Dell Latitude 10 ST2 Owner's Manual [da]
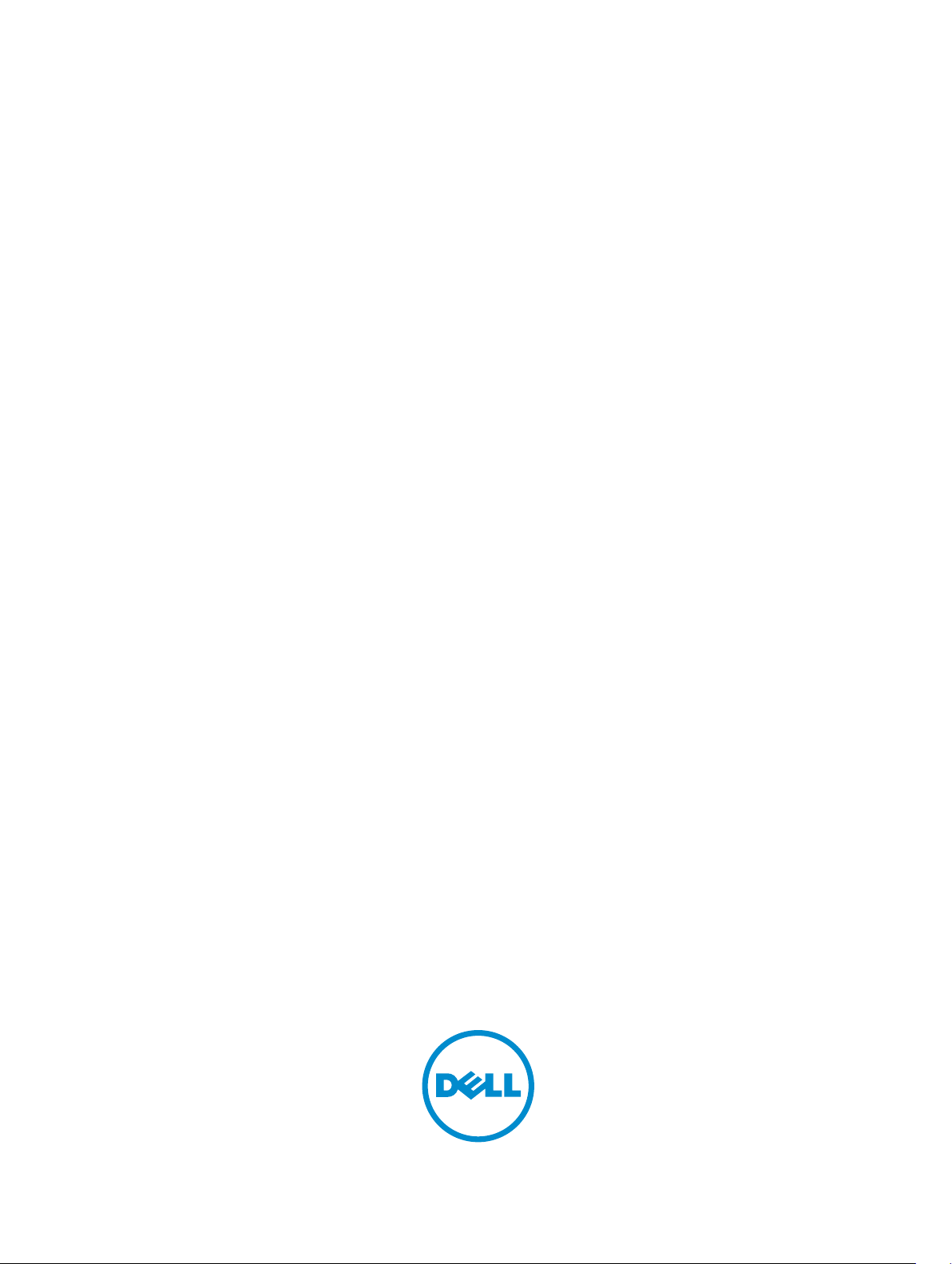
Dell Latitude 10 – ST2
Brugervejledning
Forordningsmodel: T05G
Forordningstype: T05G001
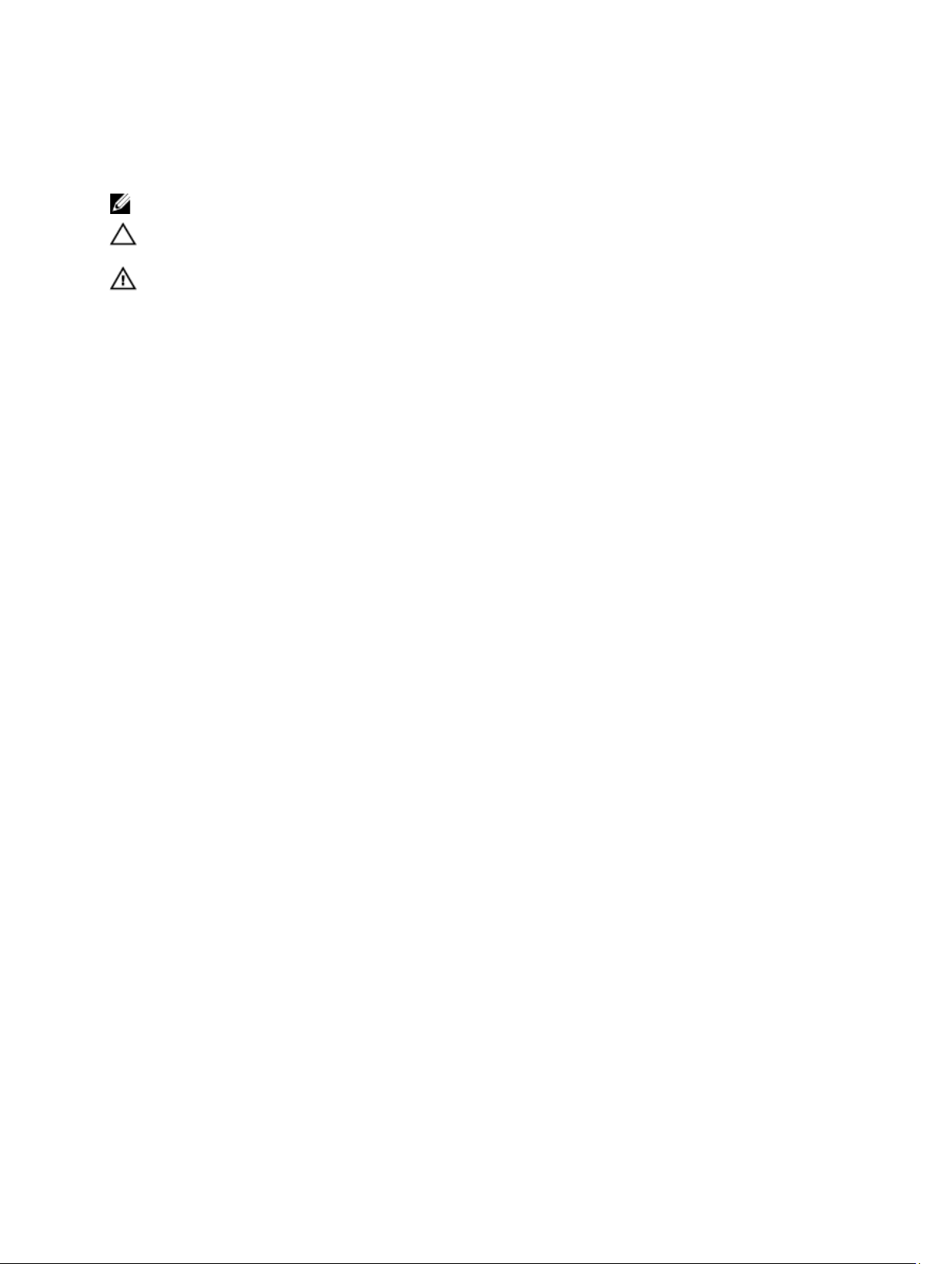
Bemærk, Forsigtig, og Advarsel
BEMÆRK: BEMÆRK: angiver vigtige oplysninger om, hvordan du bruger computeren optimalt.
FORSIGTIG: FORSIGTIG angiver enten en mulig beskadigelse af hardware eller tab af data og oplyser dig om,
hvordan du kan undgå dette problem.
ADVARSEL: ADVARSEL angiver risiko for tingskade, legemsbeskadigelse eller død.
© 2012 Dell Inc.
Varemærker i denne tekst: Dell™, DELL-logoet, Dell Precision™, Precision ON™,ExpressCharge™, Latitude™, Latitude ON™, OptiPlex™,
Vostro™ og Wi-Fi Catcher™ er varemærker, der er ejet af Dell Inc. Intel®, Pentium®, Xeon®, Core™, Atom™, Centrino® og Celeron® er
registrerede varemærker eller varemærker, der er ejet af Intel Corporation i USA og andre lande. AMD® er et registreret varemærke og
AMD Opteron™, AMD Phenom™, AMD Sempron™, AMD Athlon™, ATI Radeon™ og ATI FirePro™ er varemærker, der er ejet af
Advanced Micro Devices, Inc. Microsoft®, Windows®, MS-DOS®, Windows Vista®, Windows Vista-startknappen og Office Outlook® er
enten varemærker eller registrerede varemærker, der er ejet af Microsoft Corporation i USA og/eller andre lande. Blu-ray Disc™ er et
varemærke, der er ejet af Blu-ray Disc Association (BDA) og givet i licens til brug på diske og afspillere. Ordmærket Bluetooth® er et
registreret varemærke og er ejet af Bluetooth® SIG, Inc. og enhver brug af sådant mærke af Dell Inc. sker under licens. Wi-Fi® er et
registreret varemærke, der er ejet Wireless Ethernet Compatibility Alliance, Inc.
2013 - 01
Rev. A01
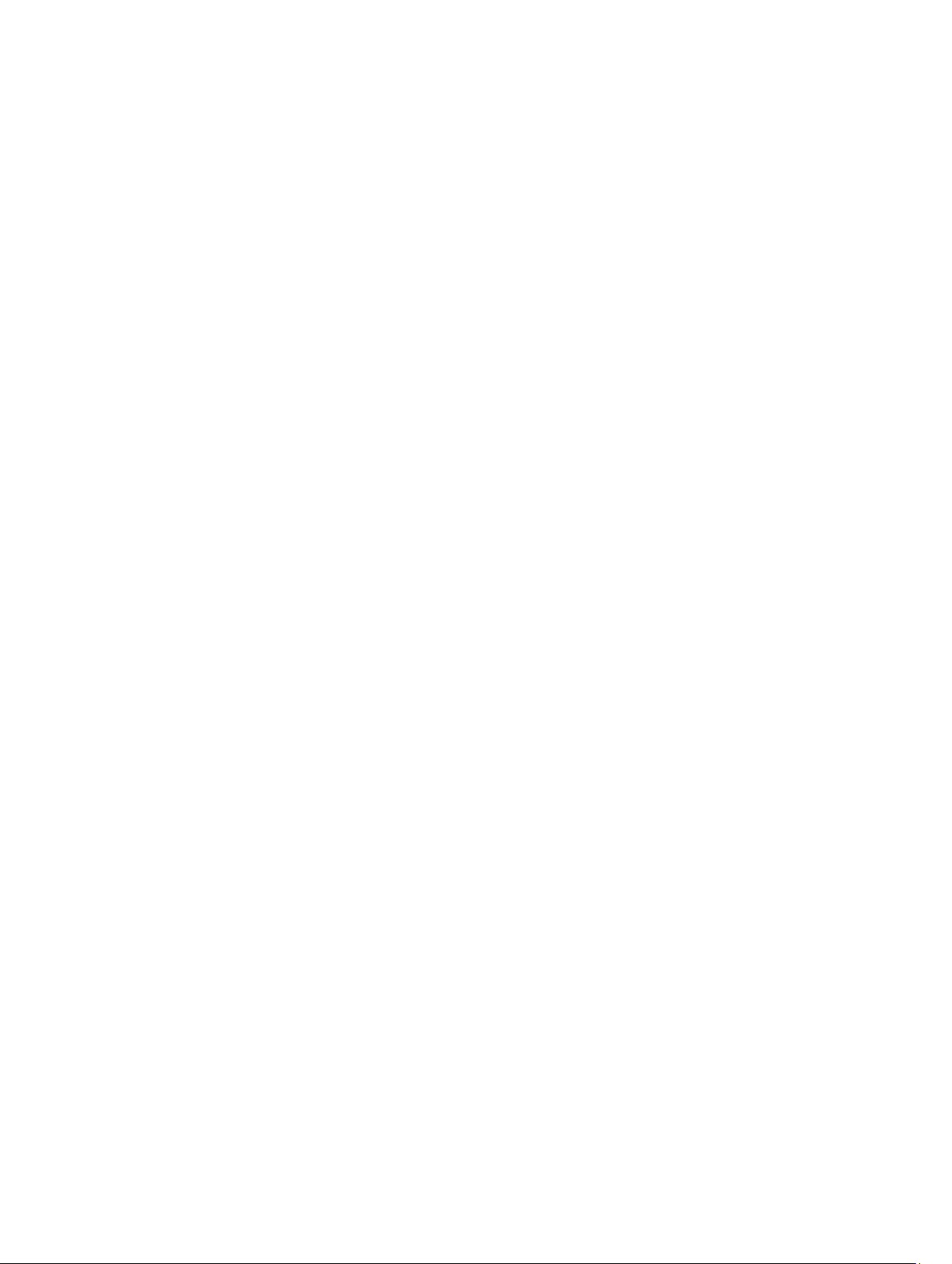
Indholdsfortegnelse
Bemærk, Forsigtig, og Advarsel...................................................................................................2
Kapitel 1: Sådan arbejder du med computeren.........................................................................5
Før du udfører arbejde på computerens indvendige dele........................................................................................5
Sådan slukker du computeren..................................................................................................................................6
Efter du har udført arbejde på computerens indvendige dele..................................................................................6
Kapitel 2: Oversigt..........................................................................................................................7
Stylus........................................................................................................................................................................7
Oplysninger om stylus........................................................................................................................................7
Sådan kalibreres pennen..........................................................................................................................................7
Sådan anvendes en stylus på en tavle-pc................................................................................................................7
Sådan anvendes stylussen som en mus............................................................................................................8
Sådan anvendes stylussen eller finger på berøringstastaturet.........................................................................8
Berøringstastatur...............................................................................................................................................8
Sådan arbejder du med filer...............................................................................................................................8
Sådan indtastes tekst.........................................................................................................................................9
Stylussvip...........................................................................................................................................................9
Pen og berøring-indstillinger............................................................................................................................10
Brug af berøring...............................................................................................................................................11
Kapitel 3: Sådan fjernes og installeres komponenter............................................................13
Anbefalet værktøj...................................................................................................................................................13
Invendig og udvendig visning.................................................................................................................................13
Sådan fjernes batteriet...........................................................................................................................................14
Sådan installeres batteriet.....................................................................................................................................15
Sådan fjernes bunddækslet....................................................................................................................................15
Sådan installeres bunddækslet..............................................................................................................................17
Sådan fjernes frontkamera.....................................................................................................................................17
Sådan installeres frontkameraet............................................................................................................................18
Sådan fjernes højtalerne........................................................................................................................................18
Sådan installeres højtalerne...................................................................................................................................20
Sådan fjernes chipkortlæseren .............................................................................................................................20
Sådan installeres chipkortlæseren ........................................................................................................................21
Sådan fjernes kort til trådløst wide area network (Wireless Wide Area Network – WWAN) ..............................21
Sådan installeres kort til trådløst wide area network (Wireless Wide Area Network – WWAN) .........................22
Sådan fjernes dockingkortet...................................................................................................................................22
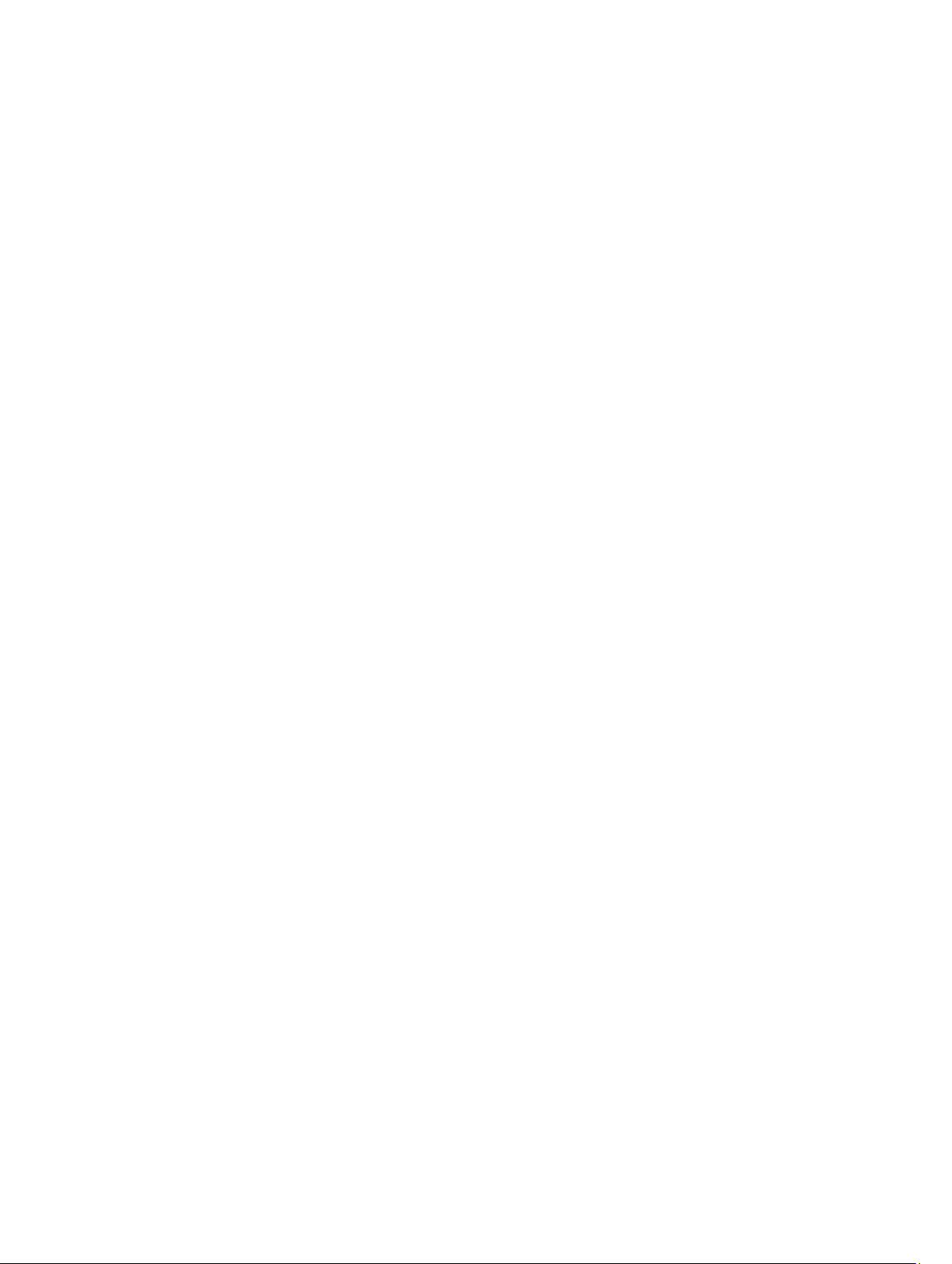
Sådan installeres dockingkortet.............................................................................................................................23
Sådan fjernes bundkortet.......................................................................................................................................23
Sådan installeres bundkortet..................................................................................................................................24
Sådan fjernes bagsidens kamera...........................................................................................................................25
Sådan installeres bagsidens kamera.....................................................................................................................25
Sådan fjernes knapcellebatteriet...........................................................................................................................26
Sådan installeres knapcellebatteriet......................................................................................................................26
Kapitel 4: System Setup (Systeminstallation)..........................................................................29
Sådan åbnes System Setup (Systeminstallation) (BIOS)........................................................................................29
Navigation i System Setup (Systeminstallation).....................................................................................................29
Boot Menu (Startmenu)..........................................................................................................................................30
Indstillinger for System Setup (Systeminstallation) (BIOS)....................................................................................30
Kapitel 5: Fejlfinding på computeren.........................................................................................37
ePSA (Enhanced Pre-Boot System Assessment)...................................................................................................37
Sådan køres hjælpeprogrammet ePSA Diagnostic................................................................................................37
Bipkoder..................................................................................................................................................................39
LED-fejlkoder..........................................................................................................................................................40
Sådan fejlsøges Wacom Digitizeren.......................................................................................................................41
Installationsproblemer.....................................................................................................................................41
Ydelsesproblemer............................................................................................................................................41
Ydelsesproblemer............................................................................................................................................41
Kapitel 6: Specifikationer............................................................................................................43
Specifikationer........................................................................................................................................................43
Kapitel 7: Kontakt Dell..................................................................................................................47
Kontakt Dell.............................................................................................................................................................47
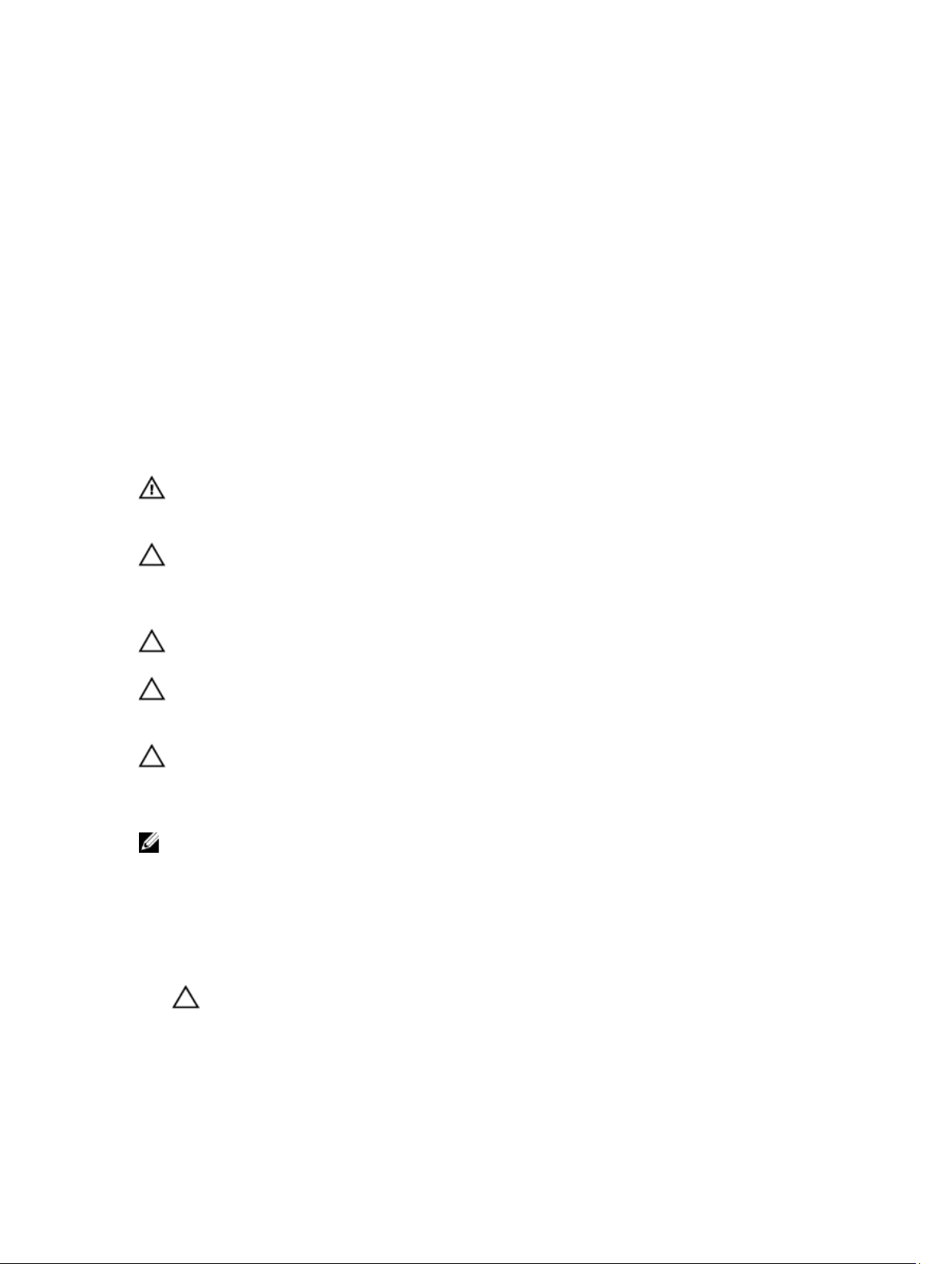
1
Sådan arbejder du med computeren
Før du udfører arbejde på computerens indvendige dele
Følg nedenstående sikkerhedsretningslinjer for at beskytte computeren mod potentielle skader og af hensyn til din egen
sikkerhed. Hvis intet andet er angivet bygger hver fremgangsmåde i dette dokument på følgende forudsætninger:
• Du har udført trinnene i Sådan arbejder du med computeren.
• Du har læst sikkerhedsoplysningerne, som fulgte med computeren.
• En komponent kan genmonteres eller – hvis købt separat – installeres ved at udføre fjernelsesproceduren i
omvendt rækkefølge.
ADVARSEL: Før du udfører arbejde på computerens indvendige dele, skal du læse de sikkerhedsoplysninger, der
fulgte med computeren. Du kan finde yderligere oplysninger om best practices for sikkerhed på webstedet
Regulatory Compliance på www.dell.com/regulatory_compliance
FORSIGTIG: Mange reparationer kan kun udføres af en certificeret servicetekniker. Du bør kun udføre fejlfinding og
enkle reparationer, hvis de er godkendt i produktdokumentationen eller som er anvist af vores online- eller
telefonbaserede service- og supportteam. Skader, der skyldes servicering, der ikke er godkendt af Dell, dækkes
ikke af garantien. Læs og følg sikkerhedsinstruktionerne, der blev leveret sammen med produktet.
FORSIGTIG: For at undgå elektrostatisk afladning bør du jorde dig selv ved hjælp af en jordingsrem eller ved
jævnligt at røre ved en umalet metaloverflade (f.eks. et stik på computerens bagside).
FORSIGTIG: Komponenter og kort skal behandles forsigtigt. Rør ikke ved kortenes komponenter eller
kontaktområder. Hold et kort i kanterne eller i dets metalbeslag. Hold en komponent som f.eks. en processor ved
dens kanter og ikke ved dens ben.
FORSIGTIG: Når du frakobler et kabel, skal du tage fat i dets stik eller dets trækflig og ikke i selve kablet. Nogle
kabler har stik med låsetappe. Hvis du frakobler et sådant kabel, bør du trykke på låsetappene, før du frakobler
kablet. Når du trækker stik fra hinanden, skal du sikre at de flugter for at undgå at bøje stikkets ben. Du bør også
sikre dig, at begge stik sidder rigtigt og flugter med hinanden, inden du sætter et kabel i.
BEMÆRK: Computerens og visse komponenters farve kan afvige fra, hvad der vist i dette dokument.
Inden du udfører arbejde på computerens indvendige dele, skal du benytte følgende fremgangsmåde for at forebygge
skader på computeren.
1. Sørg for, at arbejdsoverfladen er jævn og ren for at forhindre, at computerdækslet bliver ridset.
2. Sluk computeren.
3. Hvis computeren er tilsluttet til en dockingenhed, skal du tage den ud af enheden.
FORSIGTIG: Frakobl, for at frakoble et netværkskabel, først kablet fra computeren, og frakobl det derefter fra
netværksenheden.
4. Frakobl alle netværkskabler fra computeren.
5. Tag stikkene til computeren og alle tilsluttede enheder ud af stikkontakterne.
6. Vend computeren på hovedet på en ren, jævn arbejdsflade.
5
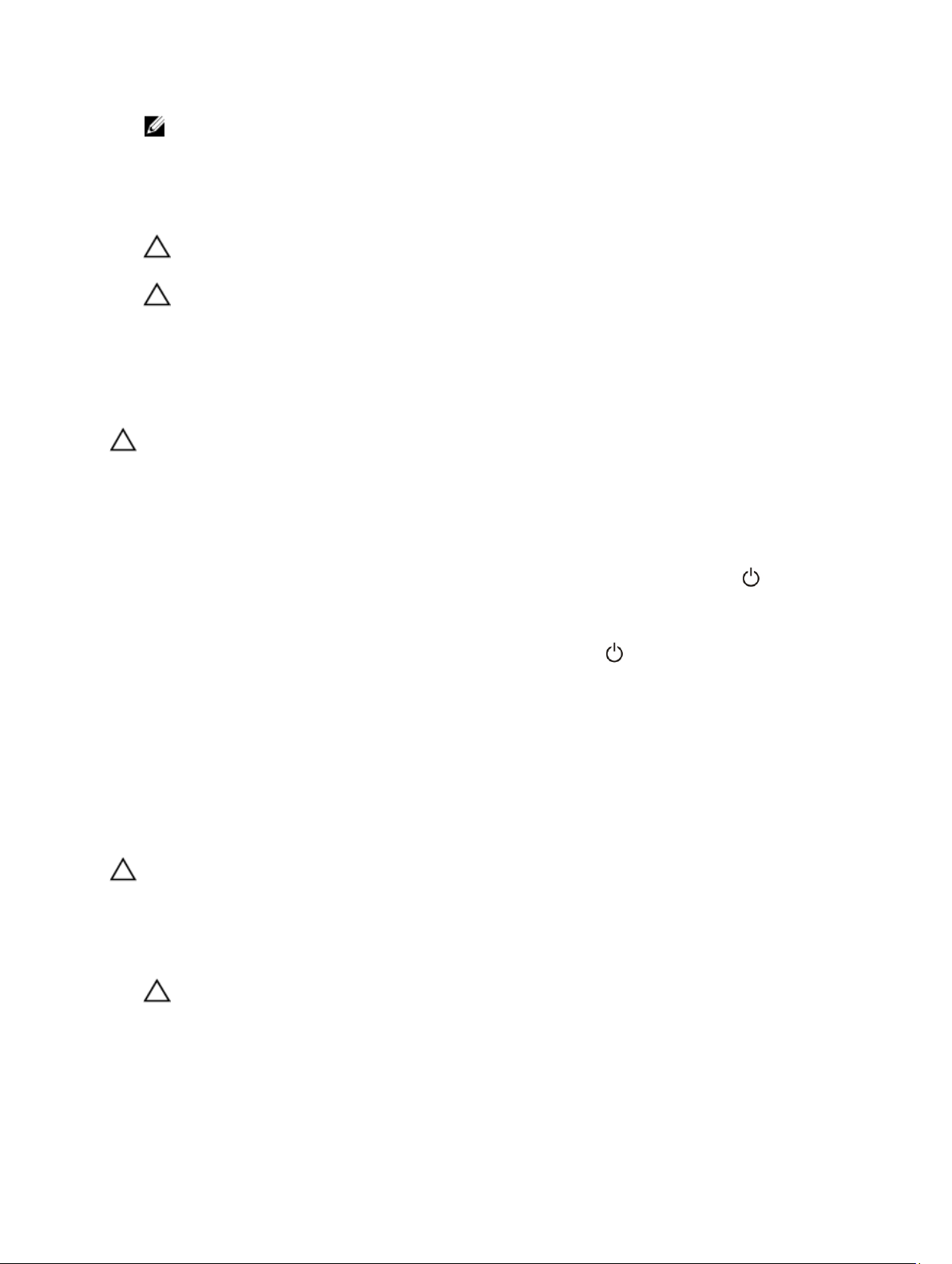
BEMÆRK: For at undgå at beskadige bundkortet skal du fjerne det primære batteri, inden du servicerer
computeren.
7. Fjern det primære batteri.
8. Vend computeren om igen.
9. Tryk på tænd/sluk-knappen for at jorde bundkortet.
FORSIGTIG: For at sikre dig imod elektriske stød skal du altid tage computeren ud af stikkontakten, før du
åbner skærmen.
FORSIGTIG: Inden du rører ved noget inde i computeren, skal du jorde dig selv ved at røre en umalet
metaloverflade som f.eks. metallet på bagsiden af computeren. Fjern statisk elektricitet, som kan beskadige de
interne komponenter, ved røre ved en umalet overflade løbende under arbejdet.
10. Fjern alle installerede chipkort fra åbninger.
Sådan slukker du computeren
FORSIGTIG: For at undgå datatab bør du gemme og lukke alle åbne filer og lukke alle åbne programmer, inden du
slukker computeren.
1. Sådan lukker du operativsystemet:
– Windows 8:
* Sådan anvendes en berøringsaktiveret enhed:
Stryg ind fra skærmens højre kant, åbner menuen Amuletter og vælg Indstillinger. Vælg og
vælg derefter Luk computeren
* Sådan anvendes en mus:
Peg på skærmens øverste hjørne og klik på Indstillinger. Klik på og vælg derefter Luk
computeren.
2. Sørg for, at computeren og alle tilsluttede enheder er slukket. Hvis computeren og de tilsluttede enheder ikke blev
slukket automatisk, da du lukkede operativsystemet, skal du trykke på tænd/sluk-knappen i 4 sekunder for at slukke
dem.
Efter du har udført arbejde på computerens indvendige dele
Når du har udført eventuelle genmonteringer, skal du sikre dig, at alle eksterne enheder, kort og kabler er tilsluttet, inden
du tænder computeren.
FORSIGTIG: For at undgå beskadigelse af computeren, må du kun bruge det batteri, der er beregnet til denne
specifikke Dell-computer. Anvend ikke batterier beregnet til andre Dell-computere.
1. Tilslut alle eksterne enheder f.eks. portreplikator, batterskive eller mediebase og genmonter alle kort, f.eks.
ExpressCard.
2. Tilslut telefon- eller netværkskabler til computeren.
FORSIGTIG: For at tilslutte et netværkskabel skal du først sætte det i netværksenheden og derefter sætte det i
computeren.
3. Genmonter batteriet.
4. Tilslut computeren og alle tilsluttede enheder til deres stikkontakter.
5. Tænd computeren
6
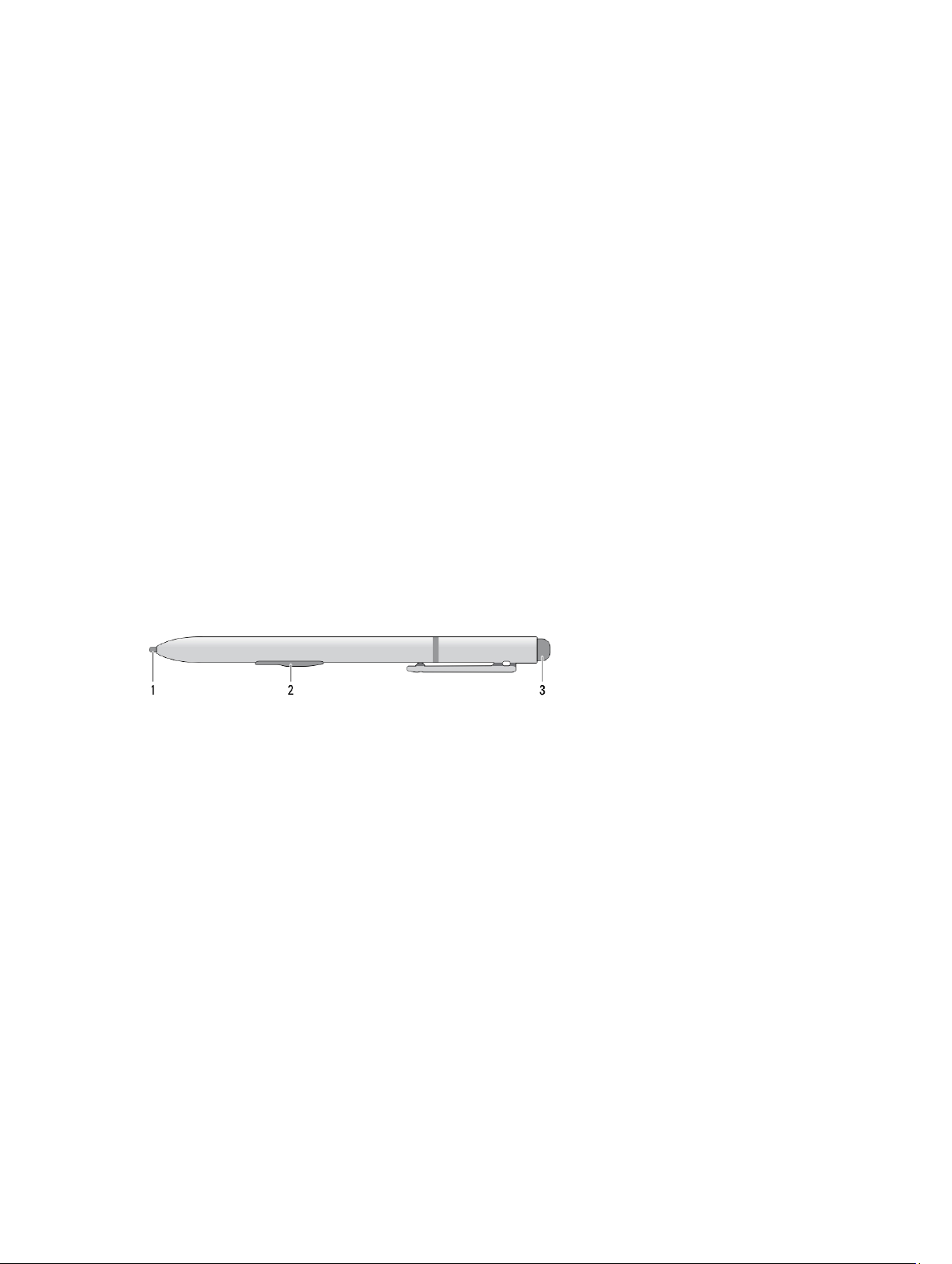
Oversigt
Dell Latitude 10-ST2-tavle-pc'en er bygget til virksomheder med nem adminstration og sikkerhed. Den har:
• sikkerhed i verdensklasse
• nem administration
• langtids stabilitet
Den kommer med Windows 8-operativsystem for fuldt ud at udnytte berøringsoplevelsen.
Stylus
Latitude 10–ST2 anvendes flere inputenheder:
• valgfri elektrostatisk pen (stylus)
• eksterne USB-mus/tastatur
Tavle-pc'en kommer med en pen også kaldet en stylus.
Oplysninger om stylus
2
1. Stylusspids
2. Penneknappen til at højreklikke
3. Viskelæderknap
Sådan kalibreres pennen
Stylussen kan fungere ved standardkalibreringen eller ved en kalibrering du eller en anden bruger har indstillet. Det
anbefales, at du bruger stylussen, mens den er kalibreret til dine personlige kalibreringsindstillinger. Kalibrering
optimerer stylussens ydelse til hver bruger.
1. Åbn Kontrolpanel.
2. Dobbeltklik på Indstillinger for tavle-pc.
3. Klik i vinduet Indstillinger for tavle-pc, på Kalibrer.
4. Vælg, på skærmene Kalibrer pen eller berøringsinput, Peninput.
Sådan anvendes en stylus på en tavle-pc
Med pennen kan du aktivt navigere gennem menuerne. Du kan anvende den som en mus og også som en pen.
7
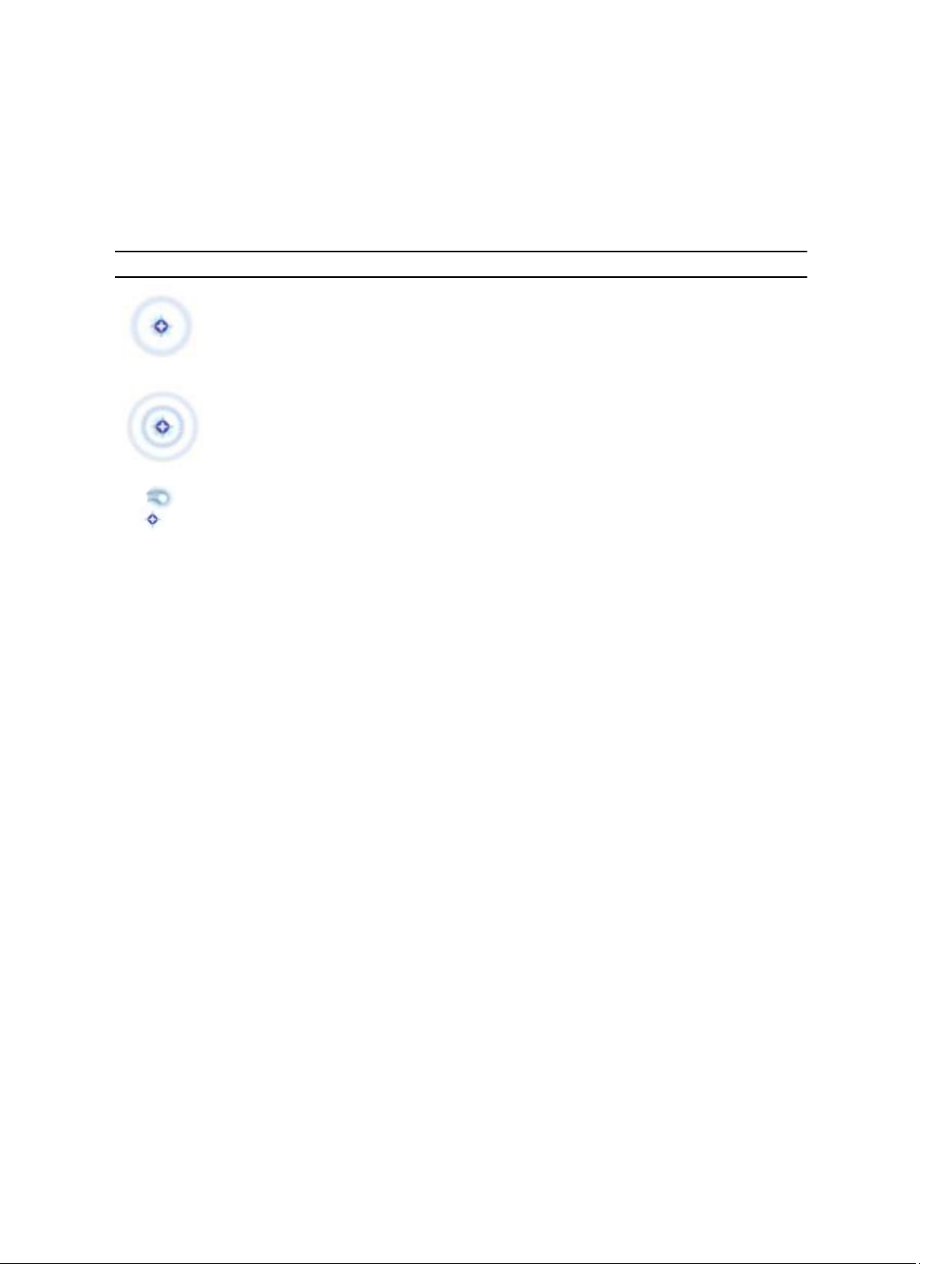
Sådan anvendes stylussen som en mus
Du kan anvende stylussen på samme måde, du bruger en mus eller et pegefelt på bærbar-pc. Når stylussen holdes nær
skærmen vises lille markør. Markøren flyttes når stylussen flyttes. Tabell 1 beskriver, hvordan stylussen bruges.
Tabel 1. Brug af elektrostatisk pen
Udseende Handling Funktion
Tap forsigtigt stylusspidsen på tavle-pc'ens
skærm
Tap forsigtigt på stylusspidsen to gange hurtigt
efter hinanden på tavle-pc'ens skærm.
Berør skærmen med stylussen på skærmen og
hold det, indtil Windows tegner en hel cirkel
omkring markøren.
Det samme som et enkeltklik med en mus.
Det samme som et dobbeltklik med en mus.
Det samme som et højreklik med en mus.
Sådan anvendes stylussen eller finger på berøringstastaturet
Dit berøringstastatur eller håndskriftsgenkendelse gør det nemt at indtaste tekst i programmerne med stylus eller
tyndere. Med programmer f.eks,. Windows Journal, kan du skrive med stylussen direkte i programvinduet.
Berøringstastatur
Nogle af Windows felterne til tekstindtastning vil åbne berøringstastaturet automatisk, når du tapper på felterne. Når det
ikke åbnes, kan du åbne berøringstastaturet ved at klikke på tastaturikonet på systemets værktøjslinje.
Berøringstastaturet, der er som et almindeligt tastatur, vises på skærmen, som kan bruges til at indtaste tekst ved at
tappe på tasterne med din stylus eller finger
Sådan arbejder du med filer
Du kan åbne, slette eller flytte mange filer eller mapper på samme tid ved at vælge flere elementer fra en liste.
1. Hold den over et element af gangen.
2. Vælg afkrydsningsfeltet, der vises til venstre for hvert element.
For at slå afkrydsningsfelterne til:
1. Åbn Kontrolpanel.
2. Gå til Mappeindstillinger.
3. Klik på Vis.
4. Vælg under Avancerede indstillinger , afkrydsningsfeltet Use check boxes to select items (Brug afkrydsningsfelter
til at vælge elementer) og klik derefter på OK.
8
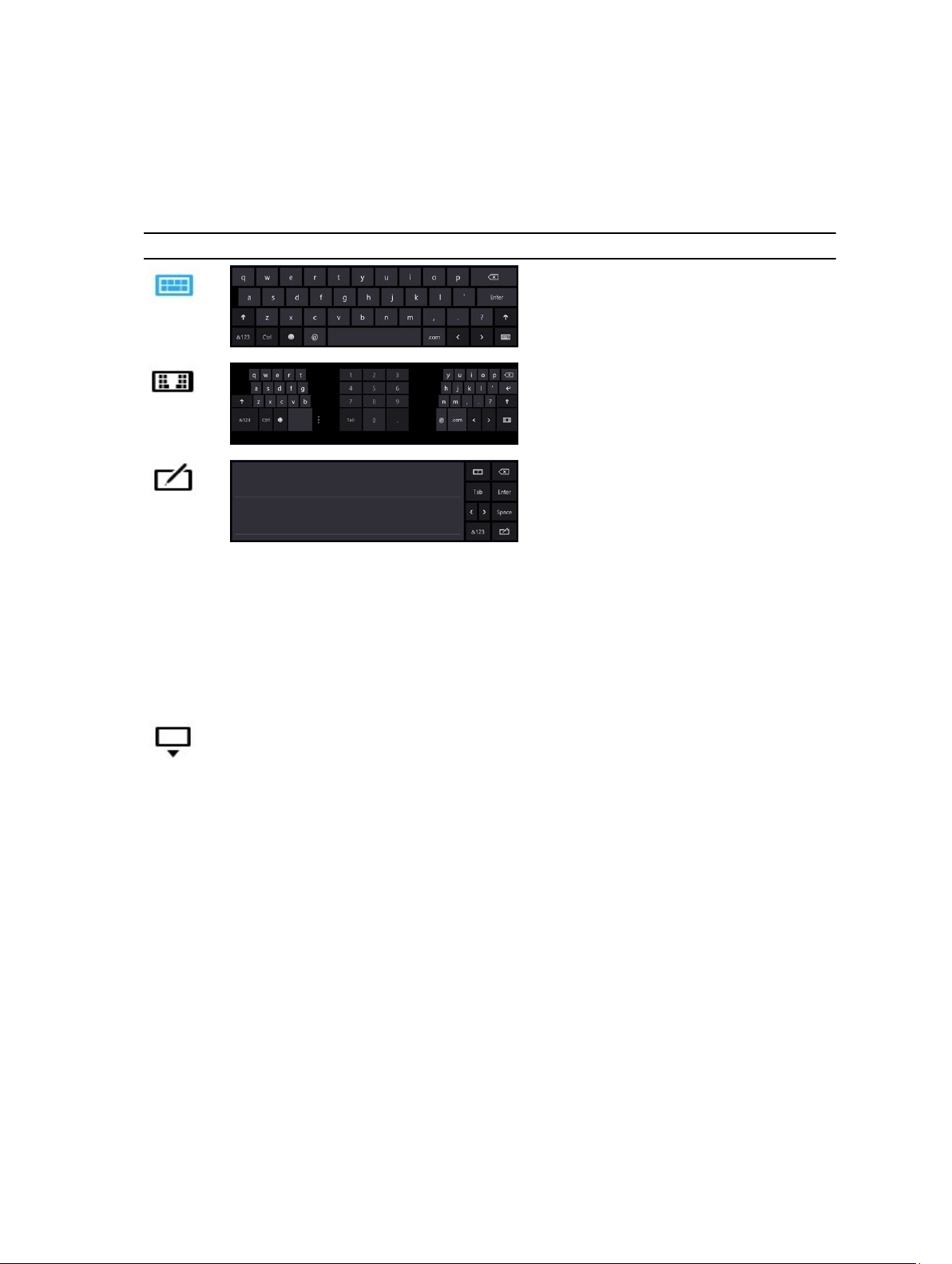
Sådan indtastes tekst
Du kan bruge håndskriftsgenkendelsesprogrammet, eller berøringstastatur til at indtaste tekst.
Tabel 2. Ikoner for inputpanel
ikon Navn Funktion
Berøringstastaturet er som et
almindeligt tastatur, du kan skrive tekst
ved at tappe på tasterne med stylussen
eller finger.
Berøringstastaturet er som et
almindeligt tastatur, du kan skrive tekst
ved at tappe på tasterne med stylussen
eller tommelfingeren.
Skriveblok og tegninput konverterer
håndskrift til indtastet tekst. Du kan
skrive løbende på skriveblok, som på et
stykke linjeret papir. Brug tegninput til
at indtaste et tegn ad gangen.
Tegninput konverterer din håndskrift til
skrevet tekst, et bogstav, tal eller
symbol ad gangen, men tager ikke
højde for hele ordets kontekst, og
udnytter ikke ordbogen for håndskrift.
Tryk, for at skifte til tegninput i
Inputpaneletl, tap på Værktøjer og skriv
derefter tegn efter tegn
Klik, for at minimere
berøringstastaturet, på mininer-ikonet.
Stylussvip
Med stylusvip kan du bruge stylussen til at udføre handlinger, som normalt kræver et tastatur, såsom at trykke <Side op>
eller bruge retningspiletasterne. Stylussvip er hurtige, retningsbestemte bevægelser. Du skal hurtigt tegne en kort streg i
en af otte retninger. Når et stylussvip registreres, udfører tavle-pc'en den tildelte handling.
9
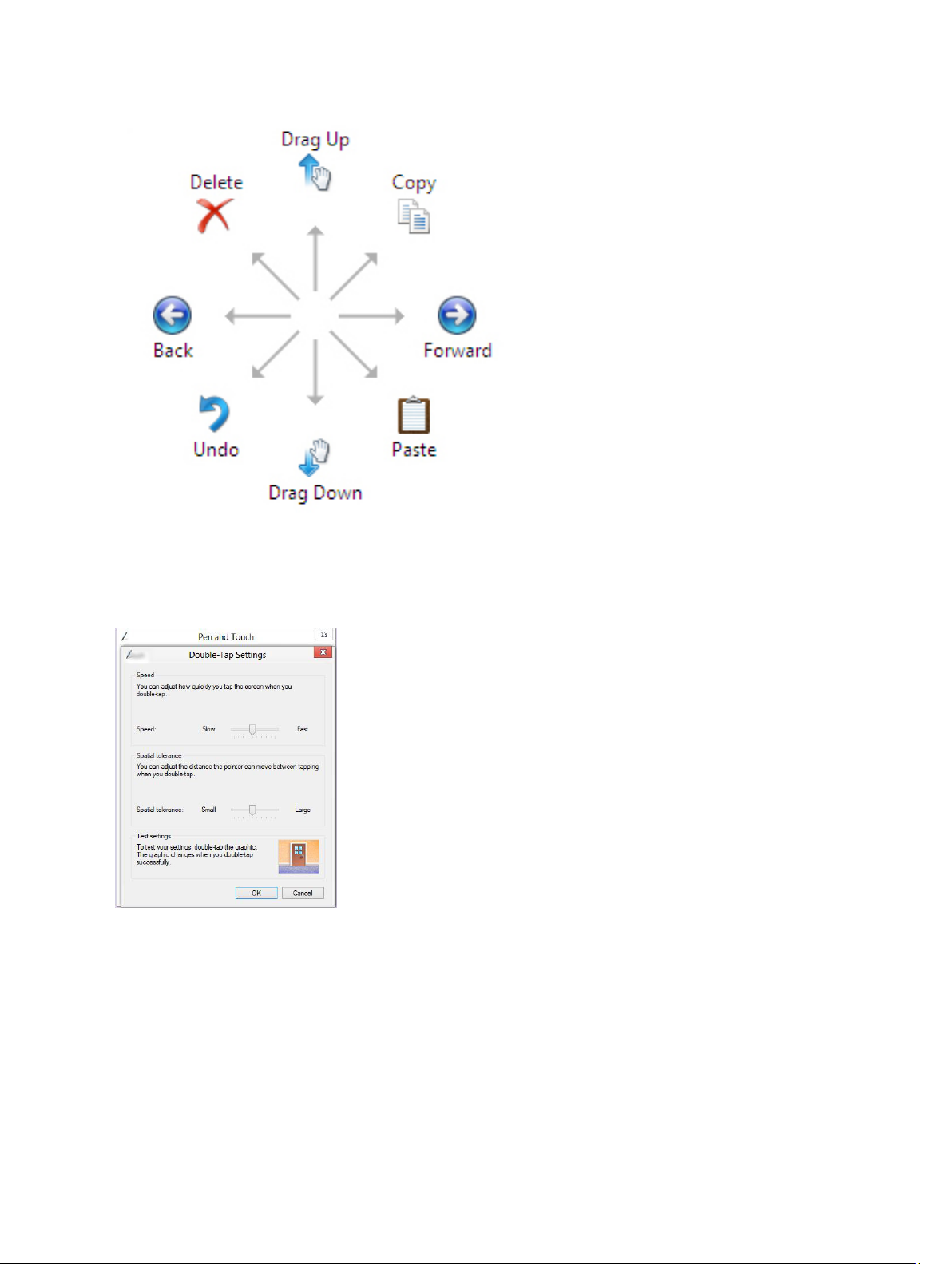
Pen og berøring-indstillinger
Vha. stylussen kan du justere hvor hurtigt du tapper på skærmen når du dobbelttapper på skærmen. Den lader dig også
definere afstandsinterval.
Med tryk på og hold-indstillingerne kan du definere hastigheden og varighed af en højreklikshandling.
10
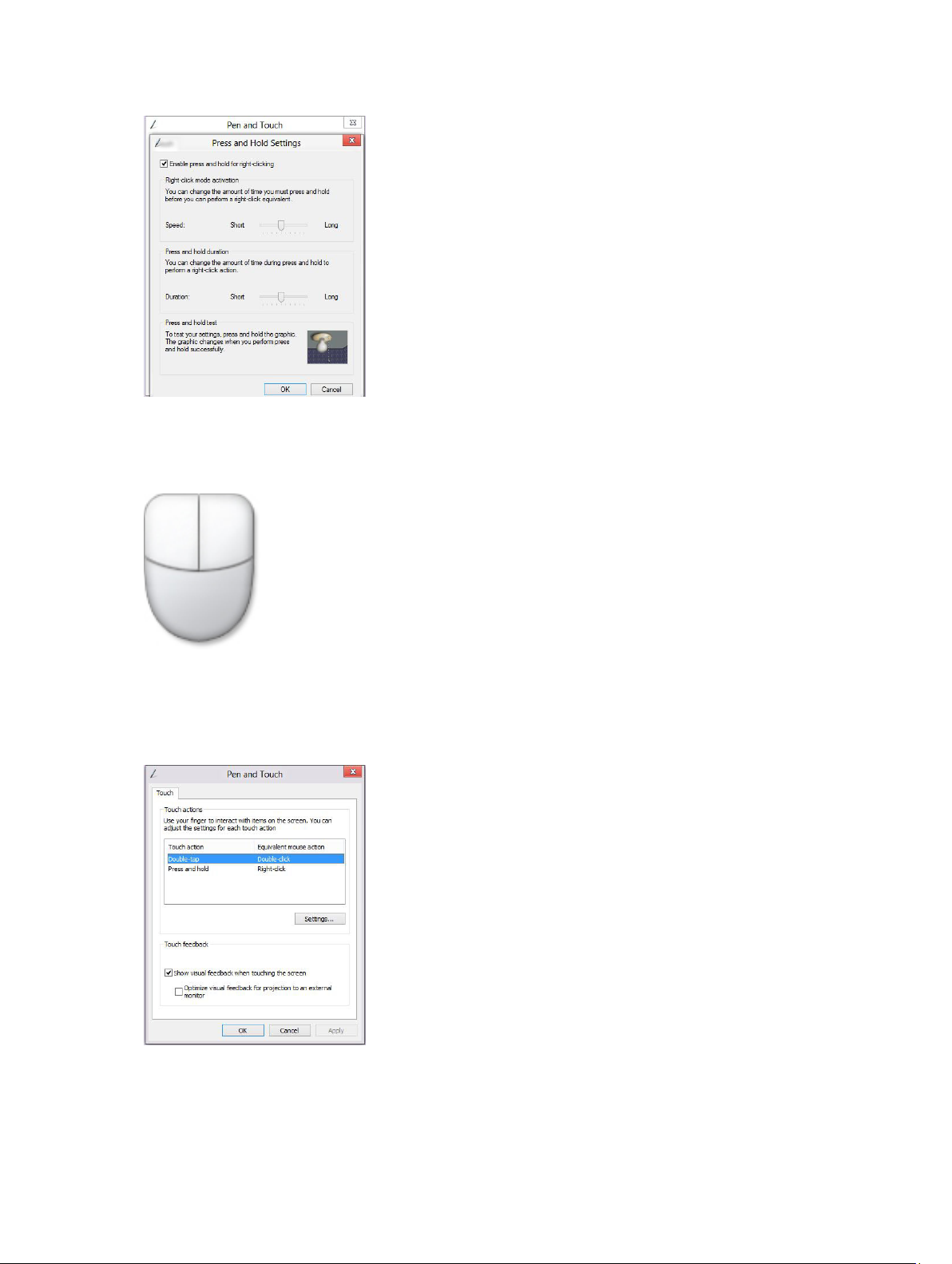
Brug af berøring
Den vigtigste fordel af tavle-pc'en er muligheden for nemt at skifte fra peninput til berøringsinput.
Når du bruger Berøringstilstand , svæver et gennemsigtigt billede af en computermus, som kaldes berøringsmarkøren,
under din finger. Berøringsmarkøren har venstre og højre museknapper, som du kan trykke på med fingeren. Du bruger
området under knapperne til at trække berøringsmarkøren.
Gå, for at få vist berøringsmarkøren, til Kontrolpanel → Pen og berøring og klik på fanen Berøring. Vælg i afsnittet
Berøringshandling, indstillingen Vis visuel feedback, når skærmen berøres
11
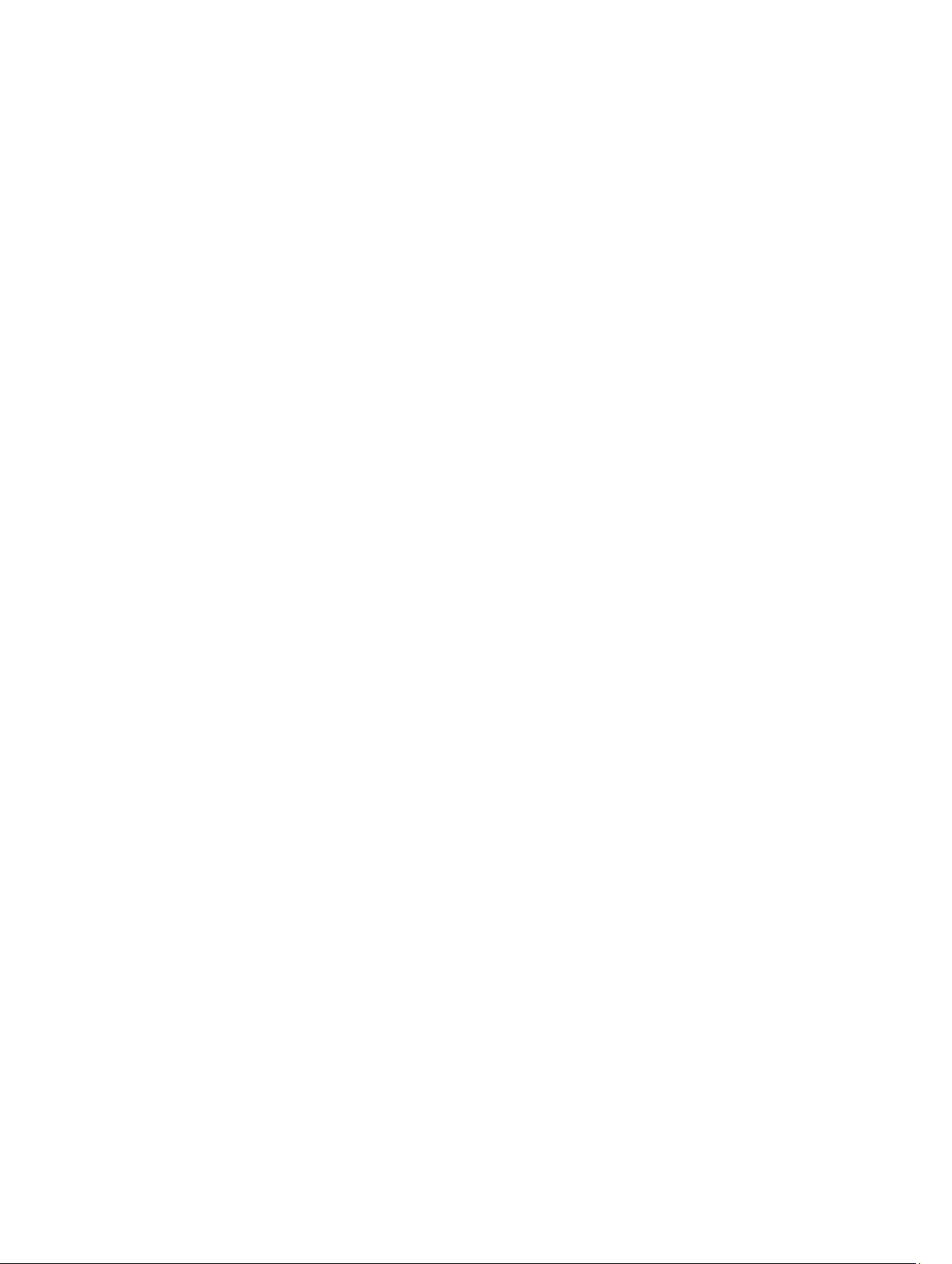
12
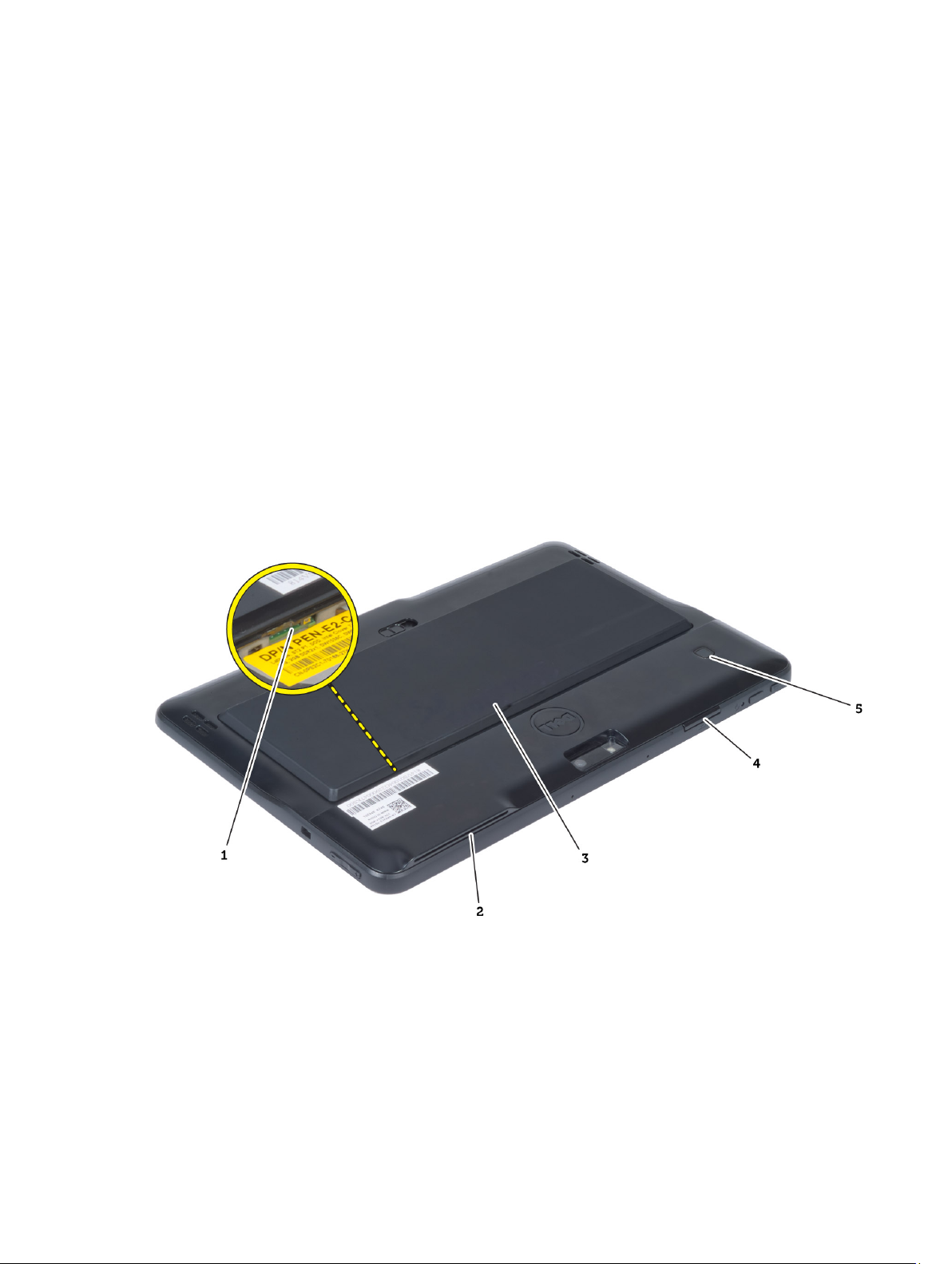
Sådan fjernes og installeres komponenter
Dette afsnit har detaljerede oplysninger om, hvordan computerens komponenter fjernes eller installeres.
Anbefalet værktøj
Procedurerne i dette dokument kræver eventuelt følgende værktøj:
• Lille, almindelig skruetrækker
• Nr. 0 stjerneskruetrækker
• Nr. 1 stjerneskruetrækker
• En lille plastiksyl
Invendig og udvendig visning
3
Figur 1. Udvendig visning
1. micro SIM-kort (under batteriet)
2. åbning til chipkortlæser
3. batteri
4. Åbning til SD-kort (Secure Digital)
5. fingeraftrykslæser (valgfrit tilbehør)
13

Figur 2. Indvendig visning
1. dockingkort
2. knapcellebatteri
3. højtaler
4. bundkort
5. frontkamera
6. bagsidens kamera
7. Chipkortlæser/WWAN-kort (WWAN-kortet findes
under Chipkortlæseren
Sådan fjernes batteriet
1. Følg procedurerne i
2. Skub batteriets frigørelseslås til den åbne position. Løft batteriet i udadgående retning og fjern det fra computeren.
Før du udfører arbejde på computerens indvendige dele
.
14
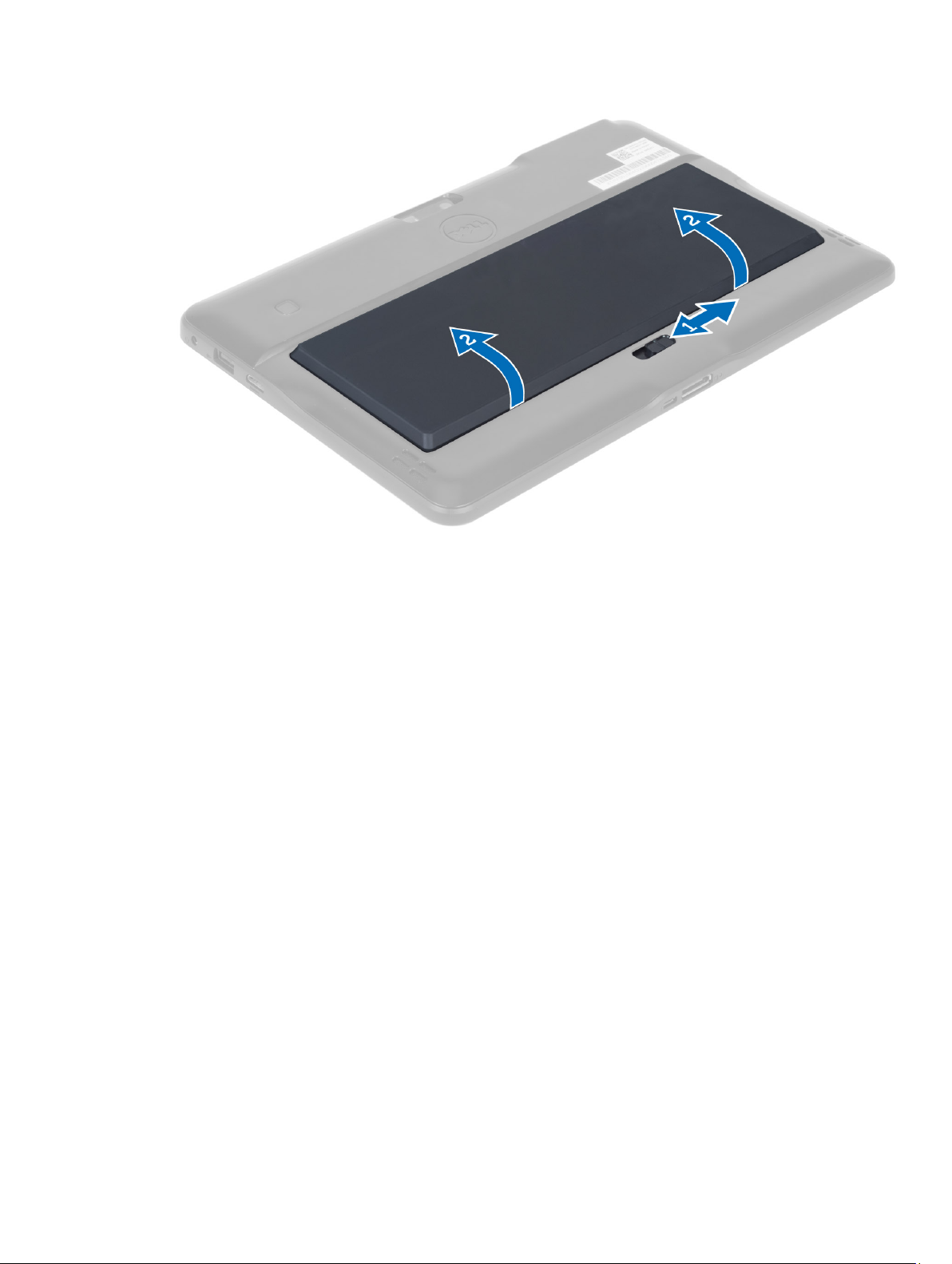
Sådan installeres batteriet
1. Skub batteriet ind i dets stik, indtil det klikker på plads.
2. Følg procedurerne i
Efter du har udført arbejde på computerens indvendige dele.
Sådan fjernes bunddækslet
1. Følg procedurerne i
2. Fjern batteriet.
3. Fjern skruerne, der fastgør bunddækslet til computeren.
Før du udfører arbejde på computerens indvendige dele
.
15
 Loading...
Loading...