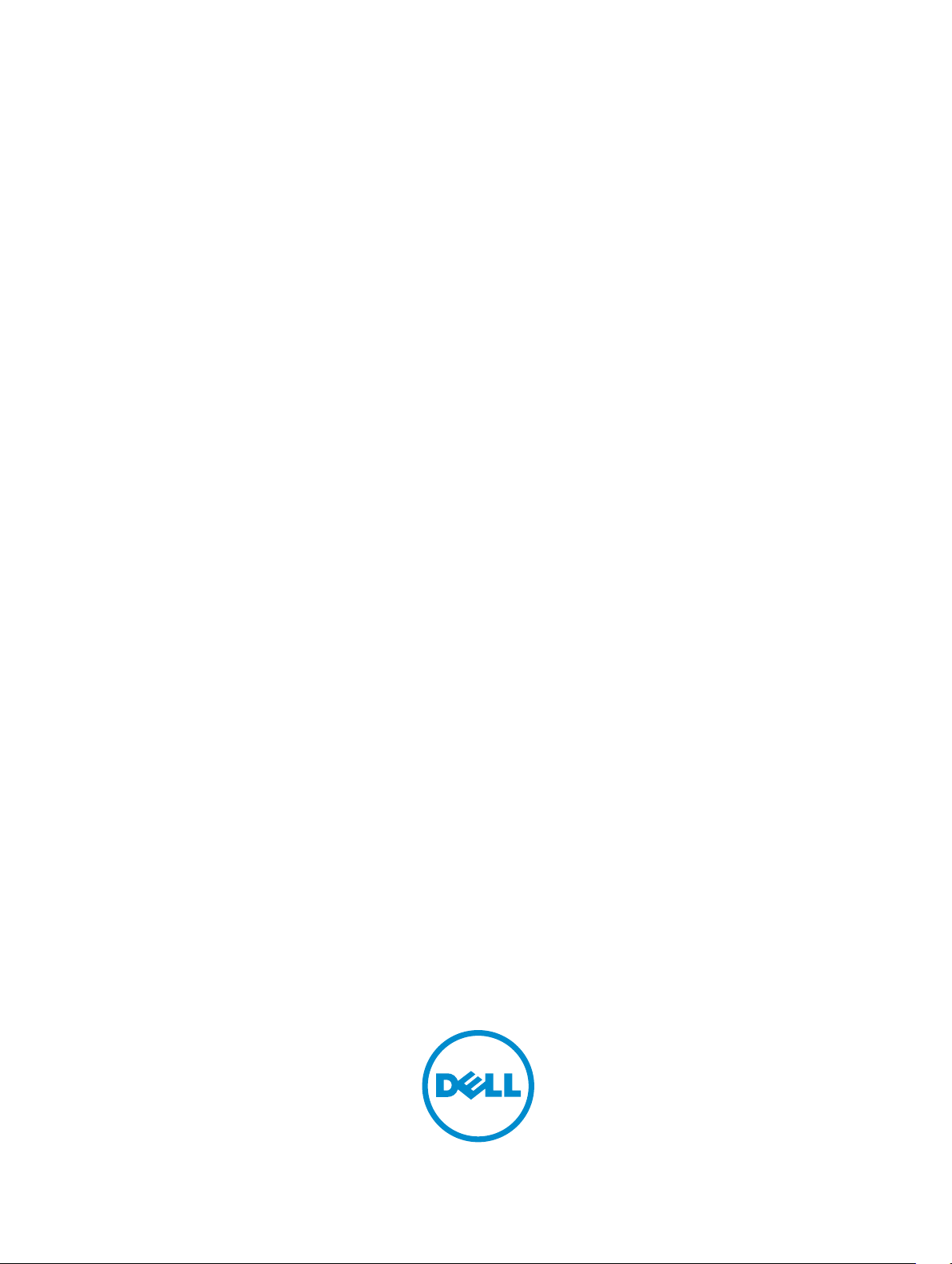
Dell Latitude 10 – ST2
Ägarens handbok
Regleringsmodell: T05G
Regleringstyp: T05G001
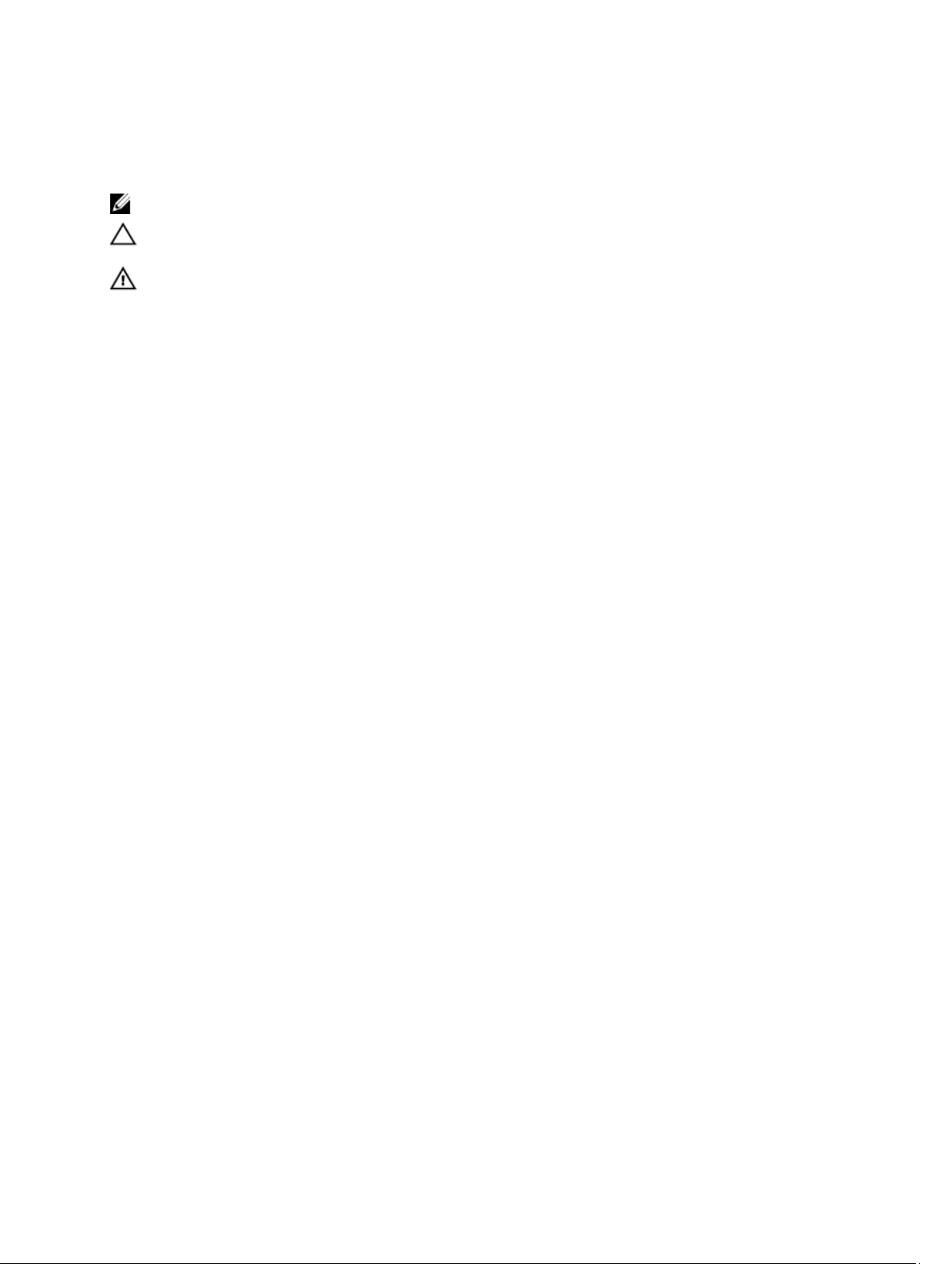
Upplysningar och varningar
OBS: Ger viktig information som kan hjälpa dig att få ut mer av datorn.
CAUTION: VIKTIGT! Indikerar risk för skada på maskinvaran eller förlust av data, samt ger information om hur du
undviker problemet.
VARNING: En varning signalerar risk för egendomsskada, personskada eller dödsfall.
© 2012 Dell Inc.
Varumärken som används i denna text: Dell™, DELL-logotypen, Dell Precision™, Precision ON™,ExpressCharge™, Latitude™,
Latitude ON™, OptiPlex™, Vostro™ och Wi-Fi Catcher™ är varumärken som tillhör Dell Inc. Intel®, Pentium®, Xeon®, Core™, Atom™,
Centrino® och Celeron® är registrerade varumärken eller varumärken som tillhör Intel Corporation i USA och andra länder. AMD® är ett
registrerat varumärke och AMD Opteron™, AMD Phenom™, AMD Sempron™, AMD Athlon™, ATI Radeon™ och ATI FirePro™ är
varumärken som tillhör Advanced Micro Devices, Inc. Microsoft®, Windows®, MS-DOS®, Windows Vista®, Windows Vistastartknappen och Office Outlook® är antingen varumärken eller registrerade varumärken som tillhör Microsoft Corporation i USA och/
eller andra länder. Blu-ray Disc™ är ett varumärke som ägs av Blu-ray Disc Association (BDA) och är licensierad för användning på
skivor och i spelare. Bluetooth®-ordmärket är ett registrerat varumärke som ägs av Bluetooth® SIG, Inc. och används av Dell Inc. under
licens. Wi-Fi® är ett registrerat varumärke som tillhör Wireless Ethernet Compatibility Alliance, Inc.
2013 - 01
Rev. A01
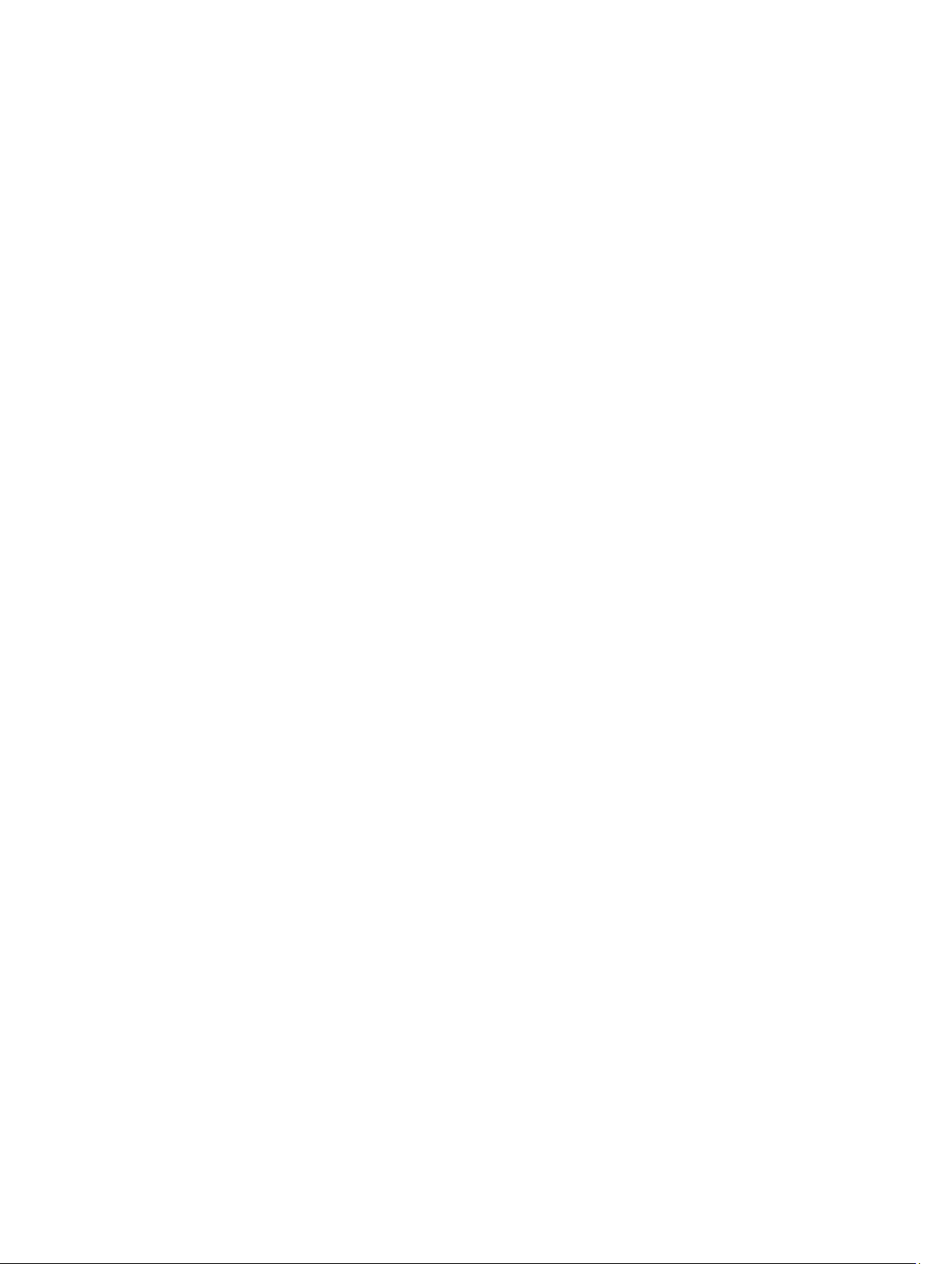
Innehåll
Upplysningar och varningar.........................................................................................................2
Kapitel 1: Arbeta med datorn........................................................................................................5
Innan du arbetar inuti datorn....................................................................................................................................5
Stänga av datorn.......................................................................................................................................................6
När du har arbetat inuti datorn.................................................................................................................................6
Kapitel 2: Översikt...........................................................................................................................7
Pekdatorpenna.........................................................................................................................................................7
Information om pennan......................................................................................................................................7
Kalibrera pennan......................................................................................................................................................7
Använda en penna i en surfplatta.............................................................................................................................7
Använda pennan som en mus............................................................................................................................8
Använda pennan eller fingret på pektangentbordet..........................................................................................8
Pektangentbord..................................................................................................................................................8
Arbeta med filer..................................................................................................................................................8
Skriva in text.......................................................................................................................................................9
Pennsnärtningar.................................................................................................................................................9
Penn- och pekinställningar..............................................................................................................................10
Pekskärmsanvändning.....................................................................................................................................11
Kapitel 3: Ta bort och installera komponenter........................................................................13
Rekommenderade verktyg......................................................................................................................................13
Intern och extern vy................................................................................................................................................13
Ta bort batteriet......................................................................................................................................................14
Installera batteriet..................................................................................................................................................15
Ta bort kåpan..........................................................................................................................................................15
Installera kåpan......................................................................................................................................................17
Ta bort kameran på framsidan................................................................................................................................17
Installera kameran på framsidan............................................................................................................................18
Ta bort högtalarna..................................................................................................................................................18
Installera högtalarna..............................................................................................................................................20
Ta bort smartkortläsaren .......................................................................................................................................20
Installera smartkortläsaren ...................................................................................................................................21
Ta bort kortet för trådlöst globalt nätverk (WWAN) ..............................................................................................21
Installera kortet för trådlöst globalt nätverk (WWAN) ..........................................................................................22
Ta bort dockningskortet..........................................................................................................................................22
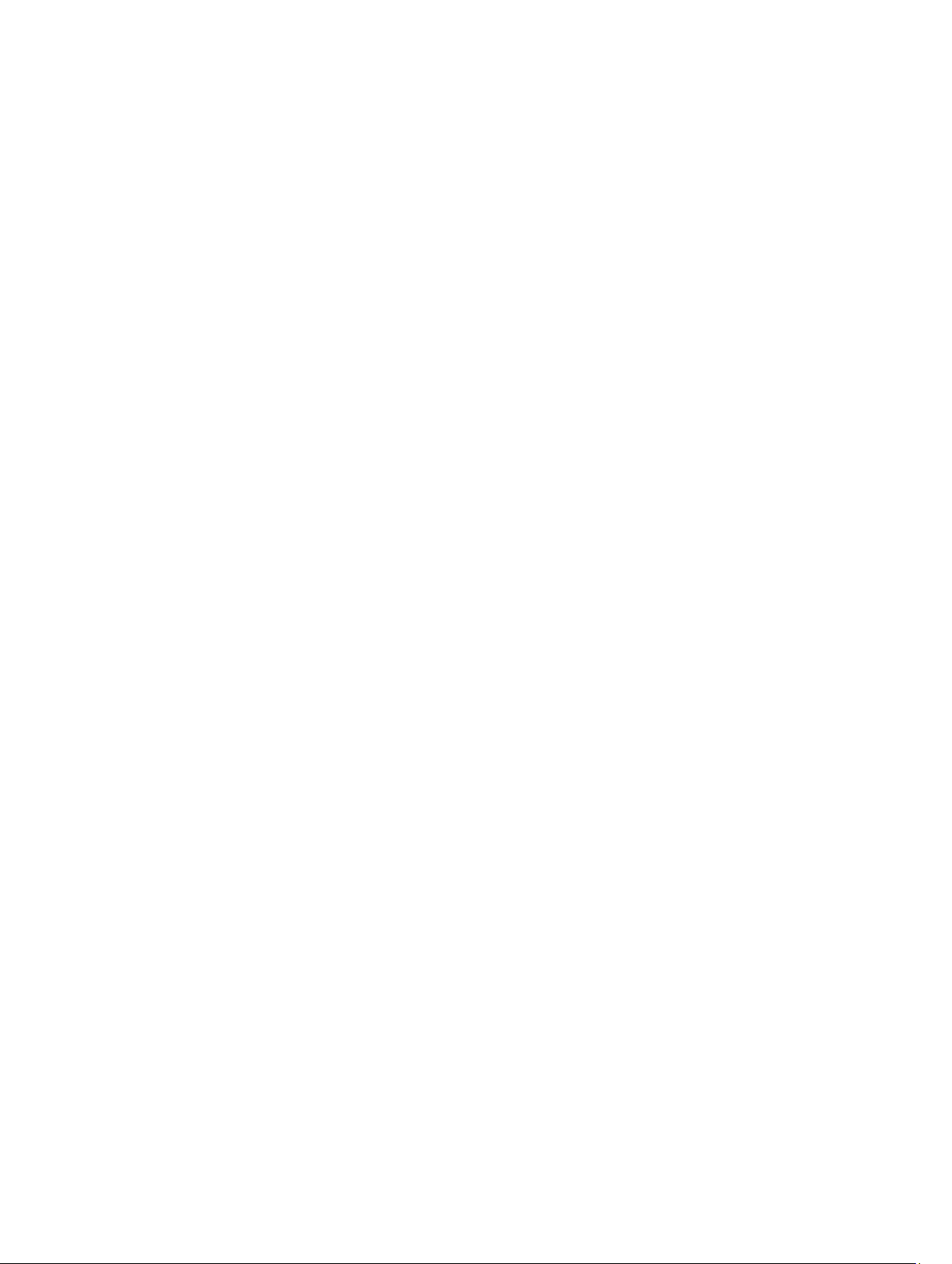
Installera dockningskortet......................................................................................................................................23
Ta bort moderkortet................................................................................................................................................23
Installera moderkortet............................................................................................................................................24
Ta bort kameran på baksidan.................................................................................................................................25
Installera kameran på baksidan.............................................................................................................................25
Ta bort knappcellsbatteriet.....................................................................................................................................26
Installera knappcellsbatteriet.................................................................................................................................26
Kapitel 4: Systeminstallationsprogrammet..............................................................................29
Öppna systeminstallationsprogrammet (BIOS)......................................................................................................29
Navigering i systeminstallationsprogrammet.........................................................................................................29
Startmeny................................................................................................................................................................30
Alternativ i systeminstallationsprogrammet (BIOS)...............................................................................................30
Kapitel 5: Felsöka datorn.............................................................................................................37
Förbättrad systemutvärdering före start (ePSA)....................................................................................................37
Köra diagnostikverktyget ePSA..............................................................................................................................37
Pipkoder..................................................................................................................................................................39
Lysdiodfelkoder.......................................................................................................................................................40
Felsöka Wacom Digitizer........................................................................................................................................41
Installationsproblem.........................................................................................................................................41
Prestandaproblem............................................................................................................................................41
Prestandaproblem............................................................................................................................................41
Kapitel 6: Specifikationer............................................................................................................43
Specifikationer........................................................................................................................................................43
Kapitel 7: Kontakta Dell...............................................................................................................47
Kontakta Dell...........................................................................................................................................................47
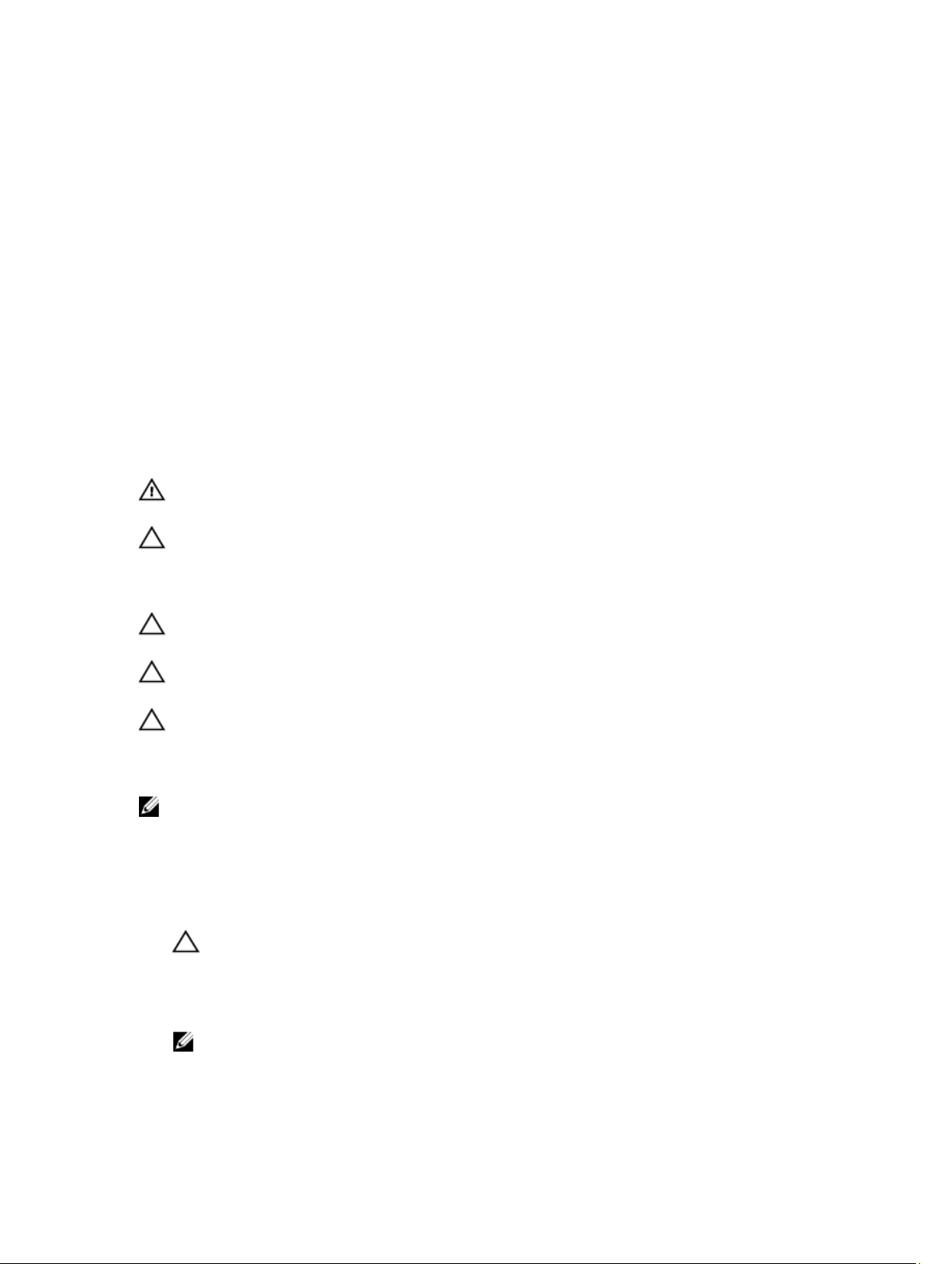
1
Arbeta med datorn
Innan du arbetar inuti datorn
Följ säkerhetsanvisningarna nedan för att skydda dig och datorn mot potentiella skador. Om inget annat anges förutsätts
i varje procedur i det här dokumentet att följande villkor har uppfyllts:
• Du har utfört stegen i Arbeta inuti datorn.
• Du har läst säkerhetsinformationen som medföljde datorn.
• En komponent kan ersättas eller – om du köper den separat – monteras i omvänd ordning jämfört med
borttagningsproceduren.
VARNING: Innan du utför något arbete inuti datorn ska du läsa säkerhetsanvisningarna som medföljde datorn. Mer
säkerhetsinformation finns på hemsidan för regelefterlevnad på www.dell.com/regulatory_compliance .
CAUTION: Många reparationer får endast utföras av behörig tekniker. Du bör bara utföra felsökning och enkla
reparationer som beskrivs i produktdokumentationen eller instruerats av supportteamet online eller per telefon.
Skada som uppstår p.g.a. service som inte godkänts av Dell täcks inte av garantin. Läs och följ
säkerhetsanvisningarna som medföljer produkten.
CAUTION: Undvik elektrostatiska urladdningar genom att jorda dig själv. Använd ett antistatarmband eller vidrör en
omålad metallyta (till exempel en kontakt på datorns baksida) med jämna mellanrum.
CAUTION: Hantera komponenter och kort varsamt. Rör inte komponenterna eller kontakterna på ett kort. Håll kortet
i kanterna eller i metallfästet. Håll alltid en komponent, t.ex. en processor, i kanten och aldrig i stiften.
CAUTION: När du kopplar bort en kabel ska du alltid dra i kontakten eller i dess dragflik, inte i själva kabeln. Vissa
kablar har kontakter med låsflikar. Tryck i så fall in låsflikarna innan du kopplar ur kabeln. Dra isär kontakterna rakt
ifrån varandra så att inga kontaktstift böjs. Se även till att båda kontakterna är korrekt inriktade innan du kopplar in
kabeln.
OBS: Färgen på datorn och vissa komponenter kan skilja sig från de som visas i det här dokumentet.
För att undvika att skada datorn ska du utföra följande åtgärder innan du börjar arbeta i den.
1. Se till att arbetsytan är ren och plan så att inte datorkåpan skadas.
2. Stäng av datorn.
3. Frigör datorn från dockningsstationen om den är dockad.
CAUTION: Nätverkskablar kopplas först loss från datorn och sedan från nätverksenheten.
4. Koppla bort alla externa kablar från datorn.
5. Koppla loss datorn och alla anslutna enheter från eluttagen.
6. Vänd datorn upp och ned på en plan arbetsyta.
OBS: När du ska utföra service på datorn måste du först ta ut huvudbatteriet. I annat fall kan moderkortet
skadas.
7. Ta bort huvudbatteriet.
5
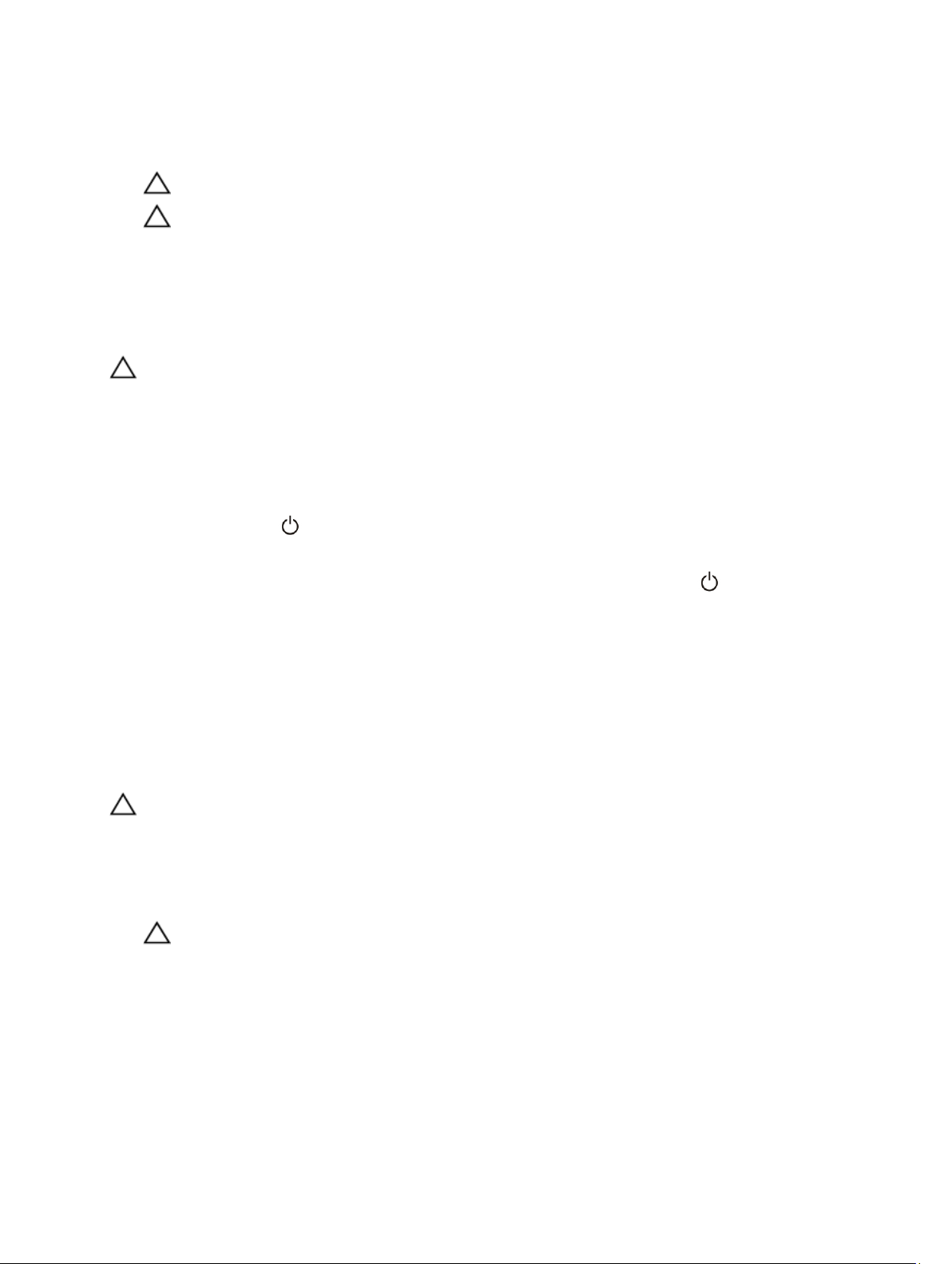
8. Vänd datorn rätt.
9. Tryck på strömbrytaren så att moderkortet jordas.
CAUTION: Undvik elektriska stötar genom att alltid koppla loss datorn från eluttaget innan du öppnar skärmen.
CAUTION: Jorda dig genom att röra vid en omålad metallyta, till exempel metallen på datorns baksida, innan
du vidrör något inuti datorn. Medan du arbetar bör du med jämna mellanrum röra vid en olackerad metallyta
för att avleda statisk elektricitet som kan skada de inbyggda komponenterna.
10. Ta bort alla installerade smartkort från deras kortplatser.
Stänga av datorn
CAUTION: Undvik dataförlust genom att spara och stänga alla öppna filer och avsluta alla program innan du
stänger av datorn.
1. Stäng av operativsystemet:
– Windows 8:
* Med en pekaktiverad enhet:
Svep från högerkanten på skärmen, öppna menyn med snabbknappar och välj Inställningar. Välj
ikonen och välj sedan Avsluta
* Med en mus:
Peka på det övre högra hörnet på skärmen och klicka på Inställningar. Klicka på och välj sedan
Avsluta.
2. Kontrollera att datorn och alla anslutna enheter är avstängda. Om inte datorn och de anslutna enheterna
automatiskt stängdes av när du avslutade operativsystemet så håller du strömbrytaren intryckt i ungefär 4 sekunder
för att stänga av dem.
När du har arbetat inuti datorn
När du har utfört utbytesprocedurerna ser du till att ansluta de externa enheterna, korten, kablarna osv. innan du startar
datorn.
CAUTION: Undvik skada på datorn genom att endast använda batteriet som är utformat för den här Dell-datorn.
Använd inte batterier som är utformade för andra Dell-datorer.
1. Anslut externa enheter som portreplikator, extrabatteri eller mediabas, och sätt tillbaka alla kort som ExpressCard-
kort.
2. Anslut eventuella telefon- eller nätverkskablar till datorn.
CAUTION: Anslut alltid nätverkskablar till nätverksenheten först och sedan till datorn.
3. Sätt tillbaka batteriet.
4. Anslut datorn och alla anslutna enheter till eluttagen.
5. Starta datorn.
6
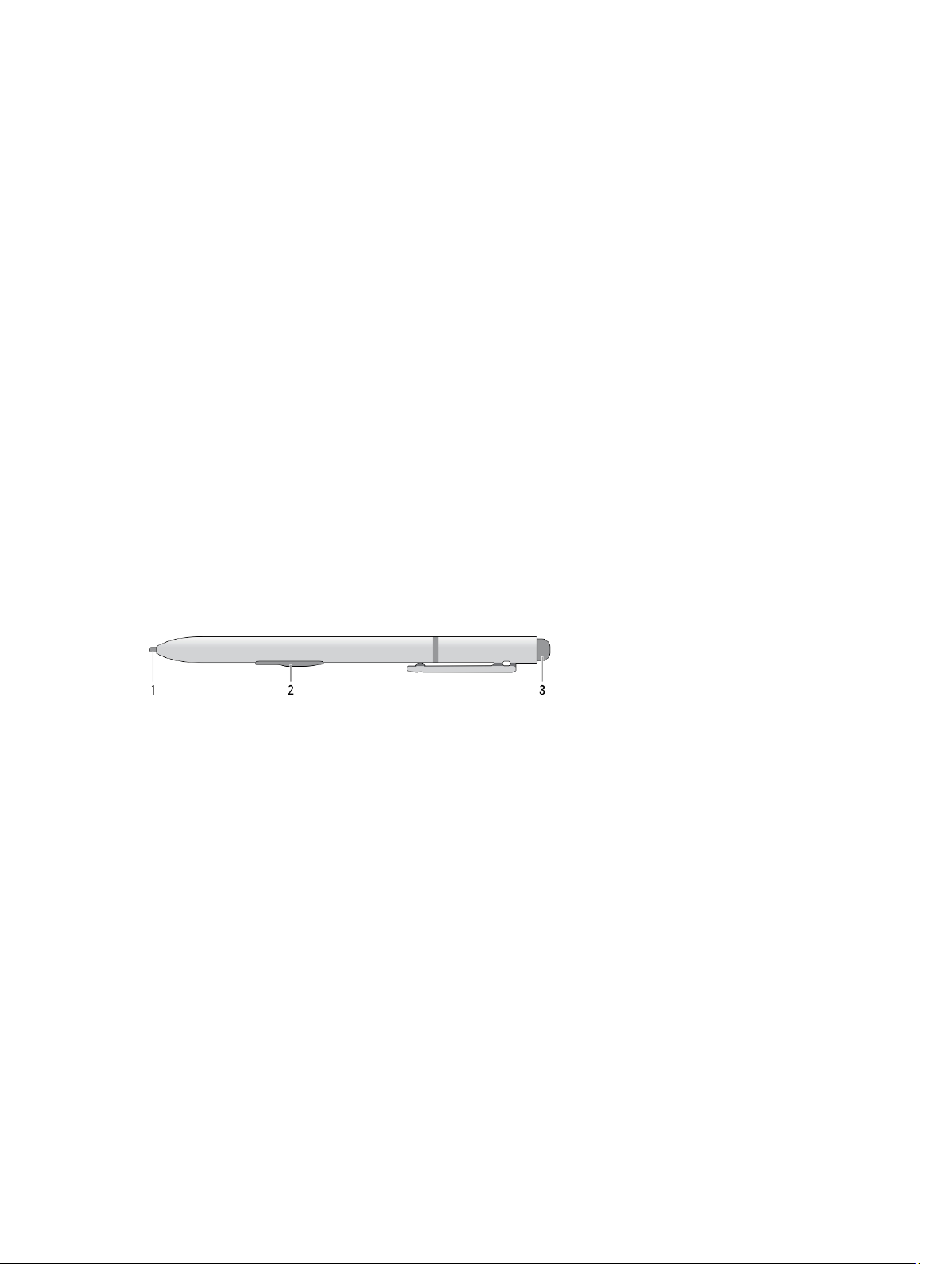
Översikt
Din Dell Latitude 10-ST2 surfplatta är byggd för uppgiften med enkel hantering och säkerhet. Den ger dig:
• säkerhet i världsklass
• enkel hantering
• långsiktig stabilitet
Den levereras med operativsystemet Windows 8 för att fullt ut utnyttja pekupplevelsen.
Pekdatorpenna
Latitude 10–ST2 använder sig av flera inmatningsenheter, de är:
• valfri elektrostatisk penna (penna)
• extern USB-mus/externt USB-tangentbord
Din surfplatta levereras med en penna (kallas även stylus).
Information om pennan
2
1. Pennspets
2. Pennknapp för högerklick
3. Pennknapp för suddgummi
Kalibrera pennan
Pennan kan fungera med standardkalibreringen eller en kalibrering som du eller en annan användare ställt in. Vi
rekommenderar att du endast använder pennan när den är kalibrerad med dina personliga kalibreringsinställningar.
Kalibreringen optimerar pennans prestanda för varje användare.
1. Öppna Kontrollpanelen.
2. Dubbelklicka på Inställningar för Tablet PC.
3. I fönstret Inställningar för Tablet PC klickar du på Kalibrera.
4. Välj Penninmatning på Kalibrera skärmar för pennor eller tryckinmatning.
Använda en penna i en surfplatta.
Med pennan kan du aktivt navigera i menyerna. Du kan använda den som en mus och även som en penna.
7
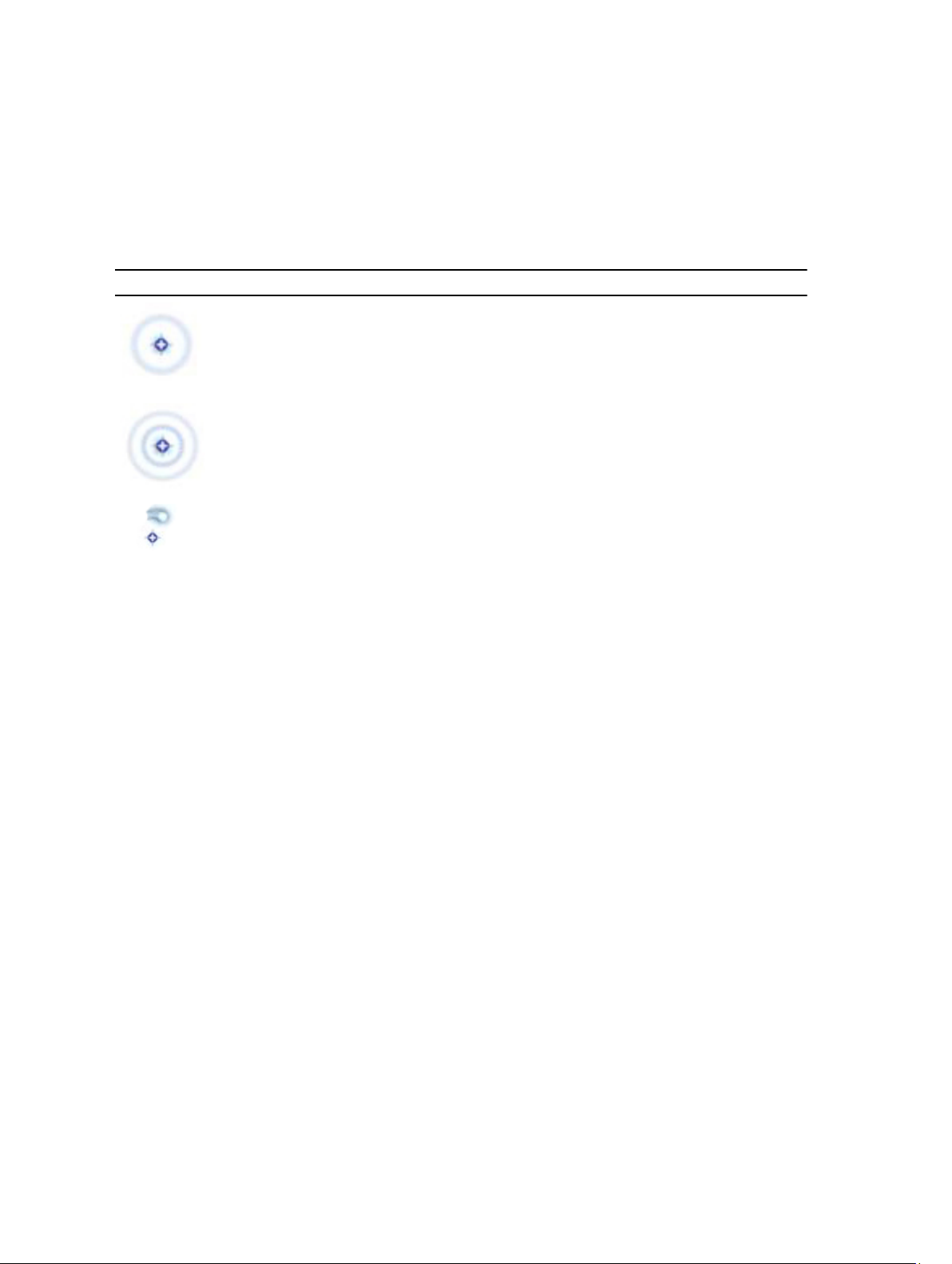
Använda pennan som en mus
Du kan använda pennan på samma sätt som du använder en mus eller en pekskiva med en bärbar dator. När du håller
pennan nära bildskärmen visas en liten markör. Markören flyttas när pennan flyttas. Tabell 1 nedan beskriver hur
pennan används.
Tabell 1. Elektrostatisk användning av pennan
Uppträdande Åtgärd Funktion
Knacka försiktigt pennans spets på surfplattans
skärm.
Knacka försiktigt pennans spets två gånger i
snabb följd på surfplattans skärm.
Håll pennan på skärmen en stund tills en komplett
cirkel har ritats runt markören av Windows.
Samma som att klicka med musen.
Samma som att dubbelklicka med musen.
Samma som att högerklicka med musen.
Använda pennan eller fingret på pektangentbordet
Med pektangentbordet och handskriftsigenkänning är det enkelt att skriva in text i dina program med pennan eller
fingret. I program som Windows Journal kan du skriva med pennan direkt i programfönstret.
Pektangentbord
Vissa av inmatningsrutorna i Windows öppnar automatiskt pektangentbordet när du knackar på rutan. Om det inte
öppnas kan du öppna pektangentbordet genom att klicka på tangentbordsikonen i systemverktygsfältet.
Pektangentbordet är som ett vanligt tangentbord som visas på skärmen och kan användas för att skriva in text genom att
knacka på tangenterna med pennan eller fingret.
Arbeta med filer
Du kan öppna, radera eller flytta flera filer eller mappar samtidigt genom att välja flera objekt i en lista.
1. Hovra över ett objekt åt gången.
2. Markera kryssrutan som visas till vänster om varje objekt.
Så här aktiverar du kryssrutorna:
1. Öppna Kontrollpanelen.
2. Gå till Mappalternativ.
3. Klicka på Visa.
4. Under Avancerade inställningar, markera kryssrutan Använd kryssrutor för att markera objekt och klicka på OK.
8
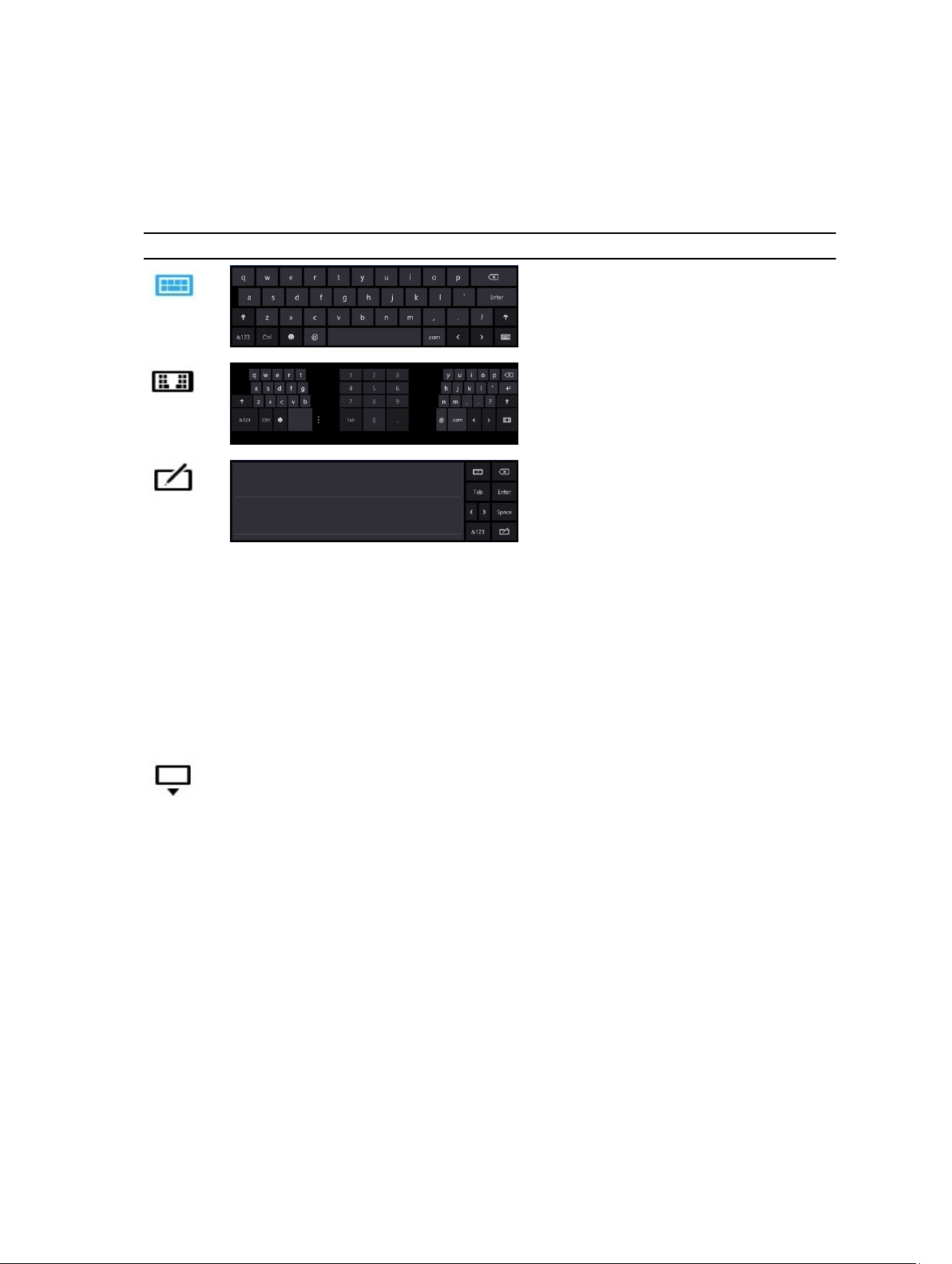
Skriva in text
Du kan använda programmet för handskriftsigenkänning eller pektangentbordet för att skriva in text.
Tabell 2. Ikoner på inmatningspanelen
Ikon Namn Funktion
Pektangentbordet är som ett vanligt
tangentbord och du skriver in text
genom att knacka på tangenterna med
pennan eller fingret.
Pektangentbordet är som ett vanligt
tangentbord men du skriver in text
genom att knacka på tangenterna med
din penna eller tummen.
Skrivblocket och teckenrutan
konverterar handskrift till
maskinskriven text. Du kan skriva
fortlöpande på skrivblocket, som när du
skriver på linjerat papper. Använd
teckenrutan för att skriva in ett tecken i
taget. Teckenrutan konverterar din
handskrift till maskinskriven text, en
bokstav, ett nummer eller en symbol åt
gången, men tar inte hänsyn till det
hela ordet och drar heller inte fördel av
handskriftsordlistan. Växla till
teckenrutan i inmatningspanelen
genom att knacka på Verktyg och
sedan välja Skriv tecken för tecken.
Minimera pektangentbordet genom att
klicka på minimeringsikonen.
Pennsnärtningar
Med pennsnärtningar kan du använda pennan för att utföra åtgärder som normalt kräver ett tangentbord, så som att
trycka på <Page Up> eller använda piltangenterna. Pennsnärtningar är snabba, riktade gester. Du ritar helt enkelt
snabbt en kort linje i en av åtta riktningar. När en pennsnärtning känns igen utför surfplattan den tilldelade åtgärden.
9
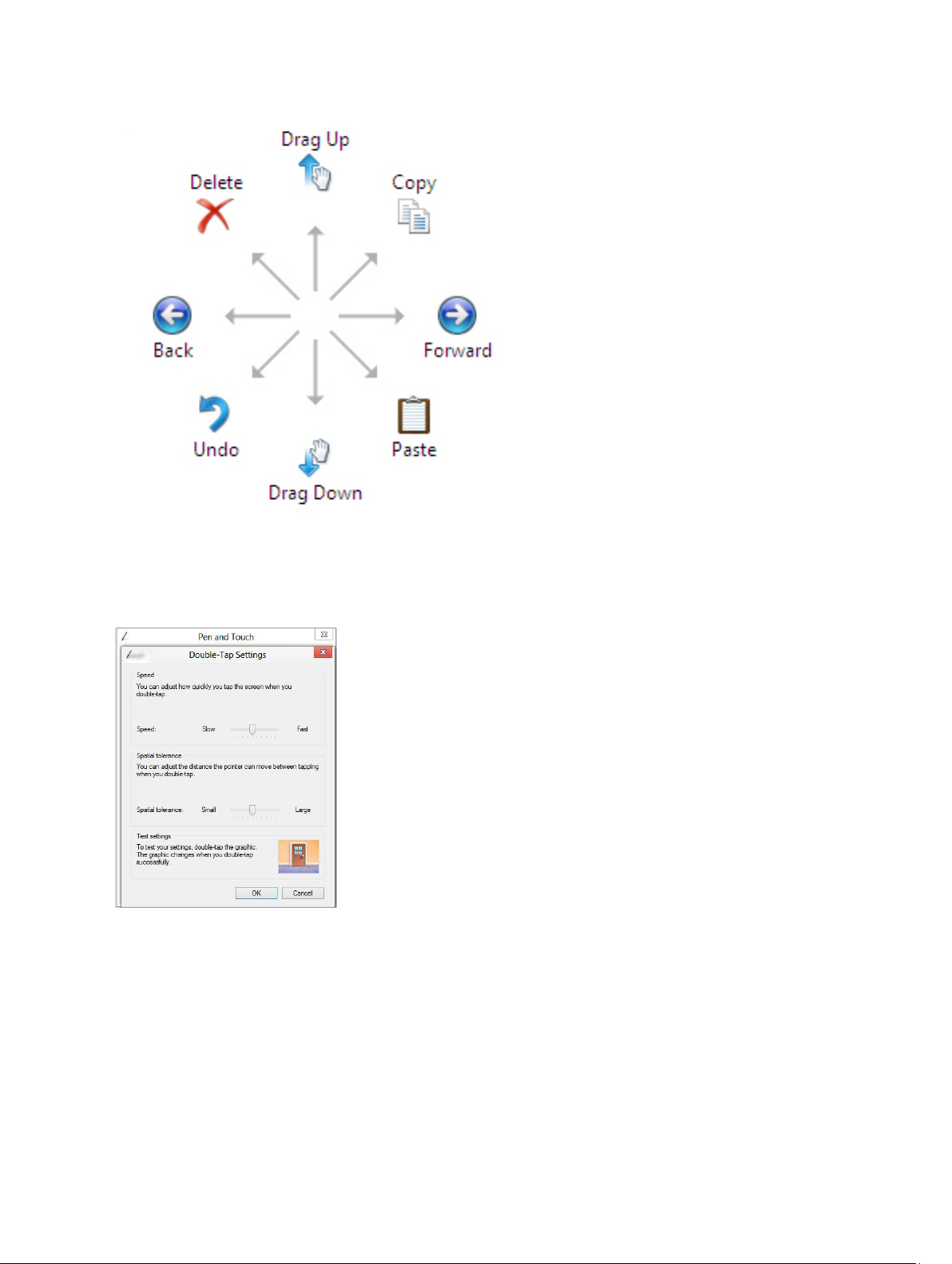
Penn- och pekinställningar
Med pennan kan du justera hur snabbt du knackar på skärmen när du dubbelknackar på skärmen. Du kan även definiera
den rumsliga toleransen.
Med inställningarna för Tryck och håll kan du definiera hastigheten och varaktigheten för ett högerklick.
10
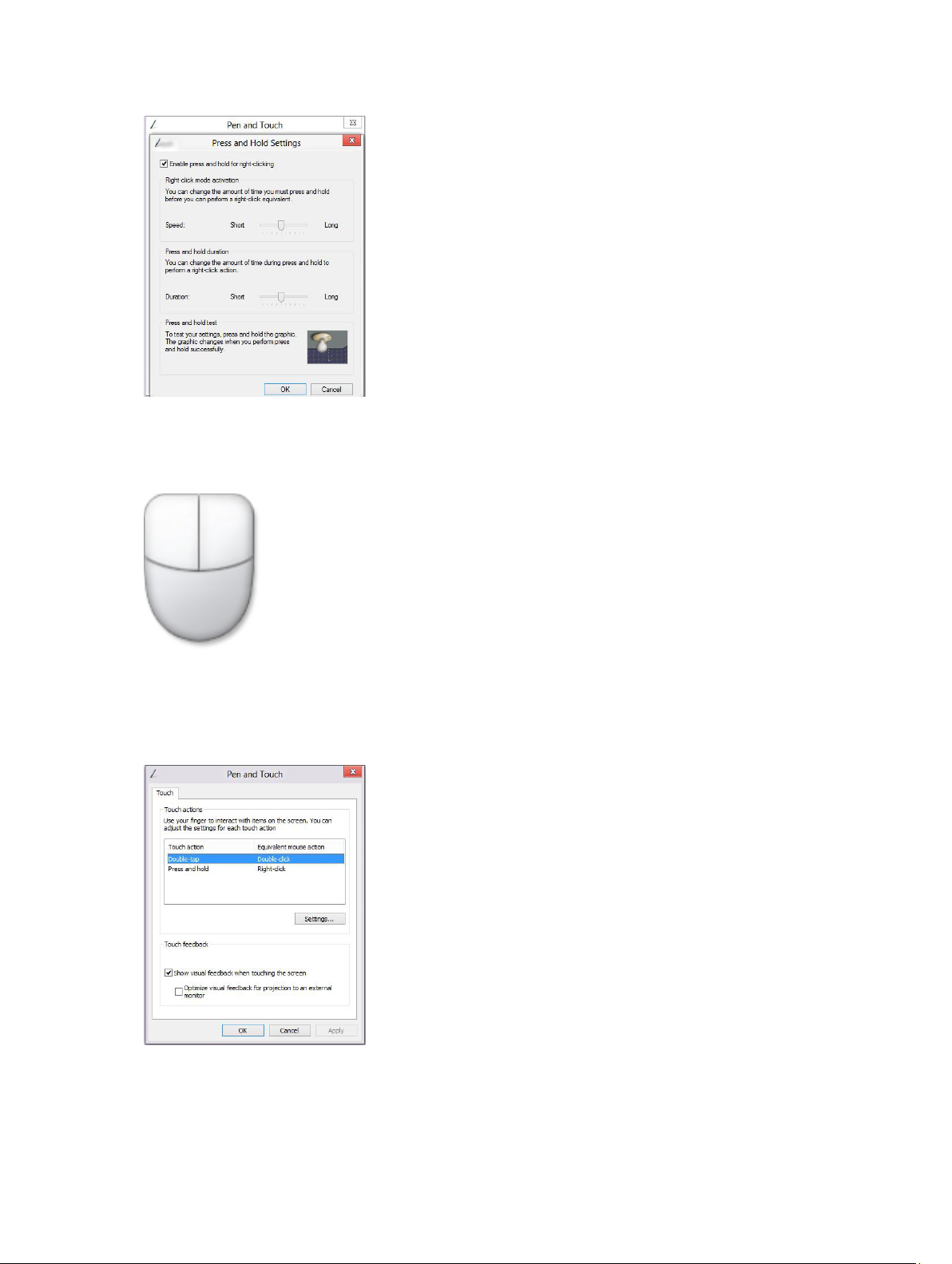
Pekskärmsanvändning
En av de viktigaste fördelarna med en surfplatta är möjligheten att lätt växla från penninmatning till tryckinmatning.
När du använder Tryckläget flyter en halvgenomskinlig bild av datormusen, kallad tryckpekaren, under ditt finger.
Tryckpekaren har en vänster och en höger musknapp som du kan knacka på med ditt finger. Du kan använda området
under knapparna för att dra tryckpekaren.
För att visa tryckpekaren, gå till Kontrollpanelen → Penna och pekskärm och klicka på fliken Pekskärm. I avsnittet
Beröringsaktivitet, välj alternativet Visa visuell återkoppling vid beröring av skärmen
11
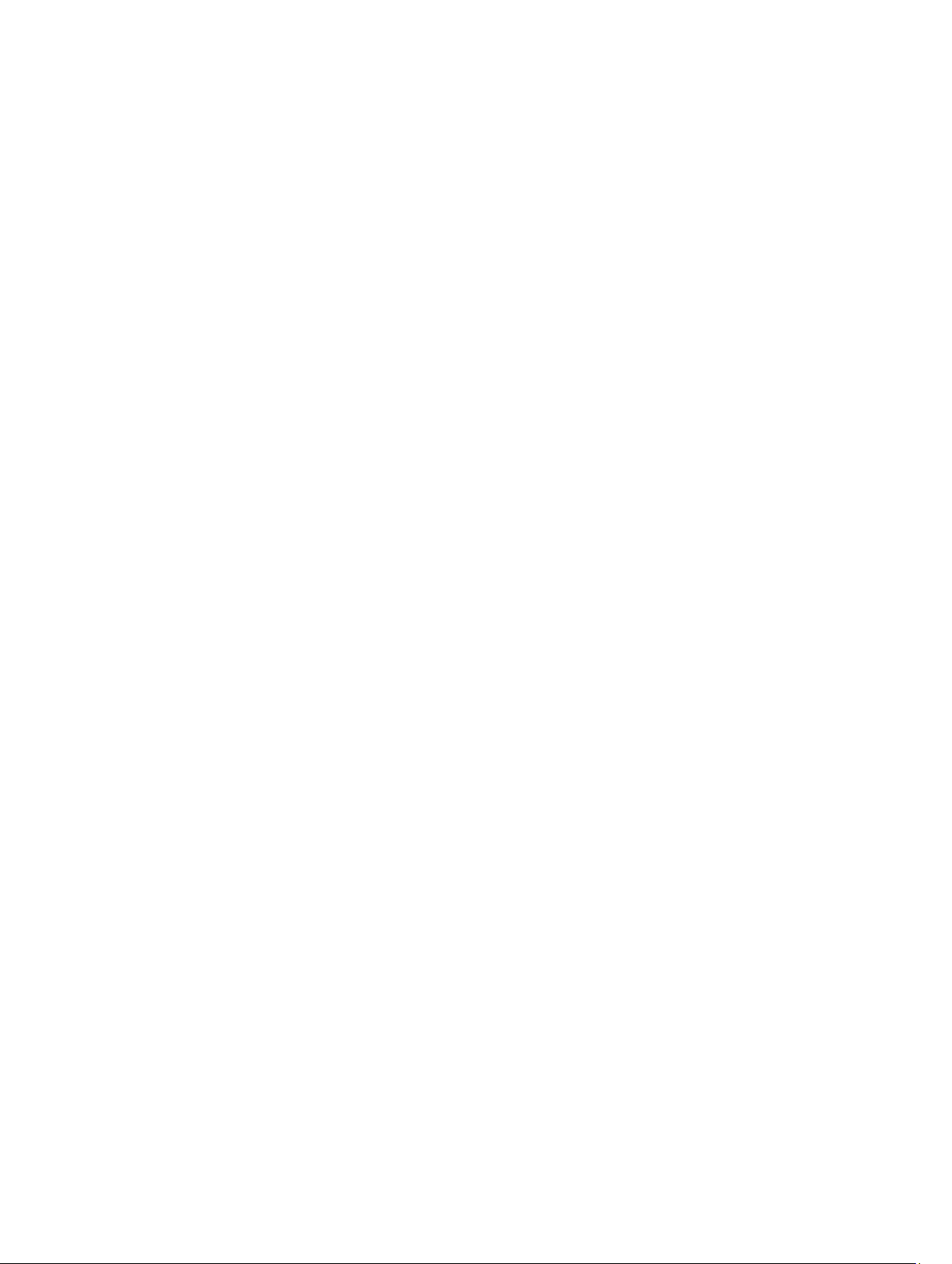
12
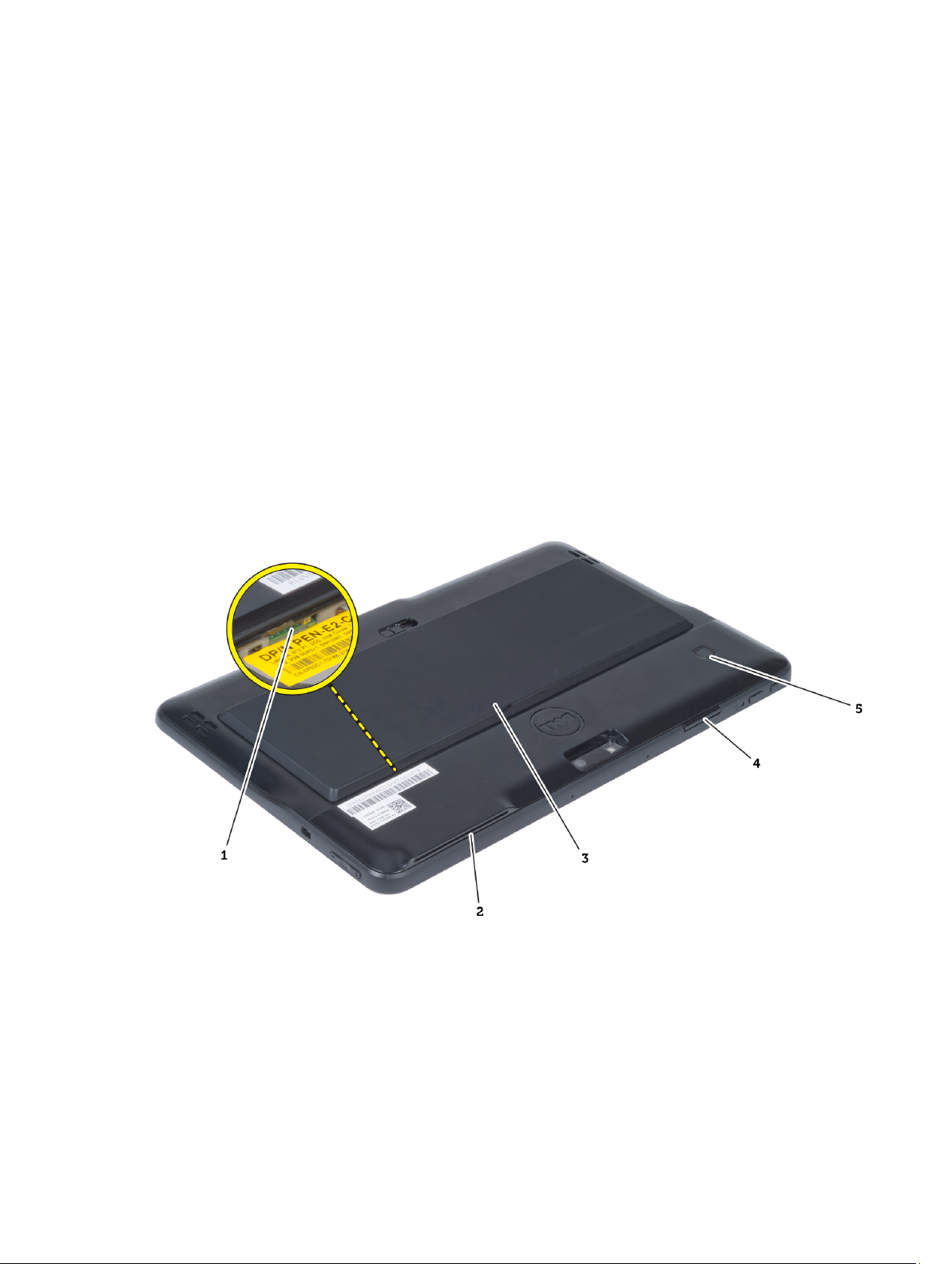
Ta bort och installera komponenter
Det här avsnittet ger detaljerad information om hur man tar bort och installerar komponenter i datorn.
Rekommenderade verktyg
Procedurerna i detta dokument kan kräva att följande verktyg används:
• Liten spårskruvmejsel
• Stjärnskruvmejsel storlek 0
• Stjärnskruvmejsel storlek 1
• Liten plastrits
Intern och extern vy
3
Figur 1. Extern vy
1. micro-SIM-kort (sitter under batteriet)
2. kortplats för SmartCard-läsaren
3. batteri
4. SD-kortplats (Secure Digital)
5. fingeravtrycksläsare (tillval)
13

Figur 2. Intern vy
1. dockningskortet
2. knappcellsbatteri
3. högtalaren
4. moderkortet
5. kameran på framsidan
6. kamera på baksidan
7. SmartCard-läsare/WWAN-kort (WWAN-kortet
sitter under SmartCard-läsaren
Ta bort batteriet
1. Följ anvisningarna i
2. Skjut batteriets frigöringshake till avspärrat läge. Lyft upp batteriet utåt från datorn och ta bort det från datorn.
Innan du arbetar inuti datorn
.
14
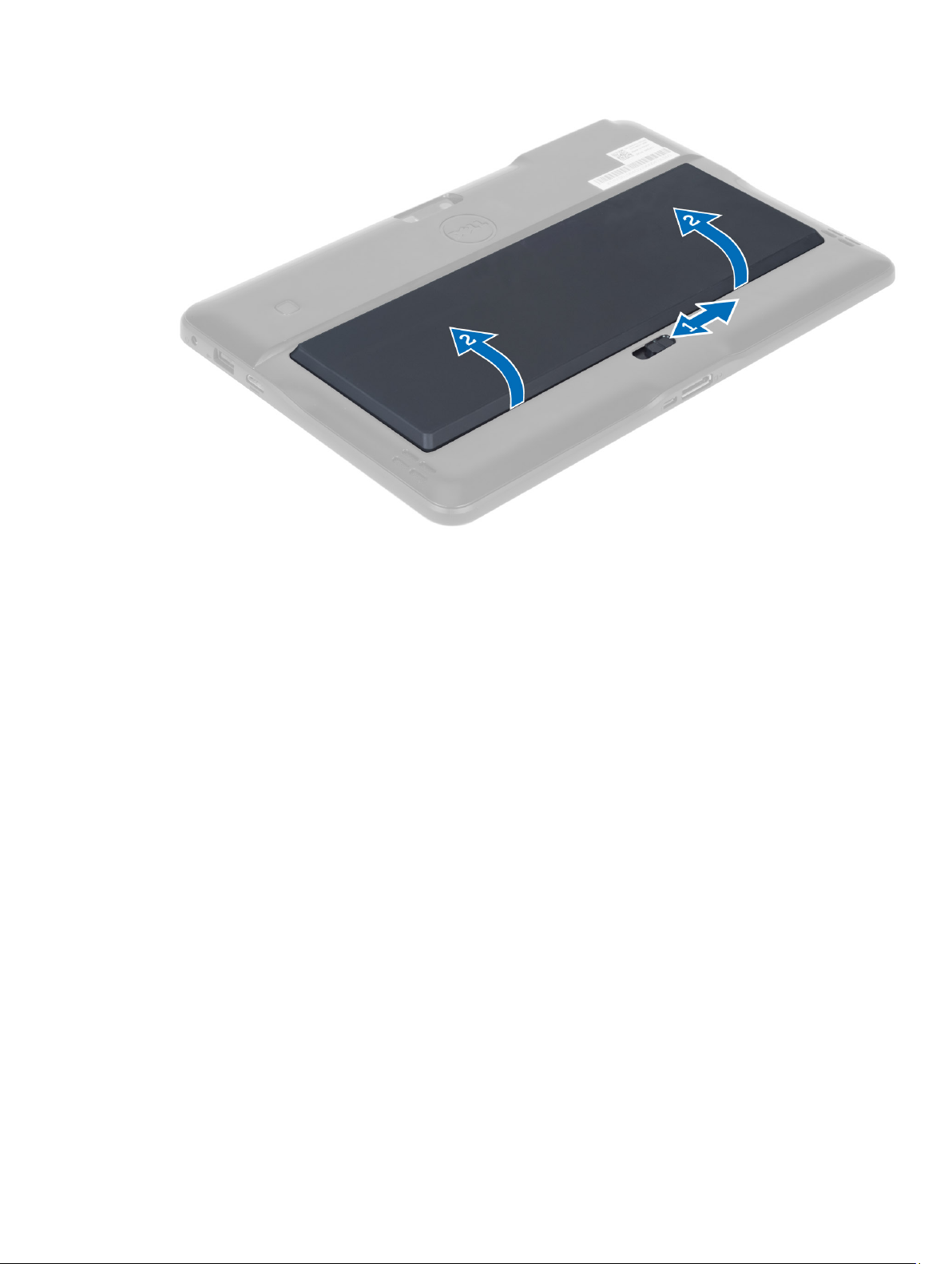
Installera batteriet
1. Skjut in batteriet i facket tills det klickar på plats.
2. Följ anvisningarna i
När du har arbetat inuti datorn
Ta bort kåpan
.
1. Följ anvisningarna i
2. Ta bort batteriet.
3. Ta bort skruvarna som håller fast kåpan i datorn.
Innan du arbetar inuti datorn
.
15
