Dell Latitude 10 ST2 Owner's Manual [cs]
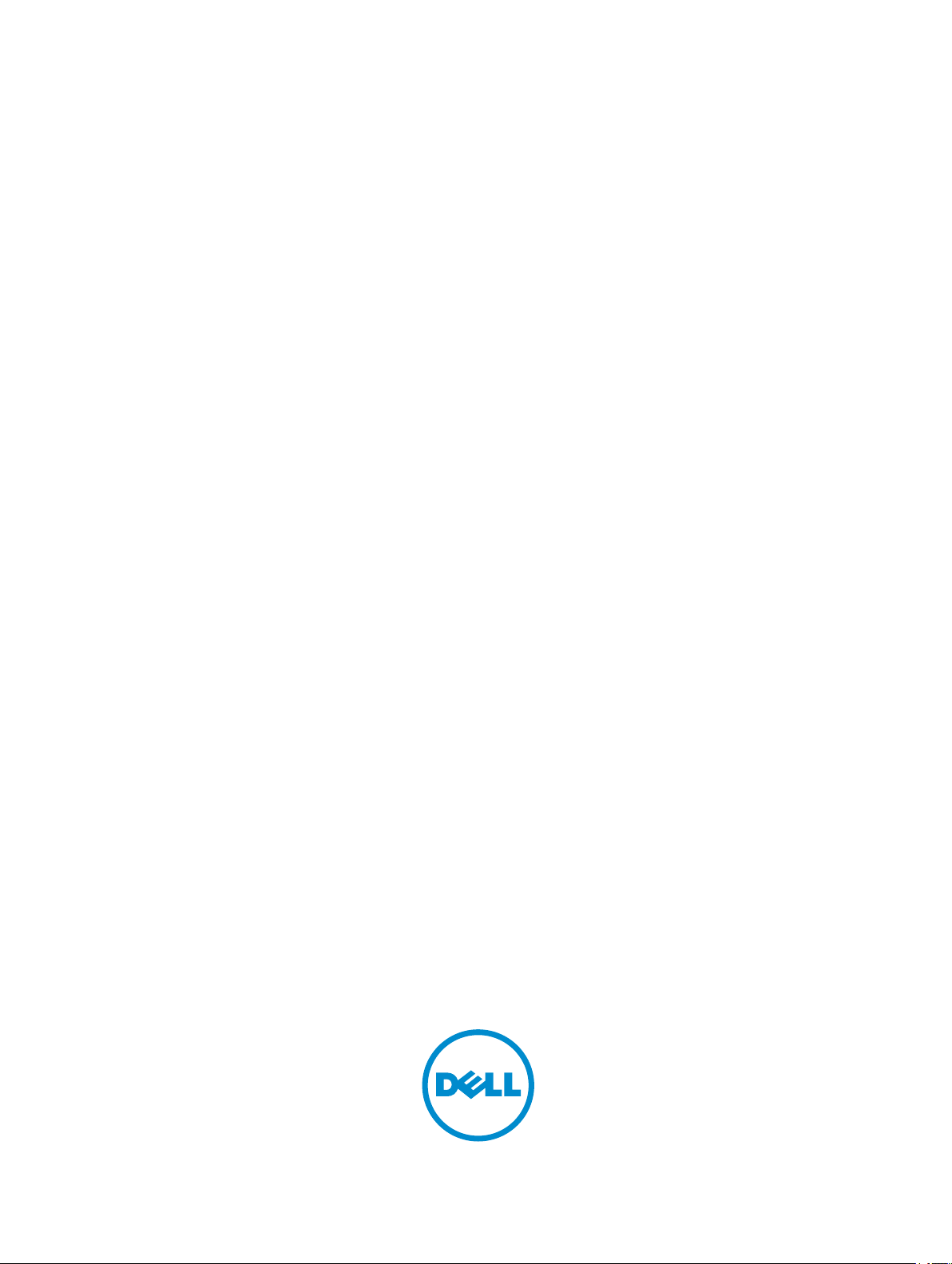
Dell Latitude 10 – ST2
Příručka majitele
Regulační model: T05G
Regulační typ: T05G001
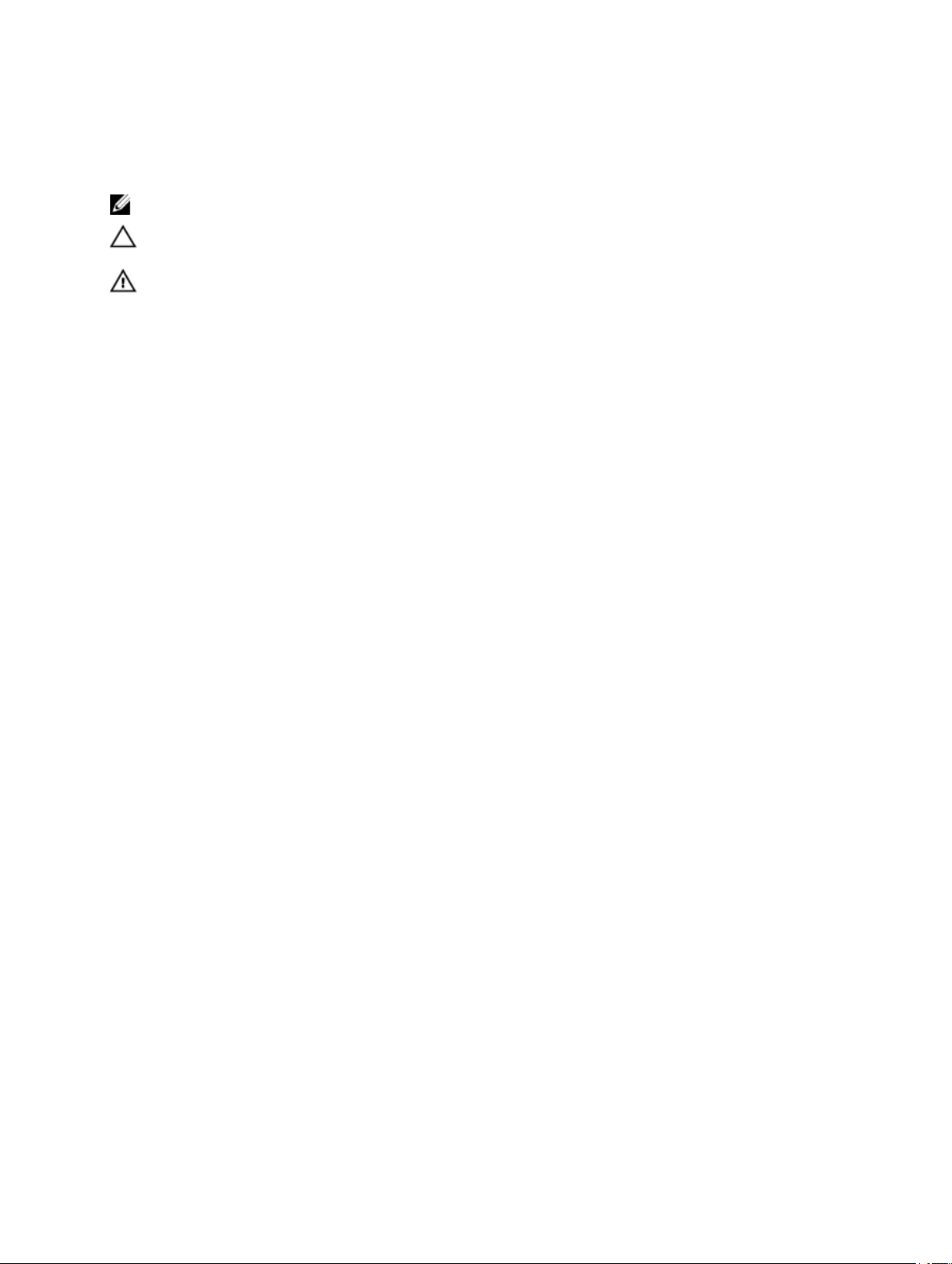
Poznámky, upozornění a varování
POZNÁMKA: POZNÁMKA označuje důležité informace, které pomáhají lepšímu využití počítače.
VÝSTRAHA: UPOZORNĚNÍ poukazuje na možnost poškození hardwaru nebo ztráty dat a poskytuje návod, jak se
danému problému vyhnout.
VAROVÁNÍ: VAROVÁNÍ označuje potenciální nebezpečí poškození majetku, úrazu nebo smrti.
© 2012 Dell Inc.
™
Ochranné známky použité v tomto textu:
™
Vostro
Wi-Fi Catcher
a
registrované ochranné známky nebo ochranné známky společnosti Intel Corporation v USA a v jiných zemích.
známka a
AMD Opteron
Advanced Micro Devices, Inc.
ochranné známky, nebo registrované ochranné známky společnosti Microsoft Corporation ve Spojených státech anebo v jiných zemích.
Blu-ray Disc
™
je ochranná známka společnosti Blu-ray Disc Association (BDA) a pro použití na discích a přehrávačích je používána v rámci
™
jsou ochranné známky společnosti Dell Inc.
™
AMD Phenom
,
Microsoft
licence. Registrované slovní označení
Dell
™
AMD Sempron
,
®
Windows
,
Bluetooth
, logo DELL,
®
je vlastněné společností
®
MS-DOS
,
Dell Precision
™
AMD Athlon
,
Inc. je založeno na licenci. Wi-Fi® je registrovaná ochranná známka společnosti Wireless Ethernet Compatibility Alliance, Inc.
2013 - 01
Rev. A01
™
,
Intel
™
®
Windows Vista
,
Precision ON
®
Pentium
,
ATI Radeon
,
Bluetooth
™
ExpressCharge
,
®
®
Xeon
Core
,
,
™
ATI FirePro
a
®
, tlačítko Start Windows Vista a
®
SIG, Inc. a jakékoli použití tohoto označení společností Dell
™
™
Atom
,
™
jsou ochranné známky společnosti
™
Latitude
,
™
Latitude ON
,
®
Centrino
,
a
®
AMD
je registrovaná ochranná
Celeron
Office Outlook
™
OptiPlex
,
®
jsou
®
jsou buď
™
,
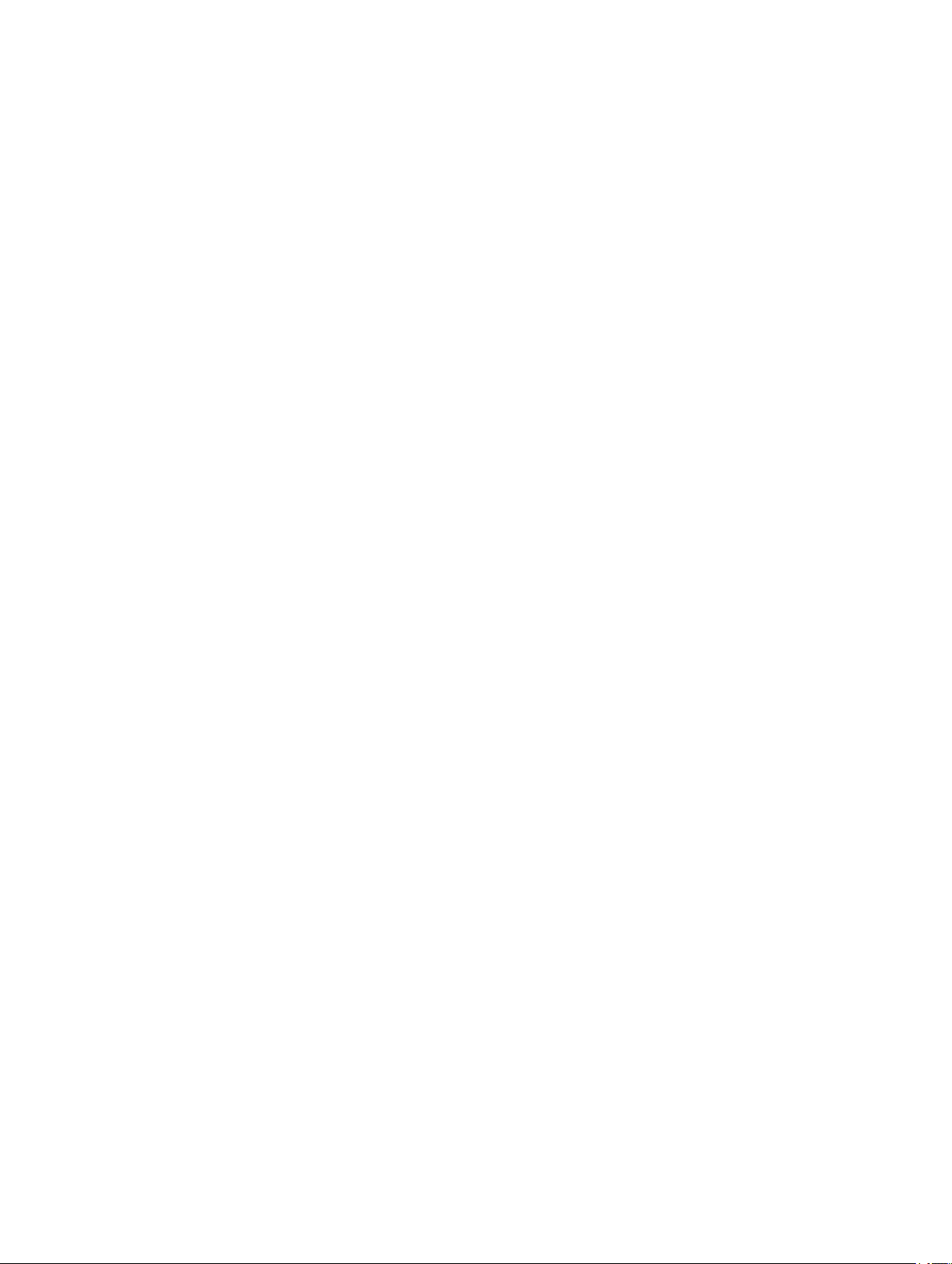
Obsah
Poznámky, upozornění a varování.....................................................................................2
Kapitola 1: Práce na počítači............................................................................................5
Před manipulací uvnitř počítače........................................................................................................................5
Vypnutí počítače.............................................................................................................................................6
Po manipulaci s vnitřními součástmi počítače.....................................................................................................6
Kapitola 2: Přehled............................................................................................................7
Ovládací pero.................................................................................................................................................7
Informace o ovládacím peru.......................................................................................................................7
Kalibrace ovládacího pera.................................................................................................................................7
Používání ovládacího pera s tabletem................................................................................................................7
Použití ovládacího pera jako myši................................................................................................................8
Ovládání dotykové klávesnice pomocí ovládacího pera nebo prstu..................................................................8
Dotyková klávesnice..................................................................................................................................8
Práce se soubory......................................................................................................................................8
Zadávání textu..........................................................................................................................................9
Rychlé pohyby ovládacím perem.................................................................................................................9
Nastavení pera a dotyku..........................................................................................................................10
Dotykové ovládání...................................................................................................................................11
Kapitola 3: Demontáž a montáž součástí........................................................................13
Doporučené nástroje.....................................................................................................................................13
Interní a externí pohled..................................................................................................................................13
Vyjmutí baterie.............................................................................................................................................14
Vložení baterie..............................................................................................................................................15
Sejmutí spodního krytu..................................................................................................................................15
Nasazení spodního krytu................................................................................................................................17
Vyjmutí čelní kamery.....................................................................................................................................17
Instalace čelní kamery...................................................................................................................................18
Vyjmutí reproduktorů.....................................................................................................................................18
Vložení reproduktorů......................................................................................................................................20
Vyjmutí čtečky karet SmartCard .....................................................................................................................20
Instalace čtečky karet SmartCard ...................................................................................................................21
Demontáž karty WWAN (Wireless Wide Area Network) ...................................................................................21
Montáž karty WWAN (Wireless Wide Area Network) ......................................................................................22
Vyjmutí dokovacího rozhraní...........................................................................................................................22
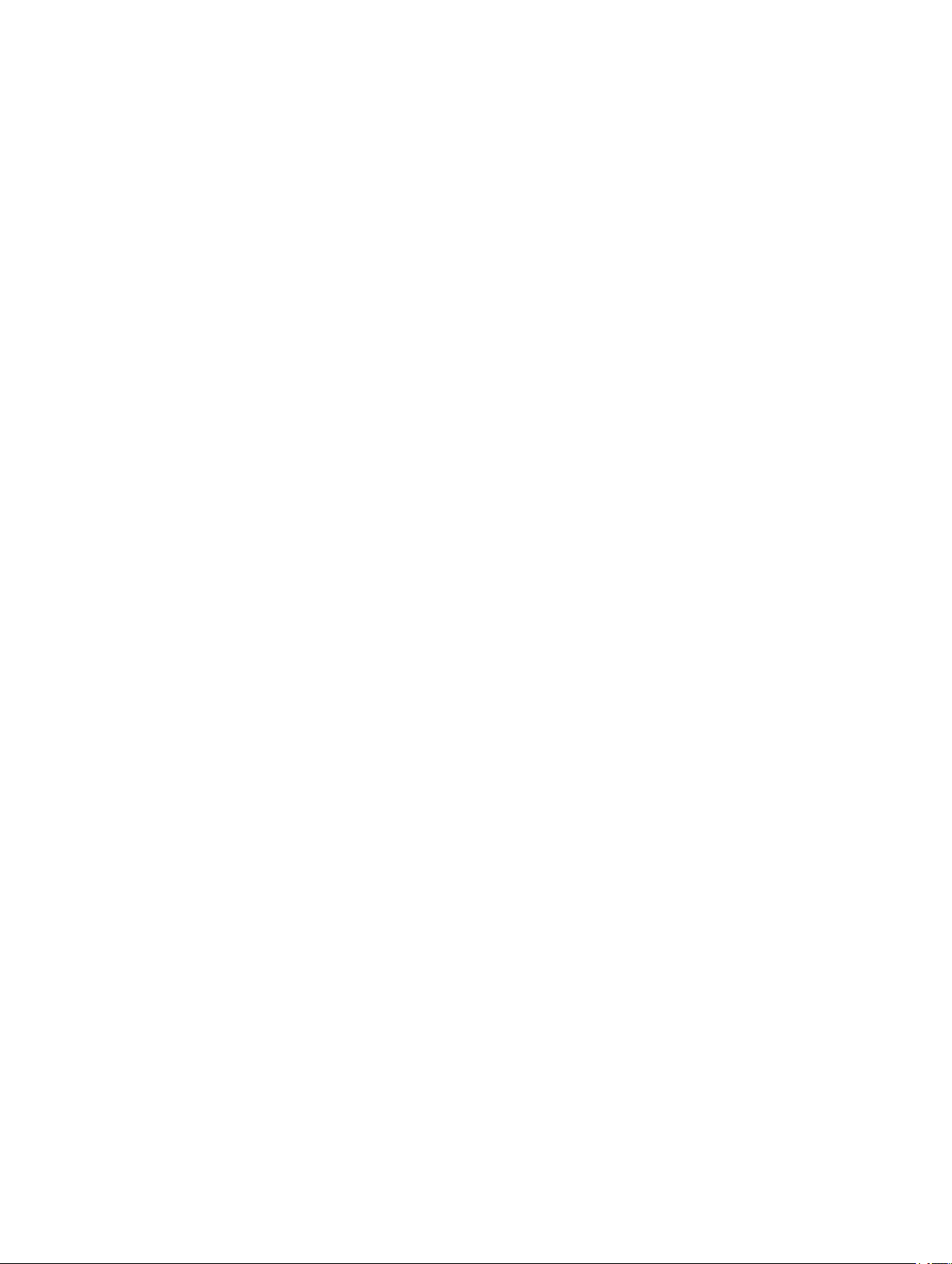
Vložení dokovacího rozhraní............................................................................................................................23
Vyjmutí základní desky...................................................................................................................................23
Montáž základní desky...................................................................................................................................24
Vyjmutí zadní kamery....................................................................................................................................25
Instalace zadní kamery..................................................................................................................................25
Vyjmutí knoflíkové baterie..............................................................................................................................26
Vložení knoflíkové baterie...............................................................................................................................26
Kapitola 4: Nastavení systému........................................................................................29
Přístup k nastavení systému (BIOS).................................................................................................................29
Procházení programu Nastavení systému.........................................................................................................29
Boot Menu (Spouštěcí nabídka)......................................................................................................................30
Možnosti nastavení System Setup (BIOS)........................................................................................................30
Kapitola 5: Řešení problémů s počítačem.......................................................................37
Enhanced Pre-boot System Assessment (ePSA)...............................................................................................37
Spuštění diagnostického nástroje ePSA...........................................................................................................37
Zvukové signály............................................................................................................................................39
Chybové signály kontrolky LED.......................................................................................................................40
Řešení potíží s tabletem Wacom Digitizer.........................................................................................................41
Problémy s instalací................................................................................................................................41
Problémy s funkčností.............................................................................................................................41
Problémy s funkčností.............................................................................................................................41
Kapitola 6: Technické údaje............................................................................................43
Technické údaje............................................................................................................................................43
Kapitola 7: Kontaktování společnosti Dell......................................................................47
Kontaktování společnosti Dell.........................................................................................................................47
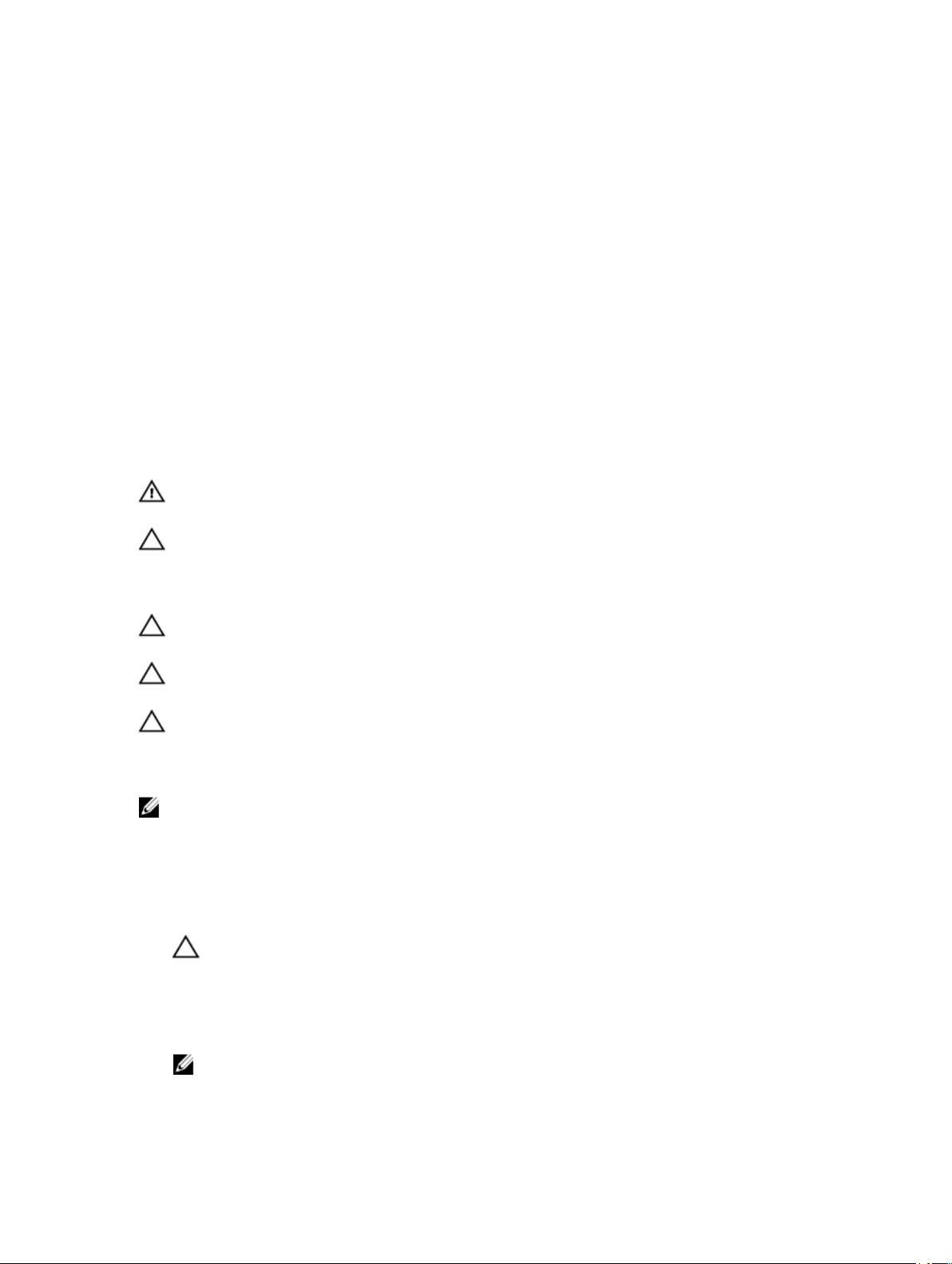
1
Práce na počítači
Před manipulací uvnitř počítače
Řiďte se těmito bezpečnostními pokyny, které pomohou ochránit počítač před případným poškozením a zajistí vaši bezpečnost.
Pokud není uvedeno jinak, u každého postupu v tomto dokumentu se předpokládá splnění následujících podmínek:
• Provedli jste kroky uvedené v části Práce na počítači.
• Přečetli jste si bezpečnostní informace dodané s počítačem.
• Součást je možné nahradit nebo (v případě zakoupení samostatně) nainstalovat pomocí postupu pro odebrání
provedeném v obráceném pořadí.
VAROVÁNÍ: Před manipulací uvnitř počítače si přečtěte bezpečnostní pokyny dodané s počítačem. Další
informace o vzorových bezpečnostních postupech naleznete na stránkách www.dell.com/regulatory_compliance
VÝSTRAHA: Mnohé z oprav smí provádět pouze certifikovaný servisní technik. Sami byste měli odstraňovat pouze
menší problémy a provádět jednoduché opravy, k nimž vás opravňuje dokumentace k produktu nebo k nimž vás
prostřednictvím internetu či telefonicky vyzve tým služeb a podpory. Na škody způsobené neoprávněným
servisním zásahem se nevztahuje záruka. Přečtěte si bezpečnostní pokyny dodané s produktem a dodržujte je.
VÝSTRAHA: Aby nedošlo k elektrostatickému výboji, použijte uzemňovací náramek nebo se opakovaně dotýkejte
nenatřeného kovového povrchu (například konektoru na zadní straně počítače).
VÝSTRAHA: Zacházejte se součástmi a kartami opatrně. Nedotýkejte se součástí ani kontaktů na kartě. Držte
kartu za okraje nebo za montážní svorku. Součásti, jako je například procesor, držte za okraje, ne za kolíky.
VÝSTRAHA: Při odpojování kabelu vytahujte kabel za konektor nebo za vytahovací poutko, ne za vlastní kabel.
Konektory některých kabelů mají upevňovací západku. Pokud odpojujete tento typ kabelu, před jeho vytažením
západku zmáčkněte. Když oddělujete konektory od sebe, zarovnejte je tak, aby nedošlo k ohnutí kolíků. Také před
připojením kabelu se ujistěte, že jsou oba konektory správně zarovnané.
POZNÁMKA: Barva počítače a některých součástí se může lišit od barev uvedených v tomto dokumentu.
Aby nedošlo k poškození počítače, před manipulací s vnitřními součástmi počítače proveďte následující kroky.
1. Ujistěte se, že je pracovní povrch rovný a čistý, aby nedošlo k poškrábání krytu počítače.
2. Vypněte počítač.
3. Je-li počítač připojen k dokovací stanici, odpojte ho.
VÝSTRAHA: Při odpojování síťového kabelu nejprve odpojte kabel od počítače a potom jej odpojte od
síťového zařízení.
4. Odpojte všechny síťové kabely od počítače.
5. Odpojte počítač a všechna připojená zařízení od elektrických zásuvek.
6. Položte počítač spodní stranou vzhůru na čistý pracovní povrch.
POZNÁMKA: Před servisním zásahem uvnitř počítače je třeba vyjmout hlavní baterii, aby nedošlo k poškození
základní desky.
5
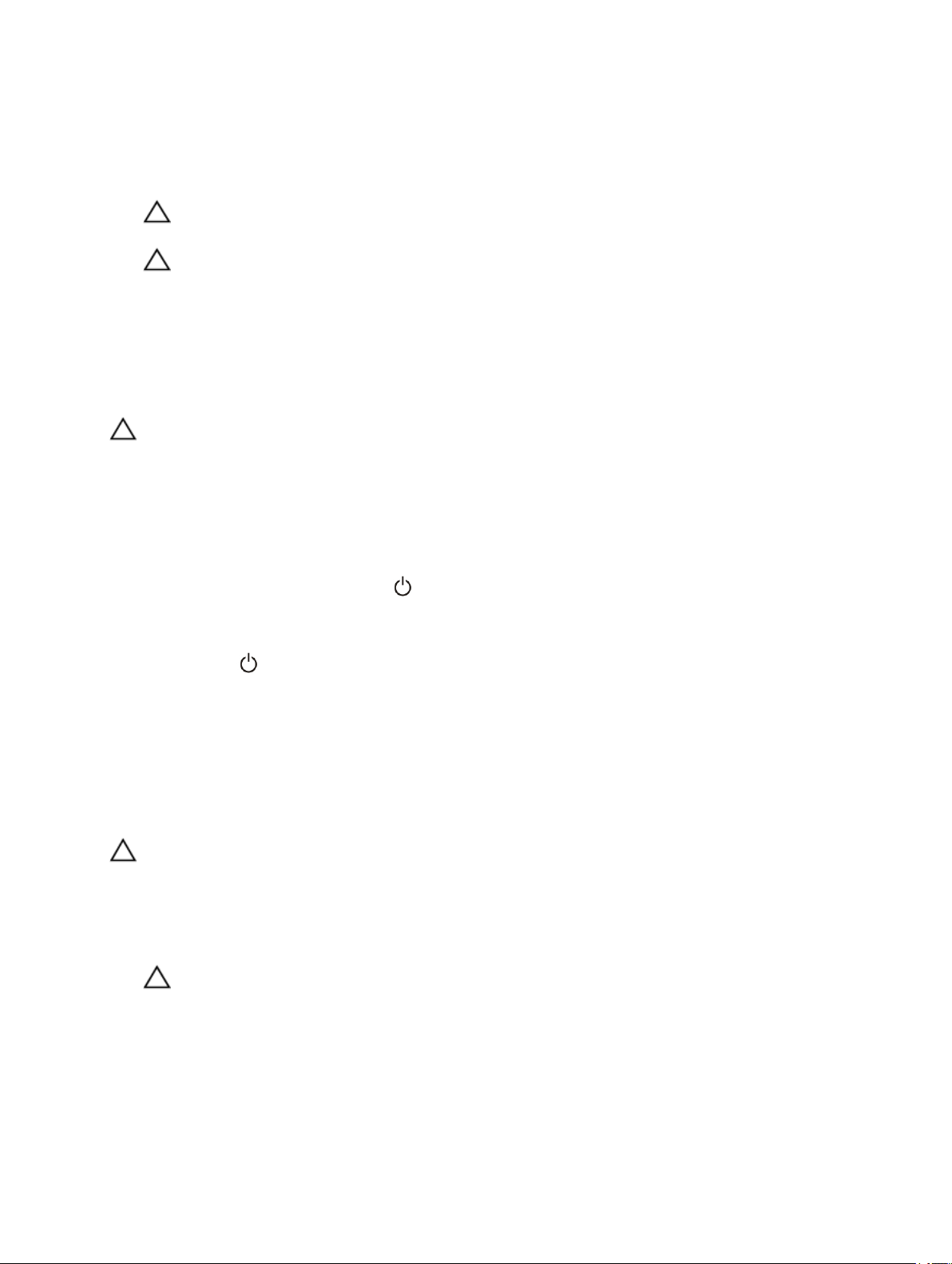
7. Vyjměte hlavní baterii.
8. Otočte počítač horní stranou nahoru.
9. Stisknutím tlačítka napájení uzemněte základní desku.
VÝSTRAHA: Aby nedošlo k úrazu elektrickým proudem, před otevřením krytu počítače vždy odpojte počítač
od elektrické zásuvky.
VÝSTRAHA: Před manipulací s vnitřními součástmi počítače proveďte uzemnění tím, že se dotknete
nenatřené kovové plochy, jako například kovové části na zadní straně počítače. Během práce se opětovně
dotýkejte nenatřeného kovového povrchu, abyste vybili statickou elektřinu, která by mohla interní součásti
počítače poškodit.
10. Vyjměte všechny instalované karty SmartCard z jejich pozic.
Vypnutí počítače
VÝSTRAHA: Aby nedošlo ke ztrátě dat, před vypnutím počítače uložte a zavřete všechny otevřené soubory a
ukončete všechny spuštěné aplikace.
1. Ukončete operační systém:
– Windows 8:
* Zařízení s dotykovým ovládáním:
Přejetím prstem od středu k pravému okraji obrazovky otevřete nabídku Ovládací tlačítka, kde vyberete
tlačítko Nastavení. Vyberte a pak možnost Vypnout.
* Pomocí myši:
Umístěte ukazatel myši do pravého horního rohu obrazovky a klikněte na tlačítko Nastavení. Klikněte na
a poté na možnost Vypnout.
2. Ujistěte se, že je počítač vypnutý a že jsou vypnuta i další připojená zařízení. Pokud se počítač při ukončení operačního
systému automaticky nevypne, vypněte jej tlačítkem napájení, které stisknete a podržíte po dobu 4 sekund.
Po manipulaci s vnitřními součástmi počítače
Po dokončení montáže se ujistěte, že jsou připojena všechna externí zařízení, karty a kabely. Učiňte tak dříve, než zapnete
počítač.
VÝSTRAHA: Aby nedošlo k poškození počítače, používejte pouze baterie určené pro tento konkrétní počítač Dell.
Nepoužívejte baterie navržené pro ostatní počítače Dell.
1. Připojte veškerá externí zařízení, například replikátor portů, externí baterii nebo mediální základnu, a namontujte všechny
karty, například kartu ExpressCard.
2. Připojte k počítači všechny telefonní nebo síťové kabely.
VÝSTRAHA: Chcete-li připojit síťový kabel, nejprve připojte kabel do síťového zařízení a teprve poté do
počítače.
3. Vložte baterii.
4. Připojte počítač a všechna připojená zařízení do elektrických zásuvek.
5. Zapněte počítač.
6

Přehled
Váš tablet Dell Latitude 10-ST2 byl navržen s ohledem na jednoduchou správu a zabezpečení pro potřeby podnikových
zákazníků. Nabízí:
• zabezpečení světové třídy
• jednoduchou správu
• dlouhotrvající stabilitu
Dodává se s operačním systémem Windows 8, který naplno umožňuje využít možnosti dotykového ovládání.
Ovládací pero
Tablet Latitude 10–ST2 využívá následující vstupní zařízení:
• volitelné elektrostatické pero (ovládací pero – stylus)
• externí myš/klávesnice USB
Váš tablet je dodáván s perem, které se také nazývá stylus.
Informace o ovládacím peru
2
1. Hrot ovládacího pera
2. Tlačítko zastupující pravé tlačítko myši
3. Tlačítko pro gumování
Kalibrace ovládacího pera
Ovládací pero lze použít s výchozí kalibrací nebo s kalibrací nastavenou vámi či jiným uživatelem. Ovládací pero používejte
pouze s kalibrací podle vašich osobních nastavení. Kalibrace slouží k optimalizaci práce s ovládacím perem pro jednotlivé
uživatele.
1. Otevřete nabídku Ovládací panely.
2. Dvakrát klikněte na položku Nastavení počítače Tablet PC.
3. V okně Nastavení počítače Tablet PC klikněte na tlačítko Kalibrovat.
4. V okně pro kalibraci pera nebo dotykové ovládání zvolte možnost Zadávání perem.
Používání ovládacího pera s tabletem
Ovládací pero umožňuje aktivně procházet nabídkami. Můžete ho používat jako myš a také jako pero.
7
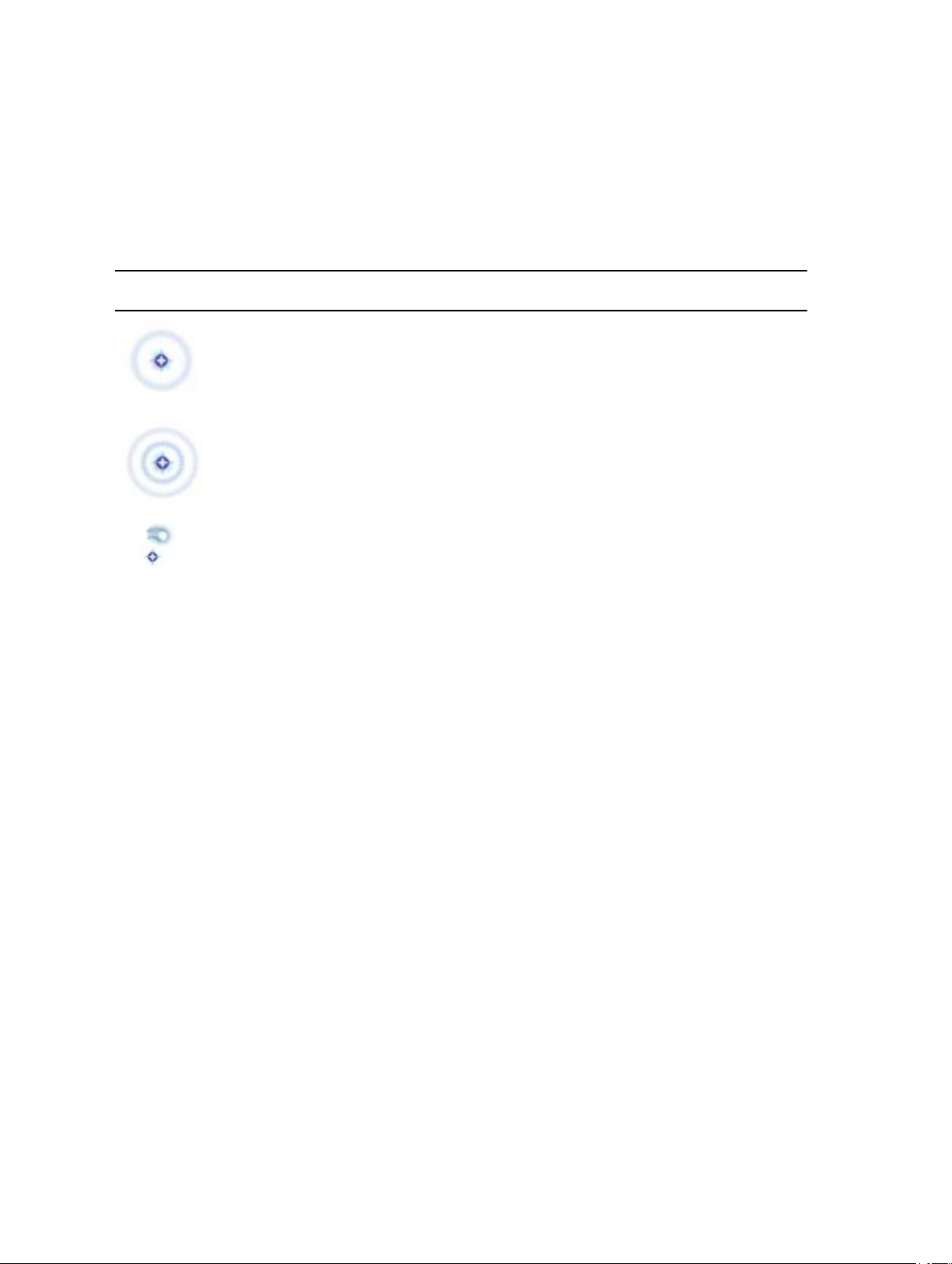
Použití ovládacího pera jako myši
Ovládací pero můžete použít stejným způsobem jako myš nebo dotykovou podložku notebooku. Podržením ovládacího pera
poblíž displeje se zobrazí malý ukazatel, který se bude pohybovat na základě pohybů ovládacího pera. Tabulka 1 uvádí informace
o používání ovládacího pera.
Tabulka 1. Použití elektrostatického pera
Stav
indikátoru
Klepnutí jednou na displej tabletu špičkou ovládacího
pera
Rychlé klepnutí dvakrát za sebou na displej tabletu
špičkou ovládacího pera
Ovládacím perem se dotkněte displeje a podržte jej
na místě, dokud systém Windows kolem ukazatele
nezobrazí kruh.
Akce Funkce
Stejná jako kliknutí jednou levým tlačítkem myši.
Stejná jako kliknutí dvakrát levým tlačítkem myši.
Stejná jako kliknutí pravým tlačítkem myši.
Ovládání dotykové klávesnice pomocí ovládacího pera nebo prstu
Funkce Dotyková klávesnice nebo Rozpoznávání rukopisu usnadňuje zadávání textu do aplikací pomocí ovládacího pera
nebo prstu. Aplikace, například program Windows Deník, vám umožňují psát ovládacím perem přímo v okně aplikace.
Dotyková klávesnice
Některá ze vstupních textových polí oken vyvolají dotykovou klávesnici automaticky při klepnutí na ně. Pokud dotyková
klávesnice není vyvolána, můžete ji otevřít kliknutím na ikonu klávesnice na panelu nástrojů systému. Dotyková klávesnice se
používá jako běžná klávesnice. Zobrazuje se na obrazovkách za účelem zadávání textu klepnutím na klávesy pomocí ovládacího
pera nebo prstu.
Práce se soubory
Více souborů nebo složek můžete současně otevřít, odstranit nebo přesunout výběrem více položek ze seznamu.
1. Přejeďte jednotlivě na každou z položek.
2. Zaškrtněte políčko, které se zobrazí u každé položky.
Zaškrtnutí políček:
1. Otevřete nabídku Ovládací panely.
2. Vyberte položku Možnosti složky.
3. Klikněte na kartu Zobrazení.
8
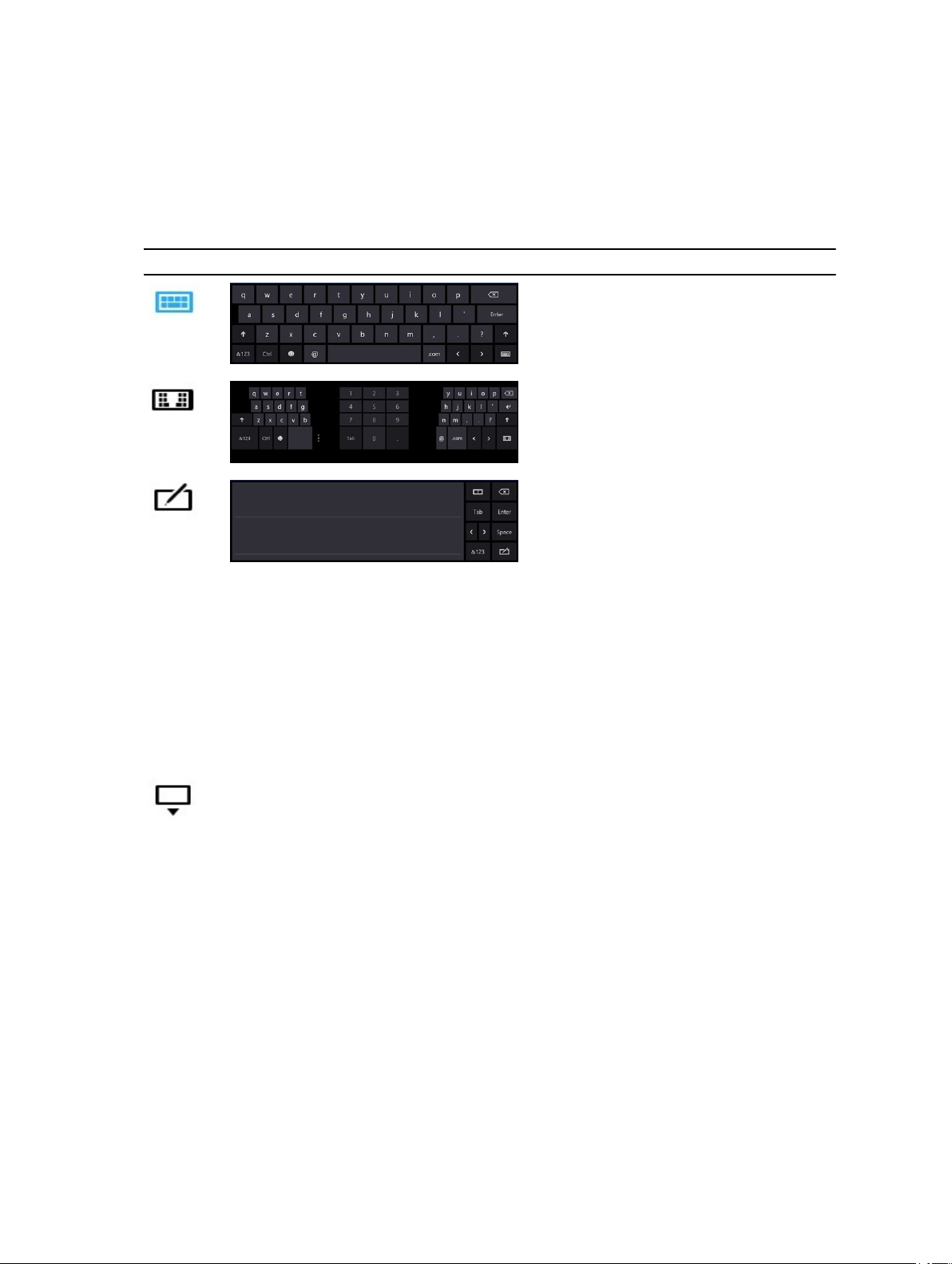
4. V části Upřesnit nastavení zaškrtněte políčko Vybírat položky pomocí zaškrtávacích políček a klikněte na tlačítko OK.
Zadávání textu
K zadávání textu můžete použít aplikaci rozpoznávání rukopisu nebo dotykovou klávesnici.
Tabulka 2. Ikony vstupního panelu
Ikona Název Funkce
Dotyková klávesnice je jako běžná
klávesnice, můžete text zadávat
klepnutím na klávesy pomocí ovládacího
pera nebo prstu.
Dotyková klávesnice se používá jako
běžná klávesnice. Můžete na ní text
zadávat klepnutím na klávesy pomocí
ovládacího pera nebo palce.
Panel pro zapisování a panel znaků
převádějí rukopis na počítačem psaný
text. Pomocí panelu pro zapisování
můžete psát, jako byste psali na
linkovaný papír. Pomocí panelu znaků
můžete zadávat jeden znak za druhým.
Panel znaků převádí rukopis na počítačem
psaný text – postupně jedno písmeno,
číslo nebo symbol za druhým, přičemž
nebere v potaz kontext zbytku slova
a nevyužívá rukopisného slovníku.
Chcete-li Vstupní panel přepnout na
panel znaků, klepněte na položku
Nástroje a poté na možnost Psát jeden
znak za druhým.
Pokud chcete dotykovou klávesnici
minimalizovat, klikněte na ikonu pro
minimalizaci.
Rychlé pohyby ovládacím perem
Rychlé pohyby ovládacím perem umožňují použití pera k provádění akcí, které normálně vyžadují klávesnici, jako například
stisknutí klávesy <Page Up> nebo použití šipkových kláves. Rychlé pohyby ovládacím perem jsou rychlá směrová gesta. Stačí
rychle krátce táhnout jedním z osmi směrů. Při rozpoznání gesta ovládacího pera tablet provede přiřazenou akci.
9
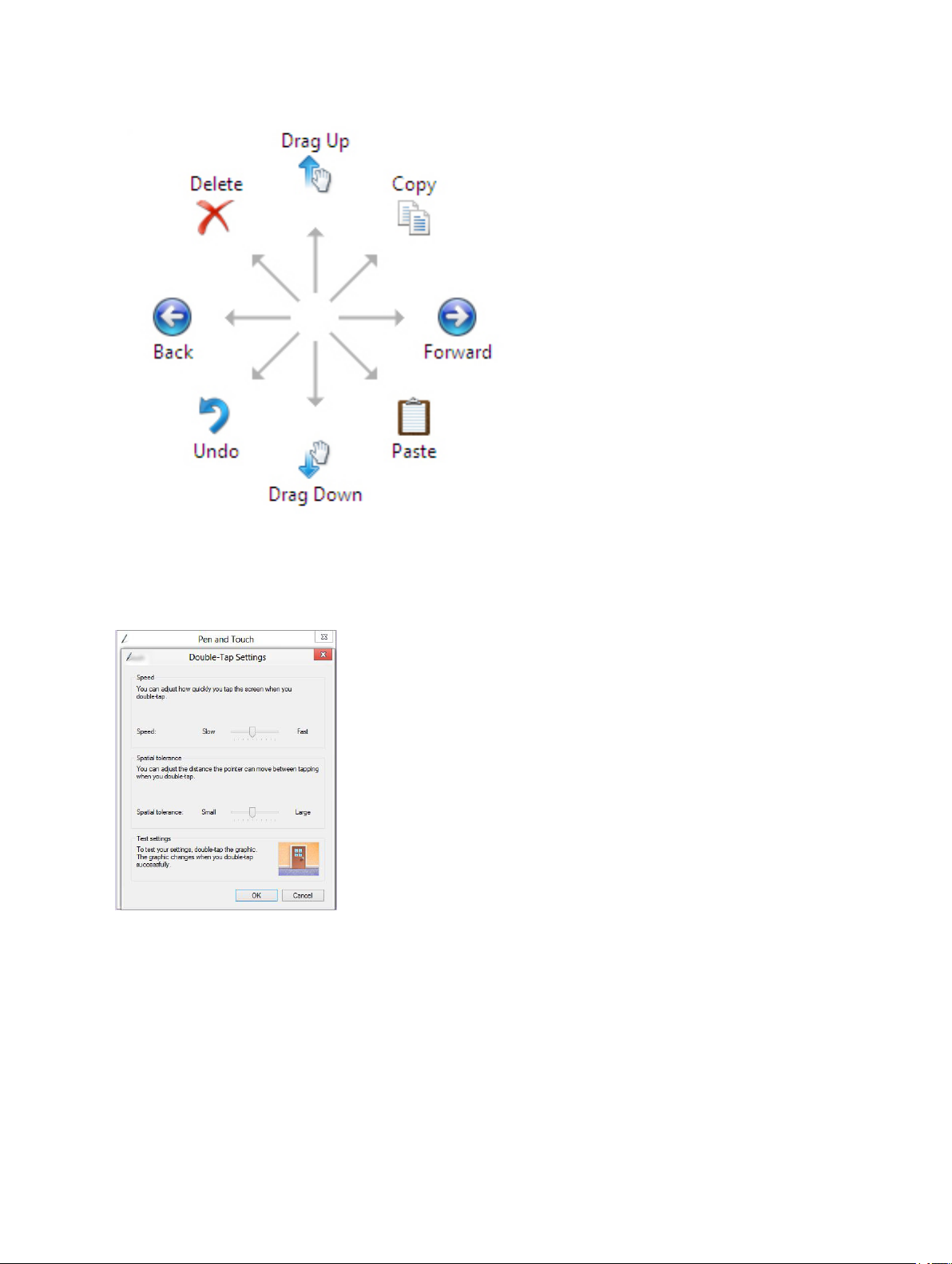
Nastavení pera a dotyku
Pomocí ovládacího pera můžete upravit, jak rychle je třeba klepnout na obrazovku při poklepání na obrazovku. Umožňuje také
definovat prostorovou toleranci.
Nastavení pro dotyk a přidržení vám umožňuje určit rychlost a trvání pro akci kliknutí pravým tlačítkem.
10
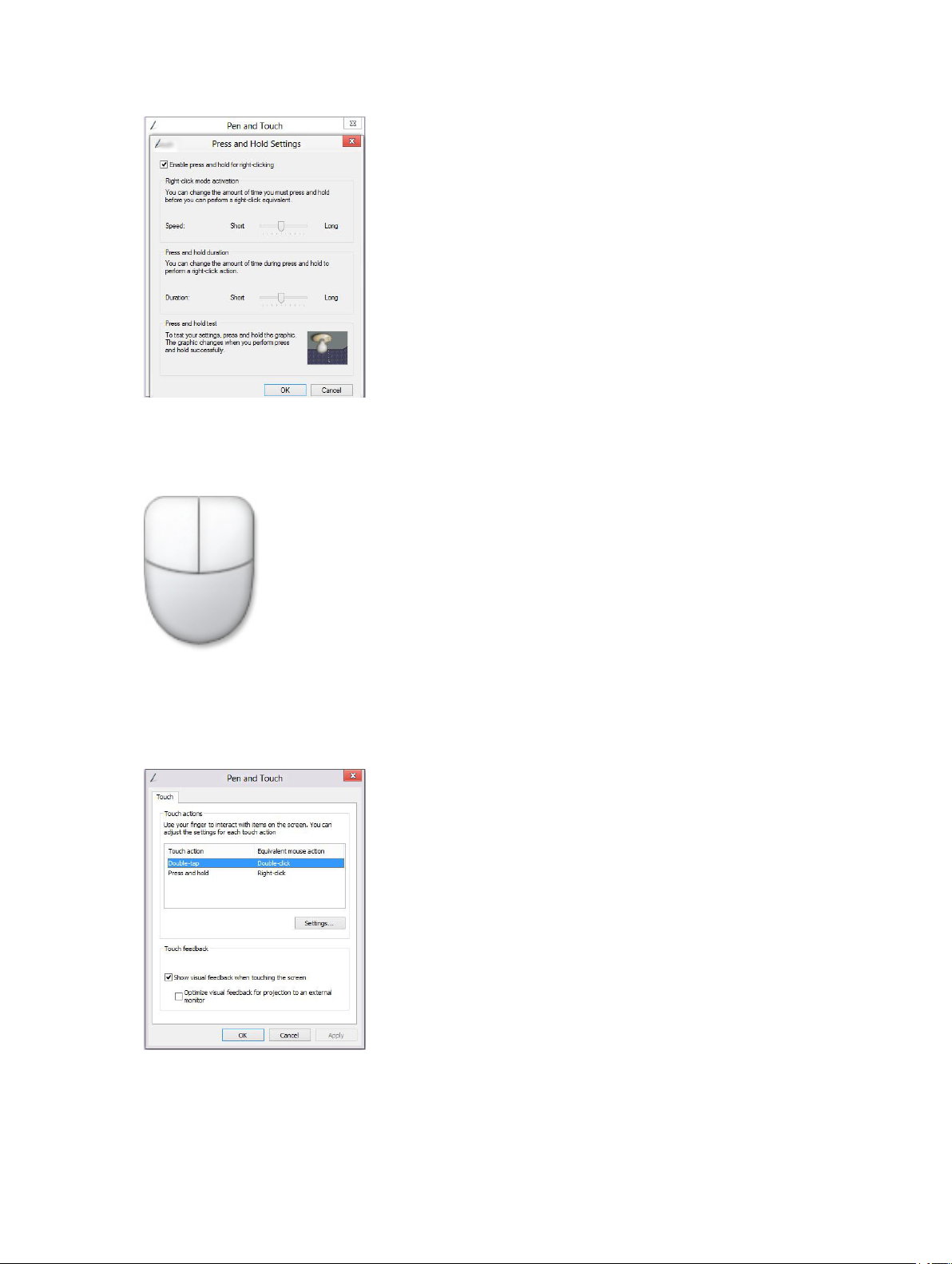
Dotykové ovládání
Jednou z klíčových výhod tabletu je jeho schopnost snadno kombinovat ovládání perem a dotykem.
Při používání režimu Dotyk se pod vaším prstem bude zobrazovat průhledný obrázek počítačové myši, který se nazývá dotykový
kurzor. Dotykový kurzor má pravé a levé tlačítko, na které můžete klepat prstem. Oblast pod tlačítky slouží k přesunování
dotykového kurzoru tažením.
Pokud chcete zobrazit dotykový kurzor, přejděte do nabídky Ovládací panely → Pero a dotyky a klikněte na záložku Dotyky.
Vyberte v části Akce dotyku možnost Zobrazit při dotyku na obrazovku vizuální zpětnou vazbu.
11
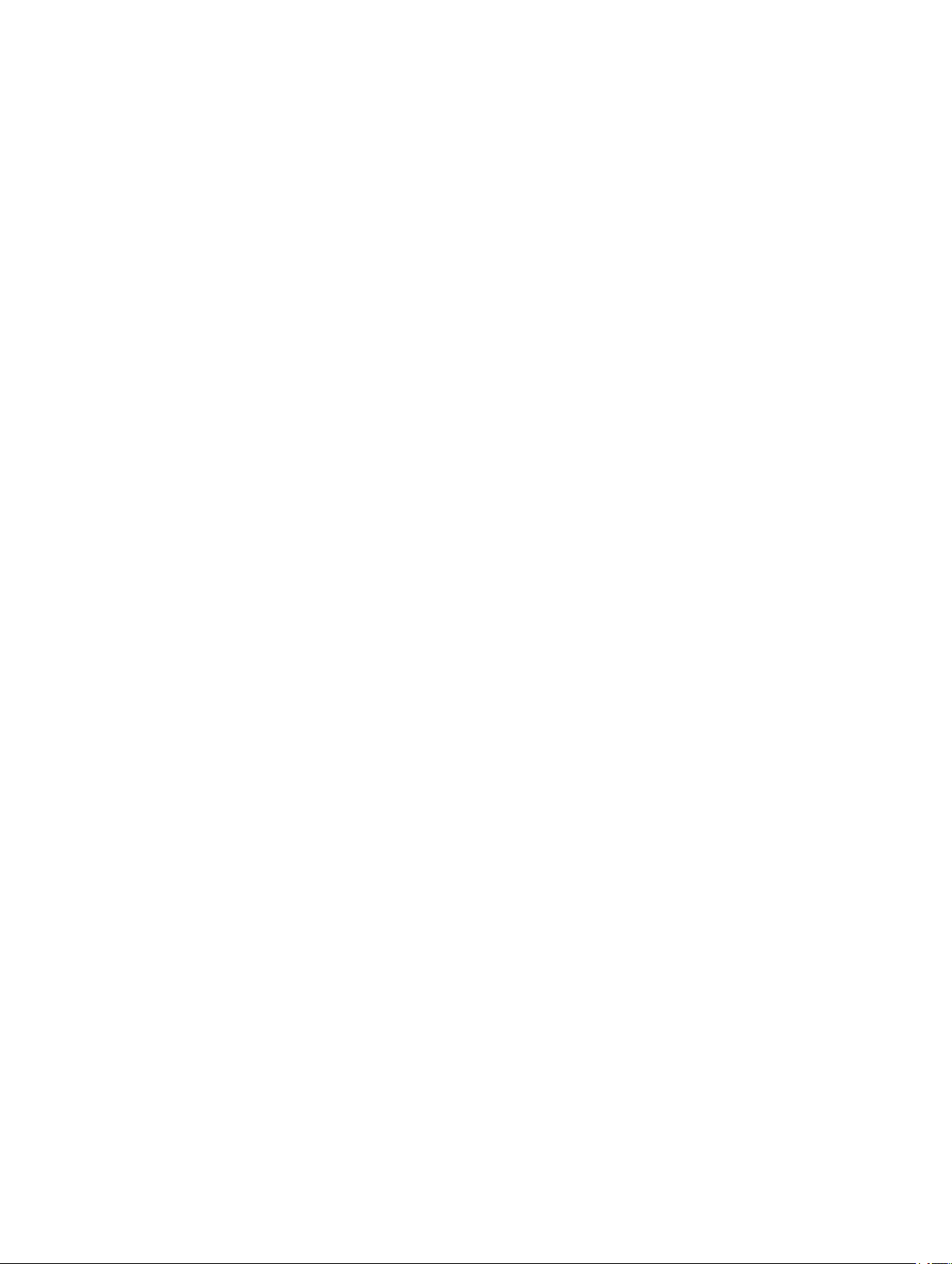
12
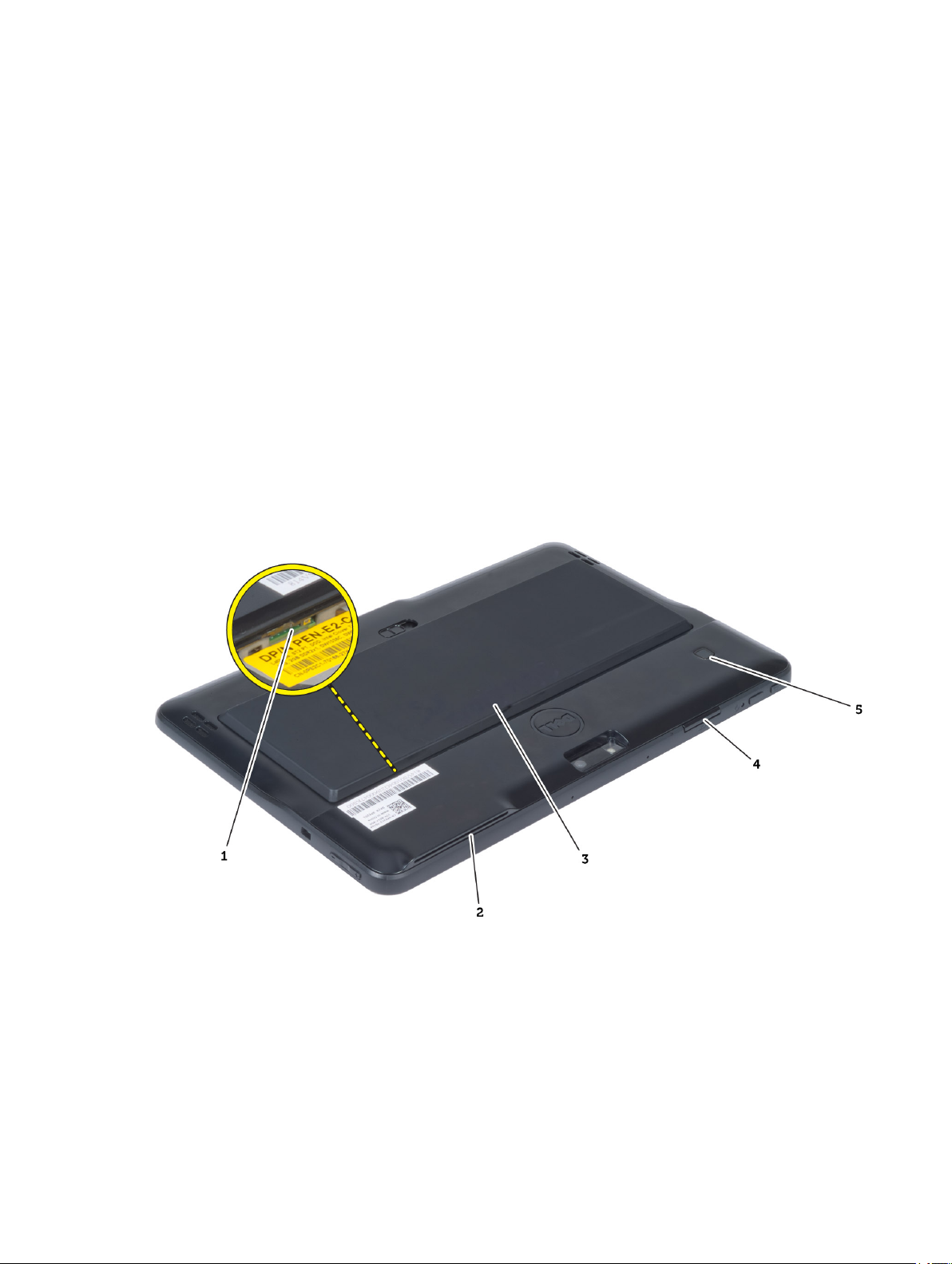
Demontáž a montáž součástí
V této části naleznete podrobné informace o postupu demontáže a montáže součástí z počítače.
Doporučené nástroje
Postupy uvedené v tomto dokumentu mohou vyžadovat použití následujících nástrojů:
• malý plochý šroubovák,
• šroubovák Phillips #0,
• šroubovák Phillips #1,
• malá plastová jehla.
Interní a externí pohled
3
Obrázek 1. Externí pohled
1. karta micro SIM (umístěná pod baterií)
2. slot čtečky čipových karet SmartCard
3. baterie
4. slot pro karty SD (Secure Digital)
5. čtečka otisků prstů (volitelná)
13

Obrázek 2. Interní pohled
1. dokovací deska
2. knoflíková baterie
3. reproduktor
4. základní desku.
5. čelní kamera
6. zadní kamera
7. čtečka čipových karet SmartCard / karta WWAN
(karta WWAN je umístěna pod čtečkou čipových
SmartCard)
Vyjmutí baterie
1. Postupujte podle pokynů v části
2. Posuňte západku baterie do pozice odemčeno. Zdvihněte baterii a vyjměte ji z počítače.
Před manipulací uvnitř počítače
.
14
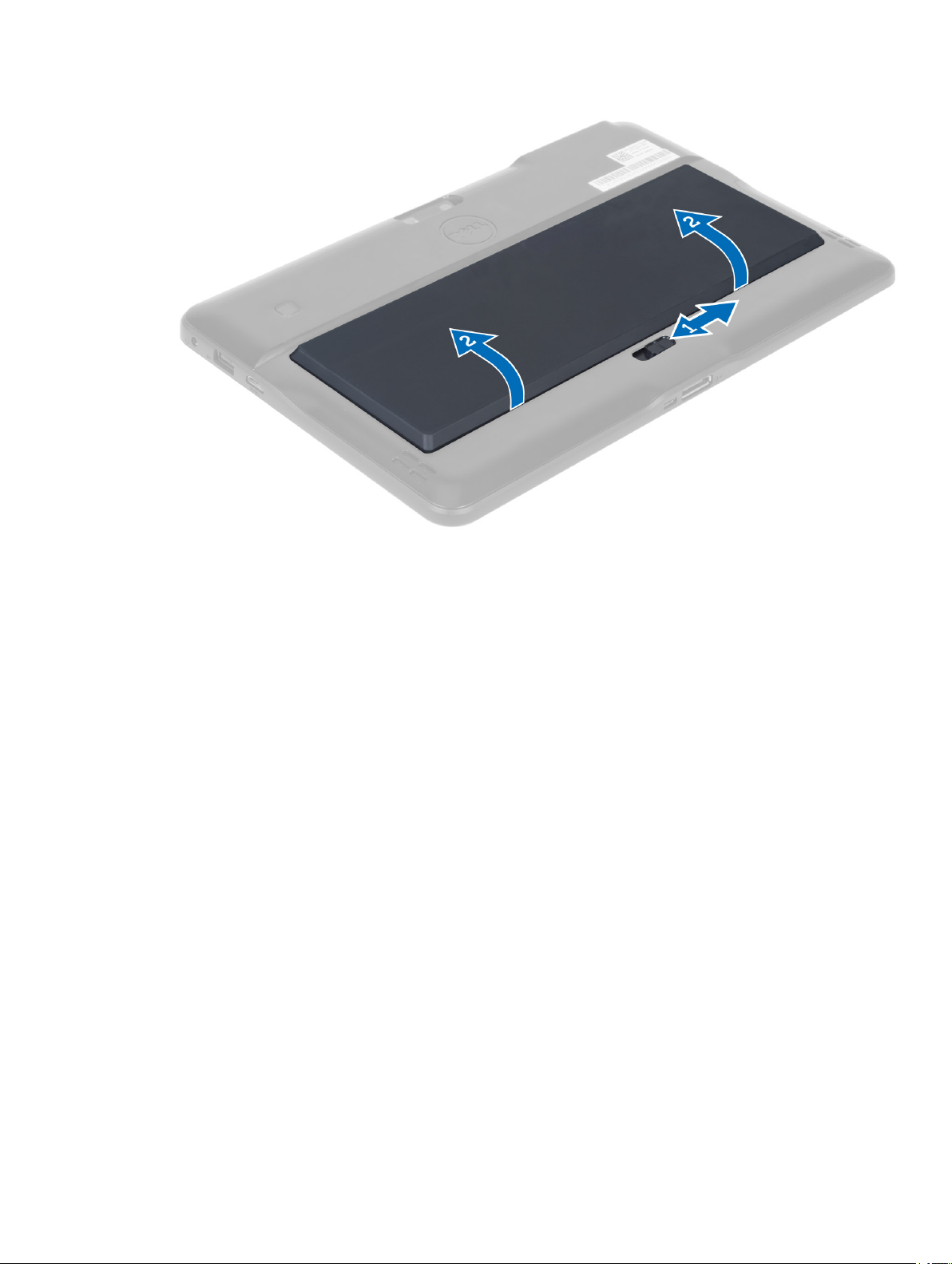
Vložení baterie
1. Zasuňte baterii do slotu, dokud nezapadne na místo.
2. Postupujte podle pokynů v části
Po manipulaci uvnitř počítače
Sejmutí spodního krytu
.
1. Postupujte podle pokynů v části
2. Vyjměte baterii.
3. Odstraňte šrouby, které upevňují spodní kryt k počítači.
Před manipulací uvnitř počítače
.
15
 Loading...
Loading...