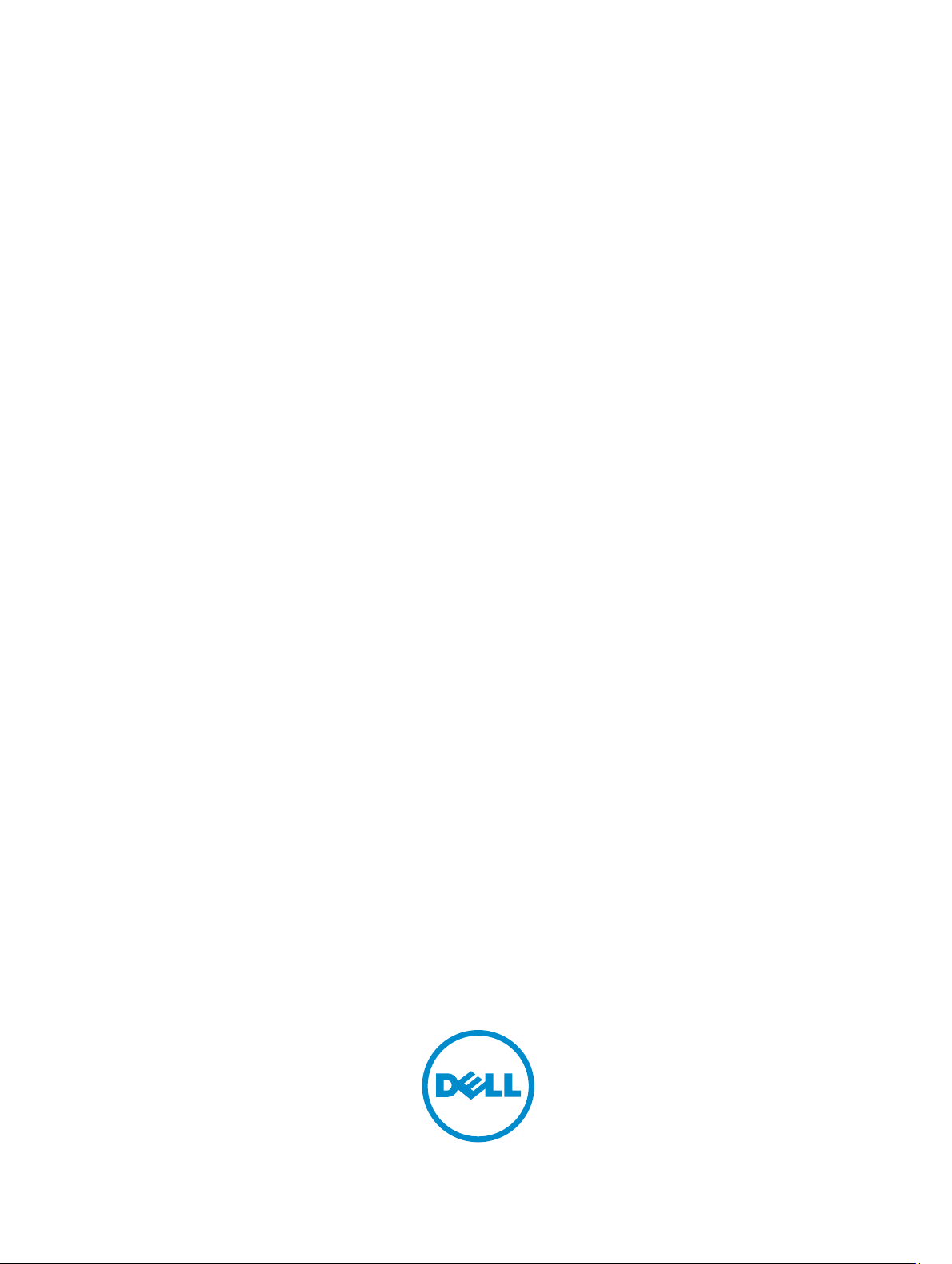
Dell Latitude 10 – ST2
Руководство по эксплуатации
нормативная модель: T05G
нормативный тип: T05G001
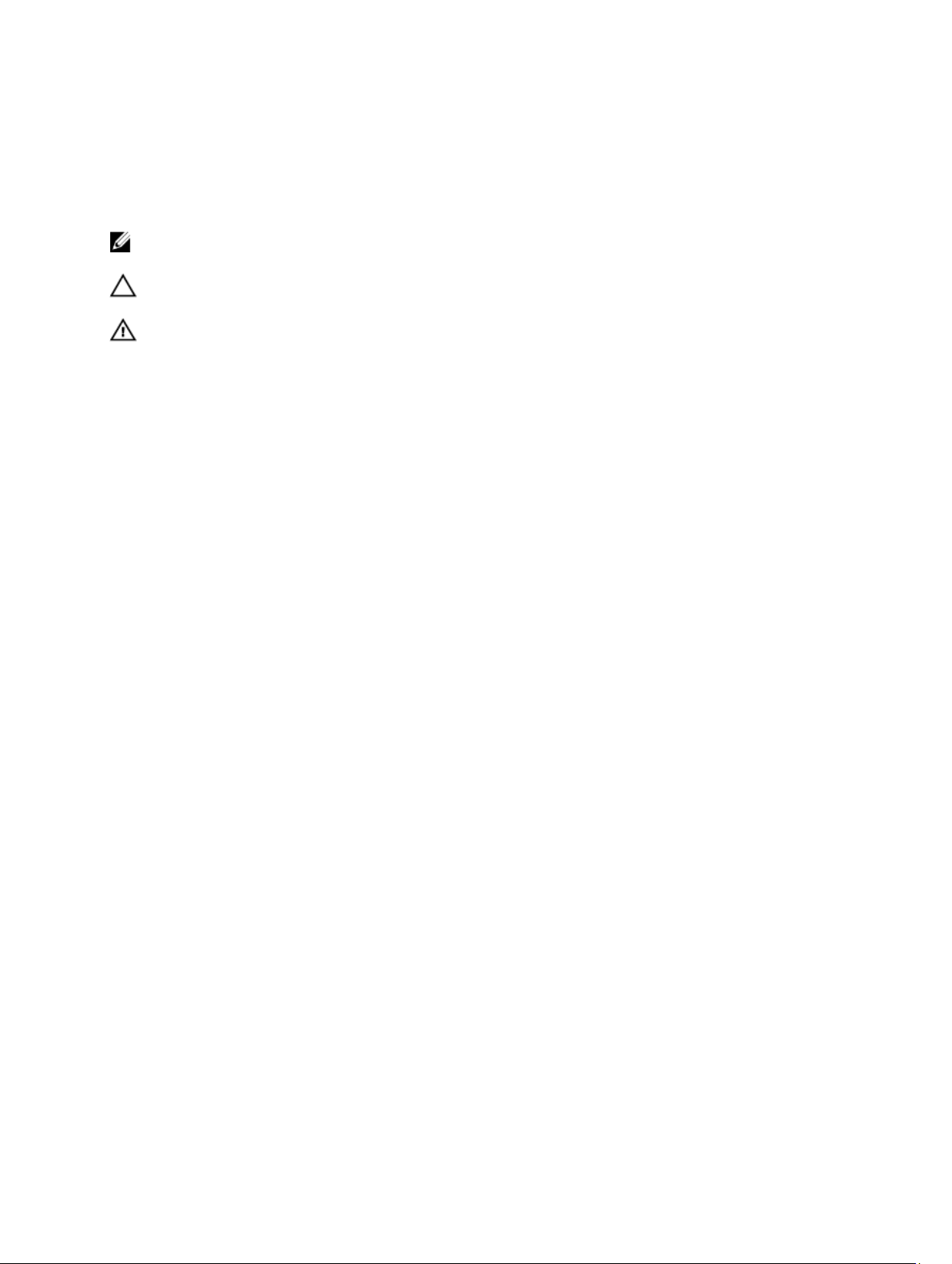
Примечания, предупреждения и
предостережения
ПРИМЕЧАНИЕ: ПРИМЕЧАНИЕ. Содержит важную информацию, которая помогает более эффективно
работать с компьютером.
ОСТОРОЖНО: ПРЕДУПРЕЖДЕНИЕ. Указывает на опасность повреждения оборудования или
потери данных и подсказывает, как этого избежать.
ПРЕДУПРЕЖДЕНИЕ: ОСТОРОЖНО! Указывает на потенциальную опасность повреждения
оборудования, получения травмы или на угрозу для жизни.
© Dell Inc., 2013
Товарные знаки, используемые в тексте данного документа:
ExpressCharge
Pentium
Corporation в США и других странах.
AMD Sempron™, AMD Athlon™, ATI Radeon™ и ATI FirePro™ – товарными знаками Advanced Micro Devices, Inc. Microsoft®,
Windows
®
,
®
™
Xeon
MS-DOS
,
,
Latitude
®
,
Core
®
™
,
Latitude ON
™
™
,
,
Atom
Windows Vista
,
™
,
®
Centrino
AMD
®
кнопка пуска Windows Vista и Office Outlook
,
™
OptiPlex
и
,
Vostro
®
являются охраняемыми товарными знаками или товарными знаками Intel
Celeron
®
является охраняемым товарным знаком, а
™
Dell
™
и
Wi-Fi Catcher
, логотип DELL,
™
являются товарными знаками Dell Inc.
Dell Precision
®
являются товарными знаками или
охраняемыми товарными знаками Microsoft Corporation в США и (или) других странах. Blu-ray Disc
знаком, принадлежащим Blu-ray Disc Association (BDA) и предоставляется по лицензии для использования на дисках и плеерах.
Словесный знак Bluetooth
этого знака компанией Dell Inc. осуществляется по лицензии. Wi-Fi
®
является охраняемым товарным знаком и принадлежит Bluetooth
®
является охраняемым товарным знаком Wireless Ethernet
Compatibility Alliance, Inc.
™
,
AMD Opteron
®
SIG, Inc.,
™
Precision ON
™
,
AMD Phenom
™
является товарным
,
и любое использование
Intel
™
®
,
,
2013 – 04
Rev. A02
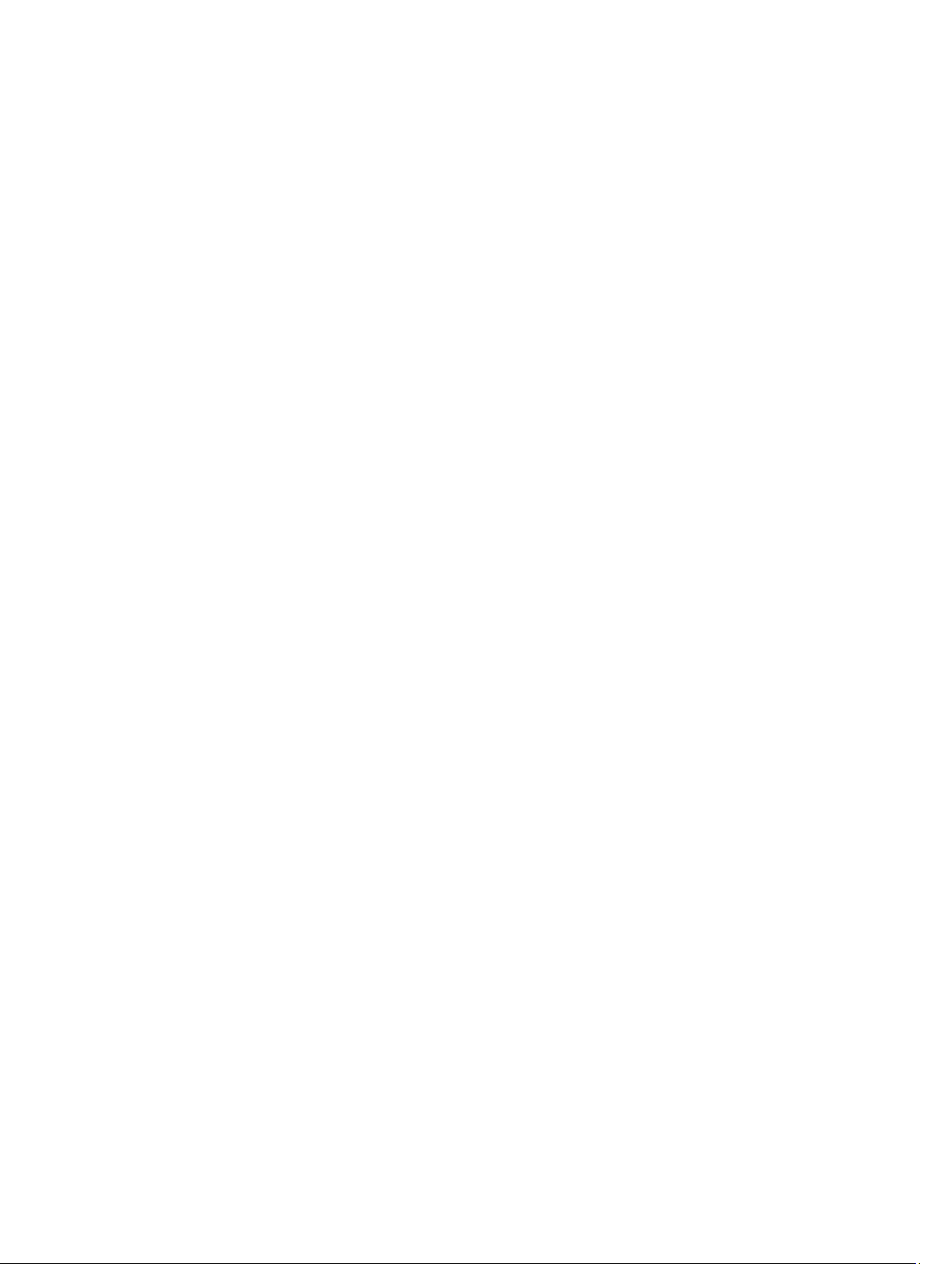
Содержание
Примечания, предупреждения и предостережения.....................................................2
Глава 1: Работа с компьютером...........................................................................................5
Подготовка к работе с внутренними компонентами компьютера....................................................................5
Выключение компьютера......................................................................................................................................6
После работы с внутренними компонентами компьютера................................................................................6
Глава 2: Краткое описание.....................................................................................................9
Стилус......................................................................................................................................................................9
Сведения о световом пере...............................................................................................................................9
Калибровка светового пера...................................................................................................................................9
Использование светового пера на планшетном ПК..........................................................................................10
Использование пера в качестве мыши.........................................................................................................10
Использовние светового пера или пальца руки пр работе с планшетным ПК........................................10
Сенсорная клавиатура...................................................................................................................................10
Работа с файлами...........................................................................................................................................10
Ввод текста.....................................................................................................................................................11
Жесты пера.....................................................................................................................................................12
Сенсорные настройки и настройки пера.....................................................................................................12
Использование касания.................................................................................................................................13
Глава 3: Извлечение и установка компонентов..........................................................15
Рекомендуемые инструменты.............................................................................................................................15
Внутренний и внешний вид.................................................................................................................................15
Снятие аккумулятора...........................................................................................................................................16
Установка аккумулятора.....................................................................................................................................17
Снятие нижней крышки.......................................................................................................................................17
Установка нижней крышки.................................................................................................................................19
Извлечение передней камеры.............................................................................................................................19
Установка передней камеры...............................................................................................................................20
Извлечение динамиков........................................................................................................................................20
Установка динамиков..........................................................................................................................................22
Извлечение устройства чтения смарт-карт .......................................................................................................22
Установка устройства чтения смарт-карт .........................................................................................................23
Извлечение платы беспроводной глобальной сети (WWAN) ..........................................................................23
Установка платы беспроводной глобальной сети (WWAN) ............................................................................24
Извлечение стыковочной платы.........................................................................................................................24
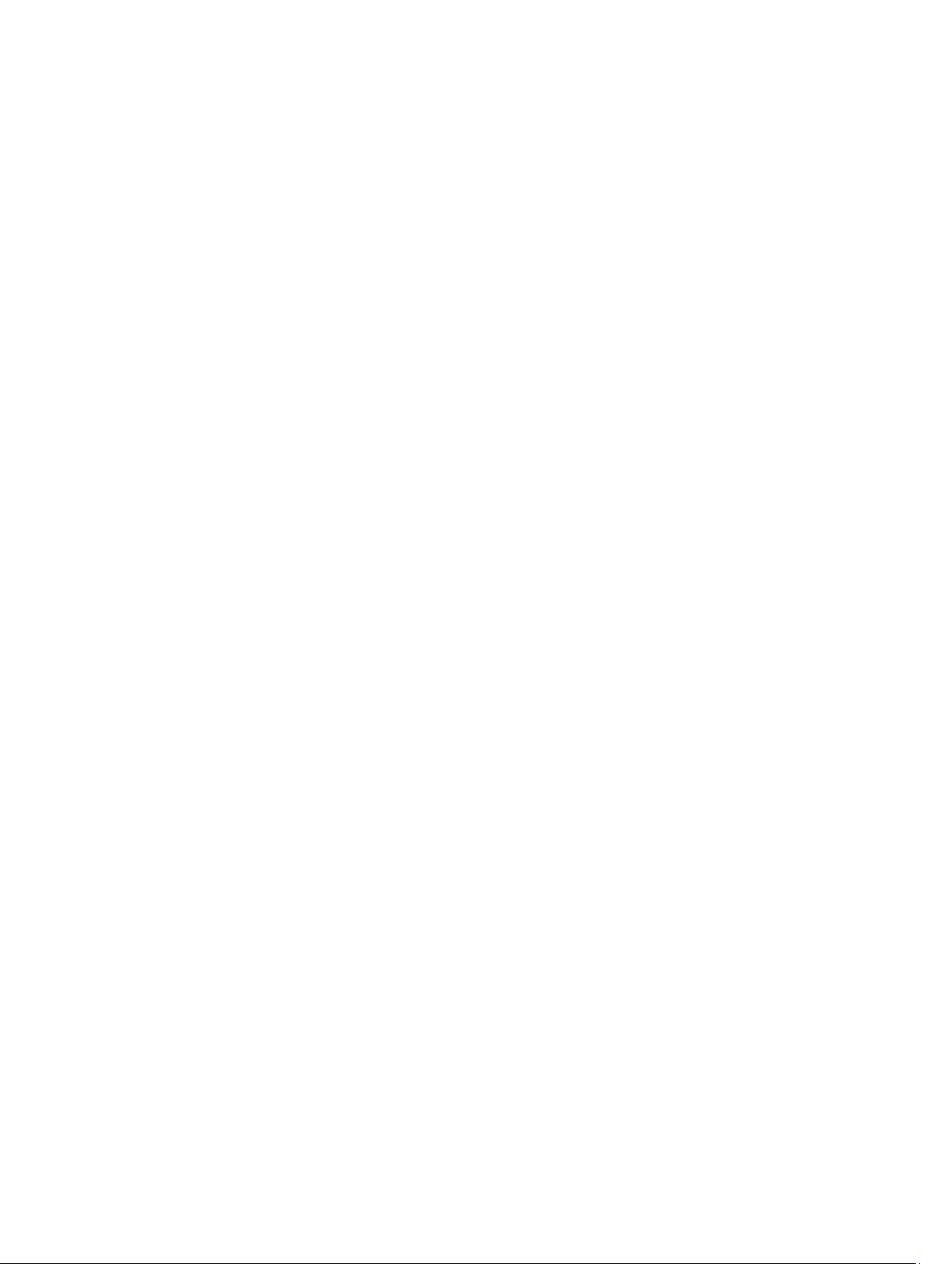
Установка стыковочной платы...........................................................................................................................25
Извлечение системной платы.............................................................................................................................26
Установка системной платы................................................................................................................................27
Извлечение задней камеры..................................................................................................................................27
Установка задней камеры....................................................................................................................................28
Извлечение батареи типа «таблетка».................................................................................................................28
Установка батареи типа «таблетка»...................................................................................................................29
Глава 4: Программа настройки системы.......................................................................31
Вход в программу настройки системы (BIOS)...................................................................................................31
Навигация в программе настройки системы.....................................................................................................31
Меню загрузки......................................................................................................................................................32
Параметры програмы настройки системы (BIOS).............................................................................................32
Глава 5: Поиск и устранение неполадок.........................................................................39
Расширенная предзагрузочная система оценки (ePSA)....................................................................................39
Запуск утилиты диагностики ePSA....................................................................................................................39
Кодовые сигналы..................................................................................................................................................40
Светодиодная индикация кодов ошибок...........................................................................................................41
Поиск и устранение неполадок диджитайзера Wacom....................................................................................42
Действия по устранению неисправности....................................................................................................42
Глава 6: Технические характеристики...........................................................................43
Глава 7: Обращение в компанию Dell..............................................................................47
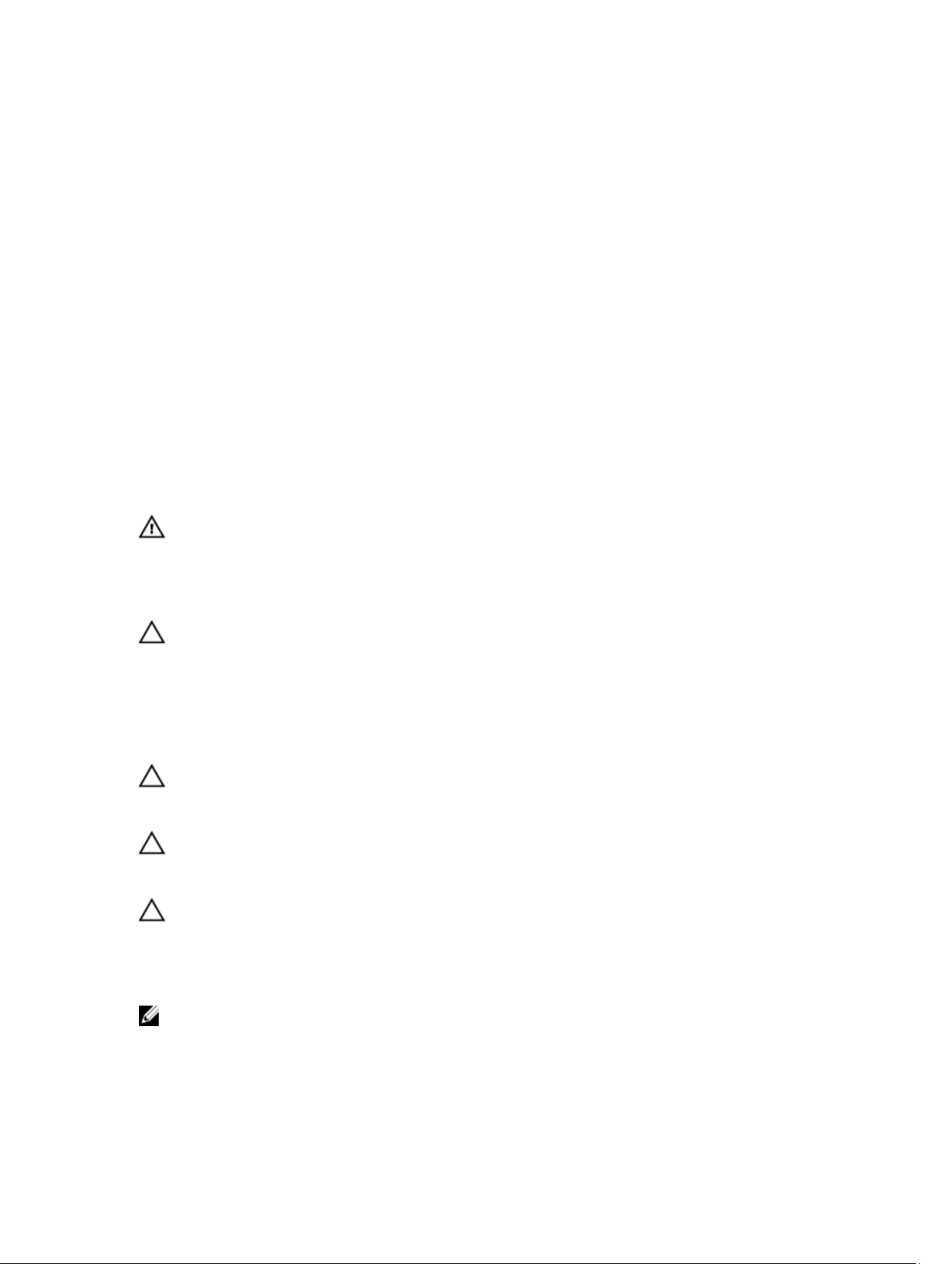
Работа с компьютером
Подготовка к работе с внутренними компонентами компьютера
Во избежание повреждения компьютера и для собственной безопасности следуйте приведенным ниже
указаниям по технике безопасности. Если не указано иное, каждая процедура, предусмотренная в данном
документе, подразумевает соблюдение следующих условий:
• уже выполнены шаги, описанные в разделе «Работа с компьютером»;
• прочитаны указания по технике безопасности, прилагаемые к компьютеру;
• для замены компонента или установки отдельно приобретенного компонента выполните процедуру
снятия в обратном порядке.
ПРЕДУПРЕЖДЕНИЕ: Перед началом работы с внутренними компонентами компьютера
ознакомьтесь с указаниями по технике безопасности, прилагаемыми к компьютеру.
Дополнительные сведения о рекомендуемых правилах техники безопасности можно посмотреть на
начальной странице раздела, посвященного соответствию нормативным требованиям: www.dell.com/
regulatory_compliance .
ОСТОРОЖНО: Многие виды ремонта могут быть выполнены только сертифицированным
техническим специалистом. Вам следует устранять неполадки и выполнять простой ремонт,
разрешенный в соответствии с документацией к изделию или проводимый в соответствии с
указаниями, которые можно найти в Интернете, получить по телефону или в службе технической
поддержки. На повреждения, причиной которых стало обслуживание без разрешения компании Dell,
гарантия не распространяется. Прочтите инструкции по технике безопасности, прилагаемые к
изделию, и следуйте им.
1
ОСТОРОЖНО: Во избежание электростатического разряда следует заземлиться, надев
антистатический браслет или периодически прикасаясь к некрашеной металлической поверхности
(например, к разъемам на задней панели компьютера).
ОСТОРОЖНО: Соблюдайте осторожность при обращении с компонентами и платами. Не следует
дотрагиваться до компонентов и контактов платы. Держите плату за края или за металлическую
монтажную скобу. Такие компоненты, как процессор, следует держать за края, а не за контакты.
ОСТОРОЖНО: При отсоединении кабеля беритесь за разъем или специальную петлю на нем. Не
тяните за кабель. На некоторых кабелях имеются разъемы с фиксирующими защелками. Перед
отсоединением кабеля такого типа необходимо нажать на фиксирующие защелки. При разъединении
разъемов старайтесь разносить их по прямой линии, чтобы не погнуть контакты. А перед
подсоединением кабеля убедитесь в правильной ориентации и соосности частей разъемов.
ПРИМЕЧАНИЕ: Цвет компьютера и некоторых компонентов может отличаться от цвета, указанного в
этом документе.
Во избежание повреждения компьютера выполните следующие шаги, прежде чем приступать к работе с
внутренними компонентами компьютера.
5
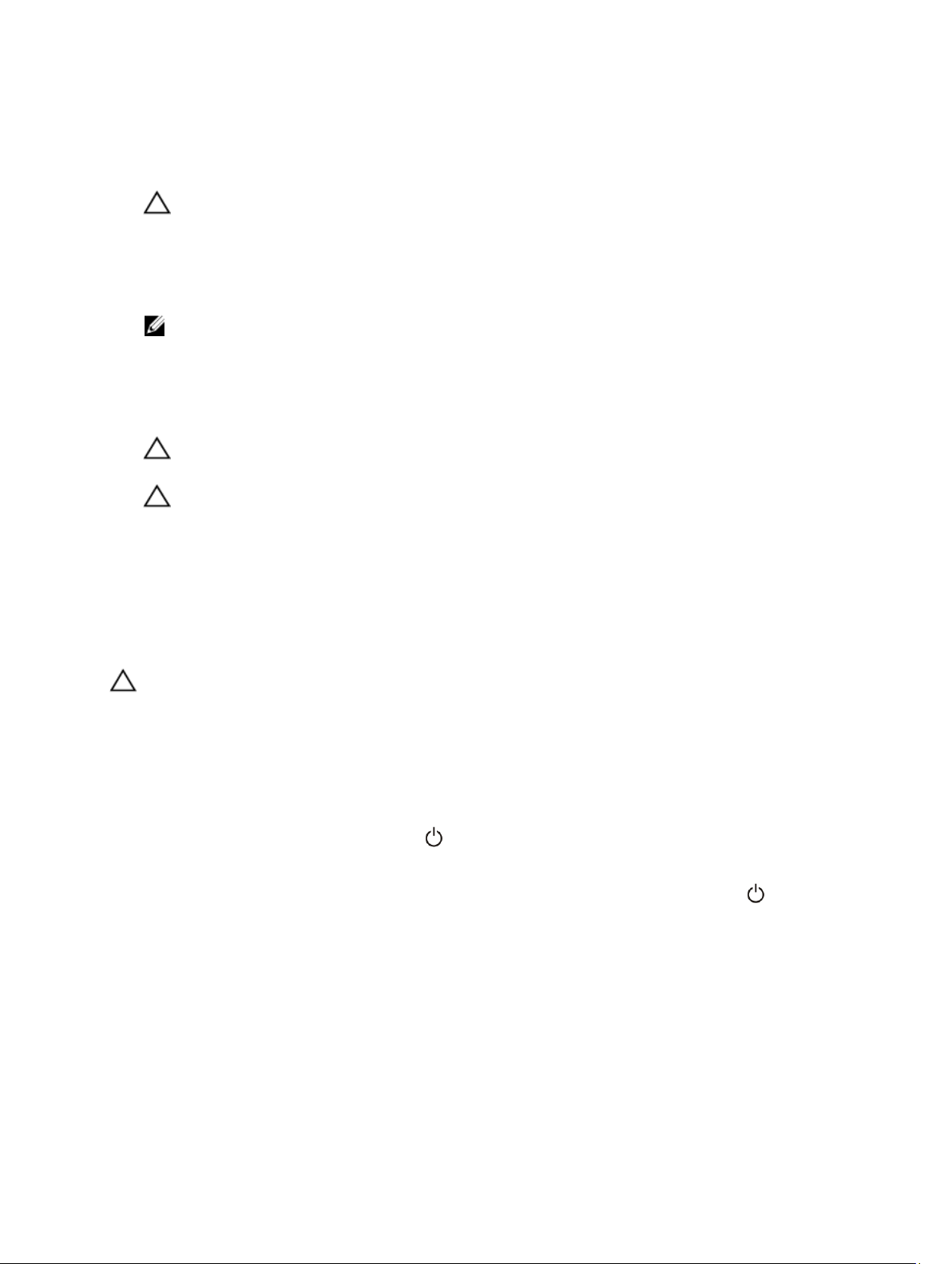
1. Чтобы не поцарапать крышку компьютера, работы следует выполнять на плоской и чистой поверхности.
2. Выключите компьютер.
3. Если компьютер подсоединен к стыковочному устройству (пристыкован), отсоедините его.
ОСТОРОЖНО: При отсоединении сетевого кабеля необходимо сначала отсоединить его от
компьютера, а затем от сетевого устройства.
4. Отсоедините от компьютера все сетевые кабели.
5. Отсоедините компьютер и все внешние устройства от электросети.
6. Переверните компьютер и положите на ровную рабочую поверхность.
ПРИМЕЧАНИЕ: Во избежание повреждения системной платы необходимо перед обслуживанием
компьютера вынуть основную батарею.
7. Выньте основной аккумулятор.
8. Переверните компьютер, чтобы верхняя сторона была обращена вверх.
9. Чтобы снять статическое электричество с системной платы, нажмите кнопку питания.
ОСТОРОЖНО: Во избежание поражения электрическим током обязательно отключите
компьютер от электросети, прежде чем будете открывать крышку дисплея.
ОСТОРОЖНО: Прежде чем прикасаться к чему-либо внутри компьютера, снимите статическое
электричество, прикоснувшись к некрашеной металлической поверхности (например, на задней
панели компьютера). Во время работы периодически прикасайтесь к некрашеной
металлической поверхности, чтобы снять статическое электричество, которое может повредить
внутренние компоненты.
10. Извлеките все установленные смарт-карты из слотов.
Выключение компьютера
ОСТОРОЖНО: Во избежание потери данных сохраните и закройте все открытые файлы и выйдите
из всех открытых программ перед выключением компьютера.
1. Завершите работу операционной системы.
– Windows 8:
* При использовании сенсорного устройства:
Быстро проведите пальцем с правого края экрана, открыв меню «Чудо-кнопки», и выберите
пункт Параметры. Выберите а затем выберите Завершение работы.
* При использовании мыши:
Укажите мышью правый верхний угол экрана и щелкните Параметры. Щелкните а
затем выберите Завершение работы.
2. Убедитесь, что компьютер и все подключенные к нему устройства выключены. Если компьютер и
подключенные устройства не выключились автоматически по завершении работы операционной системы,
нажмите и не отпускайте кнопку питания примерно 4 секунды, пока они не выключатся.
После работы с внутренними компонентами компьютера
После завершения любой процедуры замены не забудьте подсоединить все внешние устройства, платы и кабели,
прежде чем включать компьютер.
6
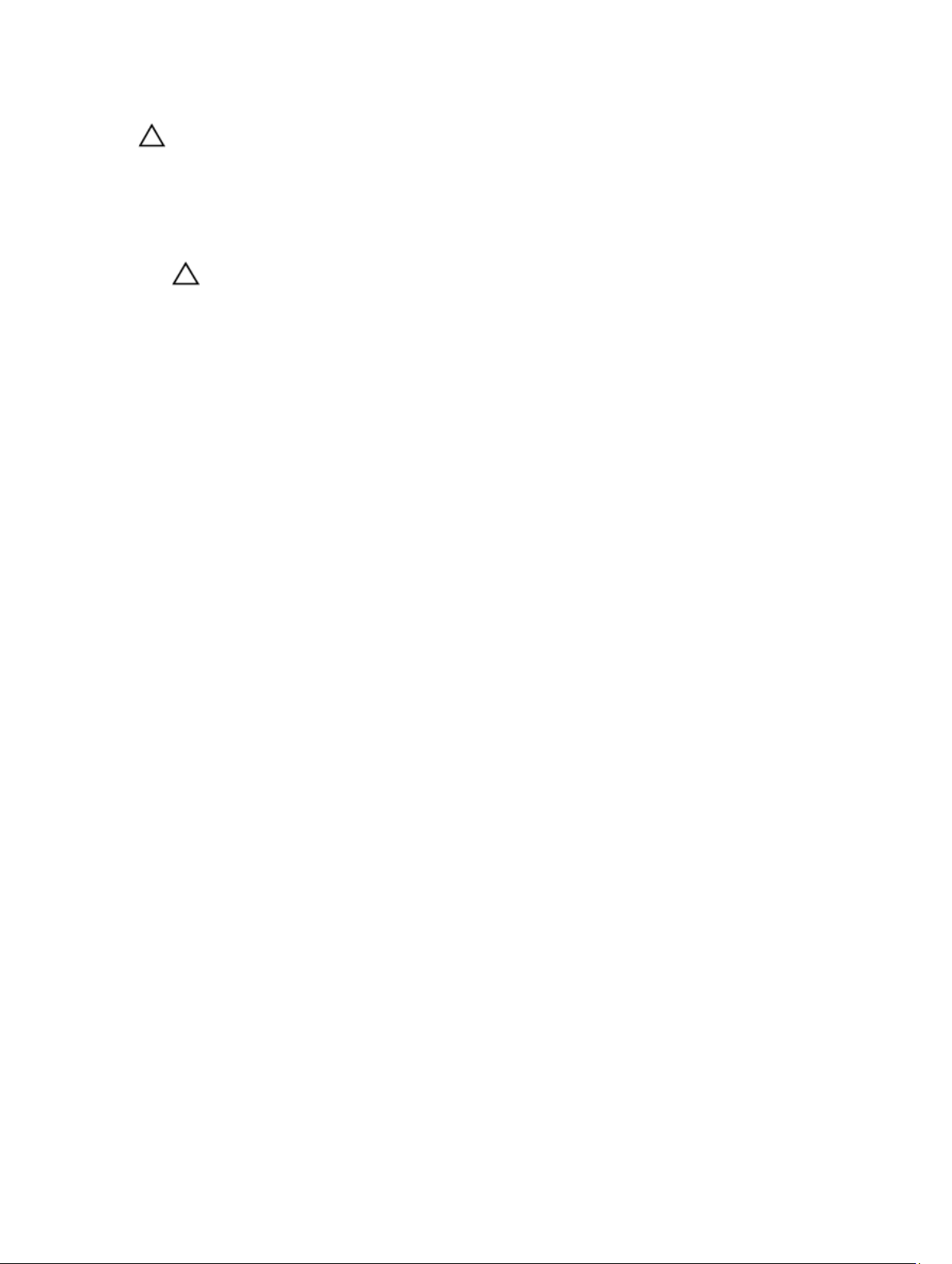
ОСТОРОЖНО: Во избежание повреждения компьютера следует использовать только батарею,
предназначенную для данного компьютера Dell. Не используйте батареи, предназначенные для
других компьютеров Dell.
1. Подсоедините все внешние устройства, например репликатор портов, плоскую батарею или стыковочную
станцию Media Base, и установите обратно все платы и карты, например плату ExpressCard.
2. Подсоедините к компьютеру все телефонные или сетевые кабели.
ОСТОРОЖНО: Чтобы подсоединить сетевой кабель, сначала подсоедините его к сетевому
устройству, а затем к компьютеру.
3. Установите на место батарею.
4. Подключите компьютер и все внешние устройства к электросети.
5. Включите компьютер.
7
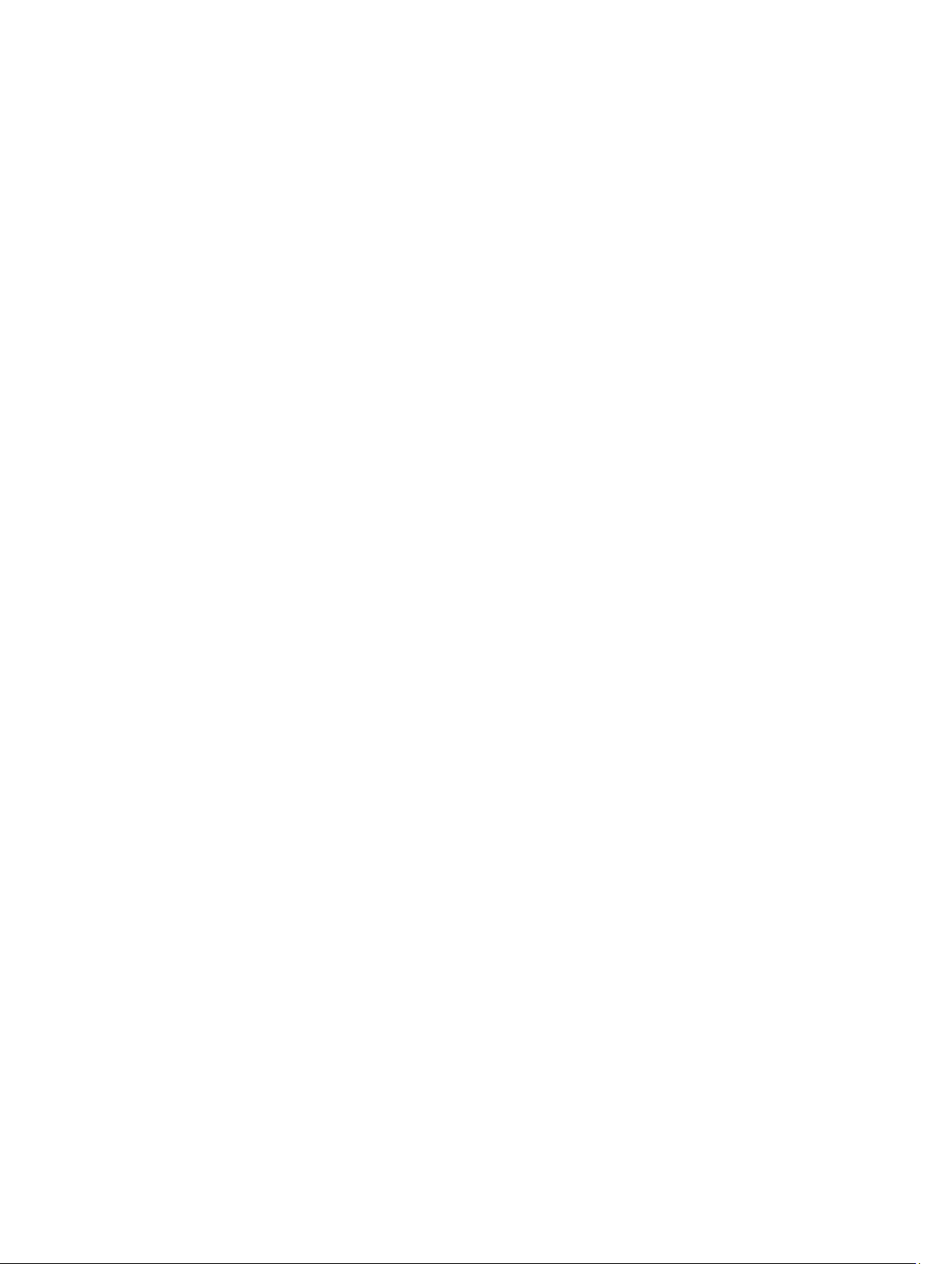
8
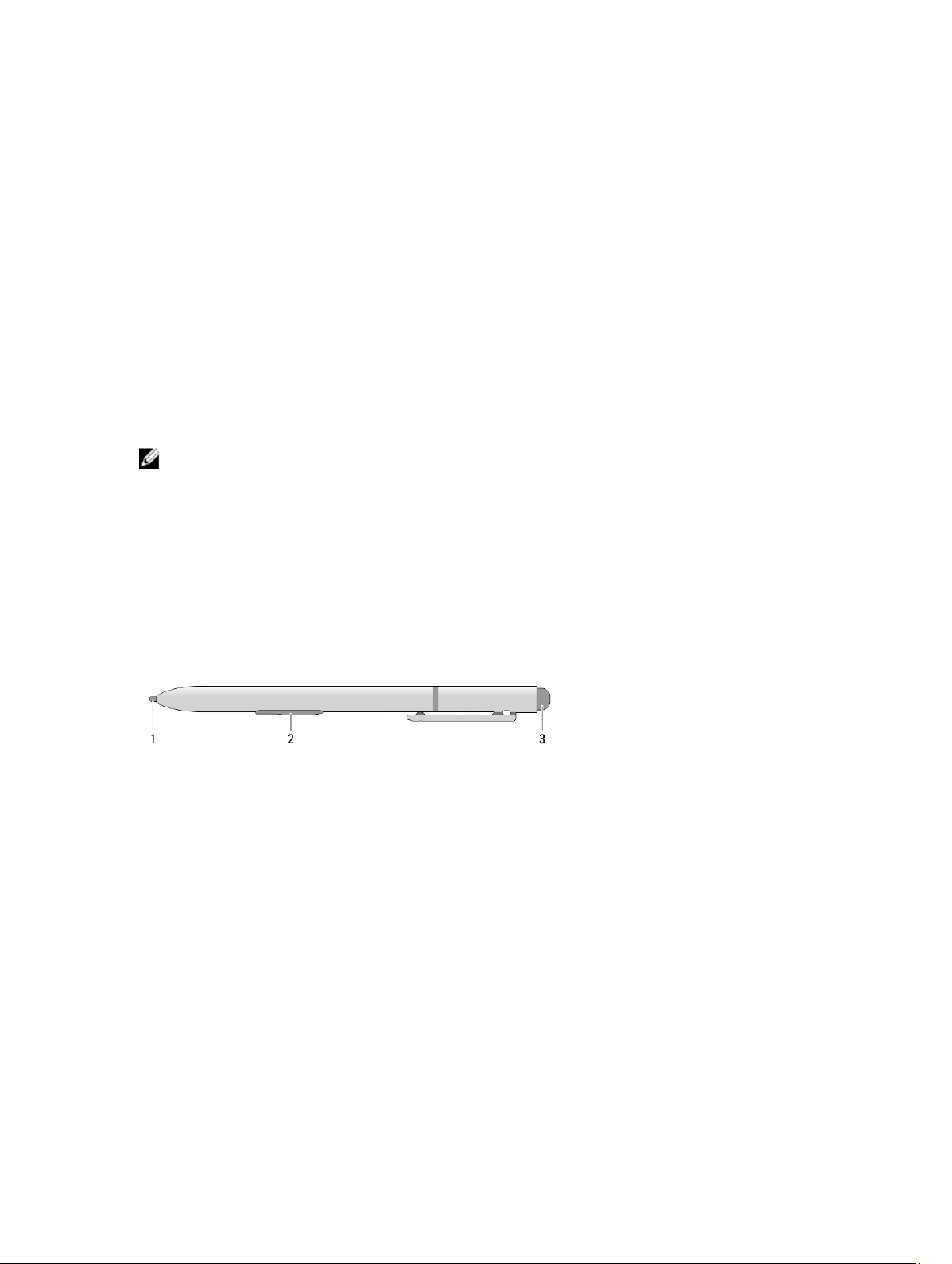
Краткое описание
Планшетный компьютер Dell Latitude 10-ST2 предназначен для бизнеса и обладает упрощенным управлением и
средствами безопасности. Он предоставляет:
• защиту мирового уровня;
• упрощенное управление;
• продолжительный срок стабильной работы.
Компьютер поставляется с уже установленной ОС Windows 8, позволяющей в полной мере использовать
возможности сенсорного управления.
ПРИМЕЧАНИЕ: Рекомендуется незамедлительно произвести резервное копирование образа
операционной системы при помощи устройства USB и приложения Dell Backup and Recovery (DBAR).
Стилус
В Latitude 10–ST2 применяются несколько устройств ввода:
• электростатическое световое перо (Перо/Стилус, приобретается отдельно);
• внешняя USB-клавиатура/мышь
Сведения о световом пере
2
1. Советы по использованию пера
2. Кнопка правого щелчка
3. Кнопка-ластик
Калибровка светового пера
Перо может функционировать как с настройками калибровки по умолчанию, так и с настройками калибровки,
установленными любым пользователем. Рекомендуется использовать перо только с собственными настройками
калибровки. Калибровка оптимизирует производительность пера для каждого отдельного пользователя.
1. Откройте Панель управления;
2. Щелкните дважды по значку Параметры планшетного ПК.
3. в окне параметров планшетного ПК щелкните Калибровать.
4. В окне калибровки ввода пером или касанием выберите Ввод с помощью пера.
9
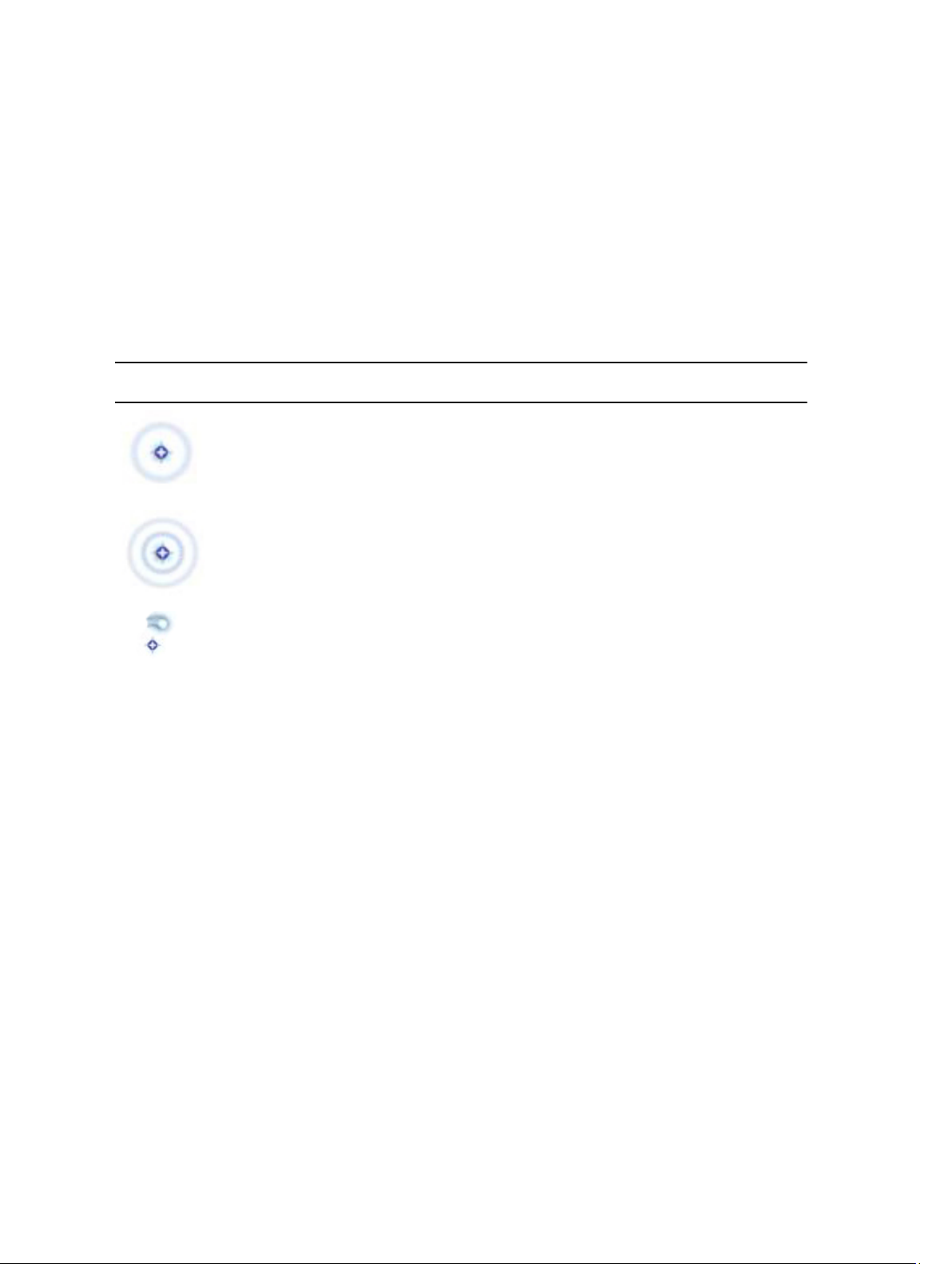
Использование светового пера на планшетном ПК
С помощью пера можно активно перемещаться по меню. Его можно использовать как в качестве пера, так и в
качестве мыши.
Использование пера в качестве мыши
Можно использовать перо таким же образом, как мышь или сенсорную панель при работе на ноутбуке. При
приближении кончика пера к дисплею появляется небольшой курсор. При движении пера курсор двигается.В
Таблице 1 приведено описание функций пера.
Таблица 1. Использование электростатического пера
Внешний
вид
Функция Функция
Слегка коснитесь экрана планшетного ПК
кончиком пера.
Слегка коснитесь экрана планшетного ПК
кончиком пера дважды.
Коснитесь экрана пером и ненадолго
задержите его в этом положении, пока
Windows не начертит полный круг вокруг
курсора.
Это действие аналогично щелчку мыши.
Это действие аналогично двойному щелчку
мыши.
Это действие аналогично правому щелчку
мыши.
Использовние светового пера или пальца руки пр работе с планшетным ПК
Функции Сенсорная клавиатура или Распознавание рукописного текста облегчают ввод текста с помощью
пера или пальца руки при работе с приложениями.Такие приложения, как Windows Journal позволяют писать
непосредственно в окне приложения.
Сенсорная клавиатура
Некоторые из поля ввода текста Windows при касании автоматически открывают Сенсорную клавиатуру. Если
Сенсорная панель не появляется, вы можете открыть ее, щелкнув на значке клавиатуры в панели инструментов
системы. Сенсорная клавиатура появляется на экране в виде стандартной клавиатуры и может быть
использована для ввода текста с помощью пера или пальца руки.
Работа с файлами
Вы можете открывать, удалять и перемещать множество файлов или папок за раз, выбирая элементы из списка.
1. Наводите курсор на один элемент за раз.
2. Установите флажок в появляющемся окошке слева от каждого элемента.
10
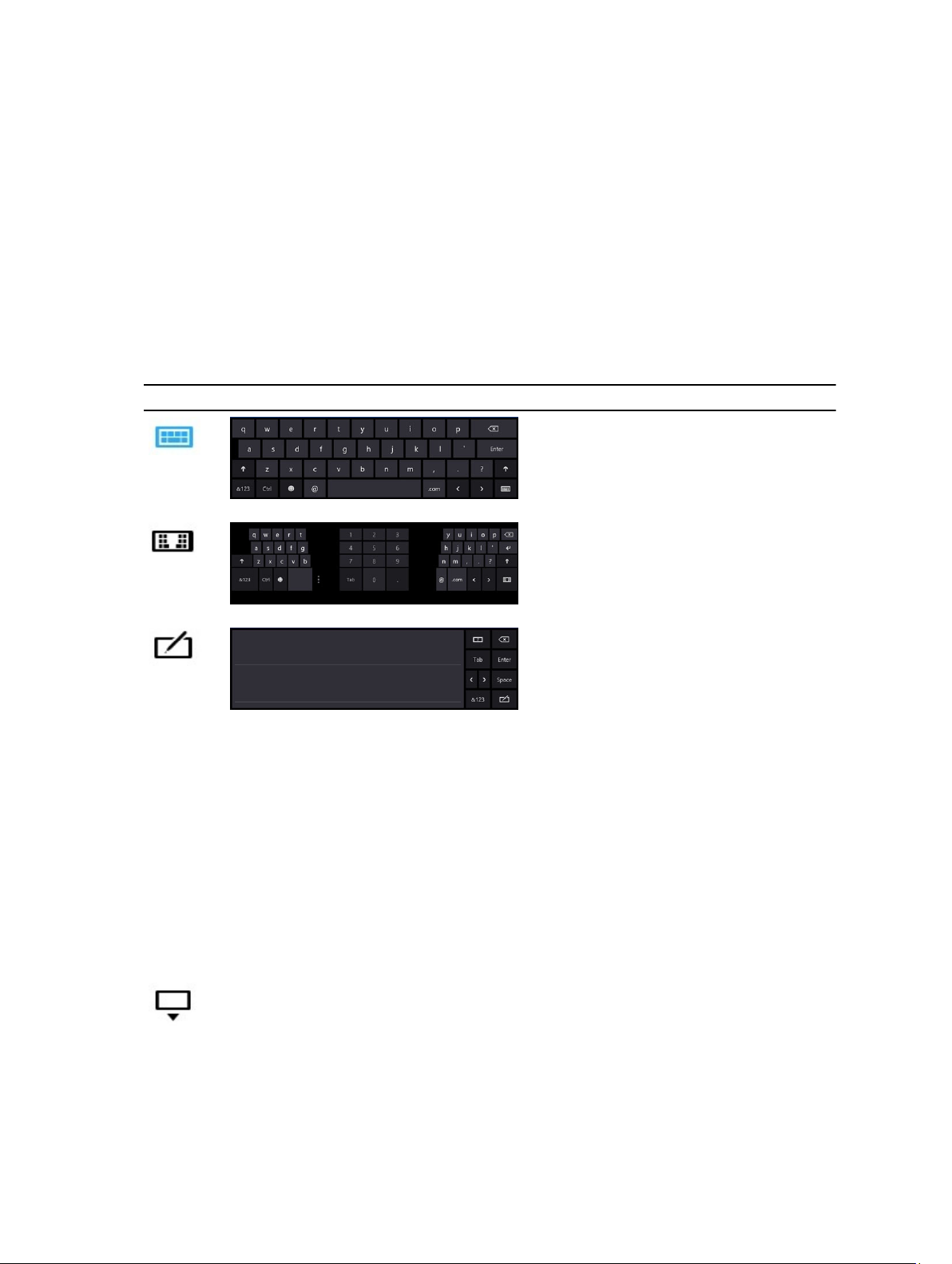
Чтобы включить использование флажков, выполните следующее:
1. Откройте Панель управления;
2. перейдите в Параметры папок;
3. нажмите Вид;
4. в разделе Дополнительные параметры устанавите флажок на пункте Использовать флажки для выбора
элементов, а затем нажмите OK.
Ввод текста
Для ввода текста можно использовать приложение распознавания рукописного ввода или сенсорную
клавиатуру.
Таблица 2. Значки панели ввода
Значок Название Функция
Сенсорная клавиатура аналогична
стандартной клавиатуре, только ввод
текста осуществляется посредством
касания клавиш планшетным пером
или пальцем.
Сенсорная клавиатура аналогична
стандартной клавиатуре, только ввод
осуществляется посредством
касания клавиш планшетным пером
или пальцем.
Панель блокнота и панель ввода
знаков преобразуют рукописный
текст в печатный. На панели
блокнота можно писать непрерывно,
так же как на обычной бумаге. На
панели ввода знаков можно вводить
один знак за раз. Панель ввода
знаков преобразует рукописный
текст в печатный, по одной букве,
цифре или символу за раз, но не
воспринимает контекст целого слова
и не использует словарь для
распознавания рукописного текста.
Чтобы переключиться на панель
ввода знаков в Панели ввода,
нажмите Инструменты, а затем
выберите Писать символы по
одному.
Для уменьшения размера Сенсорной
панели, щелкните значок
уменьшения.
11
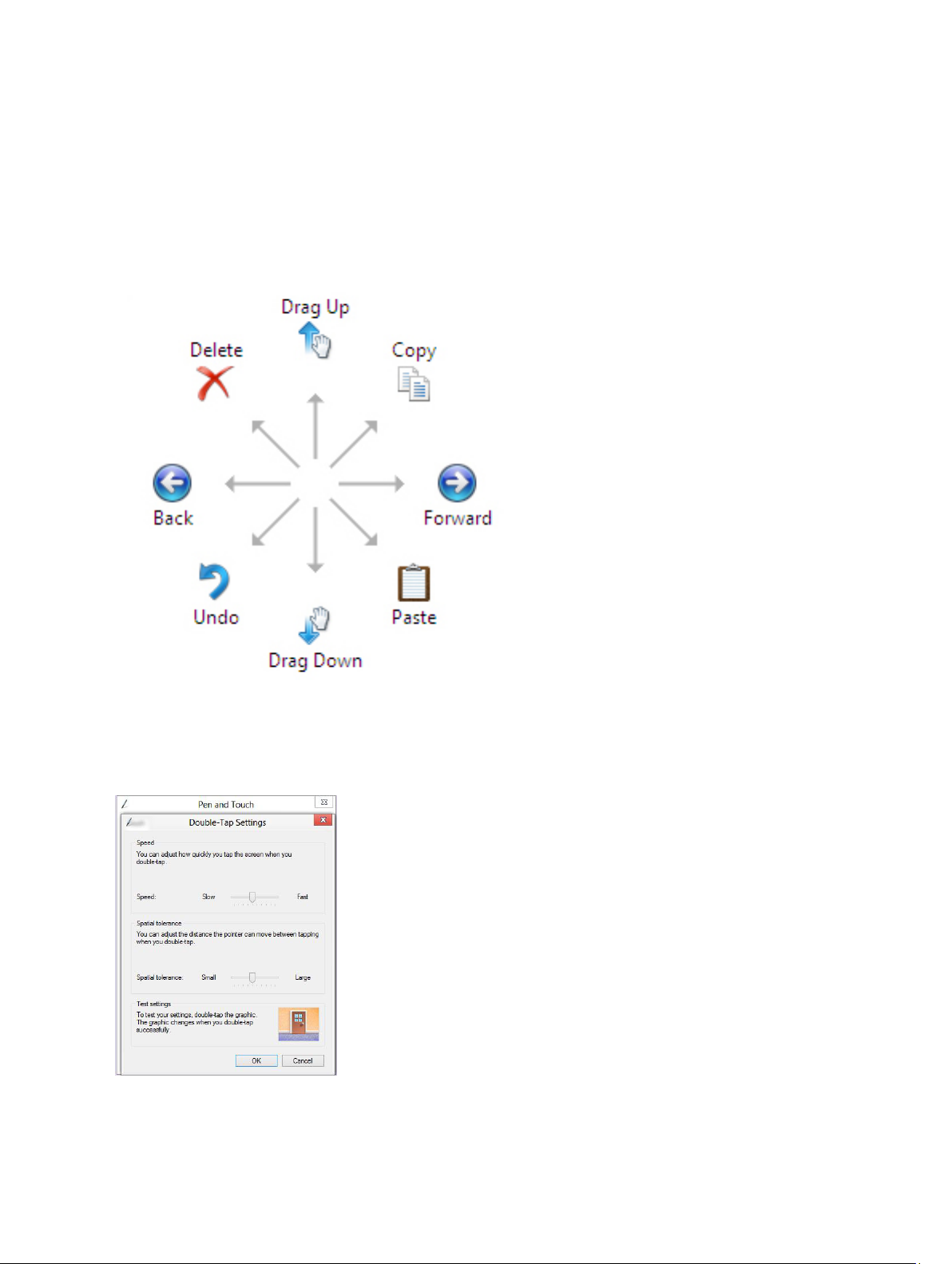
Жесты пера
Жесты светового пера позволяют использовать его для действий, выполнение которых обычно требует наличия
клавиатуры, например, нажатие клавиши <Page Up> или использование навигационных клавиш со стрелками.
Жесты пера — это быстрые направленные движения. Нужно просто быстро провести короткую линию в одном
из восьми направлений. Когда жест пера распознан, планшетный ПК выполняет назначенное этому жесту
действие.
Сенсорные настройки и настройки пера
Используя перо, вы можете с использованием двойного касания регулировать скорость касаний экрана. Это
также позволит вам задать пространственные допуски.
12
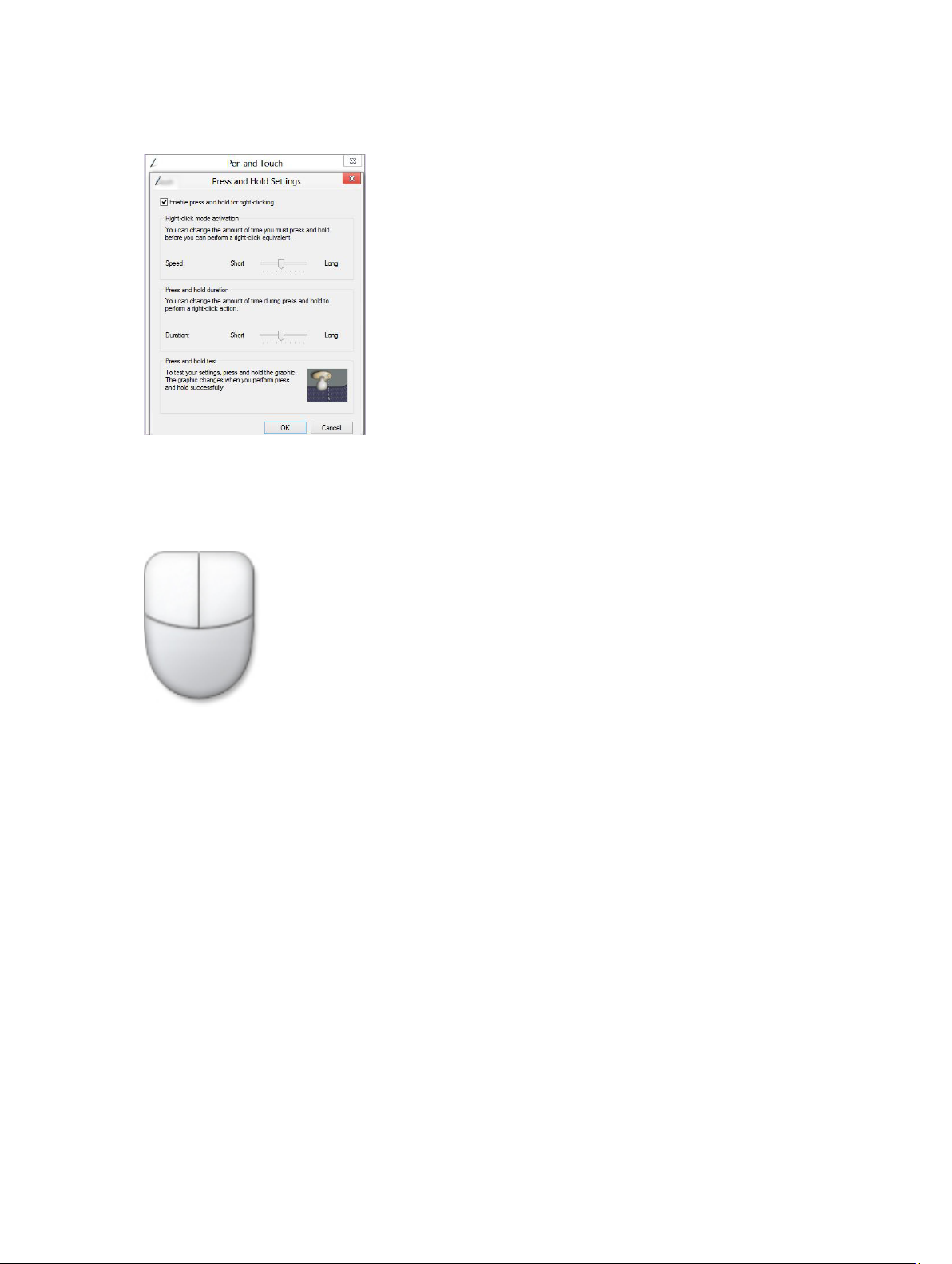
Параметры Нажать и удерживать позволят вам задать скорость и продолжительность для действия,
аналогичного правому щелчку мыши.
Использование касания
Одним из ключевых преимуществ вашего планшетного ПК является возможность простого и удобного
переключения с ввода пером на ввод посредством касания.
При использовании Режима касания, под пальцем отображается полупрозрачное изображение компьютерной
мыши, называемое сенсорным указателем. Сенсорный указатель обладает функцией левой и правой кнопок
мыши, которые можно нажиммать пальцем. Для перемещения сенсорного указателя можно использовать
область под кнопками.
Для отображения сенсорного указателя, перейдите к Панель управления → Перо и касания и щелкните
вкладку Касание. В разделе Функция касания выберите пункт Применять визуальную обратную связь при
касании экрана
13
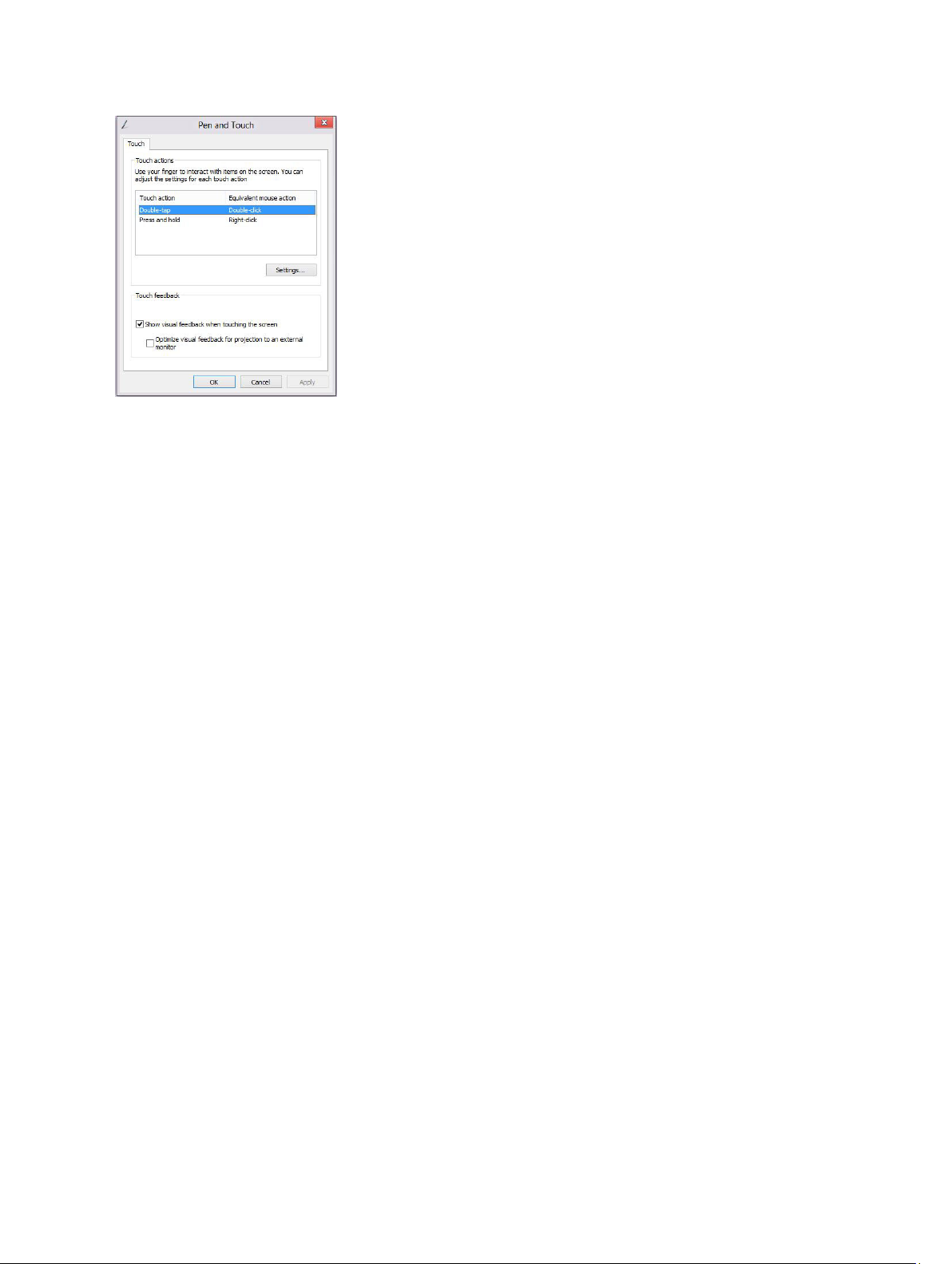
14
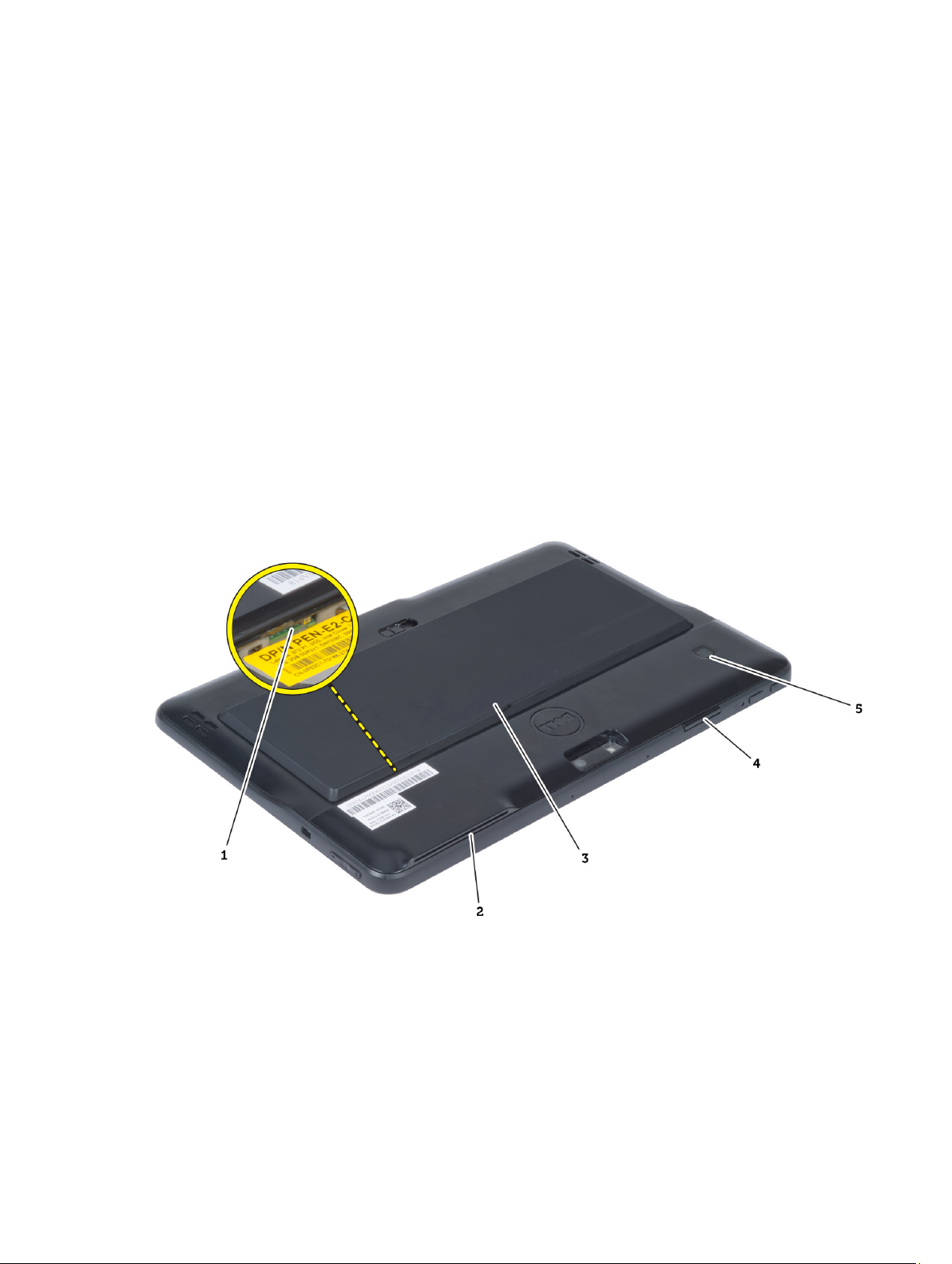
Извлечение и установка компонентов
В этом разделе приведены подробные сведения по извлечению и установке компонентов данного компьютера.
Рекомендуемые инструменты
Для выполнения процедур, описанных в этом документе, могут потребоваться следующие инструменты:
• маленькая шлицевая отвертка;
• крестовая отвертка №0
• крестовая отвертка №1
• небольшая пластиковая палочка.
Внутренний и внешний вид
3
Рисунок 1. Внешний вид
1. микро SIM-карта (располагается под аккумулятором)
2. слот устройства чтения смарт-карт
3. аккумулятор
4. слот карты Secure Digital (SD)
5. считыватель отпечатков пальцев (заказывается дополнительно)
15
 Loading...
Loading...