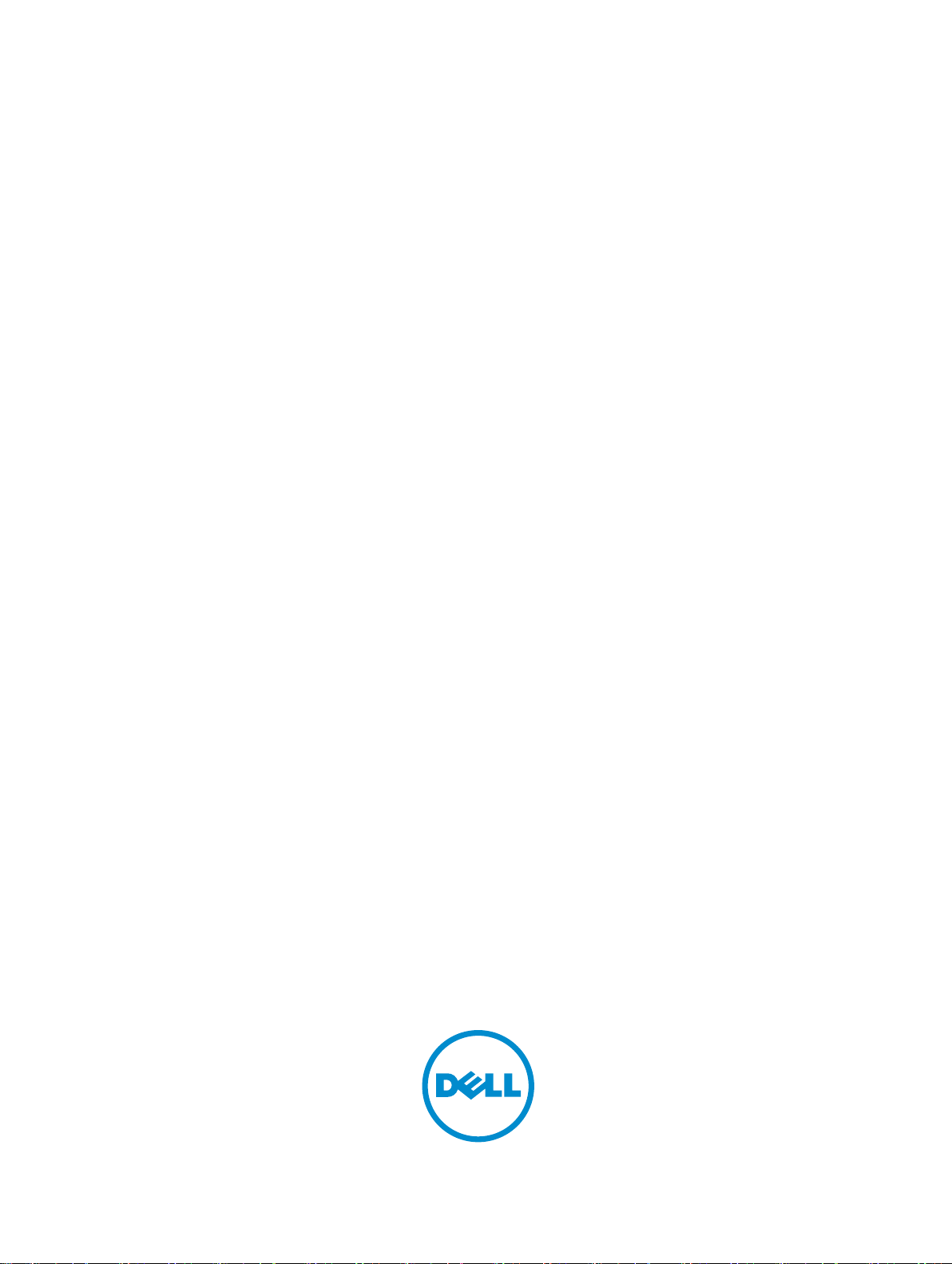
Dell Latitude 10 – ST2
소유자 매뉴얼
규정 모델: T05G
규정 유형: T05G001
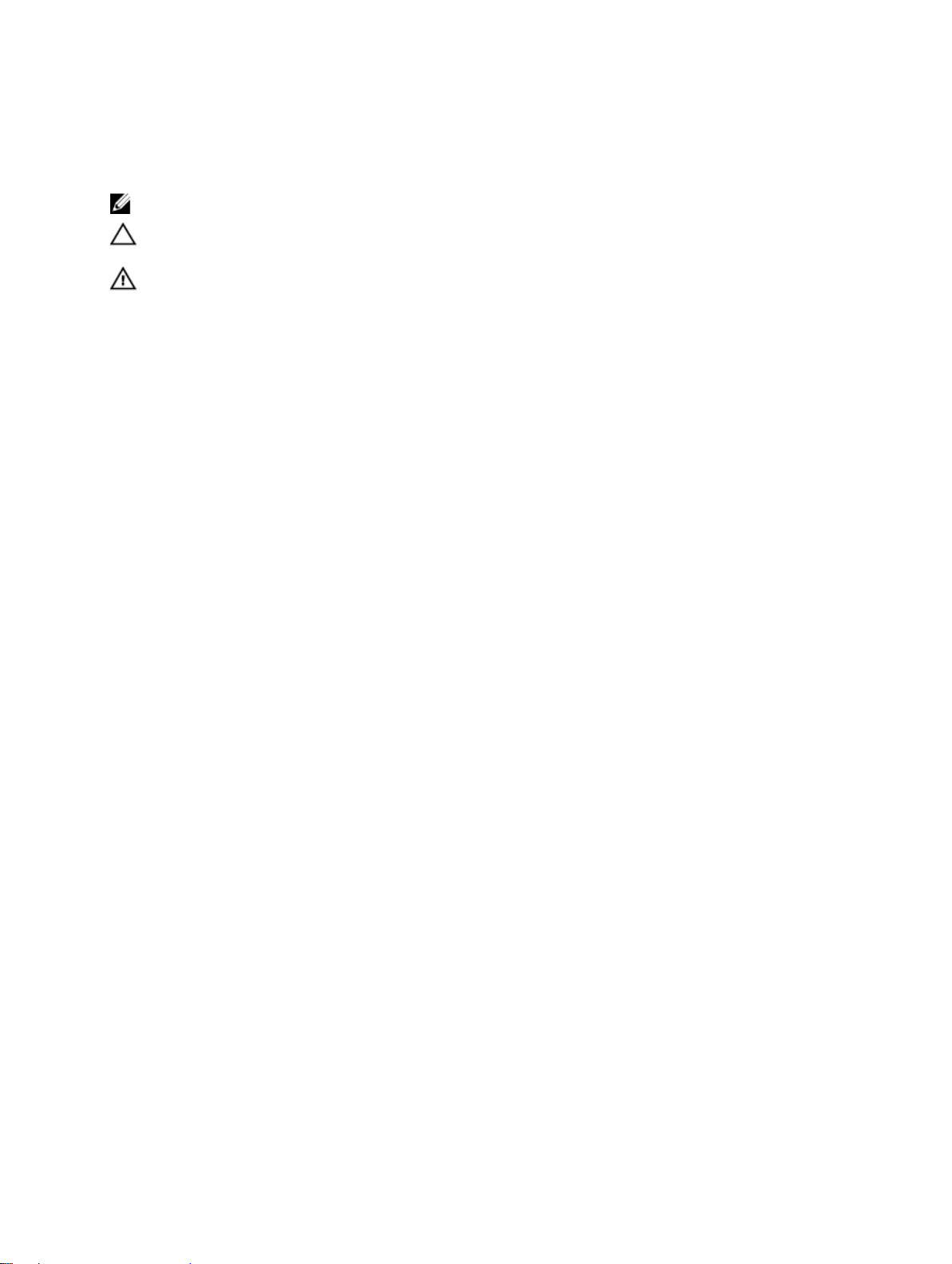
주, 주의 및 경고
노트: "주"는 컴퓨터를 보다 효율적으로 사용하는 데 도움을 주는 중요 정보를 제공합니다.
주의: "주의"는 하드웨어 손상이나 데이터 손실의 가능성을 설명하며, 이러한 문제를 방지할 수 있는 방법을
알려줍니다.
경고: "경고"는 재산상의 피해나 심각한 부상 또는 사망을 유발할 수 있는 위험이 있음을 알려줍니다.
© 2013 Dell Inc.
본 택스트에 사용된 상표: Dell™, DELL 로고, Dell Precision™, Precision ON™,ExpressCharge™, Latitude™, Latitude ON™, OptiPlex™,
Vostro™, 및 Wi-Fi Catcher™는 Dell Inc.의 상표입니다. Intel®, Pentium®, Xeon®, Core™, Atom™, Centrino®, 및 Celeron®은 미국 및 다
른 국가에 있는 Intel Corporation 의 등록 상표 또는 상표입니다. AMD®는 등록 상표이며 AMD Opteron™, AMD Phenom™,
AMD Sempron™, AMD Athlon™, ATI Radeon™, 및 ATI FirePro™는 Advanced Micro Devices, Inc.의 상표입니다. Microsoft®,
Windows®, MS-DOS®, Windows Vista®, Windows Vista 시작 단추, 및 Office Outlook®은 미국 및/또는 다른 국가에 있는 Microsoft
Corporation 의 상표 또는 등록 상표입니다. Blu-ray Disc™는 Blu-ray Disc Association (BDA)이 소유한 상표이며 디스크와 플레이
어용으로 라이센스 인가되었습니다. Bluetooth® 단어 마크는 Bluetooth® SIG, Inc.가 소유한 등록 상표이며 Dell Inc.가 라이센스
인가를 받아 이러한 마크를 사용합니다. Wi-Fi®는 Wireless Ethernet Compatibility Alliance, Inc.의 등록 상표입니다.
2013 – 04
Rev. A02
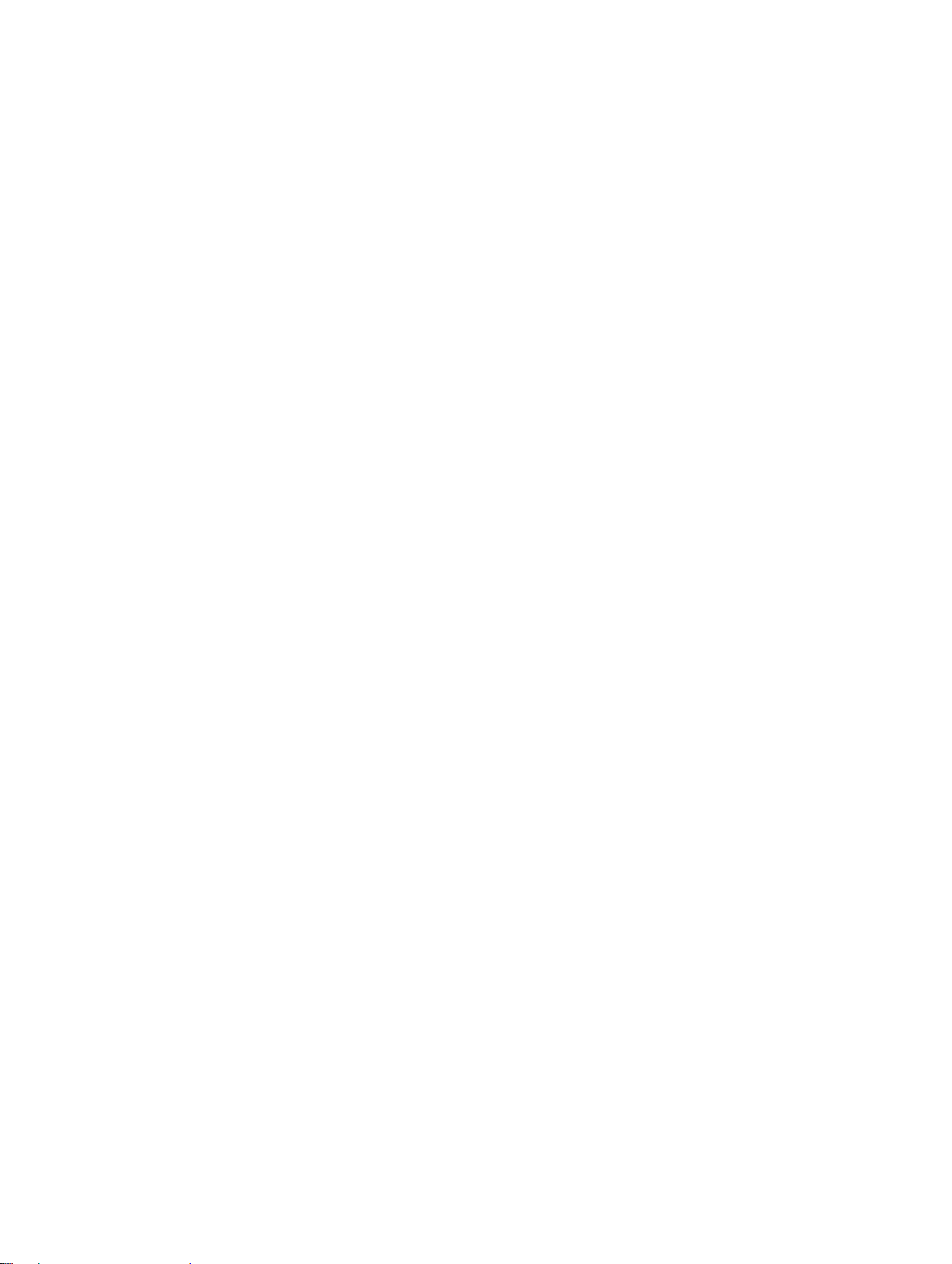
목차
주, 주의 및 경고............................................................................................................................2
장 1: 컴퓨터 내부 작업................................................................................................................5
컴퓨터 내부 작업을 시작하기 전에......................................................................................................................5
컴퓨터 끄기.............................................................................................................................................................6
컴퓨터 내부 작업을 마친 후에..............................................................................................................................6
장 2: 개요........................................................................................................................................7
스타일러스..............................................................................................................................................................7
스타일러스 정보..............................................................................................................................................7
스타일러스 보정.....................................................................................................................................................7
태블릿에서 스타일러스 사용................................................................................................................................7
스타일러스를 마우스로 사용.........................................................................................................................8
터치 키보드에서 스타일러스 또는 손가락 사용..........................................................................................8
터치 키보드.......................................................................................................................................................8
파일 작업...........................................................................................................................................................8
텍스트 입력.......................................................................................................................................................9
스타일러스 플릭..............................................................................................................................................9
펜 및 터치 설정...............................................................................................................................................10
터치 사용법.....................................................................................................................................................11
장 3: 구성 요소 제거 및 설치...................................................................................................13
권장 도구...............................................................................................................................................................13
내부 및 외부 보기.................................................................................................................................................13
전지 분리...............................................................................................................................................................14
전지 설치...............................................................................................................................................................15
베이스 덮개 분리..................................................................................................................................................15
베이스 덮개 설치..................................................................................................................................................17
전면 카메라 제거..................................................................................................................................................17
전면 카메라 설치..................................................................................................................................................18
스피커 제거...........................................................................................................................................................18
스피커 설치...........................................................................................................................................................20
스마트 카드 판독기 분리 ....................................................................................................................................20
스마트 카드 판독기 설치 ....................................................................................................................................21
WWAN 카드 제거 .................................................................................................................................................21
WWAN 카드 설치 .................................................................................................................................................22
도킹 보드 제거......................................................................................................................................................22
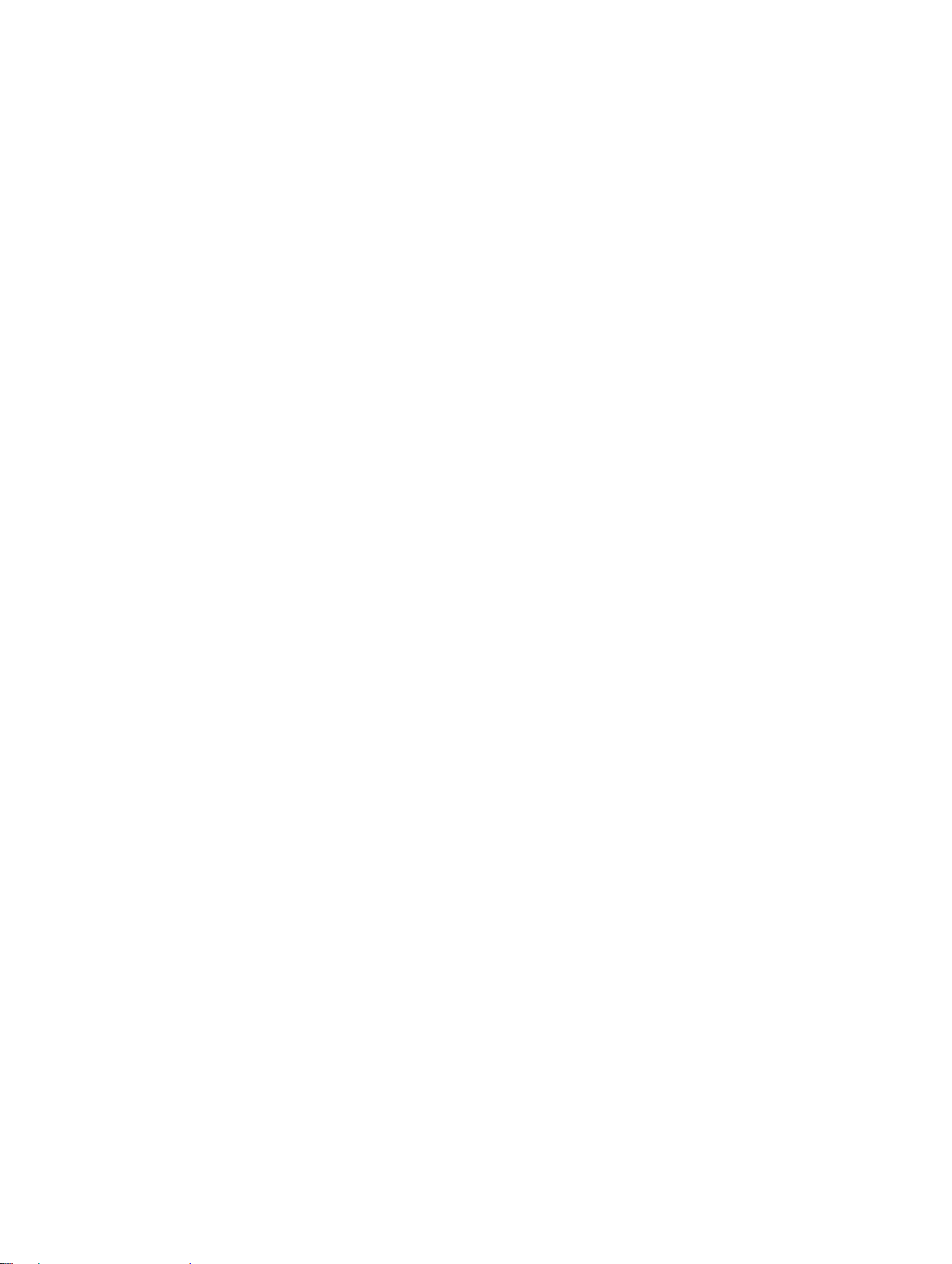
도킹 보드 설치......................................................................................................................................................23
시스템 보드 제거..................................................................................................................................................23
시스템 보드 설치..................................................................................................................................................24
후면 카메라 제거..................................................................................................................................................25
후면 카메라 설치..................................................................................................................................................25
코인 셀 전지 제거.................................................................................................................................................26
코인 셀 전지 설치.................................................................................................................................................26
장 4: 시스템 설정........................................................................................................................29
시스템 설정(BIOS)으로 이동...............................................................................................................................29
시스템 설정 탐색..................................................................................................................................................29
부팅 메뉴...............................................................................................................................................................30
시스템 설정(BIOS) 옵션.......................................................................................................................................30
장 5: 컴퓨터 문제 해결..............................................................................................................35
강화된 사전 부팅 시스템 평가(ePSA).................................................................................................................35
ePSA 진단 유틸리티 실행....................................................................................................................................35
경고음 코드...........................................................................................................................................................36
LED 오류 코드........................................................................................................................................................37
Wacom 디지타이저 문제 해결............................................................................................................................38
문제 해결 단계................................................................................................................................................38
장 6: 사양......................................................................................................................................39
장 7: Dell 사에 문의하기...........................................................................................................43
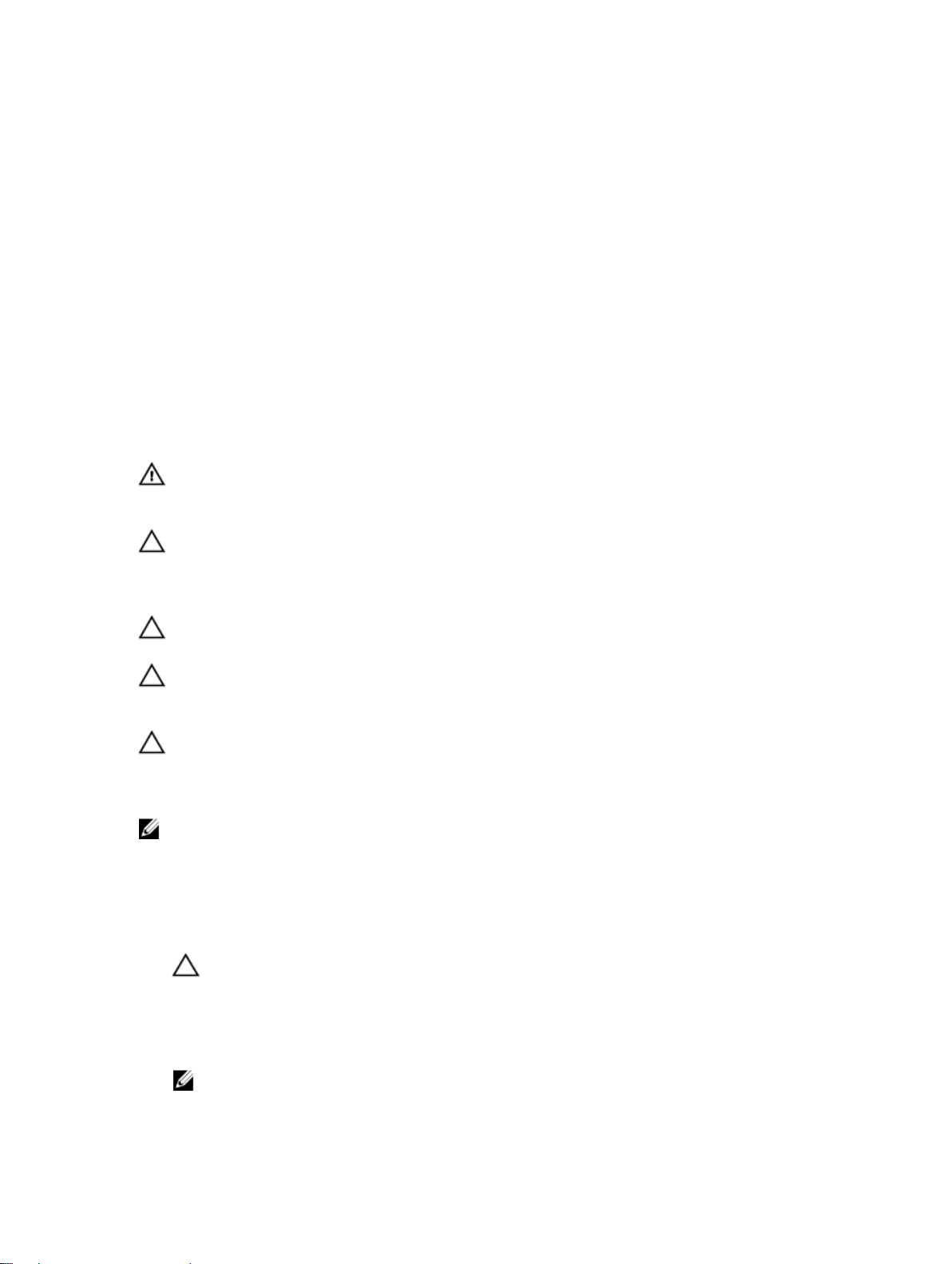
1
컴퓨터 내부 작업
컴퓨터 내부 작업을 시작하기 전에
컴퓨터의 잠재적 손상을 방지하고 안전하게 작업하기 위해 다음 안전 지침을 따르십시오. 특별히 언급하지 않는
한 이 설명서에 포함된 각 절차의 전제 조건은 다음과 같습니다.
• 컴퓨터 내부 작업의 단계를 수행했습니다.
• 컴퓨터와 함께 제공된 안전 정보를 읽었습니다.
• 분리 절차를 역순으로 수행하여 구성 요소를 교체하거나 설치(별도로 구입한 경우)할 수 있습니다.
경고: 컴퓨터의 내부 작업을 시작하기 전에 컴퓨터와 함께 제공된 안전 정보를 반드시 읽고 숙지하십시오.
추가적인 안전에 관한 모범 사례 정보에 대해서는 법적 규제 준수 홈 페이지(www.dell.com/
regulatory_compliance )를 참조하십시오.
주의: 대부분의 컴퓨터 관련 수리는 인증받은 서비스 기술자가 수행해야 합니다. 문제 해결이나 간단한 수
리에 한해 제품 문서에 승인된 대로 또는 온라인/전화 서비스 및 지원팀이 안내하는 대로 사용자가 직접 처
리할 수 있습니다. Dell 의 승인을 받지 않은 서비스 작업으로 인한 손상에 대해서는 보상을 받을 수 없습니
다. 제품과 함께 제공된 안전 지침을 읽고 따르십시오.
주의: 정전기 방전을 피하기 위해, 손목 접지 스트랩을 사용하거나 컴퓨터 뒷면의 커넥터 등과 같이 칠이 되
어 있지 않은 금속 표면을 주기적으로 만져서 접지하십시오.
주의: 구성 부품과 카드를 조심스럽게 다루십시오. 카드의 구성 부품이나 단자를 만지지 마십시오. 카드를
잡을 때는 모서리나 금속 설치 받침대를 잡으십시오. 프로세서와 같은 구성 부품을 잡을 때는 핀을 만지지
말고 모서리를 잡으십시오.
주의: 케이블을 분리할 때는 케이블을 직접 잡아 당기지 말고 커넥터나 당김 탭을 잡고 분리합니다. 일부 케
이블에는 잠금 탭이 있는 커넥터가 달려 있으므로 이와 같은 종류의 케이블을 분리하는 경우에는 잠금 탭
을 누르고 분리합니다. 커넥터를 잡아 당길 때 커넥터 핀이 구부러지지 않도록 수평으로 잡아 당깁니다. 케
이블을 연결하기 전에 두 커넥터가 방향이 올바르게 정렬되었는지도 확인합니다.
노트: 컴퓨터와 특정 구성 요소의 색상은 이 설명서와 다를 수도 있습니다.
컴퓨터의 손상을 방지하기 위해, 컴퓨터 내부 작업을 시작하기 전에 다음 단계를 수행하십시오.
1. 컴퓨터 덮개의 긁힘을 방지하기 위해 작업대 표면이 평평하고 깨끗한지 확인합니다.
2. 컴퓨터를 끕니다.
3. 컴퓨터가 도킹 장치에 연결되어 있으면(도킹된 상태) 도킹을 해제합니다.
주의: 네트워크 케이블을 분리하려면 먼저 컴퓨터에서 케이블을 분리한 다음 네트워크 장치에서 케이
블을 분리합니다.
4. 컴퓨터에서 모든 네트워크 케이블을 분리합니다.
5. 컴퓨터 및 모든 연결된 장치를 전원 콘센트에서 분리하십시오.
6. 평평한 표면에 컴퓨터를 뒤집어 놓습니다.
노트: 시스템 보드의 손상을 방지하기 위해, 컴퓨터를 수리하기 전에 주 전지를 제거해야 합니다.
5
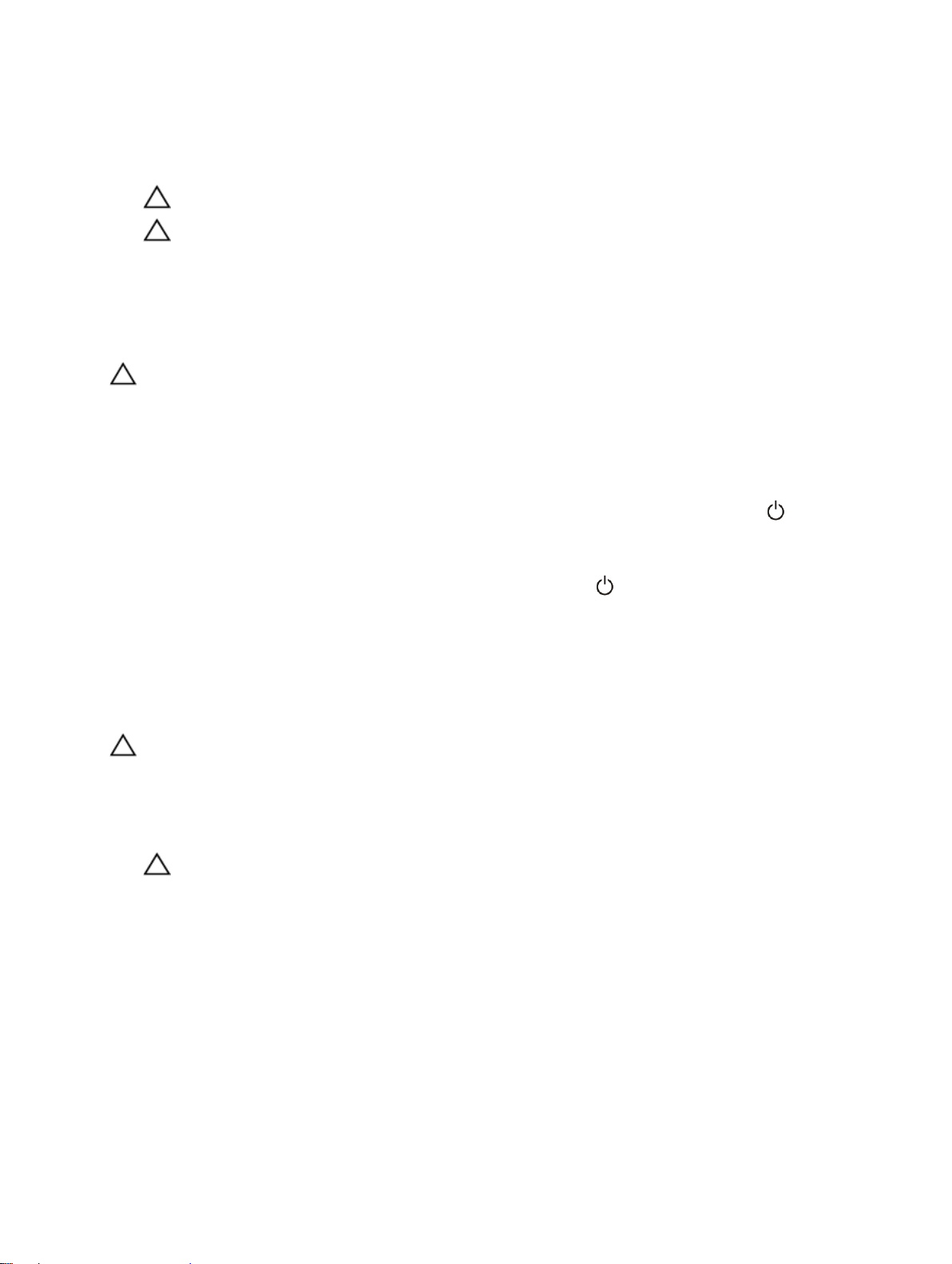
7. 주 전지를 제거합니다.
8. 컴퓨터를 바로 세워 놓습니다.
9. 전원 버튼을 눌러 시스템 보드를 접지합니다.
주의: 감전 방지를 위해, 디스플레이를 열기 전에 항상 전원 콘센트에서 컴퓨터를 분리합니다.
주의: 컴퓨터 내부의 부품을 만지기 전에 컴퓨터 뒷면의 금속처럼 도색되지 않은 금속 표면을 만져 접
지합니다. 작업하는 동안 도색되지 않은 금속 표면을 주기적으로 만져 내부 구성 부품을 손상시킬 수
있는 정전기를 제거합니다.
10. 설치된 스마트 카드를 슬롯에서 제거합니다.
컴퓨터 끄기
주의: 데이터 손실을 방지하기 위해, 컴퓨터를 끄기 전에 열린 파일을 모두 저장한 후 닫고 열린 프로그램을
모두 종료하십시오.
1. 다음과 같이 운영체제를 종료하십시오.
– Windows 8:
* 터치 방식의 장치 사용:
화면 오른쪽 가장자리에서 안으로 손가락을 쓸어 참 메뉴를 열고 설정을 선택합니다. 다
음 종료를 선택합니다.
* 마우스 사용:
화면의 상단 오른쪽 구석을 가리키고 설정을 클릭합니다. 다음 종료를 선택합니다.
2. 컴퓨터 및 연결된 모든 장치의 전원이 꺼져 있는지 확인합니다. 운영체제를 종료할 때 컴퓨터 및 연결된 장
치의 전원이 자동으로 꺼지지 않으면 전원 버튼을 4 초 정도 눌러 끕니다.
컴퓨터 내부 작업을 마친 후에
재장착 절차를 완료한 후 컴퓨터 전원을 켜기 전에 외부 장치, 카드, 케이블 등을 연결했는지 확인합니다.
주의: 컴퓨터 손상을 방지하기 위해, 특정 Dell 컴퓨터를 위해 설계된 전용 배터리를 사용하십시오. 다른 Dell
컴퓨터용으로 설계된 배터리를 사용하지 마십시오.
1. 포트 복제기, 배터리 슬라이스 또는 미디어 베이스와 같은 외부 장치를 연결하고 Express 카드와 같은 카드
를 장착합니다.
2. 컴퓨터에 전화선 또는 네트워크 케이블을 연결합니다.
주의: 네트워크 케이블을 연결하려면, 먼저 케이블을 네트워크 장치에 꽂은 다음 컴퓨터에 꽂습니다.
3. 배터리를 끼웁니다.
4. 전원 콘센트에 컴퓨터와 연결된 모든 장치를 연결합니다.
5. 컴퓨터 전원을 켭니다.
6
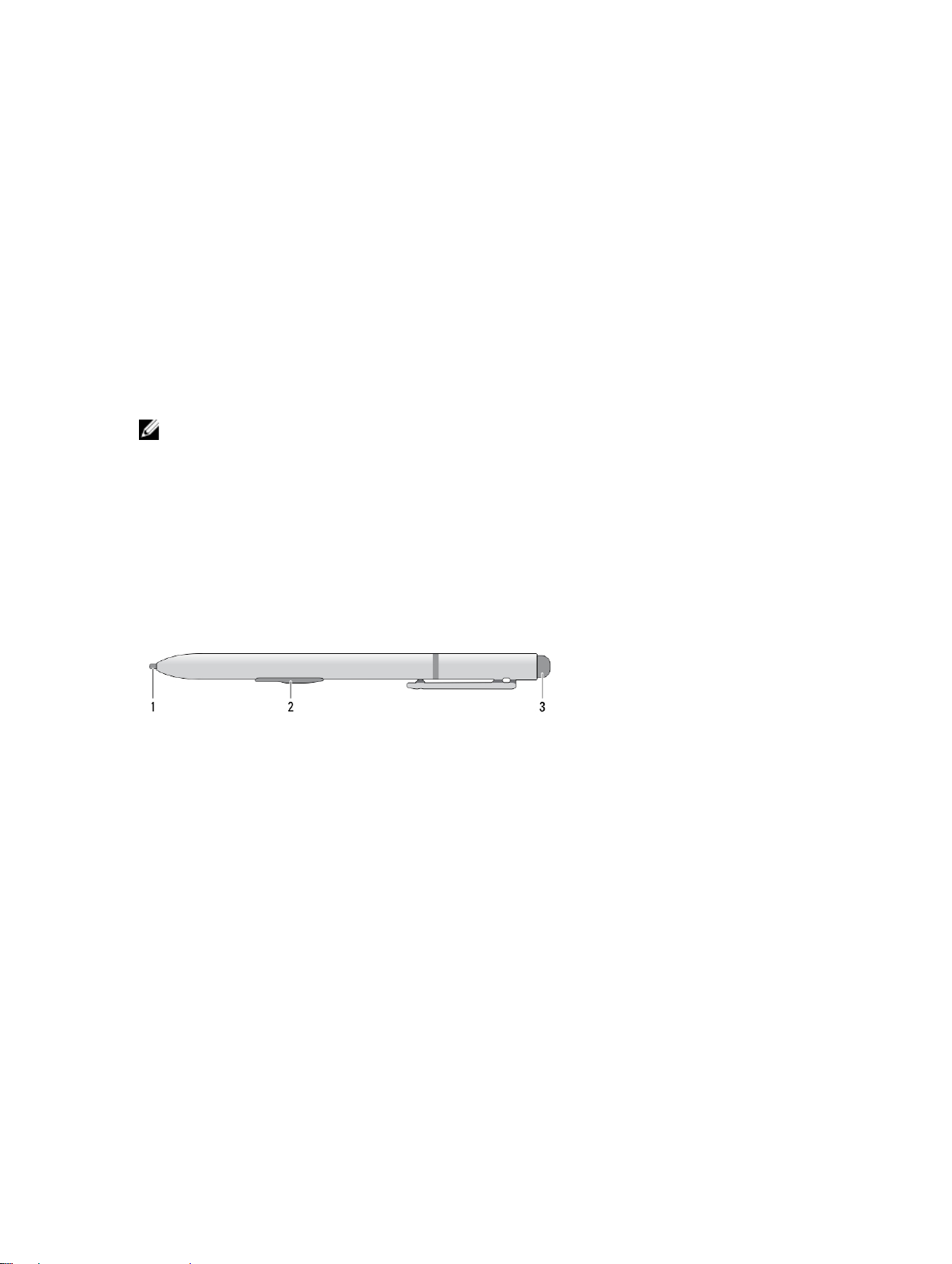
개요
Dell Latitude 10-ST2 태블릿은 비지니스용으로 만들어졌으며 관리가 용이하고 최고의 보안을 자랑합니다. 다음
을 제공합니다.
• 최상의 보안
• 간편한 관리
• 지속적인 안정성
Windows 8 운영체제와 함께 제공되어 완전한 터치 경험을 이용할 수 있습니다.
노트: Dell 백업 및 복구(DBAR) 응용 프로그램을 통해 USB 장치를 사용하여 운영 체제 이미지를 바로 백업할
것을 권장합니다.
스타일러스
Latitude 10–ST2 는 여러 가지 입력 장치를 사용합니다. 다음과 같은 입력 장치가 있습니다.
• 옵션 전자펜(스타일러스)
• 외부 USB 마우스/키보드
스타일러스 정보
2
1. 스타일러스 팁
2. 오른쪽 클릭 펜 버튼
3. 지우기 펜 버튼
스타일러스 보정
스타일러스는 기본 보정만으로도 작동할 수 있으며 사용자에 의한 보정도 가능합니다. 자신에 맞게 보정한 경우
에는 스타일러스만 사용하는 것이 좋습니다. 보정 옵션은 각 사용자에 맞게 스타일러스 성능을 최적화합니다.
1. 제어판을 엽니다.
2. 태블릿 PC 설정을 두 번 클릭합니다.
3. 태블릿 PC 설정 창에서 보정을 클릭합니다.
4. 펜 보정 또는 터치 입력 화면에서 펜 입력을 선택합니다.
태블릿에서 스타일러스 사용
스타일러스를 사용하면 쉽게 메뉴를 탐색할 수 있습니다. 스타일러스를 마우스로 이용하고 펜으로도 이용할 수
있습니다.
7
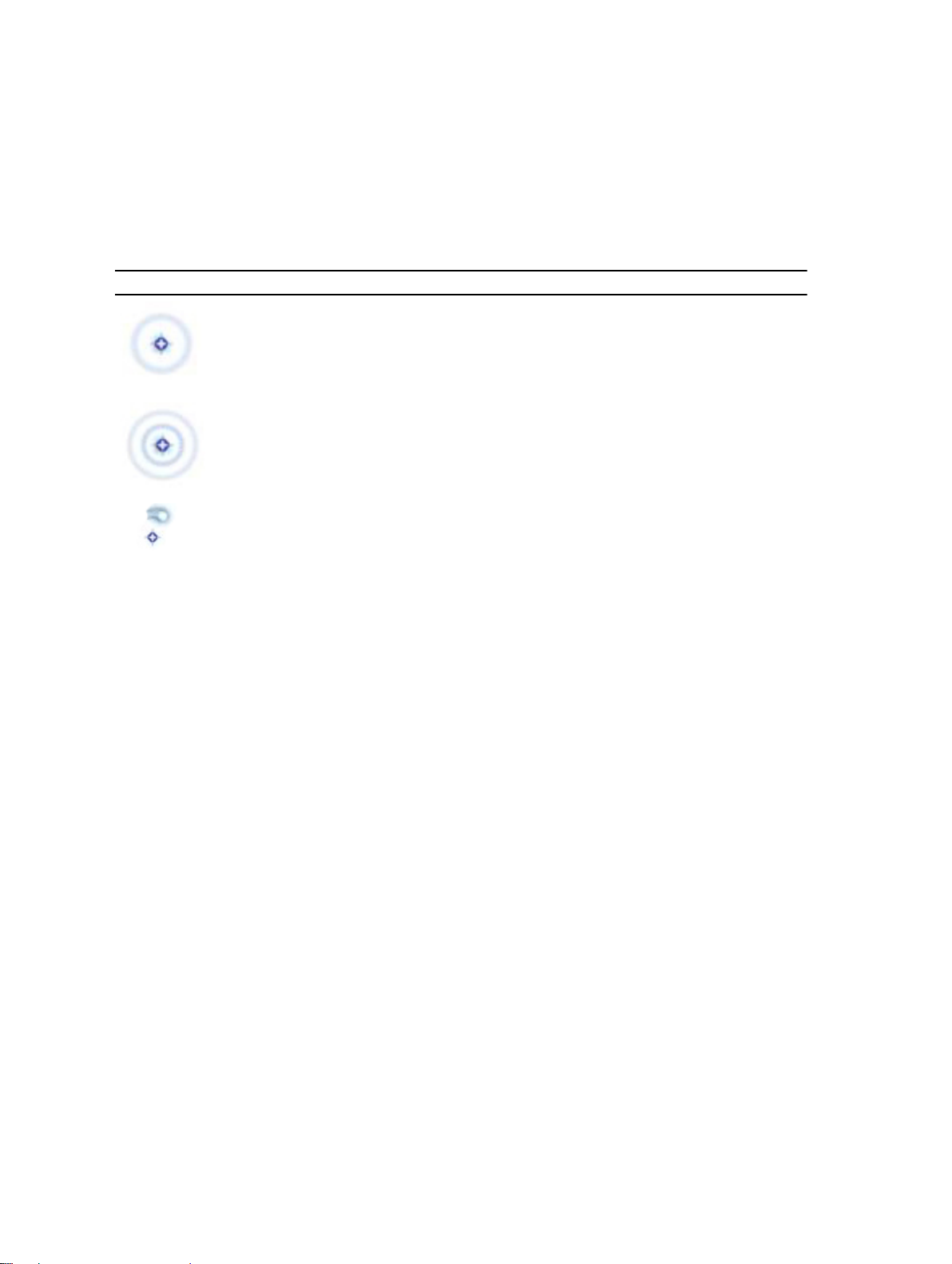
스타일러스를 마우스로 사용
노트북 컴퓨터에서 마우스 또는 터치패드를 사용하는 것과 동일한 방법으로 스타일러스를 사용할 수 있습니다.
디스플레이 부근에서 스타일러스를 잡고 있으면 작은 커서가 나타납니다. 스타일러스를 이동하면 커서가 움직
입니다. 표 1 에 스타일러스 사용법이 설명되어 있습니다.
표
1. 전자펜 사용법
표시 작업 기능
태블릿 PC 화면에서 스타일러스 끝을 살짝 두
드립니다.
태블릿 PC 화면에서 스타일러스 끝을 연속해서
빠르게 두 번 살짝 두드립니다.
화면에서 스타일러스를 터치한 후 Windows 가
커서 주변에 완전한 원을 그릴 때까지 잠시 그
대로 있습니다.
마우스를 한 번 클릭하는 것과 동일합니다.
마우스를 두 번 클릭하는 것과 동일합니다.
마우스 오른쪽 버튼을 클릭하는 것과 동일합니
다.
터치 키보드에서 스타일러스 또는 손가락 사용
터치 키보드 또는 필기 인식을 사용하면 스타일러스나 더 미세한 도구로 쉽게 응용 프로그램에 텍스트를 입력할
수 있습니다. Windows Journal 같은 응용 프로그램을 통해 응용 프로그램 창에 직접 스타일러스로 필기하는 것
이 가능합니다.
터치 키보드
일부 Windows 텍스트 입력 상자는 상자를 두드릴 때 자동으로 터치 키보드를 불러옵니다. 터치 키보드가 나타나
지 않으면 시스템 도구 모음의 키보드 아이콘을 클릭해서 터치 키보드를 열 수 있습니다. 터치 키보드는 표준 키
보드와 비슷하며, 화면에 나타나는 이 키보드의 키를 스타일러스 펜이나 손가락으로 두드려 텍스트를 입력할 수
있습니다.
파일 작업
목록에서 여러 개의 항목을 선택하여 한 번에 여러 파일 또는 폴더를 열거나 삭제 또는 이동할 수 있습니다.
1. 한 번에 하나의 항목 위로 가져갑니다.
2. 각 항목의 왼쪽에 나타나는 확인란을 선택합니다.
확인란을 켜려면:
1. 제어판을 엽니다.
2. 폴더 옵션으로 이동합니다.
3. 보기를 클릭합니다.
8
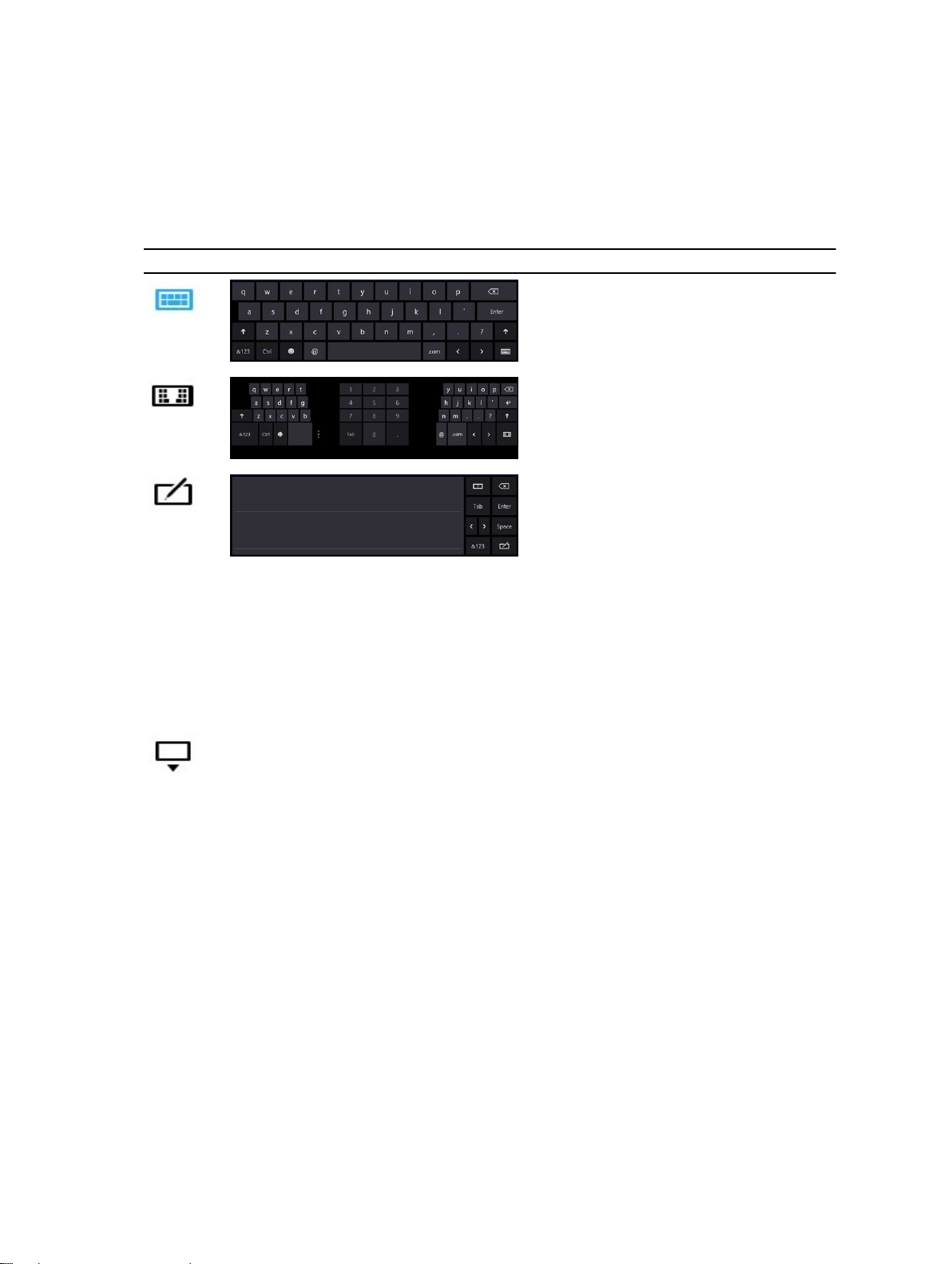
4. 고급 설정 아래에서 확인란을 사용하여 항목 선택 확인란을 선택한 후 확인을 클릭합니다.
텍스트 입력
필기체 인식 응용 프로그램 또는 터치 키보드를 사용하여 텍스트를 입력할 수 있습니다.
표 2. 입력 패널 아이콘
아이콘 이름 기능
터치 키보드는 표준 키보드와 유사
하며, 스타일러스나 손가락으로 키
를 두드려 텍스트를 입력할 수 있습
니다.
터치 키보드는 표준 키보드와 유사
하며, 스타일러스나 엄지손가락으로
키를 두드려 텍스트를 입력할 수 있
습니다.
필기 패드와 문자 패드는 필기체를
입력 텍스트로 변환합니다. 괘선지
에 쓰는 것처럼 필기 패드에 연속해
서 쓸 수 있습니다. 한 번에 하나의 문
자를 입력하는 데는 문자 패드를 사
용합니다. 문자 패드는 필기체를 입
력한 텍스트로 변환하는데, 한 번에
하나의 글자, 숫자 또는 기호를 변환
합니다. 전체 단어 문맥을 고려하거
나 필기체 사전을 이용하지는 않습
니다. 입력 패널에서 문자 패드로 전
환하려면 도구를 두드린 다음 문자
별 쓰기를 선택합니다.
터치 키보드를 최소화하려면 아이콘
최소화를 클릭합니다.
스타일러스 플릭
스타일러스 플릭을 통해, <Page Up>을 누르거나 방향 화살표 키를 사용하는 것과 같이 보통 키보드가 필요한 작
업을 스타일러스를 사용해서 수행할 수 있습니다. 스타일러스 플릭은 빠른 방향성 제스처입니다. 간단히 8 개 방
향 중 하나로 짧은 선을 빠르게 그리면 됩니다. 스타일러스 플릭이 인식되면 태블릿 PC 가 할당된 작업을 수행합
니다.
9
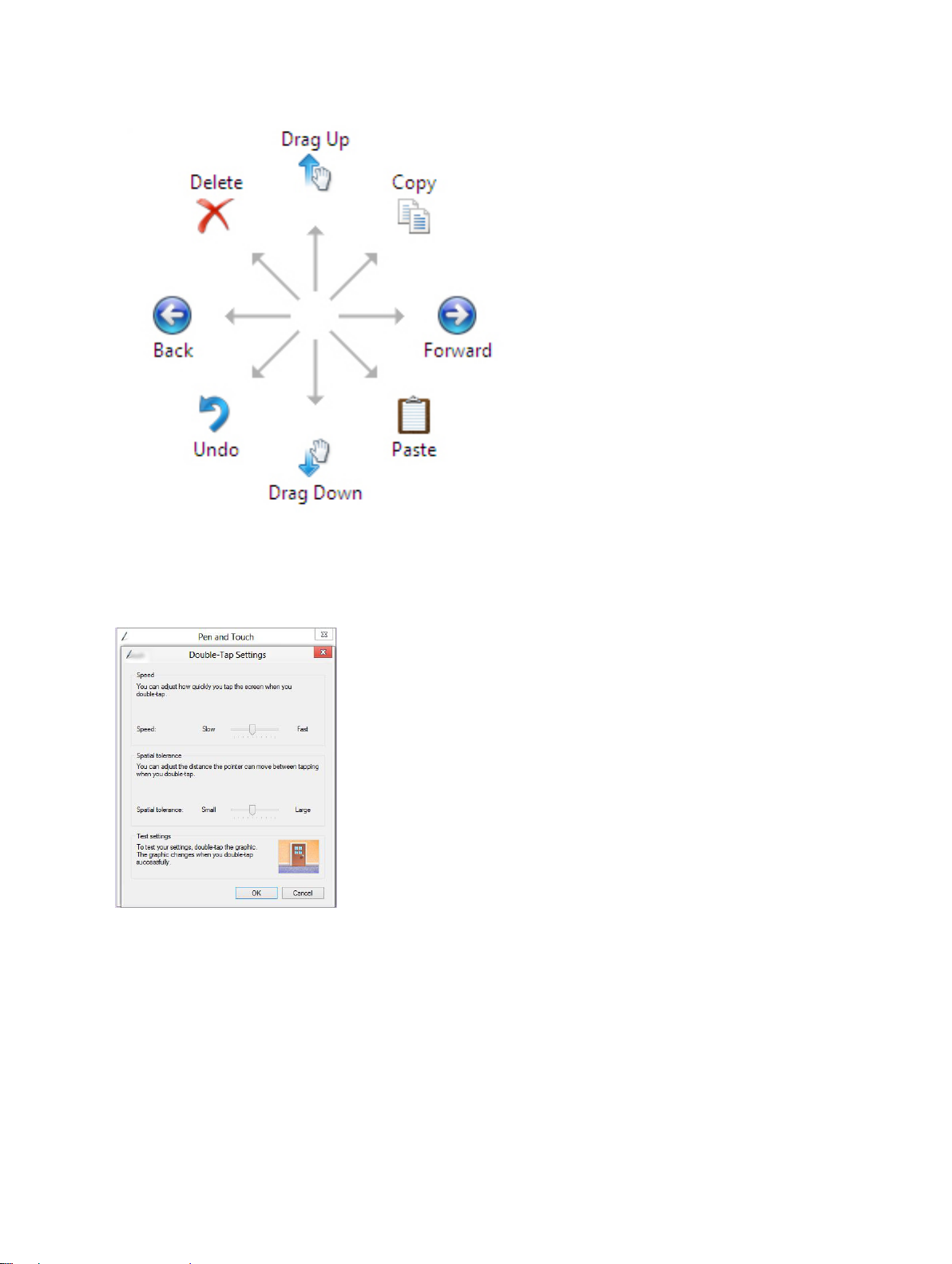
펜 및 터치 설정
스타일러스를 사용하여, 화면을 두 번 두드릴 때 화면을 얼마나 빠르게 두드리게 될지를 조정할 수 있습니다. 또
한 공간 공차의 정의도 가능합니다.
길게 누르기 설정을 사용하면 오른쪽 클릭 동작의 속도와 지속 시간을 정의할 수 있습니다.
10
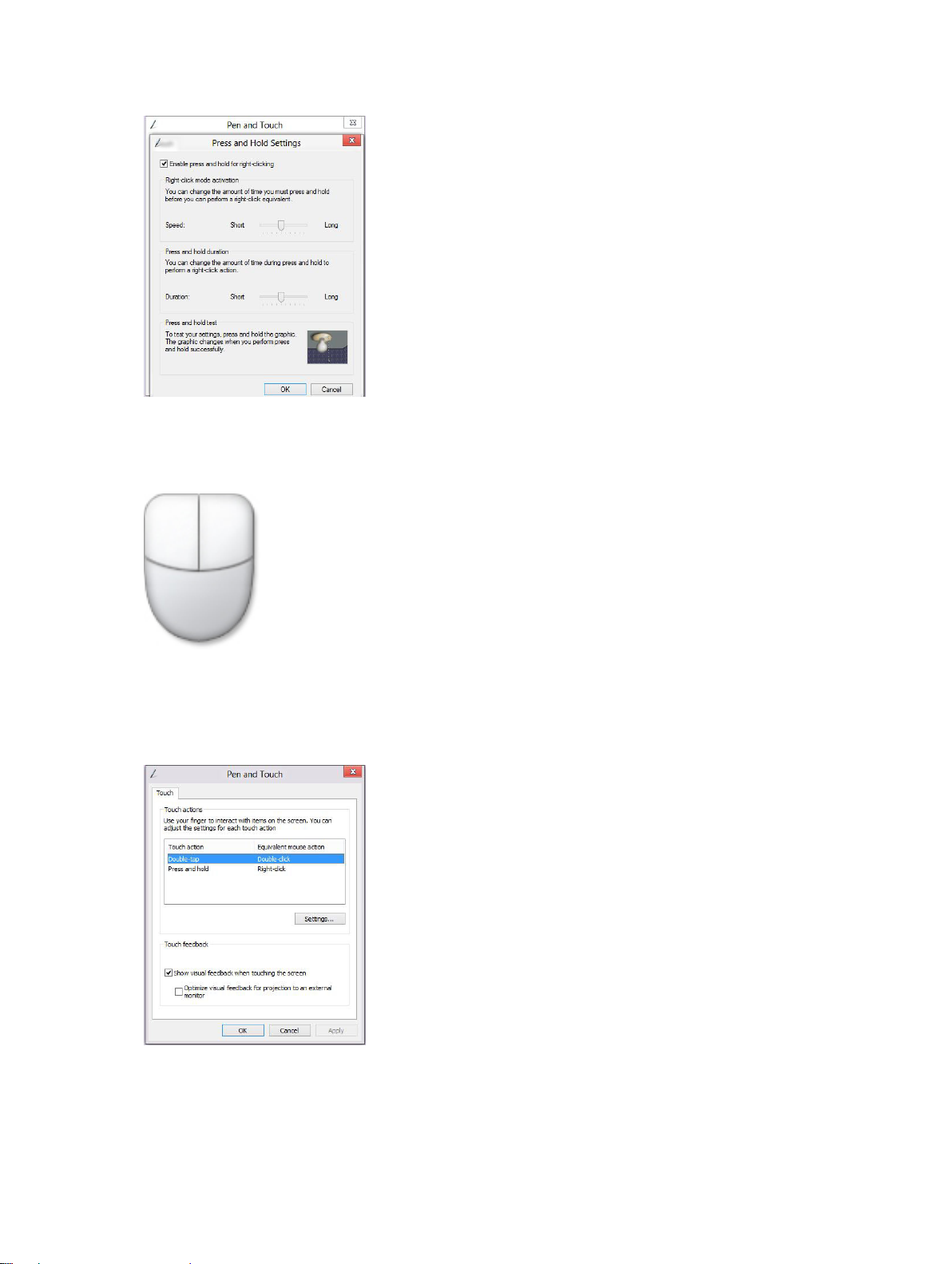
터치 사용법
태블릿 PC 의 주요 장점 중 하나는 펜 입력에서 터치 입력으로 쉽게 전환할 수 있다는 점입니다.
터치 모드를 사용할 때 터치 포인터라는 반투명 컴퓨터 마우스 이미지가 손가락 아래서 움직입니다. 터치 포인
터에는 왼쪽 및 오른쪽 마우스 버튼이 있는데, 이 버튼을 손가락으로 터치할 수 있습니다. 터치 포인터를 끌려면
버튼 아래 영역을 사용합니다.
터치 포인터를 표시하려면 제어판 → 펜 및 터치로 이동한 후 터치 탭을 클릭합니다. 그런 다음 터치 동작 섹션에
서 화면 터치 시 시각적 피드백 표시 옵션을 선택하십시오.
11
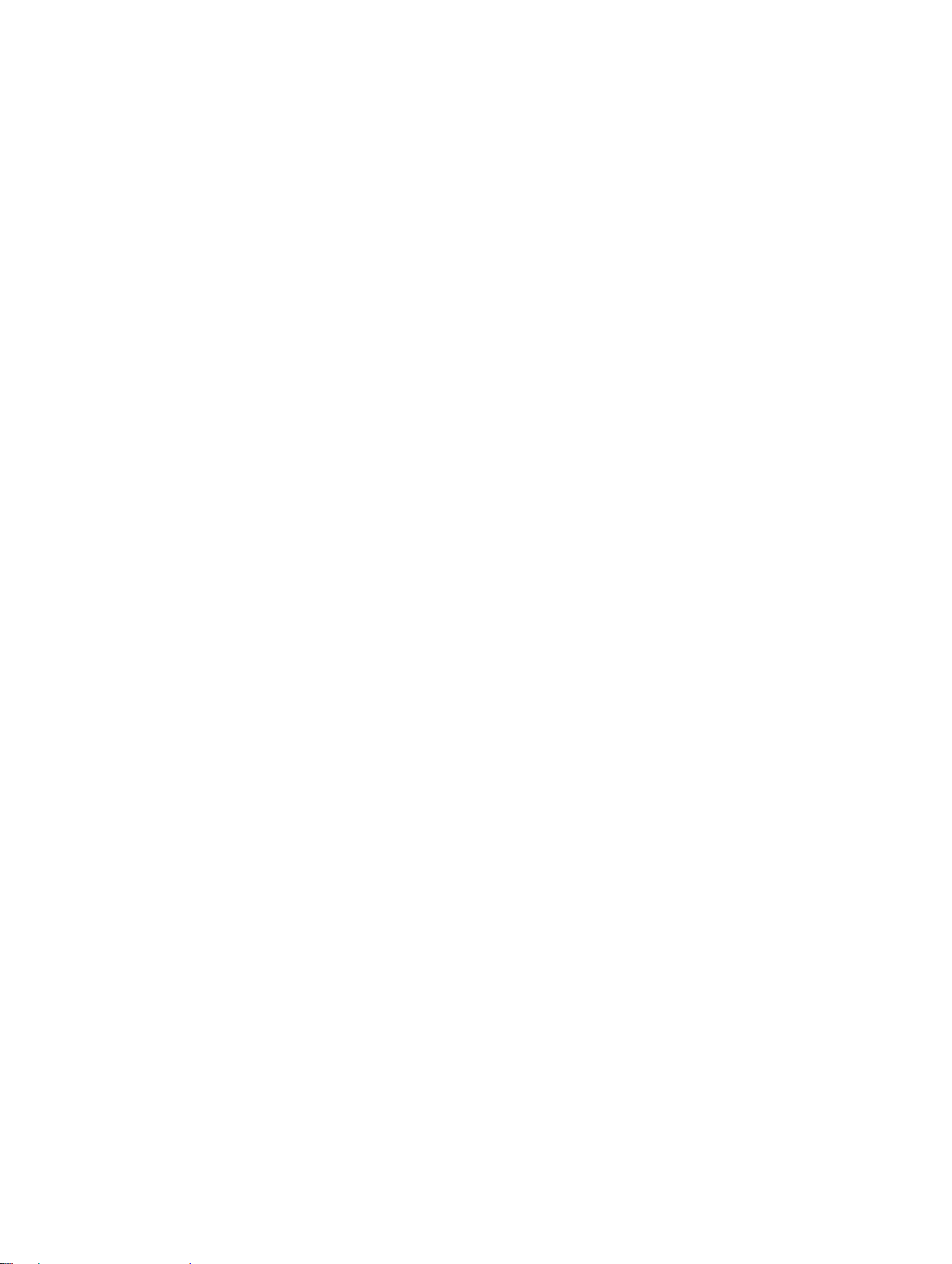
12
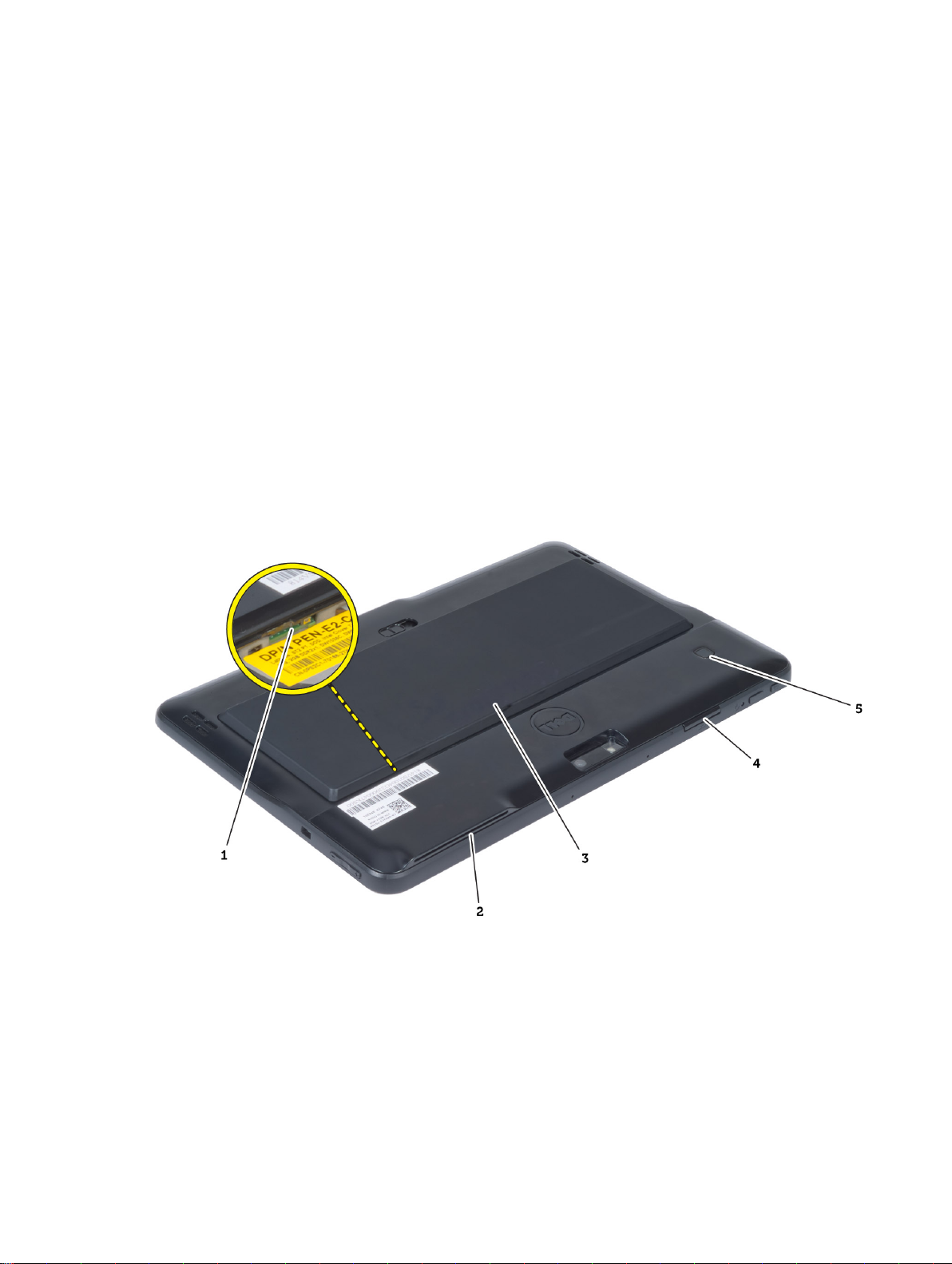
구성 요소 제거 및 설치
이 섹션에서는 컴퓨터에서 구성 요소를 제거하거나 설치하는 방법에 관한 세부 정보를 제공합니다.
권장 도구
이 문서의 절차를 수행하기 위해 다음 도구가 필요할 수 있습니다.
• 소형 일자 드라이버
• #0 십자 드라이버
• #1 십자 드라이버
• 소형 플라스틱 스크라이브
내부 및 외부 보기
3
그림 1 . 외부 보기
1. 마이크로 USIM 카드(전지 아래에 위치)
2. SmartCard 판독기 슬롯
전지
3.
4. 보안 디지털(SD) 카드 슬롯
5. 지문 판독기(옵션)
13
 Loading...
Loading...