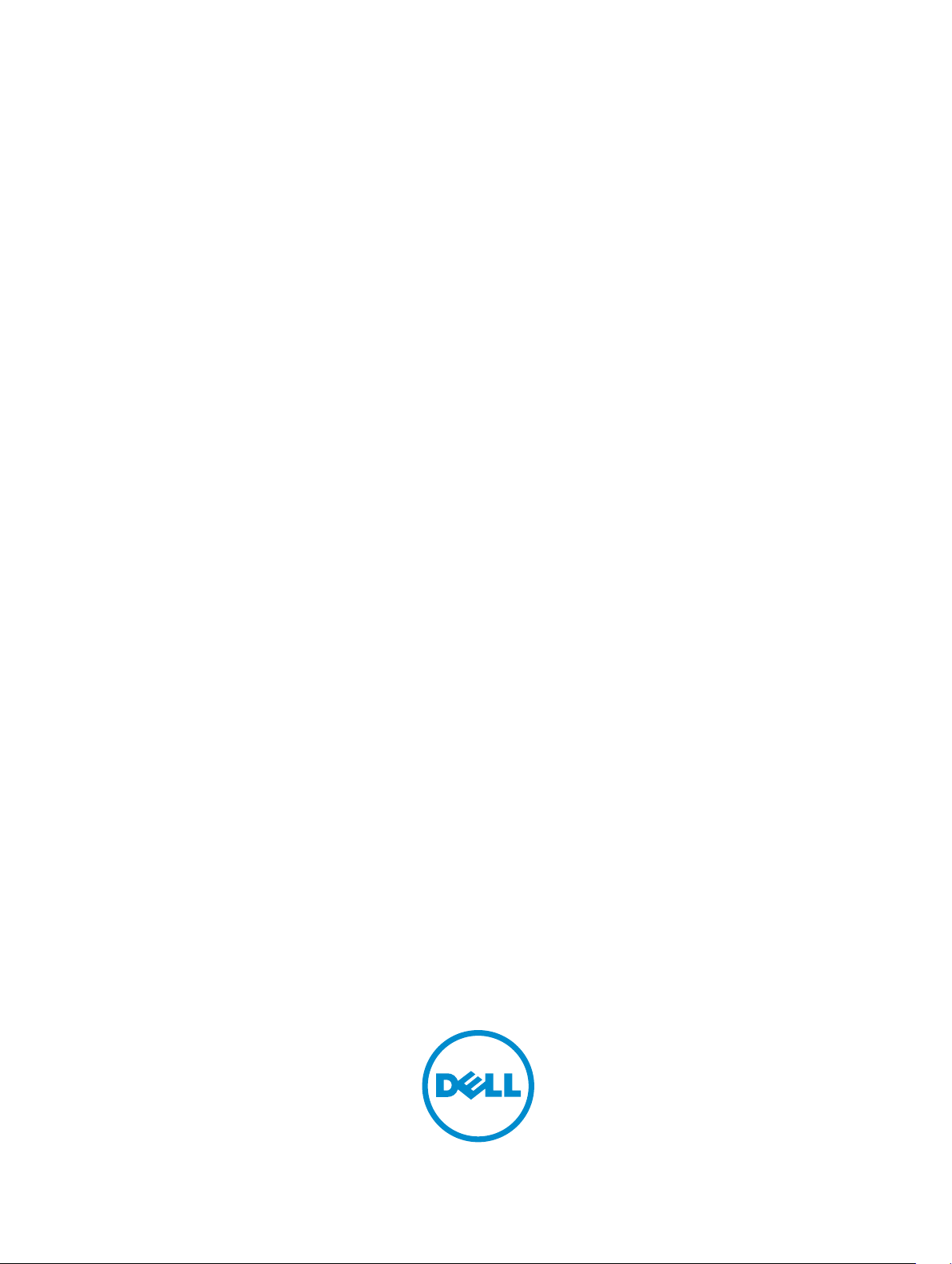
Dell Latitude 10 – ST2
Manual del propietario
Modelo reglamentario: T05G
Tipo reglamentario: T05G001
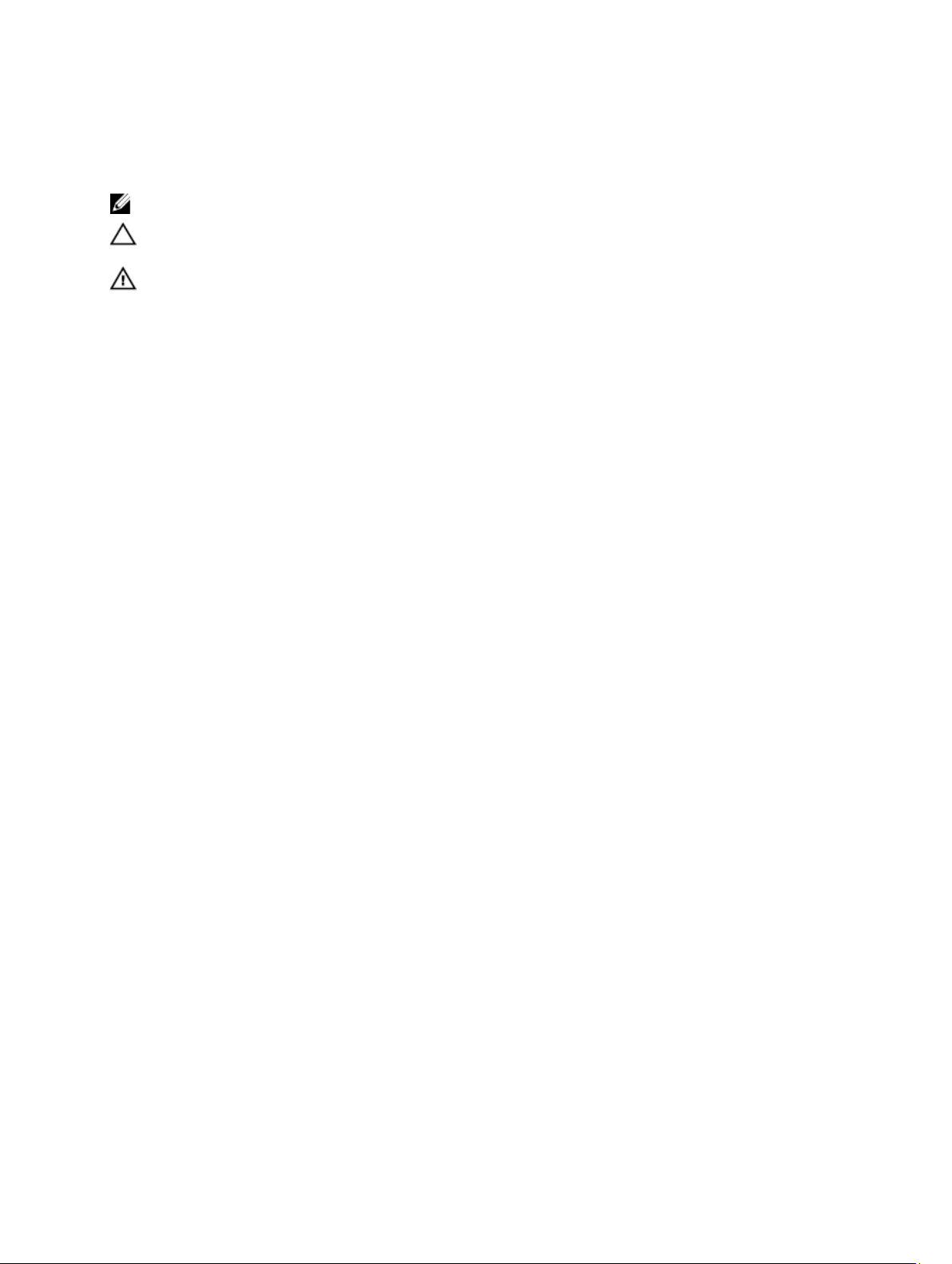
Notas, precauciones y avisos
NOTA: Una NOTA proporciona información importante que le ayuda a utilizar mejor su equipo.
PRECAUCIÓN: Una PRECAUCIÓN indica la posibilidad de daños en el hardware o la pérdida de datos, y le explica
cómo evitar el problema.
AVISO: Un mensaje de AVISO indica el riesgo de daños materiales, lesiones corporales o incluso la muerte.
© 2013 Dell Inc.
Marcas comerciales utilizadas en este texto: Dell™, el logotipo de DELL, Dell Precision™, Precision ON™, ExpressCharge™, Latitude™,
Latitude ON™, OptiPlex™, Vostro™ y Wi-Fi Catcher™ son marcas comerciales de Dell Inc. Intel®, Pentium®, Xeon®, Core™, Atom™,
Centrino® y Celeron® son marcas comerciales o marcas comerciales registradas de Intel Corporation en los EE. UU. y en otros países.
AMD® es una marca comercial registrada y AMD Opteron™, AMD Phenom™, AMD Sempron™, AMD Athlon™, ATI Radeon™ y
ATI FirePro™ son marcas comerciales de Advanced Micro Devices, Inc. Microsoft®, Windows®, MS-DOS®, Windows Vista®, el botón
de inicio de Windows Vista y Office Outlook® son marcas comerciales o marcas comerciales registradas de Microsoft Corporation en
los Estados Unidos y/o en otros países. Blu-ray Disc™ es una marca comercial propiedad de Blu-ray Disc Association (BDA) y bajo
licencia para uso en discos y reproductores. La marca textual Bluetooth® es una marca comercial registrada propiedad de Bluetooth
SIG, Inc. y todo uso de dicha marca por parte de Dell Inc. se realiza bajo licencia. Wi-Fi® es una marca comercial registrada de
Wireless Ethernet Compatibility Alliance, Inc.
2013 – 04
Rev. A02
®
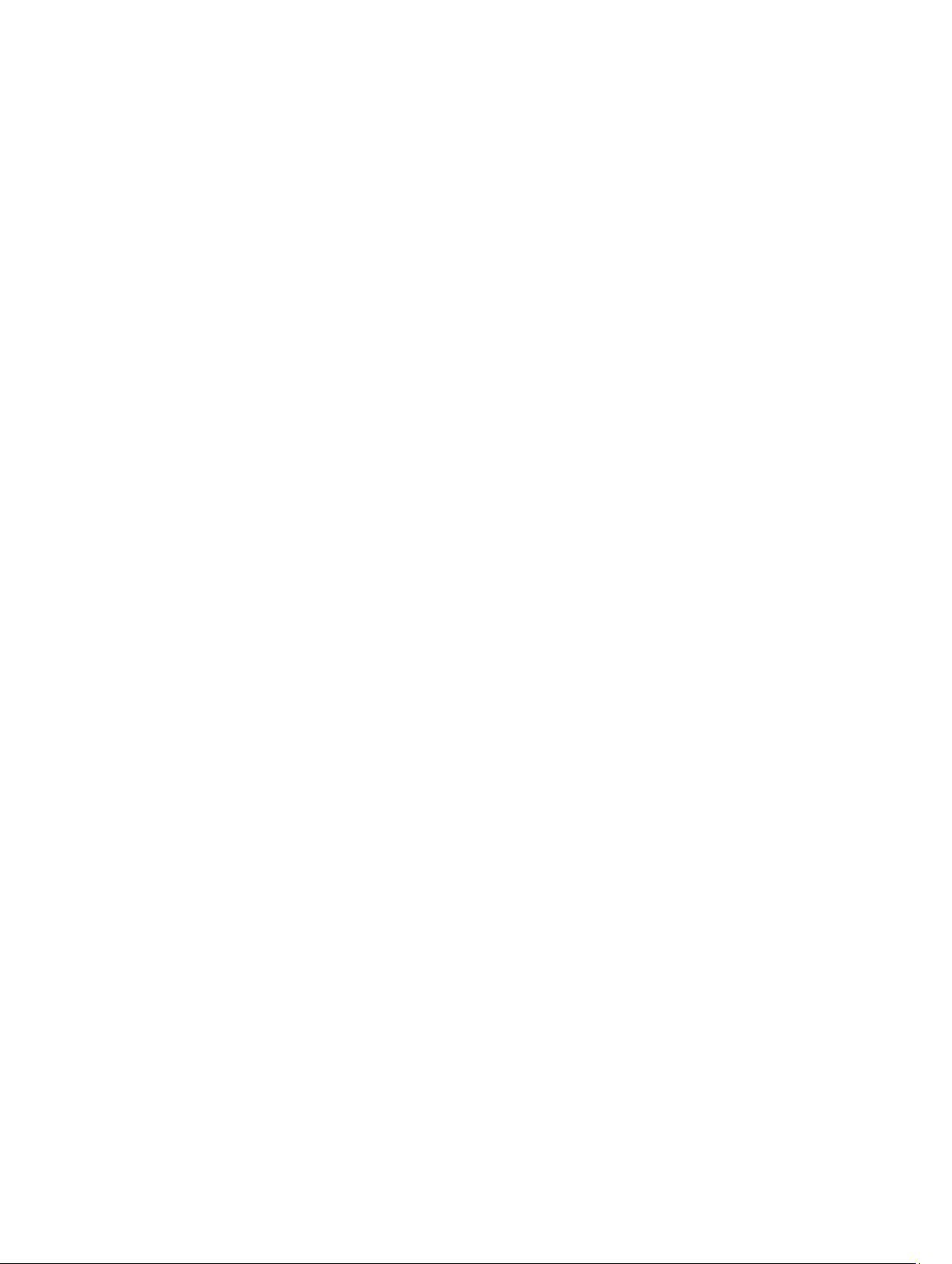
Tabla de contenido
Notas, precauciones y avisos......................................................................................................2
Capítulo 1: Manipulación del equipo...........................................................................................5
Antes de trabajar en el interior de su equipo...........................................................................................................5
Apagado del equipo..................................................................................................................................................6
Después de manipular el equipo..............................................................................................................................6
Capítulo 2: Descripción general...................................................................................................9
Estilo.........................................................................................................................................................................9
Información sobre lápiz stylus...........................................................................................................................9
Calibración del Stylus...............................................................................................................................................9
Uso del Lápiz Stylus en una Tableta.........................................................................................................................9
Uso del lápiz Stylus como un ratón..................................................................................................................10
Uso del Lápiz o de un dedo en el teclado táctil................................................................................................10
Teclado táctil....................................................................................................................................................10
Trabajar con archivos......................................................................................................................................10
Escribir Texto...................................................................................................................................................11
Gestos del lápiz stylus......................................................................................................................................11
Configuración de lápiz y toque.........................................................................................................................12
Uso del Tacto...................................................................................................................................................13
Capítulo 3: Extracción e instalación de componentes...........................................................15
Herramientas recomendadas.................................................................................................................................15
Vista externa e interna............................................................................................................................................15
Extracción de la batería..........................................................................................................................................16
Instalación de la batería.........................................................................................................................................17
Extracción de la cubierta de la base......................................................................................................................17
Instalación de la cubierta de la base......................................................................................................................19
Ectracción de la cámara frontal.............................................................................................................................19
Instalación de la cámara frontal.............................................................................................................................20
Extracción de los altavoces....................................................................................................................................20
Instalación de los altavoces...................................................................................................................................22
Extracción del lector de la tarjeta inteligente o Smart Card .................................................................................22
Instalación del lector de la tarjeta inteligente o Smart Card. ................................................................................23
Extracción de la tarjeta de red de área amplia inalámbrica (WWAN) ..................................................................23
Instalación de la tarjeta de red de área amplia inalámbrica (WWAN) .................................................................24
Extracción de la placa de acoplamiento................................................................................................................24
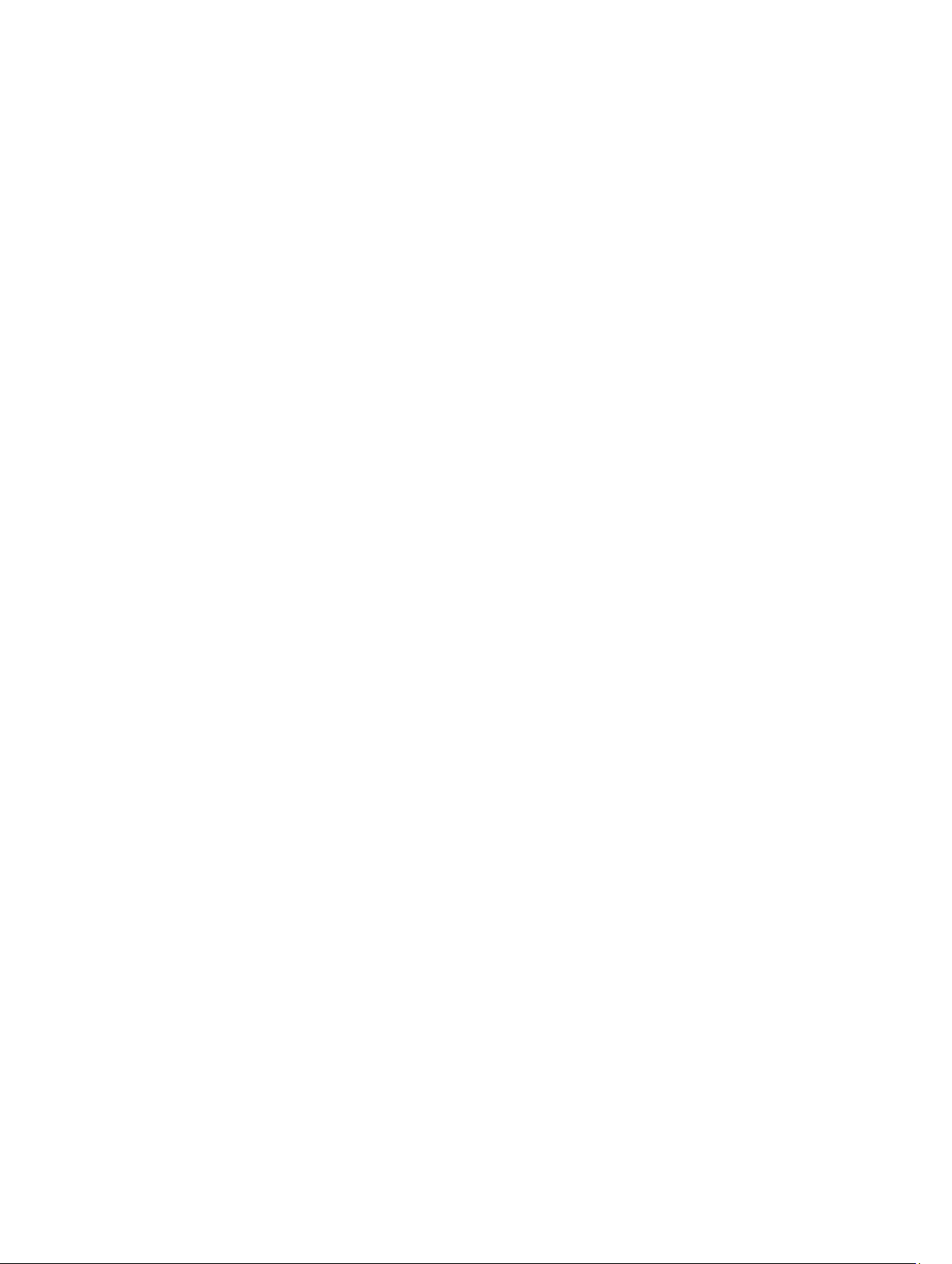
Instalación de la placa de acoplamiento................................................................................................................25
Extracción de la placa base...................................................................................................................................25
Instalación de la placa base...................................................................................................................................26
Extracción de la cámara trasera............................................................................................................................27
Instalación de la cámara trasera............................................................................................................................27
Extracción de la batería de tipo botón....................................................................................................................28
Instalación de la batería de tipo botón...................................................................................................................28
Capítulo 4: Configuración del sistema......................................................................................31
Acceso al programa Configuración del sistema (BIOS).........................................................................................31
Navegación del programa de configuración del sistema......................................................................................31
Menú de inicio........................................................................................................................................................32
Opciones del programa de configuración del sistema (BIOS)...............................................................................32
Capítulo 5: Solución de problemas del equipo........................................................................39
Enhanced Pre-boot System Assessment (ePSA) (Evaluación del arranque de sistema mejorado)......................39
Ejecución de la utilidad de diagnóstico ePSA........................................................................................................39
Códigos de sonido...................................................................................................................................................41
Códigos de error de LED.........................................................................................................................................41
Solución de problemas de R Wacom Digitizer.......................................................................................................42
Pasos para la solución de problemas..............................................................................................................42
Capítulo 6: Especificaciones......................................................................................................45
Capítulo 7: Cómo ponerse en contacto con Dell.....................................................................49
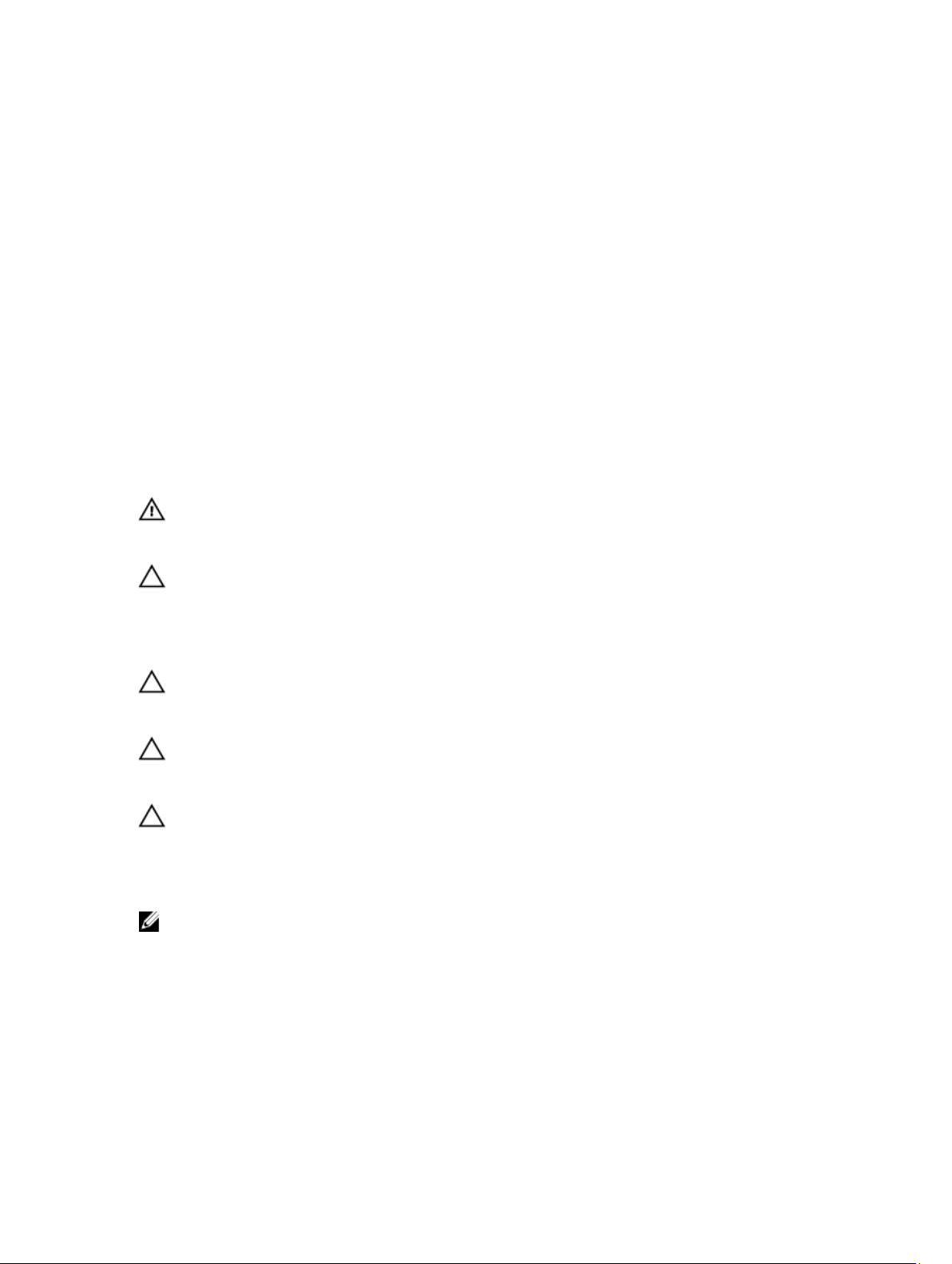
1
Manipulación del equipo
Antes de trabajar en el interior de su equipo
Aplique las pautas de seguridad siguientes para ayudar a proteger el equipo contra posibles daños y para garantizar su
seguridad personal. A menos que se especifique lo contrario, para cada procedimiento incluido en este documento se
presuponen las condiciones siguientes:
• Ha realizado los pasos descritos en Manipulación del equipo.
• Ha leído la información sobre seguridad que venía con su equipo.
• Se puede cambiar un componente o, si se ha adquirido por separado, instalarlo al realizar el procedimiento de
extracción en orden inverso.
AVISO: Antes de iniciar cualquiera de los procedimientos descritos en esta sección, lea la información de
seguridad enviada con su equipo. Para obtener información adicional sobre prácticas recomendadas, visite la
página principal de la Regulación de cumplimiento en www.dell.com/regulatory_compliance .
PRECAUCIÓN: Muchas de las reparaciones deben ser realizadas únicamente por un técnico de servicio
autorizado. El usuario debe llevar a cabo únicamente las tareas de solución de problemas y las reparaciones
sencillas autorizadas en la documentación del producto o indicadas por el personal de servicio y de asistencia en
línea o telefónica. La garantía no cubre los daños ocasionados por reparaciones que Dell no haya autorizado. Lea
y siga las instrucciones de seguridad que se incluyen con el producto.
PRECAUCIÓN: Para evitar descargas electrostáticas, toque tierra mediante el uso de un brazalete antiestático o
toque periódicamente una superficie metálica no pintada como por ejemplo, un conector de la parte posterior del
equipo.
PRECAUCIÓN: Manipule los componentes y las tarjetas con cuidado. No toque los componentes ni los contactos
de las tarjetas. Sujete la tarjeta por los bordes o por el soporte de montaje metálico. Sujete un componente, como
un procesador, por sus bordes y no por sus patas.
PRECAUCIÓN: Al desconectar un cable, tire del conector o de la lengüeta de tiro, no tire directamente del cable.
Algunos cables tienen conectores con lengüetas de bloqueo; si va a desconectar un cable de este tipo, antes
presione las lengüetas de bloqueo. Mientras tira de los conectores, manténgalos bien alineados para evitar que se
doblen las patas. Además, antes de conectar un cable, asegúrese de que los dos conectores estén orientados y
alineados correctamente.
NOTA: Es posible que el color del equipo y de determinados componentes tengan un aspecto distinto al que se
muestra en este documento.
Para evitar daños en el equipo, realice los pasos siguientes antes de empezar a manipular su interior.
1. Asegúrese de que la superficie de trabajo sea plana y esté limpia para evitar que se raye la cubierta del equipo.
2. Apague el equipo.
3. Si el equipo está conectado a un dispositivo de acoplamiento (acoplado), desacóplelo.
5
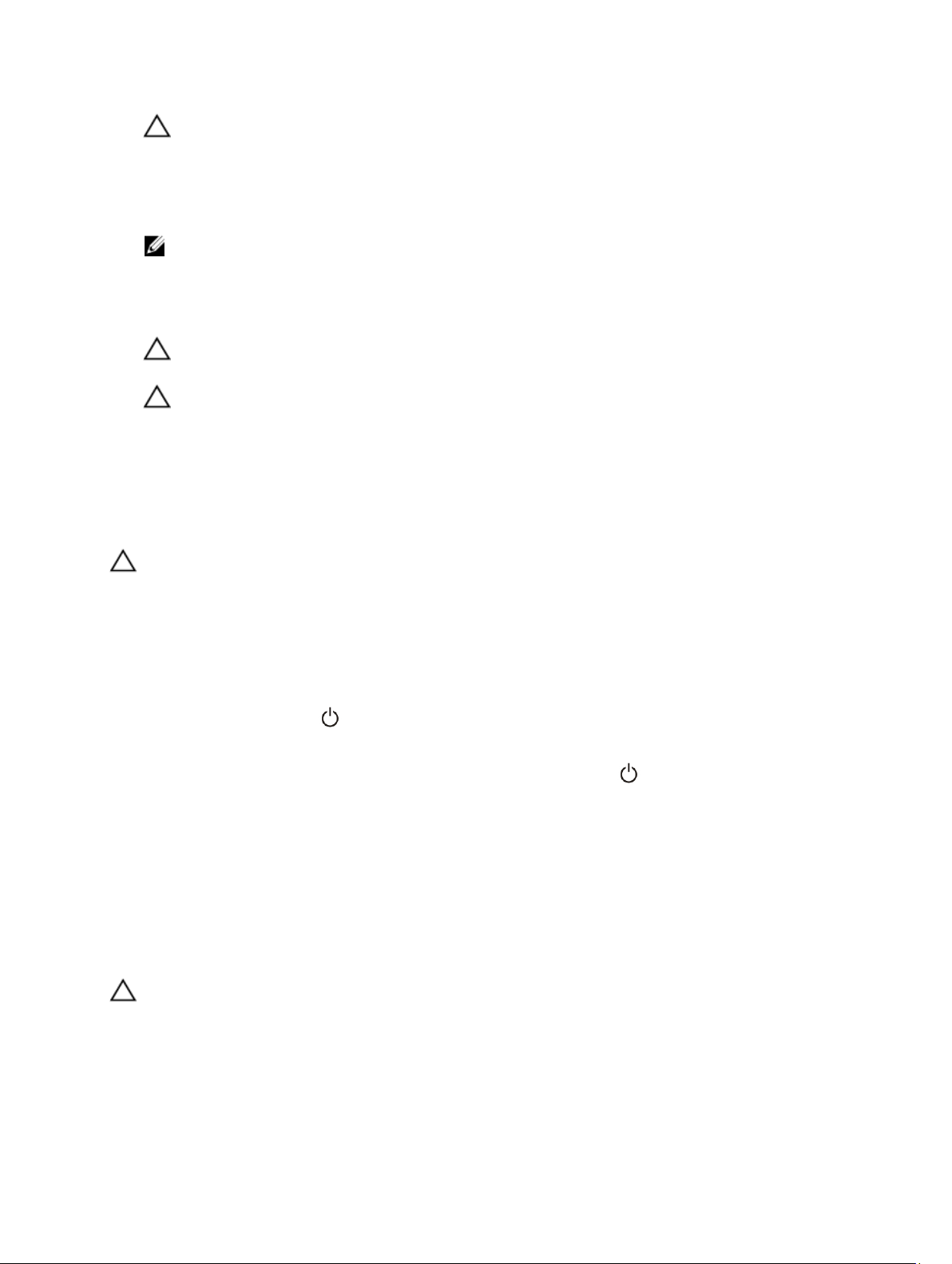
PRECAUCIÓN: Para desenchufar un cable de red, desconéctelo primero del equipo y, a continuación, del
dispositivo de red.
4. Desconecte todos los cables de red del equipo.
5. Desconecte su equipo y todos los dispositivos conectados de las tomas de alimentación eléctrica.
6. Coloque el equipo hacia abajo en una superficie plana.
NOTA: Para evitar daños en la placa base, debe extraer la batería principal antes de reparar el equipo.
7. Extraiga la batería principal:
8. Dele la vuelta al equipo.
9. Presione el botón de encendido para conectar a tierra la placa base.
PRECAUCIÓN: Para evitar una descarga eléctrica, desenchufe siempre el equipo de la toma eléctrica antes
de abrir la cubierta.
PRECAUCIÓN: Antes de tocar los componentes del interior del equipo, descargue la electricidad estática de
su cuerpo; para ello, toque una superficie metálica sin pintar, como el metal de la parte posterior del equipo.
Mientras trabaja, toque periódicamente una superficie metálica sin pintar para disipar la electricidad estática
y evitar que los componentes internos resulten dañados.
10. Extraiga todas las tarjetas inteligentes o Smart Cards instaladas de sus ranuras.
Apagado del equipo
PRECAUCIÓN: Para evitar la pérdida de datos, guarde todos los archivos que tenga abiertos y ciérrelos, y salga de
todos los programas antes de apagar el equipo.
1. Apague el sistema operativo:
– Windows 8:
* si utiliza un dispositivo táctil:
Deslice el dedo desde el borde derecho de la pantalla, abra el menú charms y seleccione Settings.
Seleccione el y luego seleccione Shut down
* si utiliza un ratón:
Diríjalo hacia la esquina superior derecha y haga clic en Settings. y luego seleccione Shut
down
2. Asegúrese de que el equipo y todos los dispositivos conectados estén apagados. Si el equipo y los dispositivos
conectados no se apagan automáticamente al cerrar el sistema operativo, mantenga presionado el botón de
encendido durante unos 4 segundos para apagarlos.
Después de manipular el equipo
Una vez finalizado el procedimiento de instalación, asegúrese de conectar los dispositivos externos, las tarjetas y los
cables antes de encender el equipo.
PRECAUCIÓN: Para evitar dañar el equipo, utilice únicamente la batería recomendada para este modelo de equipo
Dell en particular. No utilice baterías para otros equipos de Dell.
1. Conecte los dispositivos externos, como un replicador de puerto, la batería auxiliar o la base para medios, y vuelva
a colocar las tarjetas, como una tarjeta ExpressCard.
2. Conecte los cables telefónicos o de red al equipo.
6
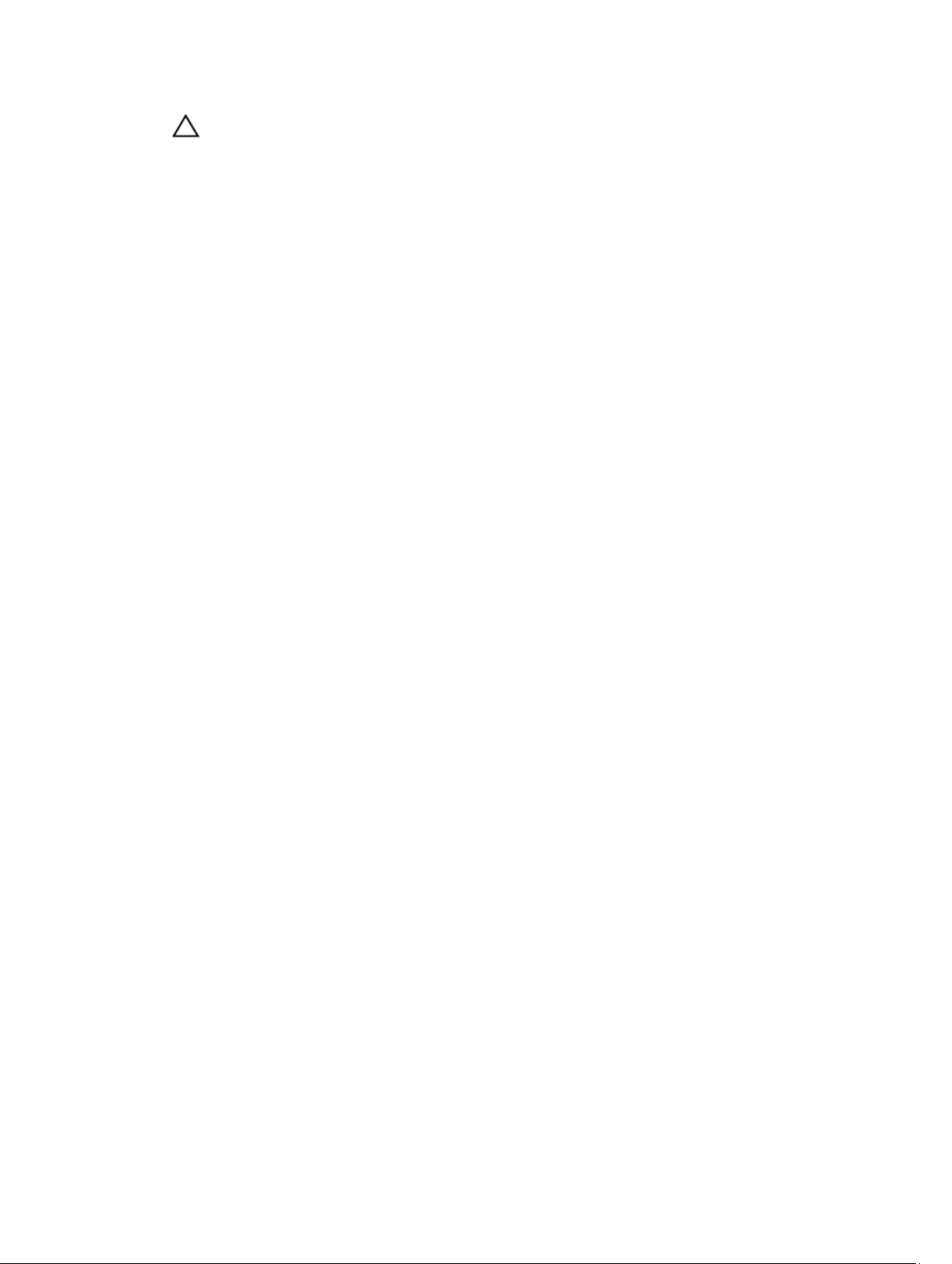
PRECAUCIÓN: Para conectar un cable de red, enchúfelo primero en el dispositivo de red y, después, en el
equipo.
3. Coloque la batería.
4. Conecte el equipo y todos los dispositivos conectados a la toma eléctrica.
5. Encienda el equipo.
7
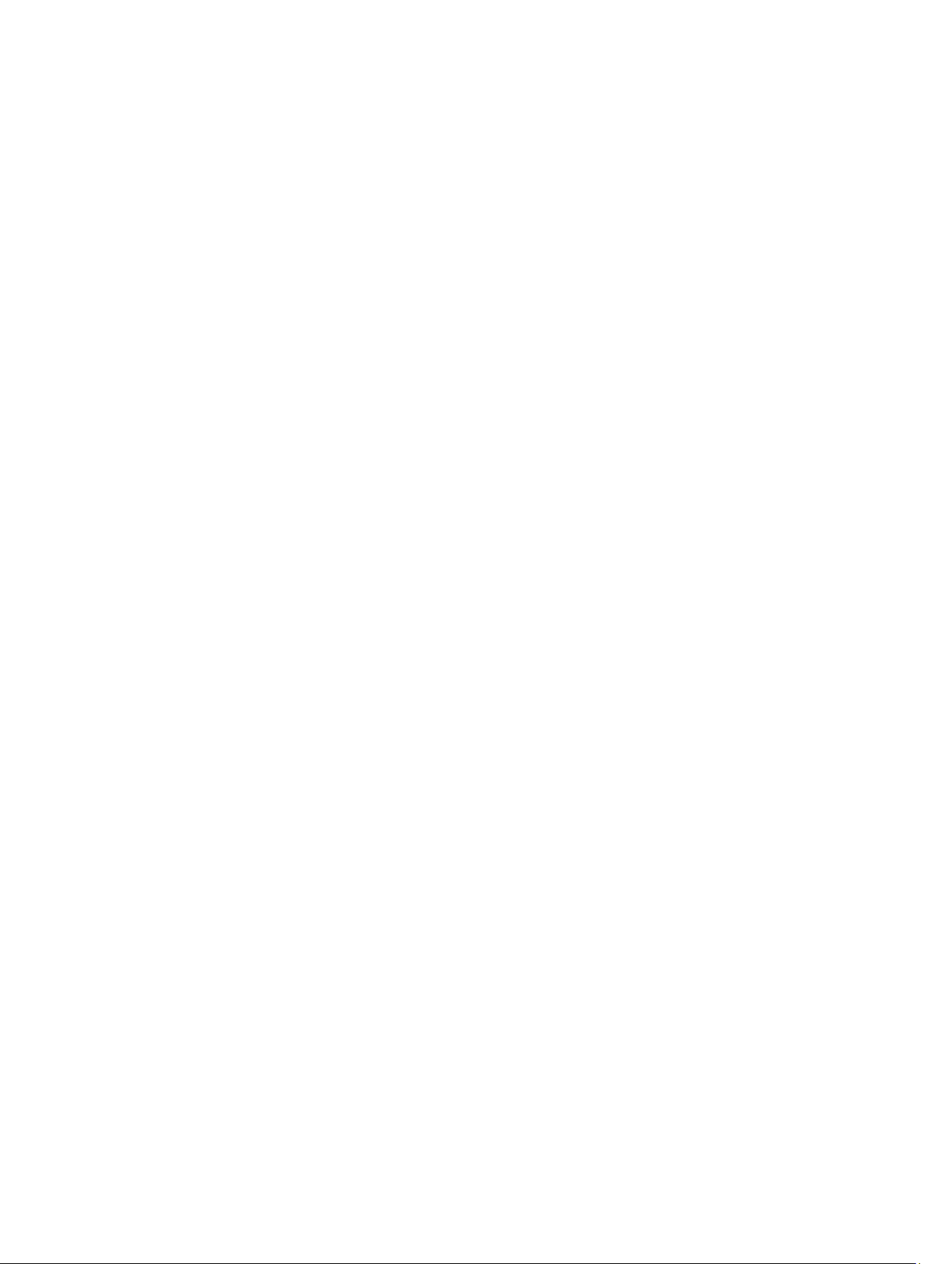
8
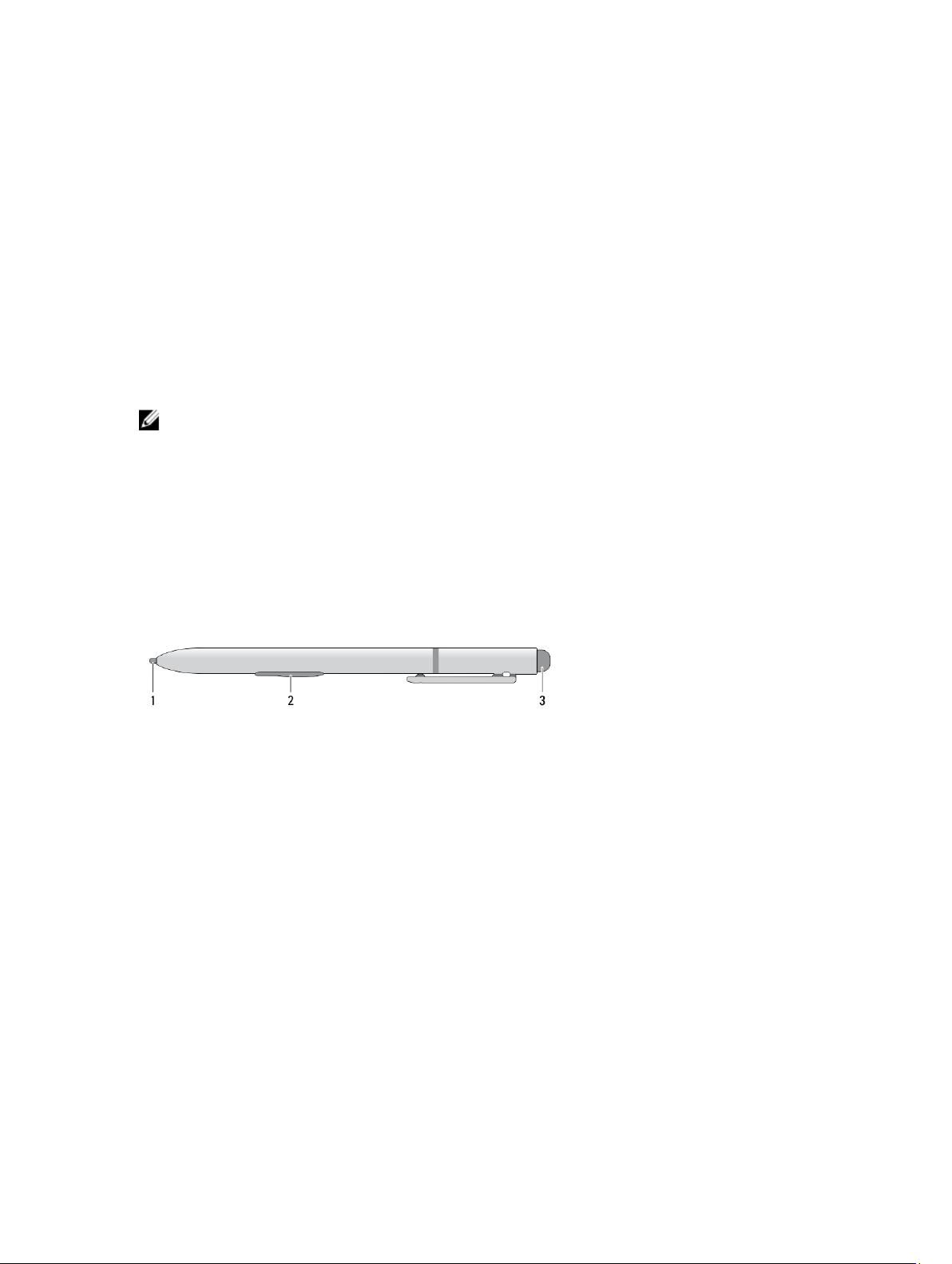
Descripción general
Su tableta Dell Latitude 10-ST2 está diseñada para un manejo sencillo y seguro. Proporciona:
• Una seguridad de primera calidad
• Un manejo sencillo
• Una estabilidad a largo plazo
Incluye el sistema operativo Windows 8 para aprovechar al máximo la experiencia táctil.
NOTA: Se recomienda respaldar la imagen del sistema operativo utilizando el dispositivo USB mediante una
aplicación de Respaldo y Recuperación de Dell (DBAR por sus siglas en inglés).
Estilo
Latitude 10–ST2 utiliza varios dispositivos de entrada, como por ejemplo:
• lápiz electrostático opcional (Lápiz Stylus)
• ratón USB y teclado externos
Información sobre lápiz stylus
2
1. Punta del lápiz stylus
2. Botón de clic derecho del lápiz
3. Botón Borrar del lápiz
Calibración del Stylus
El lápiz stylus puede funcionar con la calibración determinada o con una calibración establecida por usted o por otro
usuario. Se recomienda que utilice el lápiz solo cuando esté calibrado con sus configuraciones personales. La
calibración optimiza el rendimiento del lápiz para cada usuario.
1. Abra Panel de Control.
2. Haga doble clic en Configuraciones de la Tableta PC.
3. En la ventana de configuraciones de la Tableta PC, haga clic en Calibrar.
4. En la pantalla de Calibrar entrada de lápiz o tacto, seleccione Entrada de lápiz.
Uso del Lápiz Stylus en una Tableta
El lápiz le permite navegar de manera activa a través de los menús. Puede usarlo como un ratón o como un bolígrafo.
9
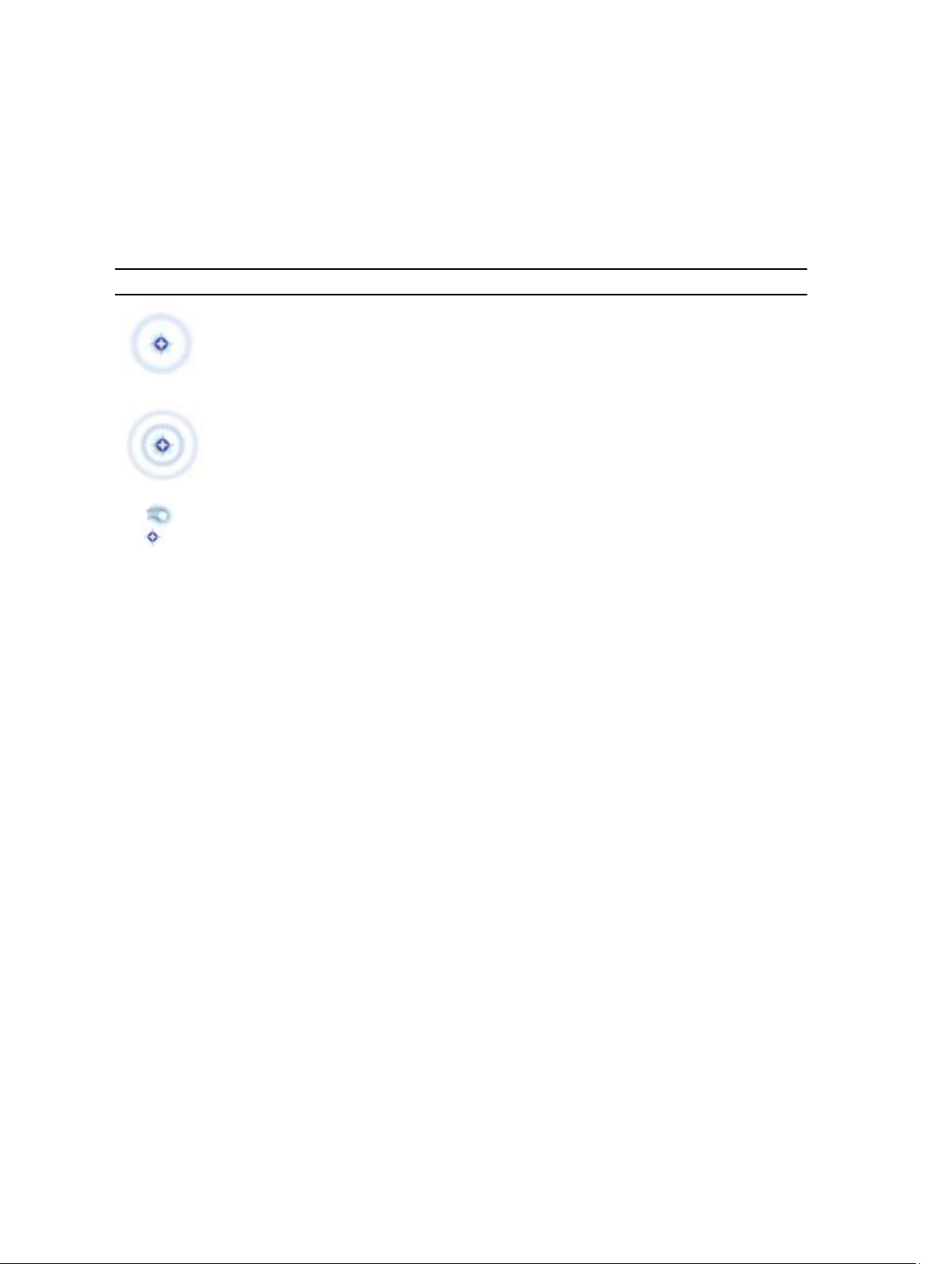
Uso del lápiz Stylus como un ratón
Puede utilizar el lápiz como haría con un ratón o una almohadilla de contacto en un equipo portátil. Si se mantiene el
lápiz cerca de la pantalla aparecerá un cursor pequeño. El movimiento del lápiz moverá dicho cursor. La tabla 1
describe cómo utilizar el lápiz stylus.
Tabla 1. Uso del Lápiz electroestático
Aspecto Acción Función
Suavemente, toque la pantalla con la punta del
lápiz en la Tableta PC.
Suavemente pero de manera rápida y sucesiva
toque dos veces la pantalla de la Tableta PC.
Toque la pantalla con el lápiz y manténgalo
momentáneamente en ese lugar hasta que
Windows muestre un círculo completo alrededor
del cursor.
Igual que hacer un clic con el ratón.
Igual que hacer un doble clic con el ratón.
Igual que hacer un clic derecho con el ratón.
Uso del Lápiz o de un dedo en el teclado táctil
La función de Teclado táctil o Reconocimiento de escritura facilita la introducción de texto en sus aplicaciones con el
uso del lápiz stylus. Aplicaciones como Windows Journal, le permiten escribir con el stylus directamente en la ventana
de la aplicación.
Teclado táctil
Algunos de los cuadros de escritura de texto de Windows activarán automáticamente el teclado táctil al tocarlos. Si
esto no sucede, puede abrir el teclado táctil haciendo clic en el icono del teclado en la barra de herramientas del
sistema. El teclado táctil es como un teclado estándar que aparecerá en la pantalla y que puede ser utilizado para
introducir texto al tocar las teclas con su lápiz stylus o con un dedo.
Trabajar con archivos
Puede abrir, borrar o mover varios archivos y carpetas al mismo tiempo seleccionando varios elementos de la lista.
1. Mantenga el ratón sobre un elemento cada vez.
2. Seleccione el cuadro de selección que aparece a la izquierda de cada elemento.
Para encender los cuadros de selección:
1. Abra Panel de Control.
2. Vaya a Opciones de Carpeta.
3. Haga clic en Ver.
10
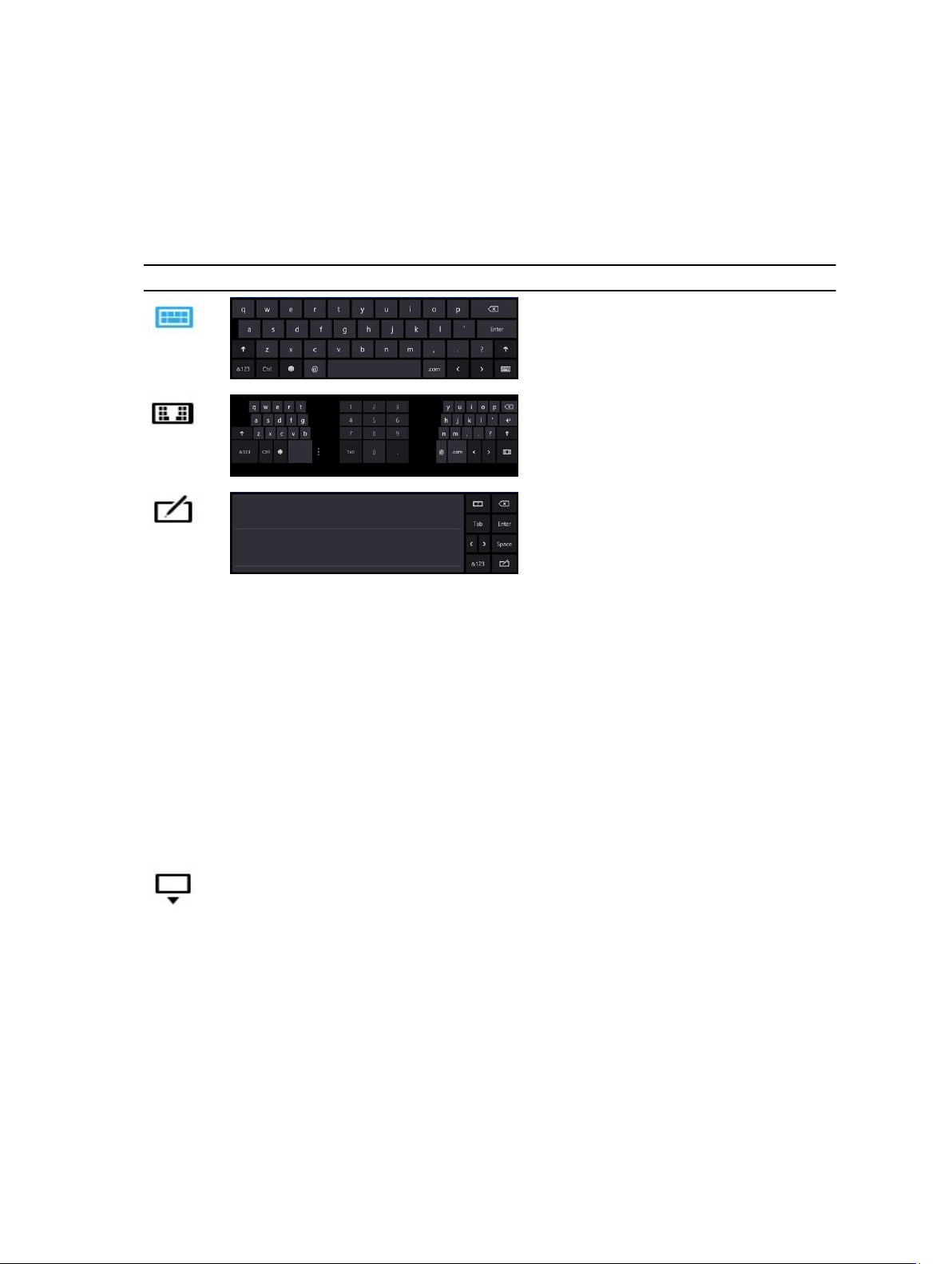
4. En Configuraciones avanzadas, selecione el Uso de cuadros de selección para seleccionar cuadros de selección
de elementos y luego haga clic en Aceptar.
Escribir Texto
Puede utilizar el reconocimiento de escritura manual o el teclado táctil para escribir texto.
Tabla 2. Íconos del Panel de entrada
Icono Nombre Función
El teclado táctil es como un teclado
estándar, pero usted escribe el texto
tocando las teclas de la pantalla con el
lápiz o con los dedos.
El teclado táctil es como un teclado
estándar, pero usted escribe el texto
tocando las teclas de la pantalla con el
lápiz o con los dedos.
La superficie de escritura y de
caracteres se convierte a la escritura
manual en texto de formato digital.
Puede escribir continuamente en la
superficie de escritura, como si
escribiera en un cuaderno. Utilice la
superficie de caracteres para escribir
un carácter a la vez. La superficie de
caracteres convierte a la escritura
manual en texto de formato digital, una
letra por letra, número o símbolo, pero
no toma en cuenta el contexto
completo de la palabra y no aprovecha
el diccionario de escritura manual.
Para cambiar a la superficie de
caracteres en el panel de entrada,
toque en Herramientas, luego
seleccione Escribir un carácter a la
vez.
Para minimizar el teclado táctil, haga
clic en el icono de minimizar.
Gestos del lápiz stylus
Los gestos de lápiz le permiten el stylus para realizar acciones que normalmente requieren de un teclado, como
presionar <Página Arriba> o utilizar las teclas de flechas direccionales. Los gestos de lápiz son gestos rápidos.
Simplemente dibuje rápido una línea corta en una de las ocho direcciones. Cuando un gesto de lápiz es reconocido, la
Tableta PC realizará la acción asignada.
11
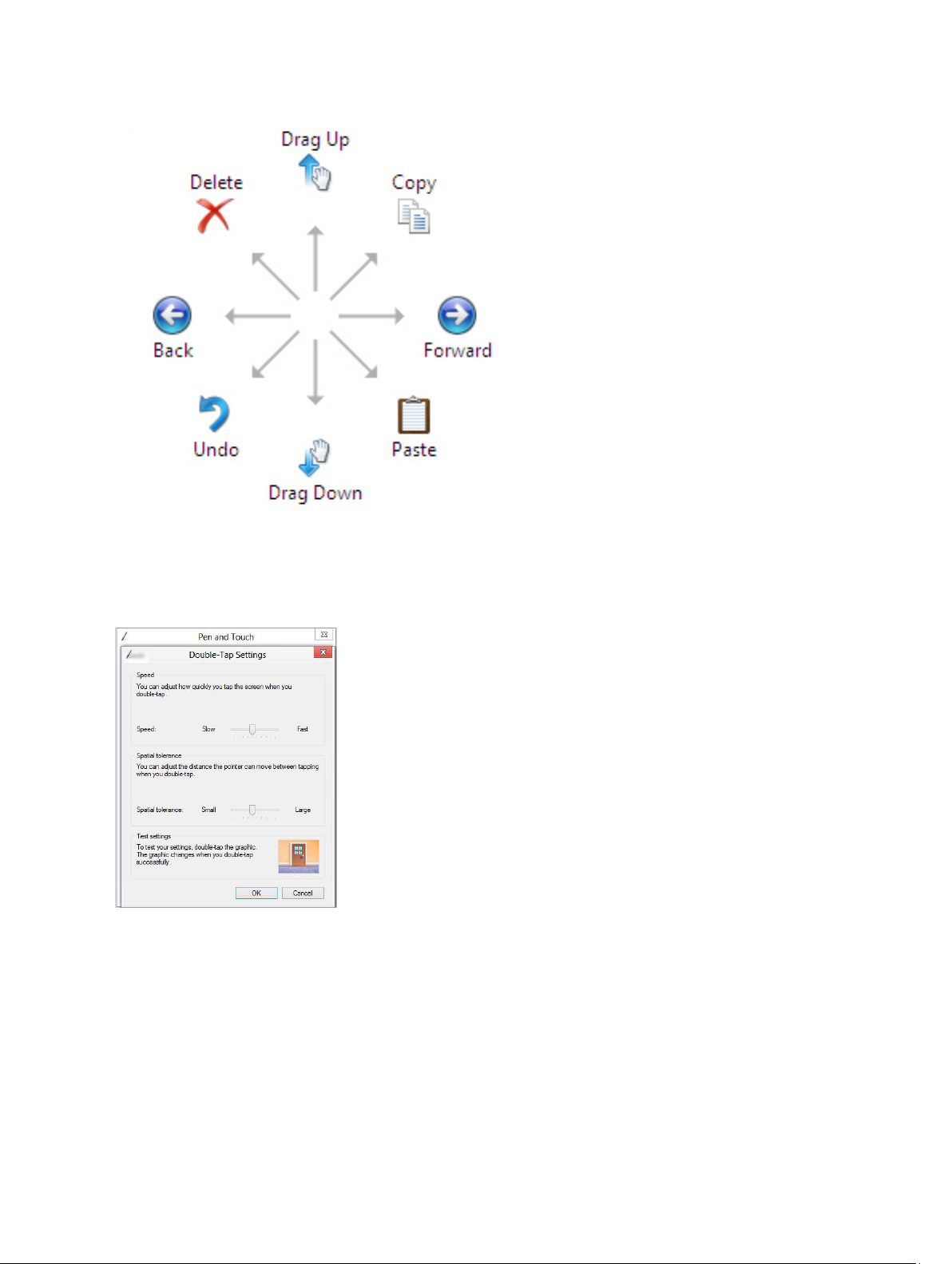
Configuración de lápiz y toque
Con el lápiz usted puede ajustar la rapidez con la que hace doble clic en la pantalla. También le permite definir la
tolerancia espacial.
Las configuraciones de presionar y sostener le permiten definir la velocidad y duración para la acción de clic derecho.
12
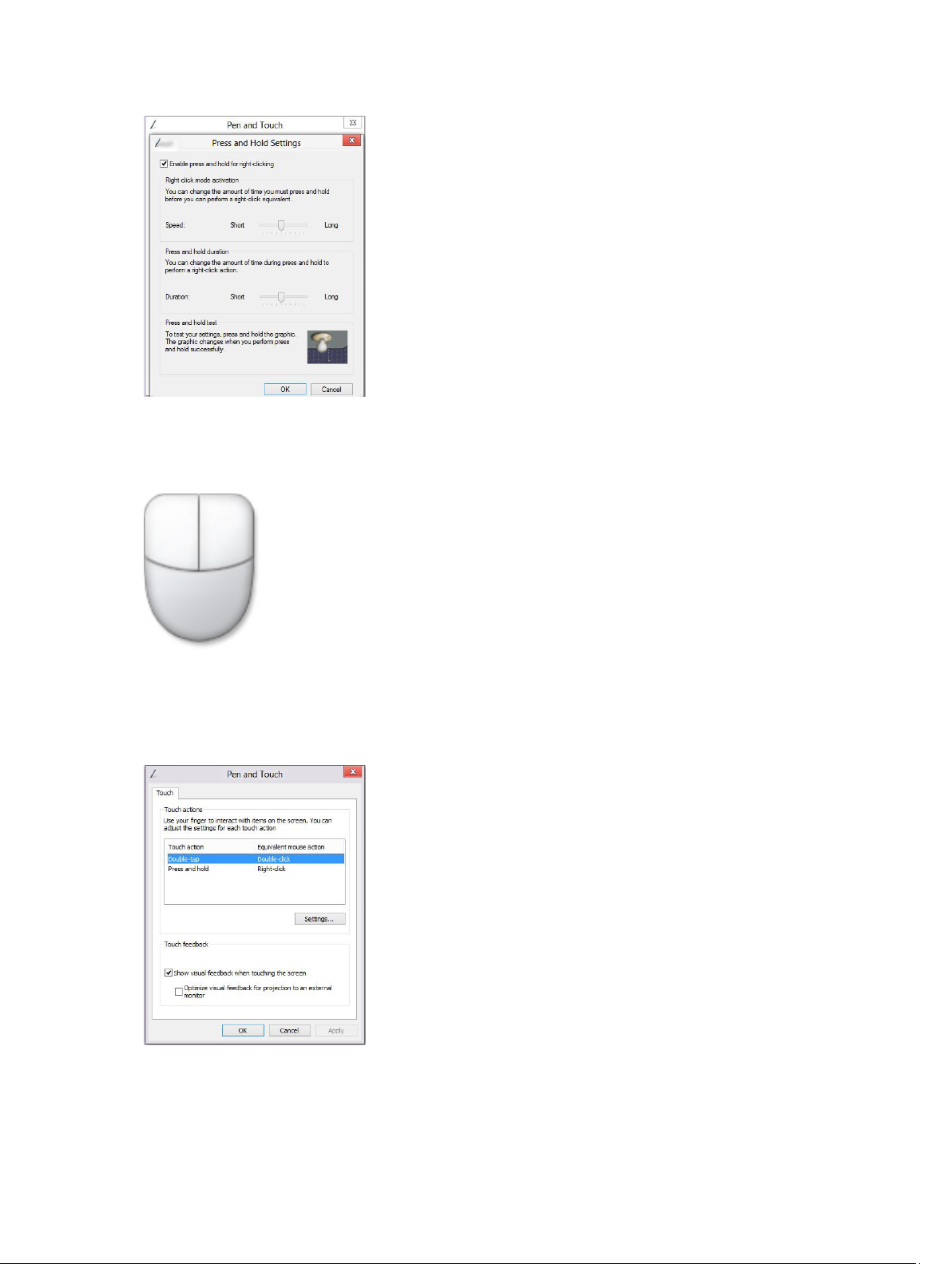
Uso del Tacto
Una de las ventajas de la Tableta PC es la habilidad de cambiar fácilmente del modo de entrada de lápiz a entrada táctil.
Cuando utiliza el Modo Táctil, una imagen translúcida de un ratón de computadora, llamado puntero táctil, flota bajo su
dedo. El puntero táctil tiene botones de ratón izquierdo y derecho que puede utilizar con los dedos. Utilice el área debajo
de los botones para arrastrar el puntero táctil.
Para mostrar el cursor táctil, vaya a Panel de Control → Lápiz y Toque y haga clic en la pestaña Tocar. En la sección de
Acción de Tocar , seleccione la opción Mostrar comentarios visuales al tocar la pantalla.
13
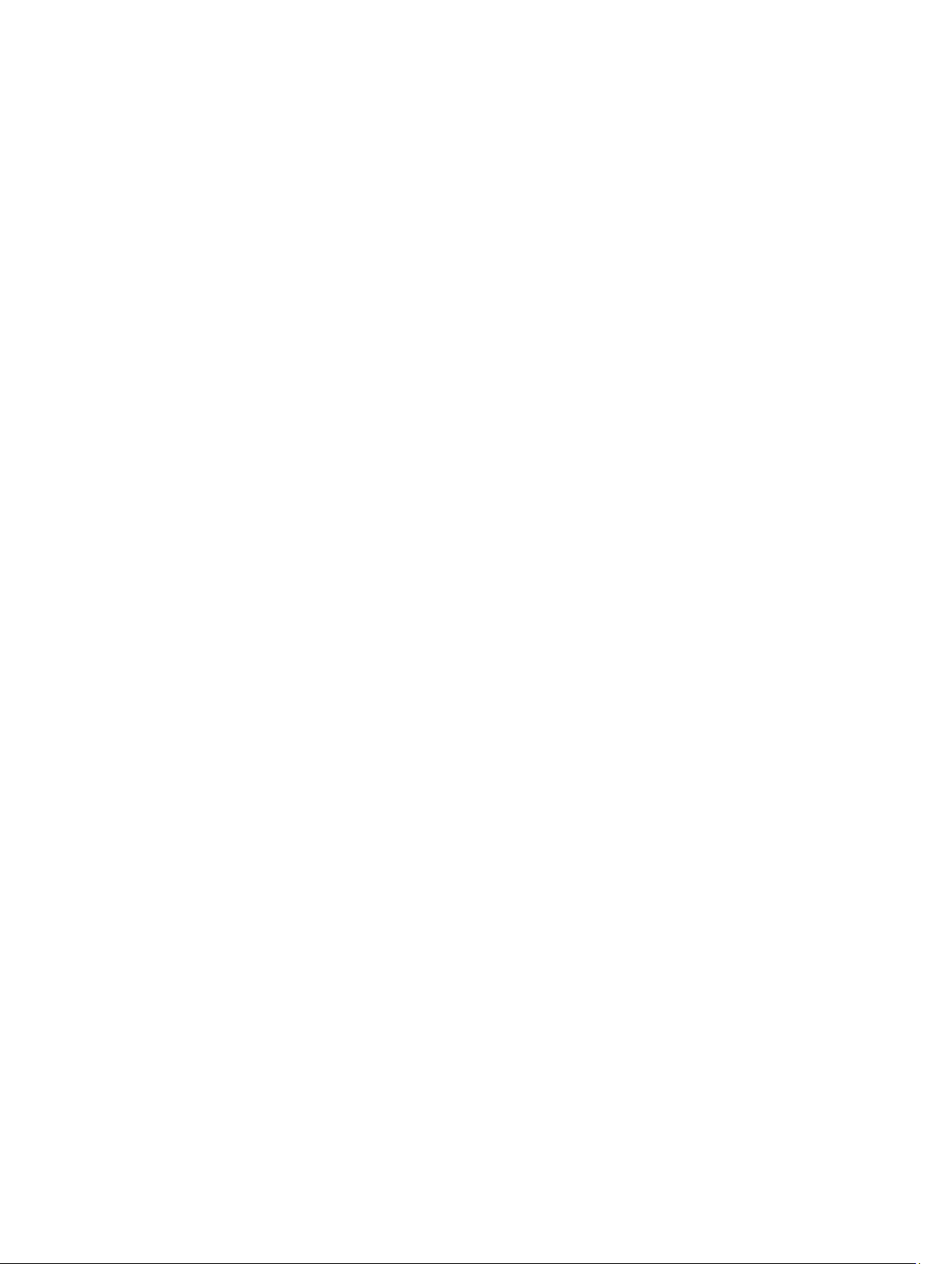
14
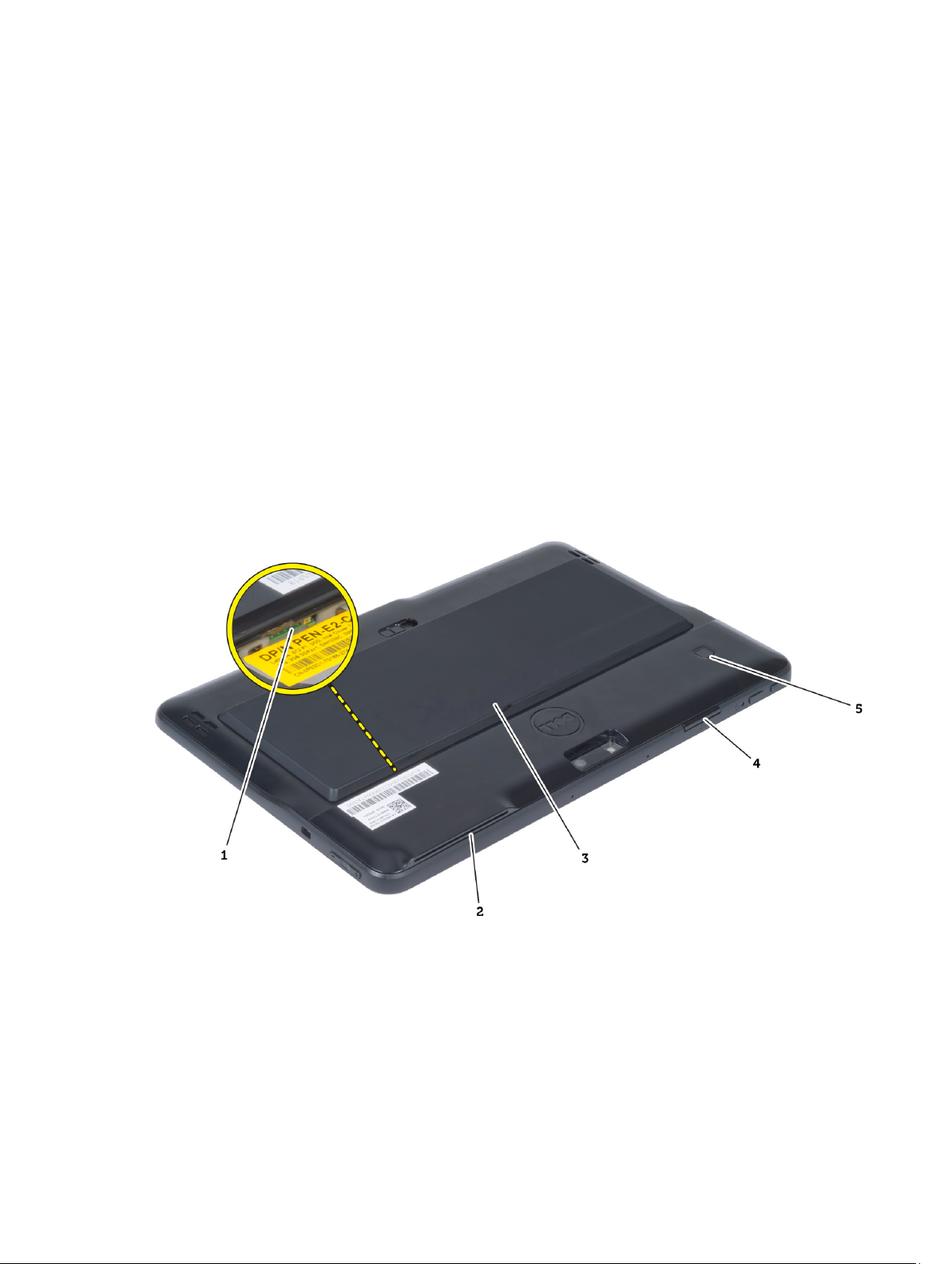
Extracción e instalación de componentes
Esta sección ofrece información detallada sobre cómo extraer o instalar los componentes de su equipo.
Herramientas recomendadas
Los procedimientos de este documento podrían requerir el uso de las siguientes herramientas:
• Un pequeño destornillador de cabeza plana
• Un destornillador Phillips del n.º 0
• Un destornillador Phillips del n.º 1
• Un objeto puntiagudo de plástico
Vista externa e interna
3
Ilustración 1. Vista externa
1. micro SIM card (ubicada debajo de la batería)
2. Ranura del lector de tarjetas inteligentes
3. la batería
4. ranura para tarjetas Secure Digital (SD)
5. Lector de dactilares (opcional)
15
 Loading...
Loading...