Dell Latitude 10 User Manual [tr]
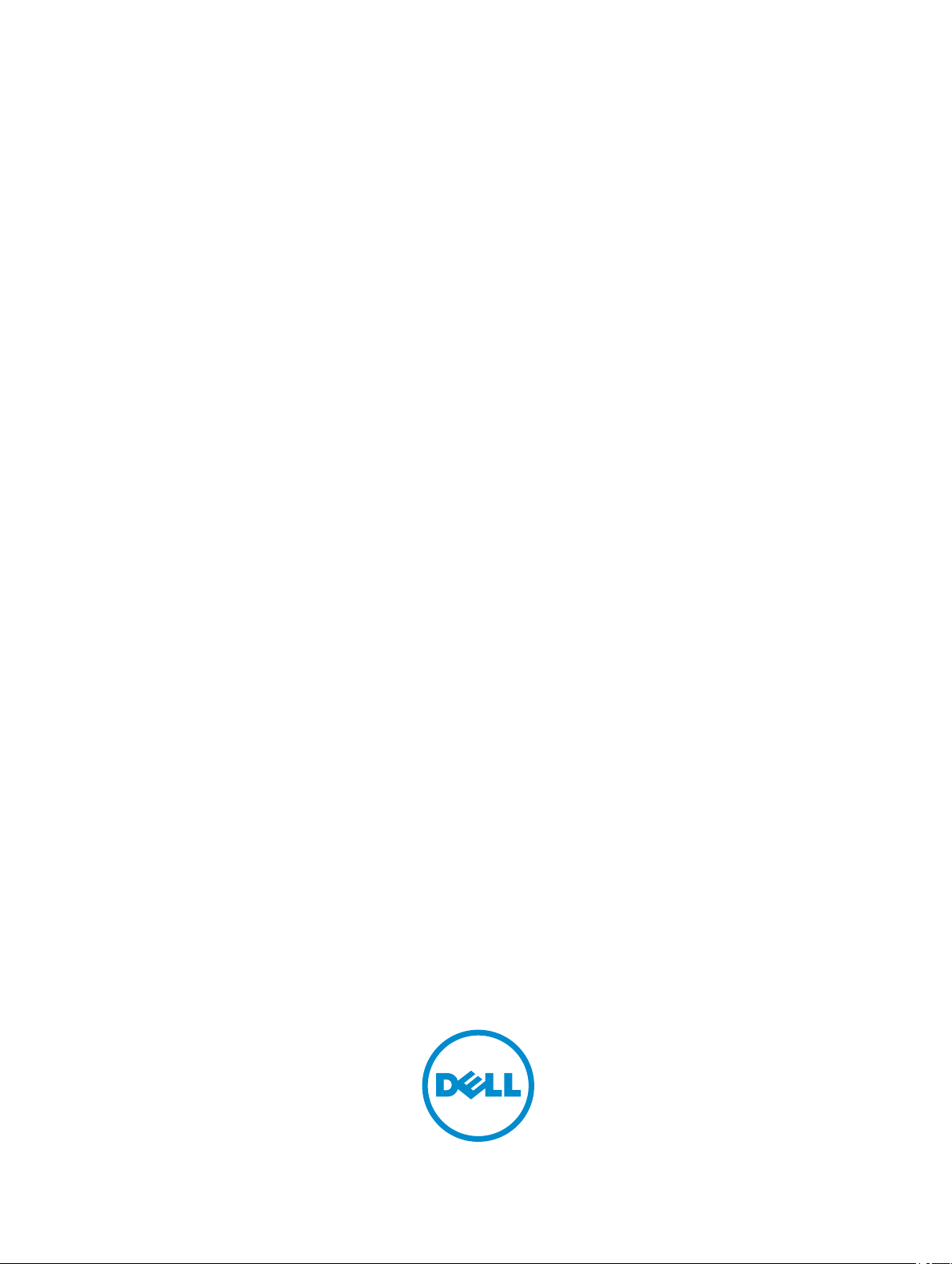
Dell Latitude 10 – ST2
Kullanıcı El Kitabı
Resmi Model: T05G
Resmi Tip: T05G001
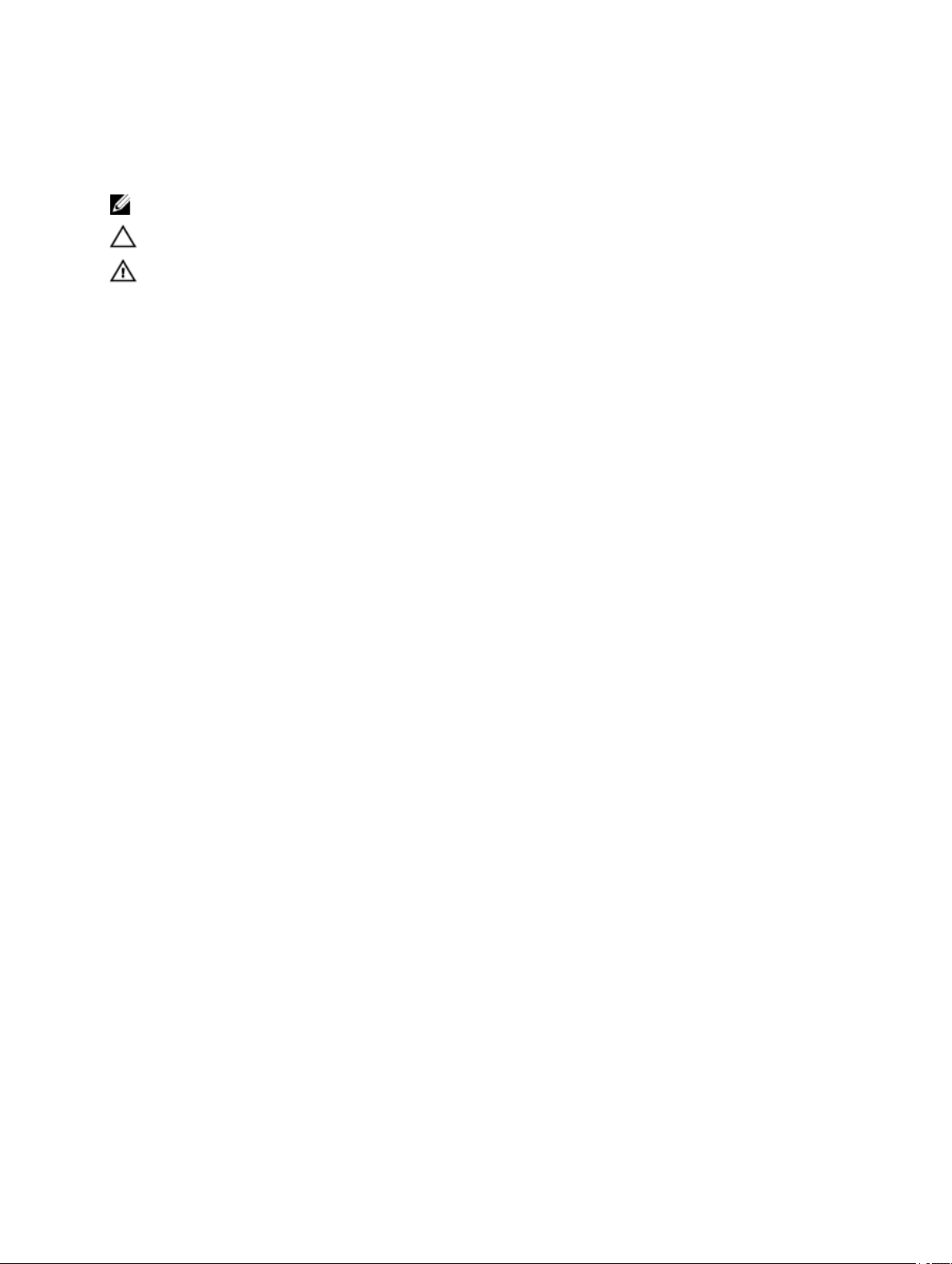
Notlar, Dikkat Edilecek Noktalar ve Uyarılar
NOT: NOT, bilgisayarınızı daha iyi kullanmanızı sağlayan önemli bilgileri anlatır.
DİKKAT: DİKKAT, donanımda olabilecek hasarları ya da veri kaybını belirtir ve bu sorunun nasıl önleneceğini anlatır.
UYARI: UYARI, meydana gelebilecek olası maddi hasar, kişisel yaralanma veya ölüm tehlikesi anlamına gelir.
© 2013 Dell Inc.
Bu metinde kullanılan ticari markalar: Dell™, DELL logosu, Dell Precision™, Precision ON™,ExpressCharge™, Latitude™, Latitude ON™, OptiPlex™,
Vostro™ ve Wi-Fi Catcher™ Dell Inc.'nin ticari markalarıdır. Intel®, Pentium®, Xeon®, Core™, Atom™, Centrino® ve Celeron® Intel Corporation'ın
ABD ve diğer ülkelerdeki tescilli ticar markaları veya ticari markalarıdır. AMD®, Advanced Micro Devices, Inc.'nin tescilli ticari markası ve
AMD Opteron™, AMD Phenom™, AMD Sempron™, AMD Athlon™, ATI Radeon™ ve ATI FirePro™ da ticari markalarıdır. Microsoft®, Windows®,
MS-DOS®, Windows Vista®, Windows Vista başlat düğmesi ve Office Outlook® Microsoft Corporation'ın ABD ve/veya diğer ülkelerdeki ticari
markaları veya tescilli ticari markalarıdır. Blu-ray Disc™ Blu-ray Disc Association'ın (BDA) sahip olduğu bir ticari markadır ve disklerde ve
oynatıcılarda kullanım için lisanslıdır. Bluetooth® sözcüğü markası tescilli bir ticari marka olup Bluetooth® SIG, Inc.'e aittir ve böyle bir markanın Dell
Inc. tarafından kullanımı lisansa tabidir. Wi-Fi® Wireless Ethernet Compatibility Alliance, Inc.'nin tescilli ticari markasıdır.
2013 – 04
Rev. A02
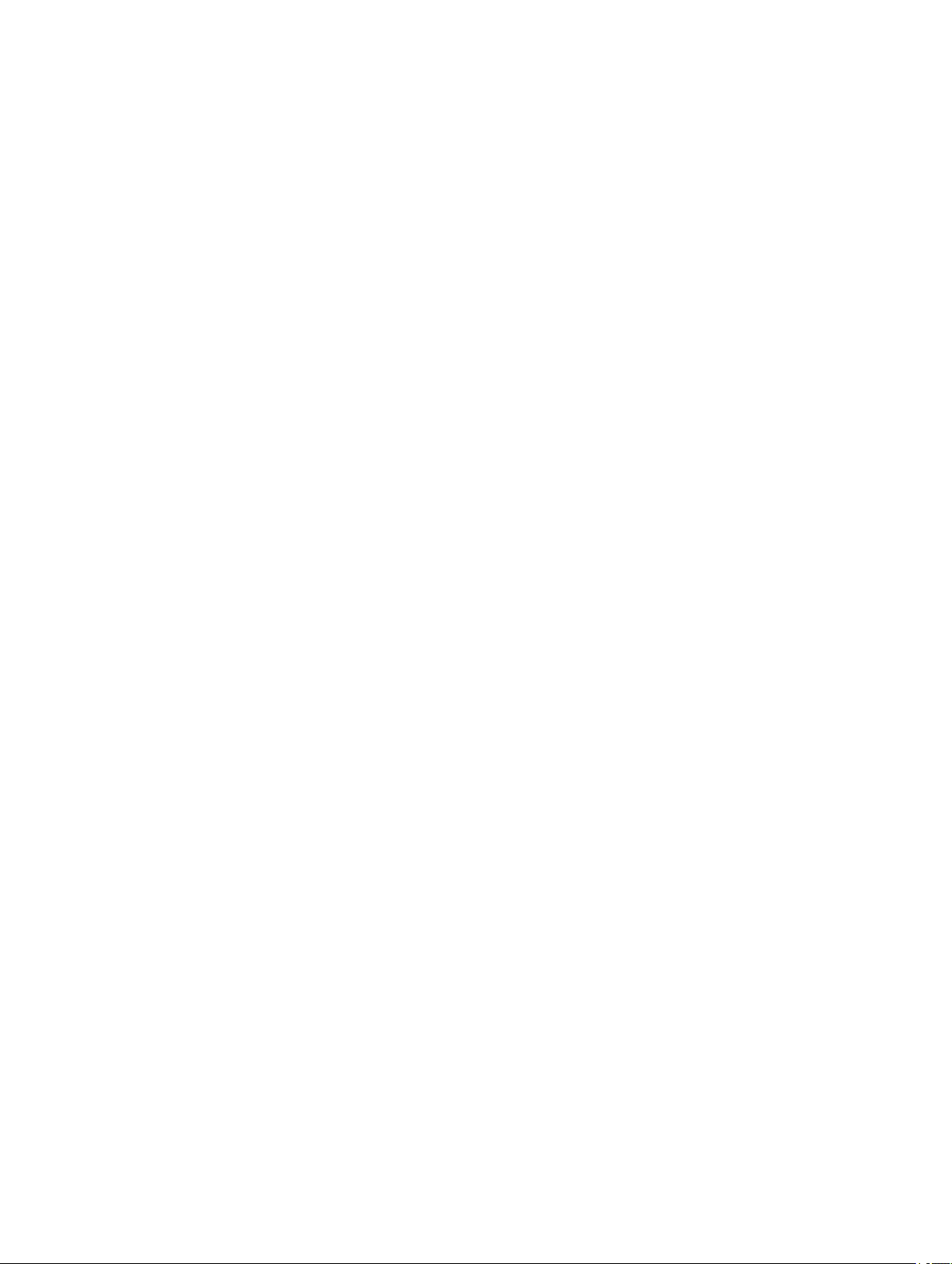
İçindekiler
Notlar, Dikkat Edilecek Noktalar ve Uyarılar...........................................................................2
Bölüm 1: Bilgisayarınızda Çalışma..........................................................................................5
Bilgisayarınızın İçinde Çalışmaya Başlamadan Önce................................................................................................5
Bilgisayarınızı Kapatma.........................................................................................................................................6
Bilgisayarınızda Çalıştıktan Sonra...........................................................................................................................6
Bölüm 2: Genel Bakış................................................................................................................7
Stile.....................................................................................................................................................................7
Stile Bilgileri....................................................................................................................................................7
Elektronik Kalem Kalibrasyonu................................................................................................................................7
Tablet Bilgisayarda Tablet Kalem Kullanımı..............................................................................................................7
Kalemi Fare Olarak Kullanma...........................................................................................................................8
Dokunmatik Klavyede Tablet Kalem veya Parmak Kullanımı................................................................................8
Dokunmatik Klavye..........................................................................................................................................8
Dosyalarla Çalışma.........................................................................................................................................8
Metin Girme....................................................................................................................................................9
Tablet Kalem Hareketleri..................................................................................................................................9
Kalem ve Dokunma Ayarları...........................................................................................................................10
Dokunma Kullanımı.......................................................................................................................................11
Bölüm 3: Bileşenleri Takma ve Çıkarma................................................................................13
Önerilen Araçlar..................................................................................................................................................13
Dahili ve Harici Görünüm......................................................................................................................................13
Pili Çıkarma........................................................................................................................................................14
Pili Takma..........................................................................................................................................................15
Alt Kapağı Çıkarma.............................................................................................................................................15
Alt Kapağı Takma................................................................................................................................................17
Ön Kamerayı Çıkarma.........................................................................................................................................17
Ön Kamerayı Takma............................................................................................................................................18
Hoparlörleri Çıkarma............................................................................................................................................18
Hoparlörleri Takma..............................................................................................................................................20
Akıllı Kart Okuyucuyu Çıkarma .............................................................................................................................20
Akıllı Kart Okuyucuyu Takma ...............................................................................................................................21
Kablosuz Geniş Ağ (WWAN) Kartını Çıkarma ........................................................................................................21
Kablosuz Geniş Ağ (WWAN) Kartını Takma ..........................................................................................................22
Yerleştirme Kartını Çıkarma..................................................................................................................................22
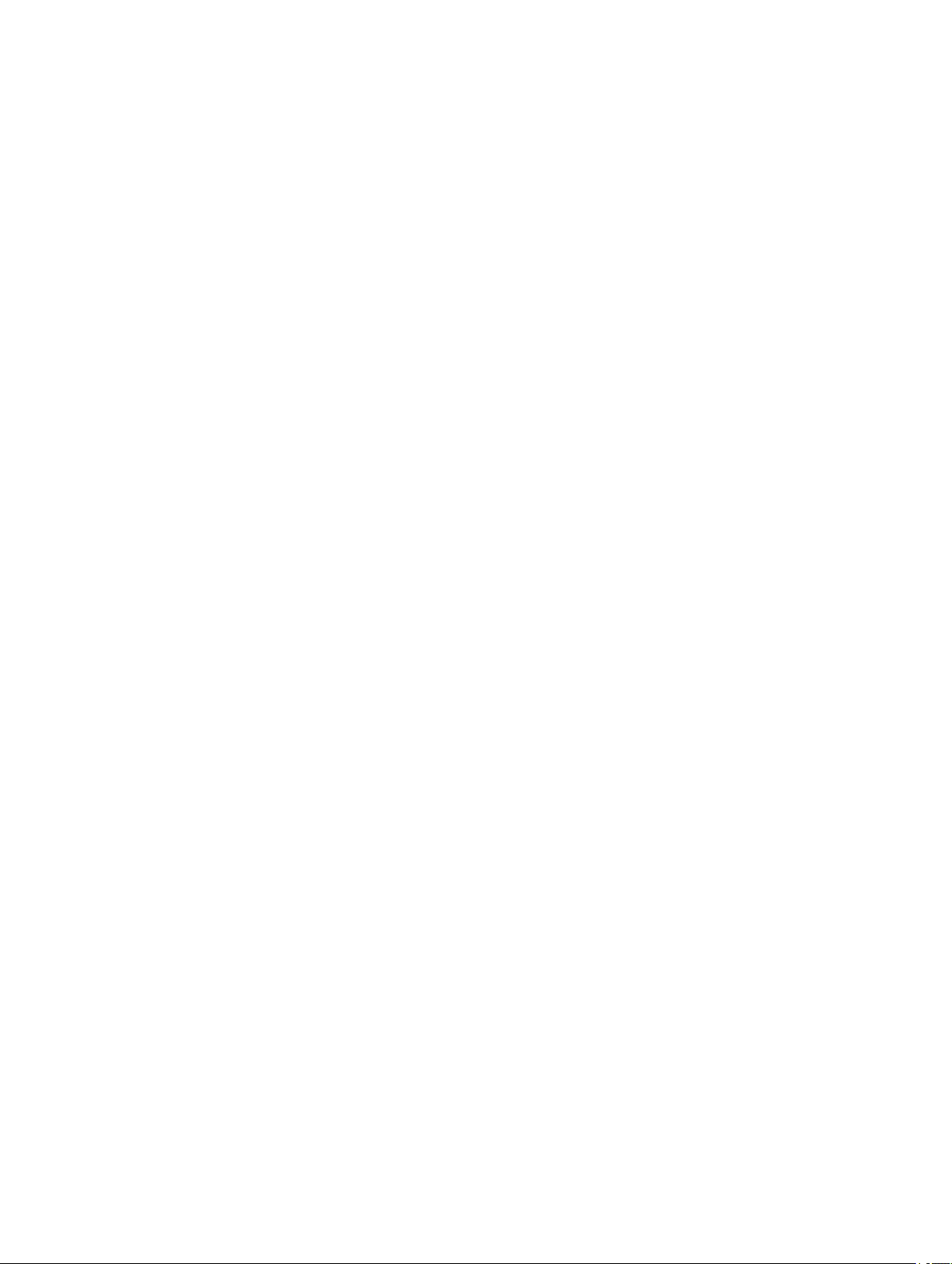
Yerleştirme Kartını Takma....................................................................................................................................23
Sistem Kartını Çıkarma........................................................................................................................................23
Sistem Kartını Takma..........................................................................................................................................24
Arka Kamerayı Çıkarma.......................................................................................................................................25
Arka Kamerayı Takma.........................................................................................................................................25
Düğme Pili Çıkarma.............................................................................................................................................26
Düğme Pili Takma...............................................................................................................................................26
Bölüm 4: Sistem Kurulumu.....................................................................................................29
Sistem Kurulumuna (BIOS) Girme.........................................................................................................................29
Sistem Kurulumunda Gezinme..............................................................................................................................29
Önyükleme Menüsü.............................................................................................................................................30
Sistem Kurulum (BIOS) Seçenekleri......................................................................................................................30
Bölüm 5: Bilgisayarınızda Sorun Giderme............................................................................37
Gelişmiş Yükleme Öncesi Sistem Değerlendirmesi (ePSA)......................................................................................37
ePSA Tanılama Uygulamasını Çalıştırma..............................................................................................................37
Sesli Uyarı Kodları...............................................................................................................................................38
LED Hata Kodları................................................................................................................................................39
Wacom Sayısallaştırıcı Sorun Giderme..................................................................................................................40
Sorun Giderme Adımları................................................................................................................................40
Bölüm 6: Özellikler...................................................................................................................41
Bölüm 7: Dell'e Başvurma.......................................................................................................45
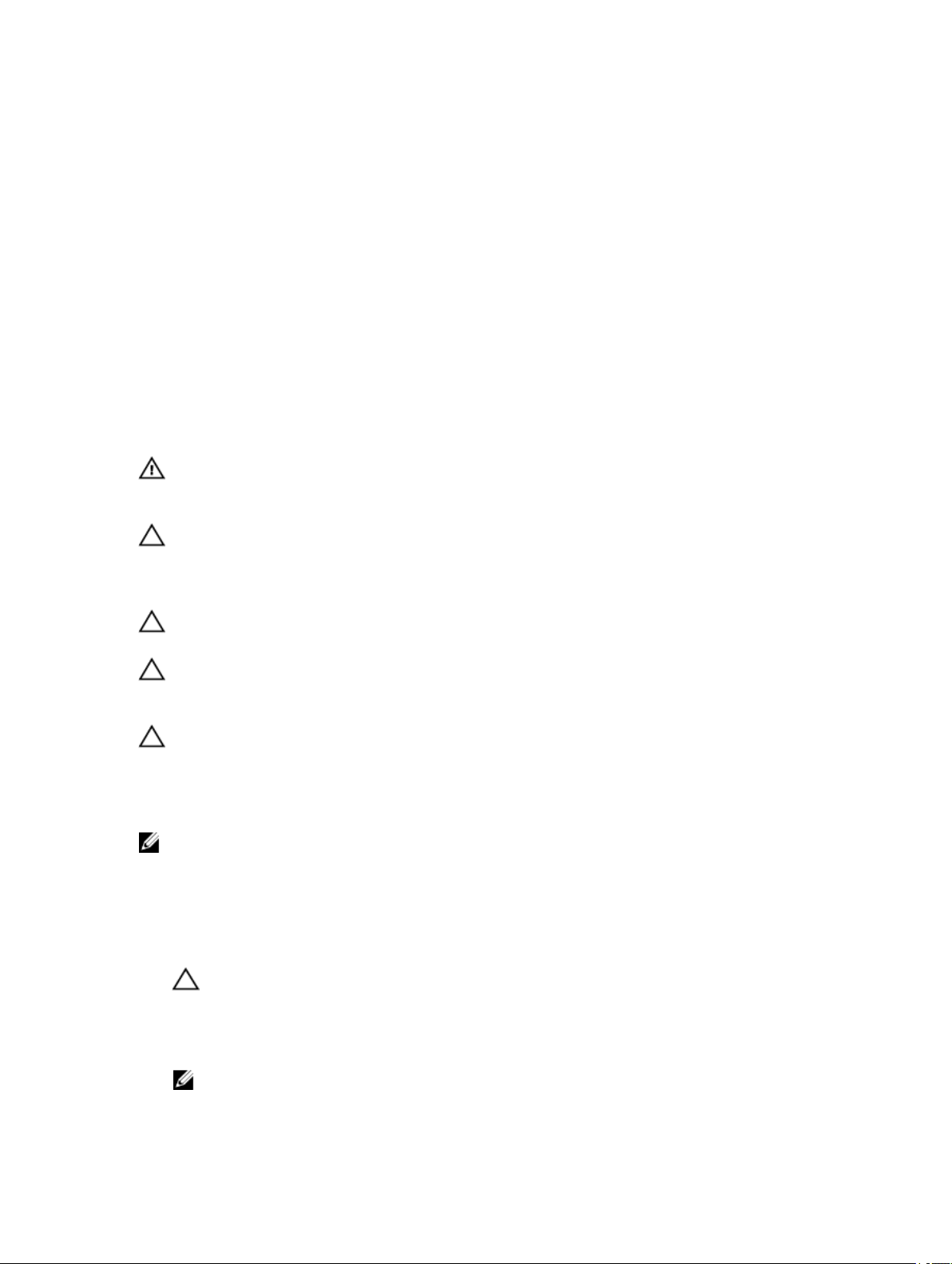
1
Bilgisayarınızda Çalışma
Bilgisayarınızın İçinde Çalışmaya Başlamadan Önce
Bilgisayarınızı potansiyel hasardan korumak ve kişisel güvenliğinizi sağlamak için aşağıdaki güvenlik yönergelerini uygulayın. Aksi
belirtilmedikçe, bu belgedeki her prosedür aşağıdaki koşulların geçerli olduğunu varsaymaktadır:
• Bilgisayarınızda Çalışma konusundaki tüm adımları gerçekleştirdiniz.
• Bilgisayarınızla birlikte gelen güvenlik bilgilerini okudunuz.
• Çıkarma prosedürü ters sırayla uygulanarak bir bileşen değiştirilebilir veya (ayrıca satın alınmışsa) takılabilir.
UYARI: Bilgisayarınızın içinde çalışmadan önce bilgisayarınızla gönderilen güvenlik bilgilerini okuyun. Diğer en iyi
güvenlik uygulamaları bilgileri için www.dell.com/regulatory_compliance adresindeki Yasal Uygunluk Ana
Sayfası'na bakın.
DİKKAT: Pek çok tamir işlemi yalnızca sertifikalı servis teknisyeni tarafından gerçekleştirilmelidir. Sorun giderme
işlemlerini ve basit tamirleri sadece ürün belgenizde belirtildiği gibi veya destek ekibinin çevrimiçi olarak ya da
telefonla belirttiği gibi gerçekleştirmelisiniz. Dell tarafından yetkilendirilmemiş servisten kaynaklanan zararlar, Dell
garantisi kapsamında değildir. Ürünle birlikte gelen güvenlik talimatlarını okuyun ve uygulayın.
DİKKAT: Elektrostatik boşalımı önlemek için, bir bilek topraklama kayışı kullanarak ya da bilgisayarın arkasındaki
konnektör gibi boyanmamış metal yüzeylere sık sık dokunarak kendinizi topraklayın.
DİKKAT: Bileşenlere ve kartlara dikkatle muamele edin. Bir kartın üzerindeki bileşenlere veya kontaklara
dokunmayın. Kartları kenarlarından veya metal montaj braketinden tutun. İşlemci gibi bileşenleri pimlerinden değil
kenarlarından tutun.
DİKKAT: Bir kabloyu çıkardığınızda, konnektörünü veya çekme tırnağını çekin. Bazı kablolarda kilitleme tırnağı olan
konnektörler bulunur; bu tür bir kabloyu çıkarıyorsanız kabloyu çıkarmadan önce kilitlemek tırnaklarına bastırın.
Konnektörleri ayırdığınzda, konnektör pimlerinin eğilmesini önlemek için bunları eşit şekilde hizalanmış halde tutun.
Ayrıca, bir kabloyu bağlamadan önce her iki konnektörün de doğru biçimde yönlendirildiğinden ve hizalandığından
emin olun.
NOT: Bilgisayarınızın ve belirli bileşenlerin rengi bu belgede gösterilenden farklı olabilir.
Bilgisayara zarar vermekten kaçınmak için, bilgisayarın içinde çalışmaya başlamadan önce aşağıdaki adımları uygulayın.
1. Bilgisayar kapağının çizilmesini önlemek için, çalışma yüzeyinin düz ve temiz olmasını sağlayın.
2. Bilgisayarınızı kapatın.
3. Bilgisayar bir yerleştirme aygıtına bağlı (yerleştirilmiş) ise, oradan çıkartın.
DİKKAT: Ağ kablosunu çıkarmak için, önce kabloyu bilgisayarınızdan ve ardından ağ aygıtından çıkarın.
4. Tüm ağ kablolarını bilgisayardan çıkarın.
5. Bilgisayarınızı ve tüm bağlı aygıtları elektrik prizlerinden çıkarın.
6. Bilgisayarı düz bir çalışma yüzeyine ters çevirin.
NOT: Sistem kartının zarar görmemesi için, bilgisayara müdahale etmeden önce ana pili çıkarmanız gerekir.
5
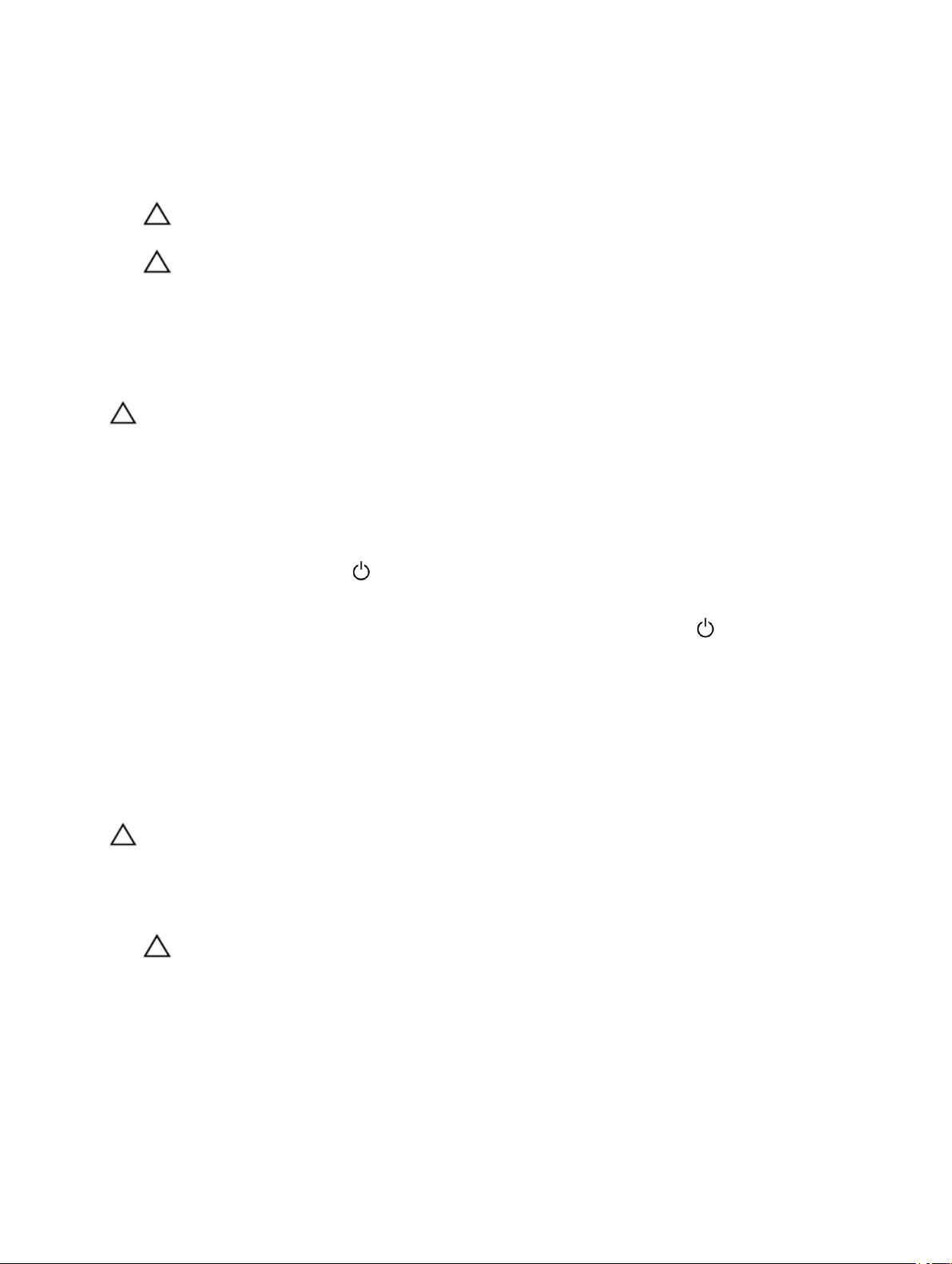
7. Ana pili çıkarın.
8. Bilgisayarın üst kısmını yukarı çevirin.
9. Sistem kartını topraklamak için güç düğmesine basın.
DİKKAT: Elektrik çarpmalarına karşı korunmak için, kapağı açmadan önce bilgisayarınızın fişini elektrik
prizinden çekin.
DİKKAT: Bilgisayarınızın içindeki herhangi bir şeye dokunmadan önce, bilgisayarın arkasındaki metal gibi
boyanmamış metal bir yüzeye dokunarak kendinizi topraklayın. Çalışırken, dahili bileşenlere zarar verebilecek
olan statik elektriği dağıtmak için düzenli olarak boyanmamış metal yüzeylere dokunun.
10. Yuvalarda takılı Akıllı Kart varsa çıkarın.
Bilgisayarınızı Kapatma
DİKKAT: Veri kaybını önlemek için, bilgisayarınızı kapatmadan önce tüm açık dosyaları kaydedip kapatın ve açık
programlardan çıkın.
1. İşletim sistemini kapatın:
– Windows 8:
* Dokunma özelliği etkin bir aygıt kullanarak:
Parmağınızı ekranın sağ kenarından doğru sürtün, Tılsımlar menüsünü açın ve Settings (Ayarlar) öğesini
seçin. Güç simgesini ardından Shut down (Kapat) öğesini seçin
* Fare kullanarak:
Ekranın sağ üst köşesine gidin ve Settings (Ayarlar) öğesine tıklayın. Güç düğmesine ardından
Kapat'ı seçin
2. Bilgisayarın ve tüm takılı aygıtların kapandığından emin olun. İşletim sisteminizi kapattığınızda bilgisayarınız ve takılı aygıtlar
otomatik olarak kapanmazsa, bunları kapatmak için güç düğmesine basın ve yaklaşık 4 saniye basılı tutun.
Bilgisayarınızda Çalıştıktan Sonra
Herhangi bir değiştirme işlemini tamamladıktan sonra, bilgisayarınızı açmadan önce harici aygıtları, kartları, kabloları vs.
taktığınızdan emin olun.
DİKKAT: Bilgisayarın hasar görmesini önlemek için, sadece o Dell bilgisayar için tasarlanmış pilleri kullanın. Başka
Dell bilgisayarlar için tasarlanmış pilleri kullanmayın.
1. Bağlantı noktası eşleyicisi, ince pil veya ortam tabanı gibi harici aygıtları bağlayın ve ExpressCard gibi kartları değiştirin.
2. Bilgisayarınıza telefon veya ağ kablolarını bağlayın.
DİKKAT: Ağ kablosu takmak için önce ağ aygıtına takın ve ardından bilgisayara takın.
3. Pili yerine takın.
4. Bilgisayarınızı ve tüm bağlı aygıtları elektrik prizlerine takın.
5. Bilgisayarınızı açın.
6
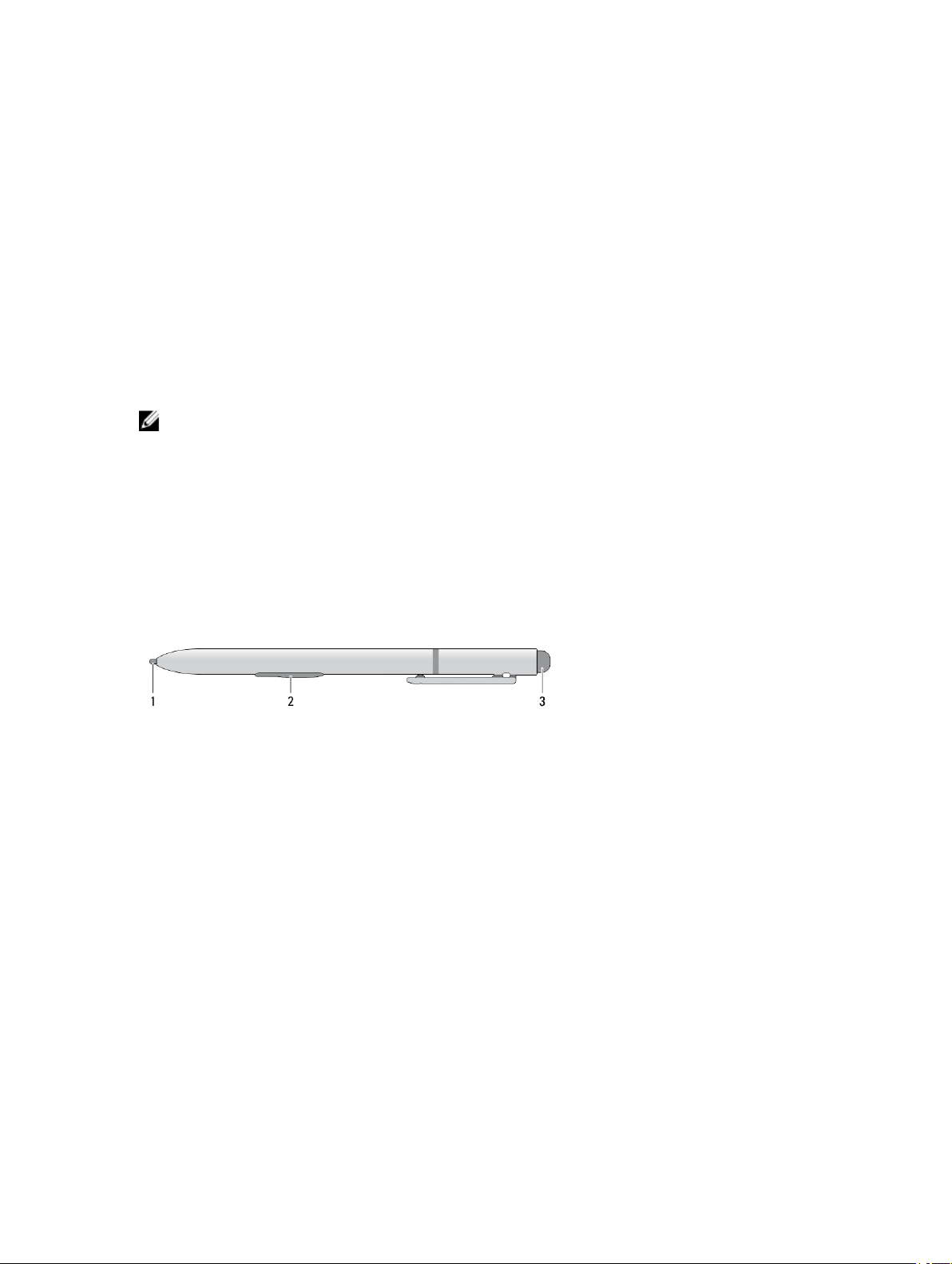
Genel Bakış
Dell Latitude 10-ST2 tabletiniz işletmeler için kolay yönetim ve güvenlik özellikleriyle üretilmiştir. Şunları sağlar:
• dünya kalitesinde güvenlik
• kolay yönetim
• uzun süreli stabilite
Dokunma deneyiminden maksimum şekilde faydalanmak için Windows 8 işletim sistemiyle birlikte gelir.
NOT: USB aygıtınızı Dell Backup and Recovery (DBAR) uygulaması ile kullanarak işletim sistemi görüntüsünü hemen
yedeklemeniz önerilir.
Stile
Latitude 10–ST2'de birden fazla giriş aygıtı kullanılır. Bunlar:
• isteğe bağlı elektrostatik kalem (stile)
• harici USB fare/klavye
Stile Bilgileri
2
1. Stile ucu
2. Sağ tıklama kalem düğmesi
3. Silici kalem düğmesi
Elektronik Kalem Kalibrasyonu
Kalem varsayılan kalibrasyonda veya siz ya da başka bir kullanıcı tarafından belirlenmiş bir kalibrasyonda işlev görebilir. Kalemi
yalnızca kişisel kalibrasyon ayarlarınıza uygun kalibre edildiğinde kullanmanız önerilir. Kalibrasyon, her kullanıcı için kalem
performansını optimize eder.
1. Denetim Masası'nı açın.
2. Tablet PC Ayarları'nı çift tıklatın.
3. Tablet PC Ayarları penceresinde Kalibrasyon'u tıklatın.
4. Kalem veya dokunma girişi Kalibrasyon ekranlarında Kalem girişi'ni seçin.
Tablet Bilgisayarda Tablet Kalem Kullanımı
Kalem, menüler içinde aktif biçimde gezinmenizi sağlar. Kalemi hem fare olarak hem de kalem olarak kullanabilirsiniz.
7
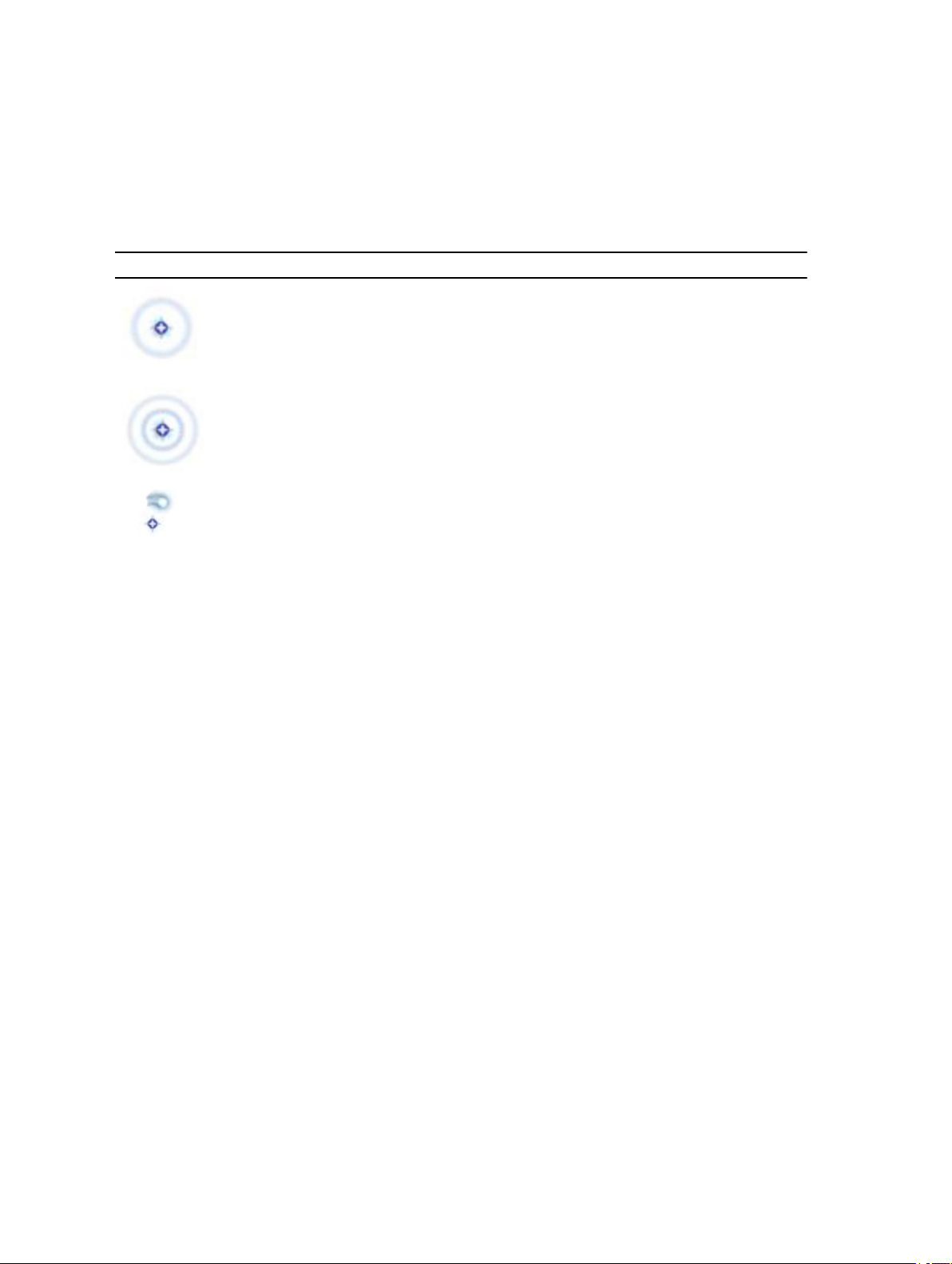
Kalemi Fare Olarak Kullanma
Kalemi, dizüstü bilgisayarda fare veya dokunmatik yüzey kullanır gibi kullanabilirsiniz. Kalemi ekranın yakınında tuttuğunuzda
küçük bir imleç belirir. Kalemi hareket ettirdiğinizde imleç de hareket eder. Tablo 1 kalemi nasıl kullanacağınızı açıklar.
Tablo 1. Elektrostatik Kalem Kullanımı
Görünüm Eylem İşlev
Kalemin ucunu Tablet PC'nizin ekranına hafifçe
dokundurun.
Kalemin ucuna Tablet PC'nizin ekranında hızlı bir
şekilde art arda iki kez dokunun.
Kalemi ekrana dokundurun ve Windows imlecin
çevresinde tam bir daire çizene dek anlık olarak orada
tutun.
Fare ile tek tıklama gibi.
Fare ile çift tıklama gibi.
Fare ile sağ tıklama gibi.
Dokunmatik Klavyede Tablet Kalem veya Parmak Kullanımı
Dokunmatik Klavye veya El yazısı tanıma işlevi, tablet kalem veya parmakla uygulamalarınıza metin girmeyi kolaylaştırır.
Windows Journal gibi uygulamalar tablet kalem ile doğrudan uygulam apenceresine yazmanızı sağlar.
Dokunmatik Klavye
Bazı Windows metin giriş kutuları, onlara dokunduğunuzda Dokunmatik Klavyeyi otomatik olarak ortaya çıkarır. Çıkmadığında,
sistem araç çubuğundaki klavye simgesine tıklayarak Dokunmatik Klavyeyi açabilirsiniz. Dokunmatik Klavye, tablet kaleminiz veya
parmağınızla tuşlara dokunarak metin girmek için kullanabileceğiniz, ekranda görüntülenen standart bir klavye gibidir
Dosyalarla Çalışma
Birden fazla öğeyi bir listeden seçerek aynı anda çok sayıda dosya veya klasörü açabilir, silebilir veya taşıyabilirsiniz.
1. Aynı anda tek bir öğenin üzerine gelin.
2. Her bir öğenin solunda yer alan onay kutusunu işaretleyin.
Onay kutularını açmak için:
1. Denetim Masası'nı açın.
2. Klasör seçenekleri'ne gidin.
3. Görünüm'ü tıklatın.
4. Gelişmiş ayarlar altında, Öğeleri seçmek için onay kutusu kullan seçeneğini işaretleyipTamam'ı tıklatın.
8
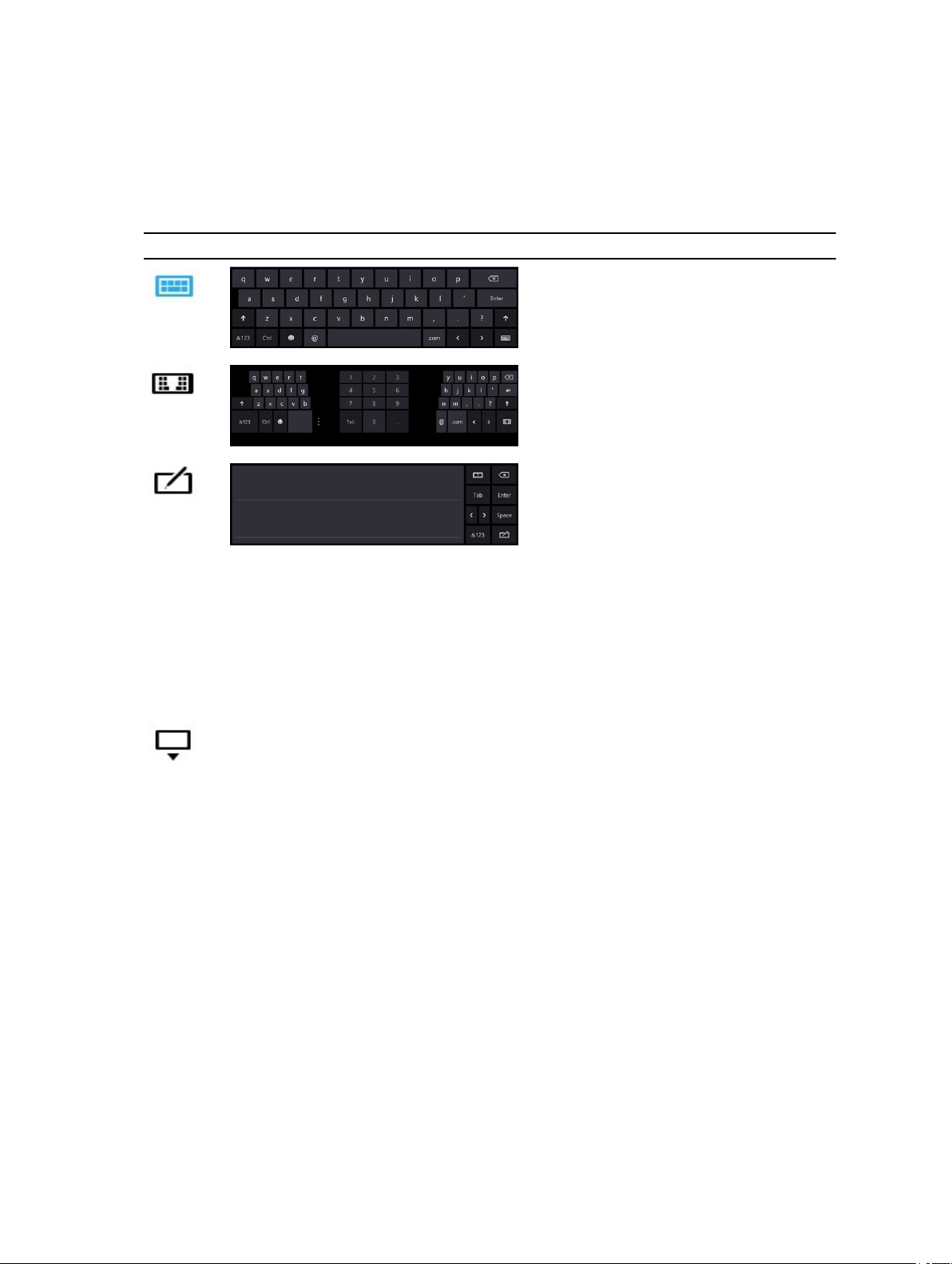
Metin Girme
Metin girmek için el yazısı tanıma uygulamasını veya dokunmatik klavyeyi kullanabilirsiniz.
Tablo 2. Giriş Paneli Simgeleri
Simge Ad İşlev
Dokunmatik klavye standart klavye gibidir,
ancak metni, tuşlara tablet kaleminiz veya
parmağınızla dokunarak girebilirsiniz.
Dokunmatik klavye standart klavye gibidir;
metni, tuşlara tablet kaleminiz veya
parmağınızla dokunarak girebilirsiniz.
Yazma pedi ve karakter pedi el yazısını
klavye metnine dönüştürür. Yazma pedi
üzerinde, çizgili kağıda yazar gibi sürekli
olarak yazabilirsiniz. Karakter pedini
karakterleri tek tek girmek için kullanın.
Karakter pedi el yazınızı tek seferde bir
harf, sayı veya sembol olacak şekilde
yazılı metne dönüştürür ama sözcüğün
bağlamını dikkate almaz ve el yazısı
sözlüğünden faydalanmaz. Giriş
Panelindeki karakter tuş takımına geçmek
için Araçlar öğesine tıklayın ve
Karakterleri tek tek yaz öğesini seçin.
Dokunatik klavyeyi küçültmek için küçült
simgesine tıklayın.
Tablet Kalem Hareketleri
Tablet kalem hareketleri, kalemi <Page Up> tuşuna basma veya yön ok tuşlarını kullanma gibi normalde klavye gerektiren işlemleri
gerçekleştirmek için kullanmanızı sağlar. Tablet kalem hareketleri hızlı, yön hareketleridir. Sekiz yönden birine hızlıca kısa bir çizgi
çizebilirsiniz. Bir tablet kalem hareketi algılandığında, Tablet PC atanan işlevi gerçekleştirir.
9
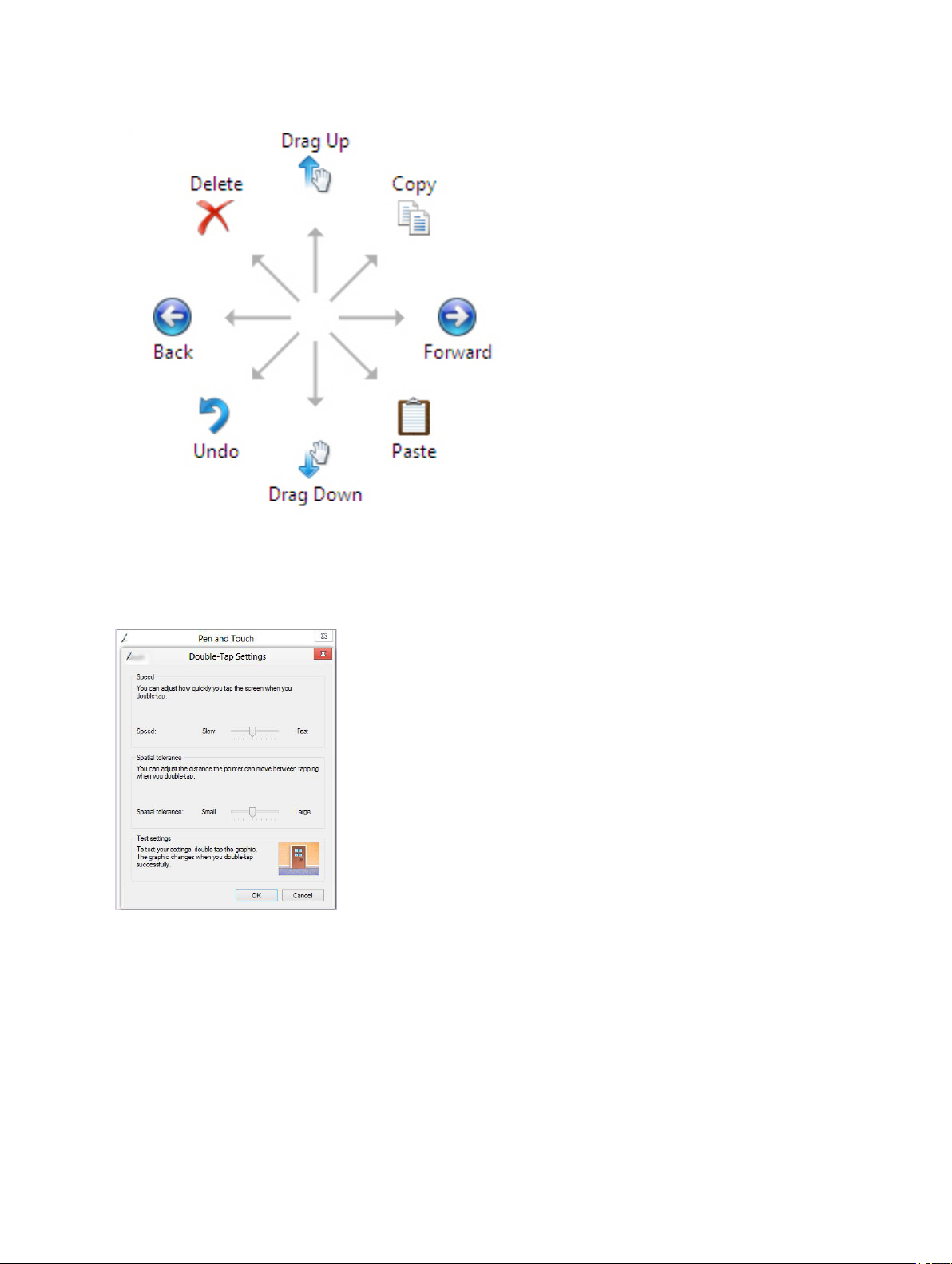
Kalem ve Dokunma Ayarları
Tablet kalemi kullanarak, ekrana çift tıkladığınızda ekrana ne kadar hızlı dokunabileceğinizi ayarlayabilirsiniz. Bu ayrıca uzamsal
toleransı da belirlemenizi sağlar.
Bas ve Tut ayarları, sağ tıklama eyleminin hızını ve süresini tanımlamanızı sağlar.
10
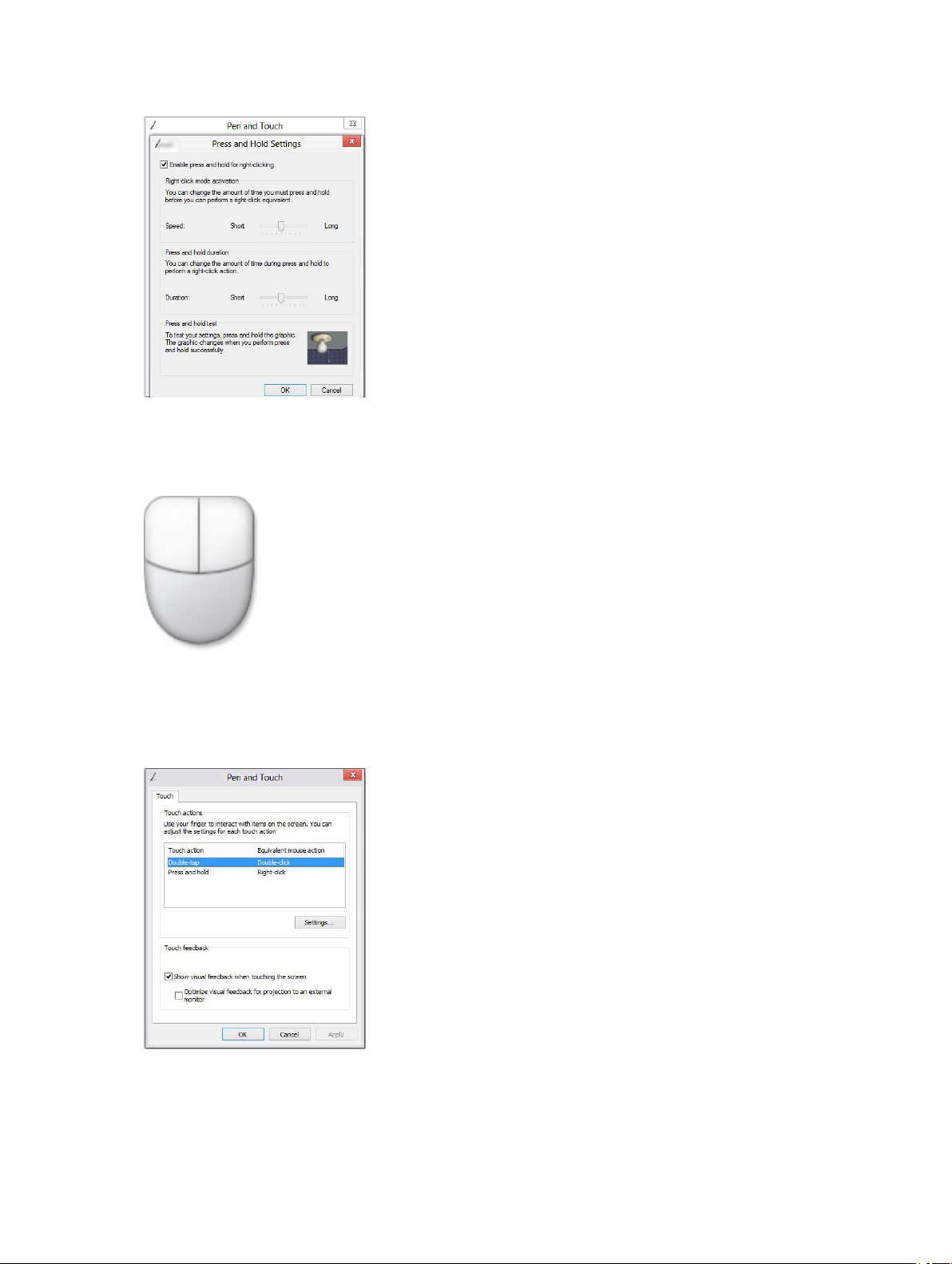
Dokunma Kullanımı
Tablet PC'nin en önemli avantajlarından biri, kolayca kalem girişinden dokunma girişine geçilebilmesidir.
Dokunma Modu'nu kullandığınızda, parmağınızın altında dokunma imleci olarak adlandırılan saydam bir bilgisayar faresi resmi
uçuşur. Dokunma imleci, parmağınızla dokunabileceğiniz sol ve sağ fare düğmelerine sahiptir. Dokunma imlecini sürüklemek için
düğmelerin altındaki alan kullanılır.
Dokunma imlecini göstermek için Denetim Masası → Kalem ve Dokunma öğelerine giderek Dokun sekmesine tıklayıntab.
Dokunma eylemi bölümünde Ekrana dokunurken görsel geribildirim göster seçeneğini işaretleyin
11
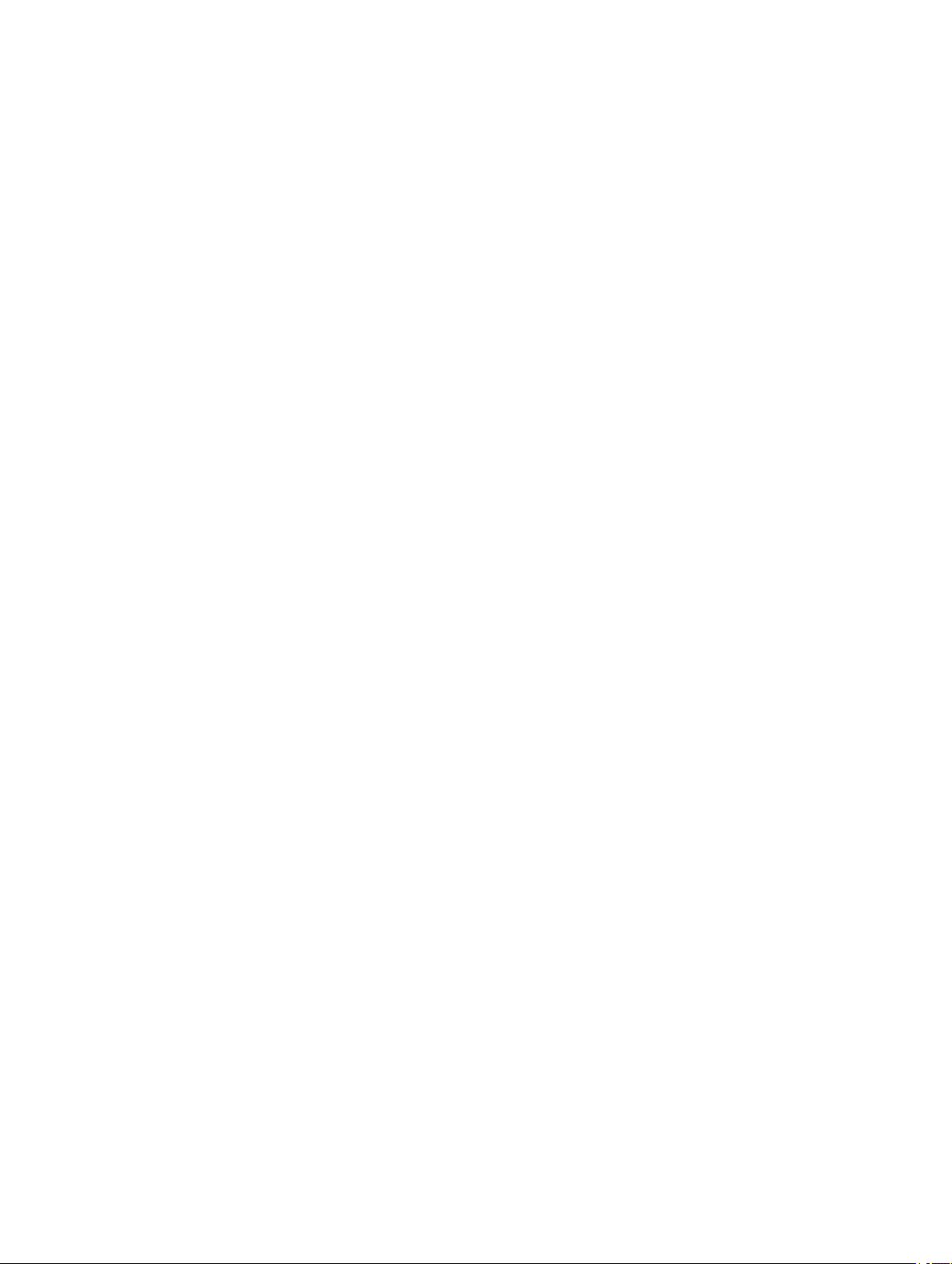
12
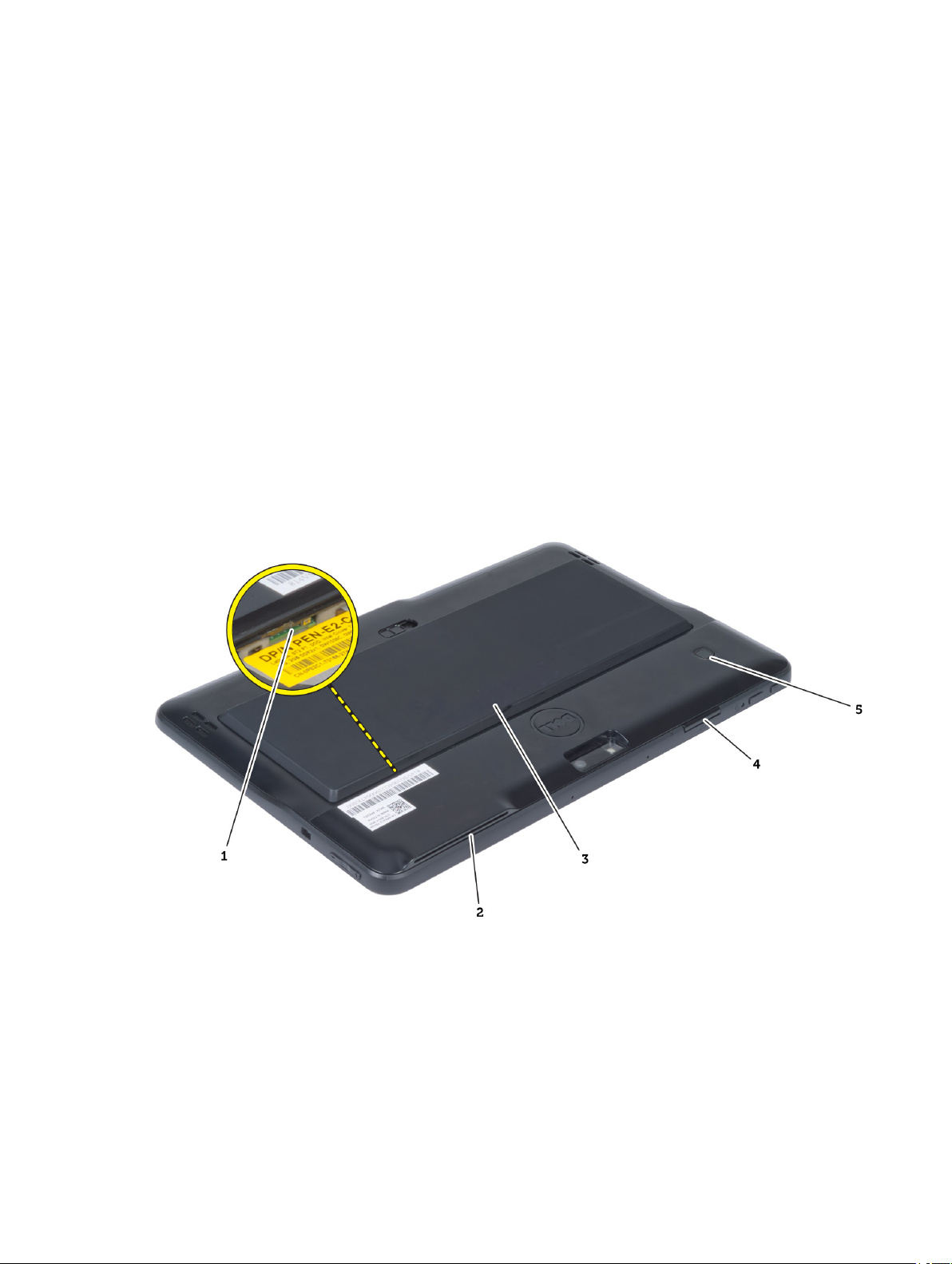
Bileşenleri Takma ve Çıkarma
Bu bölümde bileşenlerin bilgisayarınızdan çıkarılmasına veya takılmasına dair ayrıntılı bilgi yer almaktadır.
Önerilen Araçlar
Bu belgedeki yordamlar için aşağıdaki araçlar gerekebilir:
• Küçük düz uçlu tornavida
• 0 Numaralı Phillips tornavida
• 1 Numaralı Phillips tornavida
• Küçük plastik çizici
Dahili ve Harici Görünüm
3
Rakam 1. Harici Görünüm
1. mikro SIM kartı (pilin altında yer alır)
2. Akıllı Kart okuyucu yuvası
3. pil
4. Güvenli Dijital (SD) kart yuvası
5. parmak izi okuyucu (isteğe bağlı)
13

Rakam 2. Dahili Görünüm
1. yerleştirme kartı
2. düğme pil
3. hoparlör
4. sistem kartı
5. ön kamera
6. arka kamera
7. Akıllı Kart okuyucu/WWAN kartı (WWAN kartı
SmartCard okuyucunun altında bulunur
Pili Çıkarma
1. Bilgisayarınızın İçinde Çalışmadan Önce bölümündeki prosedürlere uyun.
2. Pil serbest bırakma mandalını açık konuma kaydırın. Pili dışarı doğru kaldırarak bilgisayardan çıkarın.
14
 Loading...
Loading...