Dell KW14M02 User Manual
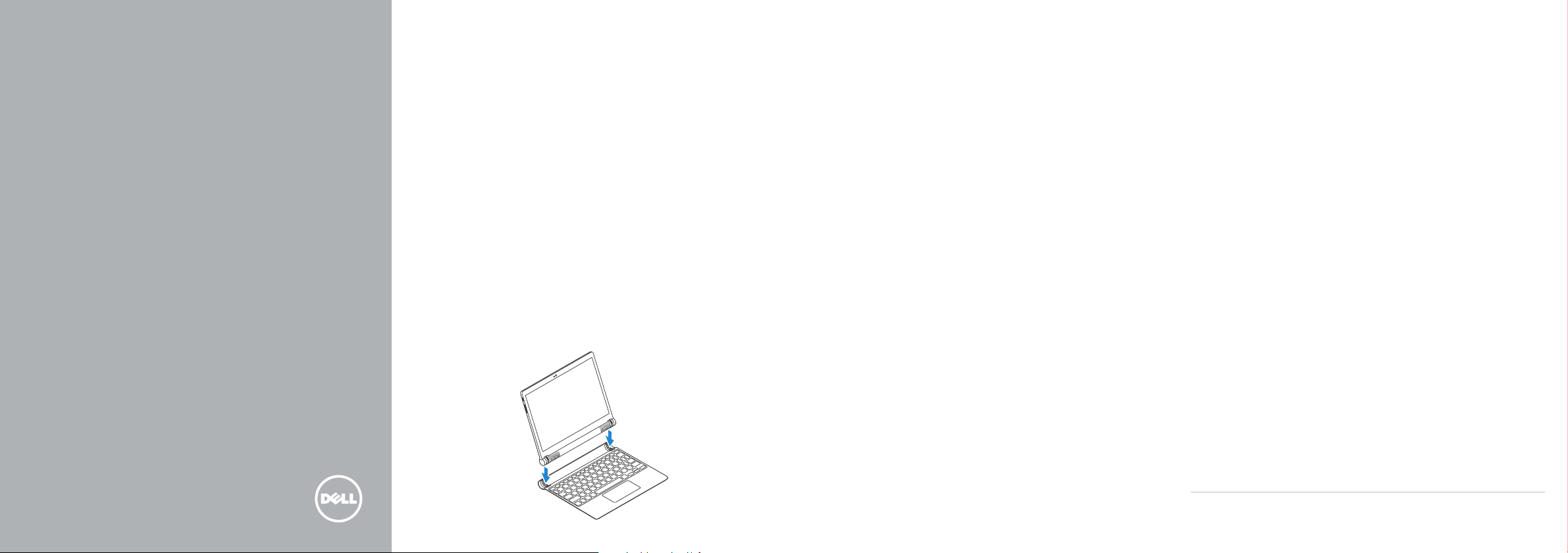
Venue 10 Keyboard
7000 Series
Quick Start Guide
Translated Text Here
Translated Text Here
Translated Text Here
Connect the keyboard
1
Connect the keyboard | Connect the keyboard
Connect the keyboard
a. Turn on the tablet and ensure Bluetooth is enabled.
b. Align the keyboard slots with the tablet connectors, and insert the tablet
into the keyboard.
c. The keyboard backlight and the Caps Lock status light turn on.
a. Turn on the tablet and ensure Bluetooth is enabled.
b. Align the keyboard slots with the tablet connectors, and insert the tablet
into the keyboard.
c. The keyboard backlight and the Caps Lock status light turn on.
a. Turn on the tablet and ensure Bluetooth is enabled.
b. Align the keyboard slots with the tablet connectors, and insert the tablet
into the keyboard.
c. The keyboard backlight and the Caps Lock status light turn on.
a. Turn on the tablet and ensure Bluetooth is enabled.
b. Align the keyboard slots with the tablet connectors, and insert the tablet
into the keyboard.
c. The keyboard backlight and the Caps Lock status light turn on.
2
Pair the keyboard
Pair the keyboard | Pair the keyboard
Pair the keyboard
a. Wait for the keyboard to be detected by your tablet.
b. Tap Scan if a message appears stating that the keyboard is not connected.
c. Enter the password displayed on the screen when prompted.
a. Wait for the keyboard to be detected by your tablet.
b. Tap Scan if a message appears stating that the keyboard is not connected.
c. Enter the password displayed on the screen when prompted.
a. Wait for the keyboard to be detected by your tablet.
b. Tap Scan if a message appears stating that the keyboard is not connected.
c. Enter the password displayed on the screen when prompted.
a. Wait for the keyboard to be detected by your tablet.
b. Tap Scan if a message appears stating that the keyboard is not connected.
c. Enter the password displayed on the screen when prompted.
Product support and manuals
Product support and manuals
Product support and manuals
Product support and manuals
Contact Dell
Contact Dell
Contact Dell
Contact Dell
Regulatory and safety
Regulatory and safety
Regulatory and safety
Regulatory and safety
Regulatory model
Regulatory model
Regulatory model
Regulatory model
dell.com/support
dell.com/support/manuals
dell.com/contactdell
dell.com/regulatory_compliance
KW14M02
Printed in China.
2014-11© 2014 Dell Inc.
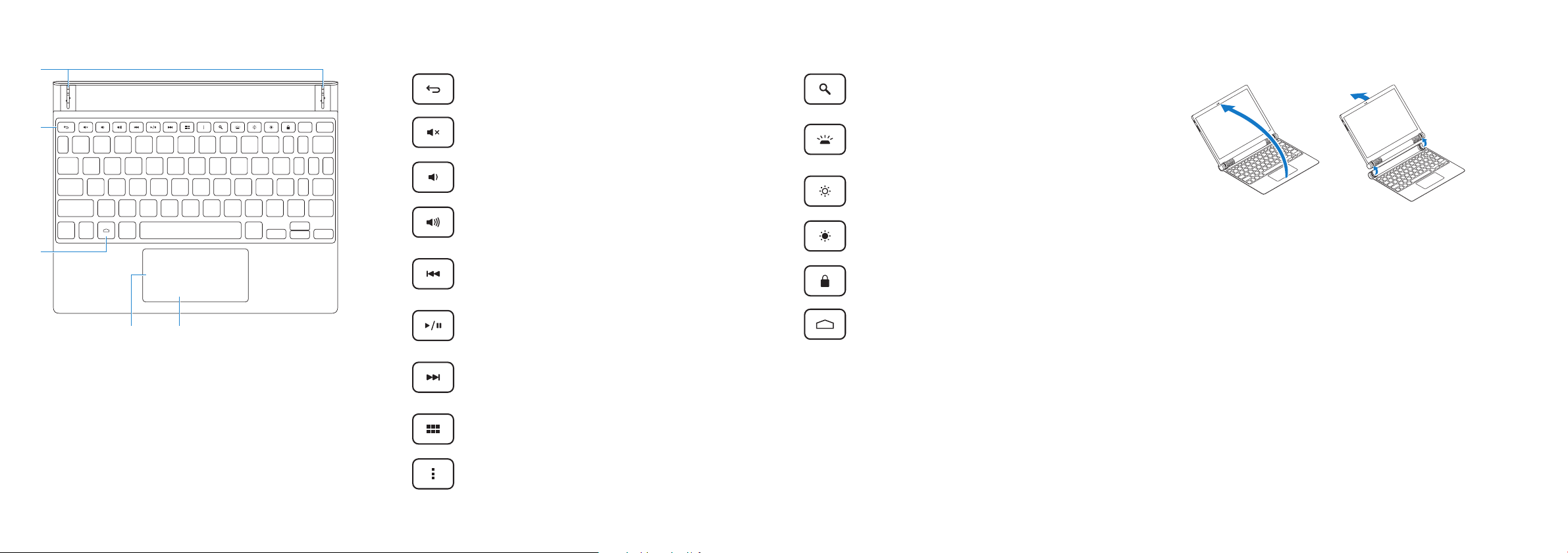
Features
Features | Features | Features
1
Shortcut keys
Shortcut keys | Shortcut keys | Shortcut keys
Back
Back | Back | Back
Disconnecting the keyboard
Disconnecting the keyboard | Disconnecting the keyboard
Disconnecting the keyboard
Search
Search | Search | Search
2
3
1. Tablet connectors (2)
2. Shortcut keys
3. Home key
4. Touchpad
5. Click area
1. Tablet connectors (2)
2. Shortcut keys
3. Home key
4. Touchpad
5. Click area
Mute audio
Mute audio | Mute audio
Mute audio
Decrease volume
Decrease volume | Decrease volume
Decrease volume
Increase volume
Increase volume | Increase volume
Increase volume
Play previous track/chapter
Play previous track/chapter
Play previous track/chapter
Play previous track/chapter
Play/Pause
4
5
1. Tablet connectors (2)
2. Shortcut keys
3. Home key
4. Touchpad
5. Click area
1. Tablet connectors (2)
2. Shortcut keys
3. Home key
4. Touchpad
5. Click area
Play/Pause | Play/Pause
Play/Pause
Play next track/chapter
Play next track/chapter
Play next track/chapter
Play next track/chapter
All apps
All apps | All apps
All apps
Action menu
Action menu | Action menu
Action menu
Toggle keyboard backlight
Toggle keyboard backlight
Toggle keyboard backlight
Toggle keyboard backlight
Decrease brightness
Decrease brightness | Decrease brightness
Decrease brightness
Increase brightness
Increase brightness | Increase brightness
Increase brightness
Screen lock
Screen lock | Screen lock
Screen lock
Home
Home | Home | Home
Turn the tablet outward to disconnect thekeyboard.
Turn the tablet outward to disconnect thekeyboard.
Turn the tablet outward to disconnect thekeyboard.
Turn the tablet outward to disconnect thekeyboard.
 Loading...
Loading...