Dell KW14M01 User Manual
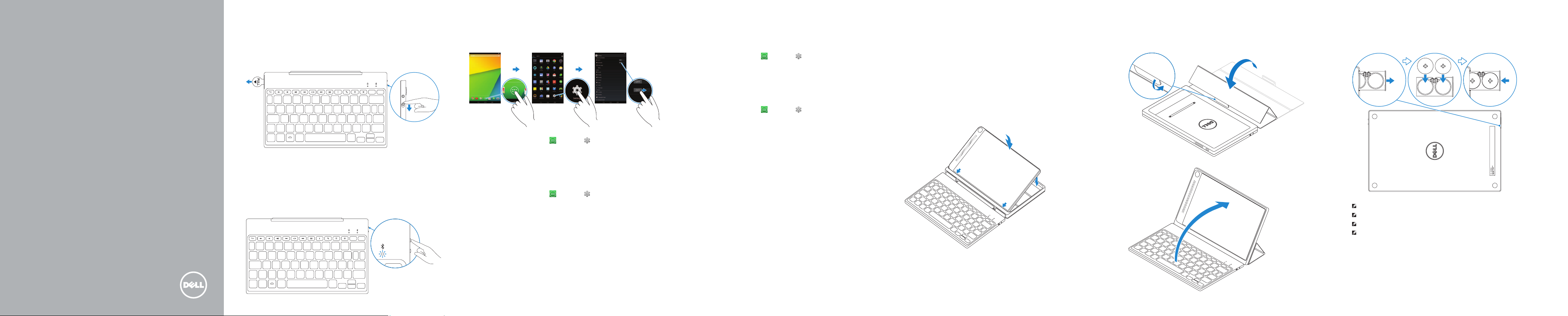
Dell Venue Keyboard Folio
KW14M
Quick Start Guide
Translated Text Here
Translated Text Here
Translated Text Here
1
Pull out the insulation strip and slide the
power switch
Pull out the insulation strip and slide the power switch
Pull out the insulation strip and slide the power switch
Pull out the insulation strip and slide the power switch
2 Press the Bluetooth button for 3 seconds to
enable pairing mode
Press the Bluetooth button for 3 seconds to enable pairing mode
Press the Bluetooth button for 3 seconds to enable pairing mode
Press the Bluetooth button for 3 seconds to enable pairing mode
3 Pair the keyboard
Pair the keyboard | Pair the keyboard | Pair the keyboard
1. On your tablet, tap All Apps → Settings → WIRELESS &
NETWORKS→ Bluetooth.
2. Enable Bluetooth by moving the slider to ON position.
3. Tap Bluetooth.
4. Tap Dell Venue Keyboard.
5. Follow the instructions on the screen.
1. On your tablet, tap All Apps → Settings → WIRELESS &
NETWORKS→ Bluetooth.
2. Enable Bluetooth by moving the slider to ON position.
3. Tap Bluetooth.
4. Tap Dell Venue Keyboard.
5. Follow the instructions on the screen.
1. On your tablet, tap All Apps → Settings → WIRELESS &
NETWORKS→ Bluetooth.
2. Enable Bluetooth by moving the slider to ON position.
3. Tap Bluetooth.
4. Tap Dell Venue Keyboard.
5. Follow the instructions on the screen.
1. On your tablet, tap All Apps → Settings → WIRELESS &
NETWORKS→ Bluetooth.
2. Enable Bluetooth by moving the slider to ON position.
3. Tap Bluetooth.
4. Tap Dell Venue Keyboard.
5. Follow the instructions on the screen.
4
Insert the tablet in the tablet case
Insert the tablet in the tablet case | Insert the tablet in the tablet case
Insert the tablet in the tablet case
With the speaker on the left side, align the tablet base with the bottom of the
tablet case and snap the tablet in place.
With the speaker on the left side, align the tablet base with the bottom of the
tablet case and snap the tablet in place.
With the speaker on the left side, align the tablet base with the bottom of the
tablet case and snap the tablet in place.
With the speaker on the left side, align the tablet base with the bottom of the
tablet case and snap the tablet in place.
Set up your tablet in stand mode
5
Set up your tablet in stand mode | Set up your tablet in stand mode
Set up your tablet in stand mode
Replacing the batteries
Replacing the batteries | Replacing the batteries
Replacing the batteries
NOTE: The batteries are installed when you receive the keyboard.
NOTE: The batteries are installed when you receive the keyboard.
NOTE: The batteries are installed when you receive the keyboard.
NOTE: The batteries are installed when you receive the keyboard.
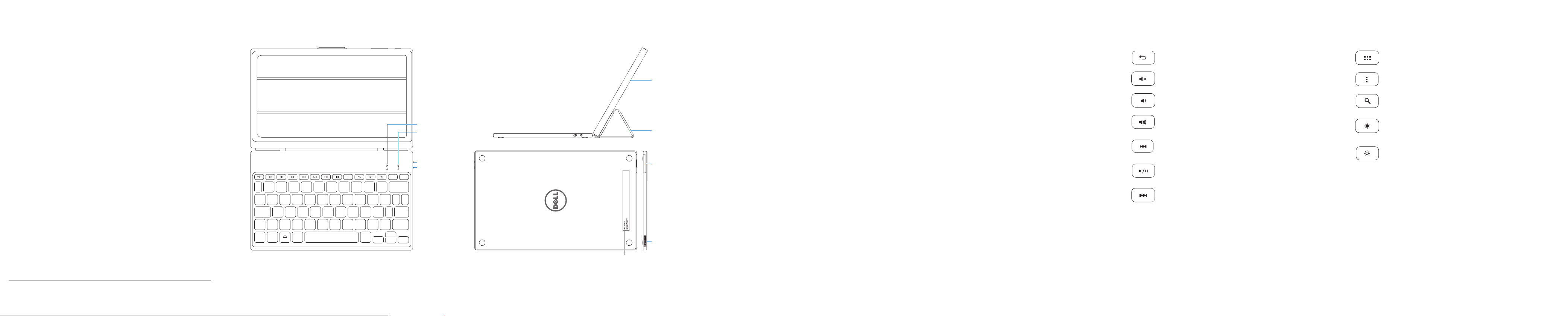
Product support and manuals
Product support and manuals
Product support and manuals
Product support and manuals
Contact Dell
Contact Dell | Contact Dell
Contact Dell
Regulatory and safety
Regulatory and safety | Regulatory and safety
Regulatory and safety
Regulatory model
Regulatory model
Regulatory model
Regulatory model
dell.com/support
dell.com/support/manuals
dell.com/contactdell
dell.com/regulatory_compliance
KW14M01
Features
Features | Features | Features
Shortcut keys
Shortcut keys | Shortcut keys | Shortcut keys
1. Power-status light
2. Bluetooth-status light
3. Bluetooth button
5
1
2
3
4
6
7
4. Power switch
5. Tablet case
6. Tablet stand/Flip cover
7. Battery tray
8. Service Tag label
9. Regulatory label
1. Power-status light
2. Bluetooth-status light
3. Bluetooth button
4. Power switch
5. Tablet case
6. Tablet stand/Flip cover
7. Battery tray
8. Service Tag label
9. Regulatory label
1. Power-status light
2. Bluetooth-status light
3. Bluetooth button
4. Power switch
5. Tablet case
6. Tablet stand/Flip cover
7. Battery tray
8. Service Tag label
9. Regulatory label
1. Power-status light
2. Bluetooth-status light
3. Bluetooth button
4. Power switch
5. Tablet case
6. Tablet stand/Flip cover
7. Battery tray
8. Service Tag label
9. Regulatory label
Back
Back | Back | Back
Mute audio
Mute audio | Mute audio | Mute audio
Decrease volume
Decrease volume | Decrease volume | Decrease volume
Increase volume
Increase volume | Increase volume | Increase volume
Play previous track/chapter
Play previous track/chapter | Play previous track/chapter
Play previous track/chapter
Play/Pause
Play/Pause | Play/Pause | Play/Pause
Play next track/chapter
Play next track/chapter | Play next track/chapter
Play next track/chapter
All apps
All apps | All apps | All apps
Action menu
Action menu | Action menu | Action menu
Search
Search | Search | Search
Decrease brightness
Decrease brightness | Decrease brightness
Decrease brightness
Increase brightness
Increase brightness | Increase brightness
Increase brightness
© 2014 Dell Inc.
© 2014 Google Inc.
8
9
Printed in China.
2014-10
 Loading...
Loading...