Page 1
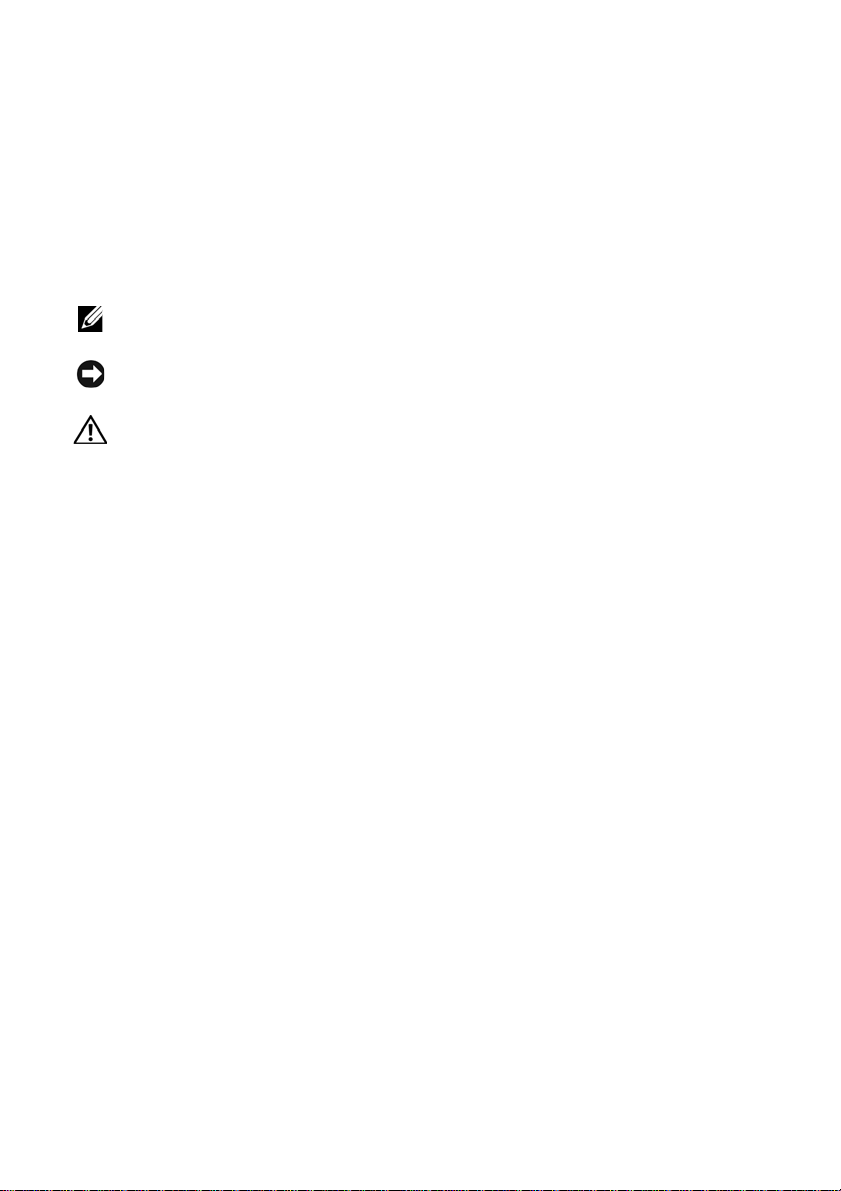
Dell™ Remote Console Switch
User’s Guide
Notes, Notices, and Cautions
NOTE: A NOTE indicates important information that helps you make better use of
your computer.
NOTICE: A NOTICE indicates either potential damage to hardware or loss of
data and tells you how to avoid the problem.
CAUTION: A CAUTION indicates a potential for property damage, personal
injury, or death.
___________________
Information in this document is subject to change without notice.
© 2010 Dell Inc. All rights reserved.
2161DS-2/4161DS/2321DS Remote Console S witch
Page 2
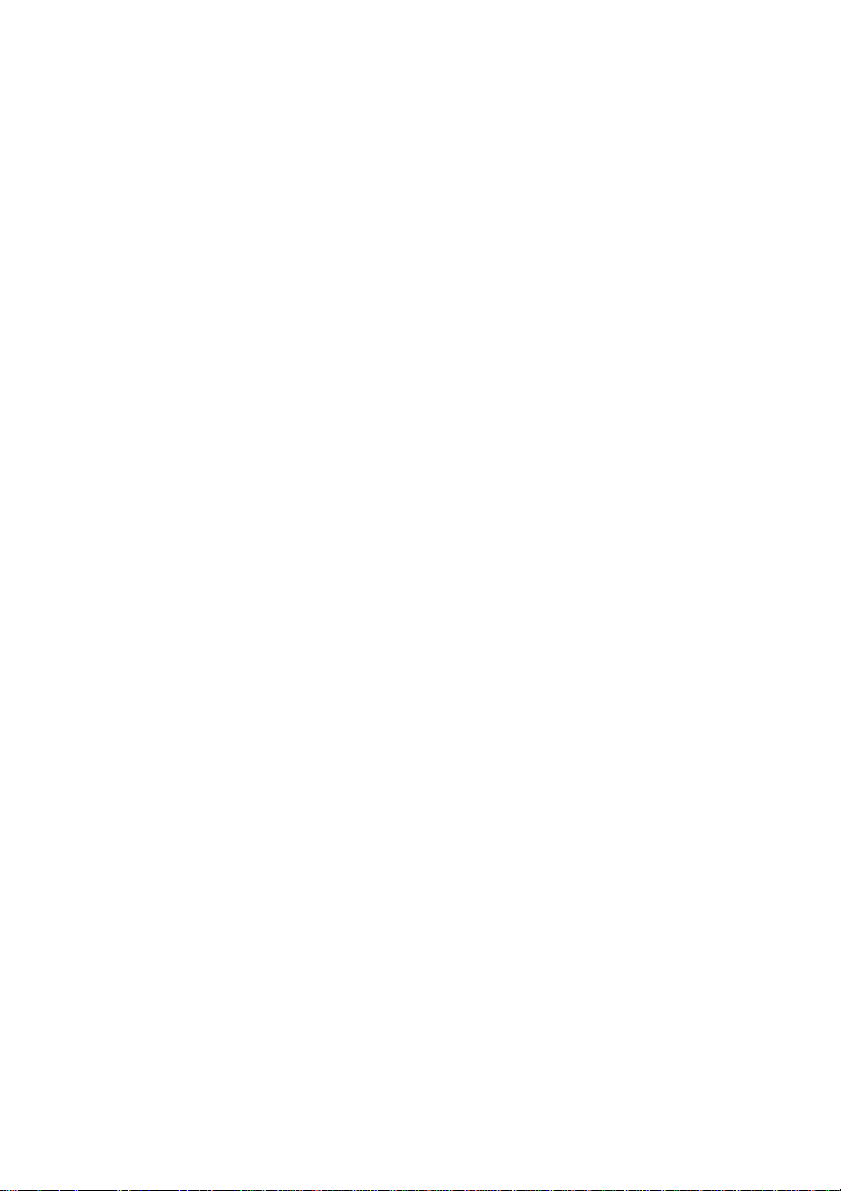
Third Party Software. You acknowledge that the SOFTW ARE PRODUCT may contain or be provided
with copyrighted software of Dell's suppliers as identified in associated documentation or other printed
or electronic materials (“Third Party Software”) which are obtained under a license from such
suppliers. Y our use of any such Third Party Software shall be subject to and you agree to comply with
the applicable restrictions and other terms and conditions set forth in such documentation or materials
as set forth in any “Third-Party Licenses ReadMe” file or similar file located in the installation directory
for the SOFTWARE PRODUCT.
Any open source software is distributed in the hope that it will be useful, but is provided “as is” without
any expressed or implied warranty; including but not limited to the implied warranty of merchantablity
or fitness for a particular purpose. In no event shall Dell, the copyright holders, or the contributors be
liable for any direct, indirect, incidental, special, exemplary , or consequential damages (including , but
not limited to, procurement of substitute goods or services; loss of use, data or profits; or business
interruption) however caused and on any theory of liability, whether in contract, strict liability, or tort
(including negligence or otherwise) arising in any way out of the use of this software , even if advised
of the possibility of such damage.
Reproduction of these materials in any manner whatsoever without written permission of Dell Inc. is
strictly forbidden.
Trademarks used in this text: Avocent is a registered trademarks of Avocent Corporation. OSCAR is
a registered trademark of Avocent Corporation or its affiliates. Dell, OpenManage, and the DELL
logo are trademarks of Dell Inc.; Active Directory, DirectDraw, Internet Explorer , Microsoft, Win32,
Windows, Windows NT, Windows Server, and Windows Vista are either trademarks or registered
trademarks of Microsoft Corporation in the United States and/or other countries; Intel and Pentium
are registered trademarks of Intel Corporation; Red Hat and Red Hat Enterprise Linux are registered
trademarks of Red Hat, Inc.; SUSE is a registered trademark of Novell Inc. in the United States and
other countries; UNIX is a registered trademark of The Open Group in the United States and other
countries; Sun, Sun Microsystems, and the Sun logo are trademarks or registered trademarks of Sun
Microsystems, Inc. or its subsidiaries in the United States and other countries.
Other trademarks and trade names may be used in this document to refer to either the entities claiming
the marks and names or their products. Dell Inc. disclaims any proprietary interest in trademarks and
trade names other than its own.
590-1049-501A
October 2010
Model 2161DS-2/4161DS/2321DS Remote Console Switch
Page 3
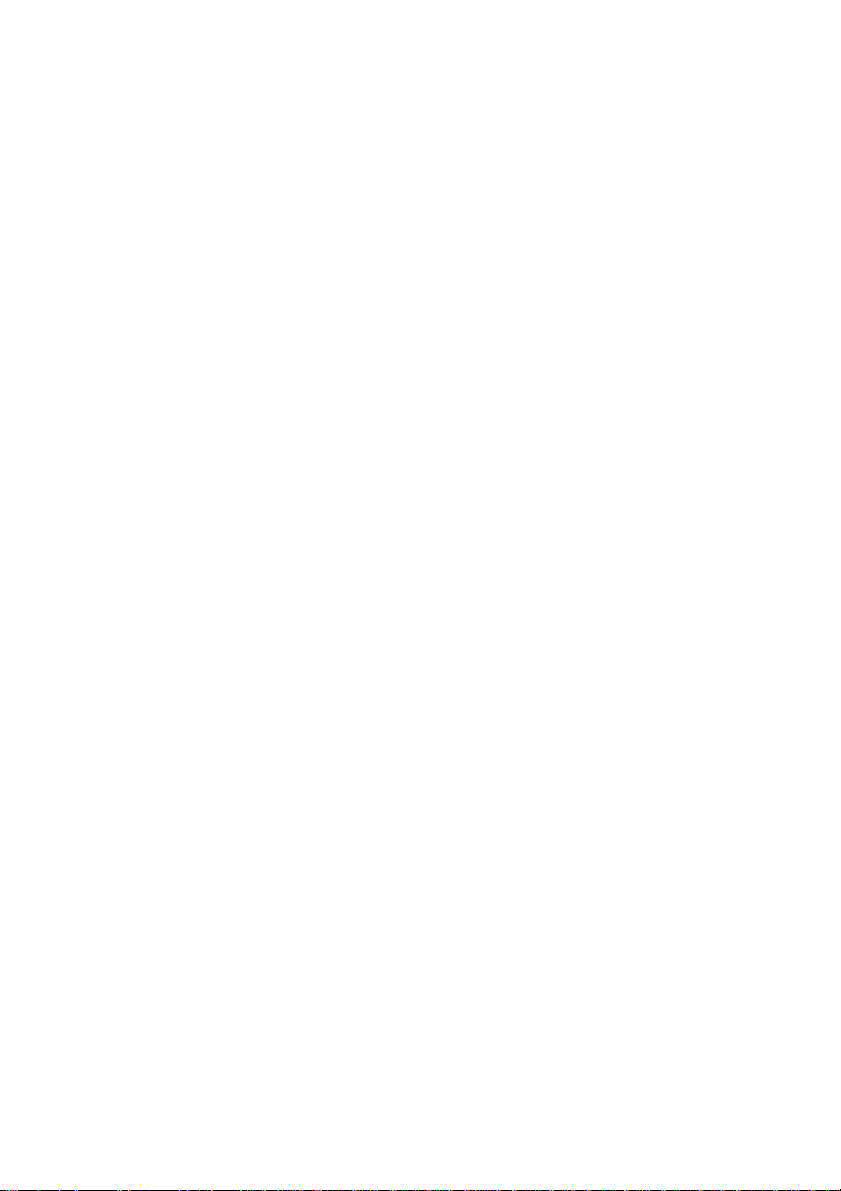
Safety and EMC Approvals and Markings
• UL / cUL
• CE - EU
•N (Nemko)
•GOST
•C-Tick
•NOM / NYCE
•MIC (BCC)
•SASO
•GS
•IRAM
•FCC, ICES,
•VCCI
•SoNCAP
•SABS
•Bellis
•FIS/ Kvalitet
•Koncar
•KUCAS
•INSM
•Ukrtest
•STZ Z
Safety certifications and EMC certifications for this product are obtained under
one or more of the following designations: CMN (Certification Model
Number), MPN (Manufacturer’s Part Number) or Sales Level Model
designation. The designation that is referenced in the EMC and/or safety
reports and certificates is printed on the label applied to this product.
Please refer to the
Dell Regulatory Technical Bulletin
included with your Remote
Console Switch for more detailed EMC and EA text.
Page 4
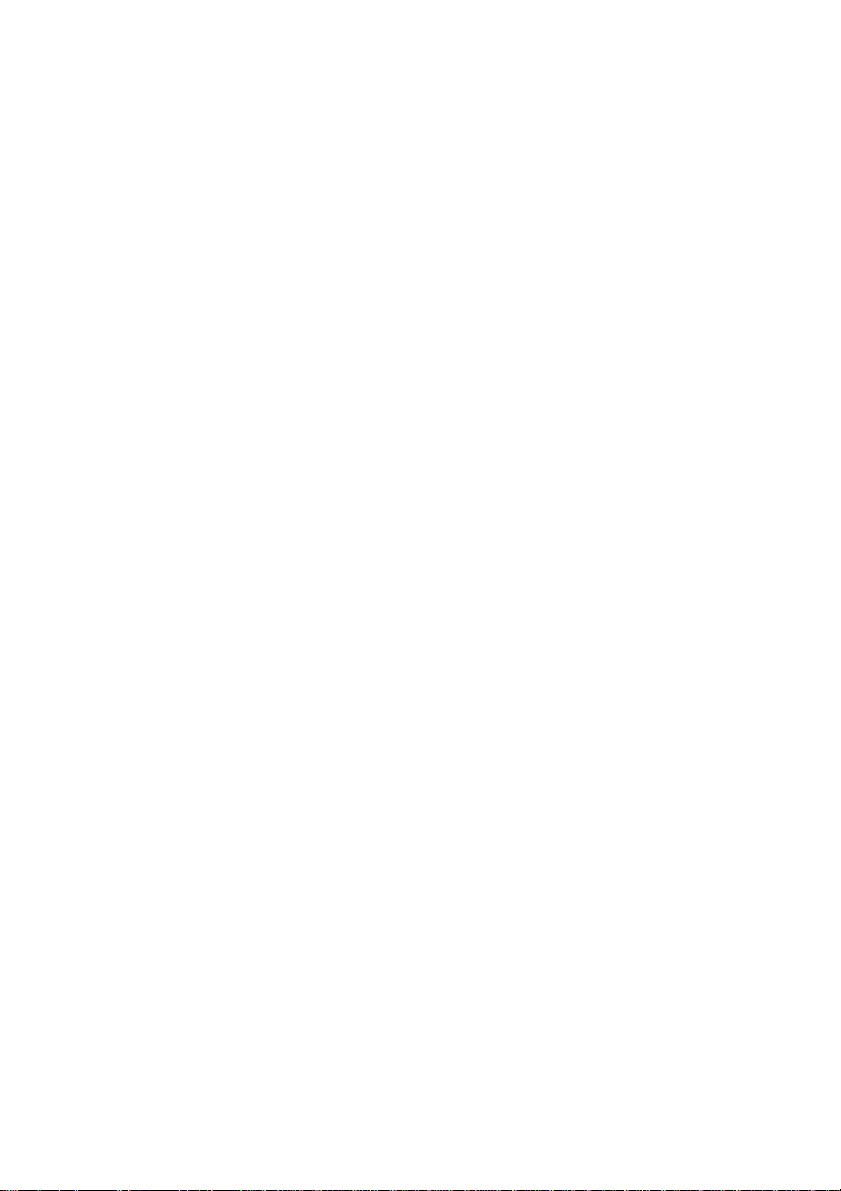
Page 5

Contents
Safety Precautions. . . . . . . . . . . . . . . . . . . . xiii
1 Product Overview . . . . . . . . . . . . . . . . . . 1
Remote Console Switch Features and Benefits. . . . . . 1
. . . . . . . . . . . . . . . . . . . . . . . xiii
General
Rack Mounting of Systems
. . . . . . . . . . . . . xv
LAN Options. . . . . . . . . . . . . . . . . . . . . xvi
SIP Intelligent Module
. . . . . . . . . . . . . . . . 1
Multiplatform Support . . . . . . . . . . . . . . . . 2
Interoperability with Avocent® IQ Module Intelligent Cabling
OSCAR Interface
. . . . . . . . . . . . . . . . . . . 2
On-board Web Interface . . . . . . . . . . . . . . . 2
DSView® 3 Management Software Plug-in
Virtual Media
. . . . . . . . . . . . . . . . . . . . . 3
. . . . . 2
Security . . . . . . . . . . . . . . . . . . . . . . . . 3
Encryption
Operation Modes
. . . . . . . . . . . . . . . . . . . . . . . 3
. . . . . . . . . . . . . . . . . . . 4
Video . . . . . . . . . . . . . . . . . . . . . . . . . 4
. . . . . . . . . . . . . . . . . . . . . . . . . . . . 5
FLASH Upgradeable
. . . . . . . . . . . . . . . . . 5
Cascade (Tier) Expansion. . . . . . . . . . . . . . . 5
2
Remote Console Switch Software Features and Benefits 5
Easy to Install and Configure
. . . . . . . . . . . . . 6
Powerful Customization Capabilities . . . . . . . . . 6
Extensive Remote Console Switch Management
IPv4 and IPv6 Capabilities
. . . . . . . . . . . . . . 6
. . 6
Contents v
Page 6
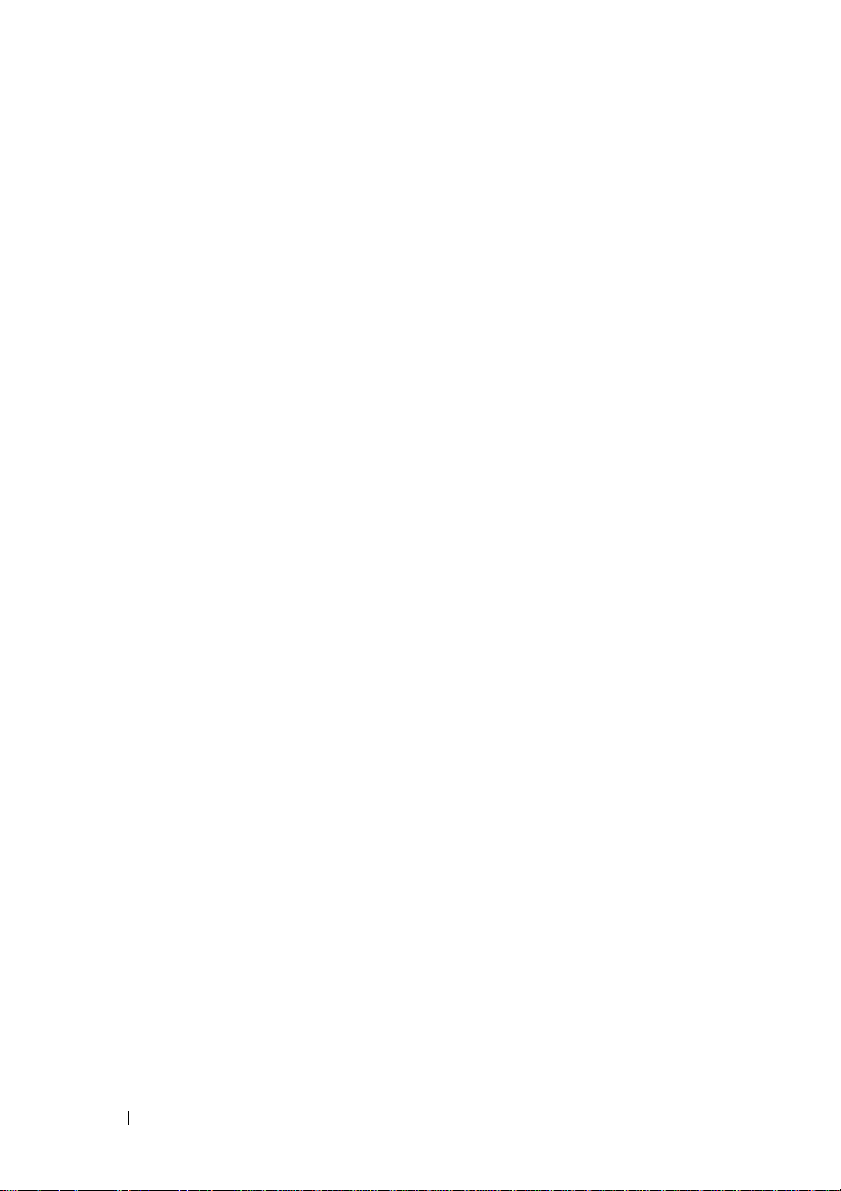
LDAP . . . . . . . . . . . . . . . . . . . . . . . . . 6
Interoperability with Avocent Products
. . . . . . . . 7
2 Installation . . . . . . . . . . . . . . . . . . . . . . . . 9
Remote Console Switch Quick Setup Checklist . . . . . 9
Remote Console Switch Installation and Setup
Getting Started
Setting Up Your Network
Keyboards
. . . . . . . . . . . . . . . . . . . 10
. . . . . . . . . . . . . . 11
. . . . . . . . . . . . . . . . . . . . . . 11
Rack Mounting Your Remote Console Switch Unit
Installing the Remote Console Switch Unit
Video Optimization
. . . . . . . . . . . . . . . . . 24
. . . . . 10
. . . 11
. . . . . 15
Mouse Acceleration . . . . . . . . . . . . . . . . 24
Connecting a SIP
Adding a Cascade Switch
. . . . . . . . . . . . . . . . . . 24
. . . . . . . . . . . . . . 26
Cascading with Legacy Switches. . . . . . . . . . 29
Adding a PEM (Optional)
Connecting to the Network
On-board Web Interface Installation and Setup
Supported Browsers
Launching the On-board Web Interface
. . . . . . . . . . . . . . 30
. . . . . . . . . . . . . 32
. . . . . 32
. . . . . . . . . . . . . . . . 32
. . . . . . 32
3 Controlling Your System at the Analog Ports 35
Viewing and Selecting Ports and Devices . . . . . . . 35
Selecting Devices
Soft Switching
. . . . . . . . . . . . . . . . . . 37
. . . . . . . . . . . . . . . . . . . . 37
vi Contents
Navigating the OSCAR Interface
. . . . . . . . . . . . . 38
Page 7
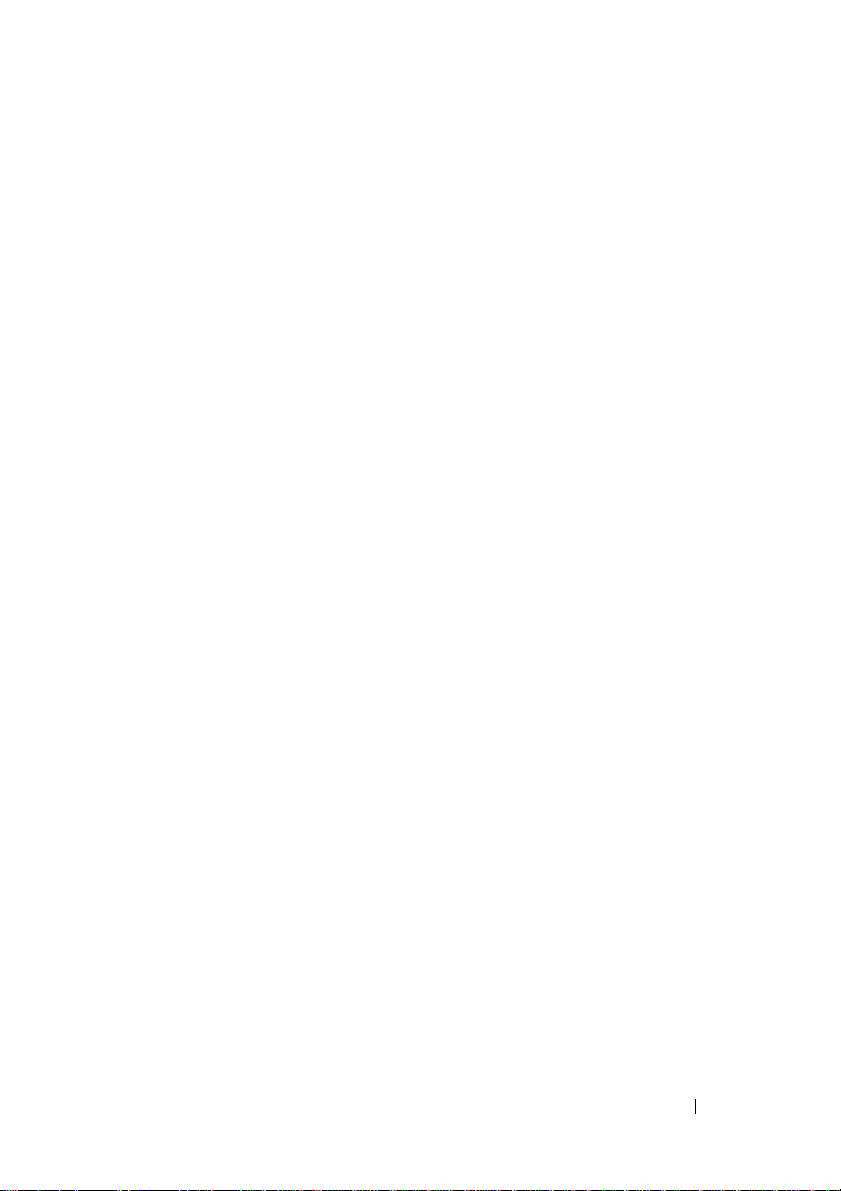
Configuring OSCAR Interface Menus . . . . . . . . . . 40
Changing the Display Behavior
Setting Console Security
. . . . . . . . . . . 41
. . . . . . . . . . . . . . 43
Controlling the Status Flag . . . . . . . . . . . . . 45
Setting the Interface Language
Assigning Device Types
. . . . . . . . . . . 47
. . . . . . . . . . . . . . 47
Assigning Device Names . . . . . . . . . . . . . . 49
Configuring Network Settings
. . . . . . . . . . . 50
Displaying Version Information
. . . . . . . . . . . . . 52
Scanning Your System. . . . . . . . . . . . . . . . . . 52
Setting the Preemption Warning
Displaying Configuration Information
. . . . . . . . . . . . 54
. . . . . . . . . . 55
Running System Diagnostics . . . . . . . . . . . . . . 56
Broadcasting to Servers
Power Controlling Devices
Power window
PDUs window
PDU Settings window
. . . . . . . . . . . . . . . . . 57
. . . . . . . . . . . . . . . 59
. . . . . . . . . . . . . . . . . . . 59
. . . . . . . . . . . . . . . . . . . . 60
. . . . . . . . . . . . . . . . 60
PDU Inlets window . . . . . . . . . . . . . . . . . 61
PDU Outlets window
. . . . . . . . . . . . . . . . 62
4 Using the Viewer . . . . . . . . . . . . . . . . . . . 65
Accessing Servers from the On-board Web Interface . 65
Interacting With the Server Being Viewed . . . . . . . 66
Viewer Window Features
Adjusting the Viewer . . . . . . . . . . . . . . . . 68
Adjusting the Viewer Resolution
. . . . . . . . . . . . . . 67
. . . . . . . . . . 71
Contents vii
Page 8
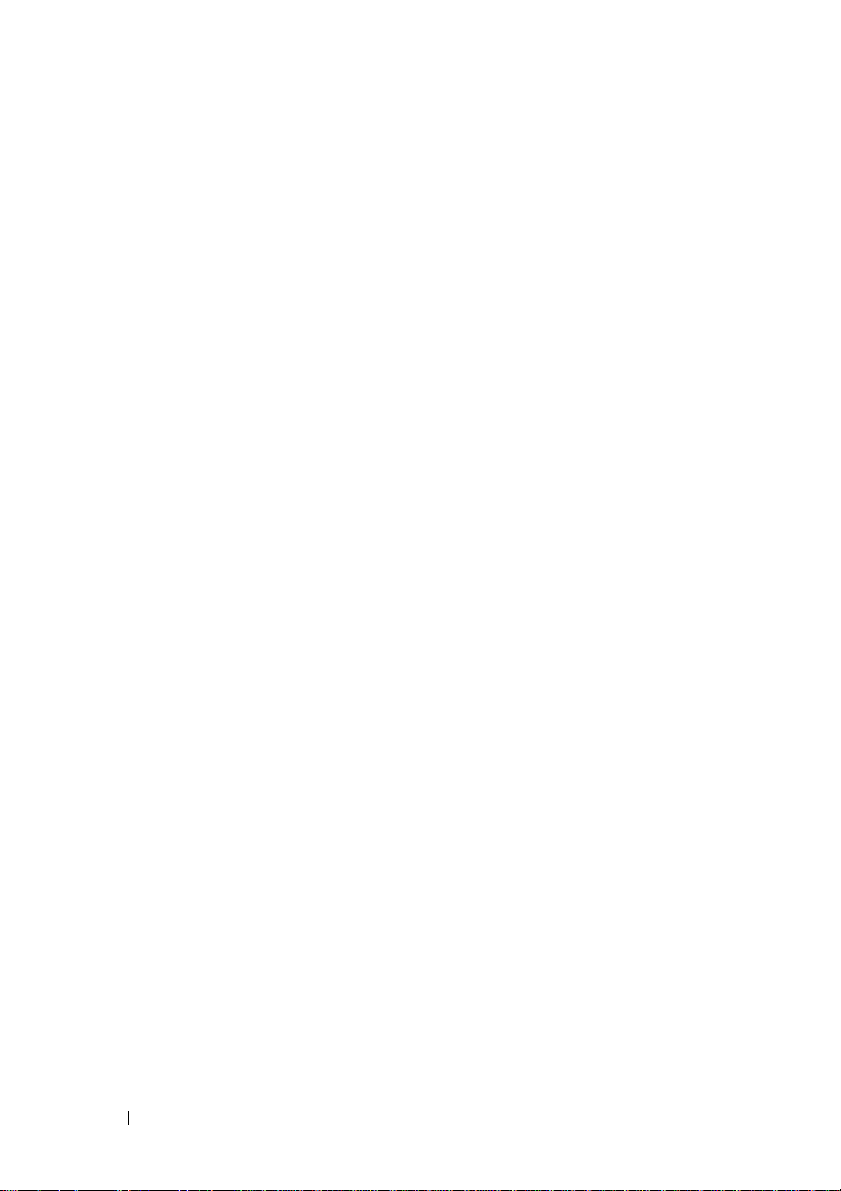
Adjusting the Video Quality . . . . . . . . . . . . . 72
Minimizing Remote Video Session Discoloration
. . 74
Improving Screen Background Color Display . . . 74
Setting Mouse Scaling
Minimizing Mouse Trailing
. . . . . . . . . . . . . . . 75
. . . . . . . . . . . . . 76
Improving Mouse Performance. . . . . . . . . . . 76
Viewing Multiple Servers Using the Scan Mode
Scanning Your Servers
. . . . . . . . . . . . . . . 77
. . 77
Thumbnail View Status Indicators . . . . . . . . . 79
Navigating the Thumbnail Viewer
Using Macros to Send Keystrokes to the Server
. . . . . . . . . 80
. . 81
Session Options - General Tab . . . . . . . . . . . 82
Screen Capturing
. . . . . . . . . . . . . . . . . . 83
Preemption
. . . . . . . . . . . . . . . . . . . . . . . . 84
Preemption of Remote User by a Remote Administrator
Preemption of a Local User/Remote Administrator by a Remote
Administrator
. . . . . . . . . . . . . . . . . . . . 85
Connection Sharing . . . . . . . . . . . . . . . . . 86
5 Virtual Media . . . . . . . . . . . . . . . . . . . . . 89
Common Virtual Media Terms . . . . . . . . . . . . . . 89
Configuring Virtual Media Locally
Enabling/Disabling Virtual Media Using the OSCAR Interface
Setting Virtual Media Options Using the OSCAR Interface
Configuring Virtual Media Remotely
Enabling/Disabling Virtual Media Using the On-board Web
Interface
. . . . . . . . . . . . . . . . . . . . . . 93
Setting Virtual Media Options Using the On-board Web Interface
95
Launching Virtual Media
. . . . . . . . . . . . . . . . . 95
. . . . . . . . . . . . 90
. . . . . . . . . . 93
85
90
91
viii Contents
Page 9
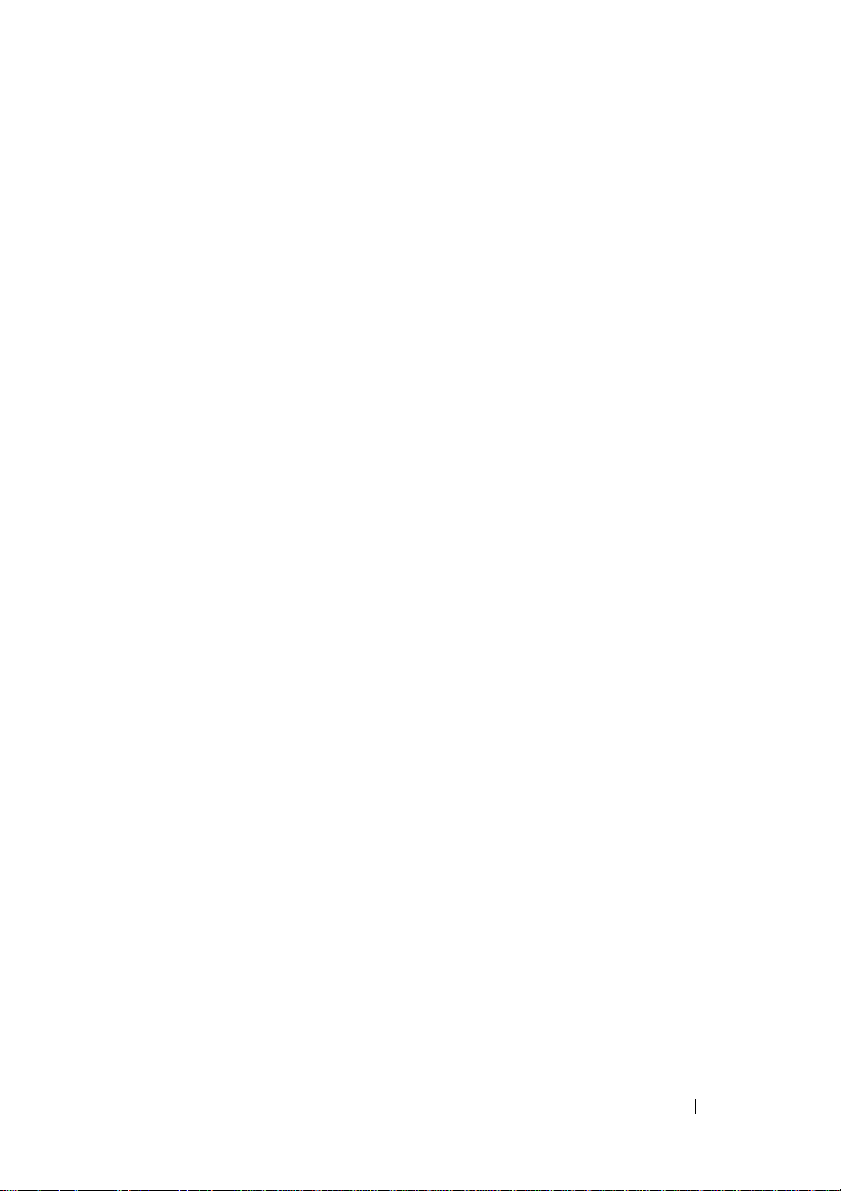
Virtual Floppy Drive . . . . . . . . . . . . . . . . . 97
Virtual CD/DVD Drive
. . . . . . . . . . . . . . . . 98
Virtual Media Connection Status . . . . . . . . . . 98
Reserving a Virtual Media Session
Resetting the USB Bus
. . . . . . . . . . . . . . . 99
. . . . . . . . . 99
6 Managing Your Remote Console Switch Using the
On-board Web Interface . . . . . . . . . . . . 101
Migrating Switches from the Remote Console Switch Software
101
Viewing and Configuring Remote Console Switch Parameters
Changing Remote Console Switch Parameters
Setting Up User Accounts
. . . . . . . . . . . . . 104
. . 102
Locking and Unlocking User Accounts. . . . . . . 108
Enabling and Configuring SNMP
Enabling Individual SNMP Traps
. . . . . . . . . . 109
. . . . . . . . . . 111
Viewing and Resynchronizing Server Connections 112
Modifying a Server Name
Viewing and Configuring Tiered Switch Connections
. . . . . . . . . . . . . 113
114
Viewing the SIPs and IQ Modules . . . . . . . . . 115
Viewing Remote Console Switch Version Information . 116
SIPs Subcategory
Upgrading Firmware
Controlling User Status
. . . . . . . . . . . . . . . . . . 117
. . . . . . . . . . . . . . . . . . . 120
. . . . . . . . . . . . . . . . . 123
Rebooting Your System . . . . . . . . . . . . . . . . . 125
Managing Remote Console Switch Configuration Files
Managing User Databases
. . . . . . . . . . . . . . . 126
125
102
Installing a Web Certificate . . . . . . . . . . . . . . . 128
Contents ix
Page 10
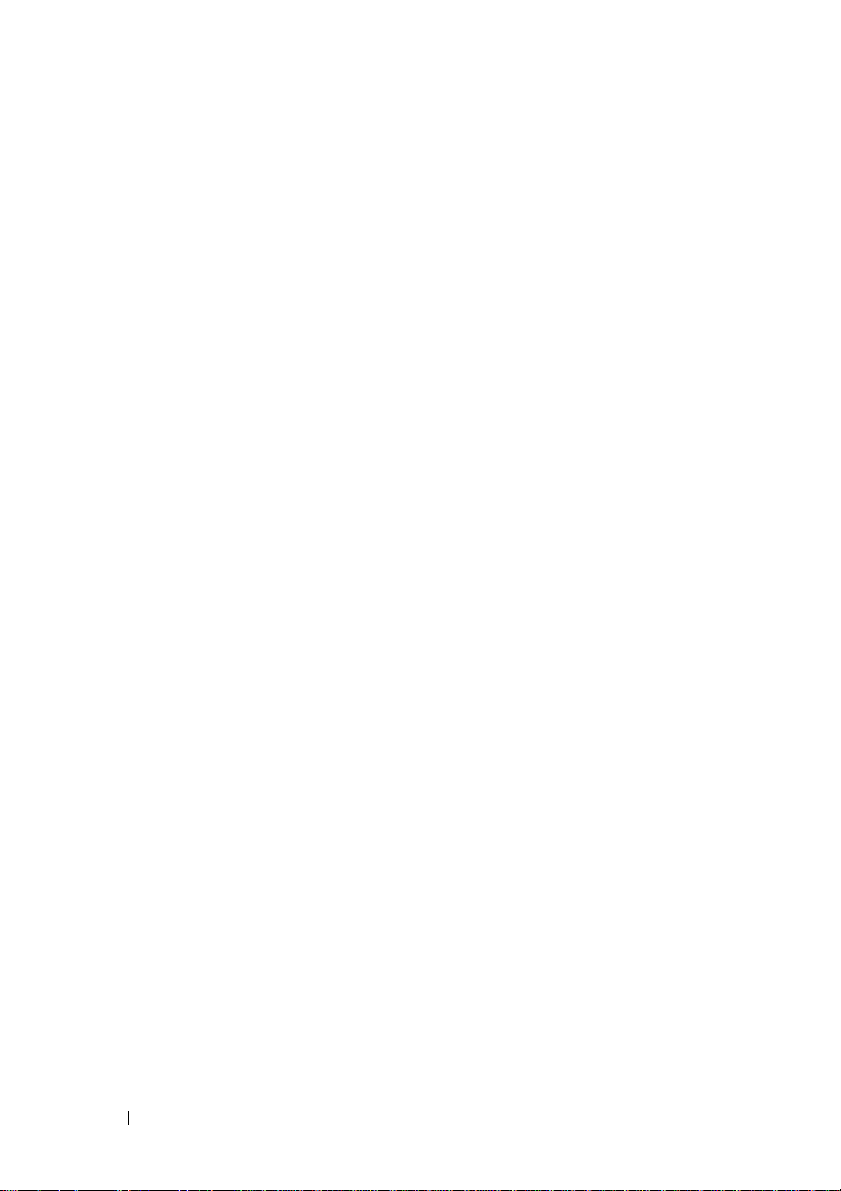
Managing PDUs . . . . . . . . . . . . . . . . . . . . 129
7 Migrating Your Remote Console Switch 133
Accessing the AMP . . . . . . . . . . . . . . . . . . 133
Upgrading Firmware Using the AMP . . . . . . . . . 134
Upgrading Remote Console Switch Firmware
. . 134
Migrating Remote Console Switches to the On-board Web Interface
135
Using the Resync Wizard
. . . . . . . . . . . . . . . 137
8 LDAP Feature for the Remote Console Switch 139
Overview . . . . . . . . . . . . . . . . . . . . . . . . 139
The Structure of Active Directory . . . . . . . . . . . 139
Domain Controller Computers
Object Classes . . . . . . . . . . . . . . . . . . 140
Attributes
Schema Extensions
. . . . . . . . . . . . . . . . . . . . . 141
. . . . . . . . . . . . . . . . 141
Standard Schema versus Dell Extended Schema
Standard Installation
. . . . . . . . . . . . . . . . . . 143
Configure the Override Admin Account . . . . . . . . 144
Configuring DNS Settings
. . . . . . . . . . . . . . . 144
Configuring the Network Time Protocol Settings
. . . . . . . . . . 140
. . . 142
. . . 145
x Contents
Configuring the LDAP Authentication Parameters . . 146
LDAP SSL Certificates
. . . . . . . . . . . . . . . . . 149
Page 11
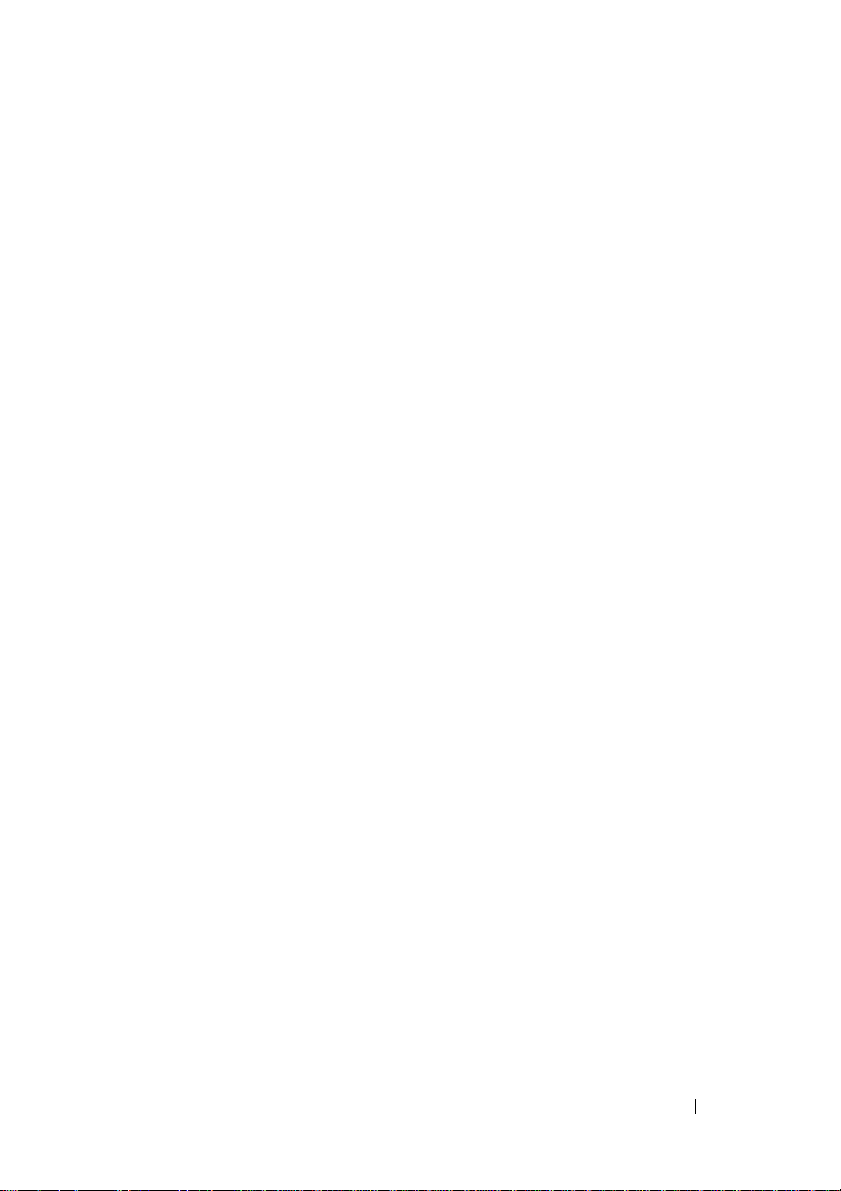
Enabling SSL on a Domain Controller . . . . . . . 149
Login Timeout
. . . . . . . . . . . . . . . . . . . . 154
CA Certificate Information Display
Configuring Group Objects
Active Directory Object Overview for Standard Schema
Dell Extended Schema Active Directory Object Overview
. . . . . . . . . . . 154
. . . . . . . . . . . . . . . 155
158
159
Configuring Active Directory with Dell Schema Extensions to Access
You r R CS
. . . . . . . . . . . . . . . . . . . . . . . . . 164
Extending the Active Directory Schema (Optional)
164
Installing the Dell Extension to the Active Directory Users and
Computers Snap-In (Optional) . . . . . . . . . . . 165
Adding Users and Privileges to Active Directory with Dell Schema
Extensions
Using Dell Association Objects Syntax
Console Redirection Access Security
. . . . . . . . . . . . . . . . . . . . . . . . 166
Creating a SIP Object
Creating a Privilege Object
Creating an Association Object
. . . . . . . . . . . . . . . . 166
. . . . . . . . . . . . . 166
. . . . . . . . . 167
. . . . . . . . . . . 168
Adding Objects to an Association Object
. . . . . . . . . . 169
. . . . . 168
Using Active Directory to Log In to the Remote Console Switch 170
Target Device Naming Requirements for LDAP Implementation
Frequently Asked Questions
. . . . . . . . . . . . . . . 171
A Appendix A: Remote Console Switch Software
Contents xi
170
Page 12
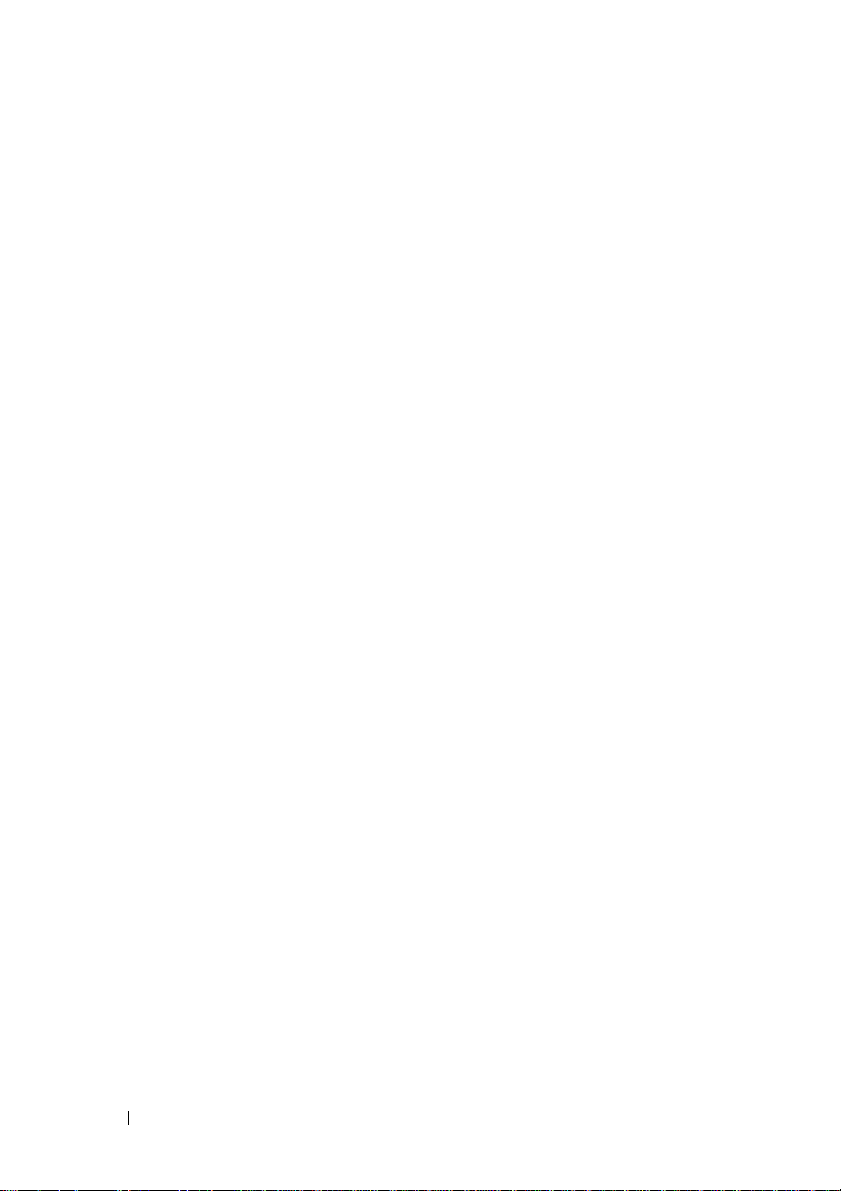
Keyboard and Mouse Shortcuts . . . . . . . . . 175
B Appendix B: TCP Ports
. . . . . . . . . . . . . . 179
C Appendix C: MIBs and SNMP Traps . . . 181
MIB Groups . . . . . . . . . . . . . . . . . . . . 182
Enterprise Traps . . . . . . . . . . . . . . . . . . 195
D Appendix D: FLASH Upgrades . . . . . . . . 211
Upgrading the Remote Console Switch. . . . . . 211
Upgrading the SIP module firmware
. . . . . . . 214
E Appendix E: Technical Specifications . . 217
F Appendix F: Technical Support . . . . . . . 221
Index . . . . . . . . . . . . . . . . . . . . . . . . . . . . . . 223
xii Contents
Page 13
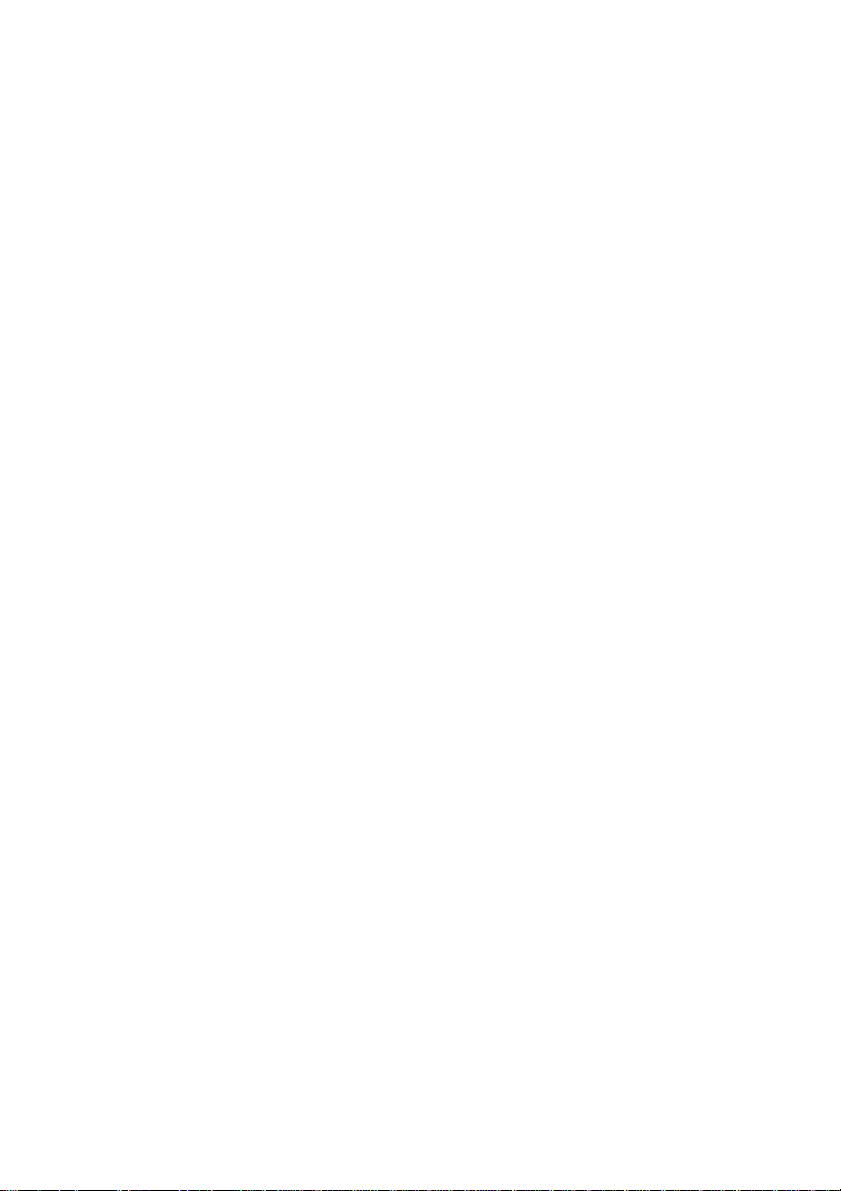
Safety Precautions
Use the following safety guidelines to help ensure your own personal safety
and to help protect your system and working environment from potential
damage.
CAUTION: The power supplies in your system may produce high voltages and
energy hazards, which can cause bodily harm. Only trained service technicians
are authorized to remove the covers and access any of the components inside the
system. This warning applies to Dell™ PowerEdge™ servers and Dell
PowerVault™ storage systems.
This document pertains only to the Dell 2161DS-2/4161DS/2321DS Console
Switch. You should also read and follow the additional safety instructions.
•The
•The
• The appropriate Avocent installer/user guide for your product, if
General
• Observe and follow service markings.
• Do not service any product except as explained in your system
documentation.
• Opening or removing covers that are marked with the triangular symbol
with a lightning bolt may expose you to electrical shock.
• Components inside these compartments should be serviced only by a
trained service technician.
– This product contains no serviceable components. Do not attempt to
Remote Console Switch Installation Guide
solution that describes how to install your system into a rack.
User’s Guide
operating your rack mounted server system.
applicable. Visit
open.
which provides information about setting up and
avocent.com/manuals
included with your rack
for more information.
xiii
Page 14
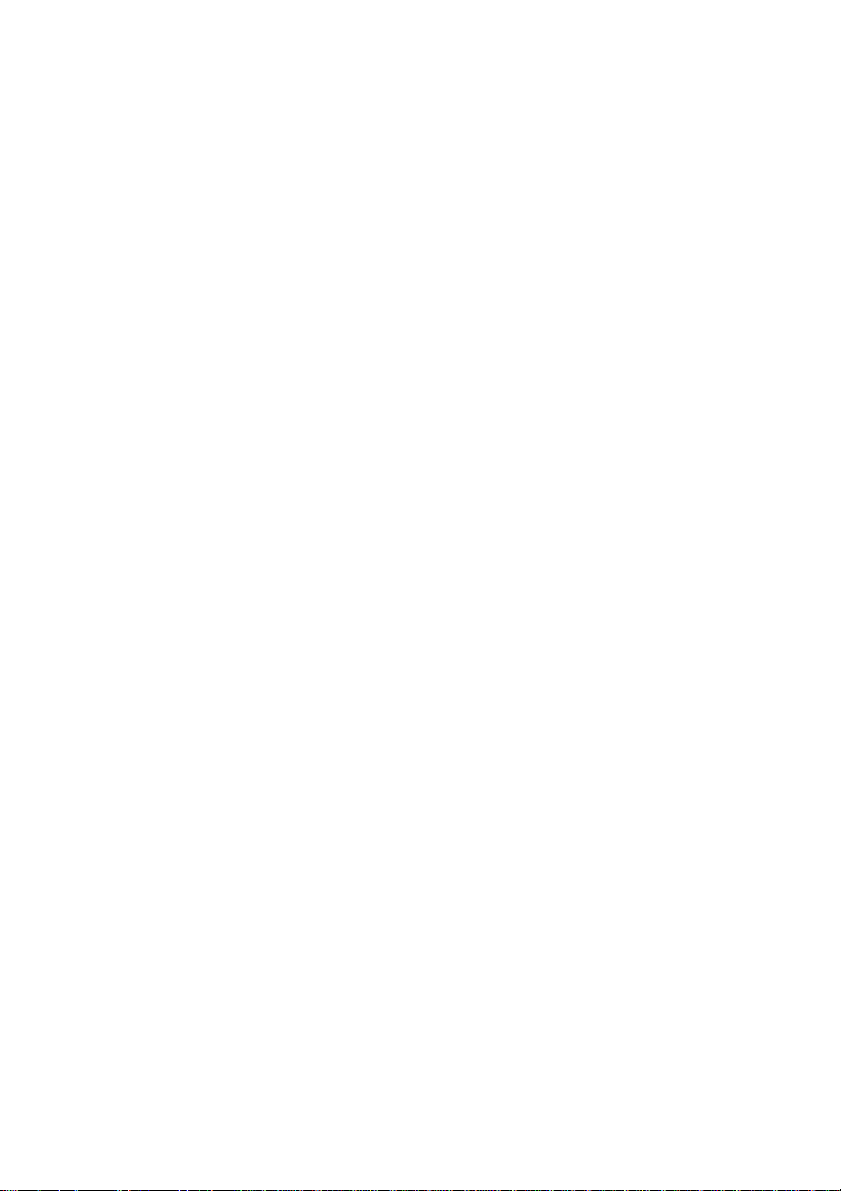
• If any of the following conditions occur, unplug the product from the
electrical outlet and replace the part or contact your trained service
provider:
– The power cable, extension cable, or plug is damaged.
– An object has fallen into the product.
– The product has been exposed to water.
– The product has been dropped or damaged.
– The product does not operate correctly when you follow the operating
instructions.
• Keep your system away from radiators and heat sources. Also, do not block
cooling vents.
• Do not spill food or liquids on your system components, and never operate
the product in a wet environment. If the system gets wet, see the
appropriate section in your troubleshooting guide or contact your trained
service provider.
• Use the product only with approved equipment.
• Allow the product to cool before removing covers or touching internal
components.
• Operate the product only from the type of external power source indicated
on the electrical ratings label. If you are not sure of the type of power
source required, consult your service provider or local power company.
NOTICE: To help avoid damaging your system, be sure the voltage selection switch
(if provided) on the power supply is set for the voltage that most closely matches
the AC power available in your location. Also be sure that your monitor and
attached devices are electrically rated to operate.
• Be sure that your monitor and attached devices are electrically rated to
operate with the power available in your location.
• Use only power cables provided with this product.
• To help prevent electric shock, plug the system and peripheral power
cables into properly grounded electrical outlets. These cables are equipped
with three-prong plugs to help ensure proper grounding. Do not use
adapter plugs or remove the grounding prong from a cable.
xiv
Page 15
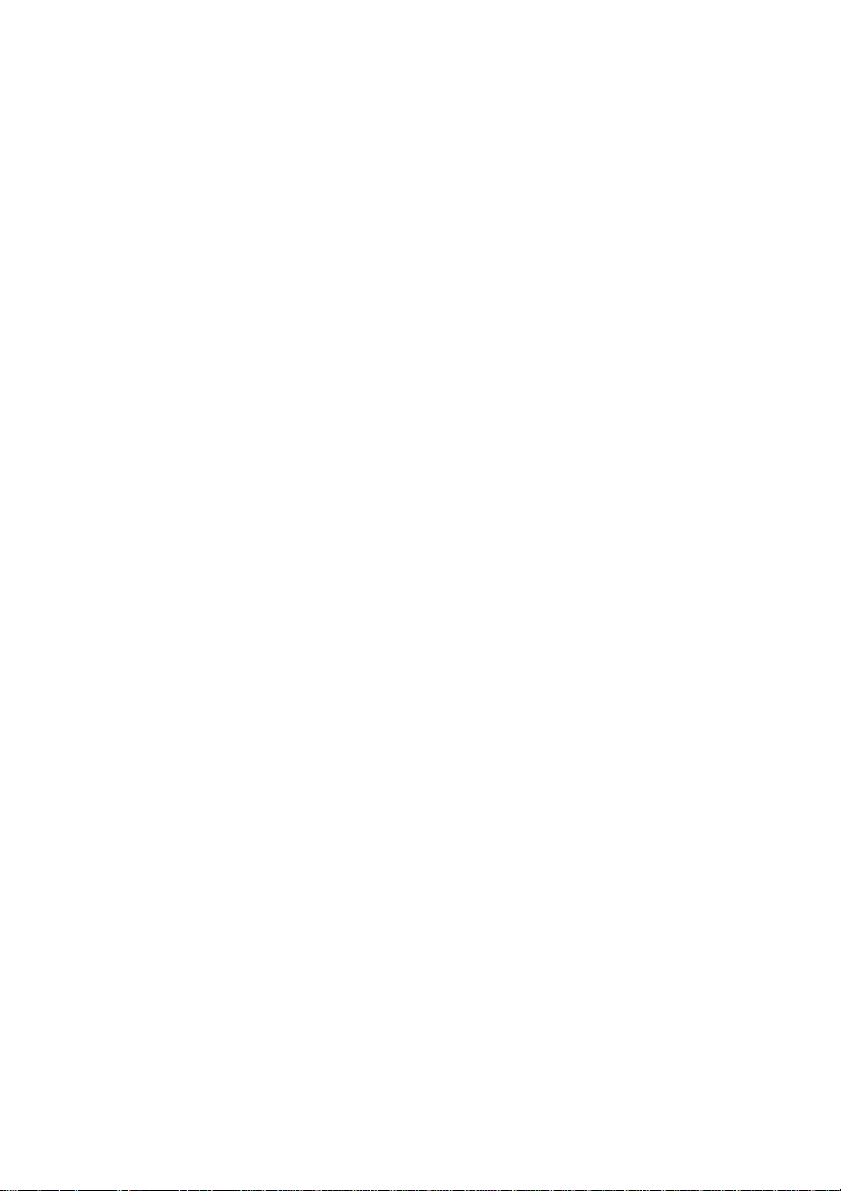
• Observe extension cable and power strip ratings. Make sure that the total
ampere rating of all products plugged into the power strip does not exceed
80 percent of the ampere ratings limit for the power strip.
• To help protect your system from sudden, transient increases and
decreases in electrical power, use a surge suppressor, line conditioner, or
uninterruptible power supply (UPS).
• Position system cables and power cables carefully. Route cables so that they
cannot be stepped on or tripped over. Be sure that nothing rests on any
cables.
• Do not modify power cables or plugs. Consult a licensed electrician or your
power company for site modifications. Always follow your local/national
wiring rules.
Rack Mounting of Systems
• Refer to the rack installation documentation accompanying the rack for
specific caution statements and procedures.
• System rack kits are intended to be installed in a rack by trained service
technicians. If a non-Dell rack is utilized, be sure that the rack meets the
specifications of a Dell rack.
• Elevated Ambient Temperature: If installed in a closed rack assembly, the
operation temperature of the rack environment may be greater than room
ambient. Use care not to exceed the rated maximum ambient temperature
of the unit.
• Reduced Air Flow: Installation of the equipment in a rack should be such
that the amount of airflow required for safe operation of the equipment is
not compromised.
• Mechanical Loading: Mounting of the equipment in the rack should be
such that a hazardous condition is not achieved due to uneven mechanical
loading.
• Circuit Overloading: Consideration should be given to the connection of
the equipment to the supply circuit and the effect that overloading of
circuits might have on overcurrent protection and supply wiring. Consider
equipment nameplate ratings for maximum current.
xv
Page 16
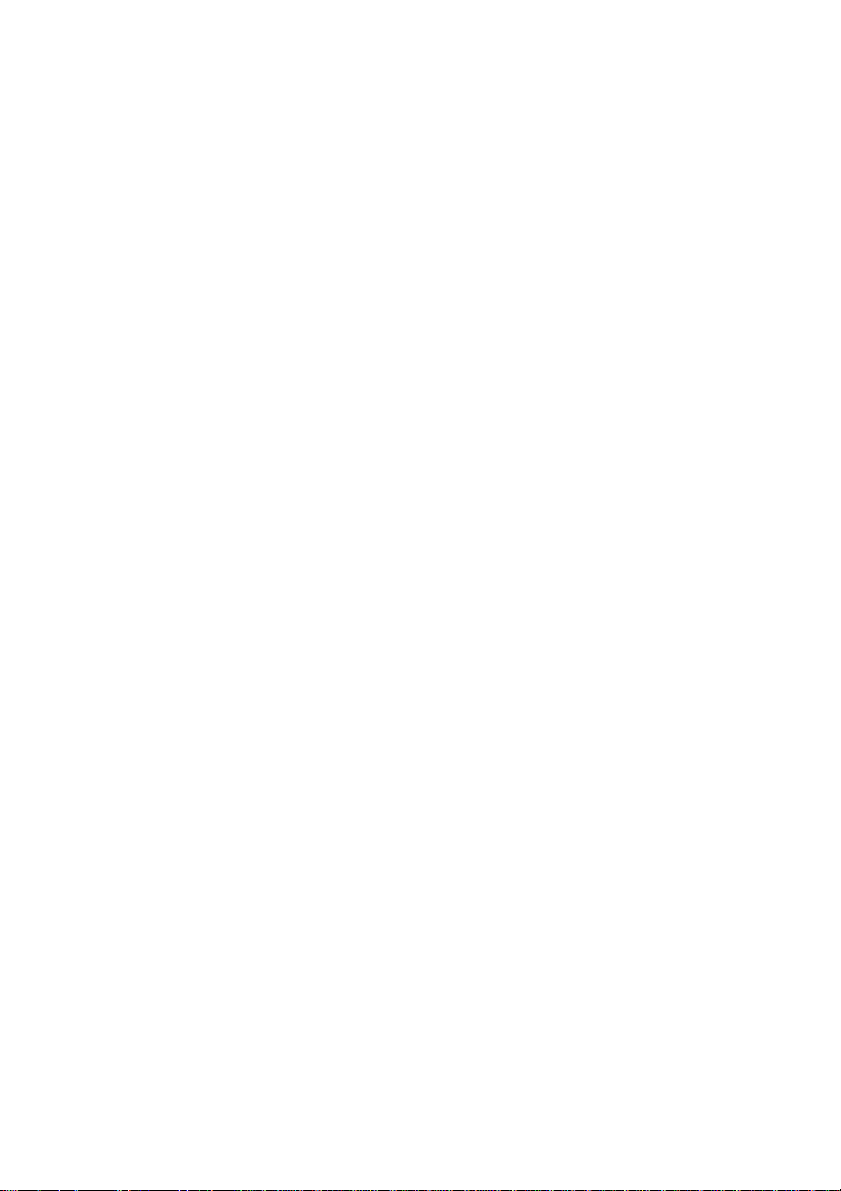
• Reliable Earthing: Reliable earthing of rack mounted equipment should be
maintained. Pay particular attention to supply connections other than
direct connections to the branch circuit (for example, use of power strips).
LAN Options
• Do not connect or use during a lightning storm. There may be a risk of
electrical shock from lightning.
• Never connect or use in a wet environment.
xvi
Page 17
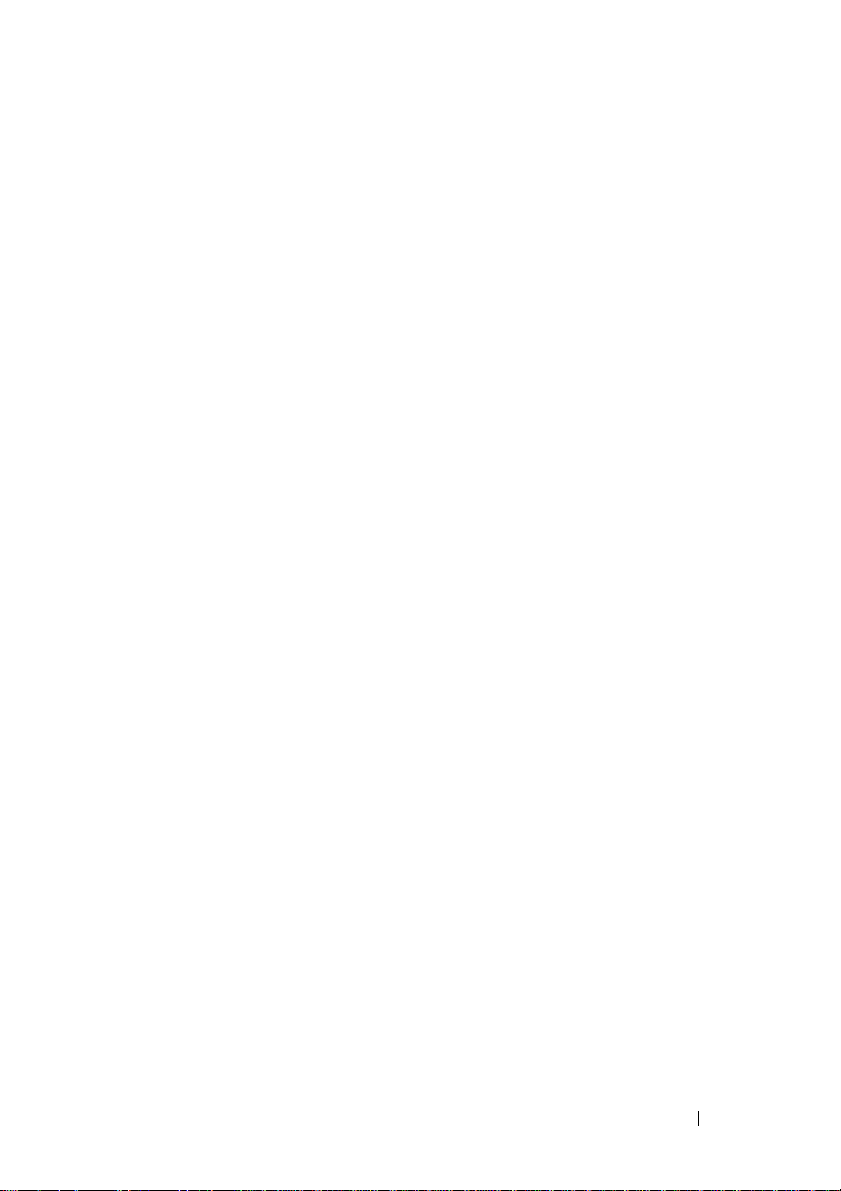
1
Product Overview
The multiuser, Dell™ 2161DS-2/4161DS/2321DS Remote Console Switch
integrates Dell field-proven digital keyboard, video and mouse (KVM)
switching technology with advanced cable management, flexible access for up
to four simultaneous users, and a patented, next-generation user interface.
The Remote Console Switch features user-side USB and PS/2 ports that
support major device platforms.
Using powerful on-screen management through the Avocent
OSCAR
board web interface provides easy system configuration and device selection.
TM
graphical user interface, Remote Console Switch Software, or on-
Remote Console Switch Features and Benefits
SIP Intelligent Module
The Remote Console Switch also provides SIP intelligent module capability.
The SIP module with CAT 5 design dramatically reduces cable clutter, while
providing optimal resolution and video settings. The built-in memory of the
SIP module simplifies configuration by assigning and retaining unique device
names and Electronic ID (EID) numbers for each attached device. The SIP
module is powered directly from the device and provides Keep Alive
functionality even if the Remote Console Switch is not powered.
PS/2 and USB SIP modules are available allowing direct KVM connectivity to
devices. A USB2 virtual media SIP is also available. Each Remote Console
Switch has up to 32 Analog Rack Interface (ARI) ports for connecting SIP
modules.
Utilizing the SIP module, you can attach additional switches to expand your
Remote Console Switch system. This flexibility allows you to add capacity as
your data center grows.
TM
brand
Product Overview 1
Page 18
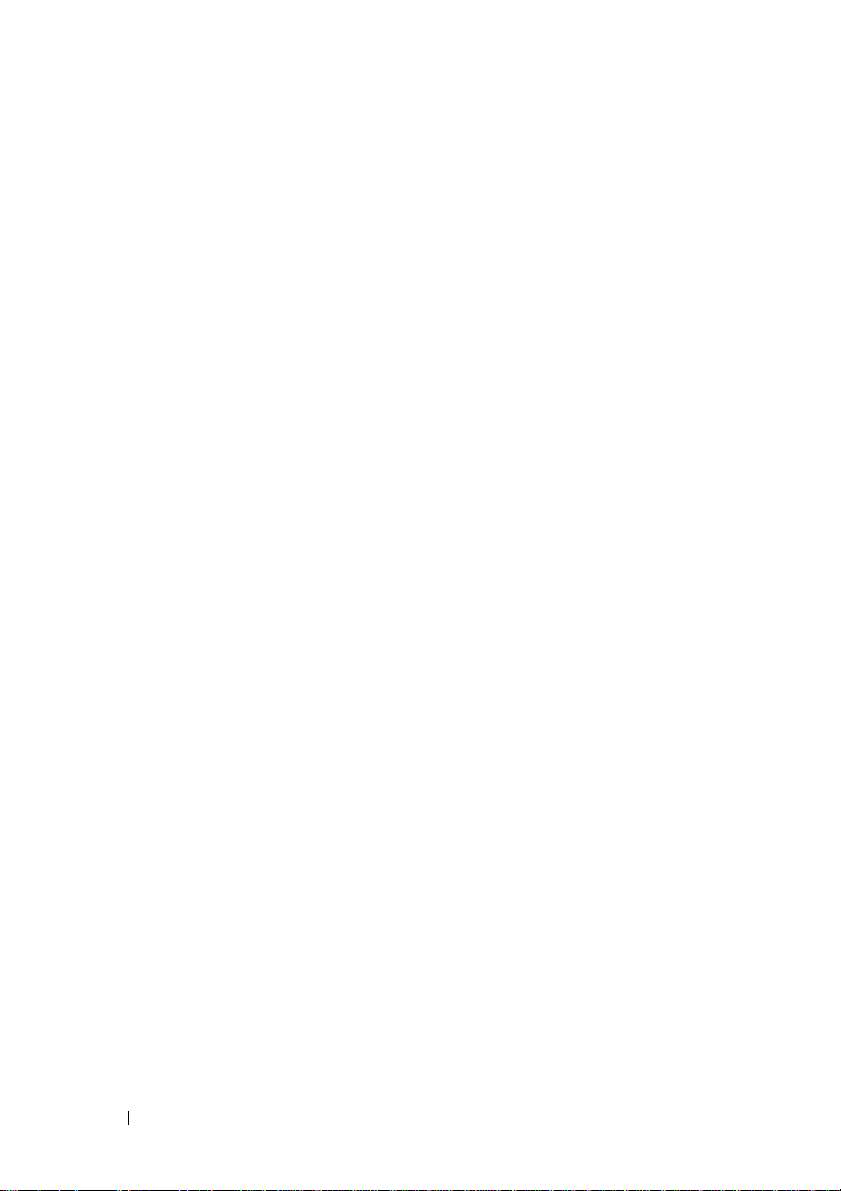
Multiplatform Support
The Dell SIP modules available for use with the Remote Console Switch
support PS/2, USB and USB2 device environments. Using the OSCAR
interface
across platforms.
in conjunction with these modules allows you to switch easily
®
Interoperability with Avocent® IQ Module Intelligent Cabling
Avocent IQ module intelligent cable may also be used to connect devices to
the Remote Console Switch. PS/2, USB, Sun
available. For more information, please refer to the appropriate Avocent
installer/user guide for your product. Visit avocent.com/manuals for more
information.
®
, and serial cabling options are
OSCAR Interface
You can use the Avocent brand OSCAR interface to manage the Remote
Console Switch. The OSCAR interface features intuitive menus to configure
your switch system and select computers. Devices can be identified by a
name, EID, or port number, allowing you to assign unique device names.
On-board Web Interface
The on-board web interface provides similar management functions as the
Remote Console Switch Software, but does not require a software server or
any installation. The on-board web interface is launched directly from the
switch, and any servers connected to the Remote Console Switch are
automatically detected. You can use the on-board web interface to configure
Remote Console Switches from a web browser. Launch the Viewer from the
on-board web interface to establish KVM and virtual media sessions to target
devices. The on-board web interface also supports LDAP authentication,
which
allows permissions for multiple Remote Console Switches to be managed
through a single interface.
DSView® 3 Management Software Plug-in
The Avocent DSView 3 management software is a secure, web browser-based,
centralized enterprise management solution that allows users to remotely
access, manage, monitor, and control target devices through managed
appliances. A session may be launched to a target device with a single point of
access.
2 Product Overview
Page 19
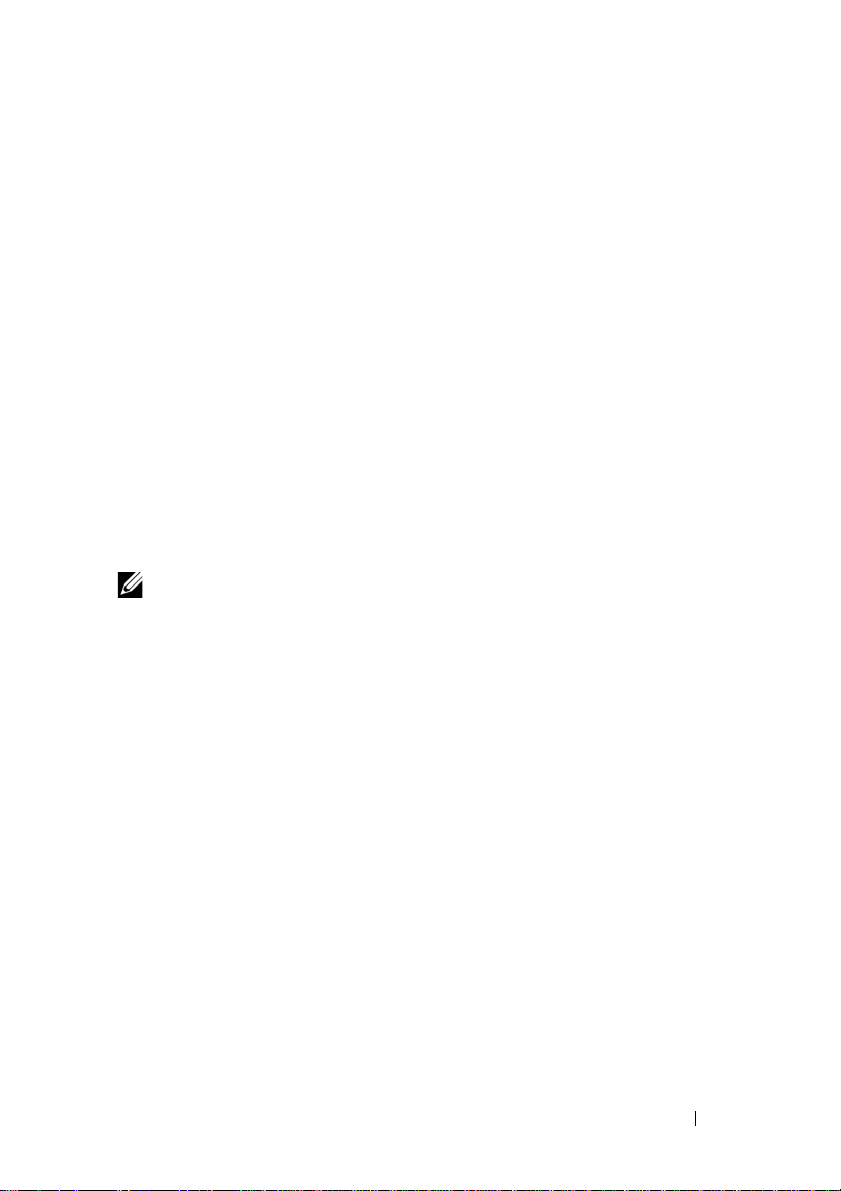
You can manage and connect to multi-vendor servers and devices from within
the DSView 3 software. Include your Dell Remote Console Switch in the
DSView 3 software heterogeneous network environment with the DSView 3
software plug-in. Once a Remote Console Switch is added, you can use the
DSView 3 software for fault management, sessions management, firmware
upgrades, and more.
Virtual Media
Virtual media allows you to view, move, or copy data located on virtual media
to and from any server that is connected to the Remote Console Switch.
Manage remote systems more efficiently by allowing operating system
installation, operating system recovery, hard drive recovery or duplication,
BIOS updating, and server backup.
Virtual media can be connected directly to USB ports on the switch or the
server hosting the on-board web interface browser session. You can open a
virtual media session to a server from the Viewer. The Viewer can be opened
from either the on-board web interface or Remote Console Switch software.
NOTE: To open a virtual media session with a server, the server must first be
connected to a Remote Console Switch using a virtual media capable USB2 SIP
module.
Security
The OSCAR interface allows you to protect your system with a screen saver
password. The screen saver mode engages and access is prohibited until the
appropriate password is entered to reactivate the system. By typing Help in
the password dialog, you are directed to Dell Technical Support.
Recommended usage for the Remote Console Switch is in a datacenter
infrastructure protected by a firewall.
Encryption
The Remote Console Switch supports 128-bit SSL, as well as AES, DES, and
3DES encryption of keyboard/mouse, video, and virtual media sessions.
Product Overview 3
Page 20
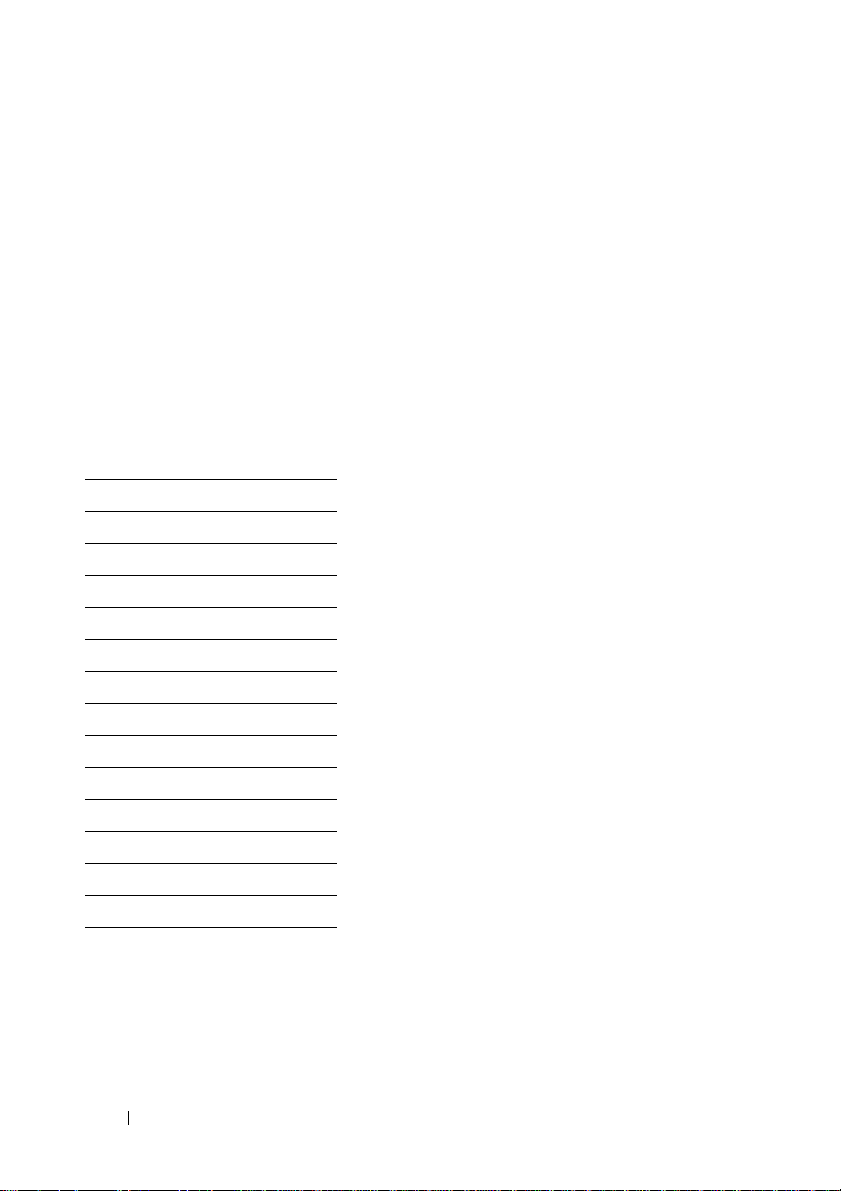
Operation Modes
The OSCAR interface provides convenient operation modes for easy system
administration of the Remote Console Switch. These modes (Broadcast,
Scan, Switch, and Share) allow you to manage your switching activities.
Chapter 3, "Controlling Your System at the Analog Ports" on page 35, explains
these modes in detail.
Video
The Remote Console Switch provides optimal resolution for analog VGA,
SVGA and XGA video. You can achieve resolutions of 1024 x 768, depending
on the length of cable separating your switch and servers.
Table 1-1. Maximum Resolution Refresh Rate Video Type
720 x 400 @ 70 Hz VGA
640 x 480 @ 60 Hz VGA
640 x 480 @ 72 Hz VESA
640 x 480 @ 75 Hz VESA
800 x 500 @ 60 Hz VESA
800 x 600 @ 56 Hz VESA
800 x 600 @ 60 Hz VESA
800 x 600 @ 70 Hz VESA
800 x 600 @ 75 Hz VESA
1024 x 640 @ 60 Hz VESA
1024 x 768 @ 60 Hz VESA
1024 x 768 @ 70 Hz VESA
1024 x 768 @ 75 Hz VESA
1280 x 800 @ 60 Hz VESA
4 Product Overview
Page 21
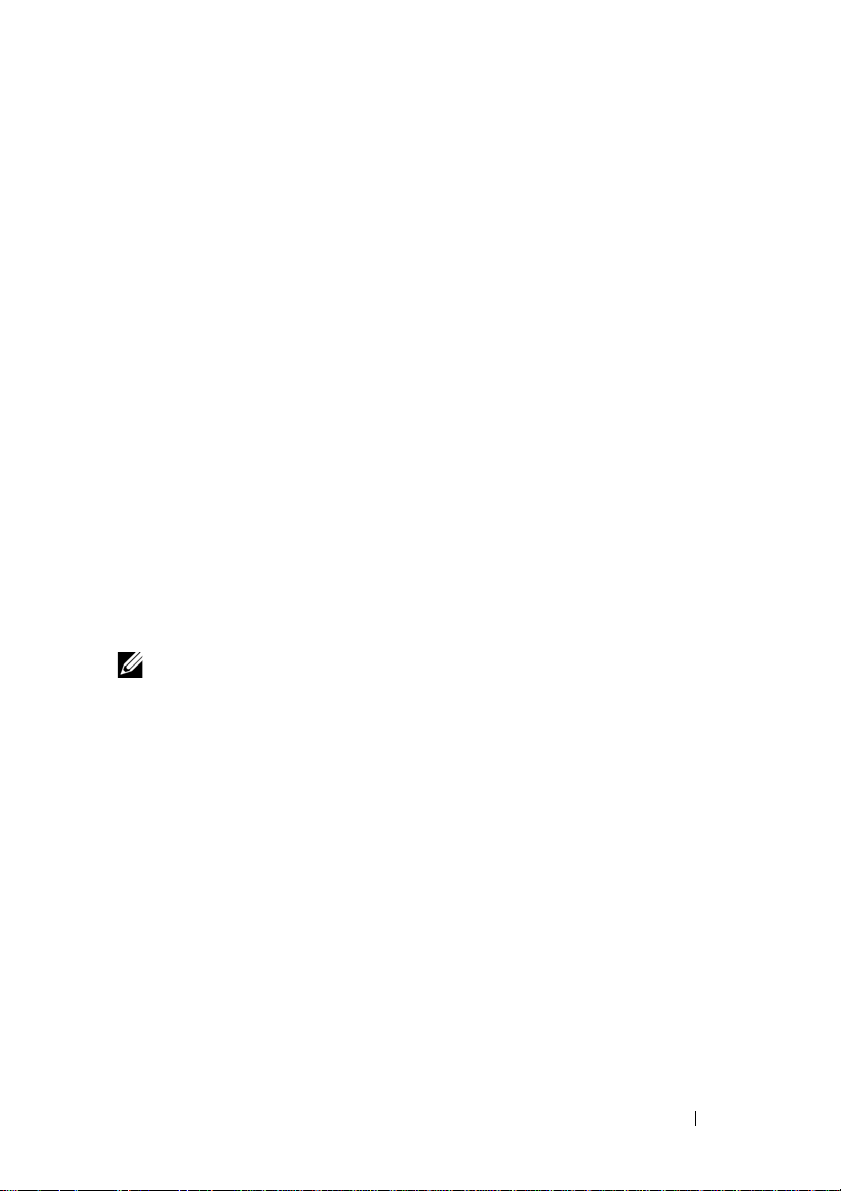
FLASH Upgradeable
Upgrade your Remote Console Switch and SIP modules at any time to ensure
you are always running the most current firmware version available. Flash
Upgrades can be initiated through the OSCAR interface, on-board web
interface, or the Serial Console. The Remote Console Switch can be
configured to perform automatic firmware upgrades of SIP modules. See
"Appendix D: FLASH Upgrades" on page 211 for more information.
Cascade (Tier) Expansion
The Remote Console Switch features allow you to cascade additional Dell
Console Switches from each of the Analog Rack Interface (ARI) ports on the
switch. The cascaded switches are attached in the same manner as any device.
This additional tier of units allows you to attach up to 512 servers in one
system. See "Adding a Cascade Switch" on page 26.
Remote Console Switch Software Features and Benefits
NOTE: For how to use the Remote Console Switch Software, see the Dell Remote
Console Switch Software User’s Guide or the help included with the software.
The Dell™ Remote Console Switch Software is a cross-platform management
application that allows you to view and control the Dell Remote Console
Switch and all attached servers. The cross-platform design ensures
compatibility with most popular operating systems and hardware platforms.
The Remote Console Switch Software provides secure switch-based
authentication, data transfers, and username/password storage. Each switch
handles authentication and access control individually for more decentralized
system control.
The Remote Console Switch Software utilizes Explorer-like navigation with
an intuitive split-screen interface, providing you with a single point of access
for your entire system. From here, you can manage your existing switches,
install a new switch, or launch a video session to a system server. Built-in
groupings such as Servers, Sites, and Folders provide an easy way to select the
units to view. Powerful search and sort capabilities allow you to easily find any
unit.
Product Overview 5
Page 22
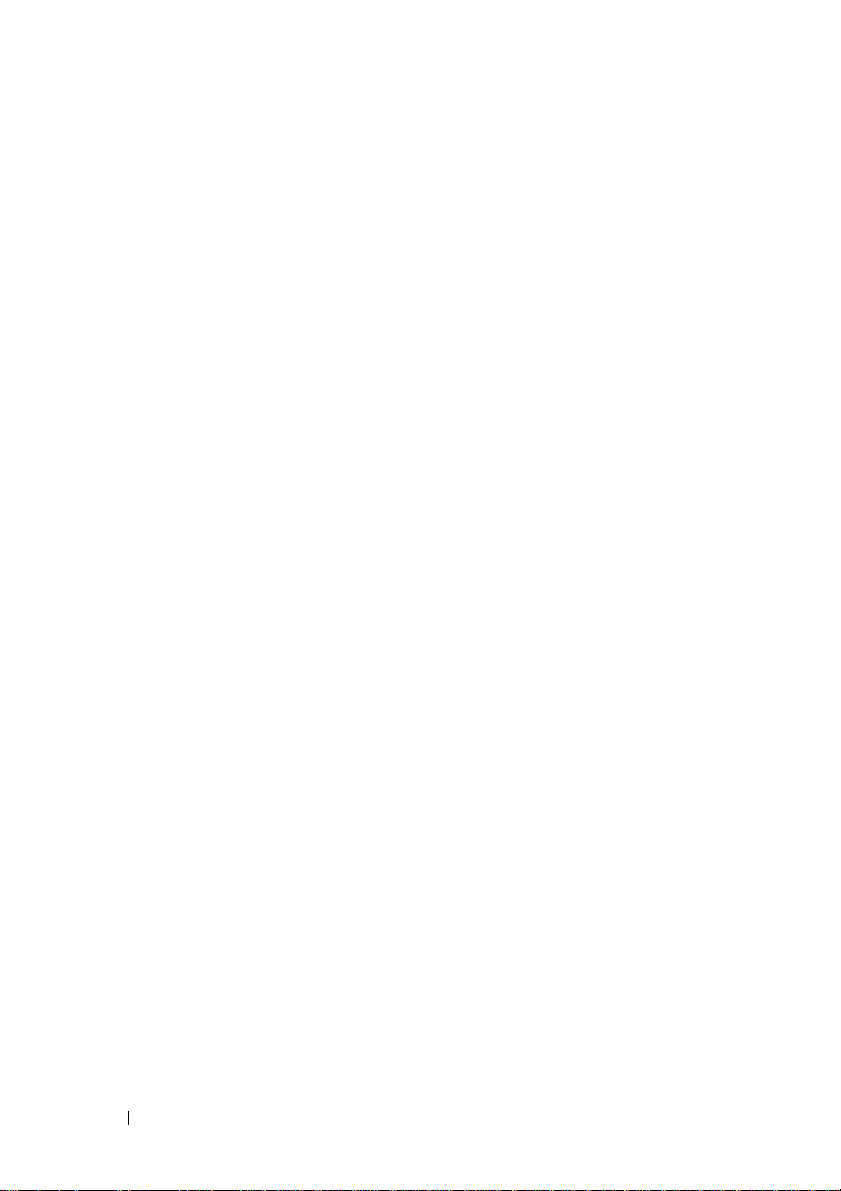
Easy to Install and Configure
The Remote Console Switch Software is designed for easy installation and
operation. Auto-discovery of managed switches enables you to install new
units in minutes. Wizard-based installation and online help simplify initial
system configuration. The intuitive graphical interface makes managing and
updating switches simple and straightforward.
Powerful Customization Capabilities
Tailor the Remote Console Switch Software to fit your specific system needs.
Take advantage of built-in groups or create your own. Customize unit and
field names, and icons for maximum flexibility and convenience. Using
names that are meaningful to you makes it easy to quickly find any system
unit.
Extensive Remote Console Switch Management
The Remote Console Switch Software allows you to add and manage multiple
switches in one system. Once a new switch is installed, you can configure
switch parameters, control and preempt user video sessions, and execute
numerous control functions, such as rebooting and upgrading your switch.
The Remote Console Switch Software is designed to be compatible with the
Dell OpenManage™ IT Assistant Event Viewer, allowing system
administrators to consolidate system event reports.
IPv4 and IPv6 Capabilities
The Remote Console Switch is compatible with systems using either of the
currently used Internet Protocol Versions, IPv4 and IPv6. You can change the
network settings and choose either IPv4 or IPv6 mode via the serial port,
OSCAR interface, or on-board web interface.
LDAP
The Dell Remote Console Switch Software allows permissions for multiple
Remote Console Switches to be managed through a single interface rather
than individually on each Remote Console Switch. For increased security and
efficiency, the LDAP feature eliminates the need to update access
permissions in individual Remote Console Switches by drawing permissions
from a single network-wide authentication source.
6 Product Overview
Page 23
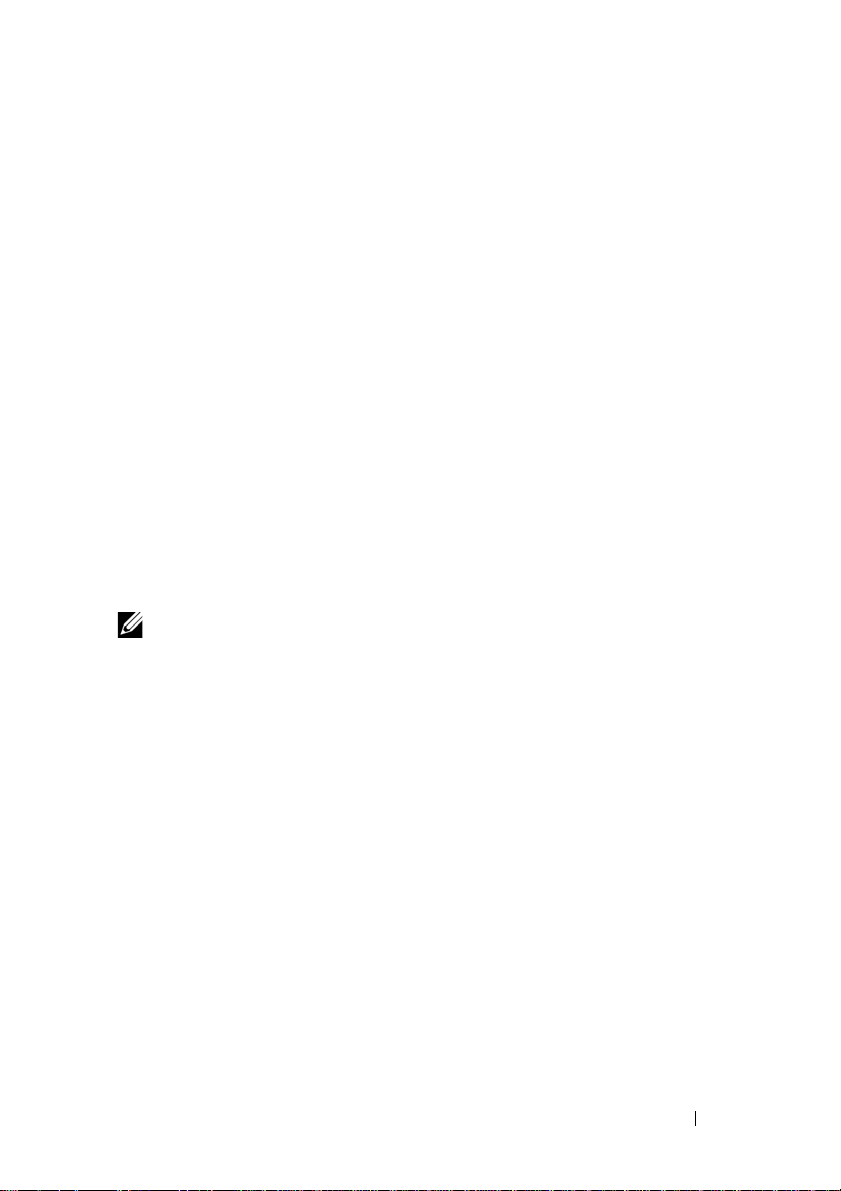
The Dell Remote Console Switches can authenticate using the standard
Active Directory schema, or the Dell Extended Schema in order to maximize
compatibility with all of your Dell hardware.
Interoperability with Avocent Products
The Remote Console Switch Software can also be used to manage some
Avocent brand switches allowing increased flexibility in the management of
syste
ms.
In addition, the Remote Console Switch Software includes support for
Avocent brand IQ Modules, expanding the range of server types that can be
managed. The addition of support for Avocent brand IQ modules means that
the following connections are now supported:
• PS/2 modules (Dell and Avocent modules available)
• USB modules (Dell and Avocent modules available)
• Serial modules (Avocent modules available)
• Sun modules (Avocent modules available)
• PS2M modules (Avocent modules available)
NOTE: Dell SIPs are not supported on directly connected Avocent brand switches.
Product Overview 7
Page 24
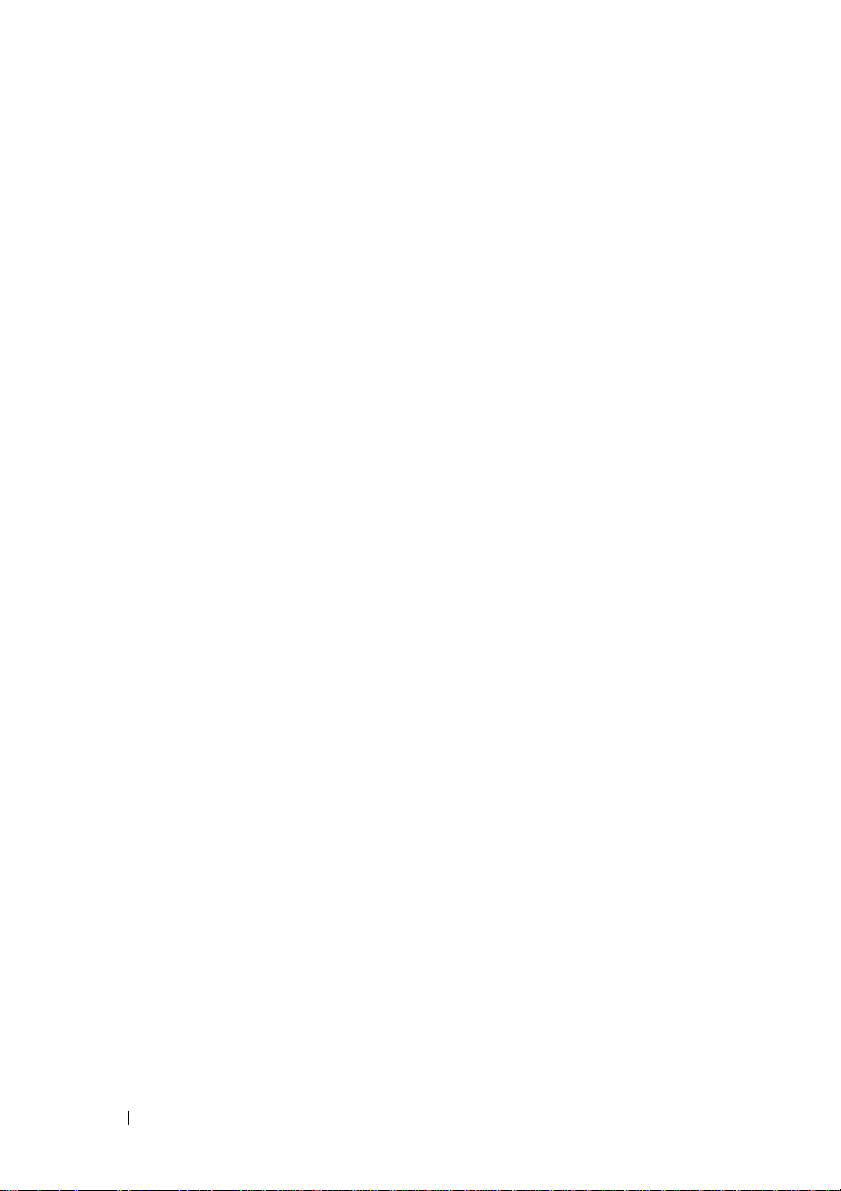
8 Product Overview
Page 25
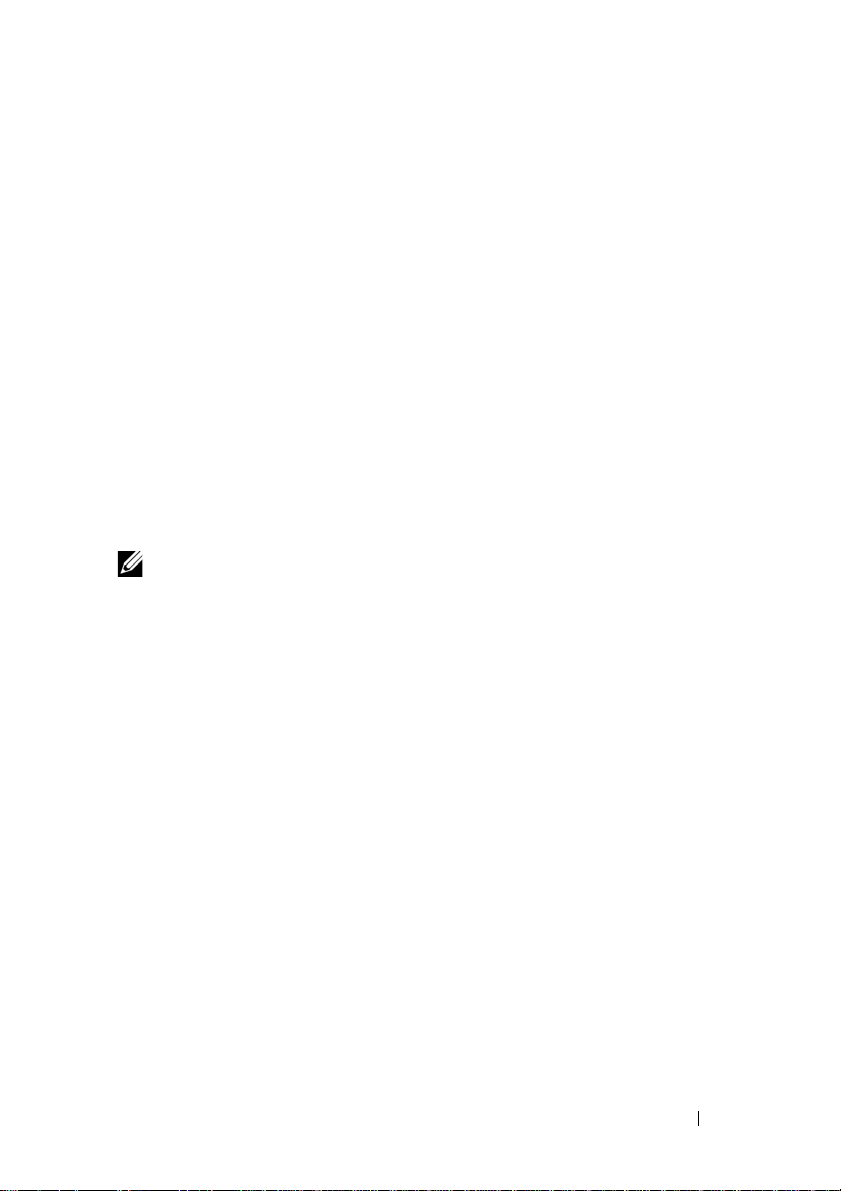
2
Installation
The Remote Console Switch system includes the Remote Console Switch,
the Remote Console Switch Software, and the on-board web interface. You
may choose to use either the Remote Console Switch Software or the onboard web interface to manage your system. The on-board web interface
manages a single Remote Console Switch and its connections, while the
Remote Console Switch Software can manage multiple switches and their
connections.
If you plan to use the on-board web interface, you do not need to install the
Remote Console Switch Software. If you have previously used the Remote
Console Switch Software, you can migrate the database to the on-board web
interface. See "Migrating Remote Console Switches to the On-board Web
Interface" on page 135.
NOTE: Please ensure that all your Remote Console Switches have been upgraded to
their most recent version of firmware. For information on upgrading a Remote
Console Switch through the on-board web interface, please see "Upgrading
Firmware" on page 120.
Remote Console Switch Quick Setup Checklist
To set up the Remote Console Switch (see the "Remote Console Switch
Installation and Setup" on page 10:
1
Adjust mouse acceleration on each server to
2
Install the Remote Console Switch hardware, and connect a Server
Interface Pod (SIP) or an Avocent brand IQ module to each server or tiered
switch. Connect each SIP or IQ module to the Remote Console Switch
with CAT 5 cabling and connect the keyboard, monitor, and mouse
connectors to the Analog Port of the Remote Console Switch.
3
Connect a terminal to the configuration (serial) port on the back panel of
the Remote Console Switch and set up network configuration (set network
speed and address type). The IP address can be set here or from the
Remote Console Switch Software. Dell recommends using a static IP
address for ease of configuration.
Slow
or
None
.
Installation 9
Page 26
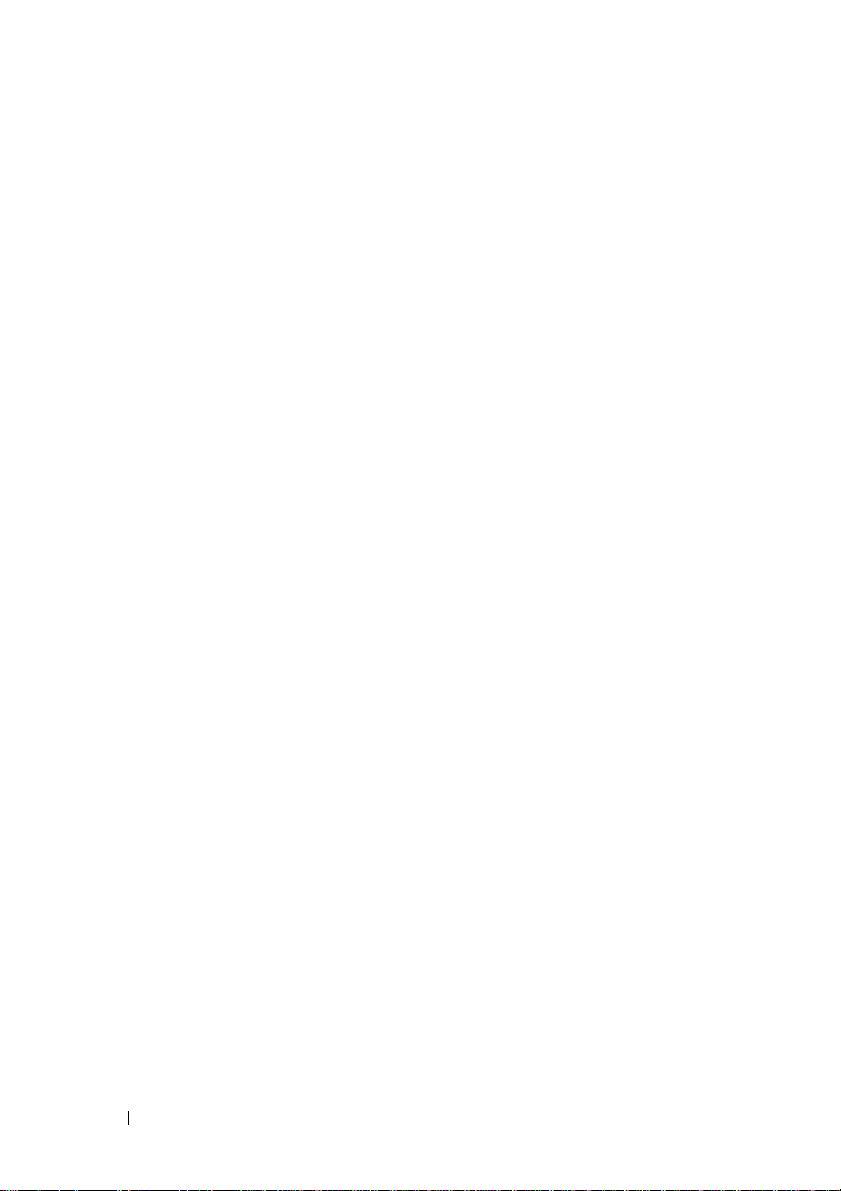
4
Using the local port configuration, input all server names via the OSCAR
interface.
To set up the Remote Console Switch Software, see the Dell Remote Console
Switch Software User’s Guide or the help included with the software.
Remote Console Switch Installation and Setup
The Remote Console Switch system uses Ethernet networking infrastructure
and TCP/IP protocol to transmit keyboard, video, and mouse information
between operators and connected computers. Although 10BaseT Ethernet or
Gigabit may be used, Dell recommends a dedicated, switched 100BaseT
network.
Getting Started
Before installing your Remote Console Switch, refer to the list below to
ensure you have all items that shipped with the Remote Console Switch, as
well as other items necessary for proper installation.
Supplied with the Remote Console Switch:
• Remote Console Switch unit
• Local country power cord
• 0U mounting bracket
• 1U mounting bracket
• 1U mounting bracket hardware kit
•Serial cable
•Cat5 cable
• Remote Console Switch System User's Guide on CD
• Installation Instructions
• Safety booklet
• Regulatory booklet
Additional items needed:
• One Dell SIP or IQ module per attached device
• One CAT 5 patch cable per attached device (up to 30 meters)
Optional items:
10 Installation
Page 27
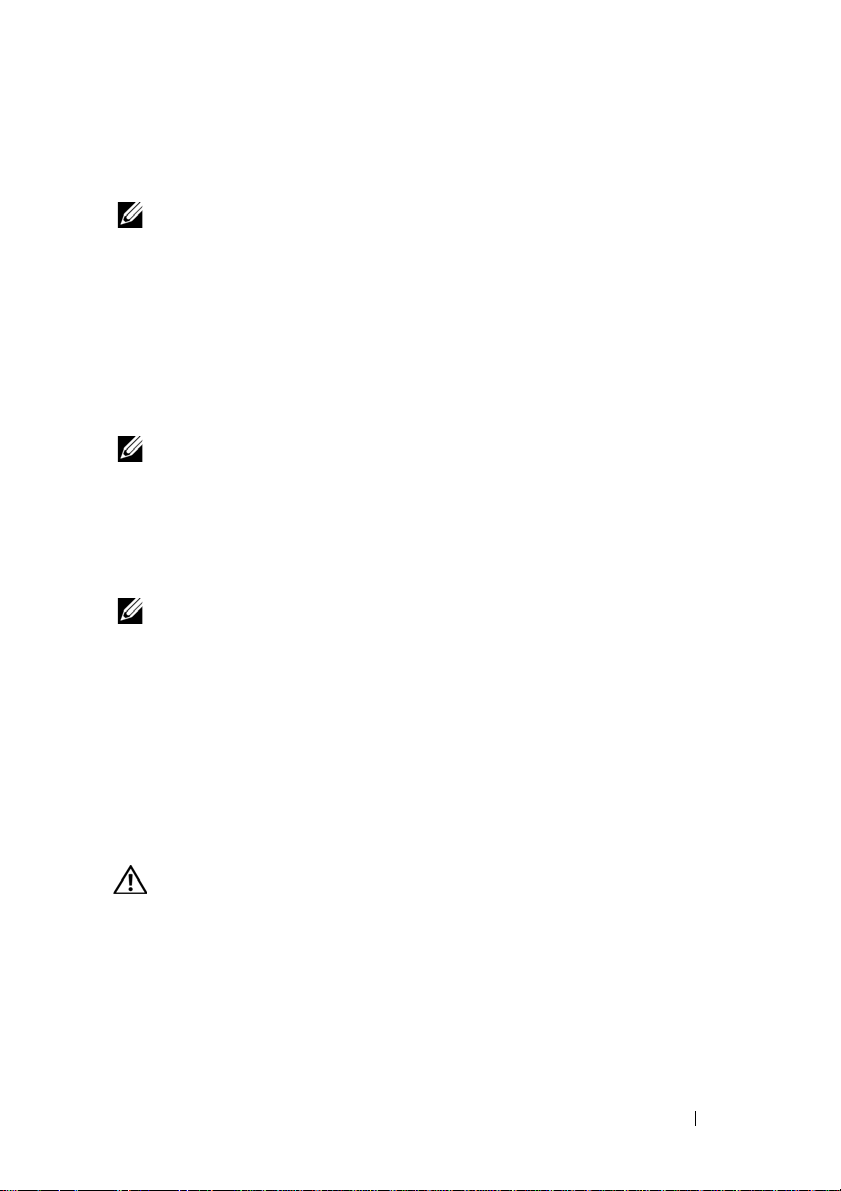
• Front Access Panel
• Port Expansion Module (PEM)
NOTE: A virtual media session cannot be opened to a server that is connected to a
PEM.
Setting Up Your Network
The Remote Console Switch system uses IP addresses to uniquely identify
the Remote Console Switch units and the computers running Remote
Console Switch Software. The Remote Console Switch supports DHCP and
static IP addressing. (If you are connecting your remote software to the
previous 2161DS, you will need to use BootP instead of DHCP).
NOTE: For how to use the Remote Console Switch Software, see the Dell Remote
Console Switch Software User’s Guide or the help included with the software.
Keyboards
USB or PS/2 type keyboards may be connected to the Analog Port of the
Remote Console Switch.
NOTE: The Remote Console Switch also supports the use of multiple keyboards
and multiple mice on the Analog Port. The use of more than one input device
simultaneously, however, may produce unpredictable results.
Rack Mounting Your Remote Console Switch Unit
Obtain a Switch Mounting Bracket Kit (0U or 1U) to rack-mount your
Remote Console Switch unit. Before installing the Remote Console Switch
and other components in the rack, stabilize the rack in a permanent location.
Start rack mounting your equipment at the bottom of the rack, then work to
the top. Avoid uneven loading or overloading of racks.
CAUTION: Before installing systems in a rack, install front and side stabilizers on
stand-alone racks or the front stabilizer on racks joined to other racks. Failure to
install stabilizers accordingly before installing systems in a rack could cause the
rack to tip over, potentially resulting in bodily injury under certain circumstances.
Therefore, always install the stabilizer(s) before installing components in the
rack.
To install the 0U switch mounting bracket (shipped as default):
Installation 11
Page 28

1 Line up the holes of the mounting brackets with the screw holes in the
switch.
2 Fasten the mounting bracket to the switch using the button head socket
cap screws on each side.
3 Mount the switch assembly to the rack by inserting the three mounting
hooks on one side of the bracket into square holes in the vertical rack.
4 Press down until the blue push button pops out and clicks.
Figure 2-1. OU Mounting Bracket Installation
To install the 2161DS-2/4161DS Remote Console Switch 1U four point
switch mounting bracket:
1 Remove the screws on each side of the 1U four-point switch and set
them aside to attach to the front 1U bracket pieces later.
2 Line up the vent holes in the “long side” of the kit’s front brackets with
the vent holes in the switch.
NOTE: The switch vent holes must not be covered by the bracket, which will occur
if installed on the wrong side of the switch.
12 Installation
Page 29
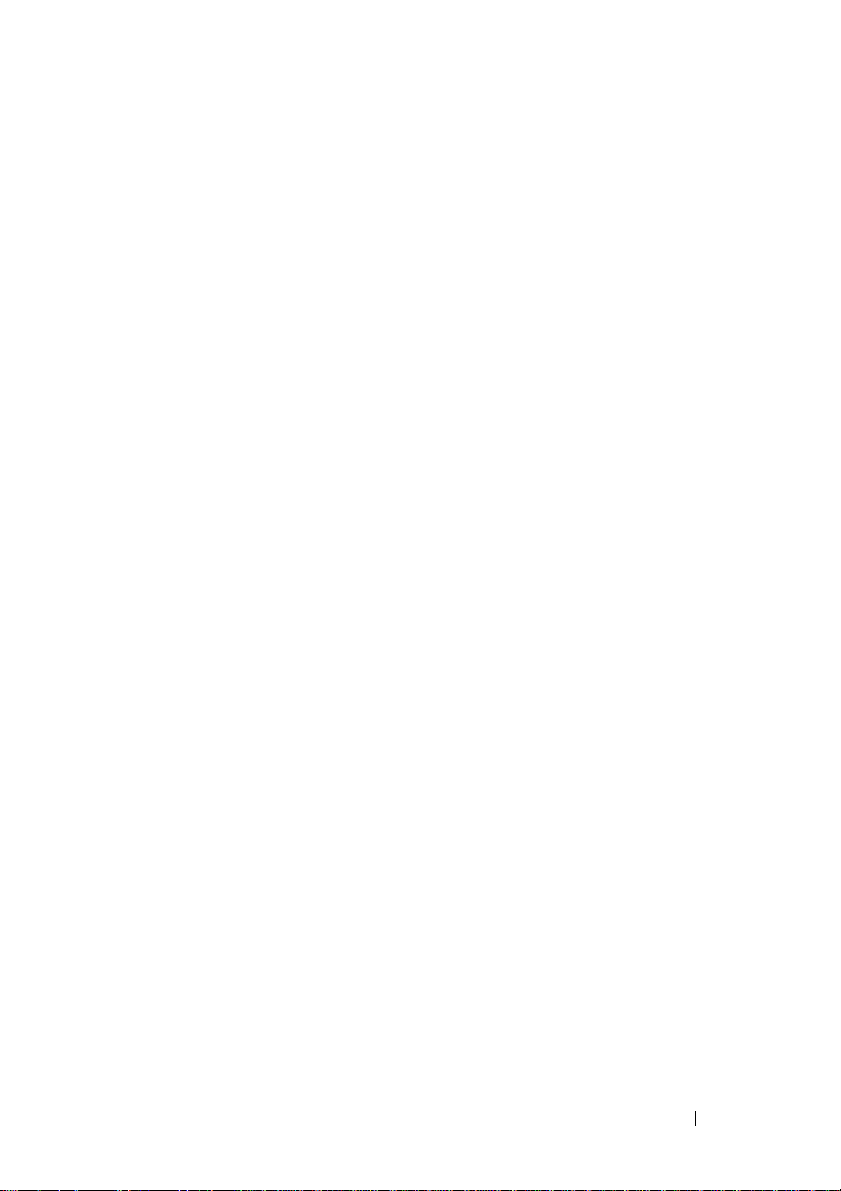
3 Line up the screw holes in the bracket with the screw holes in the switch.
4 With a Phillips screwdriver, fasten the front mounting brackets to the
switch using two screws on each side.
5 Attach four cage nuts or clip nuts to the rack mounting flange of the
rack cabinet’s front so that the nut is positioned on the inside of the
rack.
6 Mount the switch assembly to the rack cabinet by matching the holes in
the “short side” of each bracket to an appropriate set of matching holes
on your rack cabinet. Next, insert the combination hex head screws
through the slots in the bracket, then the holes in the mounting rail, and
then into the cage nuts or clip nuts.
7 Attach four cage nuts or clip nuts to the rack mounting flange of the
rack cabinet back so that the nut is positioned on the inside of the rack.
8 Slide the rear brackets into the channel of the front brackets adjusting
them to fit the rack depth.
9 Mount the rear bracket to the rack cabinet by matching the holes in the
“short side” of each bracket to an appropriate set of matching holes on
your rack cabinet, ensuring the switch is level within the rack.
10 Insert the combination hex head screws through the slots in the bracket
and the holes in the mounting rail, then into the cage nuts or clip nuts.
Installation 13
Page 30
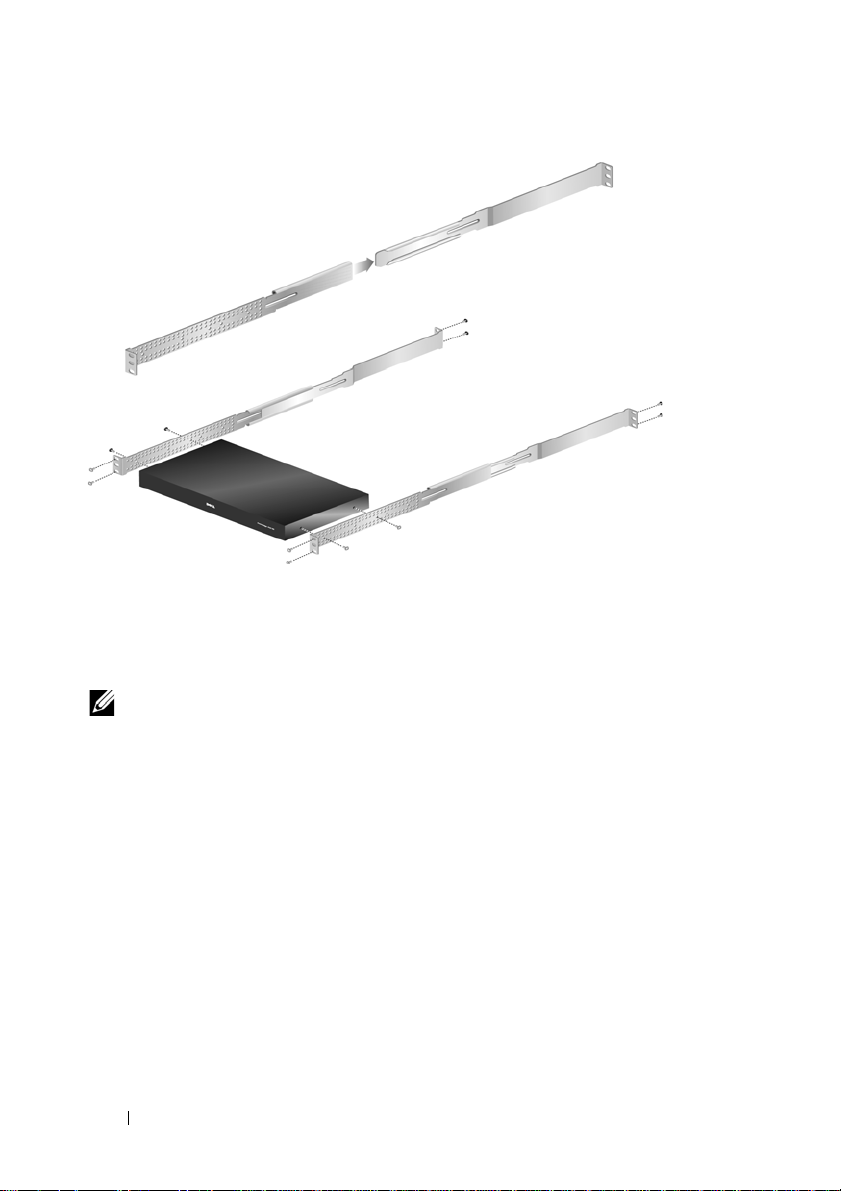
Figure 2-2. 2161DS-2/4161DS Remote Console Switch 1U Mounting Bracket Installation
To install the 2321DS Remote Console Switch mounting bracket:
1
Remove the three truss head screws from the right side of the switch
chassis, and position and attach the right mounting bracket to the right
side of the switch chassis with three of the flat head screws provided.
NOTE: The switch vent holes must not be covered by the bracket, which will occur
if installed on the wrong side of the switch.
2
Repeat the procedure for the left side of the switch chassis.
3
Install a push nut to one end of the cable support rod. Position the
extensions with their slotted mounting flanges facing in opposing
directions.
4
Select a position hole on the lower side of the slide extensions. Slide the
support rod through the selected hole and the hole on the opposite
extension.
5
Install the remaining push nut on the other end of the cable support rod.
6
Slide the extension assembly into the switch chassis/bracket assembly as
shown in the illustration. Be sure to orient the extension assembly so that
the cable support rod is in the lower row of extension holes.
14 Installation
Page 31

7
Place the complete switch chassis/bracket assembly into a level rack
position and install the appropriate hardware into each of the four bracket
corners (hardware not provided).
Figure 2-3. 2321DS Remote Console Switch Mounting Bracket Installation
Installing the Remote Console Switch Unit
The diagram below illustrates one possible configuration for your Remote
Console Switch appliance. Follow the detailed set of procedures following
Figure 2-4 to successfully install your Remote Console Switch unit.
Installation 15
Page 32

Figure 2-4. Basic Remote Console Switch Configuration
4
3
8
2
6
9
7
5
1
Table 2-1. Basic Remote Console Switch Configuration Descriptions
Number Description Number Description
1
2
3
4
5
Power Cord
Analog User
Digital User
Network
USB Devices
6
7
8
9
Servers 2-16
ARI Port
SIP or IQ Module
Server 1
16 Installation
Page 33

CAUTION: To reduce the risk of electric shock or damage to your equipment, do
not disable the power cord grounding plug. The grounding plug is an important
safety feature. Plug the power cord into a grounded (earthed) outlet that is easily
accessible at all times. Disconnect the power from the unit by unplugging the
power cord from either the electrical outlet or the unit.
NOTE: If the building has 3-phase AV power, ensure that the computer and monitor
are on the same phase to avoid potential phase-related video and/or keyboard
problems.
NOTE: The maximum supported cable length from switch to device is 30 meters.
To install the Remote Console Switch hardware:
NOTE: The default username is “Admin.” There is no default password.
1 Connect a terminal or PC running the terminal emulation software to
the configuration port on the back panel of the Remote Console Switch
using the supplied serial cable. The terminal should be set to 9600 baud,
8 bits, 1 stop bit, no parity, and no flow control.
2 Plug the supplied power cord into the back of the Remote Console
Switch unit and then into an appropriate power source.
3 When the power is switched on, the Power indicator on the rear of the
unit will blink for 30 seconds while performing a self-test. Press the
<Enter> key to access the main menu.
Installation 17
Page 34

Figure 2-5. Main Menu
To configure the Remote Console Switch hardware:
1 You will see the Main menu with eleven options. Select option 1,
Network Configuration.
18 Installation
Page 35

Figure 2-6. Network Configuration Menu
2 Select option 1 to set your network speed. Once you enter your
selection, you will be returned to the Network Configuration menu.
3 Select option 2 to open the IP Configuration menu.
4
Type the appropriate number to select one of the following types of IP
addresses:
IPv6 Dynamic
1: None, 2: IPv4 Static, 3: IPv4 Dynamic, 4: IPv6 Static
.
Dell recommends using a static IP address for ease of configuration.
, or 5:
5 Select options 3-5 from the Terminal Applications menu, in turn, to
finish configuring your Remote Console Switch for IP address, Netmask,
and Default Gateway.
6 Once this is completed, type Ø to return to the main menu.
NOTE: Network configuration can also be performed. See "Controlling Your System
at the Analog Ports" on page 35.
To configure the HTTP and HTTPS ports:
1 You will see the Main menu with eleven options. Select option 10, Set
Web Interface Ports to open the Web Interface Port Configuration
Menu.
Installation 19
Page 36

Figure 2-7. Web Interface Port Configuration Menu
2
Select option 1 to set the port numbers. Type the port numbers you wish
to use for the HTTP port and the HTTPS port.
Figure 2-8. Web Interface Port Configuration Menu - Set Ports Option
3
If the values are correct for your network, type <Y> and press the
<Enter> key.
NOTE: You will need to reboot the Remote Console Switch to use these port
numbers.
20 Installation
Page 37

NOTE: If you change the port numbers in the Remote Console Switch, you will also
need to change them in the Remote Console Switch Software (see "Switch Network
Properties" in the Dell Remote Console Switch Software User’s Guide or the help
included with the software) or the web interface (see "Launching the On-board Web
Interface" on page 32).
To input and install a web certificate:
1 You will see the Main menu with eleven options. Select option 11, Input
Web Server Certificate, to open the Input Web Server Certificate
Menu.
Figure 2-9. Web Server Certificate Input Menu
2
Select option 1,
User Input
.
Installation 21
Page 38

Figure 2-10. User Input Menu
3
Either press the <Enter> key to accept the default options, or enter the
appropriate text in the following fields:
a
Public Key Length
b
Common Name
: the number of bits you want the certificate to be.
: your name. (Since this is your root certificate, use an
appropriate name such as, "Company_Name Certificate Authority.")
c
Organizational Unit
(optional): organization unit name (marketing,
for example)..
d
Organization Name
: the exact legal unabbreviated name of your
organization.
e
Locality Name
f
State or Province Name
: the city where your organization is located.
: the unabbreviated state or province where
your organization is located.
g
Country Name
h
Email Address
i
Val id it y Ter m
4
Press the <Enter> key. Wait for the Web Server to restart before
: the two-letter ISO abbreviation for your country.
: the email address for the CA to contact.
: number of days the certificate is valid.
continuing.
To import and install a web certificate:
22 Installation
Page 39

1 You will see the Main menu with eleven options. Select option 11, Input
Web Server Certificate, to open the Input Web Server Certificate
Menu.
2
Select option 2,
Import Cert
. Then download a company certificate file
(*.pem). Wait for the Web Server to restart before continuing.
To ex por t a w eb c er t if ica te :
1 You will see the Main menu with eleven options. Select option 11, Input
Web Server Certificate, to open the Input Web Server Certificate
Menu.
2
Select option 3,
Export Cert,
to output the current certificate to the serial
console. The format must be similar to the following text:
"-----BEGIN CERTIFICATE----MIIDJzCCApCgAwIBAgIBADANBgkqhkiG9w0BAQQFADBxMQswC
QYDVQQGEwJVUzEQ
............. Text removed from example
........................
3omoTQuBURERxg3vrwEzLqCUanQmw5BQJAVC6LT/DP7DNz/xi
pZoI+ZyaTgQEdR0
R0x0yYSaYETpMY53NMAVlCxETVkvkI2F/f+1sn+9Ik7GWBuPp
LbTmYfMoQ==
-----END CERTIFICATE-----
-----BEGIN RSA PRIVATE KEY----MIICXAIBAAKBgQDI6KTaqoPfZhK7Wdd+Dzx03IVQlBqp+Vslt
n34YMDdpJ8mfqND
............. Text removed from example
........................
b6KA7VfijVhIt3lKcYsCQEhOjqh07hI5OLmSHt3l1krGZTX+A
Cy1dlceZRkJDkyA
HqTleb5fx/i1Hu5ex99qQP9FSOP5fVsmVSRDkk2ites=
-----END RSA PRIVATE KEY-----"
To return to the factory defaults:
1 You will see the Main menu with eleven options. Select option 11, Input
Web Server Certificate, to open the Input Web Server Certificate
Menu.
2
Select option 4,
Restore Defaults,
to replace the current certificate with
the factory defaults.
Installation 23
Page 40

Video Optimization
To ensure optimal video quality, configure the Remote Console Switch with
the same settings as the network switch. For example, if the Remote Console
Switch is set to Auto-Negotiate, then the network switch must be set to Auto-
Negotiate in both speed and duplex. For example, if the Remote Console
Switch is set to 100MB - full duplex, then the network switch must be set to
100MB - full duplex.
Once you have made these changes, you may need to refresh/flush the
Address Resolution Protocol (ARP) tables in the network before you establish
a new connection with the Remote Console Switch, especially if the Remote
Console Switch has been in use within the hour preceding these changes.
To refresh the ARP table, do one of the following:
Wait approximately 10 minutes for the ARP tables to rebuild automatically.
-or-
Clear the ARP table entry in a video session viewer workstation and ping the
appliance at its IP address. This can be done from a DOS window.
a Ty p e ARP -d 1.2.3.4
(where 1.2.3.4 is the IP address of the Remote Console Switch).
b Ty p e PING 1.2.3.4
If the PING is successful, the Remote Console Switch is ready for operation.
Mouse Acceleration
NOTE: Dell highly recommends that all Microsoft® Windows® systems attached to
the Remote Console Switch use the default Windows
®
PS/2 or USB mouse driver.
If you are experiencing slow mouse response during a remote video session,
deactivate mouse acceleration in the operating system of the target device
and set mouse speed to 50%.
Connecting a SIP
To connect a SIP to each server:
1 Locate the SIPs for your Remote Console Switch unit.
2 If you are using a PS/2 SIP connection, attach the SIP’s color-coded ends
to the appropriate keyboard, monitor, and mouse ports on the first server
you will be connecting to this Remote Console Switch. If you are using a
24 Installation
Page 41

USB connection, attach the SIP’s plug to the USB port on the first
server you will be connecting to this Remote Console Switch unit
(Figure 2-11).
3 To the RJ-45 connector on the SIP, attach one end of the CAT 5 cabling
that will run from your SIP to the Remote Console Switch unit
(Figure 2-11).
4 Connect the other end of the CAT 5 cable to the desired ARI port on
the back of your Remote Console Switch unit.
5 Repeat steps 2-4 for all servers you wish to attach.
NOTE: Power down the Remote Console Switch unit before servicing. Always
disconnect the power cord from the wall outlet.
NOTE: In addition to Dell SIPs, the Remote Console Switch may also be connected
to devices using IQ modules, including Sun and Serial IQ modules.
Installation 25
Page 42

Figure 2-11. Connecting a SIP
1
2
3
Table 2-2. Connecting a SIP Descriptions
Number Description
1
2
3
Adding a Cascade Switch
CAT 5
USB Connection
PS/2 Connection
To add a cascade switch (optional):
NOTE: The Remote Console Switch does not support the EL80-DT.
1 Mount the switch into your rack. Locate a CAT 5 cable to connect your
Remote Console Switch unit to the cascade switch (Figure 2-13).
26 Installation
Page 43

2 Attach one end of the CAT 5 cabling to the ARI port on the Console
Switch.
3 Connect the other end of the CAT 5 cable to the ACI port on the back
of your cascade switch.
4 Connect the devices to your cascaded switch according to the switch
manufacturer's recommendations.
5 Repeat steps 1-4 for all the cascade switches you wish to attach to your
Remote Console Switch system.
Installation 27
Page 44

Figure 2-12. Remote Console Switch With a Cat 5 Analog Switch
1
2
3
Table 2-3. Remote Console Switch With
Number Description
1
2
3
NOTE: The Remote Console Switch supports only 1 switch per ARI port. You cannot
cascade another switch under this first switch.
28 Installation
Local User
CAT 5
ACI Port
a Cat 5 Analog Switch Descriptions
Page 45

NOTE: When cascading with a Remote Console Switch, an 8-port or 16-port analog
console switch is not supported as the primary unit in a cascaded configuration.
The Remote Console Switch must be the primary unit.
Cascading with Legacy Switches
To add a legacy switch (optional):
1 Mount the switch into your rack. Locate a CAT 5 cable to connect your
Remote Console Switch unit to the legacy switch (Figure 2-13).
2 Attach one end of the CAT 5 cabling to the ARI port on the Console
Switch.
3 Connect the other end of the CAT 5 cable to a Dell SIP or IQ module.
4 Connect the SIP or IQ module to your legacy switch according to the
switch manufacturer's recommendations.
5 Repeat steps 1-4 for all the legacy switches you wish to attach to your
Remote Console Switch system.
NOTE: The Remote Console Switch supports only 1 switch per ARI port. You cannot
cascade another switch under this first switch.
NOTE: When cascading with a Remote Console Switch, an 8-port or 16-port analog
console switch is not supported as the primary unit. The Remote Console Switch
must be the primary unit.
Installation 29
Page 46

Figure 2-13. Remote Console Switch Cascading Configuration With Legacy Console
Switches
Adding a PEM (Optional)
A Port Expansion Module (PEM) allows you to expand each ARI port to
accommodate up to eight devices instead of one.
NOTE: The PEM operates passively. Therefore, once a user accesses a device
attached to a PEM, any subsequent users attempting to access any of the devices
attached to that PEM will be blocked.
NOTE: A virtual media session cannot be opened to a server that is connected to a
PEM.
To add a PEM (optional):
30 Installation
Page 47

1 Mount the PEM into your rack. Using up to nine CAT 5 cables, one
Analog User
1
2
3
4
5
connects your Remote Console Switch unit to the PEM, and the other
eight connect the PEM to the SIP attached to each device.
2 Attach one end of the CAT 5 cabling that will run between your PEM
and the Remote Console Switch unit to the RJ-45 connector slightly
separated from the other connectors on the PEM. Connect the
remaining end of the CAT 5 cable to the desired ARI port on the back of
your Remote Console Switch unit.
3 To one of the eight RJ-45 connectors grouped on the back of the PEM,
attach the CAT 5 cabling that will run between your PEM and each
device’s SIP.
4 Connect the other end of the CAT 5 cable to the first of the SIPs.
5 Repeat steps 3-4 for all devices you wish to attach.
Figure 2-14. Remote Console Switch Configuration With a PEM
Installation 31
Page 48

Table 2-4. Remote Console Switch Configuration With a PEM Descriptions
Number Description
1
2
3
4
5
ARI Port
CAT 5e
PEM
SIP or IQ Module
Server
Connecting to the Network
To connect the network and power up your Remote Console Switch:
1 Connect your network cable to the LAN port on the rear of the Remote
Console Switch to your network.
NOTE: If you are using a 2321DS Remote Console Switch, you will have two
redundant LAN ports. If the first LAN port fails, the second one will take over.
2 Power up all attached systems in any order.
3 Attach your monitor and keyboard and mouse cable connectors to the
appropriate ports on the back of your Remote Console Switch unit.
On-board Web Interface Installation and Setup
Once you have installed a new Remote Console Switch, you can use the onboard web interface to configure unit parameters and launch video sessions.
Supported Browsers
The on-board web interface supports the following browsers:
• Microsoft Internet Explorer® version 6.x SP1 or later
• Firefox version 2.0 or later
Launching the On-board Web Interface
To launch the on-board web interface:
32 Installation
Page 49

1
Open a web browser and type the IP address of the Remote Console
Switch. You can set the IP address of the switch using the OSCAR
interface or the serial port; see "Controlling Your System at the Analog
Ports" on page 35 for more information.
NOTE: If you changed the default HTTP/HTTPS ports in the serial console and are
using an IPv4 address, use this IP address format: "https://<ipaddress>:<port#>",
where "port#" is the number you changed the port number to in the serial console. If
you are using an IPv6 address, use this format: "https://[<ipaddress>]:<port#>",
where "port#" is the number you changed the port number to in the serial console. If
you are using an IPv6 address, you must enclose the address in square brackets.
2
The login window opens. Type your username and password and click OK.
3
The on-board web interface opens and displays the
NOTE: The Remote Console Switch will attempt to detect if Java is already installed
on your PC. If it is not, in order to use the on-board web interface, you will need to
install it. You may also need to associate the JNLP file with Java WebStart.
NOTE: Using the on-board web interface requires using Java Runtime Environment
(JRE) version 1.6.0_2 or higher.
NOTE: Once you have logged in to the on-board web interface, you will not have to
log in again when launching new sessions unless you have logged out or your
session has exceed the inactivity timeout specified by the administrator.
Connections
tab.
Installation 33
Page 50

34 Installation
Page 51

3
Controlling Your System at the Analog Ports
The Remote Console Switch features user-side keyboard and mouse ports
that allow you to connect a USB or PS/2 keyboard and mouse for direct analog
access. The Remote Console Switch uses the powerful OSCAR interface,
which uses intuitive menus to configure your system and select computers.
Viewing and Selecting Ports and Devices
Use the OSCAR interface Main dialog box to view, configure, and control
devices in the Remote Console Switch system. View your devices by name,
port, or by the unique Electronic ID number (EID) embedded in each SIP
module.
The Port column indicates the ARI port to which a device is connected. If you
cascade a switch from the main Remote Console Switch, creating another
tier, the port numbering displays the ARI port first, then the switch port to
which the device is connected. For example, in Figure 3-1, devices 06-01, 0602, 06-03, and 06-04 are connected to switches. The port numbering displays
the ARI port first, then the switch port to which the device is connected. If
you cascade a switch from a Port Expansion Module (PEM), you will also see
multiple devices that show up on a single port.
To access the Main dialog box:
Press <Print Screen> to launch the OSCAR interface. The Main dialog box
displays.
Controlling Your System at the Analog Ports 35
Page 52

Figure 3-1. Example of a Main Dialog Box
NOTE: You can also press the <Control>, <Alt>, or <Shift> keys twice within one
second to launch the
place you see <Print Screen> throughout this chapter.
OSCAR
interface. You can use this key sequence in any
Viewing the Status of Your Switch
The status of the devices in your system is indicated in the right columns of
the Main dialog box. Table 3-1 describes the status symbols.
Table 3-1. OSCAR Interface Status Symbols
Symbol Description
SIP is online.
SIP is offline or is not operating properly.
Connected switch is online.
Connected switch is offline or is not operating properly.
SIP is unavailable.
(green letter) Indicates which user channel is currently
connected to a SIP.
36 Controlling Your System at the Analog Ports
Page 53

Table 3-1. OSCAR Interface Status Symbols
Symbol Description
(black letter) Indicates a blocked path. For instance, in
Figure 3-1, user C is viewing Forester, but is blocking access to
Acton, Barrett, and Edie, which are connected to the same
ARI port.
(blue letter) Indicates a virtual media connection.
Selecting Devices
Use the Main dialog box to select devices. When you select a device, the
appliance reconfigures the keyboard and mouse to the proper settings for that
device.
To select devices:
Double-click the device name, EID, or port number.
-orIf the display order of your device list is by port (Port
type the port number and press <Enter>.
-orIf the display order of your device list is by name or EID number (Name
EID
button is depressed), type the first few characters of the name of the
device or the EID number to establish it as unique and press <Enter>.
button is depressed),
or
NOTE: You can connect to the selected device by pressing <Enter>.
To select the previous device:
Press <Print Screen>
and then <Backspace>. This key combination toggles
between the previous and current connections.
To disconnect the user from a device:
Press <Print Screen> and then <Alt+0> or click Disconnect in the OSCAR
interface. This leaves the user in a free state, with no device selected. The
status flag on your desktop displays Free.
Soft Switching
Soft switching is the ability to switch devices using a hot key sequence. You
can soft switch to a device by pressing <Print Screen> and then typing the
Controlling Your System at the Analog Ports 37
Page 54

first few characters of its name or number. If you have set a Screen Delay
Time and you press the key sequences before that time has elapsed, the
OSCAR interface will not display.
To set a screen delay time:
1
Press <Print Screen> to launch the OSCAR interface. The
box appears.
2
Click
Setup - Menu. The
3
For
Screen Delay Time
before the
4
Click OK.
To soft switch to a device:
1
To select a device, press <Print Screen>. If the display order of your device
list is by port (
<Enter>.
-orIf the display order of your device list is by name or EID number (
EID button is depressed), type the first few characters of the name of the
device or the EID number to establish it as unique and press <Enter>.
2
To switch back to the previous device, press <Print Screen> then
<Backspace>.
Main
dialog box is displayed after you press <Print Screen>.
Port button is depressed), type the port number and press
Menu
dialog box displays.
, type the number of seconds of delay desired
Main
dialog
Name or
Navigating the OSCAR Interface
Table 3-2 describes how to navigate the OSCAR interface using the keyboard
and mouse.
NOTE: You can also press the <Control>, <Alt>, or <Shift> keys twice within one
second to launch the OSCAR interface. You can use this key sequence in any
place you see <Print Screen> throughout this chapter.
38 Controlling Your System at the Analog Ports
Page 55

Table 3-2. OSCAR Interface Navigation Basics
This Keystroke Does This
<Print Screen>,
Ctrl-Ctrl, ShiftShift and/or AltAlt
<Print Screen> Press <Print Screen> twice to send the <Print Screen>
F1 Opens the Help screen for the current dialog box.
Escape Closes the current dialog box without saving changes and returns
The OSCAR interface activation sequence. By default, <Print
Screen> and Ctrl-Ctrl are set as the OSCAR interface
activation options. Shift-Shift and Alt-Alt must be set within
OSCAR interface before use.
keystroke to the currently selected device.
to the previous one. In the Main dialog box, it closes the
OSCAR interface and returns to the status flag. In a message
box, it closes the pop-up box and returns to the current dialog
box.
Alt+Hotkey Opens dialog boxes, selects or checks options, and executes
actions when used with underlined letters.
Alt+X Closes the current dialog box and returns to the previous one.
Alt+O Selects the OK button, then returns to the previous dialog box.
Click, Enter In a text box, selects the text for editing and enables the left-and
right-arrow keys to move the cursor. Press <Enter> to select the
entire field contents.
Enter Completes a switch in the Main dialog box and exits the
OSCAR interface.
<Print Screen>,
Backspace
<Print Screen>,
Alt+0
<Print Screen>,
Pau se
Up/Down Arrows Moves the cursor from line to line in lists.
Right/Left Arrows Moves the cursor within the column when editing a text box.
Toggles back to previous selection.
Immediately disengages a user from a server; no server is
selected. Status flag displays Free. (This only applies to the 0
on the keyboard and not the keypad.)
Immediately turns on screen saver mode and prevents access to
that specific console, if it is password protected.
Controlling Your System at the Analog Ports 39
Page 56

Table 3-2. OSCAR Interface Navigation Basics
This Keystroke Does This
Pag e Up/Page
Down
Home/End Moves the cursor to the top or bottom of a list.
Delete Deletes current selection in the scan list or characters in a text
Numbers Type from the keyboard or keypad.
Pages up and down through Name and Port lists and Help pages.
box.
(continued)
Configuring OSCAR Interface Menus
You can configure your Remote Console Switch from the Setup menu within
the OSCAR interface. Select the Names button when initially setting up your
appliance to identify devices by unique names. Select the other setup features
to manage routine tasks for your devices from the OSCAR interface menu.
See Table 3-3.
Table 3-3. Setup Features to Manage Routine Tasks for Your devices
Feature Purpose
Menu Change the device listing between numerically by port or EID
number and alphabetically by name. Change the Screen Delay
Time before the
<Print Screen>.
Security Set passwords to restrict device access. Enable the screen saver.
Flag Change display, timing, color, or location of the status flag.
Language Choose the language display.
Devices Identify the appropriate number of ports on an attached
cascaded switch.
Names Identify devices by unique names.
Keyboard Choose your keyboard country code.
Broadcast Set up to simultaneously control multiple devices through
keyboard and
mouse actions.
OSCAR interface displays after pressing
40 Controlling Your System at the Analog Ports
Page 57

Table 3-3. Setup Features to Manage Routine Tasks for Your devices
Feature Purpose
Scan Set up a custom scan pattern for up to 100 devices.
Switch Choose the switch mode and the share mode time-out.
Network Choose your network speed, transmission mode, and
configuration.
VMedia Set the behavior of the appliance during a virtual media session.
PDUs (For 2321DS
Remote Console
Switch only.)
View which PDUs are connected to your system.
(continued)
To access the Setup menu:
1
Press <Print Screen> to launch the OSCAR interface. The
Main
dialog
box appears.
2
Click
Setup
. The
Setup
dialog box displays.
Figure 3-2. Setup Dialog Box
Changing the Display Behavior
Use the Menu dialog box to change the display order of devices, set a Screen
Delay Time for the OSCAR interface, and change the OSCAR interface
launch sequence. The display order setting alters how devices display in
several screens including the Main, Devices, and Broadcast dialog boxes.
Controlling Your System at the Analog Ports 41
Page 58

To access the Menu dialog box:
1
Click
Setup - Menu
in the
Main
dialog box. The
Menu
dialog box
displays.
Figure 3-3. Menu Dialog Box
2
<Print Screen>,
Ctrl-Ctrl, Alt-Alt,
and
Shift-Shift
are selectable to
launch the OSCAR interface. One or all of the above keyboard
combinations can be selected at a time. If only one keyboard combination
is selected, it cannot be de-selected until a second one is chosen.
To choose the default display order of devices:
1
Select
Name
to display devices alphabetically by name.
or
Select
EID
to display devices numerically by EID number.
or
Select
Port to display devices numerically by port number.
2
Click OK.
To set a Screen Delay Time for the OSCAR interface:
1
Type in the number of seconds (0 to 9) to delay the OSCAR interface display
after you press <Print Screen>. Enter
0
to launch the OSCAR interface
without delay.
2
Click OK.
42 Controlling Your System at the Analog Ports
Page 59

By setting a Screen Delay Time, you can complete a soft switch without
displaying the OSCAR interface. To perform a soft switch, see "Soft
Switching" on page 37 in this chapter.
Setting Console Security
The OSCAR interface enables you to set security on your analog port console.
You can establish a screen saver mode that engages after your console remains
unused for a specified Inactivity Time. After it is engaged, your console
remains locked until you press any key or move the mouse. You must type in
your password to continue.
Use the Security dialog box to lock your console with password protection, set
or change your password, and enable the screen saver.
To access the Security dialog box:
1
Press <Print Screen> to launch the OSCAR interface. The
box appears.
2
Click
Setup - Security
Figure 3-4. Security Dialog Box
. The
Security
dialog box displays.
Main
dialog
NOTE: If the New and Repeat fields contain six asterisks, a password has already
been established.
To set or change the password:
NOTE: If you lose or forget your password, please contact Dell Technical Support.
See Appendix F: Technical Support for contact information.
Controlling Your System at the Analog Ports 43
Page 60

1
Click in the
2
Type the new password in the
New
text box.
New
text box. Passwords must contain both
alpha and numeric characters, are case sensitive, and may be up to 12
characters long. Legal characters are: A to Z, a to z, 0 to 9, and hyphen.
3
In the
Repeat
box, type the password again.
4
Click OK to change only your password, and then close the dialog box.
To password protect your console:
1
Set your password as described in the previous procedure.
2
Select
Enable Screen Saver
3
Type the number of minutes for
.
Inactivity Time
(from 1 to 99) to delay
activation of password protection and the screen saver feature.
4
For Mode, sele c t
otherwise select
CAUTION: Monitor damage can result from the use of Energy mode with
monitors not compliant with Energy Star®.
5
(Optional) Click
seconds then returns you to the
6
Click OK.
Energy
Screen
if your monitor is E
.
NERGY STAR
Te st to activate the screen saver test, which lasts 10
Security
dialog box.
®
compliant;
To log in to your console:
1
Press any key or move the mouse.
2
The
Password
3
The
Main
dialog box displays. Type your password, then click OK.
dialog box displays if the password was entered properly.
To remove password protection from your console:
1
From the
2
In the
Main
Security
dialog box, click
Setup - Security
dialog box, click in the
.
New
box. Leave the box blank. Press
<Enter>.
3
Click in the
4
Click OK to eliminate your password.
Repeat
box. Leave the box blank.
To enable the screen saver mode with no password protection:
44 Controlling Your System at the Analog Ports
Page 61

1
If your console does not require a password to gain access to the
Security
dialog box, proceed to step 2.
or
If your console is password protected, see the previous procedure, then go
to step 2.
2
Select
Enable Screen Saver
3
Type the number of minutes for Inactivity Time (from 1 to 99) to delay
.
activation of the
screen saver.
4
Choose
select
CAUTION: Monitor damage can result from the use of Energy mode with
monitors not compliant with Energy Star®.
5
(Optional) Click
seconds then returns you to the
6
Click OK.
NOTE: Activation of the screen saver mode disconnects the user from a device; no
device is selected. The status flag displays the status “Free.”
Energy
Screen
if your monitor is E
.
Te st
to activate the screen saver test, which lasts 10
NERGY STAR
Security
dialog box.
®
compliant; otherwise
To exit the screen saver mode:
Press any key or move your mouse. The Main dialog box displays and any
previous device connection is restored after the password is validated by the
appliance.
To turn off the screen saver:
1
In the
2
Click OK.
Security
dialog box, clear
Enable Screen Saver
.
To immediately turn on the screen saver:
Press <Print Screen>, then press <Pause>.
Controlling the Status Flag
The status flag displays on your desktop and shows the name or EID number
of the selected device or the status of the selected port. Use the Flag dialog
box to configure the status flag to display by device name or EID number, or
to change the status flag color, opacity, display time, and location on the
desktop.
Controlling Your System at the Analog Ports 45
Page 62

To access the Flag dialog box:
1
Press <Print Screen> to launch the OSCAR interface. The
box appears.
2
Click
Setup - Flag
Figure 3-5. Flag Dialog Box
. The
Flag
dialog box displays.
To determine how the status flag is displayed:
1
Select
Name or
2
Select
Displayed to show the status flag.
3
(Optional) Select
EID to determine what information will be displayed.
Timed
to display the status flag for only five seconds
after switching.
4
Select a status flag color in
5
In
Display Mode
, select
Display Color
.
Opaque for a solid color status flag or select
Transparent to see the desktop through the status flag.
6
To position the status flag on the desktop:
a
Click
Set Position
b
Click on the title bar and drag to the desired location.
to gain access to the
Set Position Flag
-orUse the left and right arrows to nudge the status flag to the desired
location and press <Enter>.
c
Right-click to return to the
Flag
dialog box.
Main
screen.
dialog
46 Controlling Your System at the Analog Ports
Page 63

NOTE: Changes made to the status flag position are not saved until you click OK in
the Flag dialog box.
7
Click OK to save settings.
or
Click
X
to exit without saving changes.
Setting the Interface Language
You can change the OSCAR interface to any one of 4 supported languages by
selecting your chosen language in the Language dialog box.
To change the OSCAR interface language:
1
Press <Print Screen> to launch the OSCAR interface. The
box appears.
2
Click
Setup - Language
Figure 3-6. Language Dialog Box
. The
Language
dialog box displays.
Main
dialog
3
Click to select the language you want the OSCAR interface to appear in.
4
Click
OK
to accept the change you have made and return to the
dialog box. The
Setup
dialog box displays in the language you have
Setup
selected.
Assigning Device Types
The Remote Console Switch automatically discovers cascaded KVM
switches, but you need to specify the number of ports on the cascaded switch
through the Devices dialog box. An Sw-8 or Sw-24 in the Ty p e category for
Controlling Your System at the Analog Ports 47
Page 64

the cascaded switch is visible on screen. When you select from the list, the
Modify button is enabled, allowing you to assign it the appropriate number of
ports.
NOTE: The Modify button is available only if a configurable switch is selected.
To access the Server dialog box:
1
Press <Print Screen> to launch the OSCAR interface. The
Main
dialog
box appears.
2
Click
Setup - Devices. The
Figure 3-7. Devices Dialog Box
Devices
dialog box displays.
When the Remote Console Switch discovers a cascaded switch, the port
numbering changes to accommodate each device under that switch. For
example, if the switch is connected to ARI port 6, the switch port is listed as
06 and each device under it is numbered sequentially 06-01, 06-02 and so on.
NOTE: Changes made in the Device Modify dialog box are not saved until you click
OK in the Devices dialog box.
To assign a device type:
1
In the
2
Click
Devices
Modify
dialog box, select the desired port number.
. The
Device Modify
dialog box displays.
48 Controlling Your System at the Analog Ports
Page 65

Figure 3-8. Device Modify Dialog Box
3
Choose or enter the number of ports supported by your cascaded switch
and click
4
Repeat steps 1 to 3 for each port requiring a device type to be assigned.
5
Click OK in the
OK
.
Devices
dialog box to save settings.
Assigning Device Names
Use the Names dialog box to identify individual devices by name rather than
by port number. The Names list is always sorted by port order. Names are stored
in the SIP module, so even if you move the SIP/server to another ARI port, the
name and configuration is recognized by the switch.
NOTE: If a device is turned off, the respective SIP module does not appear in the
Names list.
To access the Names dialog box:
1
Press <Print Screen> to launch the OSCAR interface. The
Main
box appears.
2
Click
Setup - Names. The
NOTE: If the server list changes, the mouse cursor turns into an hourglass as the
list is automatically updated. No mouse or keyboard input is accepted until the list
update is complete.
NOTE: If a SIP module is not assigned a name, the EID is used as the default name.
Names
dialog box displays.
To assign names to devices:
Controlling Your System at the Analog Ports 49
dialog
Page 66

1
In the
Names
dialog box, select a device name or port number and click
Modify
. The
Name Modify
2
Type a name in the
characters long. Legal characters include: A to Z, a to z, 0 to 9, space and
hyphen.
3
Click
OK to transfer the new name to the
selection is not saved until you click
4
Repeat steps 1 to 3 for each device in the system.
5
Click OK
or
Click
in the
X or press <Escape> to close the dialog box without saving changes.
New Name
Names
dialog box displays.
box. Names of devices may be up to 15
Names
dialog box. Your
OK in the
dialog box to save your changes.
Names
dialog box.
Configuring Network Settings
You can change the network settings for your Remote Console Switch via the
serial port or from the Network dialog box.
From the Network dialog box, you can choose either IPv4 (default) or IPv6
mode. You will be able to change the following network settings: IP Address,
Netmask (when using IPv4 mode) or Prefix Length (when using IPv6 mode),
and Gateway. You will also be able to choose a Network Speed, a
Transmission Mode, and whether to assign a Static (default) IP address or,
when appropriate, a Dynamic IP address to the Remote Console Switch.
50 Controlling Your System at the Analog Ports
Page 67

Figure 3-9. Network (IPv4 Mode) Dialog Box
Figure 3-10. Network (IPv6 Mode) Dialog Box
Once you have made changes to the network settings, click OK. The Remote
Console Switch will reboot.
Configuring Virtual Media Settings
For how to configure virtual media settings, see "Virtual Media" on page 89.
Controlling Your System at the Analog Ports 51
Page 68

Displaying Version Information
The OSCAR interface enables you to display the versions of the Remote
Console Switch and the SIP module firmware. For optimum performance,
keep your firmware current. For more information, see "Appendix D: FLASH
Upgrades" on page 211.
To display version information:
1
Press <Print Screen> to launch the OSCAR interface. The
box appears.
2
Click
Commands - Display Versions
top half of the box lists the subsystem versions in the appliance.
Figure 3-11. Version Dialog Box
.
The
Ve rs io n
dialog box displays. The
Main
dialog
3
Click the
information.The SIP
4
Select a SIP module to view and click the
dialog box displays.
5
Click X to close the
SIP
button to view individual SIP module version
Select
dialog box displays.
Ver si on button. The
SIP Version
dialog box.
SIP Version
Scanning Your System
In scan mode, the appliance automatically scans from port to port (device to
device). You can scan up to 100 devices, specifying which devices to scan, and
the number of seconds that each device displays. The scanning order is
52 Controlling Your System at the Analog Ports
Page 69

determined by placement of the device in the list. The list is always shown in
scanning order. You can, however, choose to display the device name or EID
number by pressing the appropriate button.
To add devices to the scan list:
1
Press <Print Screen> to launch the OSCAR interface. The
Main
dialog
box appears.
2
Click
Setup - Scan
Figure 3-12. Scan Dialog Box
3
The dialog box contains a list of all devices attached to your appliance.
. The
Scan
dialog box displays.
Click the checkbox next to the devices you wish to scan.
or
Double-click on a device name or port.
or
Press <Alt> and the number of the device you wish to scan. You can select
up to 16 devices from the entire list.
4
In the
Time
box, type the number of seconds (from 3 to 99) of desired
time before the scan moves to the next device in the sequence.
5
Click OK.
To remove a device from the scan list:
Controlling Your System at the Analog Ports 53
Page 70

1
In the
Scan
dialog box, select the device to be removed.
or
Double-click on the device name or port.
or
Click the
2
Click OK.
To start the scan mode:
1
Press <Print Screen> to launch the OSCAR interface. The
box appears.
2
Click
3
Select
4
Click X to close the
NOTE: If the Add/Remove button is clicked when a device is highlighted, the check
box corresponding to the highlighted device toggles state.
To ca nce l sca n mod e:
1
Select a device if the OSCAR interface is open.
or
Move the mouse or press any key on the keyboard if the OSCAR interface
is not open. Scanning stops at the currently selected device.
or
Press <Print Screen>. The
2
Click
3
Clear
Clear button to remove all devices from the scan list.
Commands
Scan Enable
Commands
Scan Enable
. The
Commands
in the
Commands
. The
Commands
.
dialog box displays.
Commands
Main
dialog box.
dialog box.
dialog box will appear.
dialog box displays.
Main
dialog
Setting the Preemption Warning
Administrators and users with equal or higher access rights than current user
can preempt (disconnect) KVM sessions and take control of the target device.
You can choose whether or not to warn the first user that the session will be
preempted and specify how long the appliance will wait for the first user to
respond to the warning.
To view or change the preemption warning settings, complete the following
steps:
1
Press <Print Screen> to launch the OSCAR interface. The
box appears.
54 Controlling Your System at the Analog Ports
Main
dialog
Page 71

2
Click
Setup > Preempt
3
Enter a number of seconds in the
• If you enter a value of 0 to 4 seconds, the first user will not be warned
before the session is preempted.
• If you enter a value of 5 to 120 seconds, the first user will be warned
and will be allowed to continue using the target device for up to the
amount of time in the
preempted when the user clicks
elapses.
Figure 3-13. Preempt Dialog Box
4
Click
OK
to save the settings.
.
Timeout Seconds
Timeout Seconds
field.
field. The session will be
OK
, or when the specified time
Displaying Configuration Information
You can view the configuration of your Remote Console Switch from the
Configuration dialog box. This dialog box provides you with quick access to
the settings you have entered and allows you to add additional features by
clicking the License Key button and typing the license key for any additional
features.
NOTE: If there are no features that require a license in the firmware, the button is
grayed out.
To view system configuration:
1
Press <Print Screen> to launch the OSCAR interface. The
box appears.
2
Click
Configuration
. The
Configuration
Controlling Your System at the Analog Ports 55
dialog box is displayed.
Main
dialog
Page 72

3
Click
License Key
to close the
to add a license key and enable a new feature or click
Configuration
dialog box and return to the
Setup
X
dialog box.
Running System Diagnostics
You can validate the integrity of your system through the Run Diagnostics
command. This command checks the main board functional subsystems
(memory, communications, switch control, and the video channels) for each
system controller. When you select the Run Diagnostics option, you receive a
warning indicating that all users (remote and local) will be disconnected.
Click OK to confirm and begin the test.
The Diagnostics dialog box displays. The top section of the dialog box
displays the hardware tests. The bottom portion divides the tested SIP
modules into three categories: On-line, Offline, or Suspect.
NOTE: A SIP module may appear to be offline while it is being upgraded.
Figure 3-14. Diagnostics Dialog Box
As each test is finished, a pass (green circle) or fail (red x) symbol displays to
the left of each item as that test finishes. The following table details each of
the tests.
Table 3-4. Diagnostic Test Details
Test Description
Firmware CRCs Reports on the condition of the switch firmware file
56 Controlling Your System at the Analog Ports
Page 73

Table 3-4. Diagnostic Test Details
Test Description
Remote User Video Reports on whether a digital video channels are installed but
not working
LAN Connection Indicates whether LAN connection is active and whether
traffic has been seen since the last run of diagnostics.
On-line SIP modules Indicates the total number of currently connected and
powered SIP modules
Offline SIP modules Indicates the number of SIP modules that were connected
successfully in the past and are turned off
Suspect SIP modules Indicates the number of SIP modules that were detected, but
are either unavailable for connection or dropped packets
during the ping tests
To run diagnostic tests:
1
Press <Print Screen> to launch the OSCAR interface. The
Main
dialog
box appears.
2
Click
Commands - Run Diagnostics
. A warning message displays
indicating that all users will be disconnected.
3
Click
OK to begin diagnostics.
or
Click
X
or press <Escape> to exit the dialog box without running a
diagnostic test.
4
All users are disconnected and the
5
As each test is finished, a pass (green circle) or fail (red x) symbol displays.
Diagnostics
dialog box displays.
The test is complete when the last test’s symbol displays.
Broadcasting to Servers
The analog user can simultaneously control more than one server in a system
to ensure that all selected servers receive identical input. You can choose to
broadcast keystrokes and/or mouse movements independently.
NOTE: You can broadcast up to 16 devices at a time, one device per ARI port.
Controlling Your System at the Analog Ports 57
Page 74

NOTE: Broadcasting Keystrokes - The keyboard state must be identical for all
devices receiving a broadcast to interpret keystrokes identically. Specifically, the
<Caps Lock> and <Num Lock> modes must be the same on all keyboards. While the
appliance attempts to send keystrokes to the selected devices simultaneously,
some devices may inhibit and thereby delay the transmission.
NOTE: Broadcasting Mouse Movements - For the mouse to work accurately, all
systems must have identical mouse drivers, desktops (such as identically placed
icons), and video resolutions. In addition, the mouse must be in exactly the same
place on all screens. Because these conditions are extremely difficult to achieve,
broadcasting mouse activity to multiple systems may have unpredictable results.
To access the Broadcast dialog box:
1
Press <Print Screen> to launch the OSCAR interface. The
Main
box appears.
2
Click
Setup - Broadcast
Figure 3-15. Broadcast Dialog Box
. The
Broadcast
dialog box displays.
dialog
To broadcast to selected devices:
1
From the
Broadcast
dialog box, select the mouse and/or keyboard
checkboxes for the devices that are to receive the broadcast commands.
or
Press the
up-arrow
or
down-arrow
keys to move the cursor to the target
device. Then press <Alt+K> to select the keyboard checkbox and/or
<
Alt+M> to select the mouse checkbox. Repeat for additional devices.
58 Controlling Your System at the Analog Ports
Page 75

2
Click OK
or press <Escape>
3
Click
4
Click the
Broadcast Enable Confirm/Deny
5
Click OK
and return to the
6
If broadcasting is enabled, type the information and/or perform the mouse
to save the settings and return to the
Commands
to return to the
. The
Commands
Main
dialog box displays.
Setup
dialog box.
dialog box. Click X
Broadcast Enable checkbox to activate broadcasting. The
dialog box displays.
to enable the broadcast. Click X or press <Escape> to cancel
Commands
dialog box.
movements that you would like to broadcast from the user station. Only
devices in the list are accessible.
NOTE: Any other user is disabled when broadcast mode is enabled.
To turn broadcasting off:
From the Commands dialog box, clear the Broadcast Enable checkbox.
Power Controlling Devices
You can control supported PDUs through the OSCAR interface.
NOTE: This feature is only available on the 2321DS Remote Console Switch.
Power window
Through the Power window, you can view which outlets control which devices
and whether the outlet is on or off. You can also turn on, turn off or cycle
power to a selected device. The status of each outlet is indicated by one or
more status symbols in the right column. The following table describes the
status symbols.
Table 3-5. Power Window Status Symbols
Symbol Description
Outlet is on.
Outlet is off.
Outlet is waiting to go on.
Controlling Your System at the Analog Ports 59
Page 76

Symbol Description
Outlet is waiting to go off.
To turn on, turn off or cycle power to a device:
1
Press <Print Screen> to launch the OSCAR interface. The
Main
dialog
box appears.
2
Click
Commands - Power.
3
Select the device you wish to control.
NOTE:
Multiple devices may be selected.
4
Click On,
Off
, or
Cycle
, as appropriate.
PDUs window
Through the PDUs window, you can view which PDUs are connected to your
system. The status of each PDU is indicated by one or more status symbol in
the right column. The following table describes the status symbols.
Table 3-6. PDUs Window Status Symbols
Symbol Description
Outlet is online.
Outlet is offline.
Outlet is overloaded.
To view connected PDUs:
Open the PDUs window. The window contains a listing of all PDUs attached
to your system.
PDU Settings window
From the PDUs window, you can view the PDU Settings window, which
allows you to view and modify PDU parameters.
To view/modify PDU settings:
60 Controlling Your System at the Analog Ports
Page 77

1
Press <Print Screen> to launch the OSCAR interface. The
box appears.
2
Click
Setup - PDUs
3
Complete one of the following steps:
Select a PDU name, then click
.
Settings
to open the
-or-
Main
PDU Settings
dialog
window.
Select a PDU name, then press <Enter> to open the
PDU Settings
window.
-or-
Double-click on the PDU name to open the
4
Complete any of the following steps:
a
In the
Name
field, enter the PDU name.
b
In the
Cycle Delay
field, enter the number of seconds you want the
PDU Settings
window.
Remote Console Switch to wait between turning off and turning on.
5
Click OK.
PDU Inlets window
From the Inlets window, you can view and modify inlet parameters.
NOTE: You can only modify inlet parameters on a PDU that is currently online.
To vi ew /mo dif y PDU Inlet settings:
1
Press <Print Screen> to launch the OSCAR interface. The
box appears.
2
Click
Setup - PDUs
3
Complete one of the following steps:
Select a PDU name, then click
.
Settings
to open the
PDU Settings
Main
dialog
window.
-or-
Select a PDU name, then press <Enter> to open the
window.
-or-
Double-click on the PDU name to open the
Controlling Your System at the Analog Ports 61
PDU Settings
PDU Settings
window.
Page 78

4
Click
Inlets
.
5
Enter an integer in the
6
Click OK.
Minimum Amps
or
Maximum Amps
fields.
PDU Outlets window
From the Outlets window, you can select an outlet and open the Outlet
Settings window to set outlet-specific parameters.
NOTE: You can only modify outlet parameters on a PDU that is currently online.
To vi e w/m odi fy PDU Outlet settings:
1
Press <Print Screen> to launch the OSCAR interface. The
box appears.
2
Click
Setup - PDUs
3
Complete one of the following steps:
Select a PDU name, then click
-or-
.
Settings
to open the
PDU Settings
Main
dialog
window.
Select a PDU name, then press <Enter> to open the
window.
-or-
Double-click on the PDU name to open the
4
Click
Outlets
.
5
Complete one of the following steps:
Select an outlet, then click
-or-
Select an outlet, then press <Enter> to open the
-or-
Double-click an outlet to open the
6
Select the outlet you wish to modify.
7
Complete any of the following steps:
a
In the
Name
field, enter the Outlet name.
62 Controlling Your System at the Analog Ports
Settings
to open the
Outlet Settings
PDU Settings
PDU Settings
Outlet Settings
Outlet Settings
window.
window.
window.
window.
Page 79

b
NOTE:
8
Click OK.
In the
Power-On Interval
field, enter the number of seconds you want
the Remote Console Switch to wait between turning off and turning
on.
The
Power-On Interval
must be an integer between 0 and 7200.
Controlling Your System at the Analog Ports 63
Page 80

64 Controlling Your System at the Analog Ports
Page 81

4
Using the Viewer
You can connect to a server in the Remote Console Switch system using the
Viewer. The Viewer allows you full keyboard, monitor and mouse control over
a server.
You can also scan through a customized list of servers by enabling individual
servers to appear in the Thumbnail Viewer. This view contains a series of
thumbnail frames, each containing a small, scaled, non-interactive version of
a server's screen image. For more information, see "Viewing Multiple Servers
Using the Scan Mode" on page 77.
You can launch the Viewer from the Remote Console Switch Software or the
on-board web interface. This chapter describes how to use the Viewer from
the on-board web interface. For how to use the Viewer from the Remote
Console Switch Software, see the Dell Remote Console Switch Software
User’s Guide or the help included with the software.
Accessing Servers from the On-board Web Interface
The
Connections
connected servers and their status. You may click on a server name to launch the
Viewer.
For how to launch the on-board web interface, see "Launching the On-board
Web Interface" on page 32.
Table 4-1. On-board Web Interface Server Status Symbols
tab in the on-board web interface allows you to view the
Symbol Description
Server is online
Server is offline
Server is unavailable
Using the Viewer 65
Page 82

Figure 4-1. On-board Web Interface - Connections Tab
Interacting With the Server Being Viewed
Once you have connected to a server, you will see the desktop window of the
server on your screen. This opens in a separate window. You will see two
cursors, the local cursor and the server’s cursor. You may need to align these if
they do not move together or adjust the video if they seem to jump about.
From this window, you will be able to access all the normal functions of this
server as if you were sitting right in front of it. You may also perform Viewer-
specific tasks such as sending special macro commands to the server.
NOTE: If you are experiencing slow mouse response during a remote video
session, deactivate mouse acceleration in the operating system of the target device
and set mouse speed to 50%.
66 Using the Viewer
Page 83

Viewer Window Features
Figure 4-2. Viewer Window
A Menu bar: Access many of the features in the Viewer.
B Accessed server desktop: Interact with your server through this
window.
Viewer Menu bar
Figure 4-3. Viewer Menu Bar
A
Thumbtack: Click to lock the menu bar in place. This prevents the
menu bar from hiding once you have moved the mouse cursor away
from the menu bar.
B Menu Options: The menus provides access to functions available
through the Viewer.
C Toolbar Buttons: You may add up to 10 buttons to the tool bar.
These buttons allow you to provide easy access to defined functions
Using the Viewer 67
Page 84

and keyboard macros. By default, the Align Local Cursor, Refresh
Image, and Single Cursor Mode buttons are displayed.
D Connection Status Indicator: The connection status indicator
indicates how the user is connected to the appliance for this server.
For more information see "Connection Sharing" on page 86.
Connection Status Indicator Sharing Mode
Exclusive Mode
Active Connection
(normal, non-sharing,
non-exclusive session)
Active Sharing (Primary User)
Active Sharing (Secondary User)
Passive Sharing
Stealth Mode
Adjusting the Viewer
Yo u c an ad ju s t th e Viewer settings to match your requirements. This includes
adjustment of the video resolution, toolbar settings, and keyboard macro
settings.
Adjusting the Viewer Toolbar
You may add up to 10 buttons to the toolbar. These buttons allow you to
provide easy access to defined function and keyboard macros. By default, the
Align Local Cursor, Refresh Image, and Single Cursor Mode buttons are
displayed.
To add buttons to the toolbar:
68 Using the Viewer
Page 85

1
From the
Tools
menu in the
Viewer
, choose
Session Options.
The Session
Options toolbar is displayed.
2
Click the
3
Click to select the items you want to add to the
4
Click
Figure 4-4. Session Options Dialog Box - Toolbar Tab
Setting the Toolbar Hide Delay Time
Toolbar
OK
to accept the changes and return to the
tab.
Viewer
Viewer
toolbar.
main window.
Unless the Thumbtack button has been clicked, the toolbar will disappear
when you remove the mouse cursor. You can change the interval between the
removal of the mouse cursor and the disappearance of the toolbar by
adjusting the Too lb ar H ide De l ay time.
To change the Toolbar Hide Delay time:
1
From the
Tools
menu in the
Viewer
, choose
Session Options.
The Session
Options toolbar is displayed.
2
Click the
3
In the
Toolbar
tab.
Toolbar Hide Delay
field, type the number of seconds for which you
want the toolbar to display, after the mouse cursor is removed.
- or -
Using the Viewer 69
Page 86

Using the
Up
and
Down
button, click to increase or decrease the number
of seconds for which you want the toolbar to display, after the mouse
cursor is removed.
4
Click
OK
to accept the change you have made and return to the
Viewer
main window.
Expanding and Refreshing Your Viewer
By default, there are three buttons that display on the Viewer toolbar that
allow you to adjust the Viewer display. The first button allows you to set the
Viewer to Single Cursor Mode. This allows you to use the mouse in the
Viewer as if it was the mouse on the server. When the Viewer is set to Single
Cursor mode the local cursor is not displayed.
NOTE: Single Cursor mode operates on Windows platforms only.
The second button allows you to align the mouse cursors, and the third allows
you to refresh the video.
Figure 4-5. Viewer Toolbar- Display Adjustment Buttons
To set the Viewer to Single Cursor mode:
In the Viewer toolbar, click the Single Cursor Mode button.
To align the mouse cursors:
Click the Align Local Cursor button on the Viewer toolbar. The local cursor
will align with the cursor on the remote server.
To refresh the screen:
Click the Refresh Image button on the Viewer toolbar.
-orFrom the Viewer menu, select View - Refresh. The digitized video image will
be completely regenerated.
To enter full screen mode:
Click the Maximize button in the top right-hand corner of the Viewer.
-orFrom the Viewer menu, select View - Full Screen. The desktop window will
70 Using the Viewer
Page 87

disappear and only the accessed server desktop will be visible. The screen will
be resized up to a maximum of 1024x768. If the desktop has a higher
resolution, then a black background will surround the full screen image. The
floating toolbar will appear.
To exit full screen mode:
Press <Esc> to exit full screen mode and return to the desktop window.
Adjusting the Viewer Resolution
If Auto Scale is enabled, the display automatically adjusts when the Viewer
window size changes during a session. When you access a channel using
sharing, the display adjusts to match the input resolution selected by the
primary user of that channel. This prevents the primary user's display from
being affected. If the resolution changes any time during a session, the display
is adjusted automatically.
When Full Scale is selected, the Viewer adjusts to the screen resolution of
the server and sets the screen size accordingly, up to a maximum resolution of
1024 x 768.
To adjust the size of the Viewer window:
From the menu bar, select View - Scaling - Auto Scale to allow the server
image to be scaled automatically.
or
From the menu bar, select View - Scaling - Full Scale
or
Select a screen resolution from the Scaling sub-menu.
Figure 4-6. Viewer Scaling
Using the Viewer 71
Page 88

Adjusting the Video Quality
The Viewer offers both automatic and manual video adjustment capability.
Generally, the Automatic Video Adjustment will optimize the video for the
best possible view. However, you may wish to alter the video for your specific
needs. Use the slider bar for large adjustments and the Plus (+) and Minus (-
) buttons are designed for fine-tuning adjustments. For more information on
manual video adjustment, please see Figure 4-7
Adjusting Color Depth
NOTE: The Color command may only be used by the primary user. The command is
not available to non-primary users who are sharing the session.
NOTE: If Background Refresh is enabled from the Session Options dialog, the color
depth will be set automatically to Best Color Available and cannot be changed.
The Color sub-menu allows you to set the color depths at which the digital
image can be compressed. The Remote Console Switches support the
Dambrackas Video Compression (DVC) algorithm, which enables users to
adjust the number of viewable colors in a remote session window. You may
choose to display more colors for the best fidelity, or fewer colors to reduce
the volume of data transferred on the network.
The Viewer window can be viewed using the Best Color Available (slower
updates), Best Compression (fastest updates), a combination of Best Color
and Best Compression, or in Grayscale.
The color depths of individual ports and channels can be specified by
selecting the View - Color command in a Remote Session window. These
settings are saved individually per port and channel.
To set the color depth:
From the View menu, choose Color and select a color depth from the Color
sub-menu.
To manually adjust the video quality of the Viewer window:
1
From the
Video Adjust
2
Click the icon for the feature you wish to adjust.
3
Move the slider bar or click the
the parameter for each icon pressed. The adjustments will display
immediately in the
Viewer
menu, select
dialog box appears.
Viewer
Tools - Manual Video Adjust
Minus (-)
or
Plus (+)
window.
. The
Manual
buttons to adjust
72 Using the Viewer
Page 89

4
When finished, click
Close
to exit the
Manual Video Adjust Dialog Box Options
Figure 4-7. Manual Video Adjust Dialog Box
Image Capture Width
A
B Pixel Sampling Fine Adjust
C Image Capture Horizontal Position
D Image Capture Vertical Position
E Contrast
F Brightness
G Noise Threshold
H Priority Threshold
I Automatic Video Adjustment
J Refresh Image
K Adjustment bar
L Video Test Pattern
M Performance Monitor
N Close box
Manual Video Adjust
dialog box.
Using the Viewer 73
Page 90

Minimizing Remote Video Session Discoloration
When establishing remote video sessions, pixel discolorations may occur due
to network conditions. This condition occurs most often with a solid color
background. This condition is minimized by using a black background. If a
color background is used, a small number of pixels on the screen will be
discolored or white.
To minimize remote video pixel discoloration:
1
From the
Video Adjust
2
Choose contrast or brightness.
3
Incrementally, adjust the contrast and brightness until the image quality
Viewer
menu, select
dialog box appears.
Tools - Manual Video Adjust
. The
Manual
improves.
4
A noise threshold setting is also available under
Adjust
for fine incremental adjustments.
NOTE: Reducing the noise threshold to zero causes constant video refresh, high
network usage, and a flickering video. Dell recommends that the noise threshold be
set to the highest level that allows efficient system performance, while still being
able to recover pixel colors over which the mouse cursor travels.
NOTE: When adjusting the noise threshold, use the slider bar for large adjustments
and the Plus (+) and Minus (-) buttons at the ends of the slider bar for fine-tuning.
Tools - Manual Video
Improving Screen Background Color Display
You may experience inconsistent color display when viewing target servers
where photographic images or color-intense gradient backgrounds have been
selected. We recommend that you select a solid color display background via
the operating system for optimal display quality and performance.
Adjusting the Mouse
The Viewer allows you to select between five different mouse cursor options,
set up mouse scaling, and resynchronize your mouse should it no longer track
properly. Dell recommends turning off the local cursor by setting the Local
Cursor option to None. This will leave only one cursor on the screen, the
remote cursor, and will simplify navigation.
74 Using the Viewer
Page 91

Figure 4-8. Viewer Mouse Session Options dialog box
Setting Mouse Scaling
You can choose between three preset mouse scaling options or set your own
custom scaling. The three preset settings are: Default (1:1), High (2:1), or
Low (1:2). In a 1:1 scaling ratio, every mouse movement on the desktop
window will send an equivalent mouse movement to the server. In a 2:1
scaling, the same mouse movement will send a 2X mouse movement. In a 1:2
scaling, the value will be 1/2X.
To set custom mouse scaling:
1
From the
Options
2
Click the
3
Click the
4
Type the mouse scaling values you wish in the X and Y fields. For every
mouse input, the mouse movements are multiplied by the respective X
and Y scaling factors. Valid input ranges are 0.25 to 3.00.
Viewer
menu, select
dialog box appears.
Mouse
Custom
tab.
radio button. The X and Y fields become enabled.
Tools - Session Options
. The
Session
Using the Viewer 75
Page 92

Minimizing Mouse Trailing
During a remote video session, as the mouse moves on the screen, some pixels
will remain discolored. This condition is referred to as mouse trailing, and is
due to varying levels of network and other noise in different environments. To
minimize mouse trailing, you may need to reduce the Noise Threshold in the
Manual Video Adjust dialog box.
To reduce the Noise Threshold:
1
From the
Video Adjust
2
Click the
3
Using the mouse, move the slider bar to the center of the scale, and then
down to zero.
4
Use the
fine-adjust the noise threshold to just above zero.
NOTE: Leaving the noise threshold at zero triggers constant video refresh,
resulting in high network usage and a flickering video. It is recommended that the
noise threshold be set at the highest level that allows efficient system performance,
while still being able to recover pixel colors that the mouse cursor travels over.
NOTE: When adjusting the noise threshold, the slider bar is used for large
adjustments and the Plus (+) and Minus (-) buttons at either end of the slider bar for
fine-tuning.
Viewer
menu, select
dialog box appears.
Noise Adjust Threshold
Plus (+)
and
Minus (-)
Tools - Manual Video Adjust
. The
icon for the feature you wish to adjust.
buttons at the end of the slider bar to
Manual
Improving Mouse Performance
If you are experiencing slow mouse response or if the mouse pointers get out
of sync during a remote video session, you may want to deactivate the mouse
acceleration in the operating system of the target server.
Microsoft Windows:
• Turn off mouse acceleration
• Adjust mouse speed to the exact midpoint of the slider bar.
NOTE: See the documentation included with your Windows operating system for
specific instructions.
Red Hat Linux:
1
Select the
76 Using the Viewer
Mouse
settings from the
Desktop Controls
.
Page 93

2
Set
Acceleration
3
Apply the changes and use the
Viewer
to resynchronize the mouse.
to 1.0.
Align Local Cursor/Mouse
button in the
Viewing Multiple Servers Using the Scan Mode
The Viewer allows you to simultaneously view multiple servers through the
Thumbnail Viewer of the Scan mode. This view contains a series of
thumbnail frames, each containing a small, scaled, non-interactive version of
a server's screen image. The server name displays below each thumbnail as
well as the status indicator.
Scanning Your Servers
Using the Thumbnail Viewer, you can set up a scan sequence of up to 16
servers to monitor your servers. The scan mode moves from one thumbnail
image to the next, logging into a server and displaying an updated server
image for a user-specified length of time (View Time Per Server), before
logging out of that server and moving on to the next thumbnail image. You
can also specify a scan delay between thumbnails (Time Between Servers).
During the delay, you will see the last thumbnail image for all servers in the
scan sequence, though you won't be logged into any servers.
An indicator light at the bottom of each frame displays the status of the
server. The default thumbnail size is based on the number of servers in the
scan list.
Using the Viewer 77
Page 94

Figure 4-9. Viewer - Thumbnail Viewer
Scan mode is a lower priority than an active connection. If you have an
interactive session with a server, that server will be skipped in the scan
sequence and the scan mode will proceed to the next server. No login error
messages will appear. Once the interactive session is closed, then the
thumbnail will be included in the scan sequence again. If another user has an
active connection to a server, the server will be skipped and a red “X” will be
displayed in the indicator light below the frame.
The Remote Console Switch Software can scan connected servers on multiple
Remote Console Switches, while the on-board web interface can only scan
connected servers on a single Remote Console Switch.
NOTE: For how to use the Remote Console Switch Software, see the Dell Remote
Console Switch Software User’s Guide or the help included with the software.
78 Using the Viewer
Page 95

Accessing Scan Mode from the On-board Web Interface
Figure 4-10. On-board Web Interface - Scanning Servers
To access Scan mode in the on-board web interface:
1
In the on-board web interface, click the
2
Select the check boxes next to the servers you want to scan.
3
Click
Scan
.
Connections
tab.
Thumbnail View Status Indicators
The green LED indicates that a server is currently being scanned. The red X
indicates that the last scan of the server was not successful. The scan may
have failed due to a credential or path failure (the server path on the Remote
Console Switch was not available), or because of some other reason. When
the mouse pointer is placed on the red X a tool tip appears and indicates the
reason for the failure.
Setting up your Scanning Preferences
To set scan preferences:
Using the Viewer 79
Page 96

1
From the Thumbnail Viewer, select
Options - Preferences.
The
Preferences
dialog box appears.
2
Enter the time each thumbnail will be active during the scan (10 to 60
seconds) in the
3
Enter the length of time the scan stops between each server (5 to 60
seconds) in the
4
Click OK.
View Time Per Server
Time Between Servers
box.
box.
Navigating the Thumbnail Viewer
When you highlight an individual thumbnail frame and select the
Thumbnail menu, you can launch an interactive session to that server, add
that server to the scan sequence or set the login credentials for that server.
The Options menu allows you to access scanning preferences as well as pause
the scan and set the thumbnail size for all servers.
To launch a server Video session:
1
Select a server thumbnail.
2
From the Thumbnail Viewer, select
Interactive Session.
-or-
Right-click a server thumbnail and select
server's video will be launched in an interactive
Thumbnail - [server name] - View
View Interactive Session
Viewer
window.
. That
To enable or disable a server in the scan sequence:
1
Select a server thumbnail.
2
From the Thumbnail Viewer, select
Thumbnail - [server name] - Enable
-or-
Right-click a server thumbnail and select
Enable
. That server will be
included/excluded in the server thumbnail scan sequence.
NOTE: The Enable menu item state can be toggled from checked (enabled) to
unchecked (disabled) each time it is selected.
NOTE: If a server is being accessed by a user, the Enable menu will be disabled for
that server thumbnail.
To pause or restart a scan sequence:
80 Using the Viewer
.
Page 97

From the Thumbnail Viewer, select Options - Pause Scan. The scan sequence
will pause at the current thumbnail if the Thumbnail Viewer has a scan in
progress or will restart the scan if currently paused.
To change the thumbnail size:
1
From the Thumbnail Viewer, select
2
Select the desired thumbnail size from the menu.
Options - Thumbnail Size
.
Using Macros to Send Keystrokes to the Server
The Macros menu in the Viewer allows you an easy way to send multiple
keystrokes to the server. The Viewer provides a list of default keystroke
selections for Microsoft Windows systems, Linux Systems and Sun systems.
To choose which system you are using:
Click the Macro menu in the Viewer. Select Display on Menu, and select
Windows, Linux or Sun.
To send keystrokes to the server:
Click the Macro menu in the Viewer and choose the name of the macro
containing the keystrokes you wish to send to the server. Figure 4-11,
Figure 4-12 and Figure 5-15 show the default macros.
Figure 4-11. Viewer Macro Menu Expanded - Windows Option
Using the Viewer 81
Page 98

Figure 4-12. Viewer Macro Menu Expanded - Linux Option
Figure 4-13. Viewer Macro Menu Expanded - Sun Option
Session Options - General Tab
The General tab in the Session Options dialog box allows you to control the
Keyboard Passthrough option in non-full screen mode, the Menu Activation
Keystroke, and the Background Refresh selection.
82 Using the Viewer
Page 99

The Keyboard Pass-through check box allows you to specify whether
Keyboard Pass-through mode is enabled, or not. The Keyboard Pass-through
option is not selected by default.
Figure 4-14. Session Options - General Tab
The Menu Activation Keystroke list allows you to select a keystroke that
activates the toolbar.
The Background Refresh check box allows you to specify whether background
refreshing occurs. When this option is selected the Viewer is sent a constant
stream of data from the device whether or not a change has occurred on the
device.
To change session options:
1
From the
Tools
menu in the
Viewer
, choose
Session Options.
The Session
Options toolbar is displayed.
2
Click the
3
Modify the session options as desired.
4
Click
OK.
General
tab.
Screen Capturing
The Viewer allows you to capture the contents of the screen and to save it to a
file or to copy it to the clipboard.
Using the Viewer 83
Page 100

To capture a screen as a file:
1
In the
Viewer,
2
Browse to the location where you want to save the file.
3
In the
File Name
choose
File - Capture to File.
field, type a file name and click
The
Save
dialog is displayed.
Save
.
To copy a screen to the clipboard:
In the Viewer, choose File - Capture to Clipboard. The image is saved to the
clipboard and can be pasted into a document or image editing application.
NOTE: The Capture to Clipboard function is not available in Linux.
Preemption
Preemption provides a means for users with sufficient privilege to take control
of a server from another user with lesser or equal privilege.
NOTE: All users sharing the connection that is being preempted will be warned,
but only the primary user will be able to reject the preemption (if allowed).
Table 4-2 outlines the preemption scenarios and detailed scenarios in which
preemption requests can be rejected. For information about preemption and
reserved or locked virtual media sessions, see "Virtual Media" on page 89.
Table 4-2. Preemption Scenarios
Current User Preempted by Preemption can be rejected
Remote User Local User No
Remote User Remote Administrator No
Remote User Remote Console Switch
Administrator
Remote Console Switch
Administrator
Remote Console Switch
Administrator
Remote Administrator Local User No
Remote Administrator Remote Administrator Yes
Remote Administrator Remote Console Switch
Local User Yes
Remote Console Switch
Administrator
Administrator
No
Ye s
No
84 Using the Viewer
 Loading...
Loading...