Dell KVM 2162DS User Manual [fr]

Dell™ Commutateur de consoles
distantes
Guide d’utilisation du logiciel

Notes
REMARQUE : Les informations suivant le mot REMARQUE sont
importantes car elles vous permettent d'optimiser les performances
de votre ordinateur.
Logiciel tiers. Vous acceptez que le PRODUIT LOGICIEL est susceptible de
contenir ou d’être livré avec des logiciels dont les droits d’auteur appartiennent aux
fournisseurs de Dell identifiés dans la documentation associée ou dans d’autres
supports imprimés ou électroniques (« logiciel tiers ») et qui sont concédés sous
licence par lesdits fournisseurs. Vous vous engagez à utiliser un tel logiciel tiers
conformément aux restrictions applicables et aux autres conditions générales stipulées
dans ladite documentation ou lesdits supports, énoncées dans un fichier Lisez-moi
concernant les licences des tiers ou un fichier similaire figurant dans le répertoire
d’installation du PRODUIT LOGICIEL.
Tout logiciel Open Source est distribué dans l’espoir qu’il s’avérera utile mais est
fourni en l’état, sans la moindre garantie expresse ou tacite, y compris, sans s’y
limiter, de qualité marchande ou d’adéquation à un usage particulier. Dell, les
propriétaires des droits d’auteur ou ses donateurs ne sauraient en aucun cas être tenus
responsables de tout dommage direct, indirect, fortuit, spécial, exemplaire ou
consécutif (y compris, sans s’y limiter, l’approvisionnement de biens ou de services
de substitution, la perte de jouissance, la perte de données, le manque à gagner ou
l’interruption des activités commerciales) et ce, quelqu’en soit la cause et selon toute
théorie de responsabilité, qu’elle soit de nature contractuelle, de responsabilité stricte
ou de responsabilité civile (incluant la négligence ou raison), découlant de quelque
façon que ce soit de l’utilisation de ce logiciel, même en cas de notification de la
possibilité de tels dommages.
Toute reproduction de ce document, de quelque manière que ce soit, sans
l’autorisation écrite de Dell Inc. est formellement interdite.
Marques de commerce utilisées dans ce document : Dell, le logo DELL et
OpenManage sont des marques de commerce de Dell Inc. ; Intel Pentium est une
marque déposée d’Intel Corporation. et dans d’autres pays. Microsoft, Windows, et
Windows Vista sont soit des marques commerciales soit des marques déposées de
Microsoft Corporation aux États-Unis et dans d’autres pays. Avocent est une marque
commerciale d’Avocent Corporation ou de ses filiales aux États-Unis et dans
d’autres pays. Red Hat et Red Hat Enterprise Linux sont des marques déposées de
Red Hat, Inc. aux États-Unis et dans d’autres pays. SUSE est une marque déposée de
Novell, Inc., aux États-Unis et dans d’autres pays. VMware est une marque
commericale ou une marque déposée (les « Marques ») de VMware, Inc. aux ÉtatsUnis et/ou dans d’autres juridictions. D’autres marques de commerce et noms de
marque peuvent être utilisés dans ce document en référence à des entités
propriétaires de marques et de noms ou à leurs produits. Dell Inc. décline tout intérêt
patrimonial pour les marques de commerce et noms de marque d’autres sociétés.
590-10 22-506C
Commutateur de consoles distantes
Juillet2012

Table des matières
Notes 2
Présentation du produit 7
Caractéristiques et avantages 7
Des possibilités étendues de personnalisation 8
Gestion étendue des commutateurs de consoles distantes 8
Authentification et autorisation 9
Composants système 9
Fenêtre de l’explorateur RCS 9
Visualiseur vidéo 10
Compatibilité avec les produits Avocent® 10
Caractéristiques de fonctionnement 11
Attribution de noms aux équipements cibles 11
Affichage du nom des équipements cibles 11
Tri 12
Fonctionnalités d’adresse de réseau IPv4 et IPv6 13
Installation 15
Éléments fournis avec le logiciel 15
Systèmes d’exploitation compatibles 15
Configuration matérielle requise 16
Navigateurs compatibles 17
Configuration requise pour JRE 17
Installation du logiciel 17
Désinstallation du logiciel 18
Table des matièresxxx | xxx3

Lancement du logiciel 19
Configuration des commutateurs et des équipements cibles 20
Installation et configuration de l’interface Web 23
Fonctionnement de base du logiciel 25
Visualisation du système dans l’explorateur 25
Personnalisation de l’affichage de la fenêtre 27
Ajout d'un commutateur de consoles distantes (Dell ou
Avocent) 28
Accès au commutateur de consoles distantes 37
Lancement du visualiseur VNC ou RDP 40
Modification des propriétés des serveurs et des commutateurs 40
Propriétés générales 40
Propriétés de réseau du serveur 42
Propriétés de réseau du commutateur 43
Propriétés Informations 44
Propriétés de connexions du serveur 45
Propriétés VNC 46
Propriétés RDP 47
Accès au serveur par l’intermédiaire d’une fenêtre du navigateur 49
Modification des options du serveur et du commutateur 50
Options générales 50
Navigateur par défaut 51
Modification de la compatibilité avec DirectDraw (systèmes
d’exploitation Windows uniquement) 52
Options HTTP/HTTPS 52
Options VNC 53
Options RDP 54
Organisation du système 55
Modification des noms de champ personnalisé 56
Table des matièresxxx | xxx4
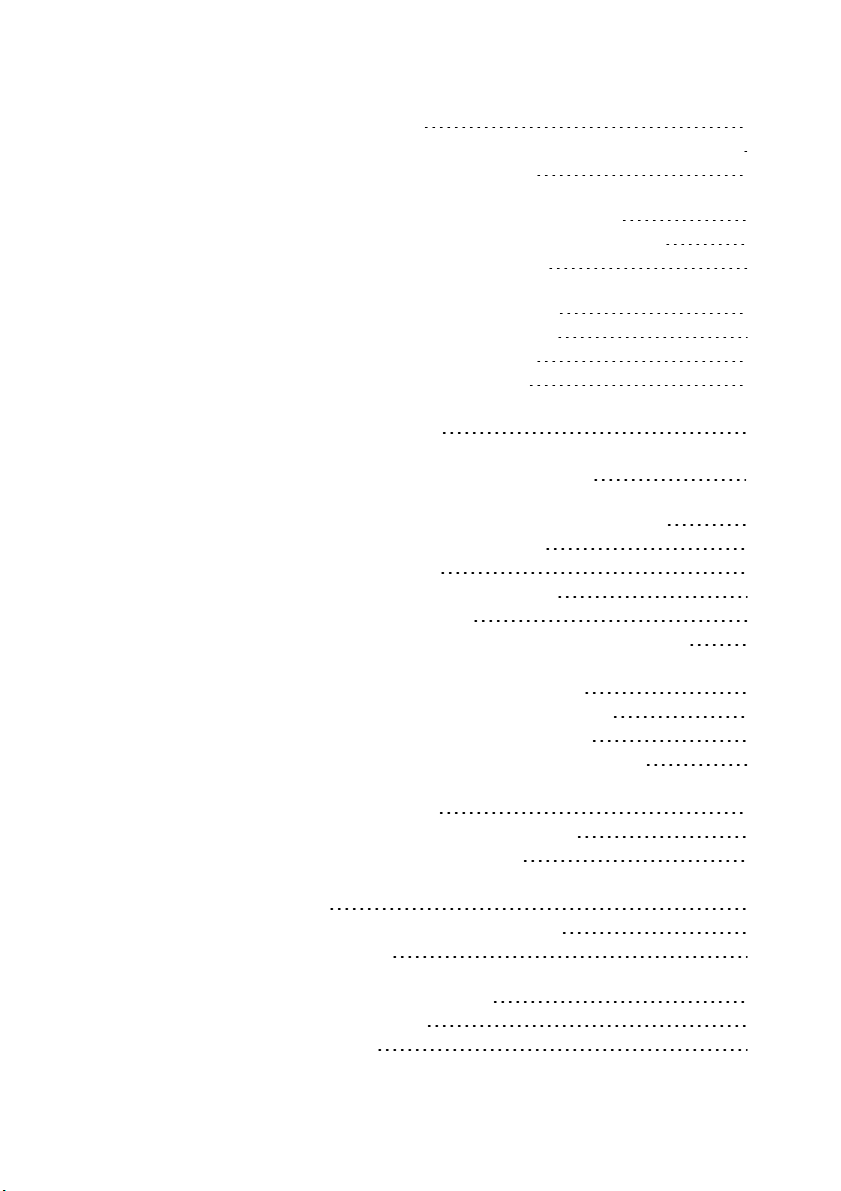
Création de dossiers 57
Assignation d’une unité à un site, un emplacement ou un dossier 58
Suppression et changement de nom 59
Personnalisation de la fenêtre de l’explorateur 61
Modification de l’affichage sélectionné au démarrage 61
Modification du navigateur par défaut 62
Gestion des bases de données locales 63
Enregistrement d’une base de données 63
Chargement d’une base de données 64
Exportation d’une base de données 64
Utilisation du visualiseur 67
Accès aux serveurs à partir du logiciel RCS 67
Interaction avec le serveur en cours de visualisation 69
Fonctions de la fenêtre du visualiseur 70
Réglage du visualiseur 72
Réglage de la résolution du visualiseur 76
Réglage de la qualité vidéo 77
Réduction de la décoloration de la session vidéo distante 80
Amélioration de l’affichage de la couleur d’arrière-plan de l’écran 81
Réglage de la mise à l’échelle de la souris 82
Réduction des traînées du curseur de la souris 83
Amélioration des performances de la souris 83
Réduction du papillotement du curseur de la souris 84
Visualisation de plusieurs serveurs à l’aide du mode de balayage 84
Balayage des serveurs 85
Indicateurs d’état du visualiseur d’images 87
Utilisation du visualiseur d’images 87
Utilisation de macros pour l’envoi de combinaisons de touches au
serveur 88
Options de session – Onglet Généralités 90
Capture d’écran 92
Options de partage de session 92
Partage automatique 93
Mode exclusif 96
Table des matièresxxx | xxx5

Connexion furtive 97
Mode de préemption 99
Virtual Media 102
Partage et préemption 104
Lancement de Virtual Media 104
Mappage des lecteurs Virtual Media 105
État de connexion Virtual Media 107
Sessions Virtual Media 107
Annexe A : Mise à jour du logiciel RCS 113
Annexe B : Clavier et souris 115
Annexe C : Voies TCP 119
Annexe D : Assistance technique 121
Table des matièresxxx | xxx6

1
Présentation du produit
Le logiciel Remote Console Switch Software de Dell™ est une application de
gestion de plates-formes multiples, qui vous permet de visualiser et de contrôler
les commutateurs ainsi que tous les serveurs qui y sont reliés. Sa conception à
plates-formes multiples garantit sa compatibilité avec les plates-formes
matérielles et les systèmes d’exploitation les plus courants. Ce logiciel permet
l’authentification via le commutateur, le transfert de données et le stockage des
noms d’utilisateurs et mots de passe en toute sécurité. Chaque commutateur
gère l’authentification et l’accès de manière individuelle pour un contrôle plus
décentralisé du système.
En utilisant un navigateur de type Explorer avec une interface intuitive à écran
fractionné, le logiciel RCS vous offre un point d’accès unique pour l’ensemble de
votre système. À partir de ce point, vous pouvez gérer les commutateurs
existants, installer un nouveau commutateur ou lancer une session vidéo vers un
serveur du système. Les groupements intégrés de type serveurs, sites ou dossiers
offrent un moyen aisé de sélectionner les unités à visualiser. Les capacités
puissantes de recherche et de classement vous permettent de trouver facilement
les unités.
Caractéristiques et avantages
Le logiciel RCS est conçu pour pouvoir être facilement installé et utilisé. La
détection automatique des commutateurs gérés vous permet d’installer de
nouvelles unités en quelques minutes. L’assistant d’installation et l’aide en ligne
simplifient la configuration initiale du système. L’interface graphique intuitive
facilite la gestion et la mise à jour des commutateurs.
Présentation du produitxxx | xxx7

Des possibilités étendues de personnalisation
Le logiciel RCS s’adapte à vos besoins particuliers. Vous avez la possibilité
d’utiliser les groupes intégrés ou de créer vos propres groupes. Vous pouvez
également personnaliser les noms des unités et des champs, ainsi que les icônes,
pour une souplesse et une convivialité maximales. En choisissant des noms qui
ont pour vous une signification précise, vous trouverez en effet facilement et
rapidement n’importe quelle unité du système.
Gestion étendue des commutateurs de consoles distantes
Le logiciel RCS vous permet d’ajouter et de gérer plusieurs commutateurs dans
un seul système. Une fois qu’un nouveau commutateur est installé, vous pouvez
configurer ses paramètres, contrôler et préempter des sessions vidéo utilisateurs
et exécuter de nombreuses fonctions de contrôle, telles que le redémarrage et la
mise à jour du commutateur. Le logiciel RCS est conçu pour être compatible
avec le logiciel OpenManage™ IT Assistant Event Viewer de Dell, pour
permettre aux administrateurs système d’améliorer le suivi des événements. Vous
pouvez également activer des interruptions SNMP (Simple Network
Management Protocol), configurer les équipements cibles et gérer les bases de
données utilisateurs.
Le logiciel vous permet de gérer les commutateurs Dell suivants :
• 4322DS
• 2162DS
• 1082DS
• 2161DS
• 2321DS
• 4161DS
• 2161DS-2
• 1081AD
• 2161AD
8xxx | Présentation du produitxxx
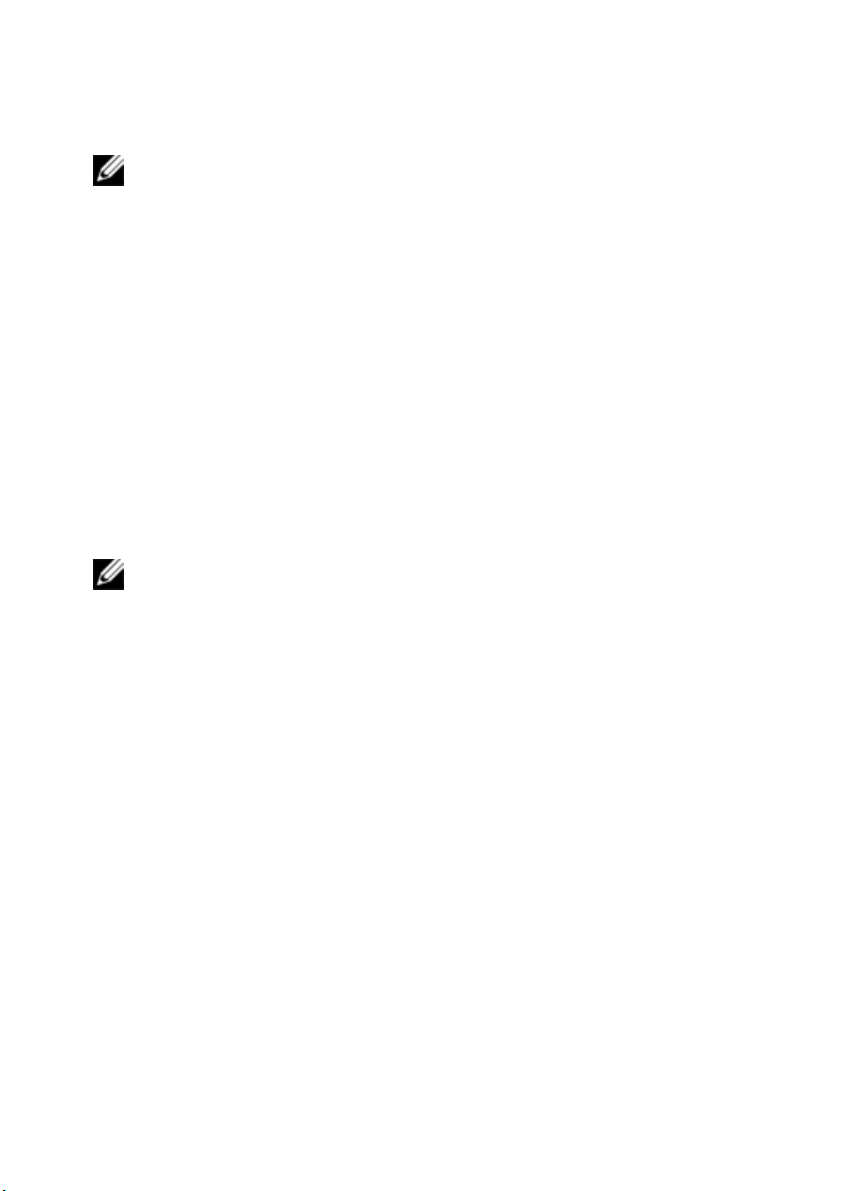
REMARQUE : Pour les commutateurs 1081AD et 2161AD de Dell, la clé d’accès à
distance Dell (RAK) est requise pour l’ajout / la gestion des commutateurs par
l’intermédiaire du logiciel RCS.
Authentification et autorisation
Le logiciel RCS autorise la gestion de plusieurs commutateurs de consoles
distantes à partir d’une seule interface, plutôt que la gestion individuelle de
chaque commutateur. Grâce à la fonction LDAP (Lightweight Directory Access
Protocol), il est désormais inutile de mettre à jour les autorisations d’accès au
niveau de chaque commutateur de consoles distantes puisque ces autorisations
proviennent d’une seule source d’authentification réseau, ce qui permet de
renforcer la sécurité et l’efficacité.
Les commutateurs de consoles distantes peuvent authentifier les utilisateurs
grâce à un schéma Active Directory standard ou à un schéma Dell étendu afin
d’optimiser la compatibilité avec l’ensemble de votre matériel Dell.
REMARQUE : Les commutateurs 1081AD et 2161AD de Dell ne prennent pas en charge
la fonction LDAP.
Composants système
Le logiciel est constitué des principaux composants suivants :
Fenêtre de l’explorateur RCS
L’explorateur du logiciel RCS est le point de contrôle principal permettant
l’accès aux fonctionnalités du logiciel. Il vous permet d’afficher les commutateurs
et les équipements cibles définis dans la base de données locale. Il intègre des
groupes prédéfinis, tels que Matériels et Équipements, vous permettant de
répertorier les unités de différentes manières. Vous pouvez créer des groupes
d’unités personnalisés en sélectionnant et renommant les dossiers ou créer des
groupes à partir des champs personnalisés que vous désirez assigner aux unités.
La liste des équipements cibles de l’explorateur vous permet de sélectionner un
équipement sur lequel vous souhaitez démarrer une session KVM. Le démarrage
d’une session KVM (clavier, vidéo et souris) entraîne l’affichage du visualiseur
Présentation du produitxxx | xxx9

vidéo. Vous pouvez également sélectionner un commutateur à configurer dans la
liste de l’explorateur.
Visualiseur vidéo
Les utilisateurs accèdent aux équipements cibles et effectuent les tâches de
gestion par le biais du visualiseur vidéo. Vous pouvez utiliser des macros
prédéfinies et sélectionner le groupe de macros que vous désirez afficher dans le
menu Macros du visualiseur. Le visualiseur vidéo vous permet d’accéder à des
équipements cibles reliés aux commutateurs de consoles distantes. Pour en
savoir plus, reportez-vous à la section "Utilisation du visualiseur", page 67.
Le visualiseur vidéo permet également un accès à la fenêtre Virtual Media.
Utilisez cette fenêtre pour le mappage de lecteurs, tels qu’un disque dur externe
ou encore un lecteur de CD-ROM ou de DVD-ROM, sur un équipement cible
de manière à ce que les lecteurs ainsi mappés soient accessibles à partir de
l’équipement cible sans y être directement connectés. Pour en savoir plus sur la
fenêtre Virtual Media, reportez-vous à la section "Utilisation du visualiseur", page
67.
Compatibilité avec les produits Avocent®
Le logiciel RCS peut être utilisé pour accéder à certains commutateurs Avocent.
Vous pouvez également gérer ces commutateurs Avocent, pour une gestion des
systèmes plus flexible.
Il est en outre compatible avec les modules IQ d’Avocent et permet ainsi
d’accéder à et de gérer un plus large éventail de serveurs. Les connexions
suivantes sont donc compatibles :
• Modules PS/2 (modules Dell et Avocent disponibles)
• Modules USB, dont les équipements Virtual Media et les lecteurs de
cartes/carte d’accès commun (CAC) (modules Dell et Avocent
disponibles)
• Modules série VT100 (modules Avocent disponibles)
• Modules série True (modules Dell et Avocent disponibles)
10xxx | Présentation du produitxxx

• Modules Sun (modules Avocent disponibles)
• Modules PS2M (modules Avocent disponibles)
REMARQUE : Les modules SIP de Dell sont pris en charge sur les commutateurs
d’Avocent connectés directement.
REMARQUE : Les commutateurs 1081AD et 2161AD de Dell ne prennent pas en charge
les modules série True.
Caractéristiques de fonctionnement
Les fonctions du logiciel RCS incluent l’attribution de noms aux équipements
cibles et leur affichage, le tri et des fonctionnalités d’adresse de réseau IPv4 et
IPv6. La section "Clavier et souris", page 115 dresse la liste des raccourcis de
l’explorateur. D’autres composants prennent également en charge la navigation à
l’aide de raccourcis clavier en plus du fonctionnement de la souris.
Attribution de noms aux équipements cibles
Un nom unique doit être attribué à chaque commutateur et à chaque
équipement cible. Afin de minimiser les interventions de l’utilisateur, le logiciel
utilise la procédure suivante pour générer un nom unique lorsque le nom d’un
équipement cible est en conflit avec tout autre nom dans la base de données.
Lors des opérations d’arrière-plan (toute opération automatisée ajoutant ou
modifiant des noms ou des connexions par exemple), les noms sont
automatiquement modifiés en cas de conflit. Un tilde (~), parfois suivi d’un
ensemble de chiffres, est ajouté au nom. Les chiffres sont ajoutés lorsqu’un tilde
ne suffit pas à rendre le nom unique. Le chiffre 1 est ajouté au nom, et la valeur
augmente jusqu’à ce qu’il soit unique.
Lors des opérations, un message vous informe si un nom est déjà utilisé.
Affichage du nom des équipements cibles
Lors de l’ajout d’un commutateur, les noms des équipements cibles récupérés à
partir du commutateur sont enregistrés dans la base de données du logiciel.
L’utilisateur peut alors renommer un équipement cible dans l’explorateur. Le
Présentation du produitxxx | xxx11

nouveau nom est enregistré dans la base de données et utilisé sur différents
écrans. Il n’est pas communiqué au commutateur.
Le logiciel étant un système de gestion décentralisé, vous avez la possibilité de
modifier à tout moment le nom assigné à un équipement cible au niveau du
commutateur sans devoir mettre à jour la base de données du logiciel. Il est
possible de personnaliser l’affichage de la liste des équipements cibles.
Plus d’un nom pouvant être associé à un seul équipement cible (un nom au
niveau du commutateur et un nom au niveau du logiciel), le logiciel utilise les
règles suivantes afin de déterminer quel nom doit être utilisé :
• L’explorateur affiche uniquement les équipements cibles figurant dans la
base de données avec leur nom tel que spécifié dans la base de données.
Autrement dit, l’explorateur ne communique pas avec le commutateur
afin d’obtenir des informations relatives aux équipements cibles.
• L’assistant de resynchronisation change le nom des équipements cibles
défini localement uniquement si le nom de l’équipement cible au niveau
du commutateur n’est plus à sa valeur par défaut. Le nom des
équipements cibles non défini par défaut au niveau du commutateur
remplace, lors de la resynchronisation, le nom défini localement.
Tri
L’élément logiciel affiche parfois une liste d’éléments et une colonne fournissant
des informations relatives à ces éléments. Si le titre d’une colonne est doté d’une
flèche, ceci indique que la liste peut être classée dans l’ordre croissant ou
décroissant.
Vous pouvez alors modifier l’ordre d’affichage en cliquant sur la flèche figurant
en tête de la colonne. Les éléments de la liste sont classés en fonction de cette
colonne. Si la flèche est dirigée vers le haut, cela signifie que la liste est classée
selon le titre de la colonne dans l’ordre croissant. Si la flèche est dirigée vers le
bas, cela signifie que la liste est classée selon le titre de la colonne dans l’ordre
décroissant.
12xxx | Présentation du produitxxx

Fonctionnalités d’adresse de réseau IPv4 et IPv6
Le logiciel RCS est compatible avec les systèmes exploitant l’une ou l’autre des
versions suivantes du protocole IP : IPv4 (par défaut) ou IPv6, ou les deux
simultanément.
REMARQUE : Les commutateurs 1081AD et 2161AD de Dell ne prennent pas en charge
les modes IPv4 et IPv6 simultanément.
La connexion en mode IPv4 peut se faire par configuration automatique avec
état (configuration et adresses IP fournies par le serveur) ou sans état (le routeur
envoie de manière classique les adresses IP et l’adresse du routeur de manière
dynamique au commutateur). En mode IPv4, les mises à jour du firmware du
commutateur et du firmware de démarrage d’urgence sont compatibles avec les
serveurs TFTP et FTP.
En mode IPv6, la connexion s’effectue par configuration automatique sans état.
Dans ce mode, les mises à jour du firmware du commutateur ne peuvent être
effectuées qu’en mode FTP. Le firmware de démarrage d’urgence ne peut être
téléchargé en Flash Download (téléchargement FLASH). Pour effectuer un Flash
Download (téléchargement FLASH), vous devez vous connecter temporairement
à un réseau IPv4 doté d’un serveur TFTP.
REMARQUE : Pour les commutateurs 1081AD et 2161AD de Dell, le mode IPv6 est une
connexion automatique avec état.
Présentation du produitxxx | xxx13
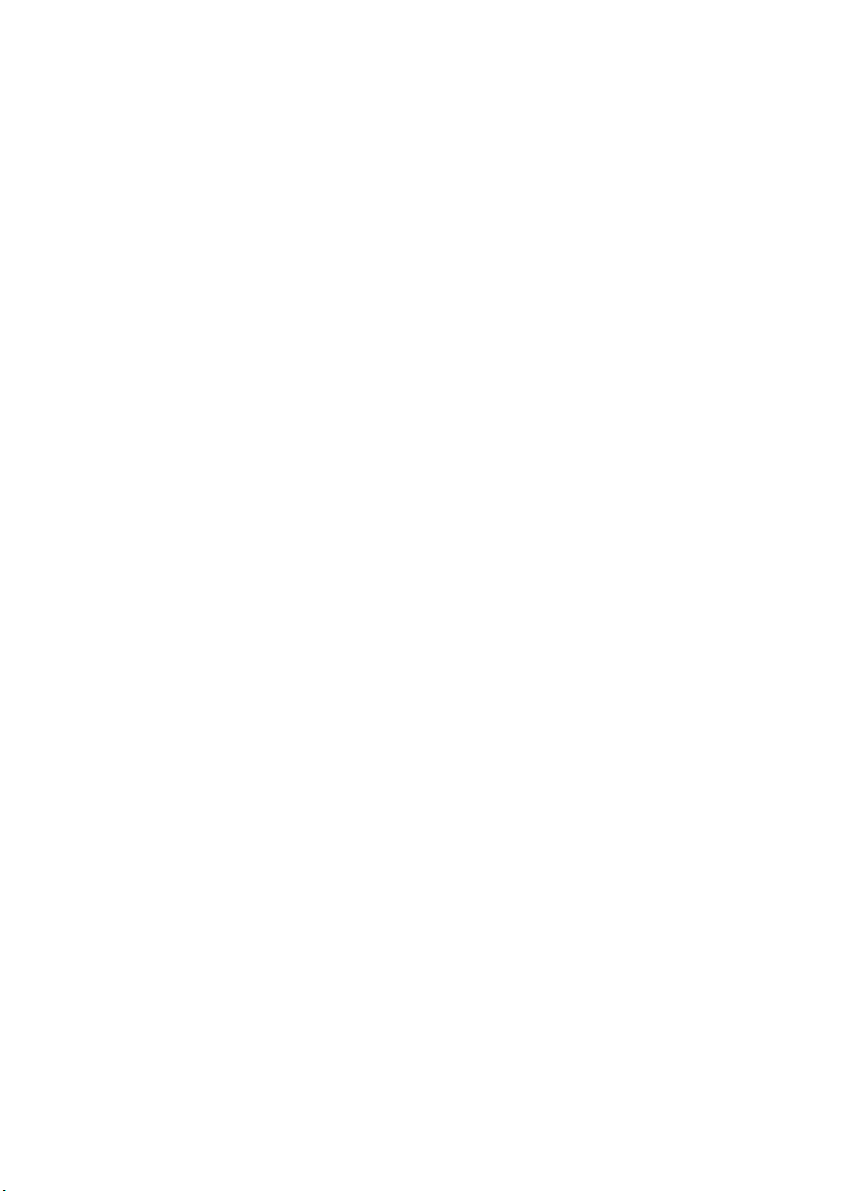
14xxx | Présentation du produitxxx

2
Installation
Avant d’installer le logiciel RCS sur un ordinateur client, assurez-vous que vous
disposez de tous les éléments requis et que l’ensemble des équipements cibles et
ordinateurs clients RCS exécutent des systèmes d’exploitation, navigateurs et
versions de Java Runtime Environment pris en charge.
Éléments fournis avec le logiciel
Le logiciel est fourni avec le matériel sur un CD d’installation spécifique (CD
d’installation du logiciel Remote Console Switch Software). La documentation
utilisateur est accessible en option à partir du menu d’aide de la fenêtre de
l’explorateur du logiciel.
Systèmes d’exploitation compatibles
L’un des systèmes d’exploitation suivants doit être installé sur les ordinateurs
clients exécutant le logiciel RCS :
• Microsoft® Windows® 2003 Server Web, Standard ou Enterprise
Edition avec Service Pack 3
• Microsoft Windows Server® 2008 Web, Standard ou Enterprise
Edition
• Microsoft Windows XP Professionnel avec Service Pack 3
• Microsoft Windows Vista™Business avec Service Pack 1
• Microsoft Windows 2000 Professionnel avec Service Pack 4
• Microsoft Windows 7 Édition Familiale, Premium ou Professionnel
Installationxxx | xxx15

• Red Hat® Enterprise Linux® 4.0 ou 5.0 WS, ES ou AS
• SUSE® Linux Enterprise Server 10 ou Server 11
• Ubuntu 8 Server ou Workstation
L’un des systèmes d’exploitation suivants doit être installé sur les équipements
cibles :
• Microsoft Windows 2000 Server (32 bits) ou Advanced Server
• Microsoft Windows XP Professionnel ou Standard avec Service Pack 3
• Microsoft Windows Server 2003 Web, Standard ou Enterprise Edition
• Microsoft Windows Server 2008 Web, Standard ou Enterprise Edition
• Microsoft Windows Vista Standard ou Business avec Service Pack 1, ou
Entreprise
• Microsoft Windows 7 Édition Familiale, Premium ou Professionnel
• Netware 6.5 (32 bits)
• Red Hat Enterprise Linux 4.0 ou 5.0 avec WS, ES ou AS
• Solaris Sparc 10 (64 bits)
• SUSE Linux Enterprise Server 10 et Server 11
• Ubuntu 8 Server ou Workstation
• VMware® ESX 3 ou ESX 4 (32 bits)
Configuration matérielle requise
Ce logiciel requiert la configuration matérielle minimale suivante :
• Intel® Pentium® III 500 MHz
• 256 Mo de RAM
• Carte réseau 10 ou 100 BaseT (100 recommandé)
• Format vidéo XGA avec accélérateur graphique
16xxx | Installationxxx

• Dimensions minimales du bureau 800 x 600
• Palette de couleurs comprenant au moins 65 536 couleurs (16 bits)
Navigateurs compatibles
L’un des navigateurs suivants doit être installé sur les ordinateurs utilisés pour
accéder à l’interface Web et sur les ordinateurs clients exécutant le logiciel :
• Microsoft Internet Explorer 6.x SP1 ou version ultérieure
• Firefox 2.0 ou version ultérieure
Configuration requise pour JRE
L’application Java Runtime Environment (JRE) 1.6.0_11 ou version ultérieure
doit être installée sur les ordinateurs utilisés pour accéder aux équipements
cibles par le biais de l’interface Web et sur les ordinateurs clients exécutant le
logiciel. Le commutateur tente de vérifier si Java est installé sur votre PC. Si
Java n'est pas installé, téléchargez-le depuis http:// www.java.com, puis associez le
fichier JNLP à Java WebStart.
Installation du logiciel
Le logiciel peut être installé sur les systèmes d’exploitation Microsoft Windows
et Linux. Suivez les instructions suivantes pour installer le logiciel RCS sur la
plate-forme souhaitée.
Installation sous Microsoft Windows :
1 Insérez le CD-ROM du logiciel RCS dans le lecteur de CD-ROM.
2 Exécutez la commande suivante pour lancer le programme d’installation
(remplacez « lecteur » par la lettre correspondant à votre lecteur CD-ROM) :
Lecteur :\WIN32\SETUP.EXE.
3 Suivez les instructions à l’écran.
Installation sous Linux :
Installationxxx | xxx17

1 Insérez le CD-ROM du logiciel RCS dans le lecteur de CD-ROM.
2 Si votre système est compatible avec AutoMount et que celui-ci est activé,
passez à l’étape 3.
-ou-
Si votre système n’est pas compatible avec AutoMount, procédez
comme suit :
Montez le volume du CD-ROM en exécutant la commande suivante :
mount -t iso9660 -ro mode=0555 <lecteur> <point de montage>
Remplacez « lecteur » par le nom du lecteur de CD-ROM de votre
machine et « point de montage » par le nom du point de montage
voulu. Par exemple, pour monter un CD-ROM qui constitue la
deuxième unité IDE sur /mnt, exécutez la commande suivante :
mount -t iso9660 -ro mode=0555 /dev/hdb /mnt
3 Sur la ligne de commande, exécutez la commande suivante pour passer du
répertoire de travail au point de montage :
cd /mnt
4 Exécutez la commande suivante pour lancer le programme d’installation :
sh./linux/setup.bin
5 Suivez les instructions à l’écran.
Désinstallation du logiciel
Pour désinstaller le logiciel sous un système d’exploitation Microsoft Windows
depuis le Panneau de configuration, procédez comme suit :
1 Ouvrez le Panneau de configuration et sélectionnez Ajouter ou supprimer
des programmes. La liste des programmes installés, classés par ordre
alphabétique, s’affiche.
2 Sélectionnez l’entrée du logiciel RCS.
18xxx | Installationxxx

3 Cliquez sur le bouton Modifier/Supprimer. L’assistant de désinstallation
démarre.
4 Cliquez sur le bouton Désinstaller, puis suivez les instructions à l’écran.
Pour désinstaller le logiciel sous un système d’exploitation Microsoft Windows
depuis une fenêtre de commande, procédez comme suit :
1 Ouvrez une fenêtre de commande et naviguez jusqu’au répertoire
d’installation du logiciel RCS utilisé lors de l’installation. Sous les systèmes
d’exploitation Windows 32 bits, le chemin d’accès par défaut est celui du
répertoire des fichiers programmes.
2 Sélectionnez le sous-répertoire UninstallerData et saisissez la commande
suivante (insérez également les guillemets) :
“Uninstall Dell Remote Console Software.exe”
L’assistant de désinstallation démarre. Suivez les instructions à l’écran.
Pour désinstaller le logiciel sous un système d’exploitation Linux, procédez
comme suit :
1 Ouvrez une fenêtre de commande et naviguez jusqu’au répertoire
d’installation du logiciel RCS utilisé lors de l’installation. Sous les systèmes
d’exploitation Linux, le chemin d’accès par défaut est le suivant : usr/lib.
2 Sélectionnez le sous-répertoire UninstallerData et saisissez la commande
suivante :
% sh ./Uninstall_Dell_Remote_Console_Software
L’assistant de désinstallation démarre. Suivez les instructions à l’écran.
Lancement du logiciel
Lancement du logiciel RCS sous Microsoft Windows :
Sélectionnez Démarrer - Programmes - Dell RCS software. Le logiciel RCS est
lancé.
Lancement du logiciel RCS sous Linux :
Installationxxx | xxx19

À partir du dossier d’application (par défaut, /usr/lib/Dell_Remote_Console_
Switch_Software), saisissez la commande suivante :
./Dell_Remote_Console_Switch_Software
-ou-
À partir de (/user/bin), saisissez le lien suivant :
./Dell_Remote_Console_Switch_Software
-ou-
Si le produit a été installé dans un répertoire d’installation différent de celui par
défaut, exécutez la commande suivante dans un shell :
<chemin>/Dell_Remote_Console_Switch_Software
-ou-
Si un raccourci a été créé sur le bureau au moment de l’installation, cliquez deux
fois sur le raccourci.
Configuration des commutateurs et des équipements cibles
Cette section présente les étapes de configuration du commutateur et de l’accès
utilisateur aux équipements cibles. Pour obtenir des informations spécifiques sur
les commutateurs, reportez-vous au
commutateur.
Guide d’installation et d’utilisation
du
Suivez les étapes ci-dessous pour ajouter des commutateurs :
1 Installez le logiciel sur un ou plusieurs ordinateurs clients.
2 Lancez le logiciel sur l’un d’entre eux.
3 Utilisez l’explorateur pour configurer les propriétés, les options et
personnaliser les unités comme vous le souhaitez.
4 Configurez le nom de tous les équipements cibles à l’aide de l’interface
utilisateur graphique locale.
20xxx | Installationxxx

5 Répétez les étapes 3 à 6 pour tous les commutateurs que vous souhaitez
gérer.
6 Une fois que l’un des environnements du logiciel est configuré, sélectionnez
Fichier - Base de données - Enregistrer pour enregistrer un exemplaire de
la base de données locale avec tous ses paramètres.
7 Sur un second ordinateur, à partir du logiciel, sélectionnez Fichier - Base de
données - Charger et naviguez jusqu’au fichier que vous venez d’enregistrer.
Sélectionnez le fichier et cliquez sur Charger. Répétez cette étape pour
chaque ordinateur client que vous souhaitez configurer.
8 Pour accéder à un équipement cible connecté à un commutateur,
sélectionnez celui-ci dans l’explorateur et cliquez sur le bouton Connecter
vidéo ou Parcourir pour ouvrir une session (seul le bouton correspondant à
l’équipement cible sélectionné apparaît).
Vous pouvez configurer des comptes utilisateurs à partir du logiciel RCS ou via
l’interface Web intégrée du commutateur de consoles distantes. Pour en savoir
plus, reportez-vous au
consoles distantes Dell
Guide d’installation et d’utilisation du commutateur de
.
Suivez les étapes ci-dessous pour configurer le commutateur de consoles
distantes :
1 Connectez un terminal ou un ordinateur exécutant un logiciel d’émulation
de terminal à la voie de configuration située sur le panneau arrière du
commutateur à l’aide du câble série fourni. Le terminal doit être configuré
avec les paramètres suivants : 9 600 bauds, 8 bits, 1 bit d’arrêt, ni parité ni
contrôle de flux.
2 Branchez le cordon d’alimentation fourni à l’arrière du commutateur, puis à
une source d’alimentation adaptée.
3 Lors de la mise sous tension, le voyant d’alimentation situé à l’arrière de
l’unité clignote pendant 30 secondes, le temps du test automatique.
Appuyez sur <Entrée> pour accéder au menu principal.
Configuration du matériel du commutateur de consoles distantes :
Installationxxx | xxx21

1 Le menu principal apparaît et comporte onze options. Sélectionnez l’option
1, Network Configuration.
2 Sélectionnez l’option 1 pour régler la vitesse du réseau. Une fois votre
sélection effectuée, vous revenez au menu Network Configuration.
3 Sélectionnez l’option 2 pour ouvrir le menu IP Configuration.
4 Saisissez le numéro approprié pour sélectionner l’un des types suivants
d’adresses IP : 1} : Aucune, 2 : IPv4 statique, 3 : IPv4 Dynamic, 4 : IPv6
statique ou 5 : IPv6 Dynamic.
5 Sélectionnez tour à tour les options 3 à 5 du menu Terminal Applications
pour terminer la configuration de l’adresse IP, du masque de sous-réseau et
de la passerelle par défaut du commutateur de consoles distantes.
6 Lorsque vous avez terminé, saisissez le caractère Ø pour retourner au menu
principal.
Configuration des voies HTTP et HTTPS :
1 Le menu principal apparaît et comporte onze options. Sélectionnez l’option
Set Web Interface Ports pour ouvrir le menu Web Interface Port
Configuration.
2 Sélectionnez l’option 1 pour définir les voies. Saisissez les numéros que vous
souhaitez utiliser pour les voies HTTP et HTTPS.
3 Si les valeurs sont correctes pour votre réseau, saisissez <Y> et appuyez sur
la touche <Entrée>.
4 Sur la console utilisateur local, saisissez les noms des équipements cibles.
Accélération de la souris
Si vous constatez que la souris ralentit au cours d'une session vidéo à distance,
désactivez son accélération dans le système d'exploitation de l'équipement cible,
puis réglez l'accélération de la souris sur Lente ou Aucune dans chaque
équipement cible.
22xxx | Installationxxx

Installation et configuration de l’interface Web
Une fois que vous avez installé un nouveau matériel, vous pouvez utiliser
l’interface Web pour configurer les paramètres de l’unité et lancer des sessions
vidéo.
Navigateurs compatibles
L’interface Web prend en charge les navigateurs suivants :
• Microsoft Internet Explorer® 6.x SP1 ou version ultérieure
• Firefox 2.0 ou version ultérieure
Lancement de l’interface Web intégrée
Pour lancer l’interface Web :
1 Ouvrez un navigateur Web et saisissez l’adresse IP de l’équipement utilisant
l’interface Web locale.
REMARQUE : Si vous avez changé les voies HTTP/HTTPS par défaut de la console
série et que vous utilisez une adresse IPv4, utilisez ce format d’adresse IP :
https://<adresse_ip>:<numéro_voie>, où « numéro_voie » est le numéro de voie
spécifié dans la console série. Si vous utilisez une adresse IPv6, utilisez ce format :
https://[<adresse_ip>]:<numéro_voie>, où « numéro_voie » est le numéro de voie
spécifié dans la console série. Si vous utilisez une adresse IPv6, vous devez l’indiquer
entre crochets.
2 La fenêtre de connexion s’ouvre. Saisissez votre nom d’utilisateur et votre
mot de passe puis cliquez sur OK.
REMARQUE : Par défaut, le nom d’utilisateur est Admin sans mot de passe.
3 L’interface Web s’ouvre et affiche l’onglet Connexions.
REMARQUE : Pour utiliser l’interface Web, l’application Java Runtime Environment
(JRE) version 1.6.0_11 ou supérieure doit être installée sur votre ordinateur. Le
commutateur KVM tente de détecter Java sur votre PC. Si Java n'est pas installé,
téléchargez-le depuis http://www.java.com, puis associez le fichier JNLP à Java
WebStart.
Installationxxx | xxx23

REMARQUE : Une fois que vous vous êtes connecté à l’interface Web, vous n’aurez
plus besoin de vous reconnecter lors du lancement de nouvelles sessions, sauf si vous
vous êtes déconnecté entre-temps ou que votre session a dépassé le délai d’expiration
spécifié par l’administrateur en cas d’inactivité.
24xxx | Installationxxx

3
Fonctionnement de base du logiciel
L’explorateur du logiciel RCS (appelé « explorateur » dans le reste du document)
est l’interface graphique utilisateur principale du logiciel. Vous pouvez visualiser,
accéder à, gérer et créer des groupements personnalisés pour toutes les unités
compatibles.
Visualisation du système dans l’explorateur
Une fois le logiciel lancé, la fenêtre principale de l’explorateur s’affiche.
L’explorateur est divisé en plusieurs volets : les onglets de sélection de
l’affichage, le volet de sélection de groupe et le volet de sélection d’unité. Le
contenu de ces zones changent selon le type d’unité sélectionné (équipement
cible ou matériel) ou la tâche que vous souhaitez effectuer. La Figure 3.1 illustre
ces fonctions de navigation.
Cliquez sur l’un des onglets de sélection de l’affichage afin d’afficher les
catégories d’organisation de votre système : Commutateurs de consoles
distantes, Serveurs, Sites ou Dossiers. L’affichage par défaut de l’explorateur
peut être configuré par l’utilisateur. Vous pouvez choisir lequel de ces quatre
onglets s’affiche à l’ouverture de l’explorateur. Pour en savoir plus, reportez-vous
à la section "Personnalisation de l’affichage de la fenêtre", page 27. Si vous
choisissez de ne pas personnaliser l’affichage par défaut, l’explorateur s’ouvre sur
l’affichage des serveurs une fois que le premier commutateur a été ajouté.
Fonctionnement de base du logicielxxx | xxx25

Figure 3.1 : Fenêtre de l’explorateur
1 Barre de menus : permet d’accéder à de nombreuses fonctions du logiciel
RCS.
2 Onglets de sélection de l’affichage : comprend quatre onglets qui
permettent de choisir l’affichage de l’explorateur.
3 Volet de sélection de groupe : contient une arborescence qui représente les
groupes disponibles sous l'onglet d'affichage actuellement sélectionné. Le
groupe sélectionné détermine l’affichage du volet de sélection d’unité
lorsque les onglets Commutateurs de consoles distantes, Sites ou Dossiers
sont sélectionnés.
4 Barre d’état : donne le nombre d’unités affichées.
26xxx | Fonctionnement de base du logicielxxx

5 Volet de sélection d’unité : contient la barre de recherche, la liste des
unités et les boutons de la barre des tâches correspondant à l’affichage ou
au groupe sélectionné.
6 Barre de recherche : permet d’effectuer des recherches dans la base de
données en saisissant un énoncé dans le champ de recherche.
7 Liste des unités : affiche la liste des unités contenues dans le groupe
actuellement sélectionné ou les résultats de la recherche effectuée dans la
barre de recherche.
8 Barre des tâches : contient les boutons représentant les tâches qui peuvent
être exécutées. Certains boutons sont dynamiques et dépendent du type
d'unité sélectionné dans la liste, tandis que d'autres boutons sont fixes et
sont toujours présents.
Si l’interface Web est activée pour un des commutateurs sélectionnés, deux
autres boutons s’affichent : Resynchronisation et Configurer le matériel, en bas
de la fenêtre de l'explorateur. Le bouton Resynchronisation permet de rechercher
les SIP et modules IQ d'Avocent non alimentés. Le Bouton Configurer le
matériel permet de mettre à jour le commutateur de consoles distantes. Si
l'interface Web n'est pas activée pour le commutateur sélectionné, ces boutons
ne s'affichent pas.
Personnalisation de l’affichage de la fenêtre
Vous pouvez redimensionner la fenêtre de l’explorateur à n’importe quel
moment. À chaque fois que vous lancez une application, la fenêtre de
l’explorateur s’ouvre avec la taille et l’emplacement par défaut.
Un séparateur de volets qui s’étend sur toute la hauteur sépare le volet de
sélection de groupe et le volet de sélection d’unité. Le séparateur peut être
déplacé latéralement pour modifier la zone d’affichage de ces deux volets. À
chaque fois que l’explorateur est ouvert, le séparateur retrouve son emplacement
par défaut. Reportez-vous à la section "Clavier et souris", page 115 pour
connaître les raccourcis du séparateur de volets et de l’affichage en arborescence.
Fonctionnement de base du logicielxxx | xxx27

Vous pouvez choisir la vue (Matériels, Équipements, Sites ou Dossiers) que vous
souhaitez afficher au démarrage ou laisser l’explorateur décider pour vous. Pour
en savoir plus, reportez-vous à la section "Personnalisation de l’affichage de la
fenêtre", page 27.
Vous pouvez modifier l’ordre et le classement de la liste des unités en cliquant
sur la barre de tri située sur la partie supérieure de la colonne. Si une flèche
dirigée vers le haut est affichée dans le titre d’une colonne, cela signifie que la
liste est classée selon ce critère dans l’ordre croissant. Si la flèche est dirigée vers
le bas, cela signifie que la liste est classée selon ce critère dans l’ordre
décroissant.
Ajout d'un commutateur de consoles distantes (Dell ou Avocent)
En plus du commutateur de consoles distantes de Dell, vous pouvez utiliser le
logiciel RCS pour gérer les commutateurs d’Avocent. Lorsque vous ajoutez un
commutateur de consoles distantes à la base de données de votre logiciel RCS,
vous êtes donc invité à sélectionner le fournisseur et le type de produit pour le
commutateur à ajouter. Une fois le commutateur de consoles distantes ou
Avocent ajouté, il figure dans la liste des unités. Vous pouvez ajouter les
commutateurs manuellement ou utiliser la fonction de découverte. Vous pouvez
ajouter une unité avec une adresse IPv4 ou IPv6.
Ajout d’un nouveau commutateur de consoles distantes possédant une adresse
IP :
1 Sélectionnez Fichier - Nouveau - Commutateur de consoles distantes dans
le menu de l'explorateur.
-ouCliquez sur le bouton Nouveau commutateur de consoles distantes de
la barre des tâches. L’assistant d’installation de nouveau commutateur
de consoles distantes s’affiche.
28xxx | Fonctionnement de base du logicielxxx

2 Cliquez sur Suivant pour continuer. La boîte de dialogue Type de produit
s’affiche et vous invite à sélectionner le fournisseur du commutateur de
consoles distantes et le type de produit.
Figure 3.2 : Boîte de dialogue Type de produit
3 Sélectionnez un Fournisseur. Les noms de produits disponibles pour chaque
fournisseur s’affichent dans la liste Produit. Sélectionnez un produit.
Si le modèle de commutateur de consoles distantes à ajouter n'est pas
disponible dans la liste Produit, sélectionnez Autre. Une fois le
commutateur découvert, il sera disponible dans la liste Produit la
prochaine fois que vous ajouterez un commutateur de consoles
distantes.
REMARQUE : Chaque boîte de dialogue de l’Assistant Nouveau commutateur de
consoles distantes indique le type de commutateur sélectionné dans la liste Produit.
4 Cliquez sur Suivant.
Fonctionnement de base du logicielxxx | xxx29

5 Vous êtes invité à indiquer si une adresse IP a été attribuée au
commutateur de consoles distantes. Cliquez sur Oui puis sur Suivant.
6 La fenêtre Repérage s’affiche. Saisissez le nom d'hôte ou l'adresse IP, la voie
HTTP et la voie HTTPS, puis cliquez sur Suivant. Les adresses IPv4
doivent être saisies selon la notation à points xxx.xxx.xxx.xxx. Les adresses
IPv6 doivent être saisies au format de notation hexadécimal
FD00:172:12:0:0:0:0:33 ou au format de notation compressé
FD00:172:12::33.
7 Le logiciel RCS recherche l’unité indiquée ainsi que les SIP sous tension, les
modules IQ d’Avocent et les serveurs, le cas échéant. Pour rechercher les SIP
et modules IQ d'Avocent hors tension, vous pouvez accéder à la fonction de
resynchronisation du logiciel et cocher la case Inclure les SIP hors ligne.
8 Cliquez sur Suivant.
9 La boîte de dialogue Configurer les commutateurs assemblés s'affiche si le
logiciel RCS détecte un commutateur classique relié. Cette boîte de
dialogue contient une liste de tous les EID des modules SIP récupérés au
niveau du commutateur de consoles distantes et des commutateurs montés
en cascade auxquels ils sont reliés, le cas échéant. Lorsque cette boîte de
dialogue s’affiche pour la première fois, tous les commutateurs sont réglés
sur Aucun. Une icône s’affiche à côté du menu déroulant pour les
commutateurs détectés.
a. Le champ Commutateurs assemblés existants contient la liste de tous
les commutateurs actuellement définis dans la base de données. Cliquez
sur Ajouter, Supprimer ou Modifier pour modifier la liste.
b. Sélectionnez le commutateur correspondant à partir du menu déroulant
de chaque SIP ou module IQ d’Avocent relié à un commutateur.
30xxx | Fonctionnement de base du logicielxxx
 Loading...
Loading...