Dell KVM 1081AD, KVM 2161AD User Manual [de]

Dell™Remote Console Switch
Benutzerhandbuch für die
Software

Hinweise
HINWEIS: Ein HINWEIS weist auf Informationen hin, die Ihnen helfen,
Ihren Rechner effizienter einzusetzen.
Zusätzliche Software: Sie erkennen an, dass das SOFTWAREPRODUKT
urheberrechtlich geschützte Software von Dell Zulieferfirmen enthalten oder
einschließen kann, die in der beiliegenden Dokumentation bzw. in anderen gedruckten
oder elektronischen Mater ialien beschrieben („Zusätzliche Softwar e“) und mit einer
entsprechenden Lizenz von diesen Zulieferfirmen zur Verfügung gestellt wird. Ihre
Verwendung solcher zusätzlicher Software unterliegt den geltenden Einschränkungen
und anderen Bestimmungen und Bedingungen, die in der entsprechenden
Dokumentation oder den Materialien in einer ReadMe-Datei zu „Zusätzlichen
Softwar elizenzen“ bzw. einer vergleichbaren Datei im I nstallationsverzeichnis für
das SOFTWAREPRODUKT dargelegt sind, und Sie stimmen der Einhaltung dieser
Einschränkungen und Bedingungen zu.
Die Bereitstellung jeglicher Open Source-Software erfolgt in der Er wartung, dass
sich diese als nützlich erweist, aber ohne Mängelgewähr und ohne ausdrückliche oder
stillschweigende Garantie einschließlich, aber nicht beschränkt auf die
Gewährleistung der Marktgängigkeit oder Eignung für einen bestimmten Zweck.
Dell, die I nhaber der Urheberrechte und die jeweiligen Mitarbeiter schließen
jegliche Haftung aus Ver trägen oder unbeschränkte Schadenshaftung (einschließlich
Fahrlässigkeit u. a.) aus. Diese Haf tungsbeschränkung gilt f ür direkte, indirekte,
zufällige, außerordentliche, exemplarische Schäden oder Folgeschäden
(einschließlich, aber nicht beschränkt auf die Beschaffung von Ersatzwaren oder
Dienstleistungen, Verlust von Daten, entgangenen Gewinn oder
Geschäftsunterbrechung), die durch die Verwendung dieser Software verursacht
werden oder daraus entstanden sind, ungeachtet jeglicher Haf tungstheorie, selbst
wenn auf die Möglichkeit solcher Schäden hingewiesen wurde.
Jegliche Vervielfältigung dieser Dokumente ohne schriftliche Genehmigung von Dell
Inc. ist strengstens verboten.
In diesem T ext verwendete Marken: Dell, das DELL - Logo und OpenManage sind
Marken von Dell I nc.; I ntel Pentium ist eine eingetragene Marke der Intel
Corporation in den USA und anderen Ländern; Microsoft, Windows und Windows
Vista sind Marken oder eingetragene Marken der Microsoft Corporation in den USA
und anderen Ländern; Avocent ist eine eingetragene Marke der Avocent Corporation
oder ihrer Tochterunternehmen in den USA und anderen Ländern; Red Hat und Red
Hat Enterprise Linux sind eingetragene Marken von Red Hat, Inc. in den USA und
anderen Ländern; SUSE ist eine eingetragene Marke von Novell, Inc. in den USA
und anderen Ländern; VMware ist eine eingetragene Marke oder Marke (die
„Marken“) von VMware, Inc. in den USA und anderen Rechtssystemen.
Möglicherweise werden in diesem Dokument andere Marken und geschäftliche
Bezeichnungen verwendet, um auf E igentümer dieser Marken und Bezeichnungen
oder deren Produkte zu verweisen. Dell Inc. weist jegliche Eigentumsinteressen an
Marken und Markennamen anderer von sich.
59 0-1 02 2-503 B
Rem ote Co nsole Switch
Augu st 2 01 1
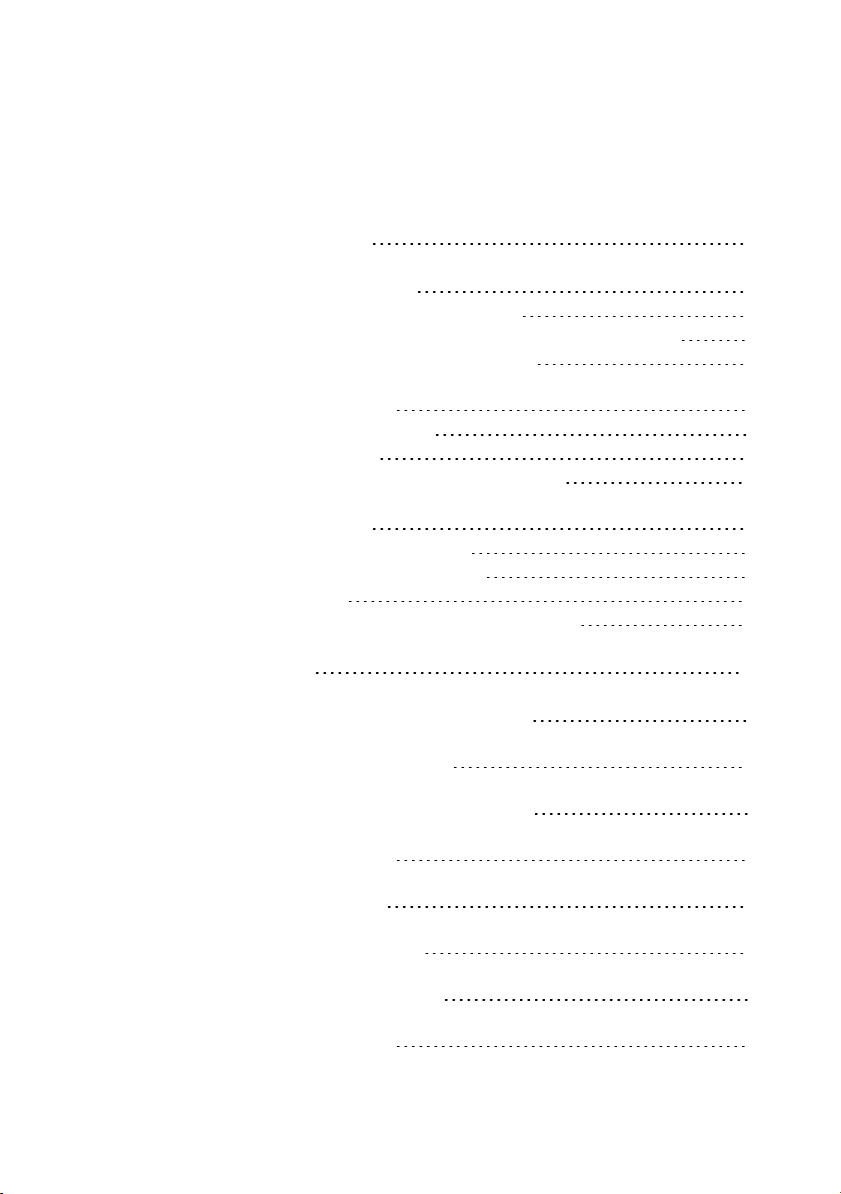
Inhalt
Produktüberblick 7
Funktionen und Vorteile 7
Umfassende Anpassungsfähigkeit 8
Umfassende Verwaltung der Remote Console Switches 8
Authentifizierung und Autorisierung 9
Systemkomponenten 9
RCS Explorer-Fenster 9
Video Viewer 10
Kompatibilität mit Avocent®-Produkten 10
Bedienfunktionen 11
Benennen von Zielgeräten 11
Zielgeräte-Namensanzeigen 12
Sortieren 12
IPv4- und IPv6-Netzwerkadressfunktionen 13
Installation 15
Im Lieferumfang der Software enthalten 15
Unterstützte Betriebssysteme 15
Hardware-Konfigurationsanforderungen 16
Unterstützte Browser 17
JRE-Anforderungen 17
Installieren der Software 17
Deinstallieren der Software 18
Starten der Software 19
Inhaltxxx | xxx3
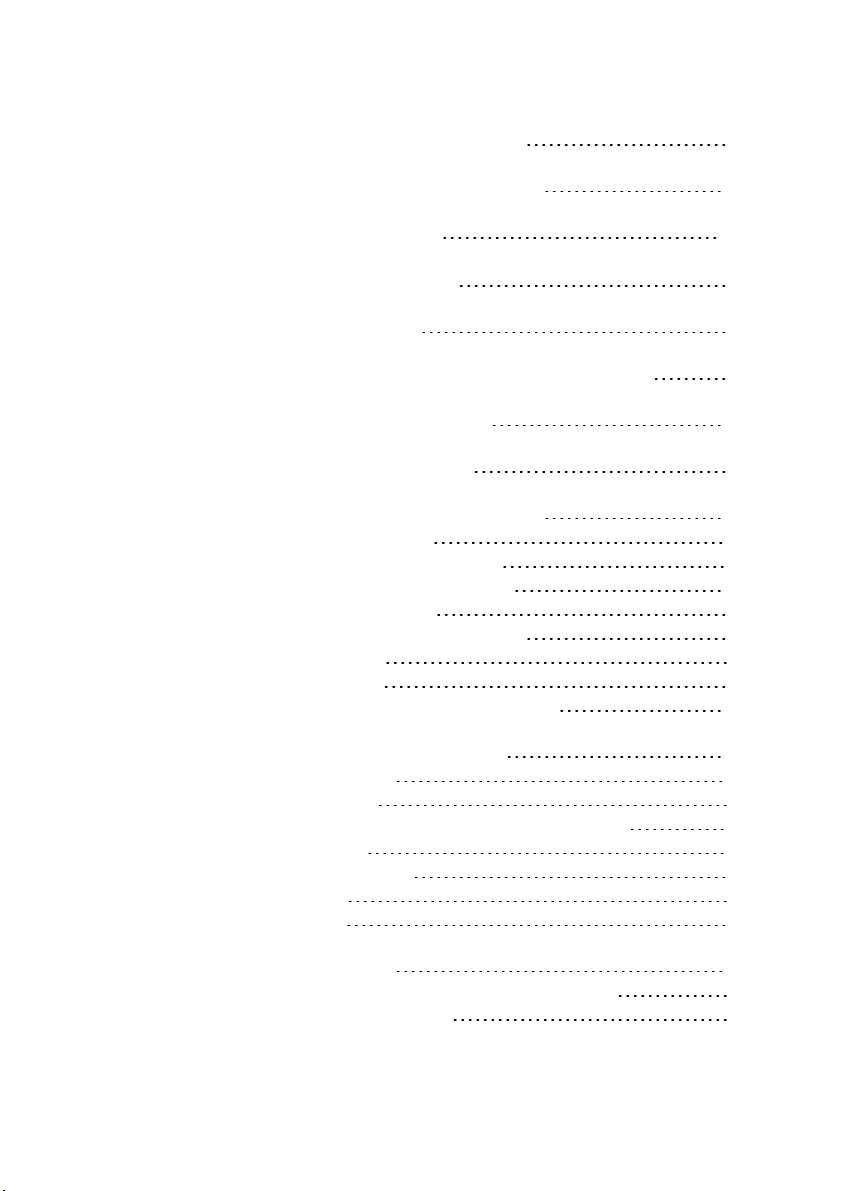
Konfiguration von Switches und Zielgeräten 20
Installieren und Einrichten der Weboberfläche 23
Normalbetrieb der Software 25
Anzeigen des Systems im Explorer 25
Anpassen der Fensteranzeige 27
Hinzufügen eines Remote Console Switch (Dell oder Avocent) 28
Zugriff auf den Remote Console Switch 37
Starten des VNC- oder RDP-Viewers 40
Ändern von Server- und Switch-Eigenschaften 40
Allgemeine Eigenschaften 40
Eigenschaften des Servernetzwerks 42
Eigenschaften des Switch-Netzwerks 43
Informationseigenschaften 44
Eigenschaften der Serververbindungen 45
VNC-Eigenschaften 46
RDP-Eigenschaften 47
Zugriff auf Server über ein Browser-Fenster 49
Inhaltxxx | xxx4
Ändern von Server- und Switch-Optionen 50
Allgemeine Optionen 50
Standard-Browser 51
Ändern der DirectDraw-Unterstützung (nur WindowsBetriebssysteme)
HTTP-/HTTPS-Optionen 52
VNC-Optionen 53
RDP-Optionen 54
Organisieren des Systems 55
Ändern von benutzerdefinierten Feldbezeichnungen 56
Erstellen von Verzeichnissen 57
52
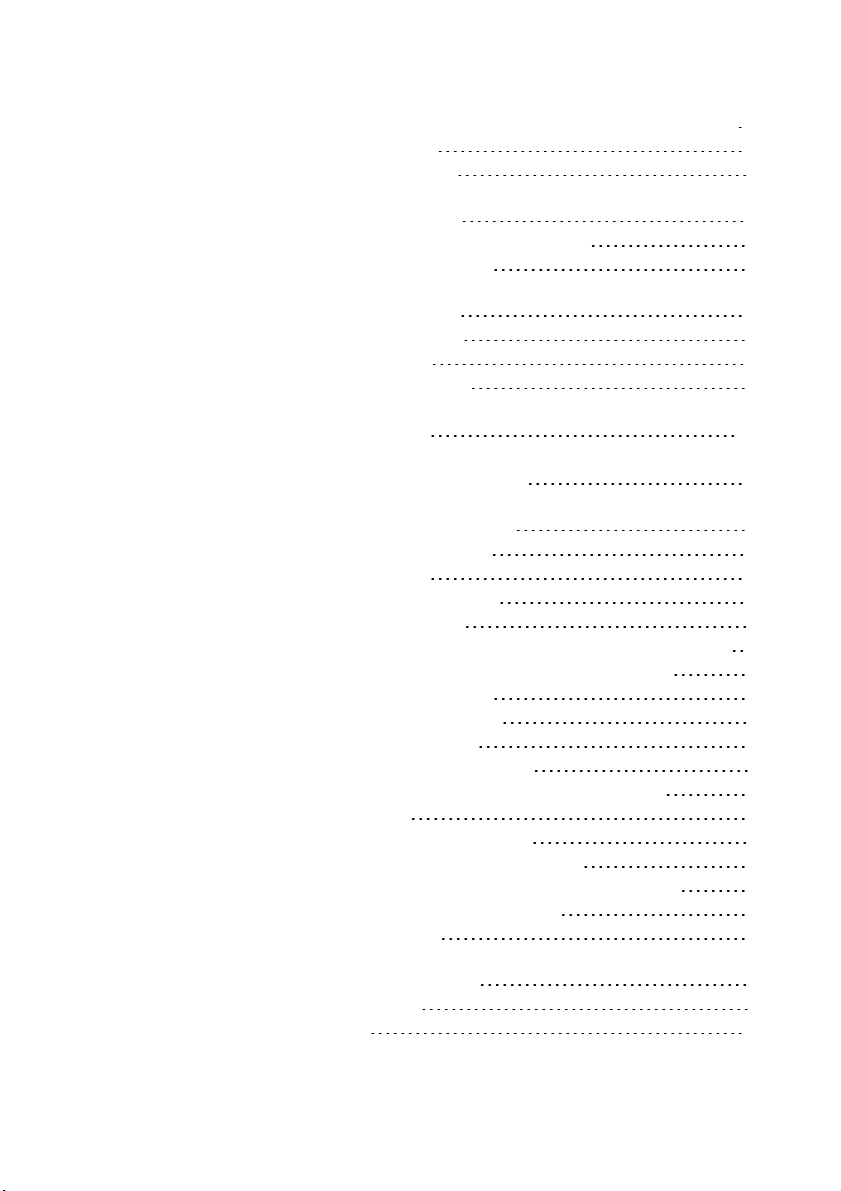
Zuordnen einer Einheit zu einem Standort, einem Aufstellungsort
oder einem Verzeichnis
Löschen und Umbenennen 59
Anpassen des Explorer-Fensters 61
Ändern der beim Start ausgewählten Ansicht 62
Ändern des Standard-Browsers 62
Verwalten lokaler Datenbanken 63
Speichern einer Datenbank 63
Laden einer Datenbank 64
Exportieren einer Datenbank 65
Verwenden des Viewers 67
Zugriff auf Server über die RCS-Software 67
Interaktion mit dem angezeigten Server 69
Merkmale des Viewer-Fensters 70
Anpassen des Viewers 73
Anpassen der Viewer-Auflösung 76
Anpassen der Videoqualität 77
Minimieren der Farbverfälschungen von Remote-Videositzungen 80
Verbessern der Farbanzeige des Bildschirmhintergrunds 81
Einstellen der Maus-Skalierung 82
Minimieren des Mausspureffekts 83
Verbessern der Mausleistung 84
Reduzieren des Mauszeigerflackerns 84
Anzeigen von mehreren Servern über den Scan-Modus 85
Scannen der Server 85
Statusanzeige der Miniaturansichten 88
Navigation in der Miniaturansichtenanzeige 88
Senden von Tastenanschläge über Makros an den Server 90
Sitzungsoptionen – Register „Allgemein“ 92
Bildschirmaufzeichnung 93
58
Optionen zur Teilung einer Sitzung 93
Automatisches Teilen 94
Exklusivmodus 97
Inhaltxxx | xxx5
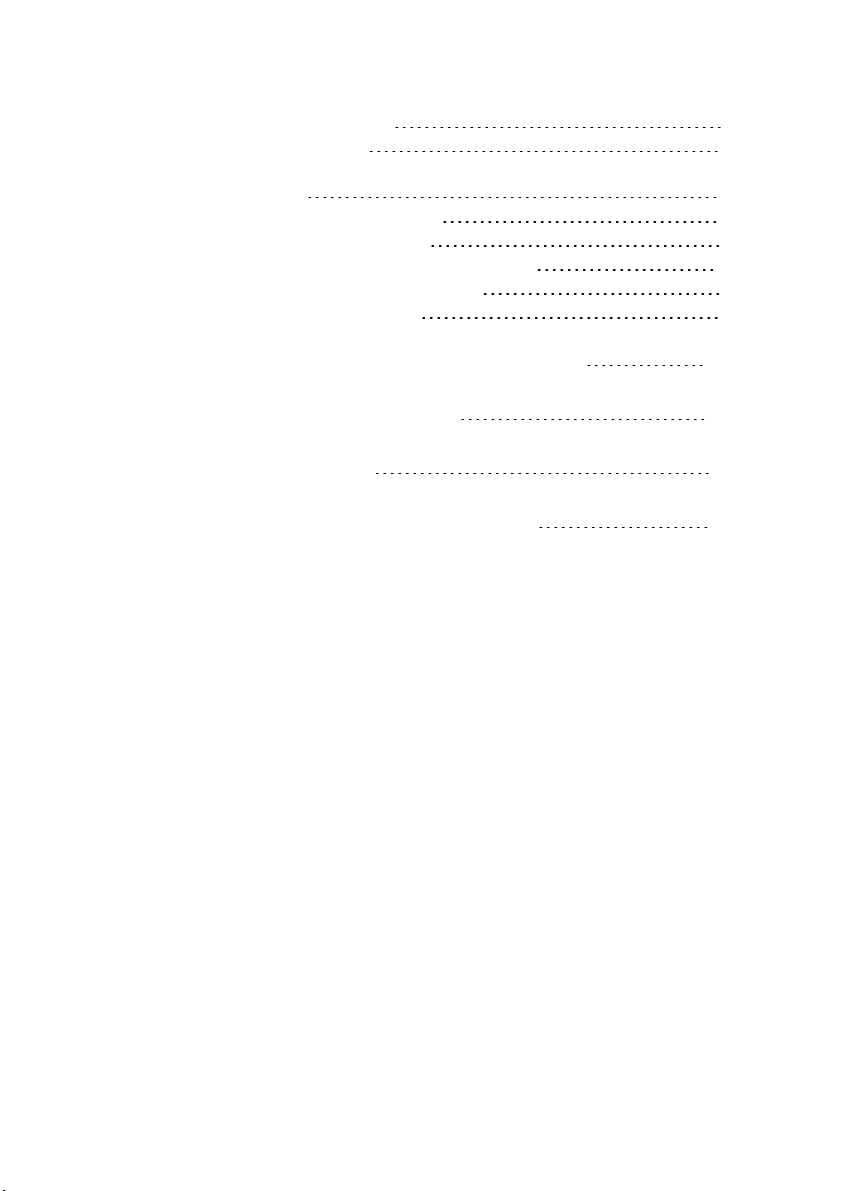
Getarnte Verbindung 99
Trennungsmodus 101
Virtual Media 104
Teilung und Unterbrechung 106
Starten von Virtual Media 107
Zuordnen von Virtual Media-Laufwerken 107
Virtual Media-Verbindungsstatus 109
Virtual Media-Sitzungen 110
Anhang A: Aktualisieren der RCS-Software 115
Anhang B: Tastatur und Maus 117
Anhang C: TCP-Ports 121
Anhang D: Technischer Kundendienst 123
Inhaltxxx | xxx6
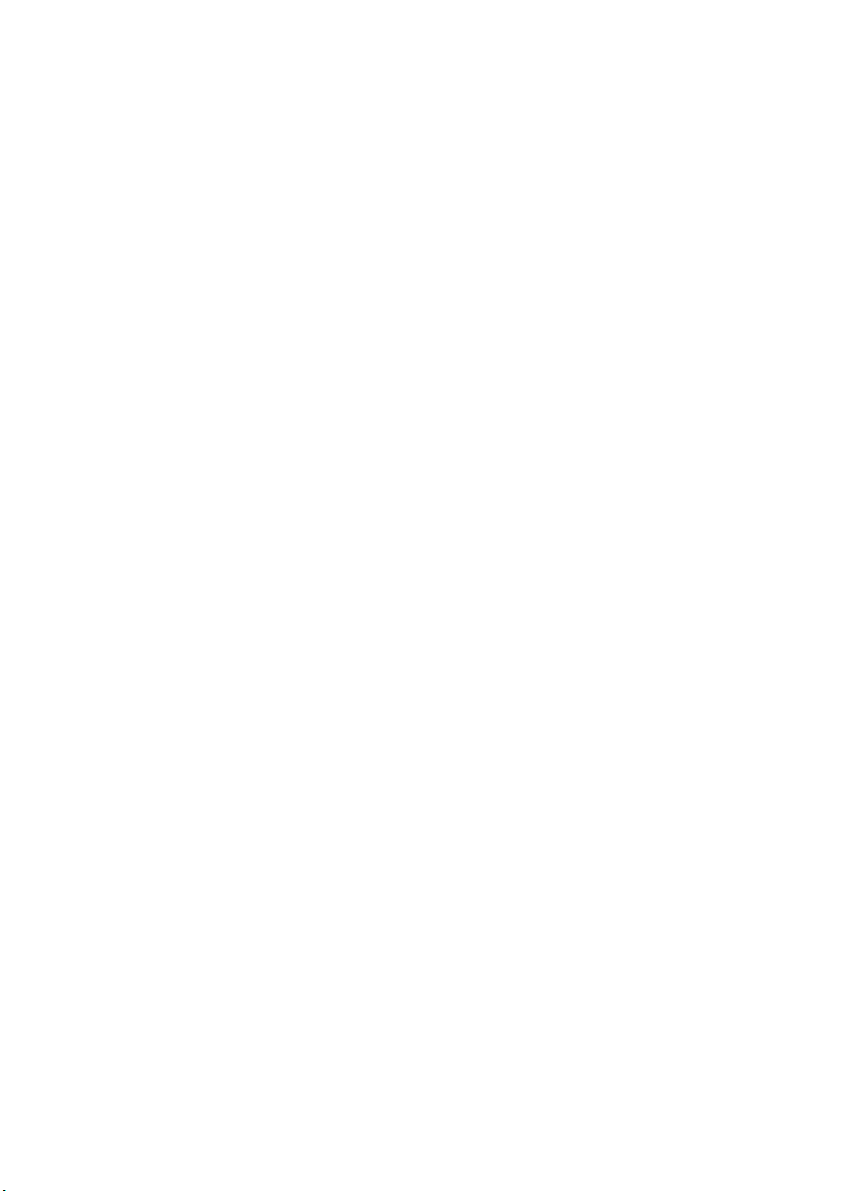
1
Produktüberblick
Die Dell™ Remote Console Switch- (RCS-) Software ist eine
plattformübergreifende Verwaltungsanwendung, mit der Switches und alle
angeschlossenen Server überwacht und gesteuert werden können. Das
plattformübergreifende Design stellt Kompatibilität mit den meisten gängigen
Betriebssystemen und Hardware-Plattformen sicher. Die RCS Software sorgt für
sichere Switch-basierte Authentifizierung, Datenübertragung und Speicherung
von Benutzernamen/Kennwort. Authentifizierung und Zugangskontrolle werden
individuell von jedem Switch durchgeführt, um so die Systemsteuerung zu
dezentralisieren.
Die RCS Software verwendet eine Explorer-ähnliche Navigationsoberfläche und
eine intuitive Bildschirmunterteilung und ermöglicht damit den Zugriff auf Ihr
gesamtes System. Sie können alle vorhandenen Switches verwalten, neue
Switches einrichten oder eine Videositzung mit einem Systemserver starten.
Durch vordefinierte Gruppierungen wie Server, Standorte und Verzeichnisse wird
die Auswahl der anzuzeigenden Einheiten leicht gemacht. Dank leistungsfähiger
Such- und Sortierfunktionen können Sie beliebige Einheiten mühelos auffinden.
Funktionen und Vorteile
Die RCS Software kann einfach installiert und betrieben werden. Die
automatische Erkennung der verwalteten Switches ermöglicht das Installieren
neuer Einheiten in Minutenschnelle. Die Installation mithilfe eines Assistenten
und die Online-Hilfe erleichtern die anfängliche Konfiguration des Systems. Über
die intuitive grafische Benutzeroberfläche können die Switches einfach und
direkt verwaltet und aktualisiert werden.
Produktüberblickxxx | xxx7
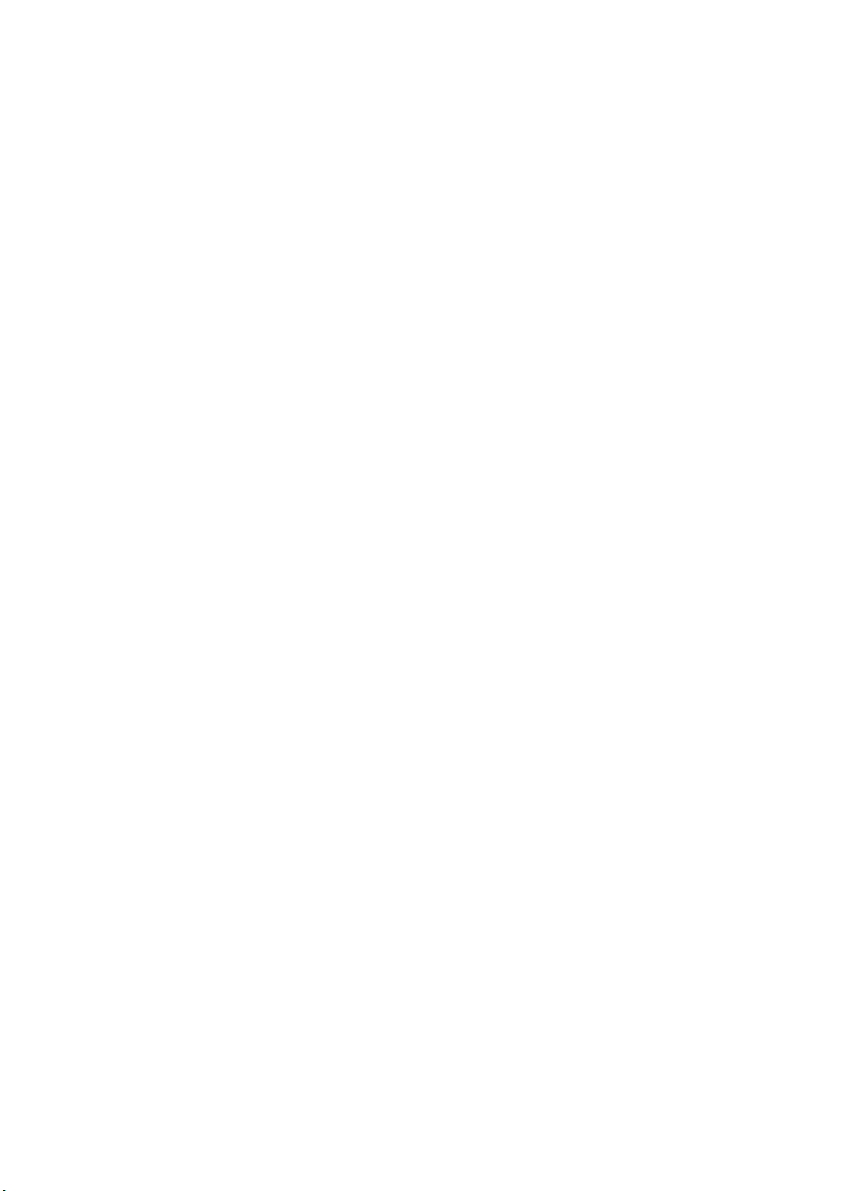
Umfassende Anpassungsfähigkeit
Die RCS Software kann auf Ihre spezifischen Systemanforderungen
zugeschnitten werden. Nutzen Sie vordefinierte Gruppen oder erstellen Sie Ihre
eigenen. Erstellen Sie benutzerorientierte Einheiten- und Feldbezeichnungen
und Symbole für ein Höchstmaß an Flexibilität und Benutzerfreundlichkeit. Die
Verwendung aussagekräftiger Namen erleichtert das Auffinden von
Systemeinheiten.
Umfassende Verwaltung der Remote Console Switches
Mit der RCS Software können Sie mehrere Switches innerhalb eines Systems
hinzufügen und verwalten. Sobald ein neuer Switch installiert wurde, können Sie
Switch-Parameter konfigurieren, Benutzer-Videositzungen steuern und trennen
sowie zahlreiche Steuerungsfunktionen ausführen, z. B. Neustarten und
Aktualisieren von Switches. Die RCS-Software ist kompatibel mit dem Dell
OpenManage™ IT Assistant Event Viewer und erlaubt somit
Systemadministratoren, Systemereignisberichte zusammenzufassen. Sie können
SNMP-Traps (Simple Network Management Protocol) aktivieren, Zielgeräte
konfigurieren und Benutzerdatenbanken verwalten.
Sie können die Software zum Verwalten der folgenden Dell-Switches verwenden:
• 4322DS
• 2162DS
• 1082DS
• 2161DS
• 2321DS
• 4161DS
• 2161DS-2
• 1081AD
• 2161AD
8xxx | Produktüberblickxxx
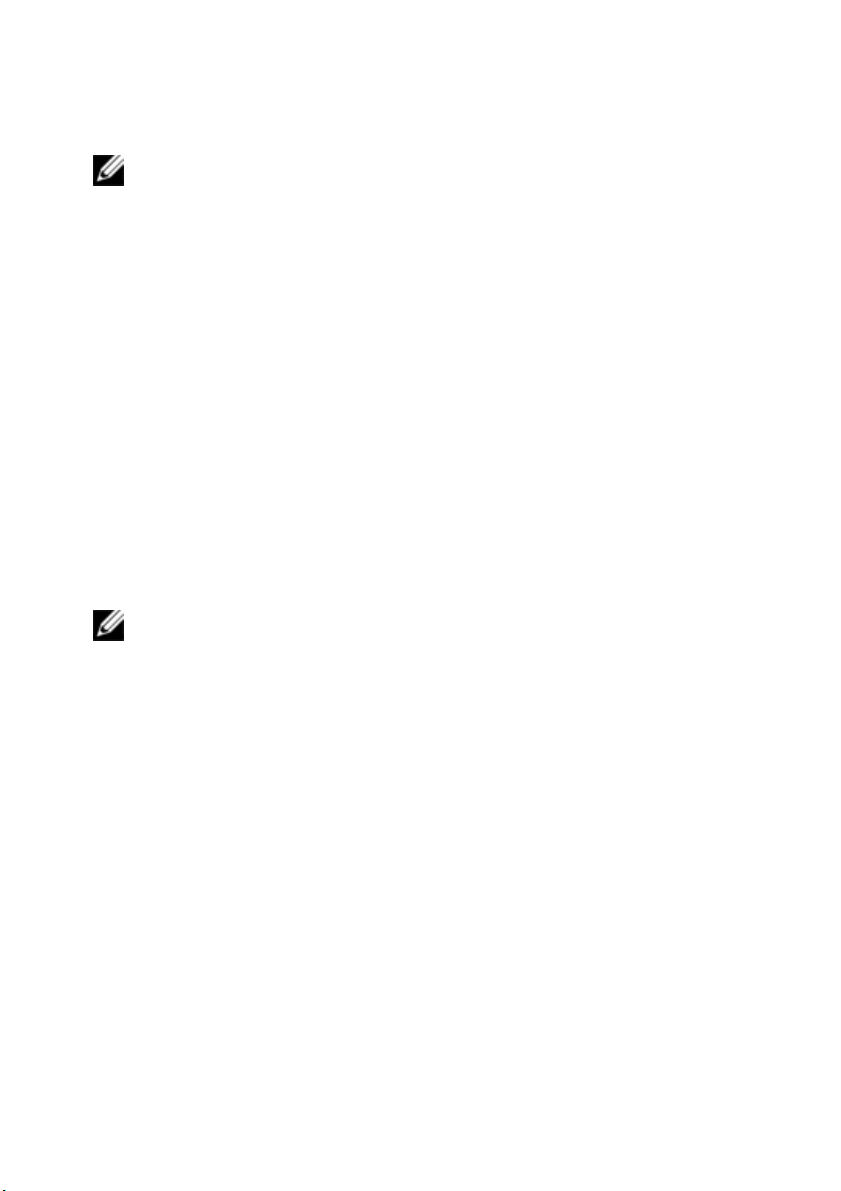
HINWEIS: Für Dell 1081AD- und 2161AD-Switches ist der Dell Remote Access Key
(RAK) erforderlich, damit die Switches über den RCS hinzugefügt und verwaltet
werden können.
Authentifizierung und Autorisierung
Die RCS Software gewährt die entsprechenden Zugriffsberechtigungen, so dass
mehrere Remote Console Switches über eine einzige Oberfläche verwaltet
werden können, anstatt jeden Remote Console Switch einzeln verwalten zu
müssen. Die LDAP-Funktionalität (Lightweight Directory Access Protocol)
sorgt für erhöhte Sicherheit und Effizienz, da die Notwendigkeit entfällt,
Zugriffsberechtigungen für einzelne Remote Console Switches zu aktualisieren,
indem Berechtigungen über eine einzige netzwerkweite Authentifizierungsquelle
vergeben werden.
Die Remote Console Switches können die Authentifizierung unter Verwendung
des ActiveDirectory-Standardschemas oder des erweiterten Dell-Schemas
durchführen, um maximale Kompatibilität mit Dell-Hardwarekomponenten zu
bieten.
HINWEIS: Die LDAP-Authentifizierung wird von den Dell 1081AD- und 2161AD-Switches
nicht unterstützt.
Systemkomponenten
Die Software enthält die folgenden wichtigen Komponenten:
RCS Explorer-Fenster
Das RCS Explorer-Fenster ist die Hauptsteuerung für den Zugriff auf die
Software-Funktionen und -Funktionalität. Im Explorer-Fenster können Sie die in
der lokalen Datenbank definierten Switches und Zielgeräte anzeigen. Mithilfe
integrierter Gruppierungen wie Einheiten und Geräte können die Einheiten in
verschiedener Hinsicht aufgelistet werden. Sie können durch Hinzufügen und
Benennen von Ordnern benutzerdefinierte Einheitengruppen erstellen. Je nach
den benutzerdefinierten Feldern, die Sie den Einheiten zuweisen können, stehen
auch andere Gruppierungen zur Verfügung.
Produktüberblickxxx | xxx9
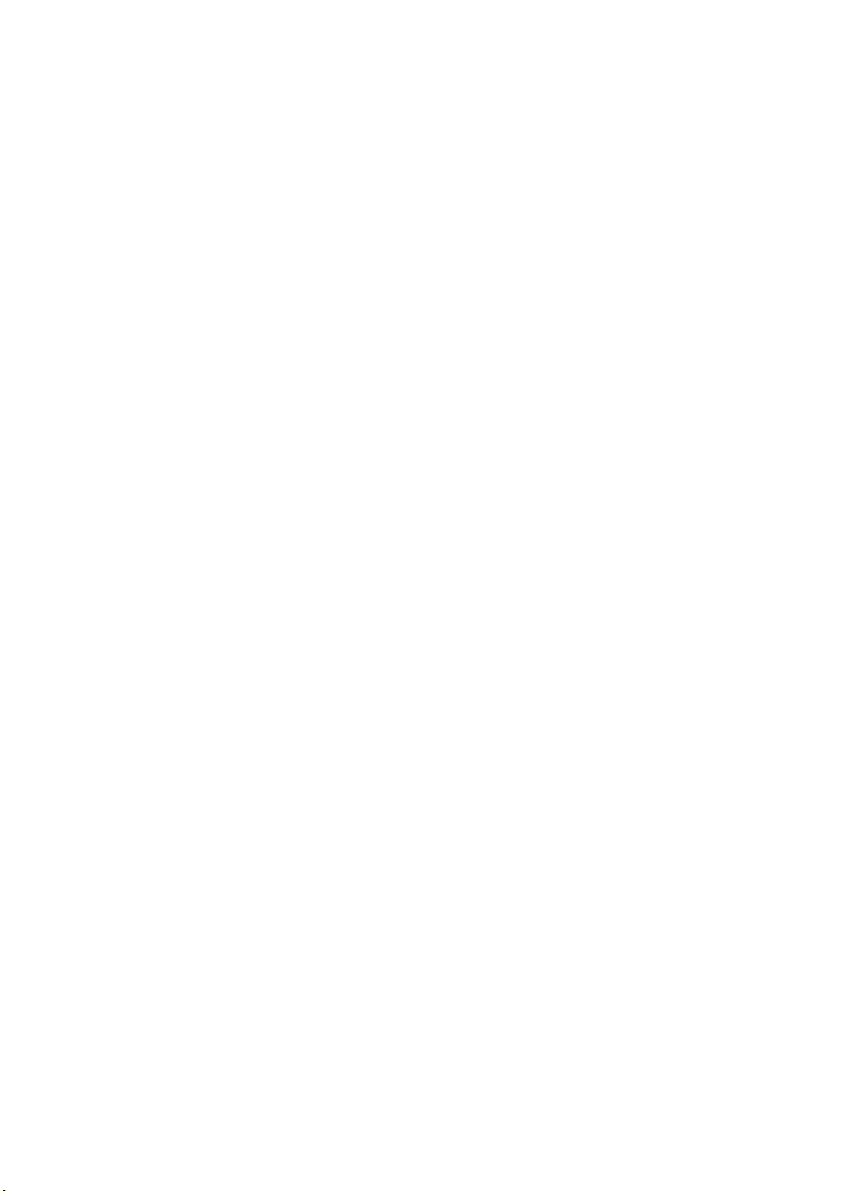
Über die Geräteliste im Explorer können Sie ein Gerät in der Liste der Zielgeräte
auswählen und eine KVM-Sitzung mit dem Gerät starten. Durch Starten einer
KVM-Sitzung (Keyboard, Video & Mouse – Tastatur, Video & Maus) wird ein
Video Viewer geöffnet. Über die Liste im Explorer können Sie den zu
konfigurierenden Switch auswählen.
Video Viewer
Benutzer können über den Video Viewer auf Zielgeräte zugreifen und diese
Geräte verwalten. Sie können vordefinierte Makros verwenden und festlegen,
welche Makrogruppe im Makro-Menü des Video Viewers angezeigt werden soll.
Der Video Viewer kann geöffnet werden, um Verbindungen mit Zielgeräten am
Remote Console Switch herzustellen. Weitere Informationen finden Sie unter
„Verwenden des Viewers“ auf Seite 67.
Der Video Viewer bietet auch Zugriff auf das Virtual Media-Fenster. Sie können
das Virtual Media-Fenster verwenden, um einem Zielgerät ein physisches
Laufwerk wie eine Festplatte oder ein CD-ROM- bzw. DVD-ROM-Laufwerk
zuzuordnen, so dass das Speichermedium dem Zielgerät zur Verfügung steht,
auch wenn keine direkte Verbindung besteht. Weitere Informationen zum
Virtual Media-Fenster finden Sie unter „Verwenden des Viewers“ auf Seite 67.
Kompatibilität mit Avocent®-Produkten
Die RCS-Software kann zum Verwalten bestimmter Switches von Avocent
verwendet werden. Sie können diese Avocent-Switches außerdem verwalten und
so die Flexibilität bei der Systemverwaltung steigern.
Außerdem bietet die RCS-Software Unterstützung für Avocent IQ-Module und
erweitert somit die Auswahl an Servertypen, auf die zugegriffen werden kann
bzw. die verwaltet werden können. Durch die zusätzliche Unterstützung von
Avocent IQ-Modulen werden nun auch die folgenden Verbindungen unterstützt:
• PS/2-Module (Module von Dell und Avocent erhältlich)
• USB-Module, einschließlich der Versionen Virtual Media und Smart
Card/Common Access Card (CAC) (Module von Dell und Avocent
erhältlich)
10xxx | Produktüberblickxxx

• Serielle VT100-Module (Avocent-Module erhältlich)
• Serielle True-Module (Module von Dell und Avocent erhältlich)
• Sun-Module (Avocent-Module erhältlich)
• PS2M-Module (Avocent-Module erhältlich)
HINWEIS: Dell SIP-Module werden an direkt verbundenen Avocent Switches
unterstützt.
HINWEIS: Serielle True-Module werden von den Dell 1081AD- und 2161AD-Switches
nicht unterstützt.
Bedienfunktionen
Die Funktionen der RCS-Software umfassen die Benennung von Zielgeräten, die
Anzeige und Sortierung der Namen von Zielgeräten sowie IPv4- und IPv6Netzwerkadressfunktionen. Unter „Tastatur und Maus“ auf Seite 117 finden Sie
eine Auflistung aller Tastaturbefehle für den Explorer. Andere Komponenten
unterstützen zusätzlich zu Mausaktionen auch die volle Tastaturnavigation.
Benennen von Zielgeräten
In der Software muss jeder Switch und jedes Zielgerät einen eindeutigen Namen
aufweisen. Um Eingriffe des Bedieners auf ein Minimum zu reduzieren, wendet
die Software das folgende Verfahren an, um einen eindeutigen Namen für ein
Zielgerät zu erzeugen, dessen aktueller Name mit einem anderen in der
Datenbank angegebenen Namen einen Konflikt verursacht.
Während Aktionen im Hintergrund ausgeführt werden (wie z. B. eine
automatisierte Aktion, mit der ein Name oder eine Verbindung hinzugefügt bzw.
geändert wird), wird bei auftretendem Namenskonflikt der Konflikt
verursachende Name automatisch eindeutig. Hierbei wird eine Tilde (~) mit
einer optionalen Zahlengruppe angehängt. Die Zahlen werden nur dann
angehängt, wenn durch eine Tilde allein der Name nicht eindeutig wird. Die
Zahlen beginnen mit 1 und werden in Schritten erhöht, bis ein eindeutiger
Name vorliegt.
Produktüberblickxxx | xxx11
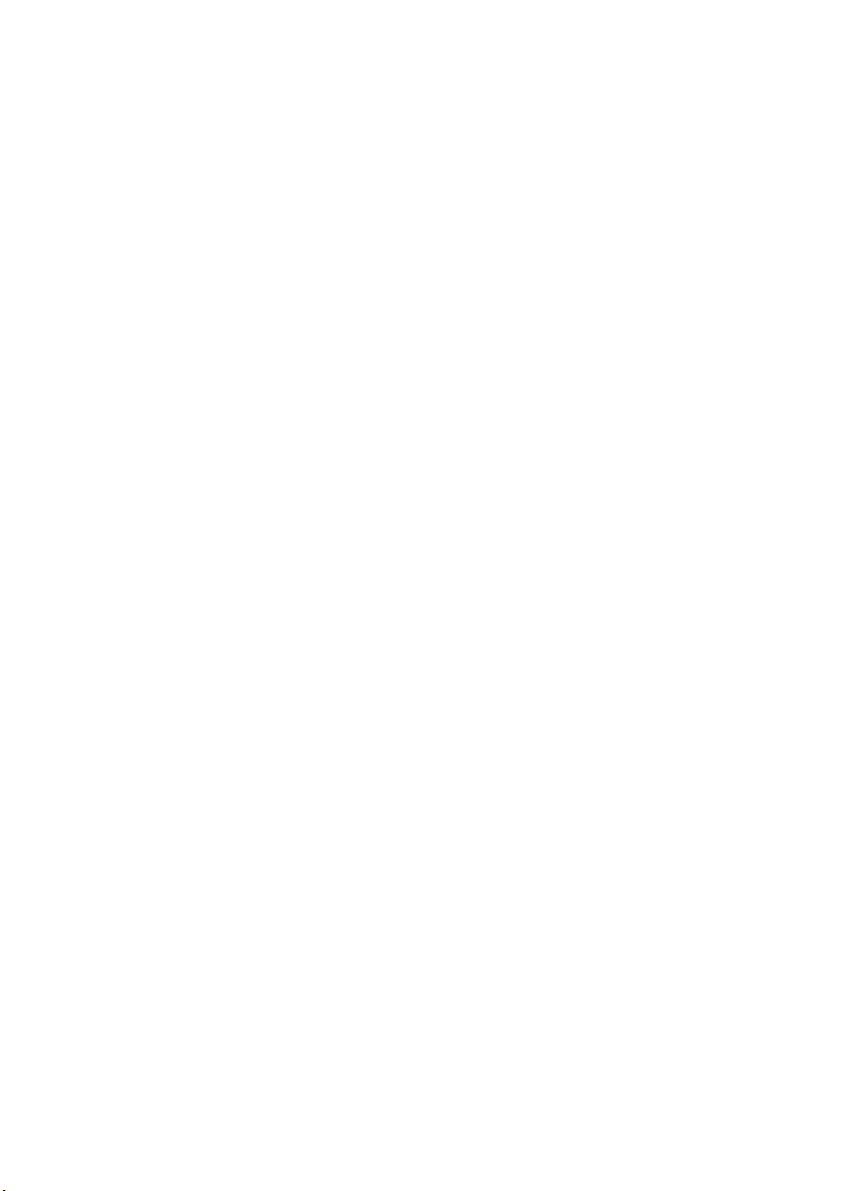
Wenn Sie oder andere Benutzer keinen eindeutigen Namen angeben, wird in
einer entsprechenden Meldung angezeigt, dass ein eindeutiger Name erforderlich
ist.
Zielgeräte-Namensanzeigen
Beim Hinzufügen eines Switch werden die vom Switch abgerufenen
Zielgerätenamen in der Softwaredatenbank gespeichert. Der Benutzer kann dann
das Zielgerät im Explorer umbenennen. Der neue Name wird in der Datenbank
gespeichert und in verschiedenen Komponentenfenstern verwendet. Der neue
Name des Zielgeräts wird nicht an den Switch übertragen.
Da es sich bei der Software um ein dezentralisiertes Managementsystem handelt,
können Sie den einem Zielgerät zugewiesenen Namen am Switch jederzeit
ändern, ohne die Softwaredatenbank zu aktualisieren. Jeder Benutzer kann eine
bestimmte Ansicht der Liste der zu verwaltenden Zielgeräte individuell
anpassen.
Da Sie einem einzelnen Zielgerät mehrere Namen zuordnen können (einen am
Switch und einen in der Software), werden in der Software die folgenden Regeln
angewendet, um festzustellen, welcher Name verwendet wird:
• Im Explorer werden nur die in der Datenbank aufgelisteten Zielgeräte
mit den angegebenen Namen angezeigt. Anders gesagt, der Explorer
kommuniziert nicht mit dem Switch, um die Daten des Zielgeräts
abzurufen.
• Der Resynchronisations-Assistent überschreibt die lokal definierten
Namen der Zielgeräte nur, wenn der Zielgerätname am Switch geändert
wurde und deshalb vom Standardnamen abweicht. Nicht
standardmäßige Zielgerätenamen, die während der Resynchronisation
vom Switch gelesen werden, überschreiben die lokal definierten Namen.
Sortieren
In einigen Anzeigen zeigt die Softwarekomponente eine Liste der Elemente mit
Spalten an, die Informationen zum jeweiligen Element enthalten. Wenn eine
Spaltenüberschrift einen Pfeil aufweist, können Sie die Liste in dieser Spalte in
12xxx | Produktüberblickxxx
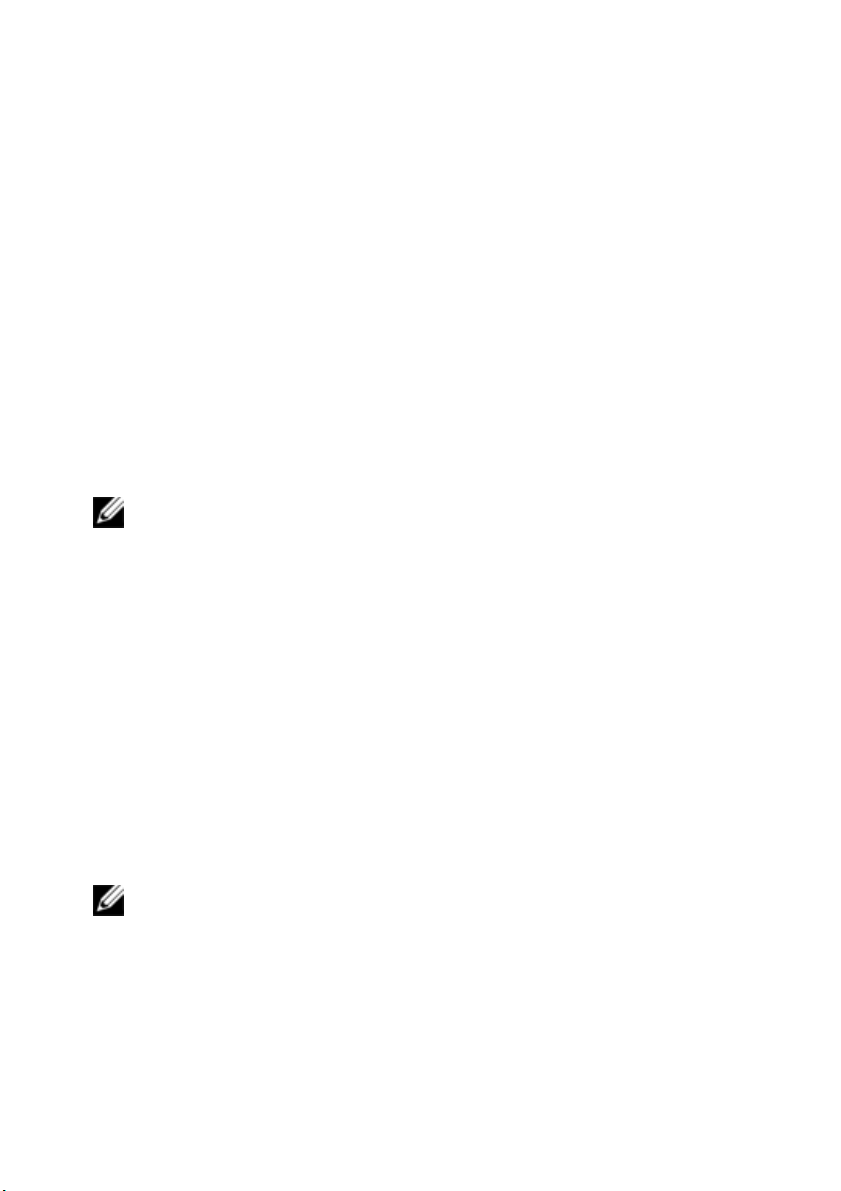
auf- oder absteigender Reihenfolge sortieren.
Zum Sortieren einer Anzeige nach Spaltenüberschrift klicken Sie auf den dort
angegebenen Pfeil. Die Elemente in der Liste werden entsprechend dieser Spalte
sortiert. Ein nach oben zeigender Pfeil weist darauf hin, dass die Liste nach
dieser Spaltenüberschrift in aufsteigender Reihenfolge sortiert wurde. Ein nach
unten zeigender Pfeil weist darauf hin, dass die Liste nach dieser
Spaltenüberschrift in absteigender Reihenfolge sortiert wurde.
IPv4- und IPv6-Netzwerkadressfunktionen
Die RCS Software ist mit Systemen kompatibel, die eine der derzeit
unterstützten Internetprotokollversionen IPv4 (Standard) oder IPv6 bzw. beide
Modi gleichzeitig verwenden.
HINWEIS: Dell 1081AD- und 2161AD-Switches unterstützen IPv4- und IPv6-Modi nicht
gleichzeitg.
Im IPv4-Modus kann die Verbindung eine statusbehaftete automatische
Konfiguration (Konfiguration und IP-Adressen werden vom Server bereitgestellt)
oder eine statusfreie automatische Konfiguration (der Switch bezieht die IPAdresse und die Routeradresse normalerweise dynamisch vom Router) darstellen.
Aktualisierungen der Switch-Firmware und der Notstart-Firmware werden im
IPv4-Modus sowohl für TFTP- als auch für FTP-Server unterstützt.
Der IPv6-Modus stellt eine Verbindung mit einer statusfreien automatischen
Konfiguration dar. Im IPv6-Modus sind Aktualisierungen der Switch-Firmware
nur im FTP-Modus möglich. Flash-Downloads der Notstart-Firmware können
nicht ausgeführt werden. Zur Durchführung eines Flash-Downloads müssen Sie
über einen TFTP-Server vorübergehend eine Verbindung mit einem IPv4Netzwerk herstellen.
HINWEIS: Für Dell 1081AD- und 2161AD-Switches ist der IPv6-Modus eine
statusbehaftete Verbindung.
Produktüberblickxxx | xxx13
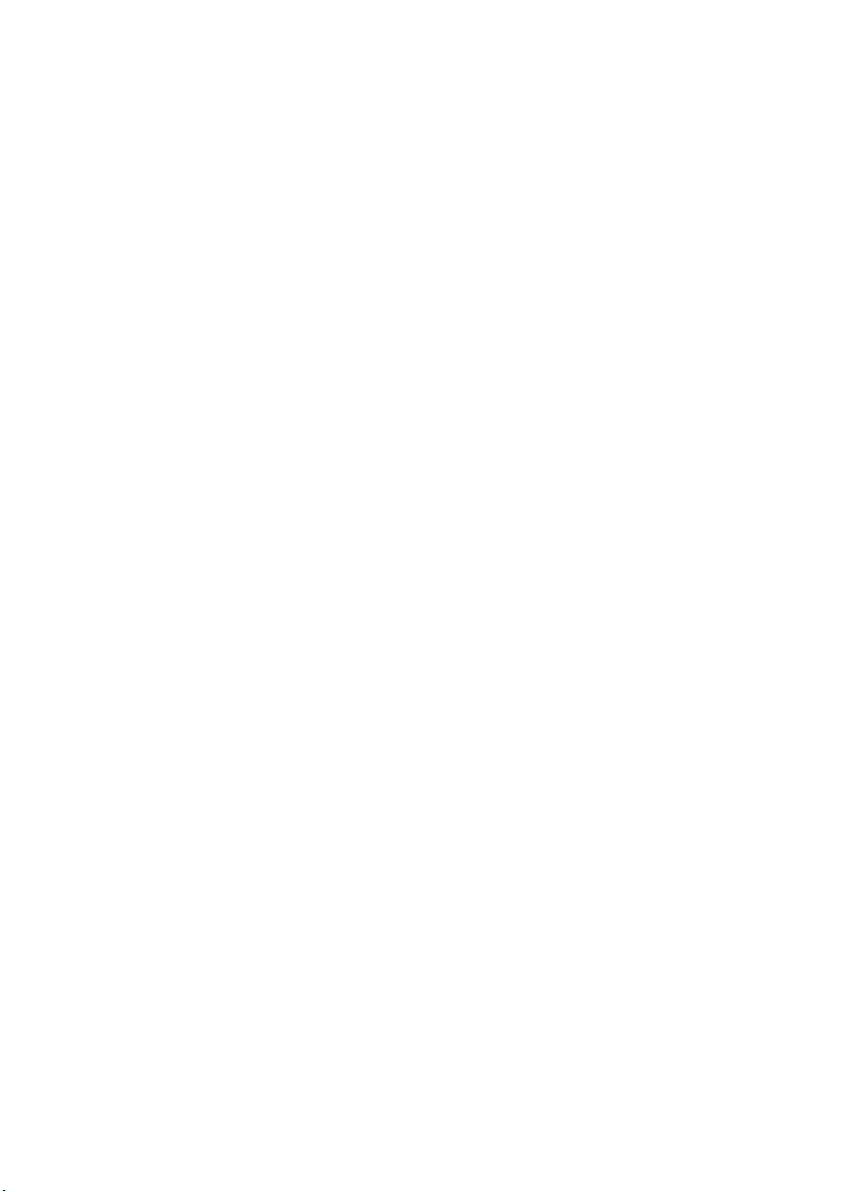
14xxx | Produktüberblickxxx
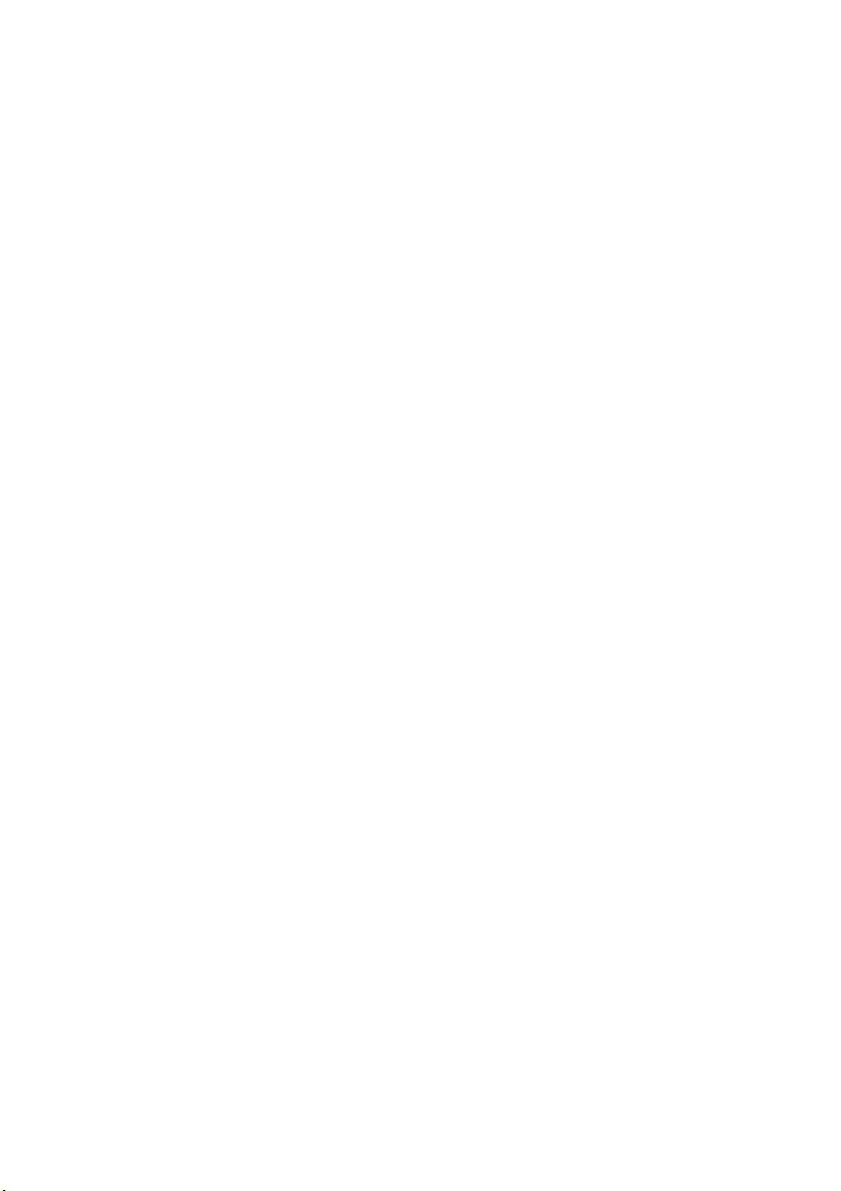
2
Installation
Stellen Sie vor der Installation der RCS Software auf einem Clientcomputer
sicher, dass Sie über alle erforderlichen Komponenten verfügen und dass auf den
Zielgeräten und RCS-Clientcomputern die unterstützten Betriebssysteme,
Browser und Java Runtime Environment ausgeführt werden.
Im Lieferumfang der Software enthalten
Die Software wird mit den Einheiten auf einer Remote Console Switch
Software-CD geliefert. Die Benutzerdokumentation steht im Hilfemenü des
Remote Console Software Explorer-Fensters als Option zur Verfügung.
Unterstützte Betriebssysteme
Clientcomputer, auf denen die RCS ausgeführt wird, müssen über eine der
nachstehend aufgeführten Betriebssystemversionen verfügen:
• Microsoft® Windows® 2003 Server mit Service Pack 3 Web, Standard
und Enterprise
• Microsoft Windows Server® 2008 Web, Standard und Enterprise
• Microsoft Windows XP Professional mit Service Pack 3
• Microsoft Windows Vista™ Business mit Service Pack 1
• Microsoft Windows 2000 Professional mit Service Pack 4
• Microsoft Windows 7 Home Premium und Professional
• Red Hat® Enterprise Linux® 4.0 und 5.0 WS, ES und AS
Installationxxx | xxx15
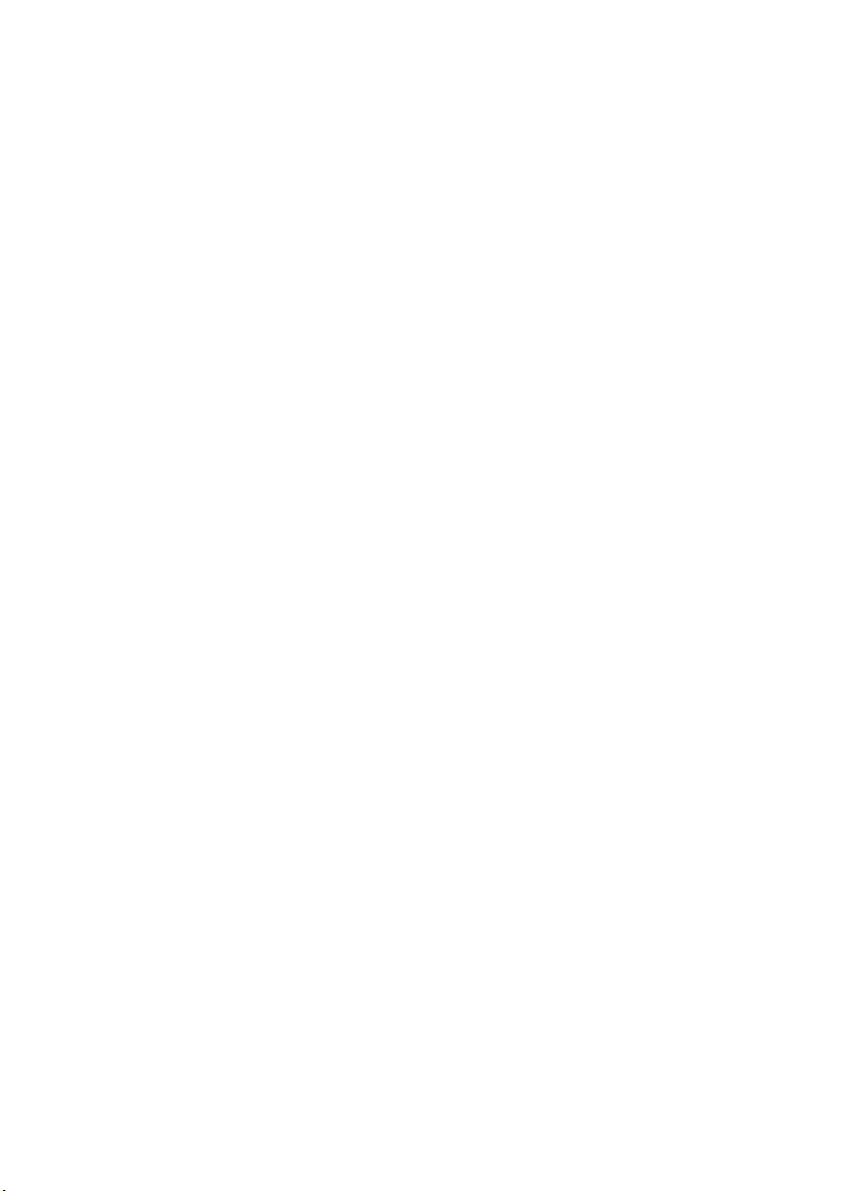
• SUSE® Linux Enterprise Server 10 und Server 11
• Ubuntu 8 Server und Workstation
Auf den Zielgeräten muss eines der nachstehend aufgeführten Betriebssysteme
ausgeführt werden:
• Microsoft Windows 2000 Server (32 Bit) und Advanced Server
• Microsoft Windows XP Professional und Standard mit Service Pack 3
• Microsoft Windows Server 2003 Web, Standard und Enterprise
• Microsoft Windows Server 2008 Web, Standard und Enterprise
• Microsoft Windows Vista Standard, Business mit Service Pack 1 und
Enterprise
• Microsoft Windows 7 Home Premium und Professional
• Netware 6.5 (32 Bit)
• Red Hat Enterprise Linux 4.0 und 5.0 mit WS, ES und AS
• Solaris Sparc 10 (64 Bit)
• SUSE Linux Enterprise Server 10 und Server 11
• Ubuntu 8 Server und Workstation
• VMware® ESX 3 und ESX 4 (32 Bit)
Hardware-Konfigurationsanforderungen
Die Software wird von den folgenden Mindest-Hardwarekonfigurationen
unterstützt:
• 500 MHz Intel® Pentium® III
• 256 MB RAM
• 10 oder 100BaseT NIC (100 wird empfohlen)
• XGA-Video mit Grafikbeschleunigung
• Die Desktop-Größe muss mindestens 800 x 600 betragen
16xxx | Installationxxx

• Die Farbpalette muss mindestens 65.536 (16 Bit) Farben aufweisen
Unterstützte Browser
Auf Computern, die zum Zugriff auf die Weboberfläche verwendet werden, und
Clientcomputern, auf denen die Software läuft, muss einer der folgenden Browser
installiert sein:
• Microsoft Internet Explorer ab Version 6.x SP1 oder höher
• Firefox ab Version 2.0
JRE-Anforderungen
Auf Computern, mit denen auf Zielgeräte zugegriffen wird, und auf
Clientcomputern, auf denen die Software ausgeführt wird, muss Java Runtime
Environment (JRE) 1.6.0_11 oder höher installiert sein. Der Switch versucht zu
erkennen, ob Java auf Ihrem PC installiert ist. Wenn Java nicht installiert ist,
laden Sie es von der Website http://www.java.com herunter und verknüpfen Sie
dann die JNLP-Datei mit Java WebStart.
Installieren der Software
Die Software kann auf den Betriebssystemen Microsoft Windows und Linux
installiert werden. Folgen Sie diesen Anweisungen, um die RCS Software auf
dem gewünschten System zu installieren.
Installation unter Microsoft Windows:
1 Legen Sie die RCS Software-CD-ROM in Ihr CD-ROM-Laufwerk ein.
2 Stellen Sie das Standard-Laufwerk auf Ihren CD-ROM-Laufwerksbuchstaben
ein und führen Sie den folgenden Befehl aus, um das Installationsprogramm
zu starten (Laufwerk durch Ihren CD-ROM-Laufwerksbuchstaben ersetzen):
Laufwerk:\WIN32\SETUP.EXE.
3 Befolgen Sie die Anweisungen auf dem Bildschirm.
Installationxxx | xxx17
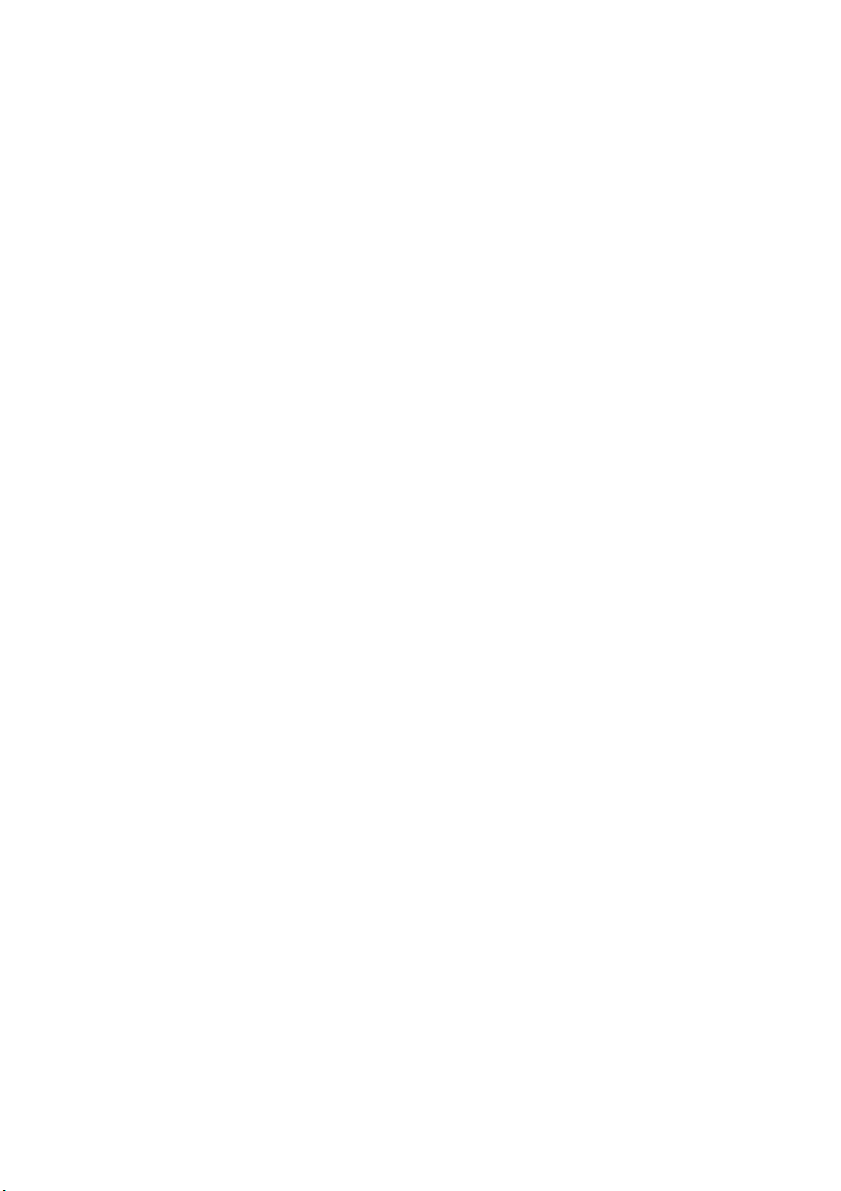
Installation unter Linux:
1 Legen Sie die RCS Software-CD-ROM in Ihr CD-ROM-Laufwerk ein.
2 Wenn AutoMount unterstützt wird und aktiviert ist, fahren Sie mit Schritt
3 fort.
– oder –
Wenn Ihr System AutoMount nicht unterstützt:
Mounten Sie den CD-ROM-Datenträger, indem Sie folgenden Befehl
ausführen:
mount -t iso9660 -ro mode=0555 <Gerät> <Mountpunkt>
Ersetzen Sie „Gerät“ durch den Namen der CD-ROM in Ihrem Rechner
und „Mountpunkt“ durch den Namen des gewünschten Mountpunkts.
Beispiel: Führen Sie den folgenden Befehl aus, um ein CD-ROMLaufwerk zu mounten, das die zweite IDE-Einheit auf /mnt ist:
mount -t iso9660 -ro mode=0555 /dev/hdb/mnt
3 Führen Sie den folgenden Befehl an einer Befehlszeile aus, um das
Arbeitsverzeichnis in den Mountpunkt zu ändern:
cd /mnt
4 Führen Sie den folgenden Befehl aus, um das Installationsprogramm zu
starten:
sh ./linux/setup.bin
5 Befolgen Sie die Anweisungen auf dem Bildschirm.
Deinstallieren der Software
Zum Deinstallieren der Software auf Microsoft Windows-Betriebssystemen
öffnen Sie die Systemsteuerung und führen Sie die folgenden Schritte aus:
1 Öffnen Sie die Systemsteuerung und wählen Sie Software. Eine sortierte
Liste der derzeit installierten Programme wird angezeigt.
2 Wählen Sie den RCS-Eintrag aus.
18xxx | Installationxxx
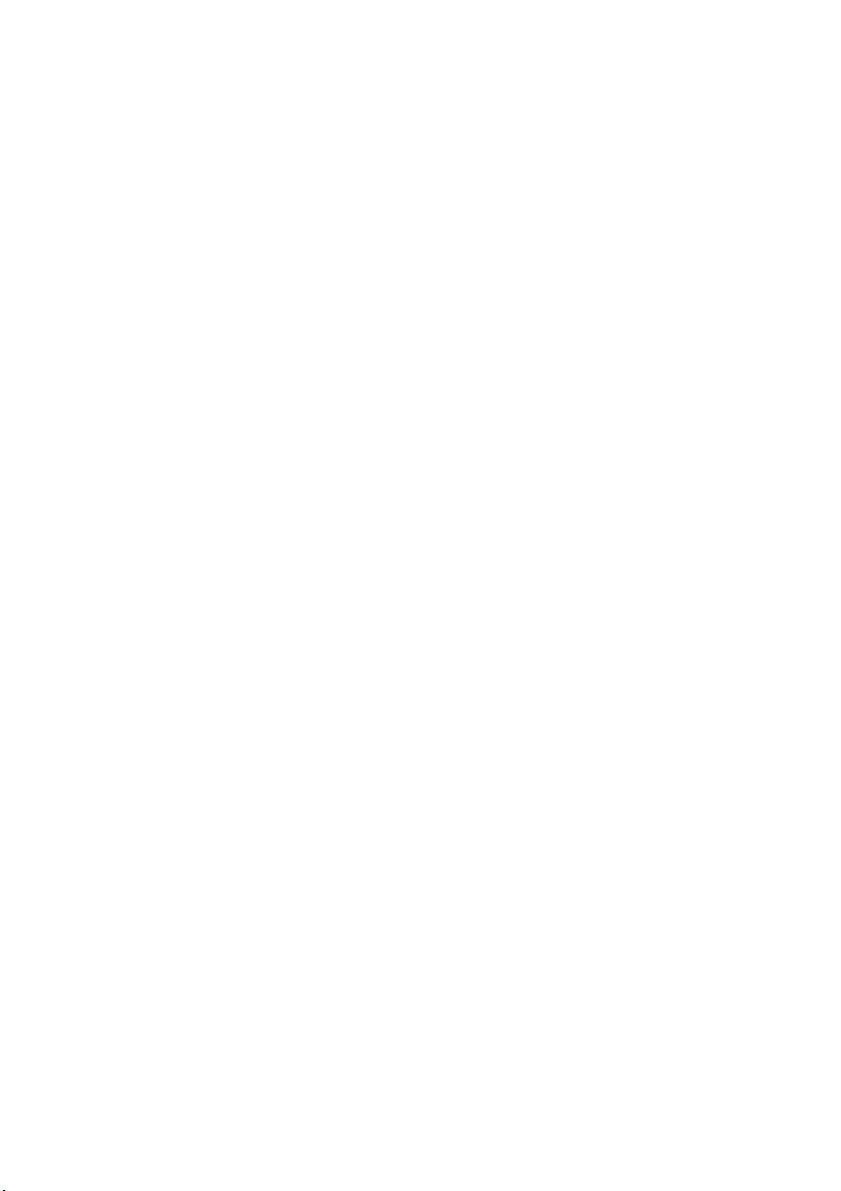
3 Klicken Sie auf die Schaltfläche Aktualisierung. Der Deinstallationsassistent
wird gestartet.
4 Klicken Sie auf Deinstallieren und folgen Sie den Anweisungen auf dem
Bildschirm.
Zum Deinstallieren der Software auf Microsoft Windows-Betriebssystemen
mithilfe eines Befehlsfensters führen Sie die folgenden Schritte aus:
1 Öffnen Sie ein Befehlsfenster und wechseln Sie zum RCS-
Installationsverzeichnis, das während der Installation verwendet wurde. Der
Standardpfad bei Windows 32-Bit-Betriebssystemen ist das Verzeichnis der
Programmdateien.
2 Wechseln Sie zum Unterverzeichnis „UninstallerData“ und geben Sie den
folgenden Befehl ein (die Anführungszeichen sind erforderlich):
„Uninstall Dell Remote Console Software.exe“
Der Deinstallationsassistent wird gestartet. Befolgen Sie die Anweisungen auf
dem Bildschirm.
Zum Deinstallieren der Software auf Linux-Betriebssystemen führen Sie die
folgenden Schritte aus:
1 Öffnen Sie ein Befehlsfenster und wechseln Sie zum RCS-
Installationsverzeichnis, das während der Installation verwendet wurde. Der
Standardpfad bei Linux-Systemen ist „/usr/lib“.
2 Wechseln Sie zum Unterverzeichnis „UninstallerData“ und geben Sie den
folgenden Befehl ein:
% sh ./Uninstall_Dell_Remote_Console_Software
Der Deinstallationsassistent wird gestartet. Befolgen Sie die
Anweisungen auf dem Bildschirm.
Starten der Software
So starten Sie die Software auf Microsoft Windows-Systemen:
Installationxxx | xxx19
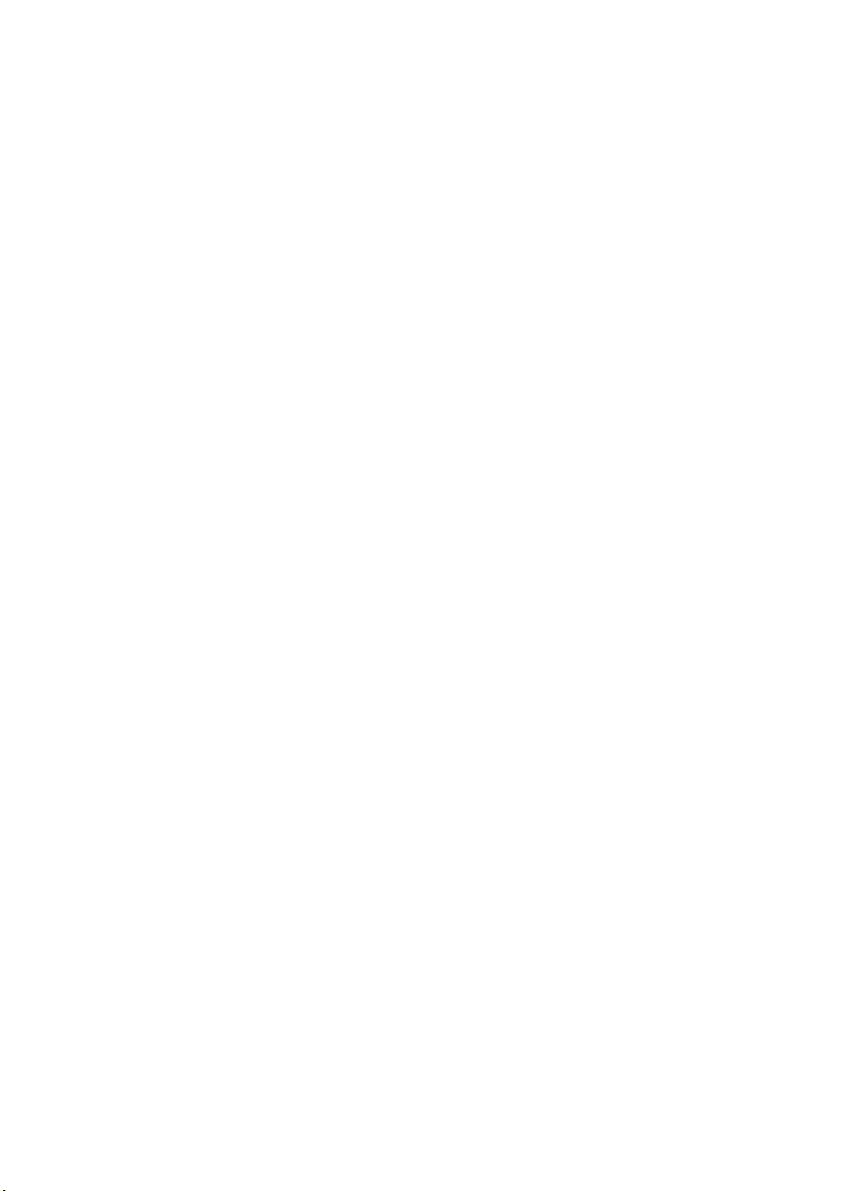
Wählen Sie Start – Programme – Dell RCS-Software. Die RCS-Software wird
gestartet.
So starten Sie die RCS-Software unter Linux:
Geben Sie im Anwendungsverzeichnis (standardmäßig: /usr/lib/Dell_Remote_
Console_Switch_Software) den folgenden Befehl ein:
./Dell_Remote_Console_Switch_Software
– oder –
Geben Sie von (/user/bin) aus die folgende Verknüpfung ein:
./Dell_Remote_Console_Switch_Software
– oder –
Wenn das Produkt nicht im Standardverzeichnis installiert wurde, führen Sie den
folgenden Befehl von einer Shell aus:
<path>/Dell_Remote_Console_Switch_Software
– oder –
Wenn bei der Installation eine Verknüpfung auf dem Desktop erstellt wurde,
doppelklicken Sie auf die Verknüpfung.
Konfiguration von Switches und Zielgeräten
Dieser Abschnitt bietet einen Überblick über die Schritte einer Konfiguration
des Switch und des Benutzerzugriffs auf Zielgeräte. Weitere Informationen zum
Switch finden Sie in der
Installations- und Bedienungsanleitung
des Switch.
So fügen Sie Switches hinzu:
1 Installieren Sie die Software auf einem oder mehreren Clientcomputern.
2 Öffnen Sie die Software auf einem Clientcomputer.
3 Verwenden Sie den Explorer, um die Eigenschaften und Optionen der
Einheit einzustellen sowie gegebenenfalls andere benutzerdefinierte
Einstellungen vorzunehmen.
20xxx | Installationxxx
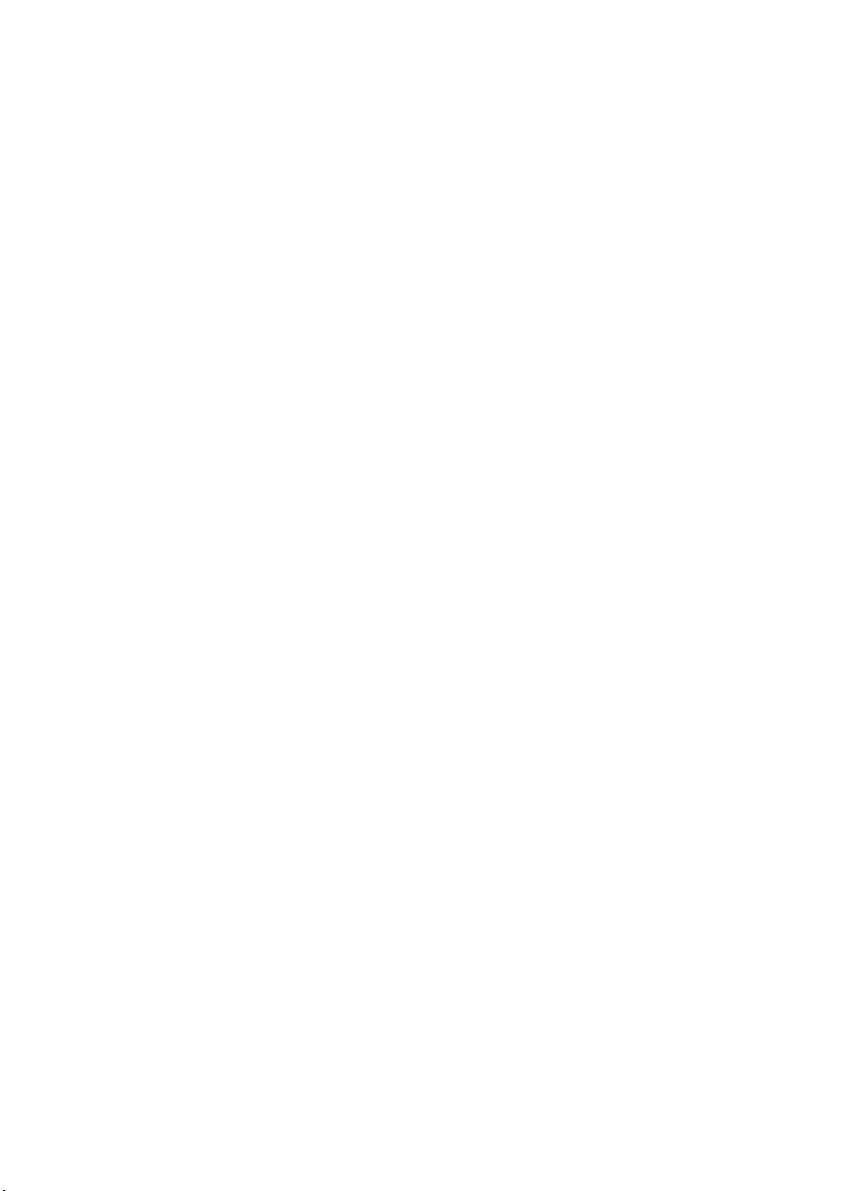
4 Konfigurieren Sie die Namen aller Zielgeräte mit der lokalen grafischen
Benutzeroberfläche.
5 Wiederholen Sie die Schritte 3 bis 6 für jeden Switch, den Sie verwalten
möchten.
6 Sobald eine Software-Umgebung eingerichtet wurde, wählen Sie Datei –
Datenbank – Speichern aus, um eine Kopie der lokalen Datenbank mit allen
Einstellungen zu speichern.
7 Auf einem zweiten Computer wählen Sie im Softwaremenü die Befehle
Datei – Datenbank – Laden. Suchen Sie die Datei, die Sie gespeichert
haben. Markieren Sie die Datei und klicken Sie auf Laden. Wiederholen Sie
diesen Schritt für jeden Clientcomputer, den Sie einrichten möchten.
8 Zum Zugriff auf ein am Switch angeschlossenes Zielgerät markieren Sie es
im Explorer und klicken Sie auf Video verbinden oder auf Durchsuchen, um
eine Sitzung zu öffnen (nur die entsprechende Schaltfläche für das
ausgewählte Zielgerät wird angezeigt).
Sie können Benutzerkonten mit der RCS Software oder über die integrierte
Weboberfläche des Remote Console Switch konfigurieren. Weitere
Informationen finden Sie im
Benutzerhandbuch
.
Dell Remote Console Switch Installations- und
So konfigurieren Sie den Remote Console Switch:
1 Schließen Sie ein Terminal oder einen PC, auf dem Terminal-
Emulationssoftware ausgeführt wird, mit dem mitgelieferten seriellen Kabel
an den Konfigurationsport auf der Rückseite des Switch an. Das Terminal
muss wie folgt eingestellt werden: 9.600 baud, 8 data bits, 1 stop bit, no
parity und no flow control.
2 Schließen Sie das mitgelieferte Stromkabel hinten an den Switch und dann
an eine geeignete Stromquelle an.
Installationxxx | xxx21
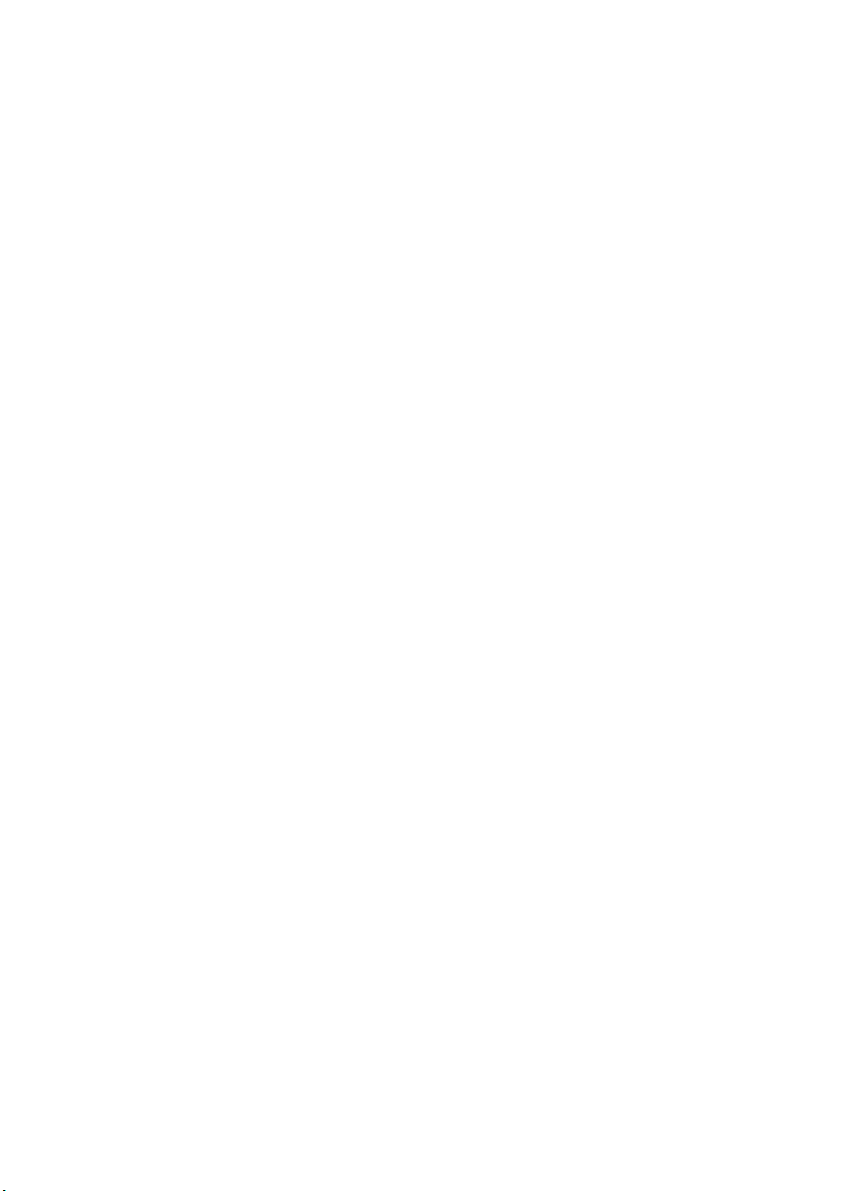
3 Sobald der Strom eingeschaltet wird, blinkt die Stromversorgungsanzeige an
der Rückseite der Einheit ca. 30Sekunden lang, während ein Selbsttest
durchgeführt wird. Drücken Sie die Eingabetaste, um das Hauptmenü
aufzurufen.
So konfigurieren Sie die Remote Console Switch-Hardware:
1 Sie sehen das Hauptmenü mit elf Optionen. Wählen Sie Option 1,
Netzwerkkonfiguration, aus.
2 Wählen Sie Option 1 aus, um die Netzwerkgeschwindigkeit einzustellen.
Sobald Sie die Auswahl bestätigen, wird wieder das Menü
Netzwerkkonfiguration angezeigt.
3 Wählen Sie Option 2 aus, um das Menü IP-Konfiguration zu öffnen.
4 Geben Sie die entsprechende Zahl ein, um einen der folgenden IP-
Adresstypen auszuwählen: 1: Keine, 2: Statische IPv4, 3: Dynamische IPv4,
4: Statische IPv6 oder 5: Dynamische IPv6.
5 Wählen Sie nacheinander die Optionen 3-5 im Menü Terminal-Programm
aus, um die Konfiguration des Remote Console Switch für IP-Adresse,
Netzmaske und Standard-Gateway zu beenden.
6 Geben Sie zum Abschluss Ø ein, um zum Hauptmenü zurückzukehren.
So konfigurieren Sie die HTTP- und HTTPS-Ports:
1 Sie sehen das Hauptmenü mit elf Optionen. Wählen Sie die
Optionsnummer für Weboberflächenports festlegen aus, um das Menü
Konfiguration von Weboberflächenports zu öffnen.
2 Wählen Sie Option 1 aus, um die Portnummern festzulegen. Geben Sie die
Portnummern ein, die Sie für den HTTP-Port und den HTTPS-Port
verwenden möchten.
3 Wenn die Werte für Ihr Netzwerk richtig sind, geben Sie „Y“ ein und
drücken Sie die Eingabetaste.
4 Geben Sie an der lokalen Benutzerkonsole die Zielgerätenamen ein.
22xxx | Installationxxx
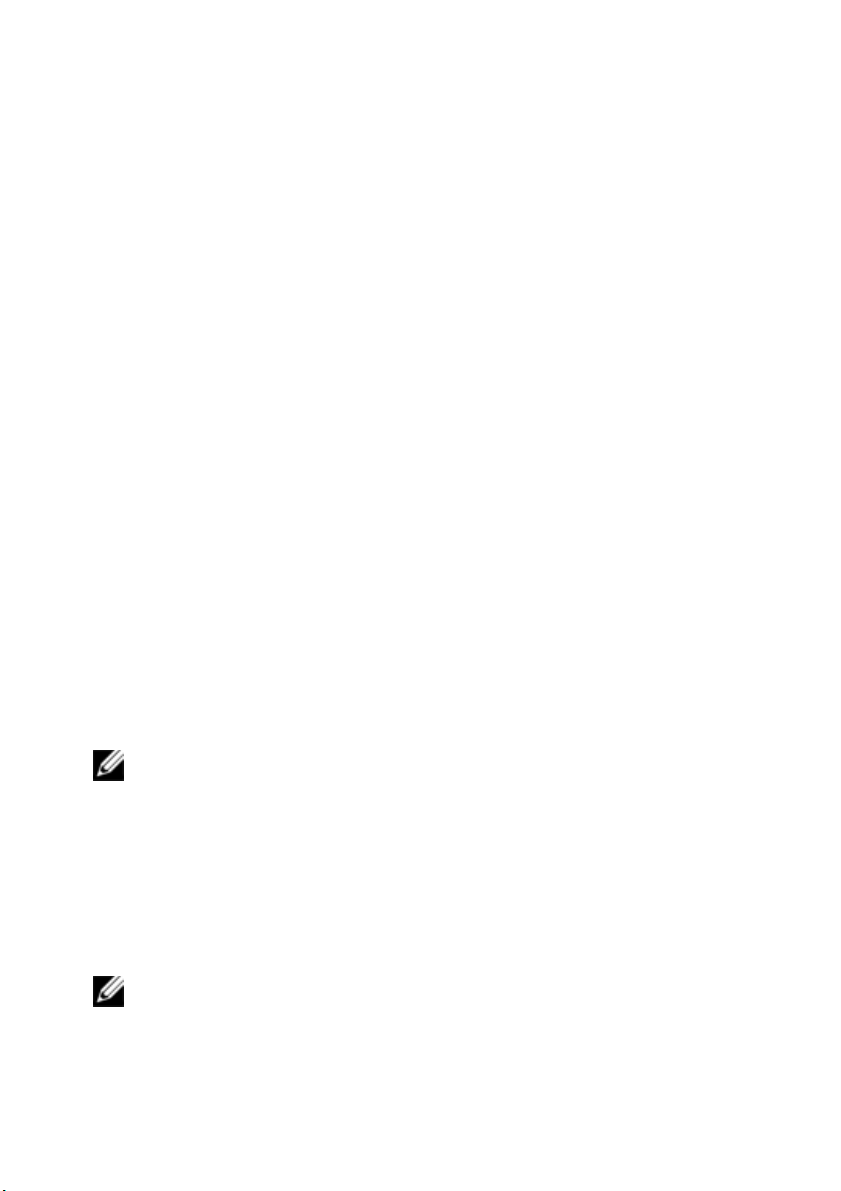
Mausbeschleunigung
Wenn die Maus während einer Remote-Videositzung nur langsam reagiert,
deaktivieren Sie die Mausbeschleunigung im Betriebssystem des Zielgeräts und
stellen Sie die Mausbeschleunigung auf jedem Zielgerät auf Langsam oder Keine
ein.
Installieren und Einrichten der Weboberfläche
Wenn Sie eine neue Einheit installiert haben, können Sie die Weboberfläche
verwenden, um Einheitenparameter zu konfigurieren und Videositzungen zu
starten.
Unterstützte Browser
Die folgenden Browser werden von der Weboberfläche unterstützt:
• Microsoft Internet Explorer® ab Version 6.x SP1
• Firefox ab Version 2.0
Starten der integrierten Weboberfläche
So starten Sie die Weboberfläche:
1 Öffnen Sie einen Webbrowser und geben Sie die IP-Adresse des Geräts über
die lokale Weboberfläche ein.
HINWEIS: Wenn Sie die HTTP-/HTTPS-Standardports in der seriellen Konsole
geändert haben und eine IPv4-Adresse verwenden, verwenden Sie dieses IPAdressenformat: https://<ipadresse>:<port#>, wobei „port#“ die Nummer ist, die Sie in
der seriellen Konsole angegeben haben. Wenn Sie eine IPv6-Adresse verwenden,
verwenden Sie dieses Format: https://[<ipadresse>]:<port#>, wobei „port#“ die
Nummer ist, die Sie in der seriellen Konsole angegeben haben. Wenn Sie eine IPv6Adresse verwenden, müssen Sie die Adresse in eckigen Klammern angeben.
2 Das Anmeldungsfenster wird geöffnet. Geben Sie Ihren Benutzernamen und
Ihr Kennwort ein und klicken Sie auf OK.
HINWEIS: Der Standard-Benutzername ist „Admin“ und es ist kein Kennwort
erforderlich.
Installationxxx | xxx23

3 Die Weboberfläche wird geöffnet und die Registerkarte Verbindungen wird
angezeigt.
HINWEIS: Zur Verwendung der Weboberfläche muss Java Runtime Environment (JRE)
Version 1.6.0_11 oder höher auf Ihrem Computer installiert sein. Der KVM-Switch
versucht, Java auf Ihrem PC zu finden. Wenn Java nicht installiert ist, laden Sie es von
der Website http://www.java.com herunter und verknüpfen Sie dann die JNLP-Datei
mit Java WebStart.
HINWEIS: Wenn Sie einmal bei der Weboberfläche angemeldet sind, müssen Sie sich
nicht noch einmal anmelden, wenn Sie neue Sitzungen starten, es sein denn, Sie
haben sich abgemeldet oder Ihre Sitzung überschreitet das vom Administrator
festgelegte Inaktivitäts-Timeout.
24xxx | Installationxxx
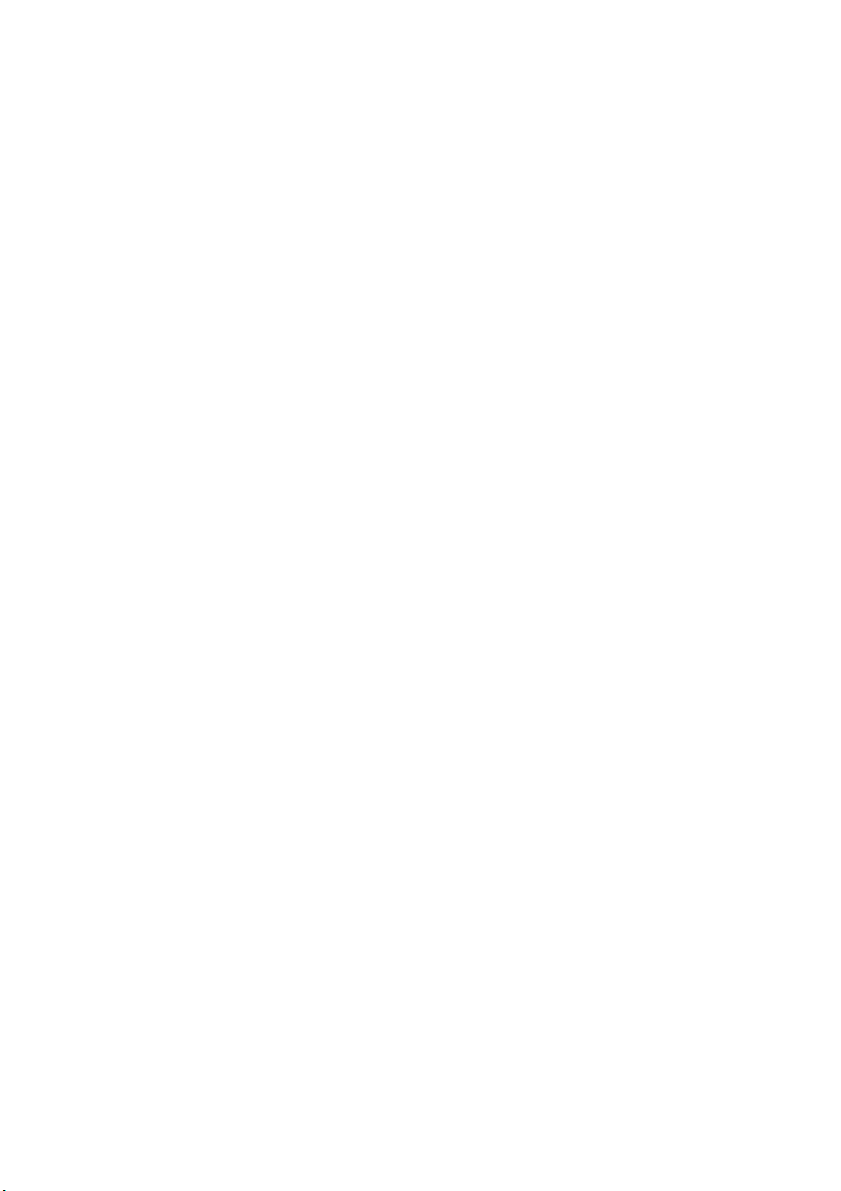
3
Normalbetrieb der Software
Der RCS Software-Explorer (im Folgenden als „Explorer“ bezeichnet) ist die
Haupt-Benutzeroberfläche für die Software. Sie können alle unterstützten
Einheiten anzeigen, abrufen, verwalten und benutzerdefinierte Gruppierungen
erstellen.
Anzeigen des Systems im Explorer
Beim Starten der Software wird das Explorer-Hauptfenster geöffnet. Der Explorer
ist in verschiedene Fenster unterteilt: die Register Ansichtauswahl, das Fenster
Gruppenauswahl und das Fenster Einheitenauswahl. Der Inhalt dieser Bereiche
hängt davon ab, ob ein Zielgerät oder ein Gerät ausgewählt wurde und welche
Aufgaben ausgeführt werden sollen. Abbildung 3.1 zeigt diese
Navigationsmerkmale.
Klicken Sie auf eines der Register für die Ansichtauswahl, um Ihr System nach
den folgenden Kategorien anzuzeigen: Remote Console Switches, Server,
Standorte oder Verzeichnisse. Die Explorer-Standardanzeige ist
benutzerdefinierbar. Die Anzeige kann automatisch mit einem dieser vier
Register geöffnet werden. Weitere Informationen finden Sie unter „Anzeigen des
Systems im Explorer“ auf Seite 25. Wenn die Standardanzeige nicht vom
Benutzer angepasst wird, öffnet der Explorer die Server-Ansicht, nachdem der
erste Remote Console Switch hinzugefügt wurde.
Normalbetrieb der Softwarexxx | xxx25
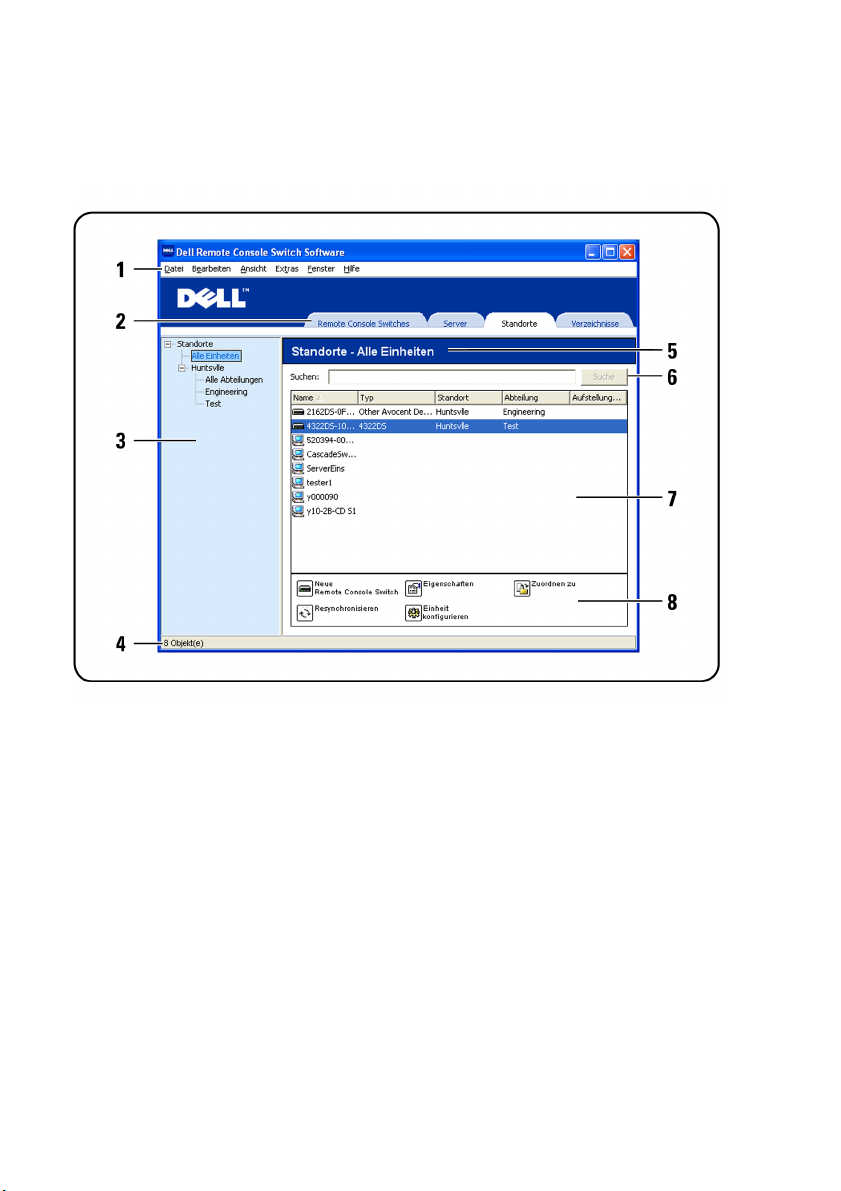
Abb ildung 3.1: Explorer-Fenster
1 Menüleiste: Ermöglicht den Zugriff auf viele Funktionen der RCS Software.
2 Ansichtauswahl-Register: Enthält vier Register für die Ansichtauswahl zur
Auswahl der Explorer-Ansicht.
3 Gruppenauswahl-Fenster: Enthält eine Baumstrukturanzeige und zeigt die
Gruppen an, die im aktuellen Register für die Ansichtauswahl verfügbar sind.
Die ausgewählte Gruppe bestimmt, was im Fenster Einheitenauswahl
angezeigt wird, wenn die Register Remote Console Switches, Standorte
oder Verzeichnisse ausgewählt werden.
4 Statusleiste: Zeigt die Anzahl der Einheiten an, die in der Einheitenliste
angezeigt werden.
26xxx | Normalbetrieb der Softwarexxx
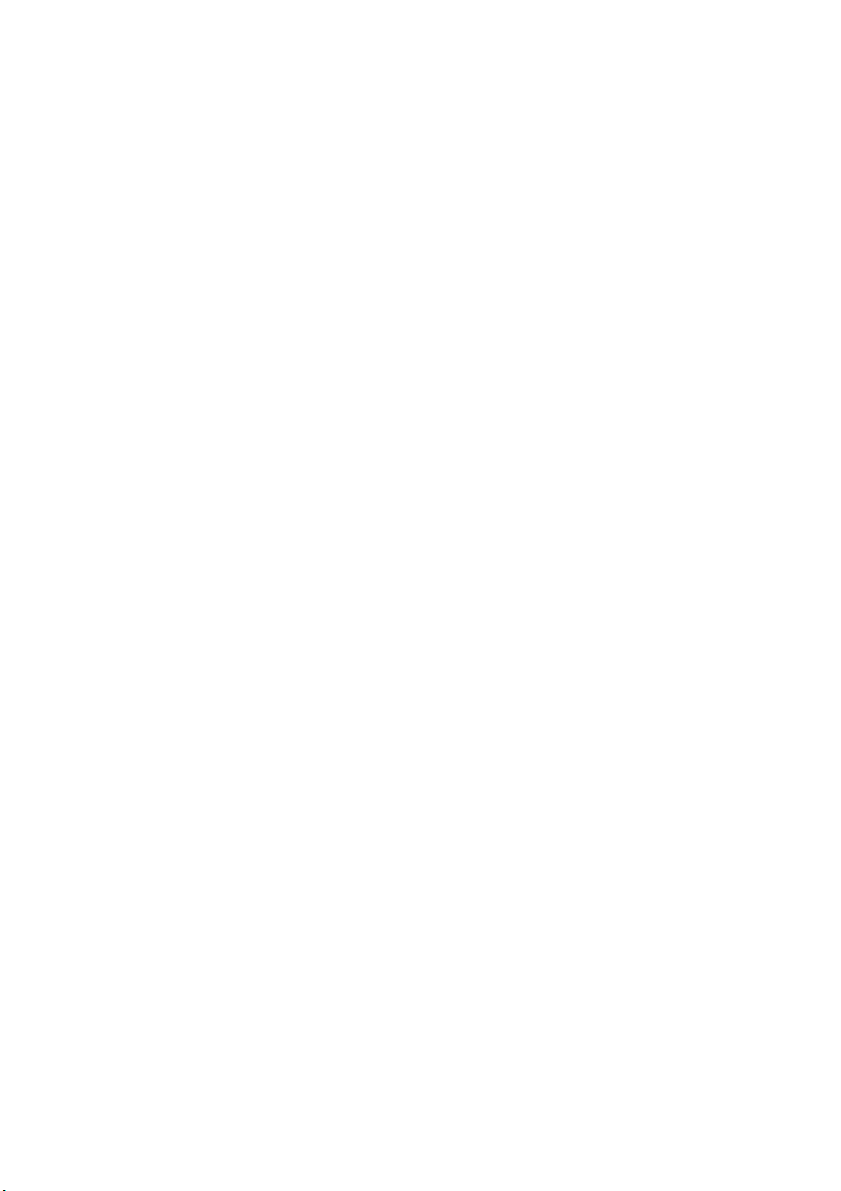
5 Einheitenauswahl-Fenster: Enthält die Suchleiste, die Einheitenliste sowie
die entsprechenden Taskschaltflächen für die ausgewählte Ansicht oder
Gruppe.
6 Suchleiste: Ermöglicht die Suche in der Datenbank nach Text, der in das
Suchfeld eingegeben wird.
7 Einheitenliste: Zeigt eine Liste der Einheiten an, die in der aktuell
ausgewählten Gruppe enthalten sind, oder die Ergebnisse der Suche, die über
die Suchleiste ausgeführt wurde.
8 Taskschaltflächen: Enthält die Schaltflächen der Tasks, die ausgeführt
werden können. Einige Schaltflächen sind dynamisch und ändern sich je
nach Typ der in der Einheitenliste ausgewählten Einheit(en), wogegen
andere Schaltflächen festgelegt und ständig sichtbar sind.
Wird ein ausgewählter Switch für die Weboberfläche aktiviert, werden unten im
Explorer-Fenster zwei zusätzliche Schaltflächen angezeigt: „Resynchronisieren“
und „Einheit konfigurieren“. Mit der Schaltfläche „Resynchronisieren“ können
Sie nach nicht aktiven SIPs oder Avocent IQ-Modulen suchen. Mit der
Schaltfläche „Einheit konfigurieren“ können Sie den Remote Console Switch
aktualisieren. Wenn der ausgewählte Switch nicht für die Weboberfläche
aktiviert wurde, werden die Schaltflächen „Resynchronisieren“ und „Einheit
konfigurieren“ nicht angezeigt.
Anpassen der Fensteranzeige
Sie können die Größe des Explorer-Fensters jederzeit ändern. Bei jedem Start der
Anwendung wird das Explorer-Fenster mit seiner Standardgröße und an seiner
Standard-Bildschirmposition geöffnet.
Eine Bildschirmunterteilung, die von oben nach unten verläuft, trennt das
Gruppenauswahl- vom Einheitenauswahl-Fenster ab. Sie können die Unterteilung
nach rechts und links verschieben, um den Anzeigebereich dieser zwei Fenster zu
ändern. Bei jedem Öffnen des Explorers kehrt die Unterteilung an ihre Standard-
Normalbetrieb der Softwarexxx | xxx27
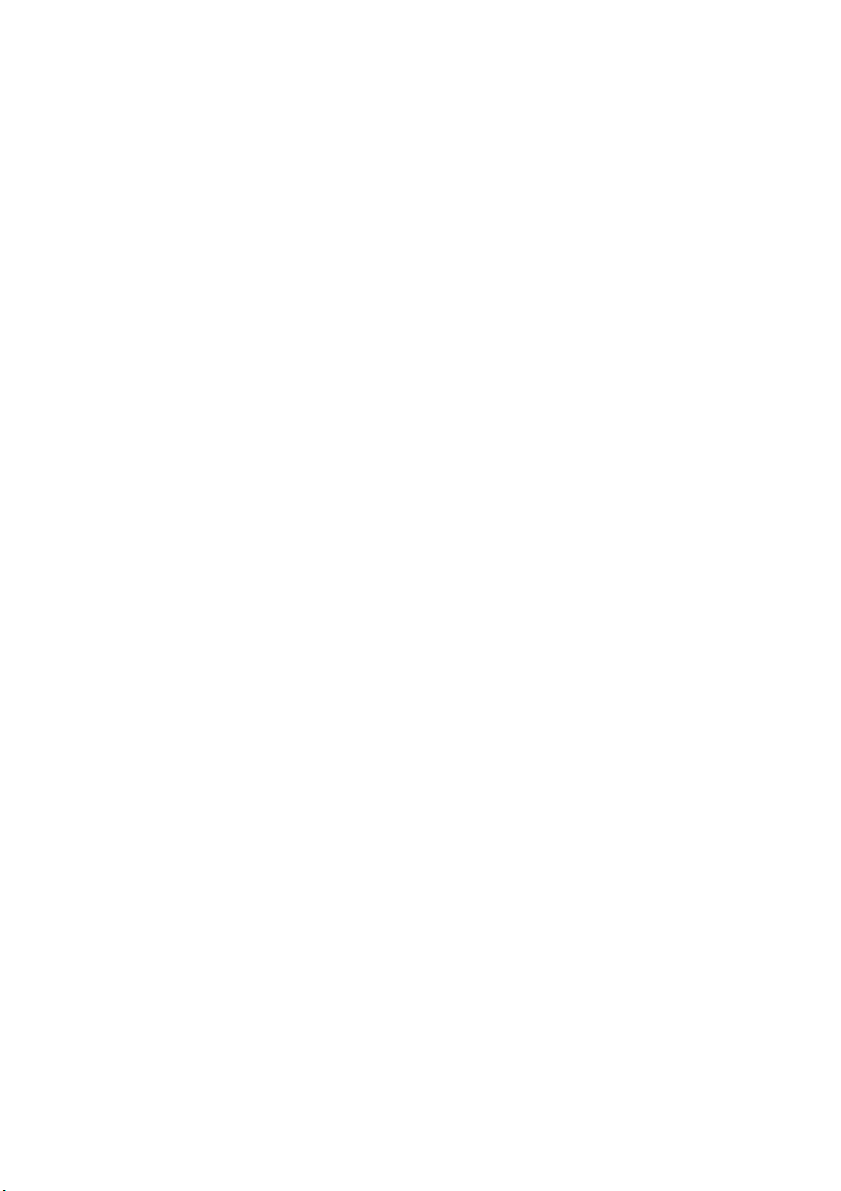
Bildschirmposition zurück. Weitere Informationen zum Unterteilungsfenster und
zu Verknüpfungen mit der Baumstrukturanzeige und -steuerung finden Sie unter
„Tastatur und Maus“ auf Seite 117.
Sie können angeben, welche Ansicht (Einheiten, Geräte, Standorte oder
Verzeichnisse) beim Start angezeigt werden soll, oder Sie können diese vom
Explorer festlegen lassen. Weitere Informationen finden Sie unter „Anpassen der
Fensteranzeige“ auf Seite 27.
Sie können die Anzeigereihenfolge in der Einheitenliste ändern, indem Sie in die
Spaltenüberschrift klicken. Ein nach oben zeigender Pfeil in der
Spaltenüberschrift weist darauf hin, dass die Liste nach dieser Feldbezeichnung
in aufsteigender Reihenfolge sortiert ist. Ein nach unten zeigender Pfeil weist
darauf hin, dass die Liste nach dieser Feldbezeichnung in absteigender
Reihenfolge sortiert ist.
Hinzufügen eines Remote Console Switch (Dell oder Avocent)
Die RCS-Software kann sowohl zur Verwaltung des Dell Remote Console Switch
als auch für Avocent Switches eingesetzt werden. Aus diesem Grund werden Sie
beim Hinzufügen eines Remote Console Switch zur RCS-Software-Datenbank
aufgefordert, den Lieferanten und den Produkttyp für den Switch anzugeben, der
hinzugefügt werden soll. Sobald ein Remote Console Switch oder Avocent
Switch hinzugefügt wurde, wird er in der Einheitenliste angezeigt. Sie können
einen Remote Console Switch entweder manuell hinzufügen oder von der
Software erkennen lassen. Sie können eine Einheit mit einer IPv4- oder IPv6Adresse hinzufügen.
So fügen Sie einen neuen Remote Console Switch mit einer zugewiesenen IPAdresse hinzu:
1 Wählen Sie Datei – Neu – Remote Console Switch aus dem Explorer-
Menü.
– oder –
28xxx | Normalbetrieb der Softwarexxx
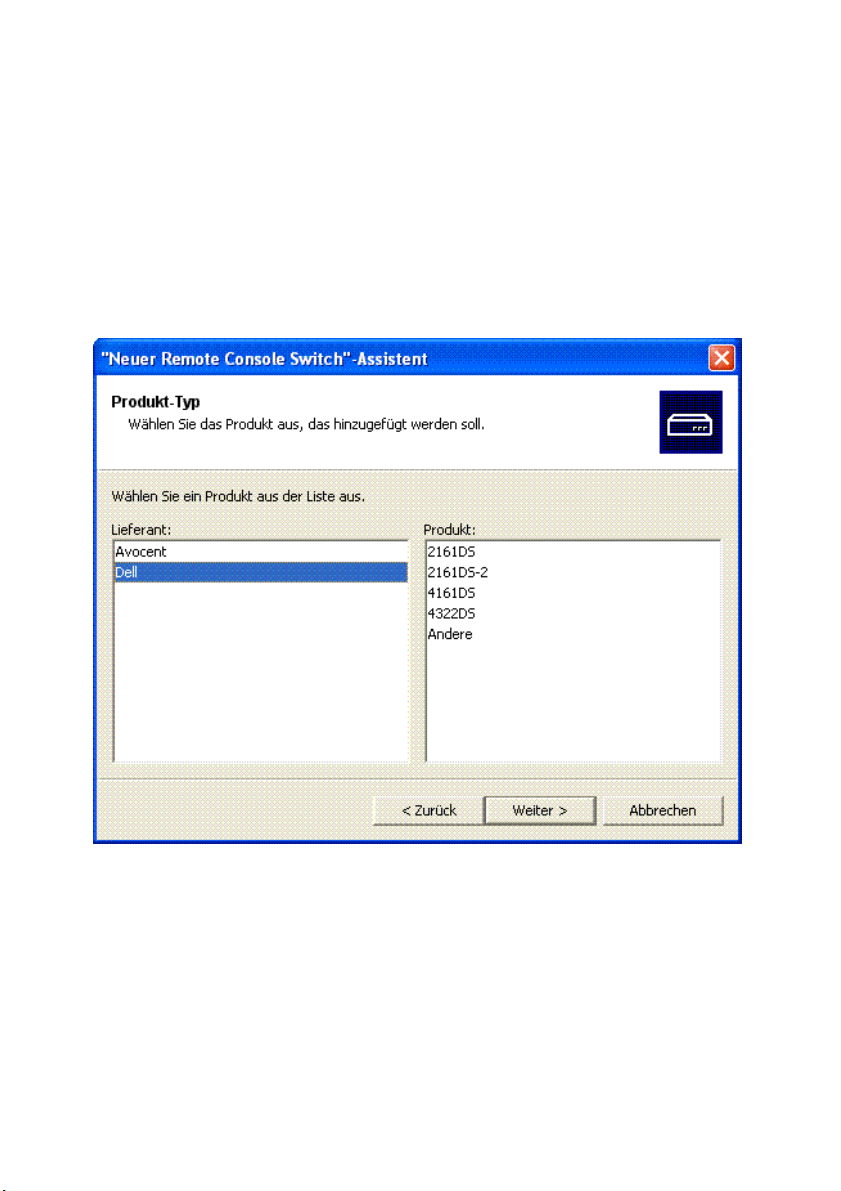
Klicken Sie auf die Taskschaltfläche Neuer Remote Console Switch.
Der „Neuer Remote Console Switch“-Assistent wird angezeigt.
2 Klicken Sie auf Weiter, um fortzufahren. Das Dialogfeld Produkt-Typ wird
angezeigt und Sie werden aufgefordert, den Lieferanten und das Produkt des
Remote Console Switch auszuwählen.
Abb ildung 3.2: Dialogfeld „Produkt-Typ“
3 Wählen Sie einen Lieferanten aus. Für jeden Lieferanten werden die
unterstützten Produktnamen in der Liste Produkt aufgeführt. Wählen Sie
ein Produkt aus.
Wenn das Remote Console Switch-Modell, das Sie hinzufügen
möchten, nicht in der Liste Produkt enthalten ist, wählen Sie die
Normalbetrieb der Softwarexxx | xxx29

Option Andere. Sobald dieser Switch erkannt wurde, wird er in die Liste
Produkt aufgenommen und ist verfügbar, wenn Sie das nächste Mal
einen Remote Console Switch hinzufügen.
HINWEIS: In jedem Dialogfeld des „Neuer Remote Console Switch“-Assistenten wird
der Switch-Typ angegeben, den Sie in der Produktliste ausgewählt haben.
4 Klicken Sie auf Weiter.
5 Sie werden aufgefordert, anzugeben, ob dem Remote Console Switch eine
IP-Adresse zugewiesen ist oder nicht. Klicken Sie auf Ja und danach auf
Weiter.
6 Das Fenster Produkt suchen wird angezeigt. Geben Sie den Hostnamen
oder die IP-Adresse, den HTTP-Port und den HTTPS-Port ein und klicken
Sie auf Weiter. IPv4-Adressen werden durch Punkte getrennt eingegeben
(xxx.xxx.xxx.xxx.xxx). IPv6-Adressen werden in hexadezimaler Schreibweise
(FD00:172:12:0:0:0:0:33) oder komprimiert (FD00:172:12::33) eingegeben.
7 Die RCS Software sucht nach der angegebenen Einheit sowie allen aktiven
SIPs, Avocent IQ-Modulen und Servernamen (falls vorhanden). Wenn Sie
nach nicht aktiven SIPs und Avocent IQ-Modulen suchen möchten, können
Sie die Resynchronisierungsfunktion in der Software aufrufen und das
Kontrollkästchen Offline-SIPs einbeziehen aktivieren.
8 Klicken Sie auf Weiter.
9 Das Dialogfeld Gestufte Switches konfigurieren wird angezeigt, wenn die
RCS-Software einen angeschlossenen Legacy-Switch erkennt. Dieses
Dialogfeld enthält eine Liste der EIDs aller SIPs, die vom Remote Console
Switch abgerufen wurden, sowie der gestuften Switches, an die sie
angeschlossen sind. Alle Switches sind auf Keine eingestellt, wenn dieses
Dialogfeld zum ersten Mal angezeigt wird. Erkannte Switches werden mit
einem Symbol neben der Dropdown-Liste angezeigt.
a. Das Feld Vorhandene gestufte Switches enthält eine Liste aller derzeit
in der Datenbank definierten Switches. Klicken Sie auf Hinzufügen,
Ändern oder Löschen, um die Liste zu bearbeiten.
30xxx | Normalbetrieb der Softwarexxx
 Loading...
Loading...