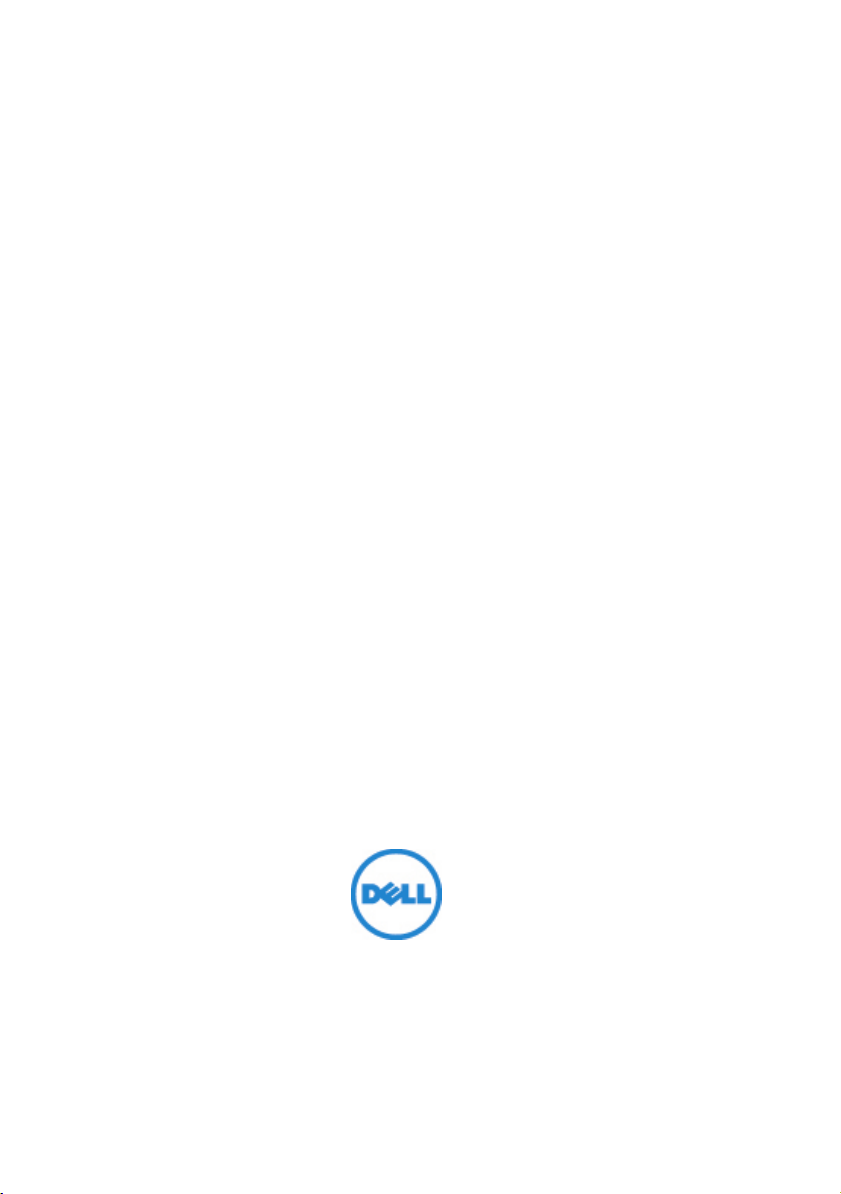
Dell™ Remote Console Switch
ソフトウェア・ユーザー・ガイド
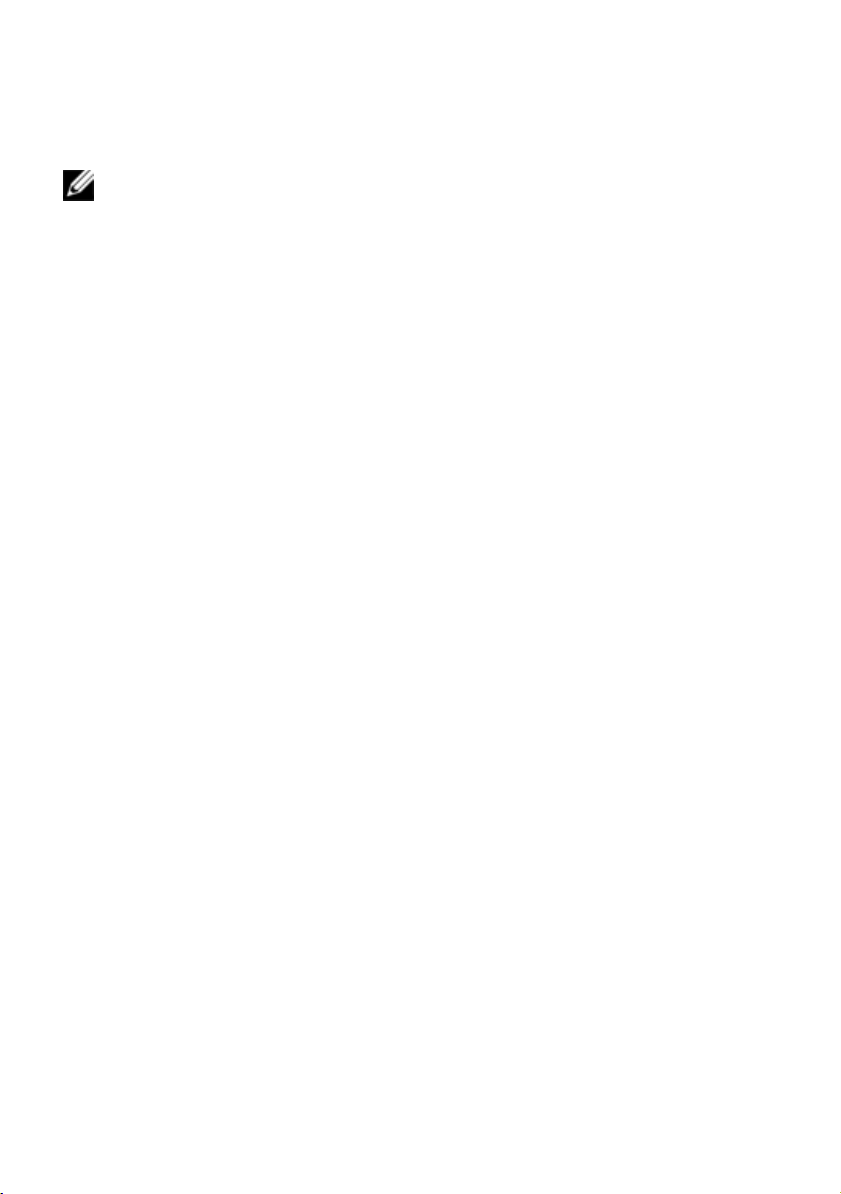
注記
注: 「注」は、コンピューターをよりよく使用するために役立つ重要な情報
を意味します。
サード・パーティ・ソフト ウェア。 ユーザーは、Dellのサプライヤの許可 を得て取得した 付
属マニ ュアルなどの印刷物や 電子 媒体( 「サード・パー ティ・ソフト ウェア」) に示 すとお
り、ソフトウェア製品にDellのサプライヤの著作物であるソ フトウェアを含んでいたり、備
えている 場合があ ることを認めるものとします。 かかるサード・パーティ・ソフト ウェア を
使用する場合は、ソフトウェア製品のイ ンストール・ディレクトリにある「サード・パーティ・
ライセンスReadMe」ファイルかそれに類するファイルに記載のマニュアルまたは媒体 に
定める適用される制限事項などの条件に従うものとします。
オープン・ソース・ソフ トウェアはいずれも利便性を期 待して配布され ますが、現状の ま
ま提供され、明示または黙示 を問わず、いかなる保証も いたしません。この保証に は、
商品適格性や特定目的への適合性の黙示 的保証を含みますが、これらに限定され る
ものではありません。 事由の如何を問わず、損害発生原因の如何を問わず、かつ、 責
任の根拠 が契約 であるか 厳格責 任であるか( 過失その他) 不法行為 であるかを問 わ
ず、Dell、著作権保持者、協賛者は、損害が生じる可能性について報告を受けていた と
しても、本ソ フトウェア の使用から 生じた直 接的、間接的、偶発的、特別 的、懲罰的 ま
たは結果的 損害のい ずれに対し ても一切 責任を負 いません( 代 替品また は サービス
の提供、使用機会、データまたは利益の損失の補償、または、業務の中断に対する補
償を含む) 。
DellInc.の書面による許可の ない複写 は、いかな る形態においても 厳重に 禁じられ て
います。
本書で使用されて いる商標:
す。
Intel Pentiumは、
す。
Microsoft、Windows
るMicrosoft Corporationの商標または登録商標 です。
国におけるAvocent Corporationまた はその 系列会 社の 登録 商標で す。
び
Red Hat Enterprise Linux
標です。
SUSE
は、米国およびその他の国でのNovell Inc.の登録商標です。
米国およ びその他 の国におけるMware, Inc.の商標または 登録 商標( マーク) です。 商
標および名称 の所有者ま た はその製品を参照するため、その他の商標 および商号 が
本書で使用されていることがあります。 これらの 商 標や商号は、一切Dell Inc.に所属 す
るものではありません。
590-1022-510B
Remote Console Switch
2011年8月
Dell、DELL
米 国お よびそ の他 の国における Intel Corporationの 登録商標 で
、 および
は、米 国およびその他 の国におけるRed Hat, Inc. の登録 商
ロゴ、および
Windows Vista
OpenManage
は、 米国 およ び その 他の 国 にお け
Avocent
は、Dell Inc.の商標で
は、米国およびその他の
Red Hat
およ
VMware
は、
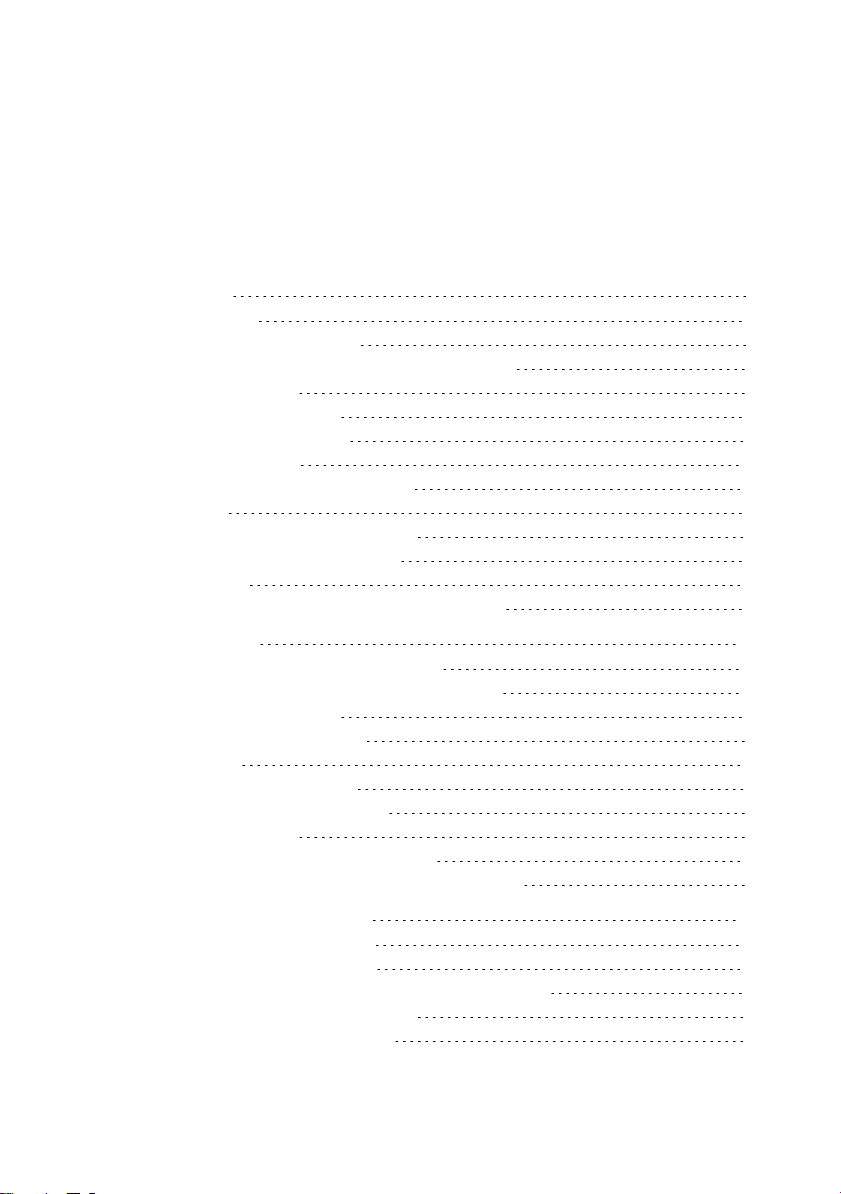
目次
製品概要 7
特長とメリット 7
強力なカスタマイズ機能 8
Remote Console Switchの広範囲な管理機能 8
認証および承認 9
システム・コンポーネント 9
RCS Explorerウィンドウ 9
ビデオ・ビューア 10
Avocent® 製品との相互運用性 10
操作機能 11
ターゲット・デバイスの名前付け 11
ターゲット・デバイス名の表示 11
分類機能 12
IPv4およびIPv6のネットワーク・アドレス機能 12
インストール 15
ソフトウェアに同梱されているアイテム 15
サポートされているオペレーティング・システム 15
ハードウェア構成の要件 16
サポートされているブラウザ 17
JREの要件 17
ソフトウェアのインストール 17
ソフトウェアのアンインストール 18
ソフトウェアの起動 19
スイッチとターゲット・デバイスの構成 20
Webインターフェイスのインストールとセットアップ 22
基本のソフトウェア操作 25
Explorerでのシステムの表示 25
ウィンドウ表示のカスタマイズ 27
Remote Console Switch( DellまたはAvocent) の追加 28
Remote Console Switchのアクセス 37
VNCまたはRDPビューアの起動 39
目 次 xxx | xxx3
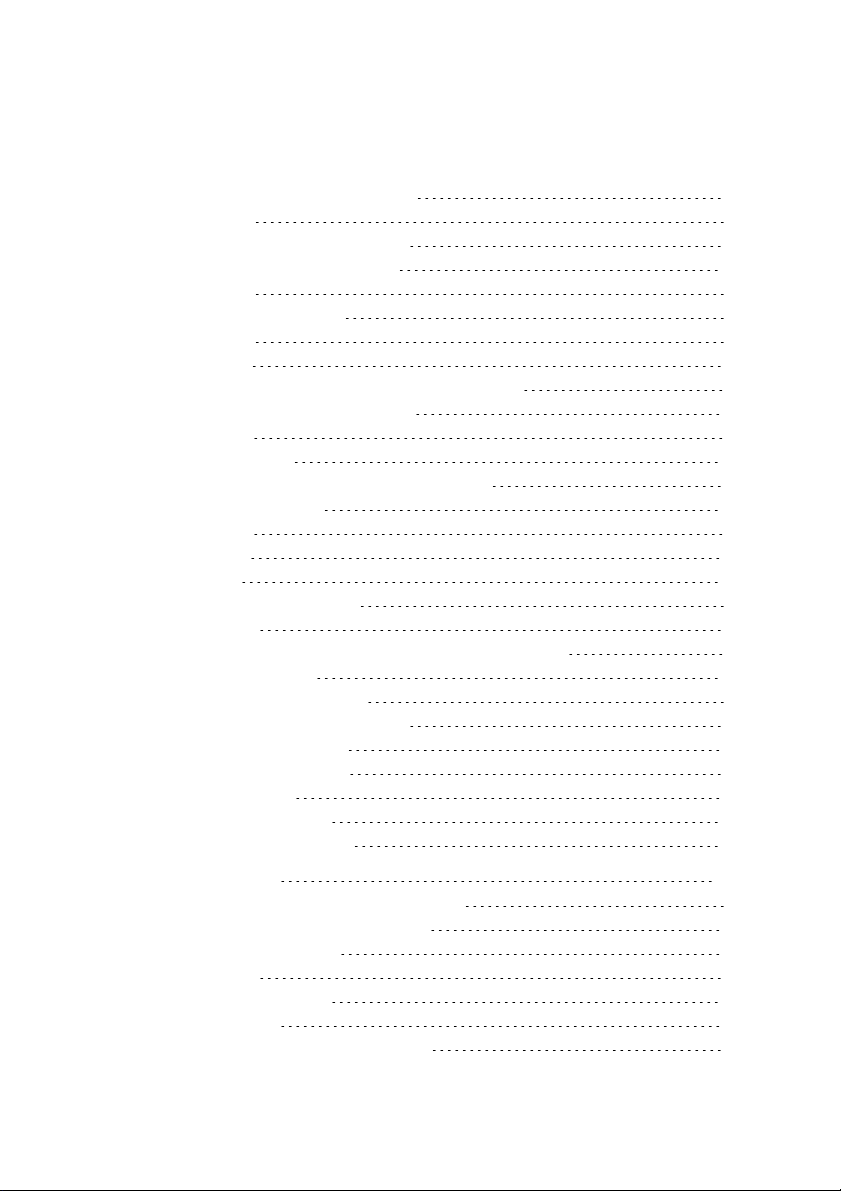
サーバーとスイッチのプロパティの変更 39
一般プロパティ 39
サーバーのネットワーク・プロパティ 41
スイッチのネットワーク・プロパティ 42
情報プロパティ 43
サーバーの接続プロパティ 43
VNCプロパティ 44
RDPプロパティ 45
ブラウザ・ウィンドウを介したサーバーへのアクセス 47
サーバーとスイッチのオプションの変更 47
一般オプション 47
デフォルト・ブラウザ 48
DirectDrawサポートの変更( Windows OSのみ) 49
HTTP/HTTPSオプション 50
VNCオプション 50
RDPオプション 51
システムの編成 52
カスタム・フィールド名の変更 53
フォルダの作成 54
ユニットのサイト、ロケーション、またはフォルダへの割当 55
削除および名前の変更 56
Explorerウィンドウのカスタマイズ 57
スタートアップ時の指定表示の変更 58
デフォルト・ブラウザの変更 58
ローカル・データベースの管理 59
データベースの保存 59
データベースの読み込み 60
データベースのエクスポート 60
ビューアの使用法 63
RCSソフトウェアからのサーバーへのアクセス 63
閲覧中のサーバーとのインターラクション 65
ビューア・ウィンドウの機能 66
ビューアの調整 68
ビューアの解像度の調整 71
ビデオ画質の調整 72
リモート・ビデオ・セッションの変色抑制 75
目 次 xxx | xxx4

画面の背景色表示の改善 76
マウス・スケーリングの設定 77
マウスの軌跡の最小化 77
マウスの性能の改善 78
マウス・カーソルのちらつきの抑制 78
スキャン・モードを使用した複数サーバーの表示 79
サーバーのスキャン 79
サムネール・ビューのステータス・インジケーター 82
サムネール・ビューアの操作 82
マクロを使用したキーストロークのサーバーへの送信 83
Session Options - Generalタブ 85
スクリーン・キャプチャー 86
セッション共有オプション 87
自動共有 87
エクスクルーシブ・モード 90
ステルス接続 92
プリエンプト・モード 93
バーチャル・メディア 96
共有およびプリエンプト操作 98
バーチャル・メディアの起動 98
バーチャル・メディア・ドライブのマッピング 99
バーチャル・メディアの接続ステータス 101
バーチャル・メディア・セッション 101
付録 A: RCSソフトウェアの更新 107
付録 B: キーボードとマウス 109
付録 C: TCPポート 113
付録 D: テクニカル・サポート 115
目 次 xxx | xxx5
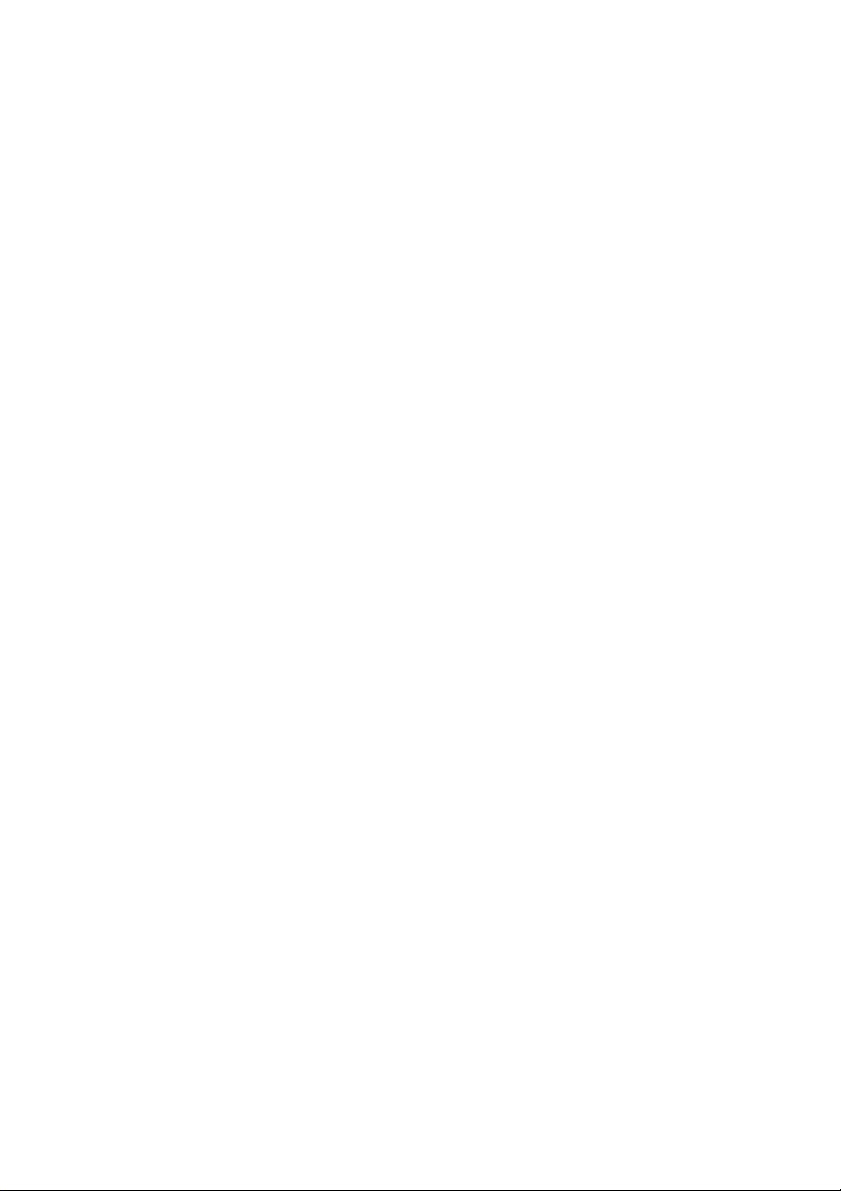
目 次 xxx | xxx6
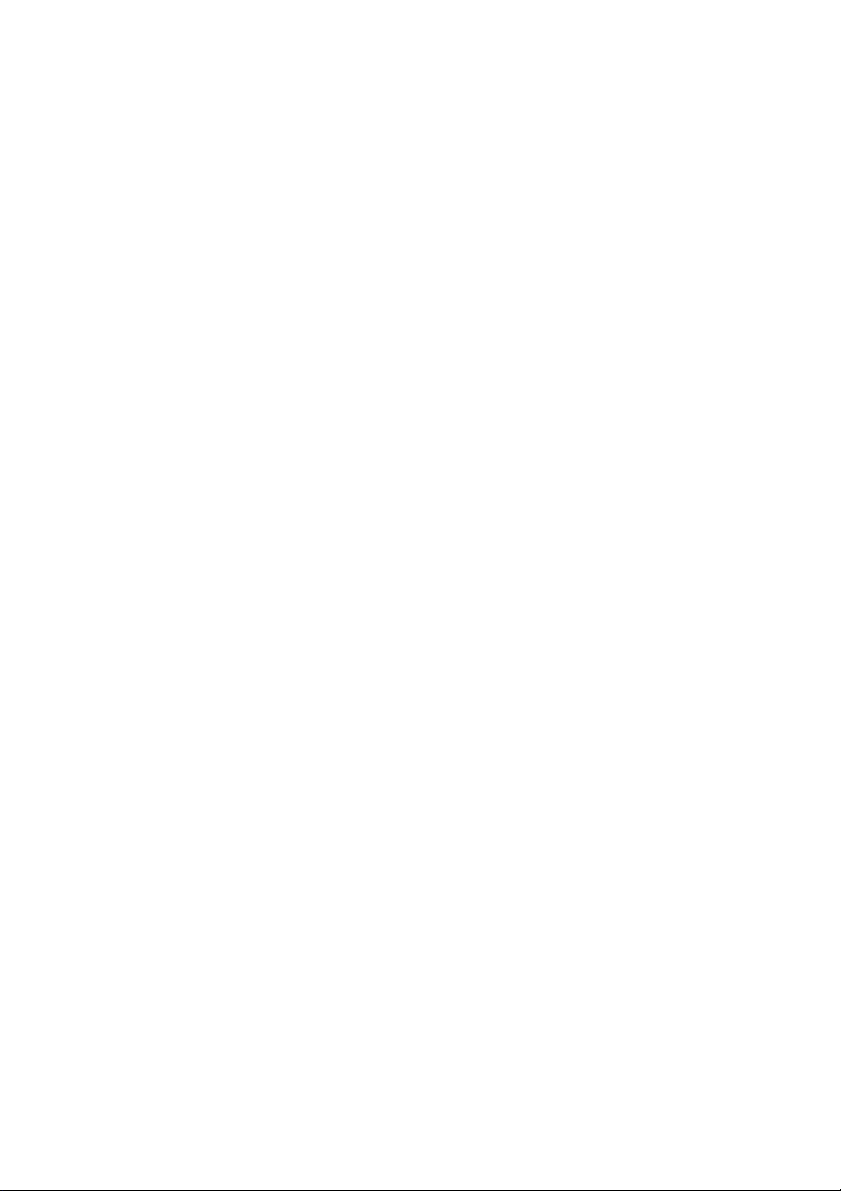
1
製品概要
Dell™ Remote Console Switch( RCS) ソフトウェアは、異なるプラ ットフォーム間で
作動する管理アプリ ケーシ ョン で、スイッチおよび接続されているすべてのサー
バーの表示および制御を行うことができます。 異なるプラットフォーム間で作動す
る設計により、広く使用されているほとんどのオペレーティング・システムとハード
ウェアのプラットフォームとの互換性が確実になります。 RCSソフトウェアでは、ス
イッチ・ベー ス認証、データ転送および ユーザー名/パスワードの保管が安全に
実施できます。 各スイッチで認証とアクセス・コ ントロー ルが個別に取り扱われ、
システム制御の分散が効果的に行われます。
RCSソフトウ ェアでは、直観的な分割画面インターフ ェイス形式のExplorer型ナ ビ
ゲーション方式が使用されており、システム全体に対して単一ポイントからアクセ
スできる操作性が追加されています。 ユーザーはここ から、システ ム・サーバー
に対して、既存のスイッチの管理、新規スイッチのインストール、ビデオ・セッション
の起動などを行うことができます。 またサーバー、サイト、 フォルダ別などの組み
込みのグループ 分けにより、表示するユニットの選択が容易にできます。 強力な
検索・分類機能により、いずれのユニットの検索も簡素化します。
特長とメリット
RCSソフトウ ェアは、簡単にインストールと操作ができるよう設計されてい ます。
管理下にあるスイッチを自動検出する機能により、新しいユニットを数分でインス
トールすることができます。 ウィザードベースのイン ストールとオンライン のヘ ル
プにより、システム の初期設定が簡単に実施できるよ うになっ ています。 直感的
なグラフィックを利用したインターフェイスの導入により、スイッチの管理と更新は
非常に簡単で分かりやすくなっています。
製品概要xxx | xxx7
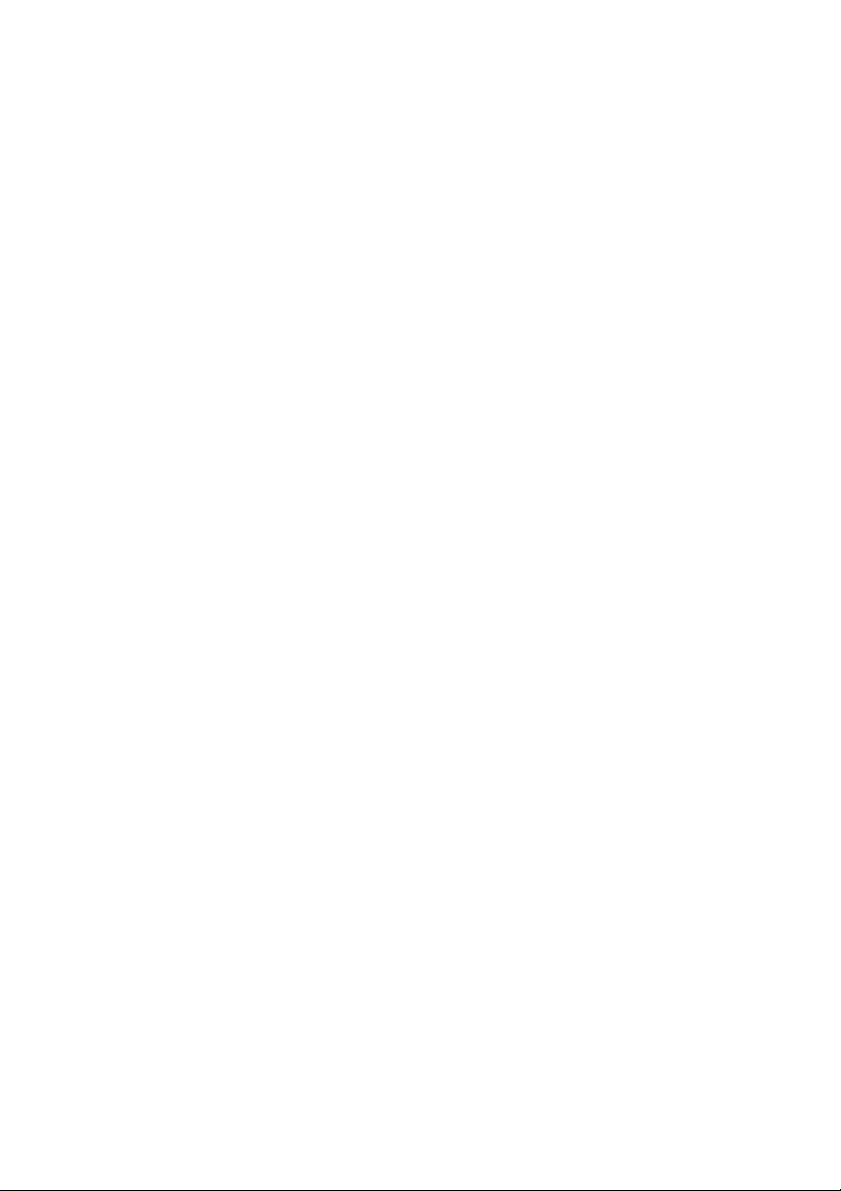
強力なカスタマイズ機能
RCSソフト ウェアを調整して、システム の特定のニーズ に合わせる ことができま
す。 デ フォルトのグループを活用することも、ま たユーザー独自のグループを作
成するこ ともできます。 ユ ニットやフィールドの名前、およびアイ コンをカスタマイ
ズして、ユーザーがより使いやす いよ うに 設定を変更できます。 例えば、システ
ム・ユニットは、ユーザーが識別しやすい名称を使用すれば短時間で容易に検索
できます。
RemoteConsoleSwitchの広範囲な管理機能
RCSソフトウェアを使用する と、一つのシステム内に複数のスイッチを追加し、管
理するこ とができるよ うにな ります。 新しい スイッ チをインストー ルすると、スイ ッ
チ・パラメーターの構成、ユーザー・ビデオ・セッションの制御、プリエンプトができ
るようになります。さらにスイッチの再起動やアップグレードなどのコントロール機
能も実行できます。 RCSソフトウェア は、Dell OpenManager™ IT Assistant Event
Viewerに対応するように設計されているので、システム管理者はシステム・イベン
トの 各レ ポート を 統合 する こ とが でき ます。 簡易 ネッ トワー ク 管理 プ ロ ト コ
ル( SNMP) トラップ の有効化、ターゲット・デバイスの構成、ユーザー・データベー
スの管理が実行できます。
このソフトウェアを使用して、以下のDellスイッチを管理することができます。
• 4322DS
• 2162DS
• 1082DS
• 2161DS
• 2321DS
• 4161DS
• 2161DS-2
• 1081AD
• 2161AD
8xxx | 製品概要xxx
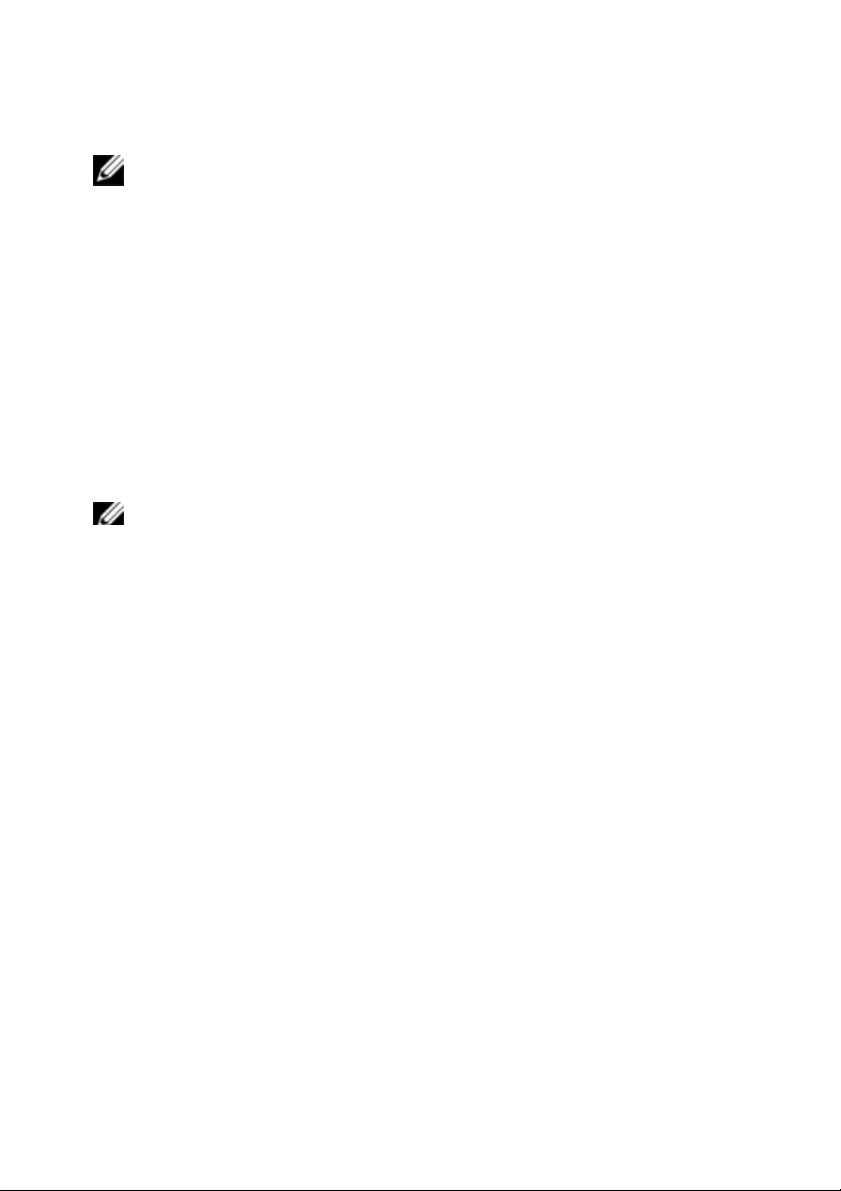
注: Dell 1081ADと2161ADスイッチについては、 RCSを介して追加/管理するスイ ッ
チ用にDellリモートアクセスキー( RAK) が必要です。
認証および承認
RCSソフトウ ェアを使用すると、複数のRemote Console Switchのアクセ ス権を、
それぞれのRemote Console Switchで個別に 管理する のではなく、単一のイン
ター フ ェ イ ス で 管理 で き ま す。 セ キ ュ リ テ ィ と 効 率性 を 向 上 さ せ る た め
に、Lightweight Directory Access Protocol( LDAP) 機能ではネットワー ク全体の
単一認証ソースからアク セス権を取得するため、個々のRemote Console Switch
でアクセス権を更新する必要がありません。
Remote Console Switch で は、 標準 のActive Directory ス キー マ ま た はDell
Extended Schemaを使用して認証を行い、すべてのDellハードウェアとの互換性を
最大限に保つことができます。
注: Dell 1081ADおよび2161ADスイッチはLDAPをサポートしません。
システム・コンポーネント
本ソフトウェアの主要コンポーネントは、以下のとおりです。
RCS Explorerウィンドウ
RCS Explorerウィンドウは、ソフトウ ェア機能にアクセスする際の主要な制御を行
うウィンドウです。 ローカル・データベースで定義されているスイッチやターゲット・
デバイスは、Explorerウィン ドウから参照できます。 ユニットの一覧は、既定の分
類カテゴリー( アプライアンス、デバイスなど) により異なる方法で表示できます。
また新たな名称でフォルダを追加するこ とによりカテゴリーをカスタマイズするこ と
もできます。 ユニットにカスタム・フ ィールドを指定して他のカテゴリーを使用する
こともできます。
Explorerのデバイス・リストで は、ターゲッ ト・デバイス・リストから デバイスを選ん
で、このデバイスとのKVMセッションを起動するこ とができます。 キーボード/ビ
デオ/マ ウス( KVM) セ ッ ショ ンを 起動す ると、ビ デオ・ ビュー アが開き ます。
Explorerのアプライアンス・リストでは、構成したいスイッチを選択できます。
製品概要xxx | xxx9
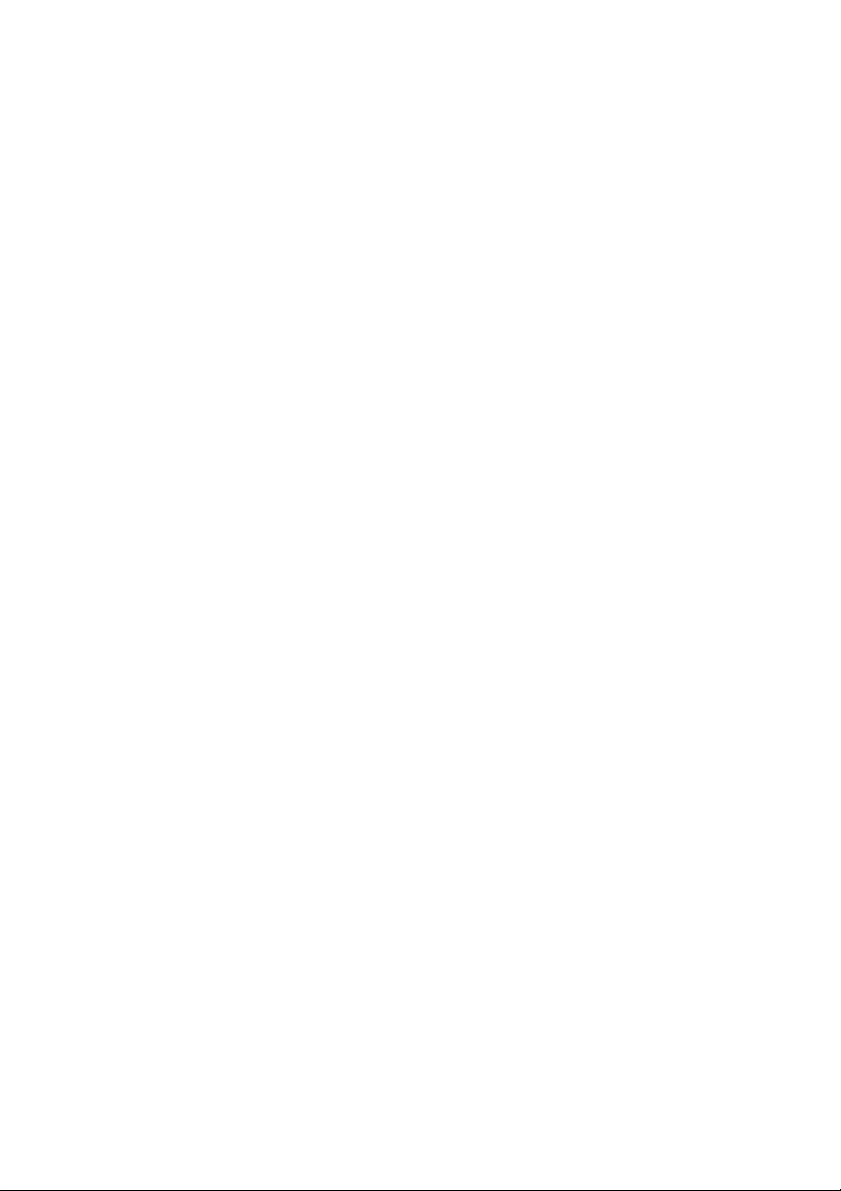
ビデオ・ビューア
ユーザーはこのビデオ・ビ ューアからターゲット・ デバイスへのアクセスや管理を
行います。 事前に定義されたマクロの中から、ビデオ・ビューアのマクロ・メニュー
に表示するマクロ・グループを選択できます。 Remote Console Switchでは、ビデ
オ・ビューア を開いてターゲッ ト・デバイスに接続できます。詳細につい ては、「 ビ
ューアの使用法」( ページ63) を参照してください。
また、ビデオ・ビ ューアからはバーチャル・メ ディア・ウィンドウにもアクセスできま
す。 バー チ ャ ル・ メ デ ィ ア・ ウ ィ ン ドウ で は、 物 理 ド ラ イ ブ( デ ィ ス ク、CDROM、DVD-ROMのデータ・ドライブなど) をターゲット・デバイスにマッピングでき
ます。こ れによ って、メディア・デバイスが直接ターゲット・デ バイスに接続されて
いない場合でもデバイスを使用できるようになります。 バーチャ ル・メディア・ウ ィ
ンドウに関する詳細については、「ビューアの使用法」( ページ63) を参照してくだ
さい。
Avocent® 製品との相互運用性
RCSソフトウェアを使用して一部のアボセン ト製スイッチにアクセスできます。 ま
た、これらのアボセント 製スイッチを管理できるので、システムの管理での柔軟性
を高めることもできます。
さらに、RCSソフトウェアはAvocent IQモジュールもサポートしてい るため、より 多
くのサーバー・タイプをアクセス、管理できます。 Avocent IQモジュールのサポート
が追加されたことにより、次の接続がサポートされるようになりました。
• PS/2モジュール( Dell/Avocentモジュール経由)
• バー チ ャ ル・ メ デ ィ ア お よ び ス マー ト・ カー ド/Common Access
Card( CAC) バージョンなどのUSBモジュール( Dell/Avocentモジュー ル
経由)
• VT100シリアル・モジュール( Avocentモジュール経由)
• Trueシリアル・モジュール( Dell/Avocentモジュール経由)
• Sunモジュール( Avocentモジュール経由)
• PS2Mモジュール( Avocentモジュール経由)
10xxx | 製 品概要xxx

注: Dell SIPモジュールは、直接接続されているアボセント製スイッチでサポートされ
ています。
注: Dell 1081ADおよび2161ADスイッチはTrueシリアル・モジュールをサポートしませ
ん。
操作機能
RCSソフトウェア機能には、ターゲット・デバイスの名前付け、ターゲット・デバイス
名の表示、並び 替え、 お よびIPv4とIPv6ネットワーク・ ア ドレス機能が含まれま
す。「キーボードとマウス」( ページ109) にExplorerの操作で使用するショートカッ
トが一覧されています。他のコンポーネントも、 マウス操作に加えてキーボードの
フル操作に対応しています。
ターゲット・デバイスの名前付け
このソフトウェア では、各スイッチとターゲット・デバイスで固有の名前が必要とな
っています。 データベース内の既存の名前と競合する名称に対しては、ソフトウ ェ
アは次の手順で固有の名前を生成し、ユーザーの介入を最小限に抑えます。
バックグラウンド処理( 名前や接続の追加・変更などの自動処理) 中に競合する 名
前が検出された場合、競合する名称は自動的に固有名に変更されます。 これは、
ティルデ (~) の後に任意の数字を加えることで行われます。 数字は、ティルデを追
加しただけでは名前を固有化できない場合に追加されます。 この場合、数字は1
の値から始まり、名前が固有のものになるまで増分されます。
操作中に固有ではない名前を指定すると、固有名を指定するよう求めるメッ セー
ジが該当のユーザーに表示されます。
ターゲット・デバイス名の表示
スイッチが追加されると、このスイッチから取得したターゲット・デバイス名はソフト
ウェアのデー タベースに 保存されます。 こ の後、ユーザーはExplorerでターゲ ッ
ト・デバイス名を変更できます。 新しい名はデータベースに保存され、様々なコン
ポーネント画面で使用されます。 ターゲット・デバイスの新しい名は、スイッチには
送信されません。
このソフ トウェア は分散処理型の管理システムとなってい る ため、スイッチ 上の
ターゲット・デバイスに割り当てられた名前は、ソフトウェアのデータベースを更新
製品概要xxx | xxx11
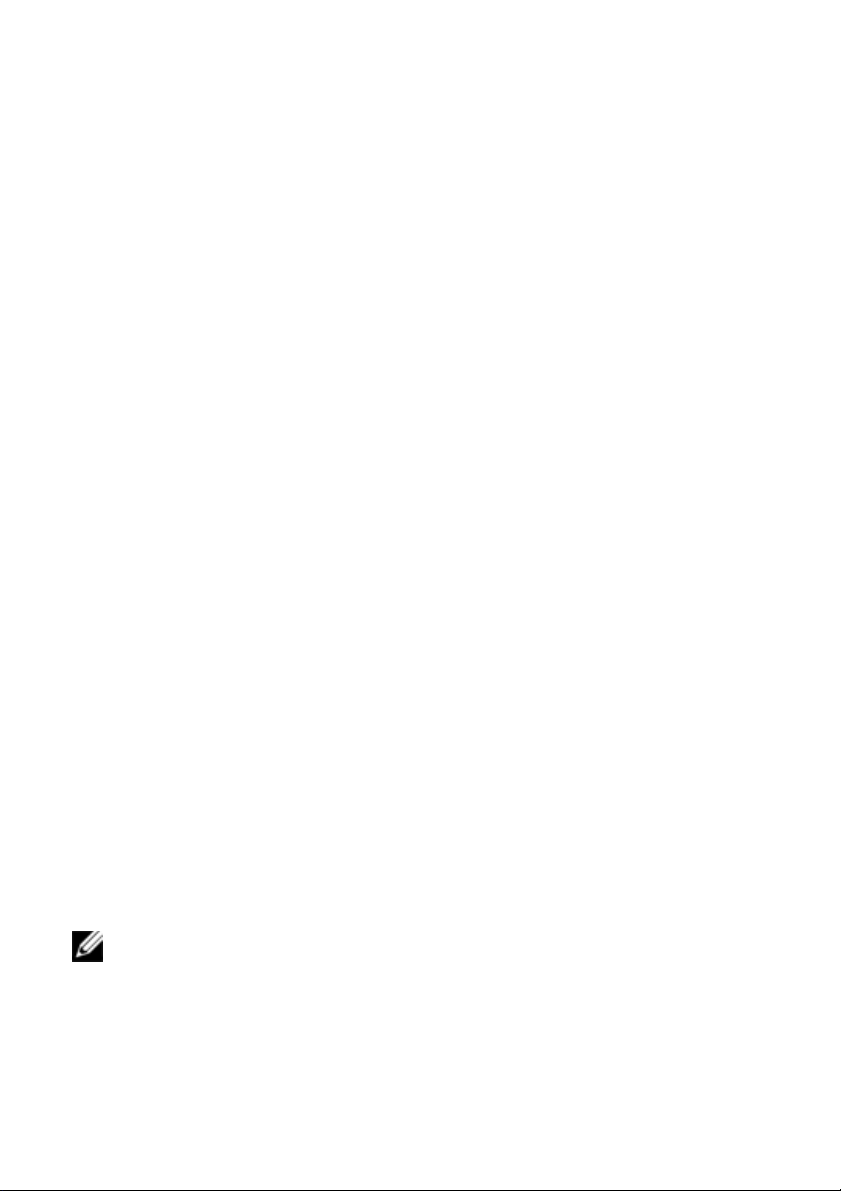
する必要なしにいつでも変更できます。 管理下のターゲット・デバイスのリストは、
ユーザーごとにカスタマイズして表示することができます。
単一のターゲット・デバイスに対して複数の名前を関連付けるため( スイッチ上で
はある名称、ソフトウェア 内で別の名称、のように) 、ソフトウェアで は以下の規則
に従ってどの名前を用いるかが判断されます。
• Explorerは、自己のデータベース内のターゲ ット・ デバイス のみを、この
データベース内にある名前で一覧表示します。 すなわち、ターゲット・デ
バイスの情報を得るためにExplorerがスイッチに クエリを送ることはあり
ません。
• 再同期化ウィザードは、スイッチのターゲット・デ バイス名がデフォルト名
から変更された場合にのみ、ローカルで指定したターゲット・デバイス名
を上書きします。 再同期化中に スイッ チから読み込まれたターゲット・ デ
バイスの非デフォルト名は、ローカルで指定した名前に優先します。
分類機能
ソフトウェア・ コンポーネン トの一部の表示形態では、各アイテムに 関する情報が
複数のコラ ムに示されるアイテムのリストが表示されます。 コラム・ ヘッダーに 矢
印がついている場合、このリストを表示する際は、コラムを昇順または降順に分類
して表示できます。
コラム・ヘッダーご とに表示を分類する には、コラム・ヘッダーの矢印をクリック し
ます。 リスト内のアイテムはこのコラムに従って分類されます。 上向き矢印は、リ
ストがこのコラ ム・ヘッダー で昇順に配列されていることを示します。 下向き矢印
は、リストがこのコラム・ヘッダーで降順に配列されていることを示します。
IPv4およびIPv6のネットワーク・アドレス機能
RCSソフトウェアは、現在サポートされてい るインターネット・プロ トコル・バージョ
ンであ るIPv4( デフォルト) またはIPv6のいずれか、またはIPv4モードとIPv6モー ド
の両方を同時に使用するシステムにも対応しています。
注: Dell 1081ADおよび2161ADスイッチは、IPv4とIPv6モー ドの同時使用には対応し
ていません。
IPv4モードの接続は、ステートフル( 設定とIPアドレスをサーバーから取得する) あ
るいはステートレス( スイッチは通常、IPアドレスとルーター・アドレスをルーターか
12xxx | 製 品概要xxx
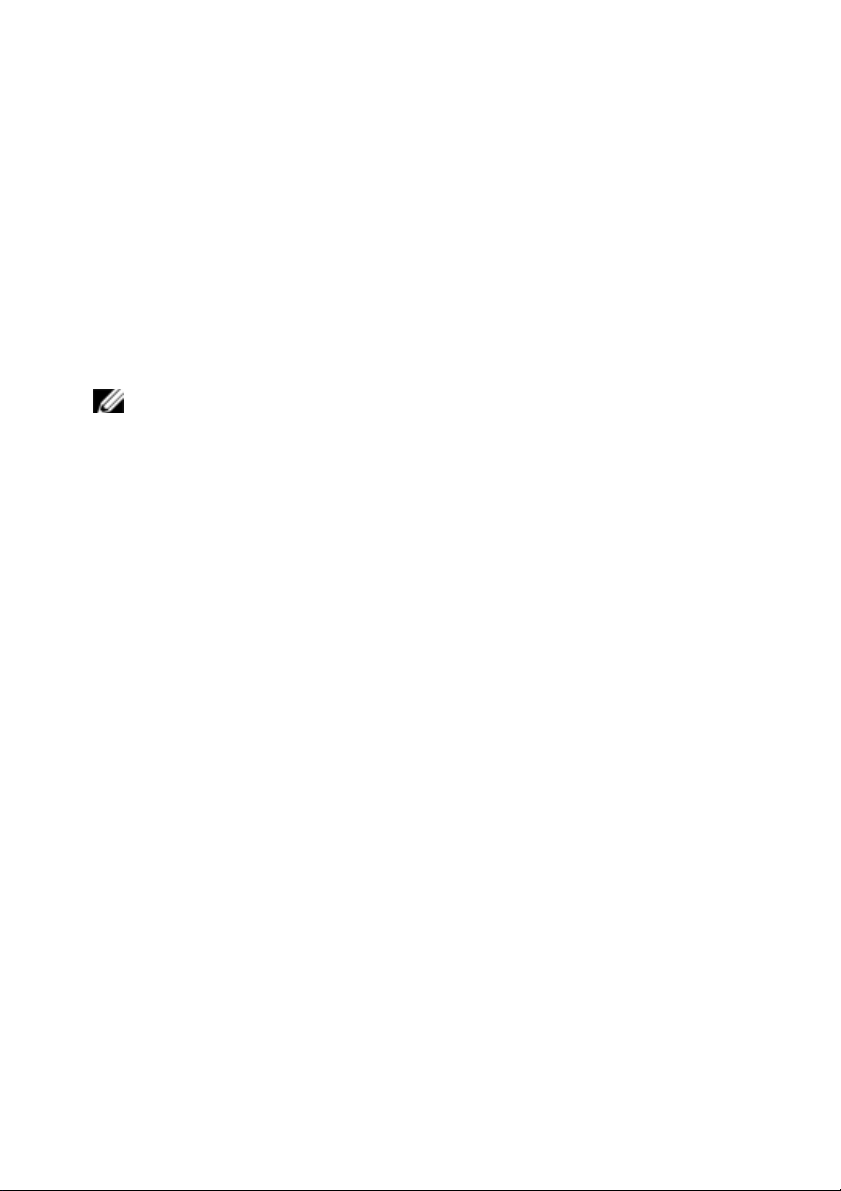
ら動的に取得する) の自動設定のいずれかです。 IPv4モードの場合、スイッチのフ
ァームウェ ア・アップグレードと緊急起動ファームウェア・アップ グレードは、TFTP
サーバーとFTPサーバーの両方でサポートされます。
IPv6モードはステートレスの自動設定接続です。 IPv6モードの場合、スイッチのフ
ァームウェア・アップグレードはFTPモードのみで対応しており、緊急起動ファーム
ウェアのフラッシュ・ダウンロードは実行できません。 フラッシュ・ダウンロードを行
うには、TFTPサーバーを介して一時的にIPv4ネットワークに接続する必要があり
ます。
注: Dell 1081ADおよび2161ADスイッチでは、IPv6モードはステートフル接続です。
製品概要xxx | xxx13
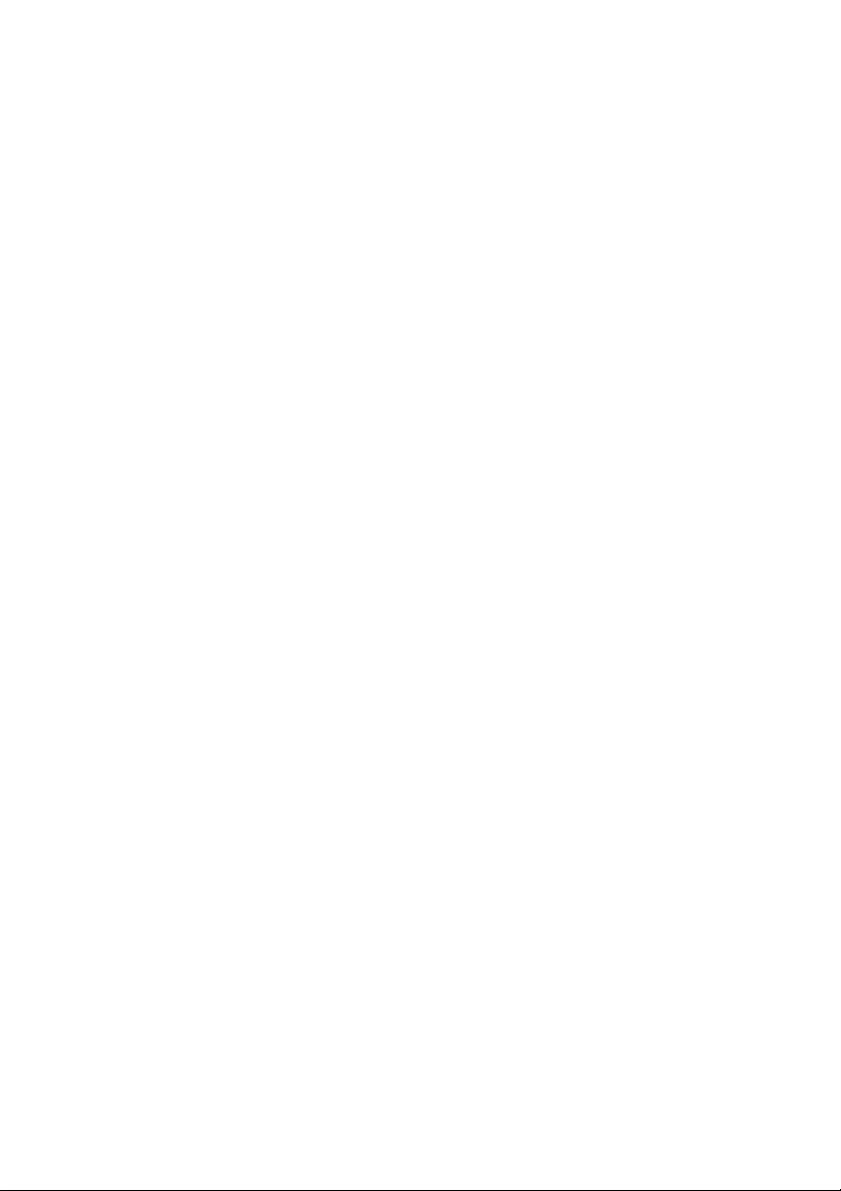
14xxx | 製 品概要xxx

2
インストール
RCSソフトウェアをクライアント・コンピューターにインストールする前に、必要なア
イテムがすべて揃っていること、およ びターゲット・デバイスとRCSクライアント・ コ
ンピューターで作動しているオペレーティング・システム、ブラウザ、Java Runtime
Environmentがサポート対象のものであることを確認してください。
ソフトウェアに同梱されているアイテム
このソフト ウェアは、アプライアン スのRemote Console Switchソフトウ ェアCDに
収録されてい ます。 ユー ザー用のマニュ アルは、Remote Console ソフト ウ ェア
のExplorerウィンドウのヘルプ・メニューから、オプションとしてアクセスできます。
サポートされているオペレーティング・システム
RCSを稼動しているクライアント・コンピューターでは、次のいずれかのオペレーテ
ィング・システム・バージョンを使用している必要があります。
• Microsoft® Windows® 2003 Server、Service Pack 3 Web、Standard、 お
よびEnterprise
• Microsoft Windows Server® 2008 Web、Standard、およびEnterprise
• Microsoft Windows XP Professional( Service Pack 3)
• Microsoft Windows Vista™ Business( Service Pack 1)
• Microsoft Windows 2000 Professional、Service Pack 4
• Microsoft Windows 7 Home PremiumおよびProfessional
• Red Hat® Enterprise Linux® 4.0および5.0 WS、ES、およびAS
• SUSE® Linux Enterprise Server 10、およびServer 11
インストールxxx | xxx15
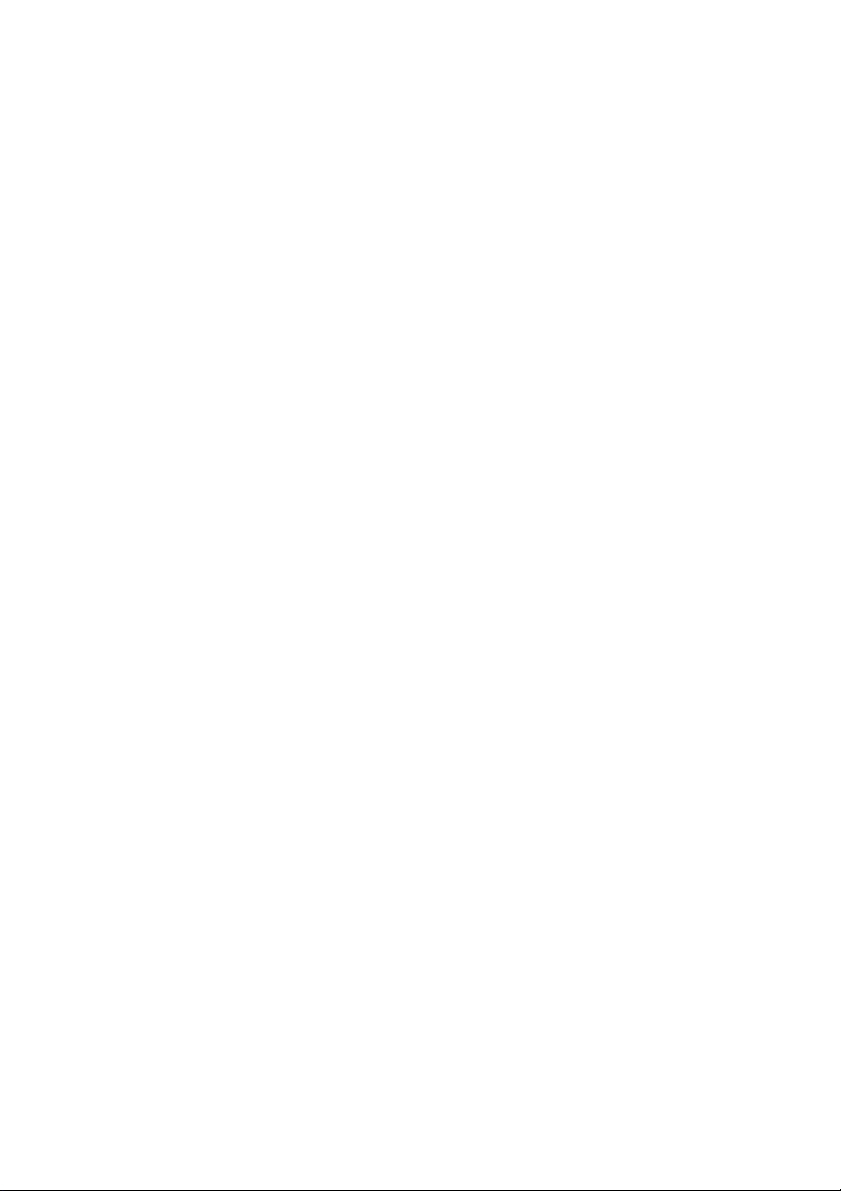
• Ubuntu 8 ServerおよびWorkstation
ターゲット・デバイスでは次のいずれかのオペレーティング・システムを稼動してい
る必要があります。
• Microsoft Windows 2000 Server( 32-bit) およびAdvanced Server
• Microsoft Windows XP ProfessionalおよびStandard( Service Pack 3)
• Microsoft Windows Server 2003 Web、Standard、およびEnterprise
• Microsoft Windows Server 2008 Web、Standard、およびEnterprise
• Microsoft Windows Vista Standard、Business( Service Pack 1) 、およ
びEnterprise
• Microsoft Windows 7 Home PremiumおよびProfessional
• Netware 6.5( 32ビット)
• Red Hat Enterprise Linux 4.0および5.0( WS、ES、およびAS)
• Solaris Sparc 10( 64ビット)
• SUSE Linux Enterprise Server 10およびServer 11
• Ubuntu 8 ServerおよびWorkstation
• VMWare® ESX 3およびESX 4( 32-bit)
ハードウェア構成の要件
本ソフトウェアのシステム・ハードウェア構成の最小要件は以下のとおりです:
• 500 MHz Intel® Pentium® III
• RAM 256 MB以上
• 10または100BaseT NIC( 100推奨)
• グラフィック・アクセラレーター付きXGA Video
• デスクトップ解像度が少なくとも800 x 600であること
• カラーパレットが少なくとも65,536色( 16ビット) であること
16xxx | インストールxxx
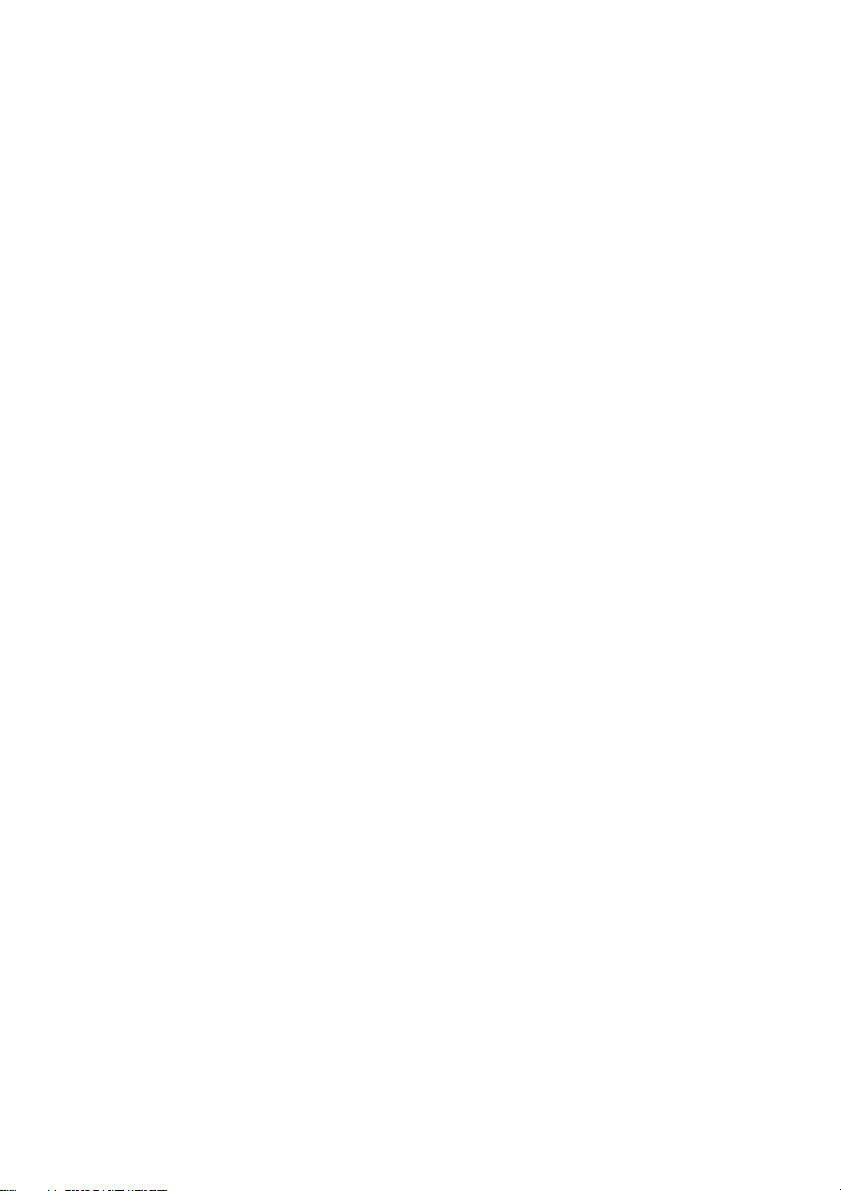
サポートされているブラウザ
Webインターフェイスへのアクセスに使用するコンピューター、およびこのソフト ウ
ェアを実行するクライアント・コンピューターには、次のいずれかのブラウザがイン
ストールされている必要があります。
• Microsoft Internet Explorer バージョン 6.x SP1以降
• Firefox バージョン2.0以降
JREの要件
このソフトウェアを実行しているクライアント・コンピューターを使用してターゲット・
デバイスにアク セスす るコン ピュー ター には、Java Runtime Environment (JRE)
の1.6.0_11以降のバージョンがインストールされている 必要があります。 スイッチ
は、該当のコンピューターにJavaがインストールされているかどうかの検出を試み
ます。 Javaがインストールされていない場合には、http://www.java.comからダウ
ンロードし、JNLPファイルをJava WebStartと関連付けてください。
ソフトウェアのインストール
このソフトウェアは、Microsoft WindowsおよびLinuxのオペレーティング・システム
にインストールできます。 対象システムにRCSソフトウェアをインストールする に
は、次の手順に従います。
Microsoft Windowsシステムにインストールするには:
1 CD-ROMドライブにRCSソフトウェアのCD-ROMを挿入します。
2 デフォルト・ ドライブをCD-ROMドライブの文字に設定し( 「drive」をCD-ROMド
ライブ文字に置き換える) 、次のコマンドを実行すると、インストール・プログラ
ムを起動できます。
drive:\WIN32\SETUP.EXE.
3 画面上の手順に従ってください。
Linuxシステムにインストールするには:
1 CD-ROMドライブにRCSソフトウェアのCD-ROMを挿入します。
インストールxxx | xxx17

2 AutoMountがサポートされていて有効になっている場合は、手順3に進みま
す。
-または-
システムがAutoMountをサポートしていない場合は、
次のコマンドを実行し、CD-ROMの内容をマウントします:
mount -t iso9660 -ro mode=0555 <device> <mount point>
「device」を使用マシンでのCD- ROM名に置き換え、「mount point」 を希
望するマウン ト・ポイ ント名に置き換えます。 例えば、/mnt上の第2 IDE
装置であるCD-ROMにマウントする場合、次のコマンドを実行します:
mount -t iso9660 -ro mode=0555 /dev/hdb /mnt
3 コマン ド・ラインで、作業ディレクトリをマウント・ポイントに変更するための次
のコマンドを実行します:
cd /mnt
4 次のコマンドを実行し、プログラムのインストールを開始します:
sh ./linux/setup.bin
5 画面上の手順に従ってください。
ソフトウェアのアンインストール
Microsoft Windows オペ レーテ ィング・システム で、このソフ トウェアをアンイン ス
トールするには、コントロール パネルから以下の手順で行います:
1 コントロール パネルを開き、プログラムの追加と削除を選択します。現在イン
ストールされているプログラムの一覧が表示されます。
2 RCSを選択します。
3 変更と削除ボタンをクリックします。アンインストール・ウィザードが開きます。
4 アンインストールボタンをクリックし、画面上の手順に従います。
Microsoft Windowsオペ レーティング・システム で、コマンド・ ウィンドウからこのソ
フトウェアをアンインストールするには、以下の手順で行います:
18xxx | インストールxxx
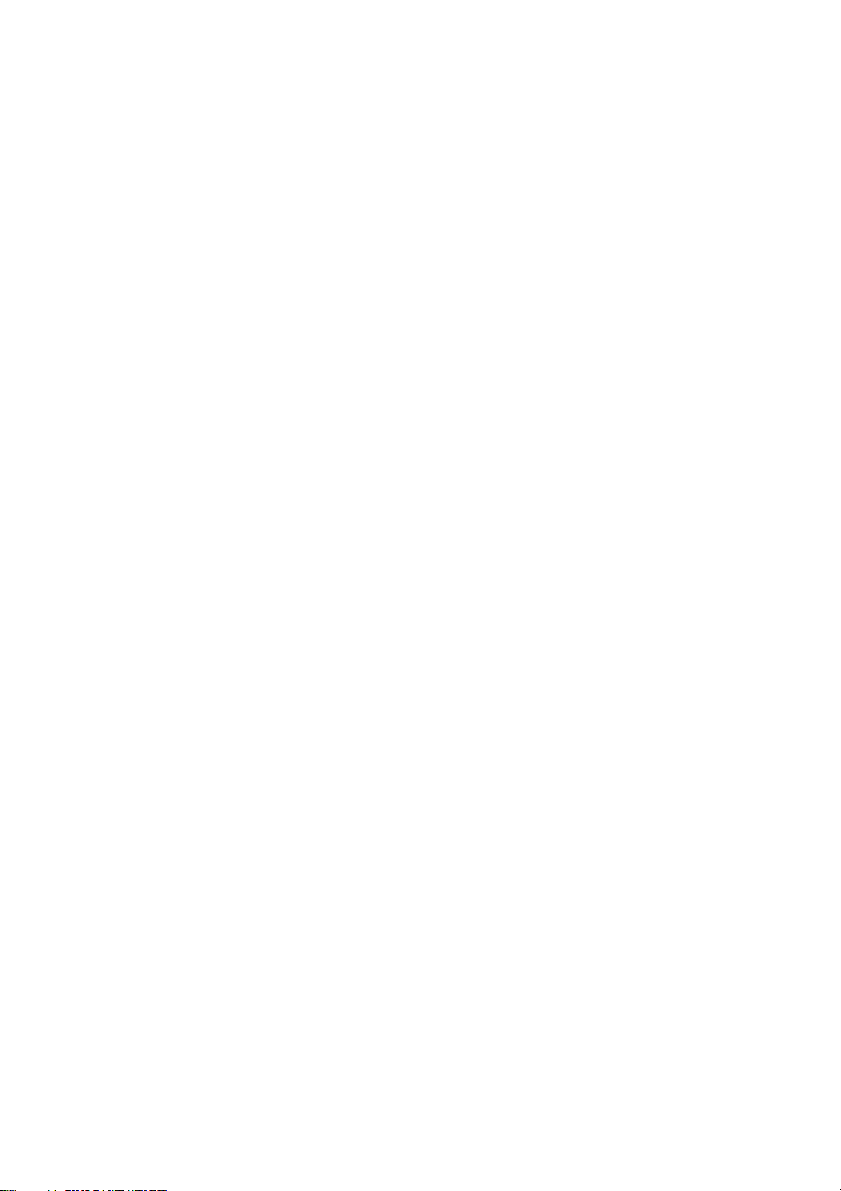
1 コマンド・ウィンドウを開き、RCSのインストール時に使用したインストール・デ
ィレクトリ を指定します。 Windows 32ビット・ オペ レーティング・ システ ムでの
デフォルト・パスは、プログラム・ファイル・ディレクトリです。
2 UninstallerDataサブディ レクトリ を指定し、次のコマンドを( クォーテーション・
マークも含めて) 入力します:
“Uninstall IBM Virtual Console Software.exe”
アンインストール・ウィザードが開きます。 画面上の手順に従ってください。
Linux稼動のシステムでこのソフトウェアをアンインストールするには、以下の手順
で行います:
1 コマンド・ウィンドウを開き、RCSのインストール時に使用したインストール・デ
ィレクトリを指定します。 Linuxシステムでのデフォルト・パスは /usr/lib です。
2 UninstallerDataサブディレクトリを指定し、次のコマンドを入力します:
% sh ./Uninstall_Dell_Remote_Console_Software
アンインストール・ウィザードが開きます。 画面上の手順に従ってくださ
い。
ソフトウェアの起動
Microsoft Windowsシステムでソフトウェアを起動するには:
スタート → プログラム → Dell RCS software を順に選択します。RCSソフトウェア
が起動します。
LinuxでRCSソフトウェアを起動するには:
ア プ リ ケー ショ ン・ フ ォ ル ダ( デ フ ォ ルト で は/usr/lib/Dell_ Remote_ Console_
Switch_Software) から、次のコマンドを入力します。
./Dell_Remote_Console_Switch_Software
-または-
/user/binから次のリンクを入力します。
./Dell_Remote_Console_Switch_Software
-または-
インストールxxx | xxx19

本製品がデフォルト以外のディレクトリに インストールされている場合には、次の
コマンドをシェルから実行します。
<パス>/Dell_Remote_Console_Switch_Software
-または-
インストール時にデスクトップにシ ョートカット を作成してある場合は、ショートカ ッ
トをダブルクリックします。
スイッチとターゲット・デバイスの構成
このセクションでは、スイッチとターゲット・デバイスへのユーザー・アクセスの構成
手順の概要を説明します。スイッチに関する特定の情報については、スイッチの『
インストレーション/ユーザー・ガイド』を参照してください。
スイッチを追加するには、以下の手順で行います:
1 ソフトウェアをクライアント・コンピューター( 1台または複数台) にインストー ル
します。
2 クライアント・コンピューターでソフトウェアを起動します。
3 必要に応じてExplorerからユ ニット・プロパティやオプションの設定、その他の
カスタマイズを行います。
4 ローカルGUIインターフェイスを使用してすべてのターゲット・デバイスの名前
を構成します。
5 管理対象となる各スイッチで、手順3から6を繰り返します。
6 ソフト ウェアの環境設定が完了したら、File → Database → Saveを順に選択
し、ローカル・データベースのコピーをすべての設定内容とともに保存します。
7 2台目のコンピューターでソフ トウェアを起動し、ファイル → データベース →
読み込み を順に選択して先ほど保存したファイルまで移動します。ファイルを
選択し、Loadをクリッ ク します。 セット アップ対象のクラ イアン ト・コン ピュー
ターのすべてでこの手順を繰り返します。
8 スイッチに接続されているターゲット・デバイスにアクセスするに は、Explorer
でターゲット・ デバイスを選択し、Connect VideoまたはBrowse ボタン( 表示さ
20xxx | インストールxxx
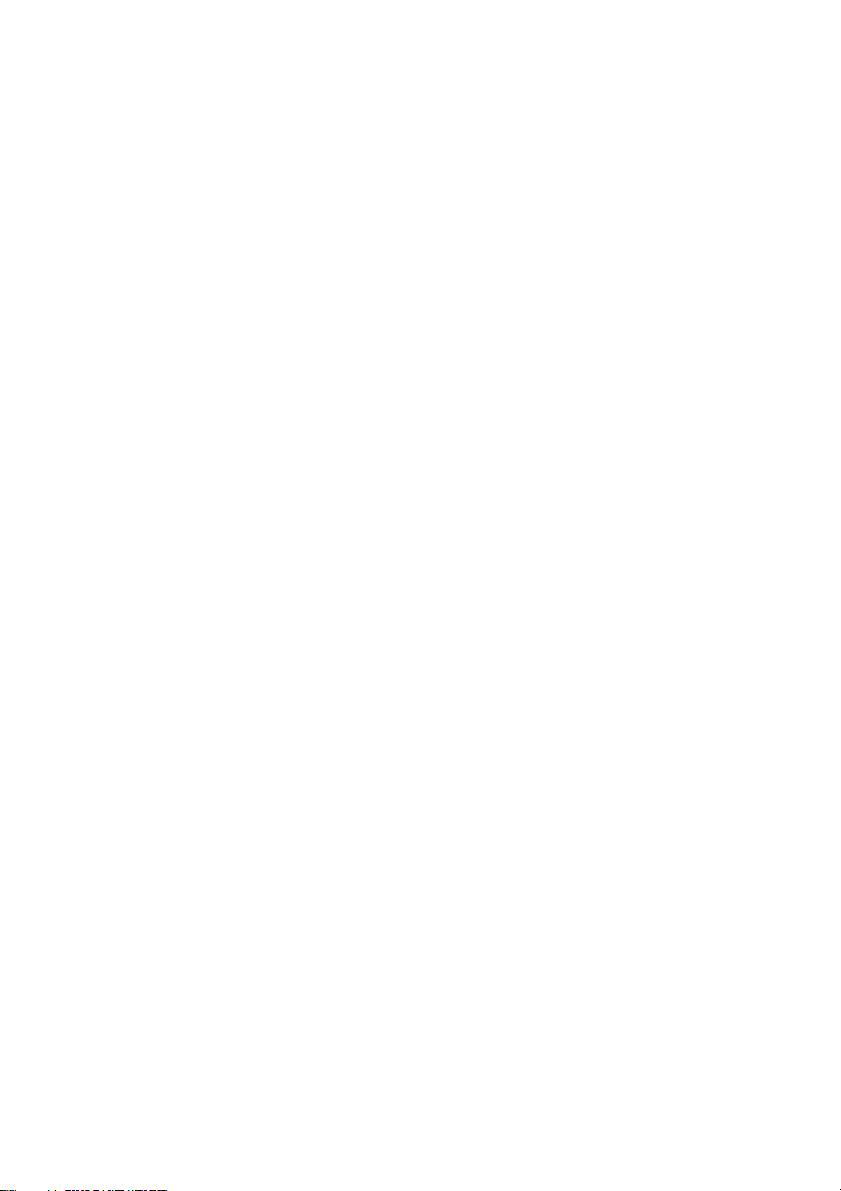
れるのは選択されたターゲット・デバイスに対応するボタンのみです) をクリッ
クして、セッションを開始します。
ユーザー・ ア カウ ント を構成 するに は、RCSソ フト ウ ェ ア を使用 する か、ま た
はRemote Console Switch に統合されているWebイン ターフェイスから行います。
詳細については、『Dell Remote Console Switchインストレーション/ユーザー・ガ
イド』を参照してください。
Remote Console Switchを構成するには、以下の手順で行います:
1 付属のシリアル・ケーブルを使用して、端末あるい は端末エミュレーション・ ソ
フトウ ェア稼動のPCをスイッチ背面パネルの設定ポートに接続します。 こ の
端末は、9600ボー、8ビ ット、1 ス トップ・ ビット、 パリティ なし、フ ロー・コ ン ト
ロールなしに設定してください。
2 まず付属の電源コードをスイッチの背面に接続し、それから適切な電源コンセ
ントに差し込みます。
3 電源スイッチを入れると、ユニット背面の電源表示ランプが30秒間点滅し、セ
ルフテスト実行中であ ることを示します。 メイン・メ ニューにアクセスす るに
は、Enterキーを押してください。
Remote Console Switchハードウェアの環境設定:
1 Mainメ ニューが表示されます。メニューに は11のオプション があり ます。オプ
ション1のNetwork Configurationを選択します。
2 オプション1を選択し、ネットワークの速度を設定します。速度を選択して設定
すると、Network Configuration Menu に戻ります。
3 オプション2を選択し、IP Configuration メニューを開きます。
4 以下のIPアドレス・タイプのなかから対応する番号を1つ入力して選択し ま
す:1: None、2:IPv4 Static、3:IPv4 Dynamic、4:IPv6 Static、または5:Pv6
Dynamic。
5 Terminal Applications メニュー か らオプ ション3~5を順 に選択し、Remote
Console SwitchのIPアドレス、Netmask、Default Gatewayの構成を終了しま
す。
6 上記の手順が完了したら、Ø キーを押してMainメニューに戻ります。
インストールxxx | xxx21
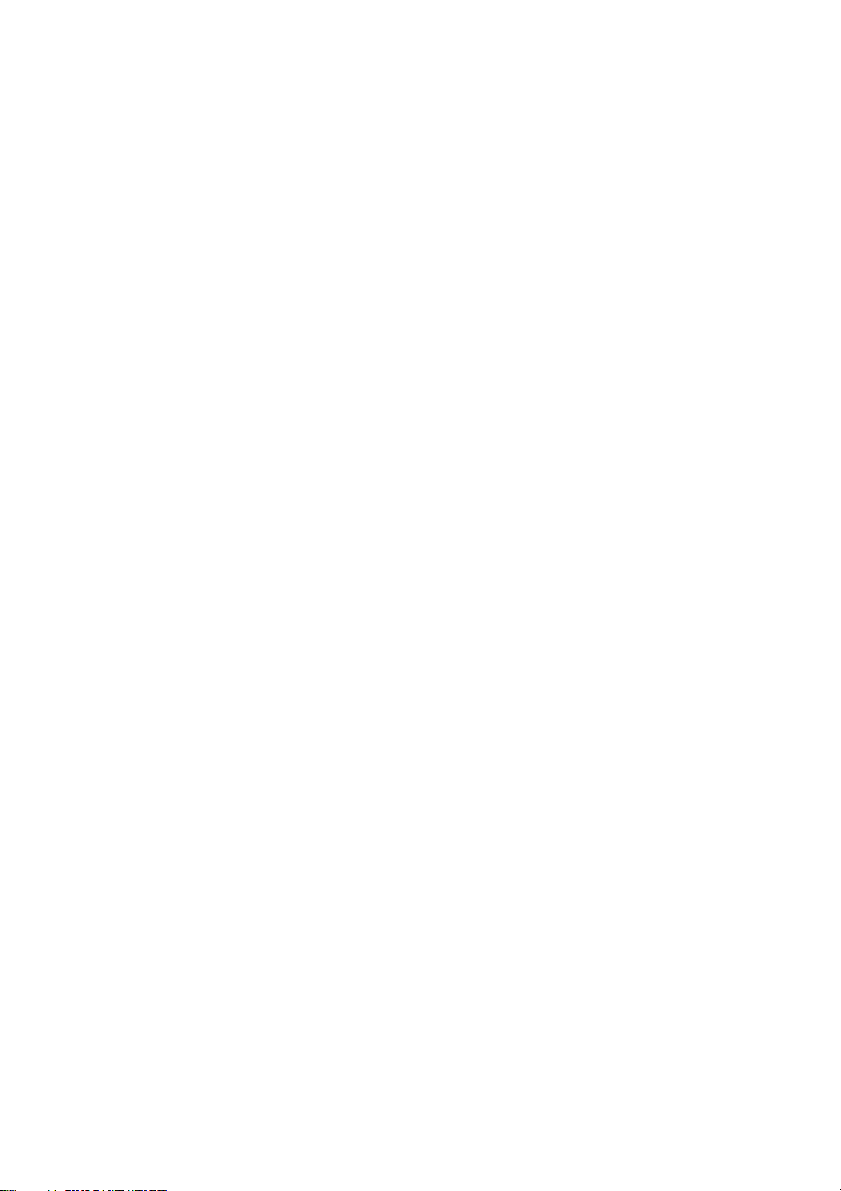
HTTPおよびHTTPSポートを構成するには:
1 Mainメニューが表示されます。メニューには11のオプションがあ りま す。Set
Web Interface Ports のオ プシ ョ ン 番 号を 選択 して、 Web Interface Port
Configuration Menuを開きます。
2 オプション1を選択し、ポート 番号を設定します。 HTTPポー トおよ びHTTPS
ポートに使用するポート番号を入力します。
3 ネットワーク に対して正しい値が表示されていれば、Yとタイプして Enter キー
を押します。
4 ローカル・ユーザー・ステーションで、ターゲット・デバイス名を入力します。
マウス加速度
リモート・ビ デオ・セッション 中にマウスの反応が遅くなった場合は、ターゲット・デ
バイスのオペレーティング・システムでマウスの加速を無効にし、各ターゲット・デ
バイスでのマウスの加速をSlowまたはNoneに調整します。
Webインターフェイスのインストールとセットアップ
新しいアプライアンスのインストールが完了したら、Webインターフェイスを使用し
てユニット・パラメーターを設定し、ビデオ・セッションを起動できます。
サポートされているブラウザ
Webインターフェイスでは、以下のブラウザがサポートされています:
• Microsoft Internet Explorer® version 6.x SP1以降
• Firefox バージョン2.0以降
OBWI( On-board Web Interface) の起動
Webインターフェイスは次の手順で起動します:
1 Webブラウザを開き、ローカルWeb インターフェイスを使用してアプライアン ス
のIPアドレスを入力します。
22xxx | インストールxxx
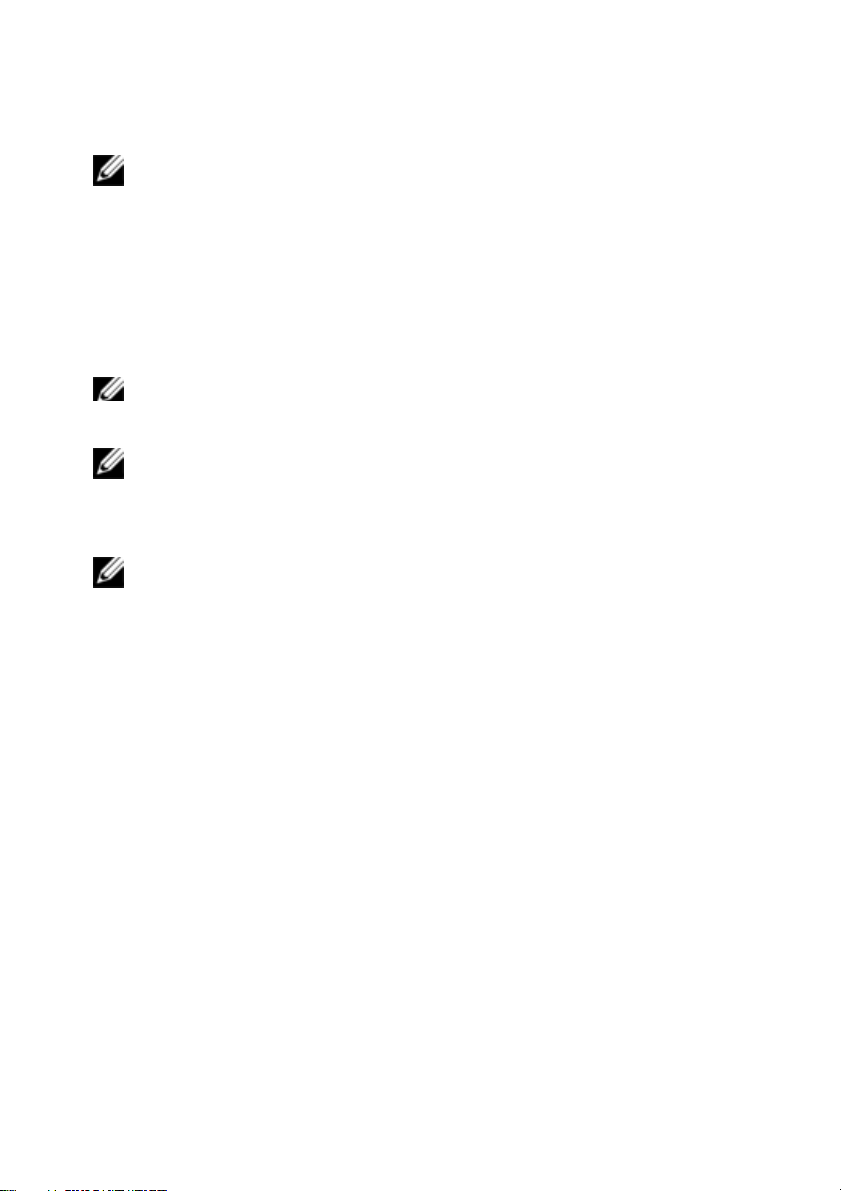
注: シリアル・コンソールでデフォルトのHTTP/HTTPSポートを変更しており、IPv4アド
レスを使用し ている場合は、「https://<ipaddress>:<port#>」の形式 でIPアドレスを入
力します。 こ こで、「port#」は、 シリア ル・コ ンソールで変更したポート番号 とな り ま
す。IPv6アドレスを使用している場合は、「https://[<ipaddress>]:<port#>」の形式でIP
アドレスを入力します。こ こで、「port#」は、シリアル・コ ンソールで変更したポート 番
号となります。IPv6アドレスを使用している場合は、アドレスを角括弧で囲 む必要 が
あります。
2 ログイン・ウィ ンドウが開きます。ユーザー名とパスワードを入力し、OKをクリ
ックします。
注: デフォルトのユーザー名は「Admin」で、パスワードはなしです。
3 Webインターフェイスが開き、Connectionsタブが表示されます。
注: Webインターフェイスを使用するには、コンピューターに1.6.0_11以降のバージョ ン
のJava Runtime Environment( JRE) が イ ンストー ルされている必 要がありま す。
KVMスイッ チは、コンピューターにJava がインストールされているかどうかの検出を
試みます。 Java がインストールされていない場合には、http://www.java.comから ダ
ウンロードし、JNLPファイルをJava WebStartと関連付けてください。
注: Webインターフェイ スにいったんログインすると、ログアウトした場合か、または管
理者が設定したアイドル・タイムアウトの時間枠を超過した場合を除き、新規セッショ
ンを起動する際にログインし直す必要はありません。
インストールxxx | xxx23
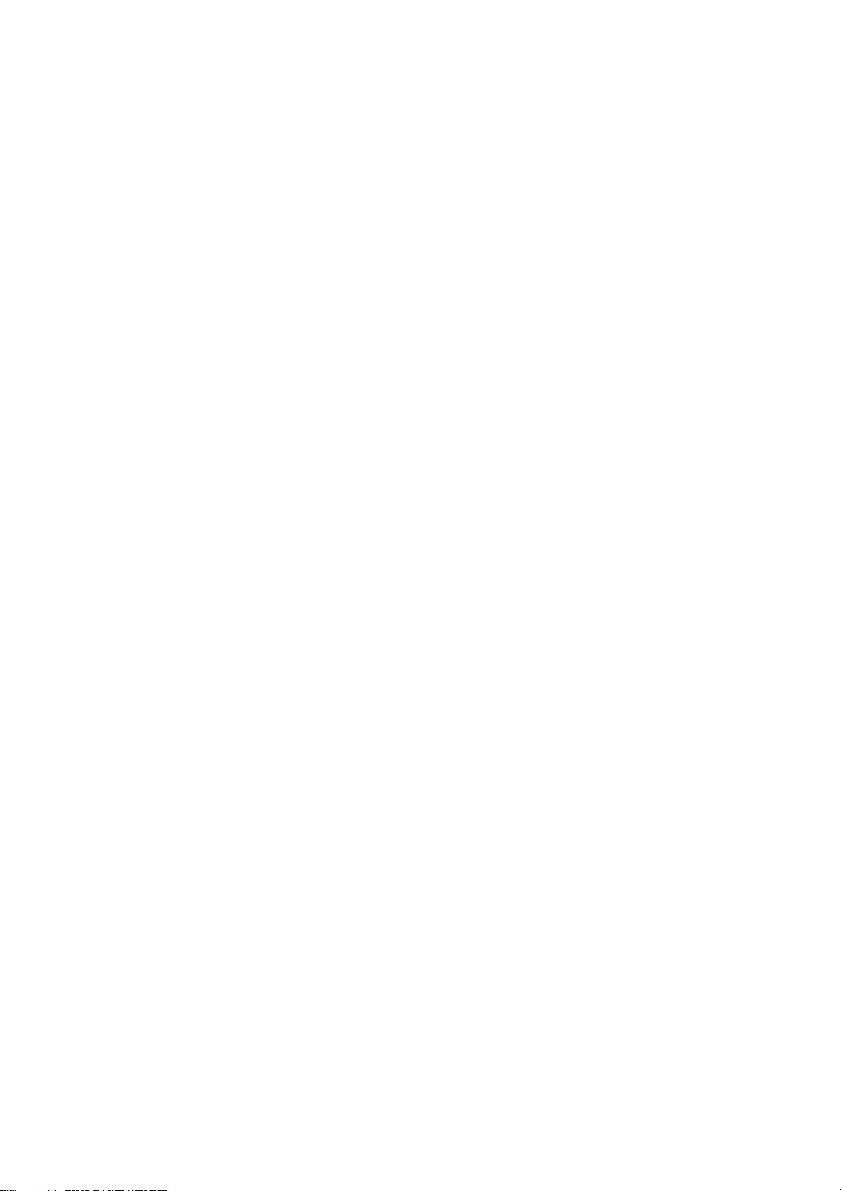
24xxx | インストールxxx
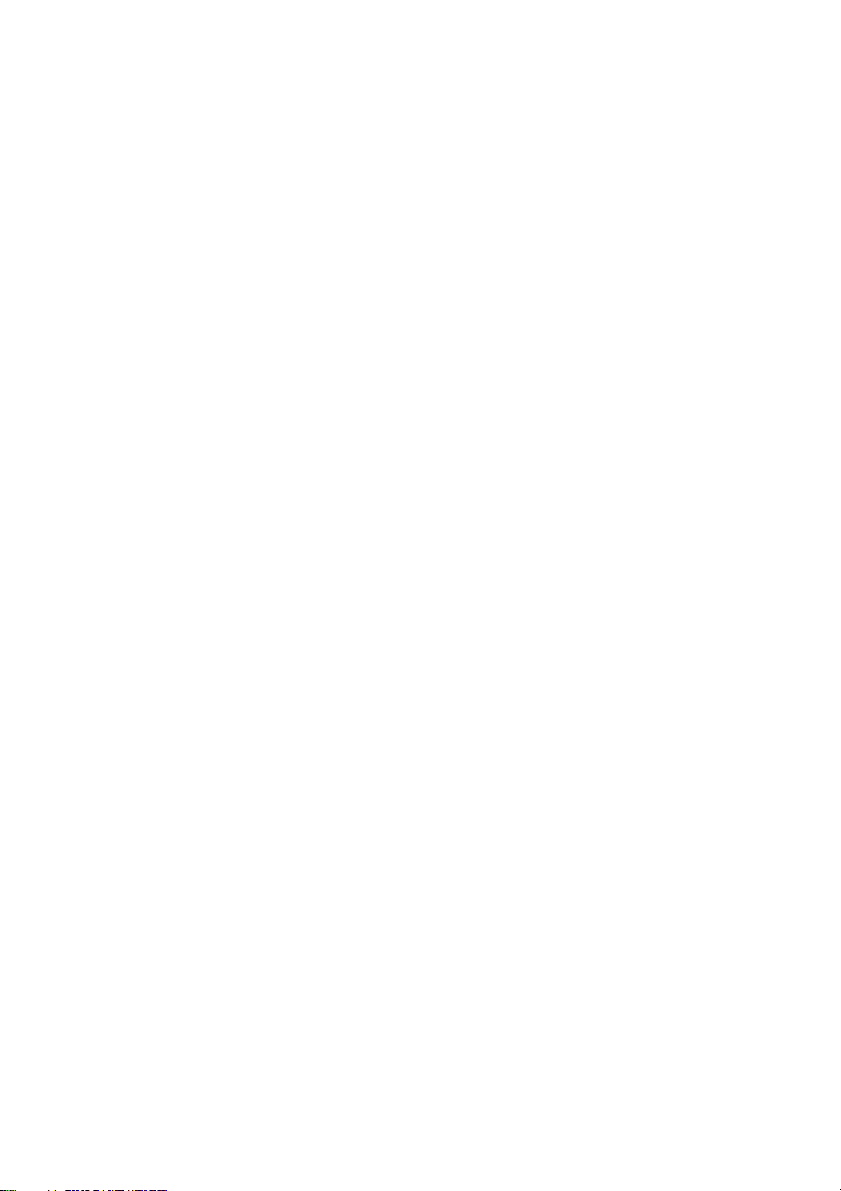
3
基本のソフトウェア操作
RCSソフトウ ェアExplorer( 以降、Explorerと称します) は、本ソフトウ ェアの主要イ
ンターフェイス( GUI) で す。 このExplorerから、サポートされている ユニットすべて
の表示、アクセス、管理、カスタム・グループの作成を実行できます。
Explorerでのシステムの表示
ソフトウェアを起動すると、Explorerのメイン・ウィンドウが開きます。Explorerは以
下のペインに分割されています:ビュー選択タブ、グループ選択ペイン、およびユ
ニット選択ペイン。これらの領域の内容は、ターゲット・デバイスやアプライアン ス
が指定されているか、またはどのタスクを実行するかにより異なります。 図 3.1 に
は、これらの操作機能が示されています。
ビュー選択タブの一つをクリックし、Remote Console Switches、Servers、Sites、
およびFoldersのいずれかのカテゴリーでグループ分けされたシステムを表示しま
す。Explorerのデフォ ルト表示は、ユーザーによる設定が可能です。これらの4つ
のタブ のい ずれかを自 動的に 開くよ うにす る こ とが できます。 詳細に つい て
は、「Explorerでのシステムの表示」( ページ25) を参照してください。デ フォルト表
示をカスタマイズしない場合、最初のRemote Console Switchが追加されていれ
ば、ExplorerはServersビューで表示されます。
基本のソフトウェア操作 xxx | xxx25
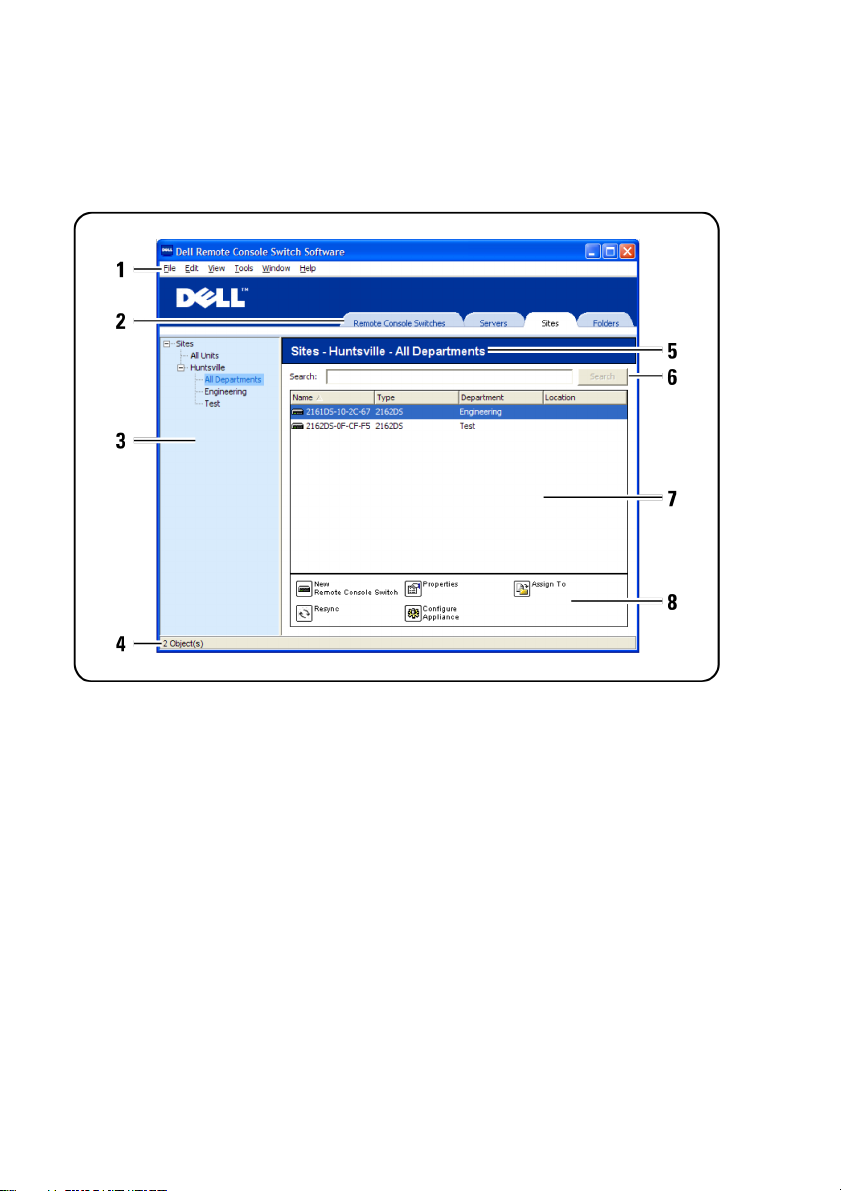
図 3.1: Explorerウィンドウ
1 メニュー・バー: RCSソフトウェアの種々の機能には、ここからアクセスしま
す。
2 ビュー選択タブ:Explorerの表示形態を選択するためのビュー選択タブ4種が
含まれています。
3 グループ選択ペイン:現在のビュー選択タブで利用可能なグループ分けを表
すツリー構造が含まれています。Remote Console Switchesタブ、Sitesタブ、
またはFoldersタブを選択したときにユニット選択ペインに 表示される内容は、
選択したグループにより決定されます。
4 ステータス・バー:ユニット リストに表示されるユニットの数を表示します。
5 ユニット選択ペイン:選択された表示形態またはグループに対応するSearch
バー、ユニット リスト、およびタスク ボタンを含むものです。
26xxx | 基 本のソフトウェア操作 xxx
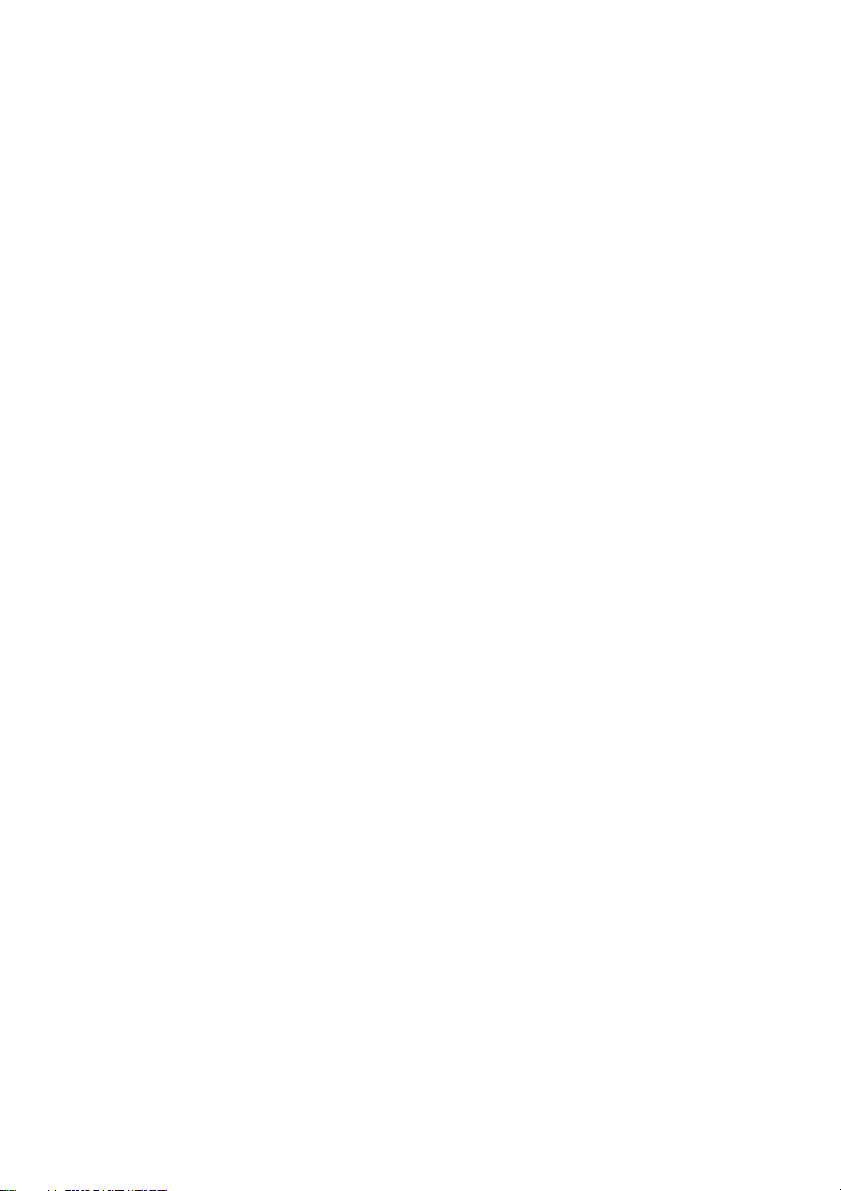
6 Searchバー: 検索ボック スに入力したテキストに基づいてデータベースを検
索できます。
7 ユニット・リスト:現在選択されている グループに含まれるユニットのユニット
リスト、またはSearchバーで実行した検索の結果を表示します。
8 タスク・ボ タン:実行可能なタスクのボタンが含まれています。ボ タンによって
は、ユニットリスト で選択されたユニットの種類に基づいて変化する ものや、
固定され、常に表示されるものがあります。
選択したスイッチがWebインターフェイスで有効になっている場合は、Explorerウィ
ンドウの下部に、ResyncとConfigure Appliance の2つのボ タンが追加で表示され
ます。 Resyncボタン で は、電源が投入されて いないSIPまたはAvocent IQモジ
ュー ルを 検索 でき ま す。 Configure Appliance ボ タ ン で は、Remote Console
Switchをアップグレードできます。 選択したスイッチがWebインターフェイスで有効
になっていない場合は、ResyncとConfigure Applianceのボタンは表示されませ
ん。
ウィンドウ表示のカスタマイズ
Explorerウィンドウ は常時サイズ変更できます。 アプリケーションを起動するたび
に、Explorerウィンドウはデフォルト設定のサイズと位置で開きます。
グループ選択ペインとユ ニット選択ペインは、画面を縦に走る分割ペイン・ディバ
イダーで分割されています。 この2つのペインの表示領域は、ディバイダーを左右
に動かすことで変更できます。 ディバイダーは、Explorerを起動するたびにデフ ォ
ルトの位置に戻ります。 ディバイダー・ペ インとツ リー表示制御のショートカット に
ついては、「キーボードとマウス」( ページ109) を参照してください。
起動時にどの表示形態で立ち上げるか( アプライアンス、 デバイス、サイト、また
はフォルダ) は、Explorer で自動的に選択させるこ とも、 ユーザー指定にす るこ と
も可能です。 詳細につい ては、「ウィンドウ表示のカスタマイズ」( ページ27) を参
照してください。
コラム上部の分類バーをクリックすると、ユニット・ リストの順番や分類別を変更で
きます。 コ ラムヘッダーの上向き矢印は、リストがこのフィールド名で昇順に配列
されていることを示します。 下向き矢印は、リストがこのフィールド名で降順に配列
されていることを示します。
基本のソフトウェア操作 xxx | xxx27
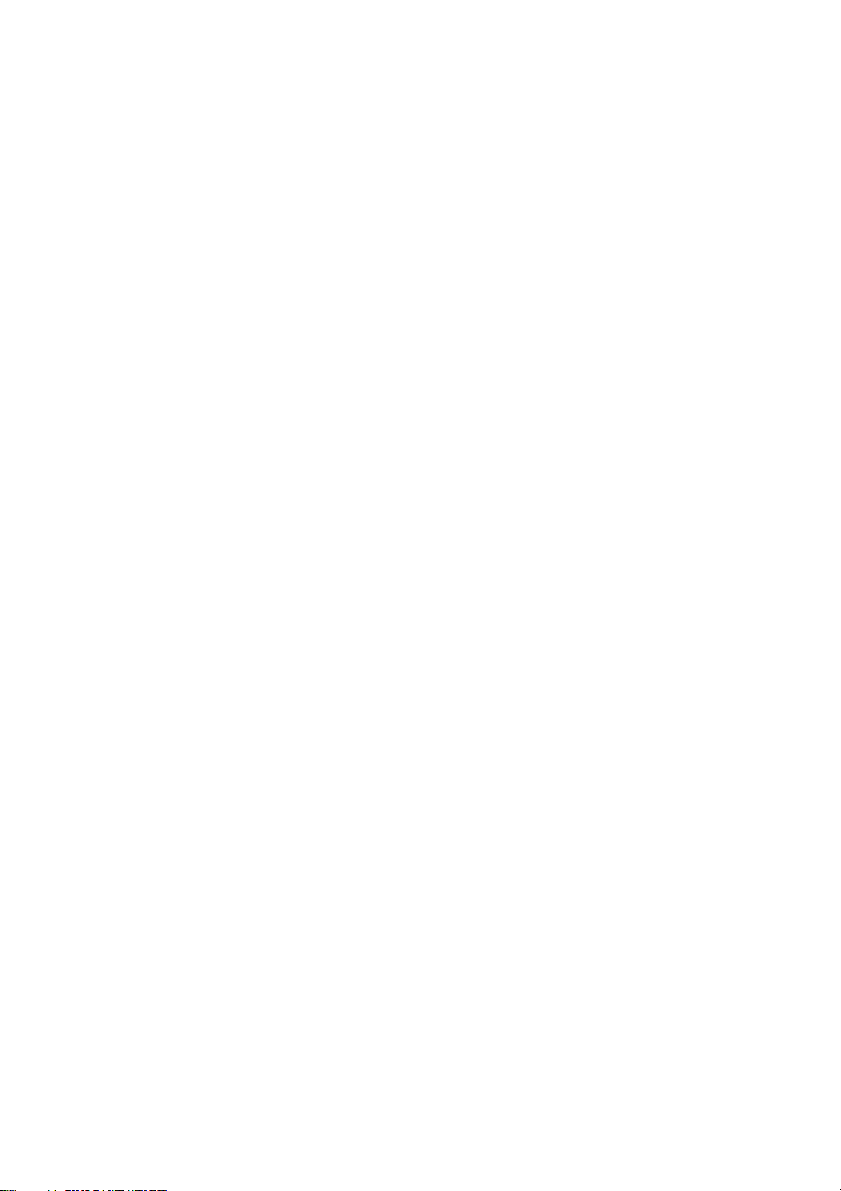
Remote Console Switch( DellまたはAvocent)
の追加
RCSソフトウェアでは、Dell Remote Console Switchに加えて、アボセント製スイッ
チを管理す ることもできます。 したがっ て、 お使い のRCSソフトウェ ア のデー タ
ベースにRemote Console Switchを追加する プロセスの中で、追加するス イッ チ
のベンダーと製品タイプを選択するように要求されます。Remote Console Switch
またはアボセント製スイッチが追加されると、ユニットリストに表示されます。手動
でRemote Console Switchを追加したり、探したりする ことができます。ユニット
はIPv4またはIPv6のIPアドレスで追加することができます。
割り当てたIPアドレスで新規のRemote Console Switchを追加するには:
1 ExplorerメニューからFile → New → Remote Console Switchを順に選択しま
す。
-または-
New Remote Console Switch タ ス ク・ ボ タ ン を ク リッ ク し ます。New
Remote Console Switchウィザードが表示されます。
2 Nextをクリックして続行しま す。Product Type ダイアロ グ・ボ ックスが表示さ
れ、Remote Console Switchのベンダーと製品の選択が要求されます。
28xxx | 基 本のソフトウェア操作 xxx
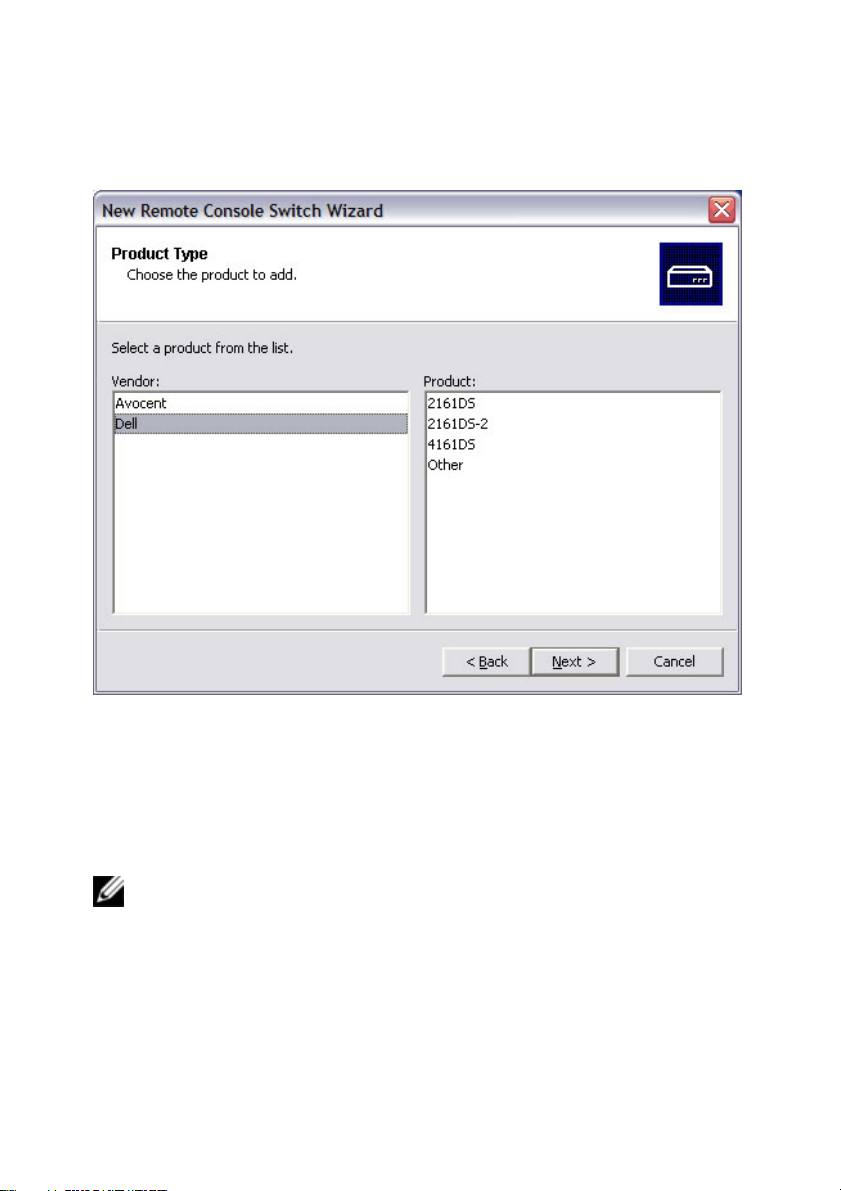
図 3.2: Product Typeダイアログ・ボックス
3 Vendorを選択します。各ベンダーについて、サポートされる製品名が
Productリストに表示されます。製品を選択します。
追加するRemote Console Switchのモデルが、Productリスト内に存在し
ない場合は、Otherを選択します。 この方法で追加したスイッチ は、検出
後にProductリストに追加され、Remote Console Switchを次回追加する
際にはリストから選択できるようになります。
注: New Remote Console Switch Wizardの各ダイアログ・ボックスに、Productリストか
ら選択したスイッチの種類が表示されます。
4 Nextをクリックします。
5 Remote Console Switchに割り当てられたIPアドレスがあるかどうかを問うメッ
セージが表示されます。Yesをクリックした後、Nextをクリックします。
基本のソフトウェア操作 xxx | xxx29
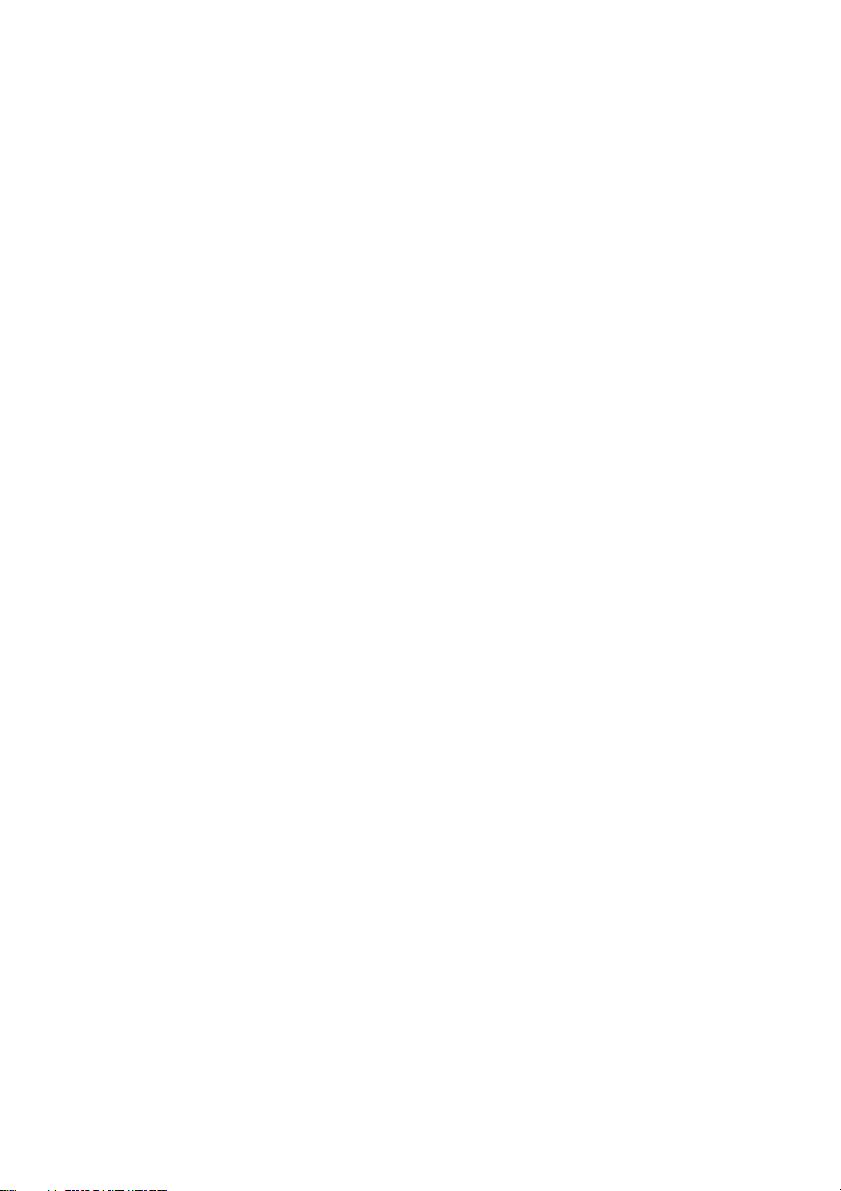
6 Locate ウィンドウが表示されます。ホスト名またはIPアドレス、HTTPポート、
お よ びHTTPS ポー ト を 入 力し、 Next を ク リ ッ ク し ま す。IPv4 の ア ドレ ス
は、xxx.xxx.xxx.xxxのドット 表記式で入力しま す。IPv6のアドレス は、16進数
のFD00:172:12:0:0:0:0:33の形式、ま たはFD00:172:12::33の圧縮形式で入力
します。
7 RCSソフト ウェアは、指定されたユニットと、 電源が投入されたSIP、Avocent
IQモジュール、お よびサーバー名がある 場合はこれらをすべて検索します。
電源が投入されていないSIPモジュールやAvocent IQモジュールを検索する
場合は、ソフト ウェアの再同期機能に アク セスし、Include Offline SIPsチェッ
ク・ボックスをクリックして有効にします。
8 Nextをクリックします。
9 接続されているレガシー・スイッチがRCSソフトウェアによって検出された場合
は、Configure Tiered Switchesダイアログ・ボックスが表示されます。このダ
イアログ・ボッ クスには、Remote Console Switchから検索された全部のSIP
EIDのリスト、さらに、ケーブルが接続されているティアド・スイッチがある場合
はそれらも含まれます。こ のダイアロ グ・ボックスの初回表示の時点では、す
べてのスイッチはNoneに設定されています。 検出されたスイッチには、ドロッ
プダウン・リストの隣にアイコンが表示されます。
a. Existing Tiered Switchesフィールドには、データベースで現在定義されて
いるスイッチ全部がリストされます。リストを変更する場合
は、Add、Modify、またはDeleteをクリックします。
b. スイッチに接続されているSIPモジュールまたはAvocent IQモジュールご
とに、ドロップダウン・リストから適切なスイッチを選択して関連付けます。
30xxx | 基 本のソフトウェア操作 xxx
 Loading...
Loading...