Dell KVM 1081AD, KVM 2161AD User Manual [fr]
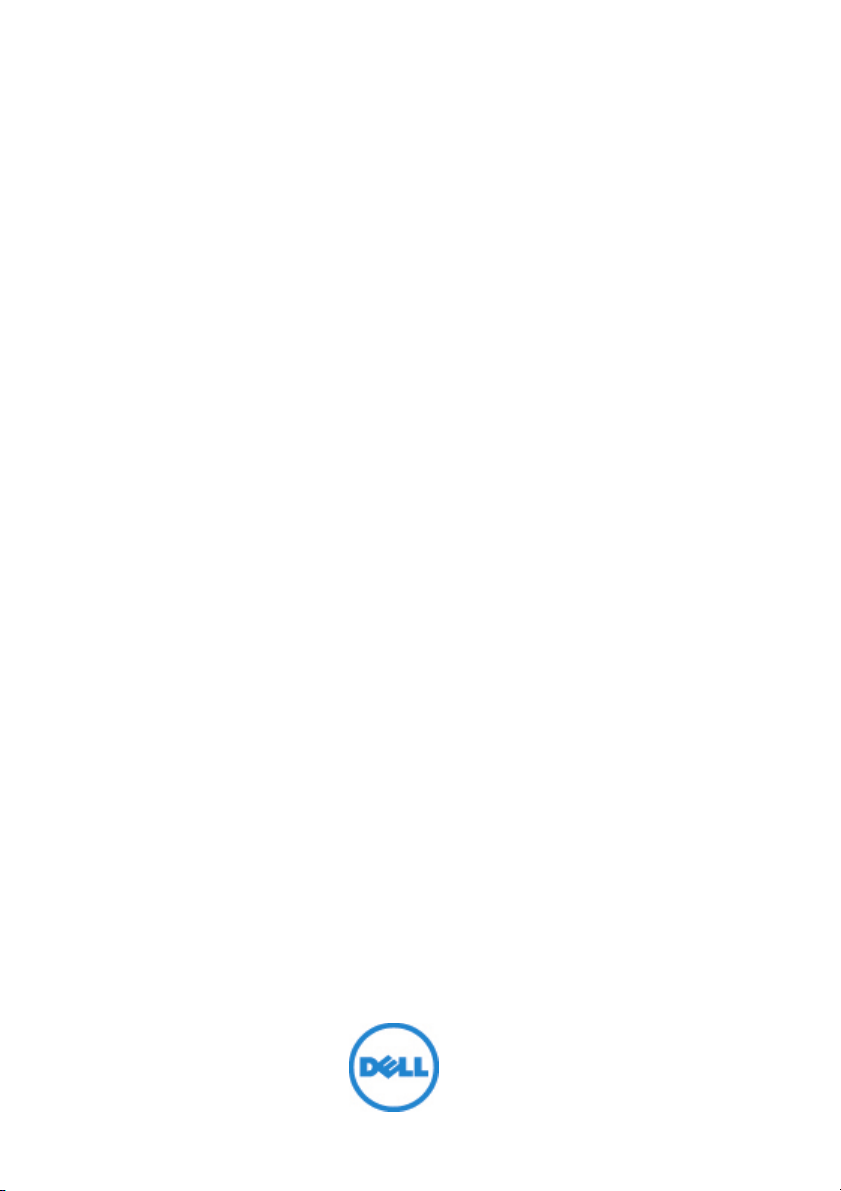
Commutateur de consoles de
serveurDell™
Guide d’installation et
d’utilisation
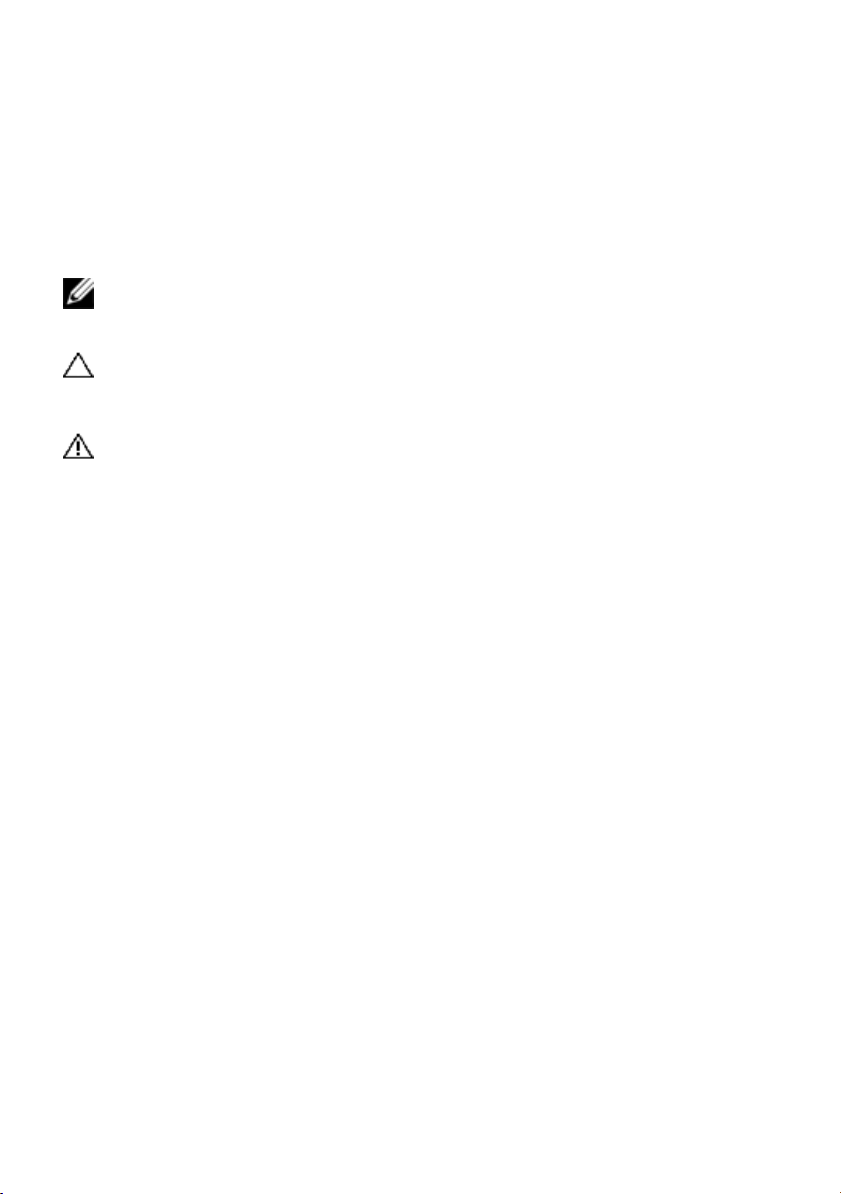
Symboles de sécurité
NOTA: Les informations suivant le mot NOTA sont importantes car
elles vous permettent d’optimiser les performances de votre
ordinateur.
ATTENTION: Les messages suivant le mot AT TENTION
signalent des risques de détérioration du matériel ou de perte
de données en cas de non-respect des instructions.
AVERTISSEMENT: Les messages suivant le mot
AVERTISSEMENT signalent les risques de blessures graves,
voire mortelles.
____________________
Les informations contenues dans ce document sont susceptibles d’ être
modifiées sans préavis.
© 2011 Dell Inc. Tous droits réservés.
Toute reproduction de ce document, de quelque manière que ce soit, sans
l’autorisation écrite de Dell Inc. est formellement interdite.
Marques de commerce utilisées dans ce document: Dell, le logo DELL et
PowerEdge sont des marques de commerce de Dell Inc.; Avocent est une marque
déposée d’Avocent Corporation. Microsoft®, Windows®, Windows Server®, MSDOS® et Windows Vista® sont des marques de commerce ou des marques déposées
de Microsoft Corporation aux États-Unis et/ou dans d’autres pays. Red Hat
Enterprise Linux® et Enterprise Linux® sont des marques déposées de Red Hat, Inc.
aux États-Unis et/ou dans d’autres pays.
D’autres marques de commerce et noms de marque peuvent être utilisés dans ce
document en référence à des entités propriétaires de marques et de noms ou à leurs
produits. Dell Inc. décline tout intérêt patrimonial pour les marques de commerce et
noms de marque d’autres sociétés.
59 0- 10 68-50 6A
Com mu tateu r d e co n sole s de serve ur 10 8 1AD/21 6 1AD
Juillet 201 1
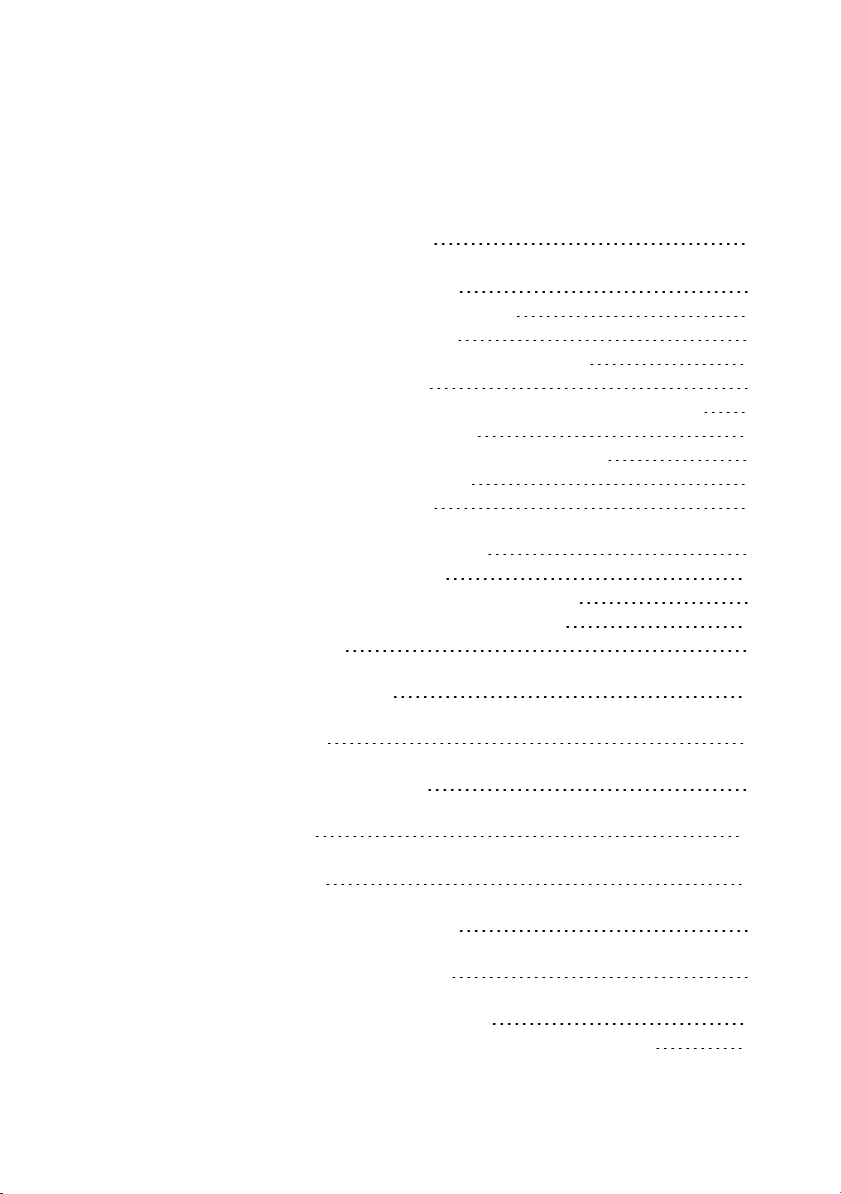
Table des matières
Présentation du produit 1
Caractéristiques et avantages 1
Réduction du volume des câbles 1
Modules intelligentsSIP 1
Compatibilité avec plusieurs plates-formes 2
Interfaces utilisateur 2
Commutateurs compatibles Virtual Media et cartes à puce 3
Fonctionnalités IPv4 et IPv6 4
Accès au SCS via un réseau TCP/IP standard 4
Possibilités de mise à jour 4
Montage en cascade 4
Clé d’accès à distance Dell (RAK) 5
Accès KVM à distance 5
Module logiciel d’administration Avocent 5
Mise à l’échelle de la voie vidéo locale 5
Cryptage 5
Mesures de sécurité 7
Généralités 7
Mesures de sécurité LAN 10
Installation 11
Démarrage 11
Configuration de votre réseau 12
Configuration rapide du SCS 13
Montage en rack du commutateur 14
Consignes de sécurité relatives au montage en rack 15
Table des matièresxxx | xxx3
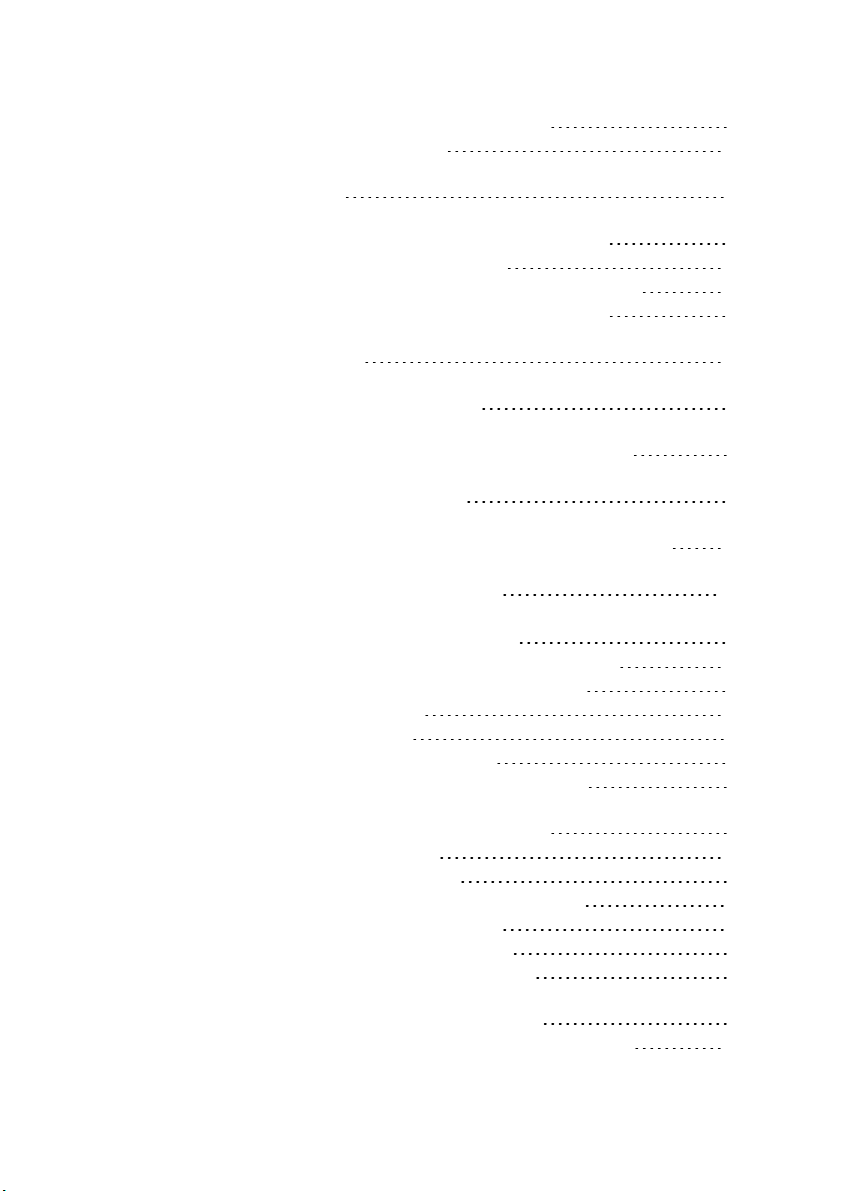
Installation du système ReadyRails de Dell 16
Installation du commutateur 21
Connexion du SCS 24
Montage en cascade du commutateur à l’aide d’un SIP 28
Ajout d’un commutateur en cascade 30
Ajout d’un ancien modèle de commutateur en cascade 32
Ajout d’un module d’expansion de voies (facultatif) 34
Configuration du SCS 36
Configuration du serveur Web intégré 36
Connexion à l’interface Web intégrée derrière un pare-feu 36
Vérification de la mise sous tension 38
Réglage des paramètres de la souris sur les équipements cibles 39
Interface utilisateur locale OSCAR 41
Fonctions de la boîte de dialogue Principal 41
Affichage et sélection des voies et des équipements 41
Indication de l’état du système de commutation 43
Sélection d’équipements 44
Commutation logicielle 45
Navigation dans l’interface OSCAR 45
Connexion d’équipements Virtual Media locaux 47
Fonctions de la boîte de dialogue Configuration 48
Modification de l’affichage 50
Contrôle de l’indicateur d’état 51
Configuration du paramètre régional du clavier 52
Attribution des types d’équipements 53
Attribution de noms aux équipements 54
Configuration des paramètres de réseau 55
Fonctions de la boîte de dialogue Commandes 55
Sélection des équipements pour le mode de balayage 56
Table des matièresxxx | xxx4
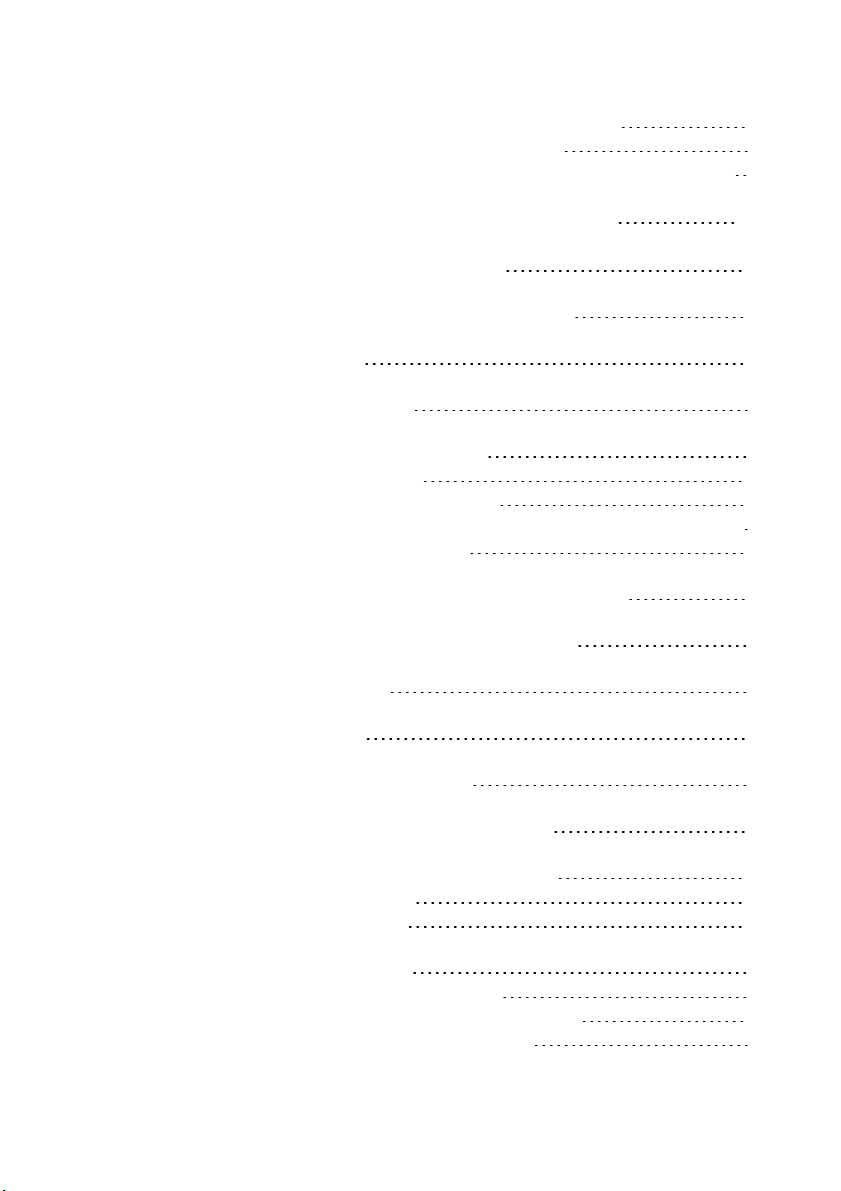
Activation ou désactivation du mode de balayage 58
Affichage et déconnexion des utilisateurs 58
Affichage des informations de version et mise à jour du firmware 59
Fonctionnement de l’interface Web intégrée 61
Utilisation de l’interface Web intégrée 64
Affichage des informations relatives au système 65
Mode de balayage 67
Génération d’un certificat 68
Outils - Redémarrage et mise à jour 69
Redémarrage du SCS 69
Mise à jour du firmware du SCS 70
Enregistrement et restauration des configurations et des bases de
données utilisateurs du SCS
Paramètres d’emplacement et d’identité des propriétés 73
Affichage des informations relatives à la version 73
Paramètres de réseau 74
71
Paramètres SNMP 75
Paramètres d’événements d’audit 76
Configuration des destinations d’événements 77
Paramètres des voies - Configuration des SIP 77
Suppression des SIP 77
Mise à jour des SIP 78
Lancement d’une session 79
Paramètres généraux de session 80
Paramètres des comptes utilisateurs locaux 80
Paramètres de session Virtual Media 83
Table des matièresxxx | xxx5
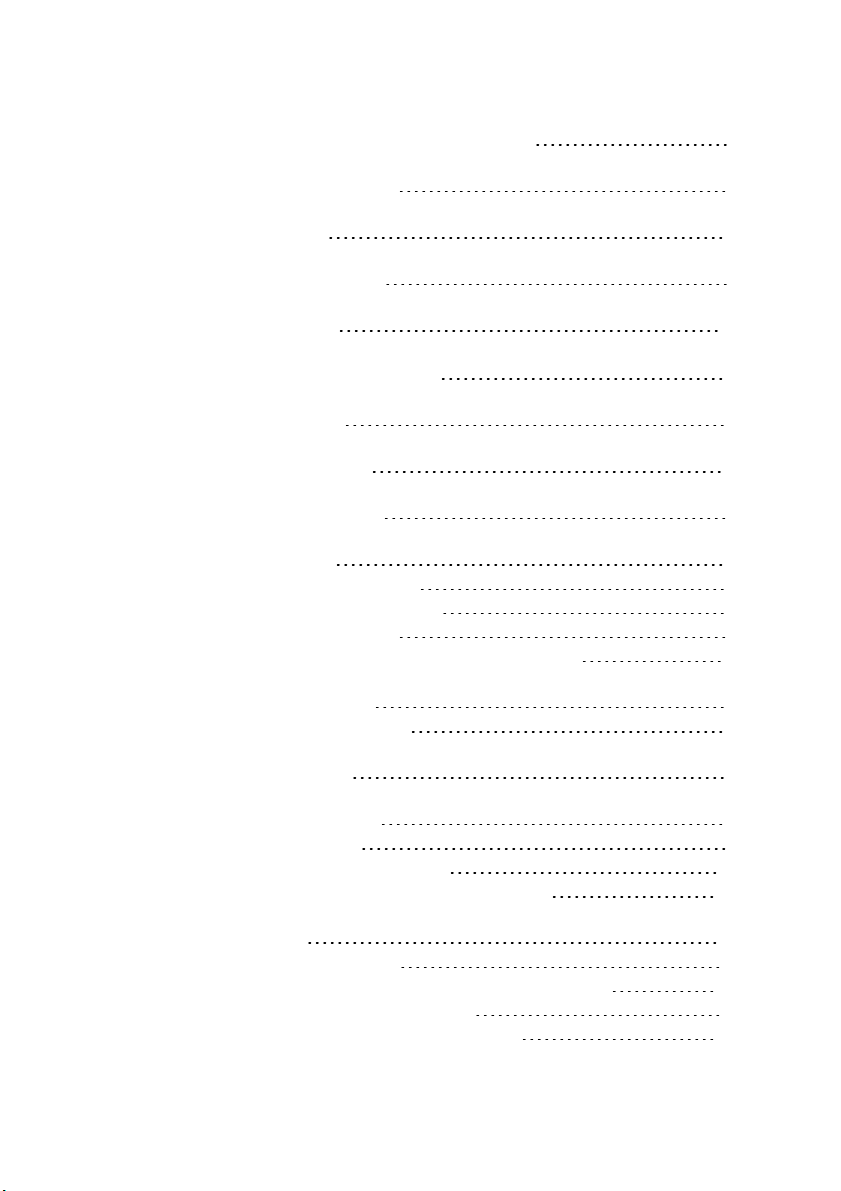
Paramètres des comptes utilisateurs Avocent 84
Compte Remplacer Admin 85
Sessions actives 85
Fermeture d’une session 85
Visualiseur vidéo 87
Modification de la barre d’outils 90
Taille de la fenêtre 91
Réglage de l’affichage 92
Actualisation de l’image 93
Paramètres vidéo 94
Paramètres vidéo cibles 96
Réglage vidéo automatique 96
Modèle d’essai vidéo 96
Paramètres vidéo spécifiques aux fournisseurs 97
Paramètres de couleur 97
Contraste et luminosité 97
Paramètres de bruit 98
Paramètres de la souris 98
Type de curseur 99
Mise à l’échelle de la souris 101
Alignement et synchronisation de la souris 102
Virtual Media 102
Configuration requise 103
Remarques relatives au partage et à la préemption 103
Boîte de dialogue Virtual Media 104
Ouverture d’une session Virtual Media 105
Table des matièresxxx | xxx6
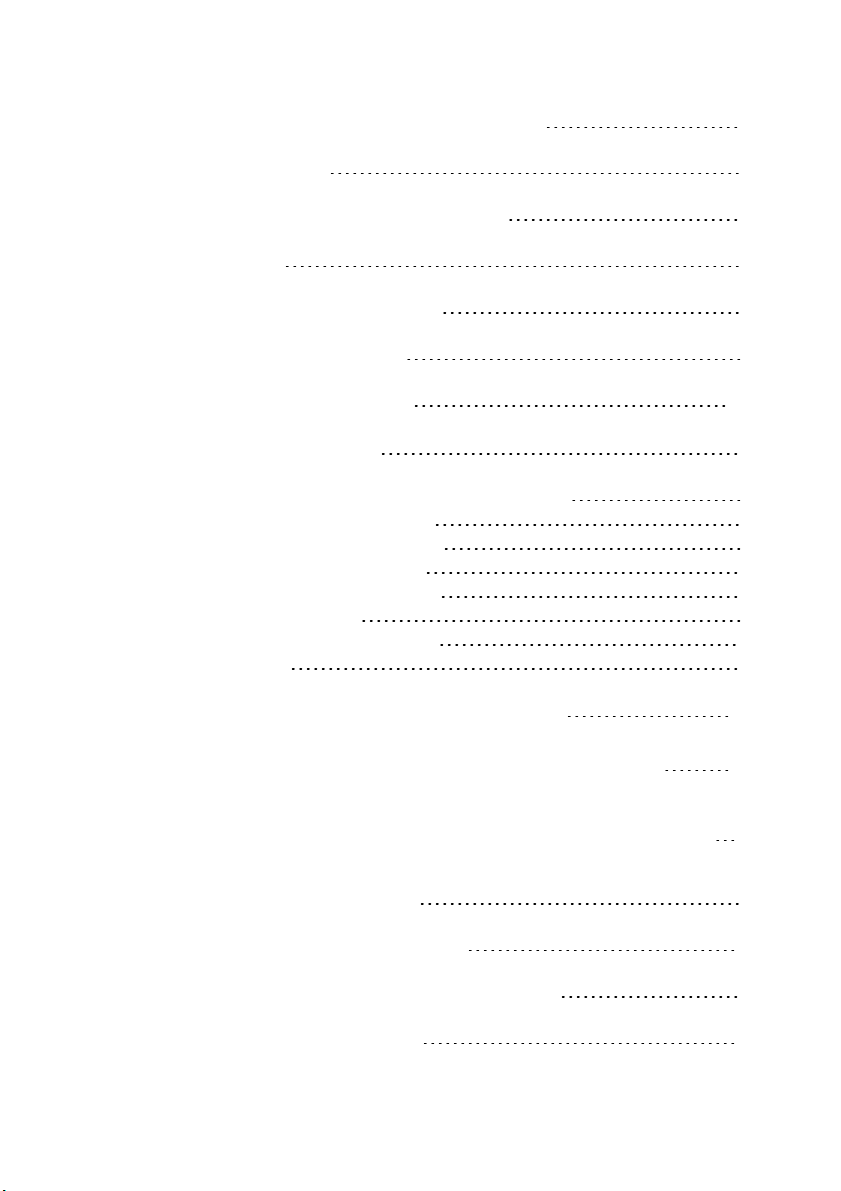
Fermeture d’une session Virtual Media 108
Cartes à puce 108
Transfert direct des touches du clavier 109
Macros 110
Enregistrement de l’affichage 111
Fermeture d’une session 111
Opérations de terminal 113
Configuration réseau 113
Autres options du menu principal de la console 115
Firmware Management 115
Enable Debug Messages 115
Set/Change Password 115
Restore Factory Defaults 115
Reset Switch 115
Set Web Interface Ports 116
Exit 116
Annexe A: MIB et interruptions SNMP 117
Annexe B: Brochage de la voie de configuration 121
Annexe C: Utilisation des modules IQ série d’Avocent
Modes du module IQ série 123
Configuration du module IQ série 123
Création d’une macro pour le module IQ série 126
Utilisation du mode History 127
Table des matièresxxx | xxx7
123
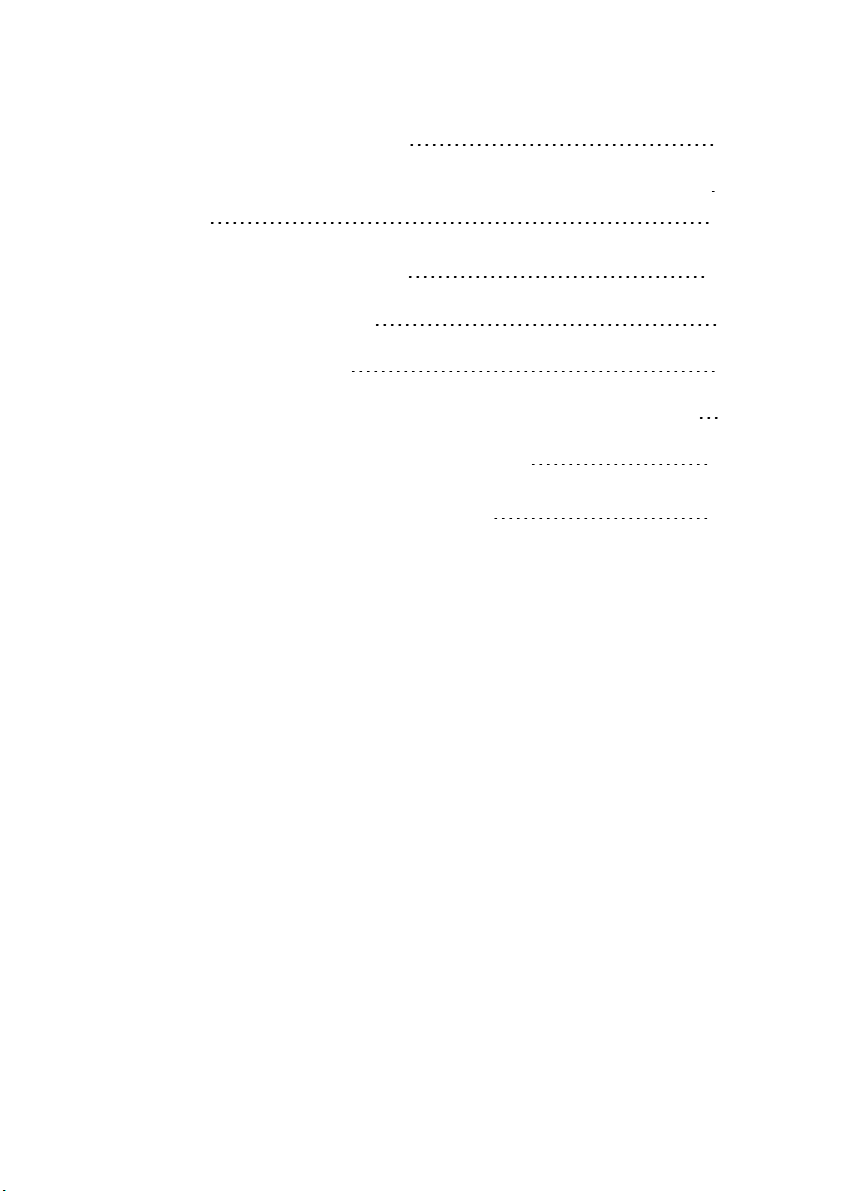
Broches du module IQ série 128
Annexe D: Émulation des touches avancées du clavier
Sun 131
Annexe E: Câblage UTP 133
Câblage en cuivre UTP 133
Normes de câblage 134
Installation, maintenance et conseils de sécurité relatifs au câblage 134
Annexe F: Spécifications techniques 137
Annexe G: Assistance technique 141
Table des matièresxxx | xxx8
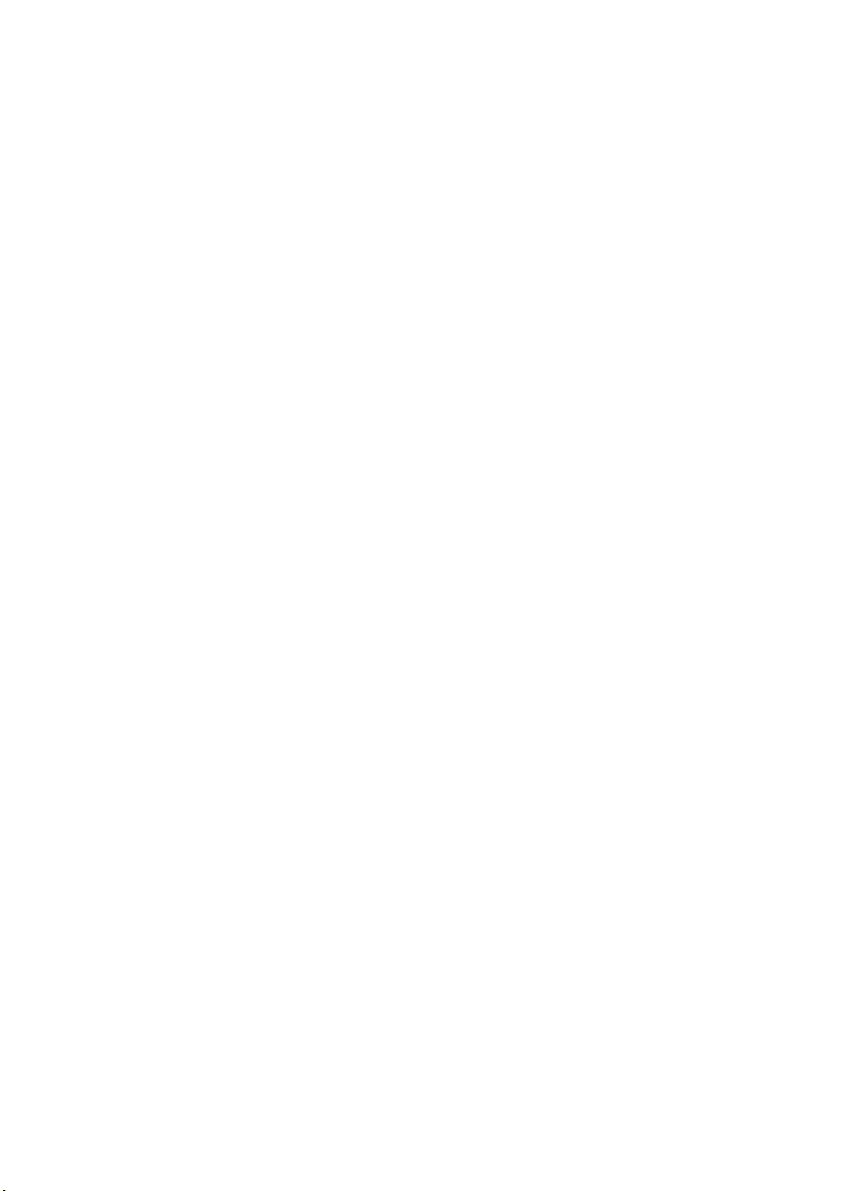
1
Présentation du produit
Le commutateur de consoles de serveur Commutateur de consoles de serveur
(SCS) Dell 1081AD/2161AD est un commutateur analogiqueKVM (clavier,
vidéo et souris) offrant un accès local flexible et centralisé aux serveurs de
datacenter. Il permet également un accès à distance centralisé aux serveurs du
datacenter lorsqu’il est utilisé avec la clé d’accès à distance (RAK) en option.
Caractéristiques et avantages
Réduction du volume des câbles
La densité des équipements augmente sans cesse et l’encombrement des câbles
reste l’un des principaux problèmes des administrateurs réseau. Le SCS réduit
considérablement le volume de câbles KVM dans le rack grâce aux modules SIP
(Server Interface Pod) innovants et aux câbles UTP (à paires torsadées non
blindées) uniques de norme industrielle. On obtient ainsi une densité
d’équipements plus élevée tout en bénéficiant d’une meilleure circulation de l’air
et d’une capacité de refroidissement supérieure.
Modules intelligentsSIP
Le SCS prend en charge les SIP alimentés directement par l’équipement cible et
qui offrent la fonction Keep Alive lorsque le SCS n’est pas sous tension. Les SIP
avec conception CAT5 permettent de réduire de façon significative
l’encombrement dû aux câbles tout en optimisant la résolution et les réglages
vidéo. La mémoire intégrée des SIP simplifie la configuration en attribuant à
chaque équipement relié un nom et un numéro d’identification électronique
(EID) uniques.
Présentation du produitxxx | xxx1
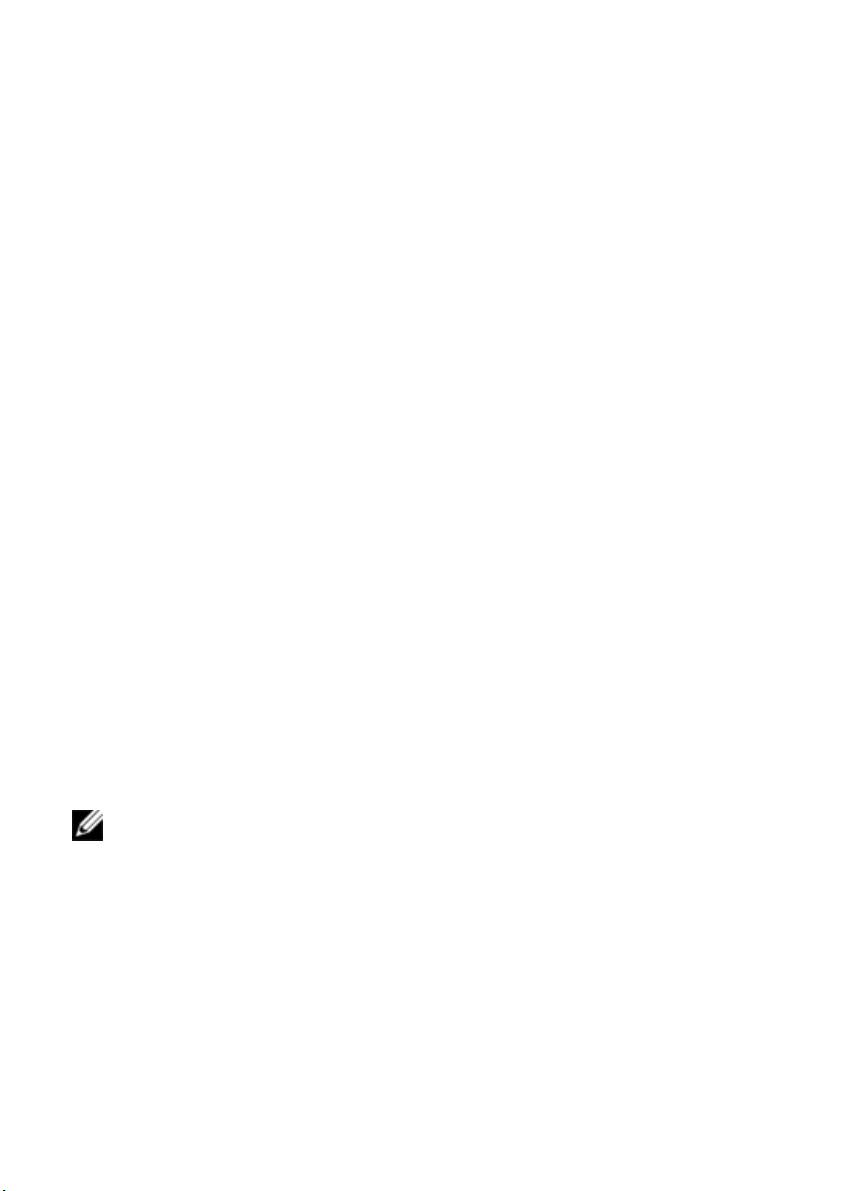
Des SIP sont disponibles au format PS/2 et USB afin d’assurer une connectivité
KVM directe avec les équipements. Un SIP USB2+CAC est également
disponible. Le SCS est disponible avec8 ou 16voies ARI pour la connexion des
SIP. L’utilisation des SIP vous permet alors de relier des commutateurs
supplémentaires pour étendre le système de SCS. Vous pouvez ainsi augmenter
la capacité du système au fur et à mesure de la croissance de votre datacenter.
Compatibilité avec plusieurs plates-formes
Les SIP Dell sont compatibles avec le SCS pour la prise en charge des
environnements d’équipements PS/2, USB, USB2 et USB2+CAC.
L’interopérabilité avec le câblage intelligent du module IQ d’Avocent®peut
également être utilisée pour connecter les équipements au SCS. Des versions
PS/2, USB et Sun®sont disponibles. Pour plus d’informations, reportez-vous au
guide d’installation et d’utilisation de votre produit Avocent ou rendez-vous sur
le site avocent.com/manuals.
Interfaces utilisateur
Le SCS est fourni avec deux interfaces de type «contrôle en un clic»
permettant d’assurer la gestion du SCS localement: une interface utilisateur
locale, appelée OSCAR™, et une interface Web intégrée. Les options de
configuration proposées par ces interfaces vous permettent de personnaliser le
SCS en fonction de votre application précise. L’interface Web intégrée permet
d’accéder aux équipements reliés et de les contrôler, ainsi que de traiter à
distance tous les besoins KVM de base.
NOTA: Il est nécessaire d’installer la clé d’accès à distance Dell pour pouvoir lancer
des sessionsKVM à distance via l’interface Web intégrée.
Interface OSCAR
L’interface OSCAR, accessible à partir de la voie locale, comprend des menus et
des modes d’opération intuitifs pour configurer le SCS et les autres
équipements. Les équipements sont identifiés par leur nom, numéro EID ou
numéro de voie.
2xxx | Présentation du produitxxx

L’interface OSCAR vous permet de protéger l’ensemble de votre système grâce
au mot de passe de l’économiseur d’écran. Lorsque le mode d’économiseur
d’écran est lancé, l’accès au système est protégé jusqu’à la saisie du mot de
passe. Saisissez Aide dans la boîte de dialogue du mot de passe pour être dirigé
vers le service d’assistance technique de Dell. Nous vous conseillons d’utiliser le
SCS dans une architecture de datacenter protégée par un pare-feu.
Interface Web intégrée
Vous pouvez également utiliser l’interface Web intégrée. L’interface Web
intégrée est lancée directement à partir du SCS et n’exige aucune installation ou
serveur logiciel. Si vous installez la clé d’accès à distance Dell en option, vous
pouvez également établir des sessions KVM à distance et des sessions Virtual
Media sur les équipements cibles. Pour en savoir plus, reportez-vous à la section
« Clé d’accès à distance Dell (RAK) » à la page 5.
Interface de console de terminal
Vous pouvez accéder à l’interface de console de terminal à partir de la voie de
configuration 10101. Vous pouvez accéder à ces écrans à l’aide d’un écran de
terminal ou d’un PC exécutant un logiciel d’émulation de terminal.
Commutateurs compatibles Virtual Media et cartes à puce
Le SCS vous permet de visualiser, de déplacer ou de copier des données entre
l’équipement local et les cartes à puce. Ces dernières sont des cartes de petite
taille qui servent à stocker et à traiter des données d’identification et
d’authentification, permettant ainsi l’accès à des ordinateurs, réseaux, salles
sécurisées ou bâtiments spécifiques.
Virtual Media et les lecteurs de cartes à puce peuvent être connectés
directement aux voies USB du SCS. Ils prennent également en charge la
connexion aux stations de travail distantes exécutant l’interface Web intégrée
distante, le logiciel du SCS ou le logiciel d’administration Avocent et reliées au
SCS à l’aide d’une connexion Ethernet.
NOTA: Pour ouvrir une session Virtual Media ou de carte à puce à partir d’un
équipement cible, connectez d’abord ce dernier au SCS à l’aide d’un SIP USB2.0 ou
USB+CAC.
Présentation du produitxxx | xxx3
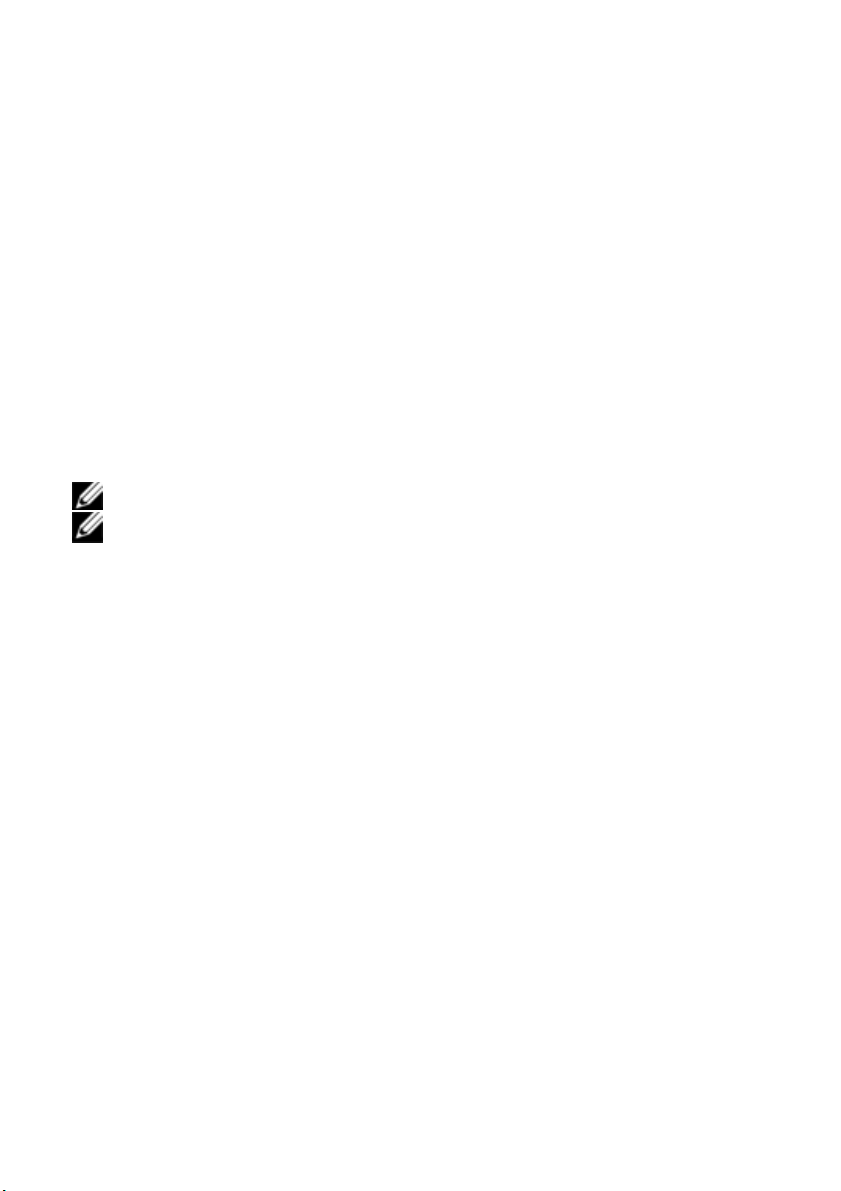
Fonctionnalités IPv4 et IPv6
Le SCS est compatible avec les systèmes exploitant l’une ou l’autre des versions
suivantes du protocole IP: IPv4 ou IPv6. Vous pouvez modifier les paramètres
de réseau et choisir le mode IPv4 ou IPv6 via la console de terminal, l’interface
OSCAR ou l’interface Web intégrée.
Accès au SCS via un réseau TCP/IP standard
Vous pouvez accéder à l’équipement en vue de le configurer via le réseau TCP/IP
standard. Si vous avez installé la clé d’accès à distance Dell en option, vous
pouvez également accéder à tous les systèmes reliés via Ethernet. Reportez-vous
à la section « Clé d’accès à distance Dell (RAK) » à la page 5.
NOTA: Le client se connecte au SCS à l’aide d’un navigateur Internet.
NOTA: Les sessions KVM over IP sont prises en charge lorsque la clé d’accès à
distance Dell est installée.
Possibilités de mise à jour
Mettez régulièrement à jour le SCS et les SIP afin de garantir que votre système
exécute en permanence la version de firmware la plus à jour. Vous pouvez lancer
les mises à jour à partir de l’interface OSCAR, de l’interface Web intégrée ou de
la console de terminal. Le SCS peut également être configuré pour effectuer des
mises à jour automatiques du firmware des SIP. Pour en savoir plus, reportezvous à la section « Outils - Redémarrage et mise à jour » à la page 69.
Montage en cascade
Le SCS permet le montage en cascade d’un autre SCS, d’un CS ou d’un RCS sur
chaque voieARI du SCS principal. Le raccordement de ces SCS montés en
cascade s’effectue de la même façon que pour tout autre équipement. Cette
possibilité de montage en cascade permet de connecter 512 serveurs maximum
sur un seul système. Reportez-vous à la section « Montage en cascade du
commutateur à l’aide d’un SIP » à la page 28.
4xxx | Présentation du produitxxx
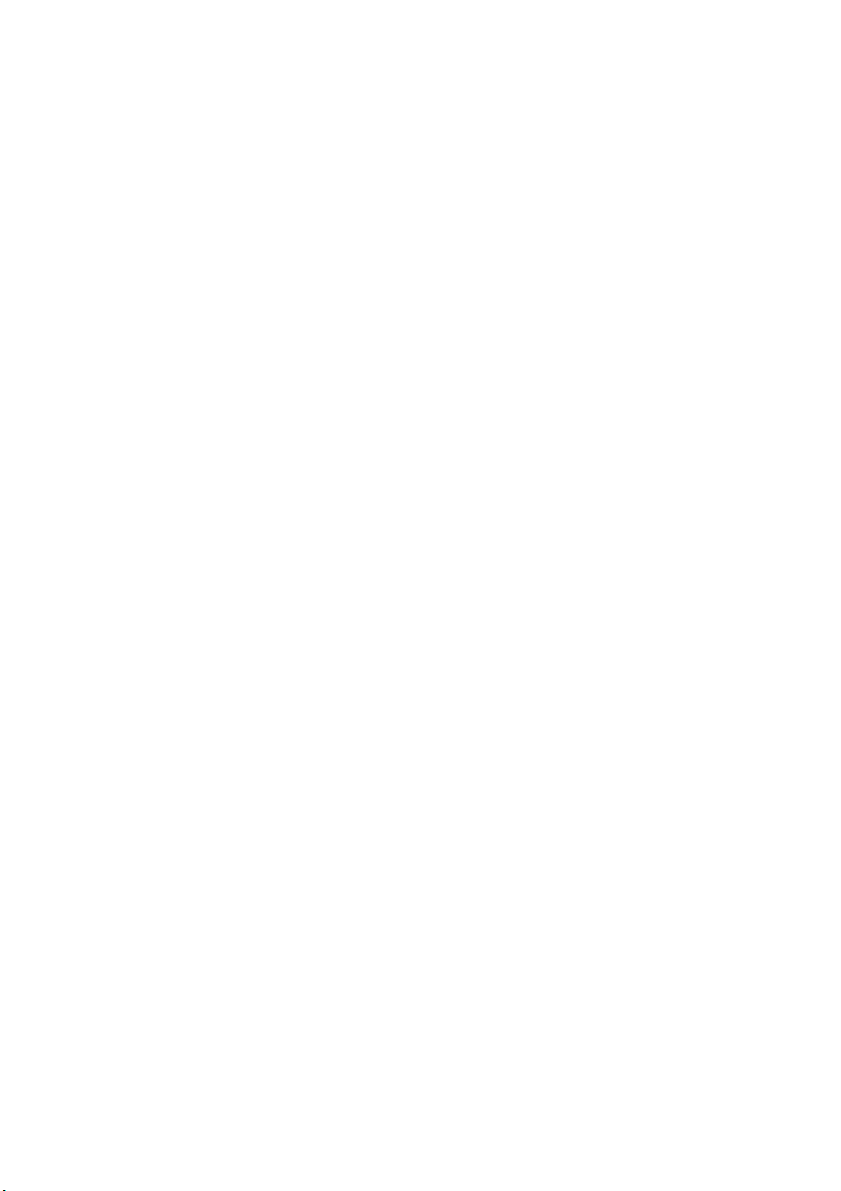
Clé d’accès à distance Dell (RAK)
La clé d’accès à distance Dell en option, installée sur la voie USB, prend en
charge les fonctions suivantes.
Accès KVM à distance
Un seul utilisateur KVM distant est pris en charge avec la clé d’accès à distance.
Grâce à cette dernière, vous pouvez gérer l’installation et la récupération du
système d’exploitation, la récupération ou la duplication du disque dur, la mise à
jour du BIOS et la sauvegarde du serveur.
Module logiciel d’administration Avocent
Le logiciel d’administration Avocent peut être utilisé avec le SCS pour
permettre aux administrateurs informatiques d’accéder aux équipements cibles
de différentes plates-formes via une seule interface Web utilisateur, et de les
surveiller à distance et en toute sécurité. Une session peut être initiée sur un
équipement à partir d’un point d’accès unique. Pour plus d’informations,
reportez-vous au Bulletin technique du module logiciel d’administration.
Mise à l’échelle de la voie vidéo locale
Le SCS permet de numériser des signaux vidéo avec des résolutions maximales
de 1600x1200 ou 1680x1050 (écran large) en fonction de la longueur du câble
reliant le SCS aux équipements.
Cryptage
Le SCS prend en charge les cryptages AES, DES, 3DES et SSL 128bits
(ARCFOUR) des sessions clavier/souris, vidéo et Virtual Media.
Présentation du produitxxx | xxx5
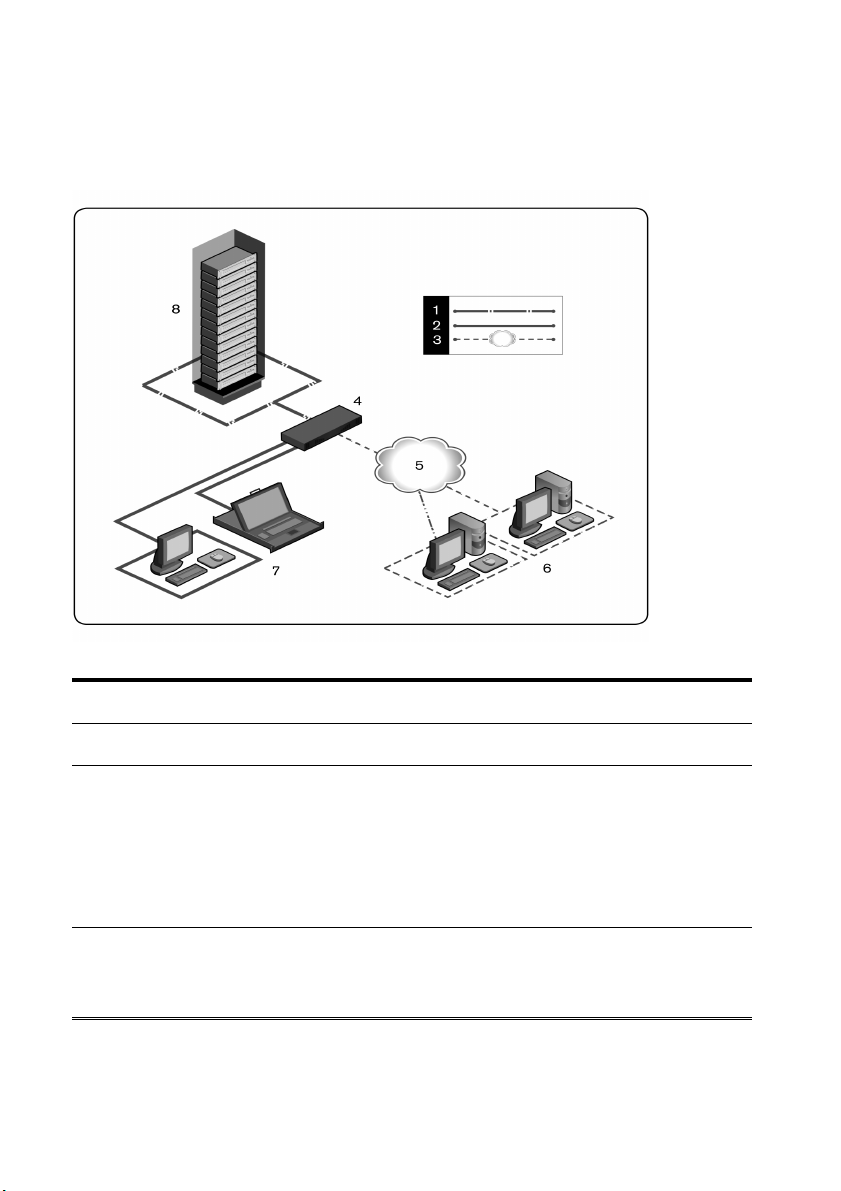
Figure 1.1: Exemple de configuration du Commutateur de consoles de serveur
Tableau 1.1: Description de la Figure1.1
Numéro Description Numéro Description
1 Connexion UTP 5 Ethernet
Connexion KVM locale au
2
Commutateur de consoles
de serveur
3 Connexion IP distante 7
6xxx | Présentation du produitxxx
Utilisateur numérique (ordinateur doté
d’un navigateur Internet pour
6
l’interface Web intégrée distante ou le
logiciel RCS, et/ou serveur du logiciel
d’administration Avocent [clé d’accès
à distance Dell requise])
Utilisateurs analogiques locaux
(interface OSCAR et/ou écran LCD
rackable local)
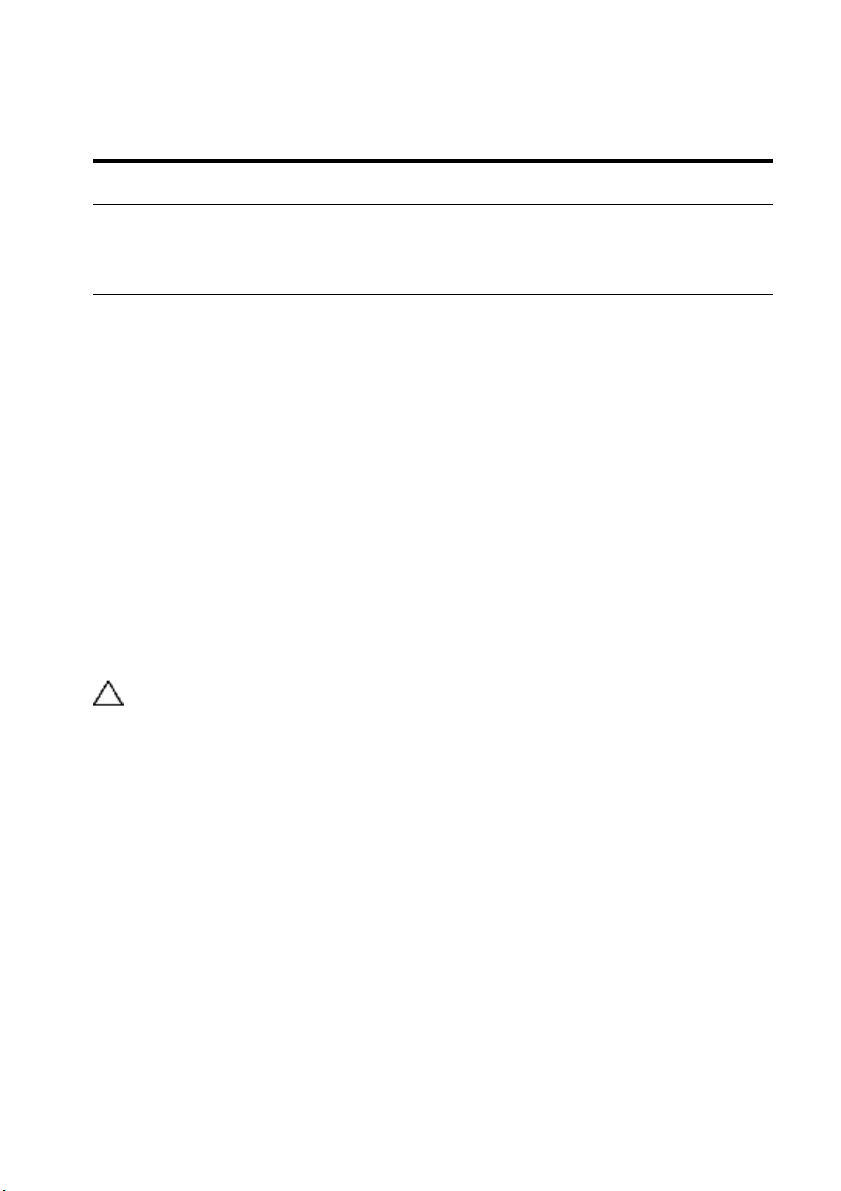
Numéro Description Numéro Description
Commutateur de consoles
4
de serveur (modèle
illustré: 2161AD)
8 Serveurs/équipements cibles
Mesures de sécurité
Ce document se rapporte uniquement au commutateur de consoles de serveur
1081AD/2161AD de Dell. Vous devez également suivre les consignes de sécurité
supplémentaires suivantes:
• Fiche technique de sécurité Dell
• Bulletin technique réglementaire RTF Dell
Généralités
Observez les mesures suivantes pour assurer votre sécurité et protéger votre
système ainsi que votre environnement de travail contre d’éventuels dommages.
ATTENTION: L’alimentation du système peut être à l’origine de hautes
tensions suscept ibles d’entraîner des blessures corporelles. Seuls des
techniciens de maintenance qualifiés sont autorisés à ouvrir l’unité pour
accéder à ses éléments internes. Cet avertissement s’applique au
commutateur de consoles de serveur de Dell™, aux serveurs PowerEdge™
de Dell™ et aux systèmes de stockage PowerVault ™ de Dell.
• Observez les indications relatives à la maintenance.
• N’effectuez jamais la maintenance d’un produit autrement qu’en suivant les
indications de la documentation l’accompagnant.
• L’ouverture ou le retrait des capots marqués d’un triangle contenant un
éclair présente un risque d’électrocution.
Présentation du produitxxx | xxx7

• La maintenance des éléments situés à l’intérieur de ces compartiments doit
être effectuée uniquement par un technicien de maintenance qualifié.
• Ce produit ne contient pas d’éléments dont la maintenance peut être
effectuée par l’utilisateur. N’essayez pas de l’ouvrir.
• Si l’une des situations suivantes se produit, débranchez le produit de la prise
électrique et remplacez la pièce ou contactez votre centre de maintenance
agréé:
• Le câble d’alimentation, le câble de raccordement ou la prise sont
endommagés.
• Un objet s’est introduit dans le produit.
• Le produit est entré en contact avec de l’eau.
• Le produit est tombé ou est endommagé.
• Le produit ne fonctionne pas correctement lorsque vous suivez les
instructions d’utilisation.
• Maintenez votre système éloigné des radiateurs et des sources de chaleur.
N’obstruez pas les évents de refroidissement.
• Ne renversez ni nourriture ni liquides sur les éléments du système et ne
faites jamais fonctionner le produit dans un environnement humide. Si de
l’eau pénètre dans le système, consultez la section correspondante du guide
de dépannage ou contactez un technicien de maintenance qualifié.
• Utilisez ce produit uniquement avec du matériel agréé.
• Laissez le produit refroidir avant de retirer les capots ou de toucher les
éléments internes.
• Faites fonctionner le produit avec une source d’alimentation externe
conforme aux spécifications électriques indiquées sur l’étiquette. Si vous
n’êtes pas sûr du type de source d’alimentation nécessaire, consultez un
centre de maintenance ou votre compagnie d’électricité.
8xxx | Présentation du produitxxx
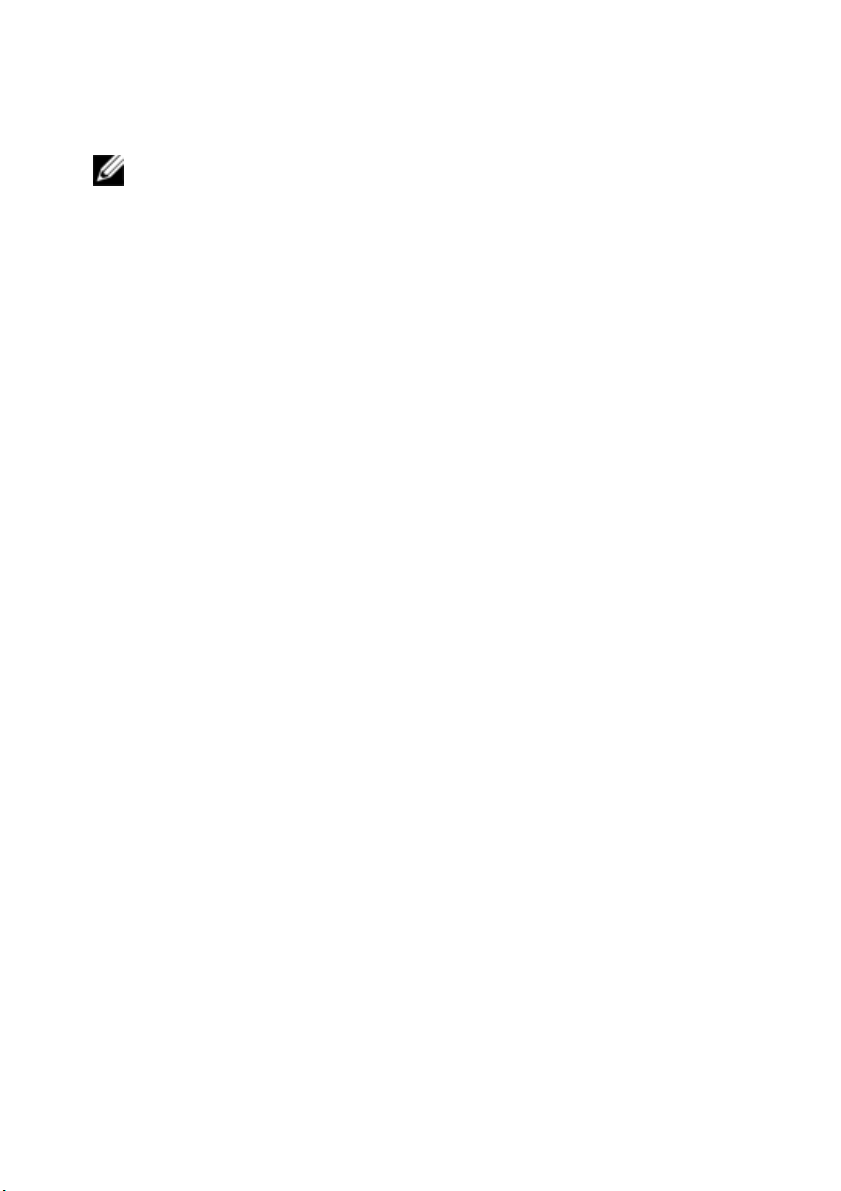
NOTA: Vérifiez que le bouton de sélection de la tension (selon le modèle) de la source
d’alimentation est réglé sur la tension correspondant le mieux au courant secteur
délivré à votre installation afin d’écarter tout risque de dommage matériel. Assurezvous également que les spécifications électriques de votre écran et des équipements
reliés sont adaptées à l’utilisation prévue.
• Assurez-vous que votre moniteur et les équipements reliés sont
électriquement adaptés à une utilisation avec la source d’alimentation
locale.
• Utilisez uniquement les câbles d’alimentation fournis avec le produit.
• Afin d’écarter tout risque d’électrocution, branchez les câbles d’alimentation
du système et des périphériques à des prises électriques correctement mises
à la terre. Ces câbles sont équipés de prises à trois fiches afin d’assurer une
bonne mise à la terre. N’utilisez pas d’adaptateur et ne retirez pas la fiche de
terre du câble.
• Vérifiez les spécifications électriques de la rallonge et des barrettes de
connexion. Assurez-vous que l’intensité nominale totale de tous les appareils
reliés à la barrette de connexion ne dépasse pas 80% de l’intensité nominale
maximale spécifiée pour cette barrette.
• Afin de protéger votre système contre les variations soudaines de courant
électrique, utilisez un limiteur de surtension, un filtre de secteur ou une
alimentation sans coupure.
• Positionnez les câbles du système et mettez-les sous tension avec
précaution. Acheminez les câbles de telle sorte que personne ne puisse
marcher dessus ou trébucher. Assurez-vous que rien ne repose sur les câbles.
• Ne modifiez pas les câbles d’alimentation ou les prises. Consultez un
électricien agréé ou votre compagnie d’électricité pour les éventuelles
modifications à apporter au site. Suivez toujours la réglementation en
vigueur dans votre pays en matière de câblage.
Présentation du produitxxx | xxx9
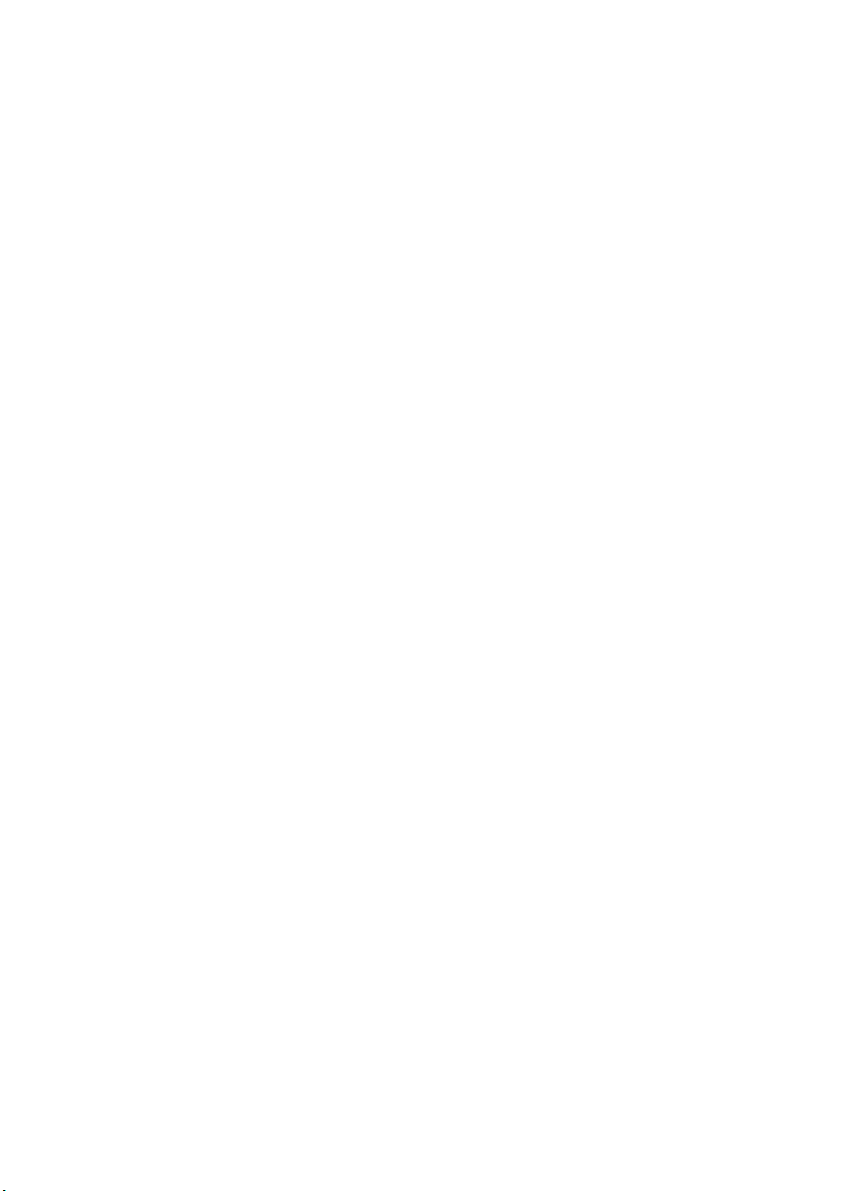
Mesures de sécurité LAN
• Ne branchez jamais et n’utilisez jamais ce produit par temps orageux. La
foudre présente un risque d’électrocution.
• Ne branchez jamais et n’utilisez jamais ce produit dans un environnement
humide.
10xxx | Présentation du produitxxx
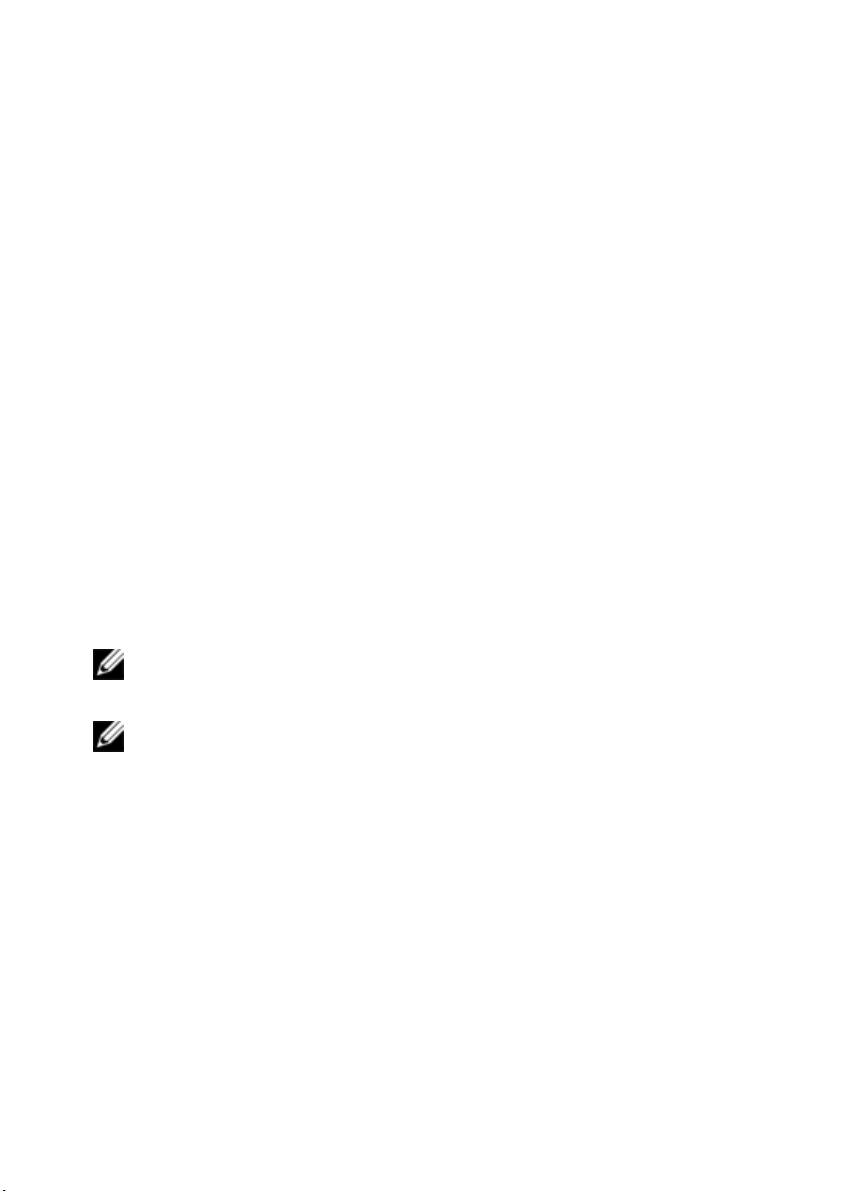
2
Installation
Le SCS utilise le protocole TCP/IP via une connexion Ethernet. Pour des
performances optimales, utilisez un réseau 100BaseT commuté dédié. Les
réseaux Ethernet 10BaseT sont également pris en charge.
Vous pouvez utiliser le logiciel du terminal, l’interface OSCAR ou l’interface
Web intégrée pour administrer le système de SCS. L’interface Web intégrée
permet de gérer un commutateur et ses connexions. Si vous installez la clé
d’accès à distance Dell en option, vous pouvez également effectuer des tâches de
commutation KVM et série par le biais de l’interface Web intégrée ou du
logiciel d’administration Avocent. Pour plus d’informations sur le logiciel
d’administration Avocent, consultez la page http://www.avocent.com/dell.
NOTA: Le logiciel RCS peut être utilisé pour administrer d’autres commutateurs. Pour
plus d’informations, reportez-vous au guide d’installation et d’utilisation correspondant
à votre produit.
NOTA: Assurez-vous que tous les commutateurs ont été mis à jour avec la dernière
version du firmware. Pour plus d’informations sur la mise à niveau des commutateurs
à l’aide de l’interface Web intégrée, reportez-vous à la section « Outils - Redémarrage
et mise à jour » à la page 69.
Démarrage
Le SCS est livré avec les éléments suivants. Avant d’installer votre SCS,
munissez-vous des éléments nécessaires pour une installation adéquate.
• Commutateur de consoles de serveur
• Cordon d’alimentation
• Kit de montage en rack 0U
Installationxxx | xxx11
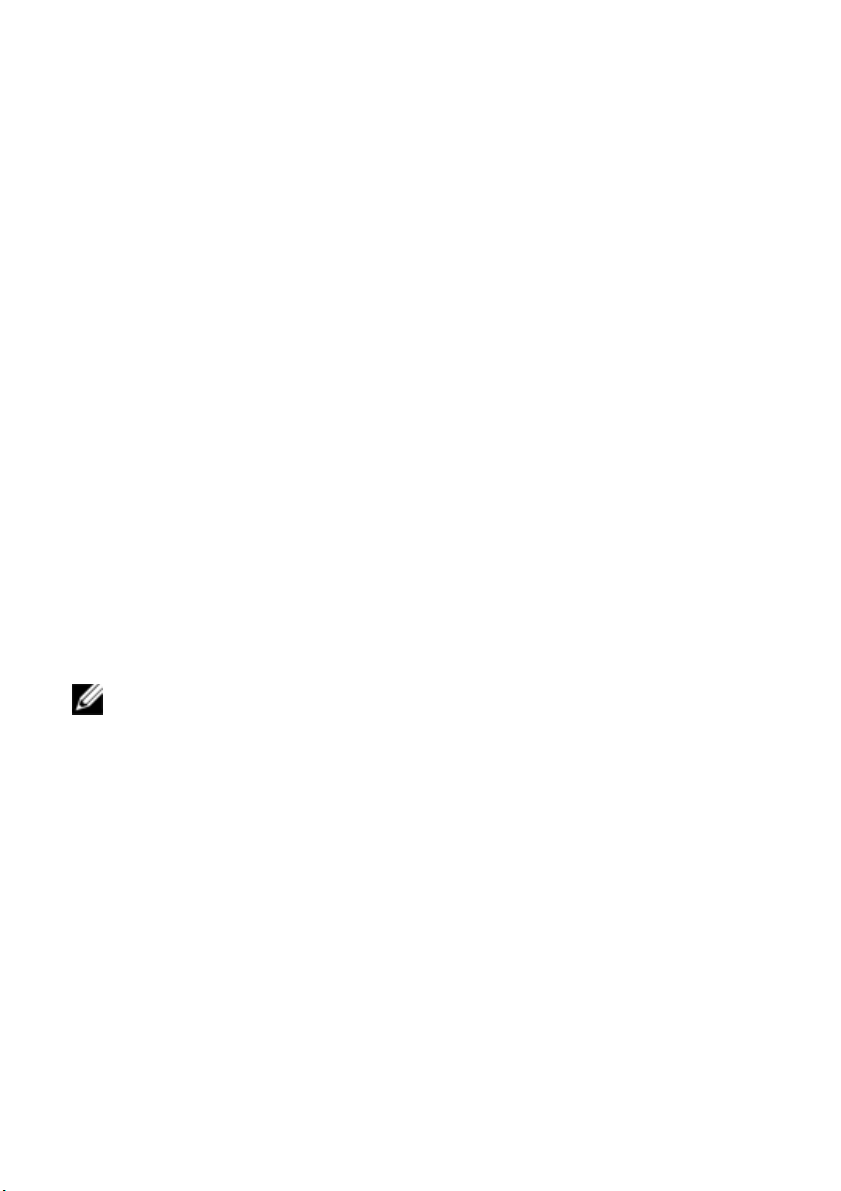
• Kit de montage en rack 1U (deux glissières supplémentaires sont
prémontées sur le SCS)
• Câble et adaptateurs pour la voie de configuration de la console 10101
• CD de documentation utilisateur
• Guide d’installation rapide du commutateur de consoles de serveur
• Guide d’installation rapide des supports de montage en rack Dell
• Fiche technique de sécurité Dell
• Bulletin technique réglementaire RTF Dell
Autres éléments nécessaires:
• Un SIP Dell ou un module IQ d’Avocent par équipement relié
• Un câble de raccordement CAT5 (jusqu’à 30m de long) par équipement
relié
Éléments en option:
• Clé d’accès à distance Dell (RAK)
• Module d’extension de port (PEM)
NOTA: Vous ne pouvez pas ouvrir de session Virtual Media ou de session CAC si
l’équipement est connecté via un PEM.
Configuration de votre réseau
Le SCS utilise des adressesIP pour identifier de manière unique le SCS et les
équipements reliés. Il prend en charge le protocole DHCP (Dynamic Host
Configuration Protocol) ainsi que l’adressage IP statique. Assurez-vous qu’une
adresseIP est réservée pour chaque SCS et que chaque adresseIP reste statique
lorsque le SCS est connecté au réseau.
Claviers
Un clavier et une sourisUSB peuvent être connectés aux voies analogiques du
SCS.
12xxx | Installationxxx
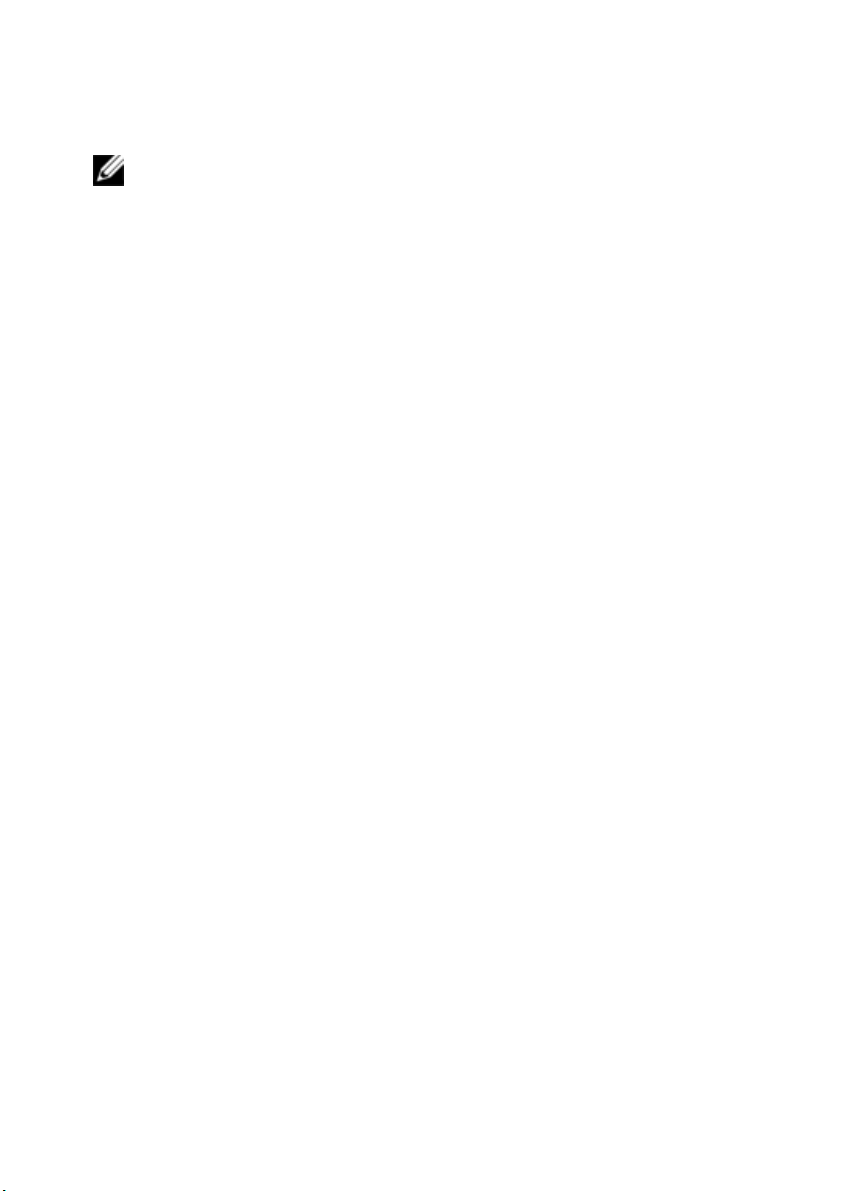
NOTA: Le SCS peut également prendre en charge simultanément plusieurs claviers et
souris branchés à la voie analogique. Une telle utilisation peut cependant entraîner
des résultats imprévisibles.
Configuration rapide du SCS
Vous trouverez ci-après une liste de points pour une installation rapide. Pour
obtenir des instructions détaillées de montage en rack et d’installation, reportezvous à la section « Montage en rack du commutateur » à la page 14.
1 Déballez le SCS et assurez-vous que tous les éléments sont présents et en
bon état.
2 Installez le matériel et connectez un SIP ou un module IQ d’Avocent à
chaque équipement cible ou SCS monté en cascade. Connectez chaque SIP
ou module IQ d’Avocent au SCS à l’aide d’un câble CAT5, et branchez les
connecteurs de clavier, d’écran et de souris aux voies analogiques du SCS.
3 Connectez les périphériques de voie locale aux voies appropriées situées sur
le panneau arrière du SCS et procédez à la configuration du réseau. L’adresse
IP peut être configurée ici ou à partir du logiciel RCS. Dell recommande
l’utilisation d’une adresse IP statique.
4 Pour la connexion de la voie locale, saisissez le nom de tous les équipements
à l’aide de l’interface OSCAR ou de l’interface Web intégrée.
5 Réglez l’accélération de la souris de chaque équipement sur Lente ou
Aucune.
Configuration du logiciel RCS (reportez-vous au guide de l’utilisateur du logiciel
du commutateur de consoles distantes):
1 Installez le logiciel RCS sur chaque station de travail cliente.
2 Lancez le logiciel RCS à partir d’une station de travail cliente.
3 Si vous avez installé la clé d’accès à distance, cliquez sur le bouton Nouveau
commutateur de consoles de serveur de la barre des tâches afin d’ajouter un
nouveau commutateur à la base de données du logiciel RCS. Si vous avez
configuré l’adresse IP comme décrit ci-dessus, sélectionnez l’option Oui, le
Installationxxx | xxx13
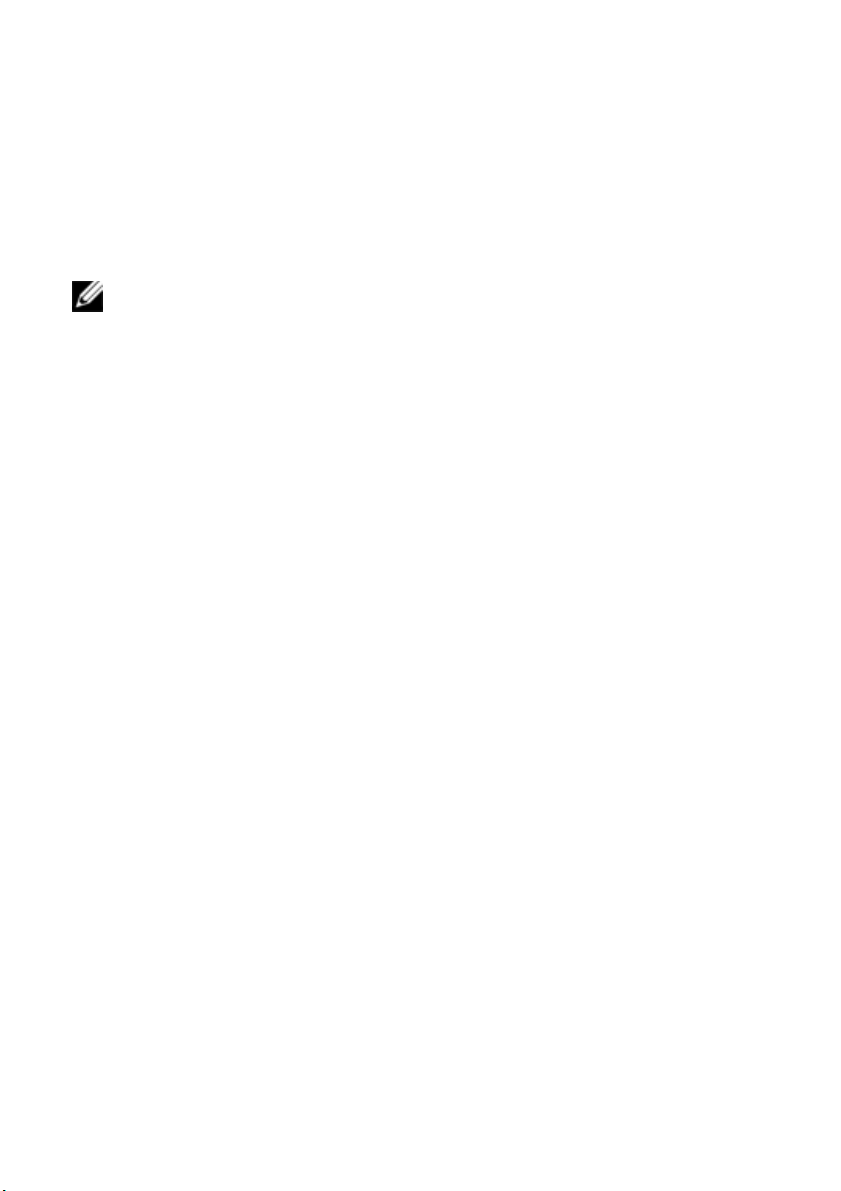
produit a déjà une adresseIP. Dans le cas contraire, sélectionnez l’option
Non, le produit n’a pas d’adresseIP.
Le logiciel RCS recherche le commutateur et tous les SIP qui y sont
connectés, puis affiche les noms dans l’explorateur.
NOTA: Le logiciel RCS permet d’ajouter et de gérer les commutateurs SCS et RCS de
Dell, ainsi que certains commutateurs Avocent.
4 Configurez les propriétés et les groupes d’équipements comme vous le
désirez dans les emplacements, sites ou dossiers de l’explorateur.
5 Créez des comptes utilisateurs grâce à l’interface Web intégrée. Pour en
savoir plus, reportez-vous à la section « Paramètres des comptes utilisateurs
locaux » à la page 80.
6 Si l’utilisateur local ajoute, supprime ou renomme des SIP après le
chargement de ce fichier, vous pouvez resynchroniser le SCS local en
sélectionnant le SCS et en cliquant sur Resynchronisation. Pour contrôler
un équipement connecté, sélectionnez-le dans l’explorateur, puis cliquez sur
le bouton de tâche Connecter vidéo pour lancer une session d’équipement
dans le visualiseur.
7 Sélectionnez Affichage - Mise à l’échelle pour régler la résolution, puis
sélectionnez Affichage – Couleur pour régler la qualité de la vidéo de
l’équipement dans le visualiseur.
Montage en rack du commutateur
Vous pouvez placer le commutateur sur l’étagère de rack ou le monter
directement dans un rack d’une largeur de 19" conforme à la norme EIA-310-E
(méthodes quatre montants, deux montants ou vissée). Le système ReadyRails™
de Dell est fourni pour les installations 1U à l’arrière du rack, 1U à l’avant du
rack et à deux montants. Il inclut deux kits de rails emballés séparément et deux
rails livrés fixés sur les côtés du commutateur. Un support de montage est en
outre fourni pour les configurations 0U et un panneau d’obturation pour les
installations à l’arrière du rack.
14xxx | Installationxxx
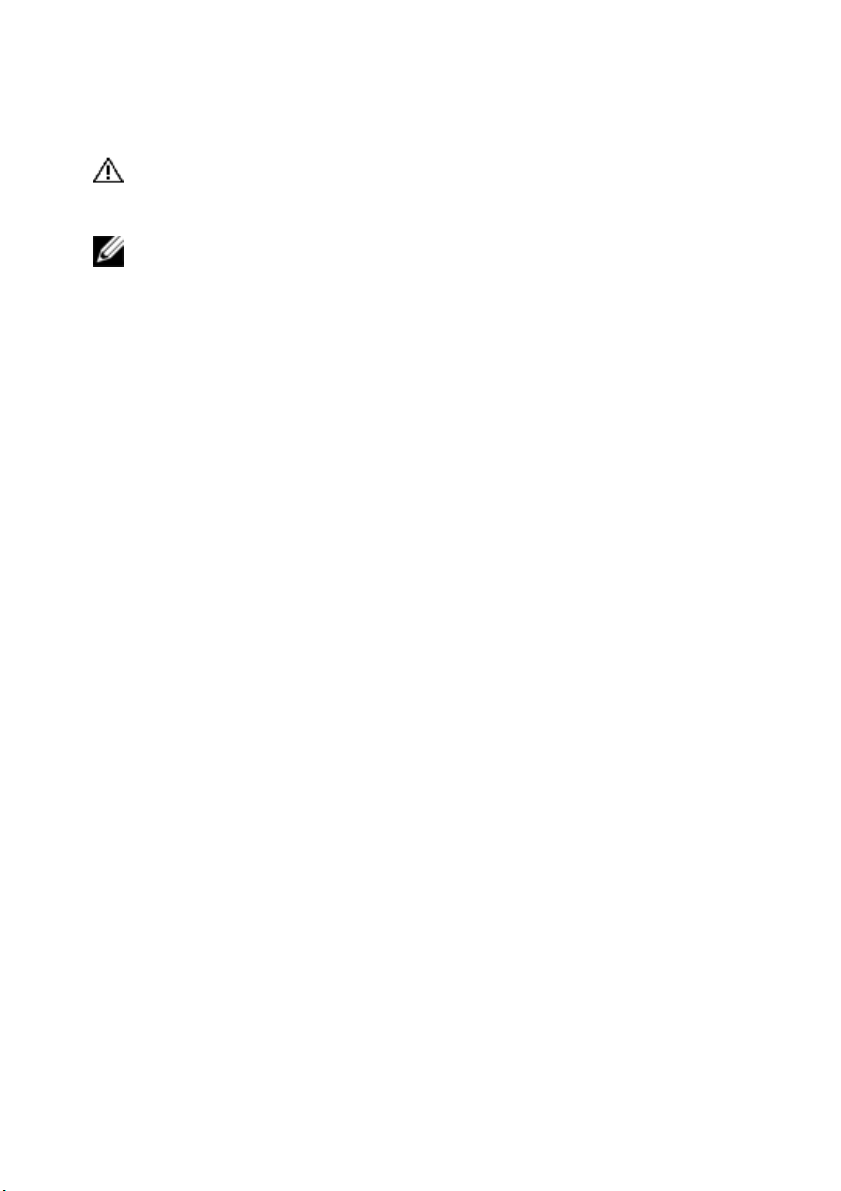
AVERTISSEMENT: Cette référence est une version condensée.
Reportez-vous aux consignes de sécurité de votre livret relatif à la sécurité,
à l’environnement et à la réglementation avant de commencer.
NOTA: Les illustrations de ce document n’ont pas pour but de représenter un
commutateur particulier.
Consignes de sécurité relatives au montage en rack
• Chargement du rack: une mauvaise répartition de la charge ou une
surcharge risque d’affaiblir le rack et de faire plier les étagères, entraînant
d’éventuels dommages matériels et corporels. Stabilisez les racks à leur
emplacement définitif avant de les charger. Montez les équipements dans le
rack de bas en haut. Ne dépassez pas la charge autorisée.
• Remarques relatives à l’alimentation: n’utilisez aucune source
d’alimentation autre que celle indiquée sur l’unité. Si le rack contient
plusieurs éléments électriques, vérifiez que la charge nominale totale ne
dépasse pas la capacité du circuit. La sollicitation excessive des sources
d’alimentation et l’utilisation de rallonges favorisent les risques d’incendie et
d’électrocution.
• Température ambiante élevée: si l’équipement est installé dans un rack
fermé, il se peut que la température à l’intérieur du rack soit supérieure à la
température ambiante de la pièce. Veillez à ce que cette température
n’excède pas la température maximale du commutateur (50°C).
• Circulation d’air réduite : l’équipement doit être monté en rack de sorte à
maintenir une circulation d’air suffisante pour garantir un fonctionnement
en toute sécurité.
• Mise à la terre: assurez-vous que la mise à la terre de l’équipement monté
en rack est fiable. Vérifiez en particulier les branchements qui ne sont pas
reliés directement au circuit de dérivation (lors de l’utilisation de barrettes
de connexion, par exemple).
• Ne montez pas le commutateur panneau arrière dirigé vers le bas.
Installationxxx | xxx15
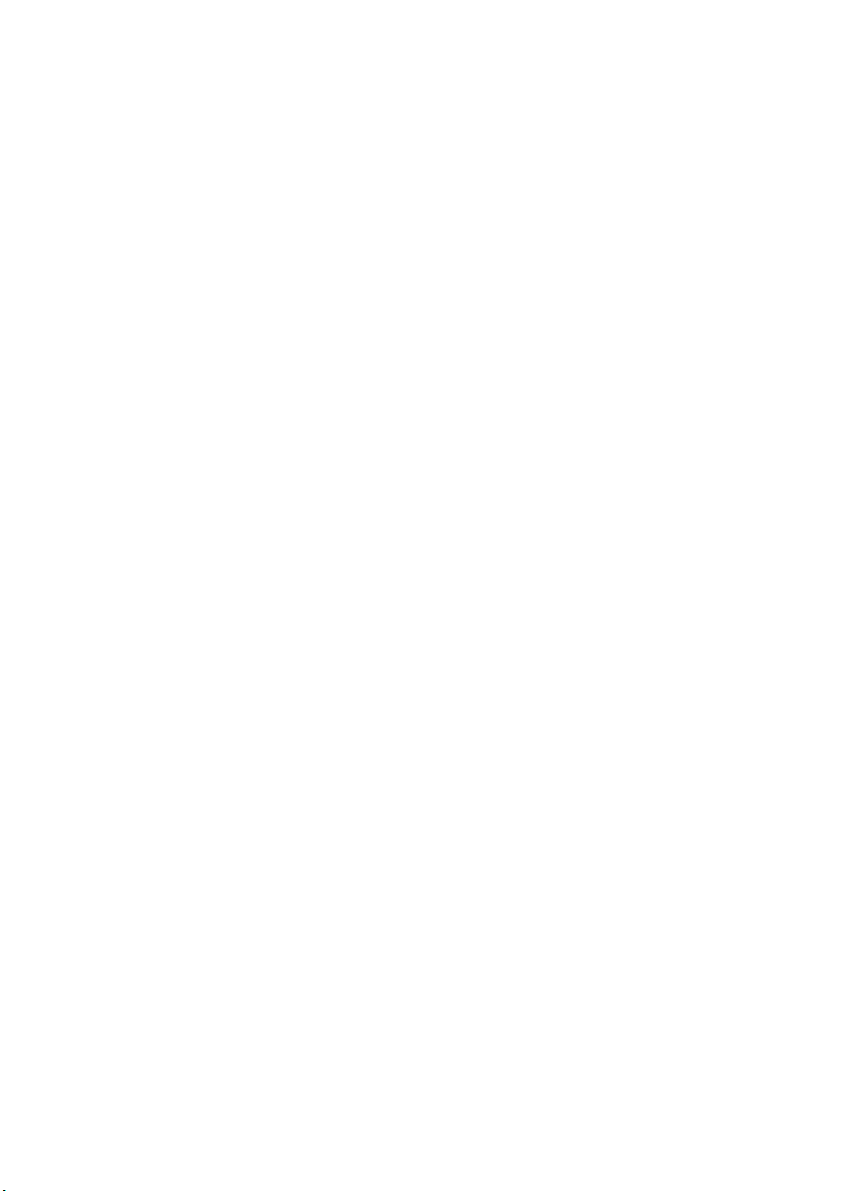
Installation du système ReadyRails de Dell
Le système ReadyRails vous permet de configurer facilement votre rack pour y
installer un commutateur. Il peut être installé à l’aide d’une méthode sans outil
1U ou d’une des trois méthodes avec outil 1U (encastrage, deux montants;
montage central, deux montants; ou vissage, quatre montants).
Méthode sans outil 1U (quatre montants et trous carrés ou trous ronds sans
filetage)
1 Placez un rail entre les montants verticaux gauche et droit en veillant à ce
que les rebords du ReadyRails soient tournés vers l’extérieur. Alignez et
insérez les chevilles du rebord arrière du rail dans le rebord du montant
vertical arrière. Dans la Figure 2.1, l’élément1 et les détails illustrent la
manière dont les chevilles s’insèrent dans les trous carrés et les trous ronds
sans filetage.
16xxx | Installationxxx
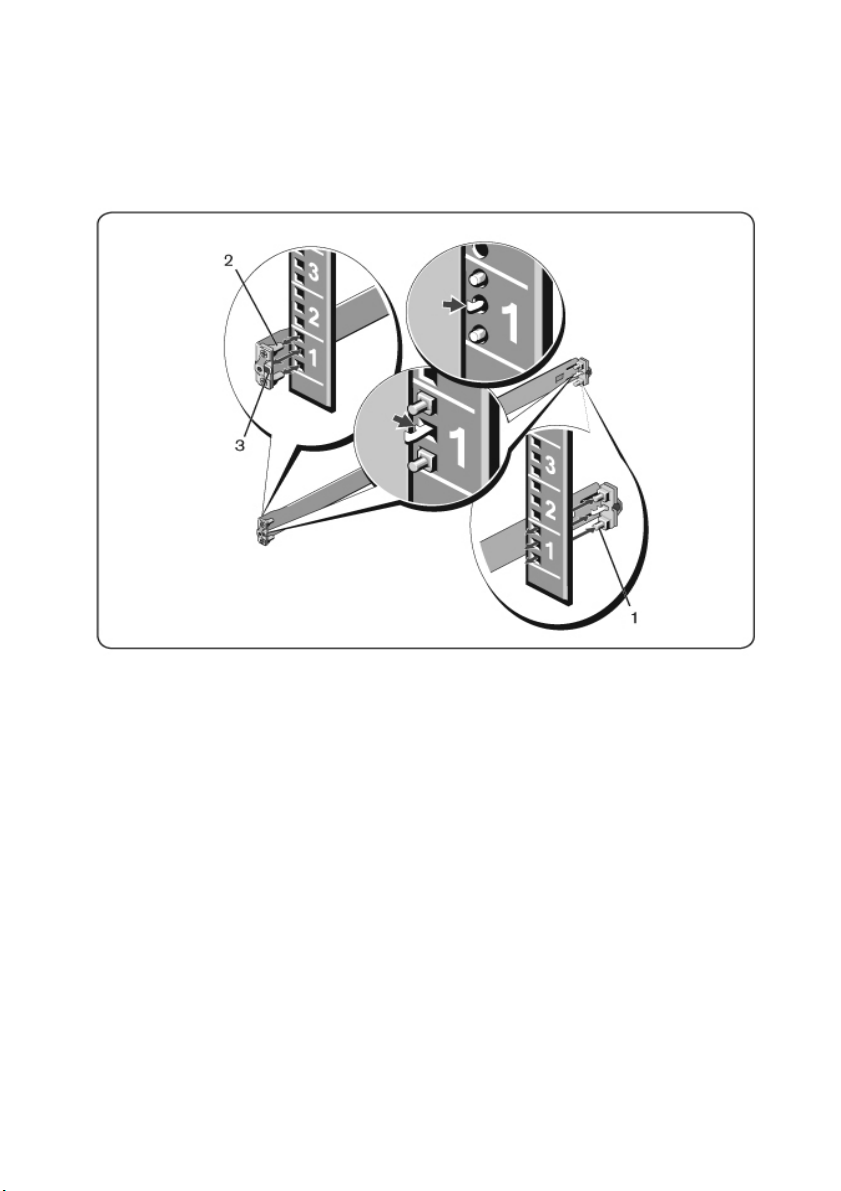
Figure 2.1: Méthode sans outil 1U
2 Alignez et insérez les chevilles du rebord avant dans les trous par l’avant du
montant vertical (2).
3 Répétez cette procédure pour le deuxième rail.
4 Pour déposer les rails, tirez sur le bouton de libération situé sur chaque
rebord (3) et retirez le rail.
Encastrage, deux montants
1 Pour cette configuration, les pièces fixées doivent être retirées à l’avant de
chaque système ReadyRails (Figure 2.2, élément1). À l’aide d’un tournevis
Torx™, retirez les deux vis de chaque rebord avant (du côté commutateur
du rail) et déposez la pièce fixée. Conservez les pièces pour une utilisation
ultérieure. Il n’est pas nécessaire de retirer les pièces fixées des rebords
arrière.
Installationxxx | xxx17
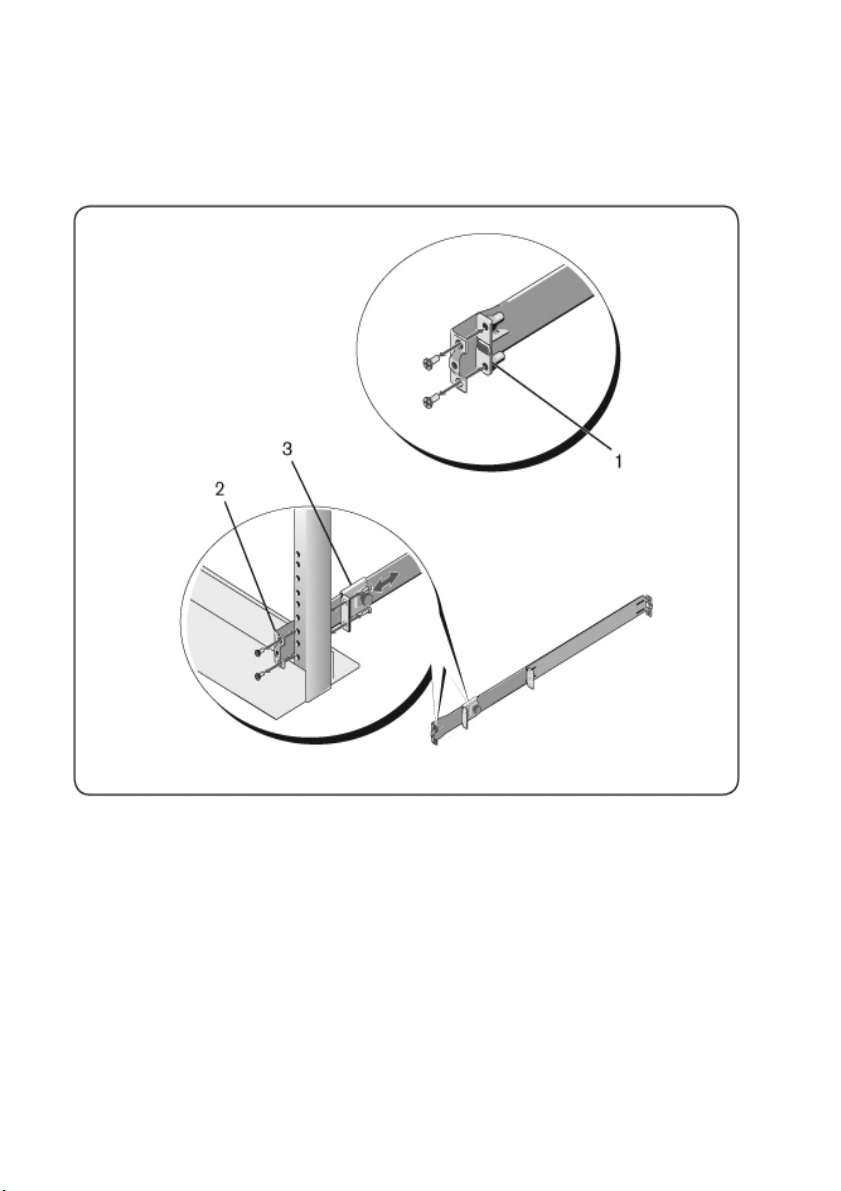
Figure 2.2: Encastrage, deux montants
2 Fixez un rail au rebord du montant avant à l’aide de deux vis fournies par
l’utilisateur (2).
3 Faites glisser le support coulissant vers l’avant contre le montant vertical et
maintenez-le fixé au rebord du montant à l’aide de deux vis fournies par
l’utilisateur (3).
4 Répétez cette procédure pour le deuxième rail.
18xxx | Installationxxx

Montage central, deux montants
1 Faites glisser le support coulissant vers l’arrière jusqu’à ce qu’il s’encliquète
en position et fixez-le au rebord du montant avant à l’aide de deux vis
fournies par l’utilisateur (Figure 2.3, élément1).
Figure 2.3: Montage central, deux montants
2 Faites glisser le support arrière vers le montant et maintenez-le fixé au
rebord du montant à l’aide de deux vis fournies par l’utilisateur (2).
3 Répétez cette procédure pour le deuxième rail.
Vissage, quatre montants
1 Pour cette configuration, les pièces des rebords doivent être retirées de
chaque extrémité du système ReadyRails. À l’aide d’un tournevis Torx™,
Installationxxx | xxx19
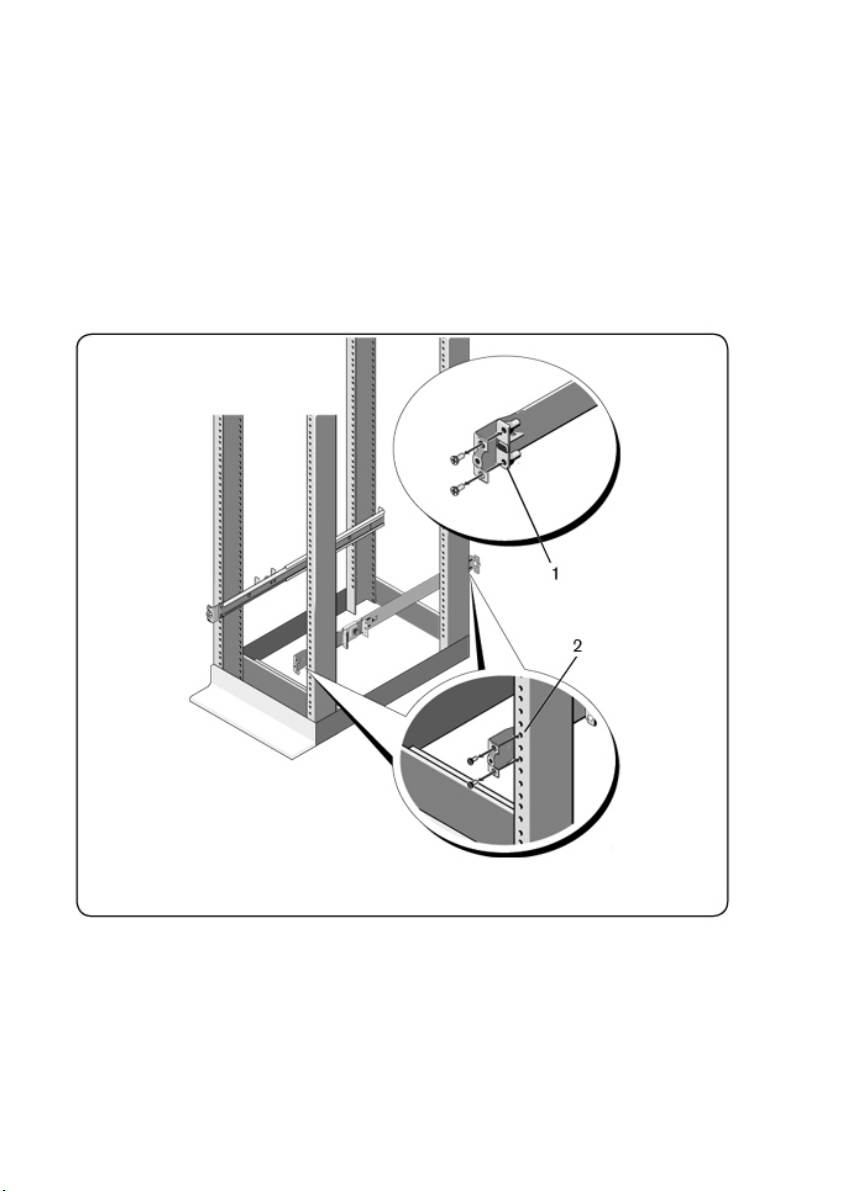
retirez les deux vis de chaque rebord et retirez chaque pièce (Figure 2.4,
élément1). Conservez les pièces pour une utilisation ultérieure.
2 Pour chaque rail, fixez les rebords avant et arrière aux rebords des montants
à l’aide de deux vis fournies par l’utilisateur, à chaque extrémité (2).
Figure 2.4: Vissage, quatre montants
20xxx | Installationxxx
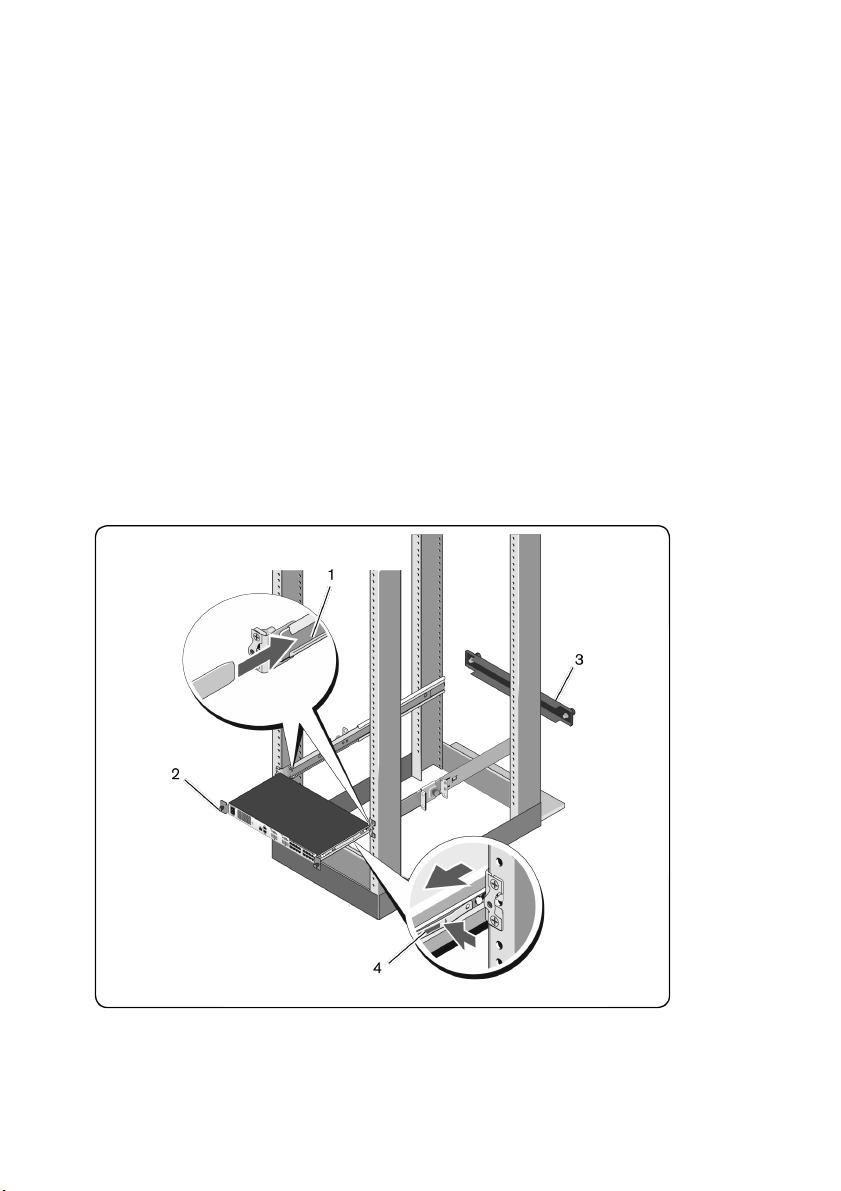
Installation du commutateur
Le commutateur peut être monté dans une configuration 1U à l’arrière du rack,
1U à l’avant du rack, 1U à deux montants (encastré et au centre) ou 0U. Vous
trouverez ci-après des exemples de configuration à l’arrière du rack, 1U à l’avant
du rack et 0U. Pour le montage 1U à deux montants (encastrage ou montage
central), vous pouvez faire glisser le commutateur dans les rails comme pour les
configurations à quatre montants.
Montage 1U à l’arrière du rack
1 Insérez les extrémités des rails fixés au commutateur dans le système
ReadyRails et poussez le commutateur dans le rack (Figure 2.5, élément1).
Figure 2.5: Montage 1U à l’arrière du rack
Installationxxx | xxx21
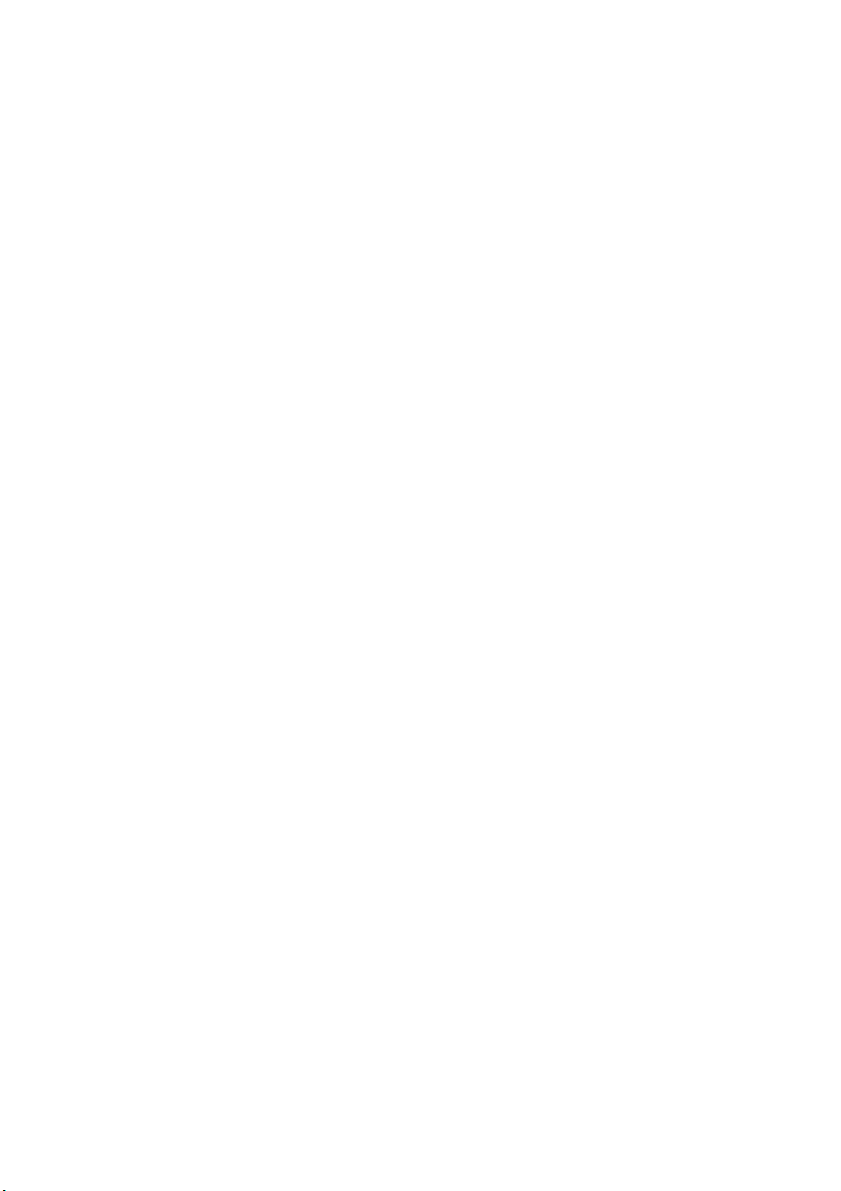
2 Fixez chaque rail du commutateur à l’aide de la vis à serrage à main (2).
3 (Facultatif) Assemblez le panneau d’obturation (3) sur les rails à l’avant du
rack et serrez les vis à serrage à main.
Retrait du commutateur du rack:
1 Dévissez les vis à main et tirez sur le commutateur pour le sortir du rack
jusqu’aux butées. La position de butée permet de pouvoir repositionner la
poignée du rail, et non pas d’effectuer un entretien quelconque.
2 Localisez les languettes bleues sur les côtés des rails du commutateur (4).
3 Poussez les languettes vers l’intérieur et continuez à tirer sur l’ensemble
jusqu’à ce que les glissières du commutateur sortent des assemblages
ReadyRails.
Montage 1U à l’avant du rack
Avant l’installation, les glissières fixées au commutateur doivent être
reconfigurées.
1 Sur chaque rail du commutateur, soulevez la languette située sous la douille
avant et faites glisser le rail vers l’avant tout en le soulevant du commutateur
(Figure 2.6, élément1).
22xxx | Installationxxx
 Loading...
Loading...