Page 1
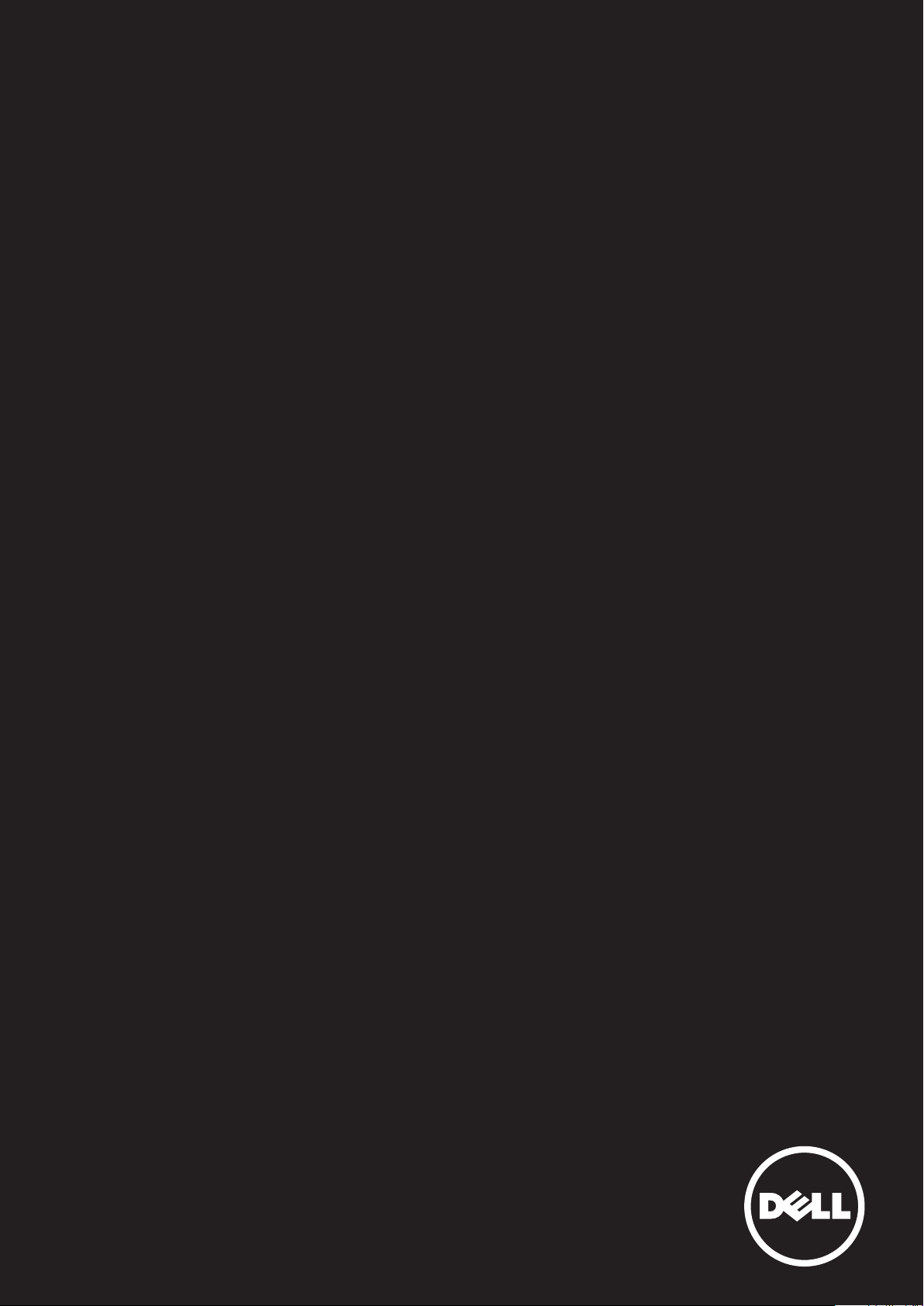
DellTM KM714 Wireless Keyboard and Mouse
Owner's Manual
Page 2
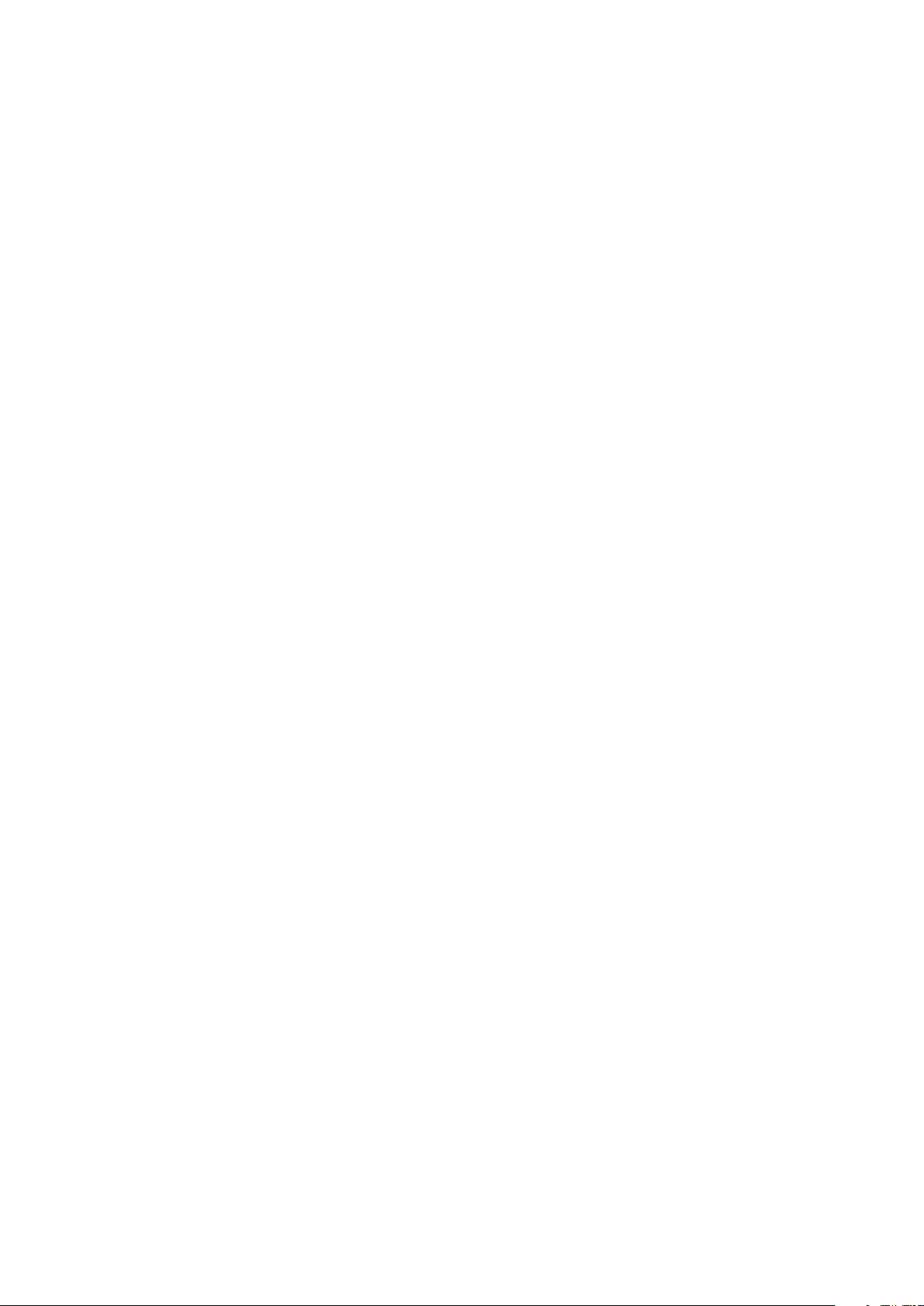
Information in this document is subject to change without notice.
© 2013 Dell Inc. All rights reserved.
Reproduction of these materials in any manner whatsoever without the written
permission of Dell Inc. is strictly forbidden. Trademarks used in this text :
Dell™ and the DELL logo are trademarks of Dell Inc.; Microsoft® and the Windows
start button logo are either trademarks or registered trademarks of Microsoft
Corporation in the United States and/or other countries.
Other trademarks and trade names may be used in this document to refer to either
the entities claiming the marks and names or their products. Dell Inc. disclaims any
proprietary interest in trademarks and trade names other than its own.
2013 - 03 Rev. A00
Restrictions and Disclaimers
The information contained in this document, including all instructions, cautions, and
regulatory approvals and certifications, is provided by the supplier and has not been
independently verified or tested by Dell. Dell cannot be responsible for damage caused
as a result of either following or failing to follow these instructions.
All statements or claims regarding the properties, capabilities, speeds or qualifications
of the part referenced in this document are made by the supplier and not by Dell. Dell
specifically disclaims knowledge of the accuracy, completeness or substantiation for
any such statements. All questions or comments relating to such statements or claims
should be directed to the supplier.
Export Regulations
Customer acknowledges that these Products, which may include technology and
software, are subject to the customs and export control laws and regulations of the
United States (“U.S.”) and may also be subject to the customs and export laws and
regulations of the country in which the Products are manufactured and/or received.
Customer agrees to abide by those laws and regulations. Further, under U.S. law, the
Products may not be sold, leased or otherwise transferred to restricted end-users or
to restricted countries. In addition, the Products may not be sold, leased or otherwise
transferred to, or utilized by an end-user engaged in activities related to weapons
of mass destruction, including without limitation, activities related to the design,
development, production or use of nuclear weapons, materials, or facilities, missiles or
the support of missile projects, and chemical or biological weapons.
Page 3
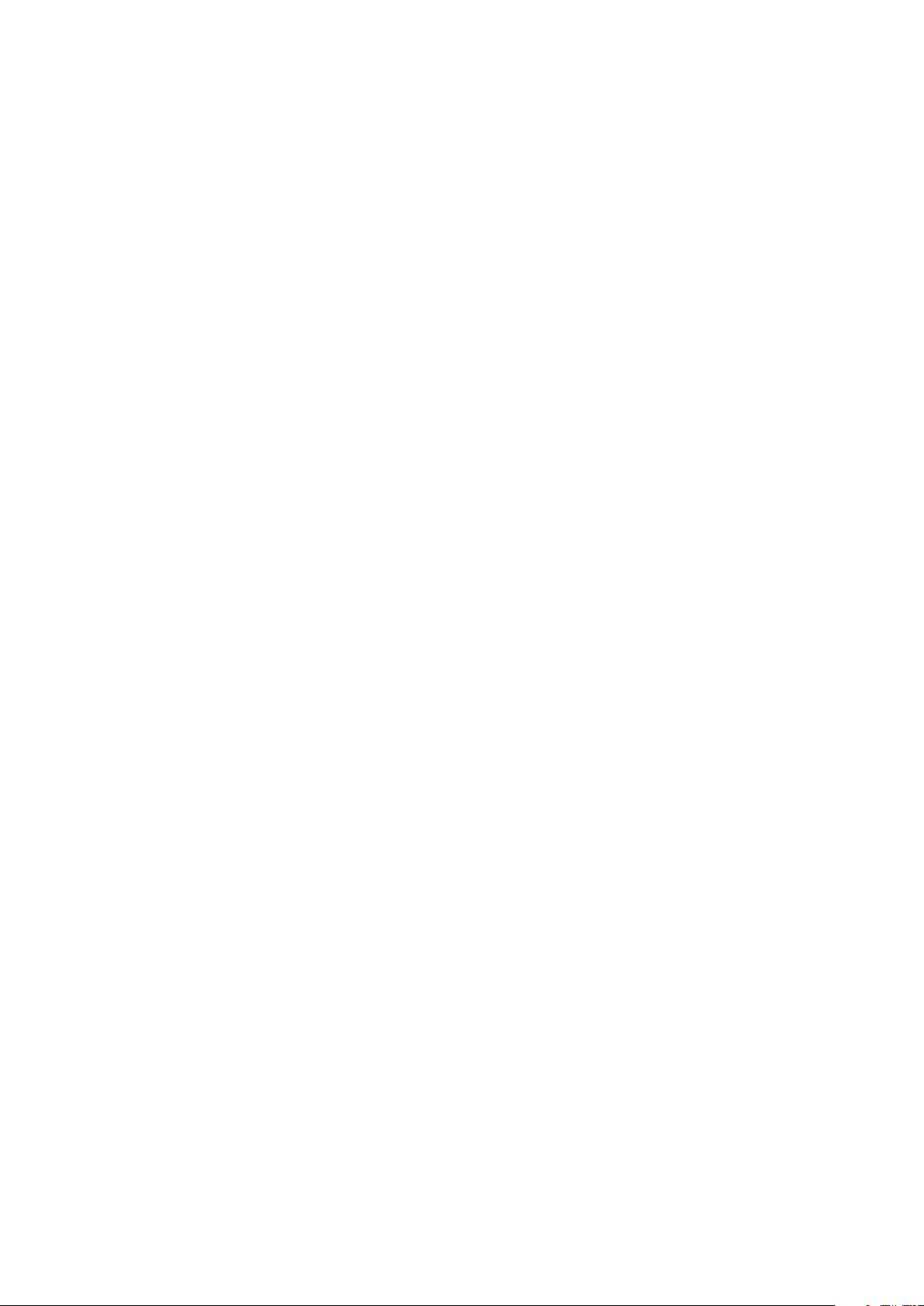
Contents
Setup
Keyboard
Features
Troubleshooting
Specifications
Mouse
Features
Troubleshooting
Specifications
Statutory Information
Warranty
Regulatory
Certifications
Page 4

Back to Contents Page
Setup
System Requirements
One USB port (for the USB receiver)
Microsoft Windows 8/7/RT
Contents of the Box
One wireless keyboard
One wireless mouse
One USB receiver
Two AA batteries for the mouse
Two AAA batteries for the keyboard
Product documentation
NOTE: The USB receiver may be pre-installed on your computer.
NOTE: The documents that shipped with the keyboard and mouse
may vary based on your region.
NOTE: If the Caps Lock indicator does not appear on the screen or
eject shortcut key does not function, download the software from
www.dell.com/support/KM714
4
Page 5
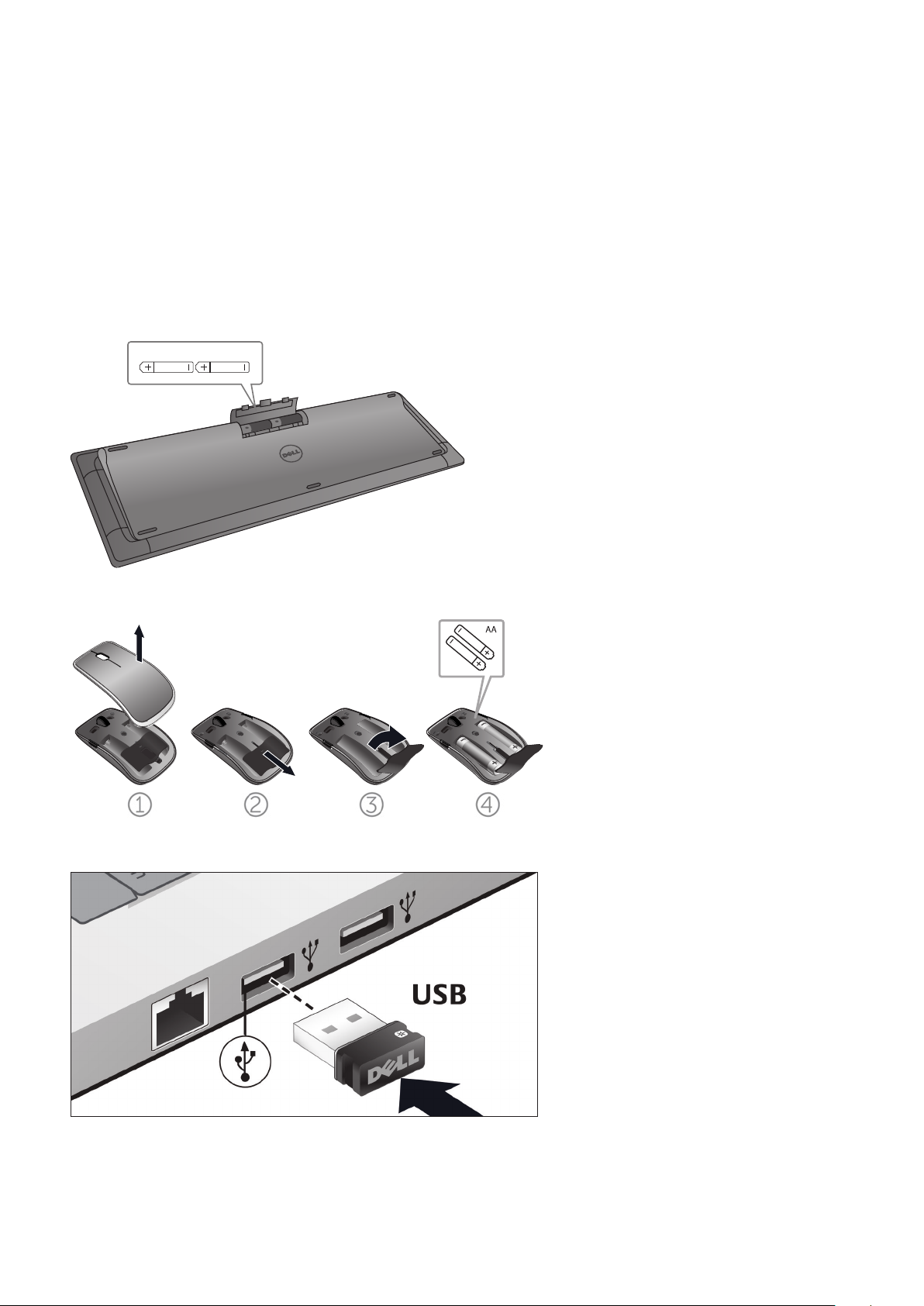
Back to Contents Page
Setting Up Your Dell KM714 Wireless Keyboard and Mouse
1. Install the two AAA batteries in your keyboard.
AAA
2. Install the two AA batteries in your mouse.
3. Connect the USB receiver to the computer.
If your keyboard or mouse is not working, see the
Troubleshooting section.
5
Page 6

Back to Contents Page
Unifying Pairing Features
The USB Unifying receiver is a wireless receiver that
can stay plugged into your computer’s USB port,
allowing you to easily connect your wireless mouse and
keyboard to your computer, and up to four additional
Unifying-compatible wireless devices at the same time.
To begin using your receiver, ensure your computer has
the software installed. Unifying software may be
pre-installed on your computer. The software can also be
downloaded from www.dell.com/support/Unifying
6
Page 7

Back to Contents Page
Features
Top View
1
1. Multimedia Control Keys
2. Windows 8 shortcut keys
2 3
4
3. Optical-drive eject key
4. Battery status light – Indicates the status of the
batteries installed on your keyboard
solid white – Appears for about 15 seconds after the
batteries are installed then turns o
blinking amber – Battery charge is low. Replace the
batteries.
7
Page 8

Back to Contents Page
Features
Bottom View
1
1. Power switch
2. Battery compartment
2
8
Page 9

Back to Contents Page
Function Keys
Mute the sound
Decrease the volume level
Increase the volume level
Play or pause the media
+
Search (Windows 8)
Share (Windows 8)
Devices (Windows 8)
Settings (Windows 8)
Recent Apps (Windows 8)
9
Page 10

Back to Contents Page
Application Keys
Key Combinations Function
:
Windows key
+ E Open Windows Explorer
+ F Find a document
+ M Minimize all open windows
+ R Display the Run dialog box
+ F1 Display the Help menu
+ TAB Activate the next taskbar button
Win7
Win8
Open the Start Menu
:
Start screen
+ Ctrl + F Open the find computers window
+ Shift + M Undo minimize all windows
+ Pause/Break Open the System Properties window
10
Page 11

Back to Contents Page
Troubleshooting
If you have problems with your keyboard:
Check if the batteries are inserted in the correct
orientation.
Check if the keyboard’s power switch is set to “On”.
Remove and reinstall the batteries. The power status
light turns on (solid white) for about 15 seconds and
then turns o.
Remove and reconnect the USB receiver on your
computer.
Connect the USB receiver into another USB port on
your computer.
Restart your computer.
11
Page 12

Back to Contents Page
Specifications
General
Model number KM713
Connection type 2.4 GHz wireless technology
Supported operating systems Microsoft Windows 8
Microsoft Windows 7
Microsoft Windows RT
Rollover Pseudo N-key rollover capability
Key mechanism Scissor
Electrical
Operating voltage 2.05V to 3.2V
Battery life Approximately 12 months
Battery required Two AAA Alkaline
Physical Characteristics
Height 21.2mm (± 0.4mm)
Length 380.03mm (± 0.7mm)
Width 122.21mm (± 0.4mm)
Weight 540g (±10g), without batteries
Environmental
Operating temperature 0°C to 40°C
Storage temperature -40°C to 65°C
Operating humidity 90% maximum Relative Humidity, non
condensing
Storage humidity 95% maximum Relative Humidity, non
condensing
2.4 GHz Wireless
Radio transmission Bi-directional communication
(Transceiver)
Range Up to 10 meters
12
Page 13

Back to Contents Page
Features
Top View
1. Left mouse button
2. Tilt wheel
3. Side button *
4. Battery status light
Blinking amber - Battery charge is low. Replace the batteries.
5. Side button *
6. Right mouse button
*Both side buttons perform the same function.
13
Page 14

Back to Contents Page
Features
Bottom View
1. Laser sensor
2. Power button
14
Page 15

Back to Contents Page
Shortcut Gestures
Windows charms
Press and hold side button,
and slide the mouse towards left.
(Windows 8 only)
App switch
Press and hold side button,
and slide the mouse towards right.
(Windows 8 only)
Scroll and pan
4-way scroll
(Windows 7 and 8)
Zoom in/out
Press and hold side button,
and scroll wheel up or down.
(Windows 7 and 8)
Back
Press and hold side button,
and tilt wheel towards left.
(Windows 7 and 8)
Forward
Press and hold side button,
and tilt wheel towards right.
(Windows 7 and 8)
15
Page 16

Back to Contents Page
Increasing the Battery Life of your Mouse
The mouse has three operating modes built in to conserve
battery power:
1. Sleep mode: When the mouse has been inactive
for 5 seconds.
To wake the mouse: Move, click or scroll the tilt wheel.
2. Deep sleep mode: When the mouse has been
inactive for 5 minutes.
To wake the mouse: Move or click.
3. Cut-o mode: When the mouse has been carried
around or left facing upwards for 5 minutes or when the
mouse has been inactive for 4 hours.
To wake the mouse: Push the power button.
16
Page 17

Back to Contents Page
Troubleshooting
If you have problems with your mouse:
Check if the batteries are inserted in the correct orientation.
Check if the mouse’s power button light is on.
Remove and reinstall the batteries. Check to see if the
power button light turns on (solid white).
Remove and reconnect the USB receiver on your computer.
Insert the USB receiver into another USB port on
your computer.
Restart your computer.
17
Page 18

Back to Contents Page
Specifications
General
Model Number WM514
Connection Type 2.4 GHz wireless technology
Supported Operating Systems Microsoft Windows 8
Microsoft Windows 7
Microsoft Windows RT
Electrical
Operating Voltage 0.95 V to 1.8 V
Battery Life Approximately 12 months
Battery Requirements Two AA Alkaline
Physical Characteristics
Height 33.6 ± 0.3 mm
Width 58.4 ± 0.3 mm
Length 109.9 ± 0.5 mm
Weight 67g, without batteries
Environmental
Operating Temperature 0°C to 40°C
Storage Temperature -40°C to 65°C
Operating Humidity 90% maximum Relative Humidity, non
condensing
Storage Humidity 95% maximum Relative Humidity, non
condensing
2.4 GHz Wireless
Radio Transmission Bi-directional communication
(Transceiver)
Range Up to 10 meters
18
Page 19

Back to Contents Page
Warranty
Limited Warranty and Return Policies
Dell-branded products carry a 1-year limited hardware warranty.
If purchased together with Dell system, it will follow the system warranty.
For U.S. customers:
This purchase and your use of this product are subject to Dell’s end user
agreement, which you can find at www.dell.com/terms. This document
contains a binding arbitration clause.
For European, Middle Eastern and African customers:
Dell-branded products that are sold and used are subject to applicable
national consumer legal rights, the terms of any retailer sale agreement
that you have entered into (which will apply between you and the retailer)
and Dell’s end user contract terms. Dell may also provide an additional
hardware warranty – full details of the Dell end user contract and warranty
terms can be found by going to www.dell.com, selecting your country
from the list at the bottom of the “home” page and then clicking the
“terms and conditions” link for the end user terms or the “support” link for
the warranty terms.
For non-U.S. customers:
Dell-branded products that are sold and used are subject to applicable
national consumer legal rights, the terms of any retailer sale agreement
that you have entered into (which will apply between you and the retailer)
and Dell’s warranty terms. Dell may also provide an additional hardware
warranty – full details of Dell’s warranty terms can be found by going
to www.dell.com, selecting your country from the list at the bottom of
the “home” page and then clicking the “terms and conditions” link or the
“support” link for the warranty terms.
19
Page 20

Back to Contents Page
Regulatory
Keyboard Regulatory Model: KM713
Mouse Regulatory Model: WM514
Dongle Regulatory Model: C-U0007
Regulatory Information
These devices comply with Part 15 of the FCC Rules. Operation of the
devices is subject to the following two conditions : (1) The devices may
not cause harmful interference, and (2) The devices must accept any
interference that may cause undesired operation.
This equipment has been tested and found to comply with the limits
for a Class B digital device, pursuant to Part 15 of the FCC Rules. These
limits are designed to provide reasonable protection against harmful
interference in a residential installation. This equipment generates, uses,
and can radiate radio frequency energy. If the equipment is not installed
and used in accordance with the instructions, the equipment may cause
harmful interference to radio communications. There is no guarantee,
however, that such interference will not occur in a particular installation.
If this equipment does cause harmful interference to radio or television
reception (which can be determined by turning the equipment o and
on), the user is encouraged to try to correct the interference by taking one
or more of the following measures:
.
Relocate this device.
.
Increase the separation between the device and the receiver.
.
Connect the device into an outlet on a circuit dierent from that of other
electronics.
.
Consult the dealer or an experienced radio technician for help.
Agency Approval
C-Tick, FCC, CE, CB, UL, Canada IC, China SRRC, India WPC, Japan MIC,
Thailand NTC, Singapore iDA, Malaysia SIRIM, Indonesia SDPPI,Russia
GOST, Philippine NTC, Saudi Arabia (CITC & SASO), UAE TRA, Kuwait MOC,
South Africa ICASA.
20
Page 21

Back to Contents Page
Certifications
Microsoft WHQL Logo
The Dell KM714 Wireless Keyboard and Mouse have passed WHQL logo testing by
Microsoft Windows Hardware Quality Labs.
WHQL Logo is a certification scheme operated by Microsoft Windows Hardware
Quality Labs. In this case it ensures that hardware is compatible with Microsoft
Operating Systems. The keyboard and mouse are qualified through the use of
WHQL test kits and have been included in the Microsoft Hardware Compatibility List.
21
 Loading...
Loading...