Dell Inspiron B130, Inspiron B120, Inspiron 1300 User Manual [ru]
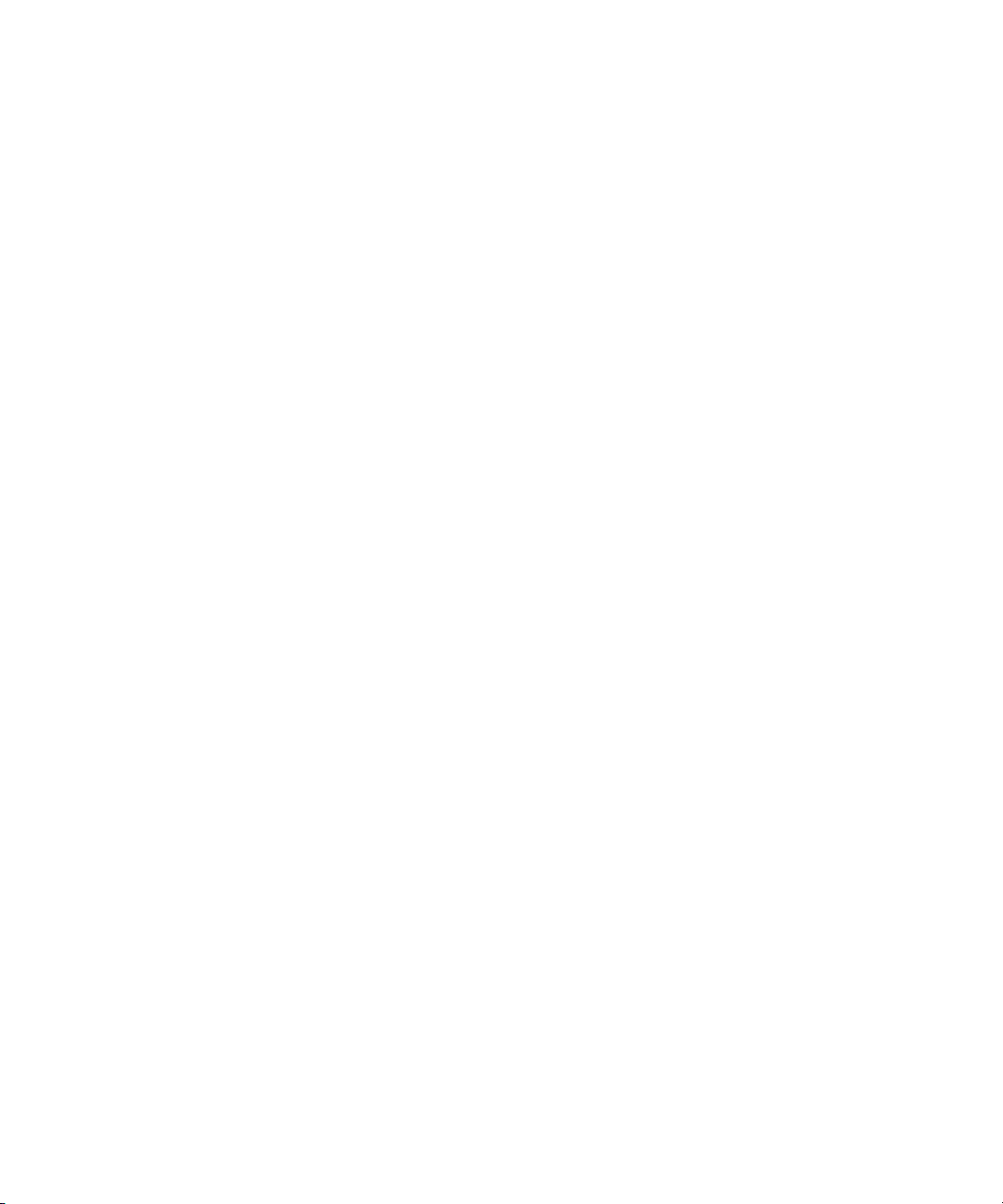
Dell™ Inspiron™ 1300/B120/B130
Руководство по
эксплуатации
Модель PP21L
www.dell.com | support.dell.com
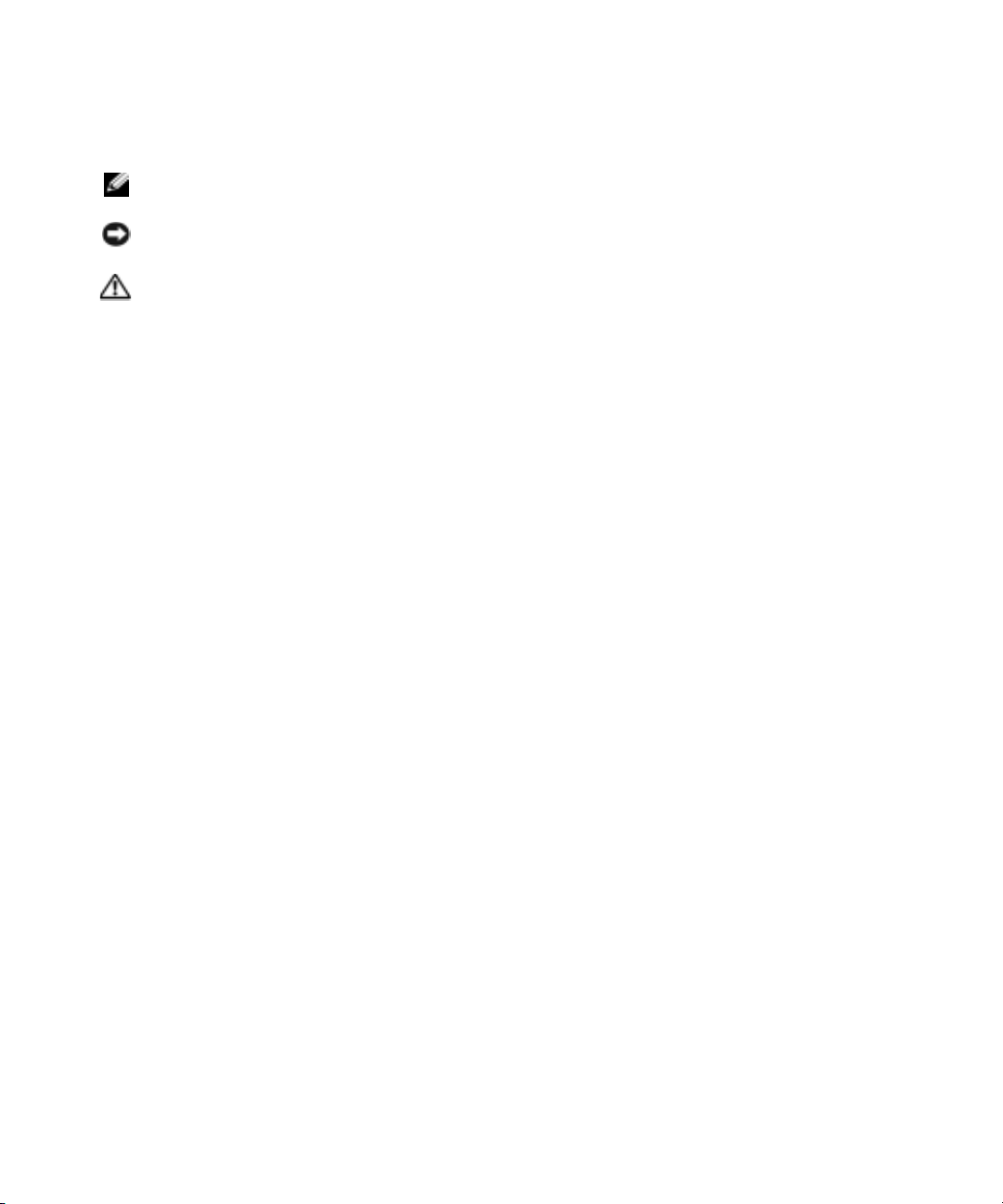
Примечания, уведомления и предупреждения
ПРИМЕЧАНИЕ.
использовании компьютера.
ВНИМАНИЕ.
говорит о том, как избежать этой проблемы.
ПРЕДУПРЕЖДЕНИЕ.
угрозу для жизни.
В разделе ПРИМЕЧАНИЕ содержится важная информация, которая помогает при
Означает либо возможность повредить оборудование, либо возможность потерять данные, и
Указывает на потенциальную опасность повреждения, получения легких травм или
Сокращения и аббревиатуры
Для ознакомления с полным списком аббревиатур и сокращений см. раздел Гло ссарий.
В случае приобретения компьютера серии Dell™ n Series все упоминания операционной системы Microsoft
Windows
®
в настоящем документе неприменимы.
®
____________________
Информация, включенная в состав данного документа, может быть изменена без уведомления.
© Dell Inc. 2005 Все права защищены.
Воспроизведение материалов данного руководства в любой форме без письменного разрешения корпорации Dell Inc. строго
запрещено.
Товарные знаки, упомянутые в данном документе: Dell, логотип DELL, Inspiron, Dell Precision, Dimension, DellNet, OptiPlex, Latitude,
PowerEdge, PowerConnect, PowerVault, PowerApp, и Dell OpenManage являются товарными знаками Dell Inc.; Intel, Celeron и Pentium
являются охраняемыми товарными знаками Intel Corporation; Microsoft, Outlook, и Windows являются охраняемыми товарными
знаками корпорации Майкрософт; EMC является охраняемым товарным знаком корпорации EMC.
Другие товарные знаки и фирменные названия упомянуты в данной документации в качестве ссылки как на предприятия, имеющие
эти знаки и названия, так и на их продукцию. Dell Inc. заявляет об отказе от всех прав собственности на любые товарные знаки и
названия, кроме своих собственных.
Модель PP21L
Сентябрь 2005 года P/N CF495 Ред. A01
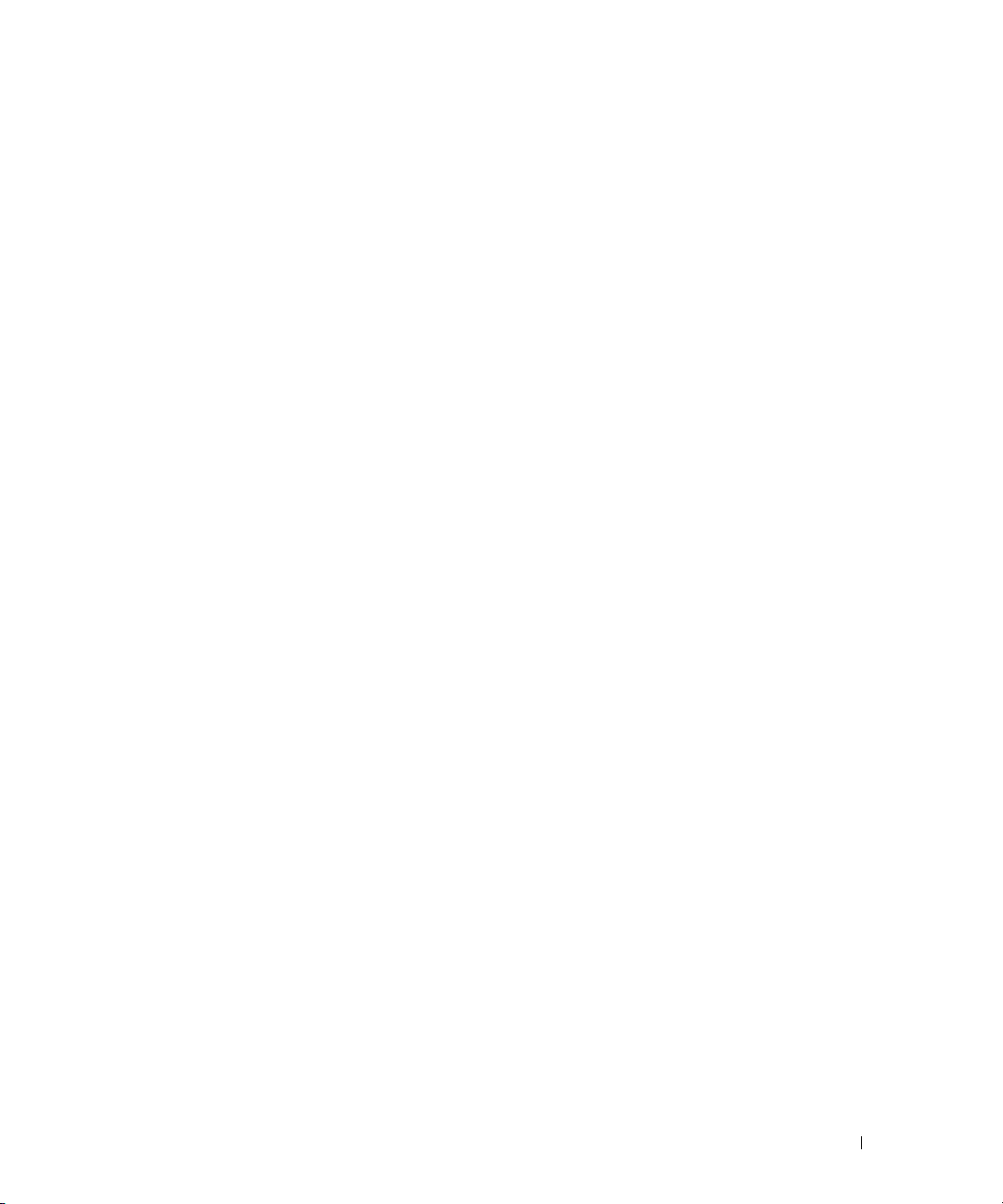
Содержание
Источники информации
. . . . . . . . . . . . . . . . . . . . . . . . . . . . .
1 Ознакомление с компьютером
Вид спереди
Вид слева
Вид справа
Вид сзади
Вид снизу
. . . . . . . . . . . . . . . . . . . . . . . . . . . . . . . . . . .
. . . . . . . . . . . . . . . . . . . . . . . . . . . . . . . . . . . .
. . . . . . . . . . . . . . . . . . . . . . . . . . . . . . . . . . . .
. . . . . . . . . . . . . . . . . . . . . . . . . . . . . . . . . . . .
. . . . . . . . . . . . . . . . . . . . . . . . . . . . . . . . . . . .
2 Настройка компьютера
Подключение к Интернету
Установка Интернет*соединения
Перенос информации на новый компьютер
Запуск мастера переноса файлов и параметров с
компакт*диска Operating System (Операционная система)
Запуск мастера переноса файлов и параметров
без использования компакт*диска Operating
System (Операционная система)
. . . . . . . . . . . . . . . . . . . . . . . . . . .
. . . . . . . . . . . . . . . . . . . . .
. . . . . . . . . . . . . . . . . . . . .
. . . . . . . . . . . . . . . . .
. . . . . .
9
11
14
16
17
18
19
19
20
21
22
Установка принтера
Кабель принтера
. . . . . . . . . . . . . . . . . . . . . . . . . . . . . .
. . . . . . . . . . . . . . . . . . . . . . . . . . . . . .
Подсоединение принтера USB
Устройства защиты питания
Фильтры бросков
Линейные формирователи
. . . . . . . . . . . . . . . . . . . . . . . . . .
. . . . . . . . . . . . . . . . . . . . . . . . . . . . .
. . . . . . . . . . . . . . . . . . . . . . . .
Бесперебойные источники питания
. . . . . . . . . . . . . . . . . . . . . .
. . . . . . . . . . . . . . . . . . .
23
23
23
25
25
25
25
Содержание
3
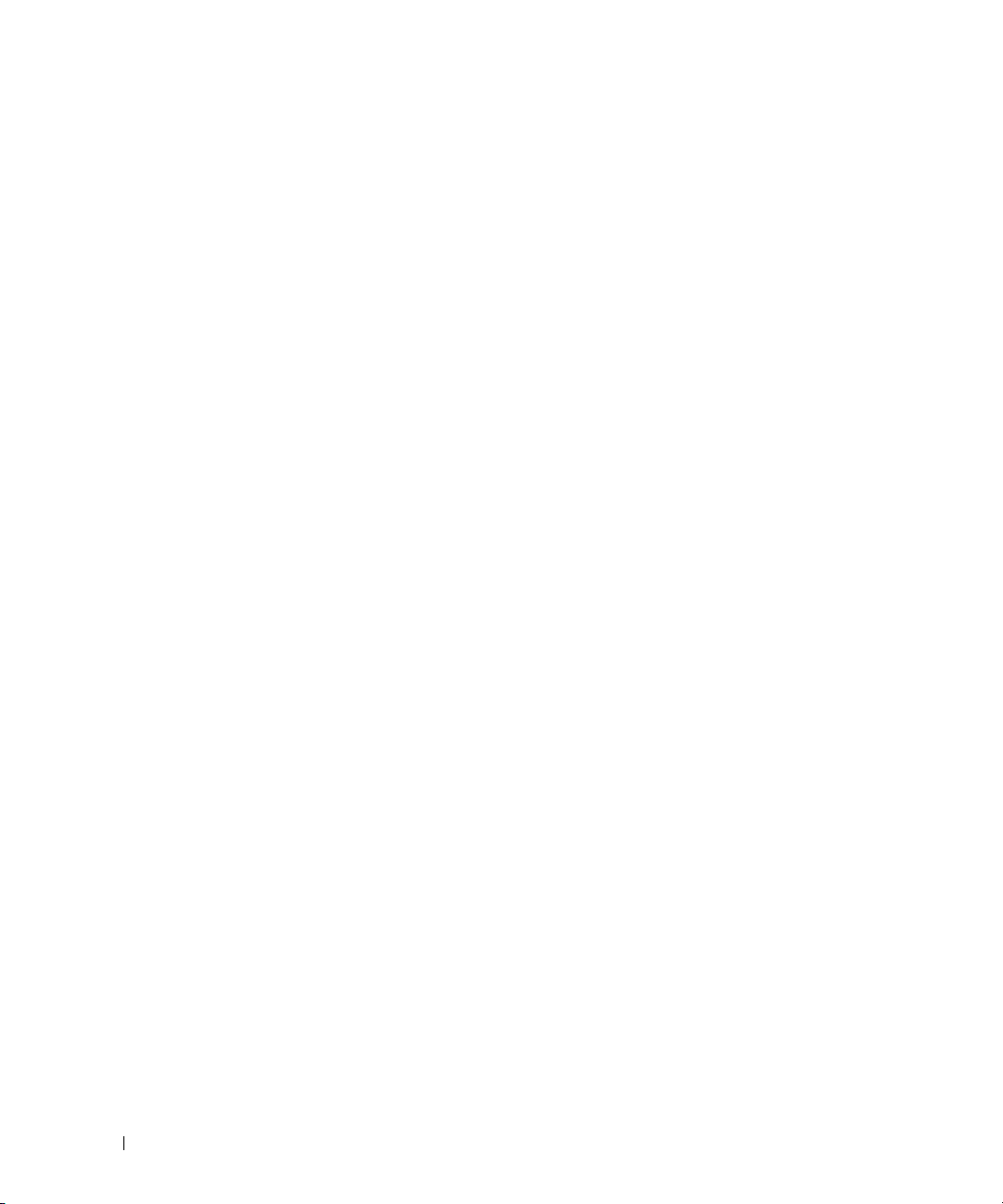
3 Использование дисплея
Регулировка яркости
Переключение видеоизображения
Настройка разрешения дисплея
. . . . . . . . . . . . . . . . . . . . . . . . . . . . . .
. . . . . . . . . . . . . . . . . . . . . .
. . . . . . . . . . . . . . . . . . . . . . . .
4 Использование клавиатуры и сенсорной панели
Цифровая клавиатура
Сочетания клавиш
Системные функции
Лоток для компакт*дисков
Управление изображением
Радиопередача (включая беспроводные сети)
Управление потреблением энергии
Функции динамиков
Функции клавиши с логотипом Microsoft
Сенсорная панель
Настройка сенсорной панели
. . . . . . . . . . . . . . . . . . . . . . . . . . . . .
. . . . . . . . . . . . . . . . . . . . . . . . . . . . . . .
. . . . . . . . . . . . . . . . . . . . . . . . . . . .
. . . . . . . . . . . . . . . . . . . . . . . .
. . . . . . . . . . . . . . . . . . . . . . . .
. . . . . . . . . . . . .
. . . . . . . . . . . . . . . . . . .
. . . . . . . . . . . . . . . . . . . . . . . . . . . .
. . . . . . . . . . . . . . . . . . . . . . . . . . . . . . . .
. . . . . . . . . . . . . . . . . . . . . . .
®
Windows
®
. . . . . . . . . .
5 Использование аккумулятора
27
27
28
29
30
30
30
30
30
30
31
31
32
32
4
Работа аккумулятора
Проверка заряда аккумулятора
Программа Dell™ QuickSet Battery Meter
Индикатор питания Microsoft
Предупреждение о недостаточном заряде аккумулятора
Экономия заряда аккумулятора
Режимы управления потреблением энергии
Изменение настроек управления потреблением энергии
Зарядка аккумулятора
Замена аккумулятора
Хранение аккумулятора
Содержание
. . . . . . . . . . . . . . . . . . . . . . . . . . . . . .
. . . . . . . . . . . . . . . . . . . . . . . .
®
Windows
. . . . . . . . . . . . . . . . . . . . . . . .
. . . . . . . . . . . . . . . . . . . . . . . . . . . . .
. . . . . . . . . . . . . . . . . . . . . . . . . . . . .
. . . . . . . . . . . . . . . . . . . . . . . . . . . .
. . . . . . . . . . . . . . . .
®
. . . . . . . . . . . . . . . .
. . . . . . .
. . . . . . . . . . . . . .
. . . . . . .
33
34
34
34
34
34
35
36
40
40
41

6 Использование CDдисков, DVDдисков и других
устройств мультимедиа
Воспроизведение компактдиска или диска DVD
Регулировка громкости
Настройка изображения
. . . . . . . . . . . . . . . . . . . . . . . . . . . . .
. . . . . . . . . . . . . . . . . . . . . . . . . . . .
Копирование компактдисков и DVDдисков
Как скопировать компакт*диск или диск DVD
. . . . . . . . . . . . . .
. . . . . . . . . . . . . . . . .
. . . . . . . . . . . . . .
Использование чистых компакт*дисков и DVD*дисков
Полезные советы
. . . . . . . . . . . . . . . . . . . . . . . . . . . . .
7 Использование плат ExpressCard
Типы плат ExpressCard
Заглушки плат ExpressCard
Установка платы ExpressCard
Извлечение платы ExpressCard или заглушки
. . . . . . . . . . . . . . . . . . . . . . . . . . . . .
. . . . . . . . . . . . . . . . . . . . . . . . . .
. . . . . . . . . . . . . . . . . . . . . . . . .
. . . . . . . . . . . . . . . .
8 Установка домашней и офисной сети
Подключение к сетевому адаптеру
Мастер настройки сети
. . . . . . . . . . . . . . . . . . . . . .
. . . . . . . . . . . . . . . . . . . . . . . . . .
. . . . . . . . .
43
44
45
45
45
46
47
49
49
49
50
51
52
Подключение к беспроводным локальным
вычислительным сетям
Определение типа сети
Подключение к беспроводной сети в системе
Microsoft
®
Windows® XP
. . . . . . . . . . . . . . . . . . . . . . . . . . . . .
. . . . . . . . . . . . . . . . . . . . . . . . . .
. . . . . . . . . . . . . . . . . . . . . . . . . .
9 Функция Dell™ QuickSet
Однократный щелчок на значке QuickSet
Двойной щелчок на значке QuickSet
Щелчок правой кнопкой мыши на значке QuickSet
. . . . . . . . . . . . . . . . . . . . .
. . . . . . . . . . . . . . . . . .
. . . . . . . . . . . . .
52
52
53
55
55
55
Содержание
5
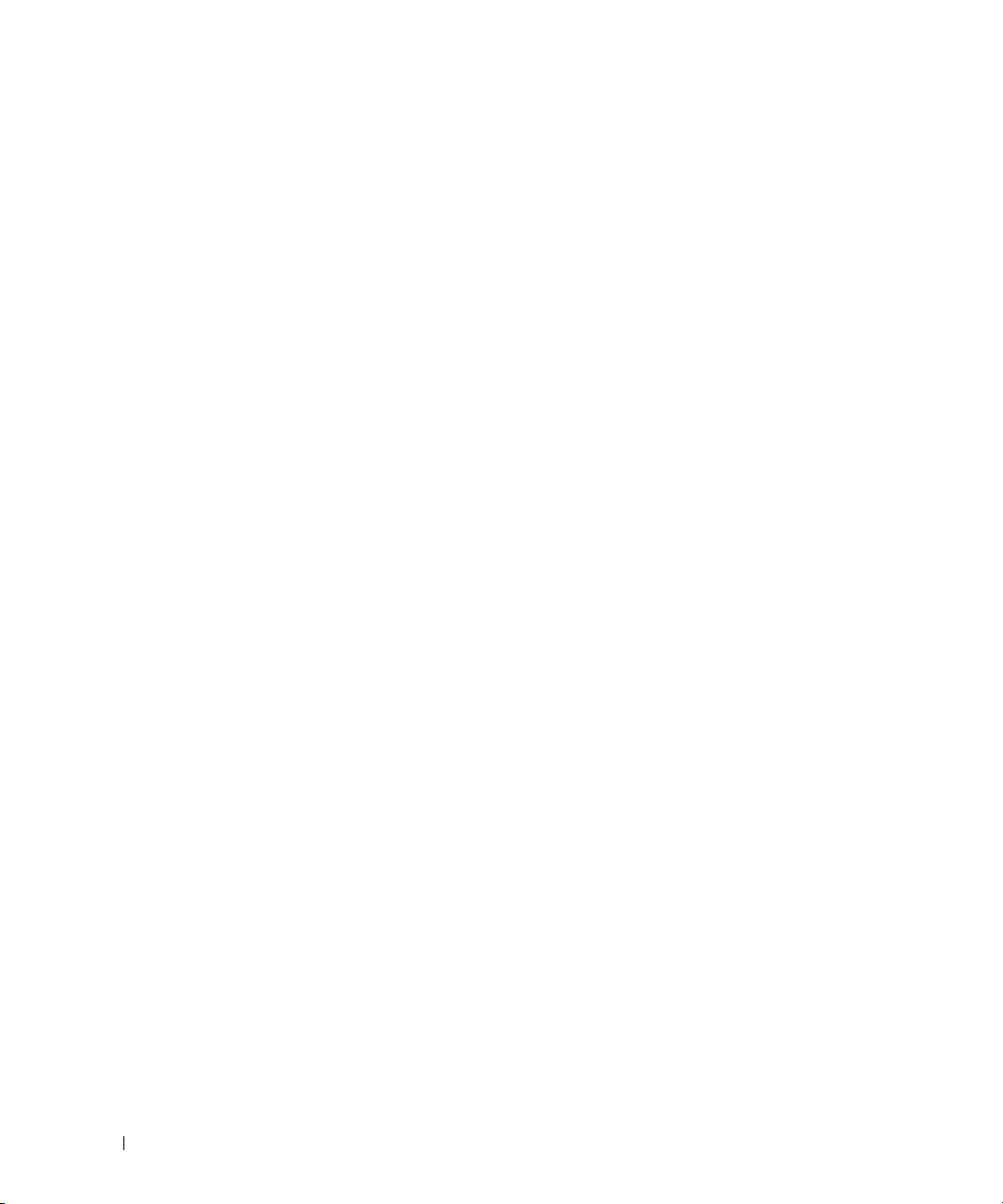
10 Устранение неисправностей
Программа Dell Diagnostics
Неполадки дисководов
. . . . . . . . . . . . . . . . . . . . . . . . . .
. . . . . . . . . . . . . . . . . . . . . . . . . . . . .
Неполадки дисковода компакт*дисков и дисков DVD
Неисправности жесткого диска
. . . . . . . . . . . . . . . . . . . . .
Неполадки электронной почты, модема и подключения
к Интернету
Сообщения об ошибках
Неисправности клавиатуры
Блокировки и неполадки программного обеспечения
. . . . . . . . . . . . . . . . . . . . . . . . . . . . . . . . . . .
. . . . . . . . . . . . . . . . . . . . . . . . . . . . .
. . . . . . . . . . . . . . . . . . . . . . . . . .
Неполадки внешней клавиатуры
Необычные символы
. . . . . . . . . . . . . . . . . . . . . . . . . . .
Компьютер не запускается
Компьютер не отвечает
. . . . . . . . . . . . . . . . . . . . . . . . . .
. . . . . . . . . . . . . . . . . . . . .
. . . . . . . . . . .
. . . . . . . . . . . . . . . . . . . . . . . .
Программа не отвечает и постоянно возникают сбои
Программа, разработанная для более ранних версий
операционной системы Microsoft
Появляется сплошной синий экран
Другие неполадки программ
Неполадки памяти
Неполадки в сети
. . . . . . . . . . . . . . . . . . . . . . . . . . . . . . .
. . . . . . . . . . . . . . . . . . . . . . . . . . . . . . . .
®
Windows®
. . . . . . . . . . . . . . . . . . .
. . . . . . . . . . . . . . . . . . . . . . .
. . . . . . . . . . . . .
. . . . . . . . .
. . . . . . . . .
57
60
60
61
61
62
67
67
67
68
68
68
68
68
68
69
69
70
6
Неисправности платы ExpressCard
Неполадки питания
. . . . . . . . . . . . . . . . . . . . . . . . . . . . . . .
. . . . . . . . . . . . . . . . . . . . . .
Обеспечение достаточного питания для компьютера
Неполадки принтера
Неполадки сканера
. . . . . . . . . . . . . . . . . . . . . . . . . . . . . .
. . . . . . . . . . . . . . . . . . . . . . . . . . . . . . .
Проблемы, связанные со звуком и динамиками
Не слышен звук из встроенных динамиков
Не слышен звук из внешних динамиков
Из наушников не слышен звук
. . . . . . . . . . . . . . . . . . . . . .
Проблемы, связанные с сенсорной панелью или мышью
Содержание
. . . . . . . . .
. . . . . . . . . . . . . . .
. . . . . . . . . . . . . . .
. . . . . . . . . . . . . . . . .
. . . . . . . . . .
70
70
71
71
72
73
73
73
73
73
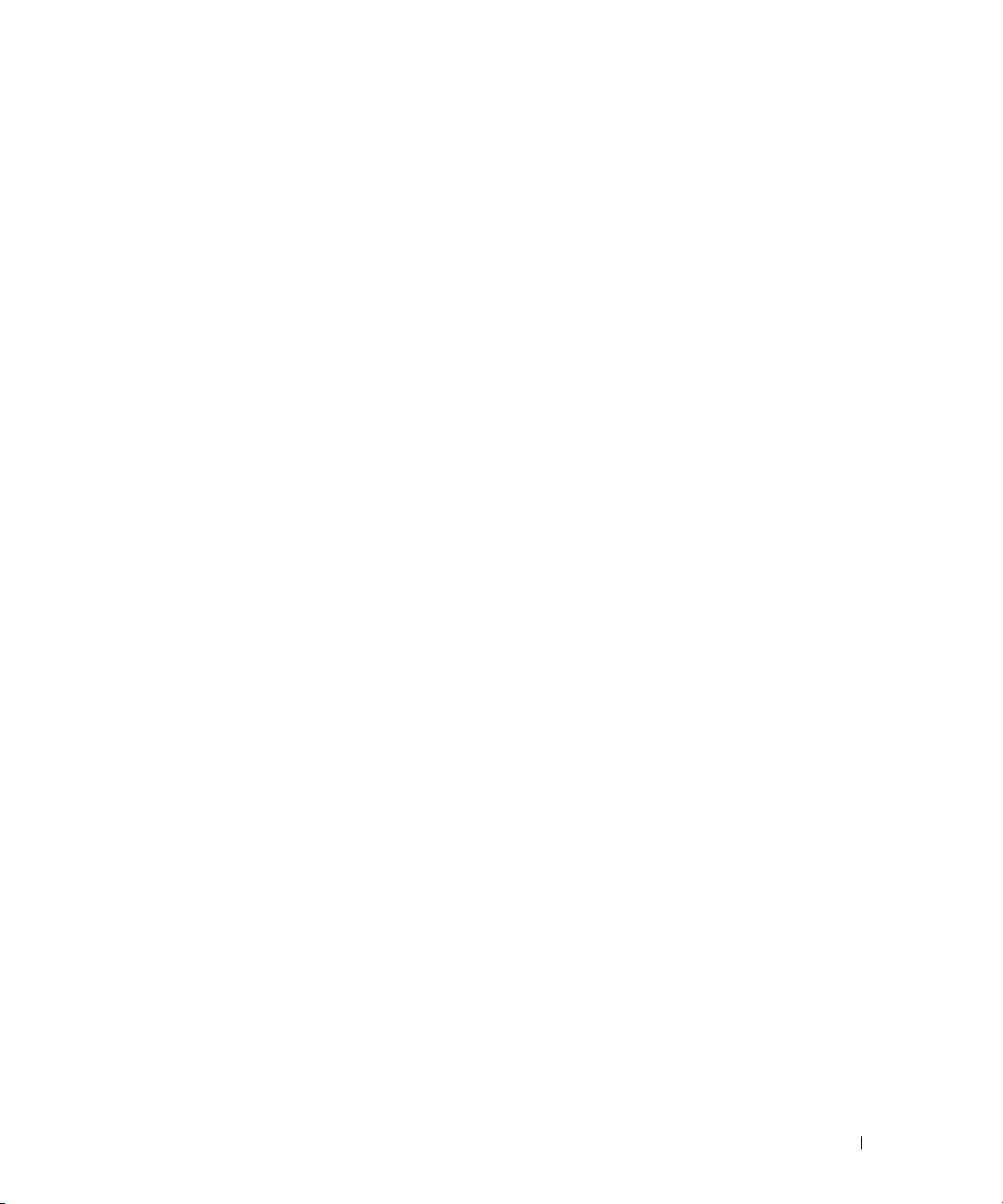
Неполадки видео и дисплея
Если на мониторе нет изображения
. . . . . . . . . . . . . . . . . . . . . . . . . .
. . . . . . . . . . . . . . . . . . .
Если возникают затруднения при чтении информации
с монитора
. . . . . . . . . . . . . . . . . . . . . . . . . . . . . . . . .
Если нормально просматривается только часть экрана
. . . . . . . .
74
74
74
75
Драйверы
. . . . . . . . . . . . . . . . . . . . . . . . . . . . . . . . . . . .
Что такое драйвер
Идентификация драйверов
Переустановка драйверов и утилит
. . . . . . . . . . . . . . . . . . . . . . . . . . . . .
. . . . . . . . . . . . . . . . . . . . . . . .
. . . . . . . . . . . . . . . . . . .
Разрешение вопросов несовместимости программного
и аппаратного обеспечения
Восстановление операционной системы
. . . . . . . . . . . . . . . . . . . . . . . . . .
. . . . . . . . . . . . . . . . . . .
Использование функции восстановления системы
Microsoft Windows XP
. . . . . . . . . . . . . . . . . . . . . . . . . . .
Использование функции восстановления Dell PC
от Symantec
. . . . . . . . . . . . . . . . . . . . . . . . . . . . . . . .
Использование компакт*диска Operating
System (Операционная система)
. . . . . . . . . . . . . . . . . . . . .
11 Установка и замена компонентов
Перед установкой
Рекомендуемые инструменты
Выключение компьютера
Перед началом работы с оборудованием, установленным
в компьютере
. . . . . . . . . . . . . . . . . . . . . . . . . . . . . . . .
. . . . . . . . . . . . . . . . . . . . . .
. . . . . . . . . . . . . . . . . . . . . . . . .
. . . . . . . . . . . . . . . . . . . . . . . . . . . . . . .
75
75
76
76
78
78
79
80
82
85
85
85
85
Жесткий диск
. . . . . . . . . . . . . . . . . . . . . . . . . . . . . . . . . .
Возврат жесткого диска в компанию Dell
Дисковод для компактдисков и дисков DVD
Память
Беспроводная миниплата PCI
Крышка шарнира
Клавиатура
. . . . . . . . . . . . . . . . . . . . . . . . . . . . . . . . . . . . . .
. . . . . . . . . . . . . . . . . . . . . . . . .
. . . . . . . . . . . . . . . . . . . . . . . . . . . . . . . .
. . . . . . . . . . . . . . . . . . . . . . . . . . . . . . . . . . .
. . . . . . . . . . . . . . . .
. . . . . . . . . . . . . . . . .
87
89
89
90
94
98
99
Содержание
7
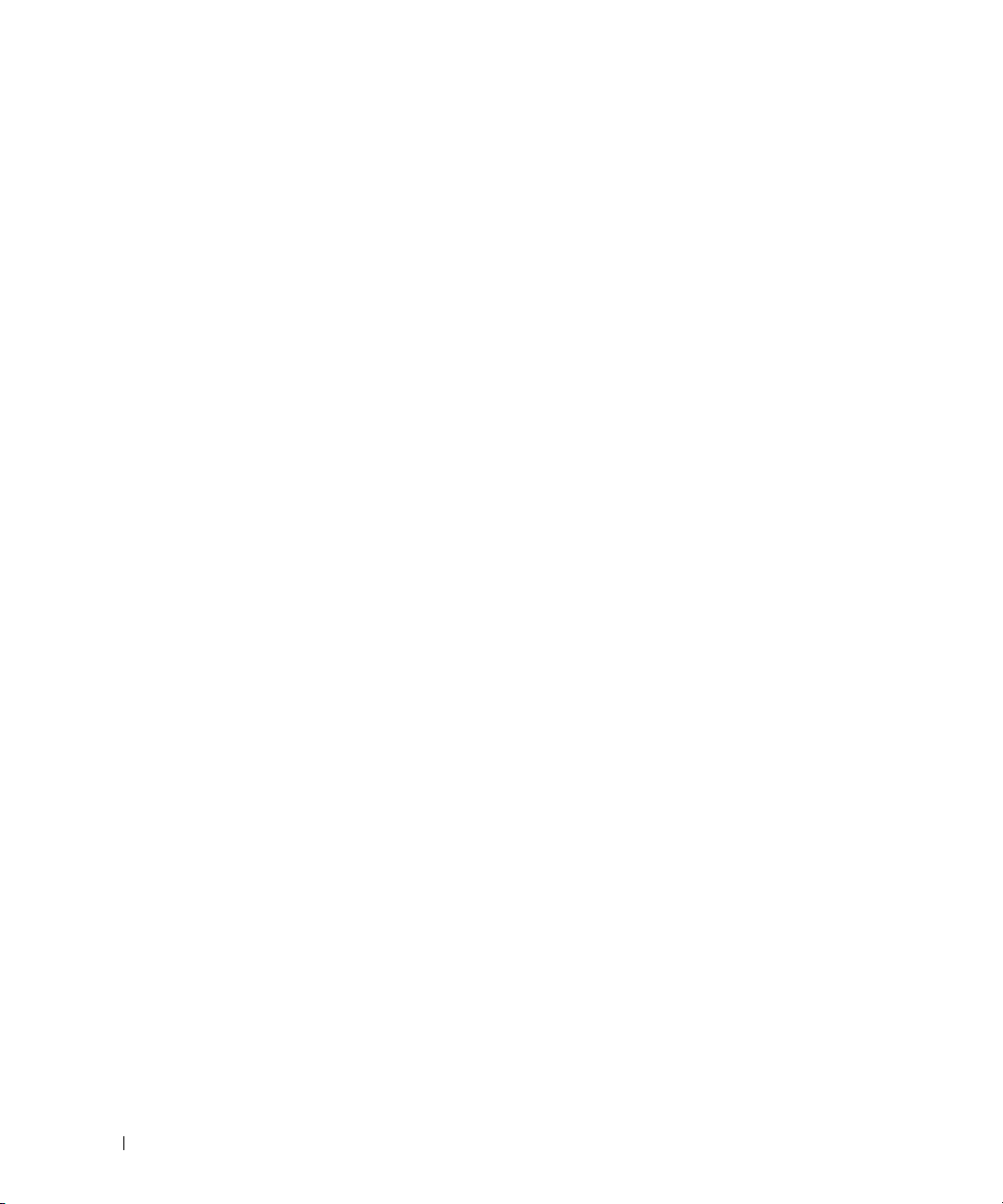
12 Приложение
Технические характеристики
Использование программы установки системы
Обзор
. . . . . . . . . . . . . . . . . . . . . . . . . . . . . . . . . . .
Просмотр экранов настройки системы
Экран настройки системы
Часто используемые параметры
Использование компьютера в дороге
Идентификация компьютера
Упаковка компьютера
Советы по обращению с компьютером в дороге
Путешествие самолетом
Потеря или кража компьютера
Уход за компьютером
Компьютер, клавиатура и Дисплей
Сенсорная панель
Дисководы CD и DVD
Уведомление об использовании продукта Macrovision
. . . . . . . . . . . . . . . . . . . . . . . .
. . . . . . . . . . . . . .
. . . . . . . . . . . . . . . .
. . . . . . . . . . . . . . . . . . . . . . .
. . . . . . . . . . . . . . . . . . . .
. . . . . . . . . . . . . . . . . . .
. . . . . . . . . . . . . . . . . . . . . .
. . . . . . . . . . . . . . . . . . . . . . . . . .
. . . . . . . . . . .
. . . . . . . . . . . . . . . . . . . . . . . .
. . . . . . . . . . . . . . . . . . . . .
. . . . . . . . . . . . . . . . . . . . . . . . . . . . .
. . . . . . . . . . . . . . . . . .
. . . . . . . . . . . . . . . . . . . . . . . . . . . .
. . . . . . . . . . . . . . . . . . . . . . . . . .
. . . . . . . . . .
Политика технической поддержки Dell (только для США)
Описание программного обеспечения и периферии
типа «Установлено Dell»
. . . . . . . . . . . . . . . . . . . . . . . . .
Определение программного обеспечения и
периферийных устройств «Третьей стороны»
. . . . . . . . . . . . .
. . . . . . . . .
101
106
106
106
107
107
108
108
108
109
109
109
110
110
110
111
111
111
112
112
8
Обращение в Dell
Глоссарий
Указатель
Содержание
. . . . . . . . . . . . . . . . . . . . . . . . . . . . . . .
. . . . . . . . . . . . . . . . . . . . . . . . . . . . . . . . . . . .
. . . . . . . . . . . . . . . . . . . . . . . . . . . . . . . . . . . .
112
135
147
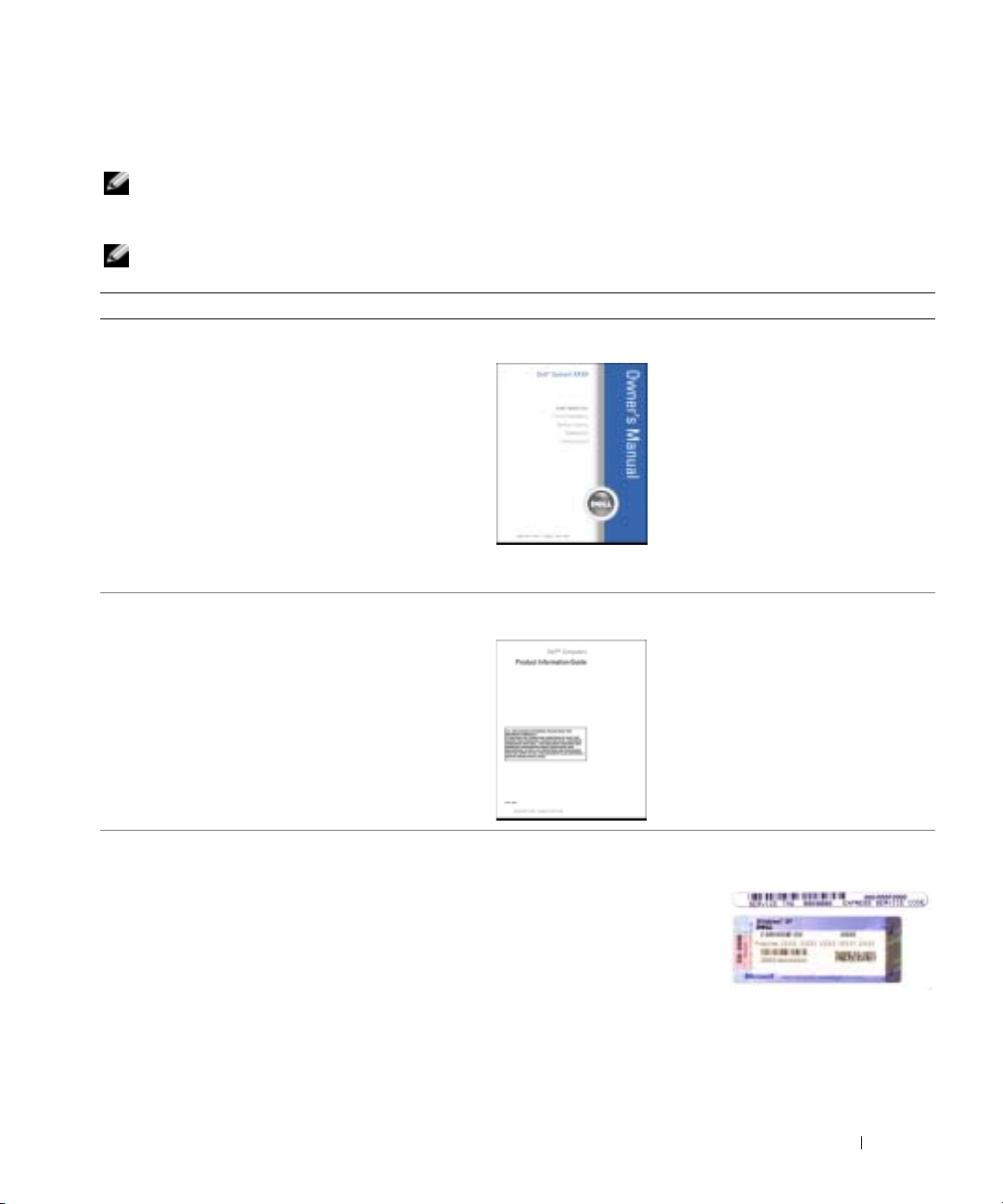
Источники информации
ПРИМЕЧАНИЕ.
поставляться с компьютером. Некоторые функции и материалы мультимедиа могут быть недоступны в
определенных странах.
ПРИМЕЧАНИЕ.
Что требуется найти? Информация находится здесь
•
Установка компьютера
•
Основные сведения по поиску и устранению
неисправностей
•
Запуск программы диагностики Dell Diagnostics
•
Настройка принтера
•
Дополнительная информация о настройке
компьютера
•
Устранение неисправностей и решение проблем
•
Извлечение и установка компонентов компьютера
•
Технические характеристики
•
Обращение в компани ю Dell
•
Информация о гарантиях
•
Условия (только для США)
•
Инструкции по технике безопасности
•
Сведения о соответствии стандартам
•
Информация об эргономике
•
Лицензионное соглашение конечного пользователя
Некоторые функции или материалы мультимедиа могут быть вспомогательными и не
Дополнительную информацию можно найти в документации по компьютеру.
Руководство по эксплуатации
ПРИМЕЧАНИЕ.
на сайте
Информационное руководство по продуктам Dell™
Этот документ в формате PDF можно найти
support.dell.com
.
•
Код экспресс-обслуживания и метка производителя
•
Лицензионная метка Microsoft Windows
Метка производителя и лицензия Microsoft® Windows
Эти надписи находятся на нижней стороне компьютера.
•
Метка производителя
требуется для
идентификации компьютера
на сайте
или при обращении в
службу технической поддержки.
•
Код экспресс-обслуживания вводится, чтобы связаться с
службой технической поддержки.
support.dell.com
Источники информации
®
9
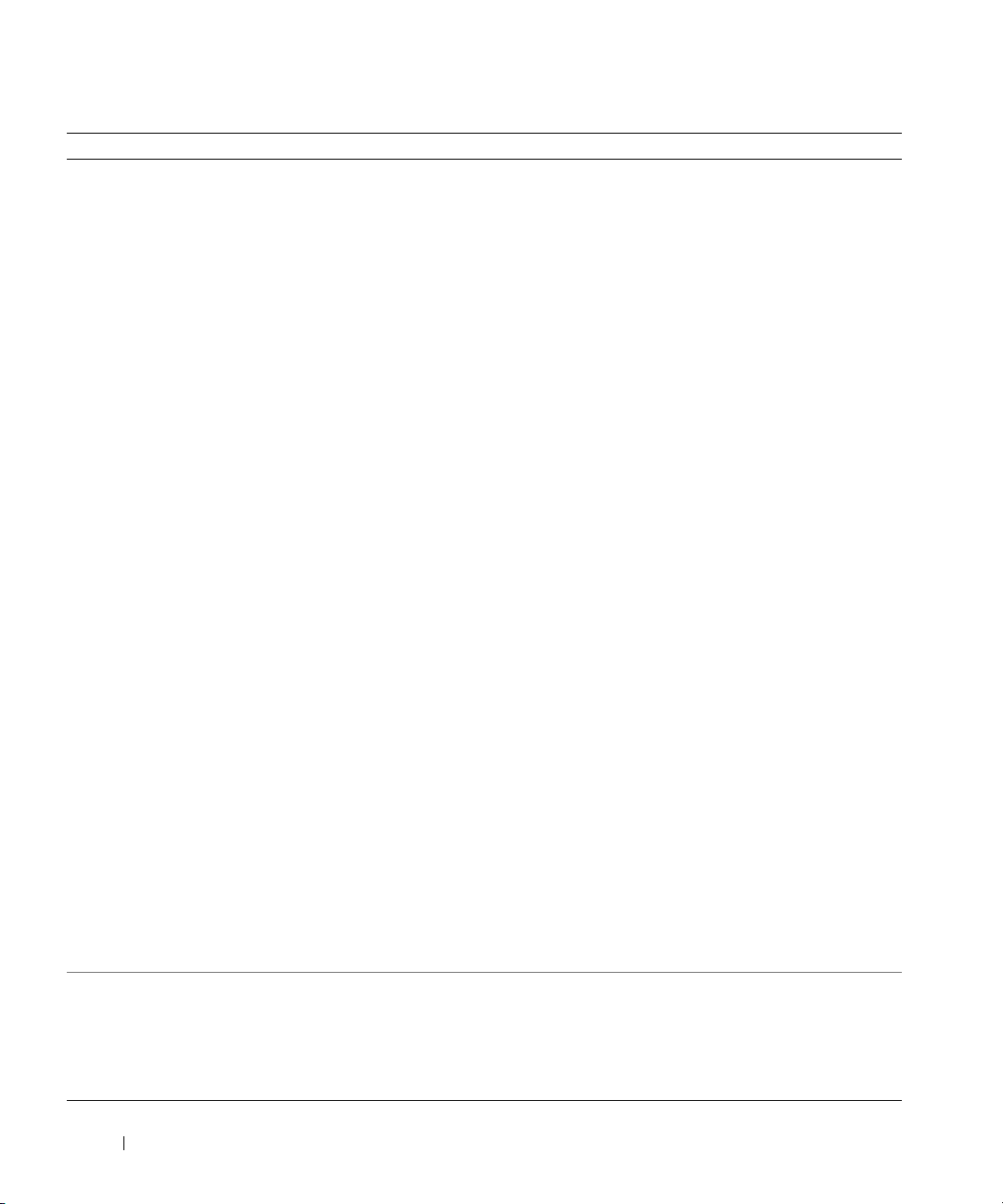
Что требуется найти? Информация находится здесь
•
Solutions (Разрешение вопросов) — подсказки и
советы по поиску и устранению неисправностей,
статьи технических специалистов, интерактивные
курсы обучения, часто задаваемые вопросы
•
Community (Сообщество) — интерактивная
дискуссия с другими пользователями Dell
•
Upgrades (Обновления) — информация о новых
Вебузел поддержки Dell — support.dell.com
ПРИМЕЧАНИЕ.
Выберите свой регион для просмотра
соответствующего веб*узла поддержки.
ПРИМЕЧАНИЕ.
premier.support.dell.com
Основной веб*узел поддержки Dell
предназначен для корпораций,
правительственных и образовательных учреждений.
версиях различных комп онентов (например, памяти,
жесткого диска и операционной системы)
•
Customer Care (Отдел обслуживания клиентов) —
контактная информация, звонок в отдел
обслуживания и информация о состоянии
исполнения заказа, гарантии и ремонте
•
Service and support (Обслуживание и поддержка) —
состояние звонка в отдел обслуживания и архив с
информацией об оказании поддержки, контракт на
сервисное обслуживание, интерактивная дискуссия с
представителями службы технической поддержки
•
Reference (Справочная информация) —
комп ьютерна я документация, подробные сведения о
конфигурации компь ют ера, технические
характеристики изделий и техническая документация
•
Downloads (Данные для загрузки) —
сертифицированные драйверы, исправления и
обновления программного обеспечения
•
Notebook System Software (NSS) (Системное
программное обеспечение) — после переустановки
операционной системы на компьютере необходимо
также переустановить Программное обеспечение
NSS. Программное обеспечение NSS обеспечивает
установку критических обновлений операционной
системы и поддержку 3,5-дюймовых дисководов
USB Dell™, а также процессоров Intel
®
Pentium®M,
оптических дисководов и устройств USB.
Программное обеспечение необходимо для
правильной работы компьютера Dell. Программное
обеспечение автоматически определяет
конфигурацию компьютера и операционную систему
и устанавливает подходящие для них обновления.
Чтобы загрузить системное программное обеспечение
переносного компьютера:
1
Посетите веб-узел
support.dell.com
(Загрузить).
2
Введите метку сервисного обслуживания или модель
устройства.
3
В раскрывающемся меню
загрузки) выберите
4
Выберите операционную систему и язык на компьютере и
нажмите кнопку
5
В разделе
Submit
Select a Device
Download Category
All
(Все).
(Отправить).
(Выбор устройства) выберите
System and Configuration Utilities
и программы для настройки) и выберите
System Software (NSS) System Software
обеспечение Dell Notebook System).
•
Как работать в Windows XP
•
Как работать с программами и файлами
•
Как индивидуально настроить рабочий стол
Центр справки и поддержки Windows
1
Нажмите кнопку
2
Введите слово или фразу, описывающие проблему, и
Пуск
и выберите
щелкните значок стрелки.
3
Щелкните раздел, соответствующий вашей проблеме.
4
Следуйте инструкциям на экране.
и щелкните
Downloads
(Категория
(Системные программы
Dell Notebook
(Программное
Справка и поддержка
.
10
Источники информации

Ознакомление с компьютером
Вид спереди
10
9
8
1
2
3
4
5
6
1
кнопка для открытия дисплея
2
защелки дисплея (2)
3
дисплей
4
индикаторы состояния
клавиатуры
7
5
сенсорная панель
6
кнопки сенсорной панели
7
динамики
8
индикаторы состояния
устройств
9
клавиатура
10
кнопка питания
Ознакомление с компьютером
11
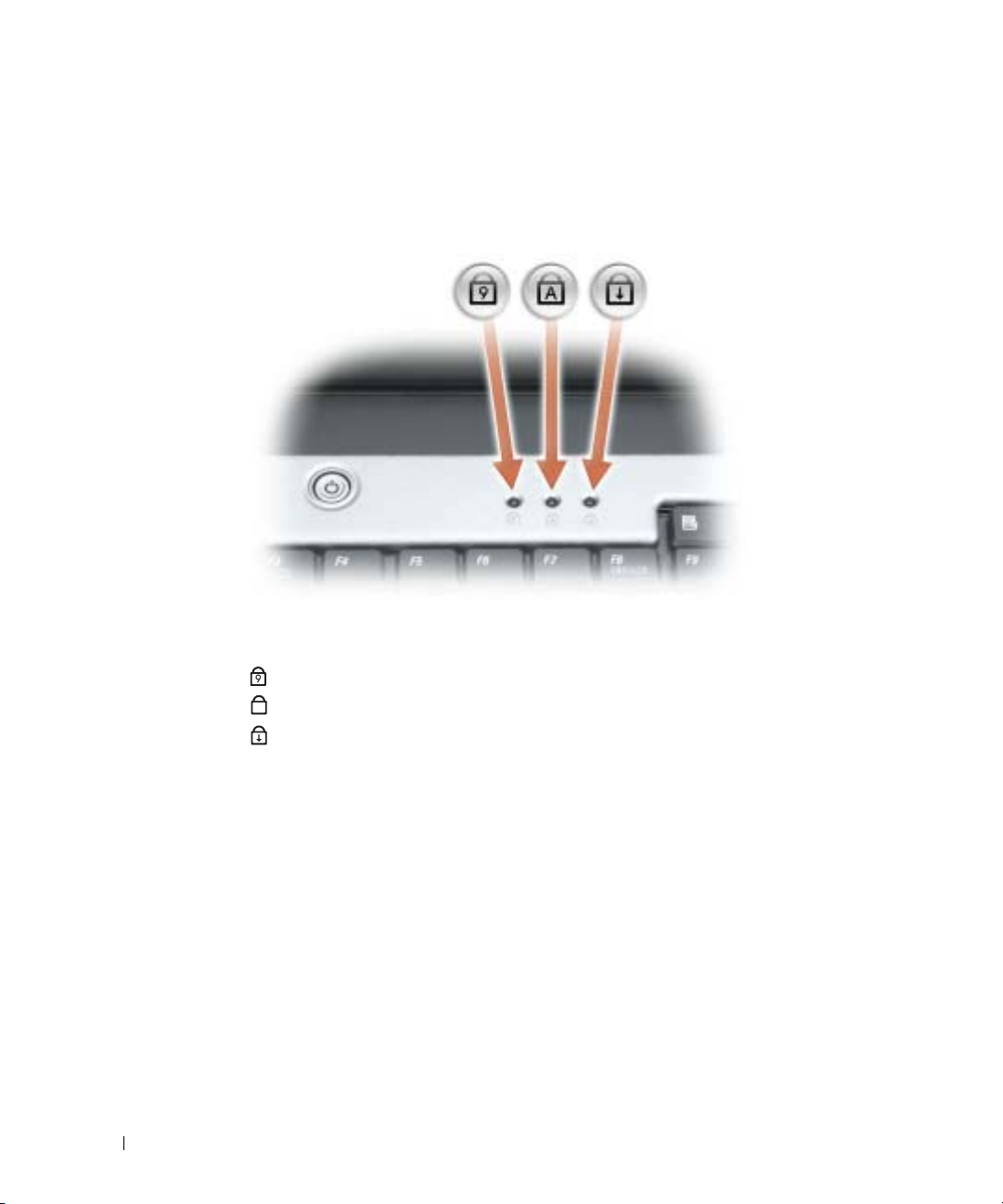
кнопка для открытия дисплея.
защелки дисплея.
дисплей.
Для получения дополнительной информации о мониторе см. раздел «
Закрывают монитор.
Сдвиньте, чтобы освободить защелки и открыть дисплей.
Использование дисплея
световые индикаторы клавиатуры
Зеленые индикаторы, расположенные над клавиатурой, означают следующее.
9
Горит, когда включена цифровая клавиатура.
A
Светится, когда включена печать буквами верхнего регистра.
Светится, когда включена функция Scroll Lock.
».
сенсорная панель/кнопки сенсорной панели.
динамики.
Для настройки громкости встроенного динамика нажмите клавиши быстрого выбора коман д
Выполняет функции мыши.
регулятора громкости. Для получения дополнительной информации см. раздел «
12
Ознакомление с компьютером
Функции динамиков
».
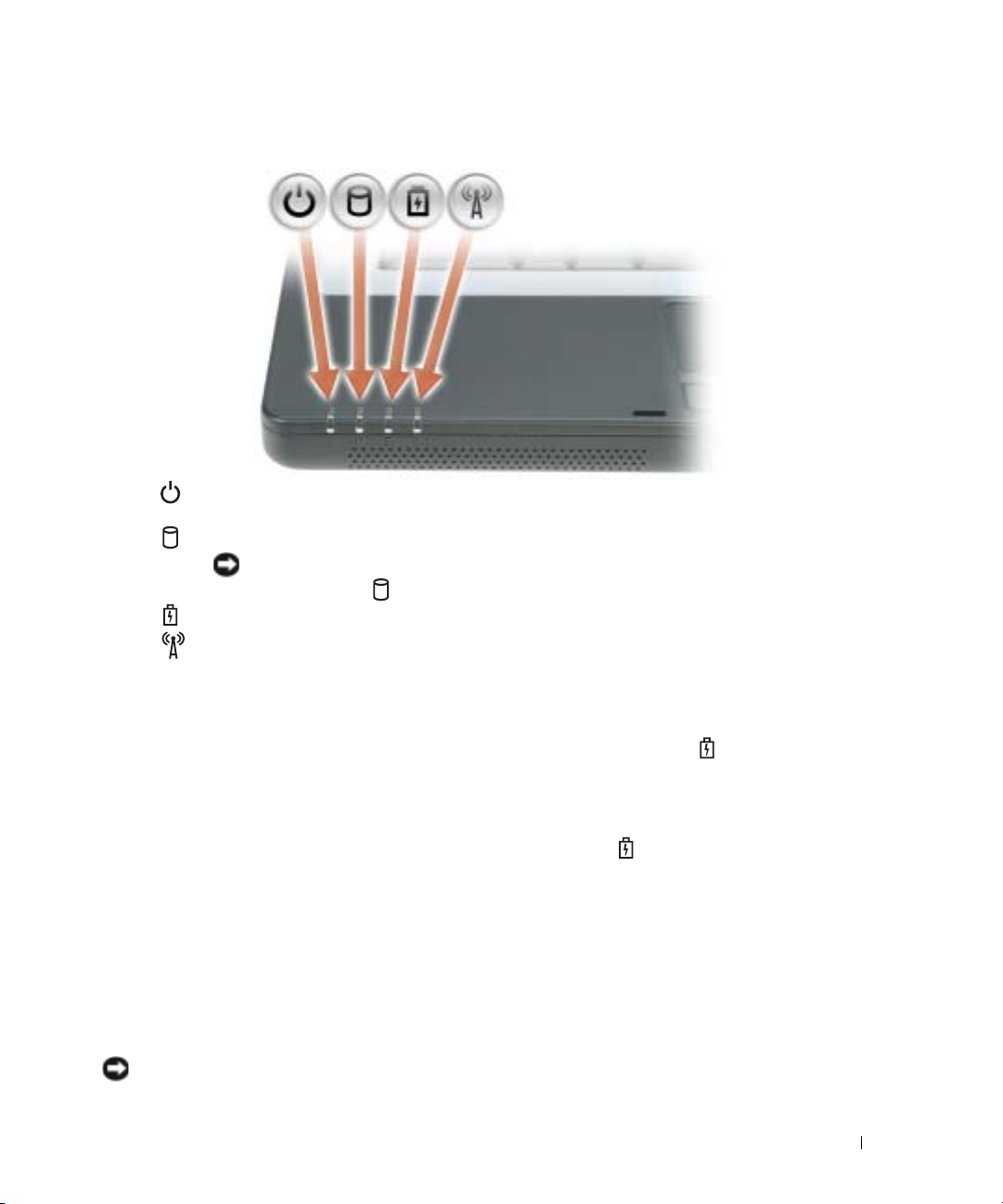
световые индикаторы устройств
Горит, если компьютер включен и мигает, когда компьютер находится в режиме
управления потреблением энергии.
Светится во время чтения и записи данных.
ВНИМАНИЕ.
если индикатор мигает.
Горит или мигает в зависимости от состояния заряда аккумулятора.
Светится при использовании беспроводной сети. Для включения и отключения
беспроводной сети нажмите клавишу <Fn><F2>.
ПРИМЕЧАНИЕ.
дополнительным и может отсутствовать на компьютере.
Чтобы избежать потери данных, никогда не выключайте компьютер,
Оборудование для подключения беспроводной сети является
В случае, если компьютер подключен к электрической розетке, индикатор функционирует
следующим образом.
•
Постоянный зеленый: аккумулятор заряжается.
•
Мигающий зеленый: аккумулятор почти полностью заряжен.
В случае, если компьютер работает от аккумулятора, индикатор функционирует следующим
образом.
•
Выключен: аккумулятор достаточно заряжен (или компьютер выключен).
•
Мигающий оранжевый: заряд аккумулятора мал.
•
Постоянный оранжевый: заряд аккумулятора недопустимо мал.
клавиатура.
Информацию о поддерживаемых горячих клавишах см. в разделе «
кнопка питания.
управления питанием.
ВНИМАНИЕ.
нажатием кнопки питания.
Клавиатура состоит из цифровых клавиш, а также клавиши с эмблемой Microsoft Windows.
Сочетания клавиш
Нажмите кнопку питания, чтобы включить компьютер или войти/покинуть режим
Чтобы предотвратить потерю данных, выключайте компьютер с помощью меню
Ознакомление с компьютером
».
Пуск
, а не
13
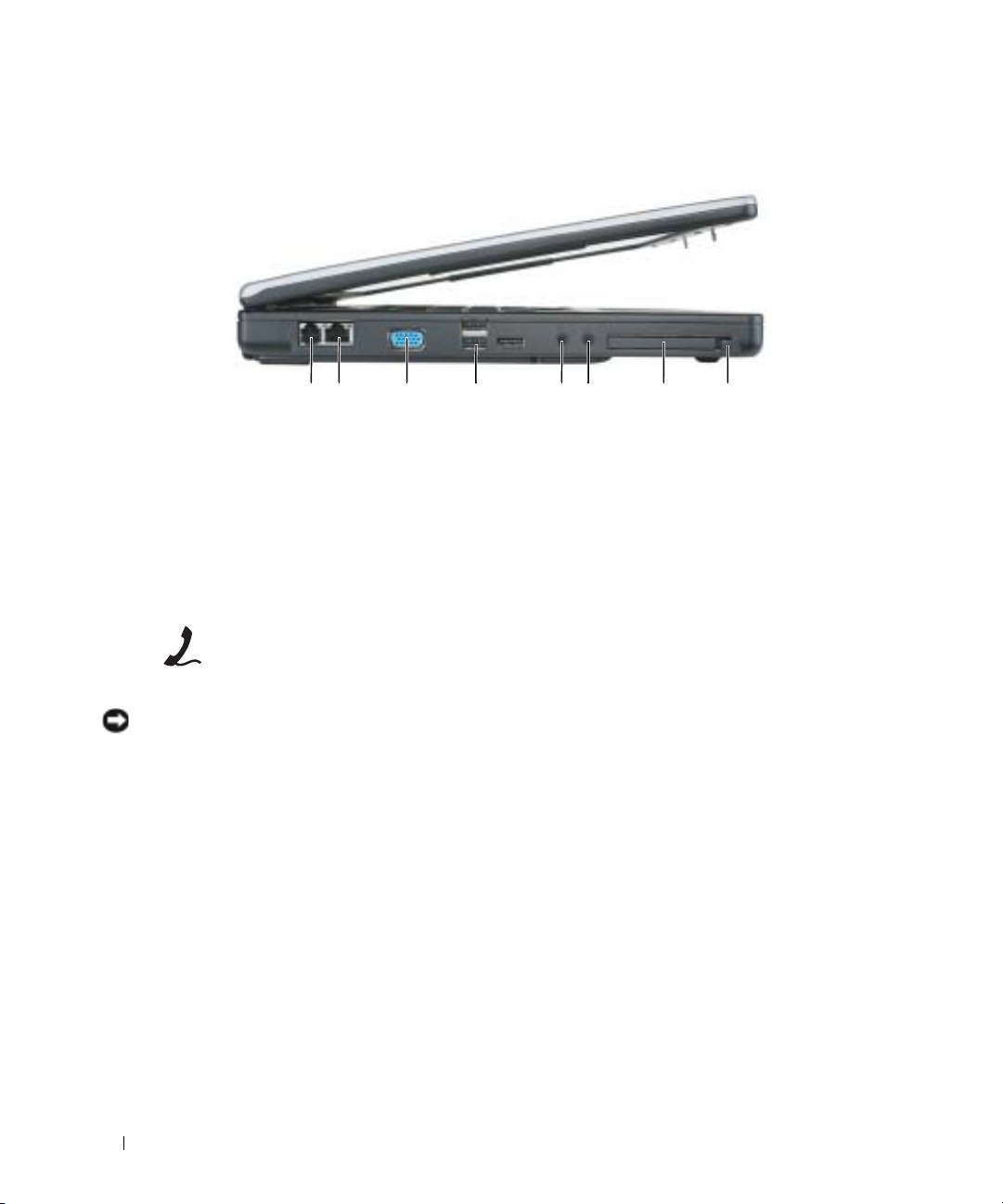
Вид слева
1
разъем модема
2
сетевой разъем
3
видеоразъем
разъем для модема (RJ11)
Чтобы использовать встроенный модем, подключите его к телефонной линии через
соответствующий разъем.
Дополнительную информацию по использованию модема см. в интерактивной
документации к модему, поставляемой с компьютером.
453 7 81 2 6
4
разъемы USB (3)
5
разъем микрофона
6
разъем для наушников
7
гнездо для платы ExpressCard
8
спусковая кнопка гнезда для
платы ExpressCard
14
ВНИМАНИЕ.
компьютер, не включайте телефонный кабель в сетевой разъем.
Ознакомление с компьютером
Сетевой разъём немного больше по размеру, чем разъём модема. Чтобы не повредить
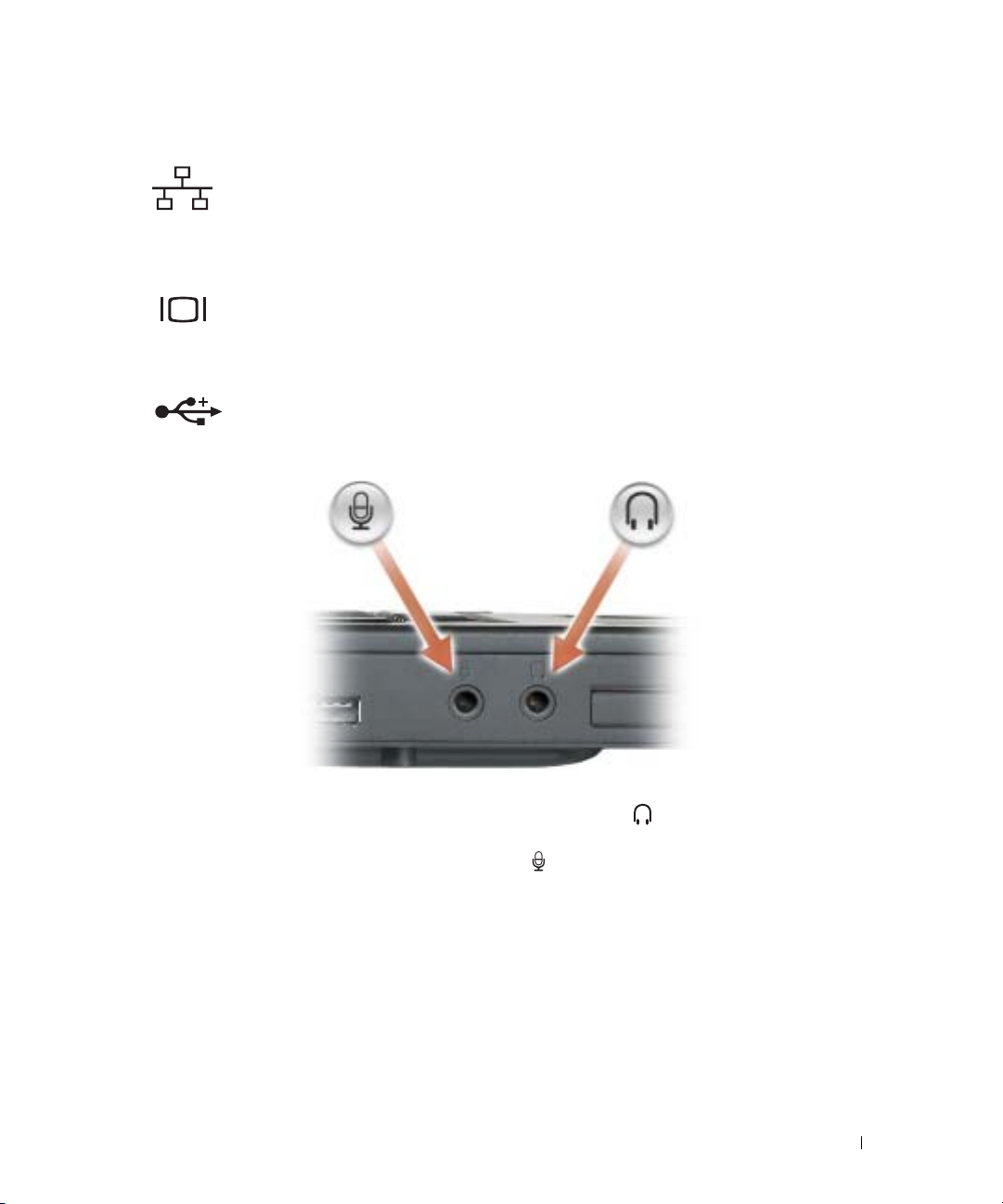
сетевой разъем (RJ45)
Служит для подключения компьютера к локальной сети. Зеленый и желтый
индикаторы рядом с разъемом указывают на обмен данными в проводной сети.
Для информации относительно использования сетевого адаптера см. интерактивную
документацию сетевого адаптера, поставляемую в комплекте с компьютером.
видеоразъем
Используется для подключения внешнего VGA-совместимого монитора.
разъемы USB
Служат для подключения USB-устройств, таких как мышь, клавиатура или
принтер. Можно также подключить дополнительный дисковод для гибких дисков
непосредственно к разъему USB, используя дополнительный кабель для дисковода.
аудиоразъемы
Подсоедините наушники или динамики к разъему .
Подсоедините микрофон к разъему .
Гнездо для платы ExpressCard.
закрыто пластиковой за глушкой . Для получения дополнительной информации см. раздел «
ExpressCard
».
Поддерживает одну плату ExpressCard. В новом компьюте ре это гнездо
Ознакомление с компьютером
Использование плат
15

Вид справа
1
отсек для оптического
1
дисковода
оптический дисковод.
оптический дисковод. Для получения дополнительной информации см. раздел «
дисков DVD
кнопка открытия лотка оптического дисковода.
или дисков DVD из оптического дисковода.
гнездо защитного кабеля:описание.
устройство «антивор». Дополнительную информацию см. в инструкциях по такому устройству.
».
ВНИМАНИЕ.
защитного троса.
Перед покупкой устройства «антивор» убедитесь в том, что оно подходит к отверстию для
В отсек для оптического дисковода можно установить дисковод DVD или другой
2
2
кнопка открытия лотка
оптического дисковода
Нажмите эту кнопку для извлечения компакт -дисков
Позволяет вам прикрепить на компьютер имеющееся в продаже
3
3
отверстие для защитного
троса
Дисковод для компакт-дисков и
16
Ознакомление с компьютером

Вид сзади
1
разъем адаптера переменного тока
2
отверстия для вентиляции
21
разъем адаптера переменного тока.
компьютеру.
Используется для подсоединения адаптера переменного тока к
Адаптер преобразует напряжение переменного тока в напряжение постоянного тока, который
используется для питания компьютера. Адаптер переменного тока можно подключать как к
включенному, так и к выключенному компьютеру.
ПРЕДУПРЕЖДЕНИЕ.
во всем мире. Тем не менее, в разных странах используются разные разъемы электропитания и сетевые
фильтры. Использование несовместимого кабеля, а также неправильное подключение кабеля к
удлинителю или электросети может привести к повреждению оборудования или пожару.
Адаптер переменного тока работает с электрическими розетками, используемыми
ВНИМАНИЕ.
а не за сам кабель, и потяните его с усилием, но осторожно, чтобы не повредить кабель.
ПРЕДУПРЕЖДЕНИЕ.
Не держите работающий компьютер в местах с недостаточной вентиляцией, например в закрытом кейсе.
Это может повредить компьютер или привести к пожару.
вентилятор отверстий.
предотвращает перегрев компьютера.
При отсоединении кабеля адаптера переменного тока от компьютера возьмитесь за разъем,
Не закрывайте вентиляционные отверстия и не вставляйте в них никакие предметы.
Вентилятор создает поток воздуха через вентиляционные отверстия, что
Ознакомление с компьютером
17

Вид снизу
8
7
12
3
6
5
1
крышка отсека модуля
памяти/мини-платы PCI
2
крепежный винт оптического
дисковода
3
крышка жесткого диска
крышка модуля памяти/миниплаты PCI.
плата PCI. Для получения дополнительной информации о замене памяти см. раздел «
дополнительной информации о замене мини-платы PCI см. раздел «
крепежный винт оптического дисковода.
Для получения дополнительной информации см. раздел «
жесткий диск.
раздел «
аккумулятор.
к электрической розетке. Для получения дополнительной информации см. раздел «
фиксатор защелки отсека для аккумулятора.
отсека.
защелка отсека для аккумулятора.
отсека. См. раздел «
крышка термического модуля и процессора.
вентилятор.
компьютера.
18
Жесткий диск
Ознакомление с компьютером
Хранит программное обеспечение и данные. Для получения дополнительной информации см.
».
После установки аккумулятора вы можете пользоваться компьюте ром, не подключая компьютер
Замена аккумулятора
Вентилятор создает поток воздуха через вентиляционные отверстия, что предотвращает перегрев
4
аккумулятор
5
фиксатор защелки отсека для
аккумулятора
6
защелка аккумулятора
Закрытие отсека, в кото ром находятся модули памяти и мини-
Используется для крепления оптического дисковода в отсеке.
Дисковод для компакт-дисков и дисков DVD
Снимает блокировку аккумулятора для извлечения его из
Используется для извлечения аккумулятора из аккумуляторного
».
Закрывает процессор и термический модуль.
4
7
8
Беспроводная мини-плата PCI
крышка термического модуля
вентилятор
Память
». Для получения
».
».
Использование аккумулятора
».
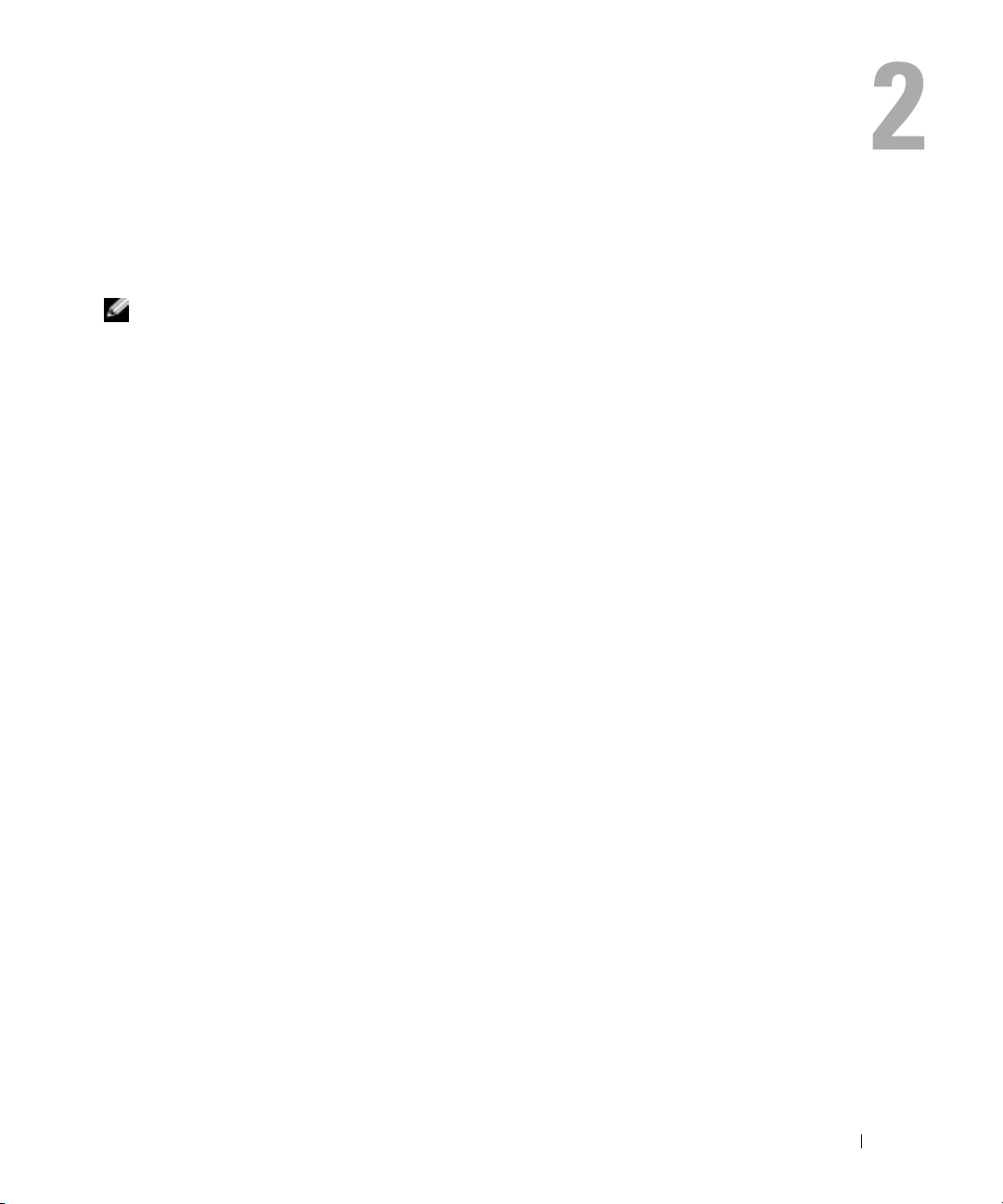
Настройка компьютера
Подключение к Интернету
ПРИМЕЧАНИЕ.
Для подключения к Интернету необходимы модем или сетевое подключение и поставщик услуг
Интернета. Ваш интернет-провайдер предложит одну или несколько из следующих опций
интернет-соединения.
•
Установление соединения посредством удаленного доступа к сети, которое обеспечивает
доступ к Интернету через телефонную линию. Установление соединения посредством
удаленного доступа к сети значительно медленнее, чем DSL и кабельное соединение через
модем.
•
DSL-соединения, которые обеспечивают высокоскоростной доступ к Интернету через
существующую телефонную линию. С помощью DSL-соединения вы можете иметь доступ в
Интернет и одновременно пользоваться телефоном по той же линии.
•
Соединения по кабелю через модем, которые обеспечивают высокоскоростной доступ к
Интернету через локальную линию кабельного ТВ.
Если вы используете соединение посредством удален ного доступа, подключите телефонную
линию к разъему модема вашего компьютера и к телефонной розетке до того, как вы произведете
установку интернет-соединения. Если вы используете соединение DSL или кабельное
соединение через модем, свяжитесь с вашим интернет-провайдером для получения инструкций
по установке.
Установка Интернетсоединения
Чтобы установить Интернет-соединение с помощью значка поставщика услуг Интернета на
рабочем столе:
1
Сохраните и закройте все открытые файлы, выйдите из всех открытых программ.
2
Дважды щелкните значок поставщика услуг Интернета на рабочем столе Microsoft® Windows®.
3
Для завершения процесса установки следуйте инструкциям, появляющимся на экране.
Если на рабочем столе компьютера нет значка поставщика услуг Интернета или требуется
установить Интернет-соединение с помощью другого поставщика услуг Интернета:
1
Сохраните и закройте все открытые файлы, выйдите из всех открытых программ.
2
Нажмите кнопку
Появится окно
Провайдеры доступа в Интернет и их предложения могут отличаться в разных странах.
Пуск
и выберите
Мастер нового соединения
Internet Explorer
.
.
3
Щелкните
Подключение к Интернету
.
Настройка компьютера
19
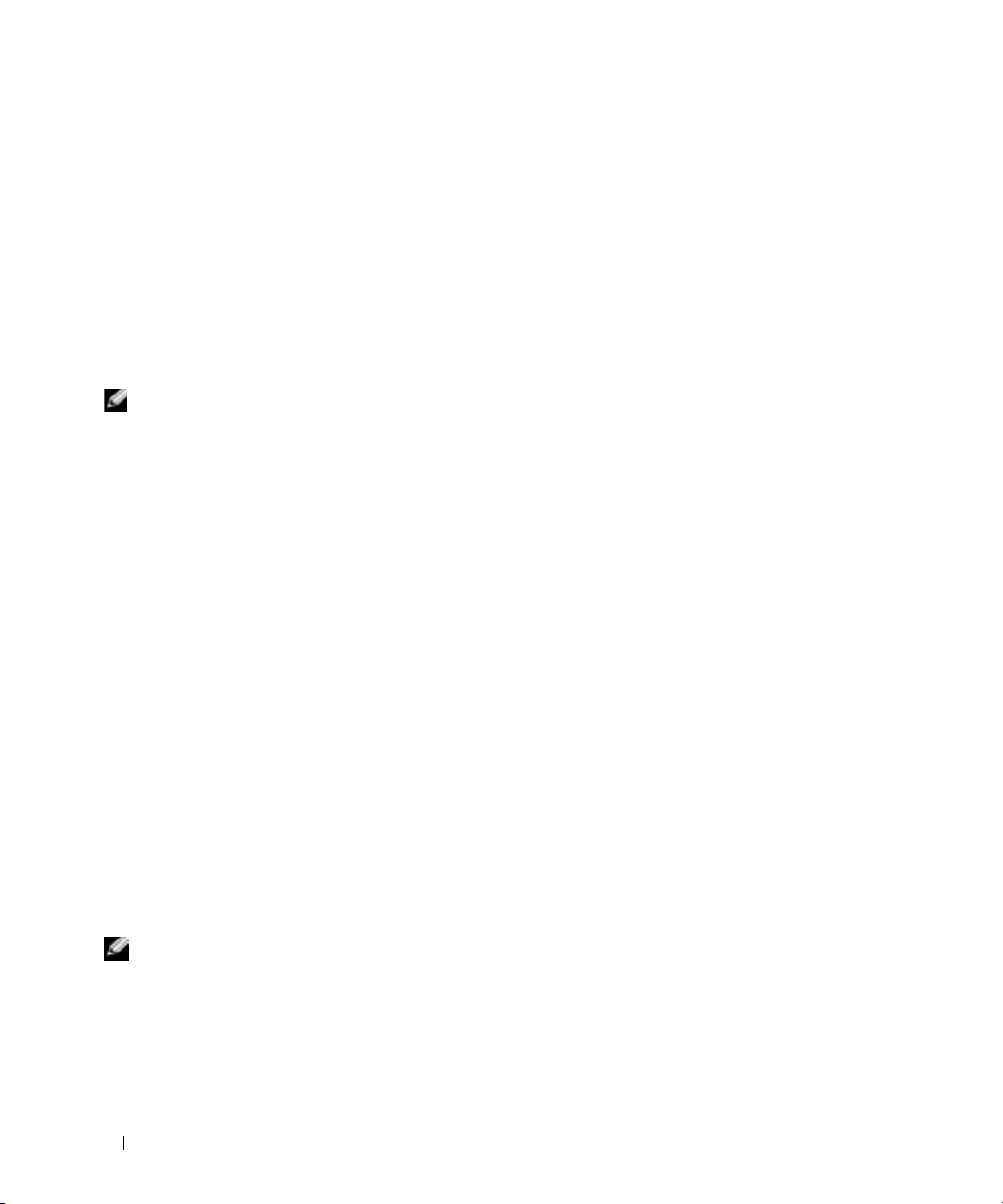
4
В следующем окне щелкните соответствующий параметр.
•
Если у вас нет Интернет-провайдера и требуется выбрать одного из них, щелкните
списка поставщиков услуг Интернета
•
Если вы уже получили информацию по установке от своего Интернет-провайдера, но не
получили загрузочный компакт-диск, щелкните
•
Если у вас есть компакт-диск, щелкните
Интернета
5
Нажмите кнопку
Если выбрано
.
Использовать компакт-диск поставщика услуг
.
Далее
.
Установить подключение вручную
Уст а н ов и т ь подключение вручную
, перейдите на этап 6. В противном случае для
Выбрать из
.
завершения процесса установки следуйте инструкциям, появляющимся на экране.
ПРИМЕЧАНИЕ.
провайдеру.
6
Щелкните соответствующую опцию в разделе
затем нажмите кнопку
7
Для завершения установки используйте информацию по установке, предоставленную вашим
Если вы не знаете, какой тип подключения выбрать, обратитесь к своему интернет*
Каким образом подключиться к Интернету?
Далее
.
,
Интернет-провайдером.
Если при подключении к Интернету возникли проблемы см. раздел «
модема и подключения к Интернету
». Если не удае т ся подключиться к Интернету, однако ранее
Неполадки электронной почты,
подключение выполнялось успешно, возможно, у поставщика услуг Интернета возник перерыв в
обслуживании клиентов. Свяжитесь с вашим Интернет-провайдером и узнайте о состоянии услуг,
или попробуйте подключиться позже.
Перенос информации на новый компьютер
Операционная система Microsoft® Windows® XP содержит Мастер переноса файлов и параметров
для перемещения данных с исходного компьютера на новый компьютер. Можно перемещать
следующие виды данных.
•
Сообщения электронной почты
•
Установки панели инструментов
•
Размеры окна
•
Избранные интернет-ссылки
Данные переносятся на новый компьютер по сети или соединению USB или сохраняются на съемном
носителе, например, на перезаписываемом компакт-диске или дискете.
20
ПРИМЕЧАНИЕ.
компьютеры с помощью кабеля USB. Чтобы передать данные через соединение USB, выберите программу
Сетевые подключения
настроить
Инструкции по прямому соединению двух компьютеров с помощью кабеля см. в статье базы знаний
Майкрософт #305621
установить прямое соединение двух компьютеров с помощью кабеля в системе Windows XP). Эта
информация может быть недоступна в некоторых странах.
Настройка компьютера
Чтобы перенести данные с исходного компьютера на новый, напрямую соедините
в окне
расширенное
How to Set Up a Direct Cable Connection Between Two Computers in Windows X
Панель управления
подключение и установить для компьютеров значения
и выполните дополнительную настройку. Можно
хост
и
гость
.
P (Как
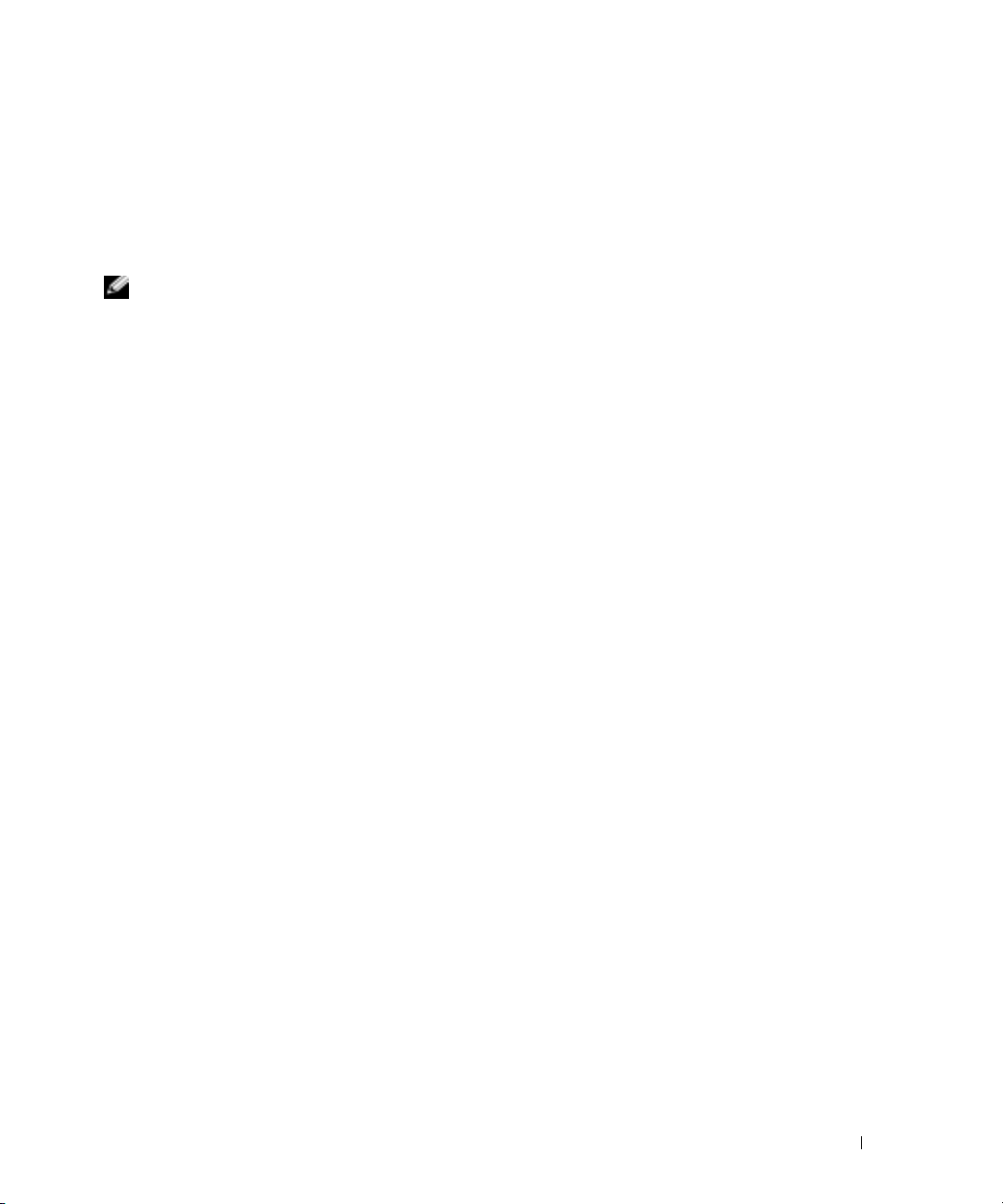
Чтобы перенести данные на новый компьютер, требуется запустить Мастер переноса файлов и
параметров. Для этого используйте дополнительный компа кт-диск Operating System (Операционная
система) или создайте дискету мастера с помощью Мастера переноса файлов и параметров.
Запуск мастера переноса файлов и параметров с компактдиска Operating System
(Операционная система)
ПРИМЕЧАНИЕ.
(Операционная система). Этот диск является дополнительным и может поставляться не со всеми
компьютерами.
Для подготовки нового компьютер а к передаче файлов выполните следующие действия.
1
Запустите
2
При появлении экрана приветствия
3
4
В окне
В окне
Это какой компьютер?
У вас есть компакт-диск с Windows XP?
параметров с компакт-диска Windows XP
5
При появлении окна
или исходному компьютеру.
Для копирования данных со старого компьютера выполните следующие действия.
1
Вставьте компакт-диск Windows XP
исходный компьютер.
2
В окне
3
В разделе
4
На экране приветствия
5
В окне
6
В окне
7
В окне
кнопку
Вас приветствует Microsoft Windows XP
Это какой компьютер?
Выберите способ переноса
Что необходимо перенести?
Далее
По завершении копирования информации появится окно
данных
8
Нажмите кнопку
.
Для передачи данных на новый компьютер:
1
2
В окне
кнопку
В окне
Теперь перейдите к вашему исходному компьютеру
Далее
Где находятся файлы и параметры?
нажмите кнопку
Мастер переноса файлов и параметров
на новый компь ютер.
После переноса всех файлов и параметров настройки появится экран
3
Нажмите кнопку
Для выполнения данного действия требуется компакт*диск
Мастер переноса файлов и параметров.
Мастер переноса файлов и параметров
выберите
Новый компьютер
выберите
Запустить мастер переноса файлов и
и нажмите кнопку
Теперь перейдите к вашему исходному компьютеру
Не
нажимайте кнопку
Operating System
Далее
на этом этапе.
(Операционная система Windows XP) в
нажмите кнопку
Что вы хотите сделать?
нажмите кнопку
Перенос файлов и параметров настройки
Мастер переноса файлов и параметров
выберите
Исходный компьютер
выберите необходимый способ переноса.
выберите элементы, которые требуется перенести, и нажмите
.
Завершение этапа сбора необходимых
Готово
.
.
выберите способ переноса файлов и параметров и
Далее
.
прочитает собранные файлы и установки и перенесет их
Готово
и перезапустите новый компьютер.
Operating System
нажмите кнопку
и нажмите кнопку
Далее
.
Далее
.
перейдите к первому
Выполнение иных задач
нажмите кнопку
и нажмите кнопку
Далее
Далее
.
на новом компьютере нажмите
Готово
.
Далее
.
.
.
.
Настройка компьютера
21
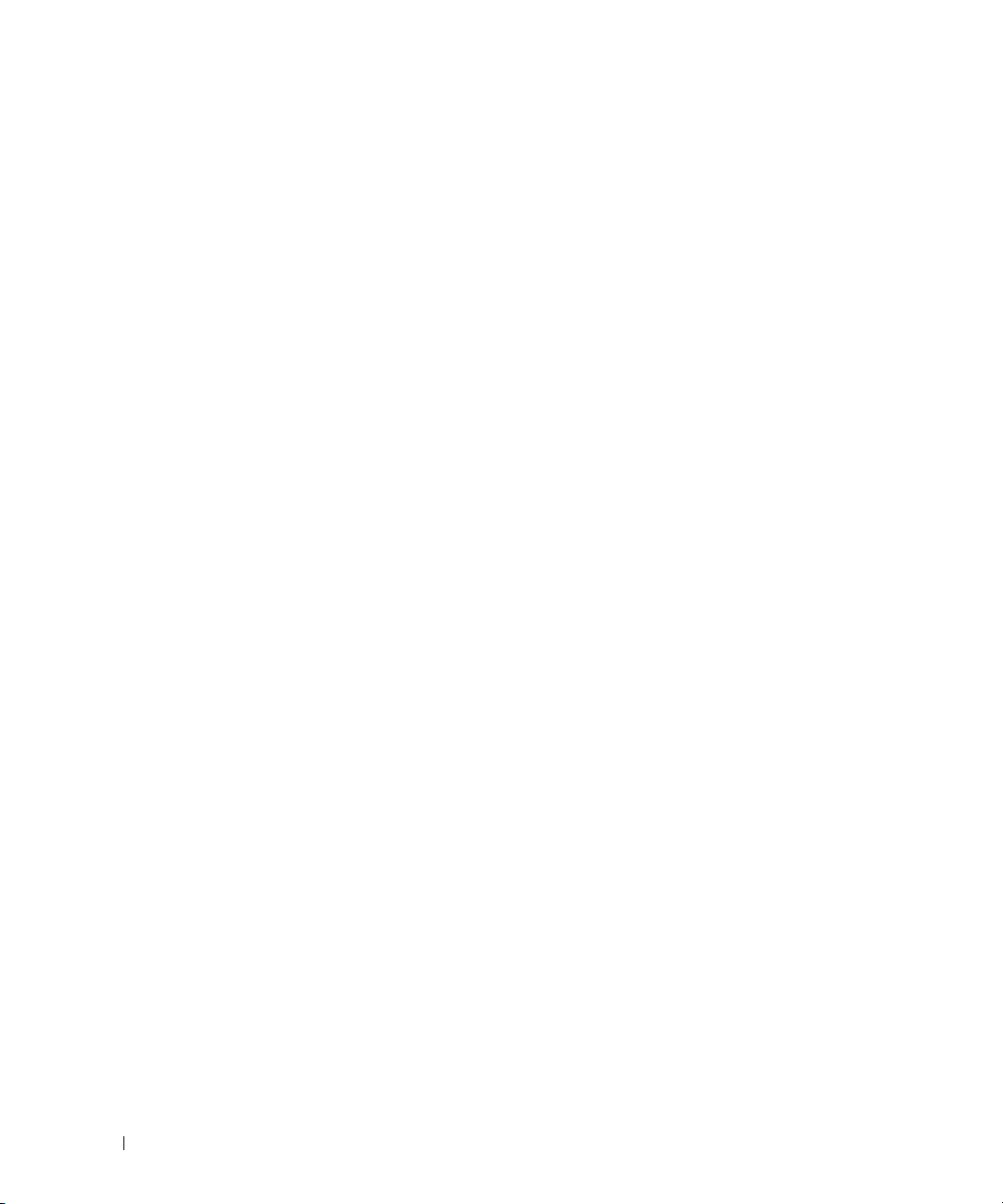
Запуск мастера переноса файлов и параметров без использования компактдиска Operating
System (Операционная система)
Чтобы запустить Мастер переноса файлов и параметров без использования дополнительного
компакт-диска Operating System (Операционная система), необходимо создать дискету мастера, с
помощью которой на съемном носителе можно будет записать файл резервного образа.
Чтобы создать дискету мастера, выполните следующие действия на новом компьютере с
установленной системой Windows XP.
1
Нажмите кнопку
2
Выберите
3
При появлении экрана приветствия
4
5
В окне
В окне
Это какой компьютер?
У вас есть компакт-диск с Windows XP?
следующем дисководе:
6
Вставьте съемный носитель, например дискету или компакт-диск, и нажмите кнопку ОК.
7
Когда дискета будет создана и появится сообщение
компьютеру
8
Перейдите к исходному компьютеру.
Для копирования данных со старого компьютера выполните следующие действия.
1
На исходном компьютере вставьте дискету мастера.
2
Нажмите кнопку
3
В поле
нажмите
4
На экране приветствия
5
В окне
6
В окне
7
В окне
кнопку
Открыть
OK
Это какой компьютер?
Выберите способ переноса
Что необходимо перенести?
Далее
По завершении копирования информации появится окно
данных
8
Нажмите кнопку
.
Для передачи данных на новый компьютер:
1
2
В окне
кнопку
В окне
Теперь перейдите к вашему исходному компьютеру
Далее
Где находятся файлы и параметры?
нажмите кнопку
Мастер прочитает собранные файлы и установки и отнесет их на новый компьютер.
После переноса всех файлов и параметров настройки появится экран
3
Нажмите кнопку
Пуск
.
Мастер переноса файлов и параметров
Мастер переноса файлов и параметров
выберите
и нажмите кнопку
, не нажимайте кнопку
Пуск
и выберите команду
окна
Запуск
укажите путь к
Новый компьютер
Далее
Далее
.
Выполнить
fastwiz
.
.
Мастер переноса файлов и параметров
выберите
Исходный компьютер
выберите необходимый способ переноса.
выберите элементы, которые требуется перенести, и нажмите
.
Готово
.
.
выберите способ переноса файлов и параметров и
Далее
. Следуйте инструкциям на экране.
Готово
и перезапустите новый компьютер.
.
нажмите кнопку
выберите
и нажмите кнопку
Создать дискету мастера переноса в
Далее
.
Теперь перейдите к вашему исходному
.
(на соответствующем съемном носителе) и
нажмите кнопку
и нажмите кнопку
Далее
Далее
Завершение этапа сбора необходимых
на новом компьютере нажмите
Готово
.
Далее
.
.
.
22
Настройка компьютера
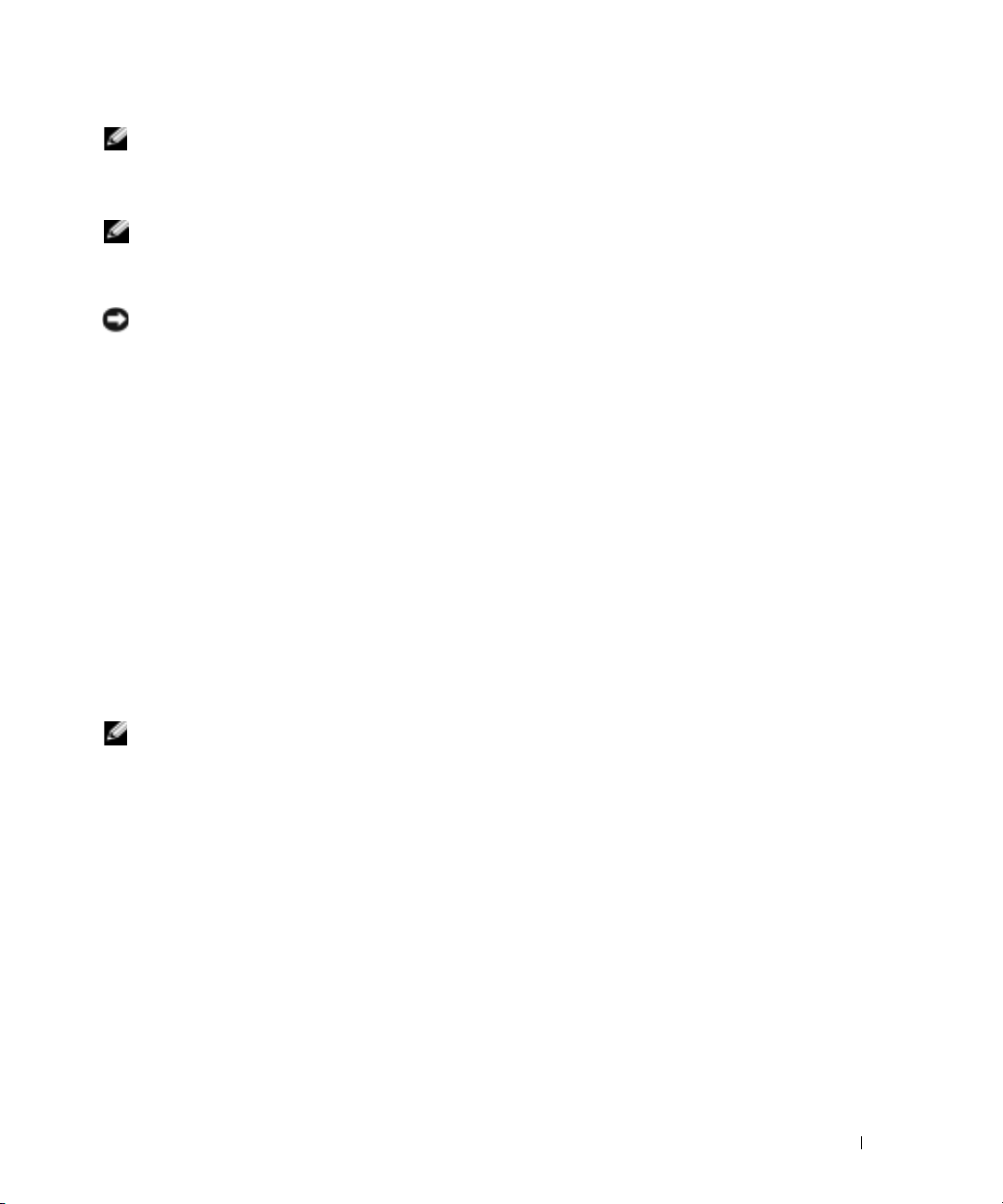
ПРИМЕЧАНИЕ.
на веб*узле
the Microsoft
компьютер Dell с помощью операционной системы Microsoft® Windows® XP?)).
ПРИМЕЧАНИЕ.
Для получения дополнительной информации о данной операции см. документ #PA1089586
dell.support.com (How Do I Transfer Files From My Old Computer to My New Dell™ Computer Using
®
Windows® XP Operating System?)
Документ базы знаний Dell может быть недоступен в некоторых странах.
(Как перенести файлы с исходного компьютера на новый
Установка принтера
ВНИМАНИЕ.
компьютеру.
Поставляемая в комплекте с принтером документация включает информацию о том, как.
•
Получить и установить обновленные драйверы.
•
Подсоединить принтер к компьютеру.
•
Вставить бумагу и установить тонер или картридж с чернилами.
Для получения технической поддержки см. Руководство по эксплуатации принтера или обратитесь к
производителю принтера.
Кабель принтера
Принтер подключается к компьютеру с помощью USB-кабеля. В комплекте с принтером может не
поставляться кабель для принтера, поэтому при приобретении кабеля отдельно, убедитесь, что он
полностью совместим с принтером и компьютером. Если кабель для принтера был приобретен
вместе с компьютером, кабель может находиться в коробке, в которой поставлялся компьютер.
Завершите установку операционной системы перед подсоединением принтера к
Подсоединение принтера USB
ПРИМЕЧАНИЕ.
1
Завершите установку операционной системы, если вы еще не сделали это.
2
Подсоедините USB-кабель для принтера к USB-разъемам на компьютере и на принтере. Разъемы
USB соответствуют только одному способу крепления.
Можно подсоединять устройства USB при включенном компьютере.
Настройка компьютера
23
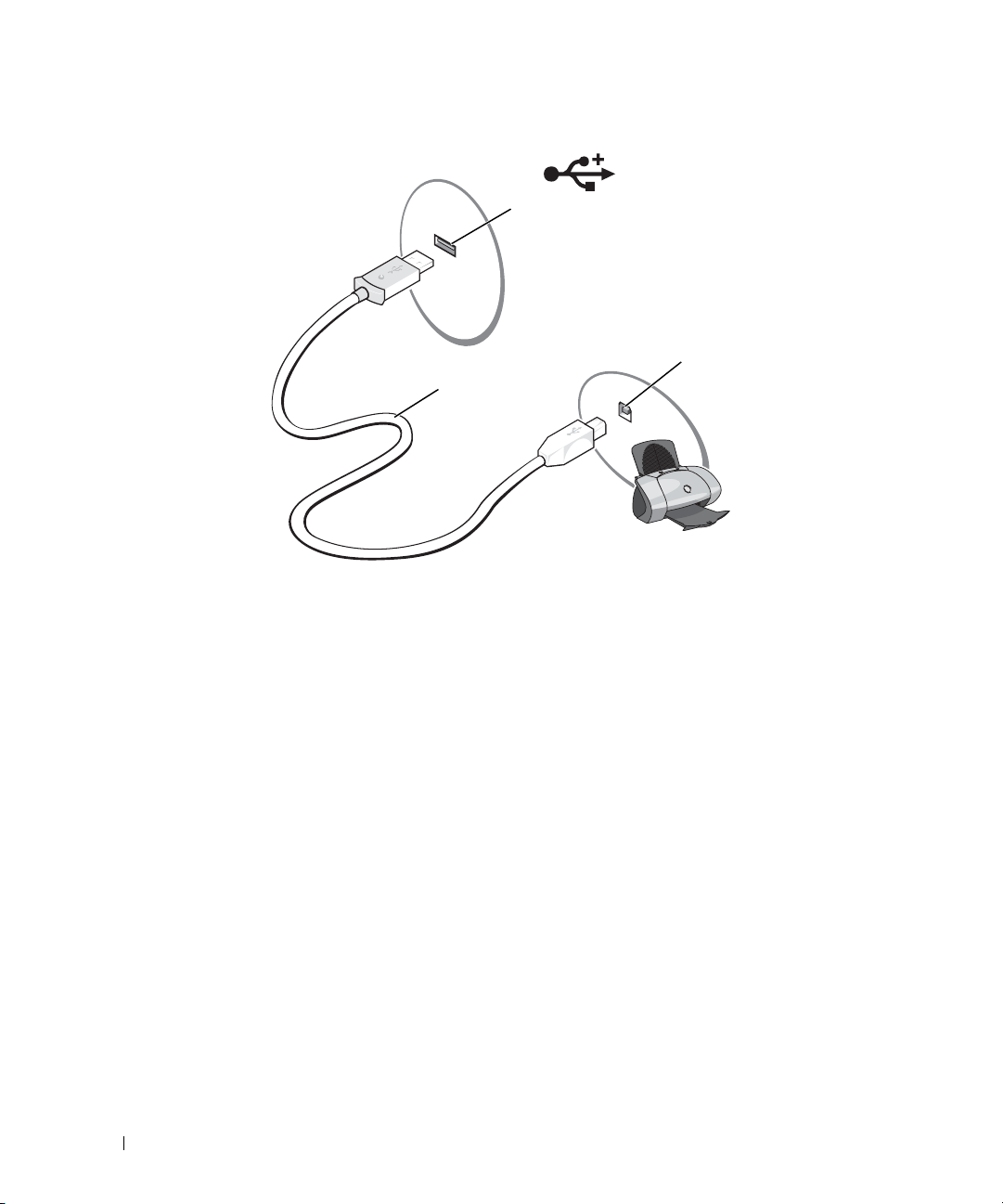
1
3
2
1
USB-разъем на принтере
3
Включите принтер, затем включите компьютер. Если появится окно
оборудования
4
При необходимости установите драйвер для принтера. См. документацию, поставляемую в
, щелкните
2
Отмена
USB-кабель для принтера
.
3
разъем на принтере
Уст а н ов к а нового
комплекте с принтером.
24
Настройка компьютера
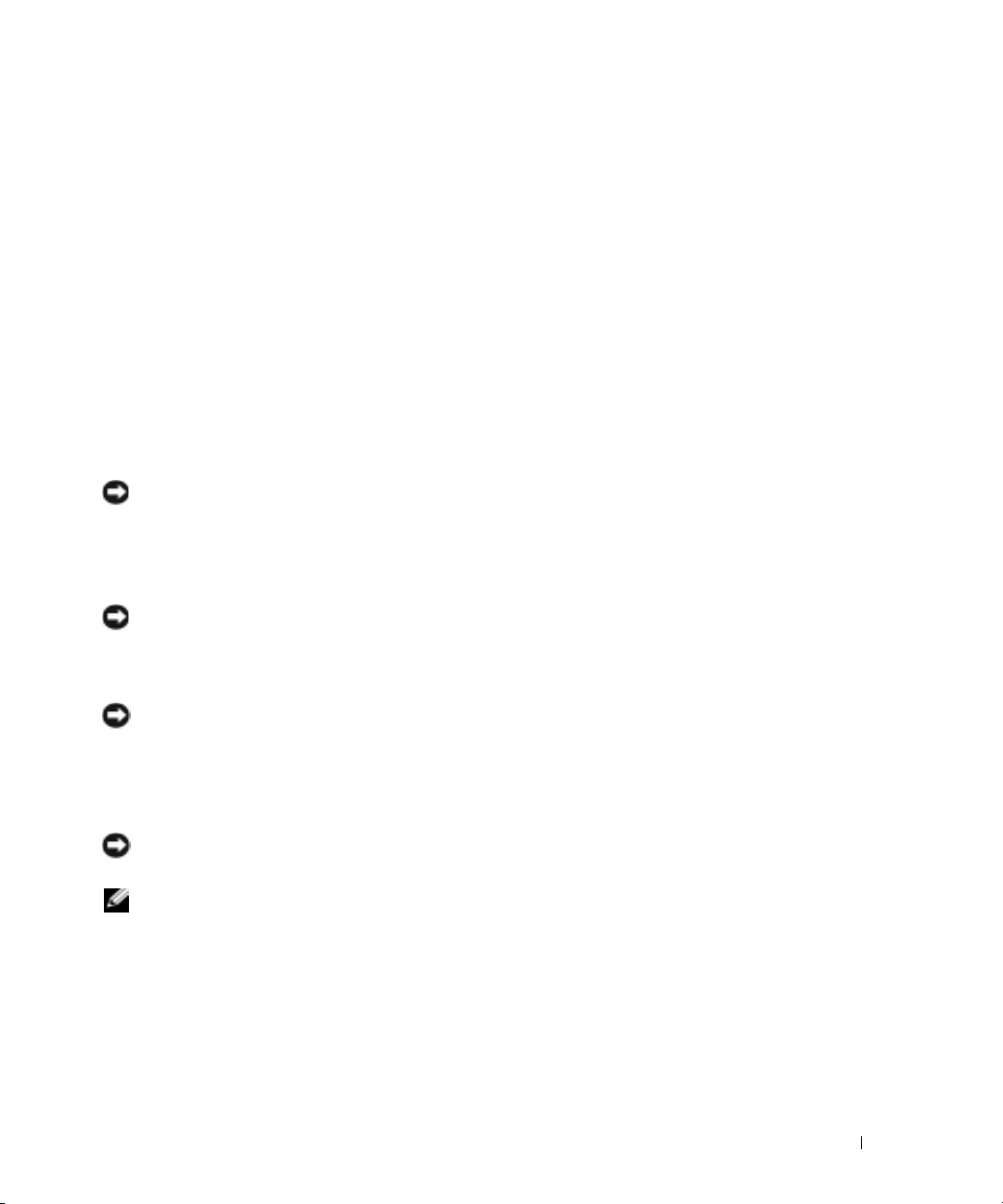
Устройства защиты питания
Некоторые устройства предназначены для защиты от скачков напряжения и обесточивания.
•
Фильтры бросков
•
Линейные формирователи
•
Бесперебойные источники питания (UPS)
Фильтры бросков
Фильтры бросков и сетевые фильтры, оборудованные защитой от перенапряжения, помогают
предотвратить повреждения компьютера, вызванные бросками напряжения, которые могут
возникнуть во время грозы или после перебоев питания. Некоторые производители фильтров
бросков включают в гарантийные обязательства определенные типы повреждений. Внимательно
прочитайте гарантию на устройство при выборе фильтра бросков. Уст р о й с т в о с более высоким
показателем в джоулях обеспечивает большую защиту. Сравните характеристики в джоулях для
определения соответствующей эффективности различных устройств.
ВНИМАНИЕ.
электроснабжения, вызванных ударами молний. Во время ударов молний в вашем районе отсоедините
телефонную линию, выключив ее из телефонной розетки, и отключите компьютер от электросети.
Многие фильтры бросков имеют телефонный разъем для защиты модема. Инструкции по
подключению к модему приведены в документации к фильтрам бросков.
ВНИМАНИЕ.
электросети во время грозы.
Линейные формирователи
Большинство фильтров бросков не защищают от колебаний в электросети или перебоев
Не все фильтры бросков обеспечивают защиту сетевой платы. Отключите сетевой кабель от
ВНИМАНИЕ.
Линейные формирователи не обеспечивают защиту от перебоев электроснабжения.
Линейные формирователи предназначены для поддержания напряжения переменного тока на
достаточно постоянном уровне.
Бесперебойные источники питания
ВНИМАНИЕ.
потере данных или повреждению файла.
ПРИМЕЧАНИЕ.
подключайте к источнику бесперебойного питания только компьютер. Подключайте другие устройства,
например принтер, к отдельному сетевому фильтру, чтобы обеспечить защиту от всплесков напряжения.
Источники бесперебойного питания предохраняют от колебаний в сети и перебоев электроснабжения.
Источники бесперебойного питания состоят из аккумулятора, который обеспечивает временное
питание подключенных устройств в то время, когда питание переменным током прервано.
Аккумулятор заряжается во время работы от источника переменного тока. См. документацию
производителя источника бесперебойного питания, чтобы определить срок службы аккумулятора, и
убедитесь в том, что устройство одобрено Лабораторией по технике безопасности (UL США).
Потеря электропитания во время сохранения данных на жесткий диск может привести к
Для обеспечения максимально длительного функционирования аккумулятора
Настройка компьютера
25
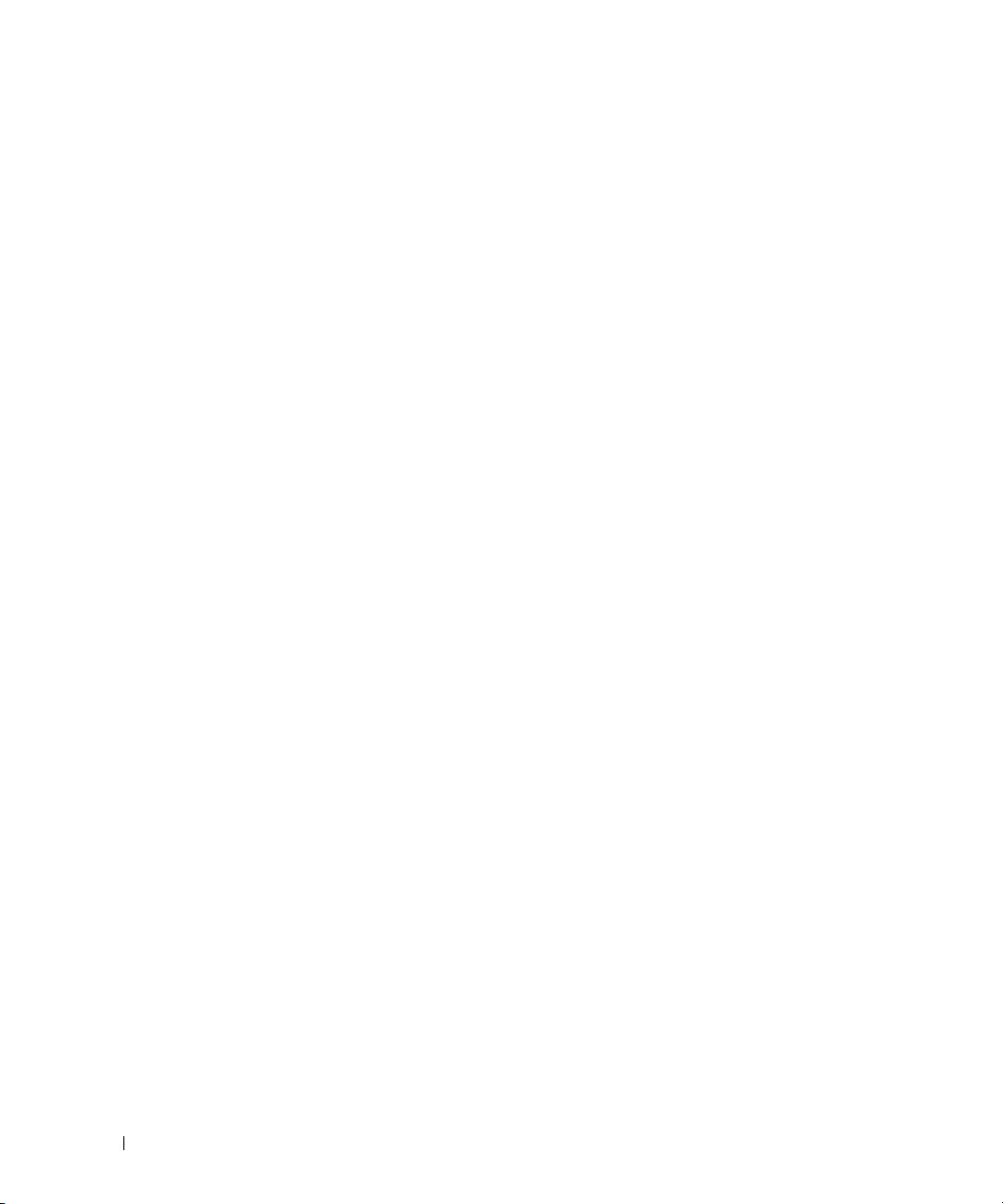
26
Настройка компьютера
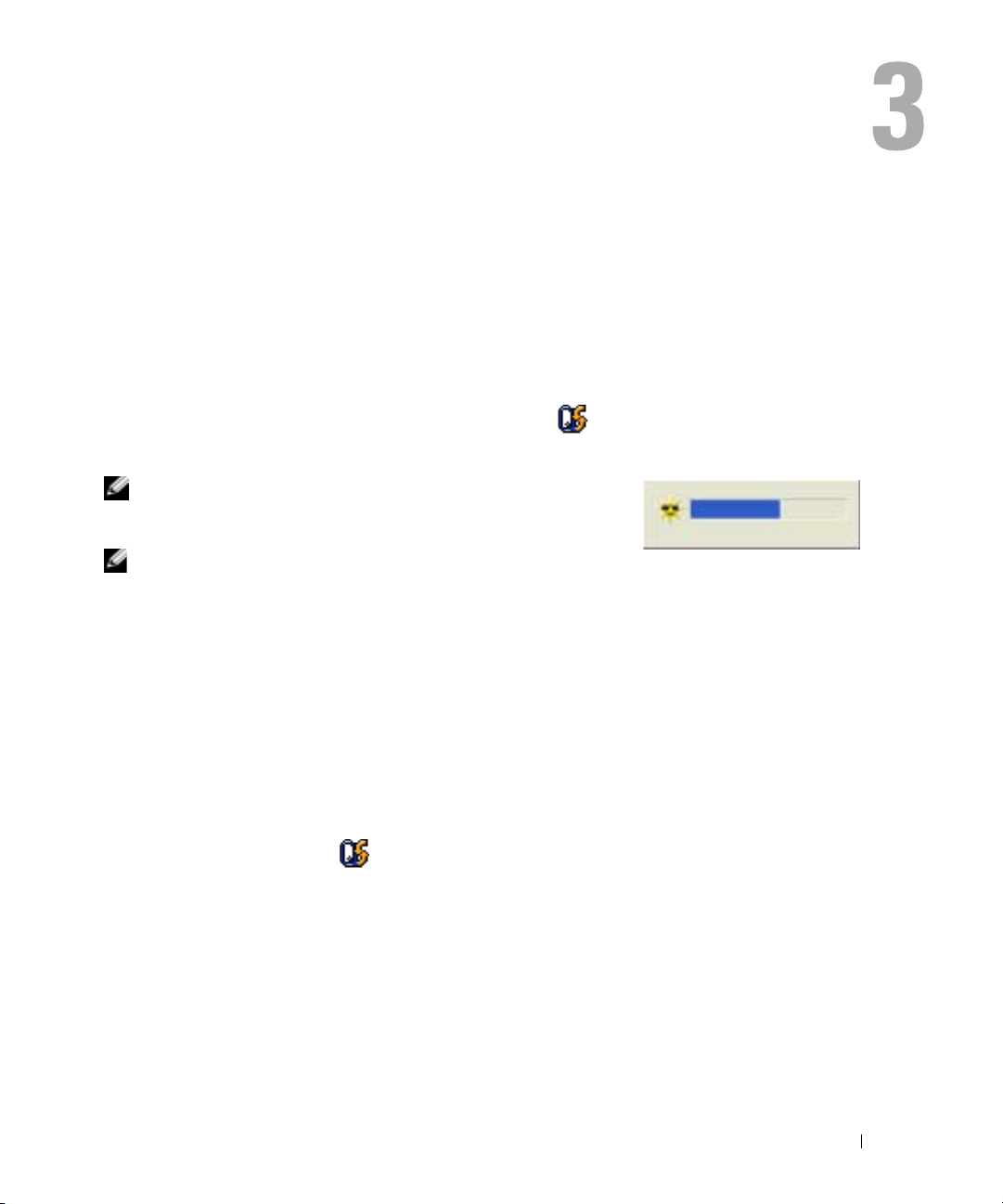
Использование дисплея
Регулировка яркости
Если компьютер Dell™ работает от аккумулятора, то для экономии заряда аккумулятора можно
задать наименьшую подходящую яркость с помощью кнопок <Fn> и кнопок клавиатуры со
стрелками вверх и вниз.
Индикатор яркости Dell QuickSet Brightness Meter показывает текущую настройку яркости
дисплея. Чтобы показать на экране или скрыть индикатор Brightness Meter, щелкните правой
кнопкой мыши на пиктограмме.
ПРИМЕЧАНИЕ.
находится в правом нижнем углу экрана. Можно нажать и
перетащить регулятор в желаемое положение.
ПРИМЕЧАНИЕ.
только яркостью дисплея портативного компьютера, но не монитора, подключенного к портативному
компьютеру или стыковочному устройству. Если к компьютеру подключен внешний монитор и вы
пытаетесь регулировать яркость, индикатор Brightness Meter появится, но уровень яркости на
мониторе не изменится.
Включить или выключить индикатор Brightness Meter можно из меню панели задач QuickSet.
Если индикатор включен, регулируйте яркость с помощью следующих клавиш.
•
Чтобы увеличить яркость на встроенном дисплее (не на внешнем мониторе), нажмите кнопку
<Fn> и кнопку со стрелкой вверх.
•
Чтобы уменьшить яркость на встроенном дисплее (не на внешнем мониторе), нажмите кнопку
<Fn> и кнопку со стрелкой вниз.
Для получения дополнительной информации об использовании программы QuickSet щелкните
правой кнопкой мыши значок на панели задач и выберите пункт Справка.
По умолчанию индикатор яркости Brightness Meter
С помощью сочетания клавиш можно управлять
Переключение видеоизображения
Если вы включаете компьютер с подсоединенным и уже включенным внешним устройством
(например, внешним монитором или проектором), изображение может появиться как на дисплее,
так и на внешнем устройстве.
С помощью кнопок <Fn><F8> можно переключаться между режимами вывода
видеоизображения на дисплей, внешнее устройство или дисплей и внешнее устройство
одновременно.
Использование дисплея
27
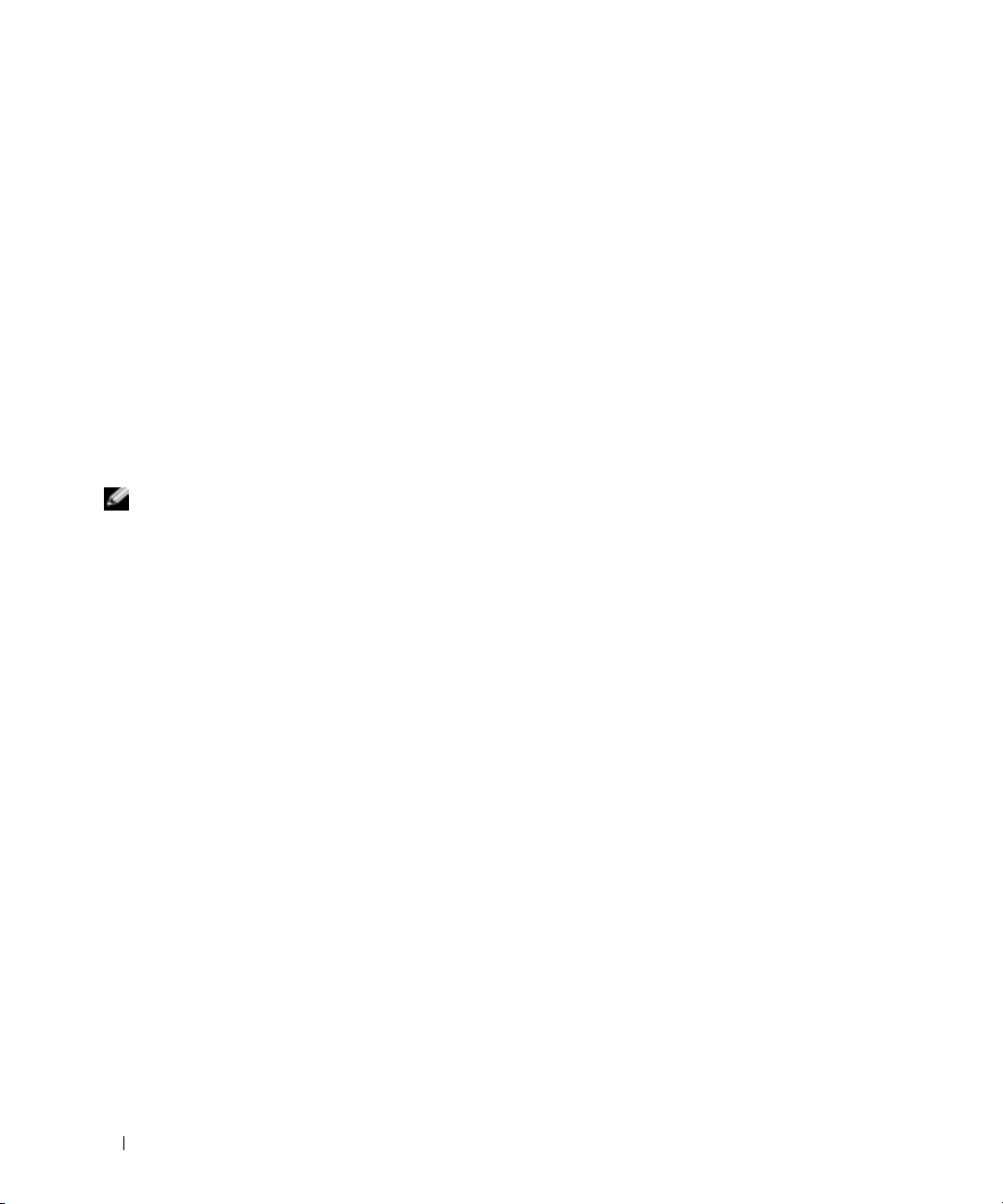
Настройка разрешения дисплея
Если для работы какой-либо программы необходимо определенное разрешение, то и видеоплата, и
дисплей должны поддерживать это разрешение, а на комп ьютере должны быть установлены
необходимые видеодрайверы.
Прежде чем изменять исходные настройки экрана, запишите их для справок в будущем.
При установке более высокого значения разрешения экрана или цветовой палитры, чем
поддерживает дисплей, автоматически устанавливается ближайшее доступное значение.
1
Нажмите кнопку
2
В разделе
3
В разделе
значок панели управления
4
Попробуйте установить различные значения для параметров
Разрешение экрана
ПРИМЕЧАНИЕ.
Пуск
и выберите
Выберите категорию
Выберите задание...
Панель управления
выберите
Оформление и темы
.
.
щелкните область, которую необходимо изменить,
и выберите
Экран
.
Качество цветопередачи
.
При повышении разрешения пиктограммы текст на экране становится мельче.
или щелкните
и
28
Использование дисплея
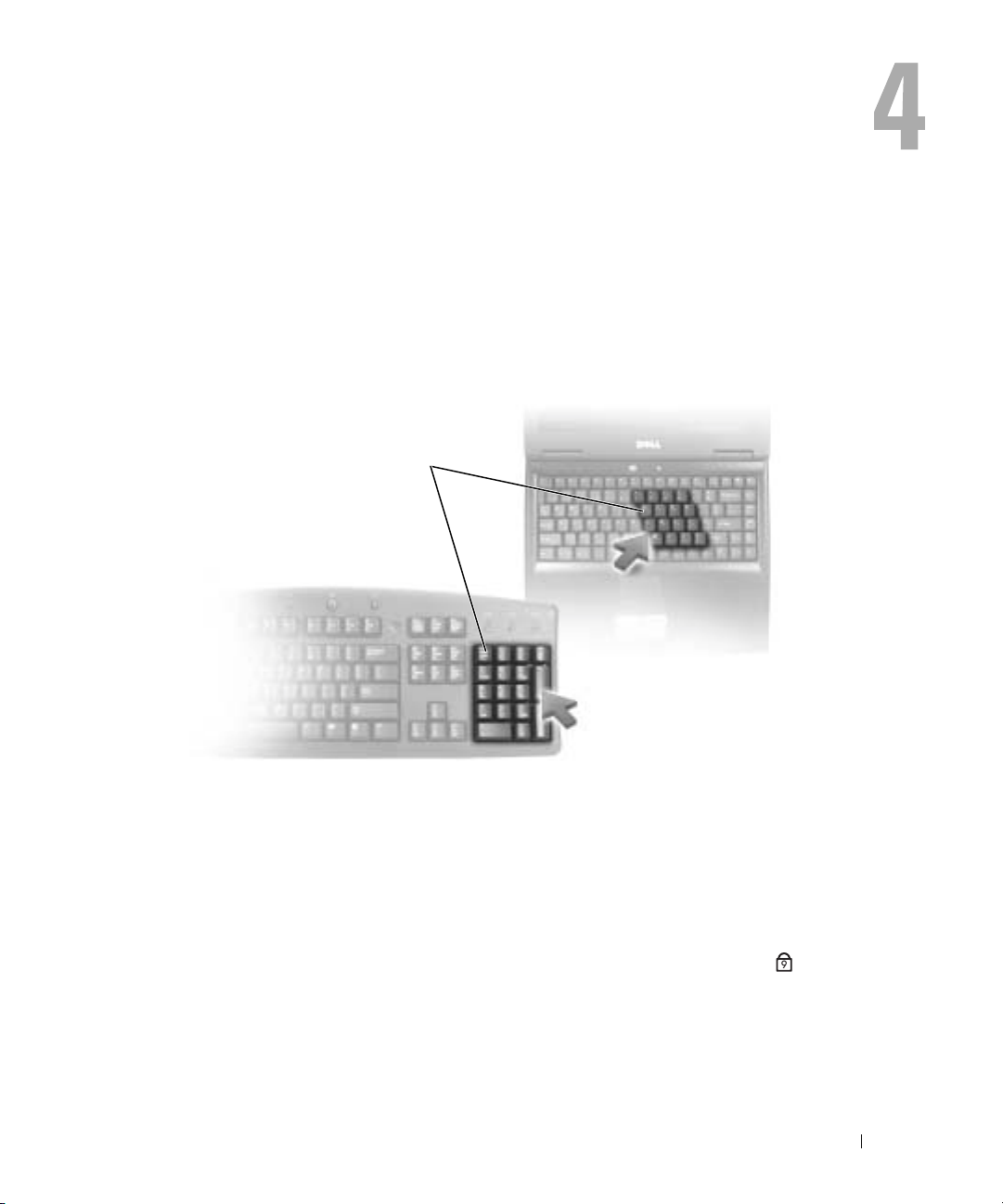
Использование клавиатуры и сенсорной панели
Цифровая клавиатура
1
1
цифровая клавиатура
Встроенная цифровая клавиатура работает также как и внешняя цифровая клавиатура. Каждая
клавиша выполняет несколько функций. Цифры и символы клавиатуры указаны синим цветом на
правой части клавиш клавиатуры. Чтобы ввести цифру или символ, включите цифровую
клавиатуру, затем нажмите <Fn> и необходимую кнопку.
•
Чтобы включить цифровую клавиатуру, нажмите клавишу <Num Lk>. Индикатор
обозначает, что вспомогательная клавиатура находится в активном состоянии.
•
Чтобы выключить цифровую клавиатуру, нажмите клавишу <Num Lk> еще раз.
Использование клавиатуры и сенсорной панели
9
29
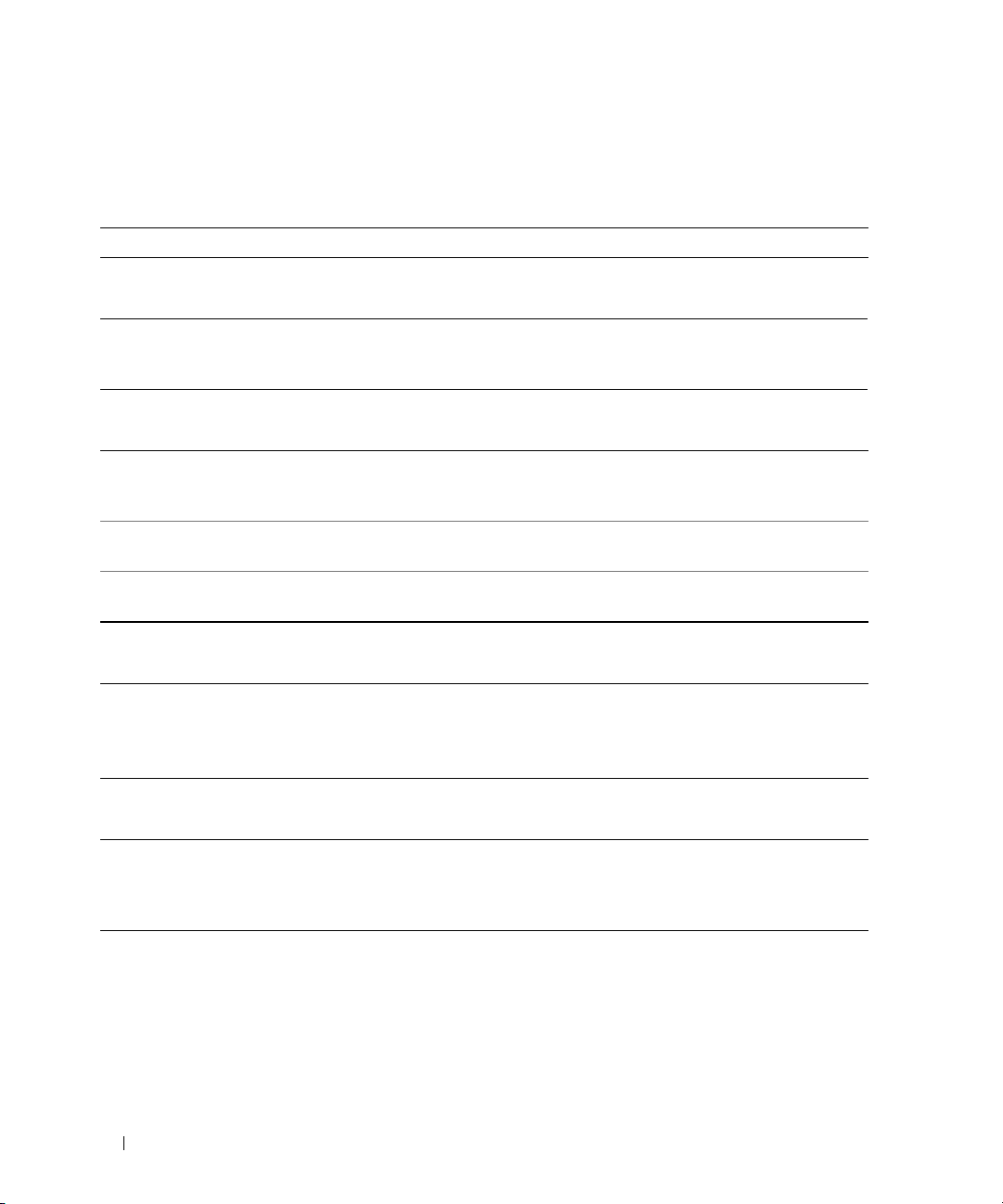
Сочетания клавиш
Системные функции
<Ctrl><Shift><Esc> Открывается окно Диспетчер задач.
Лоток для компактдисков
<Fn><F10> Выдвигает лоток из дисковода (если установлена программа Dell
QuickSet). Для получения дополнительной информации о программе
QuickSet см. раздел «
Управление изображением
<Fn><F8> Переключает видеоизображение на показ следующей опции дисплея.
Опции включают встроенный монитор, внешний монитор и два
монитора одновременно.
<Fn> и клавиша со стрелкой вверх Увеличивается яркость только на встроенном дисплее (не на внешнем
мониторе).
<Fn> и клавиша со стрелкой вниз Уменьшается яркость только на встроенном дисплее (не на внешнем
мониторе).
Радиопередача (включая беспроводные сети)
Функция Dell™ QuickSet
».
<Fn><F2> Включение и выключение радиопередачи данных, включая
беспроводные сети.
ПРИМЕЧАНИЕ.
является дополнительным и может отсутствовать на компьютере.
Оборудование для подключения беспроводной сети
Управление потреблением энергии
<Fn><Esc> Активизирует режим управления питанием. Эту комбинацию клавиш
для активизации другого режима можно запрограммировать в окне
Свойства: Параметры электропитания на вкладке Дополнительно.
30
См. раздел «
Использование клавиатуры и сенсорной панели
Режимы управления потреблением энергии
».
 Loading...
Loading...