Dell Inspiron B130 User Manual [es]
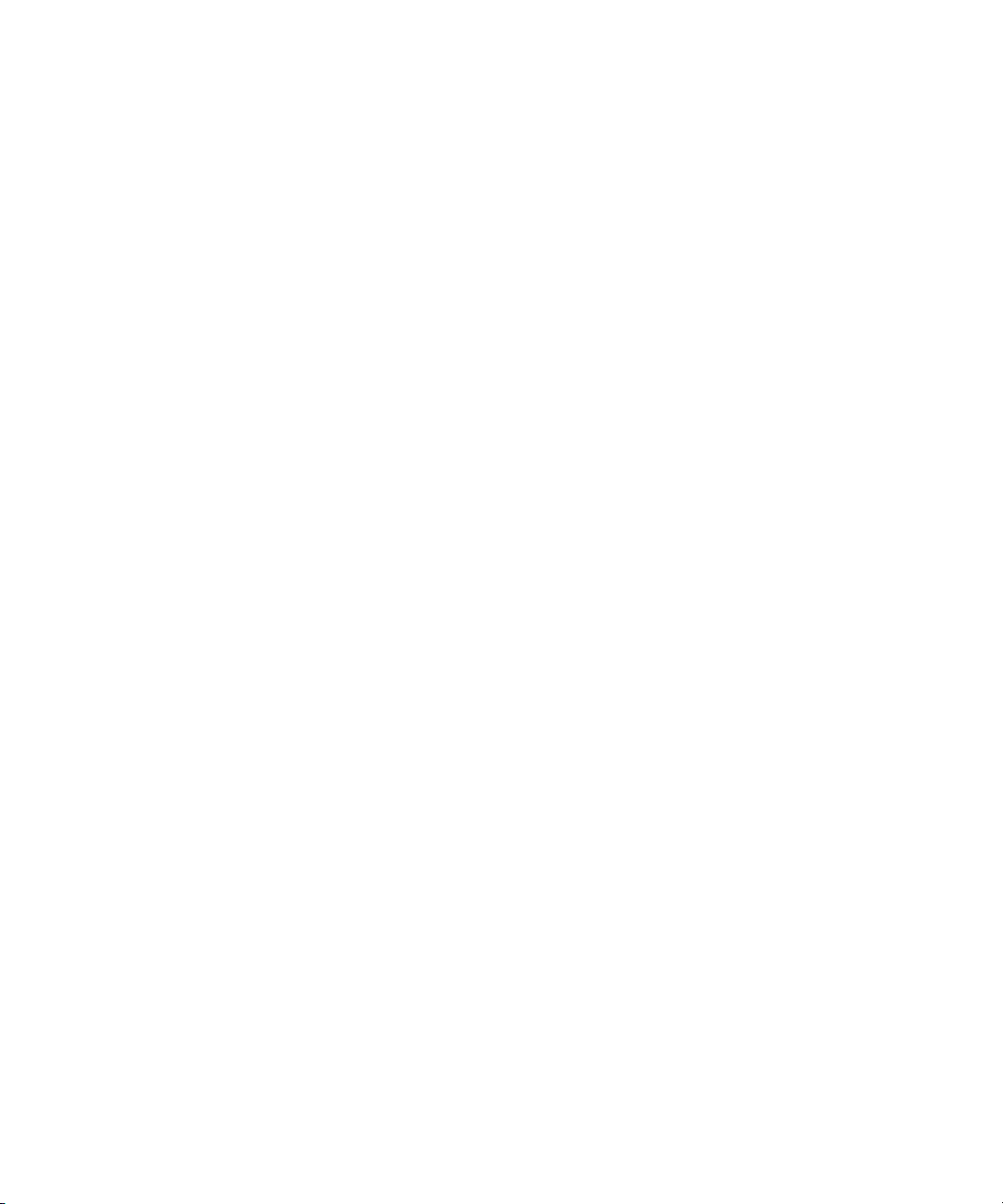
Dell™ Inspiron™ 1300/B120/B130
Manual del propietario
Modelo PP21L
www.dell.com | support.dell.com
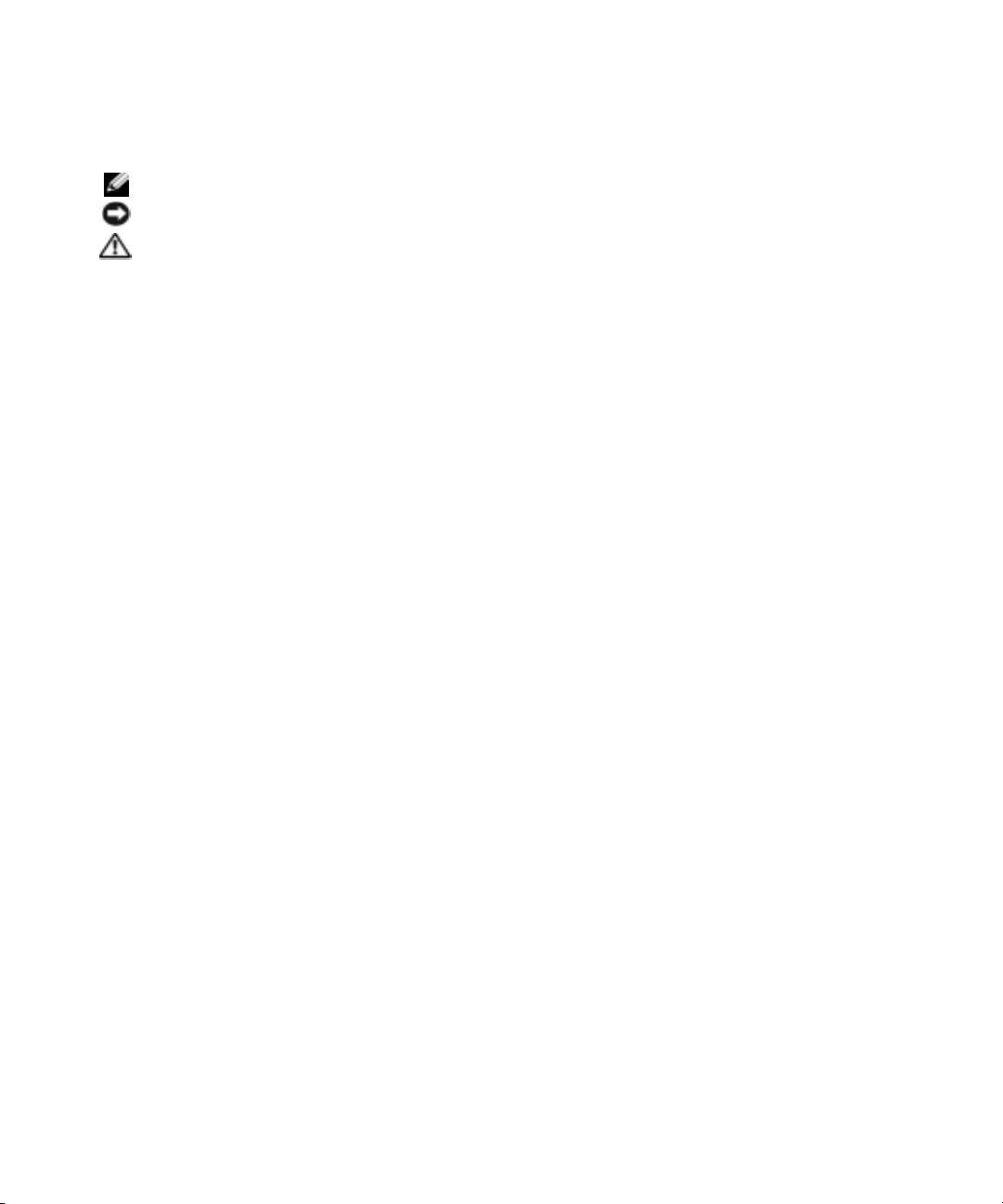
Notas, avisos y precauciones
NOTA: una NOTA indica información importante que le ayudar a hacer un mejor uso del ordenador.
AVISO: un AVISO indica la posibilidad de daños al hardware o pérdida de datos y le explica cómo evitar el problema.
PRECAUCIÓN: una PRECAUCIÓN indica un posible daño material, lesión corporal o muerte.
Abreviaturas y siglas
Para obtener una lista completa de abreviaturas y siglas, consulte el Glosario.
Si ha adquirido un ordenador Dell™ Serie n, todas las referencias que aparecen en este documento relativas a los
sistemas operativos de Microsoft
®
Windows® no son aplicables.
____________________
La información contenida en este documento puede modificarse sin aviso previo.
© 2005 Dell Inc. Todos los derechos reservados.
La reproducción de este documento de cualquier manera sin la autorización por escrito de Dell Inc. queda estrictamente prohibida.
Marcas comerciales utilizadas en este texto: Dell, el logotipo de DELL, Inspiron, Dell Precision, Dimension, DellNet, OptiPlex, Latitude,
PowerEdge, PowerConnect, PowerVault, PowerApp y Dell OpenManage son marcas comerciales de Dell Inc.; Intel, Celeron y Pentium son
marcas comerciales registradas de Intel Corporation; Microsoft, Outlook y Windows son marcas comerciales registradas de Microsoft
Corporation; EMC es una marca comercial registrada de EMC Corporation.
Otras marcas y otros nombres comerciales pueden utilizarse en este documento para hacer referencia a las entidades que los poseen o a sus
productos. Dell Inc. renuncia a cualquier interés sobre la propiedad de marcas y nombres comerciales que no sean los suyos.
Modelo PP21L
Septiembre de 2005 N/P UD685 Rev. A01
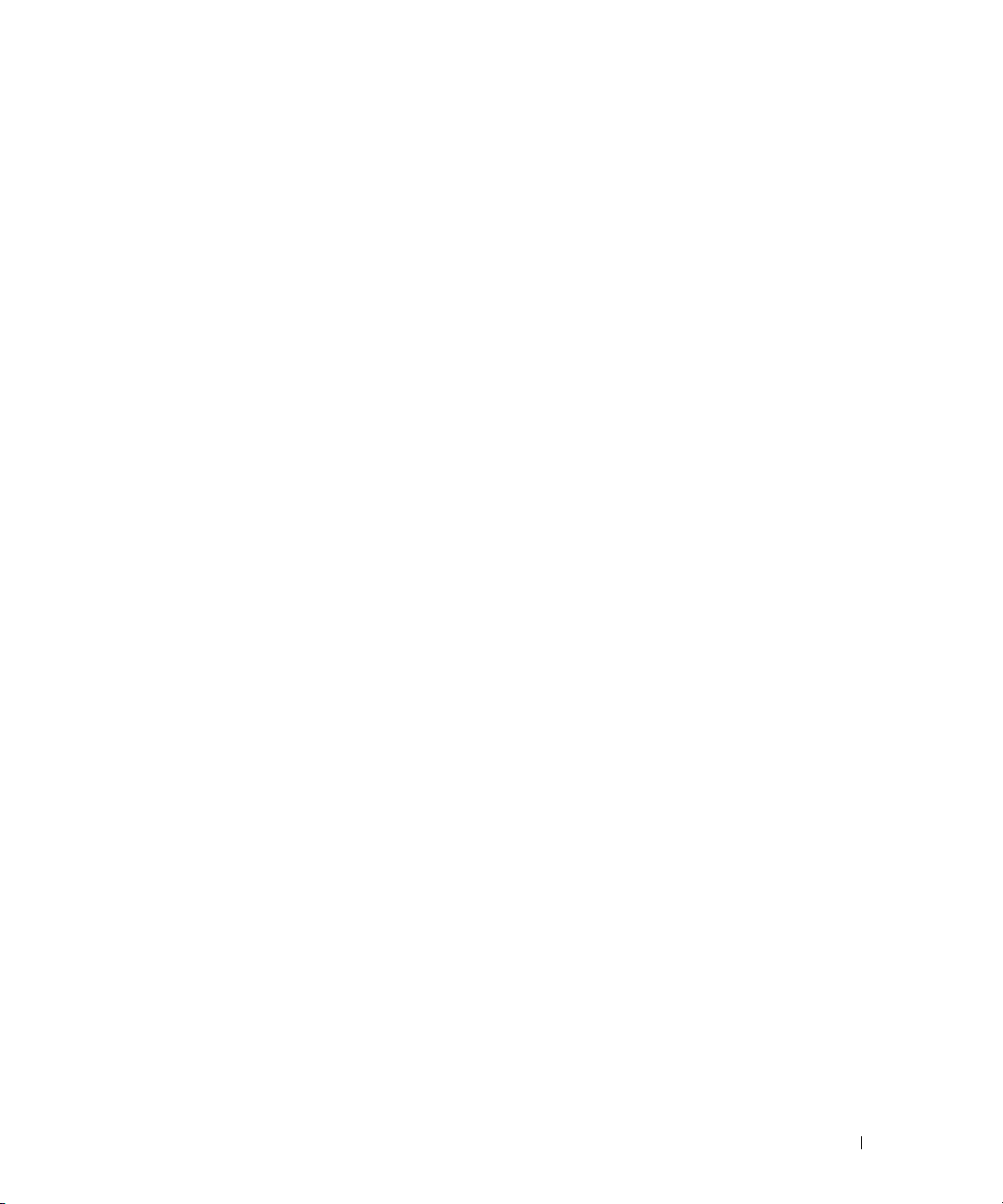
Contenido
Localización de información . . . . . . . . . . . . . . . . . . . . . . . . . . . 9
1 Descripción del ordenador
Vista anterior. . . . . . . . . . . . . . . . . . . . . . . . . . . . . . . . . . . 11
Vista lateral izquierda
Vista lateral derecha
Vista posterior
Vista inferior
. . . . . . . . . . . . . . . . . . . . . . . . . . . . . . . . . . . 18
. . . . . . . . . . . . . . . . . . . . . . . . . . . . . . 14
. . . . . . . . . . . . . . . . . . . . . . . . . . . . . . . 16
. . . . . . . . . . . . . . . . . . . . . . . . . . . . . . . . . . 17
2 Configuración de su ordenador
Cómo conectarse a Internet . . . . . . . . . . . . . . . . . . . . . . . . . . . 19
Configuración de la conexión a Internet
Transferencia de información a un ordenador nuevo
Ejecución del Asistente para transferencia de archivos y
configuraciones con el CD del sistema operativo
Ejecución del Asistente para transferencia de archivos y
configuraciones sin el CD del sistema operativo
Configuración de una impresora
Cable de la impresora
. . . . . . . . . . . . . . . . . . . . . . . . 22
. . . . . . . . . . . . . . . . . . . . . . . . . . . . 23
Conexión de una impresora USB
Dispositivos de protección de la alimentación
Protectores contra sobretensión
Acondicionadores de línea
. . . . . . . . . . . . . . . . . . . . . . . . . 24
Sistemas de alimentación ininterrumpida
. . . . . . . . . . . . . . . . . . 19
. . . . . . . . . . . . . . 20
. . . . . . . . . . . . . 20
. . . . . . . . . . . . . . 21
. . . . . . . . . . . . . . . . . . . . . . 23
. . . . . . . . . . . . . . . . . 24
. . . . . . . . . . . . . . . . . . . . . . 24
. . . . . . . . . . . . . . . . . 24
3 Uso de la pantalla
Ajuste del brillo . . . . . . . . . . . . . . . . . . . . . . . . . . . . . . . . . 25
Cambio de la imagen de vídeo
Configuración de la resolución de pantalla
. . . . . . . . . . . . . . . . . . . . . . . . . . 25
. . . . . . . . . . . . . . . . . . . 26
Contenido 3
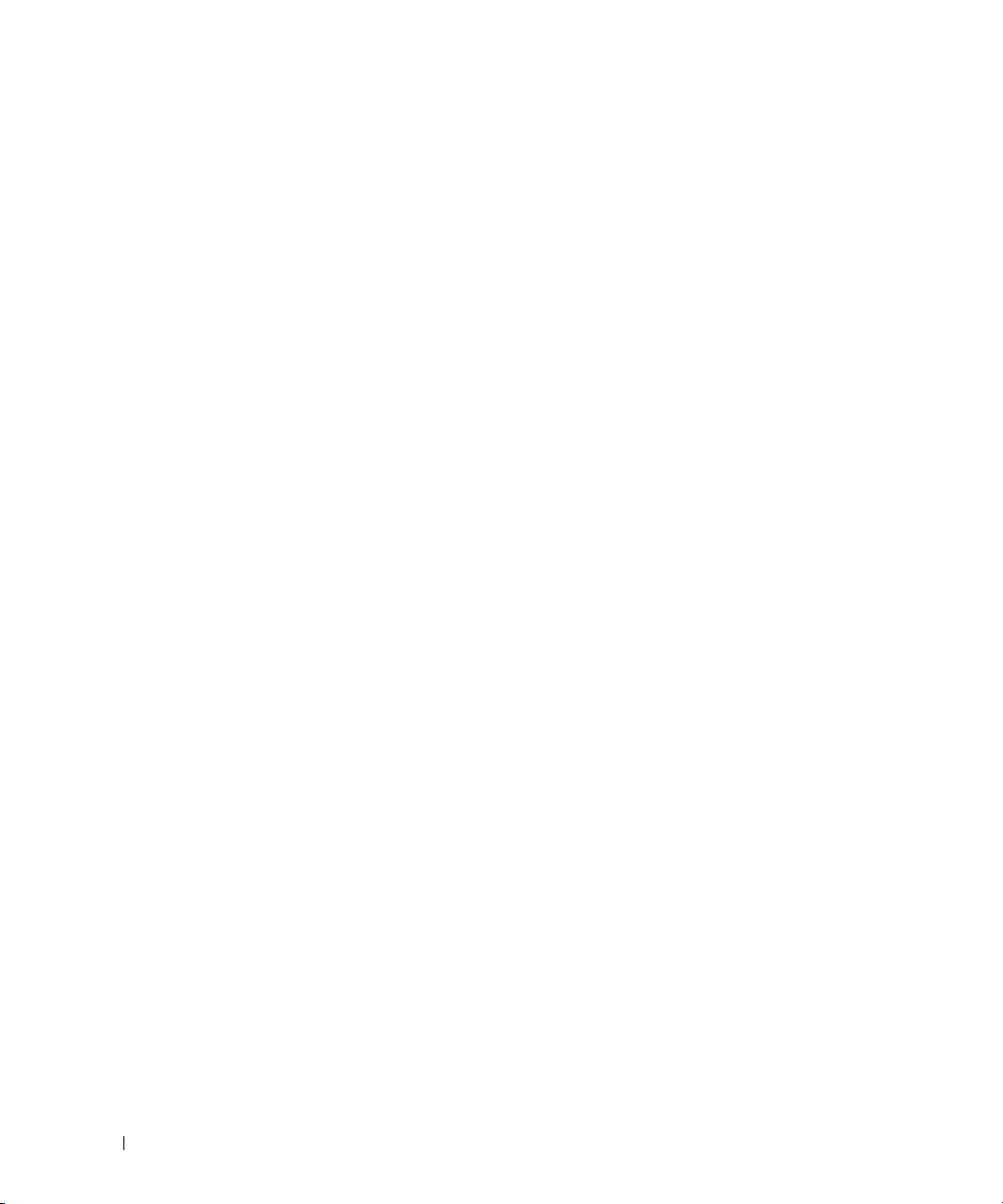
4 Uso del teclado y de la superficie táctil
Teclado numérico . . . . . . . . . . . . . . . . . . . . . . . . . . . . . . . . 27
Combinaciones de teclas
Funciones del sistema
Bandeja de CD o de DVD
Funciones de la pantalla
. . . . . . . . . . . . . . . . . . . . . . . . . . . . 28
. . . . . . . . . . . . . . . . . . . . . . . . . . . 28
. . . . . . . . . . . . . . . . . . . . . . . . . . 28
. . . . . . . . . . . . . . . . . . . . . . . . . . 28
Comunicaciones por radio (incluida la conexión de red
inalámbrica)
Administración de energía
Funciones de los altavoces
Funciones de la tecla con el logotipo de Microsoft
Superficie táctil
Personalización de la superficie táctil
. . . . . . . . . . . . . . . . . . . . . . . . . . . . . . . . . 28
. . . . . . . . . . . . . . . . . . . . . . . . . 28
. . . . . . . . . . . . . . . . . . . . . . . . . 29
. . . . . . . . . . . . . . . . . . . . . . . . . . . . . . . . . 30
. . . . . . . . . . . . . . . . . . . 30
®
Windows
®
. . . . . 29
5 Uso de la batería
Rendimiento de la batería . . . . . . . . . . . . . . . . . . . . . . . . . . . . 31
Comprobación de la carga de la batería
Medidor de batería QuickSet de Dell™
Medidor de energía de Microsoft
Advertencia de bajo nivel de carga de la batería
Conservación de energía de la batería
Modos de administración de energía
Configuración de los valores de la administración de energía
Carga de la batería
. . . . . . . . . . . . . . . . . . . . . . . . . . . . . . . . 38
. . . . . . . . . . . . . . . . . . . . 32
. . . . . . . . . . . . . . . . . . . 32
®
Windows
. . . . . . . . . . . . . . . . . . . . . 32
®
. . . . . . . . . . . . . . 32
. . . . . . . . . . . . . 32
. . . . . . . . . . . . . . . . . . . 33
. . . . . . 34
6 Uso de CD, DVD y otros soportes multimedia
4 Contenido
Sustitución de la batería
Almacenamiento de una batería
. . . . . . . . . . . . . . . . . . . . . . . . . . . . . 39
. . . . . . . . . . . . . . . . . . . . . . . . . 40
Reproducción de CD o DVD . . . . . . . . . . . . . . . . . . . . . . . . . . . 41
Ajuste del volumen
Ajuste de la imagen
Cómo copiar CD y DVD
Cómo copiar un CD o DVD
Cómo utilizar CD y DVD vacíos
Consejos prácticos
. . . . . . . . . . . . . . . . . . . . . . . . . . . . . . . . 42
. . . . . . . . . . . . . . . . . . . . . . . . . . . . . . . 43
. . . . . . . . . . . . . . . . . . . . . . . . . . . . . . 43
. . . . . . . . . . . . . . . . . . . . . . . . . 43
. . . . . . . . . . . . . . . . . . . . . . . 44
. . . . . . . . . . . . . . . . . . . . . . . . . . . . . 45
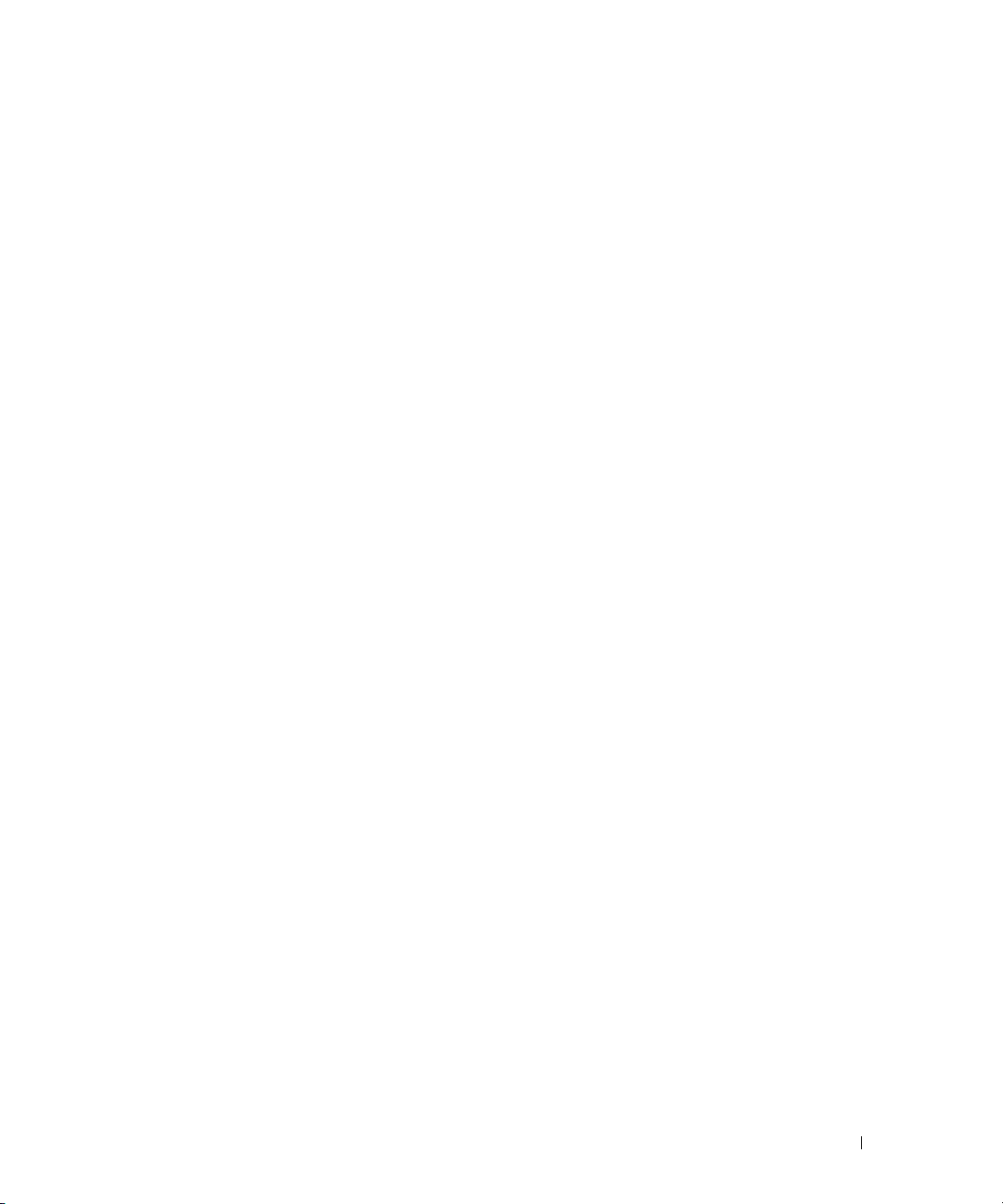
7 Uso de tarjetas Express
Tipos de tarjeta Express . . . . . . . . . . . . . . . . . . . . . . . . . . . . . 47
Paneles protectores de tarjetas Express
Instalación de una tarjeta Express
Extracción de una tarjeta Express o de un panel protector
. . . . . . . . . . . . . . . . . . . . 47
. . . . . . . . . . . . . . . . . . . . . . . 47
. . . . . . . . . . 48
8 Configuración de una red doméstica y de oficina
Conexión a un adaptador de red. . . . . . . . . . . . . . . . . . . . . . . . . 49
Asistente para configuración de red
Conexión a una red de área local inalámbrica
Establecimiento del tipo de red
Conexión a una red inalámbrica en Microsoft
. . . . . . . . . . . . . . . . . . . . 50
. . . . . . . . . . . . . . . . . 50
. . . . . . . . . . . . . . . . . . . . . . . 50
®
Windows® XP. . . . . . 51
9 Características de QuickSet de Dell™
Si pulsa el icono QuickSet. . . . . . . . . . . . . . . . . . . . . . . . . . . . 53
Si pulsa dos veces el icono QuickSet
Si pulsa el botón derecho del ratón en el icono QuickSet
. . . . . . . . . . . . . . . . . . . . . . 53
. . . . . . . . . . . 53
10 Solución de problemas
Dell Diagnostics (Diagnósticos Dell) . . . . . . . . . . . . . . . . . . . . . . 55
Problemas con la unidad
Problemas con la unidad de CD y de DVD
Problemas con la unidad de disco duro
Problemas con el correo electrónico, el módem e Internet
Mensajes de error
Problemas con el teclado
Problemas con el teclado externo
Caracteres no esperados
Bloqueos y problemas con el software
El ordenador no se inicia
El ordenador no responde
. . . . . . . . . . . . . . . . . . . . . . . . . . . . 58
. . . . . . . . . . . . . . . . . 58
. . . . . . . . . . . . . . . . . . 59
. . . . . . . . . . 59
. . . . . . . . . . . . . . . . . . . . . . . . . . . . . . . . 60
. . . . . . . . . . . . . . . . . . . . . . . . . . . . 65
. . . . . . . . . . . . . . . . . . . . . 65
. . . . . . . . . . . . . . . . . . . . . . . . . . 66
. . . . . . . . . . . . . . . . . . . . . 66
. . . . . . . . . . . . . . . . . . . . . . . . . . 66
. . . . . . . . . . . . . . . . . . . . . . . . . 66
Contenido 5
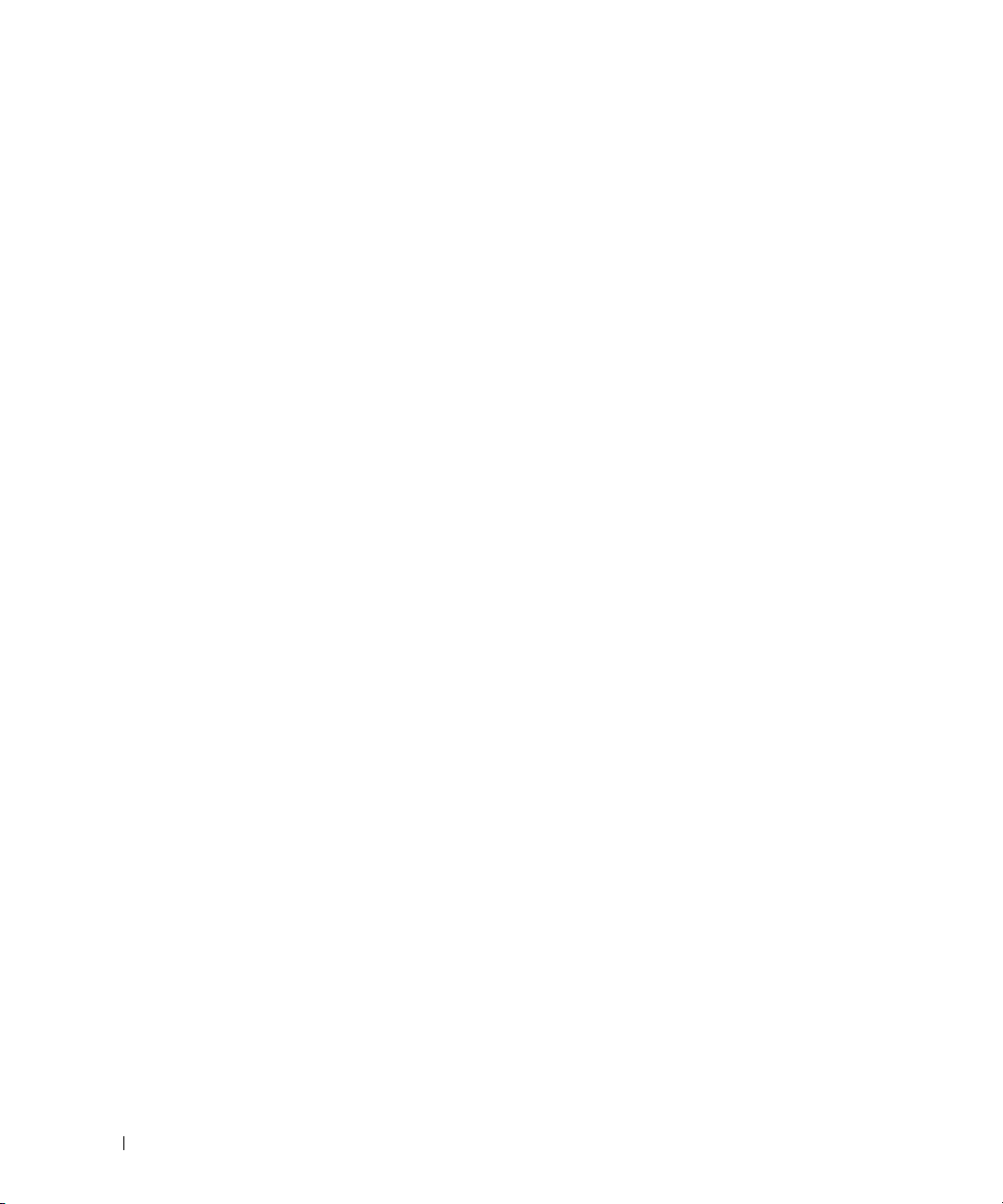
Un programa no responde o se bloquea repetidamente . . . . . . . . . 66
Un programa está diseñado para una versión anterior
del sistema operativo Microsoft
Aparece una pantalla azul fija
Otros problemas con el software
®
Windows® . . . . . . . . . . . . . . . 66
. . . . . . . . . . . . . . . . . . . . . . . 67
. . . . . . . . . . . . . . . . . . . . . . 67
Problemas con la memoria
Problemas de red
. . . . . . . . . . . . . . . . . . . . . . . . . . . . . . . . 68
Problemas con tarjetas Express
Problemas con la alimentación
. . . . . . . . . . . . . . . . . . . . . . . . . . . 67
. . . . . . . . . . . . . . . . . . . . . . . . . 68
. . . . . . . . . . . . . . . . . . . . . . . . . 69
Cómo asegurar suficiente energía para el ordenador
Problemas con la impresora
Problemas con el escáner
Problemas con el sonido y los altavoces
. . . . . . . . . . . . . . . . . . . . . . . . . . . 70
. . . . . . . . . . . . . . . . . . . . . . . . . . . . 70
. . . . . . . . . . . . . . . . . . . . 71
Los altavoces integrados no emiten ningún sonido
Los altavoces externos no emiten ningún sonido
Los auriculares no emiten ningún sonido
Problemas con la superficie táctil o el ratón
Problemas con el vídeo y con la pantalla
Si la pantalla aparece en blanco
Si resulta difícil leer la pantalla
. . . . . . . . . . . . . . . . . . . . 72
. . . . . . . . . . . . . . . . . . . . . . 73
. . . . . . . . . . . . . . . . . . . . . . . 73
Si sólo se puede leer parte de la pantalla
Controladores
¿Qué es un controlador?
Cómo identificar los controladores
. . . . . . . . . . . . . . . . . . . . . . . . . . . . . . . . . . 74
. . . . . . . . . . . . . . . . . . . . . . . . . . 74
. . . . . . . . . . . . . . . . . . . . . 74
Reinstalación de controladores y utilidades
. . . . . . . . . . . 70
. . . . . . . . . . . . 71
. . . . . . . . . . . . . 71
. . . . . . . . . . . . . . . . . 72
. . . . . . . . . . . . . . . . . . 72
. . . . . . . . . . . . . . . . . 73
. . . . . . . . . . . . . . . . 75
6 Contenido
Cómo resolver incompatibilidades de software y hardware
Restauración de su sistema operativo
Cómo utilizar la función de Windows XP
. . . . . . . . . . . . . . . . . . . . . 77
. . . . . . . . . . . . . . . . . . 77
Cómo utilizar la función Dell PC Restore by Symantec
(Restaurar PC de Dell por Symantec)
Uso del CD Sistema operativo
. . . . . . . . . . . . . . . . . . . . 79
. . . . . . . . . . . . . . . . . . . . . . . 80
. . . . . . . . . . 76
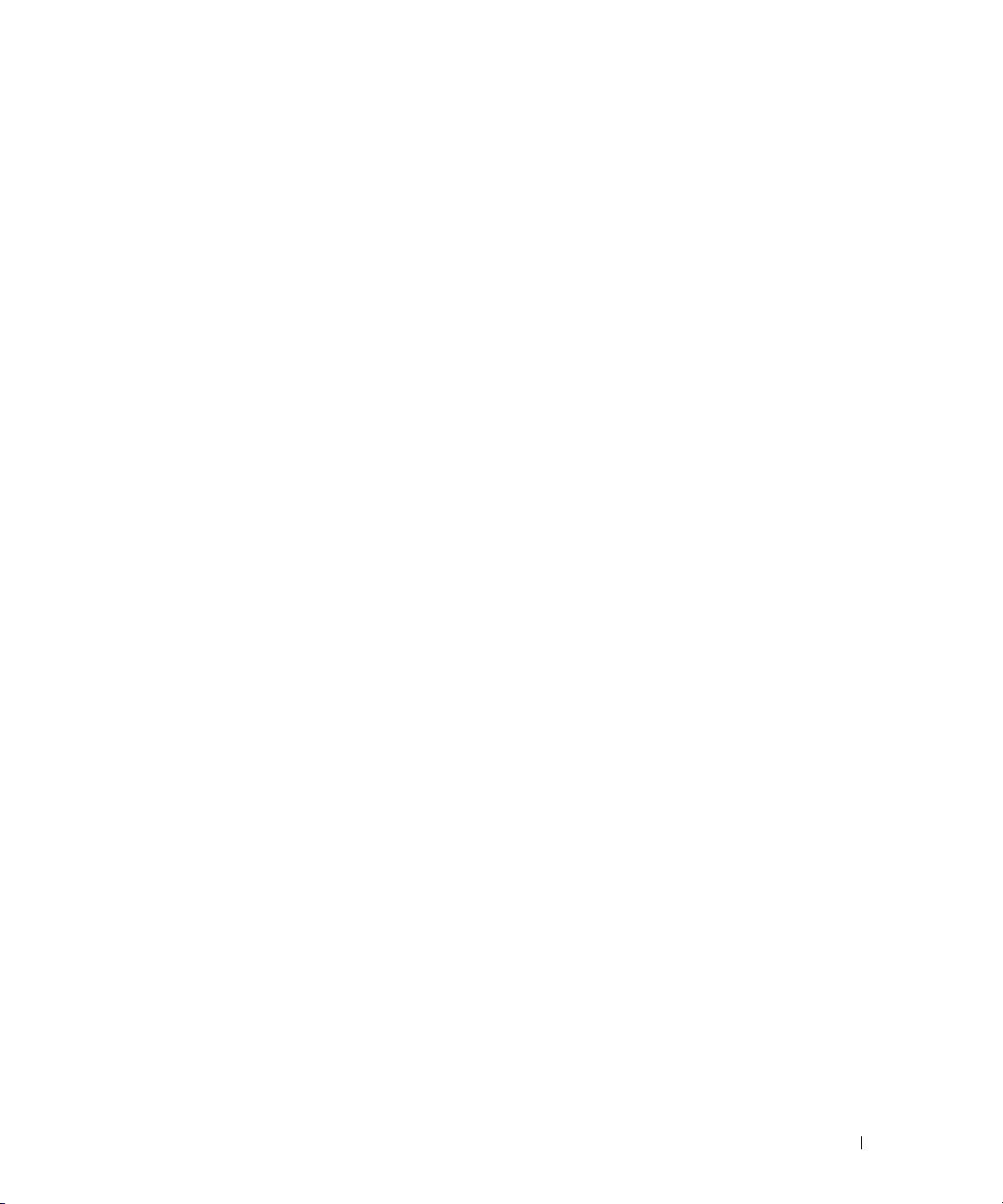
11 Adición y sustitución de piezas
Antes de comenzar. . . . . . . . . . . . . . . . . . . . . . . . . . . . . . . . 83
Herramientas recomendadas
Cómo apagar el ordenador
Antes de trabajar en el interior de su ordenador
. . . . . . . . . . . . . . . . . . . . . . . . 83
. . . . . . . . . . . . . . . . . . . . . . . . . 83
. . . . . . . . . . . . . . 83
Unidad de disco duro
Devolución de una unidad de disco duro a Dell
Unidad de CD/DVD
Memoria
. . . . . . . . . . . . . . . . . . . . . . . . . . . . . . . . . . . . . 88
Minitarjeta PCI inalámbrica
Cubierta de la bisagra
Teclado
. . . . . . . . . . . . . . . . . . . . . . . . . . . . . . . . . . . . . . 97
. . . . . . . . . . . . . . . . . . . . . . . . . . . . . . 85
. . . . . . . . . . . . . . 87
. . . . . . . . . . . . . . . . . . . . . . . . . . . . . . . . 87
. . . . . . . . . . . . . . . . . . . . . . . . . . . 92
. . . . . . . . . . . . . . . . . . . . . . . . . . . . . . 96
12 Apéndice
Especificaciones. . . . . . . . . . . . . . . . . . . . . . . . . . . . . . . . . 99
Uso del programa Configuración del sistema
Visión general
. . . . . . . . . . . . . . . . . . . . . . . . . . . . . . . 104
Visualización de la pantalla del programa
Configuración del sistema
. . . . . . . . . . . . . . . . . . . . . . . . 105
Pantalla del programa Configuración del sistema
Opciones más utilizadas
Viajes con el ordenador
Identificación del ordenador
Cómo embalar el ordenador
Consejos de viaje
Viajes en avión
. . . . . . . . . . . . . . . . . . . . . . . . . . . . . . 108
. . . . . . . . . . . . . . . . . . . . . . . . . 105
. . . . . . . . . . . . . . . . . . . . . . . . . . . . 106
. . . . . . . . . . . . . . . . . . . . . . . 106
. . . . . . . . . . . . . . . . . . . . . . . 107
. . . . . . . . . . . . . . . . . . . . . . . . . . . . . 107
Si el ordenador se pierde o si se lo roban
. . . . . . . . . . . . . . . . . 104
. . . . . . . . . . . . 105
. . . . . . . . . . . . . . . . 108
Limpieza del ordenador
Ordenador, teclado y pantalla
Superficie táctil
CD y DVD
. . . . . . . . . . . . . . . . . . . . . . . . . . . . . . . . . 109
. . . . . . . . . . . . . . . . . . . . . . . . . . . . 108
. . . . . . . . . . . . . . . . . . . . . . 109
. . . . . . . . . . . . . . . . . . . . . . . . . . . . . . 109
Aviso sobre los productos de Macrovision
. . . . . . . . . . . . . . . . . . 109
Contenido 7
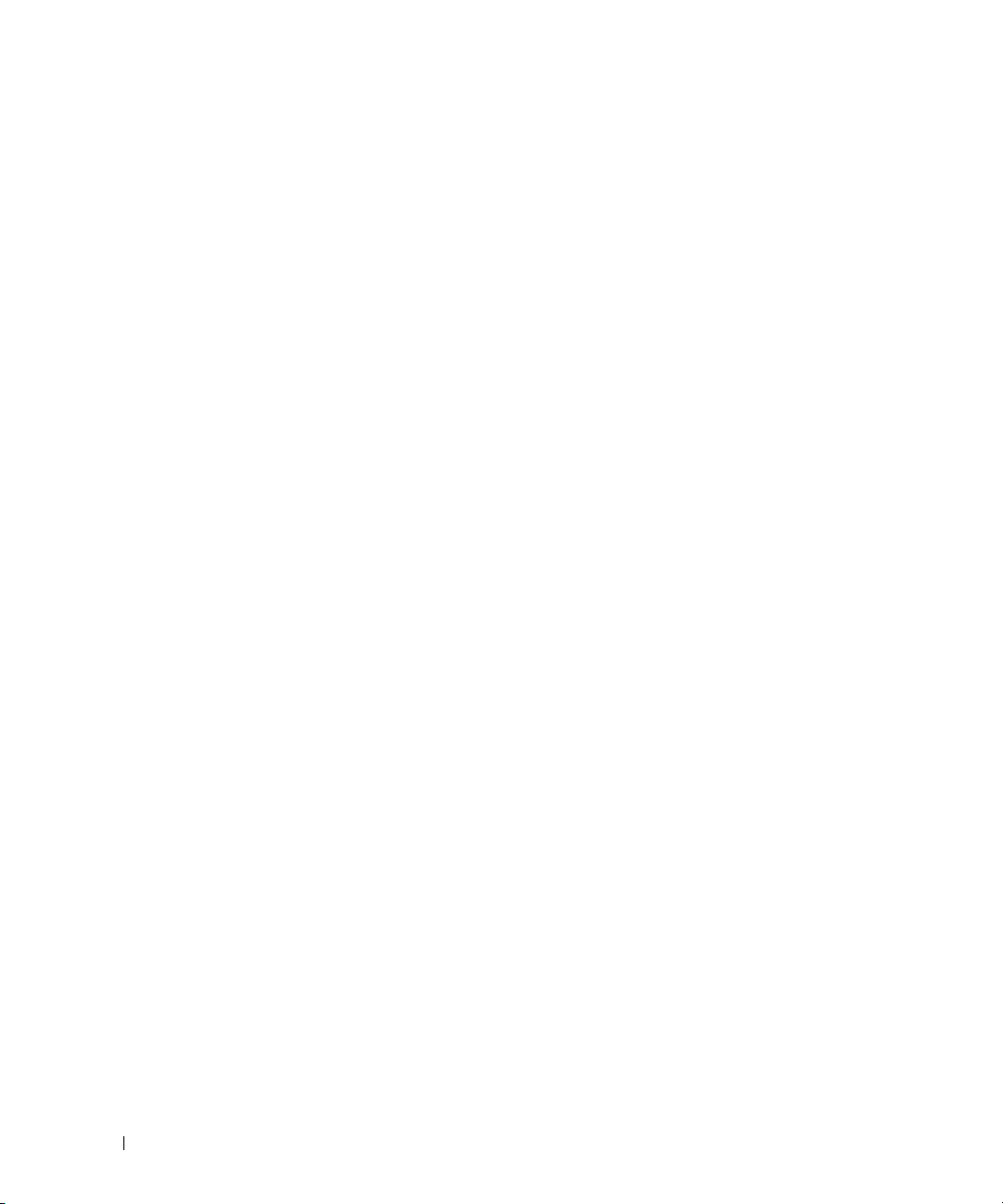
Política de soporte técnico de Dell (sólo EE.UU.). . . . . . . . . . . . . . . 110
Definición de software y dispositivos periféricos
“instalados por Dell”
. . . . . . . . . . . . . . . . . . . . . . . . . . . 110
Definición de software y dispositivos periféricos
“de terceros”
. . . . . . . . . . . . . . . . . . . . . . . . . . . . . . . 110
Cómo ponerse en contacto con Dell
. . . . . . . . . . . . . . . . . . . . . . 110
Glosario . . . . . . . . . . . . . . . . . . . . . . . . . . . . . . . . . . . . . . 127
Índice
. . . . . . . . . . . . . . . . . . . . . . . . . . . . . . . . . . . . . . . 139
8 Contenido
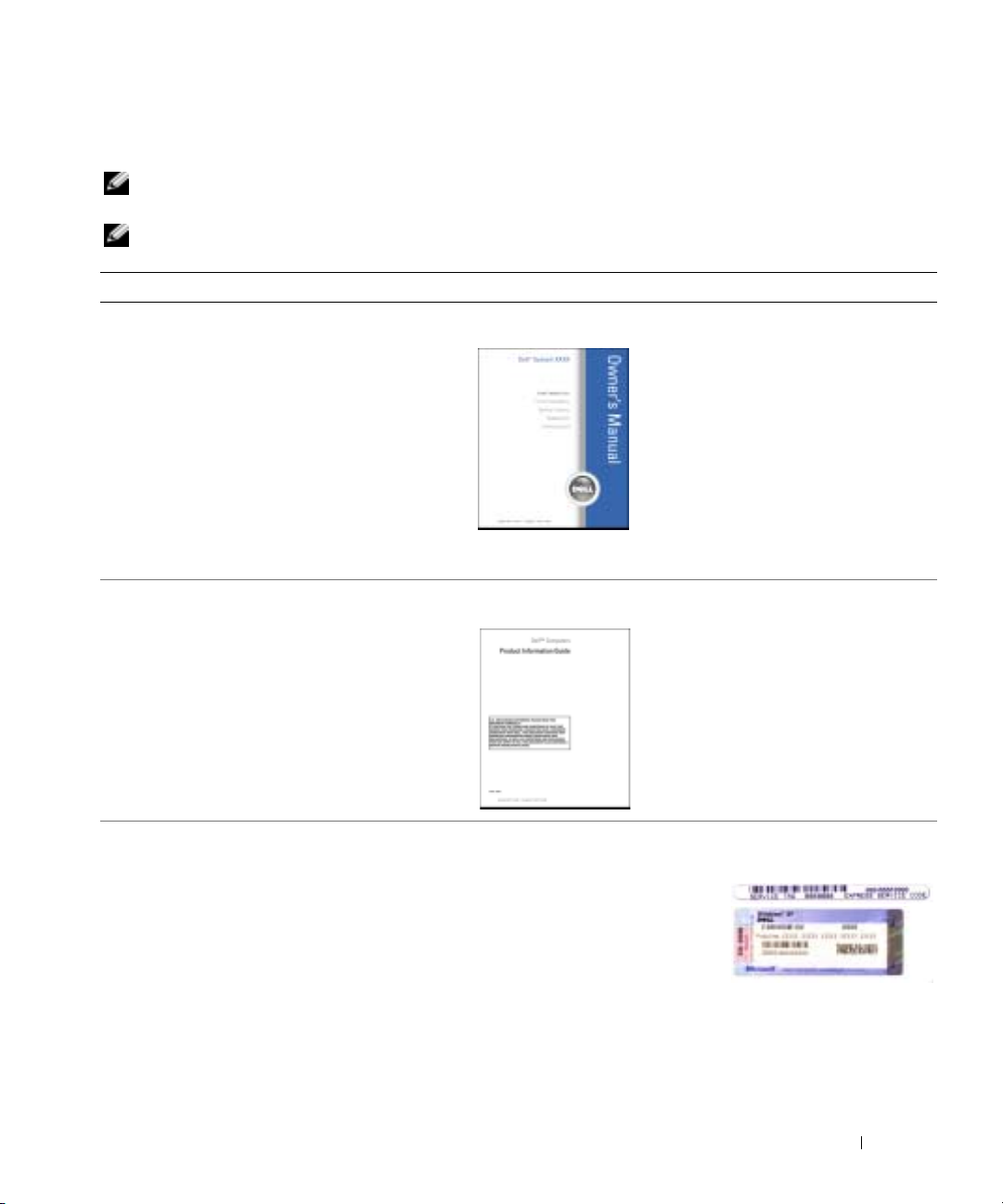
Localización de información
NOTA: algunas funciones o medios son opcionales y pueden no incluirse en su ordenador. Es posible que algunas
funciones o medios no estén disponibles en determinados países.
NOTA: su ordenador puede incluir información adicional.
¿Qué busca? Aquí lo encontrará
• Cómo instalar mi ordenador
• Información básica sobre la solución de problemas
• Cómo ejecutar Dell Diagnostics (Diagnósticos Dell)
• Cómo instalar una impresora
• Información adicional acerca de la configuración del
ordenador
• Cómo detectar y solucionar problemas
• Cómo extraer e instalar piezas
• Especificaciones
• Cómo ponerse en contacto con Dell
• Información sobre la garantía
• Términos y condiciones (sólo en EE.UU.)
• Instrucciones de seguridad
• Información reglamentaria
• Información ergonómica
• Contrato de licencia de usuario final
Guía del propietario
NOTA: este documento está disponible en formato pdf en
support.dell.com.
Guía de información del producto de Dell™
• Etiqueta de servicio y código de servicio rápido
• Etiqueta de licencia de Microsoft Windows
Etiqueta de servicio y licencia de Microsoft® Windows
Estas etiquetas se encuentran en la parte inferior de su ordenador.
• Utilice la etiqueta de servicio
para identificar el ordenador
cuando utilice
support.dell.com
en contacto con el servicio de
asistencia técnica.
• Escriba el código de servicio urgente para dirigir su llamada
cuando se ponga en contacto con el servicio de asistencia
técnica.
o se ponga
Localización de información 9
®
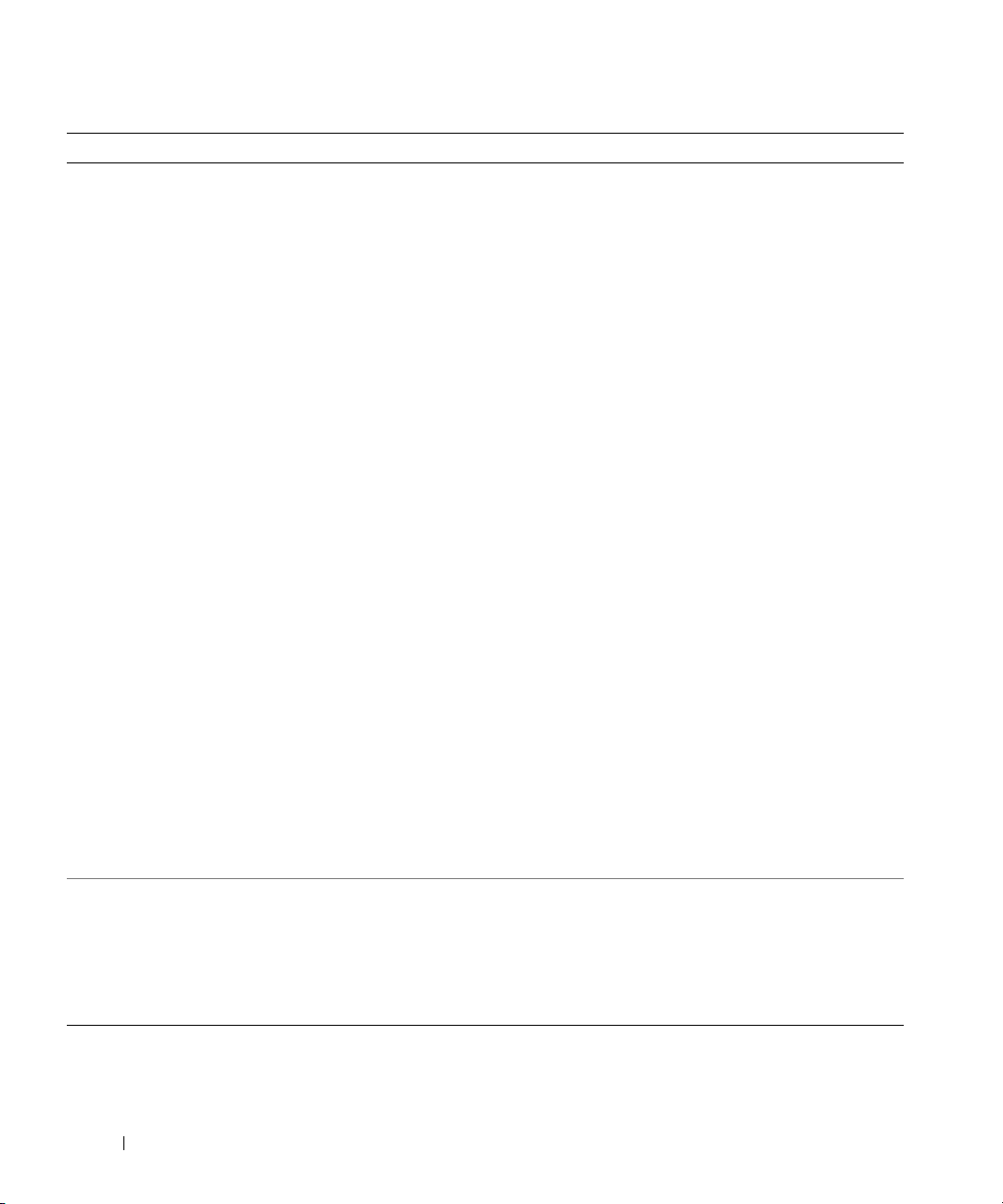
¿Qué busca? Aquí lo encontrará
• Soluciones: consejos y orientación para la solución
de problemas, artículos de técnicos y cursos en línea,
preguntas frecuentes.
• Comunidad: debates en línea con otros clientes de
Dell.
• Actualizaciones: información de actualización para
Sitio web de Asistencia técnica de Dell — support.dell.com
NOTA: seleccione su región para ver el sitio web de asistencia
adecuado.
NOTA: los clientes de empresas, instituciones gubernamentales y
educativas también pueden utilizar el sitio web personalizado Dell
Premier Support de premier.support.dell.com.
componentes como, por ejemplo, la memoria, la
unidad de disco duro y el sistema operativo.
• Atención al cliente: información de contacto,
llamada de servicio y estado de los pedidos, garantía
e información de reparación.
• Servicio y asistencia: historial de asistencia y estado
de las llamadas de servicio, contrato de servicio,
debates en línea con el personal de asistencia
técnica.
• Referencia: documentación del ordenador, detalles
en la configuración de mi ordenador,
especificaciones del producto y documentación
técnica.
• Descargas: controladores certificados, revisiones y
actualizaciones de software.
• Notebook System Software(NSS): si reinstala el
sistema operativo en su ordenador, también debe
reinstalar la NSS NSS. NSS proporciona
actualizaciones importantes del sistema operativo y
asistencia para las unidades de disquete de 3,5
pulgadas de Dell™, procesadores Intel
Pentium
®
M, unidades ópticas y dispositivos USB.
®
NSS es necesaria para el correcto funcionamiento de
su ordenador Dell. El software detecta
automáticamente su ordenador y sistema operativo
e instala las actualizaciones apropiadas a su
configuración.
• Cómo utilizar Windows XP
• Cómo trabajar con programas y archivos
• Cómo personalizar my escritorio
Para descargar Notebook System Software (NSS):
1
Vaya a
support.dell.com
2
Especifique la etiqueta de servicio o el modelo del producto.
3
En el menú descendente
categoría), haga clic en
4
Seleccione el sistema operativo y el idioma del sistema operativo
de su ordenador y haga clic en
5
Bajo la opción
desplácese hasta
(Utilidades del sistema y de la configuración) y haga clic en
Notebook System Software
Centro de ayuda y soporte técnico de Windows
1
Haga clic en el botón
2
Escriba una palabra o frase que describa el problema y, a
continuación, haga clic en el icono de flecha.
3
Haga clic en el tema que describa el problema.
4
Siga las instrucciones que aparecen en pantalla.
y haga clic en
Download Category
All
(Todas).
Select a Device
(Seleccionar un dispositivo),
Submit
Downloads
(Descargar
(Enviar).
System and Configuration Utilities
.
Inicio
y en
Ayuda y soporte técnico
(Descargas).
Dell
.
10 Localización de información

Descripción del ordenador
Vista anterior
1
10
9
8
2
3
4
5
6
7
1 Liberación de los seguros
de la pantalla
2 Seguros de la pantalla (2) 6 Botones de la superficie táctil 10 Botón de alimentación
3 Pantalla 7 Altavoces
4 Indicadores luminosos de
estado del teclado
5 Superficie táctil 9 Teclado
8 Indicadores luminosos de
estado del dispositivo
Descripción del ordenador 11
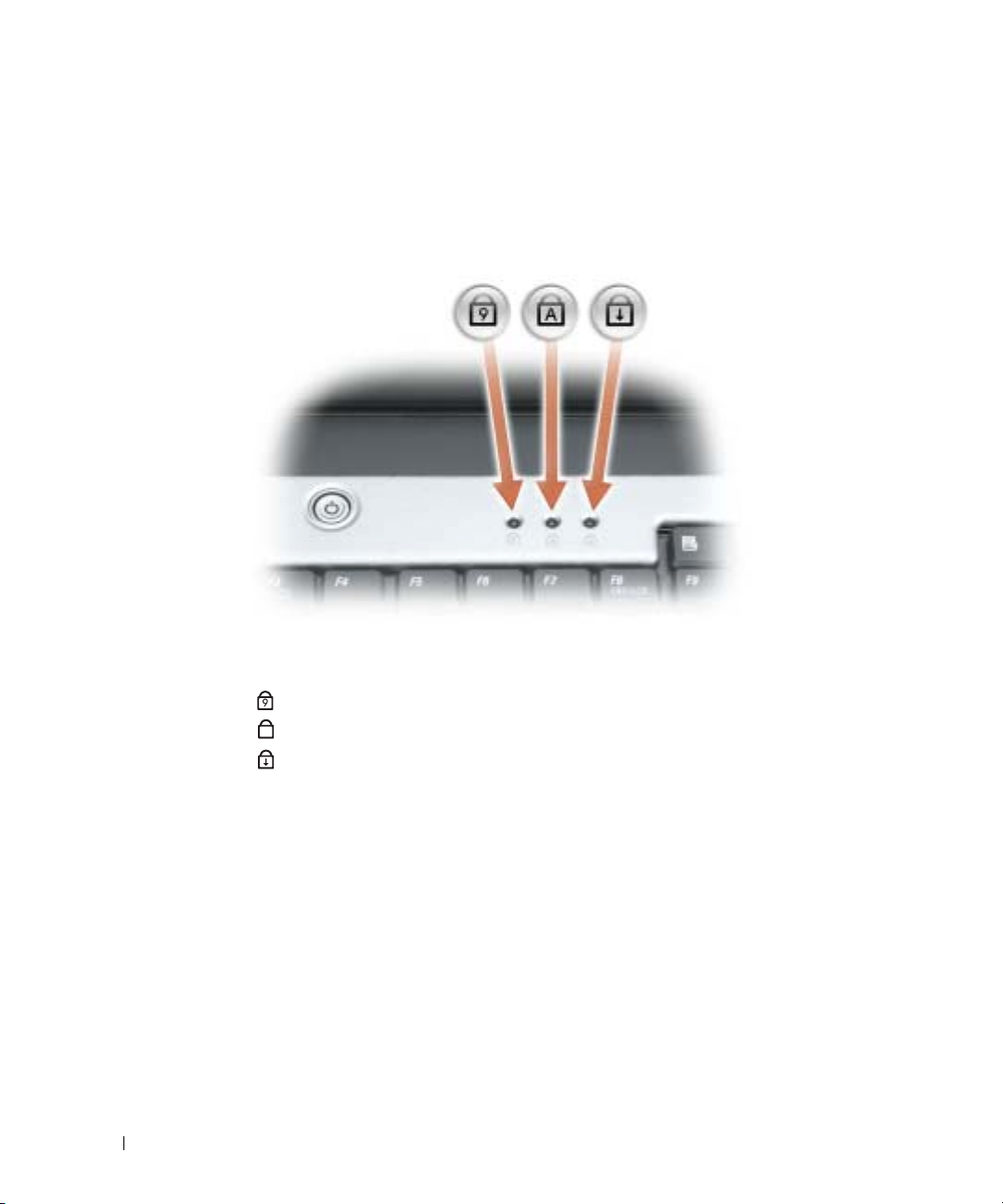
LIBERACIÓN DE LOS SEGUROS DE LA PANTALLA: deslice los seguros de la pantalla para liberarlos y para abrir la
pantalla.
S
EGUROS DE LA PANTALLA: mantiene la pantalla cerrada.
ANTALLA: para obtener más información acerca de la pantalla, consulte el apartado “
P
I
NDICADORES LUMINOSOS DE ESTADO DEL TECLADO
Uso de la pantalla
”.
Los indicadores luminosos verdes situados sobre el teclado indican lo siguiente:
9
Se ilumina cuando el teclado numérico está activado.
A
Se ilumina cuando la función de letras mayúsculas está activada.
Se ilumina cuando el bloqueo de desplazamiento está activado.
SUPERFICIE TÁCTIL/BOTONES DE LA SUPERFICIE TÁCTIL: realiza la misma función que un ratón.
LTAVOCES: para ajustar el volumen de los altavoces integrados, pulse los métodos abreviados de teclado de control
A
de volumen de los altavoces. Para obtener más información, consulte el apartado “
Funciones de los altavoces
12 Descripción del ordenador
”.
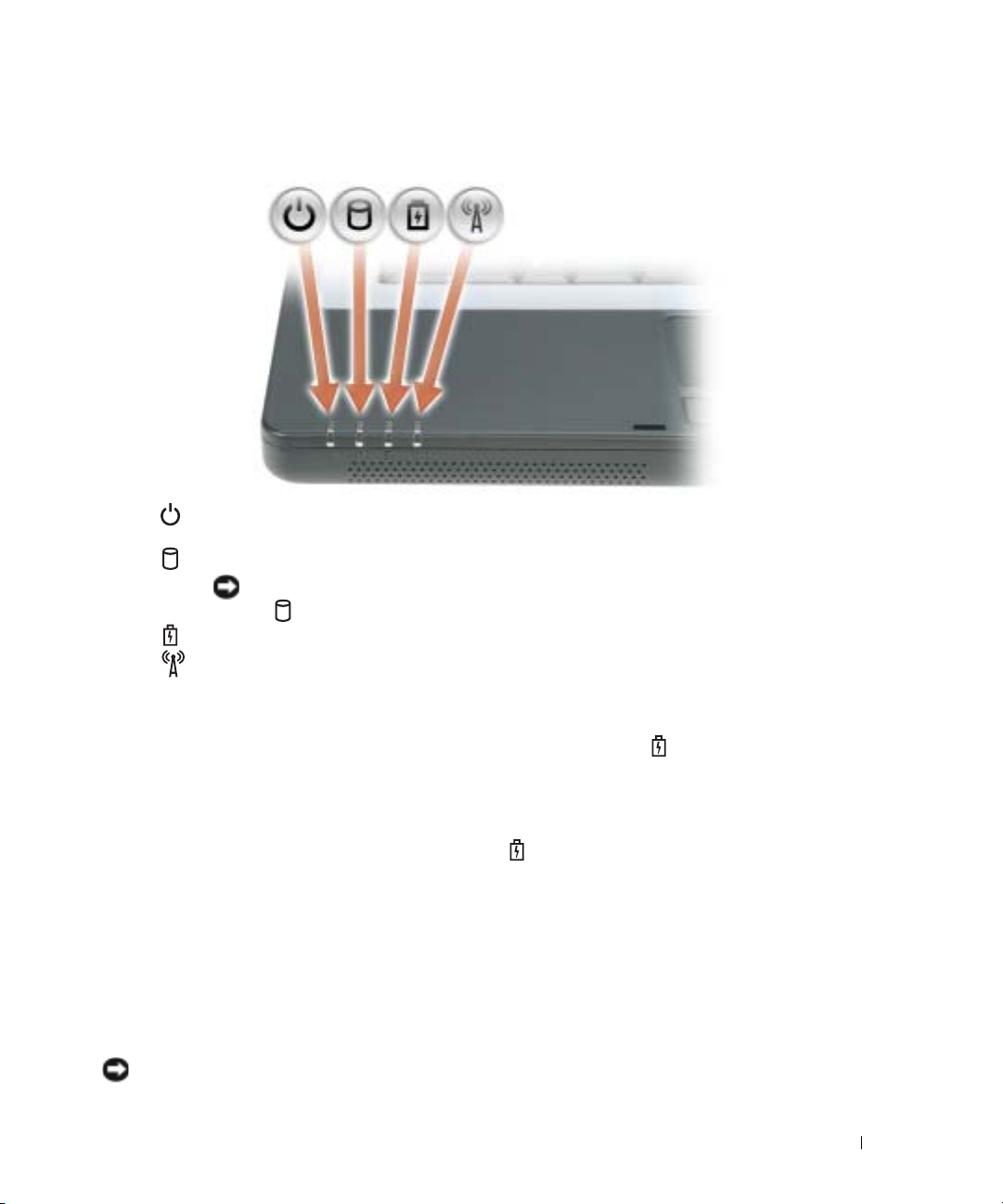
INDICADORES LUMINOSOS DE ESTADO DEL DISPOSITIVO
Se ilumina cuando se enciende el ordenador y parpadea cuando el éste se encuentra en el
modo de administración de energía.
Se ilumina cuando el ordenador lee o escribe datos.
AVISO: para evitar que se produzcan pérdidas de datos, no apague nunca el ordenador si
el indicador luminoso parpadea.
Se ilumina o parpadea para indicar un cambio en el estado de carga de la batería.
Se enciende cuando la conexión de red inalámbrica está activada. Para activar o desactivar la
conexión de red inalámbrica, presione <Fn><F2>.
NOTA: la red inalámbrica es opcional y es posible que no esté disponible en su ordenador.
Si el ordenador está conectado a una toma de alimentación eléctrica, el indicador luminoso funciona
de la siguiente manera:
• Luz verde continua: la batería se está cargando.
• Luz verde parpadeante: la batería está casi cargada por completo.
Si el ordenador utiliza alimentación de la batería, el indicador luminoso funciona de la siguiente
manera:
• Apagado: la batería está cargada de forma correcta (o el ordenador está apagado).
• Luz naranja parpadeante: la carga de la batería está baja.
• Luz naranja continua: la carga de la batería está demasiado baja.
TECLADO: el teclado incluye tanto un teclado numérico como la tecla con el logotipo de Microsoft Windows. Para
obtener información sobre los métodos abreviados del teclado, consulte el apartado “
OTÓN DE ALIMENTACIÓN: pulse el botón de alimentación para encender el ordenador o para activar o desactivar
B
un modo de administración de energía.
AVISO: para evitar la pérdida de datos al apagar el ordenador mediante el menú Inicio en lugar de pulsar el botón
de alimentación.
Combinaciones de teclas
Descripción del ordenador 13
”.
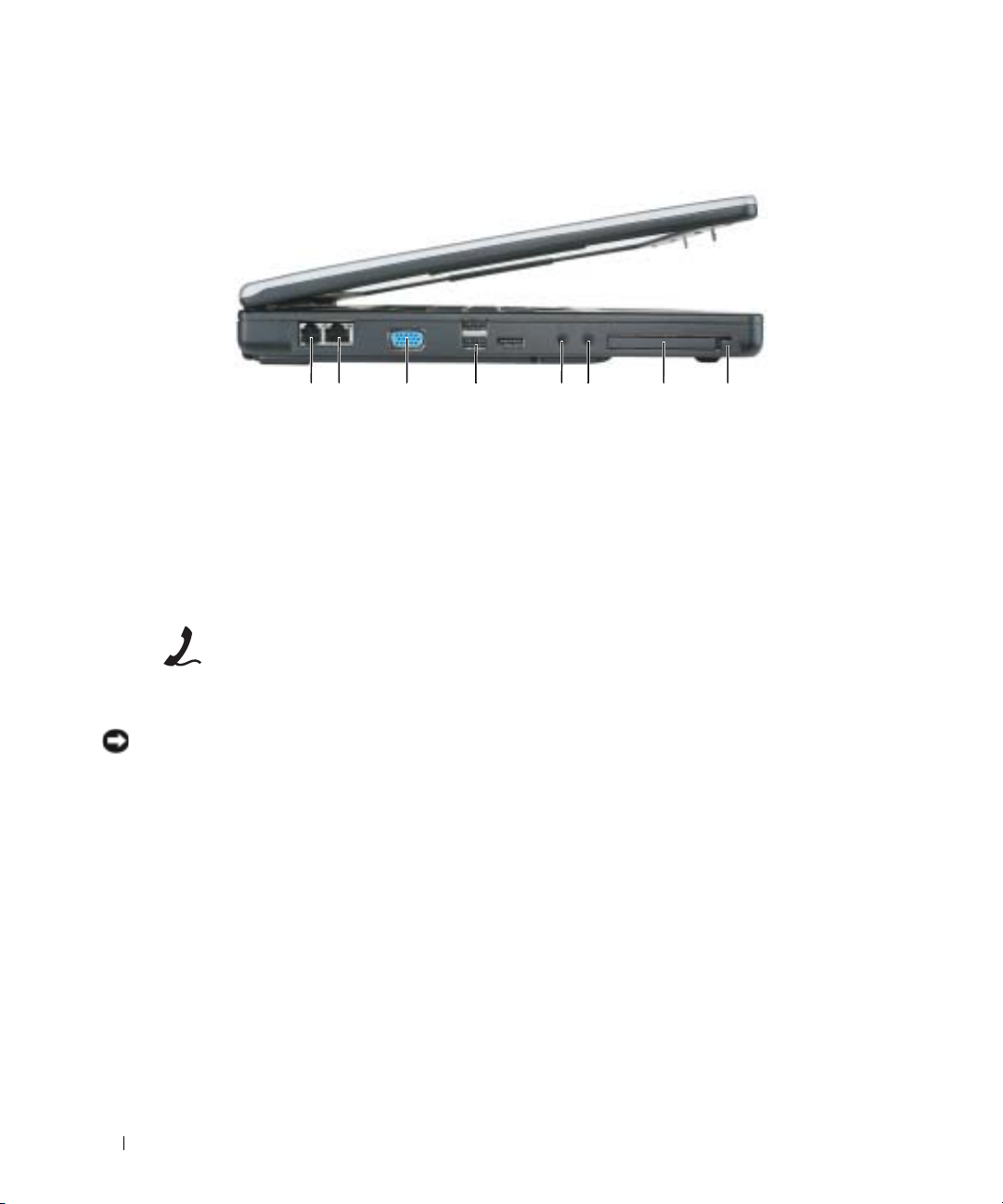
Vista lateral izquierda
453 7 81 2 6
1 Conector para módem 4 Conectores USB (3) 7 Ranura para tarjeta Express
2 Conector de red 5 Conector para micrófono 8 Botón de liberación de la
ranura de la tarjeta Express
3 Conector de vídeo 6 Conector para auriculares
CONECTOR DEL MÓDEM (RJ-11)
Para utilizar el módem interno, conecte la línea telefónica al
conector del módem.
Para obtener más información sobre cómo utilizar el
módem, consulte la documentación en línea del módem
incluida con el ordenador.
AVISO: el conector de red es ligeramente más grande que el conector de módem. Para evitar dañar el ordenador,
no conecte una línea telefónica al conector de red.
14 Descripción del ordenador
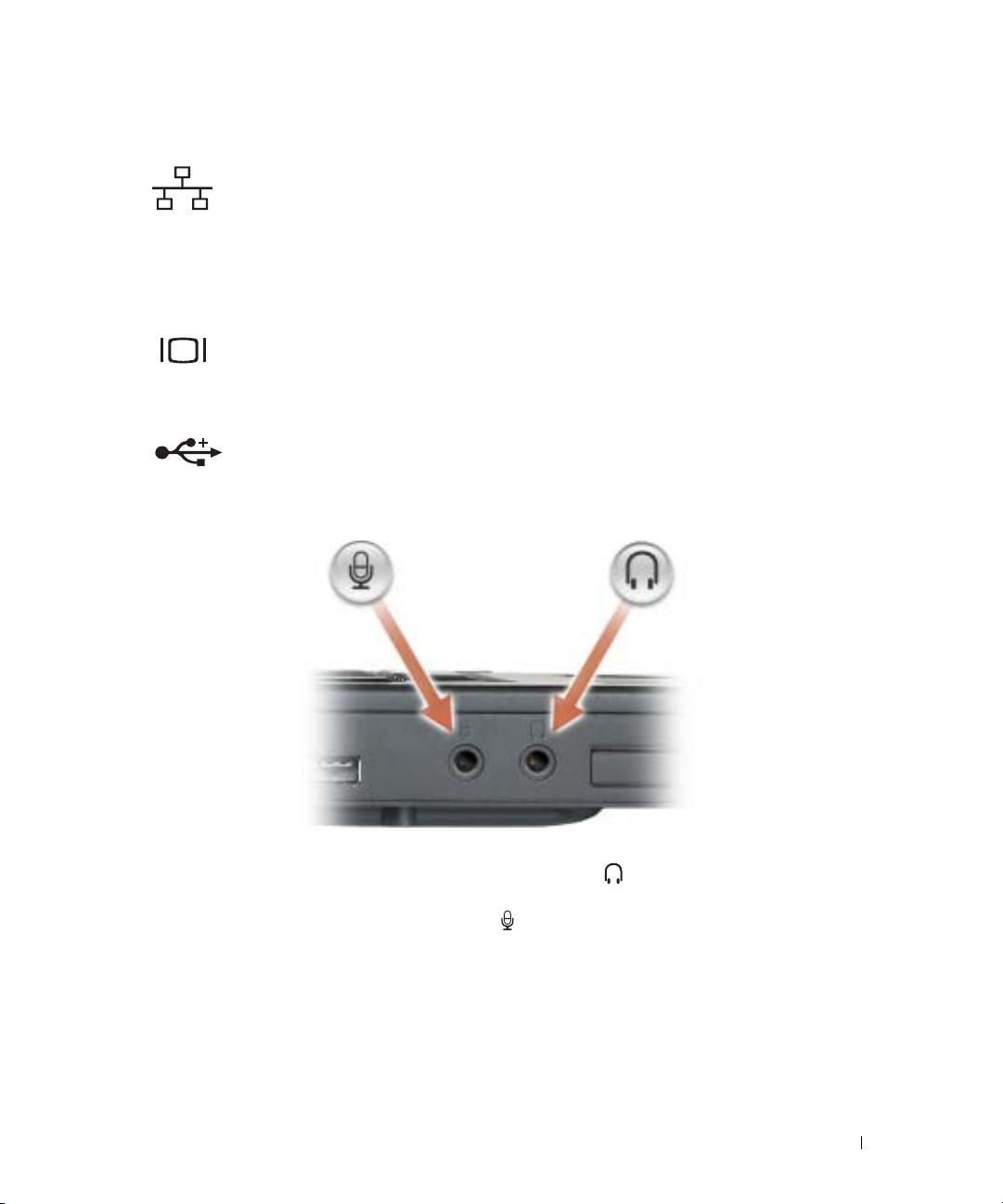
CONECTOR DE RED (RJ-45)
Conecta el ordenador a una red. Los indicadores luminosos
verde y amarillo que hay junto al conector indican la
actividad de las comunicaciones de red con cable.
Para obtener información sobre cómo utilizar el adaptador de
red, consulte la documentación en línea del adaptador de red
incluida con el ordenador.
C
ONECTOR DE VÍDEO
Conecta un monitor externo compatible con VGA.
CONECTORES USB
Conectan dispositivos USB, como un ratón, un teclado o
una impresora. También puede conectar la unidad de disco
flexible opcional directamente a un conector USB
utilizando el cable de dicha unidad.
C
ONECTORES DE AUDIO
Conecte los auriculares o los altavoces al conector.
Conecte un micrófono al conector.
RANURA PARA TARJETA EXPRESS: admite una tarjeta Express. El ordenador se envía con un panel protector de
plástico instalado en la ranura. Para obtener más información, consulte el apartado “
Uso de tarjetas Express
”.
Descripción del ordenador 15

Vista lateral derecha
1
1 Compartimento para la
unidad óptica
UNIDAD ÓPTICA: en el compartimento de la unidad óptica puede instalar dispositivos como una unidad de DVD u
otra unidad óptica. Para obtener más información, consulte el apartado “
OTÓN DE EXPULSIÓN DE LA BANDEJA DE LA UNIDAD ÓPTICA: pulse este botón para expulsar un CD o DVD de la
B
unidad óptica.
R
ANURA PARA CABLE DE SEGURIDAD: sirve para conectar al ordenador un dispositivo antirrobo disponible en el
mercado. Para obtener más información, consulte las instrucciones incluidas con el dispositivo.
AVISO: antes de comprar un dispositivo antirrobo, asegúrese de que encajará en la ranura del cable de seguridad
del ordenador.
2
2 Botón de expulsión de la
bandeja de la unidad óptica
3
3 Ranura para cable de
seguridad
Unidad de CD/DVD
”.
16 Descripción del ordenador

Vista posterior
1 Conector del adaptador de CA 2 Rejilla de ventilación
CONECTOR DEL ADAPTADOR DE CA: conecta un adaptador de CA al ordenador.
21
El adaptador de CA convierte la corriente alterna en la corriente continua que necesita el ordenador.
Puede conectar el adaptador de CA al ordenador independientemente de que esté encendido o apagado.
PRECAUCIÓN: el adaptador de CA funciona con tomas de alimentación eléctrica de todo el mundo. No obstante,
los conectores de alimentación y los enchufes múltiples varían de un país a otro. El uso de un cable incompatible
o la conexión incorrecta del cable al enchufe múltiple o a la toma de alimentación eléctrica puede dañar el
equipo o provocar un incendio.
AVISO: cuando desconecte el cable del adaptador de CA del ordenador, sujete el conector (no el cable) y tire de
él firmemente pero con cuidado, procurando no dañar el cable.
PRECAUCIÓN: no bloquee las rejillas de ventilación, ni introduzca objetos en ellas. No almacene el ordenador
en un entorno con poca ventilación, como un maletín cerrado, mientras esté en funcionamiento. La circulación
restringida de aire podría dañar el ordenador o provocar un incendio.
EJILLA DE VENTILACIÓN: el ordenador utiliza ventiladores para crear un flujo de aire entre las rejillas de
R
ventilación, lo que evita que el ordenador se caliente en exceso.
Descripción del ordenador 17

Vista inferior
8
7
1 Módulo de memoria/cubierta
de minitarjeta PCI
2 Tornillo de bloqueo de la
unidad óptica
3 Cubierta de la unidad de disco
duro
1
2
3
5
6
4
4 Batería 7 Cubierta del módulo térmico
5 Seguro de liberación del
8 Ventilador
compartimento de baterías
6 Pasador de liberación del
compartimento de la batería
MÓDULO DE MEMORIA/CUBIERTA DE LA MINITARJETA PCI: cubre el compartimento que contiene el (los)
módulo(s) de memoria y la minitarjeta PCI. Para obtener más información sobre la sustitución de memoria, consulte
el apartado “
Minitarjeta PCI inalámbrica
“
T
ORNILLO DE BLOQUEO DE LA UNIDAD ÓPTICA: fija la unidad óptica al compartimento de la unidad óptica. Para
Memoria
obtener más información, consulte el apartado “
U
NIDAD DE DISCO DURO: almacena software y datos. Para obtener más información, consulte el apartado “
de disco duro
ATERÍA: si tiene instalada una batería, puede utilizar el ordenador sin conectarlo a una toma de alimentación
B
”.
eléctrica. Para obtener más información, consulte el apartado “
EGURO DE LIBERACIÓN DEL COMPARTIMENTO DE BATERÍAS: desbloquea la batería para que se pueda liberar del
S
”. Para obtener más información sobre la sustitución de la minitarjeta PCI, consulte el apartado
”.
Unidad de CD/DVD
”.
Unidad
Uso de la batería
”.
compartimento de baterías.
ASADOR DE LIBERACIÓN DEL COMPARTIMENTO DE BATERÍAS: libera la batería del compartimento de la batería.
P
Consulte el apartado “
UBIERTA DEL PROCESADOR Y DEL MÓDULO TÉRMICO: cubre el procesador y el módulo térmico.
C
V
ENTILADOR: el ordenador utiliza ventiladores para crear un flujo de aire entre las rejillas de ventilación, lo que evita
Sustitución de la batería
”.
que el ordenador se caliente en exceso.
18 Descripción del ordenador
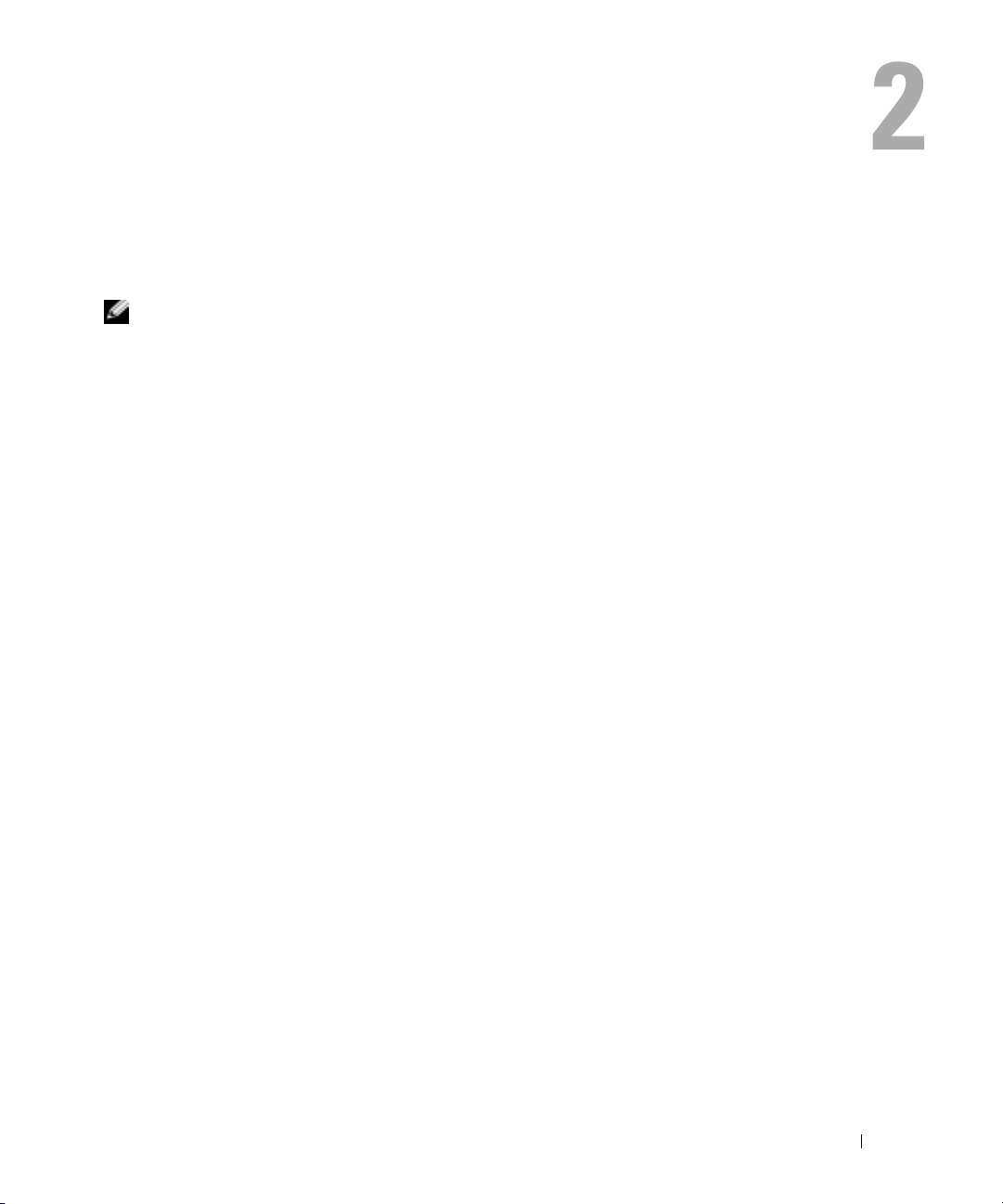
Configuración de su ordenador
Cómo conectarse a Internet
NOTA: los ISP y sus ofertas varían según el país.
Para conectarse a Internet, se necesita un módem o una conexión de red y un proveedor de servicios
de Internet (ISP). El ISP ofrecerá una o varias de las siguientes opciones de conexión a Internet:
• Conexiones telefónicas que proporcionan acceso a Internet a través de una línea telefónica. Las
conexiones telefónicas son considerablemente más lentas que las conexiones ADSL y de módem
por cable.
• Conexiones ADSL que proporcionan acceso a Internet de alta velocidad a través de la línea
telefónica existente. Con una conexión ADSL, se puede acceder a Internet y utilizar el teléfono en
una sola línea simultáneamente.
• Conexiones de módem por cable que proporcionan acceso a Internet de alta velocidad a través de
la línea de TV por cable local.
Si utiliza una conexión telefónica, enchufe una línea telefónica al conector de módem del ordenador y a
la toma de teléfono de la pared antes de configurar la conexión a Internet. Si utiliza una conexión ADSL
o de módem por cable, póngase en contacto con su ISP para obtener instrucciones de configuración.
Configuración de la conexión a Internet
Para configurar una conexión a Internet con un acceso directo al ISP en el escritorio:
Guarde y cierre los archivos que tenga abiertos y salga de todos los programas.
1
2
Haga doble clic en el icono ISP en el escritorio de Microsoft ® Windows®.
3
Siga las instrucciones de la pantalla para realizar la configuración.
Si no tiene un icono ISP en el escritorio o si desea configurar una conexión a Internet con un ISP
diferente:
Guarde y cierre los archivos que tenga abiertos y salga de todos los programas.
1
2
Haga clic en el botón
Aparece la ventana
3
Haga clic en
4
En la siguiente ventana, haga clic en la opción correspondiente:
• Si no dispone de un ISP y desea seleccionar uno, haga clic en
proveedores de servicios Internet [ISP]
• Si el ISP ya le ha proporcionado la información de configuración, pero no ha recibido el CD de
instalación, haga clic en
Conectarse a Internet
Inicio
y en
Internet Explorer
Asistente para conexión nueva
.
.
Establecer mi conexión manualmente
.
.
Elegir de una lista de
.
Configuración de su ordenador 19
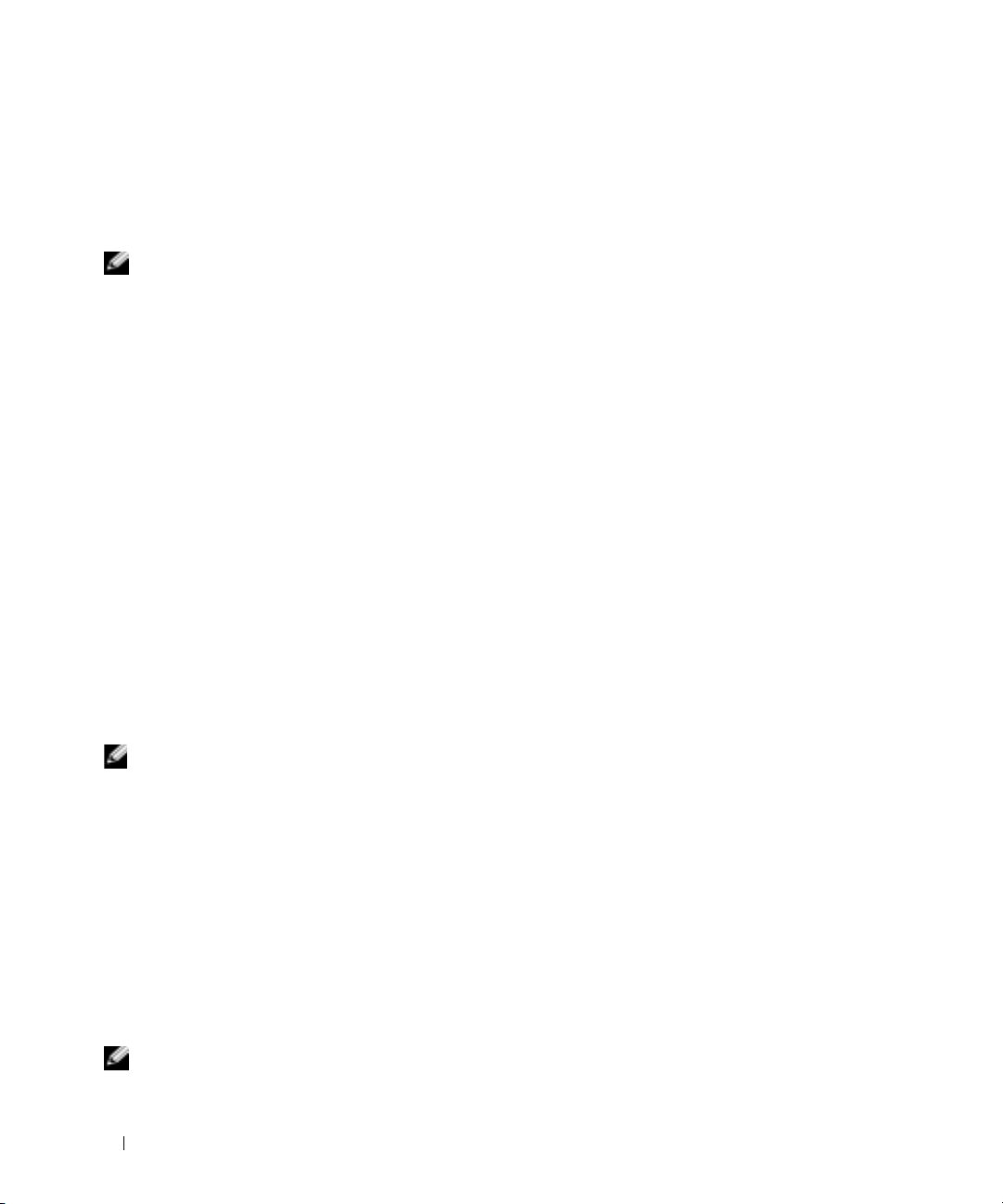
• Si dispone de un CD, haga clic en
.
[ISP]
5
Haga clic en
Si ha seleccionado
Siguiente
.
Establecer mi conexión manualmente
Usar el CD que tengo de un proveedor de servicios Internet
, siga con el paso 6. De lo contrario, siga las
instrucciones de la pantalla para realizar la configuración.
NOTA: si no sabe qué tipo de conexión seleccionar, póngase en contacto con su ISP.
6
Haga clic en la opción adecuada dentro de
Siguiente
clic en
7
Utilice la información de configuración proporcionada por el ISP para realizar la configuración.
.
Si conectarse a la Internet le está dando problemas, consulte el apartado “
electrónico, el módem e Internet
”. Si no puede conectarse a Internet pero lo ha podido hacer
¿Cómo desea conectar a Internet?
Problemas con el correo
y, a continuación, haga
anteriormente, puede ser que se haya interrumpido el servicio del ISP. Póngase en contacto con su ISP
para comprobar el estado de servicio o intente conectarse más tarde.
Transferencia de información a un ordenador nuevo
El sistema operativo Microsoft® Windows® XP proporciona un Asistente para transferencia de archivos
y configuraciones que sirve para transferir datos del ordenador origen o antiguo al nuevo. Puede
transferir datos, como los siguientes:
• Mensajes de correo electrónico
• Configuraciones de barras de herramientas
• Tamaños de ventana
• Marcadores de Internet
Puede transferir los datos al ordenador nuevo a través de una red o de una conexión USB. También puede
almacenarlos en un soporte extraíble como, por ejemplo, un CD grabable o un disquete, para
transferirlos al ordenador nuevo.
NOTA: puede transferir información del ordenador antiguo al ordenador nuevo conectando directamente los dos
ordenadores con un cable USB. Para transferir datos a través de una conexión USB, debe acceder a la utilidad
Conexiones de red desde el Panel de control y realizar los pasos de configuración adicionales, como configurar
una conexión avanzada y designar el ordenador host y el ordenador invitado.
Para obtener instrucciones sobre la configuración de una conexión de cables directa entre dos ordenadores,
consulte en Microsoft Knowledge Base el artículo número 305621, que se titula How to Set Up a Direct Cable
Connection Between Two Computers in Windows XP (Cómo configurar una conexión de cables directa entre dos
ordenadores en Windows XP). Es posible que esta información no esté disponible en determinados países.
Para transferir información a un ordenador nuevo, debe ejecutar el Asistente para transferencia de
archivos y configuraciones. Puede utilizar el CD opcional Sistema operativo para este proceso o crear un
disco del asistente con la utilidad Asistente para transferencia de archivos y configuraciones.
Ejecución del Asistente para transferencia de archivos y configuraciones con el CD del sistema operativo
NOTA: para este procedimiento es necesario el CD del sistema operativo. Este CD es opcional, por lo que es
posible que no se envíe con todos los ordenadores.
20 Configuración de su ordenador
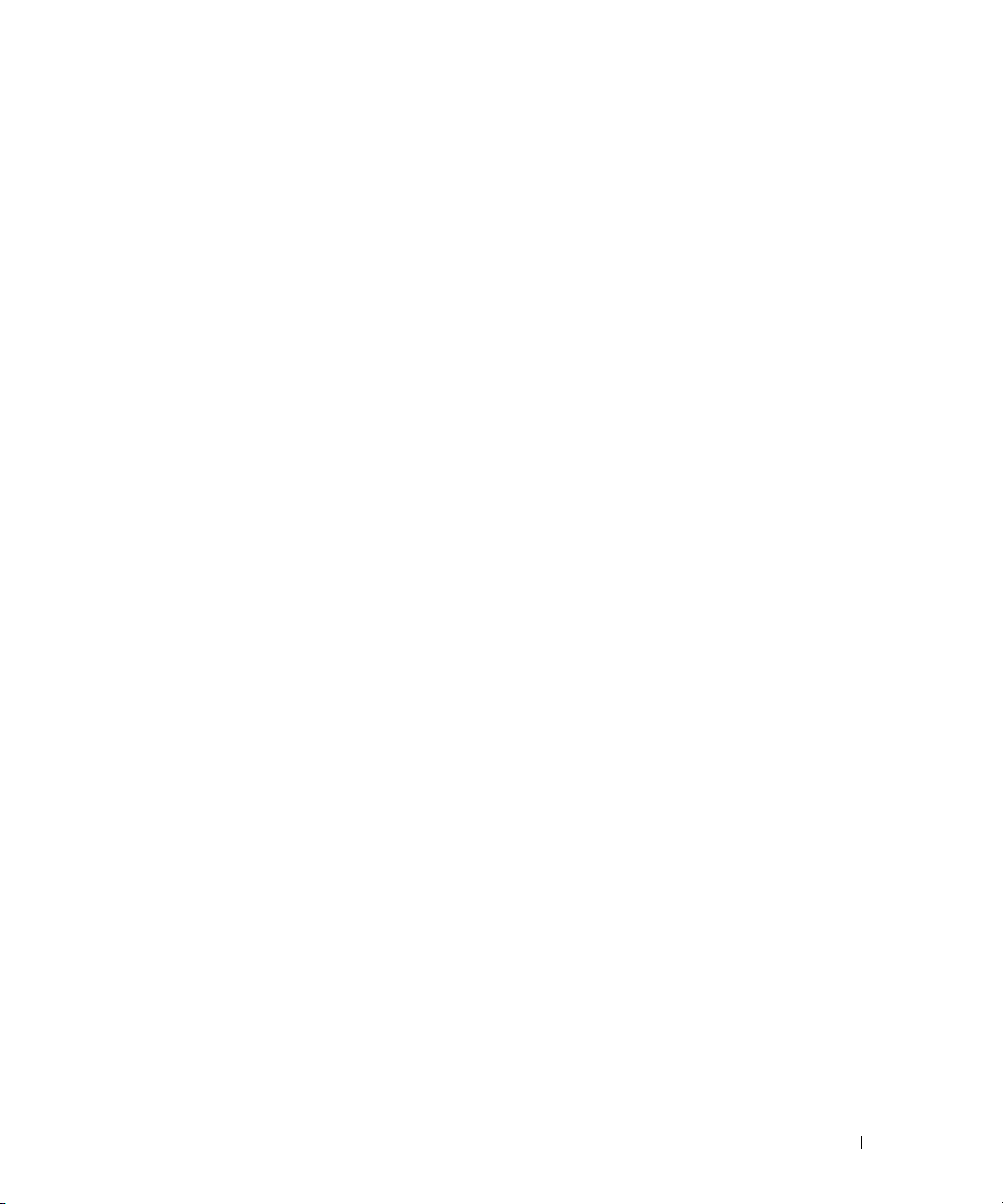
Para preparar el ordenador nuevo para la transferencia de archivos:
1
Inicie el
2
Cuando aparezca la pantalla de bienvenida
haga clic en
3
En la pantalla
4
En la pantalla
Windows XP
5
Cuando aparezca la pantalla
haga clic en
Para copiar datos del ordenador antiguo:
En el ordenador antiguo, inserte el CD
1
2
En la pantalla
3
En
4
En la pantalla de bienvenida
Siguiente
5
En la pantalla
6
En la pantalla
prefiera.
7
En la pantalla
Siguiente
Una vez copiada la información, se muestra la pantalla
8
Pulse sobre
Para transferir información al ordenador nuevo:
1
En la pantalla
2
En la pantalla
elegido para transferir los archivos y las configuraciones y haga clic en
El
recopilados y los aplica al ordenador nuevo.
Una vez se han aplicado todas las configuraciones y los archivos, aparece la pantalla
3
Haga clic en
Asistente para transferencia de archivos y configuraciones.
Asistente para transferencia de archivos y configuraciones
Siguiente
¿Qué ordenador es éste?
¿Tiene un CD de Windows XP?
y en
Siguiente
Microsoft Windows XP
¿Qué desea hacer?
.
¿Qué ordenador es éste?
Seleccione un método de transferencia
Elija qué desea transferir
.
Te rm i na r
Diríjase al ordenador antiguo
Seleccione la ubicación de archivos y configuraciones
Asistente para transferencia de archivos y configuraciones
Completado
.
, haga clic en
Siguiente
.
Diríjase al ordenador antiguo
en esta ocasión.
Sistema operativo
, haga clic en
, haga clic en
.
y reinicie el ordenador nuevo.
Transferir archivos y configuraciones
Asistente para transferencia de archivos y configuraciones
, haga clic en
Ordenador nuevo
, haga clic en
, vaya al ordenador antiguo o de origen. No
de Windows XP.
Realizar tareas adicionales
Ordenador antiguo
, haga clic en el método de transferencia que
, seleccione los elementos que desea transferir y haga clic en
Completando la fase de recopilación
del ordenador nuevo, haga clic en
y en
Utilizaré el asistente desde el CD de
, seleccione el método que ha
Siguiente
lee los archivos y configuraciones
Siguiente
.
y en
.
.
Siguiente
Siguiente
.
Completado
,
, haga clic en
.
.
.
.
Ejecución del Asistente para transferencia de archivos y configuraciones sin el CD del sistema operativo
Para ejecutar el Asistente para transferencia de archivos y configuraciones sin el CD opcional Sistema
operativo, debe crear un disco del asistente que le permitirá crear un archivo de imagen de copia de
seguridad para los medios extraíbles.
Para crear un disco del asistente, utilice el nuevo ordenador con Windows XP y realice los pasos siguientes:
1
Haga clic en el botón
2
Haga clic en
Asistente para transferencia de archivos y configuraciones
Inicio
.
.
Configuración de su ordenador 21
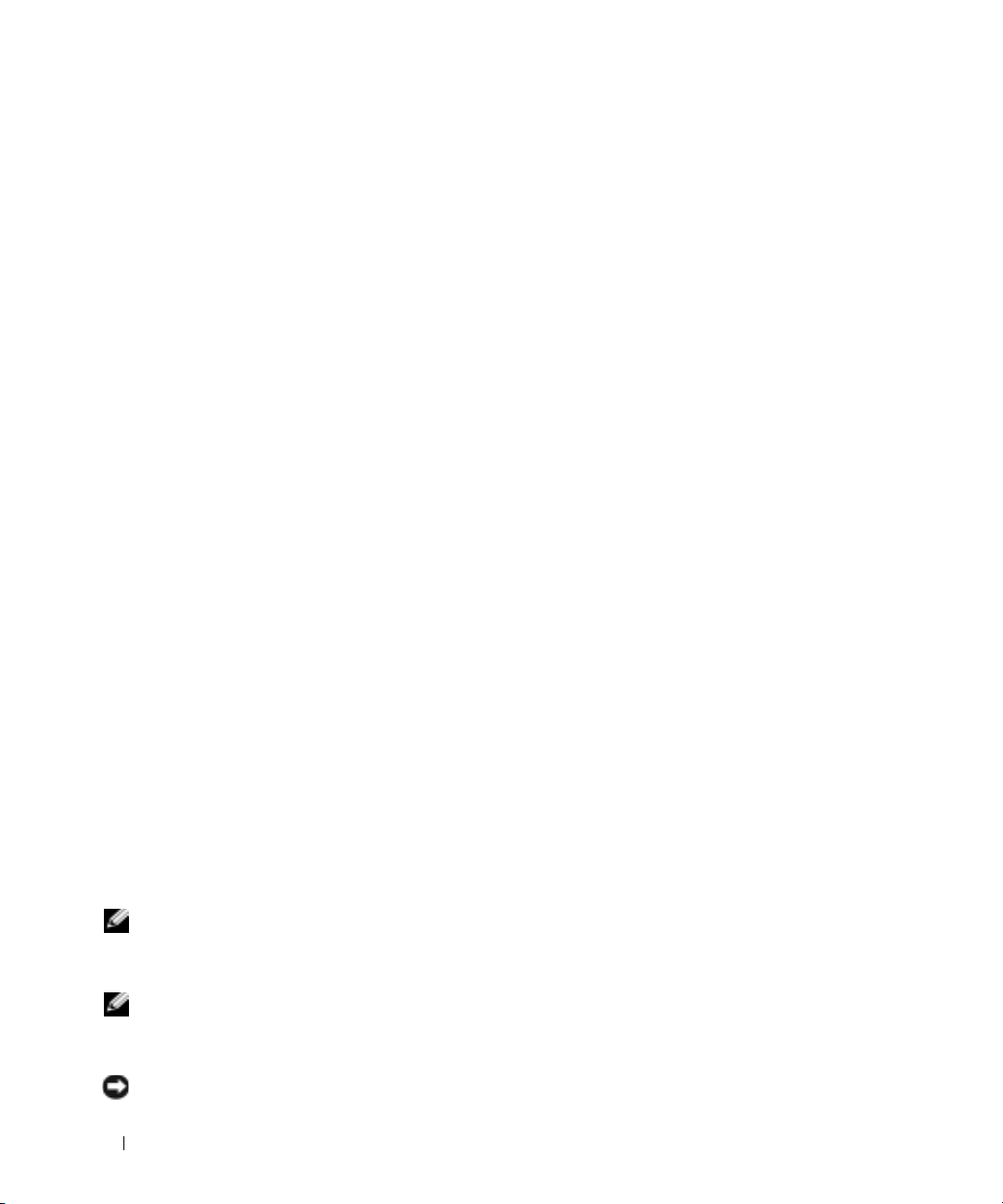
3
Cuando aparezca la pantalla de bienvenida
haga clic en
4
En la pantalla
5
En la pantalla
Siguiente
¿Qué ordenador es éste?
¿Tiene un CD de Windows XP?,
siguiente unidad:
6
Inserte los medios extraíbles, como un disquete o un CD y haga clic en
7
Cuando la creación del disco haya finalizado y aparezca el mensaje
haga clic en
8
Diríjase al ordenador antiguo.
Siguiente
.
y haga clic en Siguiente.
.
Asistente para transferencia de archivos y configuraciones
, haga clic en
Ordenador nuevo
haga clic en
y en
Siguiente
.
Deseo crear un disco de asistente en la
Aceptar
.
Diríjase al ordenador antiguo, no
Para copiar datos del ordenador antiguo:
1
En el ordenador antiguo, inserte el disco del asistente.
2
Haga clic en el botón
3
En el campo
Abrir
adecuados) y haga clic en
4
En la pantalla de bienvenida
Siguiente
5
En la pantalla
6
En la pantalla
.
Inicio
y en
de la ventana
Aceptar
Ejecutar
Ejecutar
.
.
, busque la ruta de acceso de
Asistente para transferencia de archivos y configuraciones
¿Qué ordenador es éste?
, haga clic en
Ordenador antiguo
Seleccione un método de transferencia
fastwiz
(en los medios extraíbles
, haga clic en
y en
Siguiente
.
, haga clic en el método de transferencia que
prefiera.
7
En la pantalla
Siguiente
Una vez copiada la información, se muestra la pantalla
8
Pulse sobre
Elija qué desea transferir
.
Te rm i na r
.
, seleccione los elementos que desea transferir y haga clic en
Completando la fase de recopilación
Para transferir información al ordenador nuevo:
1
En la pantalla
2
En la pantalla
elegido para transferir los archivos y las configuraciones y haga clic en
Diríjase al ordenador antiguo
del ordenador nuevo, haga clic en
Seleccione la ubicación de archivos y configuraciones,
Siguiente
.
seleccione el método que ha
Siguiente
. Siga las instrucciones
que aparecen en pantalla.
El asistente lee las configuraciones y los archivos recopilados y los aplica al nuevo ordenador.
Una vez se han aplicado todas las configuraciones y los archivos, aparece la pantalla
3
Haga clic en
NOTA: para obtener más información acerca de este procedimiento, en dell.support.com busque el documento
número PA1089586 How Do I Transfer Files From My Old Computer to My New Dell™ Computer Using the
Microsoft
nuevo Dell™ con el sistema operativo Microsoft
NOTA: es posible que el acceso al documento Dell Knowledge Base no esté disponible en algunos países.
Completado
®
Windows® XP Operating System? (Cómo transferir archivos de mi ordenador antiguo a mi ordenador
y reinicie el ordenador nuevo.
®
Windows® XP).
Completado
,
.
.
Configuración de una impresora
AVISO: complete la configuración del sistema operativo antes de conectar una impresora al ordenador.
22 Configuración de su ordenador
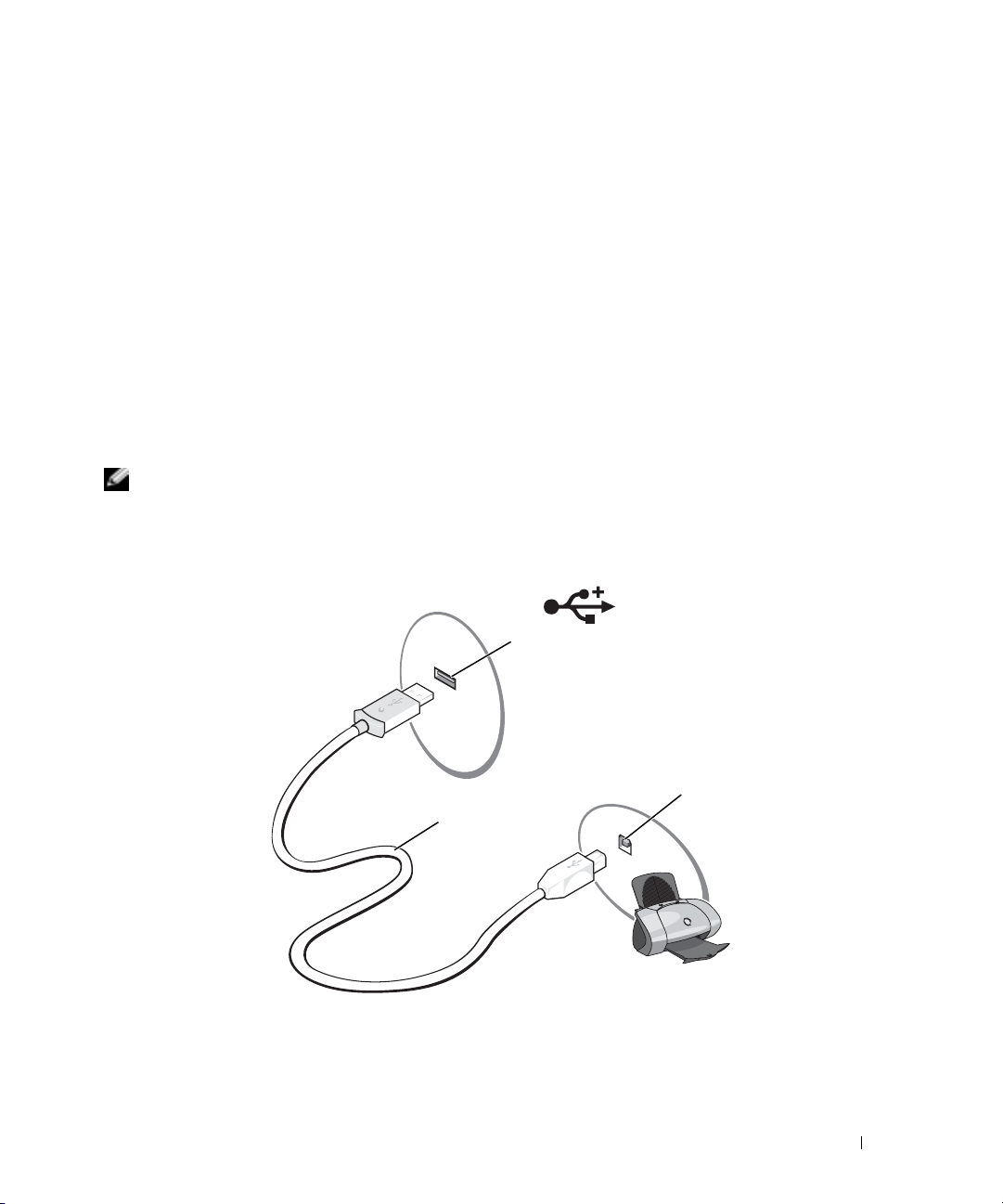
Consulte la información de configuración en la documentación proporcionada con la impresora, en la
que se describe cómo realizar las siguientes operaciones:
• Obtener e instalar controladores actualizados
• Conectar la impresora al ordenador
• Cargar el papel e instalar el cartucho de tóner o de tinta
Consulte el Manual del propietario de la impresora para obtener asistencia técnica o comuníquese con el
fabricante de la impresora.
Cable de la impresora
La impresora se conecta al ordenador con un cable USB. Es posible que la impresora se entregue sin un
cable para impresora, por lo que si adquiere uno por separado, asegúrese de que sea compatible con su
impresora y con su ordenador. Si ha adquirido un cable de la impresora al mismo tiempo que el
ordenador, es posible que el cable se incluya en la caja del ordenador.
Conexión de una impresora USB
NOTA: puede conectar dispositivos USB con el ordenador encendido.
1
Finalice la configuración del sistema operativo, en el caso de que todavía no lo haya hecho.
2
Conecte el cable de la impresora USB a los conectores USB del ordenador y de la impresora. Los
conectores USB admiten sólo una posición de encaje.
1
3
2
1 Conector USB del ordenador 2 Cable de la impresora USB 3 Conector de la impresora
3
Encienda la impresora y luego encienda el ordenador. Si aparece la ventana
nuevo hardware
, haga clic en
Cancelar
.
Configuración de su ordenador 23
Asistente para agregar
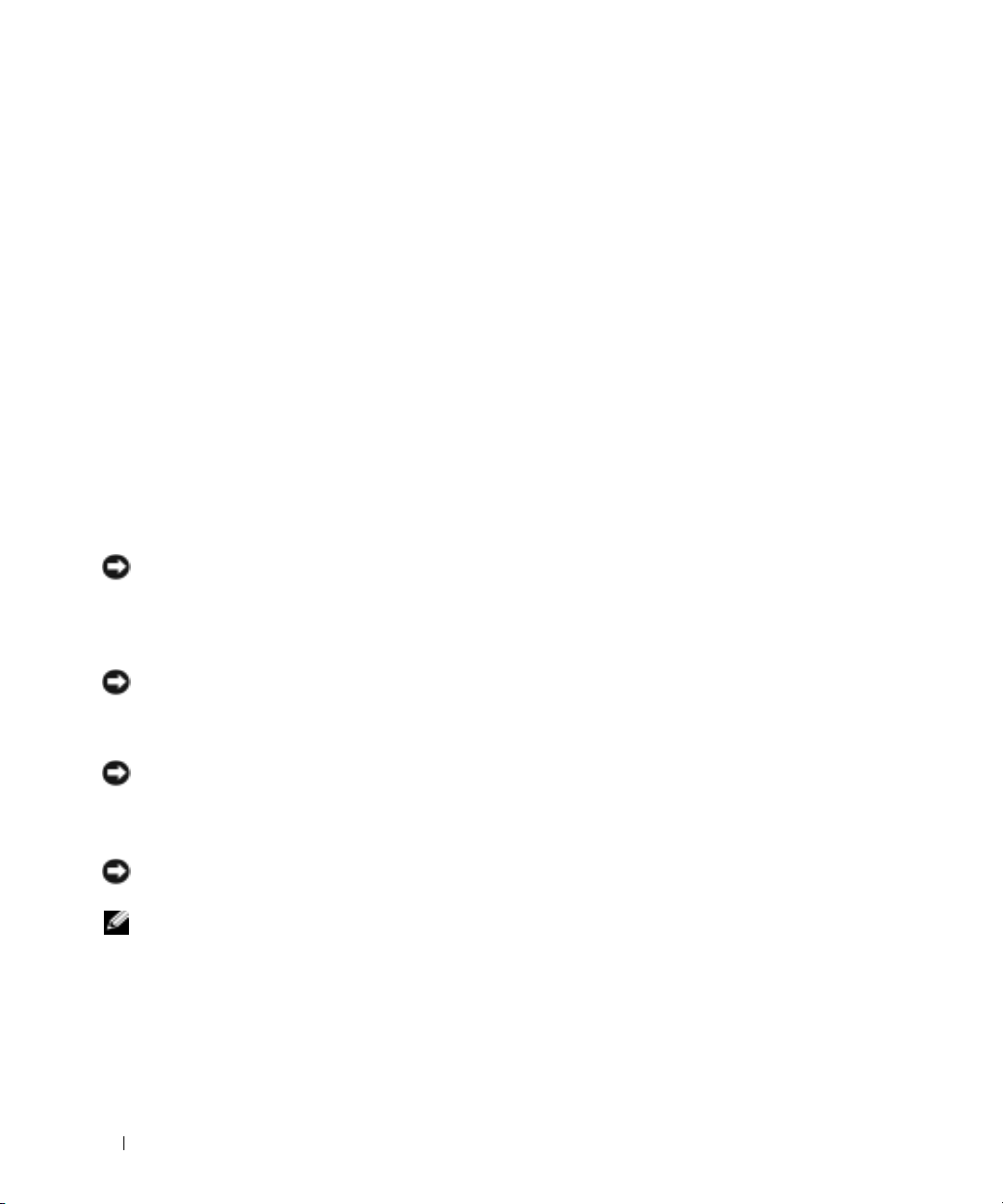
4
Instale el controlador de la impresora, si es necesario. Consulte la documentación incluida con la
impresora.
Dispositivos de protección de la alimentación
Existen varios dispositivos que protegen contra las interrupciones y las fluctuaciones de la alimentación
eléctrica:
• Supresores de sobrevoltaje
• Acondicionadores de línea
• Sistemas de alimentación ininterrumpida (SAI)
Protectores contra sobretensión
Los supresores de picos de voltaje y los enchufes múltiples equipados con protección contra picos de
voltaje ayudan a evitar los daños a su ordenador ocasionados por picos de voltaje que pueden producirse
durante las tormentas eléctricas o después de interrupciones en la alimentación eléctrica. Algunos
fabricantes de supresores de sobrevoltaje proporcionan cobertura de garantía para cierto tipo de daños.
Lea con atención la garantía del dispositivo al elegir un supresor de sobrevoltaje. Un dispositivo con una
clasificación en julios más alta ofrece más protección. Compare las clasificaciones en julios para
determinar la efectividad relativa de los diferentes dispositivos.
AVISO: la mayoría de los supresores de sobrevoltaje no protegen contra las fluctuaciones e interrupciones de la
alimentación eléctrica causadas por rayos. Cuando se produzca una tormenta con aparato eléctrico, desconecte
la línea telefónica de la toma de teléfono de pared y desenchufe el ordenador de la toma de alimentación eléctrica.
Muchos supresores de sobrevoltaje disponen de una toma de teléfono para proteger el módem. Consulte
la documentación del supresor de sobrevoltaje para obtener instrucciones sobre la conexión del módem.
AVISO: no todos los supresores de sobrevoltaje ofrecen protección para el adaptador de red. Desconecte el
cable de red de la toma de red de pared durante una tormenta con aparato eléctrico.
Acondicionadores de línea
AVISO: los acondicionadores de línea no protegen contra las interrupciones de la alimentación eléctrica.
Los acondicionadores de línea están diseñados para mantener el voltaje de CA a un nivel bastante constante.
Sistemas de alimentación ininterrumpida
AVISO: la interrupción de la alimentación eléctrica mientras se están guardando datos en la unidad de disco duro
puede provocar que se pierdan datos o que el archivo resulte dañado.
NOTA: para prolongar al máximo el tiempo de funcionamiento de la batería, conecte únicamente el ordenador al
SAI. Los demás dispositivos, como la impresora, pueden ser conectados a un enchufe múltiple independiente que
proporcione protección contra sobrevoltajes.
Los sistemas SAI protegen contra fluctuaciones e interrupciones de la alimentación eléctrica. Los
dispositivos SAI contienen una batería que proporciona alimentación eléctrica temporal a los
dispositivos conectados cuando se interrumpe la alimentación eléctrica. La batería se carga siempre que
haya alimentación de CA disponible. Consulte la documentación del fabricante del SAI para obtener
información sobre el tiempo de funcionamiento de la batería y asegurarse de que el dispositivo está
aprobado por Underwriters Laboratories (UL).
24 Configuración de su ordenador
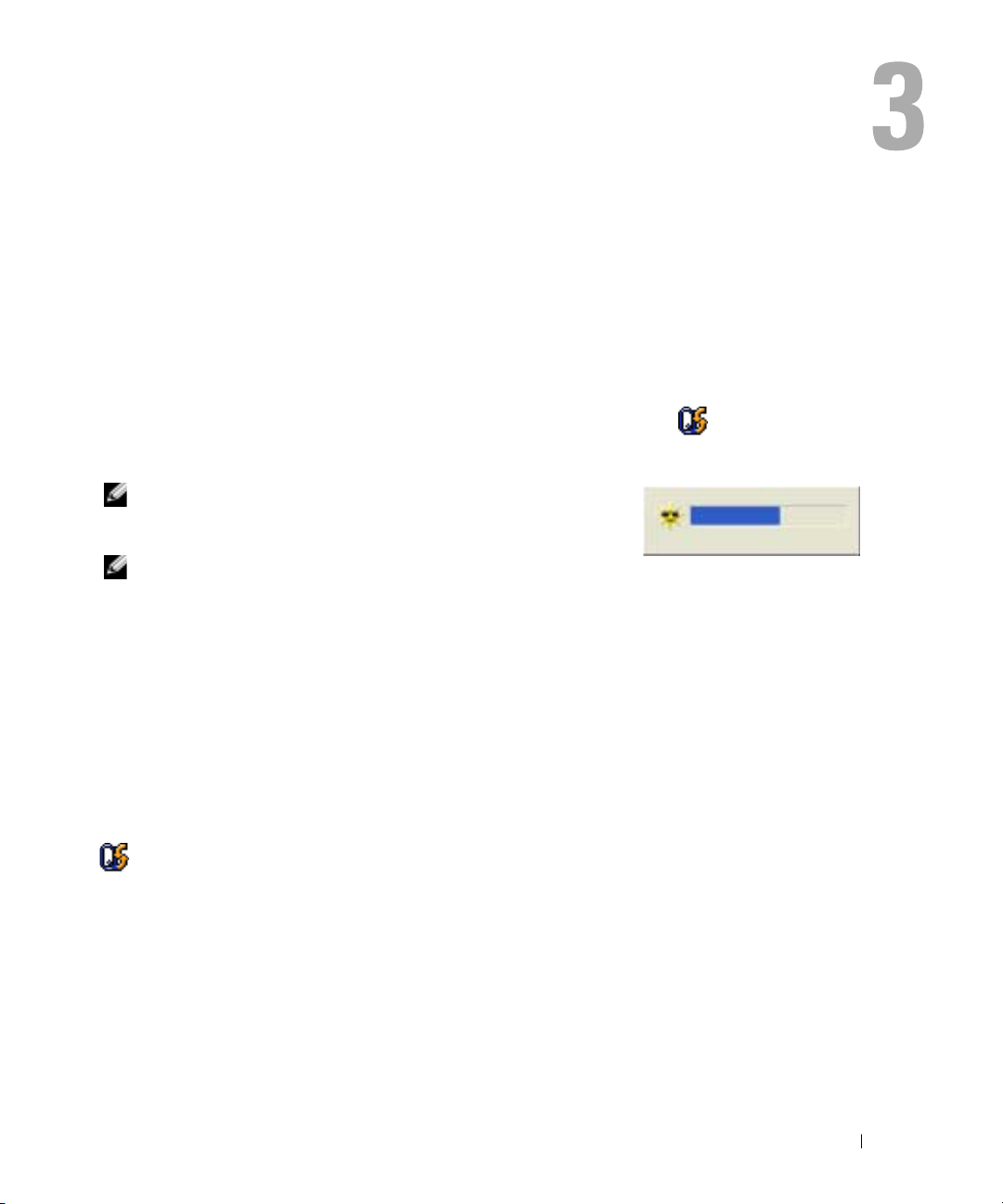
Uso de la pantalla
Ajuste del brillo
Cuando un ordenador Dell™ está funcionando con base en la alimentación de la batería, usted
puede conservar energía configurando el brillo en la opción más baja con la que pueda trabajar
presionando <Fn> y las teclas de flecha arriba o flecha abajo en el teclado.
El Brightness Meter (Medidor de brillo) de QuickSet de Dell muestra la configuración de brillo
actual para la pantalla. Haga clic con el botón derecho del ratón en el icono de la barra de tareas
para activar o desactivar el Brightness Meter (Medidor de brillo) en la pantalla.
NOTA: de manera predeterminada, Brightness Meter (Medidor de brillo)
aparece en la parte inferior derecha de la pantalla. Usted puede hacer
clic en el medidor y arrastrarlo hasta la ubicación que prefiera.
NOTA: las combinaciones de tecla para control del brillo sólo afectan a
la pantalla del ordenador portátil, no a los monitores que conecte al
mismo o al dispositivo de acoplamiento. Si el ordenador está conectado a un monitor externo e intenta
cambiar el nivel de brillo, aparecerá Brightness Meter (Medidor de brillo), pero no cambiará el nivel de brillo
del monitor.
Puede activar o desactivar Brightness Meter (Medidor de brillo) desde el menú de la barra de tareas
QuickSet. Cuando el medidor esté habilitado, pulse las teclas siguientes para ajustar el brillo:
• Pulse <Fn> y la tecla de flecha hacia arriba para aumentar el brillo únicamente en la pantalla
integrada (no en un monitor externo).
• Pulse <Fn> y la tecla de fecha hacia abajo para disminuir el brillo únicamente en la pantalla
integrada (no en un monitor externo).
Para obtener mayor información sobre QuickSet, haga clic con el botón derecho del ratón en el icono
de la barra de tareas y seleccione Ayuda.
Cambio de la imagen de vídeo
Cuando encienda el ordenador con un dispositivo externo (como un monitor externo o un
proyector) conectado y encendido, la imagen puede aparecer en la pantalla del ordenador o en el
dispositivo externo.
Presione <Fn><F8> para alternar la imagen de vídeo entre la pantalla únicamente, el dispositivo
de vídeo únicamente o la pantalla y el dispositivo externo simultáneamente.
Uso de la pantalla 25
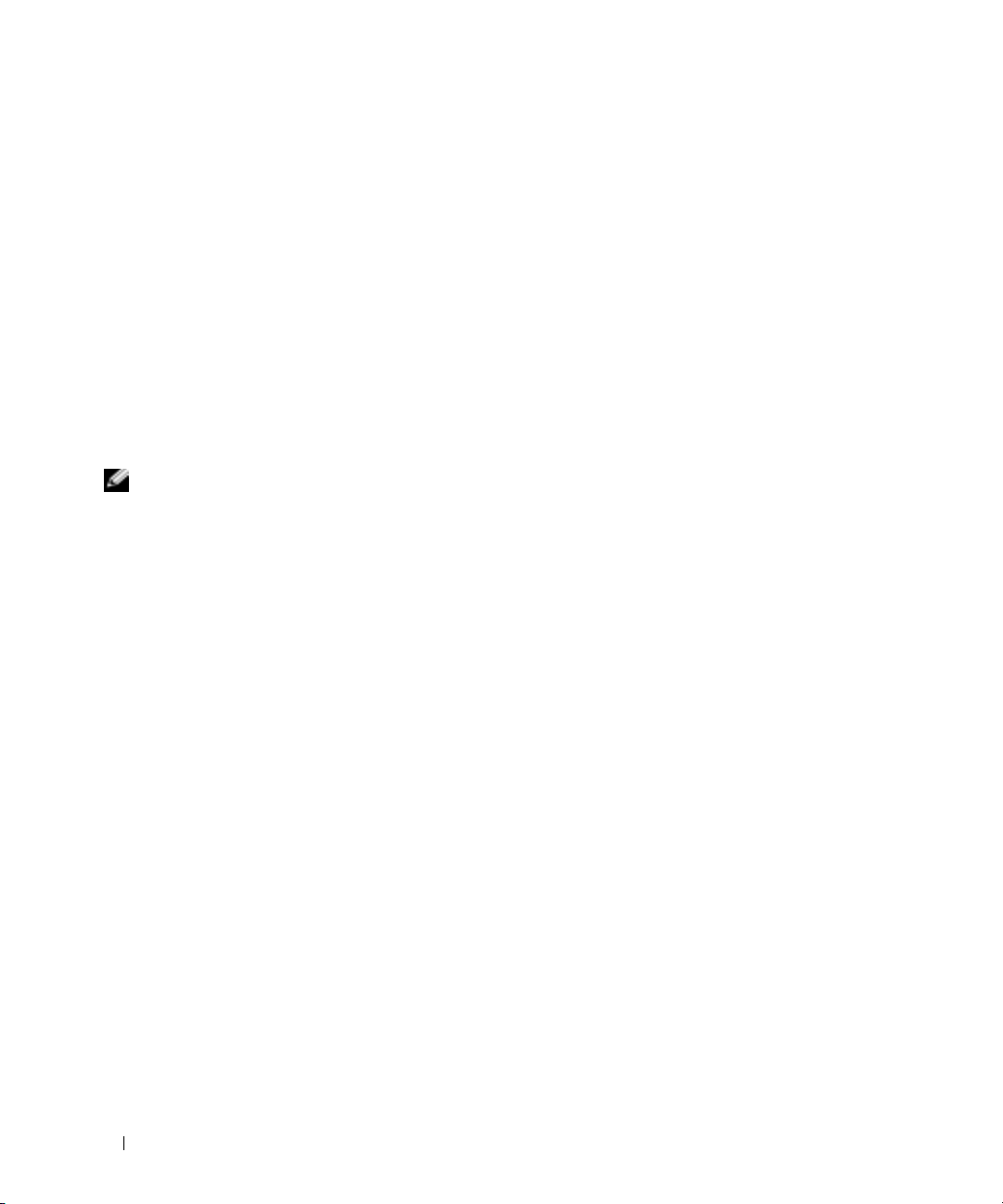
Configuración de la resolución de pantalla
Para mostrar un programa a una resolución específica, tanto el controlador de vídeo como la pantalla
deben ser compatibles con el programa y los controladores de vídeo necesarios deben estar instalados.
Antes de cambiar alguno de los ajustes de pantalla predeterminados, tome nota de la configuración
original para futuras consultas.
Si usted selecciona una resolución o una paleta de colores mayor que el máximo soportado por la
pantalla, la configuración se ajustará automáticamente a los valores soportados más cercanos.
1
Haga clic en el botón
2
Bajo la opción
3
Bajo la opción
de control
4
Pruebe valores diferentes en
NOTA: amedida que aumente la resolución, los iconos y el texto aparecerán más pequeños en la pantalla.
, haga clic en
Inicio
y en
Elija una categoría
Elegir una tarea...
Pantalla
Calidad del color
Panel de control
, haga clic en
, haga clic en el área que desea cambiar o en
.
.
Apariencia y temas
y
Resolución de pantalla
.
.
o elija un icono del Panel
26 Uso de la pantalla
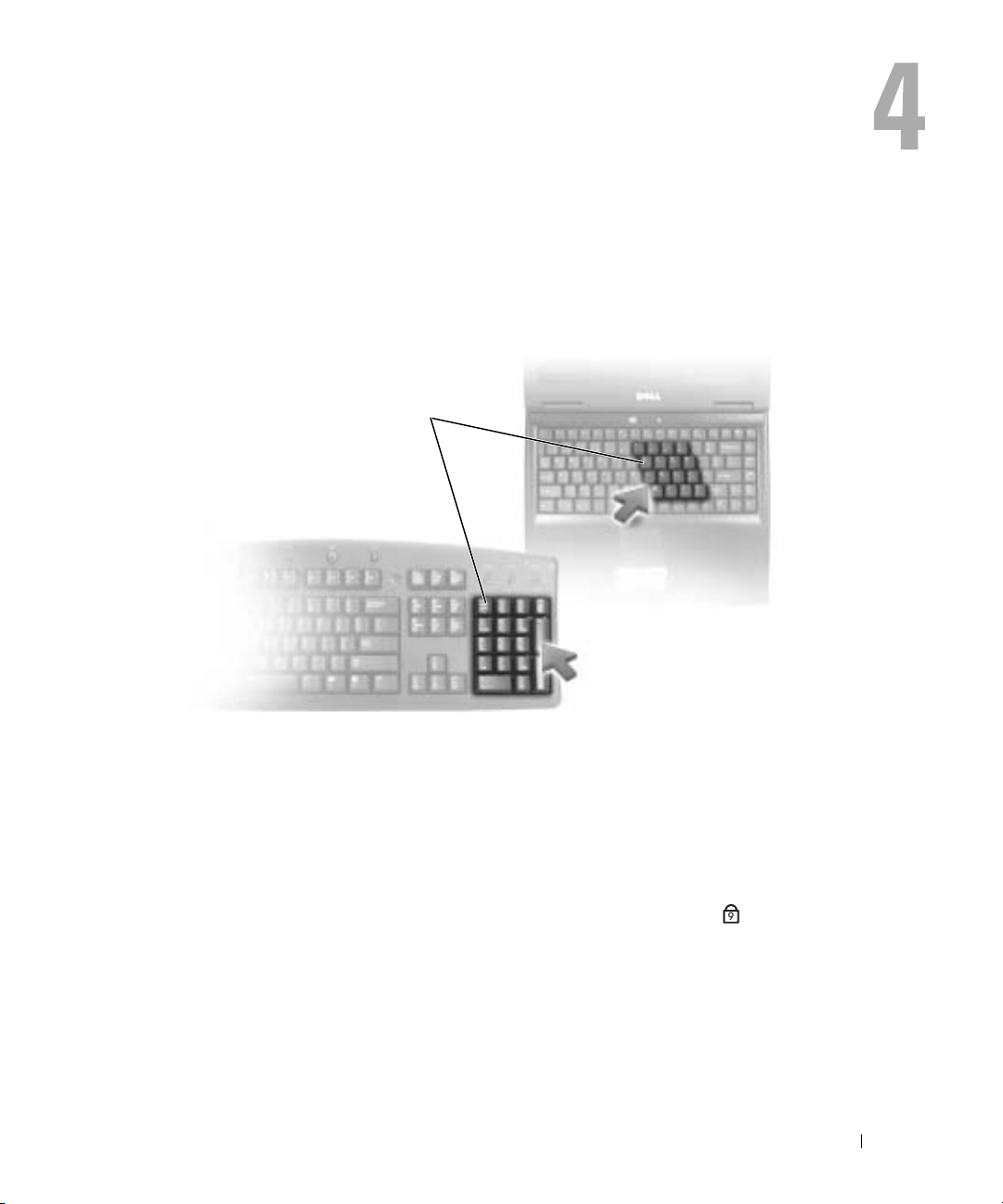
Uso del teclado y de la superficie táctil
Teclado numérico
1
1 Teclado numérico
El teclado numérico funciona como el teclado numérico de un teclado externo. Cada tecla del
teclado numérico tiene varias funciones. Los números y símbolos del teclado numérico están
marcados en azul en la parte derecha de las teclas. Para escribir un número o un símbolo, presione
<Fn> y la tecla deseada después de activar el teclado numérico.
• Para activar el teclado numérico, pulse <Bloq Núm>. El indicador luminoso indica que el
teclado numérico está activo.
• Para desactivar el teclado numérico, pulse <Bloq Núm> de nuevo.
Uso del teclado y de la superficie táctil 27
9
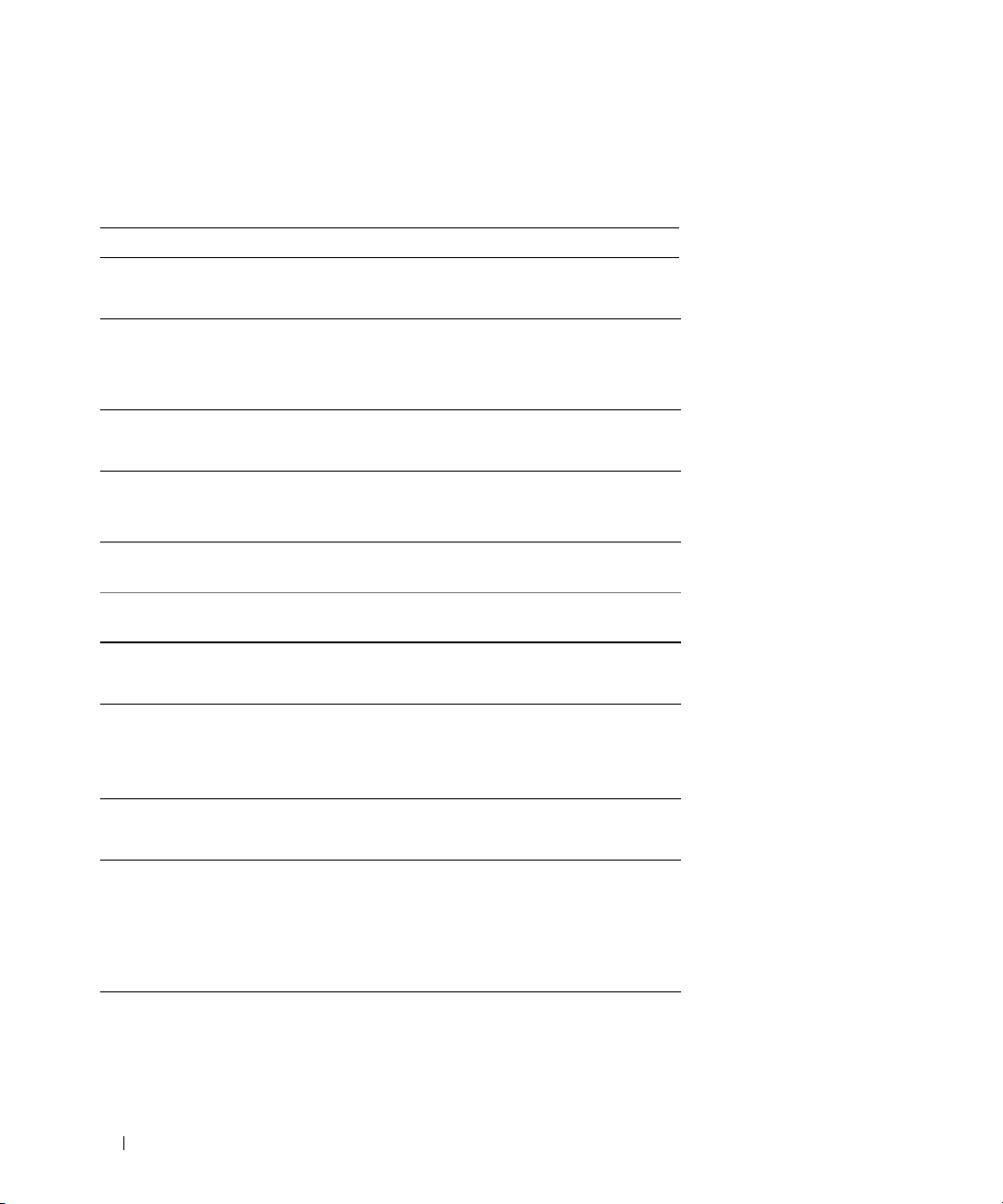
Combinaciones de teclas
Funciones del sistema
<Ctrl><Shift><Esc> Abre la ventana Administrador de tareas.
Bandeja de CD o de DVD
<Fn><F10> Expulsa la bandeja fuera de la unidad (si Dell QuickSet
está instalado). Para obtener más información acerca de
QuickSet, consulte el apartado “
QuickSet de Dell™
”.
Funciones de la pantalla
<Fn><F8> Cambia la imagen de vídeo a la siguiente opción de
pantalla. Entre las opciones están la pantalla integrada,
un monitor externo y las dos pantallas a la vez.
<Fn> y tecla de flecha
hacia arriba
<Fn> y tecla de fecha
hacia abajo
Aumenta el brillo únicamente en la pantalla integrada
(no en un monitor externo).
Reduce el brillo únicamente en la pantalla integrada (no
en un monitor externo).
Comunicaciones por radio (incluida la conexión de red inalámbrica)
Características de
<Fn><F2> Activa y desactiva las comunicaciones por radio, incluida
la conexión de red inalámbrica.
NOTA: la red inalámbrica es opcional y es posible que no
esté disponible en su ordenador.
Administración de energía
<Fn><Esc> Activa un modo de administración de energía. Puede
reprogramar este método abreviado de teclado para
activar otro modo de administración de energía
utilizando la ficha Opciones avanzadas de la ventana
Propiedades de Opciones de energía. Consulte el
apartado “
Modos de administración de energía
28 Uso del teclado y de la superficie táctil
”.
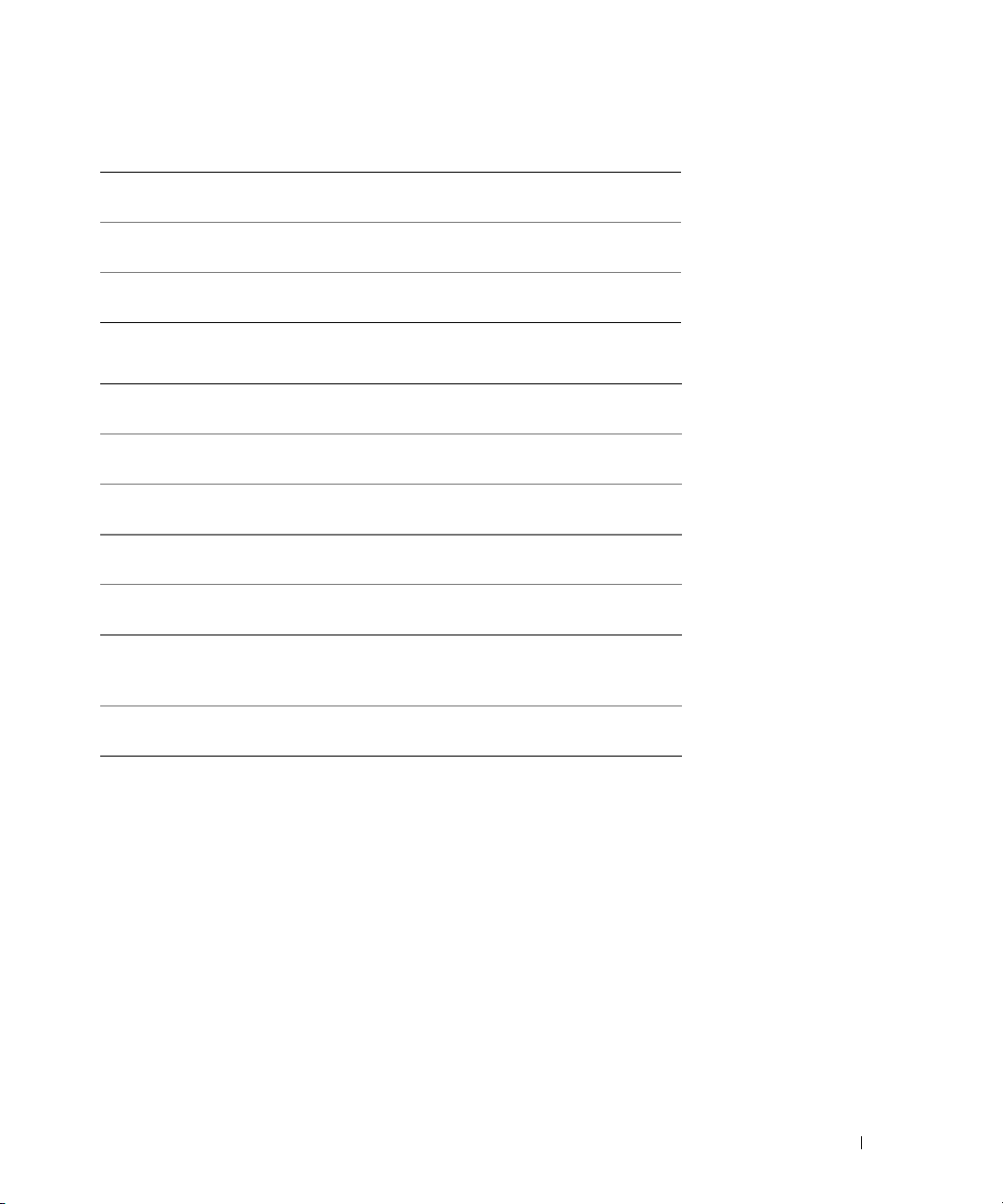
Funciones de los altavoces
<Fn><Page Up> Sube el volumen de los altavoces integrados y de los
altavoces externos, si se han conectado.
<Fn><Page Dn> Baja el volumen de los altavoces integrados y de los
altavoces externos, si se han conectado.
<Fn><End> Activa y desactiva los altavoces integrados y los altavoces
externos, si se han conectado.
Funciones de la tecla con el logotipo de Microsoft
Tecla del logotipo de
Windows y <m>
Tecla del logotipo de
Windows y <Mayús><m>
Tecla del logotipo de
Windows y <e>
Tecla del logotipo de
Windows y <r>
Tecla del logotipo de
Windows y <f>
Tecla del logotipo de
Windows y <Ctrl><f>
Tecla del logotipo de
Windows y <Pausa>
Minimiza todas las ventanas abiertas.
Maximiza todas las ventanas.
Ejecuta el Explorador de Windows.
Abre el cuadro de diálogo Ejecutar.
Abre el cuadro de diálogo Resultado de la búsqueda.
Abre el cuadro de diálogo Resultados de la
búsqueda - Ordenador (si el ordenador está
conectado a una red).
Abre el cuadro de diálogo Propiedades del sistema.
®
Windows
®
Para ajustar el funcionamiento del teclado, tal como la velocidad de repetición de caracteres, abra Panel
de control y haga clic en Impresoras y otro hardware y en Te cl ado. Para obtener más información sobre el
Panel de control, consulte el apartado “
Centro de ayuda y soporte técnico de Windows
”.
Uso del teclado y de la superficie táctil 29
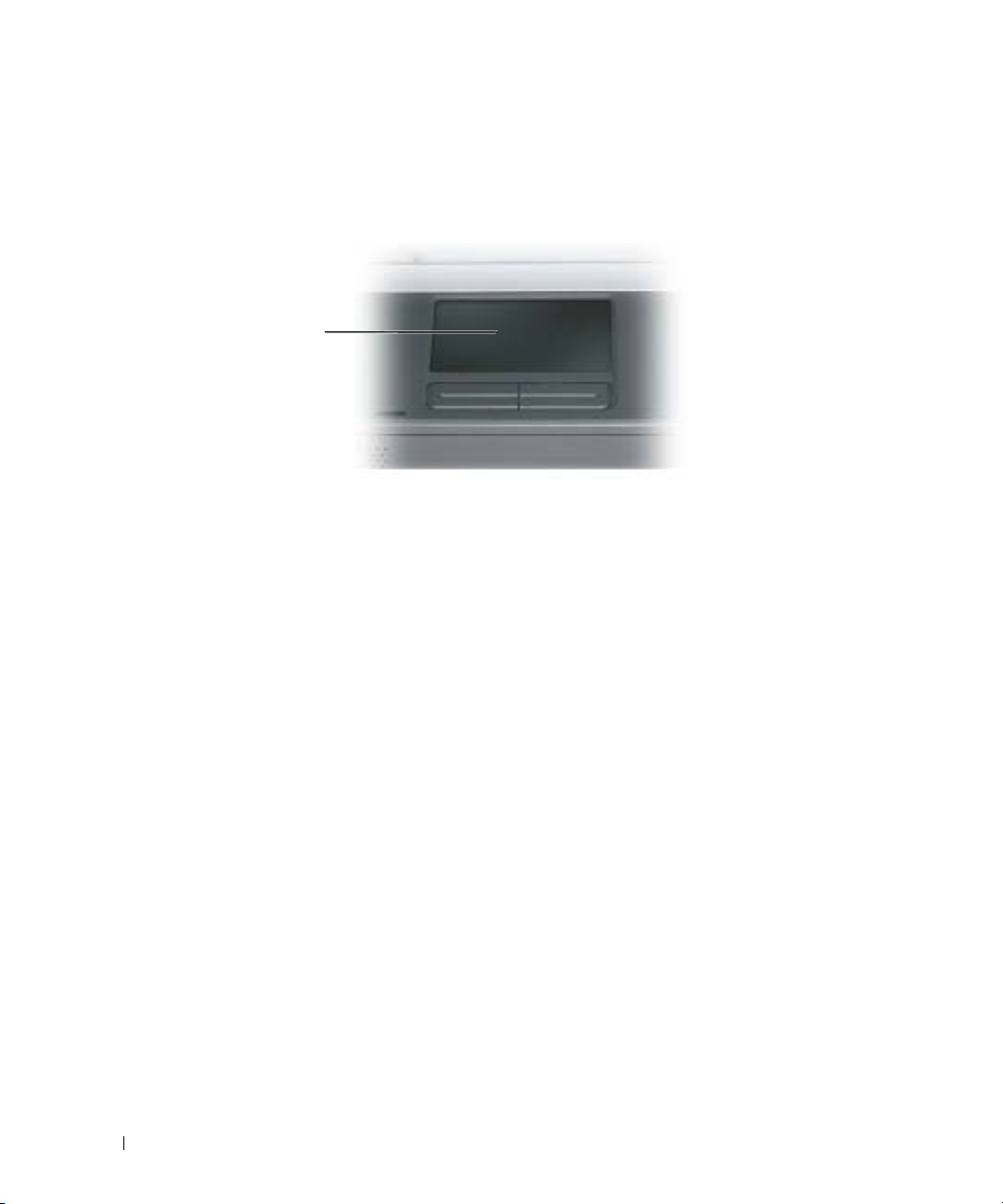
Superficie táctil
La superficie táctil detecta la presión y el movimiento del dedo para permitir desplazar el cursor por la
pantalla. Utilice la superficie táctil y sus botones del mismo modo que un ratón.
1
1 Superficie táctil
• Para mover el cursor, deslice ligeramente el dedo por la superficie táctil.
• Para seleccionar un objeto, toque suavemente la superficie táctil o utilice el pulgar para pulsar el botón
izquierdo de la misma.
• Para seleccionar y mover (o arrastrar) un objeto, sitúe el cursor sobre él y toque dos veces en la
superficie táctil. En el segundo toque abajo, deje el dedo sobre la superficie táctil y deslícelo por la
superficie para mover el objeto seleccionado.
• Para hacer doble clic en un objeto, sitúe el cursor en él y, a continuación, toque dos veces la superficie
táctil o pulse el botón izquierdo de la misma dos veces.
Personalización de la superficie táctil
Puede utilizar la ventana Propiedades del mouse para desactivar la superficie táctil o ajustar su
configuración.
1
Abra el Panel de control, haga clic en
Mouse
. Para obtener más información sobre el Panel de control, consulte el apartado “Centro de ayuda
y soporte técnico de Windows”.
2
En la ventana
configuración de la superficie táctil.
3
Haga clic en
30 Uso del teclado y de la superficie táctil
Propiedades del mouse
Aceptar
para guardar la configuración y cerrar la ventana.
Impresoras y otro Hardware
, haga clic en la ficha
Superficie táctil
y, a continuación, haga clic en
para ajustar la
 Loading...
Loading...