Dell Inspiron B130 User Manual [ja]
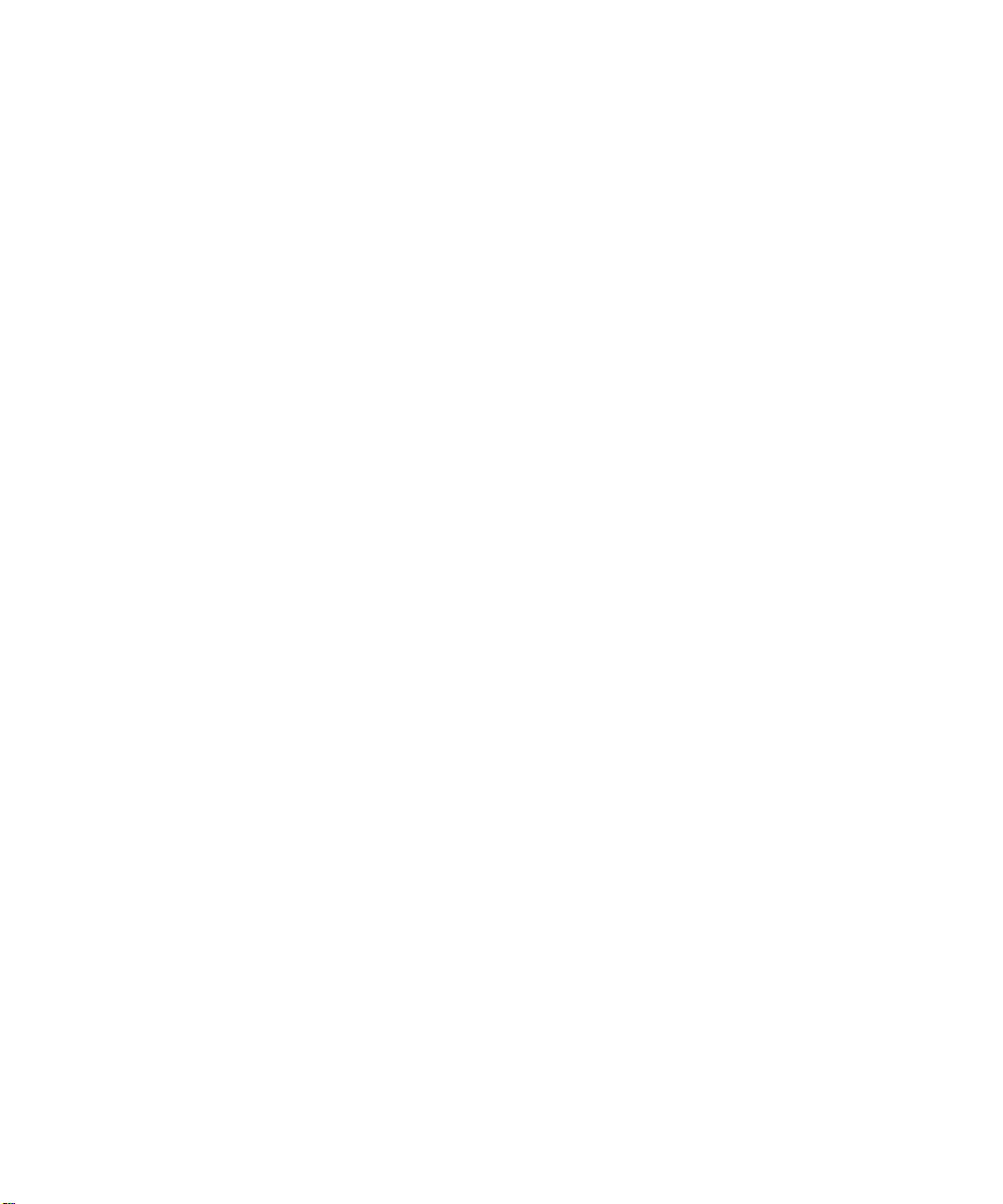
Dell™ Inspiron™ 1300/B120/B130
オーナーズマニュアル
モデル PP21L
www.dell.com | support.dell.com
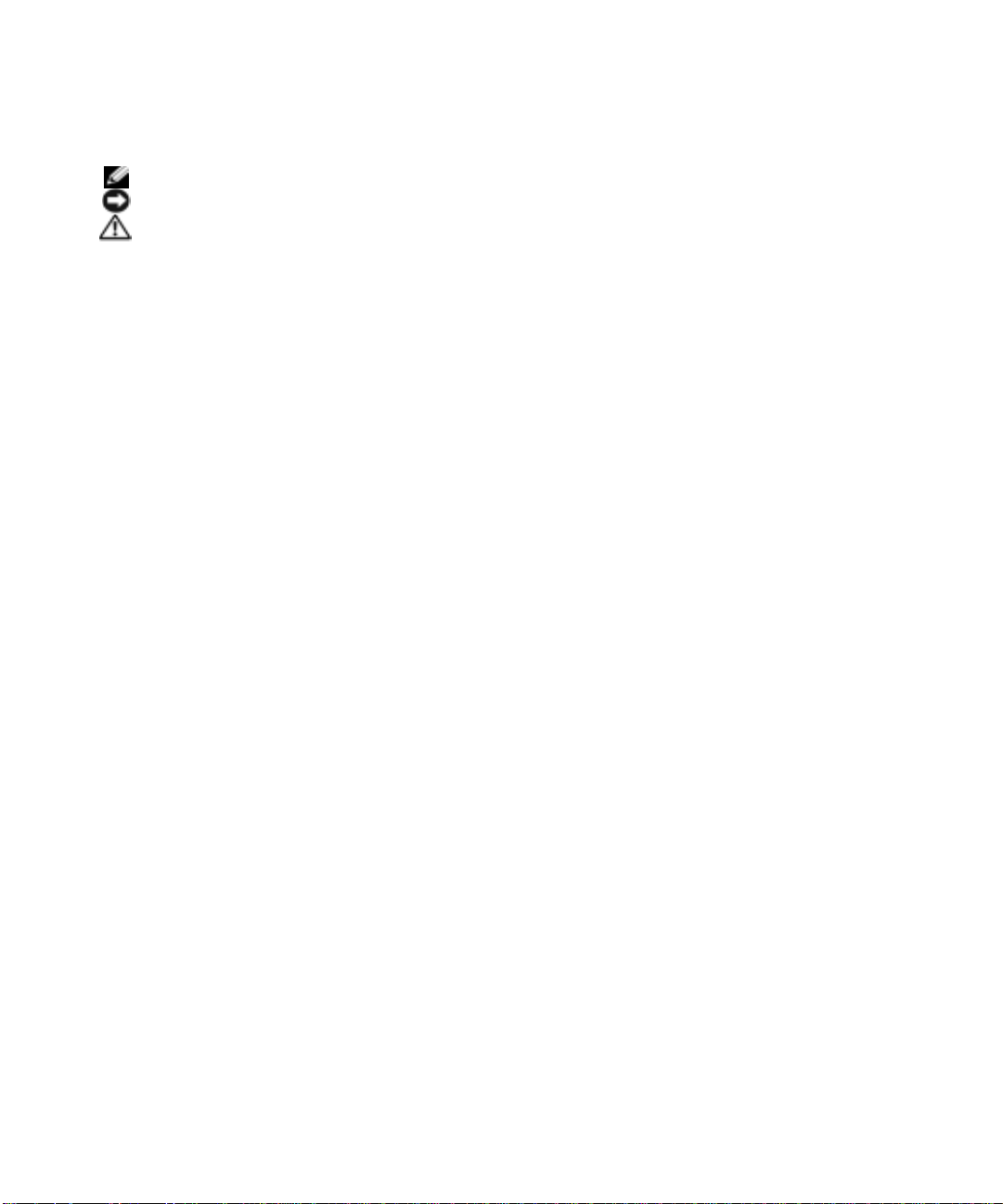
メモ、注意、警告
メモ : コンピュータを使いやすくするための重要な情報を説明しています。
注意 : ハードウェアの損傷やデータの損失の可能性を示し、その危険を回避するための方法を説明しています。
警告 : 物的損害、けが、または死亡の原因となる可能性があることを示します。
略語について
略語の一覧表については、用語集を参照してください。
Dell™ n
シリーズコンピュータをご購入いただいた場合、このマニュアルの
Microsoft® Windows®
オペレー
ティングシステムについての説明は適用されません。
____________________
この文書の情報は、事前の通知なく変更されることがあります。
©2005すべての著作権は Dell Inc. にあります。
Dell Inc. の書面による許可のない複製は、いかなる形態においても厳重に禁止されています。
本書に使用されている商標:
PowerConnect、 PowerVault、PowerApp、および Dell OpenManage は Dell Inc. の商標です。Intel、Celeron、および Pentium は Intel Corporation
の登録商標です。Microsoft、 Outlook、および Windows は Microsoft Corporation の登録商標です。EMC は EMC Corporation の登録商標です。
本書では、上記記載以外の商標および会社名が使用されている場合がありますが、これらの商標や会社名は、一切
ありません。
モデル PP21L
Dell、DELL ロゴ、Inspiron、Dell Precision、Dimension、DellNet、OptiPlex、Latitude、PowerEdge、
Dell Inc. に所属するものでは
2005 年 9 月 P/N WD662 Rev. A01
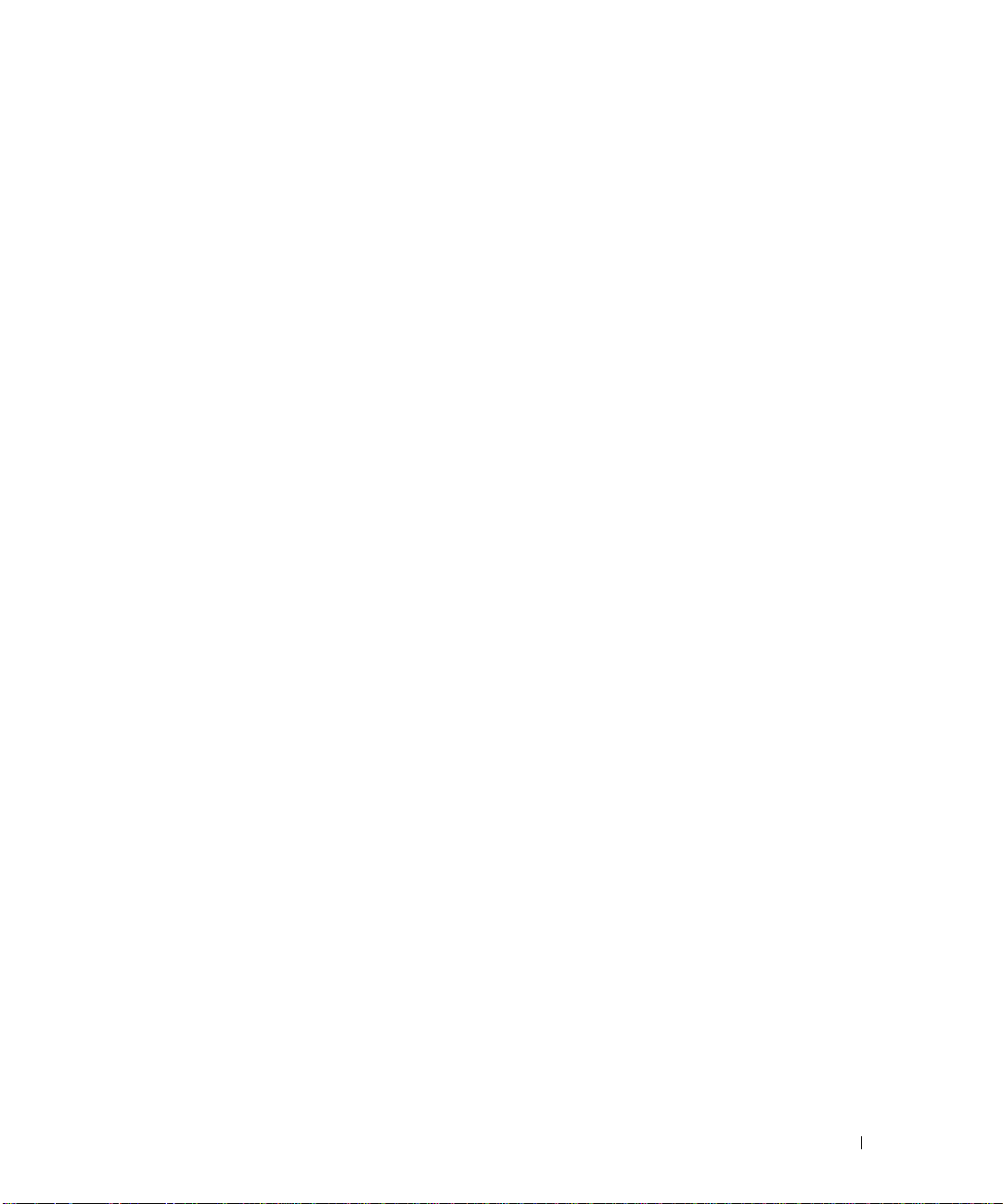
目次
情報の検索方法 . . . . . . . . . . . . . . . . . . . . . . . . . . . . . . . . . . . 9
1 コンピュータの各部
正面図. . . . . . . . . . . . . . . . . . . . . . . . . . . . . . . . . . . . . . . 11
左側面図 . . . . . . . . . . . . . . . . . . . . . . . . . . . . . . . . . . . . . 14
右側面図 . . . . . . . . . . . . . . . . . . . . . . . . . . . . . . . . . . . . . 15
背面図. . . . . . . . . . . . . . . . . . . . . . . . . . . . . . . . . . . . . . . 16
底面図. . . . . . . . . . . . . . . . . . . . . . . . . . . . . . . . . . . . . . . 18
2 コンピュータのセットアップ
インターネットへの接続 . . . . . . . . . . . . . . . . . . . . . . . . . . . . . 19
インターネット接続のセットアップ . . . . . . . . . . . . . . . . . . . . 19
新しいコンピュータへの情報の転送 . . . . . . . . . . . . . . . . . . . . . . . 20
オペレーティングシステム CD を使用してファイルと設定の
転送ウィザードを実行する場合
オペレーティングシステム CD を使用せずにファイルと設定の
転送ウィザードを実行する場合
. . . . . . . . . . . . . . . . . . . . . . 20
. . . . . . . . . . . . . . . . . . . . . 21
プリンタのセットアップ . . . . . . . . . . . . . . . . . . . . . . . . . . . . . 22
プリンタケーブル . . . . . . . . . . . . . . . . . . . . . . . . . . . . . . 22
USB
プリンタの接続 . . . . . . . . . . . . . . . . . . . . . . . . . . . . 22
電源保護装置 . . . . . . . . . . . . . . . . . . . . . . . . . . . . . . . . . . . 23
サージプロテクタ . . . . . . . . . . . . . . . . . . . . . . . . . . . . . . 23
ラインコンディショナ . . . . . . . . . . . . . . . . . . . . . . . . . . . 24
無停電電源装置(UPS). . . . . . . . . . . . . . . . . . . . . . . . . . . 24
3 ディスプレイの使い方
輝度の調整 . . . . . . . . . . . . . . . . . . . . . . . . . . . . . . . . . . . . 25
ビデオイメージの切り替え. . . . . . . . . . . . . . . . . . . . . . . . . . . . 25
画面解像度の設定 . . . . . . . . . . . . . . . . . . . . . . . . . . . . . . . . 26
目次 3
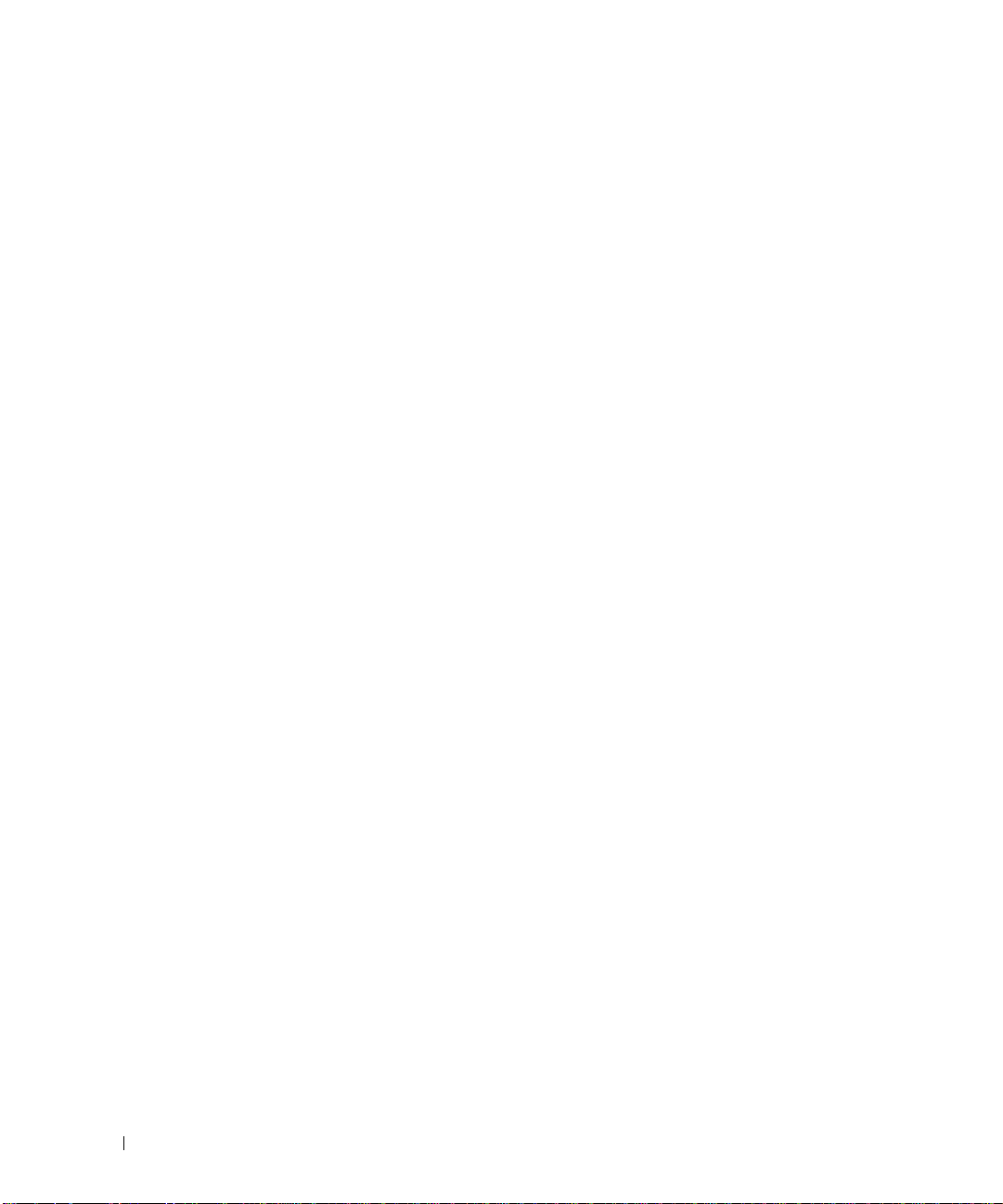
4 キーボードとタッチパッドの使い方
テンキーパッド . . . . . . . . . . . . . . . . . . . . . . . . . . . . . . . . . . 27
キーの組み合わせ . . . . . . . . . . . . . . . . . . . . . . . . . . . . . . . . 28
システム関連 . . . . . . . . . . . . . . . . . . . . . . . . . . . . . . . . 28
CD
または DVD トレイ . . . . . . . . . . . . . . . . . . . . . . . . . . . 28
ディスプレイ関連 . . . . . . . . . . . . . . . . . . . . . . . . . . . . . . 28
無線通信(ワイヤレスネットワークを含む). . . . . . . . . . . . . . . . 28
電力の管理 . . . . . . . . . . . . . . . . . . . . . . . . . . . . . . . . . 28
スピーカー関連 . . . . . . . . . . . . . . . . . . . . . . . . . . . . . . . 29
Microsoft
タッチパッド . . . . . . . . . . . . . . . . . . . . . . . . . . . . . . . . . . . 30
タッチパッドのカスタマイズ . . . . . . . . . . . . . . . . . . . . . . . . 30
®
Windows® ロゴキー関連 . . . . . . . . . . . . . . . . . . . 29
5 バッテリーの使い方
バッテリーの性能 . . . . . . . . . . . . . . . . . . . . . . . . . . . . . . . . 31
バッテリーの充電チェック. . . . . . . . . . . . . . . . . . . . . . . . . . . . 32
Dell™ QuickSet
Microsoft
バッテリーの低下を知らせる警告 . . . . . . . . . . . . . . . . . . . . . 32
バッテリー電源の節約 . . . . . . . . . . . . . . . . . . . . . . . . . . . . . . 32
省電力モード . . . . . . . . . . . . . . . . . . . . . . . . . . . . . . . . 33
電源管理の設定 . . . . . . . . . . . . . . . . . . . . . . . . . . . . . . . 34
バッテリメーター . . . . . . . . . . . . . . . . . . . . 32
®
Windows® 電源メーター . . . . . . . . . . . . . . . . . . . 32
4 目次
バッテリーの充電 . . . . . . . . . . . . . . . . . . . . . . . . . . . . . . . . 37
バッテリーの交換 . . . . . . . . . . . . . . . . . . . . . . . . . . . . . . . . 37
バッテリーの保管 . . . . . . . . . . . . . . . . . . . . . . . . . . . . . . . . 38
6CD、DVD、およびその他のマルチメディアの使い方
CD または DVD の再生 . . . . . . . . . . . . . . . . . . . . . . . . . . . . . . 39
音量の調整 . . . . . . . . . . . . . . . . . . . . . . . . . . . . . . . . . . . . 40
画像の調整 . . . . . . . . . . . . . . . . . . . . . . . . . . . . . . . . . . . . 41
および DVD のコピー . . . . . . . . . . . . . . . . . . . . . . . . . . . . . 41
CD
CD
または DVD のコピーの仕方 . . . . . . . . . . . . . . . . . . . . . . 41
空の CD および DVD の使い方 . . . . . . . . . . . . . . . . . . . . . . . 42
便利なヒント . . . . . . . . . . . . . . . . . . . . . . . . . . . . . . . . 43
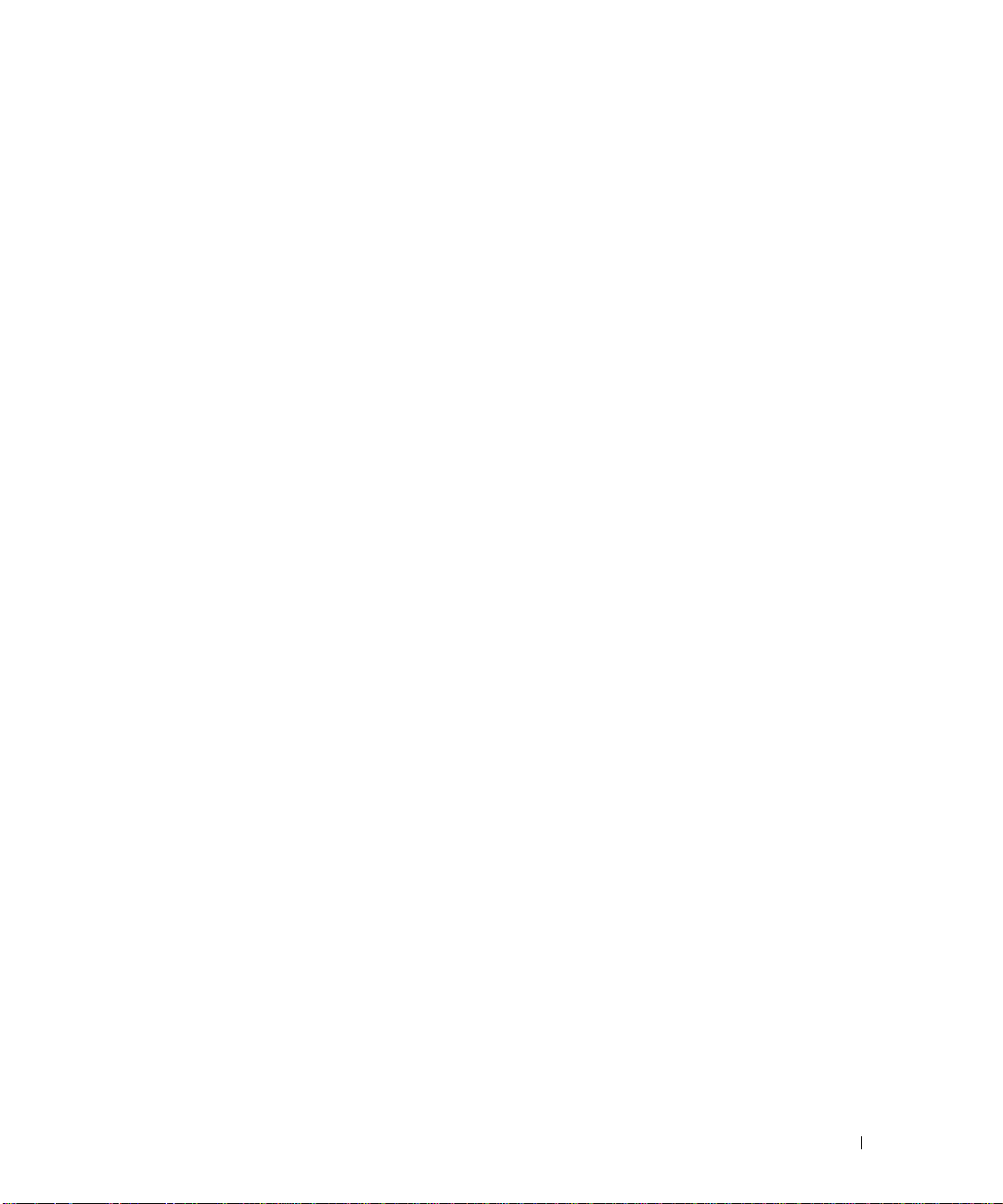
7 ExpressCard の使い方
ExpressCard のタイプ . . . . . . . . . . . . . . . . . . . . . . . . . . . . . . 45
ExpressCard
ExpressCard
ExpressCard
のダミーカード. . . . . . . . . . . . . . . . . . . . . . . . . . . 45
の取り付け . . . . . . . . . . . . . . . . . . . . . . . . . . . . . 45
またはダミーカードの取り外し . . . . . . . . . . . . . . . . . . 46
8 ホームネットワークおよびオフィスネットワークの
セットアップ
ネットワークアダプタへの接続 . . . . . . . . . . . . . . . . . . . . . . . . . 47
ネットワークセットアップウィザード . . . . . . . . . . . . . . . . . . . 48
ワイヤレス LAN(ローカルエリアネットワーク)への接続 . . . . . . . . . . 48
ネットワークタイプの決定 . . . . . . . . . . . . . . . . . . . . . . . . . 48
Microsoft
®
Windows ® XP でのワイヤレスネットワークへの接続. . . . 48
9 Dell™ QuickSet の機能
QuickSet アイコンのクリック . . . . . . . . . . . . . . . . . . . . . . . . . . 51
QuickSet
QuickSet
アイコンのダブルクリック . . . . . . . . . . . . . . . . . . . . . . 51
アイコンの右クリック . . . . . . . . . . . . . . . . . . . . . . . . . 51
10 問題の解決
Dell Diagnostics(診断)プログラム . . . . . . . . . . . . . . . . . . . . . . 53
ドライブの問題 . . . . . . . . . . . . . . . . . . . . . . . . . . . . . . . . . . 56
CD
および DVD ドライブの問題 . . . . . . . . . . . . . . . . . . . . . . 56
ハードドライブの問題 . . . . . . . . . . . . . . . . . . . . . . . . . . . 57
メール、モデム、およびインターネットの問題 . . . . . . . . . . . . . . . 57
E-
エラーメッセージ . . . . . . . . . . . . . . . . . . . . . . . . . . . . . . . . 58
キーボードの問題 . . . . . . . . . . . . . . . . . . . . . . . . . . . . . . . . 62
外付けキーボードの問題 . . . . . . . . . . . . . . . . . . . . . . . . . . 62
入力時の問題 . . . . . . . . . . . . . . . . . . . . . . . . . . . . . . . . 62
フリーズおよびソフトウェアの問題 . . . . . . . . . . . . . . . . . . . . . . . 63
コンピュータが起動しない . . . . . . . . . . . . . . . . . . . . . . . . . 63
コンピュータの応答が停止した . . . . . . . . . . . . . . . . . . . . . . 63
プログラムの応答が停止した、または繰り返しクラッシュする . . . . . 63
プログラムが以前の Microsoft
システム向けに設計されている
®
Windows® オペレーティング
. . . . . . . . . . . . . . . . . . . . . 63
目次 5
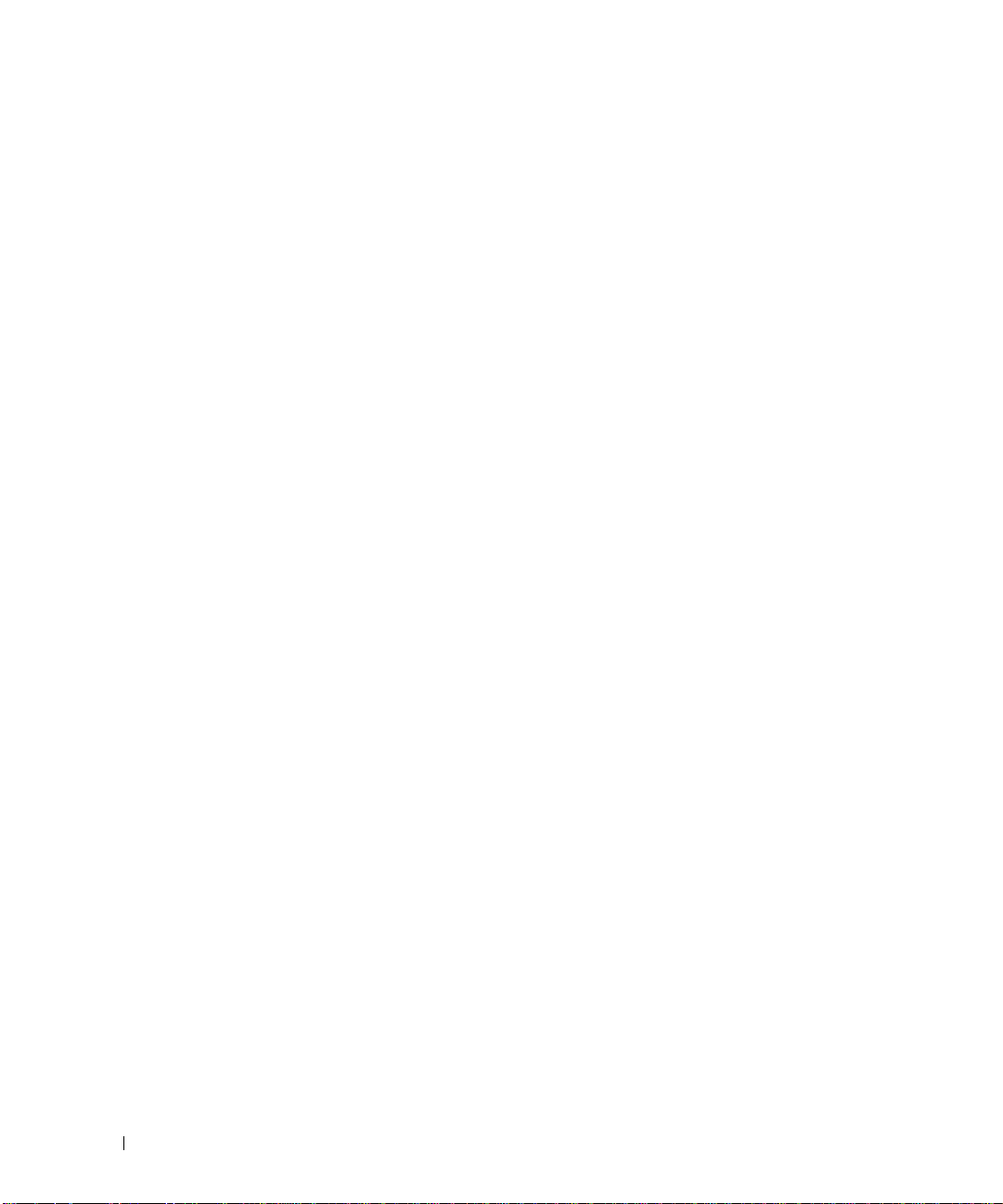
画面が青色(ブルースクリーン)になった . . . . . . . . . . . . . . . . 63
その他のソフトウェアの問題 . . . . . . . . . . . . . . . . . . . . . . . . 64
メモリの問題 . . . . . . . . . . . . . . . . . . . . . . . . . . . . . . . . . . . 64
ネットワークの問題 . . . . . . . . . . . . . . . . . . . . . . . . . . . . . . . 65
ExpressCard
電源の問題 . . . . . . . . . . . . . . . . . . . . . . . . . . . . . . . . . . . . 65
プリンタの問題 . . . . . . . . . . . . . . . . . . . . . . . . . . . . . . . . . . 66
スキャナーの問題 . . . . . . . . . . . . . . . . . . . . . . . . . . . . . . . . 67
サウンドおよびスピーカーの問題 . . . . . . . . . . . . . . . . . . . . . . . . 67
タッチパッドまたはマウスの問題 . . . . . . . . . . . . . . . . . . . . . . . . 68
ビデオおよびディスプレイの問題 . . . . . . . . . . . . . . . . . . . . . . . . 68
ドライバ . . . . . . . . . . . . . . . . . . . . . . . . . . . . . . . . . . . . . 69
ソフトウェアおよびハードウェアの非互換性の解決 . . . . . . . . . . . . . . 72
お使いのオペレーティングシステムの復元 . . . . . . . . . . . . . . . . . . . 72
の問題 . . . . . . . . . . . . . . . . . . . . . . . . . . . . . . . 65
コンピュータへの十分な電力の確保 . . . . . . . . . . . . . . . . . . . . 66
内蔵スピーカーから音が出ない場合 . . . . . . . . . . . . . . . . . . . . 67
外付けスピーカーから音が出ない場合 . . . . . . . . . . . . . . . . . . . 67
ヘッドフォンから音が出ない場合 . . . . . . . . . . . . . . . . . . . . . 68
画面に何も表示されない場合 . . . . . . . . . . . . . . . . . . . . . . . . 68
画面が見づらい場合. . . . . . . . . . . . . . . . . . . . . . . . . . . . . 69
画面の一部しか表示されない場合 . . . . . . . . . . . . . . . . . . . . . 69
ドライバとは ? . . . . . . . . . . . . . . . . . . . . . . . . . . . . . . . 69
ドライバの識別 . . . . . . . . . . . . . . . . . . . . . . . . . . . . . . . 70
ドライバと ユーティリティの再インストール . . . . . . . . . . . . . . . 70
Microsoft
Symantec
オペレーティングシステム CD の使い方. . . . . . . . . . . . . . . . . . 75
Windows XP システムの復元の使い方 . . . . . . . . . . . . . 72
による Dell PC のリストアの使い方 . . . . . . . . . . . . . . 74
6 目次
11 部品の拡張および交換
作業を開始する前に . . . . . . . . . . . . . . . . . . . . . . . . . . . . . . . 77
奨励するツール . . . . . . . . . . . . . . . . . . . . . . . . . . . . . . . 77
コンピュータの電源を切る . . . . . . . . . . . . . . . . . . . . . . . . . 77
コンピュータ内部の作業を始める前に . . . . . . . . . . . . . . . . . . . 77
ハードドライブ . . . . . . . . . . . . . . . . . . . . . . . . . . . . . . . . . . 79
ハードドライブをデルに返品する場合 . . . . . . . . . . . . . . . . . . . 81
CD/DVD
メモリ. . . . . . . . . . . . . . . . . . . . . . . . . . . . . . . . . . . . . . . 82
ドライブ . . . . . . . . . . . . . . . . . . . . . . . . . . . . . . . . . 81
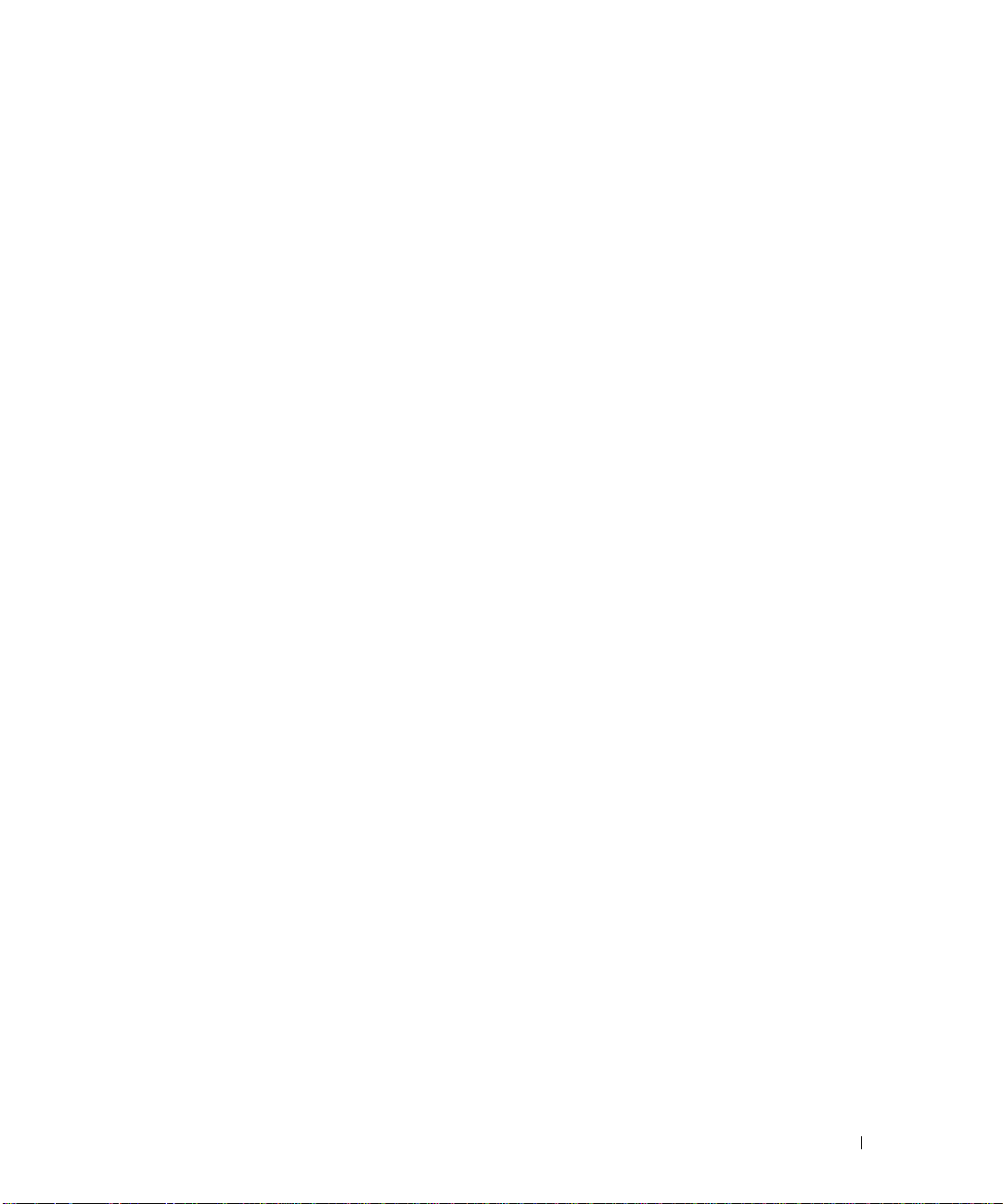
ワイヤレスミニ PCI カード. . . . . . . . . . . . . . . . . . . . . . . . . . . . 86
ヒンジカバー . . . . . . . . . . . . . . . . . . . . . . . . . . . . . . . . . . . 90
キーボード . . . . . . . . . . . . . . . . . . . . . . . . . . . . . . . . . . . . 91
12 付録
仕様 . . . . . . . . . . . . . . . . . . . . . . . . . . . . . . . . . . . . . . . . 93
セットアップユーティリティ画面の使い方 . . . . . . . . . . . . . . . . . . . 98
概要 . . . . . . . . . . . . . . . . . . . . . . . . . . . . . . . . . . . . . 98
セットアップ画面の表示 . . . . . . . . . . . . . . . . . . . . . . . . . . 98
セットアップ画面 . . . . . . . . . . . . . . . . . . . . . . . . . . . . . . 99
通常使用するオプション . . . . . . . . . . . . . . . . . . . . . . . . . . 99
ノートブックコンピュータを携帯するときは . . . . . . . . . . . . . . . . . . 100
コンピュータを識別する . . . . . . . . . . . . . . . . . . . . . . . . . 100
コンピュータの梱包. . . . . . . . . . . . . . . . . . . . . . . . . . . . 100
携帯中のヒントとアドバイス . . . . . . . . . . . . . . . . . . . . . . . 101
飛行機の利用 . . . . . . . . . . . . . . . . . . . . . . . . . . . . . . . 101
コンピュータを紛失したり、盗難に遭った場合 . . . . . . . . . . . . . 101
コンピュータのクリーニング . . . . . . . . . . . . . . . . . . . . . . . . . . 102
コンピュータ、キーボード、およびディスプレイ . . . . . . . . . . . . 102
タッチパッド . . . . . . . . . . . . . . . . . . . . . . . . . . . . . . . 102
CD
および DVD. . . . . . . . . . . . . . . . . . . . . . . . . . . . . . 102
デルへのお問い合わせ . . . . . . . . . . . . . . . . . . . . . . . . . . . . . . 103
用語集 . . . . . . . . . . . . . . . . . . . . . . . . . . . . . . . . . . . . . . . 105
索引 . . . . . . . . . . . . . . . . . . . . . . . . . . . . . . . . . . . . . . . . 115
目次 7
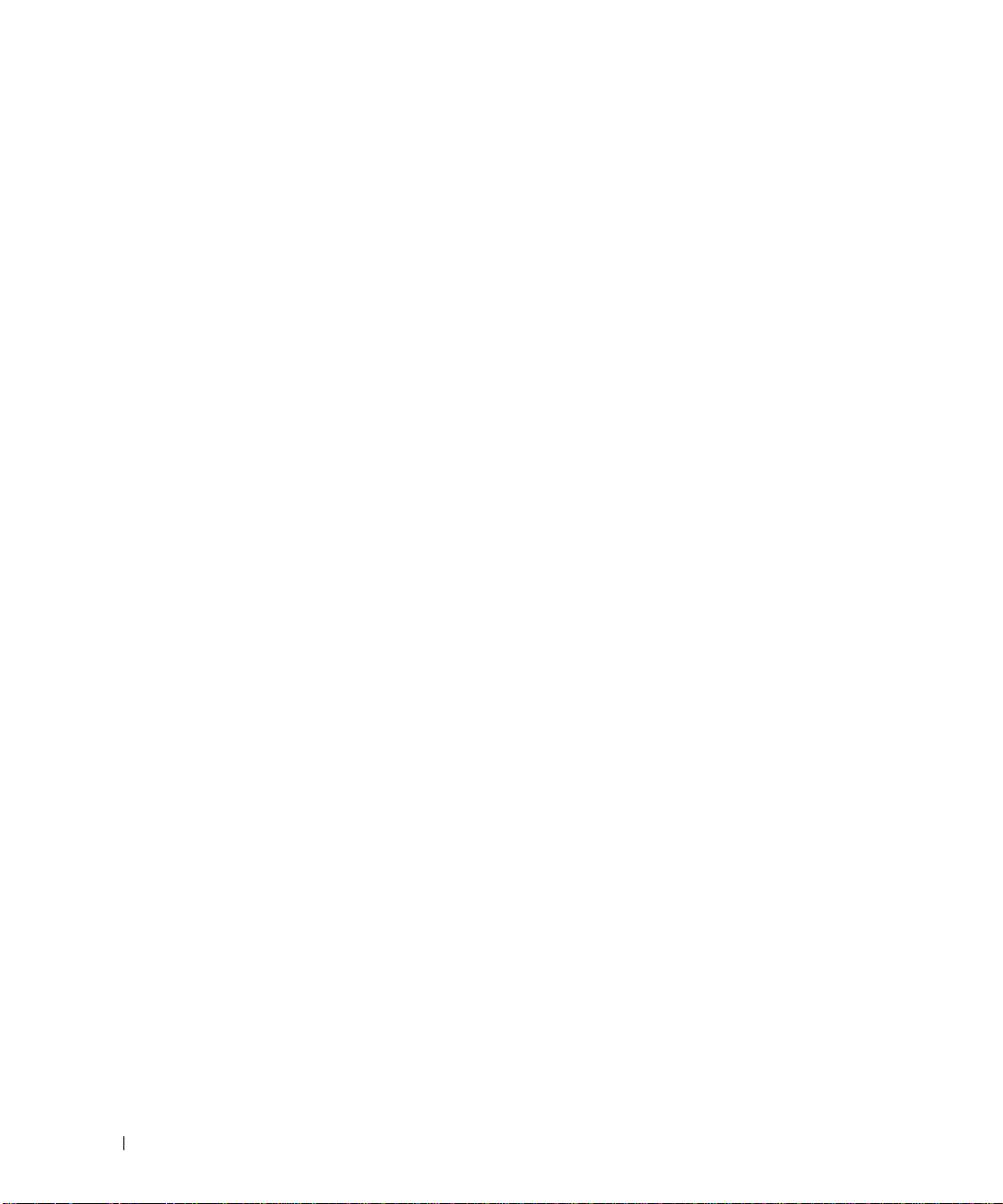
8 目次
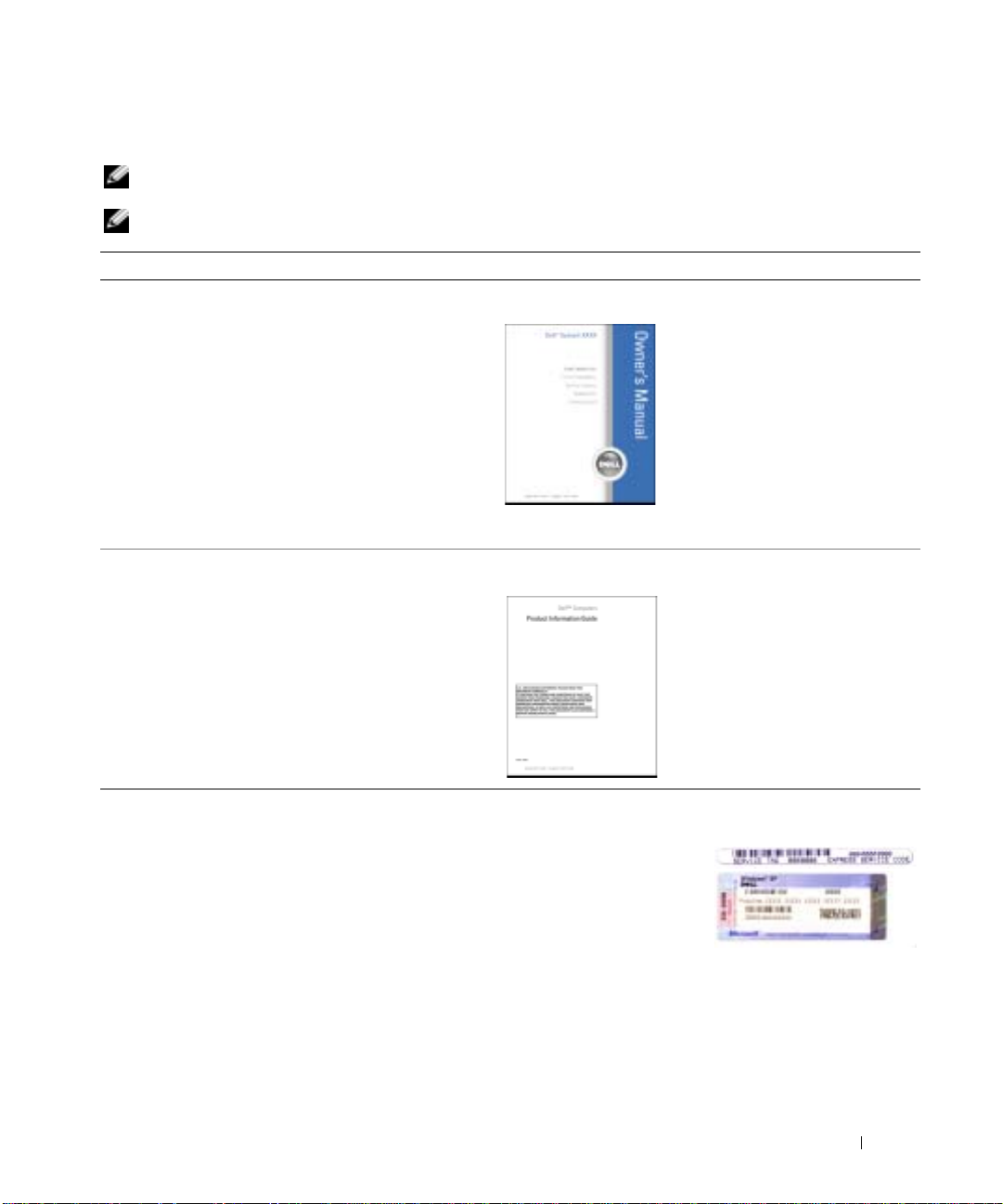
情報の検索方法
メモ : 一部の機能やメディアはオプションなので、出荷時にコンピュータに搭載されていない場合があります。特
定の国では使用できない機能やメディアもあります。
メモ : 追加の情報がコンピュータに同梱されている場合があります。
何をお探しですか ? こちらをご覧ください
•
コンピュータのセットアップ方法
•
基本的なトラブルシューティングの情報
• Dell Diagnostics
•
プリンタのセットアップ方法
•
コンピュータのセットアップに関する追加情報
•
トラブルシューティングおよび問題解決の方法
•
部品の取り外しおよび取り付け方法
•
仕様
•
デルへの問い合わせ方法
•
安全にお使いいただくための注意
•
認可機関の情報
•
作業姿勢に関する情報
•
エンドユーザライセンス契約
(診断)プログラムの実行方法
オーナーズマニュアル
: このマニュアルは、PDF 形式のものをウェブサイト
メモ
support.jp.dell.com)でご覧いただけます。
(
Dell™ 製品情報ガイド
•
サービスタグとエクスプレスサービスコード
• Microsoft Windows
ライセンスラベル
サービスタグおよび Microsoft
ラベルはお使いのコンピュータ
•
サービスタグは、
support.jp.dell.com
をご参照の際、またはテ
クニカルサポートへのお
問い合わせの際に、コン
ピュータの識別に使用し
ます。
•
エクスプレスサービスコードを利用すると、テクニカルサ
ポートに直接電話で問い合わせることができます。
®
Windows® ライセンス
の底面
に貼られています。
情報の検索方法 9
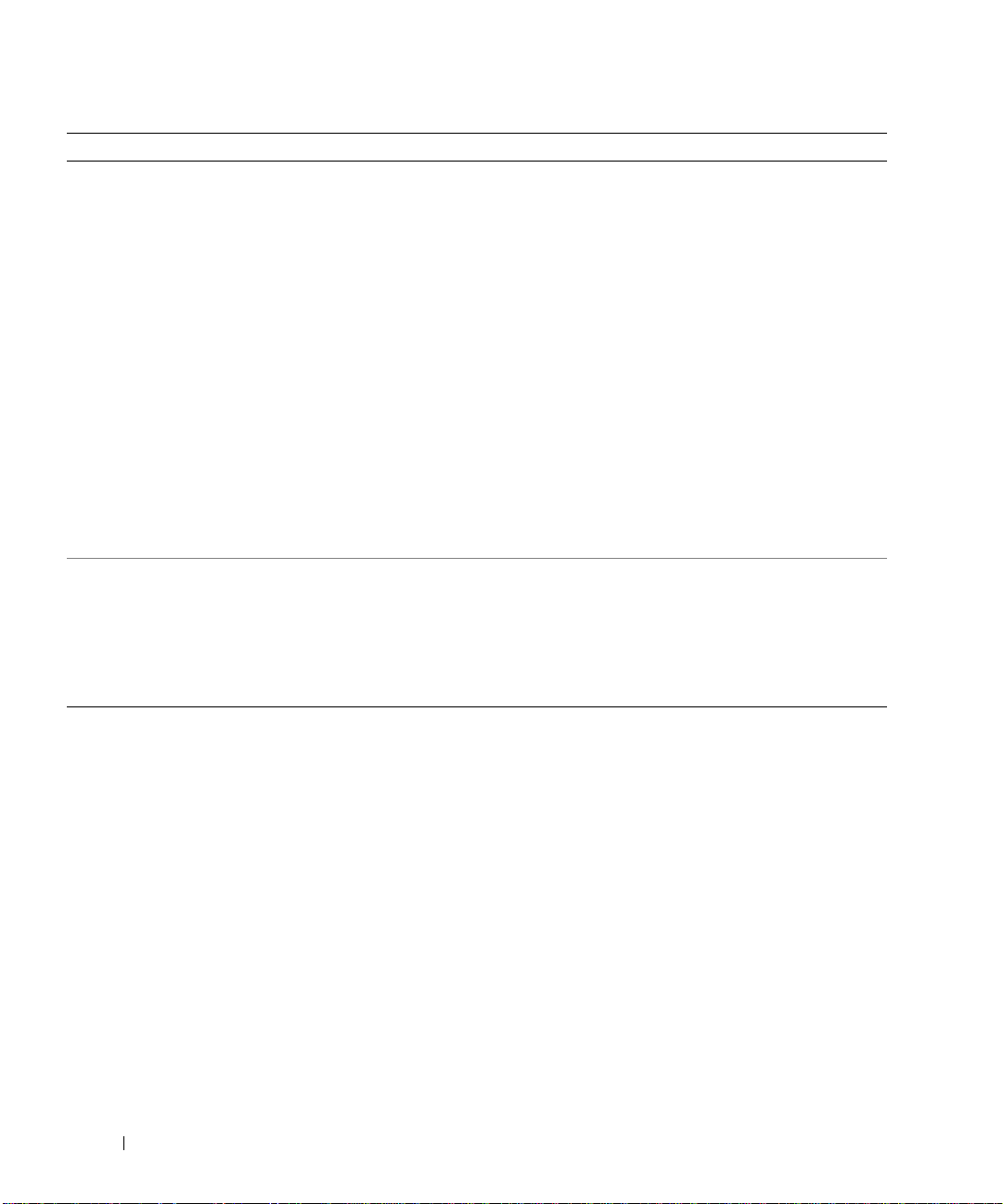
何をお探しですか ? こちらをご覧ください
•
技術情報
よる論説、およびよくあるお問い合わせ(
•
サービスと保証
する情報
•
サービスおよびサポート
•
参照資料
設定の詳細、製品の仕様、およびホワイトペーパー
•
ダウンロード
フトウェアのアップデート
•
ノートブック システムソフトウェア(
ティングシステムをコンピュータに再インストールする場
合は、
ります。
めの重要な更新を提供し、
ピードライブ、
ティカルドライブ、および
す。
に必要です。ソフトウェアはお使いのコンピュータおよび
オペレーティングシステムを自動的に検知して、設定に適
した更新をインストールします。
• Windows XP
•
プログラムとファイルの操作方法
•
デスクトップのカスタマイズ方法
—
トラブルシューティングのヒント、技術者に
FAQ
—
問い合わせ先、保証、および修理に関
—
サービス契約
—
コンピュータのマニュアル、コンピュータの
—
認定されたドライバ、パッチ、およびソ
NSS)—
NSS
ユーティリティも再インストールする必要があ
NSS
は、お使いのオペレーティングシステムのた
Intel® Pentium®M
NSS は、Dell
の基本情報
Dell™ 3.5
USB
コンピュータを正しく動作させるため
インチ
プロセッサ、オプ
デバイスをサポートしま
)
オペレー
USB
フロッ
デルサポートサイト — support.jp.dell.com
メモ : 企業、自治体、および教育機関のお客様向けにカスタ
マイズされた、デルプレミアサポートウェブサイト
premier.dell.co.jp/premier/)もご利用いただけます。
(
デスクトップシステムソフトウェアは、
support.jp.dell.com にてダウンロードできます。
Windows ヘルプとサポートセンター
1
スタート ボタンをクリックして、
リックします。
2
問題に関連する用語や文節をボックスに入力して、矢印ア
イコンをクリックします。
3
問題に関連するトピックをクリックします。
4
画面に表示される指示に従ってください。
ヘルプとサポート をク
10 情報の検索方法

コンピュータの各部
2
正面図
1
3
4
10
9
8
1
ディスプレイリリースラッチ
2
ディスプレイラッチ(2)
3
ディスプレイ
4
キーボードステータスライト
7
5
タッチパッド
6
タッチパッドボタン
7
スピーカー
8
デバイスステータスライト
9
10
5
6
キーボード
電源ボタン
コンピュータの各部 11
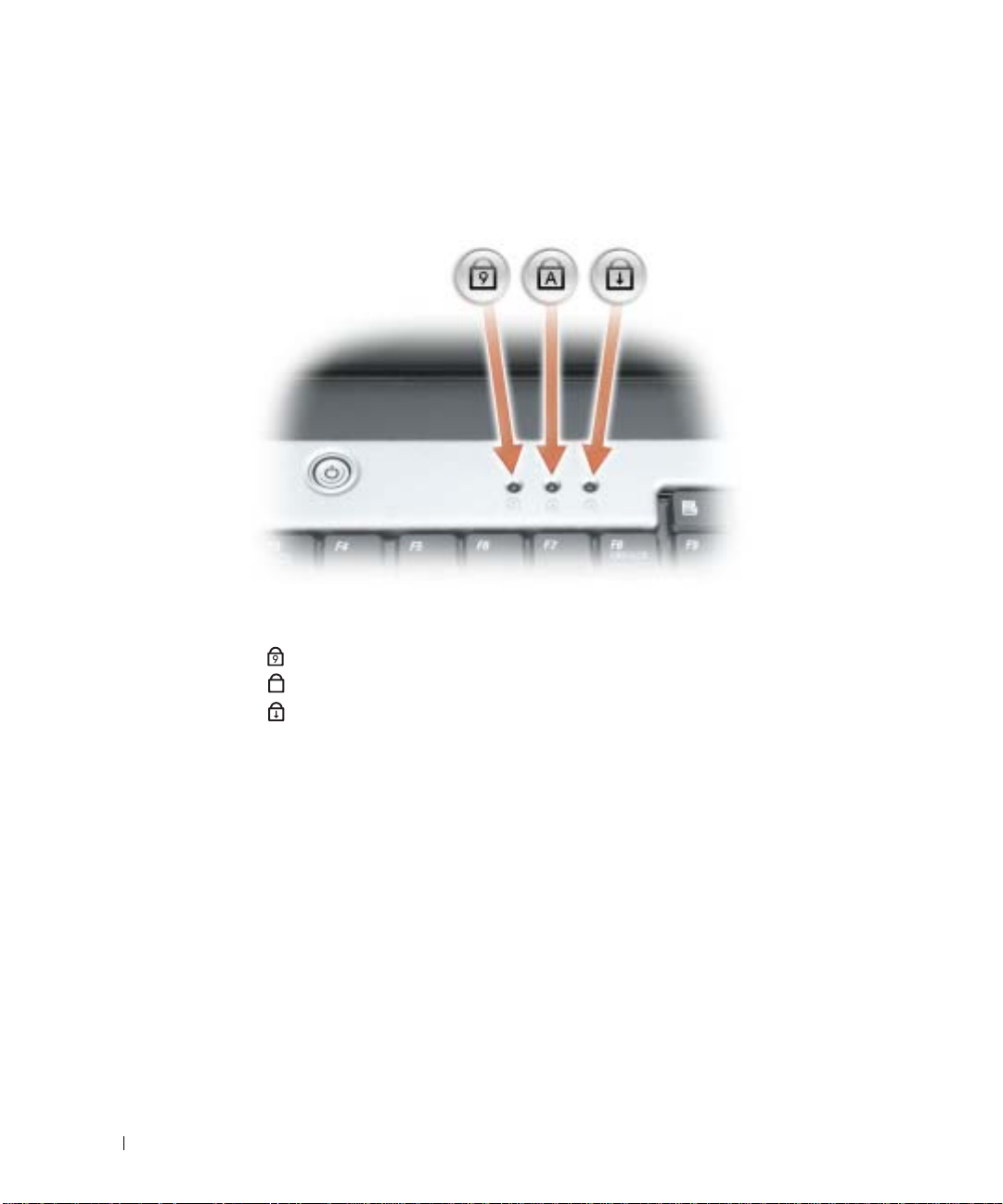
ディスプレイリリースラッチ — これをスライドさせて、ディスプレイラッチをリリースし、ディスプレイを開きます。
ディスプレイラッチ
ディスプレイ
キーボードステータスライト
— ディスプレイを閉じておくために使用します。
— ディスプレイの詳細に関しては、「
ディスプレイの使い方
」を参照してください。
キーボードの上にある緑色のライトの示す意味は、以下のとおりです。
9
テンキーパッドが有効になると点灯します。
A
英字が常に大文字で入力される機能が有効になると点灯します。
Scroll Lock 機能が有効になると点灯します。
タッチパッド / タッチパッドボタン — マウスの機能と同じように使用できます。
スピーカー
いては、「
— 内蔵スピーカーの音量を調節するには、スピーカー音量調節のショートカットキーを押します。詳細につ
スピーカー関連
」を参照してください。
12 コンピュータの各部
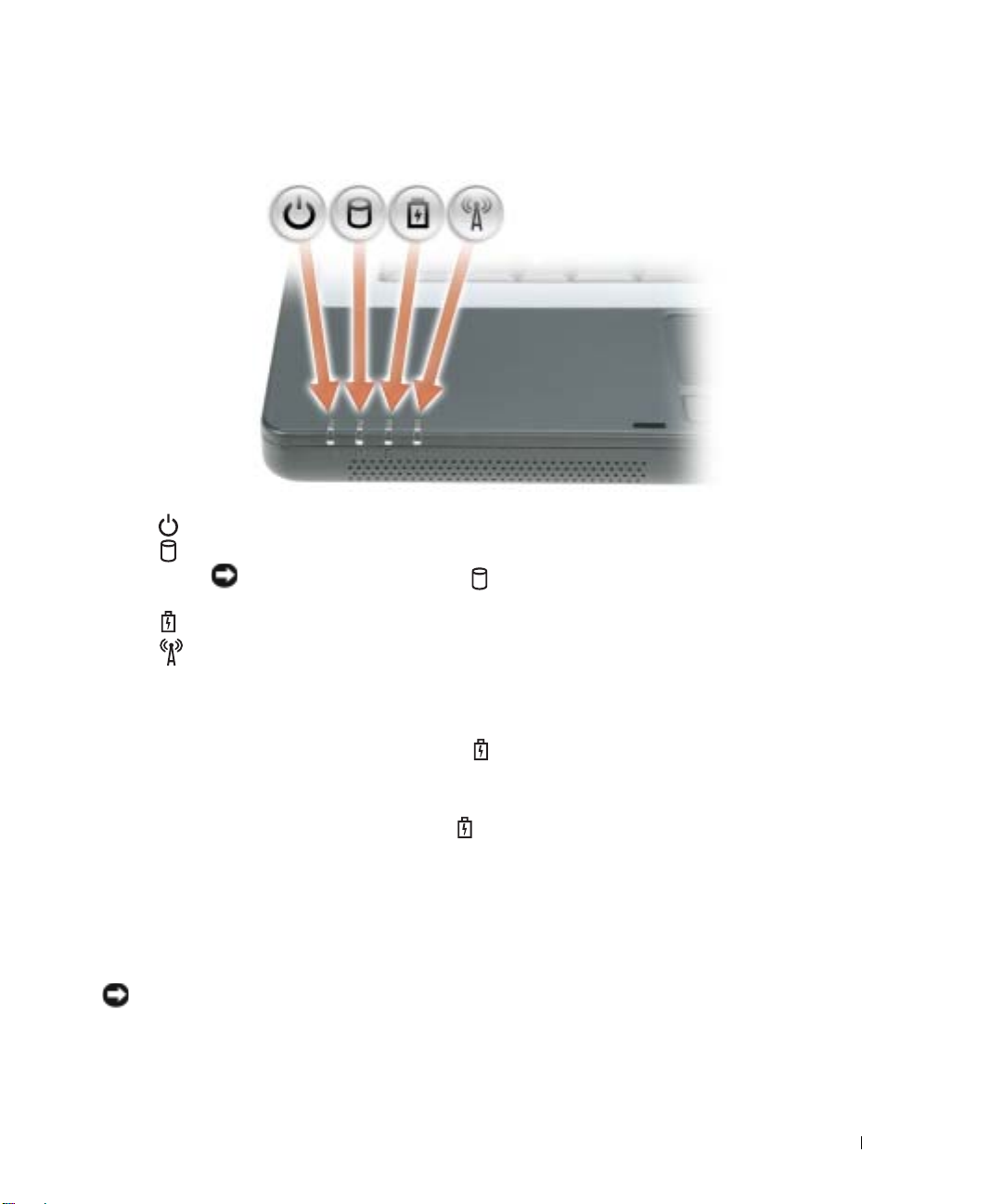
デバイスステータスライト
コンピュータの電源を入れると点灯し、コンピュータが省電力モードになっていると点滅します。
コンピュータがデータを読み取ったり、書き込んだりしている場合に点灯します。
注意 : データの損失を防ぐため、 のライトが点滅している間は、絶対にコンピュータの
電源を切らないでください。
常時点灯、または点滅してバッテリーの充電状態を示します。
ワイヤレスネットワークが有効になると点灯します。ワイヤレスネットワークを有効にしたり無
効にしたりするには、
メモ : ワイヤレスネットワークはオプションです。お使いのコンピュータでは使用できない場合
があります。
<Fn><F2> を押します。
コンピュータがコンセントに接続されている場合、 のライトは次のように動作します。
•
緑色の点灯 ― バッテリーの充電中。
•
緑色の点滅 ― バッテリーの充電完了。
コンピュータをバッテリーで作動している場合、
•
消灯 ― バッテリーが十分に充電されています(または、コンピュータの電源が切れています)。
•
橙色の点滅 ― バッテリーの充電残量が低下しています。
•
橙色の点灯 ― バッテリーの充電残量が非常に低下しています。
キーボード — キーボードには、テンキーパッドや Windows ロゴキーなどが含まれています。お使いのコンピュータが
サポートするキーボードショートカットの機能については、「
電源ボタン
— 電源ボタンを押すと、コンピュータの電源が入るか、または省電力モードに入ります。
のライトは次のように動作します。
キーの組み合わせ
」を参照してください。
注意 : コンピュータの電源を切るときにデータの損失を防ぐには、電源ボタンを押さずに スタート メニューから
コンピュータをシャットダウンします。
コンピュータの各部 13
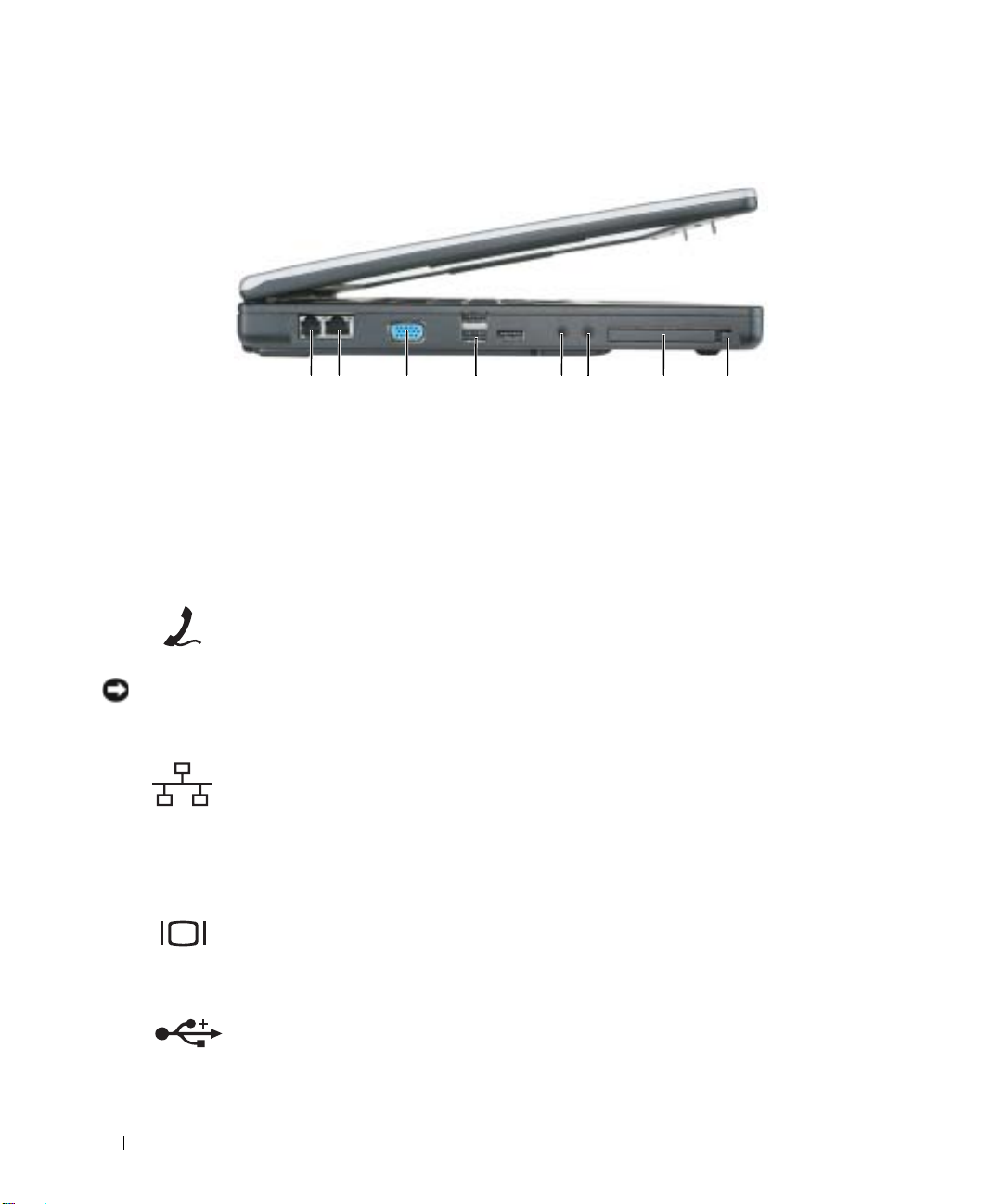
左側面図
453 7 81 2 6
1
モデムコネクタ
2
ネットワークコネクタ
3
ビデオコネクタ
モデムコネクタ(RJ-11)
内蔵モデムを使用するには、電話線をモデムコネクタに接続し
ます。
モデムの使い方の詳細に関しては、コンピュータに付属のオン
ラインモデムのマニュアルを参照してください。
4
5
6
コネクタ(3)
USB
マイクコネクタ
ヘッドフォンコネクタ
7
ExpressCard
8
ExpressCard
リリースボタン
スロット
スロットの
注意 : ネットワークコネクタは、モデムコネクタよりも若干大きめです。コンピュータの損傷を防ぐため、電話回
線をネットワークコネクタに接続しないでください。
ネットワークコネクタ(
ビデオコネクタ
RJ-45)
コンピュータをネットワークに接続します。コネクタの隣にあ
る緑色と黄色のライトは、有線ネットワーク通信のアクティビ
ティを示します。
ネットワークアダプタの使い方に関する詳細に関しては、シス
テムに付属しているオンラインネットワークアダプタのマニュ
アルを参照してください。
VGA 対応モニターを接続します。
外付け
USB コネクタ
14 コンピュータの各部
マウス、キーボード、またはプリンタなどの
コンピュータに接続します。オプションのフロッピードライ
ブを、オプションのフロッピードライブケーブルを使って直
USB コネクタに接続することもできます。
接
USB デバイスを

オーディオコネクタ
のコネクタにはヘッドフォンまたはスピーカーを接続します。
のコネクタにはマイクを接続します。
EXPRESSCARD スロット — ExpressCard 1 枚をサポートします。コンピュータには、PC カードスロットにプラスチック
製のダミーカードが取り付けられています。詳細については、「
ExpressCard
の使い方
」を参照してください。
右側面図
1
1
オプティカルドライブベイ
オプティカルドライブ — DVD ドライブなどのデバイスやその他のオプティカルドライブは、オプティカルドライブベ
イに取り付けることができます。詳細については、「
オプティカルドライブトレイ取り出しボタン
り出します。
2
2
オプティカルドライブトレイ
取り出しボタン
CD/DVD
ドライブ
3
」を参照してください。
3
セキュリティケーブルスロット
— このボタンを押して、CD または DVD をオプティカルドライブから取
コンピュータの各部 15

セキュリティケーブルスロット — このスロットを使って、市販の盗難防止用品をコンピュータに取り付けることができ
ます。詳細に関しては、盗難防止用品に付属のマニュアルを参照してください。
注意 : 盗難防止用品を購入される前に、お使いのセキュリティケーブルスロットに対応しているかどうかを確認し
てください。
背面図
1
AC アダプタコネクタ — AC アダプタをコンピュータに接続します。
アダプタコネクタ
AC
16 コンピュータの各部
2
通気孔
21
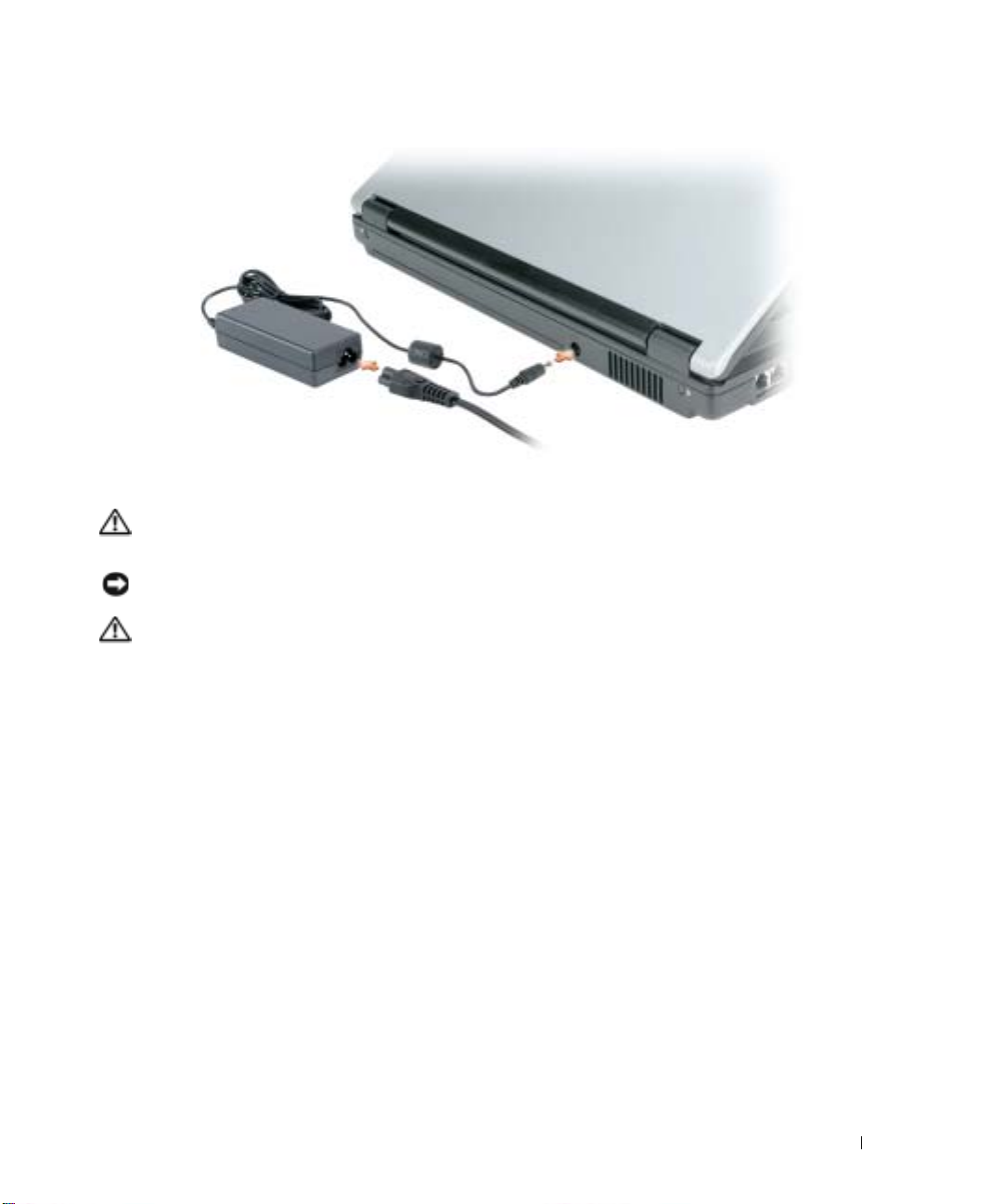
AC
アダプタは
AC
電力をコンピュータに必要な
DC
電力へと変換します。
AC
アダプタは、コンピュータの
電源のオンまたはオフにかかわらず接続できます。
警告 : AC アダプタは世界各国のコンセントに適合しています。ただし、電源コネクタおよび電源タップは国に
よって異なります。互換性のないケーブルを使用したり、ケーブルを不適切に電源タップまたはコンセントに接続
したりすると、火災の原因になったり、装置に損傷を与えたりする恐れがあります。
注意 : ケーブルの損傷を防ぐため、AC アダプタケーブルをコンピュータから外す場合は、コネクタを持ち(ケー
ブル自体を引っ張らないでください)、しっかりと、かつ慎重に引き抜いてください。
警告 : 通気孔を塞いだり、物を押し込んだりしないでください。コンピュータの稼動中は、ブリーフケースの中な
ど空気の流れの悪い環境にコンピュータを置かないでください。空気の流れを妨げると、火災の原因になったり、
コンピュータに損傷を与えたりする恐れがあります。
—
通気孔
コンピュータはファンを使って、通気孔から空気が流れるようになっています。これによって、コン
ピュータがオーバーヒートすることを防止します。
コンピュータの各部 17

底面図
12
3
8
7
6
5
1
メモリモジュールカバー / ミニ
カバー
PCI
2
オプティカルドライブ固定ネジ
3
ハードドライブカバー
メモリモジュールカバー / ミニ PCI カバー — メモリモジュールおよびミニ PCI カードを収納するコンパートメントのカ
バーです。メモリの交換の詳細に関しては、「
「
ワイヤレスミニ
オプティカルドライブ固定ネジ
「
CD/DVD
ハードドライブ
バッテリー
ます。詳細については、「
バッテリーベイロックラッチ
バッテリーベイリリースラッチ
ドライブ
— バッテリーを取り付けると、コンピュータをコンセントに接続しなくてもコンピュータを使うことができ
テリーの交換
プロセッサとサーマルモジュールカバー
— コンピュータはファンを使って、通気孔から空気が流れるようになっています。これによって、コンピュータ
ファン
がオーバーヒートすることを防止します。
PCI
カード
」を参照してください。
— オプティカルドライブをオプティカルドライブベイに固定します。詳細については、
」 を参照してください。
— ソフトウェアおよびデータを保存します。詳細については、「
バッテリーの使い方
— ロックを解除して、バッテリーベイからバッテリー取り出せるようにします。
— バッテリーをバッテリーベイから取り外すのに使用します。手順については、「
」を参照してください。
4
バッテリー
5
バッテリーベイロックラッチ
6
バッテリーベイリリースラッチ
メモリ
」を参照してください。ミニ PCI カードの交換の詳細に関しては
」を参照してください。
— プロセッサとサーマルモジュールをカバーします。
4
7
8
ハードドライブ
サーマルモジュールカバー
ファン
」を参照してください。
18 コンピュータの各部
バッ
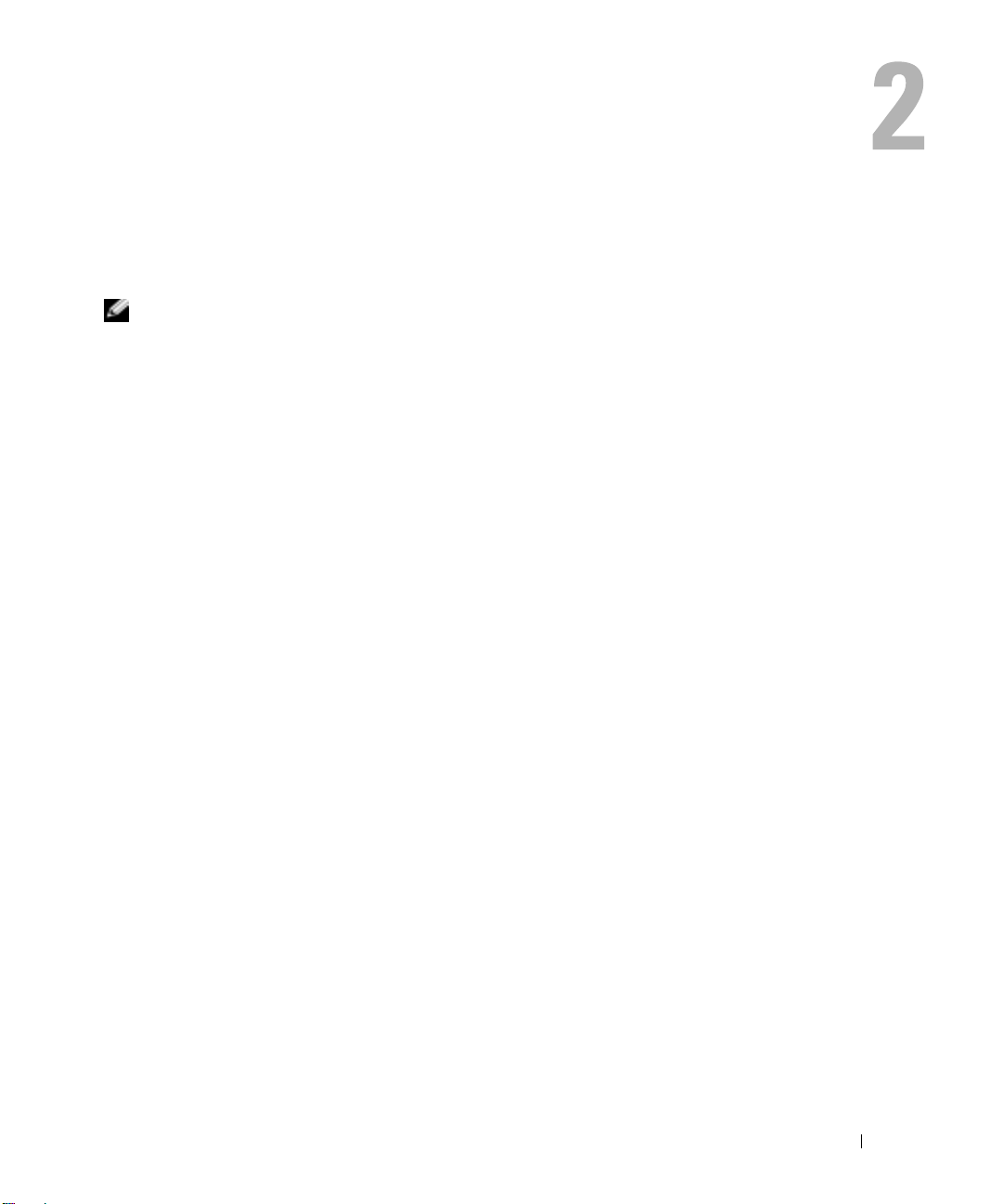
コンピュータのセットアップ
インターネットへの接続
メモ : ISP および ISP が提供するオプションは国によって異なります。
インターネットに接続するには、モデムまたはネットワーク接続、および
プロバイダ)が必要です。
•
電話回線を経由してインターネットにアクセスできるダイヤルアップ接続。ダイヤルアップ接続は、
DSL
やケーブルモデム接続に比べて速度がかなり遅くなります。
•
既存の電話回線を経由して高速のインターネットアクセスを提供する
ターネットにアクセスしながら同時に同じ回線で電話を使用することができます。
•
既存のケーブルテレビ回線を経由して高速のインターネットアクセスを提供するケーブルモデム接続。
ダイヤルアップ接続をお使いの場合は、インターネット接続をセットアップする前に、コンピュータのモ
デムコネクタおよび壁の電話コンセントに電話線を接続します。
の場合、セットアップ手順についてはご利用の
ISP は、1
つまたは複数の以下のインターネット接続オプションを提供します。
DSL
ISP
にお問い合わせください。
インターネット接続のセットアップ
デスクトップ上にある既存の
は、次の手順を実行します。
1
開いているファイルをすべて保存してから閉じ、実行中のプログラムをすべて終了します。
2
Microsoft® Windows®
3
画面の手順に従ってセットアップを完了します。
ISP
デスクトップに
したい場合は、次の手順を実行します。
1
開いているファイルをすべて保存してから閉じ、実行中のプログラムをすべて終了します。
2
スタート ボタンをクリックして、
新しい接続ウィザード が表示されます。
3
インターネットに接続する をクリックします。
4
次のウィンドウで、該当する以下のオプションをクリックします。
•ISP
ISP
(
•
お客様の
接続を手動でセットアップする をクリックします。
•CD
のアイコンがない場合、または別の
と契約されておらず、その
)の一覧から選択する をクリックします。
ISP
をお持ちの場合、
ISP
のショートカットを使用してインターネット接続をセットアップするに
デスクトップで
からセットアップ情報を入手済みであるがセットアップ
ISP
から提供された
ISP
のアイコンをダブルクリックします。
ISP
Internet Explorer
1
つを選びたい場合、
CD
を使用する をクリックします。
を使ってインターネット接続をセットアップ
をクリックします。
インターネットサービスプロバイダ
ISP
(インターネットサービス
DSL
接続。
DSL
接続では、イン
またはケーブルモデム接続をお使い
CD
をお持ちでない場合、
コンピュータのセットアップ 19
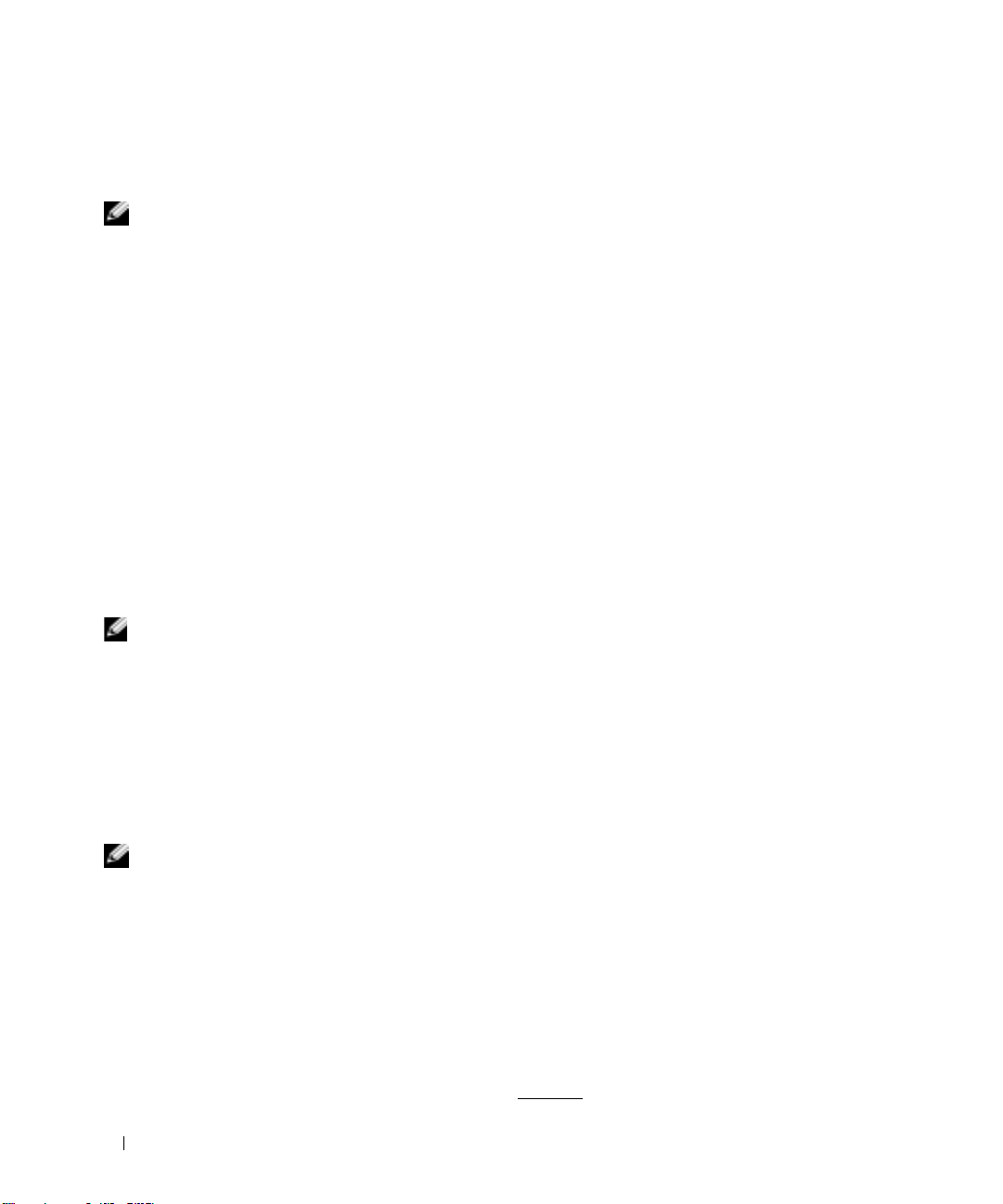
5
次へ をクリックします。
接続を手動でセットアップする を選択した場合は、手順6に進んでください。それ以外の場合は、画面
の手順に従ってセットアップを完了してください。
メモ : どの種類の接続を選んだらよいかわからない場合は、ご契約の ISP にお問い合わせください。
6
インターネットにどのように接続しますか
7
ISP
から提供されたセットアップ情報を使って、セットアップを完了します。
インターネットの接続に問題がある場合は、「
ください。過去にインターネットの接続に成功したにもかかわらず、今回接続できない場合は、
スが停止している可能性があります。サービスの状態について
ください。
?
で設定するオプションをクリックし、
E-
メール、モデム、およびインターネットの問題」を参照して
ISP
に確認するか、後でもう一度接続してみて
次へ をクリックします。
ISP
のサービ
新しいコンピュータへの情報の転送
Microsoft® Windows® XP
ピュータに転送する、
•E-
メールメッセージ
•
ツールバーの設定
•
ウィンドウのサイズ
•
インターネットのブックマーク
新しいコンピュータにネットワークまたはユニバーサルシリアルバス(
り、書き込み可能
メモ : 情報を古いコンピュータから新しいコンピュータに転送するには、ユニバーサルシリアルバス(USB)を 2
台のコンピュータの入力 / 出力(I/O)ポートに直接接続します。データをユニバーサルシリアルバス(USB)を介
して転送するには、コントロールパネル
設定、ホスト
2 台のコンピュータで直接ケーブルを設置する手順に関しては、マイクロソフトのウェブサイトにて『直接ケーブ
ル接続を構成する方法』という文書を参照してください。この情報は、特定の国では使用できない場合があります。
新しいコンピュータに情報を転送するには、ファイルと設定の転送ウィザードを実行する必要があります。こ
の手順には、オプションの『オペレーティングシステム
ドユーティリティでウィザードディスクを作成することができます。
CD
コンピュータや ゲスト コンピュータの指定など、追加の設定手順を実行する必要があります。
オペレーティングシステムには、データを元のコンピュータから新しいコン
ファイルと設定の転送ウィザード があります。下記のデータが転送できます。
USB
)接続を介してデータを転送した
またはフロッピーなどのリムーバブルメディアにデータを保存したりできます。
から ネットワーク接続 ユーティリティにアクセスして、詳細設定 接続の
CD
』を使用、または ファイルと設定の転送ウィザー
オペレーティングシステム CD を使用してファイルと設定の転送ウィザードを実行する場合
メモ : この手順では、『オペレーティングシステム CD』が必要です。この CD はオプションなので、出荷時にすべ
てのコンピュータに付属しているわけではありません。
新しいコンピュータに情報を転送するには、次の手順を実行します。
1
ファイルと設定の転送ウィザード
2
ファイルと設定の転送ウィザードの開始 画面が表示されたら、
3
これはどちらのコンピュータですか
クします。
4
Windows XP CD
次へ をクリックします。
して、
5
今、古いコンピュータに行ってください 画面が表示されたら、古いコンピュータまたはソースコン
ピュータに行きます。このときに、
がありますか
を起動します。
?
画面で 転送先の新しいコンピュータ をクリックし、
?
画面で
次へ をクリックしないでください。
Windows XP CD
次へ をクリックします。
からウィザードを使います をクリック
次へ をクリッ
20 コンピュータのセットアップ
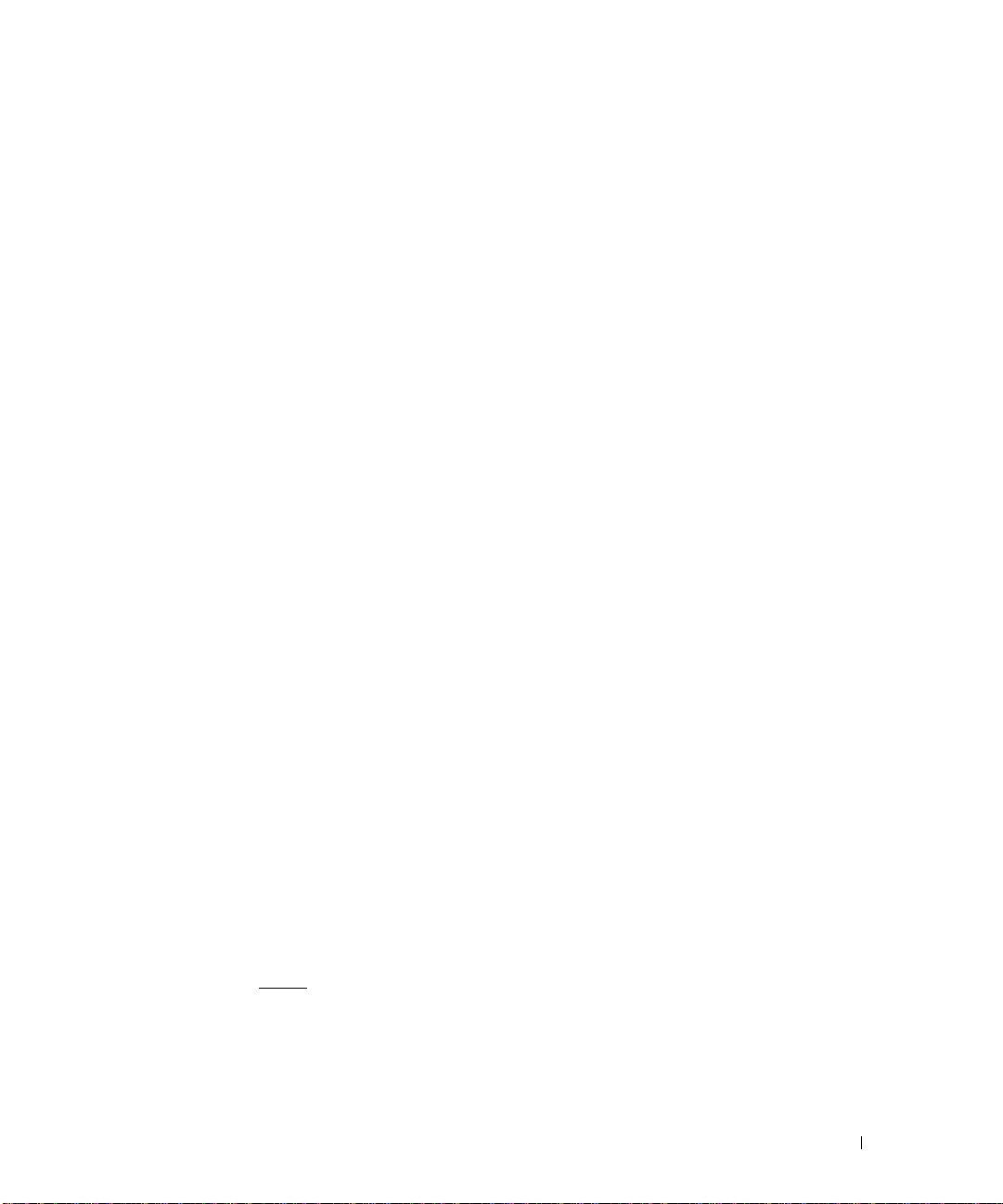
古いコンピュータからデータをコピーするには、次の手順を実行します。
1
古いコンピュータで、
2
Microsoft Windows XP
3
実行する操作の選択 で ファイルと設定を転送する をクリックします。
4
ファイルと設定の転送ウィザードの開始 画面で、
5
これはどちらのコンピュータですか
します。
6
転送方法を選択してください 画面で希望の転送方法をクリックします。
7
何を転送しますか
情報がコピーされた後、
8
完了 をクリックします。
新しいコンピュータにデータを転送するには、次の手順を実行します。
1
新しいコンピュータの 今、古いコンピュータに行ってください 画面で、
2
ファイルと設定はどこにありますか
ファイルと設定の転送ウィザード
タに適用します。
設定とファイルがすべて適用されると、
3
完了 をクリックして、新しいコンピュータを再起動します。
Windows XP
へようこそ 画面で、
?
画面で転送する項目を選択し、
ファイルと設定の収集フェーズを処理しています
の『オペレーティングシステム
追加のタスクを実行する をクリックします。
次へ をクリックします。
?
画面で 転送元の古いコンピュータ をクリックし、
次へ をクリックします。
?
画面で設定とファイルの転送方法を選択し、
は収集されたファイルと設定を読み取り、それらを新しいコンピュー
収集フェーズを処理しています… 画面が表示されます。
CD
』を挿入します。
...
画面が表示されます。
次へ をクリックします。
次へ をクリックします。
次へ をクリック
オペレーティングシステム CD を使用せずにファイルと設定の転送ウィザードを実行する場合
オプションの『オペレーティングシステム
には、バックアップイメージファイルをリムーバブルメディアに作成できるウィザードディスクを作成する必
要があります。
ウィザードディスクを作成するには、
を実行します。
1
スタート ボタンをクリックします。
2
ファイルと設定の転送ウィザード をクリックします。
3
ファイルと設定の転送ウィザードの開始 画面が表示されたら、
4
これはどちらのコンピュータですか
クします。
5
Windows XP CD
クして、
6
フロッピーディスクまたは
7
ディスク作成が完了したら、
次へ はクリックしないでください。
8
古いコンピュータに移動します。
古いコンピュータからデータをコピーするには、次の手順を実行します。
1
古いコンピュータで、ウィザードディスクを挿入します。
2
スタート ボタンをクリックして、
次へ をクリックします。
がありますか
CD
古いコンピュータに移動してください というメッセージが表示されますが、
CD
』を使用せずに、ファイルと設定の転送ウィザード を実行する
Windows XP
?
画面で 転送先の新しいコンピュータ をクリックし、
?
画面で、
などのリムーバブルメディアを挿入して、
ファイル名を指定して実行 をクリックします。
を搭載した新しいコンピュータを使用して、以下の手順
次へ をクリックします。
次のドライブでウィザードディスクを作成する: をクリッ
OK
次へ をクリッ
をクリックします。
コンピュータのセットアップ 21
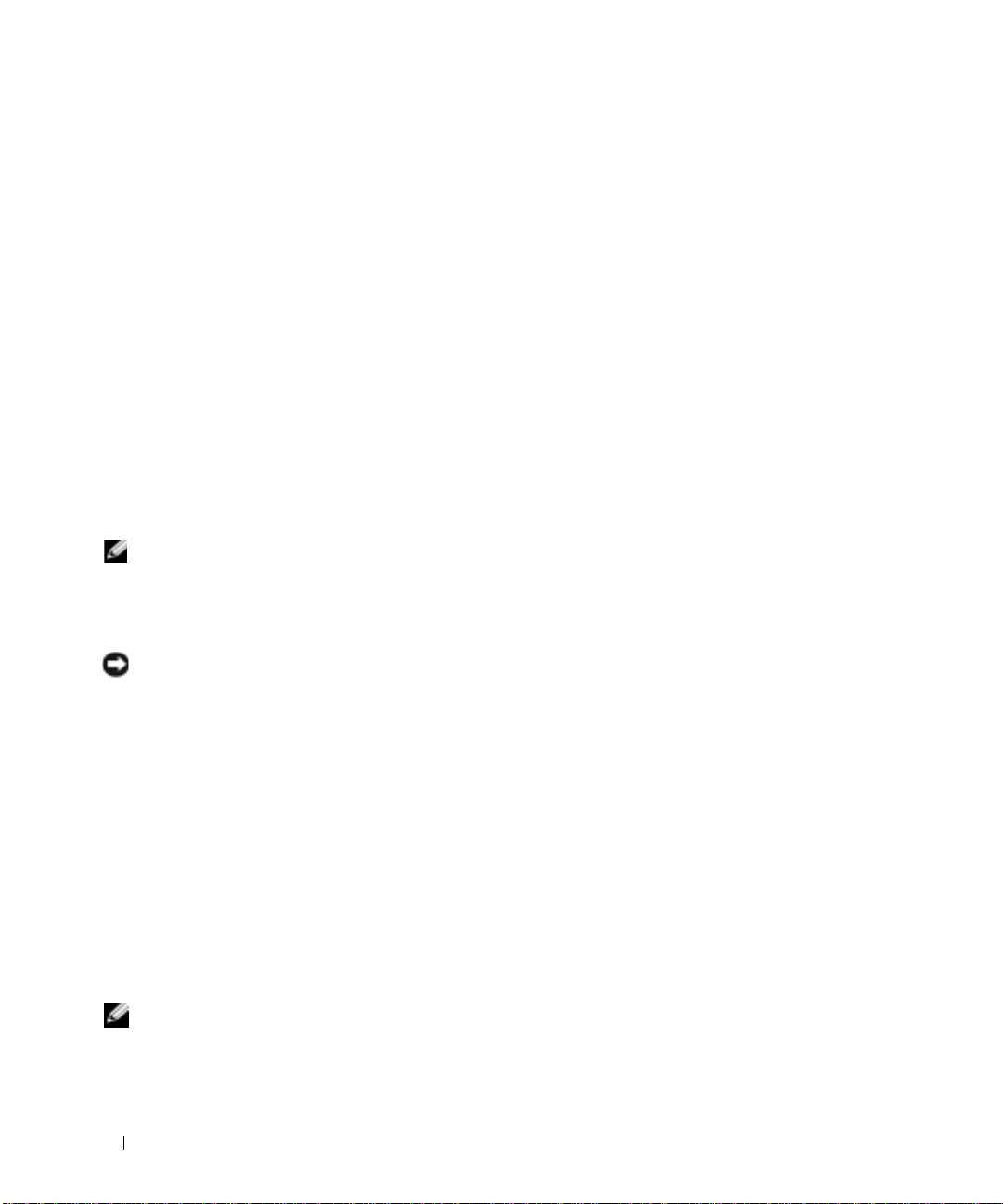
3
ファイル名を指定して実行 ウィンドウの 名前 フィールドで、
OK
ア)へのパスを参照して入力し
4
ファイルと設定の転送ウィザードの開始 画面で、
5
これはどちらのコンピュータですか
します。
6
転送方法を選択してください 画面で希望の転送方法をクリックします。
7
何を転送しますか
情報がコピーされた後、
8
完了 をクリックします。
新しいコンピュータにデータを転送するには、次の手順を実行します。
1
新しいコンピュータの 今、古いコンピュータに行ってください 画面で、
2
ファイルと設定はどこにありますか
す。画面に表示される指示に従ってください。
ウィザードは収集されたファイルと設定を読み取り、それらを新しいコンピュータに適用します。
設定とファイルがすべて適用されると、
3
完了 をクリックして、新しいコンピュータを再起動します。
メモ : この手順に関して、support.jp.dell.com にて「転送」をキーワードに Q&A 検索していただくと、さらに
詳細な情報がご覧いただけます。(文書番号
Windows XP にコピーする方法」などがあります。)
プリンタのセットアップ
注意 : オペレーティングシステムのセットアップを完了してから、プリンタをコンピュータに接続してください。
以下の手順を含むセットアップ情報については、プリンタに付属のマニュアルを参照してください。
•
アップデートされたドライバの入手とインストール
•
プリンタのコンピュータへの接続
•
給紙およびトナー、またはインクカートリッジの取り付け
テクニカルサポートについては、プリンタオーナーズマニュアルを参照するか、プリンタの製造業者までお問
い合わせください。
?
画面で転送する項目を選択し、
ファイルと設定の収集フェーズを処理しています
をクリックします。
次へ をクリックします。
?
画面で 転送元の古いコンピュータ をクリックし、
次へ をクリックします。
?
画面で設定とファイルの転送方法を選択し、
収集フェーズを処理しています… 画面が表示されます。
190344 の「以前の Windows で使用していた設定やファイルを、
fastwiz
(該当するリムーバブルメディ
次へ をクリック
...
画面が表示されます。
次へ をクリックします。
次へ をクリックしま
プリンタケーブル
お使いのプリンタは、
付属されていない場合があります。ケーブルを別に購入する際は、お使いのプリンタおよびコンピュータと互
換性があることを確認してください。コンピュータと一緒にプリンタケーブルを購入された場合は、ケーブル
はコンピュータの箱に同梱されています。
USB
ケーブルを使用してコンピュータに接続します。 プリンタにはプリンタケーブルが
USB プリンタの接続
メモ : USB デバイスは、コンピュータに電源が入っている状態でも、接続することができます。
1
オペレーティングシステムをまだセットアップしていない場合は、セットアップを完了します。
2
コンピュータとプリンタの
まった方向にだけ差し込めるようになっています。
22 コンピュータのセットアップ
USB
コネクタに
USB
プリンタケーブルを差し込みます。
USB
コネクタは決
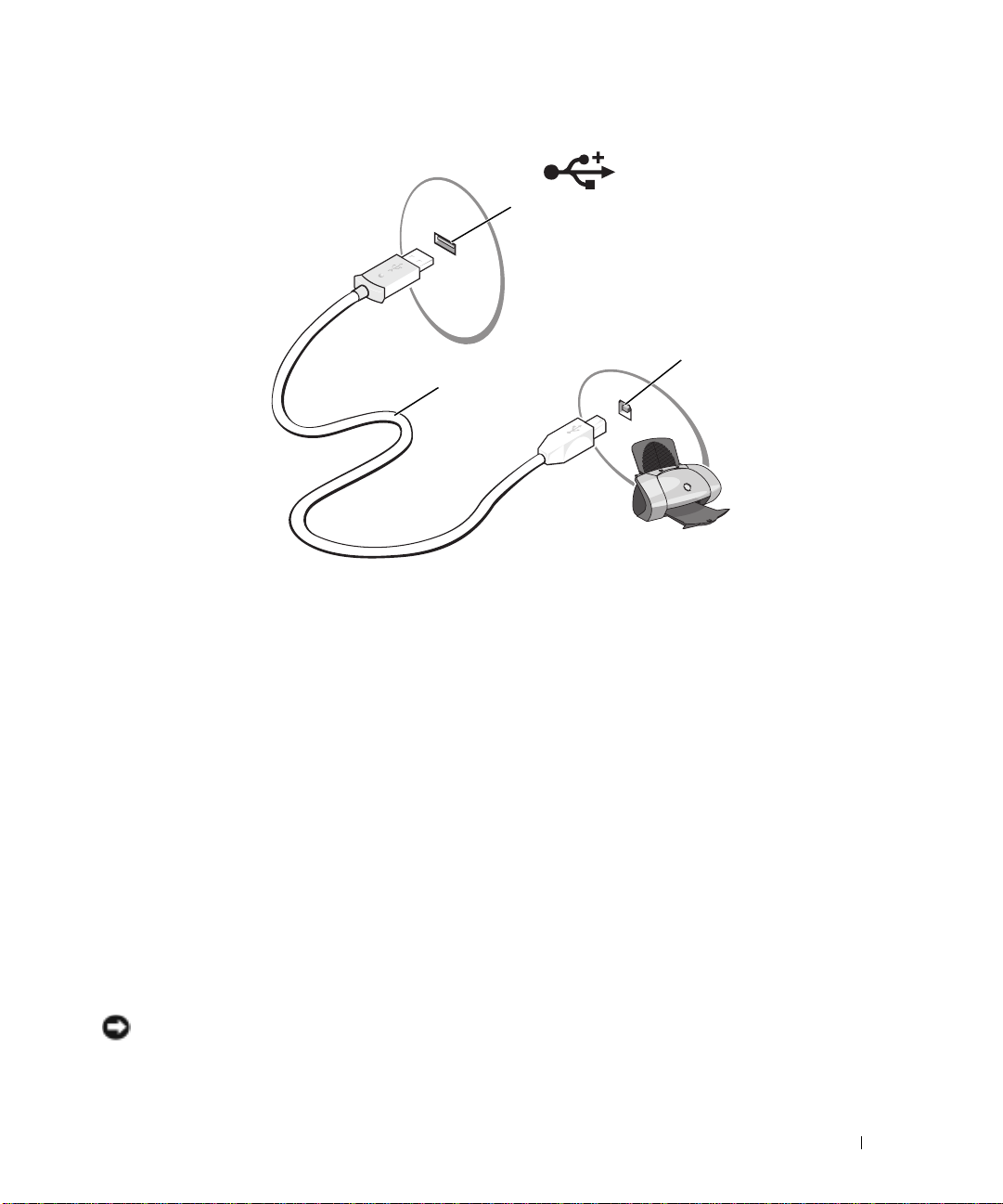
1
3
2
1
コンピュータの USB コネクタ
3
プリンタの電源を入れてから、コンピュータの電源を入れます。
ウィンドウが表示されたら、
4
必要に応じて、プリンタドライバをインストールします。プリンタに付属のマニュアルを参照してくだ
さい。
2
キャンセル をクリックします。
プリンタケーブル
USB
3
プリンタのコネクタ
新しいハードウェアの追加ウィザード
電源保護装置
電圧変動や電力障害の影響からシステムを保護するために、電源保護装置が利用できます。
•
サージプロテクタ
•
ラインコンディショナ
•
無停電電源装置(
サージプロテクタ
サージプロテクタやサージプロテクション機能付き電源タップは、雷雨中または停電の後に発生する恐れのあ
る電圧スパイクによるコンピュータへの損傷を防ぐために役立ちます。サージプロテクタの製造業者によって
は、特定の種類の損傷に対して保証範囲を設けています。サージプロテクタを選ぶ際は、装置の保証書をよく
お読みください。ジュール定格が高いほど、デバイスをより保護できます。ほかの装置と比較して有効性を判
断するには、ジュール定格を比較します。
注意 : ほとんどのサージプロテクタには、電力の変動または落雷による電撃に対する保護機能はありません。お住
まいの地域で雷が発生した場合は、電話線を電話ジャックから抜いて、さらにコンピュータをコンセントから抜い
てください。
UPS
)
コンピュータのセットアップ 23
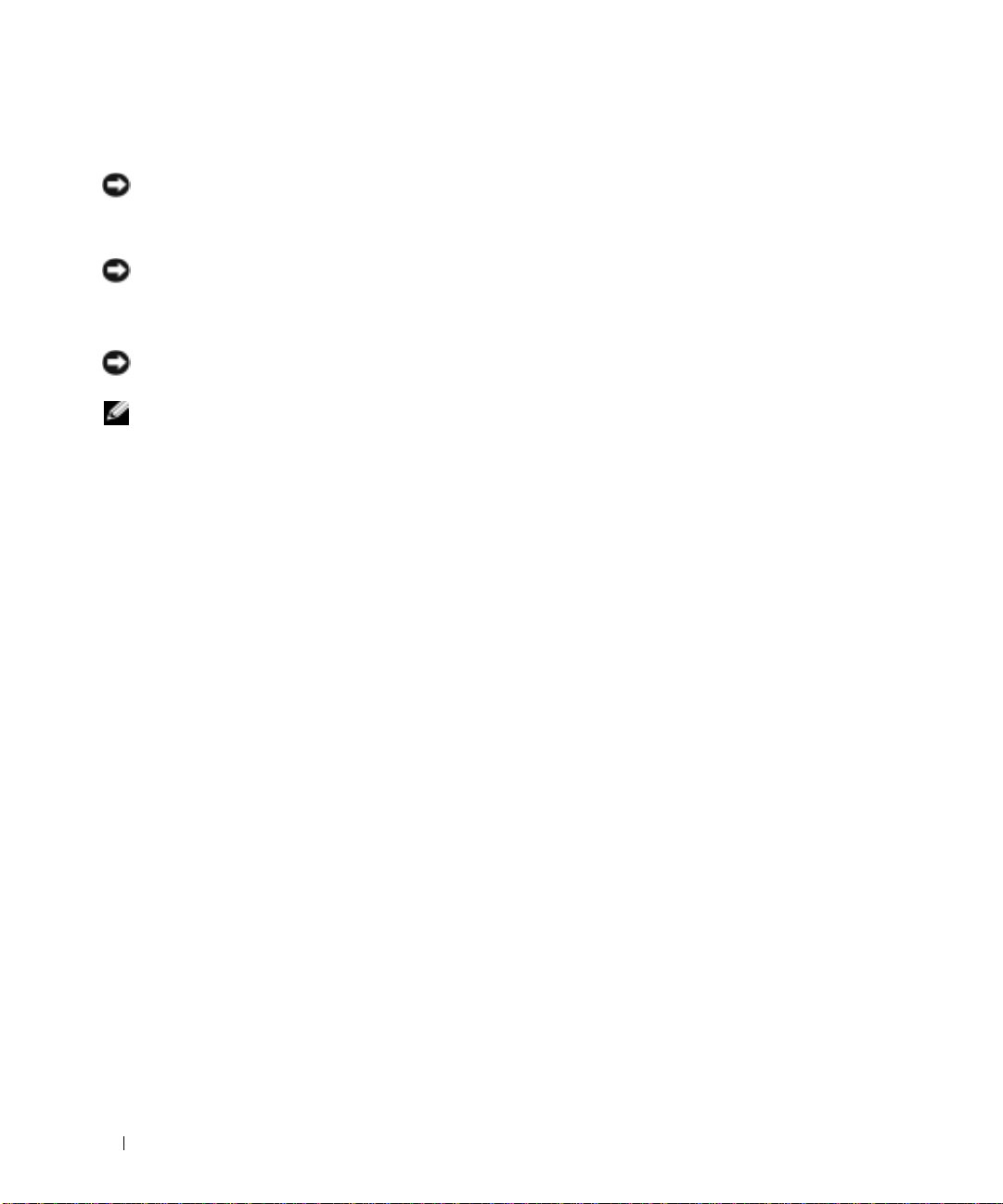
サージプロテクタの多くは、モデムを保護するための電話ジャックを備えています。モデム接続の手順につい
ては、サージプロテクタのマニュアルを参照してください。
注意 : すべてのサージプロテクタが、ネットワークアダプタを保護できるわけではありません。雷雨時は、必ず
ネットワークケーブルを壁のネットワークジャックから抜いてください。
ラインコンディショナ
注意 : ラインコンディショナには、停電に対する保護機能はありません。
ラインコンディショナは
AC
電圧を適切に一定のレベルに保つよう設計されています。
無停電電源装置(UPS)
注意 : データをハードドライブに保存している間に電力が低下すると、データを損失したりファイルが損傷したり
する恐れがあります。
メモ : バッテリーの最大駆動時間を確保するには、お使いのコンピュータのみを UPS に接続します。プリンタなど
その他のデバイスは、サージプロテクションの付いた別の電源タップに接続します。
UPS
は電圧変動および停電からの保護に役立ちます。
バイスへ一時的に電力を供給するバッテリーを備えています。バッテリーは
れます。バッテリーの駆動時間についての情報、および装置が
UPS
合しているか確認するには、
製造業者のマニュアルを参照してください。
UPS
装置は、
AC
電源が切れた際に、接続されているデ
AC
電源が利用できる間に充電さ
UL(Underwriters Laboratories
)規格に適
24 コンピュータのセットアップ
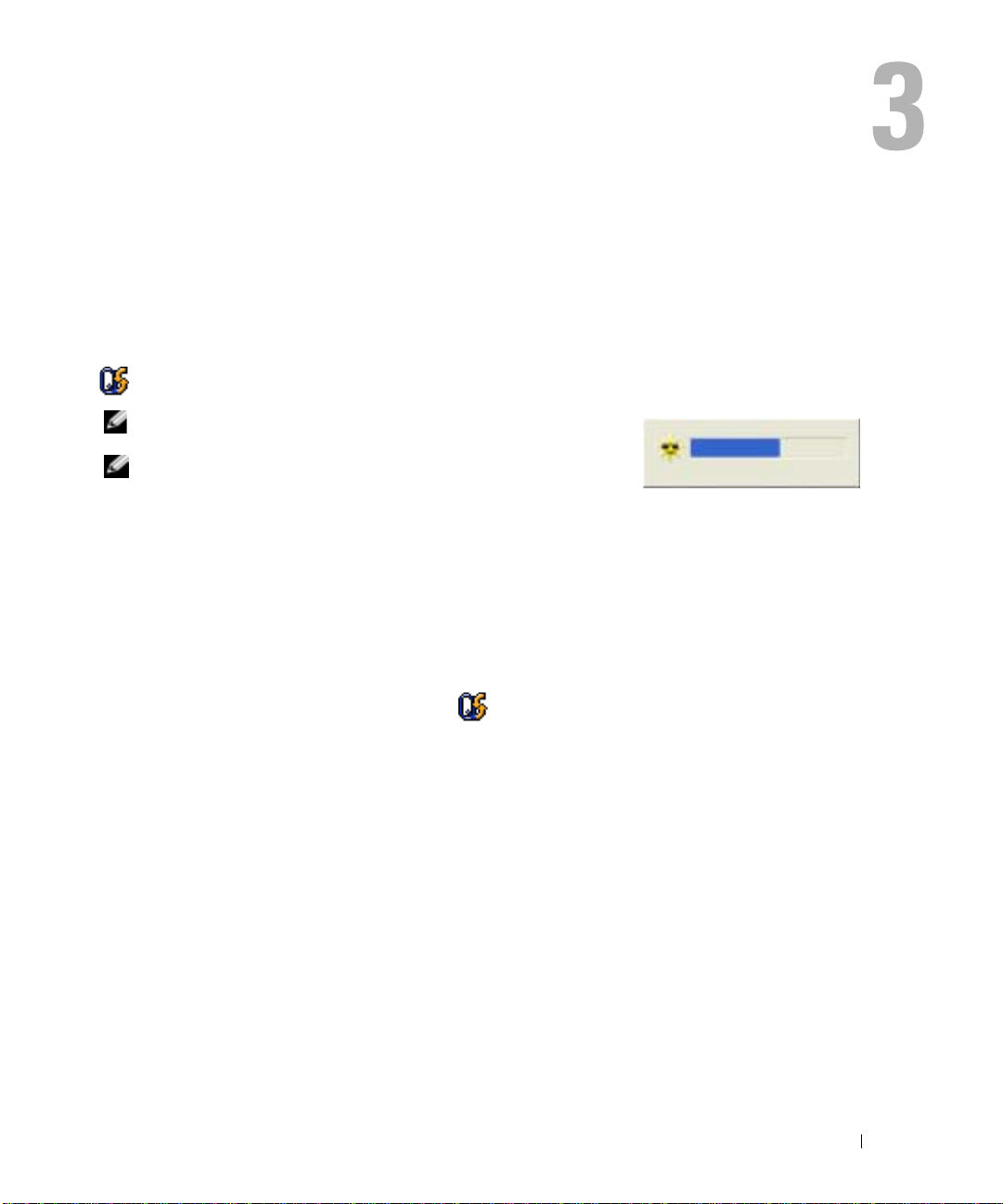
ディスプレイの使い方
輝度の調整
Dell™
コンピュータがバッテリーで動作している場合、
度を快適に使用できる最低の設定にして節電することができます。
Dell QuickSet
アイコンを右クリックして、画面上の輝度メーターを有効または無効にします。
メモ : デフォルトで、輝度メーターは画面の右下角に表示されます。
メーターをクリックして希望の位置にドラッグできます。
メモ : 輝度のキーの組み合わせは、お使いのノートブックコンピュータ
のディスプレイのみに適用します。ノートブックコンピュータに取り付
けられているモニターには影響はありません。お使いのコンピュータが
外付けモニターに接続してある場合に輝度レベルを変更しようとすると、
輝度メーターは表示されますが、モニターの輝度レベルは変更されません。
QuickSet
以下のキーを押して輝度を調節します。
•<Fn>
がります。
•<Fn>
がります。
QuickSet
ます。
輝度メーターは、現在の輝度の設定をディスプレイに表示します。タスクバーにある
のタスクバーメニューから輝度メーターを有効または無効にできます。メーターが有効の場合、
と上矢印キーを押すと、内蔵ディスプレイのみ(外付けモニターは該当しません)の輝度が上
と下矢印キーを押すと、内蔵ディスプレイのみ(外付けモニターは該当しません)の輝度が下
の詳細に関しては、タスクバーにある
<Fn>
とキーボードの上下矢印キーを押して、輝
アイコンを右クリックして、
ヘルプ をクリックし
ビデオイメージの切り替え
外付けデバイス(外付けモニターまたはプロジェクタなど)を取り付け、それらの電源を入れてコン
ピュータを起動すると、コンピュータのディスプレイまたは外付けデバイスのいずれかに画像が表示され
ます。
<Fn><F8>
外付けデバイスの同時表示に切り替えます。
を押して画面モードの表示をディスプレイのみ、外付けデバイスのみ、またはディスプレイと
ディスプレイの使い方 25
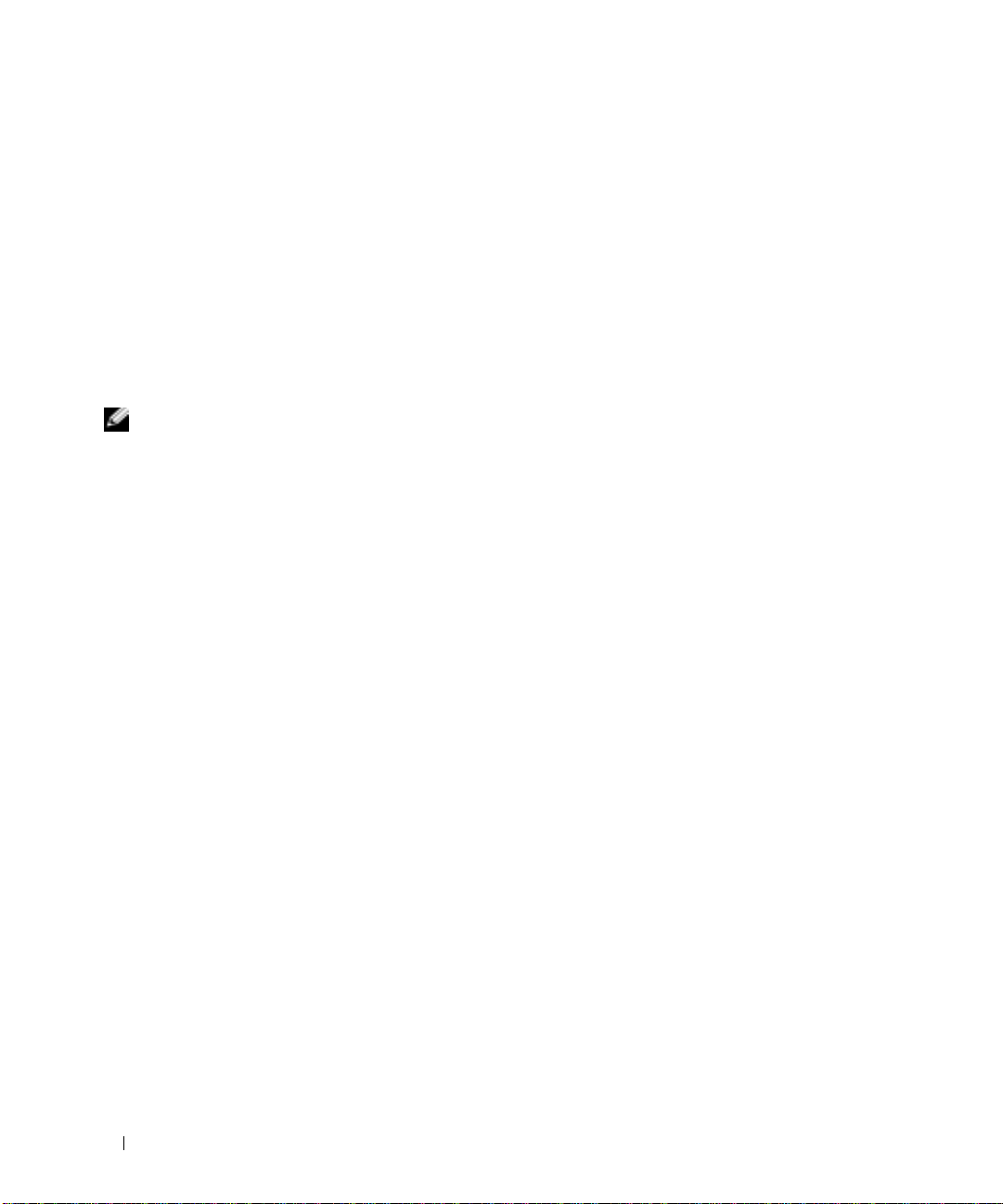
画面解像度の設定
特定の解像度でプログラムを表示するには、グラフィックスカードとディスプレイの両方がプログラムをサ
ポートしていて、さらに、必要なビデオドライバがインストールされていなければなりません。
デフォルトの画面設定を変更する前に、後で参照できるようその設定を控えておいてください。
画面のサポートする範囲よりも高い解像度またはカラーパレットを選択した場合、サポートされる設定に最も
近いものに自動的に調整されます。
1
スタート ボタンをクリックし、
2
作業する分野を選びます にある、
3
作業を選びます で、変更したい項目をクリックします。
で、
画面 をクリックします。
4
画面の解像度 と 画面の色 で、別の設定にしてみます。
メモ : 解像度を上げると、画面上でより小さくアイコンやテキストが表示されます。
コントロールパネル をクリックします。
デスクトップの表示とテーマ をクリックします。
またはコントロールパネルを選んで実行します
26 ディスプレイの使い方
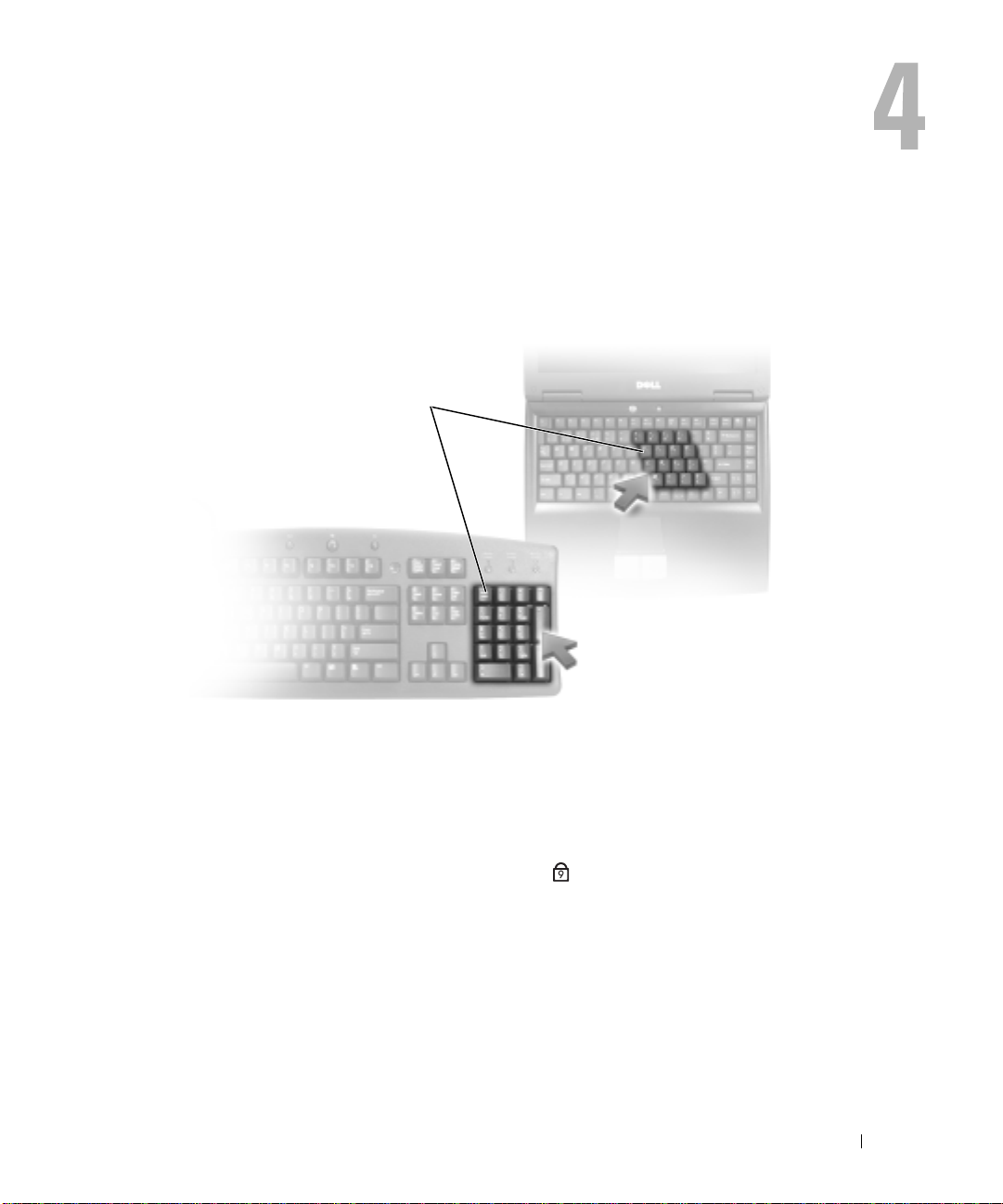
キーボードとタッチパッドの使い方
テンキーパッド
1
1
テンキーパッド
テンキーパッドは、外付けキーボードのテンキーパッドの機能と同じように使用できます。キーパッドの
各キーには、複数の機能があります。キーパッドの数字と記号文字は、キーパッドキーの右側に青色で記
<Fn>
されています。数字または記号を入力するには、キーパッドを有効にし、
•
キーパッドを有効にするには、
有効であることを示しています。
•
キーパッドを無効にするには、もう一度
<Num Lk>
<Num Lk>
を押します。 のライトが点灯すると、キーパッドが
9
を押します。
キーボードとタッチパッドの使い方 27
とご希望のキーを押します。
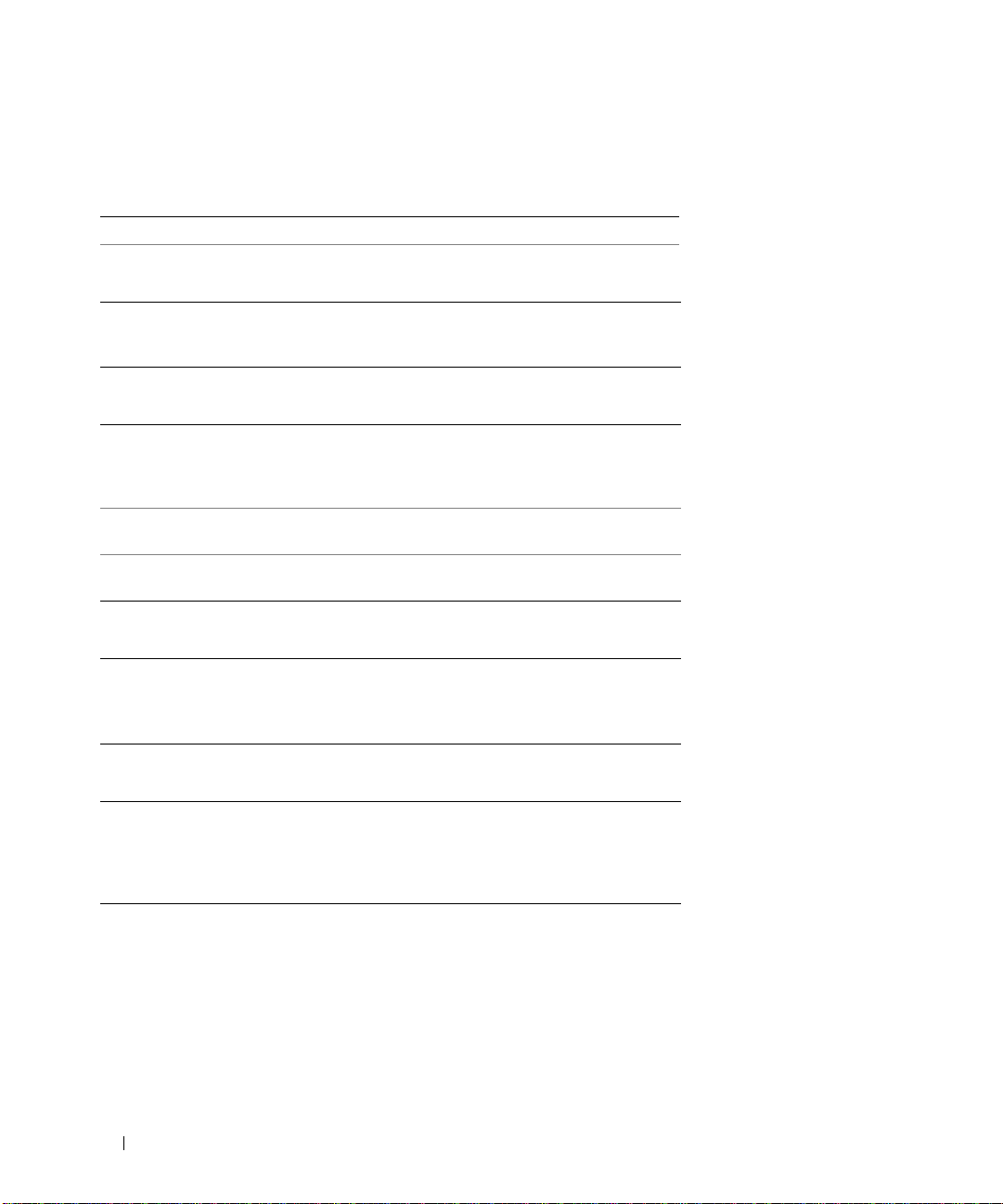
キーの組み合わせ
システム関連
<Ctrl><Shift><Esc>
タスクマネージャ ウィンドウを開きます。
CD または DVD トレイ
<Fn><F10>
ディスプレイ関連
<Fn><F8>
<Fn> と上矢印キー 内蔵ディスプレイの輝度を上げます(外付けモニターには
<Fn> と下矢印キー 内蔵ディスプレイの輝度を下げます(外付けモニターには
無線通信(ワイヤレスネットワークを含む)
<Fn><F2>
トレイをドライブから取り出します(Dell QuickSet がイン
ストールされている場合)。
Dell™ QuickSet
「
画面モードの表示を次の画面オプションに切り替えます。
このオプションには、内蔵ディスプレイ、外付けモニター、
内蔵ディスプレイと外付けモニターの両方が含まれてい
ます。
適用されません)。
適用されません)。
ワイヤレスネットワークを含む無線通信を有効または無効
にします。
QuickSet の詳細に関しては、
の機能
」を参照してください。
メモ : ワイヤレスネットワークはオプションで、お使いの
コンピュータでは利用できない場合があります。
電力の管理
<Fn><Esc>
省電力モードを起動します。電源オプションのプロパティ
ウィンドウの 詳細設定 タブを使って、異なる省電力モー
ドを起動するために、ショートカットキーの設定を変更す
ることができます。手順については、「
参照してください。
28 キーボードとタッチパッドの使い方
省電力モード
」を
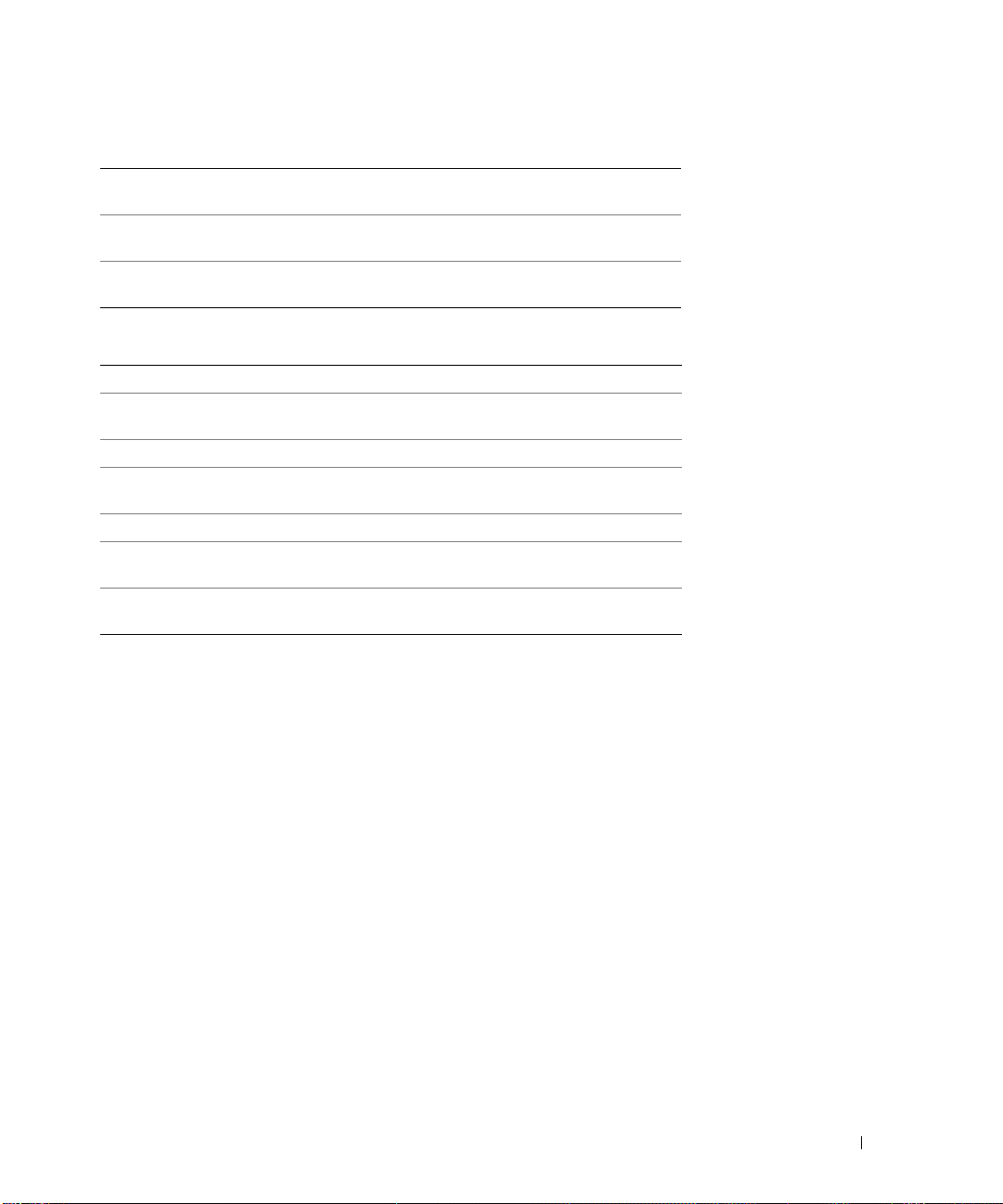
スピーカー関連
<Fn><Page Up>
<Fn><Page Dn>
<Fn><End>
内蔵スピーカーと外付けスピーカー(接続されている場合)
の音量を上げます。
内蔵スピーカーと外付けスピーカー(接続されている場合)
の音量を下げます。
内蔵スピーカーと外付けスピーカー(接続されている場合)
を有効または無効にします。
Microsoft® Windows® ロゴキー関連
Windows ロゴキーと <m> 開いているすべてのウィンドウを最小化します。
Windows ロゴキーと
<Shift><m>
Windows ロゴキーと <e> Windows エクスプローラを開きます。
Windows ロゴキーと <r> ファイルを指定して実行 ダイアログボックスを開き
Windows ロゴキーと <f> 検索結果 ダイアログボックスが開きます。
Windows ロゴキーと
<Ctrl><f>
Windows ロゴキーと
<Pause>
文字の表示間隔など、キーボードの動作を調整するには、コントロールパネルを開いて プリンタとその他の
ハードウェア
Windows
「
をクリックし、
ヘルプとサポートセンター」を参照してください。
すべてのウィンドウを最大化します。
ます。
検索結果-コンピュータ ダイアログボックスが開きま
す(ネットワークに接続している場合)。
システムのプロパティ ダイアログボックスが開きます。
キーボード をクリックします。コントロールパネルの詳細に関しては、
キーボードとタッチパッドの使い方 29
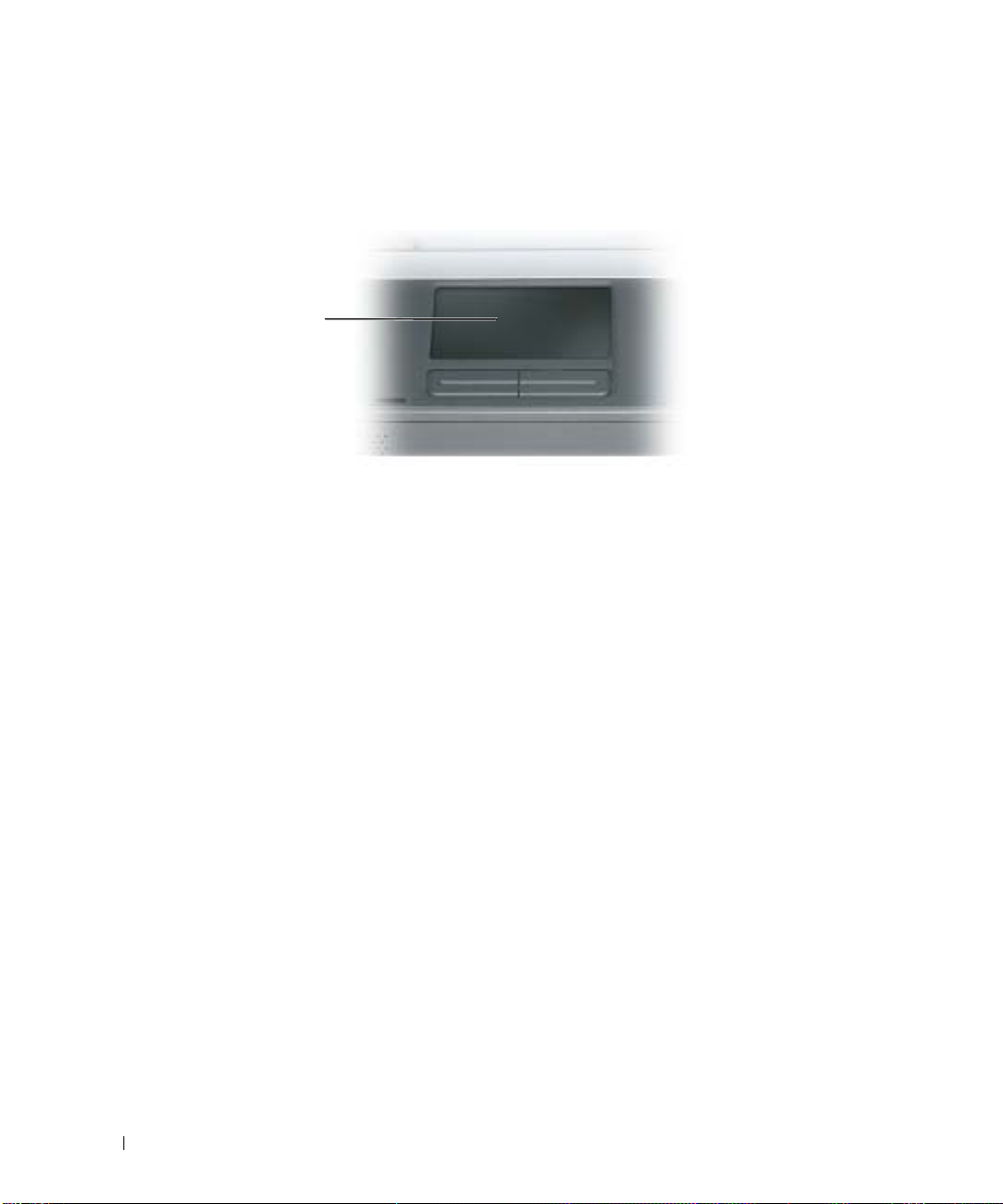
タッチパッド
タッチパッドは、指の圧力と動きを検知して画面のカーソルを動かします。マウスの機能と同じように、タッ
チパッドとタッチパッドボタンを使うことができます。
1
1
タッチパッド
•
カーソルを動かすには、タッチパッド上でそっと指をスライドします。
•
オブジェクトを選択するには、タッチパッドの表面を軽く
ドボタンを押します。
•
オブジェクトを選択して移動(またはドラッグ)するには、選択したいオブジェクトにカーソルを合わせ
2
てタッチパッドを
タッチパッドの表面で指をスライドしてオブジェクトを移動させます。
•
オブジェクトをダブルクリックするには、ダブルクリックするオブジェクトにカーソルを合わせて、タッ
チパッド上を
回たたきます。2 回目にたたいたときにタッチパッドから指を離さずに、そのまま
2
回たたくか、または親指で左のタッチパッドボタンを
1
回たたくか、または親指で左のタッチパッ
2
回押します。
タッチパッドのカスタマイズ
マウスのプロパティ ウィンドウを使って、タッチパッドを無効にしたり、設定を調整できます。
1
コントロールパネルを開いて プリンタとその他のハードウェア をクリックし、
す。コントロールパネルの詳細に関しては、「
さい。
2
マウスのプロパティ ウィンドウの タッチパッド タブをクリックして、タッチパッドの設定を調整します。
3
OK
をクリックして設定を保存し、ウィンドウを閉じます。
Windows
ヘルプとサポートセンター」を参照してくだ
マウス をクリックしま
30 キーボードとタッチパッドの使い方
 Loading...
Loading...