Dell INSPIRON B120, INSPIRON 1300, INSPIRON B130 User Manual [de]
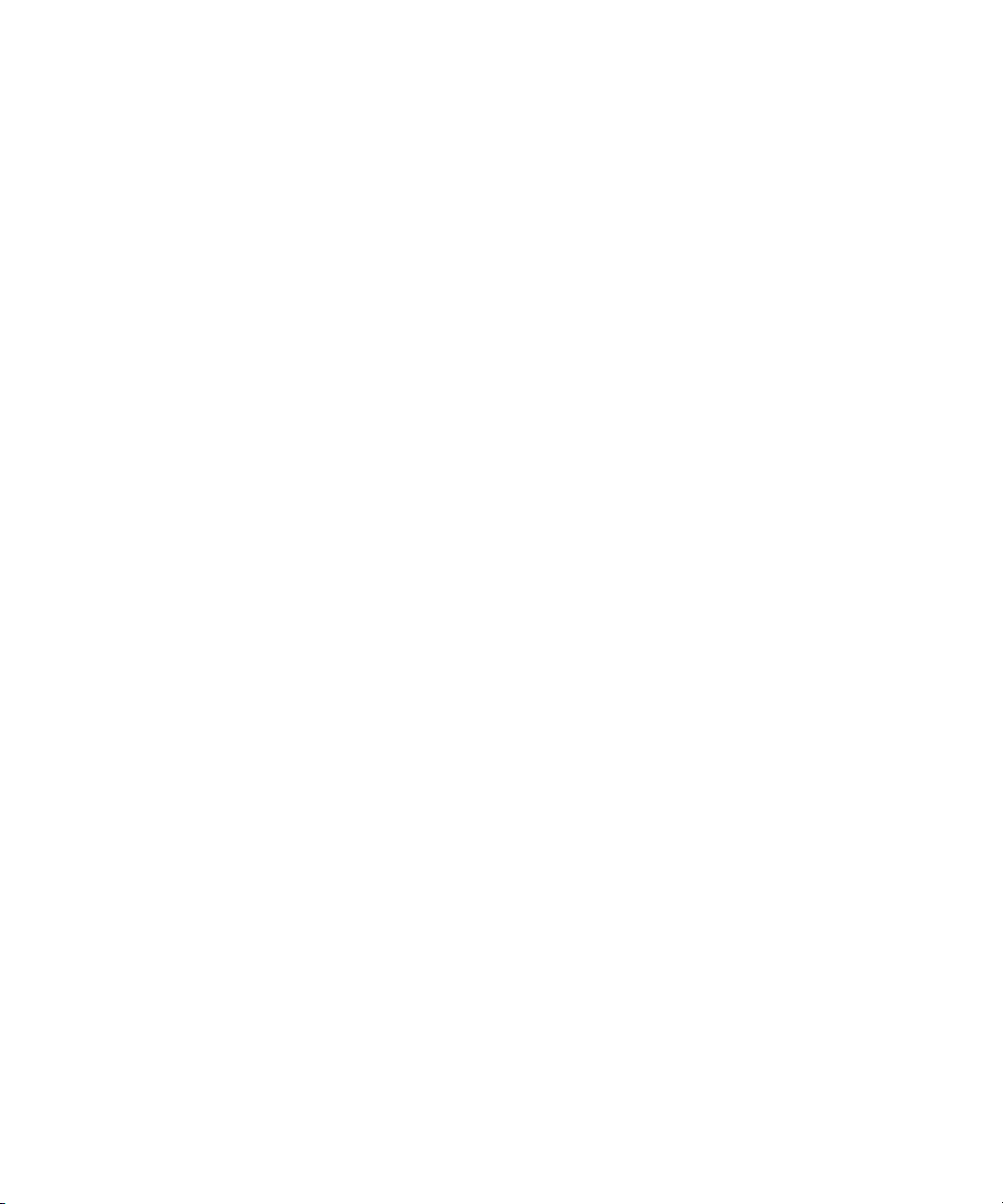
Dell™ Inspiron™ 1300/B120/B130
Benutzerhandbuch
Modell PP21L
www.dell.com | support.dell.com
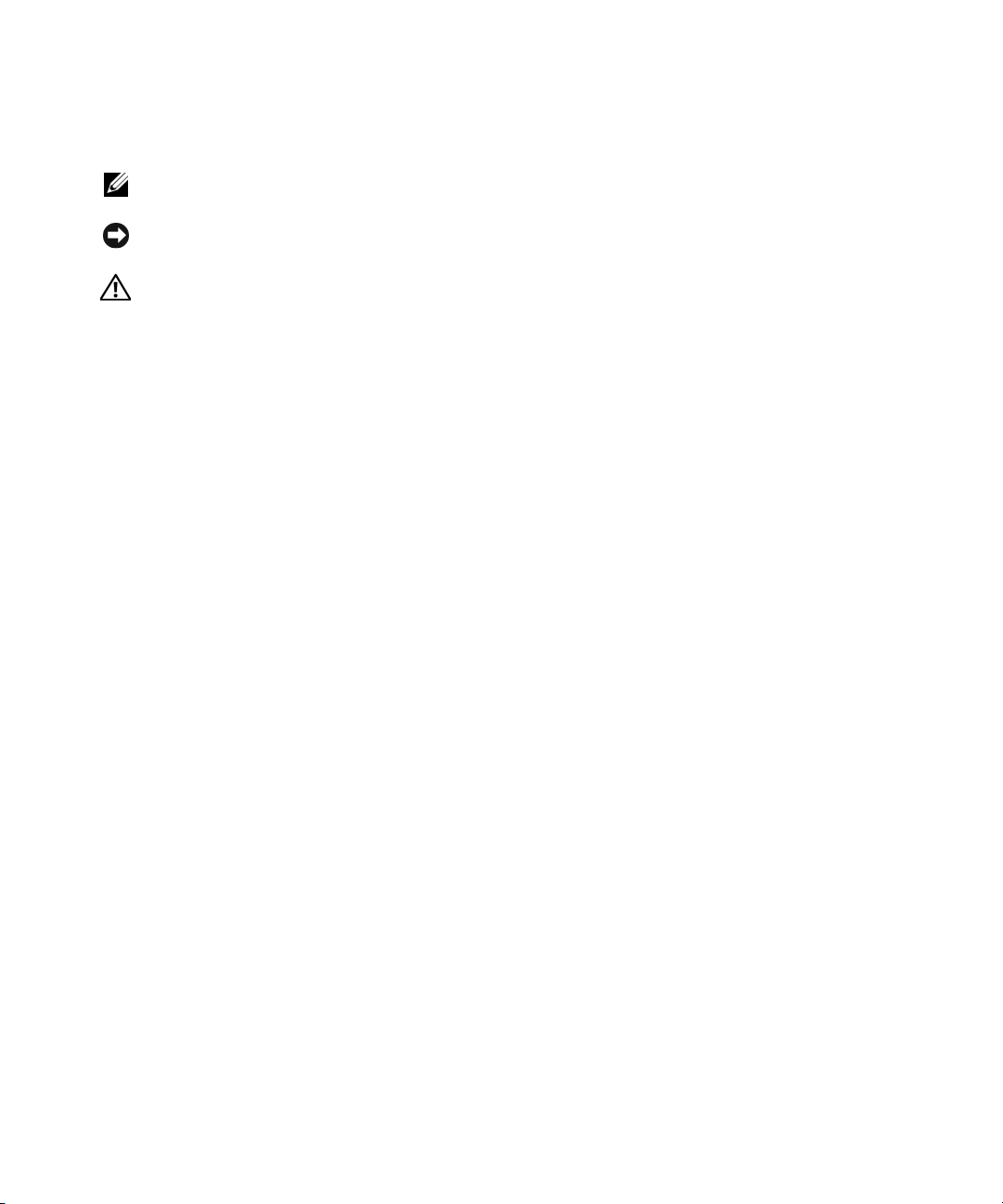
Anmerkungen, Hinweise und Vorsichtshinweise
ANMERKUNG: Eine ANMERKUNG macht auf wichtige Informationen aufmerksam, mit denen Sie den Computer besser
einsetzen können.
HINWEIS: Ein HINWEIS warnt vor möglichen Beschädigungen der Hardware oder Datenverlust und zeigt, wie diese
vermieden werden können.
VORSICHT: Durch VORSICHT werden Sie auf Gefahrenquellen hingewiesen, die materielle Schäden, Verletzungen
oder sogar den Tod von Personen zur Folge haben können.
Abkürzungen und Akronyme
Eine vollständige Liste der Abkürzungen und Akronyme finden Sie in der Hilfedatei „Glossar“ auf Seite 133.
Wenn Sie einen Dell™-Computer der Serie N besitzen, treffen alle Referenzen in diesem Dokument auf die
Microsoft
®
Windows®-Betriebssysteme nicht zu.
____________________
Die in diesem Dokument enthaltenen Informationen können sich ohne vorherige Ankündigung ändern.
© 2005 Dell Inc. Alle Rechte vorbehalten.
Die Vervielfältigung oder Wiedergabe in jeglicher Weise ist ohne schriftliche Genehmigung von Dell Inc. strengstens untersagt.
In diesem Te xt verwendete Marken: Dell, das DELL-Logo, Inspiron, XPS, Dell Pr ecision, Dimension, DellNet, OptiPlex, Latitude , P owerEdge,
PowerConnect, PowerVault, PowerApp und Dell OpenManage sind Marken von Dell Inc.; Intel, Celeron, und Pentium sind eingetragene
Marken der Intel Corporation; Microsoft, Outlook und Windows sind eingetragene Marken der Microsoft Corporation; EMC ist eine eingetragene
Marke der EMC Corporation.
Alle anderen in dieser Dokumentation genannten Marken und Handelsbezeichnungen sind Eigentum der entsprechenden Hersteller und Firmen.
Dell Inc. verzichtet auf alle Besitzrechte an Marken und Handelsbezeichnungen, die nicht Eigentum von Dell sind.
Modell PP21L
Dezember 2005 Teilenr. XD342 Rev. A02
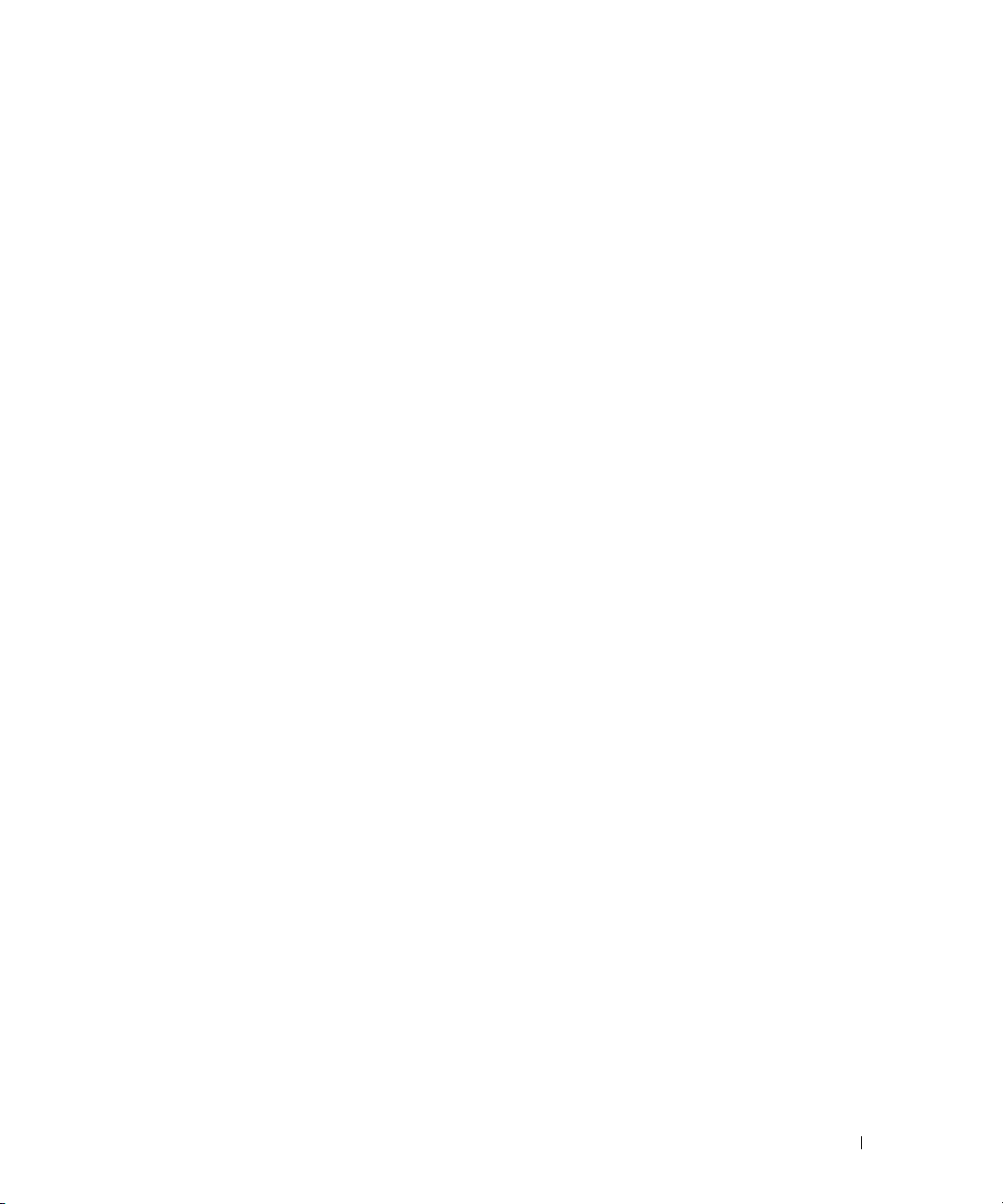
Inhalt
1 Wissenswertes über Ihren Computer
Informationsquellen . . . . . . . . . . . . . . . . . . . . . . . . . . . . . . . . 9
Vorderansicht . . . . . . . . . . . . . . . . . . . . . . . . . . . . . . . . . . 11
Linke Seitenansicht
Rechte Seitenansicht
Rückansicht
Unterseite
. . . . . . . . . . . . . . . . . . . . . . . . . . . . . . . . . . . . 18
. . . . . . . . . . . . . . . . . . . . . . . . . . . . . . . 14
. . . . . . . . . . . . . . . . . . . . . . . . . . . . . . 16
. . . . . . . . . . . . . . . . . . . . . . . . . . . . . . . . . . . 17
2 Einrichten des Computers
Verbinden mit dem Internet . . . . . . . . . . . . . . . . . . . . . . . . . . . 19
Einrichten der Internetverbindung
Übertragen von Daten auf einen neuen Computer
Ausführen des Assistenten zum Übertragen von Dateien
und Einstellungen mithilfe der Betriebs-system-CD
Ausführen des Assistenten zum Übertragen von Dateien
und Einstellungen ohne die Betriebs-system-CD
Einrichten eines Druckers
Druckerkabel
. . . . . . . . . . . . . . . . . . . . . . . . . . . . 23
. . . . . . . . . . . . . . . . . . . . . . . . . . . . . . . . 23
Anschließen eines USB-Druckers
Überspannungsschutz-Zwischenstecker
Überspannungsschutz
Leitungsfilter
. . . . . . . . . . . . . . . . . . . . . . . . . . . . . . . . 25
. . . . . . . . . . . . . . . . . . . . . . . . . . . 24
Unterbrechungsfreie Stromversorgung
. . . . . . . . . . . . . . . . . . . . . 19
. . . . . . . . . . . . . . . 20
. . . . . . . . . . . . 21
. . . . . . . . . . . . . . 22
. . . . . . . . . . . . . . . . . . . . . 23
. . . . . . . . . . . . . . . . . . . . 24
. . . . . . . . . . . . . . . . . . 25
Inhalt 3
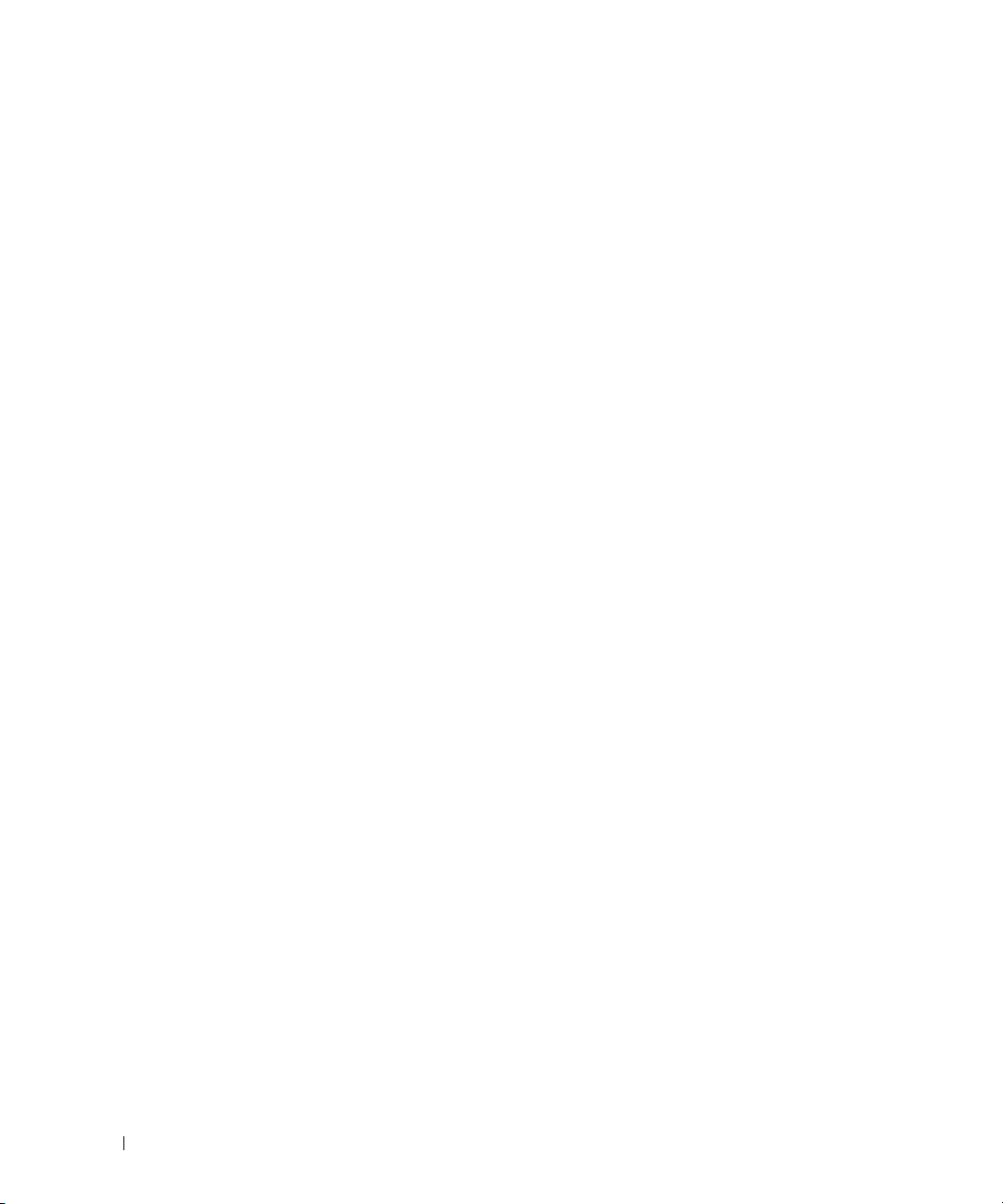
3 Verwenden des Bildschirms
Einstellen der Helligkeit . . . . . . . . . . . . . . . . . . . . . . . . . . . . . 27
Wechseln der Bildschirmausgabe
Einstellen der Bildschirmauflösung
. . . . . . . . . . . . . . . . . . . . . . . 27
. . . . . . . . . . . . . . . . . . . . . . . 28
4 Verwenden von Tastatur und Touchpad
Nummerischer Tastenblock . . . . . . . . . . . . . . . . . . . . . . . . . . . 29
Tastenkombinationen
Systemfunktionen
CD- oder DVD-Fach
Anzeigefunktionen
Funkübertragung (einschließlich Wireless-Netzwerk)
Energieverwaltung
Lautsprecherfunktionen
Funktionen der Microsoft
Touchpad
. . . . . . . . . . . . . . . . . . . . . . . . . . . . . . . . . . . . . 32
Anpassen des Touchpads
. . . . . . . . . . . . . . . . . . . . . . . . . . . . . . 30
. . . . . . . . . . . . . . . . . . . . . . . . . . . . . . 30
. . . . . . . . . . . . . . . . . . . . . . . . . . . . . 30
. . . . . . . . . . . . . . . . . . . . . . . . . . . . . 30
. . . . . . . . . . . 30
. . . . . . . . . . . . . . . . . . . . . . . . . . . . . 30
. . . . . . . . . . . . . . . . . . . . . . . . . . 31
®
Windows®-Taste . . . . . . . . . . . . . . . 31
. . . . . . . . . . . . . . . . . . . . . . . . . 32
5 Akkubetrieb
Akkuleistung . . . . . . . . . . . . . . . . . . . . . . . . . . . . . . . . . . . 33
4 Inhalt
Prüfen des Akkuladezustands
Akkuanzeige von Dell QuickSet
®
Microsoft
Windows® Energieanzeige . . . . . . . . . . . . . . . . . . 34
Warnung „Akku niedrig“
Sparen von Akkuenergie
Energieverwaltungsmodi
. . . . . . . . . . . . . . . . . . . . . . . . . . 34
. . . . . . . . . . . . . . . . . . . . . . . 34
. . . . . . . . . . . . . . . . . . . . . . . . . . 34
. . . . . . . . . . . . . . . . . . . . . . . . . . . . . 34
. . . . . . . . . . . . . . . . . . . . . . . . . . 35
Konfigurieren der Energieverwaltungseinstellungen
Aufladen des Akkus
Austauschen des Akkus
Lagern eines Akkus
. . . . . . . . . . . . . . . . . . . . . . . . . . . . . . . 40
. . . . . . . . . . . . . . . . . . . . . . . . . . . . . 40
. . . . . . . . . . . . . . . . . . . . . . . . . . . . . . . 41
. . . . . . . . . . . 36
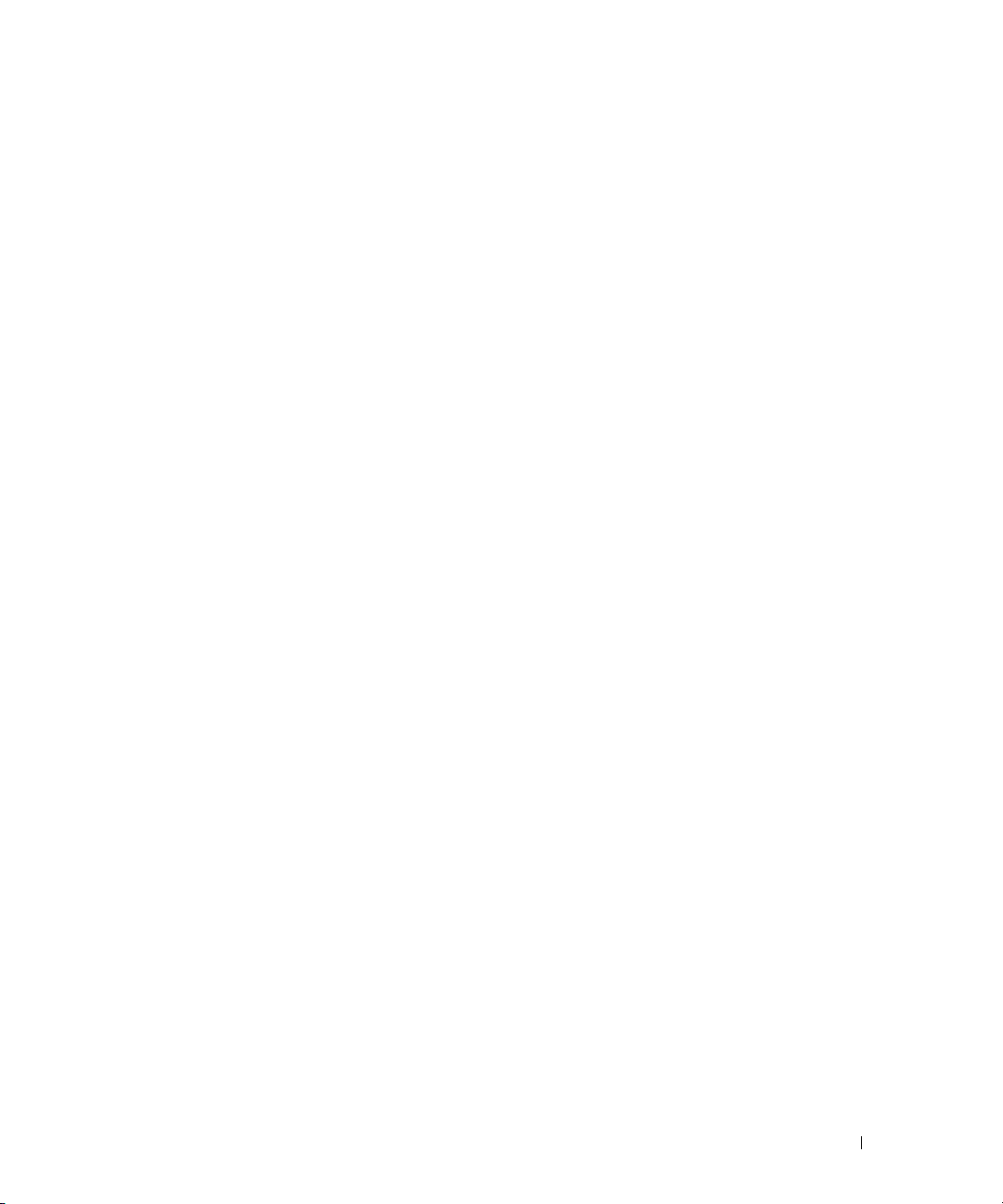
6 Verwenden von CDs, DVDs und anderen
Multimedia-Datenträgern
Wiedergabe von CDs oder DVDs . . . . . . . . . . . . . . . . . . . . . . . . 43
Regeln der Lautstärke
Anpassen des Bildes
Kopieren von CDs und DVDs
So kopieren Sie CDs oder DVDs
Verwenden leerer CDs und DVDs
Nützliche Tipps
. . . . . . . . . . . . . . . . . . . . . . . . . . . . . . 44
. . . . . . . . . . . . . . . . . . . . . . . . . . . . . . . 45
. . . . . . . . . . . . . . . . . . . . . . . . . . . 45
. . . . . . . . . . . . . . . . . . . . . . 45
. . . . . . . . . . . . . . . . . . . . . 46
. . . . . . . . . . . . . . . . . . . . . . . . . . . . . . . 47
7 Verwenden von ExpressCards
ExpressCard-Typen. . . . . . . . . . . . . . . . . . . . . . . . . . . . . . . . 49
ExpressCard-Platzhalterkarten
Installieren einer ExpressCard
Entfernen einer ExpressCard oder einer Platzhalterkarte
. . . . . . . . . . . . . . . . . . . . . . . . . 49
. . . . . . . . . . . . . . . . . . . . . . . . . 49
. . . . . . . . . . . 50
8 Einrichten eines Heim- und Büronetzwerks
Anschließen an einen Netzwerkadapter . . . . . . . . . . . . . . . . . . . . 51
Netzwerkinstallations-Assistent
Anschließen an ein WLAN
Übersicht
. . . . . . . . . . . . . . . . . . . . . . . . . . . . . . . . . . 52
. . . . . . . . . . . . . . . . . . . . . . . . . . . . 52
Was Sie zum Aufstellen einer WLAN-Verbindung brauchen
Überprüfen Ihrer Wireless-Netzwerkkarte
Einrichten eines neuen WLAN
Anschließen an ein WLAN
Aktivieren/Deaktivieren der Wireless-Netzwerkkarte
. . . . . . . . . . . . . . . . . . . . . . 51
. . . . . . . 52
. . . . . . . . . . . . . . . . . 52
. . . . . . . . . . . . . . . . . . . . . . . 53
. . . . . . . . . . . . . . . . . . . . . . . . . 54
. . . . . . . . . . . 56
9 Dell™ QuickSet-Funktionen
Inhalt 5
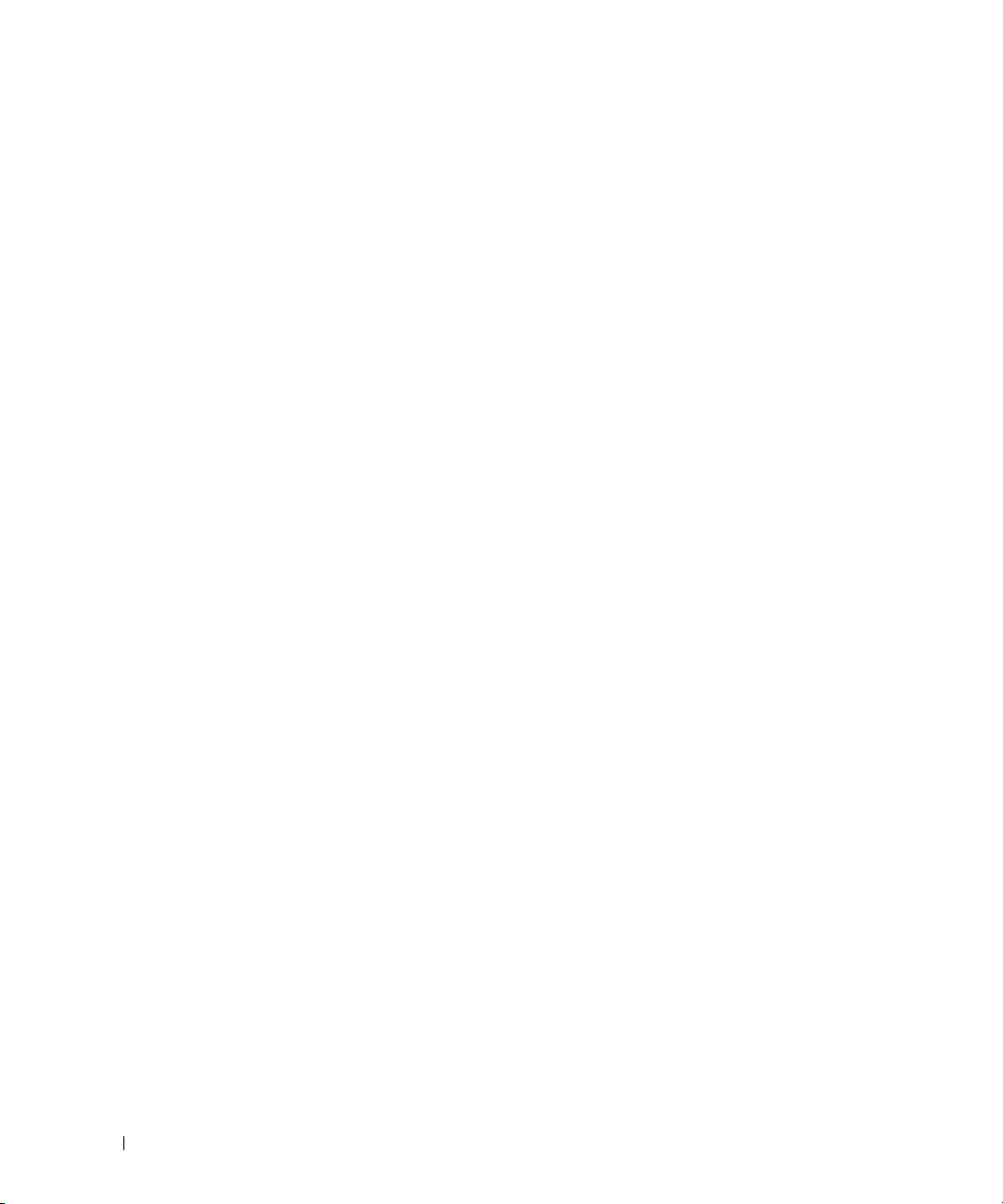
10 Beheben von Störungen
Dell Diagnostics . . . . . . . . . . . . . . . . . . . . . . . . . . . . . . . . . 59
Probleme mit dem Laufwerk
Probleme mit dem CD- oder DVD-Laufwerk
Probleme mit der Festplatte
Probleme mit E-Mail, Modem und Internet
Fehlermeldungen
. . . . . . . . . . . . . . . . . . . . . . . . . . . . . . . . . 64
Probleme mit der Tastatur
Probleme mit der externen Tastatur
Unerwartete Zeichen
Probleme mit Absturz und Software
Der Computer startet nicht
Der Computer reagiert nicht mehr
Ein Programm reagiert nicht mehr oder stürzt wiederholt ab
Ein Programm wurde für ein früheres Microsoft
. . . . . . . . . . . . . . . . . . . . . . . . . . . 62
. . . . . . . . . . . . . . . . 62
. . . . . . . . . . . . . . . . . . . . . . . . 63
. . . . . . . . . . . . . . . . . . . 63
. . . . . . . . . . . . . . . . . . . . . . . . . . . . 69
. . . . . . . . . . . . . . . . . . . . 69
. . . . . . . . . . . . . . . . . . . . . . . . . . . . 70
. . . . . . . . . . . . . . . . . . . . . . . 70
. . . . . . . . . . . . . . . . . . . . . . . . . 70
. . . . . . . . . . . . . . . . . . . . . 70
. . . . . . . 70
®
Windows®-Betriebssystem entwickelt. . . . . . . . . . . . . . . . . . . 71
Ein blauer Bildschirm wird angezeigt
Andere Probleme mit der Software
Probleme mit dem Speicher
. . . . . . . . . . . . . . . . . . . . . . . . . . . 72
Probleme mit dem Netzwerk
Probleme mit der ExpressCard
. . . . . . . . . . . . . . . . . . . . . . . . . . 72
. . . . . . . . . . . . . . . . . . . . . . . . . 72
. . . . . . . . . . . . . . . . . . . . 71
. . . . . . . . . . . . . . . . . . . . . 71
6 Inhalt
Probleme mit der Stromversorgung
. . . . . . . . . . . . . . . . . . . . . . . 73
Sicherstellen von ausreichender Stromversorgung
für den Computer
Probleme mit dem Drucker
Probleme mit dem Scanner
Probleme mit Ton und Lautsprechern
. . . . . . . . . . . . . . . . . . . . . . . . . . . . . . 74
. . . . . . . . . . . . . . . . . . . . . . . . . . . 74
. . . . . . . . . . . . . . . . . . . . . . . . . . . 74
. . . . . . . . . . . . . . . . . . . . . . 75
Integrierte Lautsprecher bleiben stumm
Externe Lautsprecher bleiben stumm
Kein Ton über die Kopfhörer
Probleme mit Touchpad oder Maus
. . . . . . . . . . . . . . . . . . . . . . . . 76
. . . . . . . . . . . . . . . . . . . 75
. . . . . . . . . . . . . . . . . . . . . . . 76
. . . . . . . . . . . . . . . . . . 75
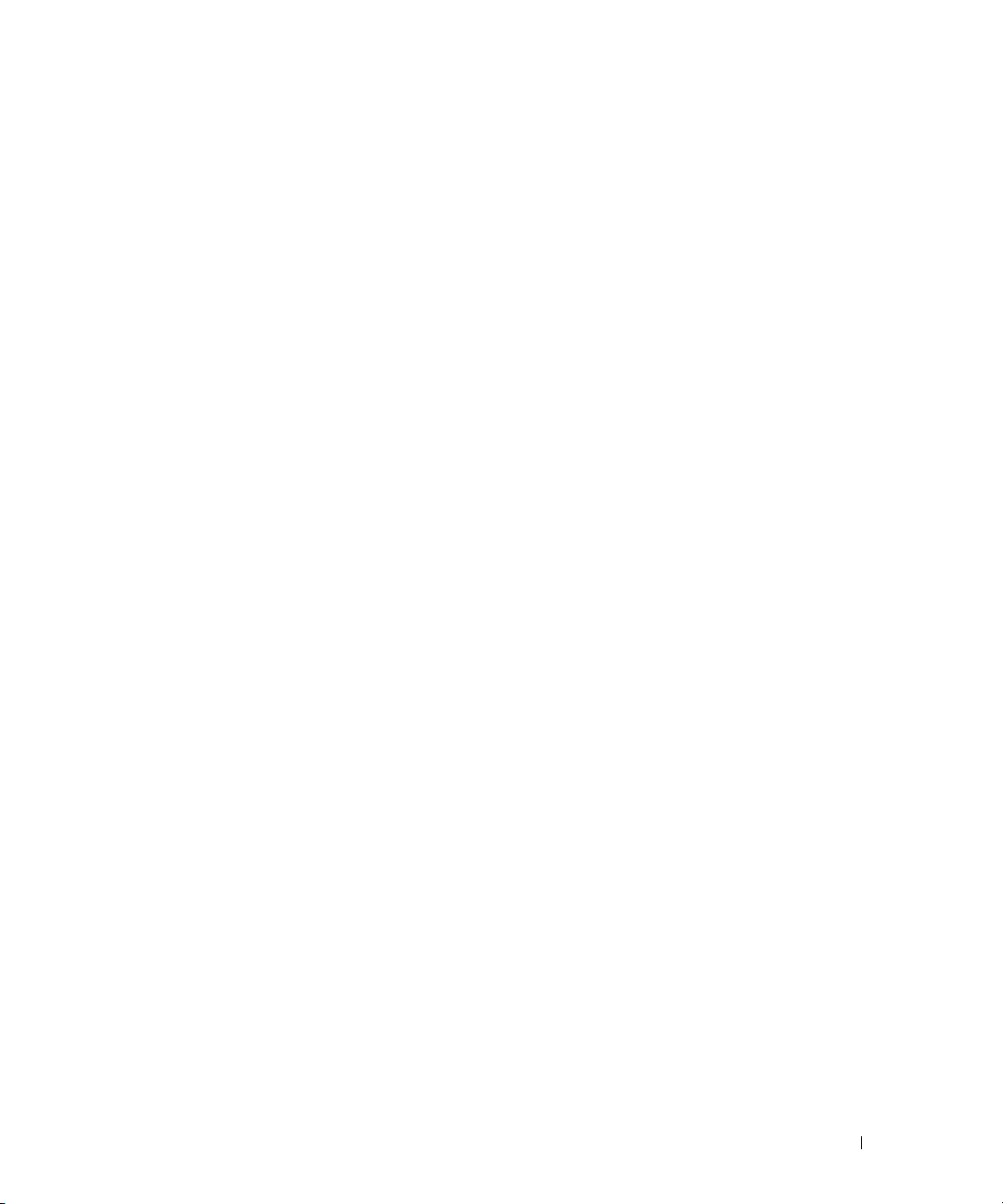
Probleme mit Video und Anzeige . . . . . . . . . . . . . . . . . . . . . . . . 77
Wenn auf dem Bildschirm keine Anzeige erscheint
Wenn die Anzeige schlecht lesbar ist
. . . . . . . . . . . . . . . . . . . 77
Wenn die Anzeige nur teilweise lesbar ist
Treiber
. . . . . . . . . . . . . . . . . . . . . . . . . . . . . . . . . . . . . . 78
Was ist ein Treiber?
Treiber identifizieren
. . . . . . . . . . . . . . . . . . . . . . . . . . . . . 78
. . . . . . . . . . . . . . . . . . . . . . . . . . . . 78
Neu Installieren von Treibern und Dienstprogrammen
. . . . . . . . . . . . 77
. . . . . . . . . . . . . . . . . 78
. . . . . . . . . . . 79
Lösen von Software- und Hardware-Inkompatibilitäten
Wiederherstellen Ihres Betriebssystems
Verwenden der Microsoft
Windows XP-Systemwiederherstellung . . . . 81
. . . . . . . . . . . . . . . . . . . . 81
Benutzung von Dell PC Restore von Symantec
Verwenden der Betriebssystem-CD
. . . . . . . . . . . . . . . . . . . . 84
. . . . . . . . . . . . 81
. . . . . . . . . . . . . . . 83
11 Hinzufügen und Austauschen von Teilen
Vorbereitung . . . . . . . . . . . . . . . . . . . . . . . . . . . . . . . . . . . 87
Empfohlene Werkzeuge
Ausschalten des Computers
Vor der Arbeit im Innern des Computers
Festplatte
. . . . . . . . . . . . . . . . . . . . . . . . . . . . . . . . . . . . . 89
Ein Festplattenlaufwerk an Dell zurückschicken
CD-/DVD-Laufwerk
Speicher
. . . . . . . . . . . . . . . . . . . . . . . . . . . . . . . . . . . . . 92
. . . . . . . . . . . . . . . . . . . . . . . . . . . . . . . . 91
Wireless Mini-PCI-Karte
Scharnierabdeckung
Tastatur
. . . . . . . . . . . . . . . . . . . . . . . . . . . . . . . . . . . . . 101
. . . . . . . . . . . . . . . . . . . . . . . . . . . 87
. . . . . . . . . . . . . . . . . . . . . . . . 87
. . . . . . . . . . . . . . . . . . 87
. . . . . . . . . . . . . . 91
. . . . . . . . . . . . . . . . . . . . . . . . . . . . . 96
. . . . . . . . . . . . . . . . . . . . . . . . . . . . . . 100
Inhalt 7
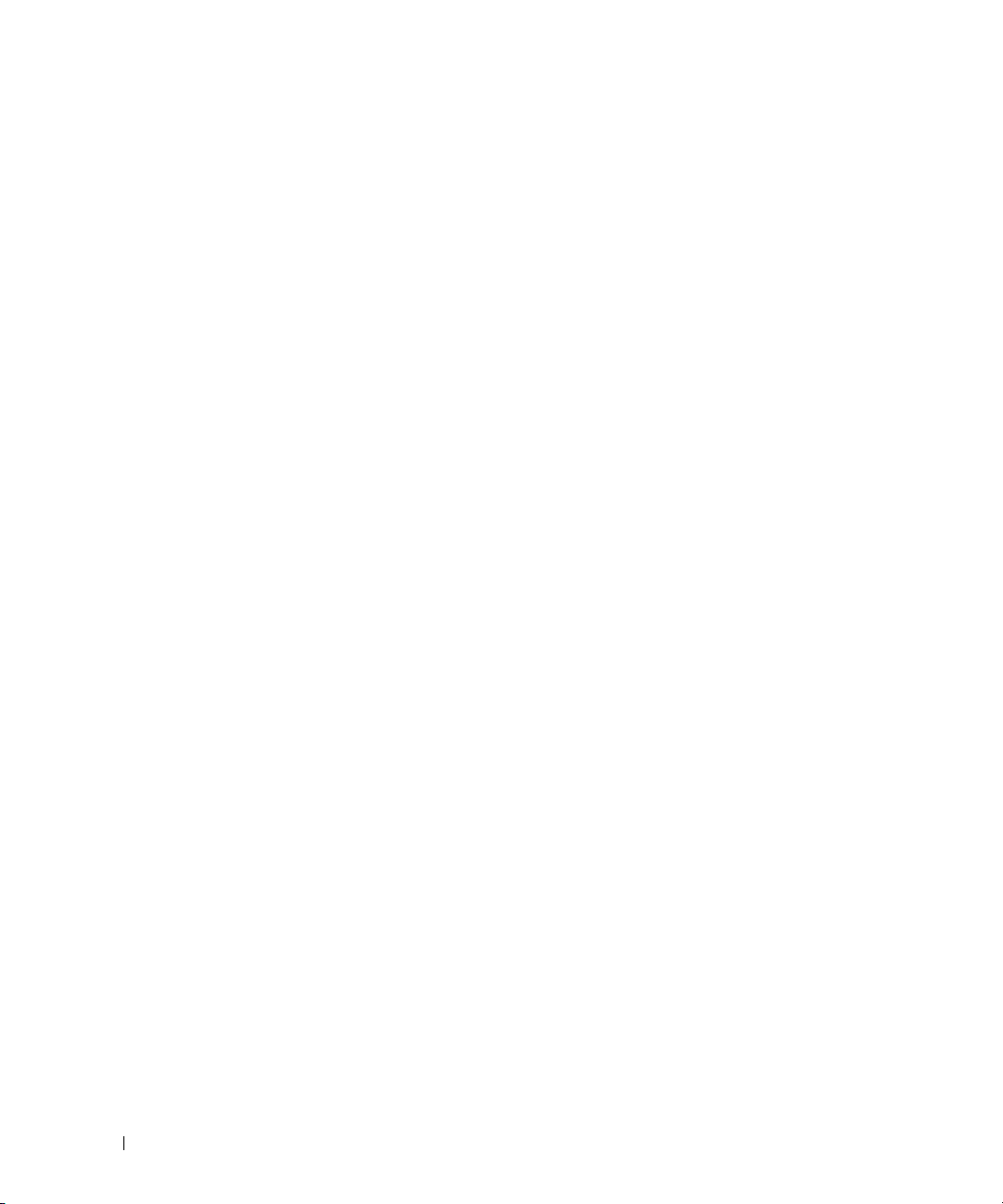
12 Anhang
Technische Daten . . . . . . . . . . . . . . . . . . . . . . . . . . . . . . . 103
Verwenden des System-Setup-Programms
Übersicht
. . . . . . . . . . . . . . . . . . . . . . . . . . . . . . . . . 109
Anzeigen des System-Setup-Bildschirms
System-Setup-Bildschirm
Häufig verwendete Optionen
Unterwegs mit Ihrem Computer
Kennzeichnen des Computers
Verpacken des Computers
Tipps für die Reise
Flugreisen
. . . . . . . . . . . . . . . . . . . . . . . . . . . . . . . . . 112
. . . . . . . . . . . . . . . . . . . . . . . . . 109
. . . . . . . . . . . . . . . . . . . . . . . 109
. . . . . . . . . . . . . . . . . . . . . . . . 111
. . . . . . . . . . . . . . . . . . . . . . 111
. . . . . . . . . . . . . . . . . . . . . . . . 111
. . . . . . . . . . . . . . . . . . . . . . . . . . . . 111
Verlust oder Diebstahl Ihres Computers
Reinigen des Computers
Computer, Tastatur und Bildschirm
Touchpad
. . . . . . . . . . . . . . . . . . . . . . . . . . . . . . . . . 113
CDs und DVDs
FCC-Hinweise (nur für die USA)
FCC-Klasse B
Hinweise für Macrovision-Produkte
Technischer Support von Dell (nur USA)
. . . . . . . . . . . . . . . . . . . . . . . . . . . . 113
. . . . . . . . . . . . . . . . . . . . 113
. . . . . . . . . . . . . . . . . . . . . . . . . . . . . . . 113
. . . . . . . . . . . . . . . . . . . . . . . . 114
. . . . . . . . . . . . . . . . . . . . . . . . . . . . . . . 114
. . . . . . . . . . . . . . . . . . . . . 115
. . . . . . . . . . . . . . . . . . . 115
Definition für „von Dell installierte“ Software und
Peripheriegeräte
. . . . . . . . . . . . . . . . . . . . . . . . . . . . . 115
Definition für Software und Peripheriegeräte von
„Fremdherstellern“
. . . . . . . . . . . . . . . . . . . . . . . . . . . . 116
. . . . . . . . . . . . . . . . . . 109
. . . . . . . . . . . . . . . . 109
. . . . . . . . . . . . . . . . . 112
Glossar . . . . . . . . . . . . . . . . . . . . . . . . . . . . . . . . . . . . . . 133
Index . . . . . . . . . . . . . . . . . . . . . . . . . . . . . . . . . . . . . . . . 145
8 Inhalt
Kontaktaufnahme mit Dell
. . . . . . . . . . . . . . . . . . . . . . . . . . . 116
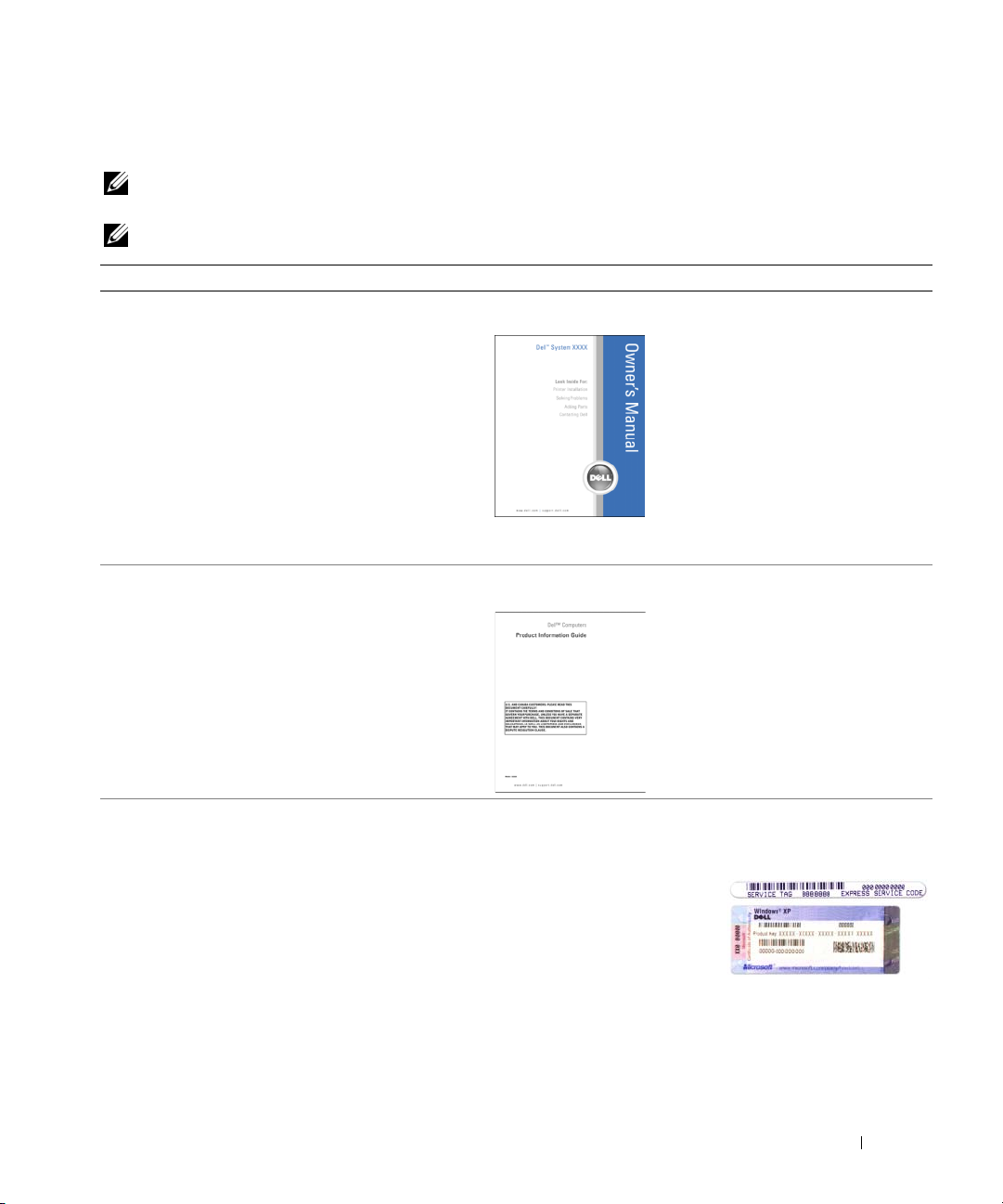
Informationsquellen
ANMERKUNG:
puter geliefert. Einige Funktionen oder Datenträger sind möglicherweise in bestimmten Ländern nicht verfügbar.
ANMERKUNG: Zusätzliche Informationen werden eventuell mit dem Computer geliefert.
Wonach suchen Sie? Hier finden Sie das Gesuchte
• Anleitungen zum Einrichten des Computers
• Grundlegende Informationen zur Behebung von
Störungen
• So führen Sie das Programm „Dell Diagnostics“ aus
• Anleitungen zum Einrichten eines Druckers
• Zusatzinformationen zum Einrichten des Computers
• Fehlerbehebung und Beheben von Störungen
• Anleitungen zum Entfernen und Installieren von
Te il e n
• Technische Daten
• Kontaktaufnahme mit Dell
• Garantieinformationen
• Verkaufs- und Lieferbedingungen (nur für die USA)
• Sicherheitshinweise
• Zulassungsinformationen
• Informationen zur Ergonomie
• Endbenutzer-Lizenzvereinbarung
Einige Funktionen oder Datenträger sind möglicherweise optional und werden nicht mit Ihrem Com-
Benutzerhandbuch
ANMERKUNG: Sie finden dieses Dokument im PDF-Format
unter support.dell.com.
Dell™ Produktinformationshandbuch
• Service-Tag-Nummer und Express-Servicecode
• Microsoft Windows-Lizenzaufkleber
Service-Tag-Nummer und Microsoft® Windows®-Lizenz
Die Aufkleber befinden sich auf der Unterseite des Computers.
• Geben Sie die Service-TagNummer auf der Website
support.dell.com
Anruf beim Technischen
Support an, um den Computer zu identifizieren.
• Geben Sie beim Anruf beim Technischen Support den
Express-Servicecode an, um zum geeigneten Ansprechpartner
weitergeleitet zu werden.
oder beim
Informationsquellen 9
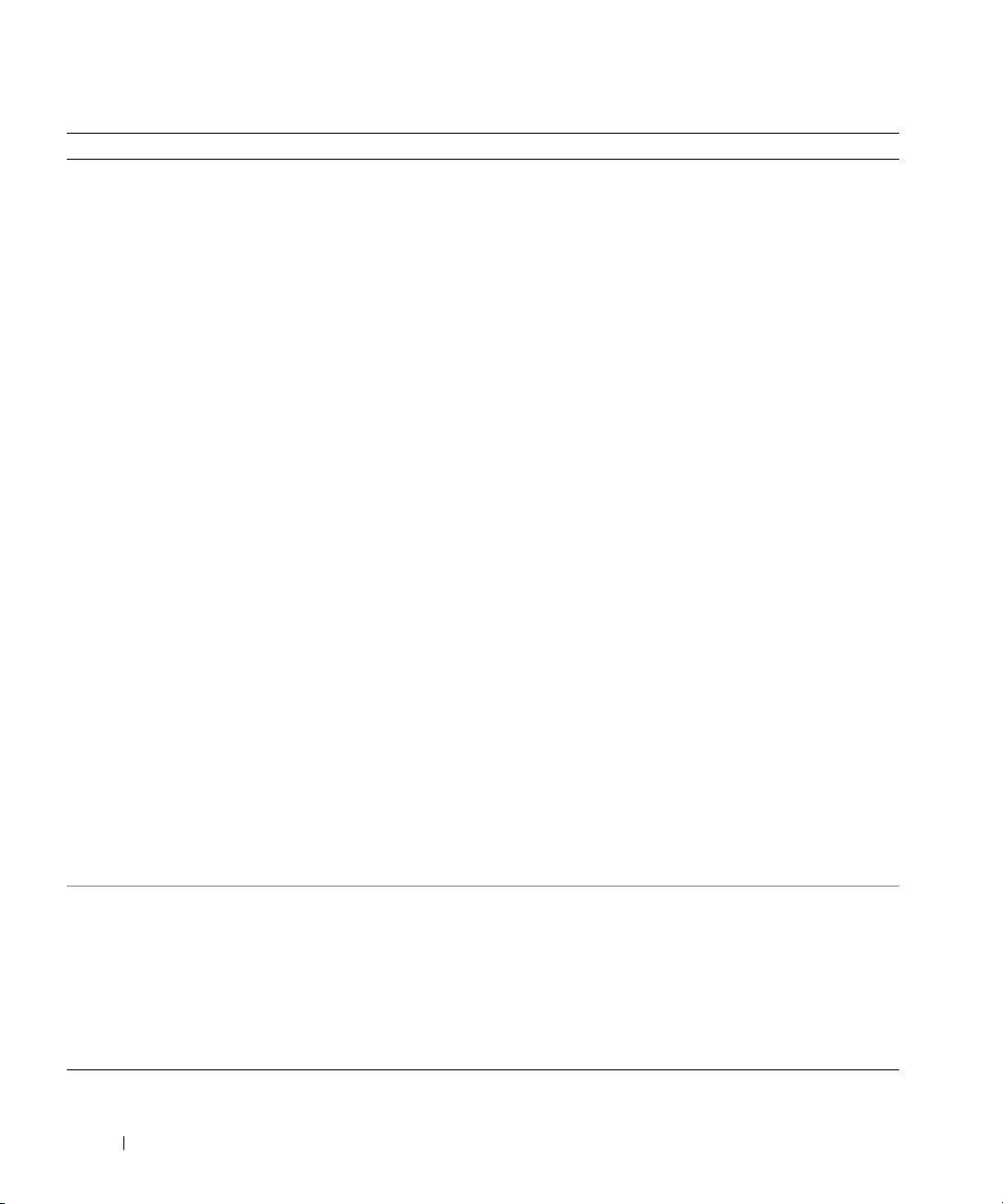
Wonach suchen Sie? Hier finden Sie das Gesuchte
• Solutions (Lösungen) – Hinweise zum Beheben von
Störungen, Veröffentlichungen von Technikern,
Online-Schulungen, häufig gestellte Fragen (FAQs)
• Community – Online-Diskussionen mit anderen
Dell-Kunden
• Upgrades (Aufrüstungen) – Informationen zu Aufrüstungen von Komponenten, wie z. B. Speicher,
Dell Support-Website – support.dell.com
ANMERKUNG: Wählen Sie Ihre Region aus, um zur entspre-
chenden Support-Website zu gelangen.
ANMERKUNG: Großkunden und Kunden aus den Bereichen
öffentlicher Dienst, Regierung/Verwaltung und Bildungswesen
können ebenfalls die speziell darauf zugeschnittene Dell Premier
Support-Website unter premier.support.dell.com nutzen.
Festplatten und Betriebssysteme
• Customer Care (Kundenbetreuung) – Kontaktinformationen, Service-Anfrage und Bestellstatus,
Garantie und Reparaturinformationen
• Service and support (Service und Support) – Status
von Service-Anfragen und Support-Historie, ServiceKontakt, Online-Diskussionen mit dem technischen
Support
• Reference (Referenz) – Computer-Dokumentation,
Einzelheiten über die Computerkonfiguration, Produktangaben und Whitepapers
• Downloads – Zugelassene Treiber, Patches und
Software-Aktualisierungen
• Notebook System-Software (NSS) – Wenn Sie das
Betriebssystem auf Ihrem Computer neu installieren,
sollten Sie auch das NSS -Dienstprogramm neu installieren. NSS sorgt dafür, dass wichtige Aktualisierungen
für Ihr Betriebssystem durchgeführt werden und bietet
Support für Dell™ 3,5-Zoll-USB-Diskettenlaufwerke,
®
Pentium®-M-Prozessoren, optische Laufwerke
Intel
und USB-Geräte. NSS ist für den ordnungsgemäßen
Betrieb Ihres Dell-Computers erforderlich. Die Software erkennt automatisch Ihren Computertyp und das
Betriebssystem und installiert die für Ihre Konfiguration geeigneten Aktualisierungen.
So laden Sie Notebook-System-Software herunter:
1
Klicken Sie unter
2
Geben Sie Ihre Service-Tag-Nummer oder das Produktmodell
support.dell.com
ein.
3
Klicken Sie im Drop-Down-Menü
(Download-Kategorie) auf
4
Wählen Sie das Betriebssystem und die Betriebssystemsprache für Ihren Computer und klicken Sie auf
(Abschicken).
5
Scrollen Sie unter
Select a Device
System and Configuration Utilities
rationsdienstprogramme), und klicken sie auf
.
• Anleitungen zum Arbeiten unter Windows XP
• So arbeiten Sie mit Programmen und Dateien
• So können Sie Ihren Desktop individuell gestalten
System Software
Windows Hilfe- und Supportcenter
1
Klicken Sie auf die Schaltfläche
(Hilfe und Support).
Support
2
Geben Sie ein Wort oder einen Ausdruck ein, das bzw. der Ihr
Problem beschreibt, und klicken Sie anschließend auf das
Pfeilsymbol.
3
Klicken Sie auf das Thema, das Ihr Problem beschreibt.
4
Befolgen Sie die Anleitungen auf dem Bildschirm.
auf
Downloads
Download Category
All
(Alle).
(Gerät auswählen) zu
(System- und Konfigu-
Start
und auf
.
Submit
Dell Notebook
Help and
10 Informationsquellen

Wissenswertes über Ihren Computer
Vorderansicht
1
10
9
8
2
3
4
5
6
7
1 Bildschirmfreigabevorrichtung 5 Touchpad 9 Ta s t a t ur
2 Bildschirmverriegelungen (2) 6 Touchpad-Tasten 10 Netzschalter
3 Bildschirm 7 Lautsprecher
4 Tastaturstatusanzeigen 8 Gerätestatusanzeigen
Wissenswertes über Ihren Computer 11
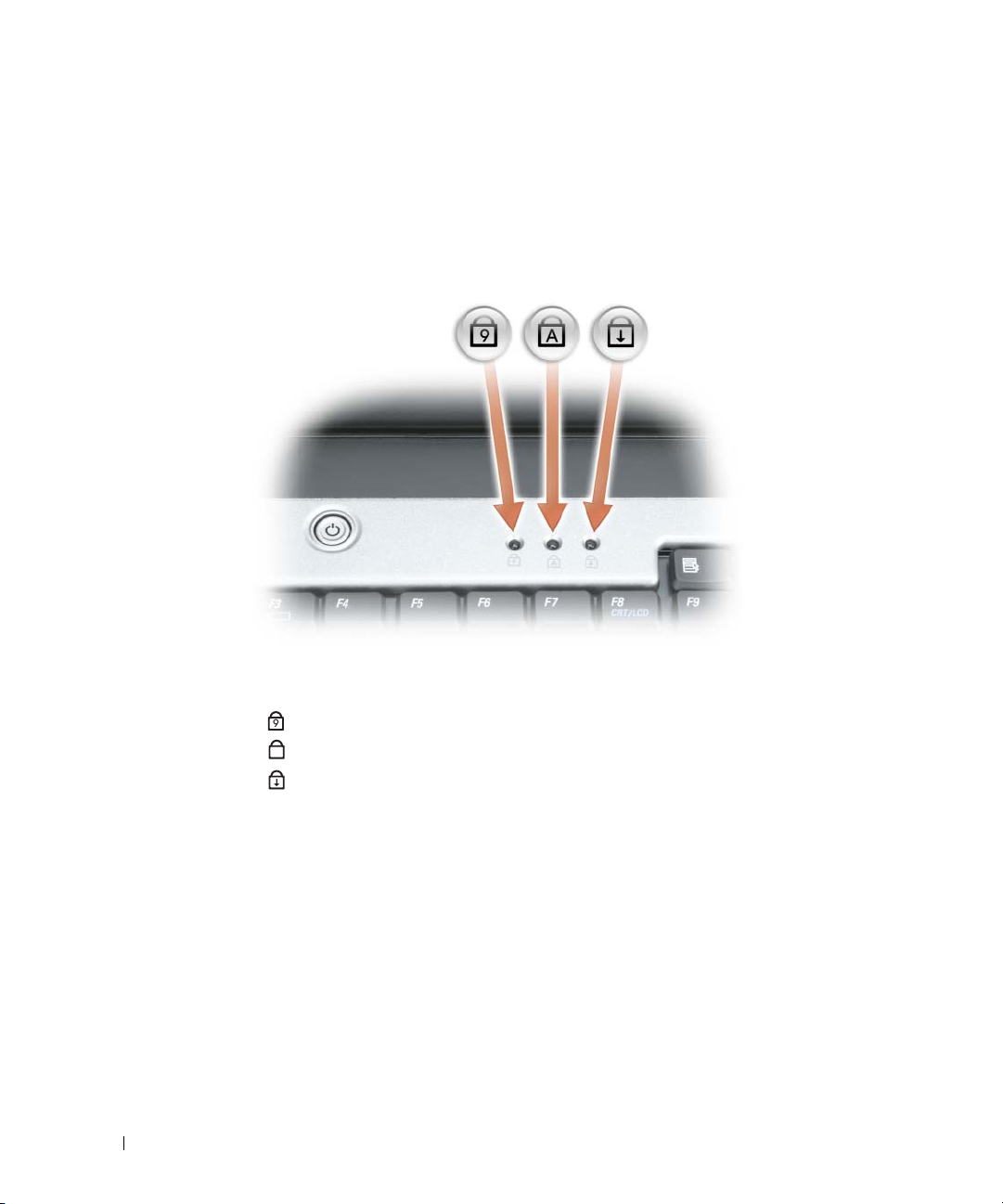
BILDSCHIRMFREIGABEVORRICHTUNG – Verschieben Sie die Bildschirmverriegelungen, um den Bildschirm zu
öffnen.
B
ILDSCHIRMVERRIEGELUNG – Hält den Bildschirm geschlossen.
ILDSCHIRM – Weitere Informationen über Ihren Bildschirm finden Sie unter „Verwenden des Bildschirms“ auf
B
Seite 27.
T
ASTATURSTATUSANZEIGEN
Die grünen Anzeigen oberhalb der Tastatur weisen auf Folgendes hin:
9
Leuchtet, wenn der nummerische Tastenblock aktiviert ist.
A
Leuchtet, wenn die Großschreibung aktiviert ist.
Leuchtet, wenn die Rollen-Tastenfunktion aktiviert ist.
TOUCHPAD/TOUCHPAD-SCHALTFLÄCHEN – Erfüllt die gleichen Funktionen wie eine Maus.
L
AUTSPRECHER – Mit den Tastenkombinationen zur Lautstärkeregulierung können Sie die Lautstärke der inte-
grierten Lautsprecher anpassen. Weitere Informationen finden Sie unter „Lautsprecherfunktionen“ auf Seite 31.
12 Wissenswertes über Ihren Computer
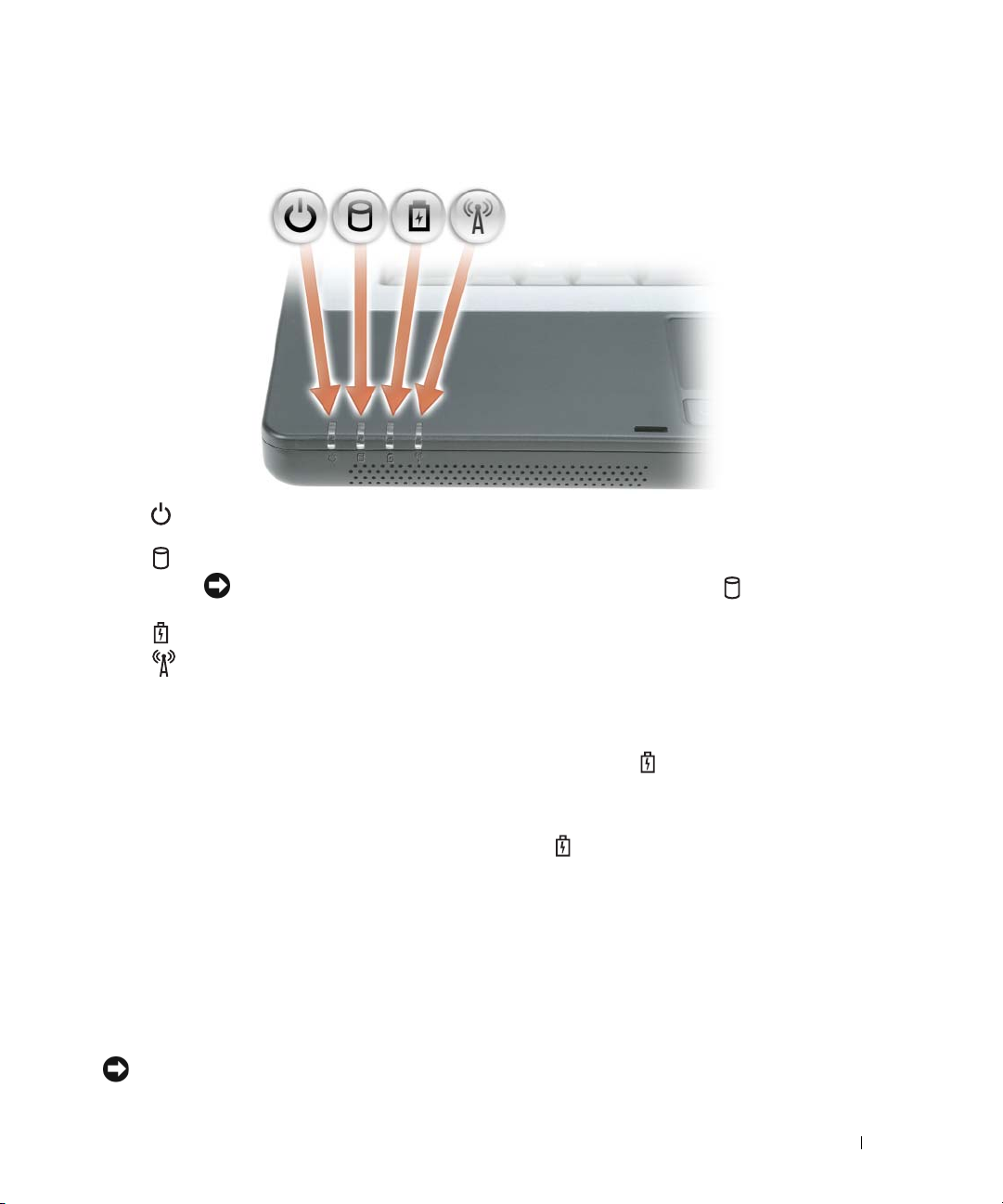
GERÄTESTATUSANZEIGEN
Leuchtet, wenn Sie den Computer einschalten, und blinkt, wenn sich der Computer im Energieverwaltungsmodus befindet.
Leuchtet, wenn der Computer Daten liest oder schreibt.
HINWEIS: Schalten Sie den Computer niemals aus, wenn die Anzeige blinkt, da dies zu
Datenverlust führen kann.
Leuchtet auf oder blinkt, um den Ladezustand des Akkus anzuzeigen.
Leuchtet auf, wenn das Wireless-Netzwerk aktiviert ist. Zum Aktivieren oder Deaktivieren des
Wireless-Netzwerks drücken Sie auf <Fn><F2>.
ANMERKUNG: Wireless-Netzwerk ist eine optionale Funktion, die auf Ihrem Computer unter Um-
ständen nicht verfügbar ist.
Wenn der Computer an das Stromnetz angeschlossen ist, gilt für die -Leuchtanzeige Folgendes:
• Stetig grün leuchtend: Der Akku wird aufgeladen.
• Grün blinkend: Der Akku ist beinahe vollständig aufgeladen.
Wird der Computer mit Akkustrom versorgt, leuchtet die -Leuchtanzeige folgendermaßen:
• Aus: Der Akku ist genügend geladen (oder der Computer ist ausgeschaltet).
• Orange blinkend: Die Akkuladung ist niedrig.
• Stetig orange leuchtend: Die Akkuladung hat einen kritisch niedrigen Stand erreicht.
TASTATUR – Die Tastatur ist sowohl mit einem nummerischen Tastenblock als auch mit der Microsoft WindowsLogo-Taste ausgestattet. Weitere Informationen zu den unterstützten Tastenkombinationen finden Sie unter
„Tastenkombinationen“ auf Seite 30.
N
ETZSCHALTER – Drücken Sie den Netzschalter, um den Computer einzuschalten oder um einen Energieverwal-
tungszustand aufzurufen bzw. diesen zu verlassen.
HINWEIS: Um Datenverlust zu vermeiden, drücken Sie zum Ausschalten nicht den Netzschalter, sondern fahren
Sie den Computer über das Startmenü herunter.
Wissenswertes über Ihren Computer 13

Linke Seitenansicht
453 7 81 2 6
1 Modemanschluss 4 USB-Anschlüsse (3) 7 ExpressCard-Steckplatz
2 Netzwerkschnittstelle 5 Mikrofonanschluss 8 Freigabetaste für ExpressCard-Steckplatz
3 Monitoranschluss 6 Kopfhöreranschluss
MODEMANSCHLUSS (RJ-11)
Um das interne Modem zu verwenden, verbinden Sie ein
Telefonkabel mit dem Modemanschluss.
Weitere Informationen zur Verwendung des Modems finden
Sie in der Online-Dokumentation zum Modem, die im Lieferumfang des Computers enthalten ist.
HINWEIS: Der Netzwerkstecker ist etwas größer als der Modemstecker. Um eine Beschädigung des Computers
zu vermeiden, schließen Sie kein Telefonkabel an den Netzwerkanschluss an.
14 Wissenswertes über Ihren Computer
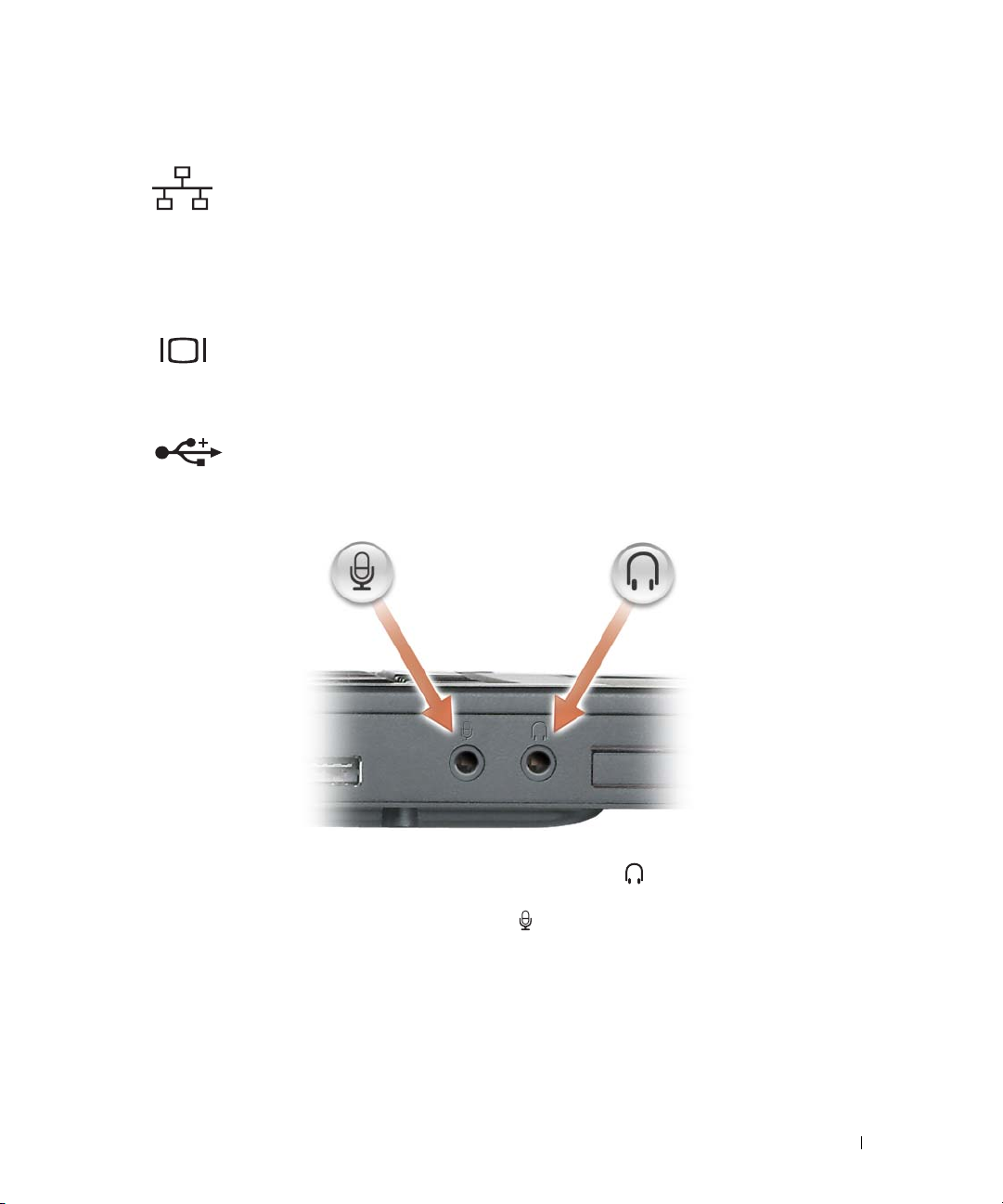
NETZWERKANSCHLUSS (RJ-45)
Dient dem Anschluss an ein Netzwerk. Die grüne und gelbe
Leuchtanzeige neben dem Anschluss zeigen kabelgebundene
Netzwerkkommunikation an.
Informationen zur Verwendung des Netzwerkadapters finden
Sie in der Online-Dokumentation des Netzwerkadapters, die im
Lieferumfang des Computers enthalten ist.
M
ONITORANSCHLUSS
Zum Anschließen eines externen VGA-kompatiblen Monitors.
USB-ANSCHLÜSSE
Anschluss für USB-Geräte wie Maus, Tastatur oder Drucker.
Sie können das optional erhältliche Diskettenlaufwerk
direkt mithilfe des optional erhältlichen Diskettenlaufwerkkabels an den USB-Anschluss anschließen.
AUDIOANSCHLÜSSE
auch
Schließen Sie Kopfhörer oder Lautsprecher an den -Anschluss an.
Schließen Sie ein Mikrofon an den -Anschluss an.
EXPRESSCARD-STECKPLATZ – Unterstützt eine ExpressCard. Bei Auslieferung des Computers ist eine Platzhalterkarte aus Kunststoff im Steckplatz eingesetzt. Weitere Informationen finden Sie unter „Verwenden von
ExpressCards“ auf Seite 49.
Wissenswertes über Ihren Computer 15
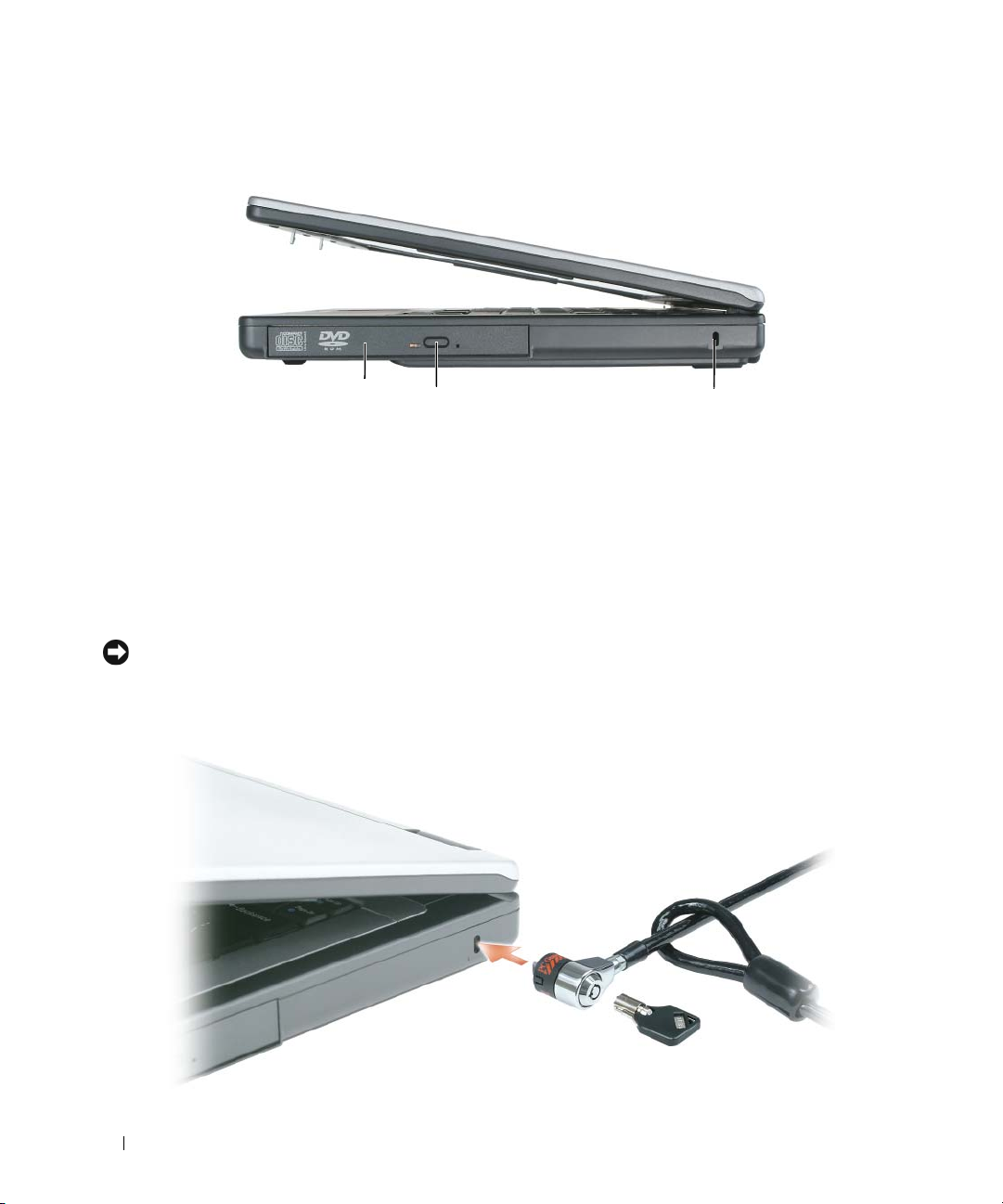
Rechte Seitenansicht
1
1 Schacht für optisches Laufwerk 2 Auswurftaste für optisches Laufwerk 3 Sicherheitskabeleinschub
OPTISCHES LAUFWERK – Der Einbauschacht dient zur Aufnahme von DVD- oder anderen optischen
2
3
Laufwerken. Weitere Informationen finden Sie unter „CD-/DVD-Laufwerk“ auf Seite 91.
AUSWURFTASTE FÜR AUFLAGEFACH DES OPTISCHEN LAUFWERKS – Drücken Sie diese Taste, um eine CD
oder DVD aus dem optischen Laufwerk auszuwerfen.
SICHERHEITSKABELEINSCHUB – Hier lässt sich eine handelsübliche Diebstahlschutzvorrichtung an den Computer
anschließen. Weitere Informationen können Sie den Anweisungen entnehmen, die im Lieferumfang der Komponente enthalten sind.
HINWEIS: Vor dem Kauf einer Diebstahlschutzvorrichtung sollten Sie prüfen, ob diese mit dem Sicherheitskabel-
einschub kompatibel ist.
16 Wissenswertes über Ihren Computer

Rückansicht
1 Netzteilanschluss 2 Lüftungsschlitze
NETZTEILANSCHLUSS – Dient zum Anschließen eines Netzteils an den Computer.
21
Das Netzteil wandelt Wechselstrom in den vom Computer benötigten Gleichstrom um. Sie können das
Netzteil bei ein- oder ausgeschaltetem Computer anschließen.
VORSICHT: Das Netzteil funktioniert mit allen Steckdosen weltweit. Die Stecker oder Steckdosenleisten kön-
nen jedoch unterschiedlich sein. Wird ein falsches Kabel verwendet oder dieses nicht ordnungsgemäß an die
Steckerleiste oder die Steckdose angeschlossen, können ein Brand oder Schäden im System verursacht werden.
HINWEIS: Ziehen Sie beim Trennen des Netzteilkabels vom Computer am Kabelstecker und nicht am Kabel selbst,
und ziehen Sie diesen fest, aber nicht ruckartig ab, damit das Kabel nicht beschädigt wird.
VORSICHT: Decken Sie die Lüftungsöffnungen nicht zu, und führen Sie keine Gegenstände in diese ein. Bewah-
ren Sie den Computer in angeschaltetem Zustand nicht in schlecht durchlüfteten Umgebungen wie einer geschlossenen Tragetasche auf. Ohne Luftzirkulation kann der Computer Schaden nehmen oder sogar ein Brand
entstehen.
ÜFTER – Der Computer verwendet Lüfter, um einen Luftstrom durch die Belüftungsöffnungen zu erzeugen. Da-
L
durch wird der Computer vor Überhitzung geschützt.
Wissenswertes über Ihren Computer 17

Unterseite
8
7
12
3
6
5
4
1 Speichermodul/Mini PCI-Abdeckung 4 Akku 7 Thermo-Modulabdeckung
2 Verschlussschraube für optisches Lauf-
werk
5 Akkufachsicherungs-
verriegelung
8 Lüfter
3 Festplattenabdeckung 6 Akkufachfreigabevorrichtung
SPEICHERMODUL/MINI-PCI-ABDECKUNG – Deckt das Fach ab, das das/die Speichermodul(e) und die Mini-PCIKarte enthält. Weitere Informationen über den Speicheraustausch finden Sie unter „Speicher“ auf Seite 92. Weitere Informationen über den Austausch der Mini-PCI-Karte finden Sie unter „Wireless Mini-PCI-Karte“ auf Seite 96
V
ERSCHLUSSSCHRAUBE FÜR OPTISCHES LAUFWERK – Befestigt das optische Laufwerk im optischen Laufwerk-
schacht. Weitere Informationen finden Sie unter „CD-/DVD-Laufwerk“ auf Seite 91.
ESTPLATTE – Dient zum Speichern von Software und Daten. Weitere Informationen finden Sie unter „Festplatte“
F
auf Seite 89.
KKU – Wenn ein Akku installiert ist, kann der Computer verwendet werden, ohne dass er an eine Steckdose ange-
A
schlossen wird. Weitere Informationen finden Sie unter „Akkubetrieb“ auf Seite 33.
A
KKUFACHSICHERUNGSVERRIEGELUNG – Gibt die Akkuverriegelung frei, sodass der Akku aus dem Akkufach ent-
nommen werden kann.
A
KKUFREIGABEVORRICHTUNG – Gibt den Akku aus dem Akkufach frei. Siehe „Austauschen des Akkus“ auf Seite 40.
ROZESSOR- UND THERMOMODUL-ABDECKUNG – Abdeckung des Prozessors und des Thermomoduls.
P
ÜFTER – Der Computer verwendet Lüfter, um einen Luftstrom durch die Belüftungsöffnungen zu erzeugen. Da-
L
durch wird der Computer vor Überhitzung geschützt.
18 Wissenswertes über Ihren Computer
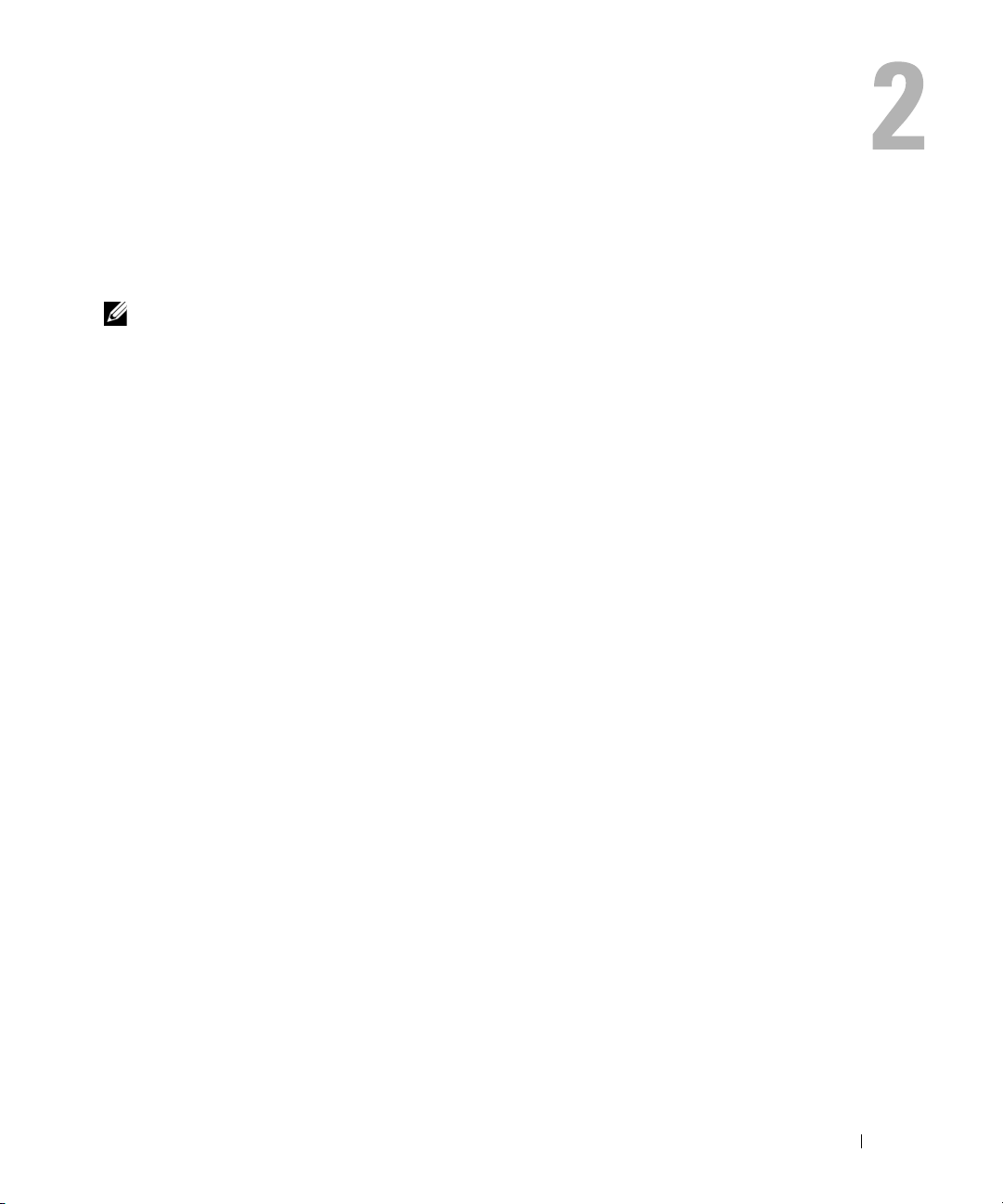
Einrichten des Computers
Verbinden mit dem Internet
ANMERKUNG: Das Spektrum an Internetdienstanbietern (Internet Service Provider = ISP) und Internet-
dienstleistungen ist abhängig vom jeweiligen Land.
Für die Verbindung mit dem Internet benötigen Sie ein Modem bzw. eine Netzwerkverbindung und
einen Internetdienstanbieter (ISP). Der Anbieter stellt Ihnen eine oder mehrere der folgenden Möglichkeiten zur Verbindung mit dem Internet zur Verfügung:
• DFÜ-Verbindungen, die Internet-Zugang über eine Telefonleitung bieten. DFÜ-Verbindungen
sind deutlich langsamer als Digital Subscriber Lines (DSL) und Kabelmodemverbindungen.
• DSL-Verbindungen für den Hochgeschwindigkeitszugang zum Internet über die vorhandene
Telefonleitung. Bei einer DSL-Verbindung können Sie mit ein und derselben Leitung das Internet
benutzen und gleichzeitig telefonieren.
• Kabelmodemverbindung für den Hochgeschwindigkeitszugang zum Internet über das lokale
Kabelfernsehnetz.
Wenn Sie mit einer DFÜ-Verbindung arbeiten, verbinden Sie den Modemanschluss am Computer
mit der Telefonwandbuchse, bevor Sie die Internetverbindung einrichten. Wenn Sie mit einer DSLoder Kabelmodemverbindung arbeiten, erhalten Sie die notwendigen Anweisungen zum Einrichten
bei Ihrem Anbieter.
Einrichten der Internetverbindung
So richten Sie eine Internetverbindung mit einer Desktop-Verknüpfung Ihres ISP ein:
Speichern und schließen Sie alle geöffneten Dateien, und beenden Sie alle geöffneten Programme.
1
2
Doppelklicken Sie auf das ISP-Symbol auf dem Desktop von Microsoft® Windows®.
3
Folgen Sie den Anweisungen auf dem Bildschirm, um das Setup abzuschließen.
Wenn sich auf Ihrem Desktop kein ISP-Symbol befindet, oder wenn Sie eine Internetverbindung
mit einem anderen ISP einrichten möchten:
Speichern und schließen Sie alle geöffneten Dateien, und beenden Sie alle geöffneten Programme.
1
2
Klicken Sie auf die Schaltfläche
Der
New Conection Wizard
Start
und dann auf
(Assistent für neue Verbindungen) wird angezeigt.
Internet Explorer
.
3
Klicken Sie auf
4
Klicken Sie im nächsten Fenster auf die passende Option:
• Klicken Sie auf
Internetdienstanbieter haben und einen auswählen möchten.
Connect to the Internet
Einen Internetdienstanbieter aus einer Liste auswählen
(Stellen Sie die Verbindung mit dem Internet her).
, wenn Sie keinen
Einrichten des Computers 19
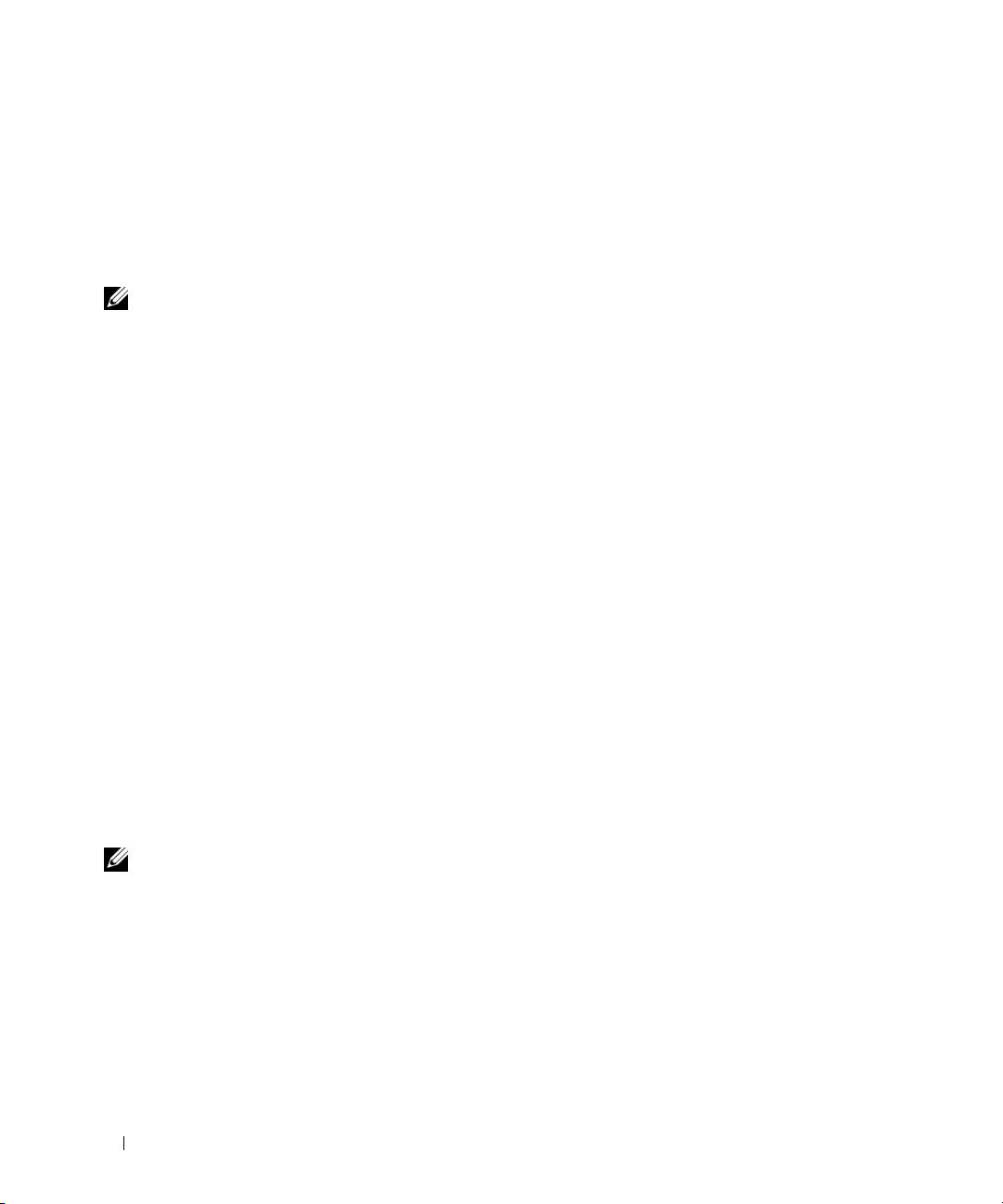
• Klicken Sie auf
Meine Verbindung manuell einrichten
, wenn Sie bereits Setup-Informationen
von Ihrem Internetdienstanbieter erhalten, aber keine CD zum Setup bekommen haben.
• Klicken Sie auf
5
Klicken Sie auf
Gehen Sie bei der Auswahl
CD eines Internetdienstanbieters verwenden
Next
(Weiter).
Meine Verbindung manuell einrichten
, wenn Sie eine CD haben.
weiter zu Schritt 6. Befolgen Sie
andernfalls die Anweisungen auf dem Bildschirm, um das Setup abzuschließen.
ANMERKUNG: Falls Sie nicht wissen, welche Verbindungsart Sie auswählen sollen, wenden Sie sich an Ihren
Internetdienstanbieter (ISP).
6
Klicken Sie auf die entsprechende Option unter
und klicken Sie anschließend auf
7
Verwenden Sie die Einrichtungsdaten Ihres Internetdienstanbieters, um das Setup abzuschließen.
Next
(Weiter).
Wie soll die Internetverbindung hergestellt werden?
Bei Problemen mit der Verbindung mit dem Internet, siehe „Probleme mit E-Mail, Modem und
Internet“ auf Seite 63. Wenn Sie keine Internetverbindung herstellen können, obwohl dies früher schon
möglich war, liegt das Problem möglicherweise auf Seiten des Internet-Anbieters. Fragen Sie diesbezüglich beim Internetdienstanbieter nach, oder versuchen Sie zu einem späteren Zeitpunkt erneut, die Verbindung herzustellen.
Übertragen von Daten auf einen neuen Computer
Microsoft® Windows® XP verfügt über einen
Assistenten zum Übertragen von Dateien und Einstellungen
um Ihre Daten vom Ausgangscomputer auf den Zielcomputer zu übertragen. Es können folgende Daten
übertragen werden:
• E-Mails
• Einstellungen für Symbolleisten
• Fenstergrößen
• Internet-Lesezeichen
Die Daten können über eine Netzwerk- oder USB-Verbindung auf den neuen Computer übertragen werden oder auf einem Wechseldatenträger, wie einer beschreibbaren CD oder Diskette, gespeichert werden, um sie anschließend auf den neuen Computer zu übertragen.
ANMERKUNG: Sie können die Daten auch direkt vom alten auf den neuen Computer übertragen, indem Sie beide
Computer mit einem USB-Kabel verbinden. Für die Datenübertragung über eine USB-Verbindung müssen Sie das
Dienstprogramm Network Connections (Netzwerkanschlüsse) von der Control Panel (Systemsteuerung) starten
und Konfigurationen vornehmen, z. B. Einrichten einer advanced (erweiterten) Verbindung und Definieren des
Host- und des Gast-Computers. Anweisungen zum Einrichten einer direkten Kabelverbindung zwischen zwei Computern finden Sie im Microsoft Knowledge Base-Artikel #305621 „How to Set Up a Direct Cable Connection
Between Two Computers in Windows XP“ (Anleitung zum Herstellen einer direkten Kabelverbindung zwischen
zwei Computern in Windows). Diese Software ist möglicherweise in einigen Ländern nicht verfügbar.
Um Daten auf einen neuen Computer zu übertragen, müssen Sie den Assistenten zum Übertragen von
Dateien und Einstellungen ausführen. Für diesen Vorgang können Sie die optionale Betriebssystem-CD
verwenden oder eine Assistent-Diskette mit dem Dienstprogramm Assistent zum Übertragen von Dateien und Einstellungen erstellen.
20 Einrichten des Computers
,
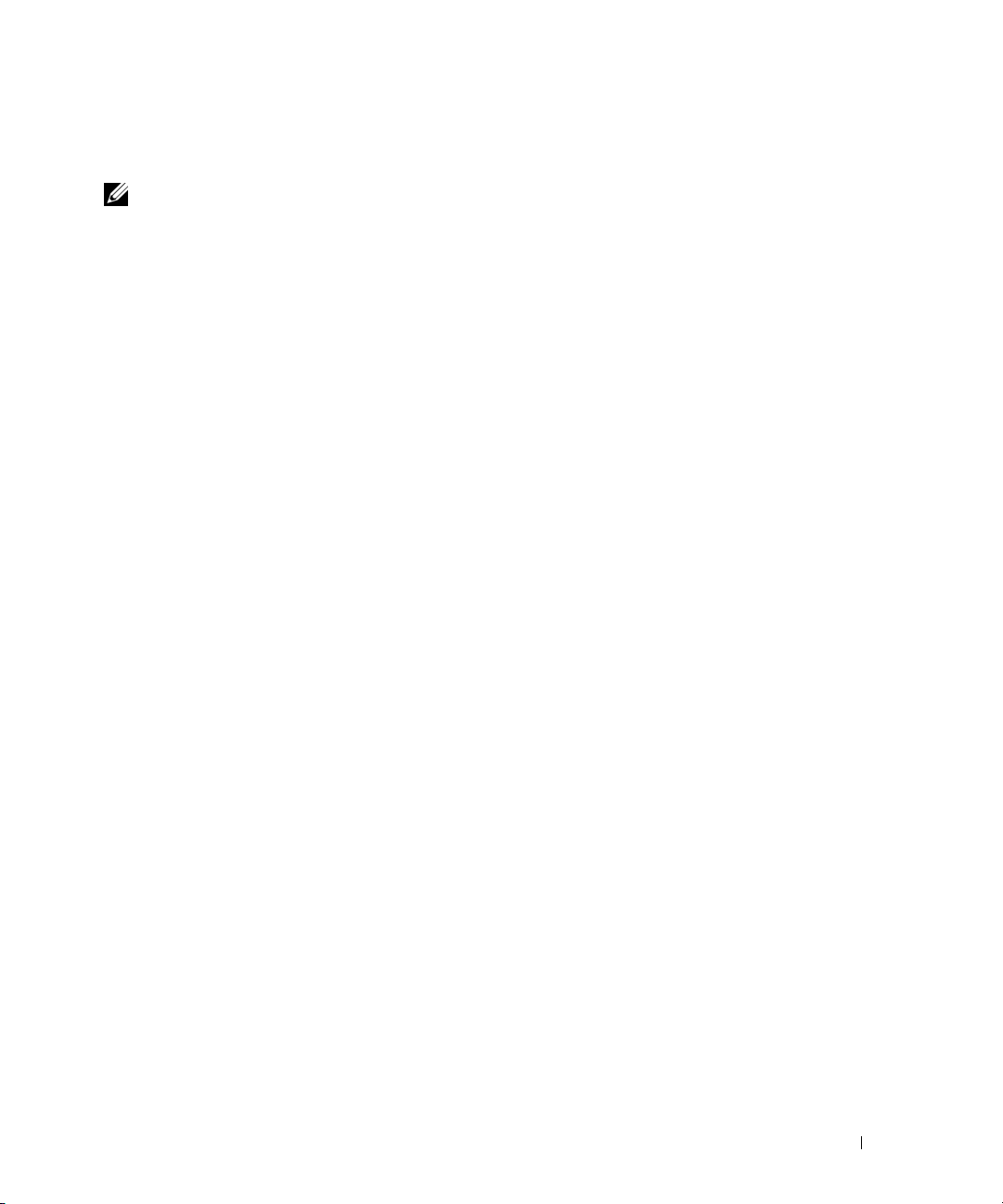
Ausführen des Assistenten zum Übertragen von Dateien und Einstellungen mithilfe der Betriebssystem-CD
ANMERKUNG: Für diesen Vorgang benötigen Sie die Betriebssystem-CD. Diese CD ist optional und deshalb mög-
licherweise nicht bei allen Computern im Lieferumfang enthalten.
So bereiten Sie den Zielcomputer auf die Dateiübertragung vor:
Starten Sie das Dienstprogramm
1
2
Wenn der Begrüßungsbildschirm
erscheint, klicken Sie auf
3
In der Anzeige
Sie auf
4
In der Anzeige
Next
CD verwenden
5
Wenn der Bildschirm
Um welchen Computer handelt es sich?
(Weiter).
Verfügen Sie über eine Windows XP-CD?
und anschließend auf
Next
Wechseln Sie jetzt zum Quellcomputer
alten oder Quellcomputer. Klicken Sie zu diesem Zeitpunkt
So kopieren Sie Daten vom Quellcomputer:
Legen Sie die Windows XP
1
2
Klicken Sie bei der Anzeige von
3
Bei
Wie möchten Sie vorgehen?
4
Klicken Sie im Begrüßungsbildschirm von
Next
auf
5
In der Anzeige
klicken Sie auf
6
Klicken Sie in der Anzeige
(Weiter).
Um welchen Computer handelt es sich?
Next
(Weiter).
gungsmethode.
7
Wählen Sie in der Anzeige
ten, und klicken Sie auf
Next
Nachdem alle Daten kopiert wurden, erscheint das Fenster
Assistent zum Übertragen von Dateien und Einstellungen.
Assistent zum Übertragen von Dateien und Einstellungen
(Weiter).
Next
wählen Sie
klicken Sie auf
(Weiter).
Neuer Computer
Assistent der Windows XP-
angezeigt wird, wechseln Sie zu Ihrem
nicht
auf
Next
(Weiter).
Betriebssystem
Willkommen
klicken Sie auf
-CD in den Quellcomputer ein.
auf
Zusätzliche Aufgaben durchführen
Dateien und Einstellungen übertragen
Assistent zum Übertragen von Dateien und Einstellungen
wählen Sie
Übertragungsmethode auswählen
Was soll übertragen werden?
die Elemente aus, die Sie übertragen möch-
Alter Quellcomputer
auf die von Ihnen bevorzugte Übertra-
(Weiter).
Fertig stellen des Sammlungsvorgangs
aus und klicken
.
.
aus und
.
8
Klicken Sie auf
Fertig stellen
.
So übertragen Sie die Daten auf den Zielcomputer:
Klicken Sie auf dem neuen Computer im Fenster
1
Wechseln Sie jetzt zum Quellcomputer
(Weiter).
2
Wählen Sie in der Anzeige
Wo befinden sich die Dateien und Einstellungen?
die von Ihnen für die
Übertragung Ihrer Einstellungen und Dateien bevorzugte Methode aus und klicken Sie auf
(Weiter).
Der
Assistent zum Übertragen von Dateien und Einstellungen
liest die gesammelten Dateien und
Einstellungen und überträgt sie auf den neuen Computer.
Nachdem alle Einstellungen und Dateien übernommen wurden, erscheint das Fenster
3
Klicken Sie auf
Fertig stellen
und starten Sie den neuen Computer neu.
Einrichten des Computers 21
auf
Next
Beendet
Next
.
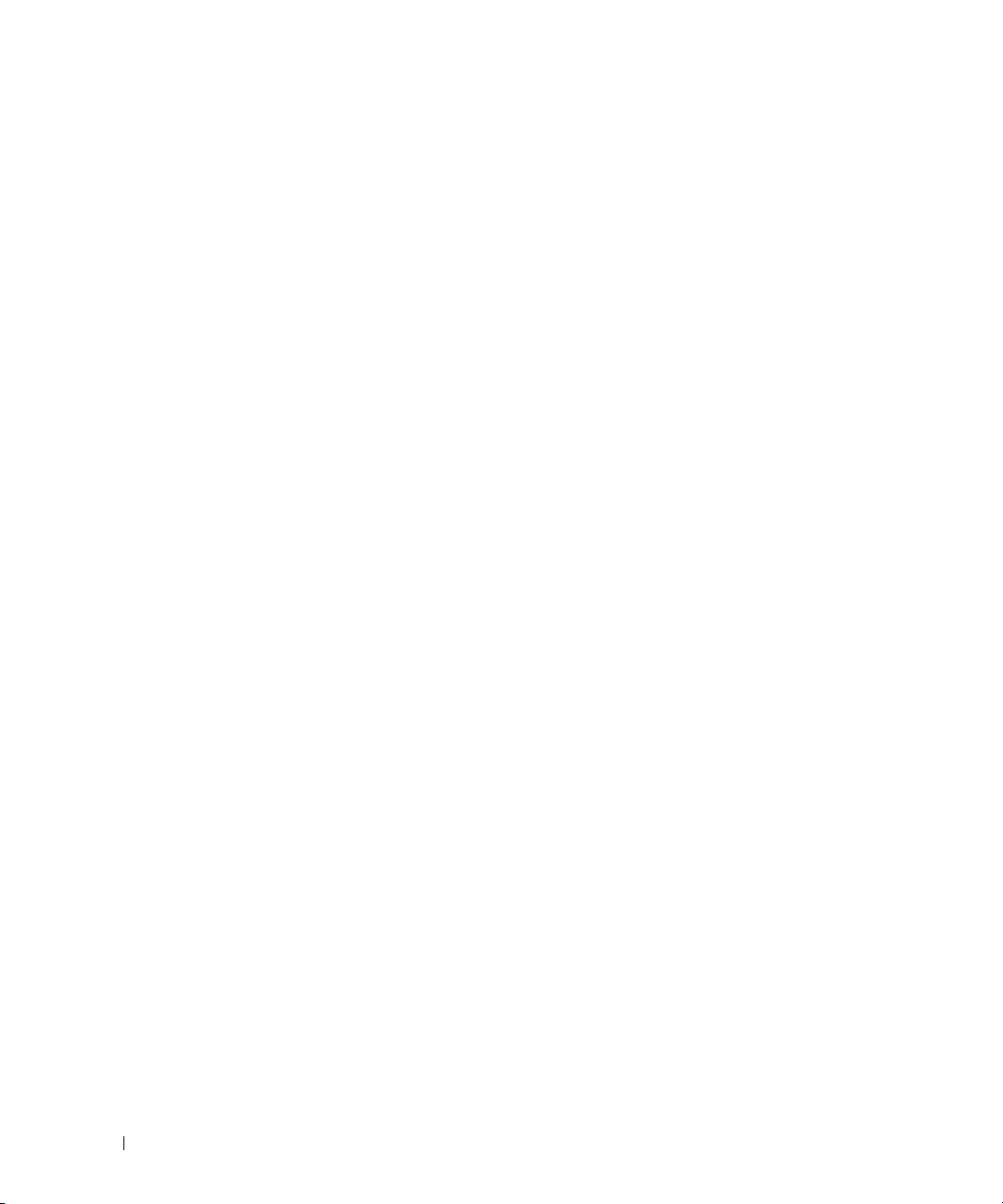
Ausführen des Assistenten zum Übertragen von Dateien und Einstellungen ohne die Betriebssystem-CD
Wenn Sie den Assistenten zum Übertragen von Dateien und Einstellungen ohne optionale Betriebssystem-CD ausführen möchten, müssen Sie eine Assistent-Diskette erstellen, mit der Sie eine Siche-
rungs-Abbilddatei auf einem Wechseldatenträger erstellen können.
Um eine Assistent-Diskette zu erstellen, verwenden Sie Ihren neuen Computer, auf dem Windows XP
läuft, und führen Sie die folgenden Schritte aus:
1
Klicken Sie auf die Schaltfläche
2
Klicken Sie auf
3
Wenn der Begrüßungsbildschirm
erscheint, klicken Sie auf
4
In der Anzeige
Sie auf
5
In der Anzeige
gendem Laufwerk erstellen:
6
Legen Sie ein Wechselmedium, z. B. eine Diskette oder eine CD, ein und klicken Sie auf OK.
7
Wenn der Erstellungsvorgang abgeschlossen ist und die Meldung
computer
8
Wechseln Sie zum alten Quellcomputer.
So kopieren Sie Daten vom Quellcomputer:
Legen Sie auf dem alten Computer die Assistent-Diskette ein.
1
2
Klicken Sie auf die Schaltfläche
3
Gehen Sie im Fenster
den Wechselmedium) und klicken Sie auf
4
Klicken Sie im Begrüßungsbildschirm von
auf
5
In der Anzeige
klicken Sie auf
6
Klicken Sie in der Anzeige
gungsmethode.
7
Wählen Sie in der Anzeige
ten, und klicken Sie auf
Nachdem alle Daten kopiert wurden, erscheint das Fenster
Next
Next
Assistent zum Übertragen von Dateien und Einstellungen
Um welchen Computer handelt es sich?
(Weiter).
Verfügen Sie über eine Windows XP-CD?
angezeigt wird, klicken Sie
Ausführen
(Weiter).
Um welchen Computer handelt es sich?
Next
(Weiter).
Next
Start
.
Assistent zum Übertragen von Dateien und Einstellungen
Next
(Weiter).
wählen Sie
und klicken Sie anschließend auf
nicht
auf
Next
(Weiter).
Start
und anschließend auf
im Feld
Übertragungsmethode auswählen
Was soll übertragen werden?
(Weiter).
Öffnen
zum Speicherort von
OK
.
Assistent zum Übertragen von Dateien und Einstellungen
wählen Sie
die Elemente aus, die Sie übertragen möch-
.
Neuer Computer
klicken Sie auf
Next
Wechseln Sie jetzt zum Quell-
Run
(Ausführen).
auf die von Ihnen bevorzugte Übertra-
Fertig stellen des Sammlungsvorgangs
Assistent-Diskette auf fol-
(Weiter).
fastwiz
Alter Quellcomputer
aus und klicken
(auf dem entsprechen-
aus und
.
8
Klicken Sie auf
22 Einrichten des Computers
Fertig stellen
.
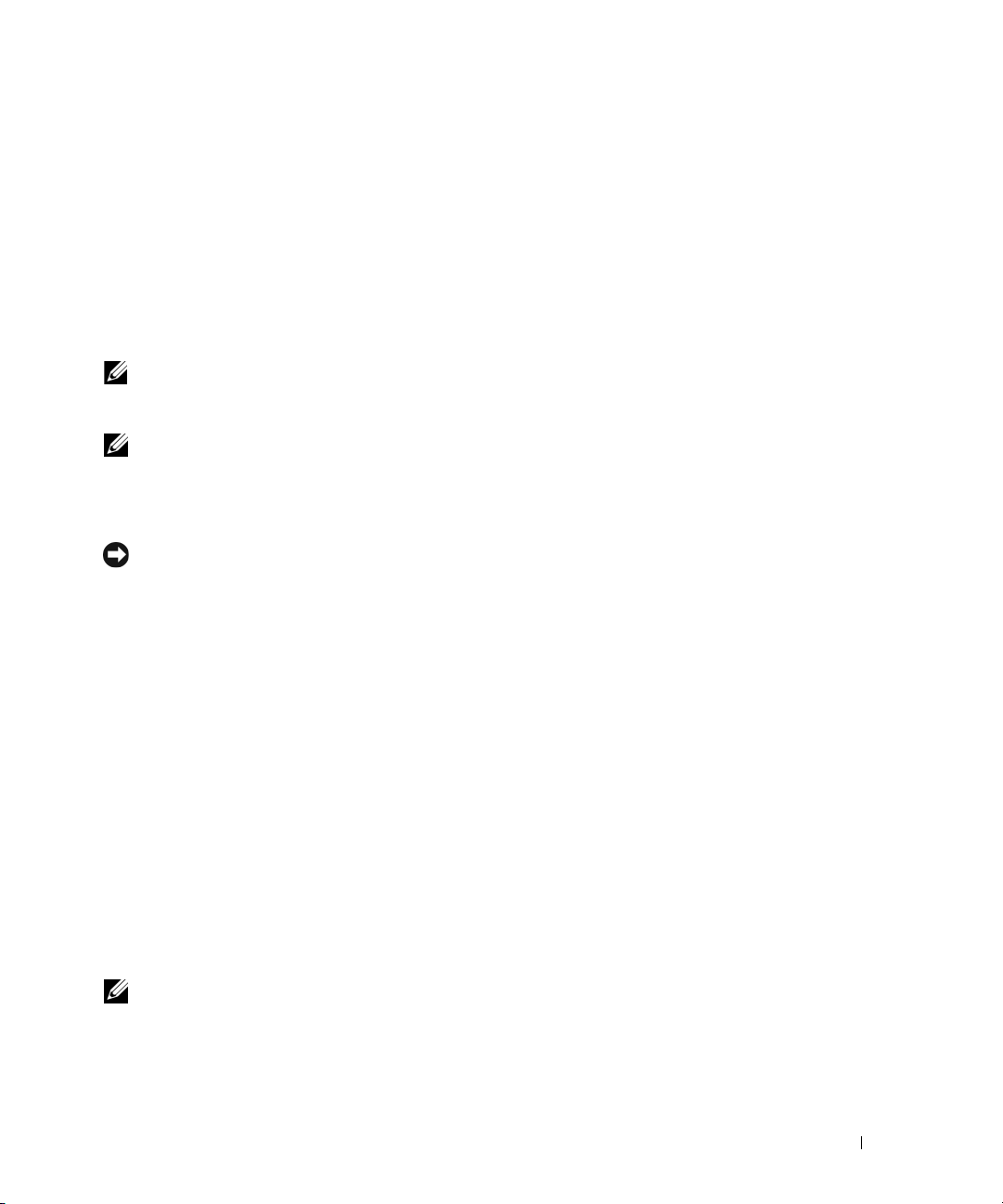
So übertragen Sie die Daten auf den Zielcomputer:
1
Klicken Sie auf dem neuen Computer im Fenster
2
Wählen Sie in der Anzeige
Wo befinden sich die Dateien und Einstellungen?
Wechseln Sie jetzt zum Quellcomputer
die von Ihnen für die
Übertragung Ihrer Einstellungen und Dateien bevorzugte Methode aus und klicken Sie auf
(Weiter). Befolgen Sie die Anleitungen auf dem Bildschirm.
Der Assistent liest die gesammelten Dateien und Einstellungen und überträgt sie auf den Zielcomputer.
auf
Next
Weit er
.
Nachdem alle Einstellungen und Dateien übernommen wurden, erscheint das Fenster
3
Klicken Sie auf
ANMERKUNG: Weitere Informationen zu diesem Vorgang finden Sie unter dell.support.com im Dokument
#PA1089586 (Übertragen von Dateien vom alten Computer auf den neuen Computer von Dell unter Microsoft
Windows® XP).
ANMERKUNG: Möglicherweise können Sie in einigen Ländern nicht auf das Dell-Wissensdatenbankdokument
zugreifen.
Finish
(Fertig stellen) und starten Sie den neuen Computer neu.
Beendet
.
®
Einrichten eines Druckers
HINWEIS: Vor dem Anschließen eines Druckers an den Computer muss das Betriebssystem vollständig installiert
sein.
Informationen zum Einrichten eines Druckers finden Sie in der beiliegenden Dokumentation, unter
anderem zu folgenden Themen:
• Aktualisierte Treiber beschaffen und installieren.
• Drucker an den Computer anschließen.
• Papier einlegen und die Tonerkassette bzw. die Tintenpatrone einsetzen.
Technische Unterstützung finden Sie im Benutzerhandbuch Ihres Druckers, oder wenden Sie sich an
den Hersteller.
Druckerkabel
Ihr Drucker wird mit einem USB-Kabel an den Computer angeschlossen. Möglicherweise wurde Ihr Drucker ohne Kabel geliefert; wenn Sie also ein Kabel einzeln kaufen, stellen Sie sicher, dass es mit dem Drucker und dem Computer kompatibel ist. Wenn Sie ein Druckerkabel gleichzeitig mit Ihrem Computer
gekauft haben, wird das Kabel unter Umständen zusammen mit Ihrem Computer geliefert.
Anschließen eines USB-Druckers
ANMERKUNG: Sie können USB-Geräte bei eingeschaltetem Computer anschließen.
1
Schließen Sie die Installation des Betriebssystems ab, falls noch nicht geschehen.
2
Verbinden Sie das USB-Druckerkabel mit den USB-Anschlüssen des Computers und des Druckers. Die
USB-Anschlüsse können nur in einer Richtung angeschlossen werden.
Einrichten des Computers 23
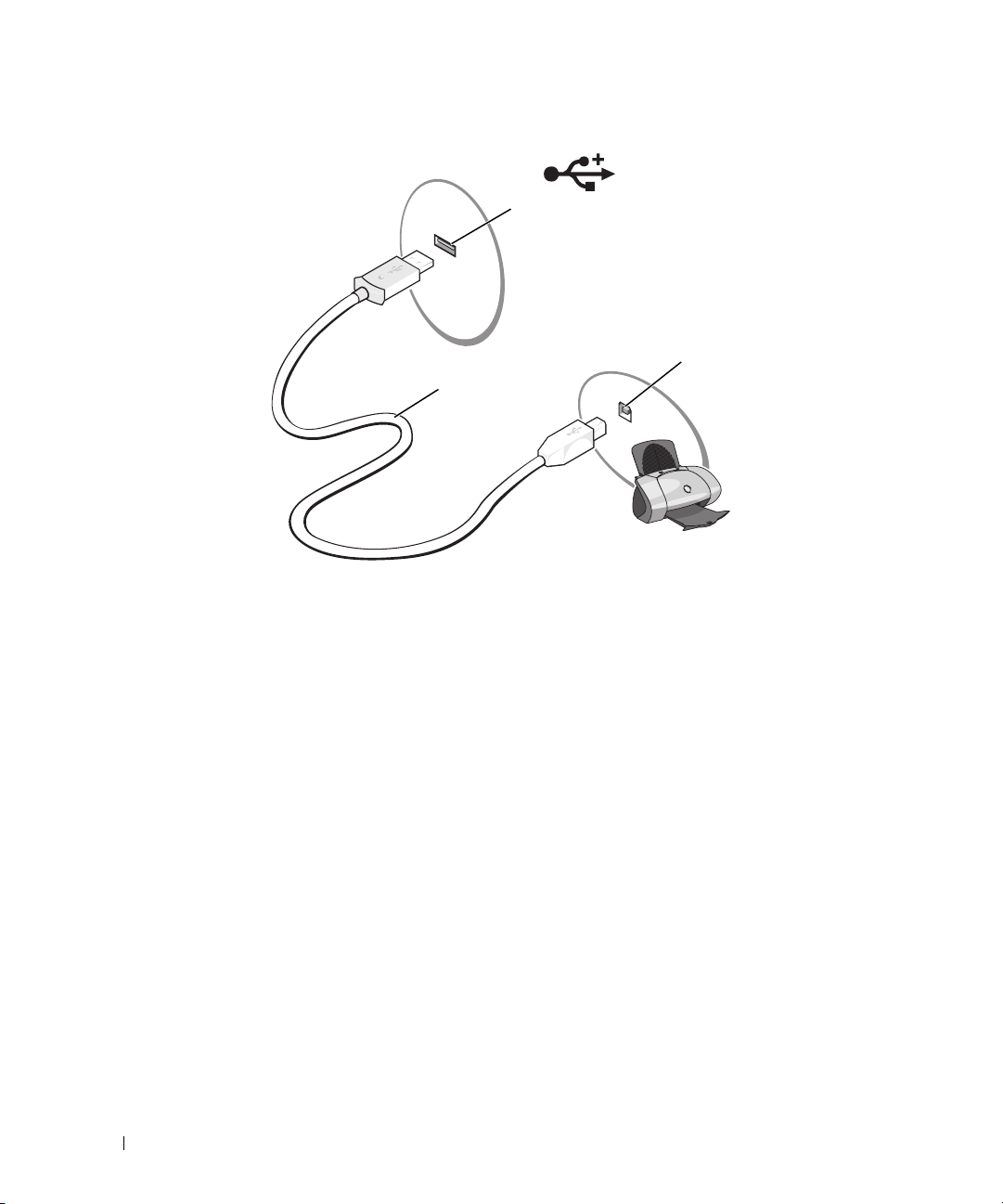
1
3
2
1 USB-Anschluss am Computer 2 USB-Druckerkabel 3 Anschluss am Drucker
3
Schalten Sie zuerst den Drucker und danach den Computer ein. Falls das Fenster
Wizard
(Hardware-Assistent) angezeigt wird, klicken Sie auf
4
Installieren Sie bei Bedarf den Druckertreiber. Weitere Informationen hierzu finden Sie in der mit dem
Drucker gelieferten Dokumentation.
Cancel
(Abbrechen).
Add New Hardware
Überspannungsschutz-Zwischenstecker
Es sind verschiedene Geräte erhältlich, die vor Schwankungen und Ausfällen der Stromversorgung schützen:
• Überspannungsschutz
• Leitungsfilter
• Unterbrechungsfreie Stromversorgungen (USV)
Überspannungsschutz
Überspannungsschutzgeräte sowie Steckerleisten mit Überspannungsschutz schützen den Computer vor
Schäden durch Spannungsspitzen, die während Gewittern oder als Folge von Stromausfällen auftreten
können. Einige Hersteller von Überspannungsschutzgeräten gewähren darüber hinaus Garantien für bestimmte Schäden. Lesen Sie deshalb die Garantiebestimmungen aufmerksam durch, bevor Sie sich für
einen Überspannungsschutz entscheiden. Je höher der Joule-Wert eines Geräts, desto mehr Schutz bietet es. Vergleichen Sie deshalb die Joule-Werte aufmerksam, um einen Eindruck von der relativen Effektivität der einzelnen Modelle zu erhalten.
24 Einrichten des Computers
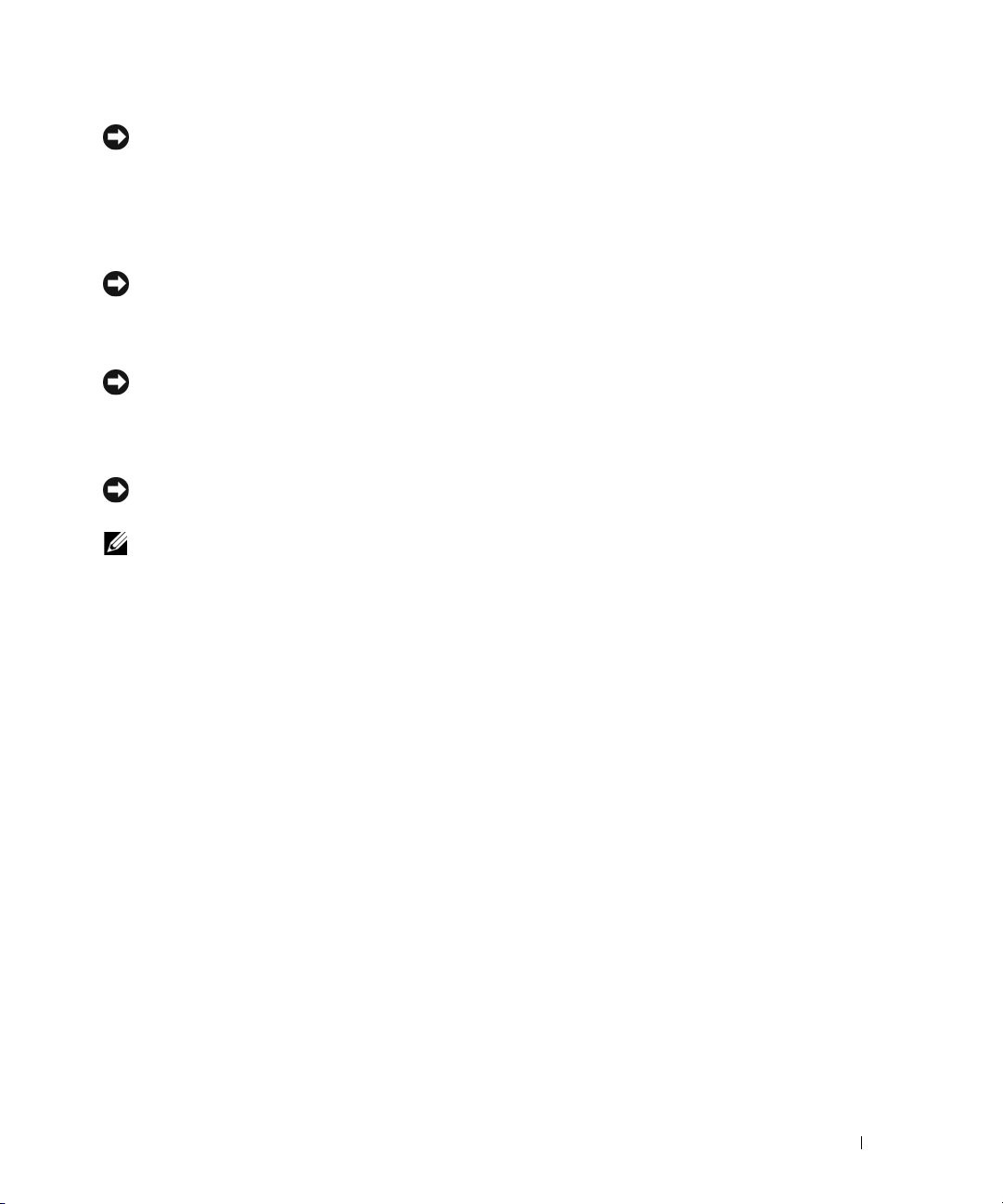
HINWEIS: Die meisten Überspannungsschutzgeräte bieten keinen Schutz vor Spannungsschwankungen oder
Stromausfällen infolge von Blitzeinschlägen. Wenn es in Ihrer Nähe blitzt, sollten Sie das Telefonkabel aus der
Telefonwandbuchse ziehen und Ihren Computer von der Steckdose trennen.
Viele Überspannungsschutzgeräte verfügen über eine Telefonsteckdose zum Schutz des Modems. Anweisungen zum Anschließen an ein Modem finden Sie in der Dokumentation zum
Überspannungsschutzgerät.
HINWEIS: Nicht alle Überspannungsschutzgeräte schützen den Netzwerkadapter. Trennen Sie daher bei einem
Gewitter stets das Netzwerkkabel von der Netzwerkwandsteckerbuchse.
Leitungsfilter
HINWEIS: Leitungsfilter bieten keinen Schutz vor Stromunterbrechungen.
Leitungsfilter halten die Spannung auf einem relativ konstanten Wert.
Unterbrechungsfreie Stromversorgung
HINWEIS: Eine Unterbrechung der Stromversorgung, während Daten auf der Festplatte gespeichert werden,
kann zu Datenverlust oder Schäden an Dateien führen.
ANMERKUNG:
schließen. Schließen Sie andere Geräte wie Drucker an eine getrennte Steckerleiste mit Überspannungsschutz an.
Eine USV bietet Schutz vor Schwankungen und Unterbrechungen der Stromversorgung. USV-Geräte
enthalten einen Akku, der vorübergehend die Versorgung der angeschlossenen Geräte übernimmt, wenn
die Netzstromversorgung unterbrochen wird. Wenn Netzstrom verfügbar ist, wird der Akku aufgeladen.
Informationen zur Akkubetriebsdauer und zur Zulassung des Geräts durch die Underwriters
Laboratories (UL) finden Sie in der Herstellerdokumentation zur USV.
Um eine maximale Betriebsdauer zu gewährleisten, sollten Sie nur den Computer an die USV an-
Einrichten des Computers 25
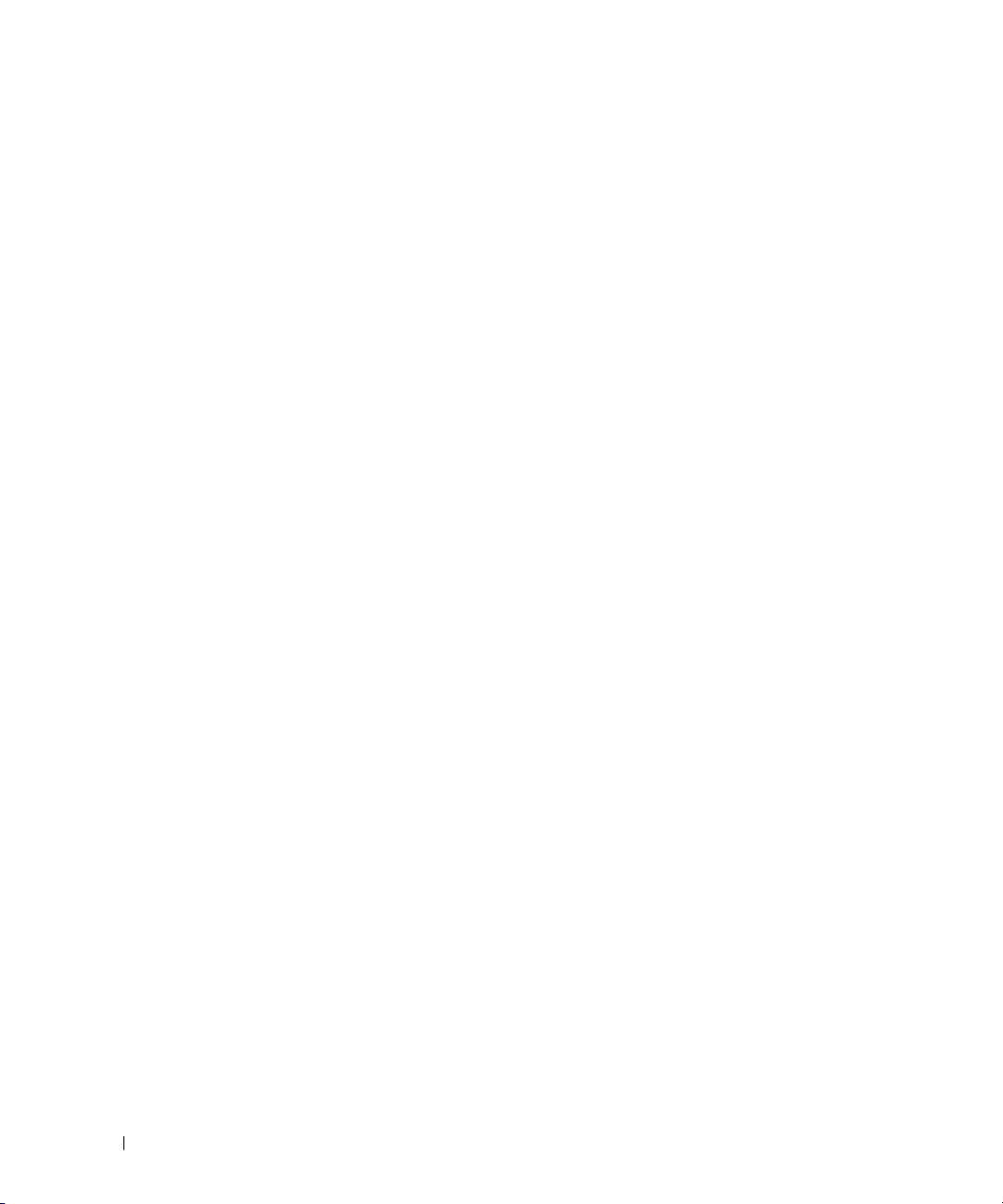
26 Einrichten des Computers
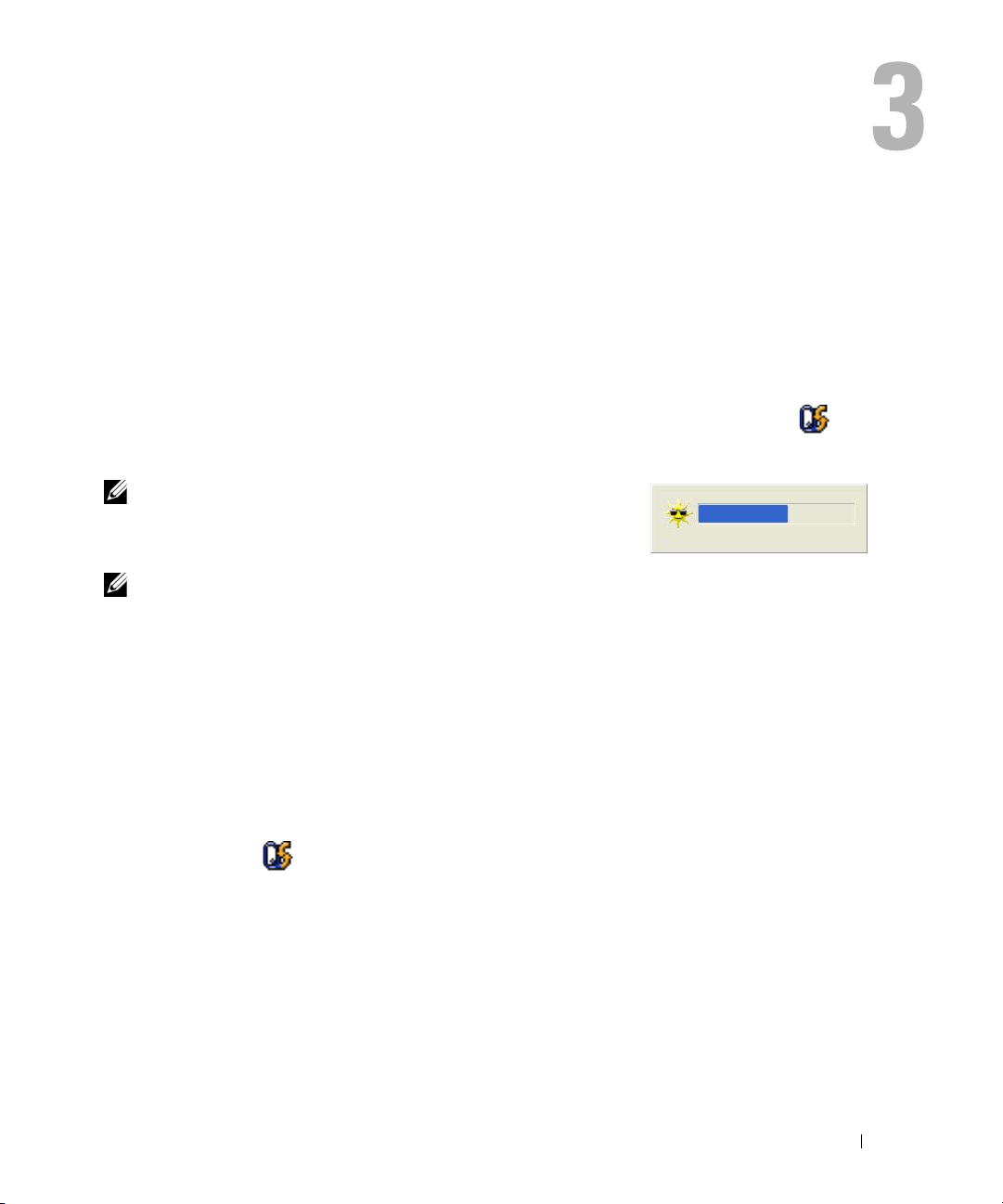
Verwenden des Bildschirms
Einstellen der Helligkeit
Wenn der Dell-Computer mit Akkustrom betrieben wird, können Sie Energie sparen, indem Sie die
Helligkeit mit <Fn> und der Nach-oben oder Nach-unten Taste auf die niedrigste Stufe einstellen,
bei der noch ein angenehmes Ablesen der Anzeige möglich ist.
Der Brightness Meter (Helligkeitsregler) von Dell QuickSet zeigt die aktuelle Helligkeitseinstellung
des Bildschirms an. Klicken Sie mit der rechten Maustaste in der Taskleiste auf das Symbol , um
den Helligkeitsregler auf dem Bildschirm zu aktivieren oder zu deaktivieren.
ANMERKUNG: Standardmäßig wird der Helligkeitsregler in der rechten
unteren Bildschirmecke angezeigt. Sie können den Helligkeitsregler auch
durch Ziehen und Ablegen an eine gewünschte Stelle auf dem Bildschirm
bringen.
ANMERKUNG: Tastenkombinationen zur Einstellung der Helligkeit be-
treffen nur die Bildanzeige des Notebooks, nicht jedoch die externen Anzeigen am Notebook oder DockingGerät. Wenn ein externer Monitor an den Computer angeschlossen ist und Sie die Helligkeit ändern, wird der
Helligkeitsregler angezeigt. Die Helligkeit des Monitors ändert sich jedoch nicht.
Sie können den Helligkeitsregler über das Taskleistenmenü von QuickSet aktivieren oder deaktivieren.
Wenn der Regler aktiviert ist, drücken Sie folgende Tasten, um die Helligkeit einzustellen:
• Drücken Sie <Fn> und die Nach-oben-Taste, um nur die Helligkeit des integrierten Bildschirms
(nicht eines externen Monitors) zu erhöhen.
• Drücken Sie <Fn> und die Nach-unten-Taste, um nur die Helligkeit des integrierten Bildschirms
(nicht eines externen Monitors) zu verringern.
Klicken Sie für weitere Informationen über die Verwendung von QuickSet mit der rechten Maustaste auf das Symbol in der Taskleiste, und klicken Sie anschließend auf Help (Hilfe).
Wechseln der Bildschirmausgabe
Ist beim Starten des Computers ein externes Gerät (beispielsweise ein externer Monitor oder Projektor) angeschlossen und eingeschaltet, kann die Anzeige entweder auf dem internen Bildschirm oder
dem externen Gerät erscheinen.
Drücken Sie <Fn><F8>, um die Anzeige zwischen Bildschirm, externem Gerät oder Bildschirm
und externem Gerät umzuschalten.
Verwenden des Bildschirms 27
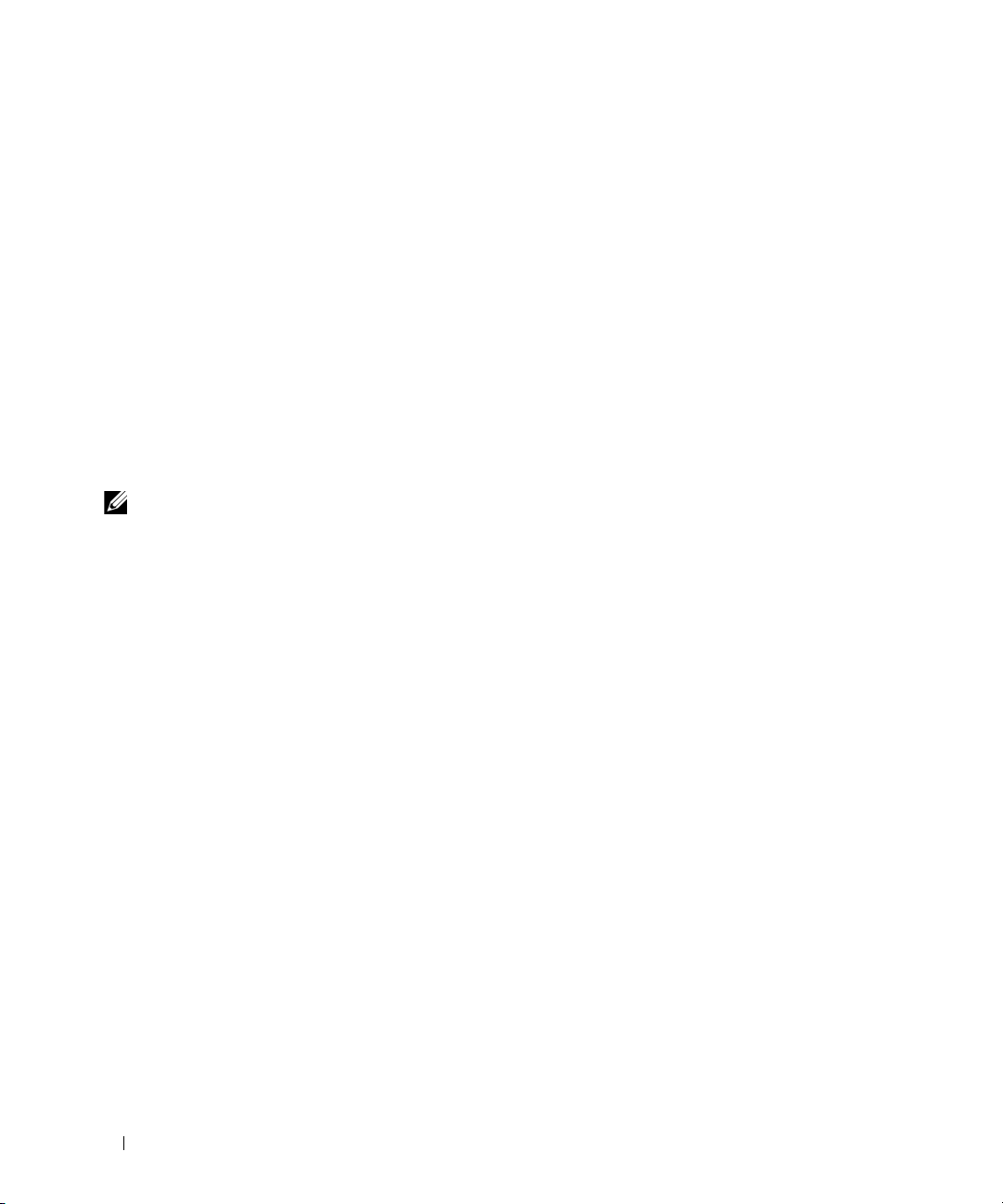
Einstellen der Bildschirmauflösung
Damit ein Programm mit einer bestimmten Bildschirmauflösung dargestellt werden kann, muss diese
sowohl von der Video-Karte als auch vom Bildschirm unterstützt werden und die erforderlichen Videotreiber müssen installiert sein.
Bevor Sie Änderungen an den Standardbildschirmeinstellungen vornehmen, notieren Sie sich diese
Standardeinstellungen, falls Sie diese wiederherstellen möchten.
Wenn Sie eine Auflösung oder eine Farbpalette wählen, die höher als die vom Bildschirm unterstützte
Auflösung ist, werden die Einstellungen automatisch an die nächstmögliche Einstellung angepasst.
1
Klicken Sie auf die Schaltfläche
2
Klicken Sie unter
3
Klicken Sie unter
unter
oder ein Systemsteuerungssymbol auswählen
4
Probieren Sie verschiedene Einstellungen für
ANMERKUNG: Je höher die Auflösung, desto kleiner werden Symbole und Text auf dem Bildschirm dargestellt.
Wählen Sie eine Kategorie
Wählen Sie eine Aufgabe
Start
und anschließend auf
auf
auf den Bereich, der geändert werden soll, oder klicken Sie
Farbqualität
Control Panel (Systemsteuerung).
Darstellung und Designs
auf
Anzeige
.
und
Bildschirmauflösung
.
aus.
28 Verwenden des Bildschirms
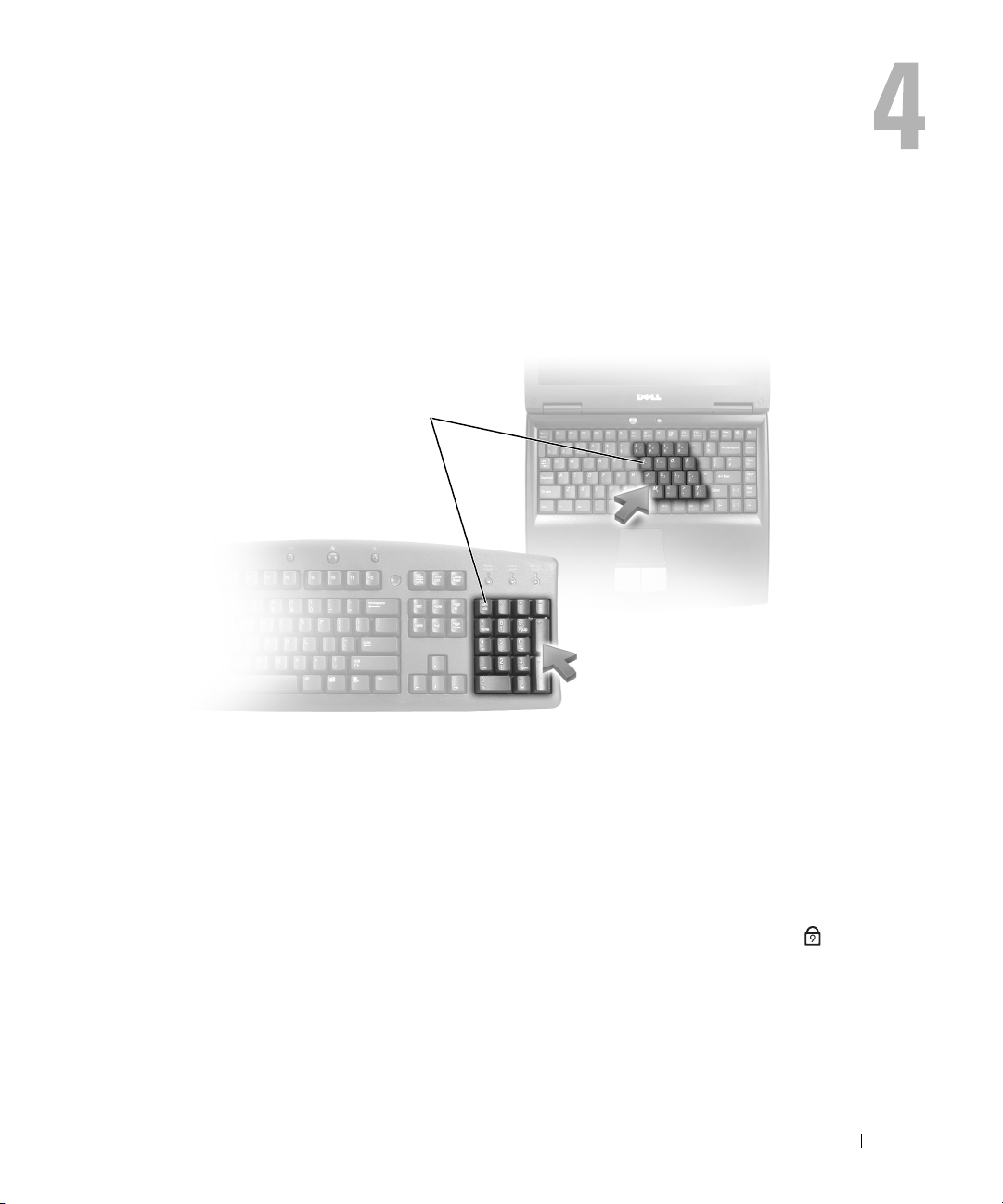
Verwenden von Tastatur und Touchpad
Nummerischer Tastenblock
1
1 Nummerischer Tastenblock
Der nummerische Tastenblock funktioniert genauso wie der nummerische Tastenblock auf einer
externen Tastatur. Jede Taste auf der Tastatur besitzt mehrere Funktionen. Die Zahlen und Symbole des nummerischen Tastenblocks sind in blauer Schrift rechts auf den entsprechenden Tasten
angegeben. Wenn Sie eine Zahl oder ein Symbol eingeben möchten, aktivieren Sie den nummerischen Tastenblock und drücken Sie dann <Fn> und die gewünschte Taste.
• Drücken Sie auf <Num>, um den nummerischen Tastenblock zu aktivieren. Wenn die Anzeige leuchtet, ist der nummerische Tastenblock aktiviert.
• Drücken Sie die Taste <Num> erneut, um den nummerischen Tastenblock zu deaktivieren.
Verwenden von Tastatur und Touchpad 29
9
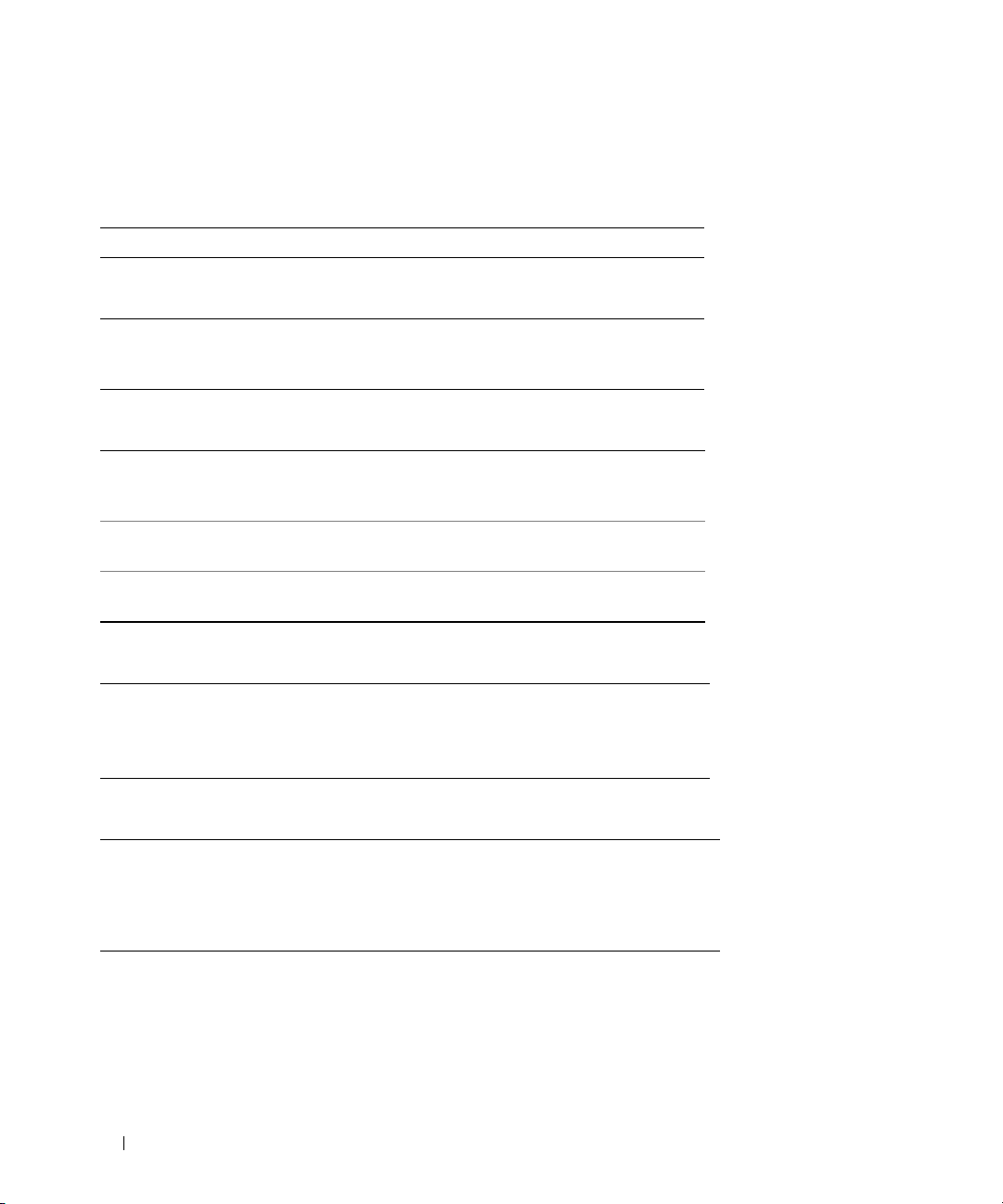
Tastenkombinationen
Systemfunktionen
<Ctrl><Shift><Esc> Öffnet das Fenster Task-Manager.
CD- oder DVD-Fach
<Fn><F10> Öffnet die Laufwerkschublade (wenn Dell QuickSet instal-
liert ist). Weitere Informationen über QuickSet finden Sie
unter „Dell™ QuickSet-Funktionen“ auf Seite 57.
Anzeigefunktionen
<Fn><F8> Schaltet zur nächsten Grafikanzeigeoption um. Folgende
Optionen sind möglich: integrierter Bildschirm, externer
Monitor, beide Bildschirme gleichzeitig.
<Fn> und Nachoben-Taste
<Fn> und Nachunten-Taste
Funkübertragung (einschließlich Wireless-Netzwerk)
Stufenweises Erhöhen der Helligkeit des integrierten Bildschirms (nicht des externen Monitors).
Stufenweises Verringern der Helligkeit des integrierten Bildschirms (nicht des externen Monitors).
<Fn><F2> Aktiviert und deaktiviert die Funkübertragung, einschließlich
Wireless-Netzwerke.
ANMERKUNG: Wireless-Netzwerk ist eine optionale Funktion,
die auf Ihrem Computer unter Umständen nicht verfügbar ist.
Energieverwaltung
<Fn><Esc>
Aktiviert den Energieverwaltungsmodus. Im Fenster
Options Properties
der Registerkarte
welcher Energieverwaltungsmodus durch diesen Tastaturbefehl
aktiviert wird. Siehe „Energieverwaltungsmodi“ auf Seite 35.
30 Verwenden von Tastatur und Touchpad
(Eigenschaften von Energieoptionen) auf
Advanced
(Erweitert) können Sie festlegen,
Power
 Loading...
Loading...