Dell Inspiron 9100 User Manual [de]
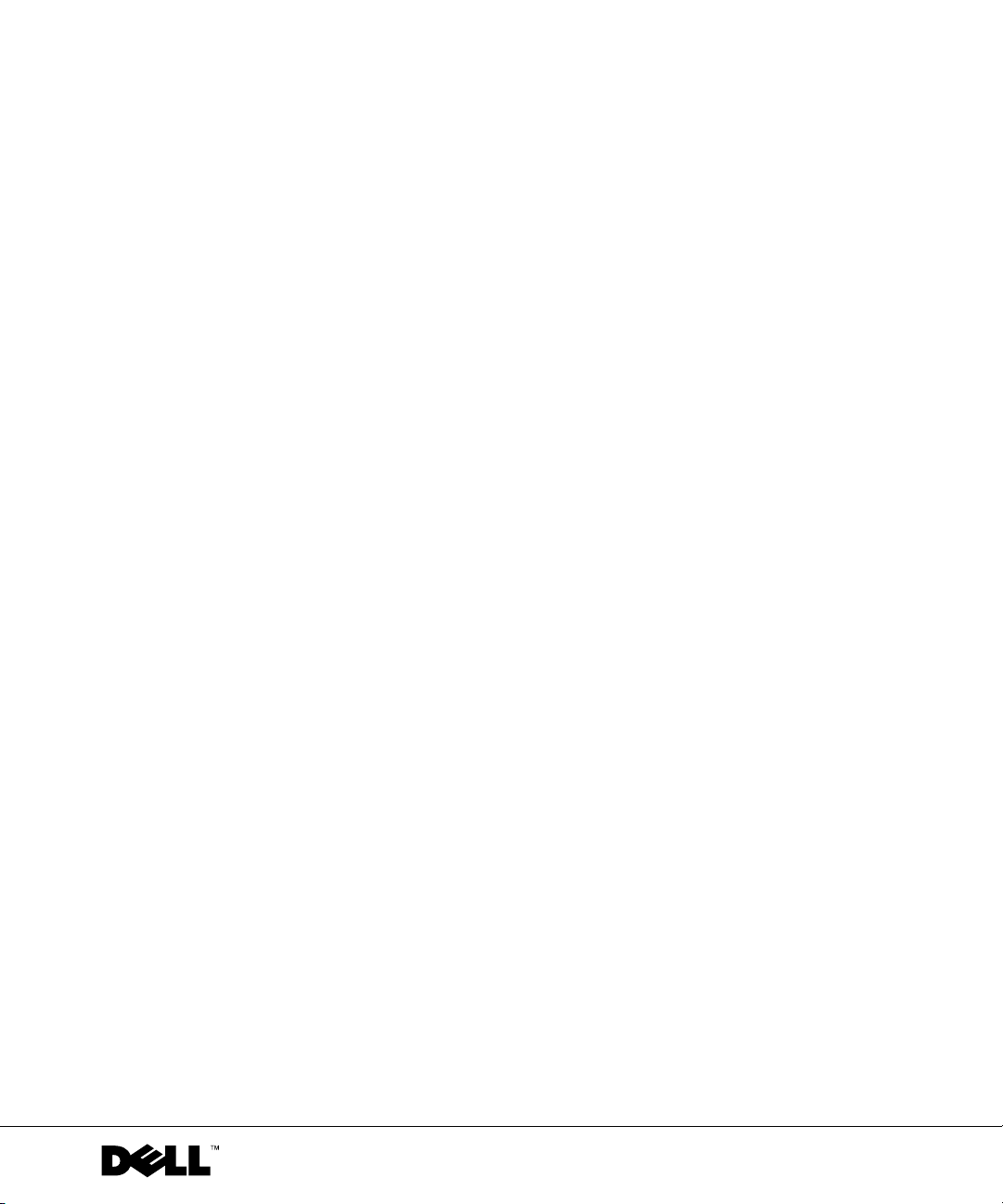
Dell™ Inspiron™ 9100
Benutzerhandbuch
Modell PP09L
www.dell.com | support.dell.com
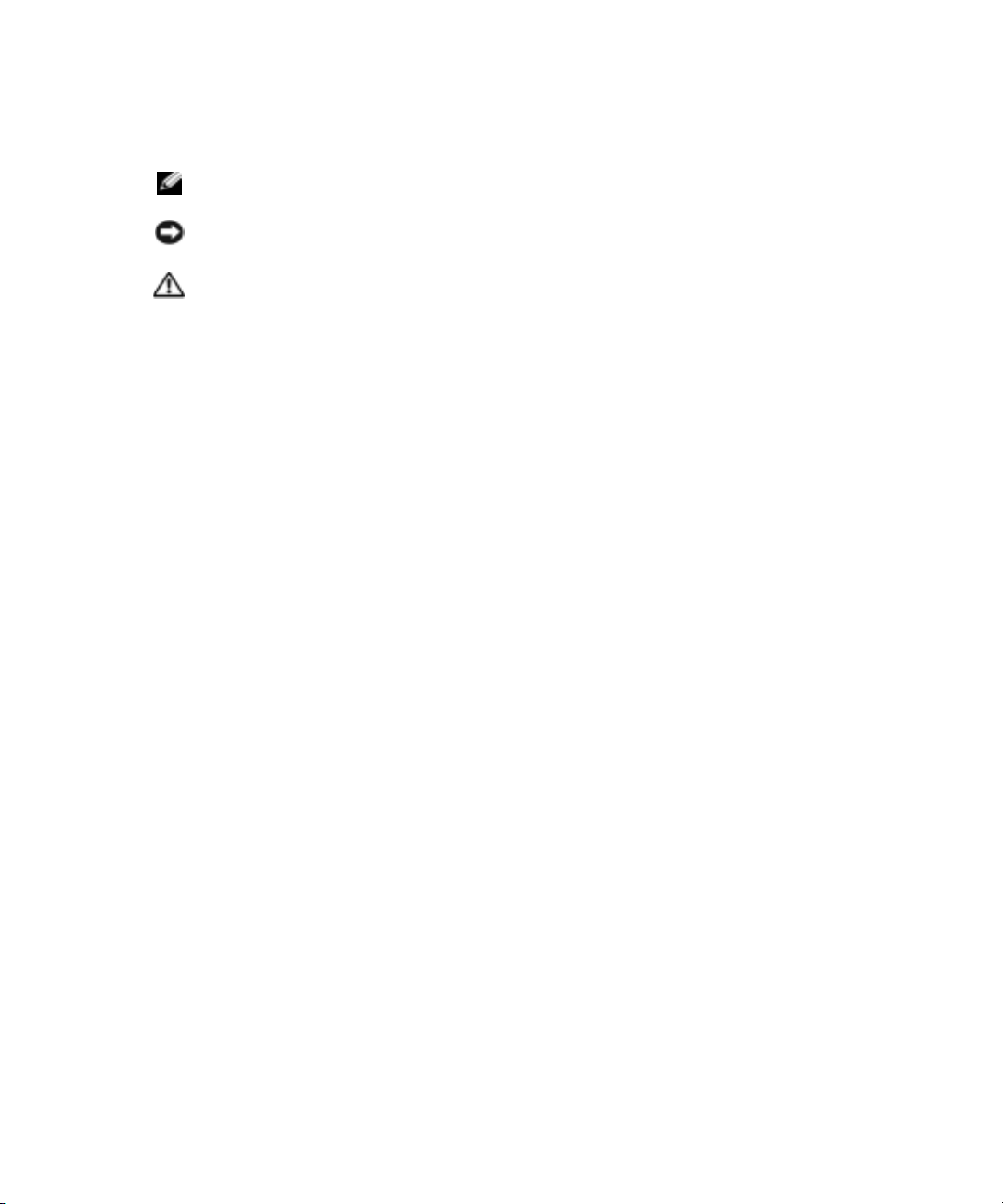
Anmerkungen, Hinweise und Vorsichtshinweise
ANMERKUNG: Eine ANMERKUNG macht auf wichtige Informationen aufmerksam, die Ihnen die Arbeit
mit dem Computer erleichtern.
HINWEIS: HINWEIS warnt vor möglichen Beschädigungen der Hardware oder vor Datenverlust und
erläutert, wie das vermieden werden kann.
VORSICHT: Durch VORSICHT werden Sie auf Gefahrenquellen hingewiesen, die materielle Schäden,
Verletzungen oder sogar den Tod von Personen zur Folge haben können.
Abkürzungen und Akronyme
Eine vollständige Liste der Abkürzungen und Akronyme finden Sie in der
Hilfedatei
Wenn Sie einen Dell™ Computer der Serie n erworben haben, gelten die Bezüge auf Microsoft
Windows
. Hinweise zum Öffnen der Hilfedatei finden Sie auf Seite 16.
®
-Betriebssysteme in diesem Dokument nicht.
Dell™ Inspiron™-
®
____________________
Die in diesem Dokument enthaltenen Informationen können sich ohne vorherige Ankündigungen ändern.
© 2004 Dell Inc. Alle Rechte vorbehalten.
Die Vervielfältigung oder Wiedergabe in jeglicher Weise ist ohne schriftliche Genehmigung von Dell Inc. strengstens
untersagt.
Markenzeichen in diesem Text: Dell, das DELL-Logo, TrueMobile, Dell TravelLite, Inspiron, Dell Precision, Dimension,
OptiPlex, Latitude, PowerEdge, PowerVault,PowerConnect, PowerApp, DellNet, Axim, und Dell OpenManage sind
Markenzeichen von Dell Inc.; Intel, Pentium, und Celeron sind eingetragene Markenzeichen der Intel Corporation; Microsoft
und Windows sind eingetragene Markenzeichen der Microsoft Corporation; Bluetooth ist ein Markenzeichen von Bluetooth SIG
und wird von Dell Inc. unter Lizenz verwendet; EMC ist ein eingetragenes Markenzeichen der EMC Corporation.
Alle anderen in dieser Dokumentation genannten Markenzeichen und Handelsbezeichnungen sind Eigentum der entsprechenden
Hersteller und Firmen. Dell Inc. verzichtet auf alle Besitzrechte an Markenzeichen und Handelsbezeichnungen, die nicht
Eigentum von Dell sind.
Modell PP09L
Mai 2004 Teilenr. K2179 Rev. A02
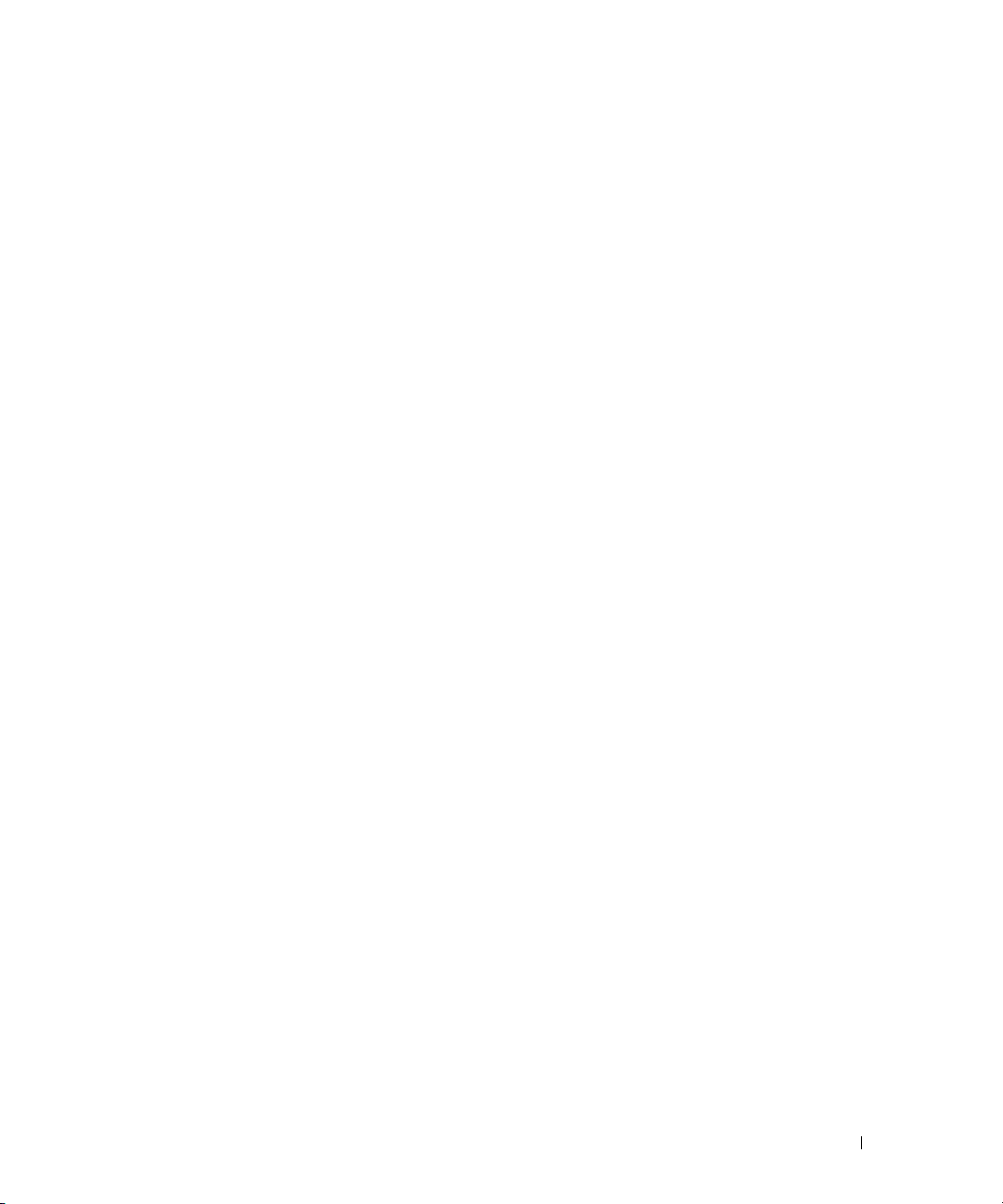
Inhalt
VORSICHT: Sicherheitshinweise . . . . . . . . . . . . . . . . . . . . . . 9
SICHERHEIT: Allgemein
SICHERHEIT: Stromversorgung
SICHERHEIT: Akku
SICHERHEIT: Flugreisen
SICHERHEIT: EMV-Richtlinien
. . . . . . . . . . . . . . . . . . . . . . . . 9
. . . . . . . . . . . . . . . . . . . . . 10
. . . . . . . . . . . . . . . . . . . . . . . . . . . 10
. . . . . . . . . . . . . . . . . . . . . . . . 11
. . . . . . . . . . . . . . . . . . . . . 11
Beim Arbeiten mit dem Computer
SICHERHEIT: Ergonomisches Arbeiten am Computer
SICHERHEIT: Bei der Arbeit im Inneren des Systems
SICHERHEIT: Schutz vor elektrostatischen Entladung
SICHERHEIT: Akkuentsorgung
Informationsquellen
. . . . . . . . . . . . . . . . . . . . . . . . . . . . 15
. . . . . . . . . . . . . . . . . . . . . . 11
. . . . . . . . . . 12
. . . . . . . . . . 12
. . . . . . . . . . 13
. . . . . . . . . . . . . . . . . . . . . 13
1 Wissenswertes über Ihren Computer
Vorderansicht . . . . . . . . . . . . . . . . . . . . . . . . . . . . . . . 19
Linke Seitenansicht
Rechte Seitenansicht
Rückansicht
Unterseite
. . . . . . . . . . . . . . . . . . . . . . . . . . . . . . . . . 29
. . . . . . . . . . . . . . . . . . . . . . . . . . . . 23
. . . . . . . . . . . . . . . . . . . . . . . . . . . 25
. . . . . . . . . . . . . . . . . . . . . . . . . . . . . . . . 25
2 Einrichten des Computers
Verbindung mit dem Internet . . . . . . . . . . . . . . . . . . . . . . . . 31
Einrichten der Internetverbindung
. . . . . . . . . . . . . . . . . . . 31
Übertragen von Informationen auf einen neuen Computer
Einrichten eines Druckers
Druckerkabel
Anschließen eines USB-Druckers
Überspannungsschutz-Zwischenstecker
. . . . . . . . . . . . . . . . . . . . . . . . . 34
. . . . . . . . . . . . . . . . . . . . . . . . . . . . . 34
. . . . . . . . . . . . . . . . . . . 34
. . . . . . . . . . . . . . . . . . 35
. . . . . . . . . . 32
Inhalt 3
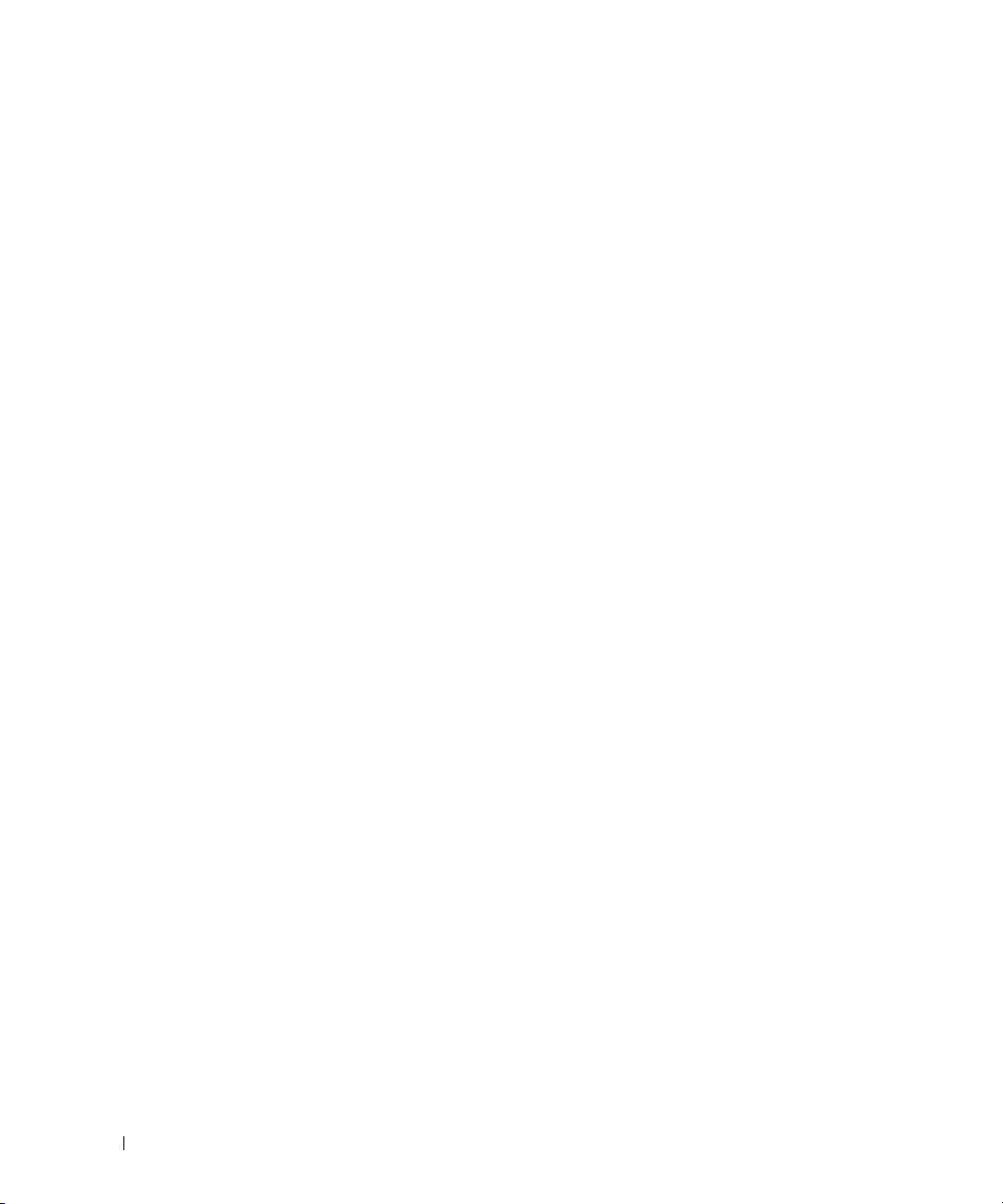
Überspannungsschutz. . . . . . . . . . . . . . . . . . . . . . . . . 35
Leitungsfilter
Unterbrechungsfreie Stromversorgung
. . . . . . . . . . . . . . . . . . . . . . . . . . . . . 36
. . . . . . . . . . . . . . . . . 36
Ausschalten des Computers
. . . . . . . . . . . . . . . . . . . . . . . . 36
3 Optimieren der Leistung
DDR-Speicher und Prozessor-Frontside-Bus . . . . . . . . . . . . . . . . 37
Hyper-Threading
. . . . . . . . . . . . . . . . . . . . . . . . . . . . . . 37
4 Akkubetrieb
Akkuleistung . . . . . . . . . . . . . . . . . . . . . . . . . . . . . . . 39
Prüfen des Akkuladezustands
Dell™ QuickSet Akkuanzeige
Microsoft® Windows®-Energieanzeige
Ladestandanzeige
Warnung bei niedrigem Akkuladezustand
Aufladen des Akkus
. . . . . . . . . . . . . . . . . . . . . . . . . . . . 41
Entfernen eines Akkus
Installieren eines Akkus
Lagern eines Akkus
. . . . . . . . . . . . . . . . . . . . . . . . . . . . 43
. . . . . . . . . . . . . . . . . . . . . . . 40
. . . . . . . . . . . . . . . . . . . . . 40
. . . . . . . . . . . . . . . . 40
. . . . . . . . . . . . . . . . . . . . . . . . . . . 41
. . . . . . . . . . . . . . . 41
. . . . . . . . . . . . . . . . . . . . . . . . . . . 42
. . . . . . . . . . . . . . . . . . . . . . . . . . 43
5 Verwenden des Modulschachts
6 Verwenden von Tastatur und Touchpad
4 Inhalt
Wissenswertes zum Modulschacht. . . . . . . . . . . . . . . . . . . . . 45
Entfernen und Installieren von Geräten bei ausgeschaltetem Computer
Entfernen und Installieren von Geräten bei eingeschaltetem Computer
. . . 45
. . . . 47
Nummerischer Tastenblock . . . . . . . . . . . . . . . . . . . . . . . . 49
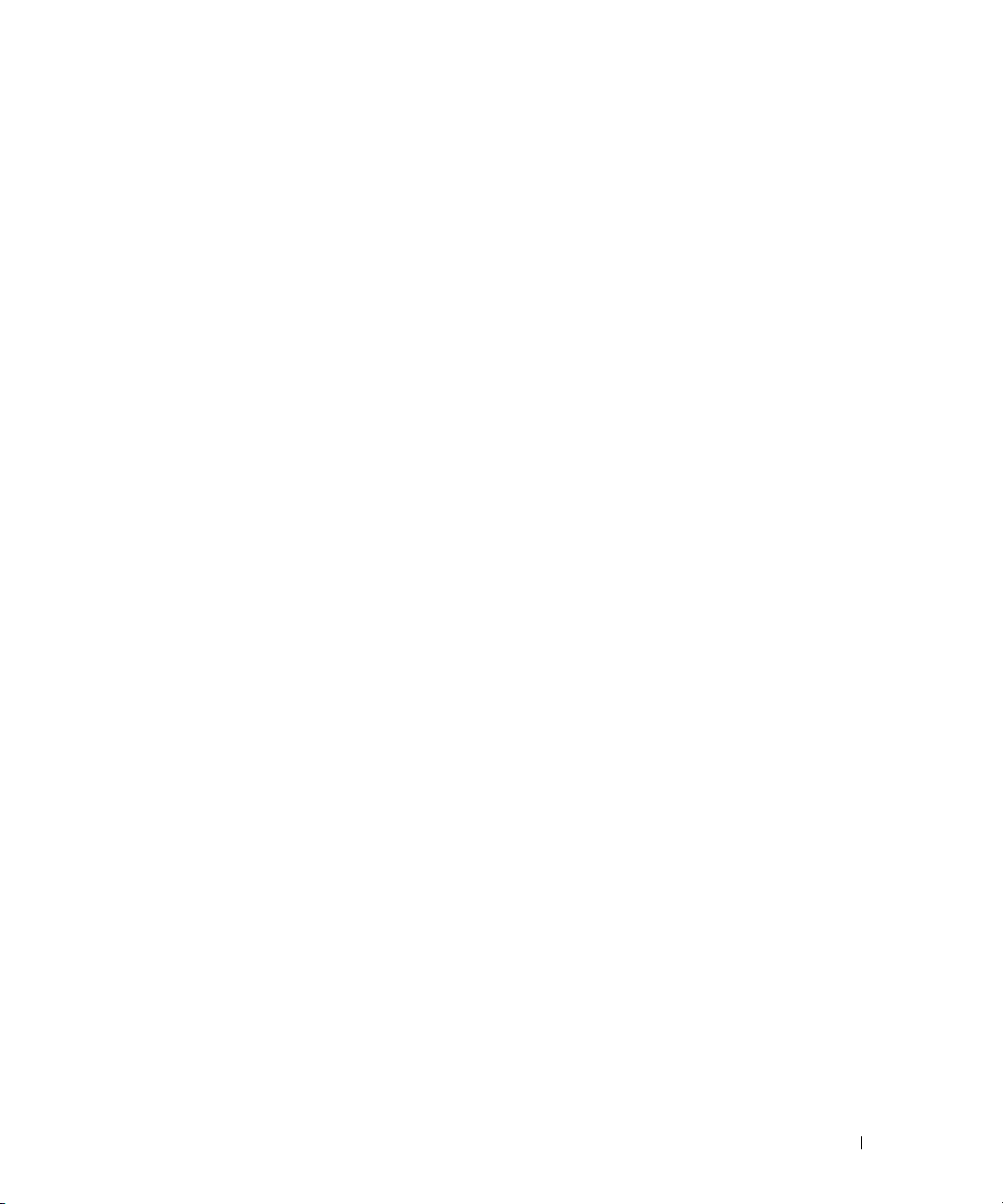
Tastenkombinationen . . . . . . . . . . . . . . . . . . . . . . . . . . . 49
Systemfunktionen
Akku
. . . . . . . . . . . . . . . . . . . . . . . . . . . . . . . . . 49
CD- oder DVD-Fach
Bildschirmfunktionen
Radios (inklusive des Wireless-Netzwerks und der Karte
mit Bluetooth
Energieverwaltung
Lautsprecherfunktionen
Funktionen der Microsoft
. . . . . . . . . . . . . . . . . . . . . . . . . . . 49
. . . . . . . . . . . . . . . . . . . . . . . . . . 50
. . . . . . . . . . . . . . . . . . . . . . . . . 50
®
Wireless Technologie) . . . . . . . . . . . . . . . . . 50
. . . . . . . . . . . . . . . . . . . . . . . . . . 50
. . . . . . . . . . . . . . . . . . . . . . . . 50
®
Windows®-Taste . . . . . . . . . . . . . . 51
Touchpad
Auswechseln der Trackstick-Kappe
. . . . . . . . . . . . . . . . . . . . . . . . . . . . . . . . . 51
Anpassen des Touchpads und Tracksticks
. . . . . . . . . . . . . . . . . . . . 53
. . . . . . . . . . . . . . . 52
7 Verwenden von CDs, DVDs und anderen Multimedia-
Datenträgern
Verwenden von CDs und DVDs . . . . . . . . . . . . . . . . . . . . . . . 55
Kopieren von CDs und DVDs
So werden CDs oder DVDs kopiert
Verwenden von leeren CD-Rs und CD-RWs
Hilfreiche Tipps
Anschließen des Computers an ein Fernseh- oder Audiogerät
S-Video und Standard-Audio
S-Video und S/PDIF-Digital-Audio
Mischsignal-Video und Standard-Audio
Mischsignal-Video und S/PDIF-Digital-Audio
Aktivieren von S/PDIF-Digital-Audio
Einrichten von Dolby-Kopfhörern
Anzeigeeinstellungen für ein Fernsehgerät aktivieren
. . . . . . . . . . . . . . . . . . . . . . . . 55
. . . . . . . . . . . . . . . . . . . 55
. . . . . . . . . . . . . . . 56
. . . . . . . . . . . . . . . . . . . . . . . . . . . . 56
. . . . . . . . 57
. . . . . . . . . . . . . . . . . . . . . . 58
. . . . . . . . . . . . . . . . . . . 60
. . . . . . . . . . . . . . . . 61
. . . . . . . . . . . . . . 63
. . . . . . . . . . . . . . . . . . 64
. . . . . . . . . . . . . . . . . . . . 65
. . . . . . . . . . 65
8 Einrichten eines Heim- oder Firmennetzwerks
Anschließen an einen Netzwerkadapter . . . . . . . . . . . . . . . . . . 67
Netzwerkinstallations-Assistent
Anschließen an ein WLAN
. . . . . . . . . . . . . . . . . . . . . . 67
. . . . . . . . . . . . . . . . . . . . . . . . . 68
Inhalt 5
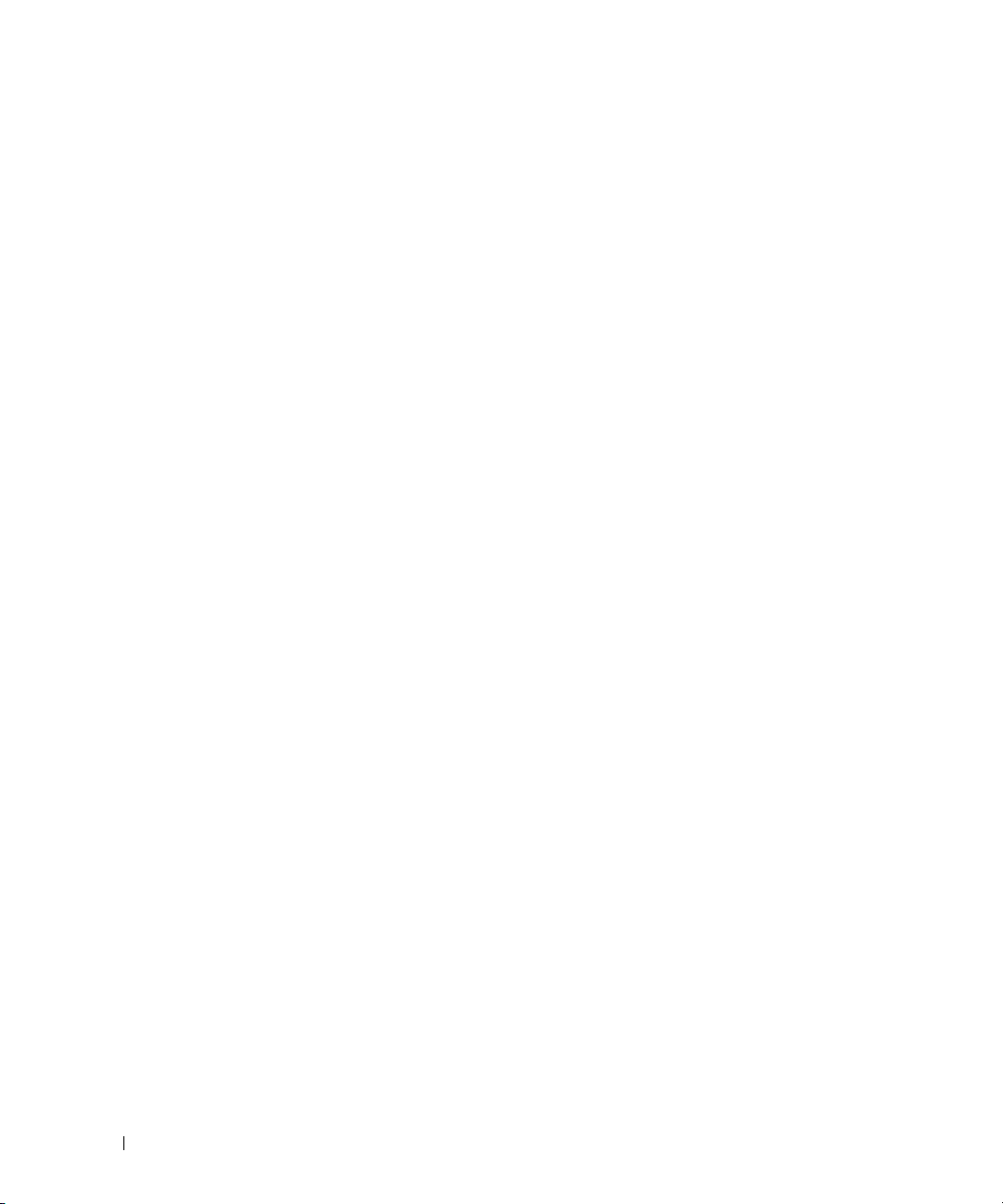
Bestimmen des Netzwerktyps . . . . . . . . . . . . . . . . . . . . . 68
®
Anschließen an ein Wireless-Netzwerk unter Microsoft
Windows
®
XP . . . . . . . . . . . . . . . . . . . . . . . . . . . . 69
Konfigurieren von Sicherheitseinstellungen (optional)
. . . . . . . . . . 72
9 Störungen beheben
Fehlermeldungen . . . . . . . . . . . . . . . . . . . . . . . . . . . . . 77
Störungen mit Grafiken und der Anzeige
. . . . . . . . . . . . . . . . . . 78
Wenn auf dem Bildschirm keine Anzeige erscheint:
Wenn die Anzeige schlecht lesbar ist
. . . . . . . . . . . . . . . . . 79
Wenn die Anzeige nur teilweise lesbar ist
Scannerprobleme
Festplattenprobleme
. . . . . . . . . . . . . . . . . . . . . . . . . . . . . 80
. . . . . . . . . . . . . . . . . . . . . . . . . . . . 80
Beim Auftreten von Problemen mit einer Festplatte
PC Card-Probleme
Probleme mit der externen Tastatur
Stromprobleme
Unerwünschte Zeichen
Touchpad- oder Mausprobleme
Druckerprobleme
Netzwerk Probleme
Allgemeine Softwareprobleme
Ein Programm stürzt ab
Ein Programm reagiert nicht
. . . . . . . . . . . . . . . . . . . . . . . . . . . . . 81
. . . . . . . . . . . . . . . . . . . . . 81
. . . . . . . . . . . . . . . . . . . . . . . . . . . . . . 82
. . . . . . . . . . . . . . . . . . . . . . . . . . 83
. . . . . . . . . . . . . . . . . . . . . . 84
. . . . . . . . . . . . . . . . . . . . . . . . . . . . . 84
. . . . . . . . . . . . . . . . . . . . . . . . . . . . 85
. . . . . . . . . . . . . . . . . . . . . . . 85
. . . . . . . . . . . . . . . . . . . . . . . . 85
. . . . . . . . . . . . . . . . . . . . . . 86
Ein vollständig blauer Bildschirm erscheint
Wenn eine Fehlermeldung angezeigt wird
. . . . . . . . . . . 78
. . . . . . . . . . . . . . . 80
. . . . . . . . . . . 80
. . . . . . . . . . . . . . . 86
. . . . . . . . . . . . . . . 86
6 Inhalt
CD- oder DVD-Probleme
. . . . . . . . . . . . . . . . . . . . . . . . . . 86
Wenn Sie eine CD, CD-RW oder DVD nicht abspielen können:
Wenn Sie die CD-, CD-RW- oder DVD-Auflagefach nicht
öffnen können:
. . . . . . . . . . . . . . . . . . . . . . . . . . . . 87
Wenn ein ungewöhnliches Kratzen oder Knirschen zu hören ist
Ton- und Lautsprecherprobleme
. . . . . . . . . . . . . . . . . . . . . . 88
. . . . . . 86
. . . . . 87
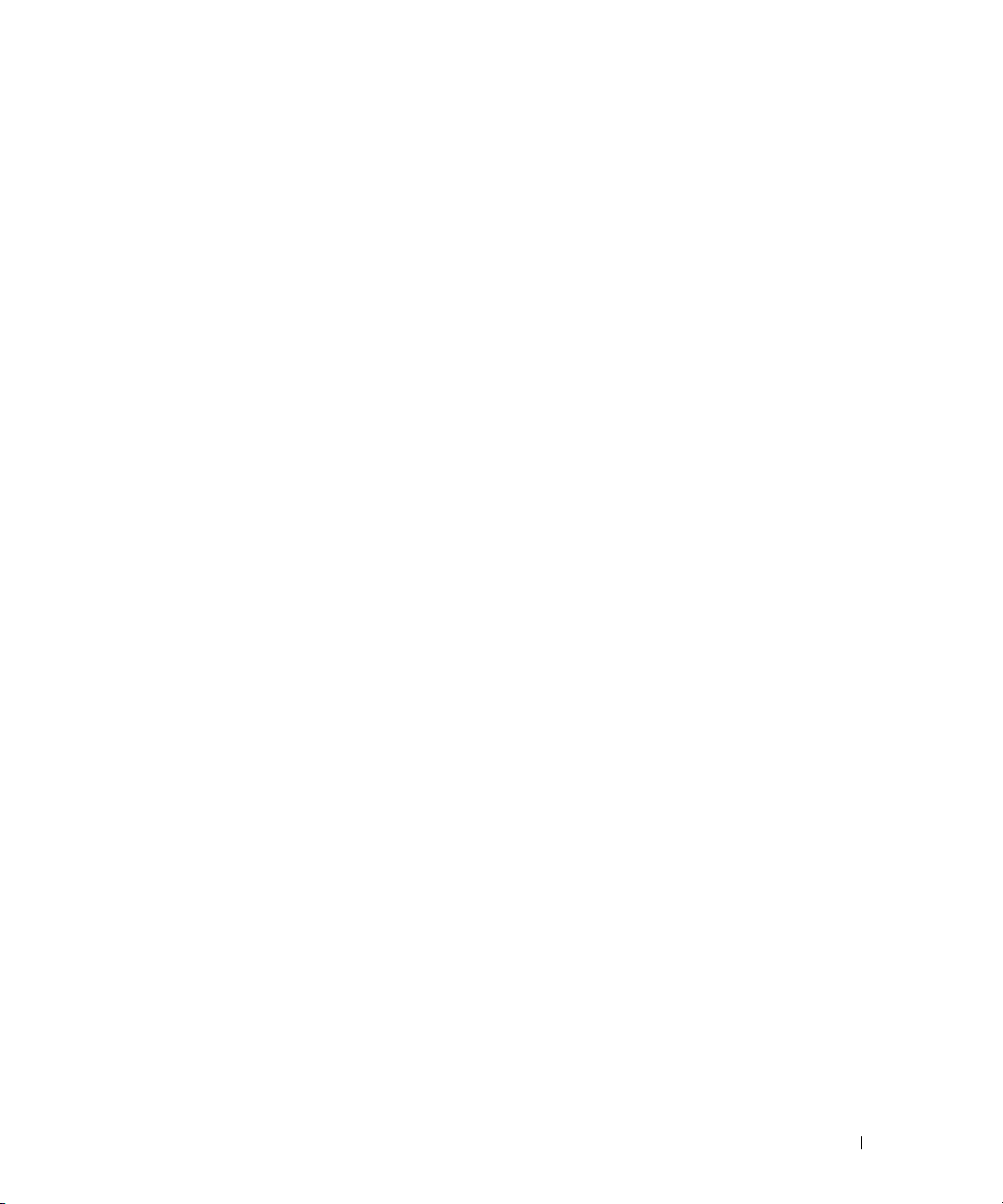
Bei Problemen mit den integrierten Lautsprechern . . . . . . . . . . . 88
Wenn ein Problem mit den externen Lautsprechern vorliegt:
. . . . . . 88
Probleme mit E-Mail, Modem und Internet
Lösen von Anderen Technischen Problemen
Treiber
. . . . . . . . . . . . . . . . . . . . . . . . . . . . . . . . . . 91
Was ist ein Treiber?
Treiber identifizieren
. . . . . . . . . . . . . . . . . . . . . . . . . . 91
. . . . . . . . . . . . . . . . . . . . . . . . . 92
. . . . . . . . . . . . . . . . . 89
. . . . . . . . . . . . . . . . 91
Neu Installieren von Treibern und Dienstprogrammen
Beheben von Software- und Hardware-Inkompatibilitäten
®
Verwenden der Microsoft
Erstellen einer Wiederherstellungsreferenz
Windows® XP-Systemwiederherstellung . . . . 95
. . . . . . . . . . . . . . 95
Wiederherstellen eines früheren Betriebssystemzustands
Zurücksetzen der letzten Systemwiederherstellung
Verwenden von Dell Diagnostics
Wann die Dell Diagnostics eingesetzt wird
Neuinstallation von Microsoft
Bevor Sie beginnen
Neuinstallieren von Windows XP
. . . . . . . . . . . . . . . . . . . . . . 96
. . . . . . . . . . . . . . . 96
®
Windows® XP . . . . . . . . . . . . . . . 99
. . . . . . . . . . . . . . . . . . . . . . . . . . 99
. . . . . . . . . . . . . . . . . . . 99
10 Hinzufügen und Austauschen von Teilen
. . . . . . . . . . 92
. . . . . . . . . 94
. . . . . . . . 95
. . . . . . . . . . . 96
Vorbereitung . . . . . . . . . . . . . . . . . . . . . . . . . . . . . . 103
Empfohlene Werkzeuge
Herunterfahren des Computers
Festplattenlaufwerk
Rückgabe einer Festplatte an Dell
Speicher
Mini-PCI-Karte
Subwoofer
Lüfter
. . . . . . . . . . . . . . . . . . . . . . . . . . . . . . . . 107
. . . . . . . . . . . . . . . . . . . . . . . . . . . . . 110
. . . . . . . . . . . . . . . . . . . . . . . . . . . . . . . 113
. . . . . . . . . . . . . . . . . . . . . . . . . . . . . . . . . . 115
Scharnierabdeckungen
Bildschirm
. . . . . . . . . . . . . . . . . . . . . . . . . . . . . . . 119
. . . . . . . . . . . . . . . . . . . . . . . 103
. . . . . . . . . . . . . . . . . . . 103
. . . . . . . . . . . . . . . . . . . . . . . . . . . 105
. . . . . . . . . . . . . . . . . . 106
. . . . . . . . . . . . . . . . . . . . . . . . . 117
Inhalt 7
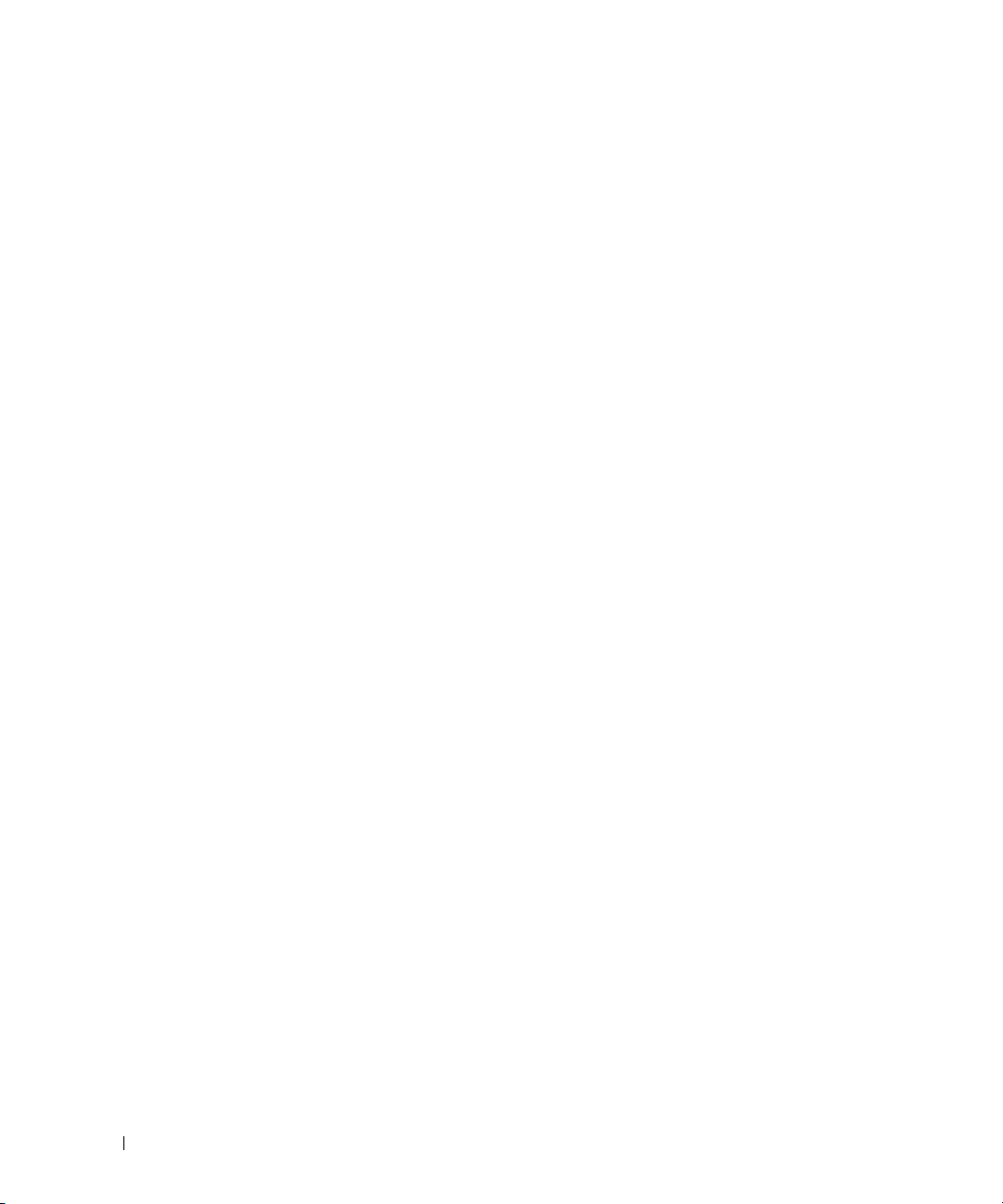
Tastatur . . . . . . . . . . . . . . . . . . . . . . . . . . . . . . . . . 122
Reserveakku
Karte mit Bluetooth
Technische Daten
Verwenden des System-Setup-Programms
Übersicht
Anzeigen der System-Setup-Bildschirme
System-Setup-Bildschirme
Hauptsächlich verwendete Optionen
Aktivieren des Infrarotsensors
Technischer Support von Dell (nur USA)
. . . . . . . . . . . . . . . . . . . . . . . . . . . . . . 124
®
Wireless Technologie . . . . . . . . . . . . . . . 125
. . . . . . . . . . . . . . . . . . . . . . . . . . . . 127
. . . . . . . . . . . . . . . . 133
. . . . . . . . . . . . . . . . . . . . . . . . . . . . . . 133
. . . . . . . . . . . . . . . 133
. . . . . . . . . . . . . . . . . . . . . 134
. . . . . . . . . . . . . . . . . 134
. . . . . . . . . . . . . . . . . . . . . . 135
. . . . . . . . . . . . . . . . . 136
Definition für „von Dell installierte“ Software und
Peripheriegeräte
. . . . . . . . . . . . . . . . . . . . . . . . . . 136
Definition für Software und Peripheriegeräte von
„Fremdherstellern“
Kontaktaufnahme mit Dell
. . . . . . . . . . . . . . . . . . . . . . . . . 136
. . . . . . . . . . . . . . . . . . . . . . . . 137
Index . . . . . . . . . . . . . . . . . . . . . . . . . . . . . . . . . . . 153
8 Inhalt
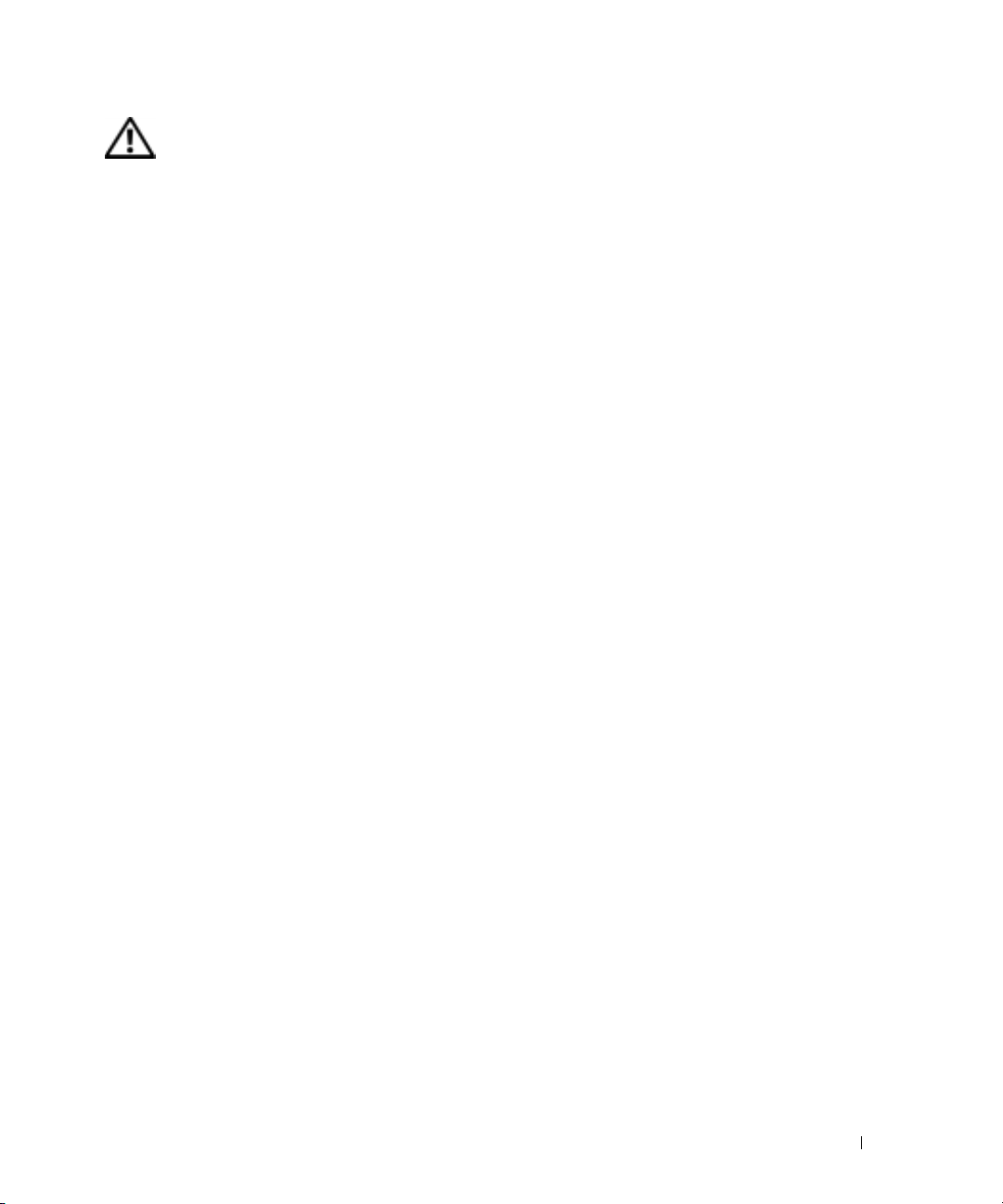
VORSICHT: Sicherheitshinweise
Die folgenden Sicherheitshinweise dienen der persönlichen Sicherheit des Benutzers und schützen den Computer und
die Arbeitsumgebung vor möglichen Schäden.
SICHERHEIT: Allgemein
• Wartungsarbeiten dürfen nur von qualifizierten Servicetechnikern vorgenommen werden. Beachten Sie alle
Installationsanweisungen stets genau.
• Wenn Sie ein Verlängerungskabel an das Netzteil anschließen, stellen Sie sicher, dass der Nennstrom aller an das
Verlängerungskabel angeschlossenen Geräte nicht größer ist als der zulässige Nennstrom des Verlängerungskabels.
• Schieben Sie keine Gegenstände in die Lüftungsschlitze oder Öffnungen des Computers. Aufgrund eines
Kurzschlusses der internen Komponenten kann dies zu einem Brand oder einem Stromschlag führen.
• Der Computer darf in eingeschaltetem Zustand nicht in Umgebungen mit fehlender Luftzirkulation gelagert
werden, etwa in einer Tragetasche oder in einem geschlossenen Aktenkoffer. Ohne Luftzirkulation kann der
Computer Schaden nehmen und sogar ein Brand entstehen.
• Stellen Sie den Computer nicht in der Nähe von Heizgeräten und anderen Wärmequellen auf. Achten Sie darauf,
die Belüftungsöffnungen nicht zu blockieren. Legen Sie kein Papier unter das System, und stellen Sie das System
nicht in einem Schrank oder auf einem Bett, Sofa oder Teppich auf.
• Wenn das Netzteil für die Stromversorgung des Computers oder zum Aufladen des Akkus verwendet wird, sollte
es sich in einem gut belüfteten Bereich befinden, z. B. auf einer Schreibtischoberfläche oder auf dem Boden.
Achten Sie darauf, dass auf dem Netzteil weder Papier noch Gegenstände liegen, die die Kühlung
beeinträchtigen. Verwenden Sie das Netzteil nicht in einer Tragetasche.
• Das Netzteil kann bei normalem Betrieb des Computers heiß werden. Handhaben Sie das Netzteil während des
Betriebs und unmittelbar danach mit Vorsicht.
• Legen Sie den portablen Computer zum Arbeiten nicht über längere Zeit unmittelbar auf Ihren Beinen ab.
Während des normalen Betriebs erhitzt sich die Computerunterseite (vor allem bei Versorgung über das
Stromnetz).Ein anhaltender Hautkontakt kann unangenehm werden oder sogar zu Verbrennungen führen.
• Verwenden Sie den Computer nicht in einer feuchten Umgebung, z B. in der Nähe einer Badewanne, eines
Waschbeckens, eines Schwimmbeckens oder in einem feuchten Keller.
• Wenn Ihr Computer mit einem integrierten oder optionalen (PC-Karten-)Modem ausgestattet ist, ziehen Sie das
Modemkabel bei Herannahen eines Gewitters ab, um die Gefahr eines Blitzeinschlages zu vermeiden.
• Um die mögliche Gefahr eines Stromschlags zu vermeiden, sollten Sie während eines Gewitters weder Kabel
anschließen noch abziehen oder eine Wartung oder Neukonfiguration am Gerät vornehmen. Verwenden Sie den
Computer nicht während eines Gewitters, es sei denn, der Computer wird mit Akkustrom versorgt und ist nicht
an das Stromnetz angeschlossen.
• Wenn Ihr Computer mit einem Modem ausgestattet ist, sollte das für das Modem verwendete Kabel mindestens
einen AWG-Wert von 26 (American Wire Gauge [Amerikanisches Eichmaß für Kabel]) sowie einen FCCkonformen, modularen RJ11-Stecker aufweisen.
• Bevor Sie die Speichermodulabdeckung, Lüfterabdeckungen oder Mini-PCI-Kartenabdeckungen auf der
Unterseite des Computers öffnen, ziehen Sie sämtliche Kabel aus den elektrischen Anschlüssen, und trennen Sie
das Telefonkabel vom Telefonanschluss.
• Wenn Ihr Computer mit einem RJ11-Modemanschluss und einem RJ45-Netzwerkanschluss ausgestattet ist,
schließen Sie das Telefonkabel nur am RJ11-Anschluss an, keinesfalls am RJ45-Anschluss.
• PC-Karten können während des normalen Betriebs sehr warm werden. Lassen Sie Vorsicht walten, wenn Sie PCKarten nach längerem Betrieb entfernen.
Sicherheitshinweise 9
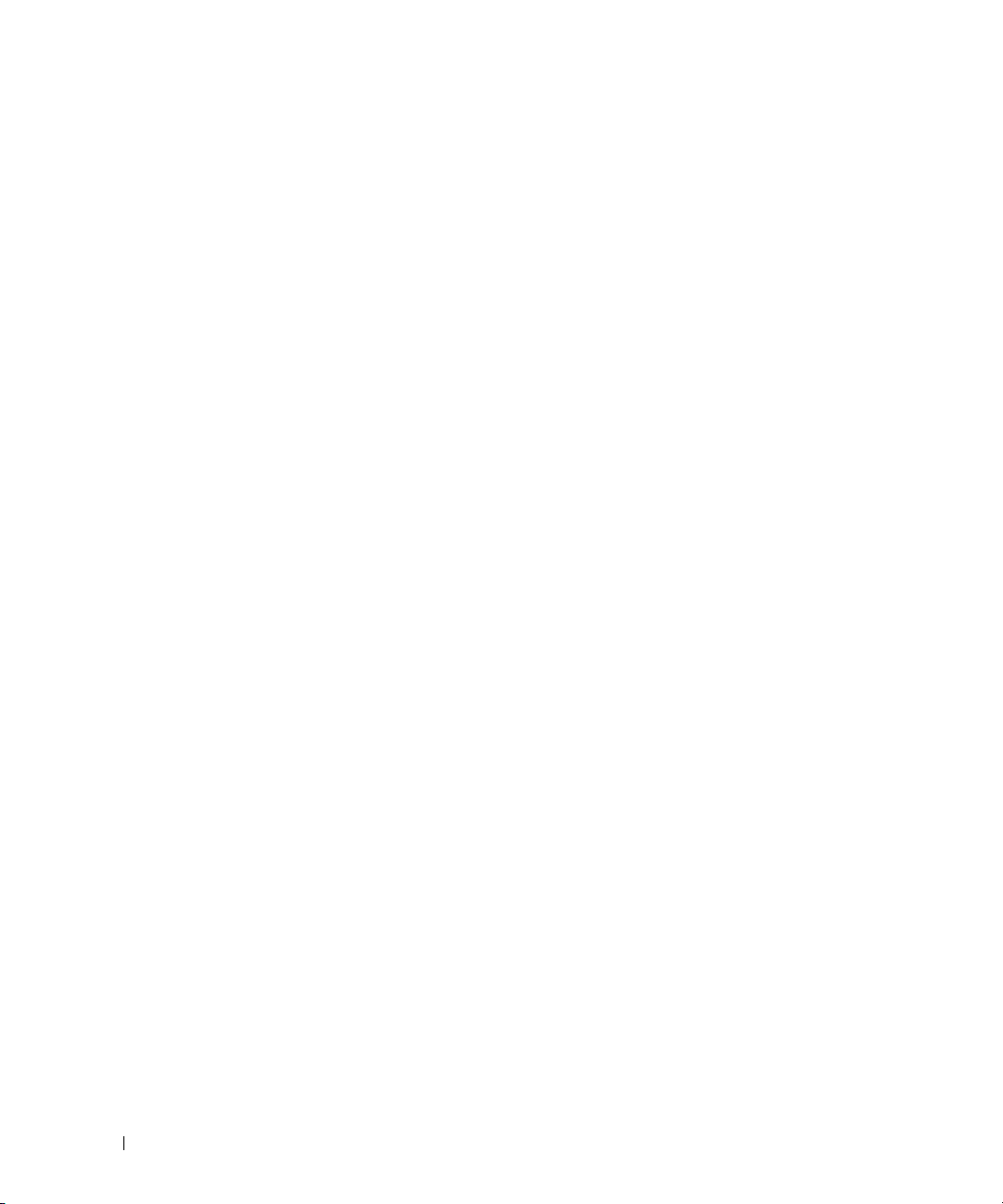
• Trennen Sie den Computer vor dem Reinigen vom Stromnetz. Reinigen Sie den Computer mit einem weichen
Tuch, das mit Wasser befeuchtet wurde. Verwenden Sie keine flüssigen Reinigungsmittel oder Sprühreiniger, die
eventuell entflammbare Stoffe enthalten.
SICHERHEIT: Stromversorgung
• Verwenden Sie nur das von Dell gelieferte Netzteil, das für diesen Computer zugelassen ist. Andernfalls besteht
Brand- oder Explosionsgefahr.
• Stellen Sie vor Anschluss des Computers an eine Steckdose sicher, dass die Betriebsspannung des Netzteils mit
der Nennspannung und Frequenz der verfügbaren Stromquelle übereinstimmt.
• Um den Computer von sämtlichen Stromquellen zu trennen, schalten Sie den Computer aus, trennen den
Netzadapter von der Steckdose und entfernen alle Akkus, die im Akkufach installiert sind.
• Um Stromschläge zu vermeiden, schließen Sie die Netzkabel von Netzteil und Peripheriegeräten immer an
www.dell.com | support.dell.com
ordnungsgemäß geerdete Stromquellen an. Die Netzkabel sollten mit Schutzkontaktsteckern ausgestattet sein,
um eine einwandfreie Erdung zu gewährleisten. Verwenden Sie keine Adapterstecker. Entfernen Sie den
Massekontakt des Netzkabels nicht. Verwenden Sie, falls erforderlich, nur geeignete Verlängerungskabel mit
Schutzkontaktsteckern, die zum Netzteilkabel passen.-
• Stellen Sie sicher, dass auf dem Netzkabel des Netzteils kein Gegenstand abgestellt ist und nicht die Gefahr
besteht, über das Kabel zu stolpern oder darauf zu treten.
• Wenn Sie eine Mehrfach-Steckerleiste verwenden, gehen Sie beim Anschließen des Netzteilkabels an die
Steckerleiste mit besonderer Sorgfalt vor. In einige Steckerleisten können Stecker auch falsch eingesteckt werden.
Dadurch könnte der Computer irreparabel beschädigt werden. Außerdem besteht Stromschlag- sowie
Brandgefahr. Stellen Sie sicher, dass der Erdungskontakt am Netzstecker in den entsprechenden Kontakt der
Steckerleiste eingesteckt ist.
SICHERHEIT: Akku
• Verwenden Sie nur von Dell gelieferte Akkus, die für diesen Computer zugelassen sind. Bei Verwendung anderer
Akkus besteht Brand- oder Explosionsgefahr.
• Transportieren Sie den Akku nicht in einer Tasche, Aktentasche oder einem anderen Behälter, da dort befindliche
Gegenstände aus Metall (beispielsweise Autoschlüssel oder Büroklammern) die Klemmen des Akkus
kurzschließen könnten. Der starke Stromfluss kann äußerst hohe Temperaturen und somit Beschädigungen am
Akku oder sogar einen Brand verursachen.
• Bei unsachgemäßer Handhabung des Akkus besteht Brandgefahr. Nehmen Sie den Akku nicht auseinander.
Behandeln Sie beschädigte oder auslaufende Akkus mit äußerster Vorsicht. Ist der Akku beschädigt, kann
Elektrolyt aus den Zellen austreten und zu Verletzungen führen.
• Bewahren Sie den Akku außerhalb der Reichweite von Kindern auf.
• Bewahren Sie den Computer oder den Akku nicht in der Nähe von Wärmequellen auf, etwa Heizungen, Kamine,
Heizlüfter oder ähnliche Geräte. Temperaturen über 60ºC sind generell zu vermeiden. Bei übermäßiger
Erhitzung besteht Explosions- und Brandgefahr.
• Entsorgen Sie den Akku des Computers nicht durch Verbrennung oder im Haushaltsmüll. Akkus können
explodieren. Entsorgen Sie verbrauchte Akkus gemäß den Herstelleranweisungen oder wenden Sie sich an eine
für die Abfallentsorgung zuständige Stelle in Ihrer Nähe. Entsorgen Sie verbrauchte oder beschädigte Akkus
umgehend.
10 Sicherheitshinweise
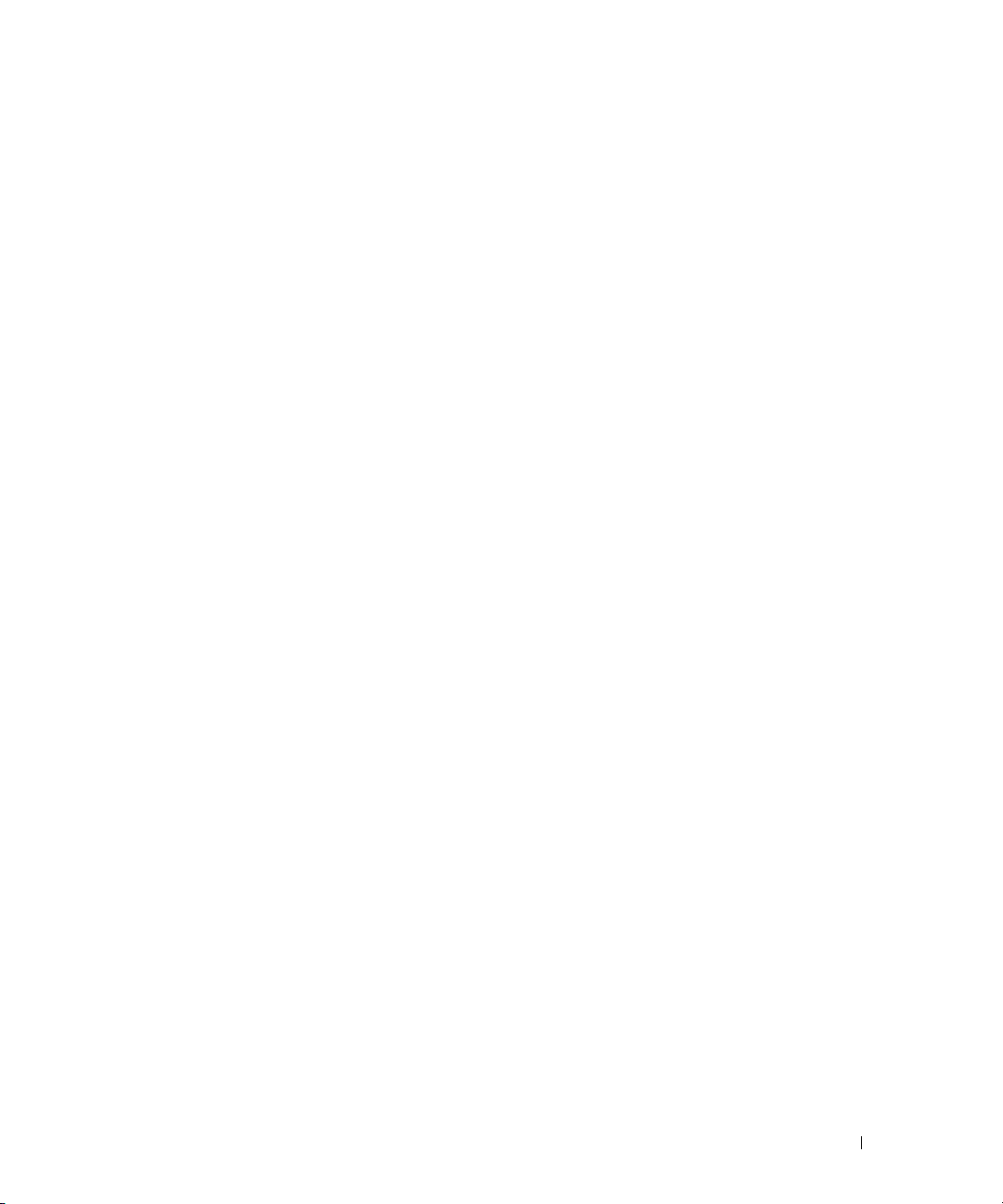
SICHERHEIT: Flugreisen
• Für den Betrieb von Dell-Computern an Bord von Flugzeugen gelten bestimmte gesetzliche Bestimmungen bzw.
von der Fluglinie festgelegte Richtlinien. Gemäß solchen Richtlinien ist die Verwendung eines elektronischen
Gerätes, das Funkwellen oder andere elektromagnetische Signale aussenden kann, unter Umständen in einem
Flugzeug verboten.
– Um solche Bestimmungen nach bestem Ermessen einzuhalten, deaktivieren Sie bitte Ihr TrueMobile™-
Gerät von Dell oder ein anderes Gerät zur Übertragung von Daten per Funk, wenn Ihr portabler Computer
von Dell damit ausgestattet ist, bevor Sie in das Flugzeug steigen. Befolgen Sie außerdem die Anweisungen
des Flugpersonals.
– Darüber hinaus ist die Verwendung von elektronischen Geräten, beispielsweise von portablen Computern,
in kritischen Flugphasen (wie Start und Landung) möglicherweise nicht gestattet. Einige Fluglinien
definieren den Begriff „kritische Flugphase” noch strenger, und zwar als jeden Zeitpunkt, zu dem sich
das Flugzeug in einer Höhe unter 3050 Metern befindet. Bitte befolgen Sie die jeweiligen Anweisungen
der Fluggesellschaft hinsichtlich der Zulässigkeit der Verwendung von elektronischen Geräten.
SICHERHEIT: EMV-Richtlinien
Verwenden sie abgeschirmte Kabel, um sicherzustellen, dass die entsprechende EMV-Klassifikation für die vorgesehene
Einsatzumgebung eingehalten wird. Ein Kabel für Drucker, die über die parallele Schnittstelle angeschlossen werden,
erhalten Sie bei Dell. Sie können ein solches Kabel auch über die globale Website von Dell unter
bestellen.
Elektrostatische Entladungen können die elektronischen Bauteile des Computers beschädigen. Um solche Schäden zu
verhindern, entladen Sie die statische Elektrizität Ihres Körpers, bevor Sie elektronische Komponenten Ihres
Computers, zum Beispiel Speichermodule, berühren. Dies erreichen Sie, indem Sie einen Anschluss auf der Rückseite
des Computers berühren.
WARNUNG: Bei der Handhabung des Kabels dieses Produkts oder von Kabeln des zu diesem Produkt erhältlichen
Zubehörs kommen Sie in Kontakt mit Blei. Blei ist ein Stoff, der Informationen des Bundesstaates Kalifornien zufolge
zu Geburtsschäden oder sonstigen Fortpflanzungsproblemen führen kann.
der Kabel die Hände
.
Waschen Sie sich nach Handhabung
www.dell.com
Beim Arbeiten mit dem Computer
Beachten Sie die folgenden Sicherheitshinweise, um Schäden am Computer zu vermeiden.
• Wenn Sie den Computer aufstellen, um damit zu arbeiten, stellen Sie ihn auf einer ebenen Fläche ab.
• Geben Sie den Computer nicht als Gepäckstück auf. Sie können Ihren Computer röntgen lassen, Sie dürfen ihn
jedoch niemals durch einen Metalldetektor laufen lassen. Wenn Sie den Computer manuell überprüfen lassen,
halten Sie einen geladenen Akku bereit, falls Sie aufgefordert werden, den Computer einzuschalten.
• Wenn Sie die Festplatte beim Reisen aus dem Computer ausbauen, wickeln Sie sie in ein nicht leitendes
Material, z. B. Stoff oder Papier. Wenn Sie das Laufwerk von Hand überprüfen lassen, sollten Sie darauf
vorbereitet sein, es in den Computer einbauen zu müssen. Sie können die Festplatte röntgen lassen, Sie dürfen
sie jedoch niemals durch einen Metalldetektor laufen lassen.
• Legen Sie den Computer während der Reise nicht in ein Gepäckfach über dem Sitz, wo er umherrutschen
könnte. Lassen Sie den Computer nicht fallen, und setzen Sie ihn keinen anderen mechanischen
Erschütterungen aus.
• Schützen Sie Computer, Akku und Festplatte vor Schmutz, Staub, Lebensmitteln, Flüssigkeiten, extremen
Temperaturen und übermäßigem Sonnenlicht.
Sicherheitshinweise 11
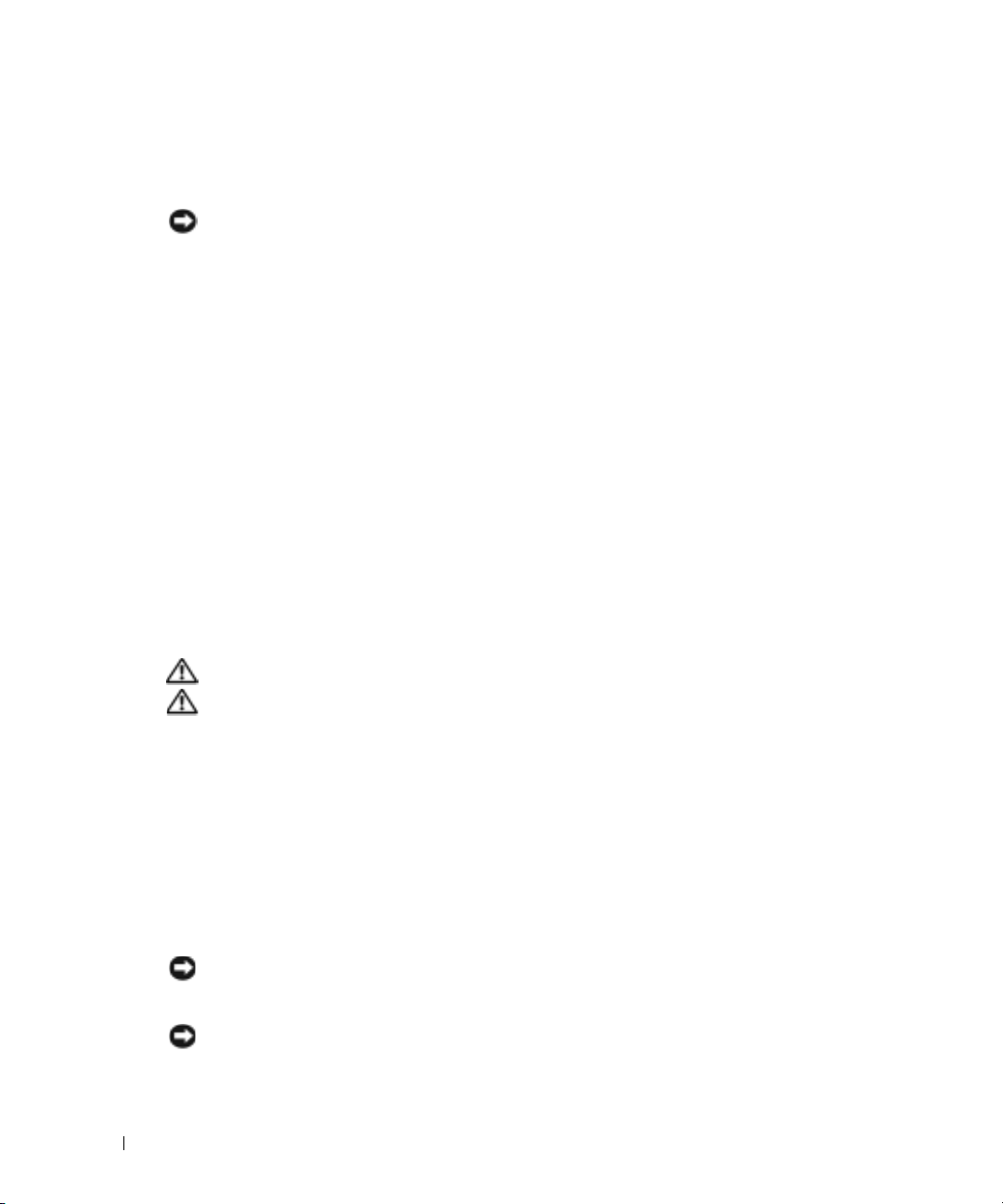
• Wenn Sie sich mit Ihrem Computer in eine Umgebung mit völlig anderer Temperatur und/oder Luftfeuchtigkeit
begeben, kann sich auf oder im Computer Kondenswasser bilden. Um eine Beschädigung des Computers zu
vermeiden, sollten Sie genügend Zeit verstreichen lassen, damit die Feuchtigkeit verdunsten kann, bevor Sie den
Computer benutzen.
HINWEIS: Wenn Sie den Computer aus einer kälteren -Umgebung in eine wärmere Umgebung bringen oder
umgekehrt, sollten Sie mit dem Einschalten warten, bis sich der Computer an die Raumtemperatur angepasst hat.
• Ziehen Sie beim Trennen des Geräts nur am Stecker oder an der Zugentlastung und nicht am Kabel selbst.
Verdrehen Sie den Stecker beim Herausziehen nicht, damit die Kontaktstifte nicht verbogen werden. Vor dem
Anschließen eines Kabels sollten Sie sicherstellen, dass die Stecker korrekt ausgerichtet sind und nicht verkanntet
aufgesetzt werden.
• Behandeln Sie die Komponenten vorsichtig. Halten Sie Bauteile wie Speichermodule an den Kanten und nicht an
den Kontaktstiften.
www.dell.com | support.dell.com
• Wenn Sie ein Speichermodul von der Systemplatine entfernen oder ein Peripheriegerät vom Computer trennen
möchten, schalten Sie den Computer aus und entfernen Sie den oder die Akku(s) aus dem Akkufach. Warten Sie
anschließend mindestens fünf Sekunden, um Beschädigungen der Systemplatine zu vermeiden.
• Reinigen Sie den Bildschirm mit einem weichen, sauberen Tuch und Wasser. Feuchten Sie das Tuch mit Wasser
an und wischen Sie gleichmäßig in einer Richtung von oben nach unten über den Bildschirm. Entfernen Sie zügig
noch feuchte Stellen auf dem Display und halten Sie es trocken. Feuchtigkeit kann den Bildschirm langfristig
beschädigen. Verwenden Sie keinen handelsüblichen Fensterreiniger zum Reinigen der Anzeige.
• Wenn Feuchtigkeit in den Computer eingedrungen ist oder der Computer beschädigt wurde, folgen Sie den
Anweisungen in Ihrem Produkt-Informationshandbuch. Wenn Sie nach Durchführung dieser Verfahren
feststellen, dass der Computer nicht einwandfrei arbeitet, wenden Sie sich an Dell (die entsprechenden
Kontaktinformationen finden Sie unter Seite 137).
SICHERHEIT: Ergonomisches Arbeiten am Computer
VORSICHT: Falsches oder länger andauerndes Arbeiten mit der Tastatur kann gesundheitsschädlich sein.
VORSICHT: Lang anhaltendes Arbeiten am integrierten oder externen Bildschirm kann dazu führen, dass die
Augen überanstrengt werden.
Beachten Sie zum komfortablen und effizienten Arbeiten beim Einrichten und beim Gebrauch des Computers die
ergonomischen Richtlinien in der Dell™ Inspiron™ Hilfedatei. Hinweise zum Öffnen der Hilfedatei finden Sie auf
Seite 16.
Dieser tragbare Computer ist nicht für den ständigen Einsatz im Büro konzipiert. Bei längerer Nutzung im Büro sollten
Sie eine externe Tastatur anschließen.
SICHERHEIT: Bei der Arbeit im Inneren des Systems
Bevor Sie ein Speichermodul, eine Mini-PCI-Karte, einen Lüfter, eine Tastatur, einen Bildschirm, ein Reserveakku oder
eine Karte mit Bluetooth
angezeigten Reihenfolge aus.
HINWEIS: Das Öffnen des Computers ist in der Regel nur bei der Installation eines Speichermoduls, einer Mini-PCI-
Karte, eines Lüfters, einer Tastatur, eines Bildschirms, eines Reserveakkus oder einer Bluetooth™-Karte mit
Wireless Technologie erforderlich.
HINWEIS: Um eine mögliche Beschädigung der Systemplatine zu vermeiden, warten Sie nach dem Ausschalten des
Computers fünf Sekunden, bevor Sie eine Komponente vom Computer trennen oder ein Speichermodul, eine Mini-PCIKarte, einen Lüfter, eine Tastatur, einen Bildschirm, einen Reserveakku oder eine Bluetooth-Karte entfernen.
12 Sicherheitshinweise
®
Wireless Technologie entfernen oder installieren, führen Sie die folgenden Schritte in der
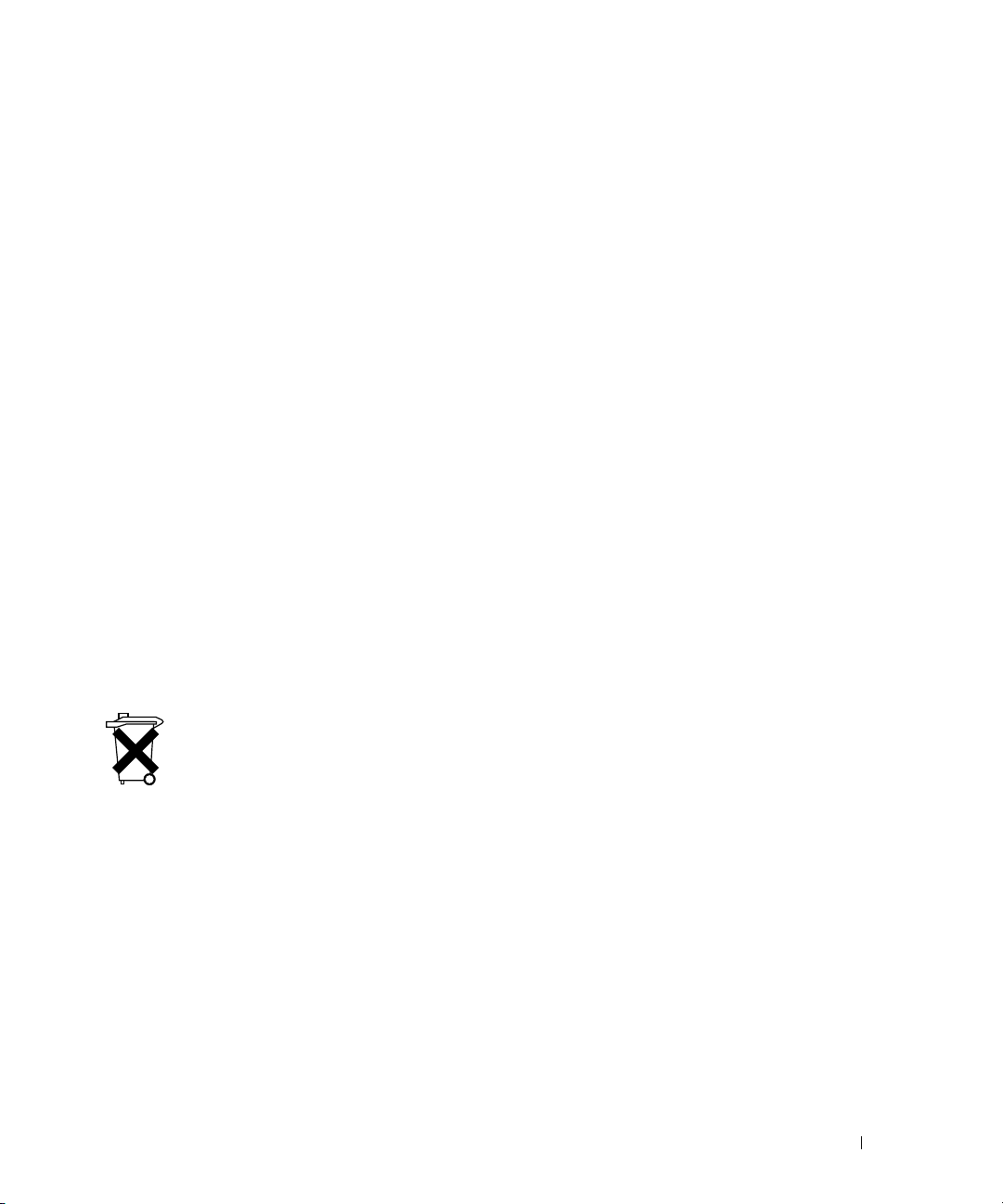
1
Fahren Sie Ihr System herunter, und trennen Sie alle angeschlossene Geräte vom Computer.
2
Trennen Sie den Computer und die Peripheriegeräte vom Stromnetz. So wird die Gefahr von Verletzungen oder
elektrischen Schlägen verringert. Trennen Sie außerdem alle Telefon- oder Telekommunikationsleitungen vom
System.
3
Entfernen Sie den Hauptakku aus dem Akkufach.
4
Erden Sie sich, indem Sie einen Anschluss auf der Rückseite des Computers berühren.
5
Berühren Sie während der Arbeit am System öfters Anschlüsse auf der Computerrückseite, um statische Elektrizität
abzuleiten, die interne Bauteile beschädigen könnte.
SICHERHEIT: Schutz vor elektrostatischen Entladung
Elektrostatische Entladungen können die elektronischen Bauteile des Computers beschädigen. Um solche Schäden
zu verhindern, entladen Sie die statische Elektrizität Ihres Körpers, bevor Sie elektronische Komponenten Ihres
Computers, zum Beispiel Speichermodule, berühren. Berühren Sie dazu einen
Berühren Sie während der Arbeit am Inneren des Systems immer wieder
um statische Aufladungen abzuleiten, die sich mittlerweile im Körper aufgebaut haben könnten.
Beachten Sie auch folgende Hinweise, um Beschädigungen durch elektrostatische Entladung (ESE) zu vermeiden:
• Entfernen Sie beim Auspacken einer statikempfindlichen Komponente aus dem Versandkarton erst dann ihre
antistatische Verpackung, wenn Sie die Komponente installieren möchten. Vergewissern Sie sich, dass die
statische Elektrizität aus Ihrem Körper abgeleitet wurde, bevor Sie die antistatische Verpackung der Komponente
öffnen.
• Verwenden Sie für den Transport eines empfindlichen Bauteils einen antistatischen Behälter oder eine
antistatische Verpackung.
• Arbeiten Sie mit allen empfindlichen Bauteilen in einer statikfreien Umgebung. Verwenden Sie nach Möglichkeit
antistatische Fußbodenunterlagen und Werkbankunterlagen.
Anschluss auf der Computerrückseite
Anschlüsse auf der Rückseite des Computers
.
,
SICHERHEIT: Akkuentsorgung
Der Computer ist mit einem Lithium-Ionen-Akku und einem Knopfzellen-Reserveakku ausgerüstet.
Anweisungen zum Austauschen des Lithium-Ionen-Akkus in Ihrem Computer finden Sie unter „Entfernen
eines Akkus” auf Seite 42 und „Installieren eines Akkus” auf Seite 43. Der Reserveakku hat eine äußerst
lange Lebensdauer und muss voraussichtlich nie ausgewechselt werden. Wenn Sie den Akku jedoch einmal
austauschen müssen, finden Sie die entsprechenden Anweisungen auf „Reserveakku” auf Seite 124.
Entsorgen Sie die Batterie nicht im Hausmüll. Die Adresse der nächstgelegenen Annahmestelle für
Altbatterien erhalten Sie bei Ihrem örtlichen Abfallentsorgungsbetrieb.
Sicherheitshinweise 13
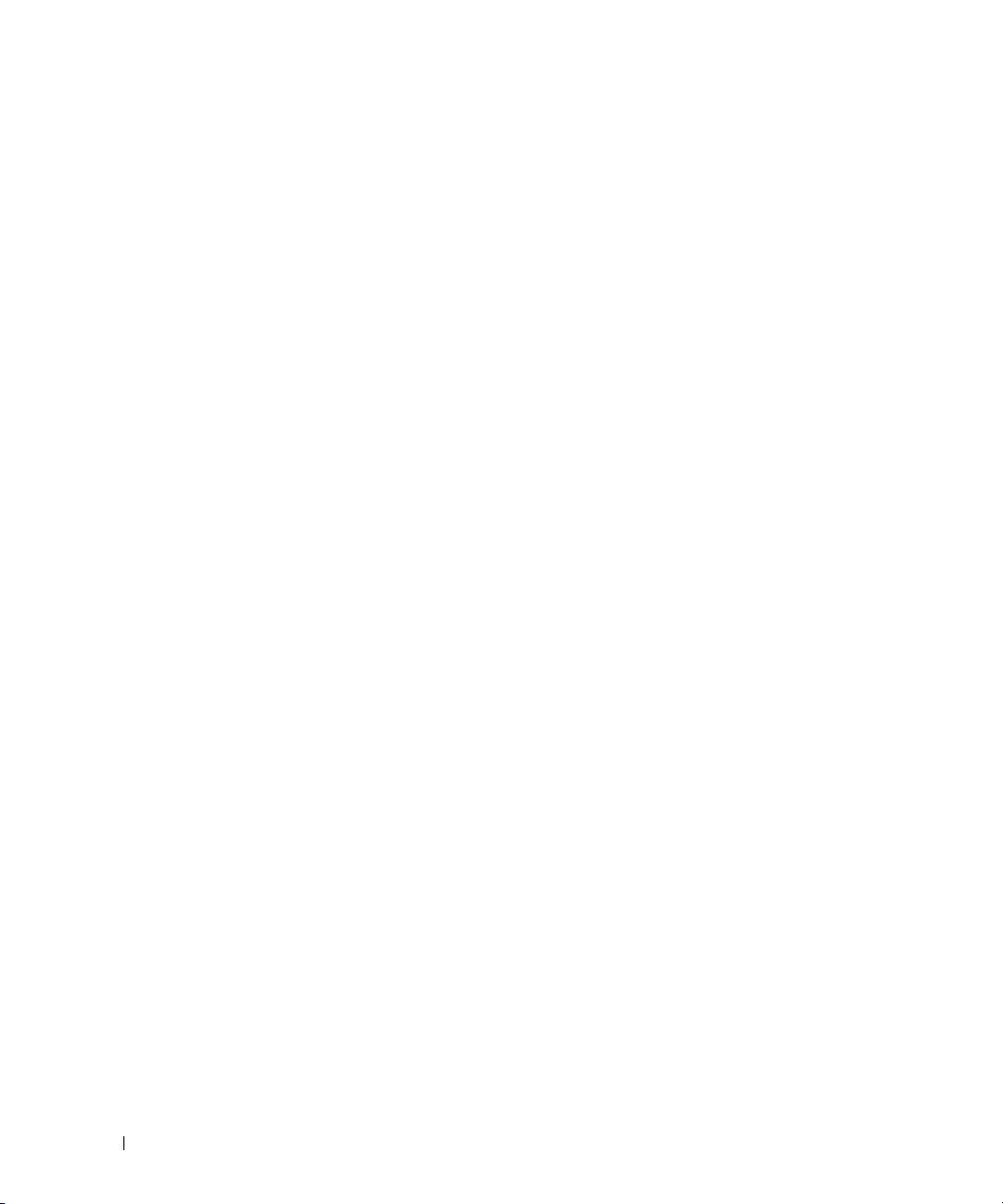
www.dell.com | support.dell.com
14 Sicherheitshinweise
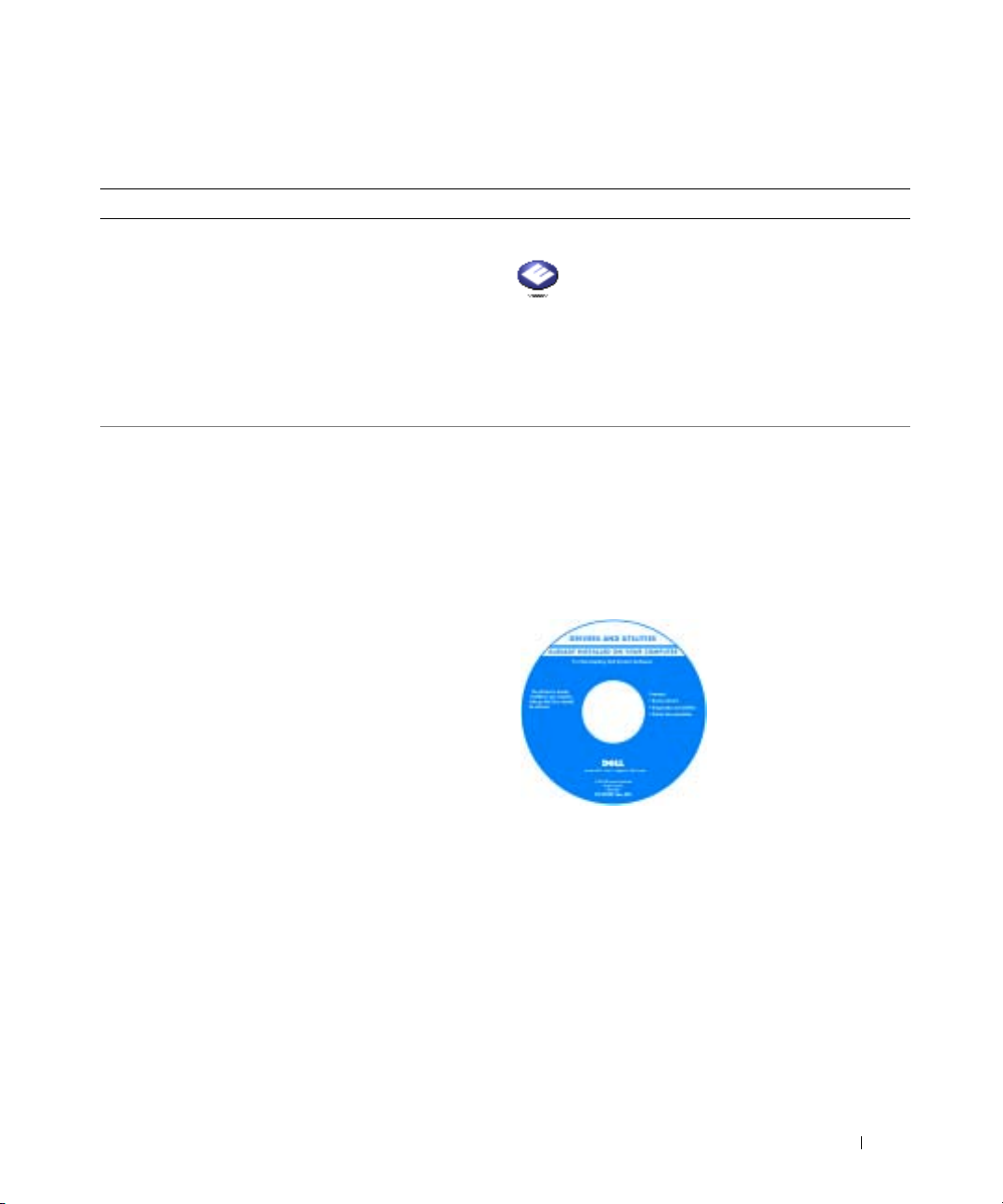
Informationsquellen
Welche Informationen benötigen Sie? Hier finden Sie die gewünschten Informationen
• Anleitung zum Aufrufen von Lernprogrammen und
anderer Anleitungen
• Anleitung zum Anfordern einer Rechnungskopie
• Anleitung zum Verlängern der Garantie
• Anleitung zum Aufrufen von Dell Support auf dem
Microsoft
• Weitere Dokumentationen, Werkzeuge,
Informationen zur Fehlerbeseitigung sowie Links zu
Online-Support-Ressourcen
• Ein Diagnoseprogramm für den Computer
• Treiber für den Computer
• Dokumentation zum Computer
• Dokumentation zu dem Gerät
®
Windows®-Desktop (nur für USA)
Dell Solution Center
Auf dem Windows-Desktop
Drivers and Utilities CD (auch bekannt unter der
Bezeichnung ResourceCD)
Dokumentation und Treiber, sind bereits auf dem
Computer installiert. Sie können die CD zur
Neuinstallation von Treibern benutzen (Anleitungen
hierzu finden Sie auf page 93), führen Sie Dell
Diagnostics aus (Anleitungen hierzu finden Sie auf
page 97), oder ziehen Sie die Dokumentation zu Rate.
Möglicherweise finden
Sie auf der CD
Infodateien. Diese
Dateien enthalten
Angaben zu den
neuesten technischen
Änderungen bzw.
Detailinformationen zu
technischen Fragen für
erfahrene Benutzer oder
Te ch n ik er.
Finding Information 15
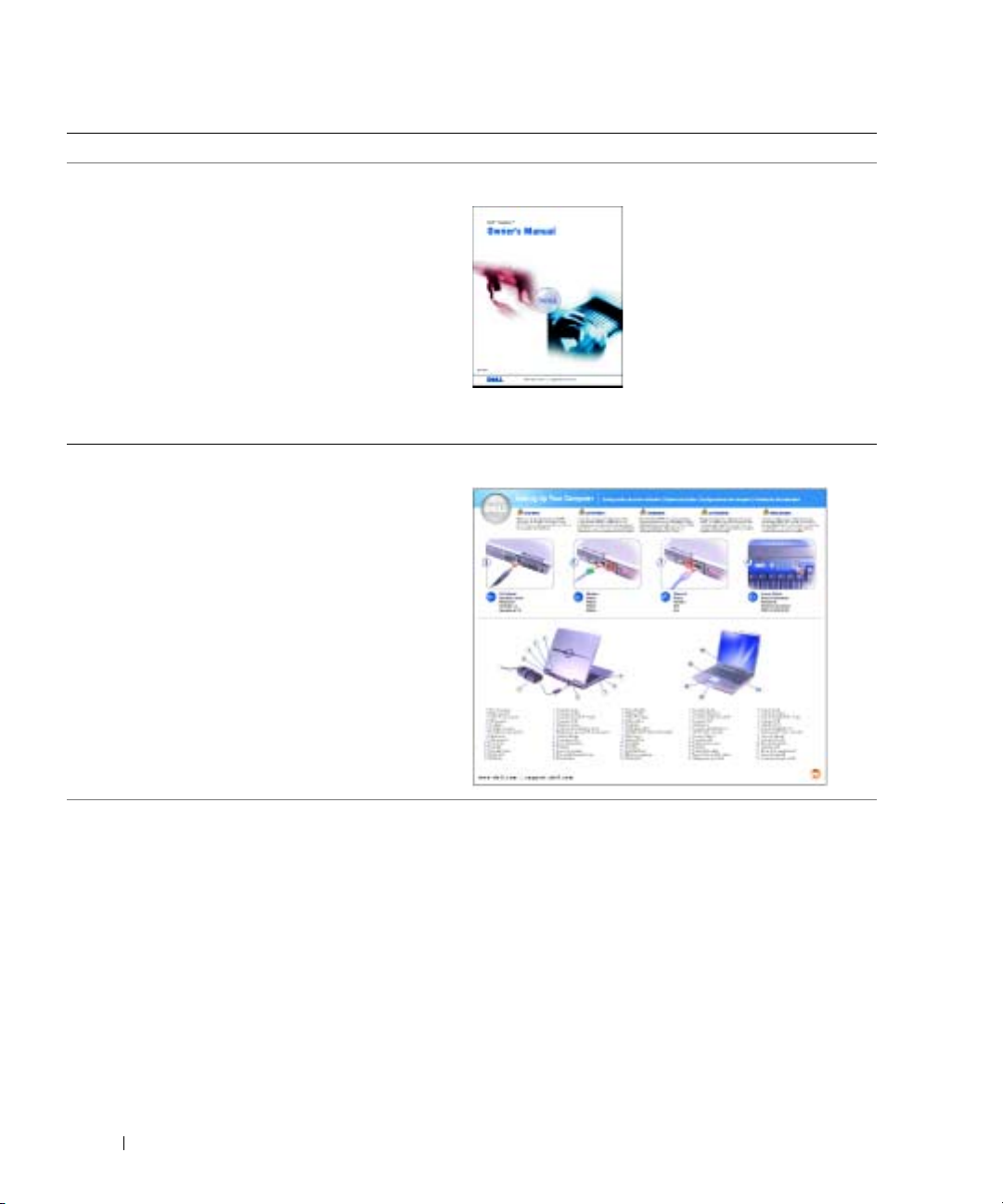
Welche Informationen benötigen Sie? Hier finden Sie die gewünschten Informationen
• Anleitungen zum Einrichten eines Druckers
Benutzerhandbuch
• Zusatzinformationen zum Einrichten des Computers
• Fehlerbehebung und Problemlösung
• Anleitungen zum Entfernen und Installieren von
Te il e n
• Technische Daten
• Kontaktaufnahme mit Dell
www.dell.com | support.dell.com
• Anleitungen zum Einrichten des Computers
• Tipps zur Verwendung von Microsoft® Windows
• Anleitung zur Wiedergabe von CDs und DVDs
• Anleitung zur Verwendung des Standby-Modus und
des Ruhezustands
• Anleitung zum Ändern der Bildschirmauflösung
• Reinigen des Computers
ANMERKUNG: Sie finden dieses Dokument im PDF-
Format unter support.dell.com.
Setup-Übersicht
®
Dell Inspiron Hilfedatei
1
Klicken Sie auf die Schaltfläche
und Support
2
Klicken Sie auf
und auf
3
Klicken Sie auf
.
Benutzer- und Systemhandbücher
Benutzerhandbücher
Dell Inspiron-Hilfe
.
Start
und auf
.
Hilfe
16 Finding Information
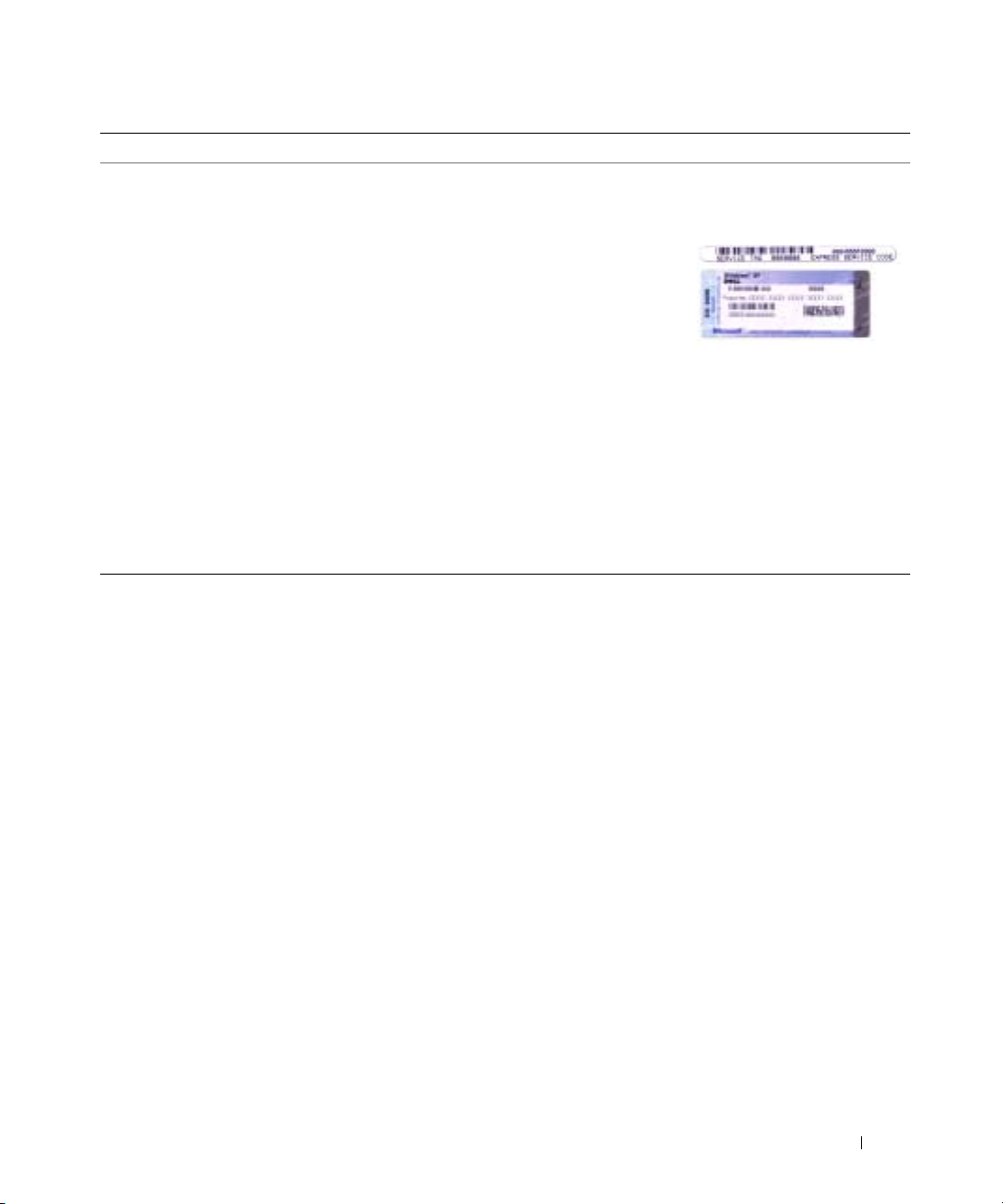
Welche Informationen benötigen Sie? Hier finden Sie die gewünschten Informationen
• Service-Tag-Nummer und ExpressServicecodenummer
• Microsoft Windows-Lizenzetikett
• Neueste Treiber für den Computer
• Antworten auf Fragen für den Kundendienst und
technischen Support
• Online-Diskussionen mit anderen Benutzern und
technischer Support
• Dokumentation zu Ihrem Computer
Service-Tag-Nummer und Microsoft Windows-Lizenz
Die Aufkleber befinden sich an der Seite Ihres
Computers.
• Geben Sie die
Service-Tag-Nummer
auf der Website
support.dell.com
oder beim Anruf beim
Technischen Support
an, um den Computer zu identifizieren.
• Geben Sie beim Anruf beim Technischen Support die
Express-Servicecodenummer an, um zum geeigneten
Ansprechpartner weitergeleitet zu werden. Das ExpressServicecodesystem ist möglicherweise nicht in allen
Ländern verfügbar.
• Geben Sie die Nummer des Microsoft WindowsLizenzetiketts an, wenn das Betriebssystem neu
installiert wird.
Dell Support Website — support.dell.com
Die Dell Support-Website bietet verschiedene OnlineWerkzeuge, unter anderem:
• Lösungen — Tipps und Tricks zur Behebung von
Störungen, Artikel von Technikern und Online-Kurse
• Community – Onlinediskussion mit anderen Dell-
Kunden
• Aktualisierungen — Aktualisierungs-Informationen
zu Komponenten, wie z. B. Speicher, Festplatten und
Betriebssysteme
• Kundenbetreuung — Kontaktinformationen,
Bestellstatus, Garantie und Reparaturinformationen
• Downloads — Treiber, Patches und
Softwareaktualisierungen
• Referenzmaterialien —Computerdokumentation,
Produktdaten und Weißbücher
Finding Information 17
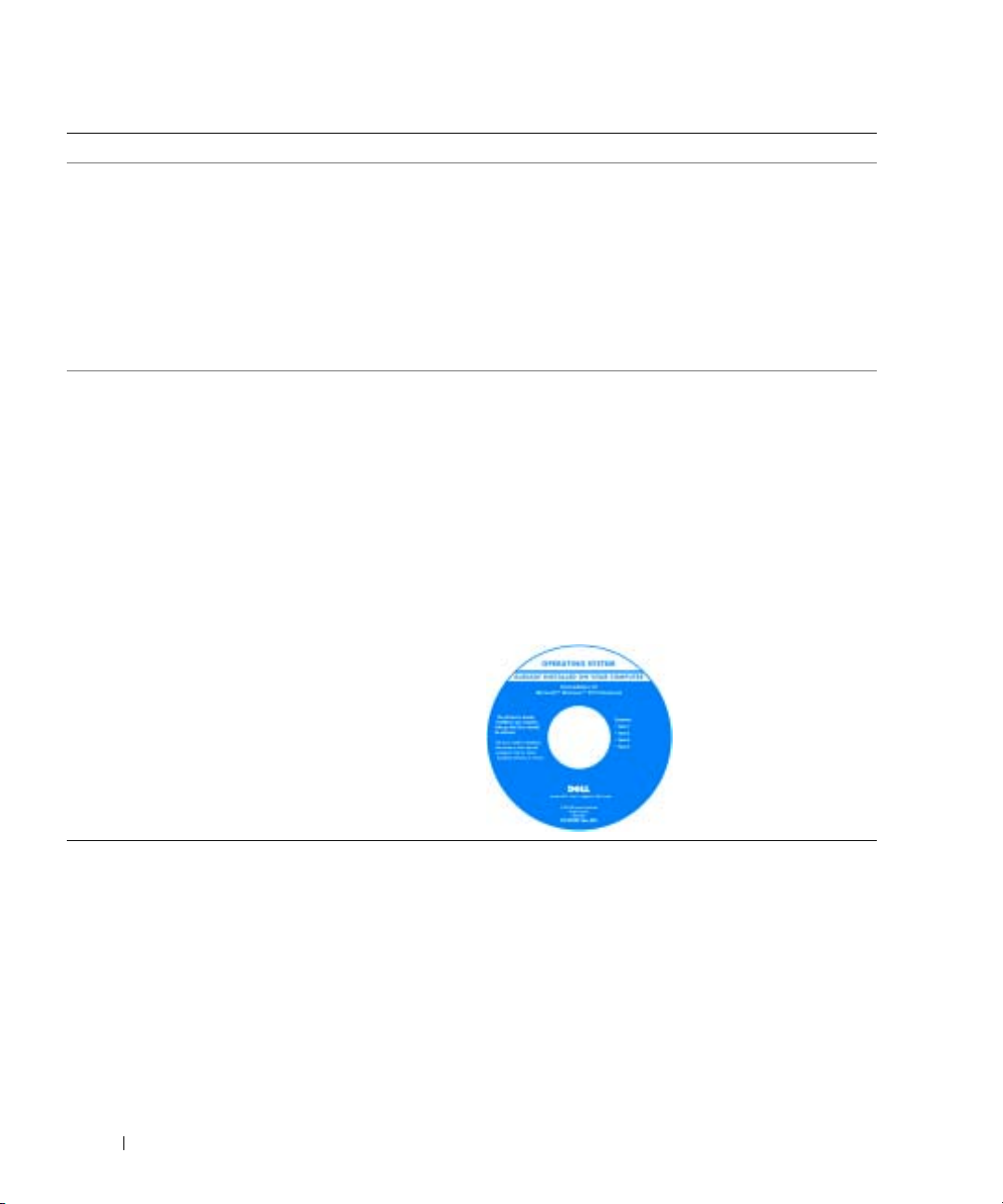
Welche Informationen benötigen Sie? Hier finden Sie die gewünschten Informationen
• Anleitungen zum Arbeiten unter Windows XP
• Dokumentation zu Ihrem Computer
• Dokumentation für Komponenten (z. B. Modem)
Hilfe- und Supportcenter von Windows
1
Klicken Sie auf die Schaltfläche
und Support
2
Geben Sie ein Wort oder einen Ausdruck ein, das/der
.
Start
Ihr Problem beschreibt und klicken Sie anschließend
auf das Pfeilsymbol.
3
Klicken Sie auf das Thema, das zu Ihrem Problem
passt.
4
Befolgen Sie die Anweisungen auf dem Bildschirm.
• Anleitungen zur Neuinstallation des Betriebssystems
www.dell.com | support.dell.com
Betriebssystem-CD
Das Betriebssystem ist bereits auf dem Computer
installiert. Um das Betriebssystem neu zu installieren,
verwenden Sie die Betriebssystem-CD. Anleitungen
hierzu finden Sie unter "Neuinstallation von Microsoft
Windows
®
XP" on page 100.
Nachdem Sie Ihr Betriebssystem neu installiert haben,
verwenden Sie die Drivers and Utilities CD um Treiber
für die Komponenten, die mit Ihrem Computer geliefert
wurden, neu zu installieren. Anleitungen hierzu finden
Sie unter "Neu Installieren von Treibern und
Dienstprogrammen" on page 93.
Ihr BetriebssystemProduct Key--Aufkleber
befindet sich auf Ihrem
Computer.
und auf
Hilfe
®
18 Finding Information
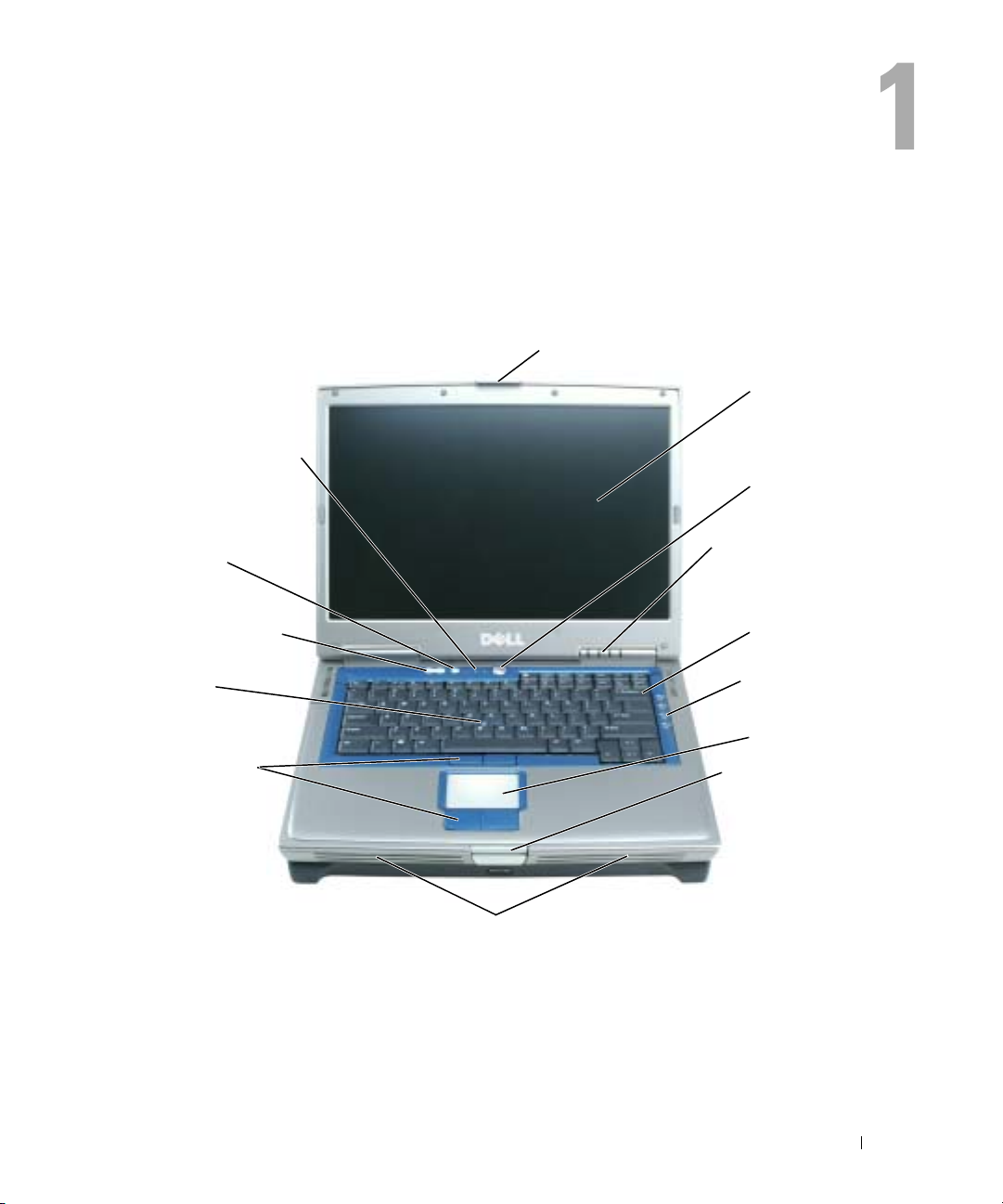
Wissenswertes über Ihren Computer
Vorderansicht
Bildschirmverriegelung
Tastaturstatusanzeigen
Bildschirm
Netzschalter
Stummtaste
Taste zur
Lautstärkeregelung
Trackstick
Trackstick/Touchpadtasten
Lautsprecher
BILDSCHIRMVERRIEGELUNG — Hält den Bildschirm geschlossen.
A
NZEIGE — Weitere Informationen zur Anzeige finden Sie in der Datei Dell Inspiron-Hilfe. Hinweise
zum Öffnen der Hilfedatei finden Sie auf Seite 16.
N
ETZSCHALTER — Drücken Sie den Netzschalter, um den Computer einzuschalten oder um einen
Energieverwaltungszustand aufzurufen bzw. diesen zu verlassen.
Gerätestatusanzeige
Tastatur
Tasten zur
Mediensteuerung
Touchpad
Bildschirmfreigabehebel
Wissenswertes über Ihren Computer 19
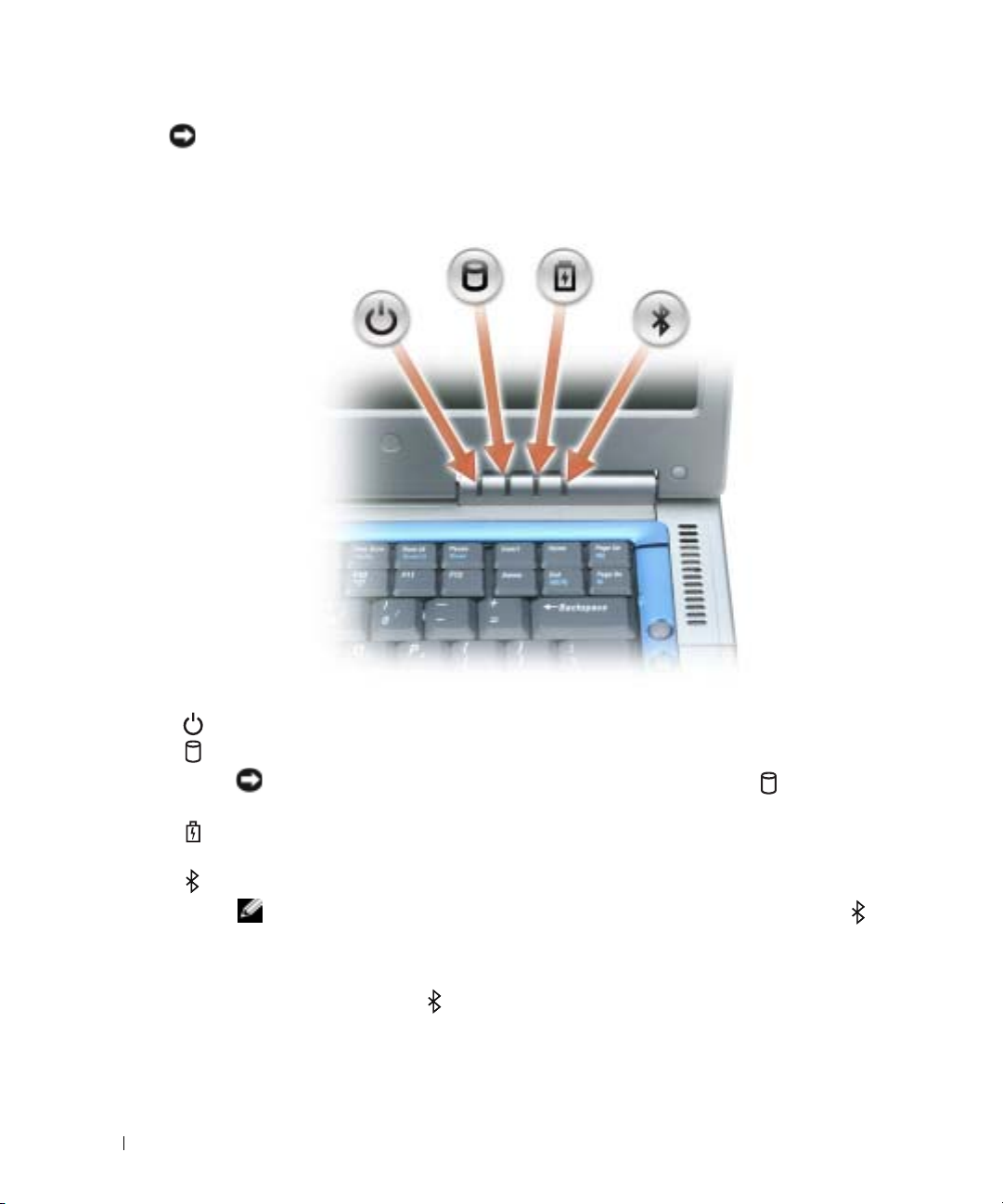
HINWEIS: Um Datenverlust zu vermeiden, drücken Sie zum Ausschalten nicht den Netzschalter,
sondern fahren Sie den Computer über das Start menü herunter.
ERÄTESTATUSANZEIGE
G
www.dell.com | support.dell.com
Leuchtet bei eingeschaltetem Computer.
Leuchtet, wenn der Computer Daten liest oder schreibt.
HINWEIS: Schalten Sie den Computer niemals aus, wenn die Anzeige blinkt, da dies
zu Datenverlust führen kann.
Leuchtet oder blinkt, wenn sich der Computer in einem Energiesparmodus befindet. Sie
blinkt darüber hinaus auf, um den Ladezustand des Akkus anzuzeigen.
Leuchtet oder blinkt, wenn eine Bluetooth
ANMERKUNG: Bluetooth ist ein optionales Leistungsmerkmal Ihres Computers. Das
Symbol leuchtet deshalb nur, wenn Sie den Computer mit Bluetooth bestellt haben. Nähere
Informationen finden Sie in der Dokumentation der Karte.
Zum selektiven Deaktivieren der Bluetooth-Funktionen klicken Sie mit der rechten
Maustaste auf das Symbol im Systembereich und wählen die Option Disable Bluetooth
Radio (Bluetooth deaktivieren).
Drücken Sie zum schnellen Aktivieren oder Deaktivieren von Wireless-Geräten
<Fn><F2>.
20 Wissenswertes über Ihren Computer
®
Wireless Technology-Karte aktiviert ist.
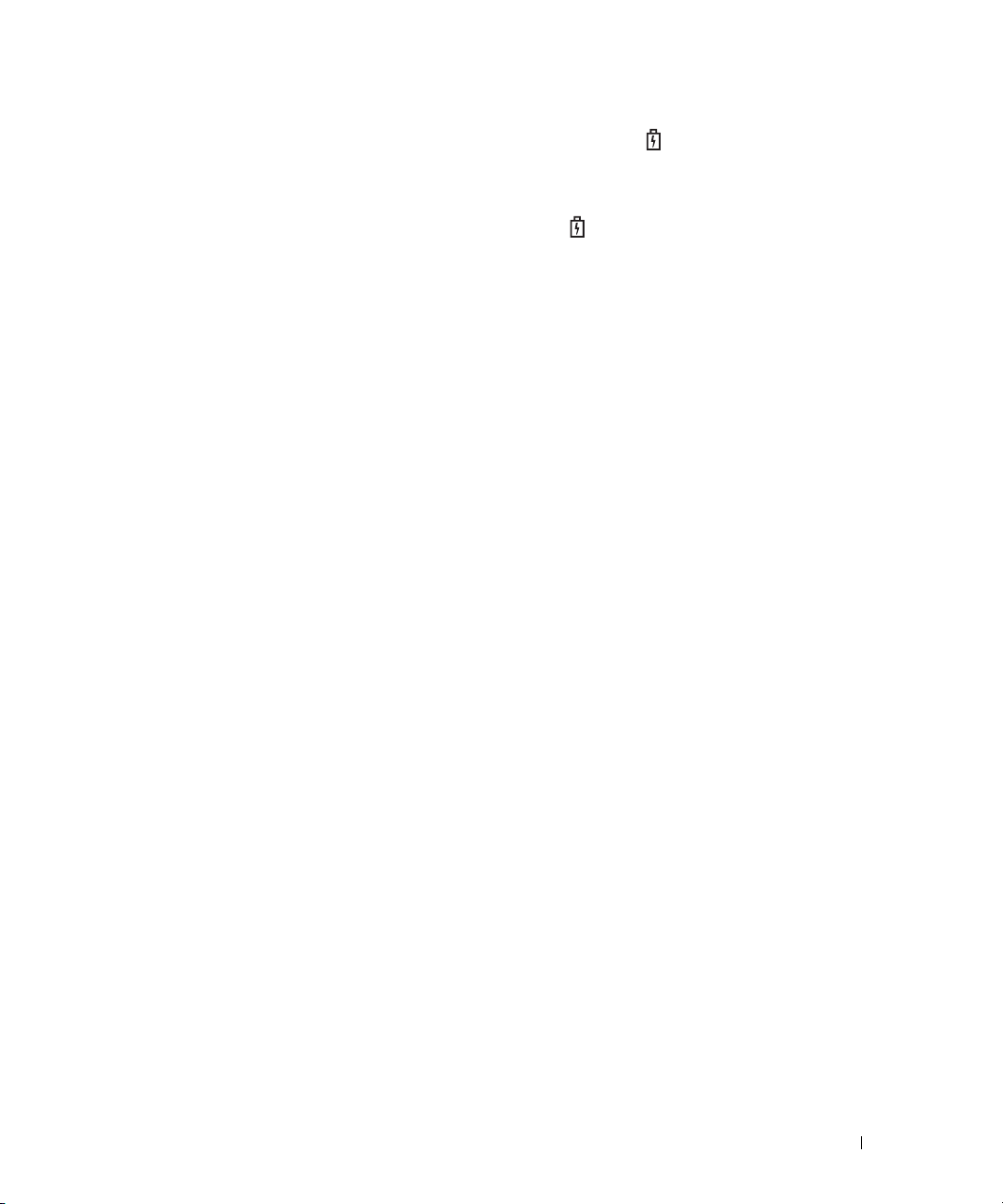
Wenn der Computer an das Stromnetz angeschlossen ist, gilt für die Anzeige Folgendes:
• Stetig grün leuchtend: Der Akku wird aufgeladen.
• Grün blinkend: Der Akku ist beinahe vollständig aufgeladen.
Wird der Computer mit Akkustrom versorgt, leuchtet die Anzeige folgendermaßen:
• Aus: Der Akku ist genügend geladen (oder der Computer ist ausgeschaltet).
• Orange blinkend: Die Akkuladung ist niedrig.
• Stetig orange leuchtend: Die Akkuladung hat einen kritisch niedrigen Stand erreicht.
TASTATUR — Die Tastatur umfasst einen nummerischen Tastenblock sowie eine Taste mit dem
Microsoft
finden Sie unter „Tastenkombinationen” auf Seite 49.
ASTEN ZUR MEDIENSTEUERUNG — Steuerung der CD- und DVD-Wiedergabe.
T
T
OUCHPAD — Erfüllt die gleichen Funktionen wie eine Maus.
B
AUTSPRECHER — Mit Hilfe der Tasten bzw. Tastenkombinationen zur Lautstärkeregelung können Sie
L
die Lautstärke der integrierten Lautsprecher einstellen. Weitere Informationen finden Sie auf Seite 49.
T
RACKSTICK-/TOUCHPADTASTEN — Trackstick-/Touchpad-Tasten weisen die Funktionalität einer Maus
auf.
RACKSTICK — Trackstick-/Touchpad-Tasten weisen die Funktionalität einer Maus auf.
T
T
ASTEN ZUR LAUTSTÄRKEREGELUNG — Drücken Sie diese Tasten, um die Lautstärke der Lautsprecher
einzustellen.
TUMMTASTE — Drücken Sie diese Taste, um die Lautsprecher stumm zu schalten.
S
®
Windows®-Symbol. Weitere Informationen zu den unterstützten Tastenkombinationen
ILDSCHIRMFREIGABEHEBEL — Drücken Sie hier, um den Bildschirm zu öffnen.
Wissenswertes über Ihren Computer 21
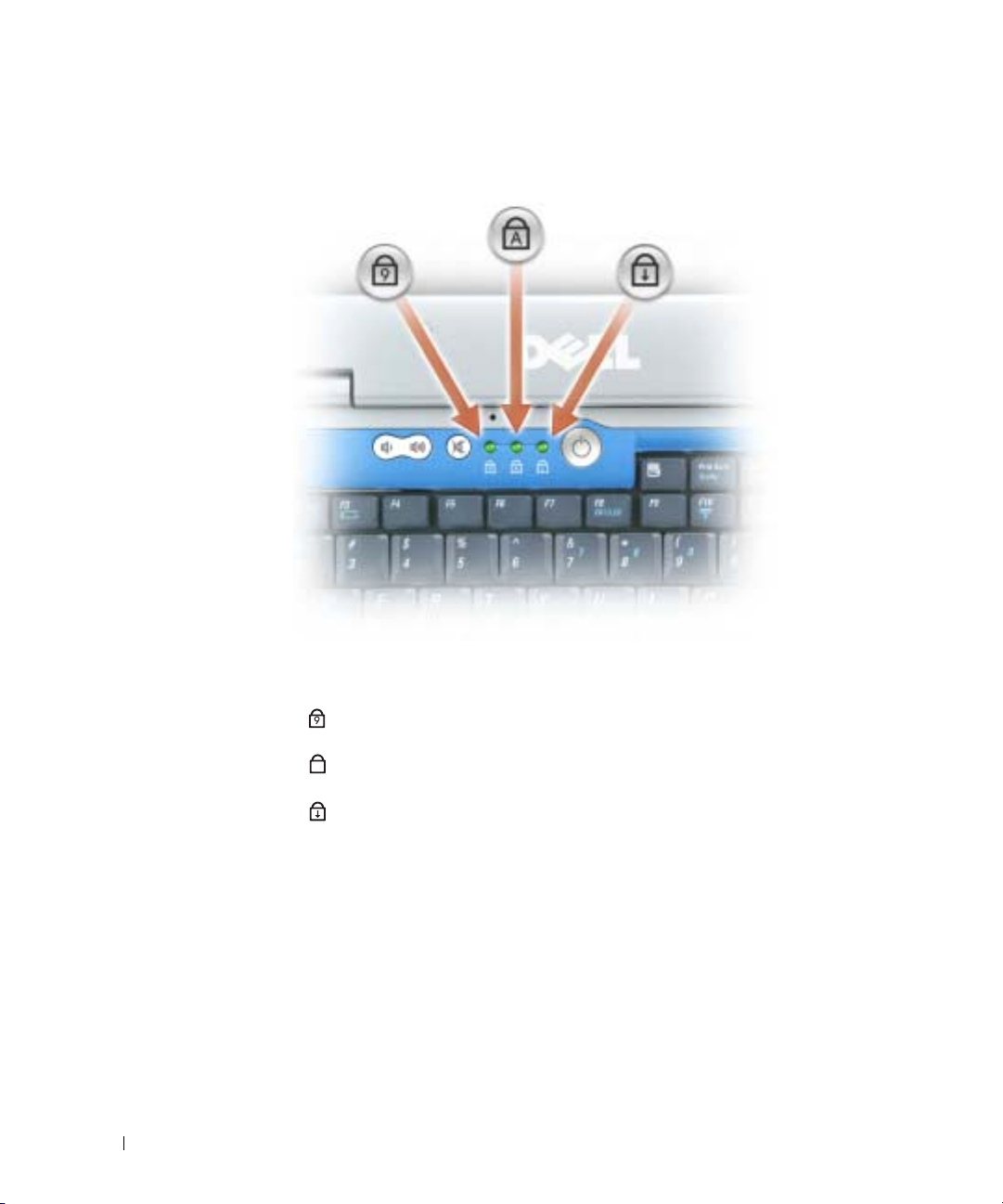
TASTATURSTATUSANZEIGEN
www.dell.com | support.dell.com
Die grünen Anzeigen oberhalb der Tastatur weisen auf Folgendes hin:
Leuchtet, wenn der nummerische Tastenblock aktiviert ist.
9
Leuchtet, wenn die Großschreibung aktiviert ist.
A
Leuchtet, wenn die Rollen-Tastenfunktion aktiviert ist.
22 Wissenswertes über Ihren Computer

Linke Seitenansicht
Modulschacht Komponentenfrei-
gabevorrichtung
Audioanschlüsse
IEEE 1394-Anschluss PC Card-Steckplatz
MODULSCHACHT —
Der Modulschacht dient zur Aufnahme von CD-, DVD- oder anderen
Festplatte
optischen Laufwerken. Weitere Informationen finden Sie unter Seite 45.
KOMPONENTENFREIGABEVORRICHTUNG —
Drücken Sie hier, um den Komponentenfreigaberiegel zu
lösen.
FESTPLATTE — Dient zum Speichern von Programmen und Daten.
PC C
ARD-STECKPLATZ — Unterstützt eine PC Card wie z. B. Modem oder Netzwerkadapter. Bei
Auslieferung ist eine Platzhalterkarte aus Kunststoff im Steckplatz eingesetzt. Weitere Informationen
finden Sie in der Datei Dell™ Inspiron™-Hilfe. Hinweise zum Öffnen der Hilfedatei finden Sie auf
Seite 16.
IEEE 1394-A
übertragungen, beispielsweise manche digitale Videokameras.
NSCHLUSS — Anschluss für IEEE 1394-kompatible Geräte für Hochgeschwindigkeits-
Wissenswertes über Ihren Computer 23
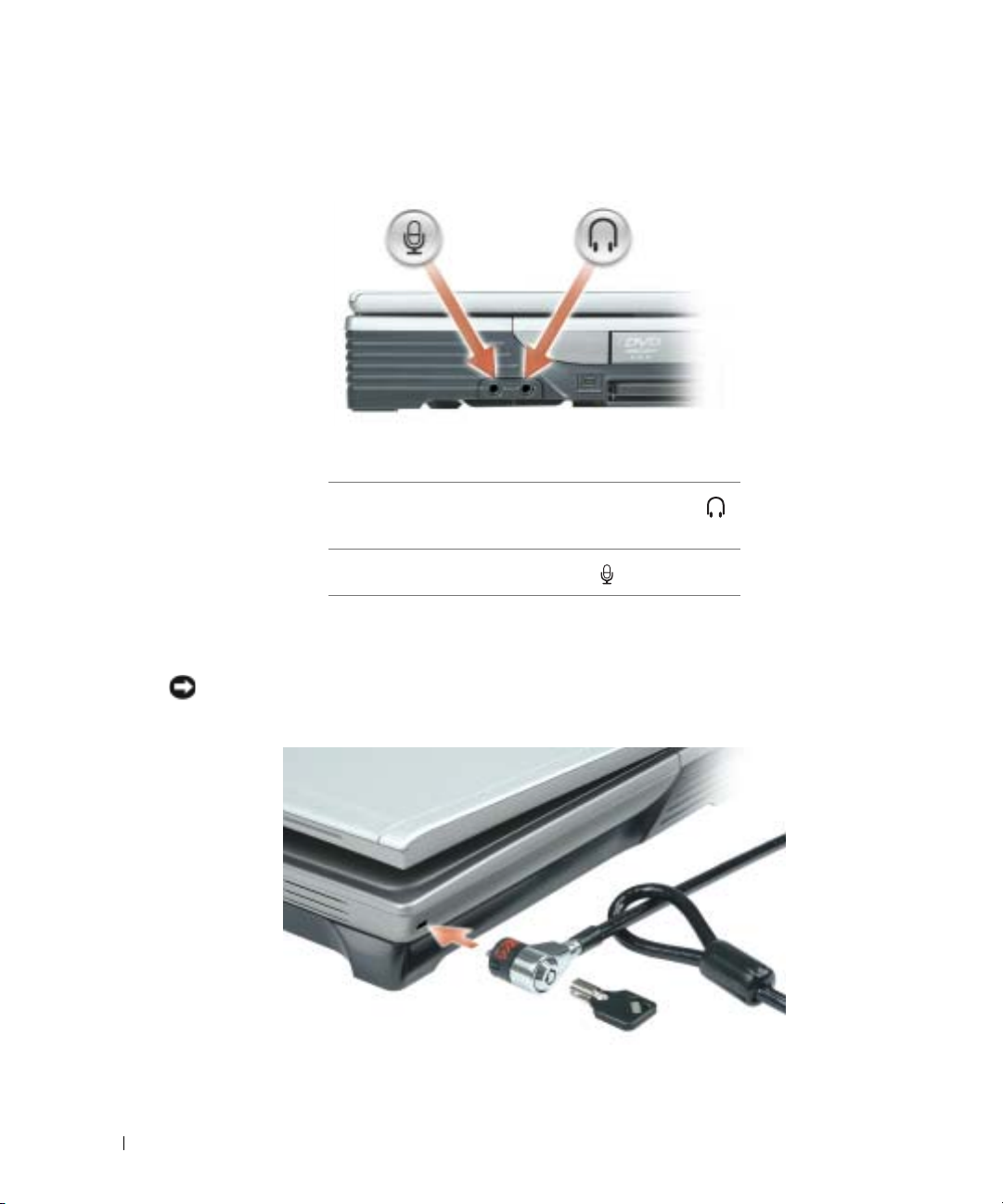
AUDIOANSCHLÜSSE
www.dell.com | support.dell.com
SICHERHEITSKABELEINSCHUB — Hier lässt sich eine handelsübliche Diebstahlschutzvorrichtung an
den Computer anschließen. Weitere Informationen können Sie den Anweisungen entnehmen, die im
Lieferumfang der Komponente enthalten sind.
HINWEIS: Vor dem Kauf einer Diebstahlschutzvorrichtung sollten Sie prüfen, ob diese mit dem
Sicherheitskabeleinschub kompatibel ist.
Schließen Sie Kopfhörer oder Lautsprecher an den
Anschluss an.
Schließen Sie ein Mikrofon an den Anschluss an.
24 Wissenswertes über Ihren Computer

Rechte Seitenansicht
Sicherheitskabeleinschub
SICHERHEITSKABELEINSCHUB — Hier lässt sich eine handelsübliche Diebstahlschutzvorrichtung an den
Computer anschließen. W eitere Informationen können Sie den Anweisungen entnehmen, die im
Lieferumfang der Komponente enthalten sind.
HINWEIS: Vor dem Kauf einer Diebstahlschutzvorrichtung sollten Sie prüfen, ob diese mit dem
Sicherheitskabeleinschub kompatibel ist.
Rückansicht
Monitoranschluss
Fernseh- und S-Video-Anschluss
Netzadapteranschluss
D/Bay-Anschluss (USB mit Stromversorgung)
USB-Anschlüsse (3)
Anschluss für digitale
Videoschnittstelle
Modemanschluss (RJ-11)
Netzwerkanschluss (RJ-45)
Wissenswertes über Ihren Computer 25
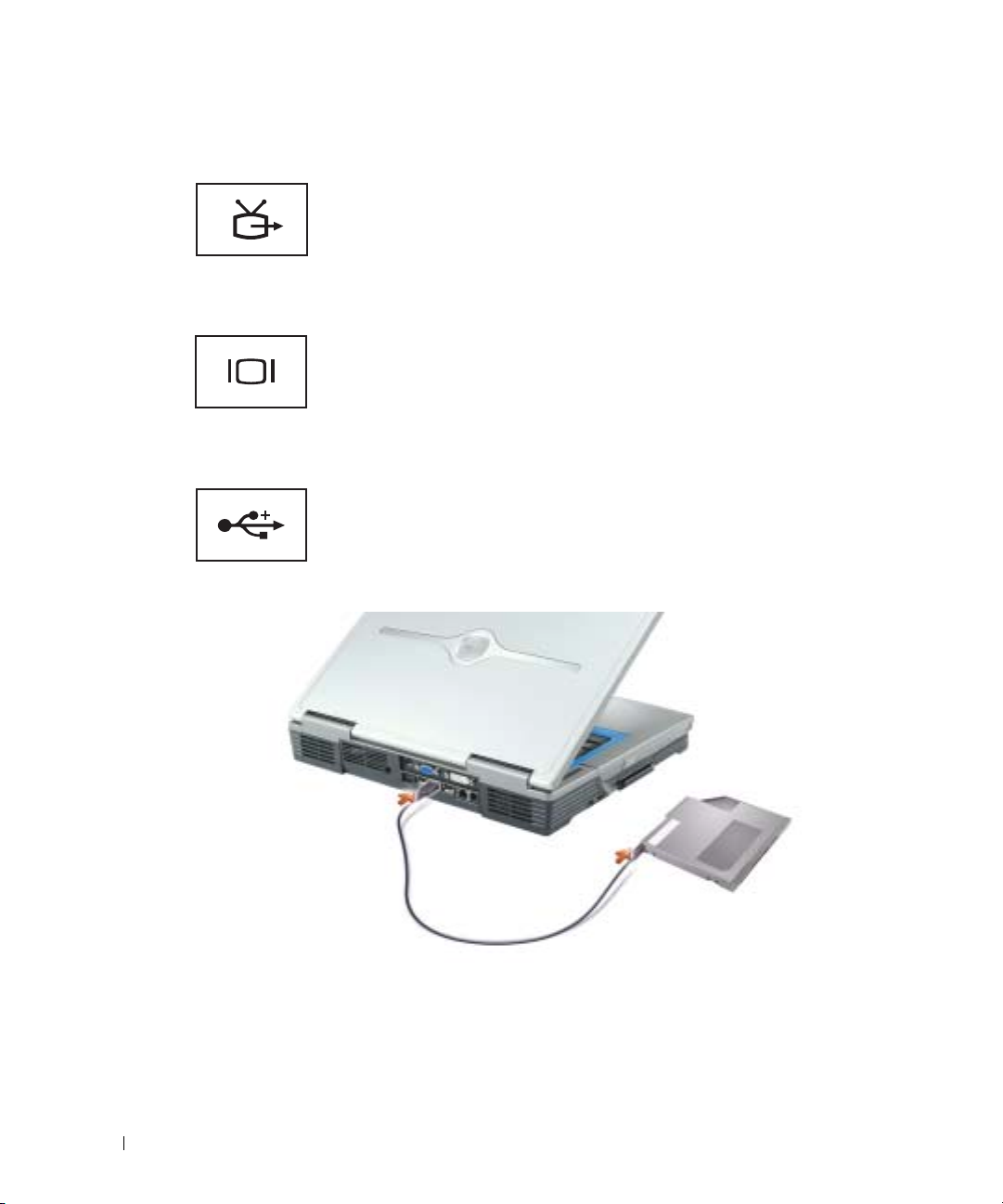
S-VIDEO TV-AUSGANGSANSCHLUSS
VIDEOANSCHLUSS
www.dell.com | support.dell.com
USB-ANSCHLÜSSE (3)
Über diesen Anschluss können Sie den Computer mit
einem Fernsehgerät verbinden. Über das TV/Digital-AudioAdapter kabel können ebenfalls Digital-Audio-Geräte
angeschlossen werden.
Zum Anschließen eines externen VGA-kompatiblen
Monitors. Weitere Informationen finden Sie in der Datei
Dell Inspiron-Hilfe. Hinweise zum Öffnen der Hilfedatei
finden Sie auf Seite 16.
Anschluss für USB-Geräte wie Maus, Tastatur oder Drucker.
Sie können ebenfalls das optionale Diskettenlaufwerk
mithilfe des optionalen Diskettenlaufwerk-Kabels direkt an
den USB-Anschluss anschließen (siehe untenstehende
Abbildung).
26 Wissenswertes über Ihren Computer
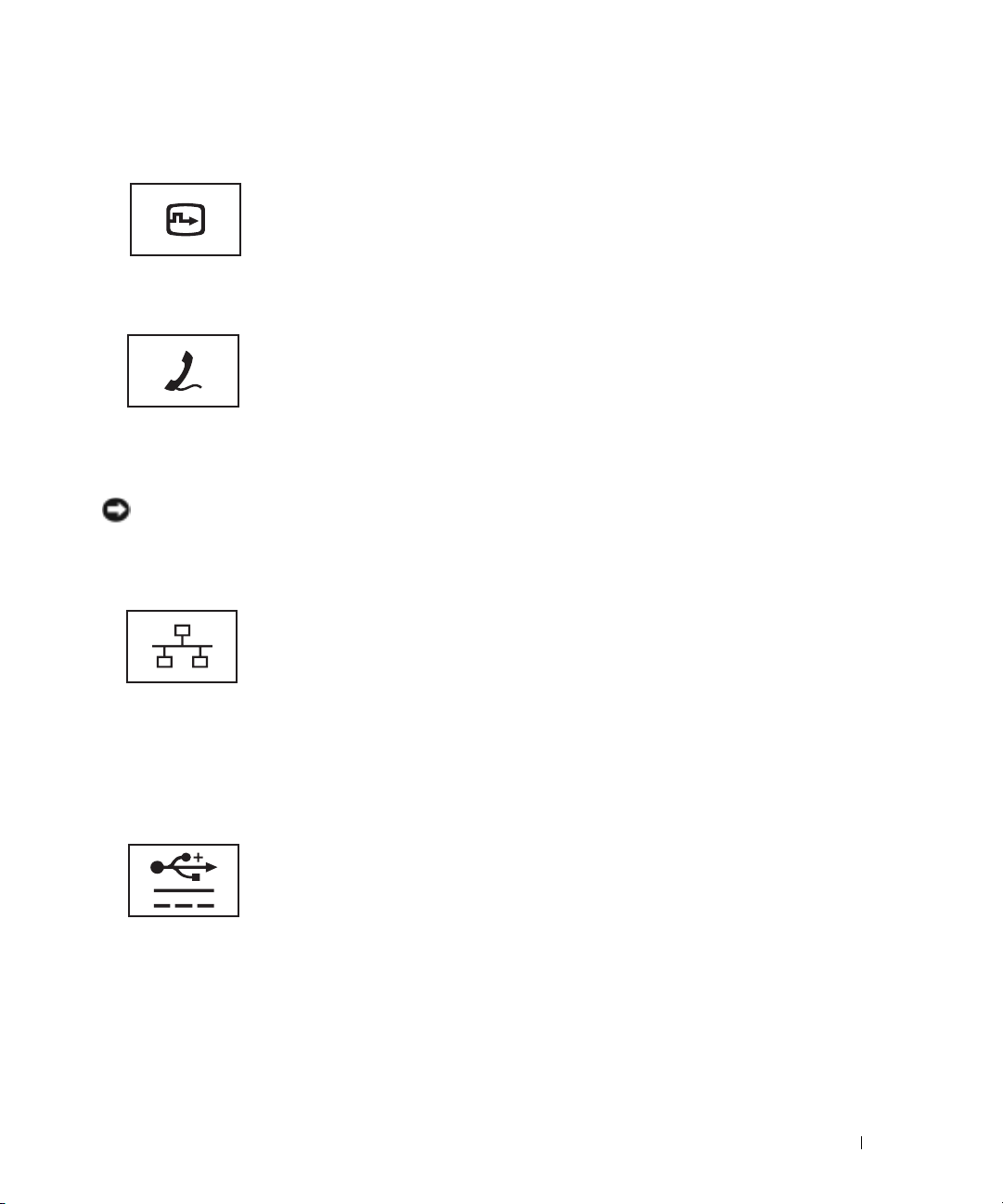
ANSCHLUSS FÜR DIGITAL-VIDEO-SCHNITTSTELLE (DVI)
Dient zum Anschließen eines externen DVI-kompatiblen
Monitors. Mit einem Adapterkabel kann auch ein externer
VGA--kompatibler Monitor an den DVI-Anschluss
angeschlossen werden.
ODEMANSCHLUSS (RJ-11)
M
Um das interne Modem zu verwenden, verbinden Sie ein
Telefonkabel mit dem Modemanschluss.
Weitere Informationen zur Verwendung des Modems finden
Sie in der Online-Dokumentation zum Modem, die im
Lieferumfang des Computers enthalten ist.
N
ETZWERKANSCHLUSS (RJ-45)
HINWEIS: Der Netzwerkanschluss ist etwas größer als der Modemanschluss. Um Schäden am
Computer zu vermeiden, schließen Sie nicht versehentlich ein Telefonkabel an den Netzwerkanschluss
an.
Dient dem Anschluss an ein Netzwerk. Die grüne und die
gelbe Anzeige neben dem Anschluss geben die Aktivität der
kabelgebundenen und Wireless-Netzwerkkommunikation
an.
Informationen zur Verwendung des Netzwerkadapters finden
Sie in der Online-Dokumentation des Netzwerkadapters,
die im Lieferumfang des Computers enthalten ist.
D/B
AY-ANSCHLUSS (USB MIT STROMVERSORGUNG)
Dient zum Anschließen von USB-Geräten mit Stromversorgung wie zum Beispiel eines Dell™ D/Bay-Moduls. Dabei
handelt es sich um einen externen Modulschacht, in den ein
optisches Laufwerk, ein Diskettenlaufwerk oder ein zweites
Festplattenlaufwerk eingesetzt werden kann. Außerdem
können Standard-USB-Geräte angeschlossen werden.
Wissenswertes über Ihren Computer 27
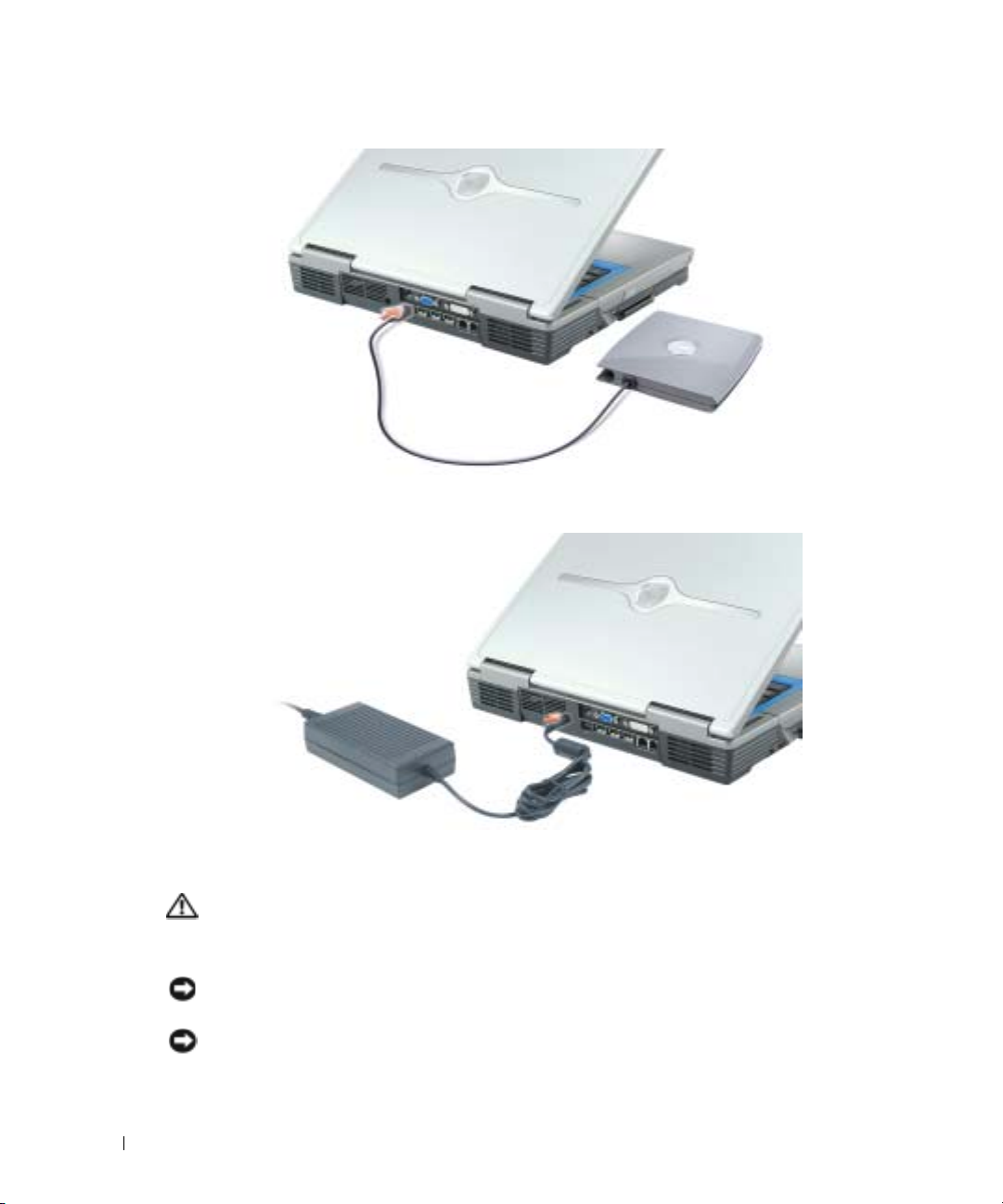
www.dell.com | support.dell.com
NETZADAPTERANSCHLUSS —Dient zum Anschließen eins Netzadapters an den Computer.
Der Netzadapter wandelt Wechselspannung in die vom Computer benötigte Gleichspannung um. Sie
können den Netzadapter bei ein- oder ausgeschaltetem Computer anschließen.
VORSICHT: Der Netzadapter funktioniert mit allen Steckdosen weltweit. Die Stecker oder
Steckdosenleisten können jedoch unterschiedlich sein. Wird ein falsches Kabel verwendet oder
dieses nicht ordnungsgemäß an die Steckerleiste oder die Steckdose angeschlossen, können ein
Brand oder Schäden im System verursacht werden.
HINWEIS: Verwenden Sie keinen Netzadapter mit weniger als 150 W Nennbelastbarkeit mit diesem
Computer.
HINWEIS: Ziehen Sie beim Trennen des Netzadapters vom Computer am Kabelstecker und nicht am
Kabel selbst, und ziehen Sie diesen fest, aber nicht ruckartig ab, damit das Kabel nicht beschädigt wird.
28 Wissenswertes über Ihren Computer
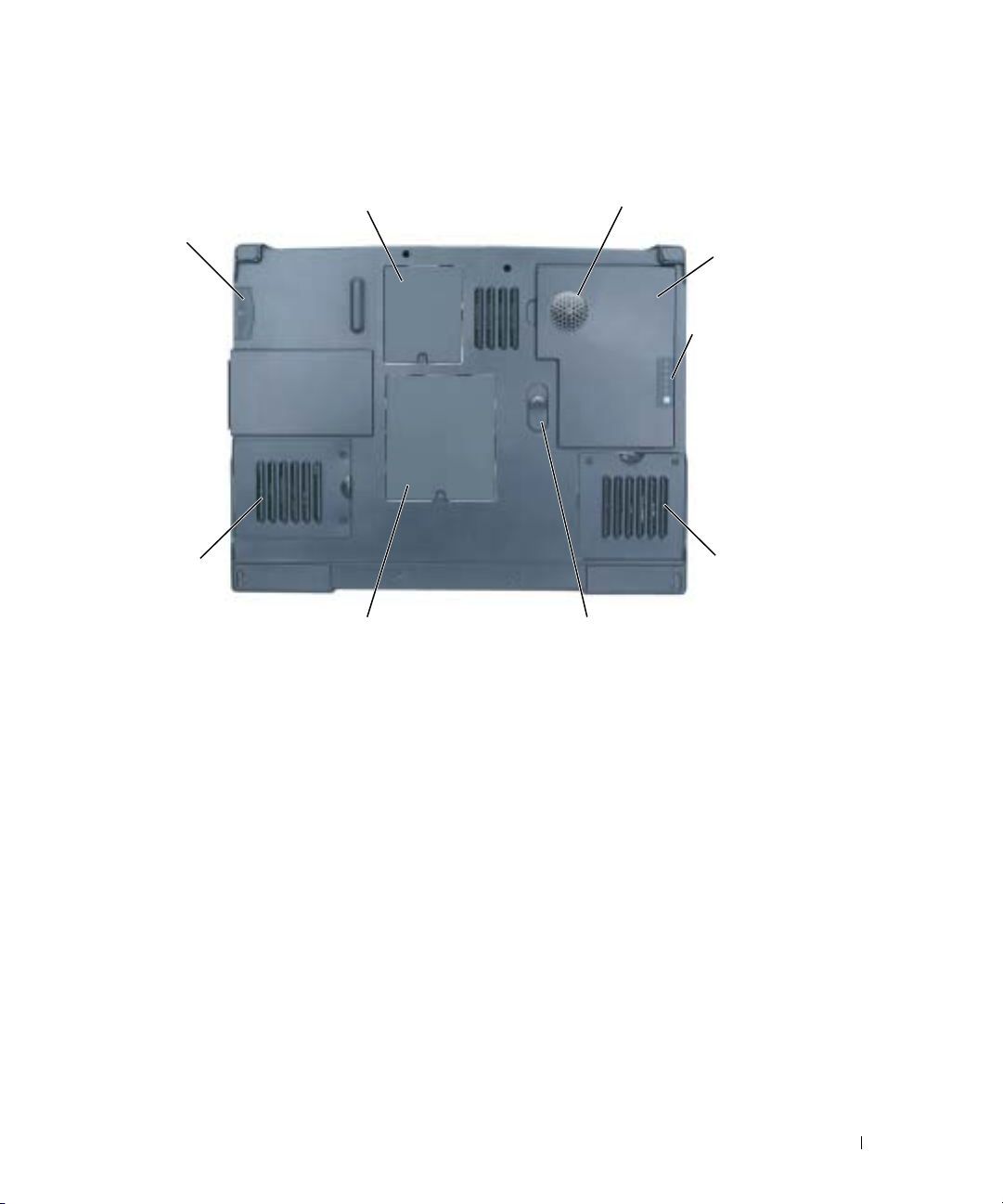
Unterseite
Mini-PCI-Kartenabdeckung
Subwoofer (optional nur mit
12-Zellen-Akku)
Festplatte
Akku
AkkuLadestandanzeige
Lüfter 2
Speichermodulabdeckung
Akkufach-Freigabevorrichtung
Lüfter 3
MINI-PCI-KARTENABDECKUNG — Deckt das Fach für die Mini-PCI-Karte ab. Weitere Informationen
finden Sie auf Seite 110.
S
UBWOOFER — Als optionale Komponente nur zusammen mit dem 12-Zellen-Akku erhältlich.
Erzeugt eine kräftigere Basswiedergabe als die Standardlautsprecher alleine. Weitere Informationen
finden Sie auf Seite 113
KKU — Wenn ein Akku installiert ist, kann der Computer verwendet werden, ohne dass er an eine
A
Steckdose angeschlossen wird. Weitere Informationen finden Sie unter Seite 39.
A
KKU-LADESTANDANZEIGE — Informiert über den Ladezustand des Akkus. Weitere Informationen
finden Sie unter Seite 41.
L
ÜFTER — Der Computer verwendet Lüfter, um einen Luftstrom durch die Belüftungsöffnungen zu
erzeugen. Dadurch wird der Computer vor Überhitzung geschützt. Weitere Informationen finden Sie
auf Seite 115.
KKUFACH-FREIGABEVORRICHTUNG — Gibt den Akku aus dem Akkufach frei. Siehe „Entfernen eines
A
Akkus” auf Seite 42.
S
PEICHERMODULABDECKUNG — Abdeckung für das Fach mit den Speichermodulen. Weitere
Informationen finden Sie auf Seite 107.
F
ESTPLATTENLAUFWERK — Dient zum Speichern von Software und Daten. Weitere Informationen
finden Sie unter „Festplattenlaufwerk” auf Seite 105 und „Festplattenprobleme” auf Seite 80.
Wissenswertes über Ihren Computer 29
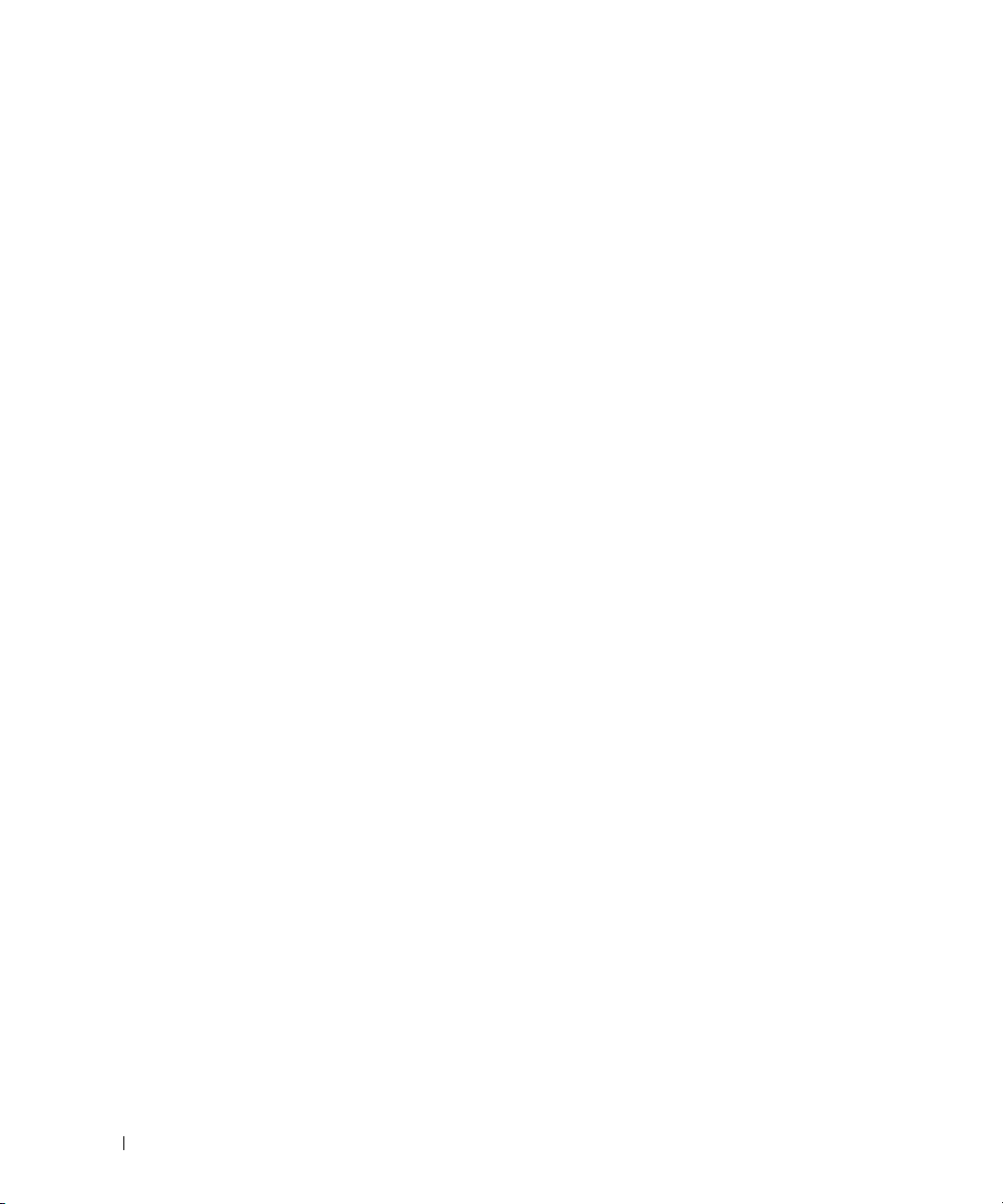
www.dell.com | support.dell.com
30 Wissenswertes über Ihren Computer
 Loading...
Loading...