Dell Inspiron 8600 Owner's Manual [de]
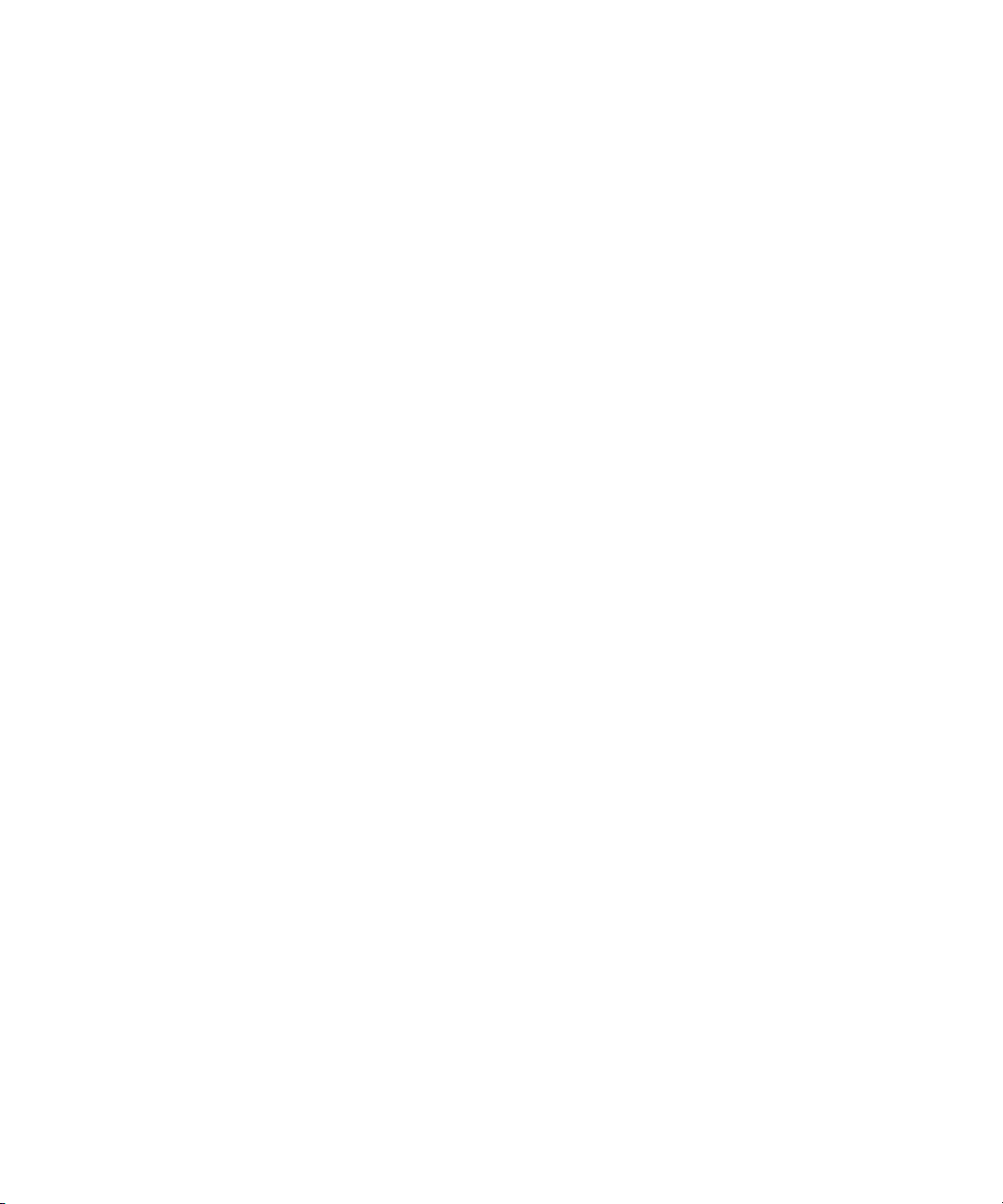
Dell™ Inspiron™ 8600
Benutzerhandbuch
Modell PP02X
www.dell.com | support.dell.com
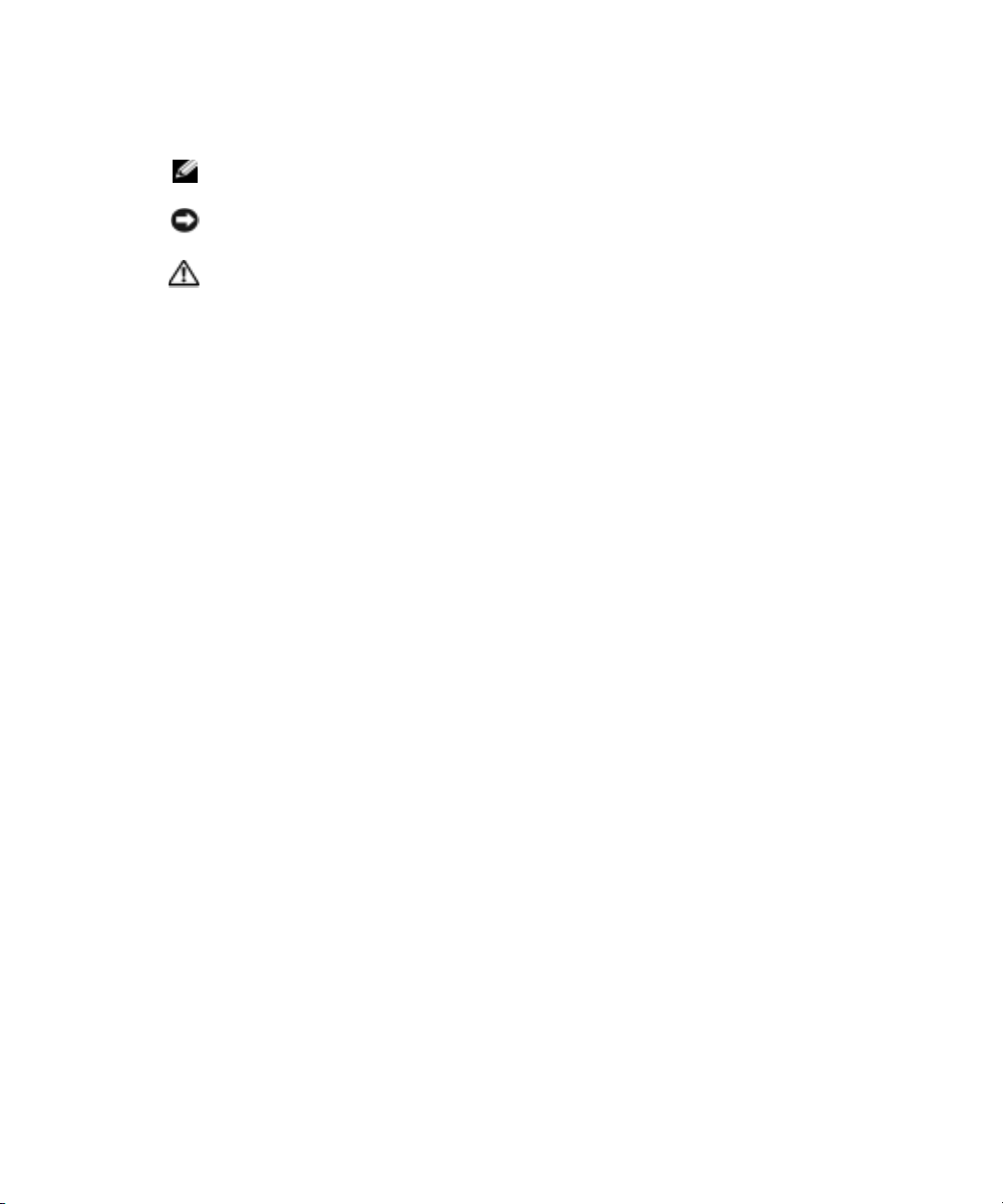
Anmerkungen, Hinweise und Vorsichtshinweise
ANMERKUNG: Eine ANMERKUNG macht auf wichtige Informationen aufmerksam, mit denen Sie den
Computer besser einsetzen können.
HINWEIS: Ein HINWEIS warnt vor möglichen Beschädigungen der Hardware oder Datenverlust und zeigt,
wie diese vermieden werden können.
VORSICHT: Durch VORSICHT werden Sie auf Gefahrenquellen hingewiesen, die materielle Schäden,
Verletzungen oder sogar den Tod von Personen zur Folge haben können.
Abkürzungen und Akronyme
Eine vollständige Liste der Abkürzungen und Akronyme finden Sie in der Hilfedatei
Hilfedatei
Wenn Sie einen Dell™-Computer der N-Serie besitzen, treffen alle Referenzen dieses Dokuments
auf die Microsoft
(siehe Seite 61).
®
Windows®-Betriebssysteme nicht zu.
Dell Inspiron-
____________________
Die in diesem Dokument enthaltenen Informationen können sich ohne vorherige Ankündigung ändern.
© 2004 Dell Inc. Alle Rechte vorbehalten.
Die Vervielfältigung oder Wiedergabe in jeglicher Weise ist ohne schriftliche Genehmigung von Dell Inc. strengstens untersagt.
Markenzeichen in diesem Text: Dell, dasDELL Logo, DellNet, Dell TravelLite, Inspiron, Dell Precision, Dimension, OptiPlex,
Pow er Ap p, Pow er Ed ge , PowerConnect, Pow er Vau lt , Axim und Latitude sind Markenzeichen von Dell Inc.; Intel, Pen ti um und
Celeron sind eingetragene Markenzeichen der Intel Corporation; Microsoft und Windows sind eingetragene Markenzeichen der
Microsoft Corporation; Bluetooth ist ein eingetragenes Markenzeichen im Besitz von Bluetooth SIG, Inc. und wird von Dell Inc.
unter Lizenz verwendet; EMC ist ein eingetragenes Markenzeichen der EMC Corporation.
Andere in diesem Dokument möglicherweise verwendete Markenzeichen und Handelsbezeichnungen dienen ausschließlich der
Identifikation der Firmen, denen diese Marken und Namen gehören, oder ihrer Produkte. Dell Inc. verzichtet auf alle Besitzrechte
an Markenzeichen und Handelsbezeichnungen, die nicht Eigentum von Dell sind.
Modell PP02X
Dezember 2004 Teilnr. G7286 Rev. A01
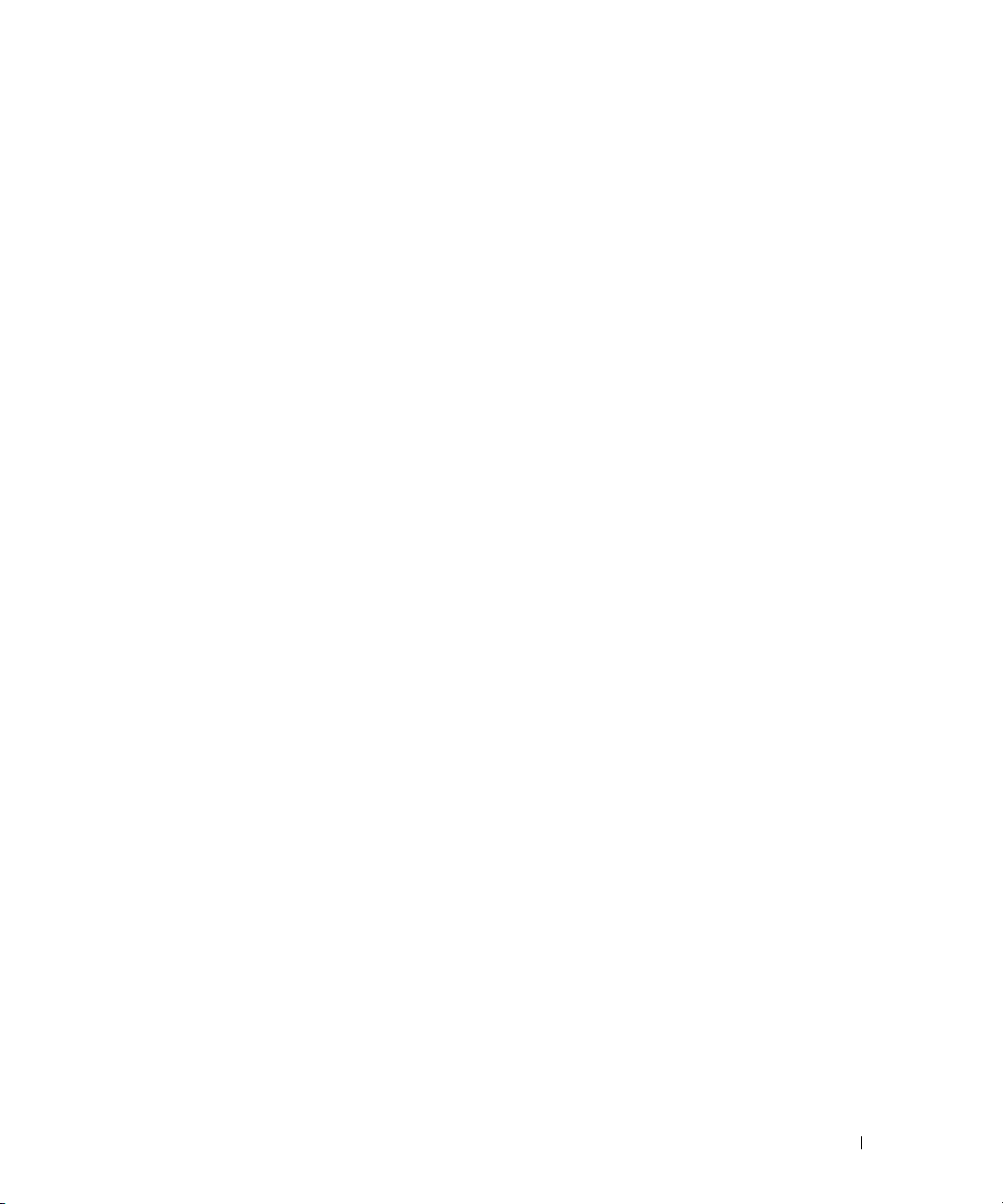
Inhalt
1 Ihr Computer in der Übersicht
Informationsquellen . . . . . . . . . . . . . . . . . . . . . . . . . . . . . . . . 9
Vorderansicht . . . . . . . . . . . . . . . . . . . . . . . . . . . . . . . . . . 11
Linke Ansicht
Rechte Ansicht
Rückansicht
Unterseite
. . . . . . . . . . . . . . . . . . . . . . . . . . . . . . . . . . . 15
. . . . . . . . . . . . . . . . . . . . . . . . . . . . . . . . . . 16
. . . . . . . . . . . . . . . . . . . . . . . . . . . . . . . . . . . 17
. . . . . . . . . . . . . . . . . . . . . . . . . . . . . . . . . . . . 20
2 Einrichten des Computers
Verbindung zum Internet. . . . . . . . . . . . . . . . . . . . . . . . . . . . . 21
Einrichten der Internetverbindung
Probleme mit Modem und Internetverbindung
Einrichten eines Druckers
Druckerkabel
. . . . . . . . . . . . . . . . . . . . . . . . . . . . 23
. . . . . . . . . . . . . . . . . . . . . . . . . . . . . . . . 24
Anschließen eines USB-Druckers
Probleme mit dem Drucker
. . . . . . . . . . . . . . . . . . . . . . . . . . . 24
Einrichten des Docking-Geräts zum Herstellen einer
Netzwerkverbindung
. . . . . . . . . . . . . . . . . . . . . . . . . . . . . . . 25
Überspannungsschutz-Zwischenstecker
Überspannungsschutz
Leitungsfilter
. . . . . . . . . . . . . . . . . . . . . . . . . . . . . . . . 26
. . . . . . . . . . . . . . . . . . . . . . . . . . . 25
Unterbrechungsfreie Stromversorgungsgeräte
. . . . . . . . . . . . . . . . . . . . . 21
. . . . . . . . . . . . . . . . . 22
. . . . . . . . . . . . . . . . . . . . . 24
. . . . . . . . . . . . . . . . . . . . 25
. . . . . . . . . . . . . . 26
Computer ausschalten
. . . . . . . . . . . . . . . . . . . . . . . . . . . . . . 26
Inhalt 3
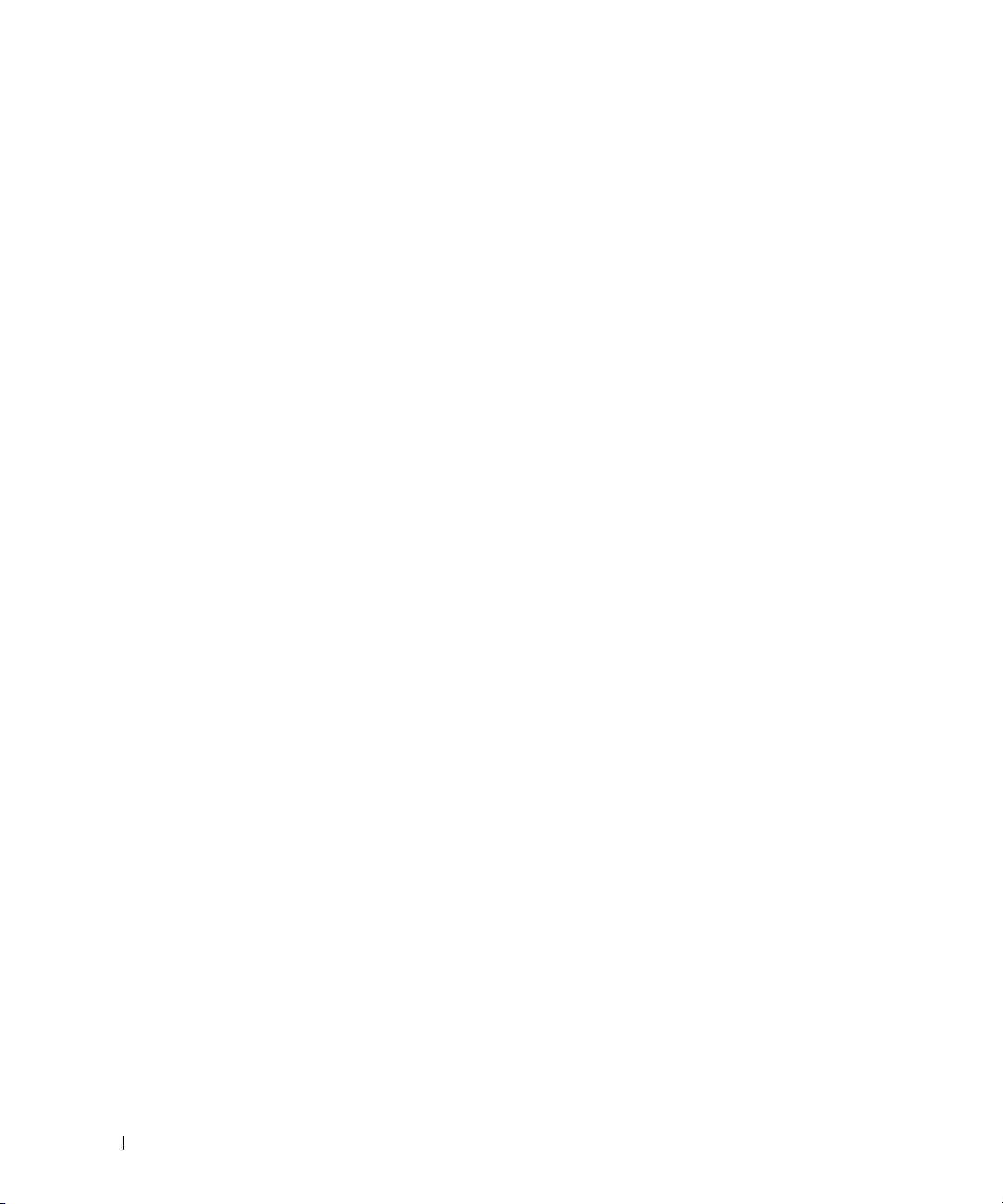
3 Verwenden von Akkus und Geräten im Modulschacht
Akkubetrieb . . . . . . . . . . . . . . . . . . . . . . . . . . . . . . . . . . . 27
Akkuleistung
Prüfen des Akkuladezustands
Aufladen des Akkus
Entfernen eines Akkus
Installieren eines Akkus
Lagern eines Akkus
. . . . . . . . . . . . . . . . . . . . . . . . . . . . . . . . 27
. . . . . . . . . . . . . . . . . . . . . . . 28
. . . . . . . . . . . . . . . . . . . . . . . . . . . . . 30
. . . . . . . . . . . . . . . . . . . . . . . . . . . 30
. . . . . . . . . . . . . . . . . . . . . . . . . . 31
. . . . . . . . . . . . . . . . . . . . . . . . . . . . . 31
Probleme mit der Stromversorgung
Informationen zum Modulschacht
Überprüfen des Ladezustands des zweiten Akkus
. . . . . . . . . . . . . . . . . . . . . . . 31
. . . . . . . . . . . . . . . . . . . . . . . . 32
. . . . . . . . . . . . . . . 32
Entfernen und Installieren von Geräten bei ausgeschaltetem Computer
Bei nicht installierter Gerätesicherheitsschraube
Bei installierter Gerätesicherheitsschraube
. . . . . . . . . . . . . 33
. . . . . . . . . . . . . . . . 34
Entfernen und Installieren von Geräten bei eingeschaltetem Computer
Bei nicht installierter Gerätesicherheitsschraube
Bei installierter Gerätesicherheitsschraube
. . . . . . . . . . . . . 36
. . . . . . . . . . . . . . . . 37
4 Verwenden von Tastatur und Touchpad
Nummerischer Tastenblock . . . . . . . . . . . . . . . . . . . . . . . . . . . 39
Tastenkombinationen
Systemfunktionen
. . . . . . . . . . . . . . . . . . . . . . . . . . . . . . . . . . . . . 40
Akku
CD- oder DVD-Fach
Anzeigefunktionen
Funkverbindungen, darunter Wireless-Netzwerke und Bluetooth
Energieverwaltung
Lautsprecherfunktionen
Funktionen der Microsoft
. . . . . . . . . . . . . . . . . . . . . . . . . . . . . . 40
. . . . . . . . . . . . . . . . . . . . . . . . . . . . . . 40
. . . . . . . . . . . . . . . . . . . . . . . . . . . . . 40
. . . . . . . . . . . . . . . . . . . . . . . . . . . . . 40
. . . . . . . . . . . . . . . . . . . . . . . . . . . . . 41
. . . . . . . . . . . . . . . . . . . . . . . . . . 41
®
Windows®-Taste . . . . . . . . . . . . . . . 41
®
. . . . 33
. . . . 36
. . . . 40
4 Inhalt
Touchpad
Anpassen des Touchpads
. . . . . . . . . . . . . . . . . . . . . . . . . . . . . . . . . . . . . 42
. . . . . . . . . . . . . . . . . . . . . . . . . . . . 43
Probleme mit Touchpad oder Maus
. . . . . . . . . . . . . . . . . . . . . . . 43
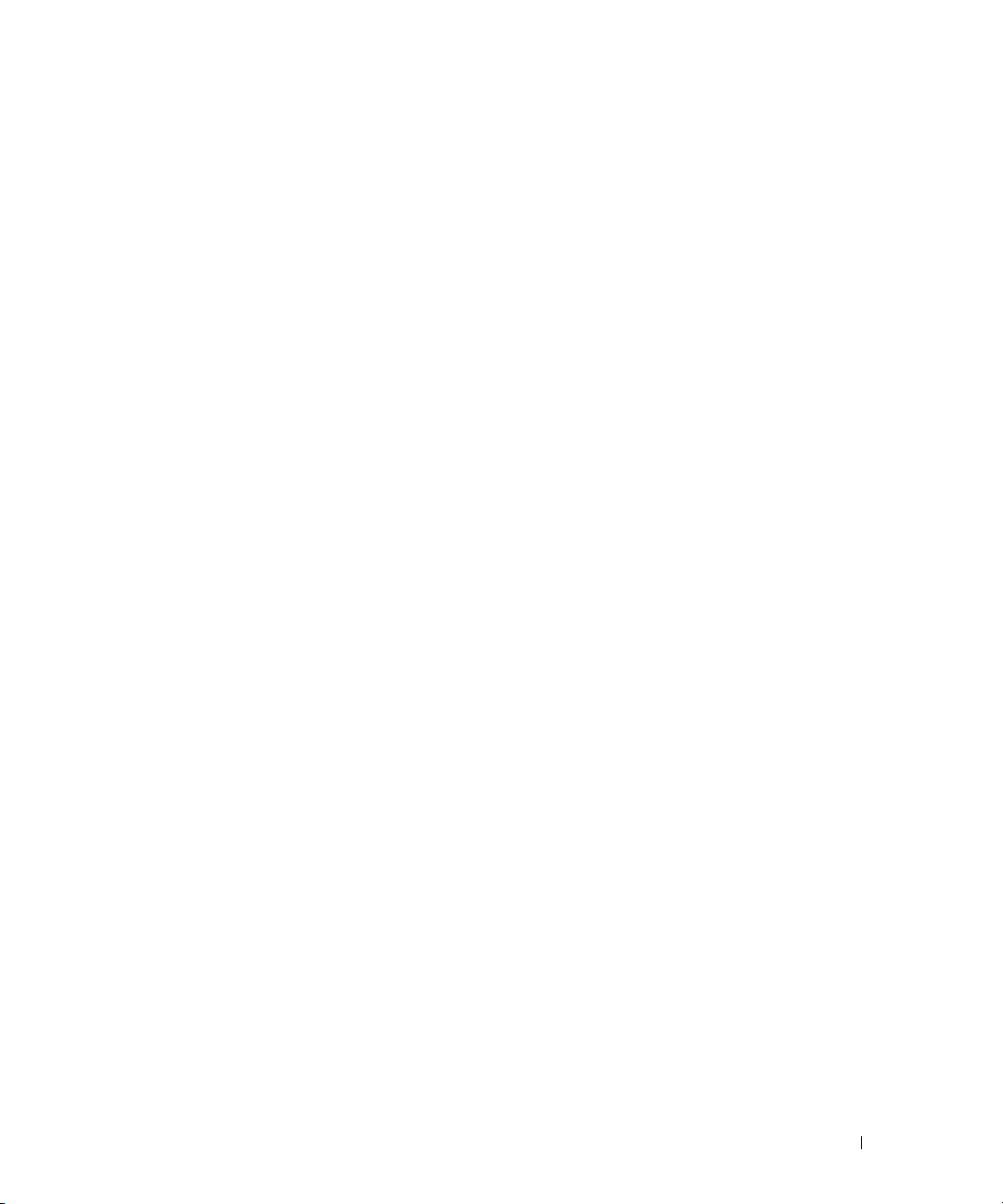
Probleme mit der externen Tastatur . . . . . . . . . . . . . . . . . . . . . . . 43
Unerwünschte Zeichen
. . . . . . . . . . . . . . . . . . . . . . . . . . . . . 44
5 Verwenden von CDs, DVDs und anderen Multimedia-
Datenträgern
Kopieren von CDs und DVDs . . . . . . . . . . . . . . . . . . . . . . . . . . . 45
So werden CDs oder DVDs kopiert
Verwenden von leeren CD-Rs, CD-RWs, DVD+Rs, und DVD+RWs
Hilfreiche Tipps
. . . . . . . . . . . . . . . . . . . . . . . . . . . . . . . 46
Anschließen des Computers an ein Fernseh- oder Audiogerät
S-Video-Verbindung
. . . . . . . . . . . . . . . . . . . . . . . . . . . . 48
Mischsignal-Video-Anschluss
Aktivieren der Einstellungen für Fernsehgeräte
. . . . . . . . . . . . . . . . . . . . . 45
. . . . . 46
. . . . . . . . . 47
. . . . . . . . . . . . . . . . . . . . . . . 49
. . . . . . . . . . . . . . 50
6 Einrichten eines Heim- und eines Firmennetzwerks
Anschließen an einen Netzwerkadapter . . . . . . . . . . . . . . . . . . . . 53
Netzwerkinstallations-Assistent
Probleme mit dem Netzwerk
Verbindung zu einem Wireless-LAN (Local Area Netzwerk) herstellen
Bestimmen des Netzwerktyps
Anschließen an ein Wireless-Netzwerk unter
Microsoft
®
Windows® XP . . . . . . . . . . . . . . . . . . . . . . . . . 55
. . . . . . . . . . . . . . . . . . . . . . . . 54
. . . . . . . . . . . . . . . . . . . . . . . . . . 54
. . . . . . . . . . . . . . . . . . . . . . . 54
. . . . 54
7 Problemlösung
Suchen von Lösungen . . . . . . . . . . . . . . . . . . . . . . . . . . . . . . 59
Öffnen der Hilfe
Fehlermeldungen
Probleme mit Darstellung und Bildschirm
Wenn auf dem Bildschirm keine Anzeige erscheint
Wenn die Anzeige schlecht lesbar ist
Wenn die Anzeige nur teilweise lesbar ist
. . . . . . . . . . . . . . . . . . . . . . . . . . . . . . . . . 61
. . . . . . . . . . . . . . . . . . . . . . . . . . . . . . . . . 61
. . . . . . . . . . . . . . . . . . . 62
. . . . . . . . . . . . 62
. . . . . . . . . . . . . . . . . . . 64
. . . . . . . . . . . . . . . . . 64
Inhalt 5
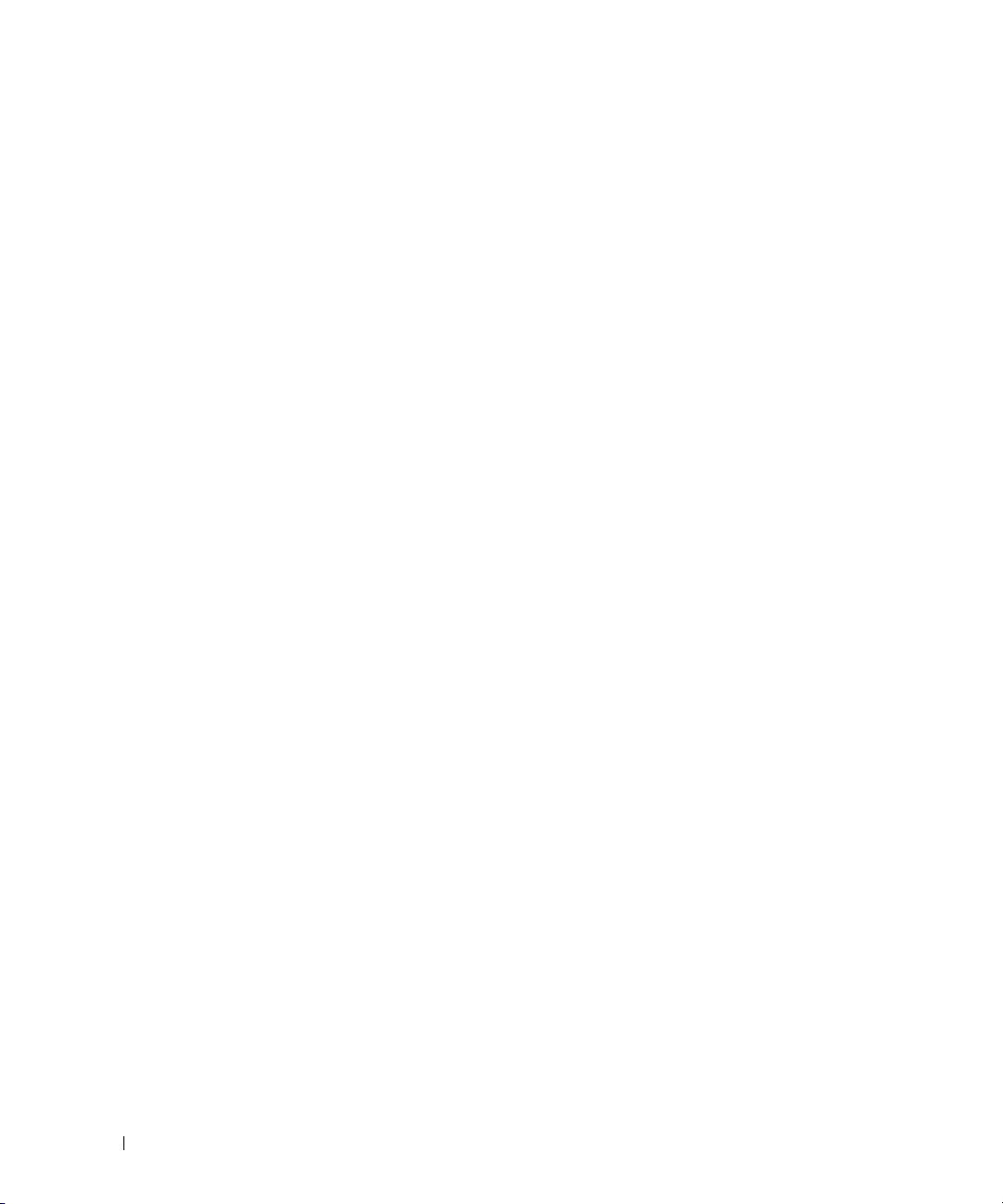
Probleme mit dem Scanner . . . . . . . . . . . . . . . . . . . . . . . . . . . 65
Probleme mit dem Laufwerk
. . . . . . . . . . . . . . . . . . . . . . . . . . . 65
Wenn eine Datei nicht auf Diskette gespeichert werden kann
Wenn ein Problem mit der Festplatte auftritt
Probleme mit der PC Card
Allgemeine Probleme mit der Software
Ein Programm stürzt ab
Ein Programm reagiert nicht
. . . . . . . . . . . . . . . . . . . . . . . . . . . . 67
. . . . . . . . . . . . . . . . . . . . . 67
. . . . . . . . . . . . . . . . . . . . . . . . . . . 67
. . . . . . . . . . . . . . . . . . . . . . . . 68
Wenn eine Fehlermeldung angezeigt wird
Probleme mit E-Mail
. . . . . . . . . . . . . . . . . . . . . . . . . . . . . . . 68
Wenn der Computer Feuchtigkeit ausgesetzt wird
Wenn der Computer herunterfällt oder beschädigt wird
Beheben anderer technischer Probleme
. . . . . . . . . . . . . . . . . . . . . . . . . . . . . . . . . . . . . . 70
Treiber
Was ist ein Treiber?
Identifizieren von Treibern
. . . . . . . . . . . . . . . . . . . . . . . . . . . . . 70
. . . . . . . . . . . . . . . . . . . . . . . . . 71
Treiber neu installieren und Dienstprogrammen
Manuelle Treiber-Neuinstallation unter Windows XP
Wiederherstellen des Betriebssystem
. . . . . . . . . . . . . . . . . . . . . 72
. . . . . . . . . . . . . . . . 66
. . . . . . . . . . . . . . . . . 68
. . . . . . . . . . . . . . . 68
. . . . . . . . . . . . 69
. . . . . . . . . . . . . . . . . . . . 70
. . . . . . . . . . . . . . 71
. . . . . . . . . . . 72
Verwenden des Systemwiederherstellungsprogramm von
Microsoft
Benutzung von Dell PC Restore von Symantec
Windows XP . . . . . . . . . . . . . . . . . . . . . . . . . . . 72
. . . . . . . . . . . . . . . 74
. . . . . . 65
8 Hinzufügen und Austauschen von Teilen
6 Inhalt
Lösen von Software- und Hardwareinkompatibilitäten
. . . . . . . . . . . . . 76
Erweitern des Speichers. . . . . . . . . . . . . . . . . . . . . . . . . . . . . 77
Hinzufügen einer Mini-PCI-Karte
Hinzufügen eines Modems
Ersetzen der Festplatte
. . . . . . . . . . . . . . . . . . . . . . . . . . . . . . 87
. . . . . . . . . . . . . . . . . . . . . . . . 81
. . . . . . . . . . . . . . . . . . . . . . . . . . . . 84
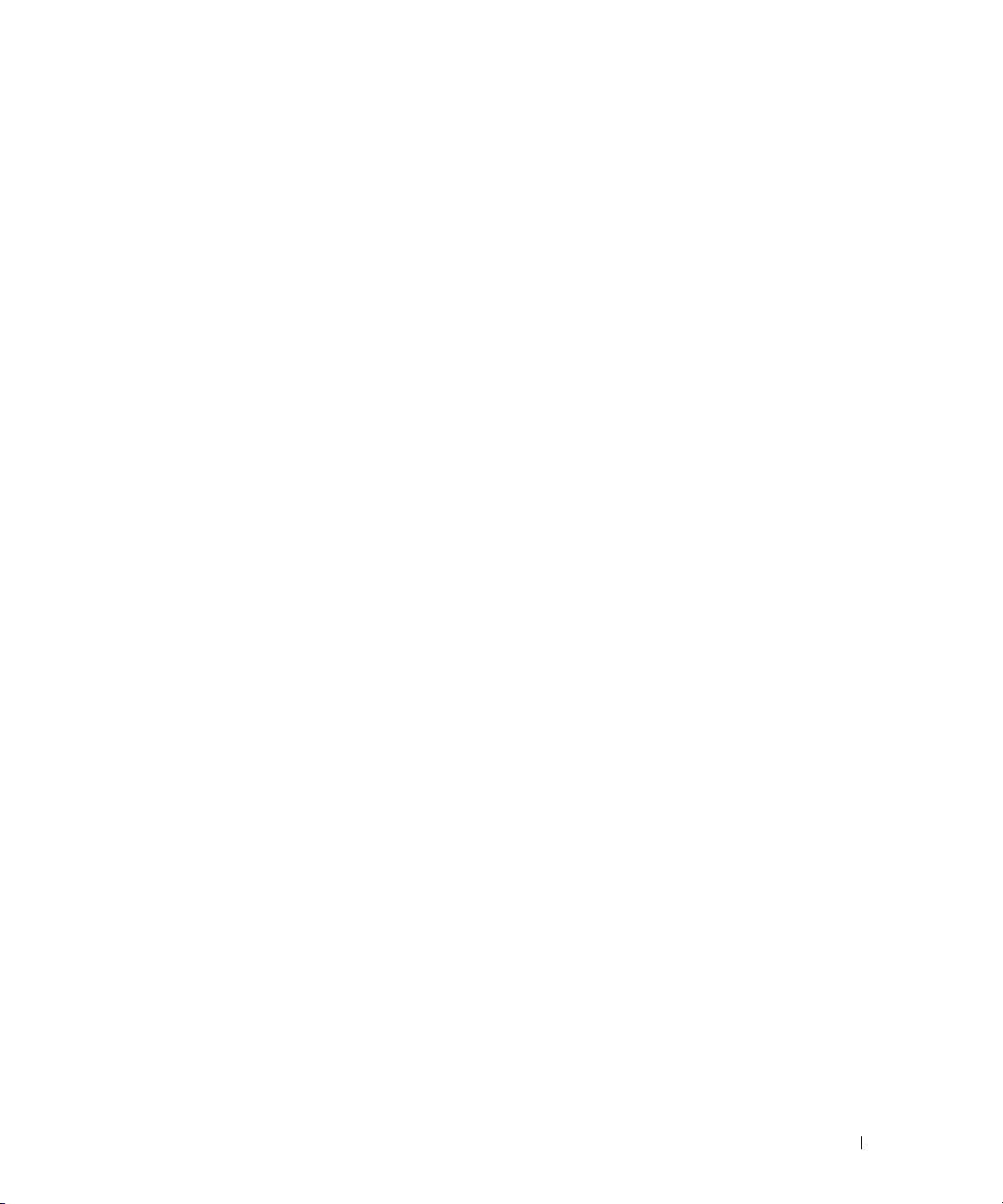
9 Anhang
Technische Daten . . . . . . . . . . . . . . . . . . . . . . . . . . . . . . . . 89
Standardeinstellungen
Übersicht
Anzeigen der System-Setup-Bildschirme
System-Setup-Bildschirme
Häufig verwendete Optionen
Technischer Support von Dell (nur für die USA)
. . . . . . . . . . . . . . . . . . . . . . . . . . . . . . 95
. . . . . . . . . . . . . . . . . . . . . . . . . . . . . . . . . . 95
. . . . . . . . . . . . . . . . . 96
. . . . . . . . . . . . . . . . . . . . . . . . . 96
. . . . . . . . . . . . . . . . . . . . . . . . 96
. . . . . . . . . . . . . . . . 98
Definition für „von Dell installierte“ Software und
Peripheriegeräte
. . . . . . . . . . . . . . . . . . . . . . . . . . . . . . 98
Definition für Software und Peripheriegeräte von
„Fremdherstellern“
Kontaktaufnahme mit Dell
. . . . . . . . . . . . . . . . . . . . . . . . . . . . . 99
. . . . . . . . . . . . . . . . . . . . . . . . . . . . 99
Index . . . . . . . . . . . . . . . . . . . . . . . . . . . . . . . . . . . . . . . . 117
Inhalt 7
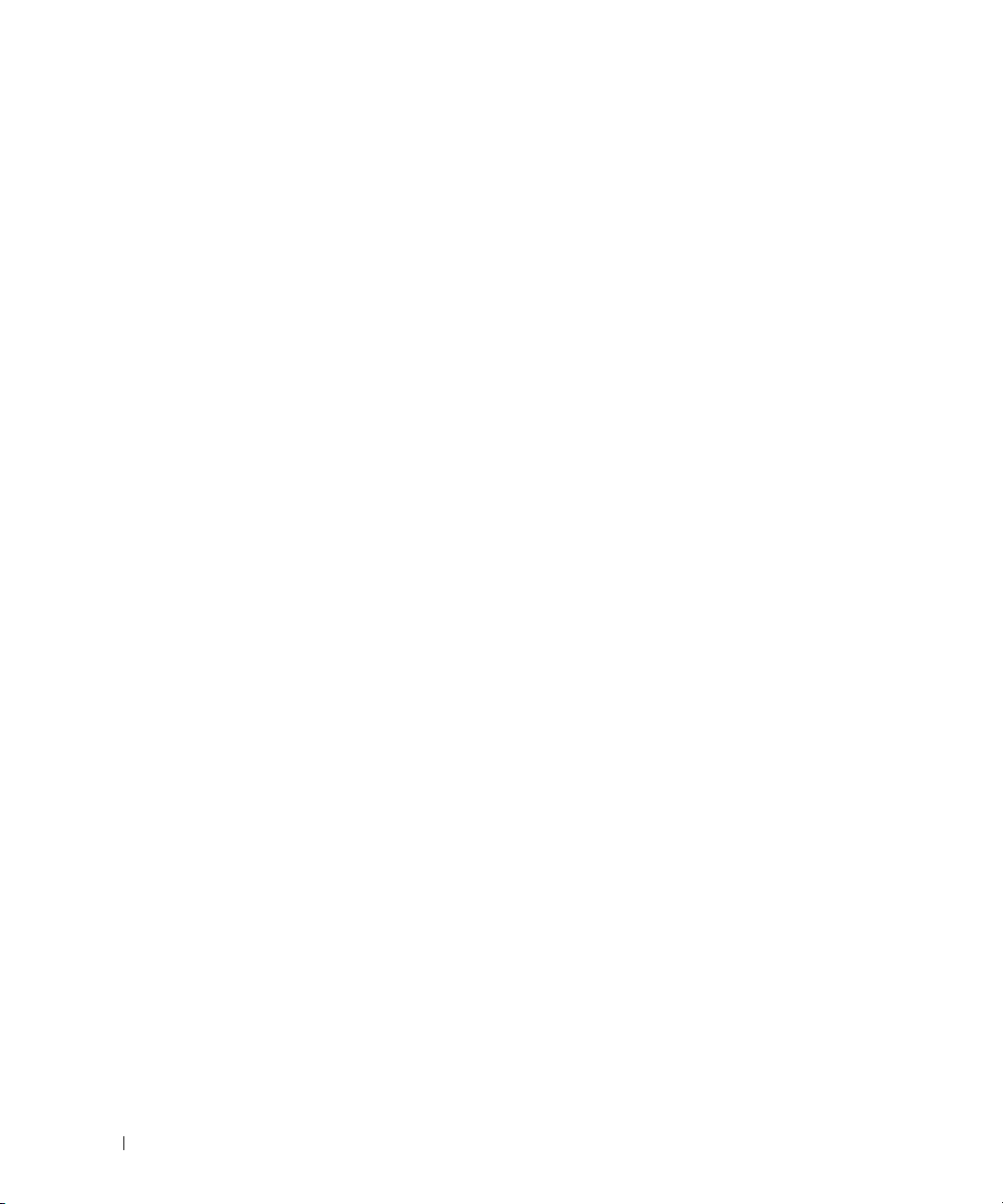
8 Inhalt
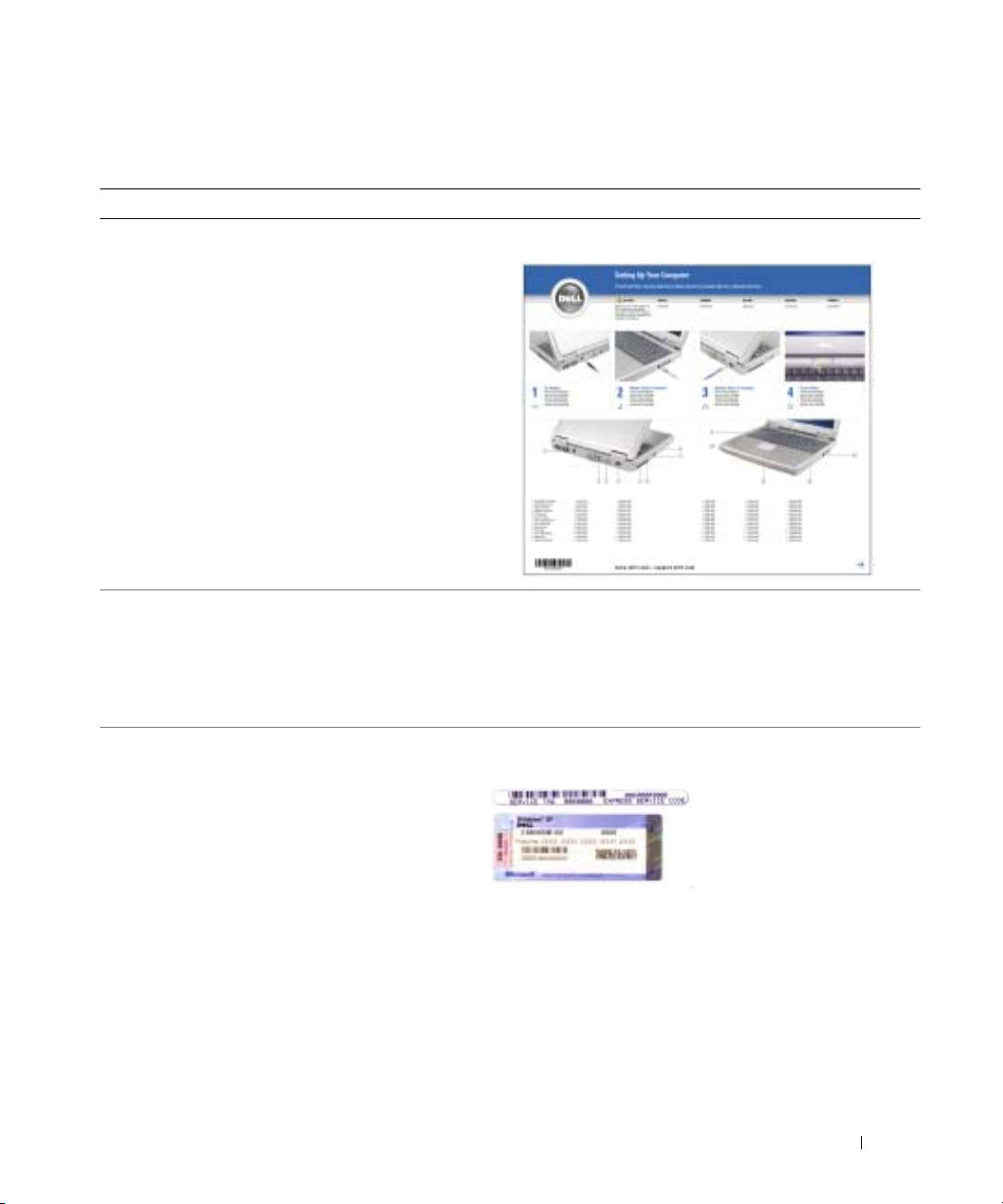
Informationsquellen
Wonach suchen Sie? Hier finden Sie die gewünschten Informationen.
• Anweisungen zum Einrichten Ihres Arbeitsplatzes
Setup-Übersicht
• Tipps zur Verwendung von Microsoft® Windows
• Anweisung zur Wiedergabe von CDs und DVDs
• Anweisung zur Verwendung des Standby-Modus
und des Ruhezustands
• Anweisung zum Ändern der Bildschirmauflösung
• Anweisung zum Reinigen Ihres Arbeitsplatzes
• Service-Tag-Nummer und Express-Servicecode
• Microsoft Windows-Lizenzetikett
®
Die Dell Inspiron Hilfedatei
1
Klicken Sie auf die Schaltfläche
.
Support
2
Klicken Sie auf
Benutzerhandbücher
3
Klicken Sie auf
Service-Tag-Nummer und Microsoft Windows Lizenz
Die Aufkleber befinden sich auf
• Geben Sie beim Anruf beim Technischen Support den
Express-Servicecode an, um zum geeigneten Ansprechpartner
weitergeleitet zu werden. Der Express-Servicecode ist möglicherweise nicht in allen Ländern verfügbar.
• Geben Sie die Nummer des Microsoft Windows-Lizenzetiketts an, wenn das Betriebssystem neu installiert wird.
Benutzer- und Systemhandbücher
.
Dell Inspiron-Hilfe
Start
und auf
.
der Unterseite des
• Geben Sie die Service-TagNummer auf der Website
support.dell.com
Anruf beim Technischen
Support an, um den Computer zu identifizieren.
Hilfe und
und auf
Computers.
oder beim
Informationsquellen 9
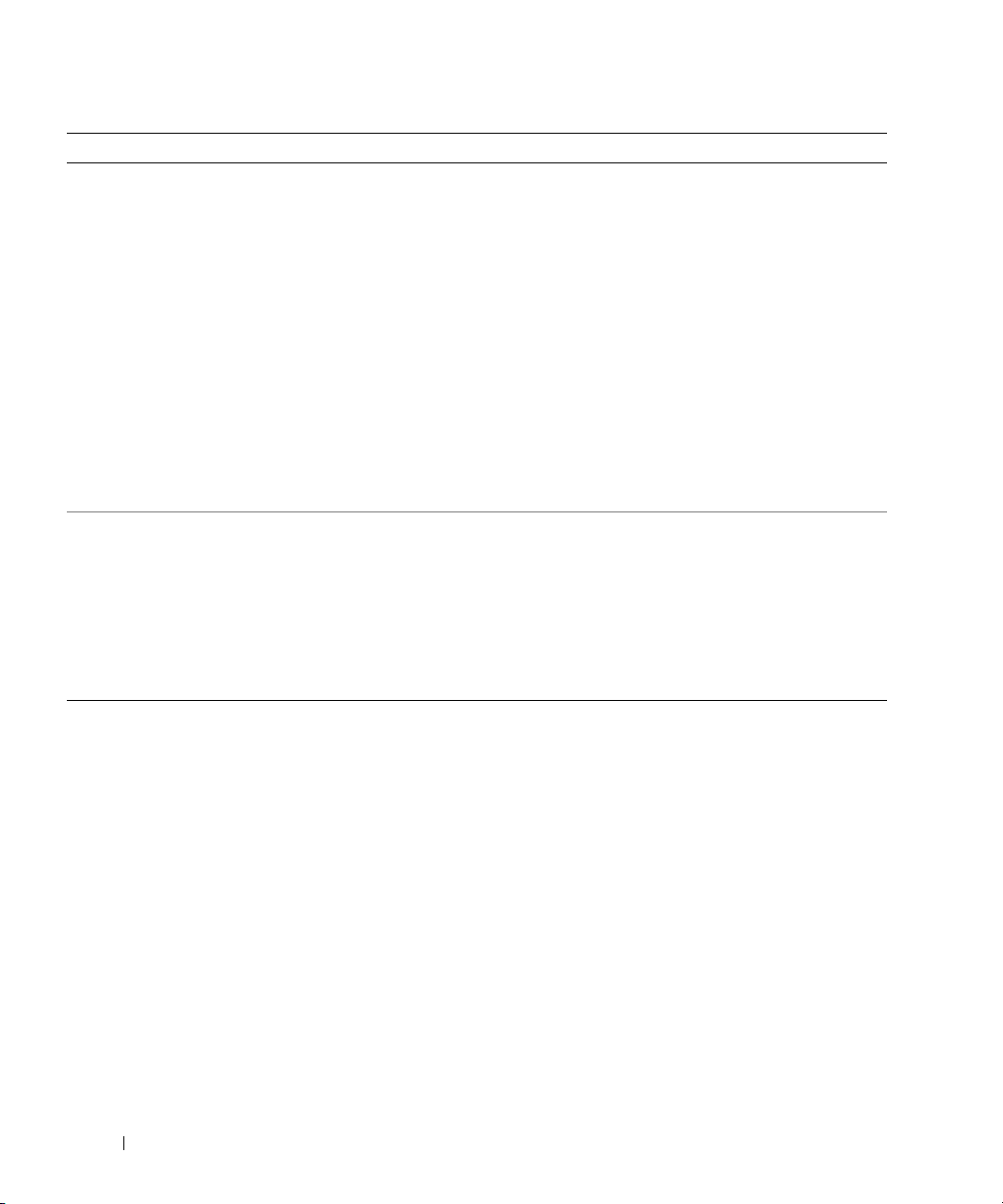
Wonach suchen Sie? Hier finden Sie die gewünschten Informationen.
• Neueste Treiber für den Computer
• Antworten auf Fragen für den Kundendienst und
technischen Support
• Online-Diskussionen mit anderen Benutzern und
technischer Support
• Dokumentation zu Ihrem Arbeitsplatz
Dell Support-Website – support.dell.com
ANMERKUNG: Wählen Sie Ihre Region, um die passende
Support- Website anzuzeigen.
Die Website Dell Support bietet verschiedene Online-Werkzeuge, unter anderem:
• Lösungen – Hinweise und Tipps zur Problembehandlung,
Artikel von Technikern und Onlinekurse
• Kundenforum – Online-Diskussion mit anderen Dell- Kunden
• Aufrüstungen – Aufrüstungsinformationen für Komponenten
wie Speicher, die Festplatte und das Betriebssystem
www.dell.com | support.dell.com
• Kundenbetreuung – Kontaktinformationen, Bestellstatus,
Garantie und Informationen zu Reparaturen
• Downloads – Treiber, Patches und Softwareaktualisierungen
• Referenz – Computerdokumentation, Produktspezifikationen
und Weißbücher
• Anleitungen zum Arbeiten unter Windows XP
• Dokumentation zu Ihrem Arbeitsplatz
• Dokumentation für Komponenten (z. B. Modem)
Hilfe- und Supportcenter von Windows
1
Klicken Sie auf die Schaltfläche
.
Support
2
Geben Sie ein Wort oder einen Ausdruck ein, das bzw. der Ihr
Start
Problem beschreibt, und klicken Sie anschließend auf das
Pfeilsymbol.
3
Klicken Sie auf das Thema, das Ihr Problem beschreibt.
4
Befolgen Sie die Anweisungen im Bildschirm.
und auf
Hilfe und
10 Informationsquellen
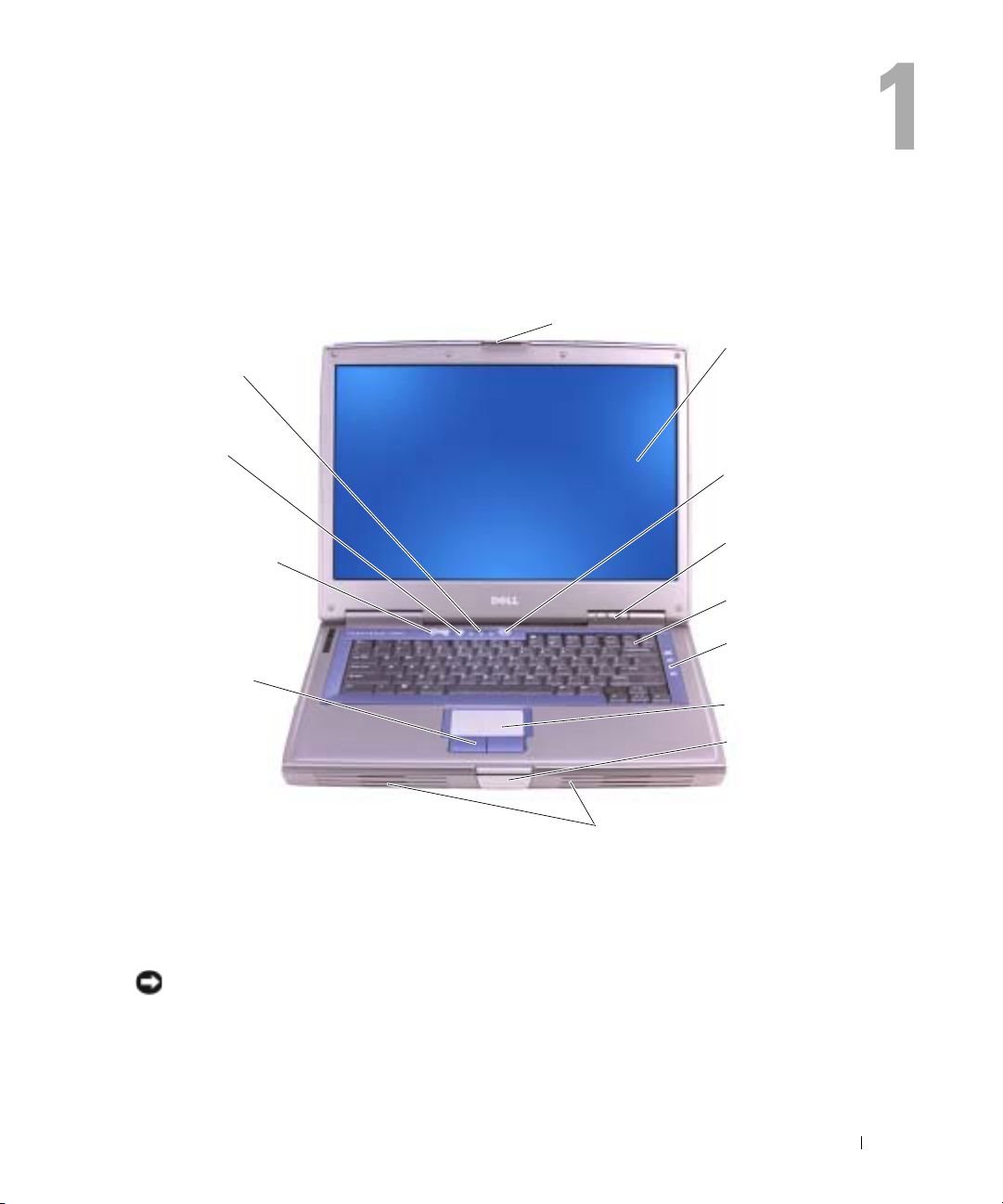
Ihr Computer in der Übersicht
Vorderansicht
Bildschirmverriegelung
Tastaturstatusanzeigen
Stummtaste
Bildschirm
Netzschalter
Tasten zur
Lautstärkeregelung
Touchpadtasten
Lautsprecher
BILDSCHIRMVERRIEGELUNG – Hält den Bildschirm geschlossen.
NZEIGE – Weitere Informationen über die Anzeige finden Sie in der Dell Inspiron Hilfedatei. Hinweise
A
zum Öffnen der Hilfedatei finden Sie auf Seite 61.
N
ETZSCHALTER – Drücken Sie den Netzschalter, um den Computer einzuschalten oder um einen Ener-
gieverwaltungszustand aufzurufen bzw. diesen zu verlassen.
HINWEIS: Um Datenverlust zu vermeiden, drücken Sie zum Ausschalten nicht den Netzschalter, son-
dern fahren Sie Microsoft
Wenn der Computer nicht mehr reagiert, halten Sie den Netzschalter gedrückt, bis der Computer vollständig ausgeschaltet ist. (Das kann einige Sekunden dauern.)
®
Windows® ordnungsgemäß herunter.
Gerätestatusanzeige
Tastatur
Tasten zur
Mediensteuerung
Touchpad
Taste für die
Bildschirmentriegelung
Ihr Computer in der Übersicht 11
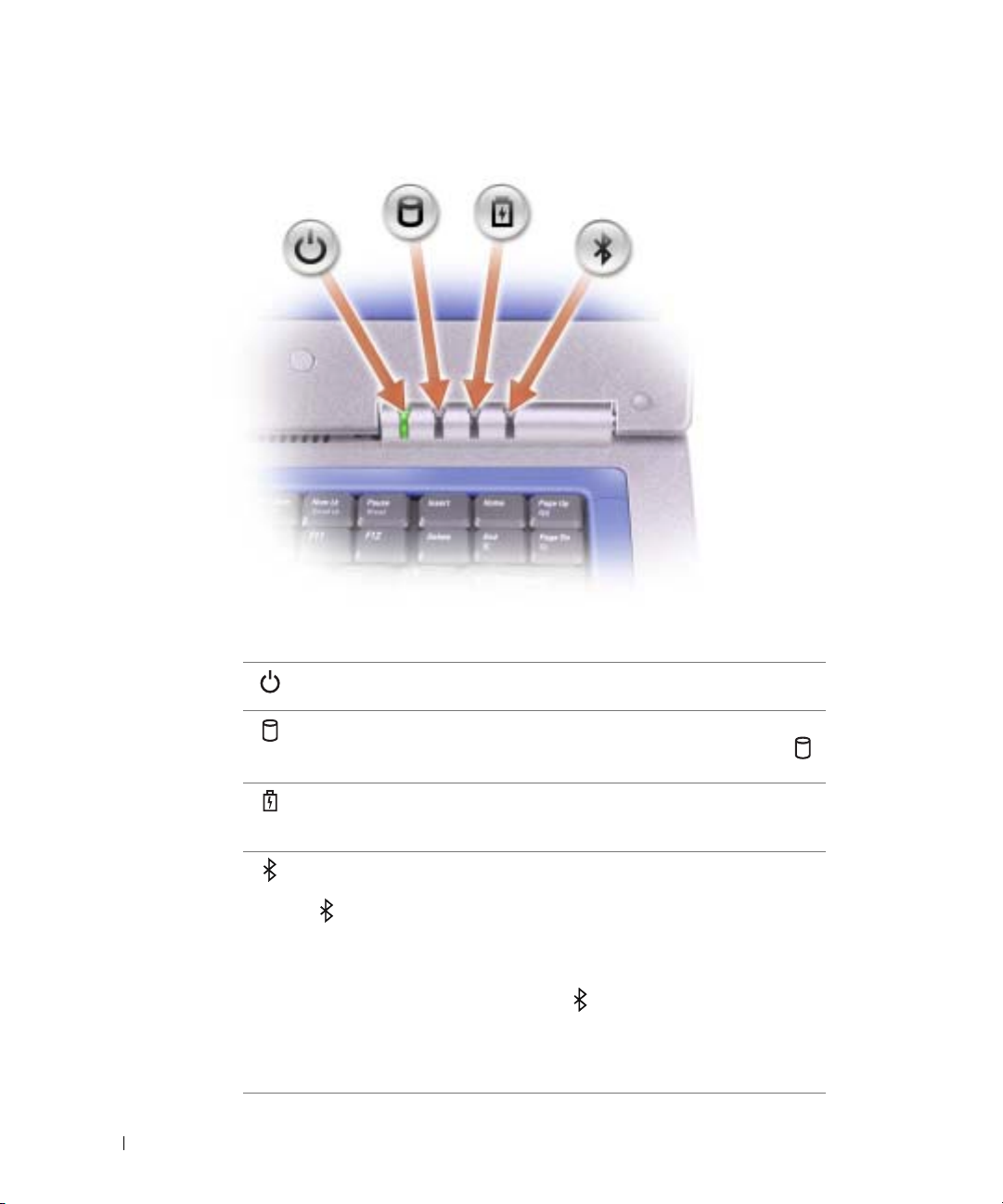
KOMPONENTENSTATUSANZEIGE
www.dell.com | support.dell.com
Leuchtet, wenn Sie den Computer einschalten, und blinkt, wenn sich der
Computer im Energieverwaltungsmodus befindet.
Leuchtet, wenn der Computer Daten liest oder schreibt.
HINWEIS: Schalten Sie den Computer niemals aus, wenn die Anzeige
blinkt, da dies zu Datenverlust führen kann.
Leuchtet oder blinkt auf, um den Ladezustand des Akkus anzuzeigen.
Falls dieser ausgeschaltet sein sollte, kann es eventuell daran liegen, dass
sich kein Akku in Ihrem Computer befindet.
®
Leuchtet, wenn Bluetooth
Wireless-Technologie aktiviert ist.
ANMERKUNG: Bluetooth ist eine optionale Funktion. Daher leuchtet die
Anzeige nur dann, wenn Sie einen Computer mit Bluetooth-Option
gekauft haben. Weitere Informationen können Sie der im Lieferumfang der
Bluetooth-Produkte enthaltenen Dokumentation entnehmen.
Um die Bluetooth-Funktionen auszuschalten, klicken Sie mit der rechten
Maustaste im Systembereich auf das Symbol und wählen Sie Disable
Bluetooth-Radio (Bluetooth-Funkübertragung deaktivieren).
Drücken Sie <Fn><F2> zum schnellen Aktivieren oder Deaktivieren
von Wireless-Komponenten.
12 Ihr Computer in der Übersicht
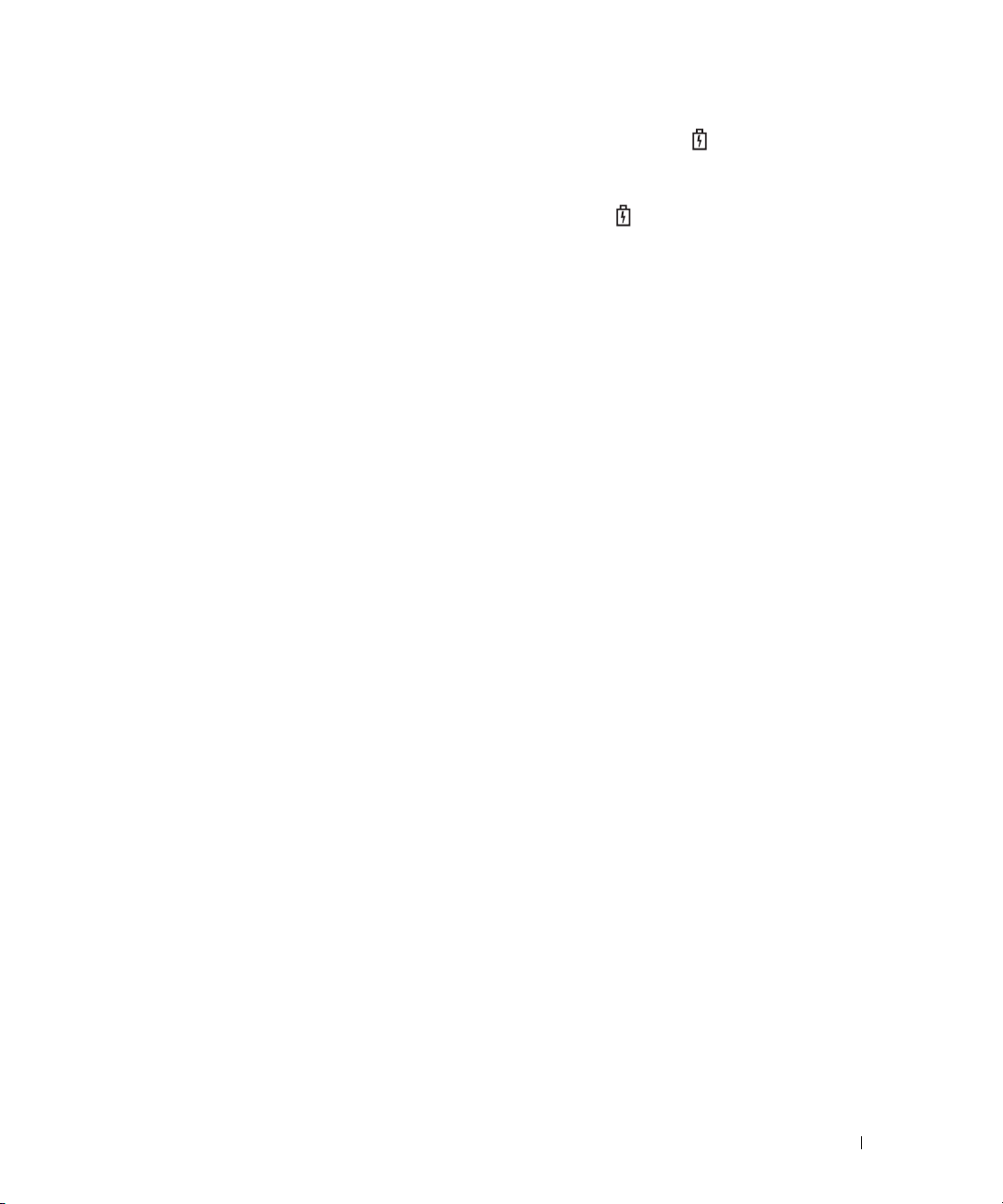
Wenn der Computer an das Stromnetz angeschlossen ist, gilt für die Leuchtanzeige Folgendes:
– Stetig grün leuchtend: Der Akku wird aufgeladen.
– Grün blinkend: Der Akku ist beinahe vollständig aufgeladen.
Wird der Computer mit Akkustrom versorgt, leuchtet die Leuchtanzeige folgendermaßen:
– Aus: Der Akku ist genügend geladen (oder der Computer ist ausgeschaltet).
– Orange blinkend: Die Akkuladung ist niedrig.
– Stetig orange leuchtend: Die Akkuladung hat einen kritisch niedrigen Stand erreicht.
TASTATUR – Die Tastatur umfasst einen nummerischen Tastenblock sowie eine Taste mit dem Microsoft®
Windows
®
-Logo. Weitere Informationen zu den unterstützten Tastenkombinationen finden Sie auf
Seite 40.
T
ASTEN ZUR MEDIENSTEUERUNG – Steuerung der CD- und DVD-Wiedergabe.
OUCHPAD – Das Touchpad und die Touchpad-Tasten weisen die Funktionalität einer Maus auf. Weitere
T
Informationen hierzu finden Sie auf Seite 42.
B
ILDSCHIRMENTRIEGELUNGSTASTE – Drücken Sie diese Taste, um den Bildschirm zu öffnen.
AUTSPRECHER – Drücken Sie die Tasten für die Lautstärkeregelung oder die Tastenkombinationen zur
L
Lautstärkeregelung, um die Lautstärke der integrierten Lautsprecher einzustellen. Weitere Informationen
erhalten Sie auf Seite 41.
OUCHPAD-TASTEN – Die Funktion der Touchpadtasten entspricht derjenigen der Maustasten. Weitere
T
Informationen finden Sie in der Dell Inspiron Hilfedatei. Hinweise zum Öffnen der Hilfedatei finden Sie
auf Seite 61.
ASTEN ZUR LAUTSTÄRKEREGELUNG – Drücken Sie diese Tasten, um die Lautstärke anzupassen.
T
TUMMTASTE – Drücken Sie diese Taste, um die Lautsprecher stummzuschalten.
S
Ihr Computer in der Übersicht 13
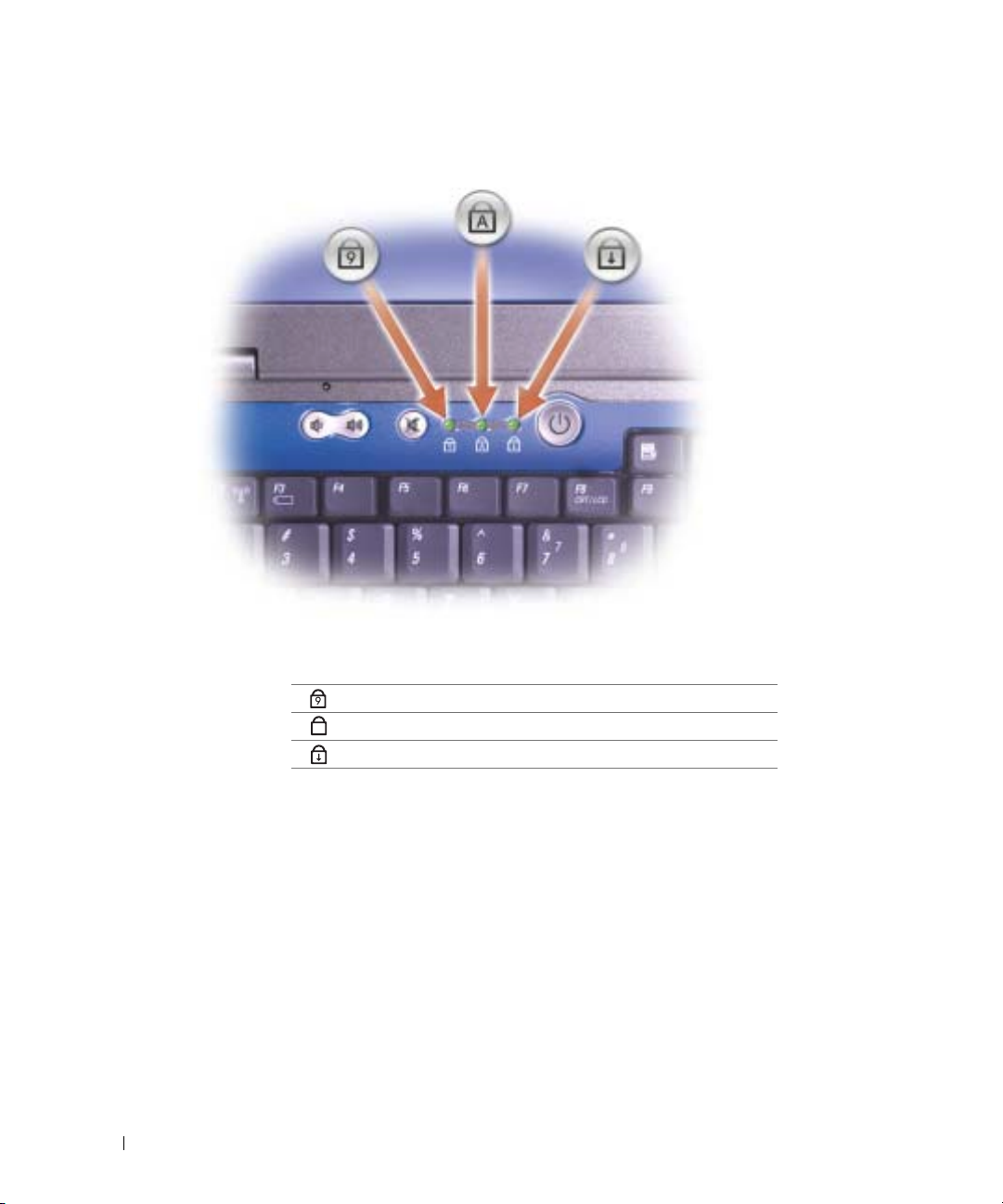
TASTATURSTATUSANZEIGEN
www.dell.com | support.dell.com
Die grünen Anzeigen oberhalb der Tastatur weisen auf Folgendes hin:
9
A
14 Ihr Computer in der Übersicht
Leuchtet, wenn der nummerische Tastenblock aktiviert ist.
Leuchtet, wenn die Großschreibung aktiviert ist.
Leuchtet, wenn die Rollen-Tastenfunktion aktiviert ist.

Linke Ansicht
Sicherheitskabeleinschub
Festplatte
IEEE 1394-Anschluss
IEEE 1394-ANSCHLUSS (4-POLIG)–Dient zum Anschluss von Geräten, die hohe Datenübertragungsraten gemäß IEEE 1394 unterstützen, zum Beispiel von digitalen Videokameras.
ARD-STECKPLATZ – Unterstützt eine PC Card wie z. B. Modem oder Netzwerkadapter. Weitere In-
PC C
formationen finden Sie in der Dell Inspiron Hilfedatei. Hinweise zum Öffnen der Hilfedatei finden Sie auf
Seite 61.
UDIOANSCHLÜSSE
A
Schließen Sie Kopfhörer oder Lautsprecher an den
Anschluss an.
PC Card-Steckplatz
Audioanschlüsse
Schließen Sie ein Mikrofon an den Anschluss an.
Ihr Computer in der Übersicht 15
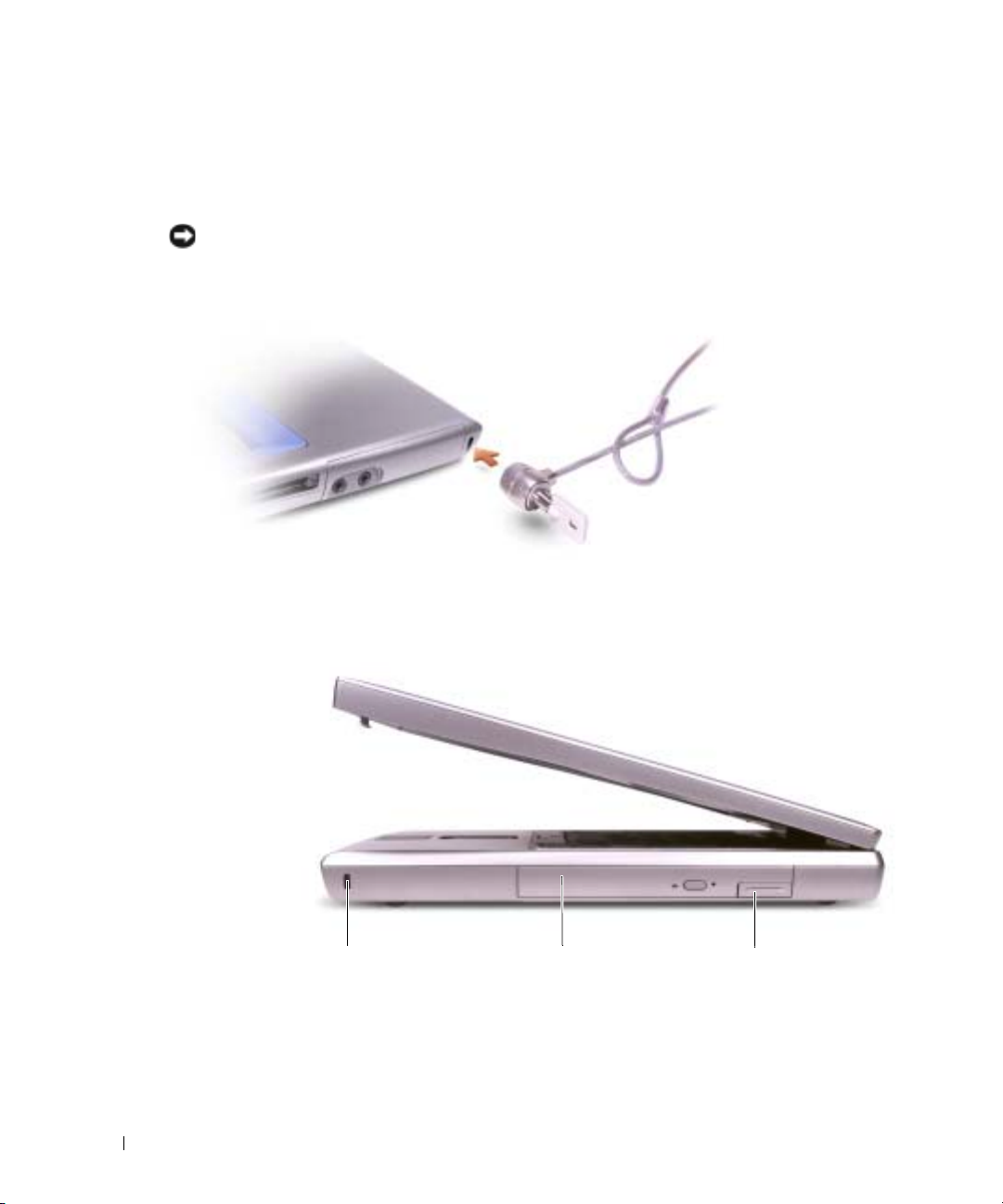
FESTPLATTENLAUFWERK – Dient zum Speichern von Software und Daten.
S
ICHERHEITSKABELEINSCHUB – Hier lässt sich eine handelsübliche Diebstahlschutzvorrichtung an den
Computer anschließen. Weitere Informationen können Sie den Anweisungen entnehmen, die im Lieferumfang der Komponente enthalten sind.
HINWEIS: Vor dem Kauf einer Diebstahlsicherung sollten Sie prüfen, dass diese mit dem Sicherheits-
kabeleinschub kompatibel ist.
www.dell.com | support.dell.com
Rechte Ansicht
16 Ihr Computer in der Übersicht
Sicherheitskabeleinschub
Modulschacht
Komponentenfreigabevorrichtung
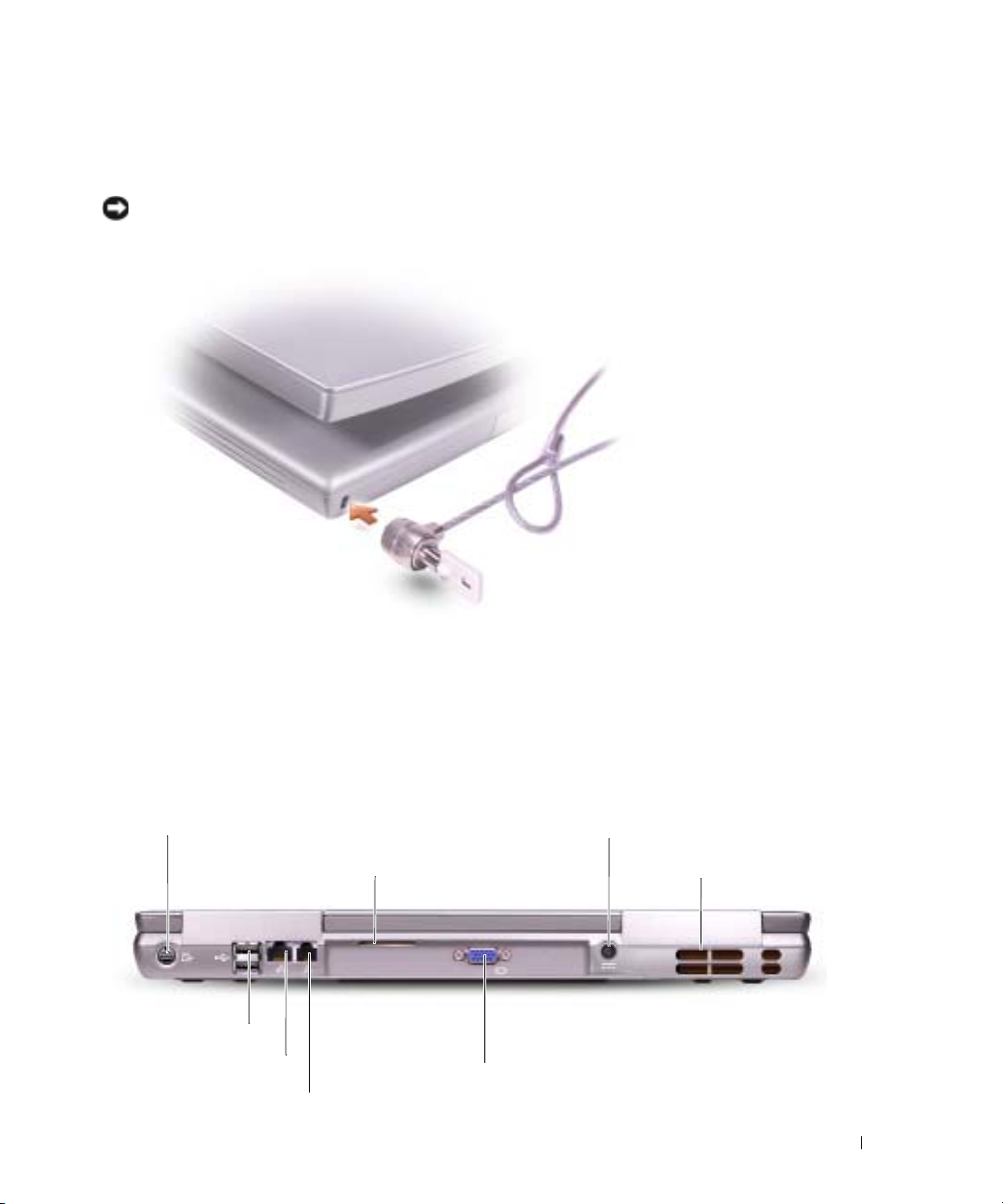
SICHERHEITSKABELEINSCHUB – Hier lässt sich eine handelsübliche Diebstahlschutzvorrichtung an den
Computer anschließen. Weitere Informationen können Sie den Anweisungen entnehmen, die im Lieferumfang der Komponente enthalten sind.
HINWEIS: Vor dem Kauf einer Diebstahlschutzvorrichtung sollten Sie prüfen, ob diese mit dem Sicher-
heitskabeleinschub kompatibel ist.
M
ODULSCHACHT – In diesem Schacht können Sie beispielsweise ein optisches Laufwerk oder ein Dell
TravelLite™-Modul installieren. Weitere Informationen finden Sie in der Dell Inspiron Hilfedatei. Hinweise zum Öffnen der Hilfedatei finden Sie auf Seite 61.
REIGABEVORRICHTUNG – Dient zum Freigeben eines Gerätes. Weitere Informationen finden Sie in der
F
Dell Inspiron Hilfedatei. Hinweise zum Öffnen der Hilfedatei finden Sie auf Seite 61.
Rückansicht
Fernseh- und S-Video-Anschluss
USB-Anschlüsse (2)
Netzwerkanschluss (RJ-45)
Modemanschluss (RJ-11)
Lüftungsschlitz
Netzadapteranschluss
Lüftungsschlitze
Monitoranschluss
Ihr Computer in der Übersicht 17
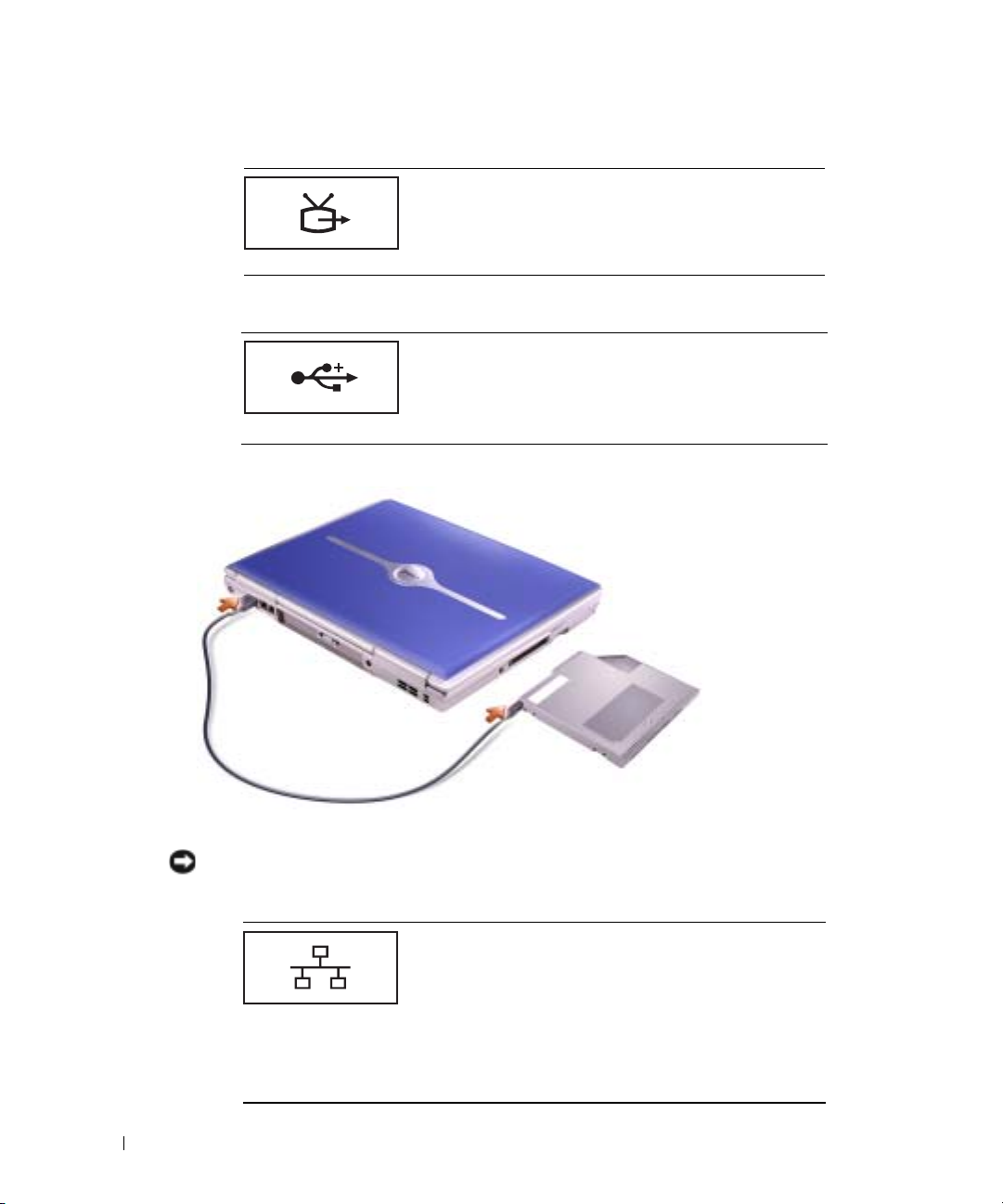
S-VIDEO TV-AUSGANGSANSCHLUSS
USB-ANSCHLÜSSE (2)
www.dell.com | support.dell.com
Über diesen Anschluss können Sie den Computer mit
einem Fernsehgerät verbinden. Weitere Informationen
erhalten Sie auf Seite 47.
Anschluss für USB-Geräte wie Maus, Tastatur oder Drucker. Mithilfe eines optionalen Diskettenlaufwerkkabels
können Sie auch ein zusätzlich erhältliches Diskettenlaufwerk direkt mit dem USB-Anschluss verbinden (siehe Abbildung unten).
N
ETZWERKANSCHLUSS (RJ-45)
HINWEIS: Der Netzwerkstecker ist etwas größer als der Modemstecker. Um eine Beschädigung des
Computers zu vermeiden, schließen Sie kein Telefonkabel an den Netzwerkanschluss an.
18 Ihr Computer in der Übersicht
Dient dem Anschluss an ein Netzwerk. Die grüne und die
gelbe Anzeige neben dem Anschluss geben die Aktivität
der kabelgebundenen und Wireless-Netzwerkkommunikation an.
Informationen zur Verwendung des Netzwerkadapters
finden Sie in der Online-Dokumentation des Netzwerkadapters, die im Lieferumfang des Computers enthalten
ist.
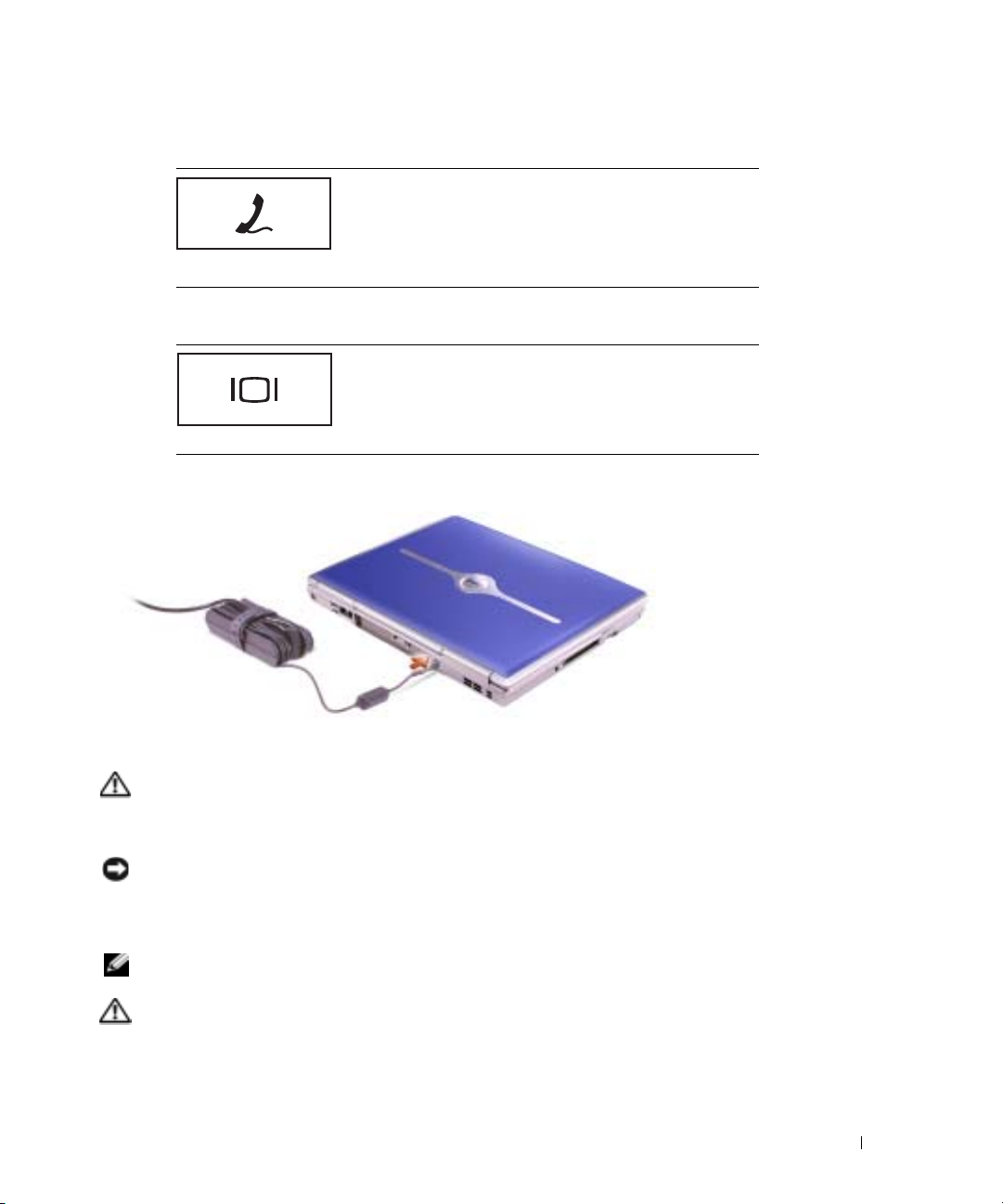
MODEMANSCHLUSS (RJ-11)
Um das interne Modem zu verwenden, verbinden Sie ein
Telefonkabel mit dem Modemanschluss.
Weitere Informationen zur Verwendung des Modems
finden Sie in der Online-Dokumentation zum Modem,
die im Lieferumfang des Computers enthalten ist.
V
IDEOANSCHLUSS
Anschluss für einen externen Monitor Weitere Informationen finden Sie in der Dell Inspiron Hilfedatei. Hinweise zum Öffnen der Hilfedatei finden Sie auf Seite 61.
NETZADAPTERANSCHLUSS – Dient zum Anschließen eines Netzadapters an den Computer.
Der Netzadapter wandelt Wechselstrom in den vom Computer benötigten Gleichstrom um. Sie können
den Netzadapter bei ein- oder ausgeschaltetem Computer anschließen.
VORSICHT: Der Netzadapter funktioniert mit allen Steckdosen weltweit. Die Stecker oder Steck-
dosenleisten können jedoch unterschiedlich sein. Wird ein falsches Kabel verwendet oder dieses
nicht ordnungsgemäß an die Steckerleiste oder die Steckdose angeschlossen, können ein Brand oder
Schäden im System verursacht werden.
HINWEIS: Ziehen Sie beim Trennen des Netzadapters vom Computer am Kabelstecker und nicht am
Kabel selbst, und ziehen Sie diesen fest, aber nicht ruckartig ab, damit das Kabel nicht beschädigt wird.
ÜFTUNGSSCHLITZE. Der Computer ist mit einem integrierten Lüfter versehen, der Luft durch die Lüf-
L
tungsschlitze ansaugt, um einer Überhitzung des Computers vorzubeugen.
ANMERKUNG: Der Lüfter schaltet sich ein, wenn sich der Computer erhitzt. Das ist normal und weist
nicht auf ein Problem mit dem Lüfter oder dem Computer hin.
VORSICHT: Die Lüftungsschlitze dürfen nicht verdeckt werden, auch nicht durch Staubansammlungen.
Führen Sie keine Gegenstände in die Lüftungsschlitze ein. Bewahren Sie den Computer während des
Betriebs nicht in schlecht durchlüfteten Umgebungen wie einer geschlossenen Tragetasche auf. Ohne
Luftzirkulation kann der Computer Schaden nehmen oder sogar ein Brand entstehen.
Ihr Computer in der Übersicht 19

Unterseite
Akkufach-Freigabevorrichtung
Festplatte
www.dell.com | support.dell.com
AKKUFACHFREIGABEVORRICHTUNG – Löst den Akku. Siehe Seite 30.
KKU – Wenn ein Akku installiert ist, kann der Computer verwendet werden, ohne dass er an eine Steck-
A
dose angeschlossen wird. Siehe Seite 31.
KKU-LADESTANDANZEIGE – Informiert über den Ladezustand des Akkus. Siehe Seite 29.
A
OCKING-GERÄTEINSCHUB – Ermöglicht das Anschließen Ihres Computers an ein Docking-Gerät.
D
Weitere Informationen finden Sie in der Dokumentation zum Docking-Gerät.
PEICHERMODULABDECKUNG – Abdeckung für das Fach mit den Speichermodulen. Siehe Seite 77.
S
ÜFTER – Der Computer ist mit einem integrierten Lüfter versehen, der Luft durch die Lüftungsschlitze
L
ansaugt, um einer Überhitzung des Computers vorzubeugen.
ANMERKUNG: Der Lüfter schaltet sich ein, wenn sich der Computer erhitzt. Das ist normal und weist
nicht auf ein Problem mit dem Lüfter oder dem Computer hin.
VORSICHT: Die Lüftungsschlitze dürfen nicht verdeckt werden, auch nicht durch Staubansammlungen.
Führen Sie keine Gegenstände in die Lüftungsschlitze ein. Bewahren Sie den Computer während des
Betriebs nicht in schlecht durchlüfteten Umgebungen wie einer geschlossenen Tragetasche auf. Ohne
Luftzirkulation kann der Computer Schaden nehmen oder sogar ein Brand entstehen.
INI-PCI-KARTE UND MODEM – Abdeckung für das Fach mit dem zusätzlich erhältlichen Modem und
M
der zusätzlich erhältlichen Mini-PCI-Karte. Siehe Seite 81.
ESTPLATTENLAUFWERK – Dient zum Speichern von Software und Daten.
F
Lüfter
Akku
Anschluss für Docking-Gerät
Speichermodulabdeckung
Mini-PCI-Karten-/Modemabdeckung
Akku-Ladestandanzeige
20 Ihr Computer in der Übersicht
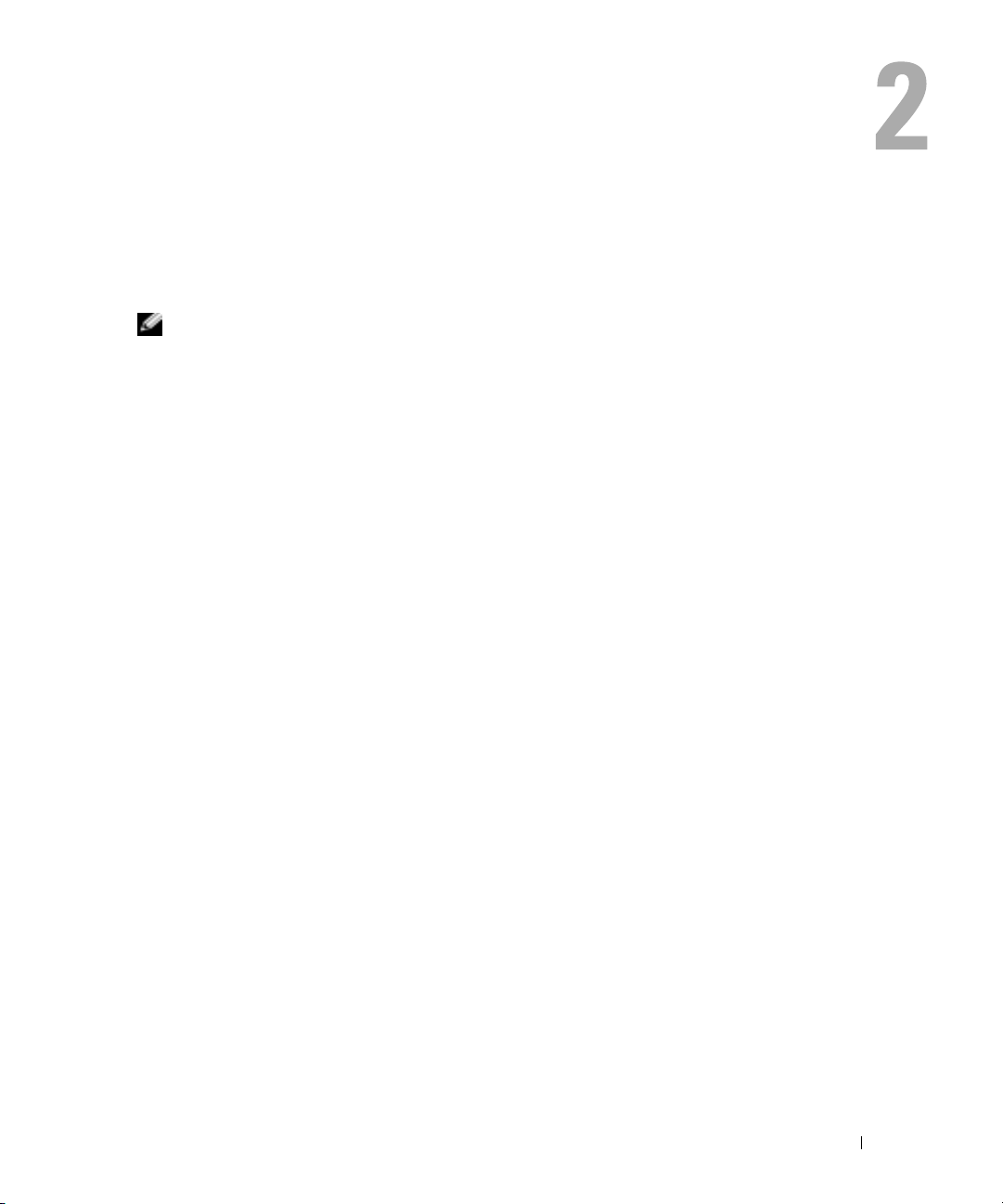
Einrichten des Computers
Verbindung zum Internet
ANMERKUNG: Das Spektrum an Internetdienstanbietern und Internetdienstleistungen ist abhängig
vom jeweiligen Land.
Zur Verbindung mit dem Internet benötigen Sie ein Modem oder eine Netzwerkverbindung sowie
einen Internetdienstanbieter (Internet Service Provider = ISP) wie AOL oder MSN. Der Anbieter
stellt Ihnen eine oder mehrere der folgenden Möglichkeiten zur Verbindung mit dem Internet zur
Verfügung:
• DFÜ-Verbindung für den Zugang zum Internet über die herkömmliche Telefonleitung. DFÜVerbindungen sind deutlich langsamer als Digital Subscriber Line (DSL) und Kabelmodemverbindungen.
• DSL-Verbindung für den Hochgeschwindigkeitszugang zum Internet über die vorhandene
Telefonleitung. Bei einer DSL-Verbindung können Sie mit ein und derselben Leitung das
Internet nutzen und gleichzeitig telefonieren.
• Kabelmodemverbindung für den Hochgeschwindigkeitszugang zum Internet über das lokale
Kabelfernsehnetz.
Wenn Sie mit einer DFÜ-Verbindung arbeiten, verbinden Sie den Modemanschluss am Computer
mit der Telefondose an der Wand, bevor Sie die Internetverbindung einrichten. Siehe
„Rückansicht” auf Seite 17.
Wenn Sie mit einer DSL- oder Kabelmodemverbindung arbeiten, erhalten Sie die notwendigen
Anweisungen zum Einrichten bei Ihrem Anbieter.
Einrichten der Internetverbindung
So richten Sie eine AOL- oder MSN-Verbindung ein:
1
Speichern und schließen Sie alle geöffneten Dateien und beenden Sie alle geöffneten Programme.
2
Doppelklicken Sie auf das Symbol
Desktop.
3
Folgen Sie den Anweisungen auf dem Bildschirm, um das Setup abzuschließen.
Wenn auf dem Desktop kein Symbol für
eine Internetverbindung mit einem anderen Internetdienstanbieter einrichten möchten:
1
Speichern und schließen Sie alle geöffneten Dateien und beenden Sie alle geöffneten Programme.
MSN Explorer
MSN Explorer
oder
oder
AOL
auf dem Microsoft® Windows®-
AOL
vorhanden ist oder wenn Sie
Einrichten des Computers 21
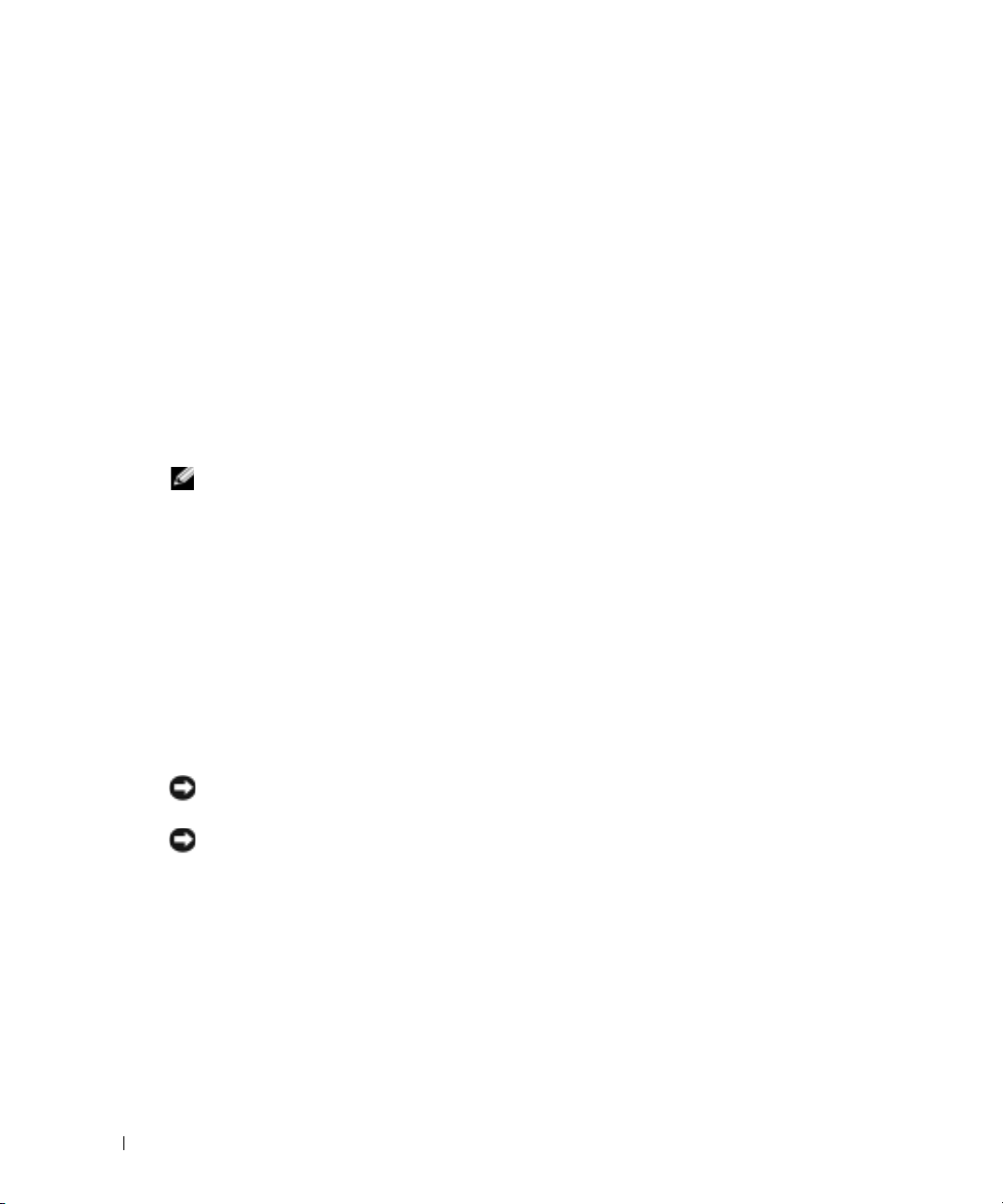
2
Klicken Sie auf die Schaltfläche
Der
Assistent für neue Verbindungen
3
Klicken Sie auf
4
Klicken Sie im nächsten Fenster auf die passende Option:
• Klicken Sie auf
keinen Internetdienstanbieter haben und einen auswählen möchten.
• Klicken Sie auf
tionen von Ihrem Internetdienstanbieter erhalten, aber keine CD zum Setup bekommen
haben.
• Klicken Sie auf
5
www.dell.com | support.dell.com
Klicken Sie auf
Gehen Sie bei Auswahl von
folgen Sie andernfalls die Anweisungen auf dem Bildschirm, um das Setup abzuschließen.
ANMERKUNG: Falls Sie nicht wissen, welche Verbindungsart Sie auswählen sollen, wenden Sie sich
an Ihren Internetdienstanbieter.
6
Klicken Sie auf die entsprechende Option unter
werden?
7
Verwenden Sie die Einrichtungsdaten Ihres Internetdienstanbieters, um das Setup abzuschließen.
Wenn Sie keine Internetverbindung herstellen können, obwohl dies früher schon möglich war, liegt
das Problem möglicherweise auf Seiten des Internet-Anbieters. Fragen Sie diesbezüglich beim
Internetdienstanbieter nach, oder versuchen Sie zu einem späteren Zeitpunkt erneut, die Verbindung herzustellen.
Start
und dann auf
wird angezeigt.
Mit dem Internet verbinden
Einen Internetdienstanbieter aus einer Liste auswählen
Meine Verbindung manuell einrichten
CD eines Internetdienstanbieters verwenden
Weit er
.
Meine Verbindung manuell einrichten
und klicken Sie anschließend auf
Internet Explorer
.
.
, wenn Sie
, wenn Sie bereits Setup-Informa-
, wenn Sie eine CD haben.
weiter zu Schritt 6. Be-
Wie soll die Internetverbindung hergestellt
Weit er
.
Probleme mit Modem und Internetverbindung
HINWEIS: Schließen Sie das Modem nur an eine analoge Telefonsteckdose an. Wenn das Modem an
ein digitales Telefonnetz angeschlossen wird, kann dies zu Schäden am Modem führen.
HINWEIS: Modem- und Netzwerkanschlüsse sehen ähnlich aus. Schließen Sie kein Telefonkabel am
Netzwerkanschluss an. Siehe „Rückansicht” auf Seite 17.
HECK THE TELEPHONE WALL JACK (PRÜFEN SIE DIE TELEFONSTECKDOSE)–Trennen Sie das Telefon-
C
kabel vom Modem, und schließen Sie es an ein Telefon an. Warten Sie auf das Amtszeichen. Stellen Sie
sicher, dass Sie über einen Telefondienst mit Tonwahl verfügen. Schließen Sie das Modem, falls möglich,
an eine andere Telefonbuchse an.
Niedrige Verbindungsgeschwindigkeiten können durch Rauschen im Telefon sowie durch einen beeinträchtigten Leitungs- oder Netzwerkzustand verursacht werden. Wenden Sie sich an die zuständige
Telefongesellschaft oder den Netzwerkadministrator.
ONNECT THE MODEM DIRECTLY TO THE TELEPHONE WALL JACK (SCHLIESSEN SIE DAS MODEM DIREKT
C
AN DER TELEFONSTECKDOSE AN DER WAND AN)–Wenn weitere Geräte, z. B. Anrufbeantworter,
Faxgeräte, Überspannungsschutzgeräte oder Verteiler ebenfalls an diese Leitung angeschlossen sind,
22 Einrichten des Computers
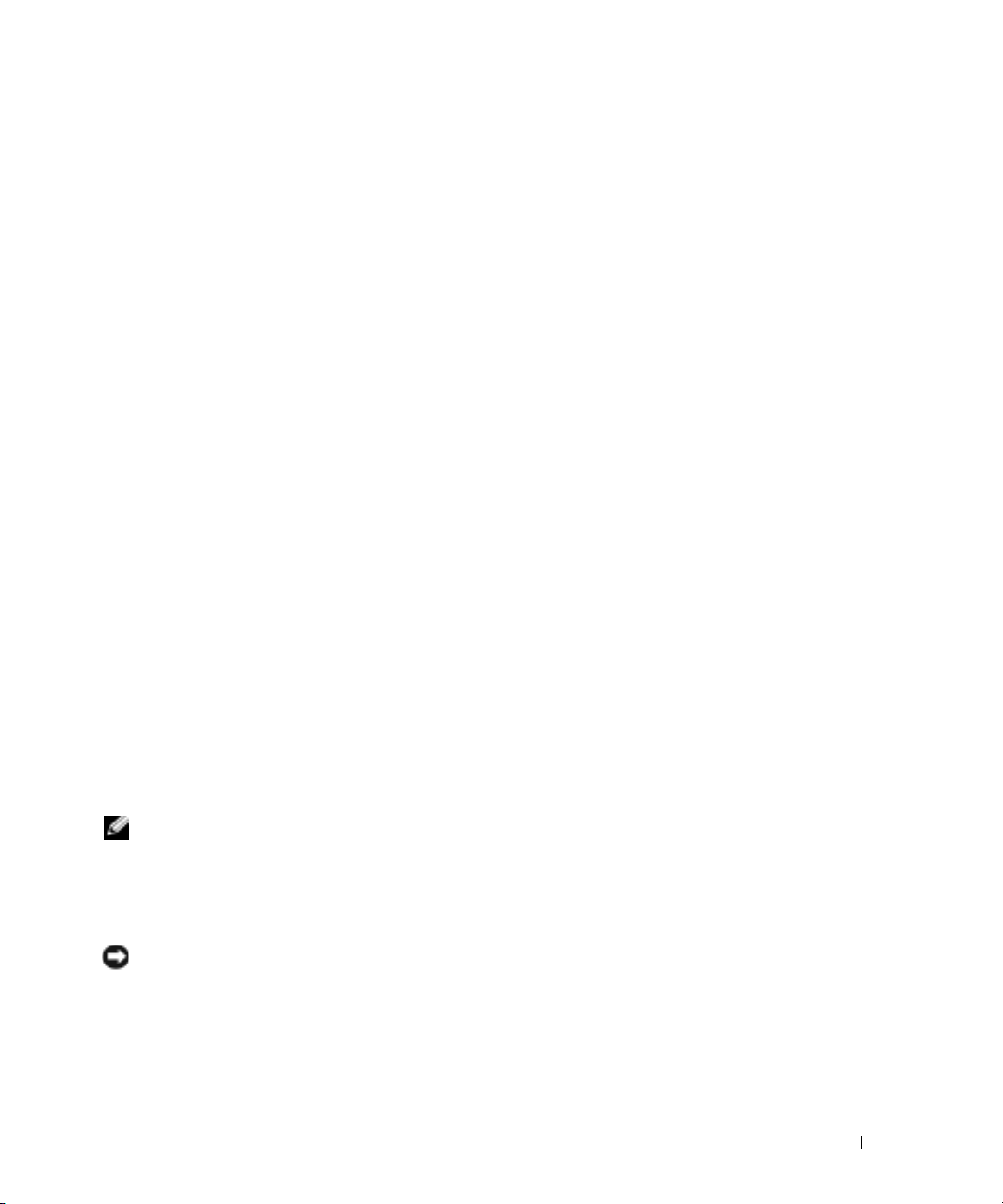
deaktivieren Sie diese, und schließen Sie das Modem mit dem Telefonkabel direkt an der Telefonsteckdose
an der Wand an.
C
HECK THE CONNECTION (PRÜFEN SIE DIE VERBINDUNG)– Überprüfen Sie, dass das Telefonkabel an
das Modem angeschlossen ist.
HECK THE TELEPHONE LINE (PRÜFEN SIE DAS TELEFONKABEL)–Verwenden Sie ein anderes Telefon-
C
kabel. Ist das Kabel länger als drei Meter, verwenden Sie ein kürzeres Kabel.
I
RREGULAR DIAL TONE (VERÄNDERTES AMTSZEICHEN) – Wenn Sie eine Voice-Mailbox nutzen, kann
sich das Amtszeichen nach Erhalt von Nachrichten ändern. Anweisungen, wie Sie das normale Amtszeichen wiederherstellen, erhalten Sie bei Ihrer Telefongesellschaft.
URN OFF CALL WAITING (CATCH-PHONE) (SCHALTEN SIE DIE ANKLOPFFUNKTION AUS)– Im Hand-
T
buch zu Ihrem Telefon finden Sie die entsprechenden Anweisungen zum Deaktivieren dieser Funktion.
Passen Sie dann die Eigenschaften der DFÜ-Netzwerkverbindung an.
1
Klicken Sie auf die Schaltfläche
2
Klicken Sie auf
optionen
3
Stellen Sie sicher, dass im Fenster
deaktivieren:
4
Klicken Sie auf
5
Schließen Sie das Fenster
6
Schließen Sie das Fenster
Drucker und andere Hardware
, auf die Registerkarte
aktiviert ist, und wählen Sie dann den im Telefonverzeichnis angegebenen Code aus.
Übernehmen
Start
und anschließend auf
und anschließend nacheinander auf
Wählregeln
Standort bearbeiten
und auf
Bearbeiten
das Kontrollkästchen
und anschließend auf OK.
Telefon- und Modemoptionen
Systemsteuerung
.
Systemsteuerung
.
.
.
Telefon- und Modem-
Wartefunktion beim Wählen
VERIFY THAT THE MODEM IS COMMUNICATING WITH WINDOWS (ÜBERPRÜFEN SIE, OB DAS MODEM
ATEN MIT WINDOWS AUSTAUSCHT)–
D
1
Klicken Sie auf die Schaltfläche
2
Klicken Sie auf
3
Klicken Sie auf die Registerkarte
4
Klicken Sie auf den COM-Anschluss Ihres Modems.
5
Klicken Sie auf
, um sicherzustellen, dass eine Verbindung zwischen dem Modem und Windows besteht.
suchen
Drucker und andere Hardware
Eigenschaften
Start
und anschließend auf
Systemsteuerung
und anschließend auf
Modems
.
, klicken Sie auf die Registerkarte
.
Telefon- und Modemoptionen
Diagnose
und anschließend auf
.
Modem
Wenn auf alle Befehle reagiert wird, funktioniert das Modem ordnungsgemäß.
ANMERKUNG: Wenn Sie eine Verbindung zu Ihrem Internetdienstanbieter (ISP) herstellen können,
funktioniert das Modem ordnungsgemäß. Wenn Sie sicher sind, dass Ihr Modem ordnungsgemäß
funktioniert, jedoch weiterhin Probleme auftreten, wenden Sie sich an Ihren ISP.
Einrichten eines Druckers
HINWEIS: Vor dem Anschließen eines Druckers an den Computer muss das Betriebssystem vollständig
installiert sein.
Informationen zum Einrichten eines Druckers finden Sie in der beiliegenden Dokumentation,
unter anderem zu folgenden Themen:
• Aktualisierte Treiber beschaffen und installieren.
• Drucker an den Computer anschließen.
Einrichten des Computers 23
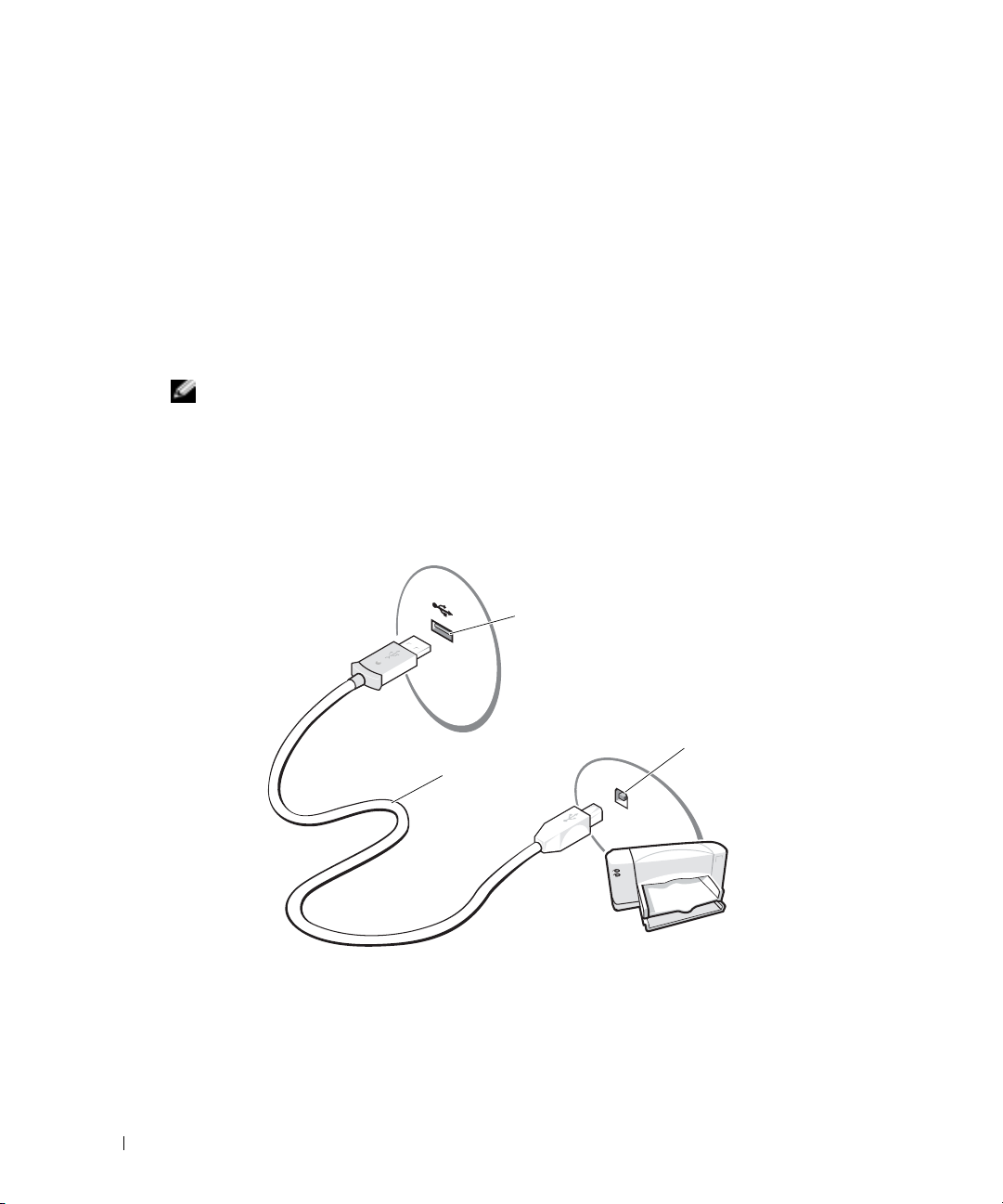
• Papier einlegen und die Tonerkassette bzw. die Tintenpatrone einsetzen.
• Adressen und Telefonnummern für die technische Unterstützung
Druckerkabel
Möglicherweise wurde Ihr Drucker ohne Kabel geliefert; wenn Sie also ein Kabel einzeln kaufen,
stellen Sie sicher, dass es mit dem Drucker kompatibel ist. Wenn Sie ein Druckerkabel zusammen
mit dem Computer erworben haben, befindet sich das Kabel eventuell in der Verpackung des
Computers.
Anschließen eines USB-Druckers
www.dell.com | support.dell.com
ANMERKUNG: Sie können USB-Geräte bei eingeschaltetem Computer anschließen.
1
Schließen Sie die Installation des Betriebssystems ab, falls noch nicht geschehen.
2
Installieren Sie bei Bedarf den Druckertreiber. Weitere Informationen hierzu finden Sie in der
mit dem Drucker gelieferten Dokumentation.
3
Verbinden Sie das USB-Druckerkabel mit den USB-Anschlüssen des Computers und des
Druckers. Die USB-Stecker können nur in einer Richtung angeschlossen werden.
USB-Anschluss am
Computer
USBDruckerkabel
USB-Anschluss
am Drucker
Probleme mit dem Drucker
DIE VERBINDUNGEN DES DRUCKERKABELS PRÜFEN – Stellen Sie sicher, dass das Druckerkabel korrekt
mit dem Computer verbunden ist (siehe Seite 24).
S
TECKDOSE PRÜFEN – Stellen Sie sicher, dass die Steckdose Strom liefert, indem Sie probeweise ein
anderes Gerät, beispielsweise eine Lampe, anschließen.
24 Einrichten des Computers
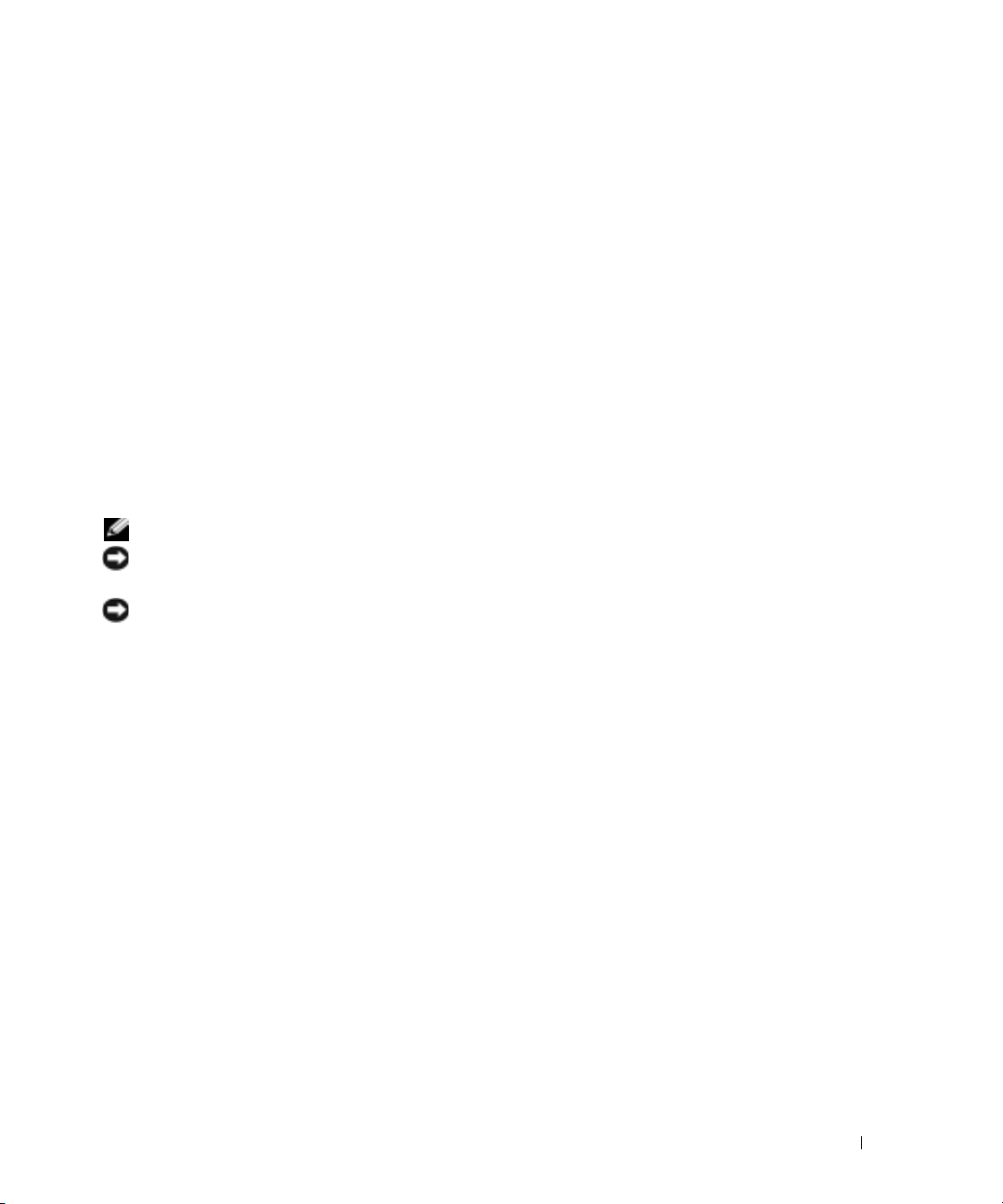
SICHERSTELLEN, DASS DER DRUCKER EINGESCHALTET IST – Informationen dazu finden Sie in der
Druckerdokumentation.
S
ICHERSTELLEN, DASS WINDOWS
1
Klicken Sie auf die Schaltfläche
2
Klicken Sie auf
3
Klicken Sie auf
4
Klicken Sie auf
aufgeführt wird, mit der rechten Maustaste auf das Druckersymbol klicken.
5
Klicken Sie auf
6
Stellen Sie sicher, dass die Option
DRUCKERTREIBER NEU INSTALLIEREN – Siehe Seite 70.
Systemsteuerung
Drucker und andere Hardware
Installierte Drucker bzw. Faxdrucker anzeigen
Eigenschaften
®
DEN DRUCKER ERKENNT
Start
.
.
.
. Wenn das Druckermodell in der Liste
und wählen Sie anschließend die Registerkarte
Auf folgenden Anschlüssen drucken: LPT1 (Druckeranschluss)
Anschlüsse
aus.
ist.
Einrichten des Docking-Geräts zum Herstellen einer Netzwerkverbindung
ANMERKUNG: Ein Netzwerkadapter wird auch als Netzwerkschnittstellen-Controller (NIC) bezeichnet.
HINWEIS: Installieren Sie Netzwerk- bzw. Netzwerk-/Modem-PC Cards erst, wenn das Einrichten des
Docking-Geräts abgeschlossen ist.
HINWEIS: Um schwerwiegende Probleme mit dem Betriebssystem zu vermeiden, verbinden Sie den
Computer erst dann mit einem Docking-Gerät, wenn das Windows-Setup abgeschlossen ist.
Mit einem Docking-Gerät lassen sich tragbare Computer in eine Desktop-Umgebung integrieren.
Anweisungen und Erläuterungen zum Einrichten eines Docking-Geräts erhalten Sie in der zuge-
hörigen Dokumentation.
Überspannungsschutz-Zwischenstecker
Es sind verschiedene Geräte erhältlich, die vor Schwankungen und Ausfällen der Stromversorgung
schützen:
• Überspannungsschutz
• Leitungsfilter
• Unterbrechungsfreie Stromversorgungen (USV)
Überspannungsschutz
Überspannungsschutzgeräte sowie Mehrfachsteckdosen mit Überspannungsschutz schützen Ihren
Computer vor Schäden durch Spannungsspitzen, die während Gewittern oder nach Stromunterbrechungen auftreten können. Die Schutzwirkung ist bei teureren Überspannungsschutzgeräten im
Allgemeinen besser. Einige Hersteller gewähren darüber hinaus Garantien für bestimmte Schäden.
Lesen Sie deshalb die Garantiebestimmungen aufmerksam durch, bevor Sie sich für einen Über-
Einrichten des Computers 25
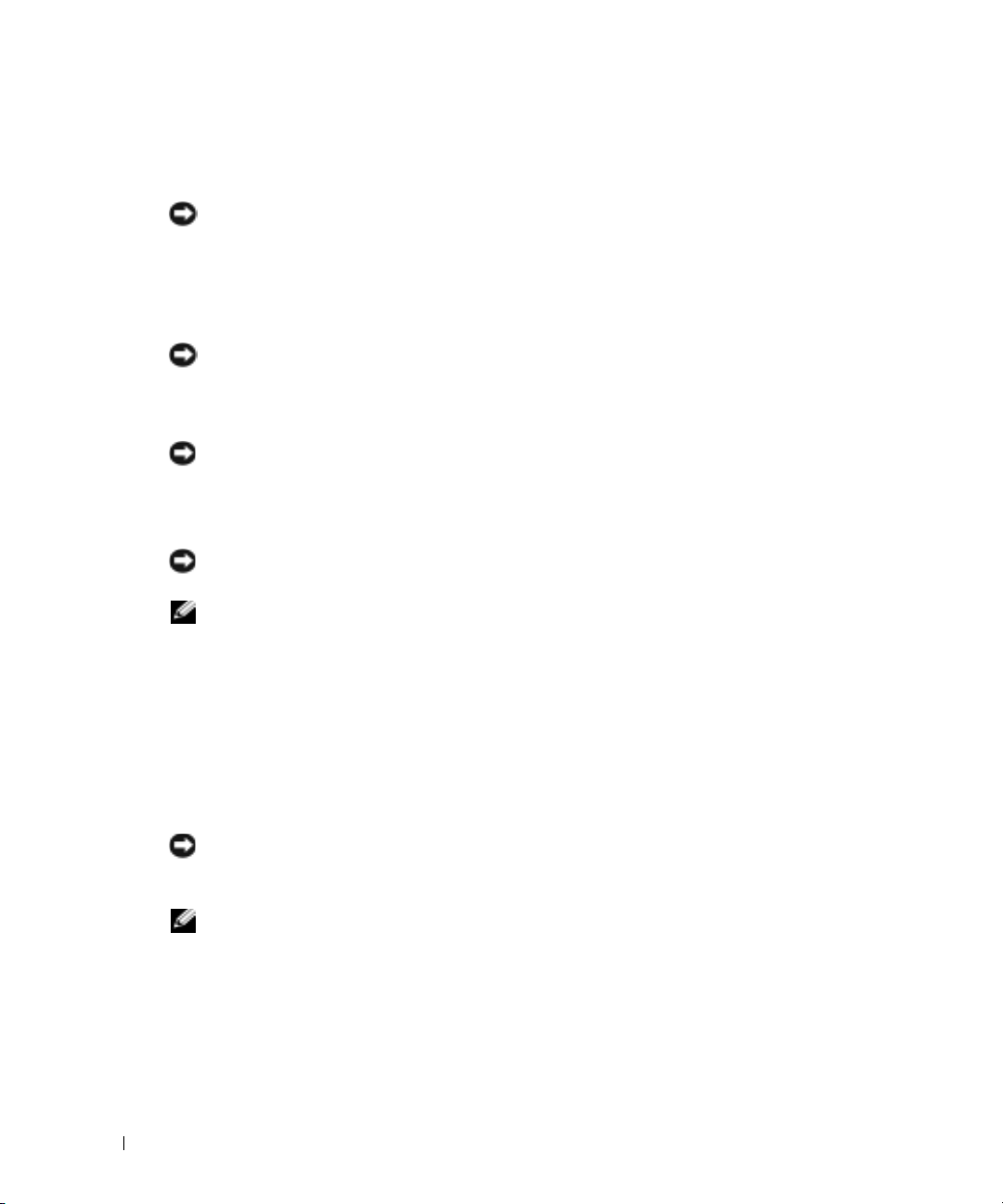
spannungsschutz entscheiden. Je höher der Joule-Wert eines Geräts, desto mehr Schutz bietet es.
Vergleichen Sie deshalb die Joule-Werte aufmerksam, um einen Eindruck von der relativen Effektivität der einzelnen Modelle zu erhalten.
HINWEIS: Die meisten Überspannungsschutzgeräte bieten keinen Schutz vor Spannungsschwankun-
gen oder Stromausfällen infolge von Blitzeinschlägen. Wenn es in Ihrer Nähe blitzt, sollten Sie das Telefonkabel aus der Telefonbuchse ziehen und Ihren Computer von der Steckdose trennen.
Viele Überspannungsschutzgeräte verfügen über eine Telefonsteckdose zum Schutz des Modems.
Anweisungen zum Anschließen an ein Modem finden Sie in der Dokumentation zum Überspannungsschutzgerät.
HINWEIS: Nicht alle Überspannungsschutzgeräte schützen den Netzwerkadapter. Trennen Sie daher
bei einem Gewitter stets das Netzwerkkabel von der Netzwerkwandsteckerbuchse.
www.dell.com | support.dell.com
Leitungsfilter
HINWEIS: Leitungsfilter bieten keinen Schutz vor Stromunterbrechungen.
Leitungsfilter halten die Spannung auf einem relativ konstanten Wert.
Unterbrechungsfreie Stromversorgungsgeräte
HINWEIS: Eine Unterbrechung der Stromversorgung, während Daten auf der Festplatte gespeichert
werden, kann zu Datenverlust oder Schäden an Dateien führen.
ANMERKUNG: Um eine maximale Betriebsdauer zu gewährleisten, sollten Sie nur den Computer an die
USV anschließen. Schließen Sie andere Geräte wie Drucker an eine getrennte Stromversorgung mit
Überspannungsschutz an.
Eine USV bietet Schutz vor Schwankungen und Unterbrechungen der Stromversorgung. USVGeräte enthalten einen Akku, der vorübergehend die Versorgung der angeschlossenen Geräte
übernimmt, wenn die Netzstromversorgung unterbrochen wird. Wenn Netzstrom verfügbar ist,
wird der Akku aufgeladen. Informationen zur Akkubetriebsdauer und zur Zulassung des Geräts
durch die Underwriters Laboratories (UL) finden Sie in der Herstellerdokumentation zur USV.
Computer ausschalten
HINWEIS: Schalten Sie den Computer zum Vermeiden von Datenverlust aus, indem Sie das Betriebs-
system gemäß Microsoft
indem Sie auf den Netzschalter drücken.
ANMERKUNG: Anstatt den Computer auszuschalten, können Sie ihn auch in den Standby-Modus oder
in den Ruhezustand versetzen.
1
Speichern und schließen Sie alle geöffneten Dateien und beenden Sie alle aktiven Programme. Klicken Sie auf die Schaltfläche
2
Klicken Sie im Fenster
Nach dem Herunterfahren schaltet sich der Computer automatisch aus.
26 Einrichten des Computers
®
Windows® herunterfahren, wie es nachfolgend beschrieben wird und nicht,
Start
Computer ausschalten
und anschließend auf
auf die Schaltfläche
Computer ausschalten
Ausschalten
.
.
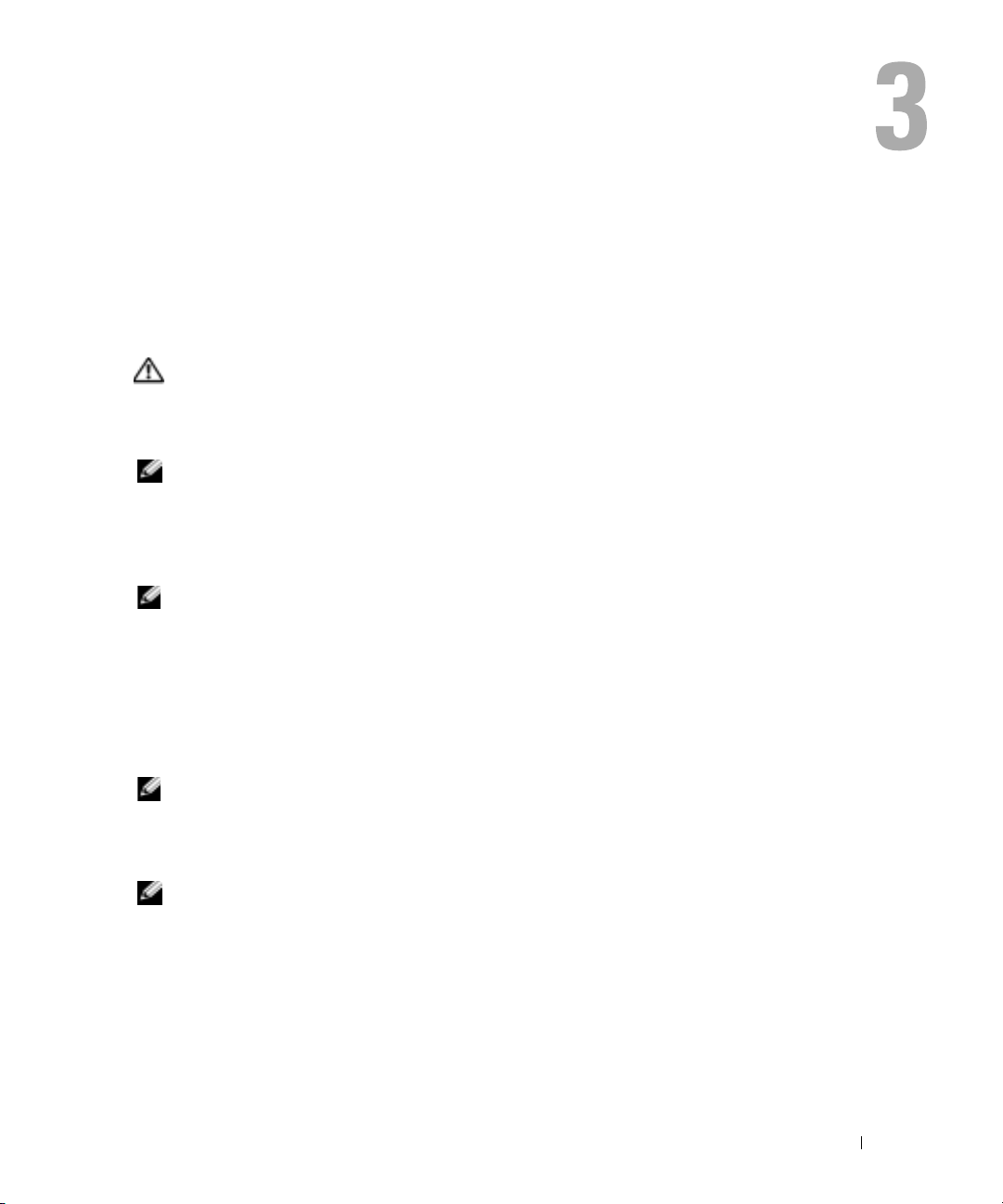
Verwenden von Akkus und Geräten im Modulschacht
Akkubetrieb
VORSICHT: Bevor Sie die unten beschriebenen Anweisungen ausführen, lesen und befolgen Sie erst
die Sicherheitshinweise im Produktinformationshandbuch.
Akkuleistung
ANMERKUNG: Für Akkus in tragbaren Computern gilt die Garantie nur für das erste Jahr des Garantie-
zeitraums Ihres Computers.
Verwenden Sie einen Akku für die Stromversorgung Ihres Computers, wenn dieser nicht an eine
Steckdose angeschlossen ist. Bei Auslieferung ist standardmäßig bereits ein Akku im Akkufach installiert.
ANMERKUNG: Die Akku-Kapazität (die Zeit, wie lange eine Akkuladung vorhält) nimmt mit der Zeit ab.
Je nachdem, wie oft und unter welchen Bedingungen der Akku verwendet wird, müssen Sie möglicherweise noch vor Ende der Laufzeit Ihres Computers den Akku ersetzen.
Die Betriebsdauer des Akkus hängt stark von den Betriebsbedingungen ab. Bei durchschnittlichem
Gebrauch weist ein einzelner vollständig geladener Akku eine Betriebsdauer von etwa drei bis vier
Stunden auf. Sie können einen optionalen zweiten Akku im Modulschacht installieren und die
Betriebsdauer so erheblich verlängern. Weitere Informationen zum Einsatz eines zweiten Akkus
finden Sie auf Seite 32.
ANMERKUNG: Der Modulschacht im Computer unterstützt einen zweiten Akku. Dell D/Bay unterstützt
keinen zweiten Akku.
Die Betriebsdauer wird stark beeinträchtigt, wenn Sie bestimmte Vorgänge durchführen. Dazu
gehören u. A.:
ANMERKUNG: Wir empfehlen, den Computer mit Netzstrom zu betreiben, wenn Sie eine CD brennen.
• Verwenden von optischen Laufwerken, besonders DVD- und CD-RW-Laufwerken
• Einsatz von wireless Kommunikationsgeräten, PC Cards oder USB-Geräten.
• Verwenden von sehr hellen Anzeigeeinstellungen, von 3D-Bildschirmschonern oder anderen
Programmen, die viel Energie benötigen, z. B. 3D-Spielen
• Einsatz des Computers in der Betriebsart für maximale Leistung
Verwenden von Akkus und Geräten im Modulschacht 27
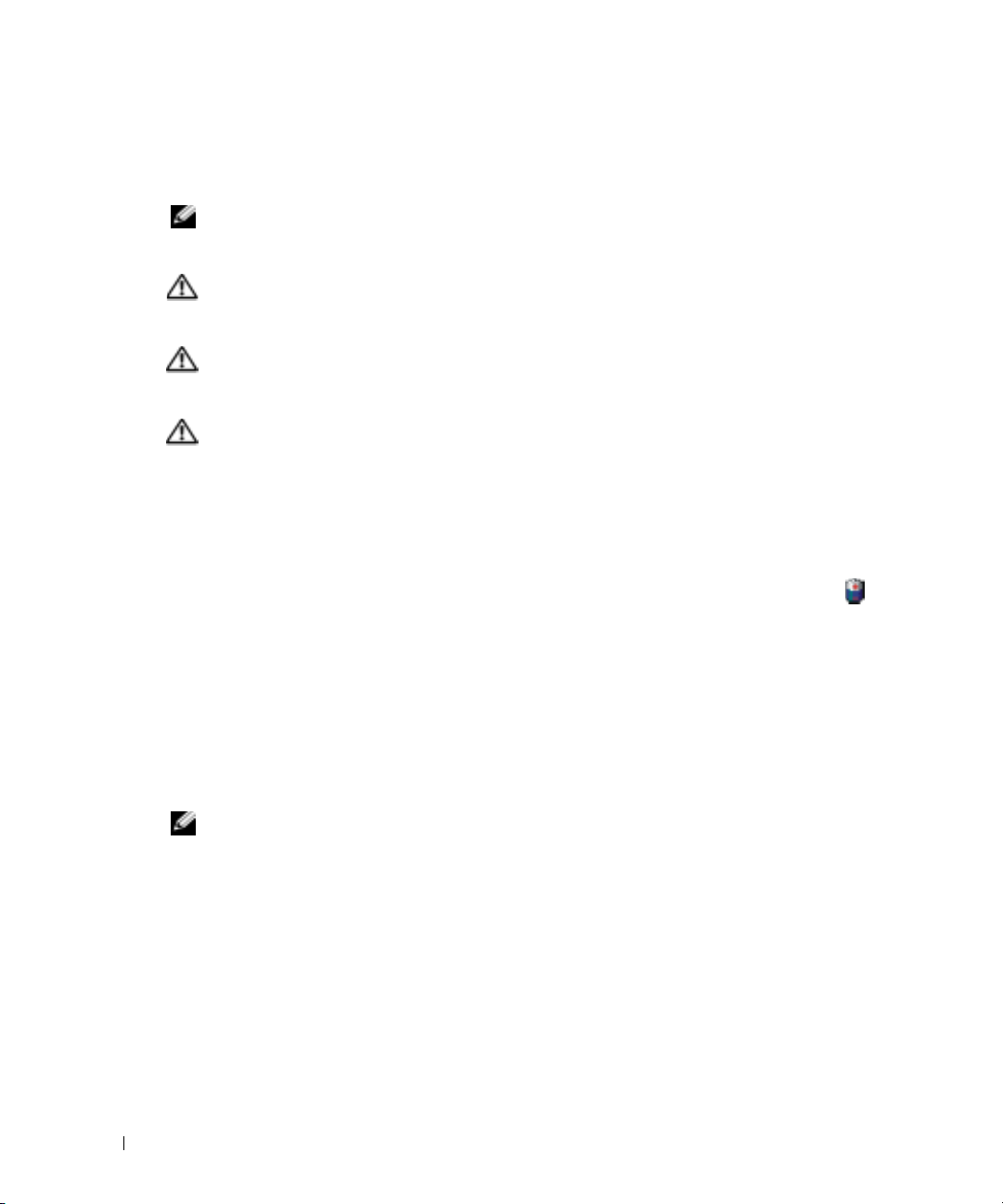
Sie können den Akkuladezustand überprüfen, bevor Sie den Akku in den Computer einsetzen.
Außerdem können Sie die Energieverwaltungsoptionen so konfigurieren, dass eine Warnmeldung
ausgegeben wird, wenn der Ladezustand des Akkus niedrig ist.
ANMERKUNG: Sie können die Akkubetriebsdauer schonen, indem Sie die Option Maximale Energie-
einsparung für Ihre Videokarte einstellen. Weitere Informationen enthält die Dokumentation zu Ihre
Videokarte.
VORSICHT:
Akkus nur mit einem kompatiblen Akku von Dell. Der Lithium-Ionen-Akku wurde für den Betrieb mit Ihrem
Dell™-Computer entwickelt. Setzen Sie keine Akkus aus anderen Computern in Ihren Computer ein.
VORSICHT: Entsorgen Sie Akkus nicht im Hausmüll. Falls ein Akku nicht mehr aufgeladen werden
kann, wenden Sie sich bitte an einen Recyclinghof vor Ort oder an eine Umweltorganisation, um Infor-
www.dell.com | support.dell.com
mationen zur Entsorgung von Lithium-Ionen-Akkus zu erhalten.
VORSICHT: Unsachgemäße Verwendung von Akkus kann zu Feuer oder chemischen Bränden führen.
Sie dürfen den Akku nicht aufstechen, verbrennen, auseinander nehmen oder Temperaturen über 65 °C
aussetzen. Bewahren Sie den Akku außerhalb der Reichweite von Kindern auf. Handhaben Sie beschädigte oder auslaufende Akkus mit äußerster Vorsicht. Beschädigte Akkus können auslaufen und Personen- oder Sachschäden verursachen.
Prüfen des Akkuladezustands
Die Dell QuickSet-Akkuanzeige, die Energieanzeige von Microsoft® Windows® sowie das Symbol, die Akku-Ladestandanzeige und die Warnung für niedrigen Akkuladezustand informieren
über den Ladezustand des Akkus.
Weitere Informationen zum Prüfen des Ladezustands des zweiten Akkus finden Sie auf Seite 32.
Bei Verwendung inkompatibler Akkus besteht Brand- oder Explosionsgefahr. Ersetzen Sie die
Dell QuickSet-Akkuanzeige
Drücken Sie <Fn><F3>, um die QuickSet
-Akkuanzeige
Im Fenster Akkuanzeige werden Status, Ladezustand und Ladedauer des primären und sekundären
Akkus im Computer angezeigt.
ANMERKUNG: Wir empfehlen, den Computer mit Netzstrom zu betreiben, wenn Sie eine CD brennen.
Wenn der Computer an ein Docking-Gerät angeschlossen ist, wird im Fenster
dem eine Registerkarte
Dock Battery
(Docking-Akku) angezeigt. Diese gibt den Ladezustand und
aktuellen Status des Akkus im Docking-Gerät wieder.
Das Fenster
Akkuanzeige
enthält folgende Symbole:
28 Verwenden von Akkus und Geräten im Modulschacht
aufzurufen.
Akkuanzeige
außer-
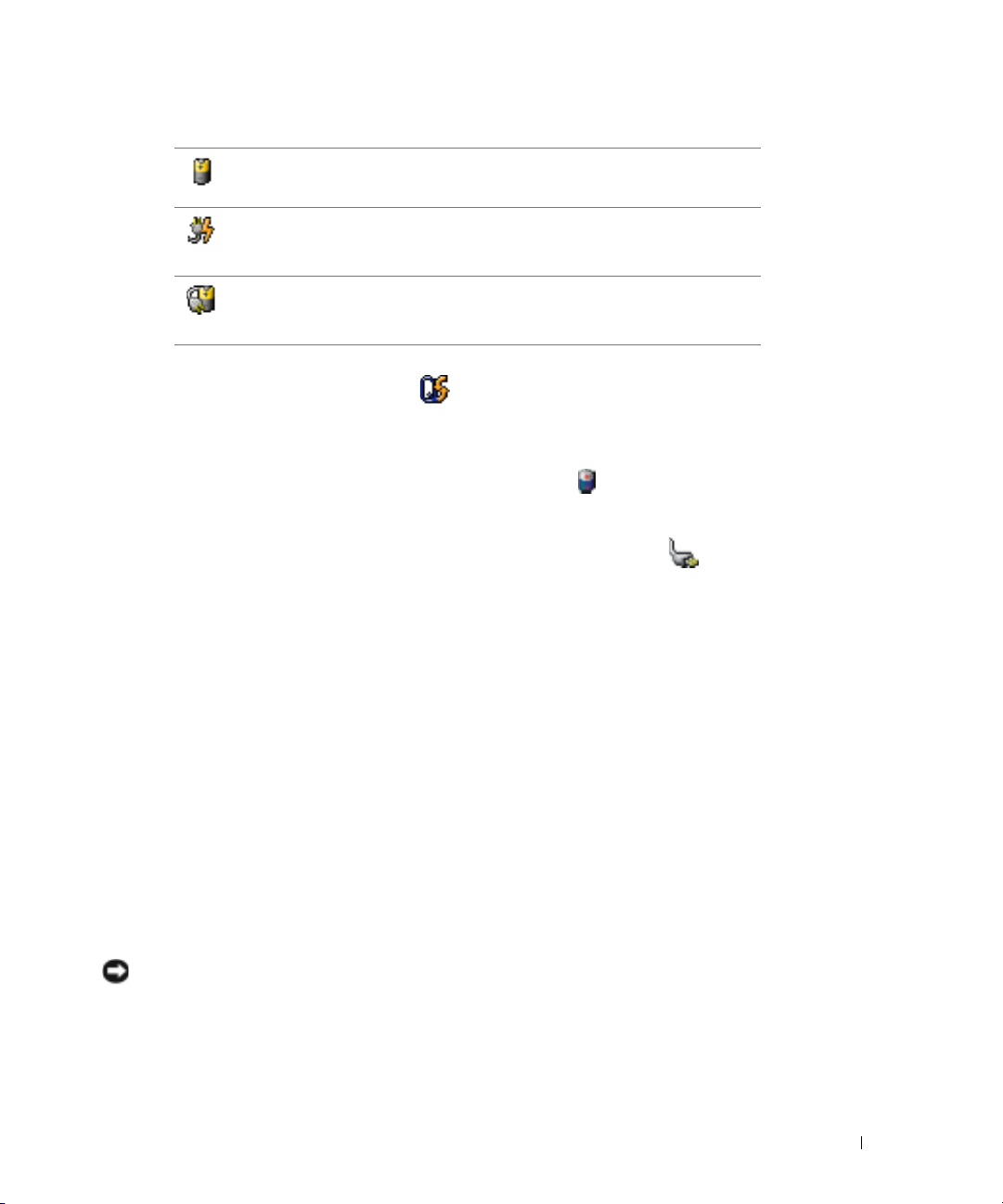
• Der Computer oder das Docking-Gerät wird mit Akkustrom betrieben.
• Der Akku wird entladen oder ist inaktiv.
• Der Computer oder das Docking-Gerät ist an eine Steckdose angeschlossen und wird mit Netzstrom betrieben.
• Der Akku wird aufgeladen.
• Der Computer oder das Docking-Gerät ist an eine Steckdose angeschlossen und wird mit Netzstrom betrieben.
• Der Akku ist nicht eingelegt, wird entladen, ist inaktiv oder wird geladen.
Um weitere Informationen über die QuickSet-Anzeige zu erhalten, klicken Sie in der Symbolleiste
mit der rechten Maustaste auf das Symbol und anschließend auf
Energieanzeige von Microsoft Windows
Hilfe
.
Die Energie- bzw. Akkuanzeige von Windows gibt die verbleibende Akkuladung an. Klicken Sie zur
Überprüfung der Ladezustandsanzeige doppelt auf das Symbol in der Taskleiste. Weitere Informationen zur
Energieanzeige
finden Sie in der Hilfedatei
Anleitungen
. Hinweise zum Öffnen
der Hilfedatei finden Sie auf Seite 61.
Wenn der Computer an eine Steckdose angeschlossen ist, wird das Symbol angezeigt.
Akku-Ladestandanzeige
Bevor Sie einen Akku einsetzen, drücken Sie die Taste für den Akkuladestatus, damit die Akkustandanzeigen aufleuchten. Jede Anzeige repräsentiert etwa 20 Prozent der Gesamtladekapazität
des Akkus. Wenn der Akku also beispielsweise noch zu 80 Prozent geladen ist, leuchten vier der
fünf Anzeigen auf. Wenn keine der Anzeigen aufleuchtet, ist der Akku vollständig entladen.
Health Gauge (Zustandsanzeige)
Die Betriebsdauer des Akkus hängt weitgehend von der Anzahl der Aufladungen ab. Durch Hunderte Auf- und Entladungen verlieren Akkus an Ladekapazität, d. h. der Akkuzustand verschlechtert sich. Um den Akkuzustand zu überprüfen, halten Sie die Statustaste der Akku-Ladestandanzeige mindestens drei Sekunden lang gedrückt. Wenn keine der Anzeigen aufleuchtet, ist der Akku
in gutem Zustand, und mehr als 80 Prozent der ursprünglichen Ladekapazität verbleiben. Jede Anzeige stellt eine prozentuelle Verschlechterung dar. Wenn fünf Anzeigen leuchten, verbleiben weniger als 60 Prozent der Ladekapazität. In diesem Fall sollten Sie den Akku austauschen. Weitere
Informationen zur Betriebsdauer des Akkus finden Sie aufSeite 93.
Warnung „Akku niedrig“
HINWEIS: Um den Verlust oder die Beschädigung von Daten zu vermeiden, sollten Sie Ihre Arbeit bei
einer Warnung „Akku niedrig“ unverzüglich speichern. Schließen Sie danach den Computer an eine
Netzsteckdose an, oder setzen Sie einen zweiten Akku in den Modulschacht ein. Ist der Akku vollständig
leer, schaltet der Computer automatisch in den Ruhemodus.
Verwenden von Akkus und Geräten im Modulschacht 29
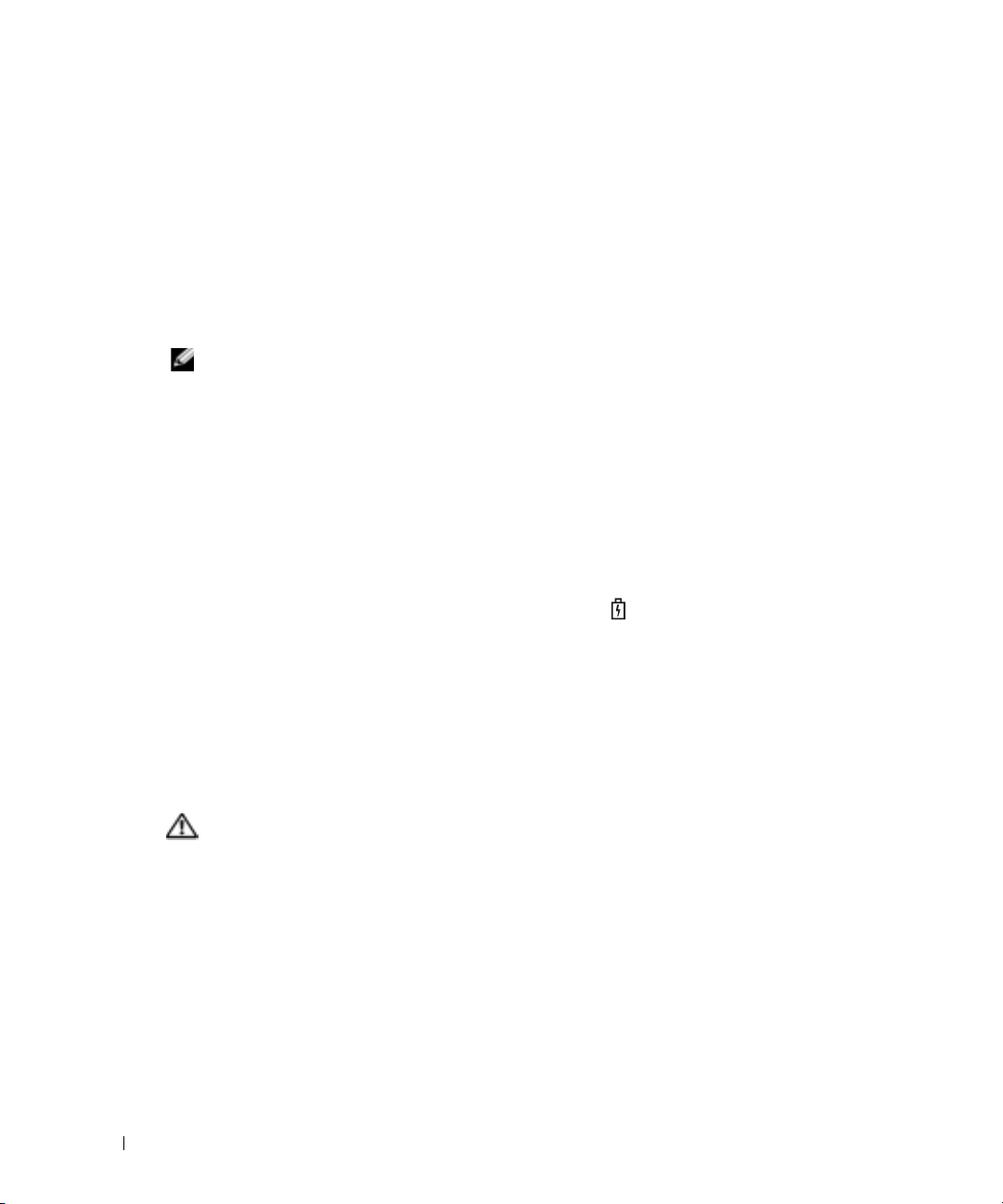
Die Warnung über einen niedrigen Ladezustand wird angezeigt, wenn der Akku zu ungefähr
90 Prozent entladen ist. Es wird ein Signalton ausgegeben, der darauf hinweist, dass nur noch die
Mindestbetriebsdauer verbleibt. Während dieser Zeit gibt der Lautsprecher in regelmäßigen Abständen Signaltöne aus. Falls zwei Akkus installiert sind, bedeutet die Warnung „Akku niedrig”,
dass die Gesamtkapazität der beiden Akkus zu etwa 90 Prozent erschöpft ist. Der Computer wechselt in den Ruhemodus, wenn der Ladezustand auf ein kritisches Niveau abgesunken ist. Weitere
Informationen zu Warnmeldungen bei niedriger Akkuladung finden Sie in der
. Hinweise zum Öffnen der Hilfedatei finden Sie auf Seite 61.
datei
Aufladen des Akkus
ANMERKUNG: Das Aufladen eines vollständig entladenen Akkus mit dem Netzadapter dauert bei aus-
geschaltetem Computer etwa 1 Stunde. Bei eingeschaltetem Computer verlängert sich die Ladezeit ent-
www.dell.com | support.dell.com
sprechend. Der Akku kann beliebig lange im Computer verbleiben. Ein in den Akku integrierter Schaltkreis verhindert das Überladen des Akkus.
Wenn Sie Ihren Computer an eine Steckdose anschließen oder einen Akku installieren, solange der
Computer an eine Steckdose angeschlossen ist, überprüft der Computer den Ladezustand des Akkus und dessen Temperatur. Der Netzadapter lädt gegebenenfalls den Akku auf und erhält die Akkuladung.
Falls der Akku durch Betrieb in Ihrem Computer oder aufgrund hoher Umgebungstemperaturen
heiß ist, wird der Akku bei Anschluss des Computers an eine Steckdose unter Umständen nicht
geladen.
Der Akku ist zu heiß, um aufgeladen zu werden, wenn die Statusanzeige grün und orange
blinkt. Fahren Sie den Computer herunter, trennen Sie ihn vom Stromnetz, und lassen Sie den
Akku sowie den Computer auf Zimmertemperatur abkühlen. Schließen Sie den Computer anschließend wieder an eine Steckdose an, und setzen Sie den Ladevorgang fort.
Weitere Informationen zur Fehlerbehebung im Zusammenhang mit Akkus finden Sie unter
Seite 31.
Dell Inspiron Hilfe-
Entfernen eines Akkus
Weitere Informationen zum Entfernen des zweiten Akkus finden Sie auf Seite 31.
VORSICHT: Schalten Sie vor dem Entfernen des Akkus den Computer aus, ziehen Sie den Netzstecker,
und trennen Sie das Telefonkabel vom Modem.
1
Stellen Sie sicher, dass der Computer ausgeschaltet ist, sich im Ruhemodus befindet oder an
eine Steckdose angeschlossen ist.
2
Falls der Computer mit einem Docking-Gerät verbunden ist, trennen Sie die Verbindung.
Weitere Anweisungen hierzu finden Sie in der Dokumentation zum Docking-Gerät.
3
Die Freigabeklinke des Akkufachs (oder des Modulschachts) an der Unterseite des Computers zur Seite schieben und in dieser Position festhalten, dann den Akku aus dem Akkufach
herausnehmen.
30 Verwenden von Akkus und Geräten im Modulschacht
 Loading...
Loading...