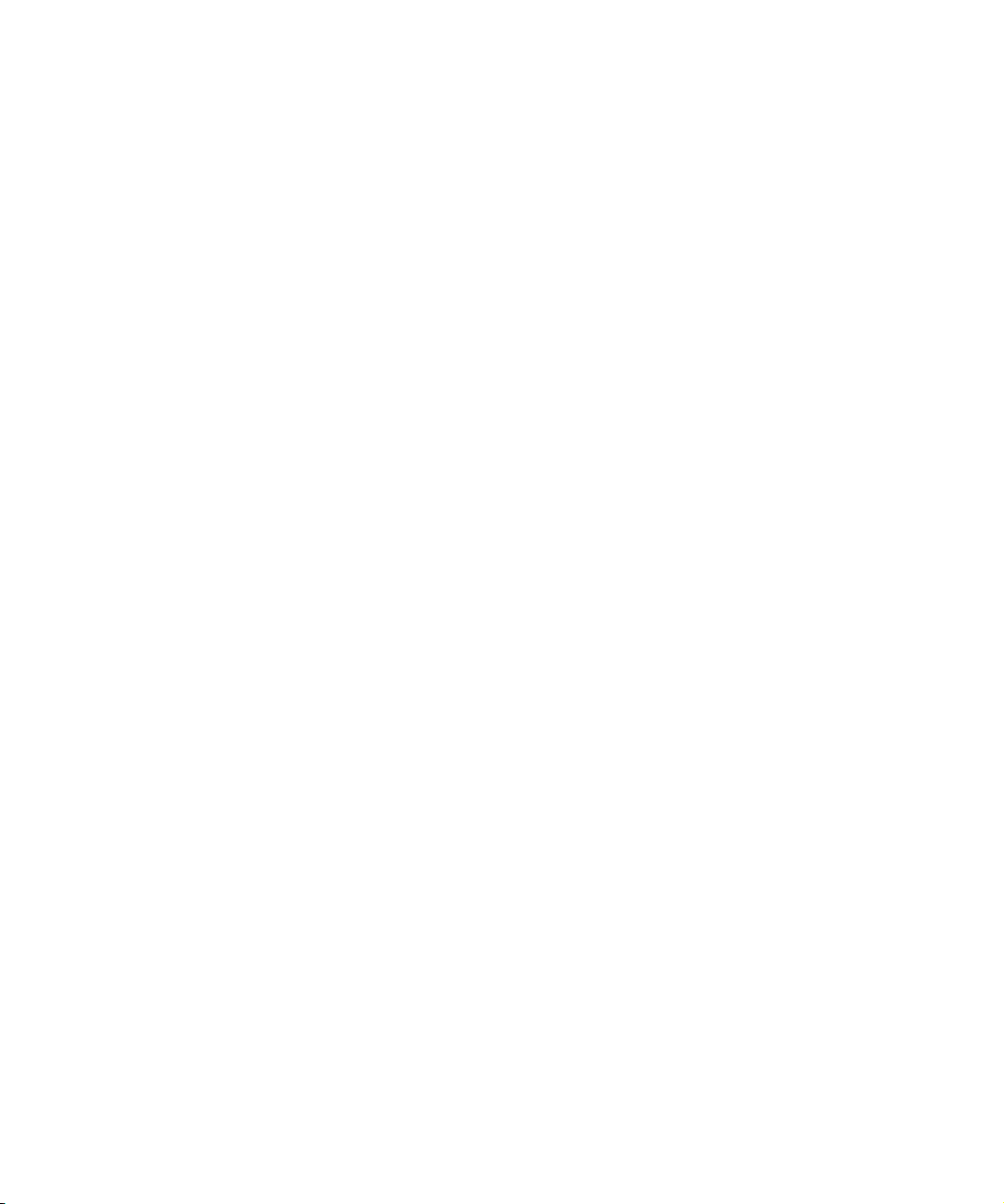
Dell™ Inspiron™ 8600
オーナーズマニュアル
モデル PP02X
www.dell.com | support.dell.com
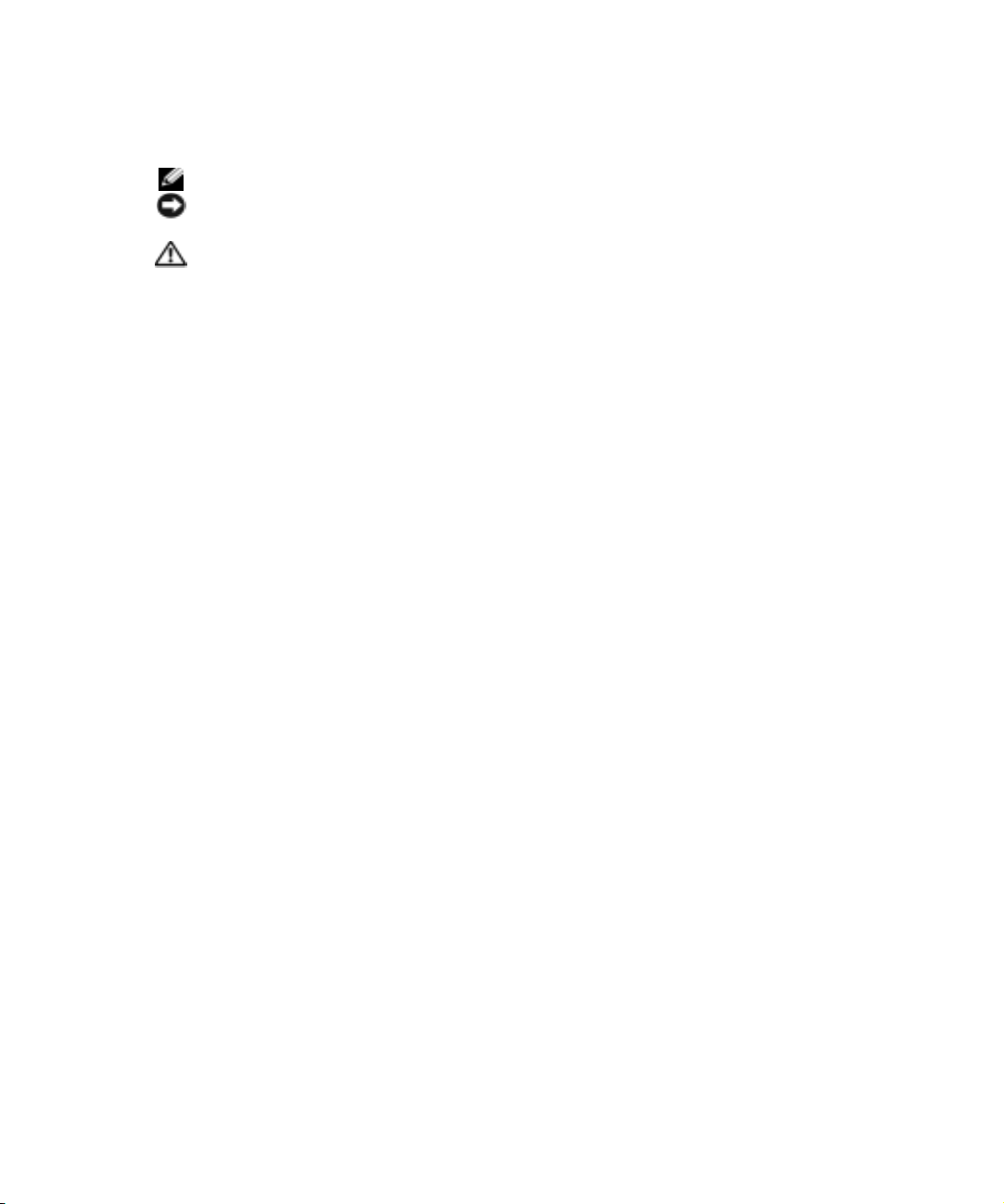
メモ、注意、警告
メモ : コンピュータを使いやすくするための重要な情報を説明しています。
注意 : ハードウェアの損傷やデータの損失の可能性を示し、その危険を回避するための方法を説明してい
ます。
警告 : 物的損害、けが、または死亡の原因となる可能性があることを示します。
略語について
略語の一覧表については、『はじめよう』ヘルプファイル(63ページを参照)を参照してください。
Dell™ n
Windows
シリーズコンピュータをご購入いただいた場合は、このマニュアルの
®
オペレーティングシステムについての説明は適用されません。
Microsoft®
____________________
このマニュアルの内容は予告なく変更されることがあります。
© 2004すべての著作権は Dell Inc.にあります。
Dell Inc. の書面による許可のない複写は、いかなる形態においても厳重に禁じられています。
本書に使用されている商標:
Dimension、OptiPlex、PowerApp、PowerEdge、PowerConnect、PowerVault、Axim、および Latitude は、Dell Inc.
の商標です。Intel、Pentium、および Celeron は、Intel Corporation の登録商標です。Microsoft および Windows は、
Microsoft Corporation の登録商標です。Bluetooth は、Bluetooth SIG, Inc. が所有し、ライセンスの下で Dell Inc. が使用
している商標です。
このマニュアルでは、上記記載以外の商標や会社名が使用されている場合があります。これらの商標や会社名は、一切
に所属するものではありません。
Dell、DELL のロゴ、TrueMobile、DellNet、Dell TravelLite、Inspiron、Dell Precision、
EMC は、EMC Corporation の登録商標です。
Dell Inc.
Model PP02X
2004
年 3 月 P/N G5134 Rev. A00
www.dell.com | support.dell.com
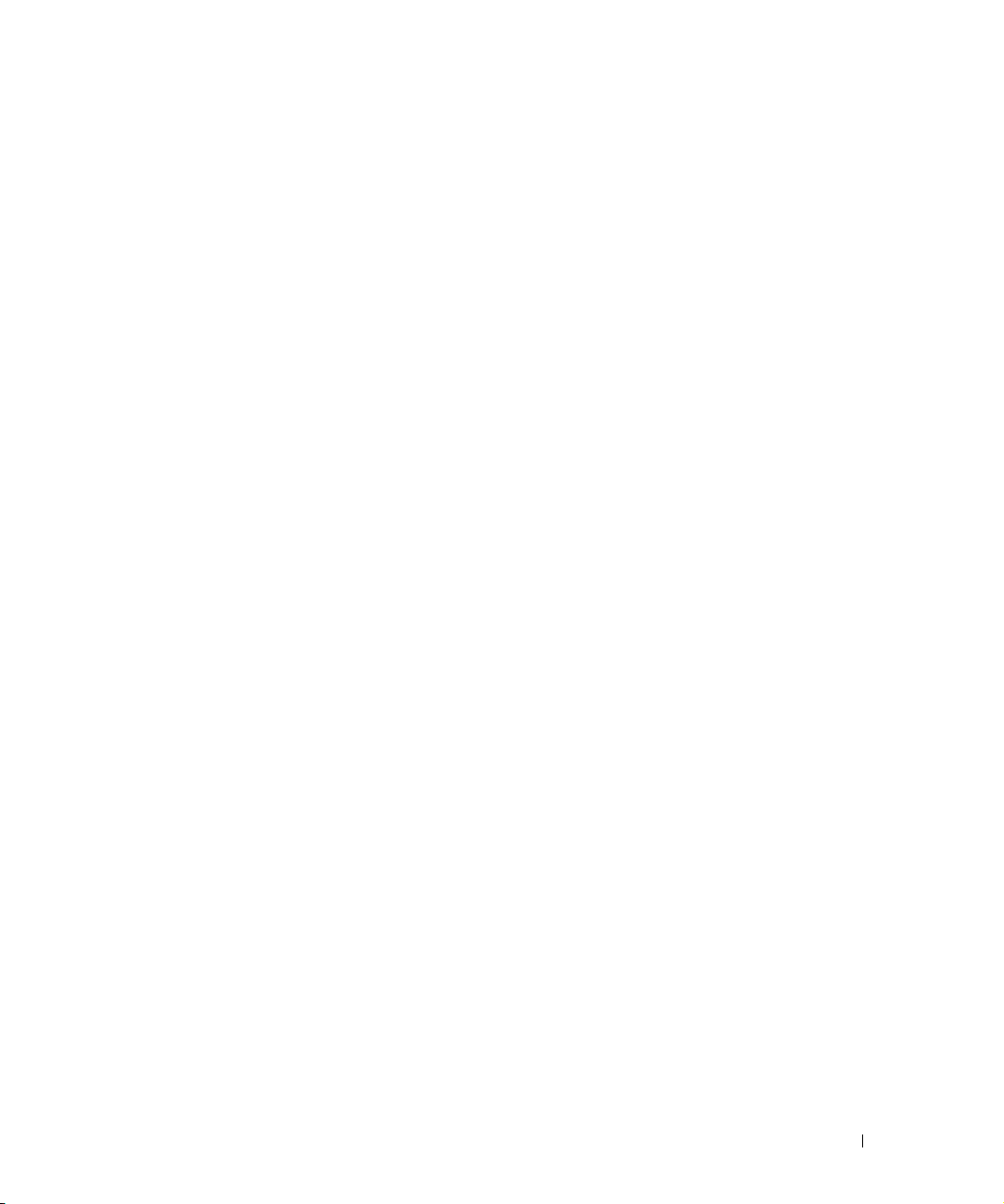
目次
情報の検索方法 . . . . . . . . . . . . . . . . . . . . . . . . . . . . . . 7
1 コンピュータの各部
正面図. . . . . . . . . . . . . . . . . . . . . . . . . . . . . . . . . . . 11
左側面図. . . . . . . . . . . . . . . . . . . . . . . . . . . . . . . . . . 15
右側面図. . . . . . . . . . . . . . . . . . . . . . . . . . . . . . . . . . 16
背面図. . . . . . . . . . . . . . . . . . . . . . . . . . . . . . . . . . . 17
底面図. . . . . . . . . . . . . . . . . . . . . . . . . . . . . . . . . . . 20
2 コンピュータのセットアップ
AC アダプタの接続 . . . . . . . . . . . . . . . . . . . . . . . . . . . . . 21
インターネットへの接続 . . . . . . . . . . . . . . . . . . . . . . . . . . 22
インターネット接続のセットアップ . . . . . . . . . . . . . . . . . . 22
モデムおよびインターネット接続の問題 . . . . . . . . . . . . . . . . . . 23
新しいコンピュータへの情報の転送. . . . . . . . . . . . . . . . . . . . . 24
プリンタのセットアップ . . . . . . . . . . . . . . . . . . . . . . . . . . 25
プリンタケーブル . . . . . . . . . . . . . . . . . . . . . . . . . . . 25
USB
プリンタの接続 . . . . . . . . . . . . . . . . . . . . . . . . . 25
プリンタの問題 . . . . . . . . . . . . . . . . . . . . . . . . . . . . . . 26
ネットワーク接続のためのドッキングデバイスのセットアップ. . . . . . . . 27
電源保護装置 . . . . . . . . . . . . . . . . . . . . . . . . . . . . . . . 27
サージプロテクタ . . . . . . . . . . . . . . . . . . . . . . . . . . . 27
ラインコンディショナ. . . . . . . . . . . . . . . . . . . . . . . . . 27
無停電電源装置 . . . . . . . . . . . . . . . . . . . . . . . . . . . . 27
コンピュータのシャットダウン . . . . . . . . . . . . . . . . . . . . . . . 28
3 バッテリーとモジュールベイデバイスの使い方
バッテリーの使い方 . . . . . . . . . . . . . . . . . . . . . . . . . . . . 29
バッテリーの性能 . . . . . . . . . . . . . . . . . . . . . . . . . . . 29
バッテリーの充電チェック . . . . . . . . . . . . . . . . . . . . . . 30
バッテリーの充電 . . . . . . . . . . . . . . . . . . . . . . . . . . . 31
目次 3
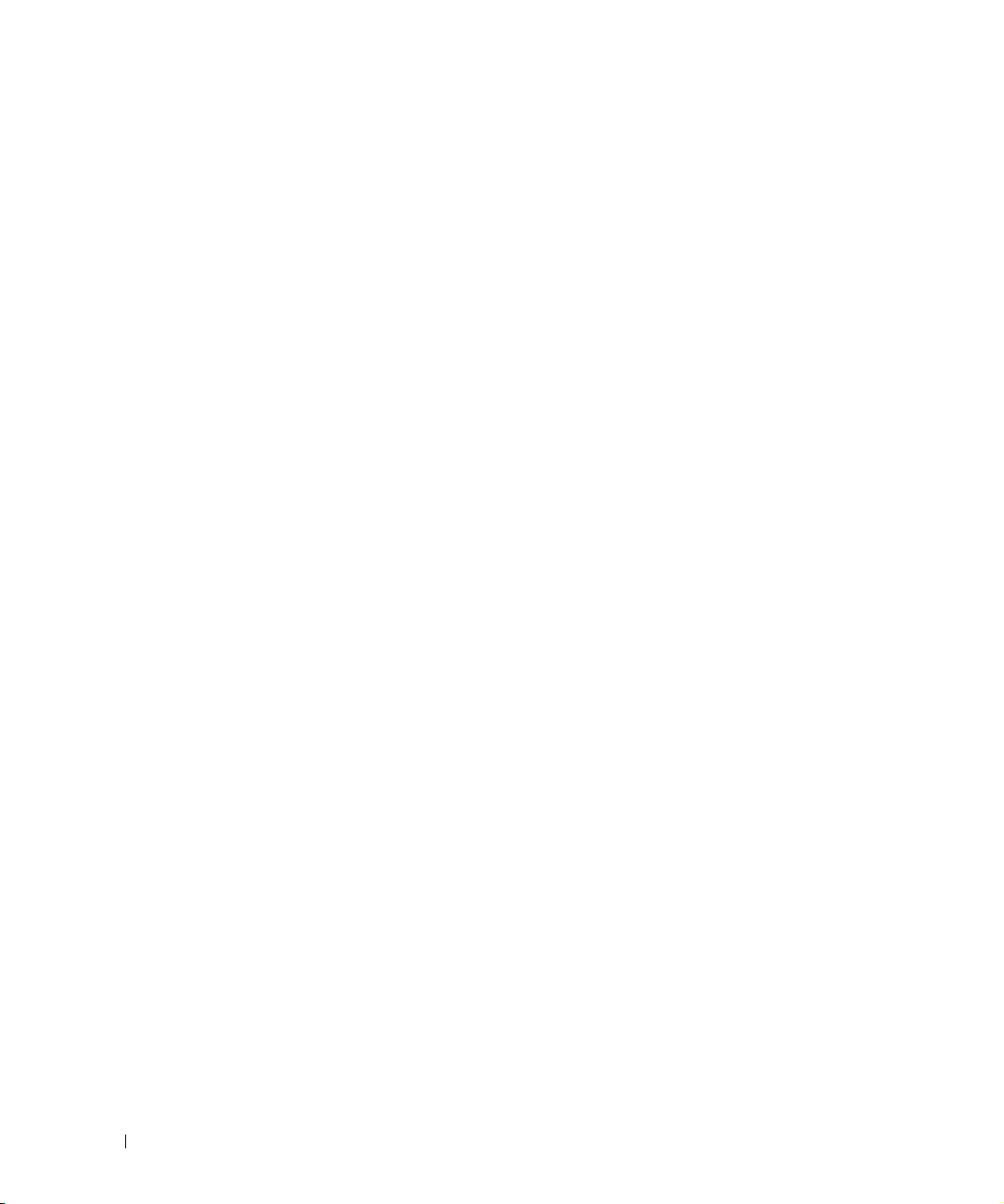
バッテリーの取り外し. . . . . . . . . . . . . . . . . . . . . . . . . 32
バッテリーの取り付け. . . . . . . . . . . . . . . . . . . . . . . . . 32
バッテリーの保管 . . . . . . . . . . . . . . . . . . . . . . . . . . . 32
電源の問題 . . . . . . . . . . . . . . . . . . . . . . . . . . . . . . . . 32
モジュールベイについて . . . . . . . . . . . . . . . . . . . . . . . . . . 33
セカンドバッテリーの充電チェック. . . . . . . . . . . . . . . . . . . . . 34
コンピュータが停止中の場合のデバイスの取り外しと取り付け. . . . . . . . 34
デバイスネジが取り付けられていない場合 . . . . . . . . . . . . . . . 35
デバイスネジが取り付けられている場合 . . . . . . . . . . . . . . . . 35
コンピュータが実行中の場合のデバイスの取り外しと取り付け. . . . . . . . 37
デバイスネジが取り付けられていない場合 . . . . . . . . . . . . . . . 38
デバイスネジが取り付けられている場合 . . . . . . . . . . . . . . . . 39
4 キーボードとタッチパッドの使い方
テンキーパッド . . . . . . . . . . . . . . . . . . . . . . . . . . . . . . 41
キーボードのショートカット . . . . . . . . . . . . . . . . . . . . . . . . 42
システム機能 . . . . . . . . . . . . . . . . . . . . . . . . . . . . . 42
バッテリー . . . . . . . . . . . . . . . . . . . . . . . . . . . . . . 42
CD
または DVD トレイ . . . . . . . . . . . . . . . . . . . . . . . . 42
ディスプレイ関連 . . . . . . . . . . . . . . . . . . . . . . . . . . . 42
無線通信(ワイヤレスネットワークおよび Bluetooth™ を含む) . . . . 42
電力の管理 . . . . . . . . . . . . . . . . . . . . . . . . . . . . . . 42
スピーカー関連 . . . . . . . . . . . . . . . . . . . . . . . . . . . . 43
Microsoft
®
Windows® ロゴキー関連 . . . . . . . . . . . . . . . . . 43
4 目次
タッチパッド . . . . . . . . . . . . . . . . . . . . . . . . . . . . . . . 44
タッチパッドのカスタマイズ . . . . . . . . . . . . . . . . . . . . . . . . 45
タッチパッドまたはマウスの問題. . . . . . . . . . . . . . . . . . . . . . 45
外付けキーボードの問題 . . . . . . . . . . . . . . . . . . . . . . . . . . 45
入力時の問題 . . . . . . . . . . . . . . . . . . . . . . . . . . . . . . . 46
5CD、DVD、およびその他のマルチメディアの使い方
CD および DVD のコピー . . . . . . . . . . . . . . . . . . . . . . . . . . 47
CD
または DVD のコピーの仕方 . . . . . . . . . . . . . . . . . . . . 47
空の CD-R、CD-RW、DVD+R、DVD+RW の使用 . . . . . . . . . . . 48
便利なヒント . . . . . . . . . . . . . . . . . . . . . . . . . . . . . 48
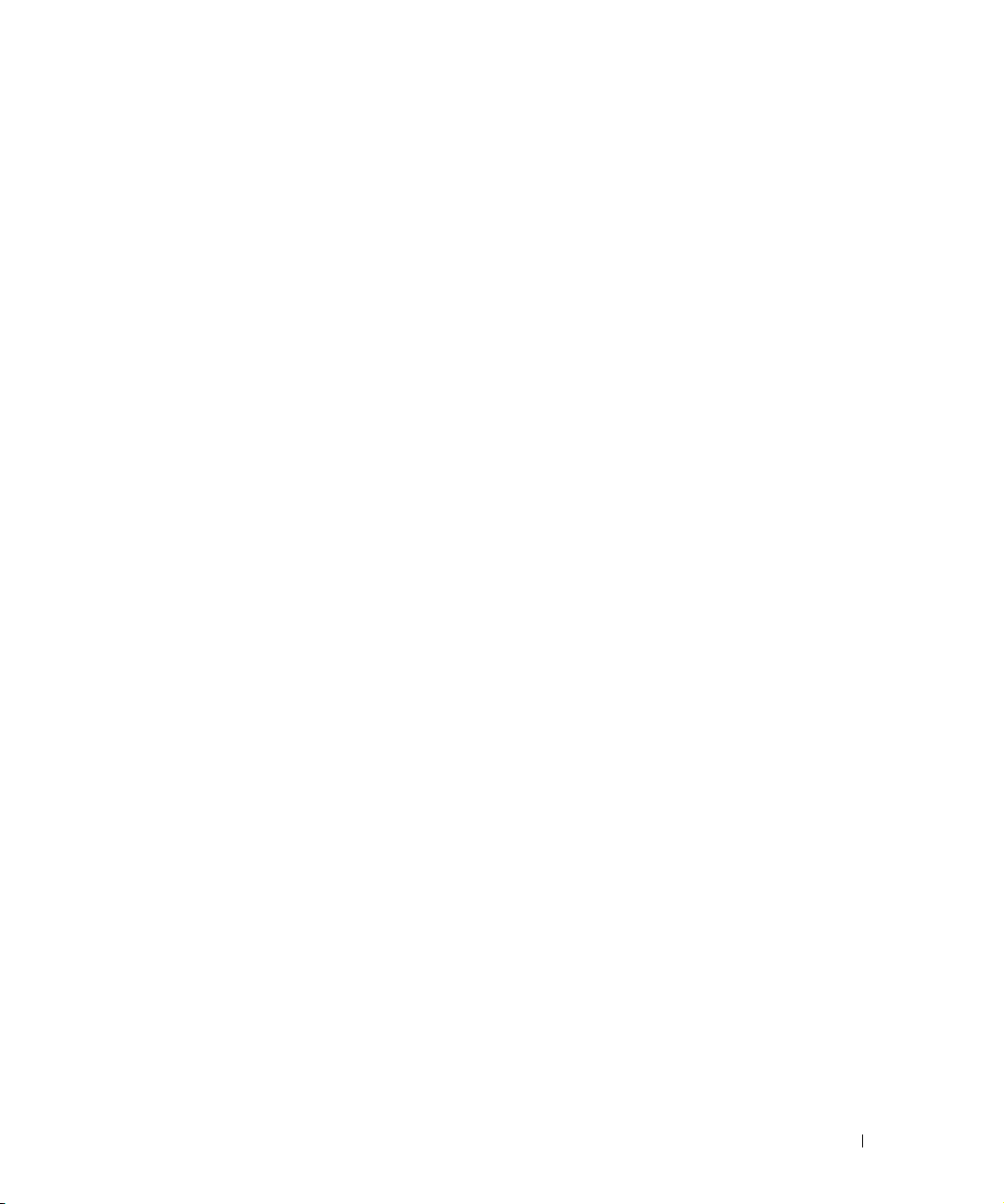
テレビまたはオーディオデバイスへのコンピュータの接続 . . . . . . . . . . 49
S
ビデオ接続 . . . . . . . . . . . . . . . . . . . . . . . . . . . . . 49
コンポジットビデオの接続 . . . . . . . . . . . . . . . . . . . . . . 50
テレビの表示設定を有効にする . . . . . . . . . . . . . . . . . . . . 52
6 家庭用および企業用ネットワークのセットアップ
ネットワークアダプタへの接続 . . . . . . . . . . . . . . . . . . . . . . . 55
ネットワークセットアップウィザード . . . . . . . . . . . . . . . . . . . 56
ネットワークの問題 . . . . . . . . . . . . . . . . . . . . . . . . . . . . 56
無線 LAN への接続 . . . . . . . . . . . . . . . . . . . . . . . . . . . . . 57
ネットワークタイプの判断 . . . . . . . . . . . . . . . . . . . . . . 57
Microsoft
セキュリティ設定(オプション). . . . . . . . . . . . . . . . . . . . 58
®
Windows® XP でのワイヤレスネットワークへの接続. . . . 57
7 問題の解決
解決方法の検索 . . . . . . . . . . . . . . . . . . . . . . . . . . . . . . 61
ヘルプのアクセス . . . . . . . . . . . . . . . . . . . . . . . . . . . . . 63
エラーメッセージ . . . . . . . . . . . . . . . . . . . . . . . . . . . . . 63
ビデオとディスプレイの問題 . . . . . . . . . . . . . . . . . . . . . . . . 64
画面に何も表示されない場合 . . . . . . . . . . . . . . . . . . . . . 64
画面が見づらい場合 . . . . . . . . . . . . . . . . . . . . . . . . . . 65
画面の一部しか表示されない場合 . . . . . . . . . . . . . . . . . . . 66
スキャナの問題 . . . . . . . . . . . . . . . . . . . . . . . . . . . . . . 66
ドライブの問題 . . . . . . . . . . . . . . . . . . . . . . . . . . . . . . 66
フロッピードライブにファイルを保存できない場合. . . . . . . . . . . 66
ハードドライブに問題がある場合 . . . . . . . . . . . . . . . . . . . 67
カードの問題 . . . . . . . . . . . . . . . . . . . . . . . . . . . . . . 68
PC
全般的なプログラムの問題 . . . . . . . . . . . . . . . . . . . . . . . . . 68
プログラムが壊れた場合. . . . . . . . . . . . . . . . . . . . . . . . 68
プログラムが応答しなくなった場合 . . . . . . . . . . . . . . . . . . 69
エラーメッセージが表示される場合 . . . . . . . . . . . . . . . . . . 69
メールの問題 . . . . . . . . . . . . . . . . . . . . . . . . . . . . . . 69
E-
コンピュータが濡れてしまった場合. . . . . . . . . . . . . . . . . . . . . 69
コンピュータを落下または損傷させた場合 . . . . . . . . . . . . . . . . . 70
その他の技術的な問題の解決 . . . . . . . . . . . . . . . . . . . . . . . . 71
目次 5
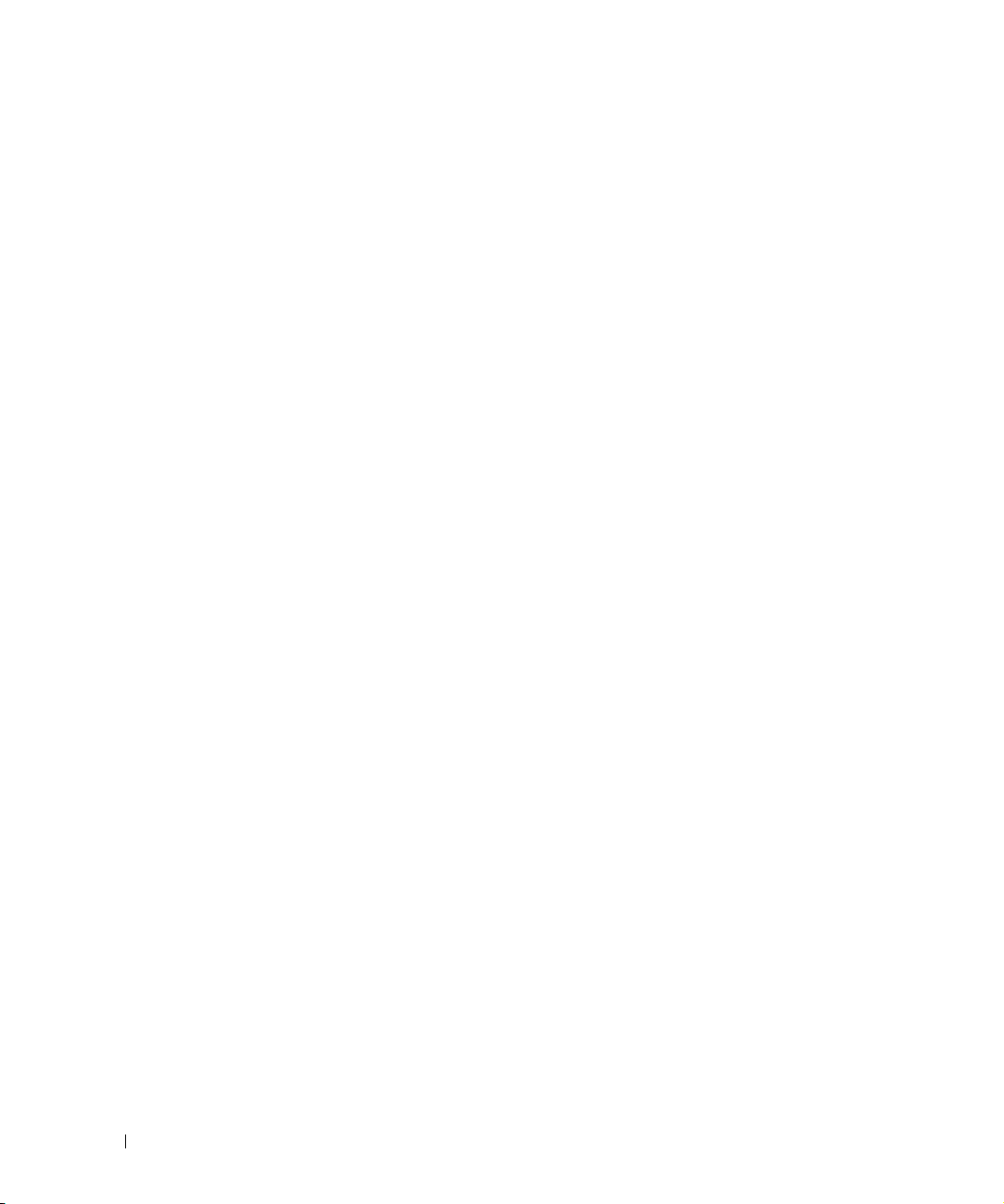
ドライバ. . . . . . . . . . . . . . . . . . . . . . . . . . . . . . . . . . 71
ドライバとは ? . . . . . . . . . . . . . . . . . . . . . . . . . . . . 71
ドライバの識別 . . . . . . . . . . . . . . . . . . . . . . . . . . . . 72
ドライバと ユーティリティの再インストール . . . . . . . . . . . . . 72
Windows XP
システムの復元の使い方 . . . . . . . . . . . . . . . . . . . . . . . . . . 74
復元ポイントの作成 . . . . . . . . . . . . . . . . . . . . . . . . . . 74
コンピュータを以前の動作状態に復元する . . . . . . . . . . . . . . . 74
最後のシステムの復元を元に戻す . . . . . . . . . . . . . . . . . . . 74
ソフトウェアおよびハードウェアの非互換性の解決 . . . . . . . . . . . . . 75
Microsoft
®
再インストールする前に. . . . . . . . . . . . . . . . . . . . . . . . 75
Windows XP
ドライバおよびソフトウェアの再インストール . . . . . . . . . . . . . 77
用のドライバの手動再インストール . . . . . . . . . . . 73
Windows® XP の再インストール . . . . . . . . . . . . . . . . 75
の再インストール . . . . . . . . . . . . . . . . . . . . 76
8 部品の拡張および交換
メモリの増設 . . . . . . . . . . . . . . . . . . . . . . . . . . . . . . . 79
ミニ PCI カードの取り付け . . . . . . . . . . . . . . . . . . . . . . . . . 83
モデムの交換 . . . . . . . . . . . . . . . . . . . . . . . . . . . . . . . 86
ハードドライブの交換 . . . . . . . . . . . . . . . . . . . . . . . . . . . 89
6 目次
9 付録
仕様 . . . . . . . . . . . . . . . . . . . . . . . . . . . . . . . . . . . . 91
標準設定. . . . . . . . . . . . . . . . . . . . . . . . . . . . . . . . . . 98
概要 . . . . . . . . . . . . . . . . . . . . . . . . . . . . . . . . . 98
セットアップユーティリティ画面の表示 . . . . . . . . . . . . . . . . 98
セットアップユーティリティ画面 . . . . . . . . . . . . . . . . . . . 99
通常使用するオプション. . . . . . . . . . . . . . . . . . . . . . . . 99
デルへのお問い合わせ . . . . . . . . . . . . . . . . . . . . . . . . . . 100
索引 . . . . . . . . . . . . . . . . . . . . . . . . . . . . . . . . . . . 103
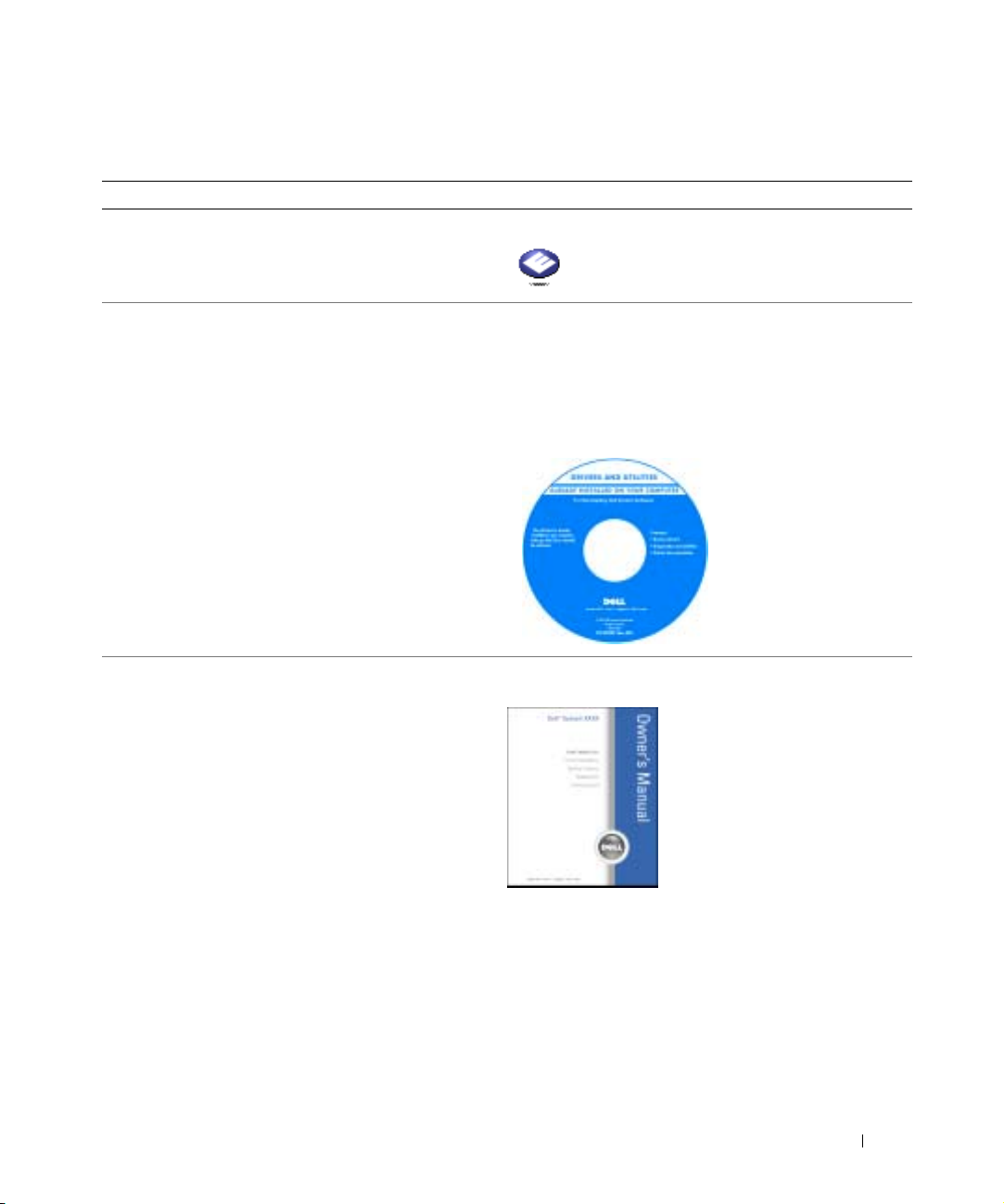
情報の検索方法
何をお探しですか ? ここに記載されています
•
チュートリアルおよびその他の情報にアクセスする方法
•
請求明細書を入手する方法
•
追加マニュアル、ツール、トラブルシューティング、オン
ラインサポートリソースへのリンク
•
コンピュータの診断プログラム
•
コンピュータのドライバ
•
コンピュータのマニュアル
•
デバイスのマニュアル
•
プリンタのセットアップ方法
•
コンピュータのセットアップに関する追加情報
•
トラブルシューティングおよび問題解決の方法
•
部品の取り外しおよび取り付け方法
•
仕様
•
デルへの問い合わせ方法
Dell Solution Center
Windows
『Drivers and Utilities CD』(『ResourceCD』とも呼ばれます )
マニュアルおよびドライバは、本コンピュータにすでにイ
ンストールされています。この
ストールしたり、
Dell 診断プログラムを実行したり、マ
ニュアルにアクセスするときに使用します。ドライバの再
インストールと
Dell Diagnostics(診断)プログラムの実
行の詳細については、
Inspiron オーナーズマニュアル
デスクトップ
CD は、ドライバを再イン
72 ページを参照してください。
CD 内に Readme ファイ
ルが含まれている場合が
あります。この
ファイルには、コン
ピュータの技術的変更に
関する最新のアップデー
トや、技術者または専門
知識をお持ちのユーザー
を対象とした高度な技術
資料を参照できます。
Readme
メモ : このマニュアルは、PDF 形式のものをウェブサイト
support.jp.dell.com)で参照していただけます。
(
情報の検索方法 7
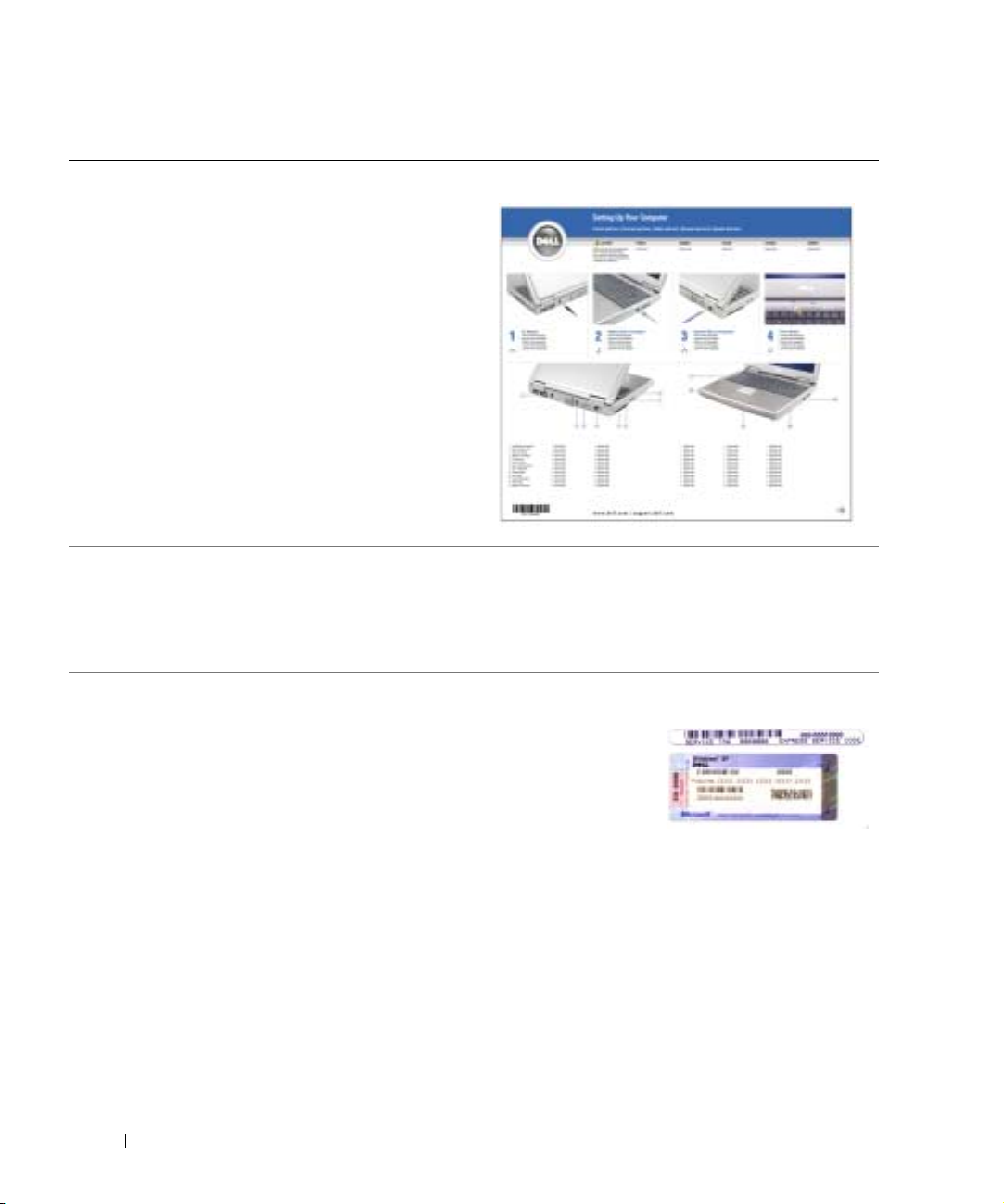
何をお探しですか ? ここに記載されています
•
コンピュータのセットアップ方法
セットアップ図
www.dell.com | support.dell.com
•
Microsoft® Windows®
•
CD
および
DVD
の使用方法
•
スタンバイモードおよび休止状態モードの使用方法
•
画面解像度の変更方法
•
コンピュータのクリーニング方法
•
サービスタグとエクスプレスサービスコード
•
Microsoft Windows
の使用に関するヒント
ライセンスラベル
『はじめよう』ヘルプファイル
1
スタート ボタンをクリックして、
リックします。
2
ユーザーズガイドおよびシステムガイド をクリックして、
ユーザーズガイド をクリックします。
3
『
はじめよう
』ヘルプファイルをクリックします。
サービスタグおよび Microsoft Windows ライセンス
ラベルはお使いのコンピュータ
ヘルプとサポート をク
の底面
に貼られています。
8 情報の検索方法
•
サービスタグは、
support.jp.dell.com
を使用の際、またはテ
クニカルサポートへの
お問い合わせの際に、
コンピュータの識別に
使用します。
•
エクスプレスサービスコードを利用すると、テクニカルサ
ポートに直接電話で問い合わせることができます。エクス
プレスサービスコードは、国によって利用できないことが
あります。
•
Microsoft Windows
ライセンスラベルの数字は、オペ
レーティングシステムを再インストールする場合に使用し
ます。
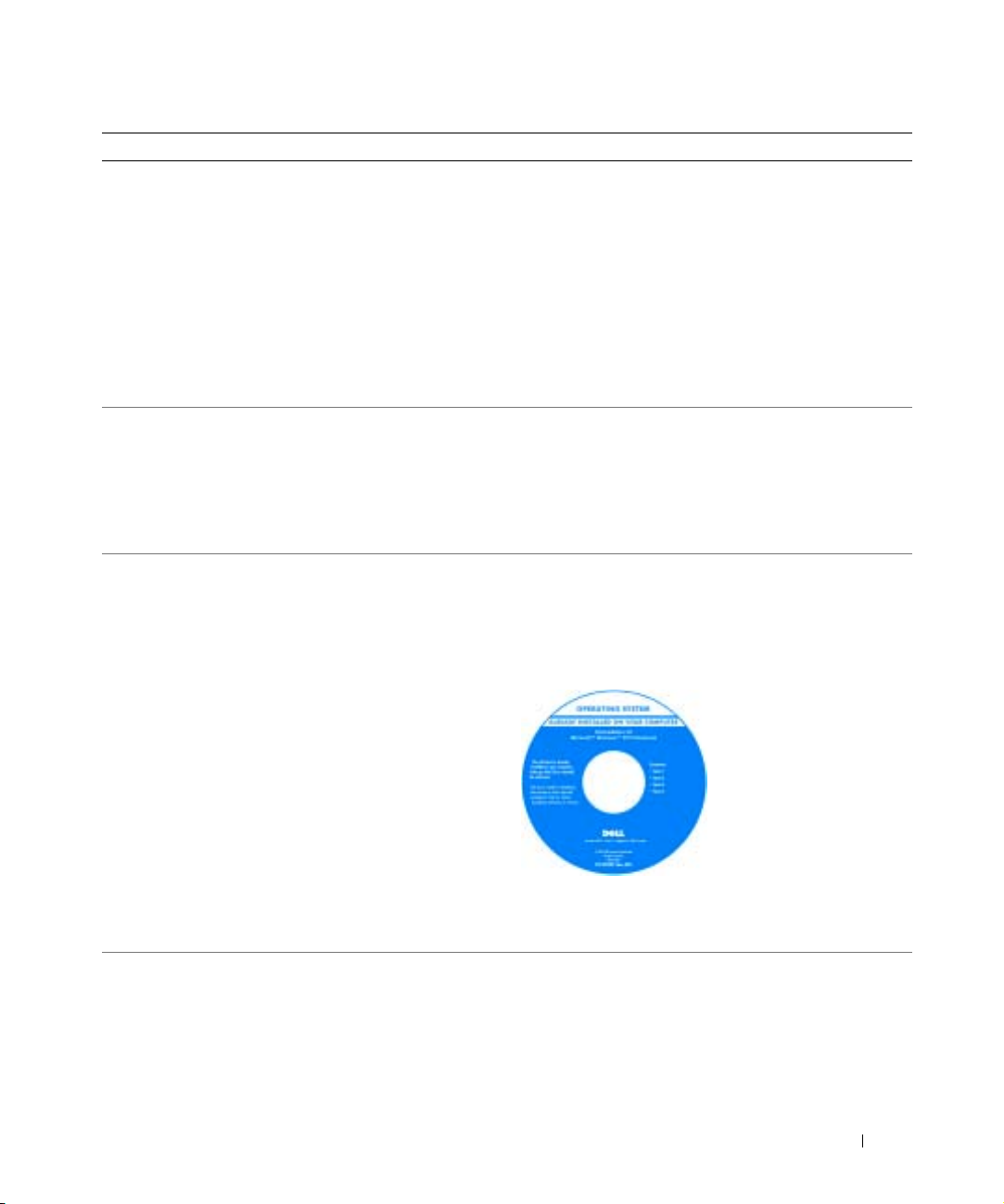
何をお探しですか
•
コンピュータ用のドライバ
•
テクニカルサービスおよびサポートに関する質問の回答
•
コンピュータのマニュアル
•
Windows XP
•
コンピュータのマニュアル
•
デバイス(モデムなど)のマニュアル
•
オペレーティングシステムの再インストール方法
? ここに記載されています
の使い方
デルサポートサイト — support.jp.dell.com
メモ : 適切なサポートサイトを表示するには、お住まいの
地域を選択します。
デルサポートウェブサイトには、以下のツールを含むいく
つかのオンラインツールがあります。
•
ソリューション
•
カスタマーケア
—
トラブル解決ナビ、
—
問い合わせ先、ご注文の状況、保証、
Q&A
および修理に関する情報
•
ダウンロード
—
ドライバ、パッチ、およびソフトウェア
のアップデート
•
参考資料
—
コンピュータのマニュアル、製品仕様、およ
びホワイトペーパー
Windows ヘルプとサポートセンター
1
スタート ボタンをクリックして、
ヘルプとサポート をク
リックします。
2
問題に関連する用語や文節をボックスに入力して、矢印ア
イコンをクリックします。
3
問題に関連するトピックをクリックします。
4
画面に表示される指示に従ってください。
『オペレーティングシステム CD』
オペレーティングシステムは、本コンピュータにすでにイ
ンストールされています。オペレーティングシステムを再
インストールする場合は、『オペレーティングシステム
を使用します。手順については、
Inspiron『オーナーズマ
CD』
ニュアル』を参照してください。
オペレーティングシステ
ムを再インストールした
Drivers and
ら、『
Utilities CD
』 を使って、
コンピュータに付属する
デバイス用のドライバを
再インストールします。
オペレーティングシステ
Product Key
ムの
ダクトキー)
(プロ
ラベルは、コ
ンピュータに貼られてい
ます。
メモ : 注文されたオペレーティングシステムによって、CD
の色が違います。
情報の検索方法 9
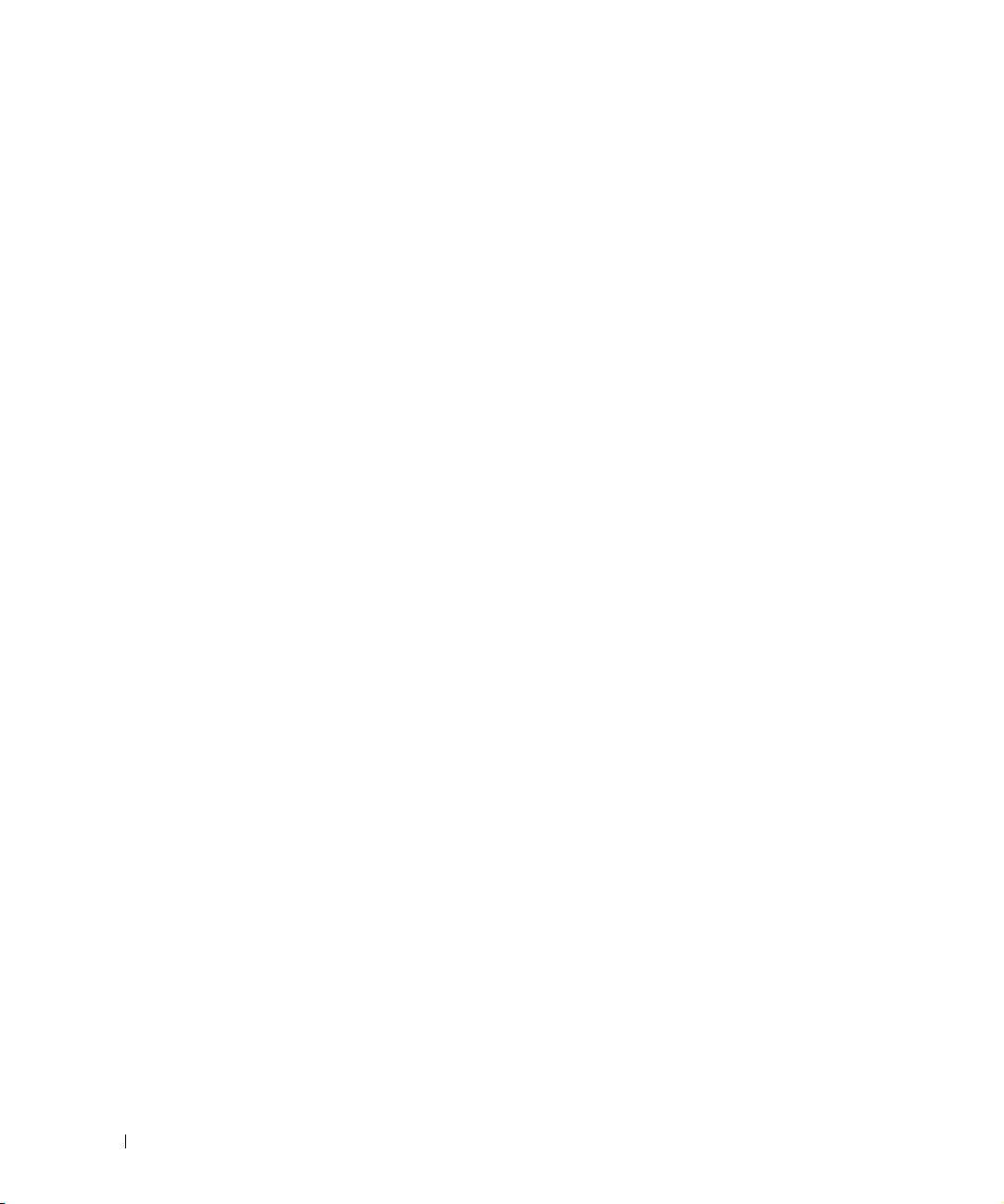
www.dell.com | support.dell.com
10 情報の検索方法
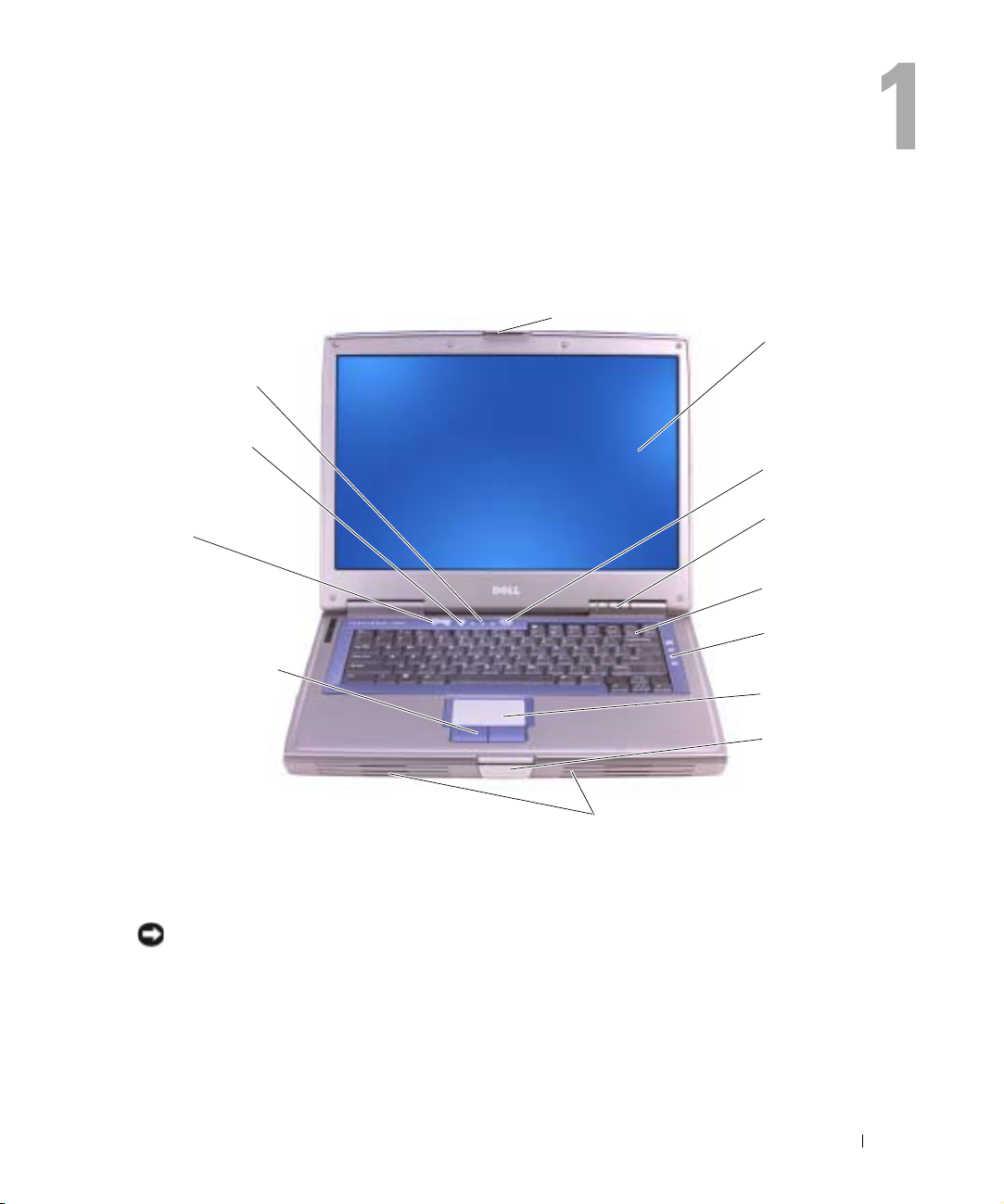
コンピュータの各部
正面図
キーボード
ステータスライト
ミュートボタン
ディスプレイラッチ
ディスプレイ
電源ボタン
ボリューム
コントロール
ボタン
タッチパッドボタン
スピーカー
ディスプレイラッチ — ディスプレイを閉じておくために使用します。
ディスプレイ
プファイルにアクセスするには、
電源ボタン
— ディスプレイの詳細に関しては、『はじめよう』ヘルプファイルを参照してください。ヘル
63 ページを参照してください。
— 電源ボタンを押すと、コンピュータの電源が入るか、または省電力モードに入ります。
デバイス
ステータス
ライト
キーボード
メディア
コントロール
ボタン
タッチパッド
ディスプレイ
ラッチボタン
注意 : データの損失を防ぐため、コンピュータの電源を切る際は、電源ボタンを押すのではなく、
Microsoft® Windows® のシャットダウンを実行してください。
コンピュータが応答しなくなった場合は、コンピュータの電源が完全に切れるまで、電源ボタンを押し続けま
す(数秒かかることがあります)。
コンピュータの各部 11
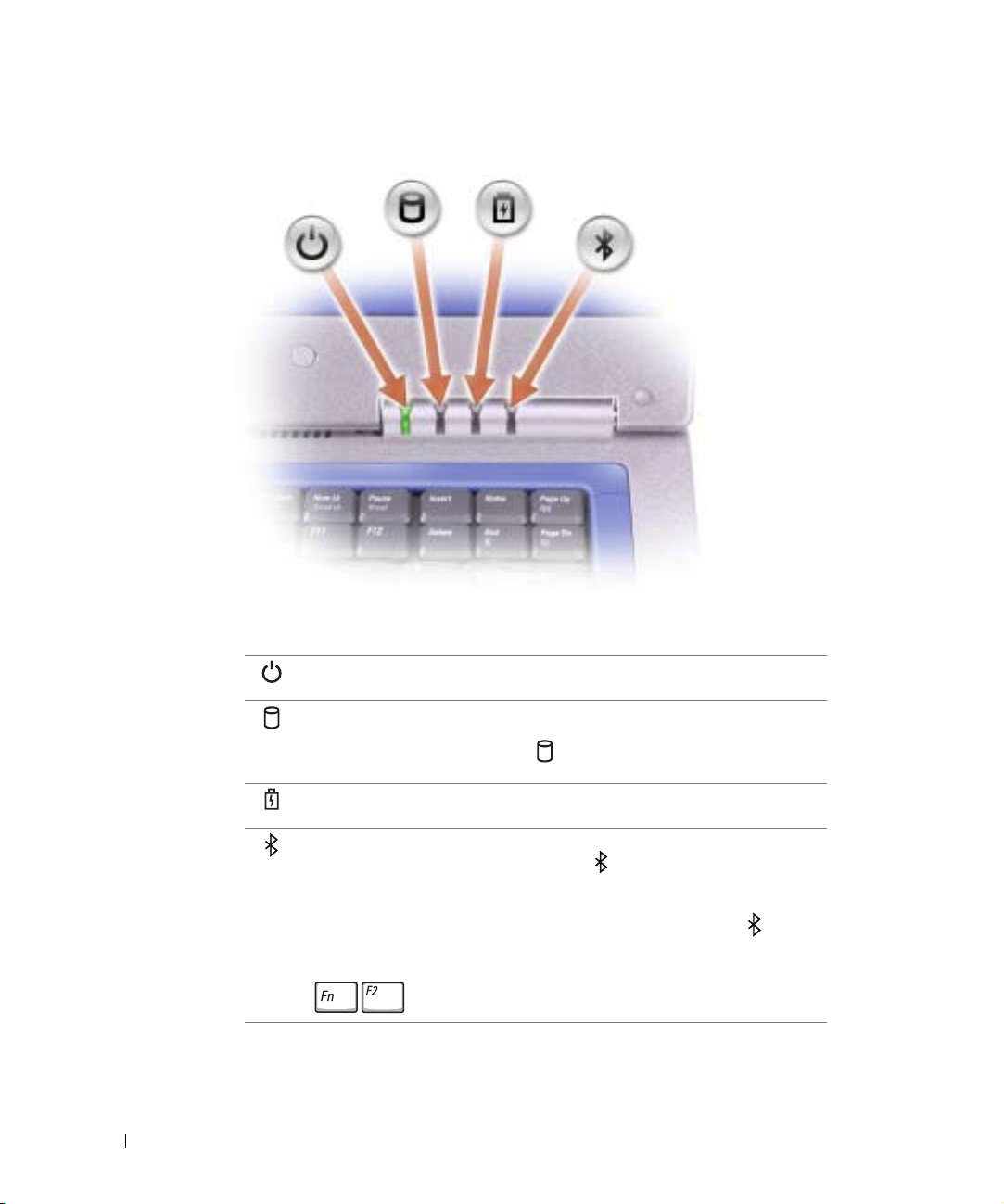
デバイスステータスライト
www.dell.com | support.dell.com
コンピュータに電源を入れると点灯し、コンピュータが省電力モードに入っ
ている際は点滅します。
コンピュータがデータを読み取ったり、書き込んだりしている場合に点灯し
ます。
注意 : データの損失を防ぐため、 のライトが点滅している間は、絶対に
コンピュータの電源を切らないでください。
バッテリーが充電状態の場合、常時点灯、または点滅します。点灯しない場
合は、コンピュータにバッテリーが入っていない可能性があります。
Bluetooth™ ワイヤレステクノロジが有効になっている場合は、点灯します。
メモ : Bluetooth はオプション機能です。 ライトは、コンピュータに
Bluetooth
機能が付いている場合にのみ点灯します。詳細に関しては、
Bluetooth テクノロジ製品に付属しているマニュアルを参照してください。
Bluetooth 機能だけを無効にするには、システムトレイにある アイコ
ンを右クリックし、
すべてのワイヤレスデバイスを素早く有効または無効にするには、
Bluetooth ラジオの無効化 を選択します。
12 コンピュータの各部
を押します。
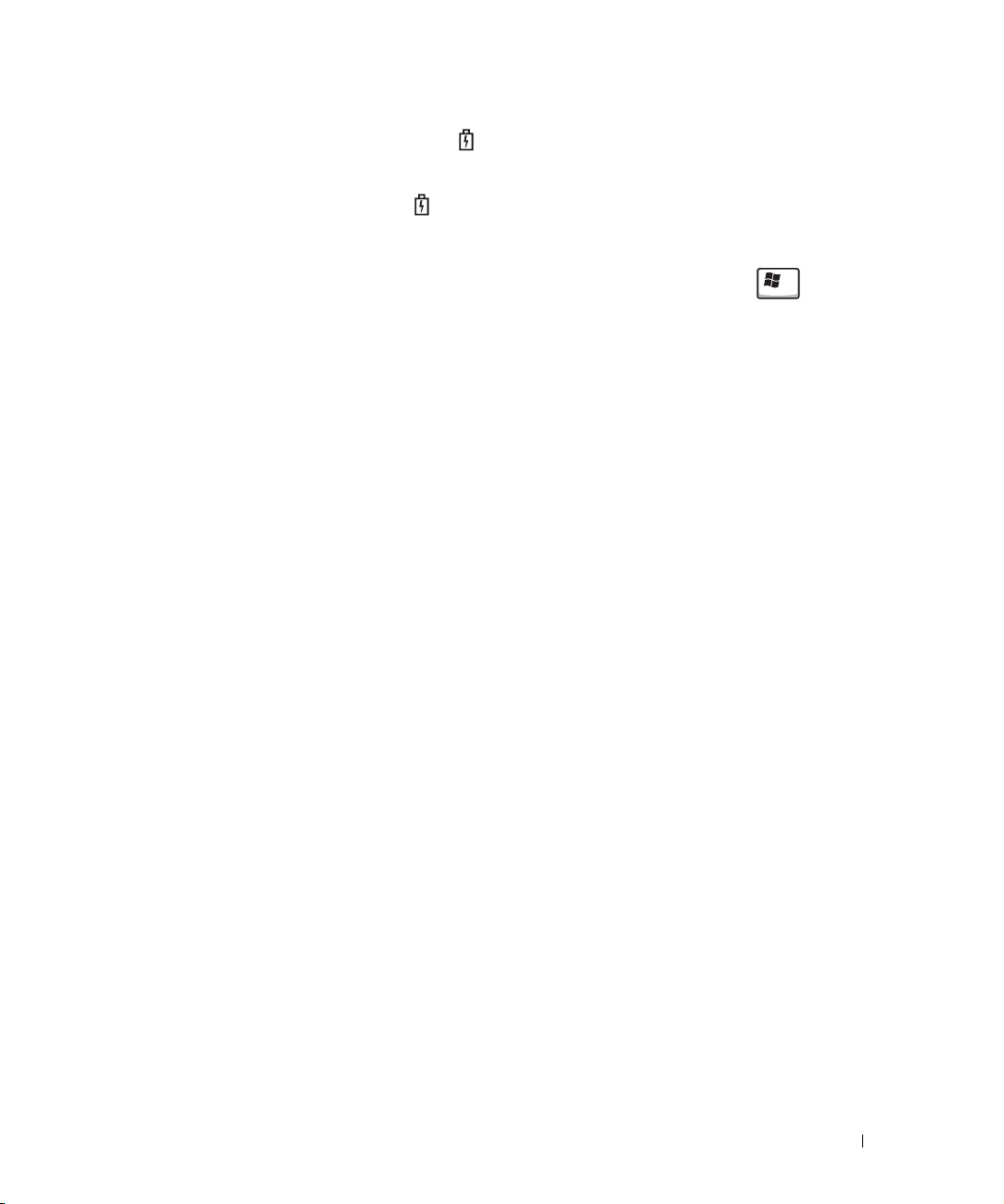
コンピュータがコンセントに接続されている場合は、 のライトは次のように動作します。
–
緑色の点灯 ― バッテリーの充電中です。
–
緑色の点滅 ― バッテリーの充電が完了しました。
コンピュータをバッテリーでお使いの場合は、 のライトは、次のように動作します。
–
消灯 ― バッテリーが十分に充電されています(または、コンピュータの電源が切れています)。
–
橙色の点滅 ― バッテリーの充電残量が低下しています。
–
橙色の点灯 ― バッテリーの充電残量が非常に低下しています。
キーボード — キーボードにはテンキーパッドだけでなく、Microsoft
まれています。お使いのコンピュータがサポートするキーボードショートカットの機能については、
ジを参照してください。
メディアコントロールボタン
タッチパッド
す。詳細に関しては、
ディスプレイラッチボタン
す。
スピーカー
ムコントロール用のキーボードショートカットを押してください。詳細に関しては、
ださい。
タッチパッドボタン
しては、『はじめよう』ヘルプファイルを参照してください。ヘルプファイルにアクセスするには、
を参照してください。
ボリュームコントロールボタン
ミュートボタン
— タッチパッドおよびタッチパッドボタンは、マウスの機能と同じように使うことができま
44 ページを参照してください。
— 内蔵スピーカーの音量を調整するには、ボリュームコントロールボタンを押すか、ボリュー
— タッチパッドボタンは、マウスの機能と同じように使うことができます。詳細に関
— 音を消すには、このボタンを押します。
— CD および DVD の再生を制御します。
— このボタンを押してディスプレイラッチを取り外し、ディスプレイを開きま
— ボリュームを調整するには、これらのボタンを押します。
®
Windows® のロゴキー も含
43 ページを参照してく
42 ペー
63 ページ
コンピュータの各部 13
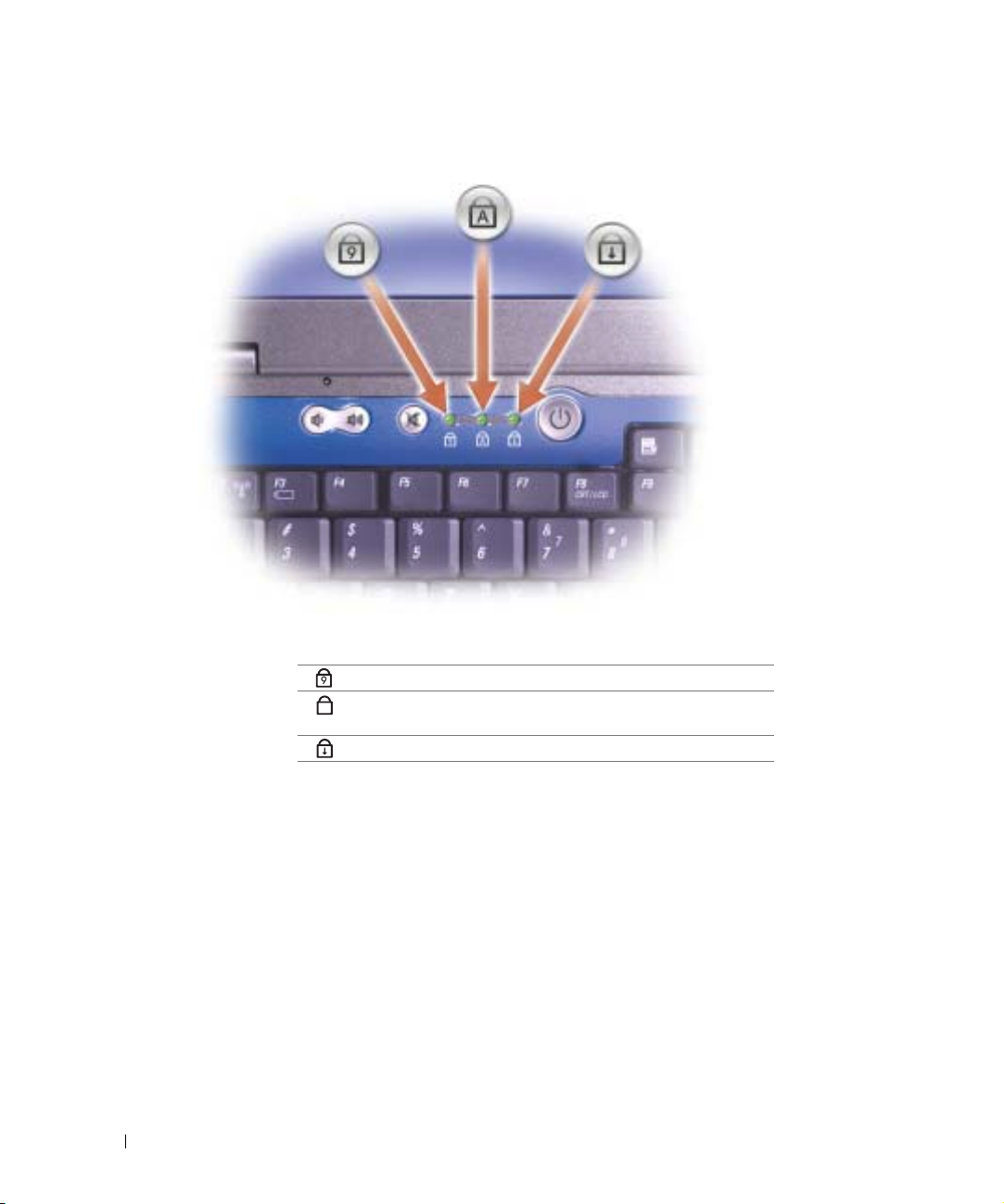
キーボードステータスライト
www.dell.com | support.dell.com
キーボードの上にある緑色のライトの示す意味は、以下のとおりです。
14 コンピュータの各部
テンキーパッドが有効になると点灯します。
9
英字が常に大文字で入力される機能が有効になると点灯し
A
ます。
Scroll Lock 機能が有効になると点灯します。
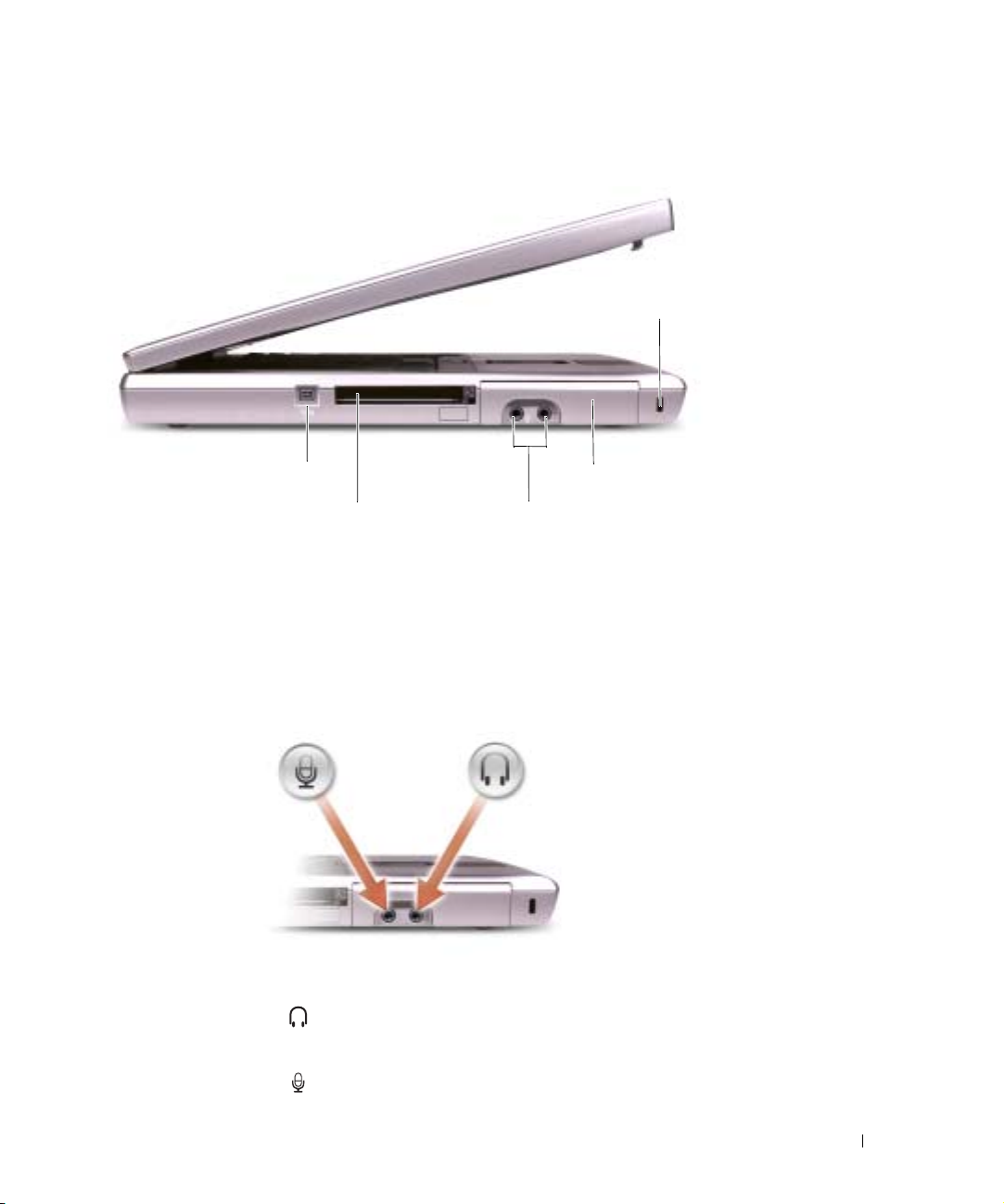
左側面図
セキュリティケーブルスロット
IEEE 1394 コネクタ
PC カードスロット
オーディオコネクタ
ハードドライブ
IEEE 1394 コネクタ(4 ピン)— デジタルビデオカメラのような、IEEE 1394 高速転送率をサポートする
デバイスを取り付けるのに使用します。
PC カードスロット — モデムまたはネットワークアダプタなどの PC カードを 1 枚サポートします。詳細
に関しては、『はじめよう』ヘルプファイルを参照してください。ヘルプファイルにアクセスするには、
63 ページを参照してください。
オーディオコネクタ
のコネクタにはヘッドフォンまたはスピーカーを
接続します。
のコネクタにはマイクを接続します。
コンピュータの各部 15

ハードドライブ — ソフトウェアおよびデータを保存します。
セキュリティケーブルスロット
けることができます。詳細については、デバイスに付属のマニュアルを参照してください。
注意 : 盗難防止用品を購入される前に、お使いのセキュリティケーブルスロットに対応しているか確認
してください。
www.dell.com | support.dell.com
右側面図
— このスロットを使って、市販の盗難防止用品をコンピュータに取り付
16 コンピュータの各部
モジュールベイ
セキュリティケーブルスロット
デバイスリリースラッチ
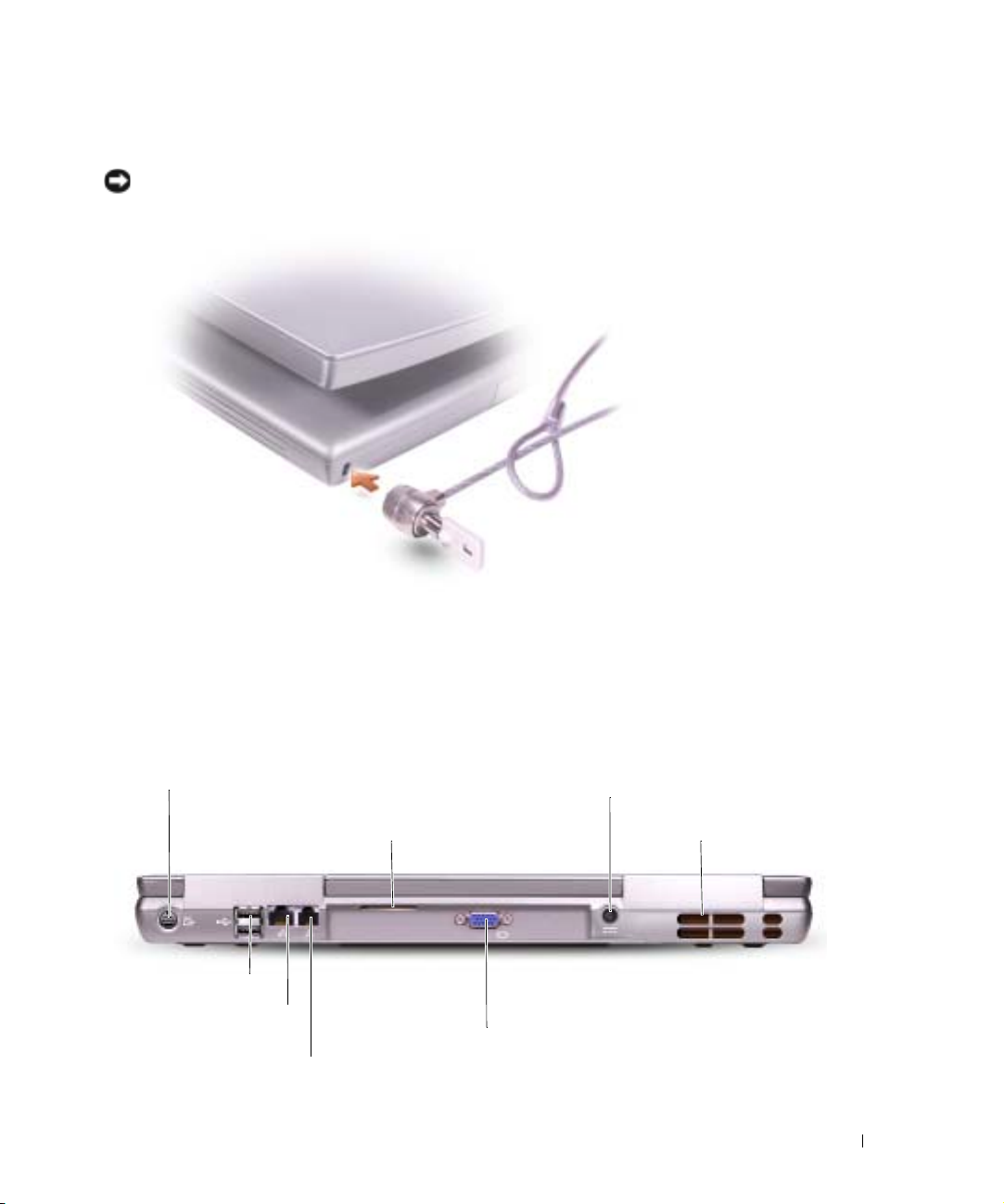
セキュリティケーブルスロット — このスロットを使って、市販の盗難防止用品をコンピュータに取り付
けることができます。詳細については、デバイスに付属のマニュアルを参照してください。
注意 : 盗難防止用品を購入される前に、お使いのセキュリティケーブルスロットに対応しているかどう
かをを確認してください。
モジュールベイ
バイスを取り付けることができます。詳細に関しては、『はじめよう』ヘルプファイルを参照してください。ヘ
ルプファイルにアクセスするには、
デバイスリリースラッチ
参照してください。ヘルプファイルへのアクセスについては、
— モジュールベイには、オプティカルドライブや Dell TravelLite™ モジュールなどのデ
63 ページを参照してください。
— デバイスを取り外します。詳細に関しては、『はじめよう』ヘルプファイルを
63 ページを参照してください。
背面図
S ビデオ TV 出力コネクタ
USB コネクタ(2)
ネットワークコネクタ
RJ-45)
(
モデムコネクタ(
通気孔
ビデオコネクタ
RJ-11)
AC アダプタコネクタ
通気孔
コンピュータの各部 17
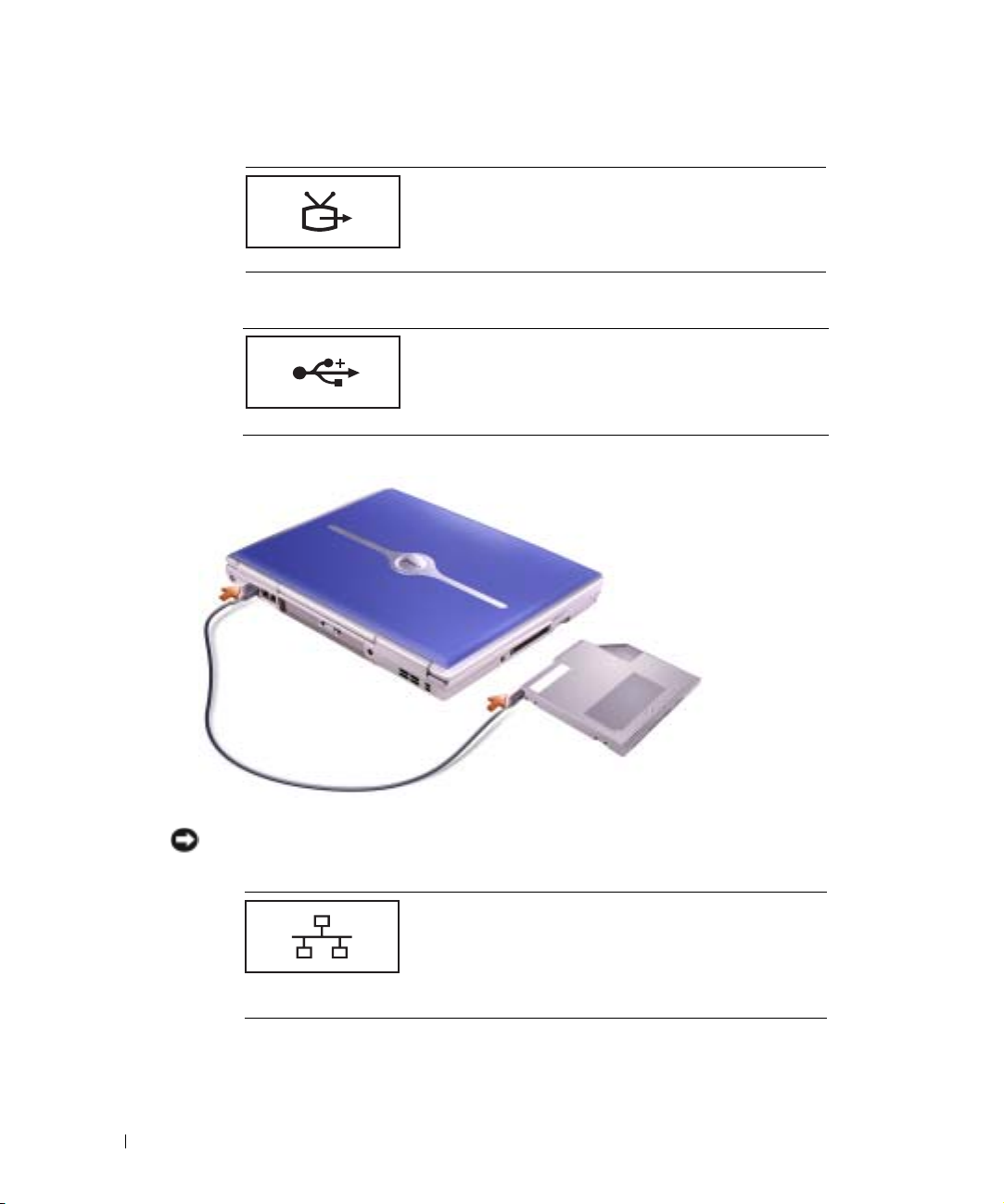
S ビデオ TV 出力コネクタ
USB コネクタ(2)
www.dell.com | support.dell.com
コンピュータを
TV に接続します。詳細に関しては、
49 ページを参照してください。
マウス、キーボード、またはプリンタなどの
スをコンピュータに接続します。また、下に示すように、
オプションのフロッピードライブを、オプションのフロッ
ピードライブケーブルを使用して、
続することもできます。
USB コネクタに直接接
USB デバイ
ネットワークコネクタ(
注意 : ネットワークコネクタは、モデムコネクタよりも若干大きめです。コンピュータの損傷を防ぐた
め、電話回線をネットワークコネクタに接続しないでください。
18 コンピュータの各部
RJ-45)
コンピュータをネットワークに接続します。コネクタの横
にある緑および黄色のライトは、ワイヤ
トワーク通信の活動を示します。
ネットワークアダプタの使い方の詳細については、コン
ピュータに付属されているオンラインのネットワークアダ
プタのマニュアルを参照してください。
/ ワイヤレスネッ
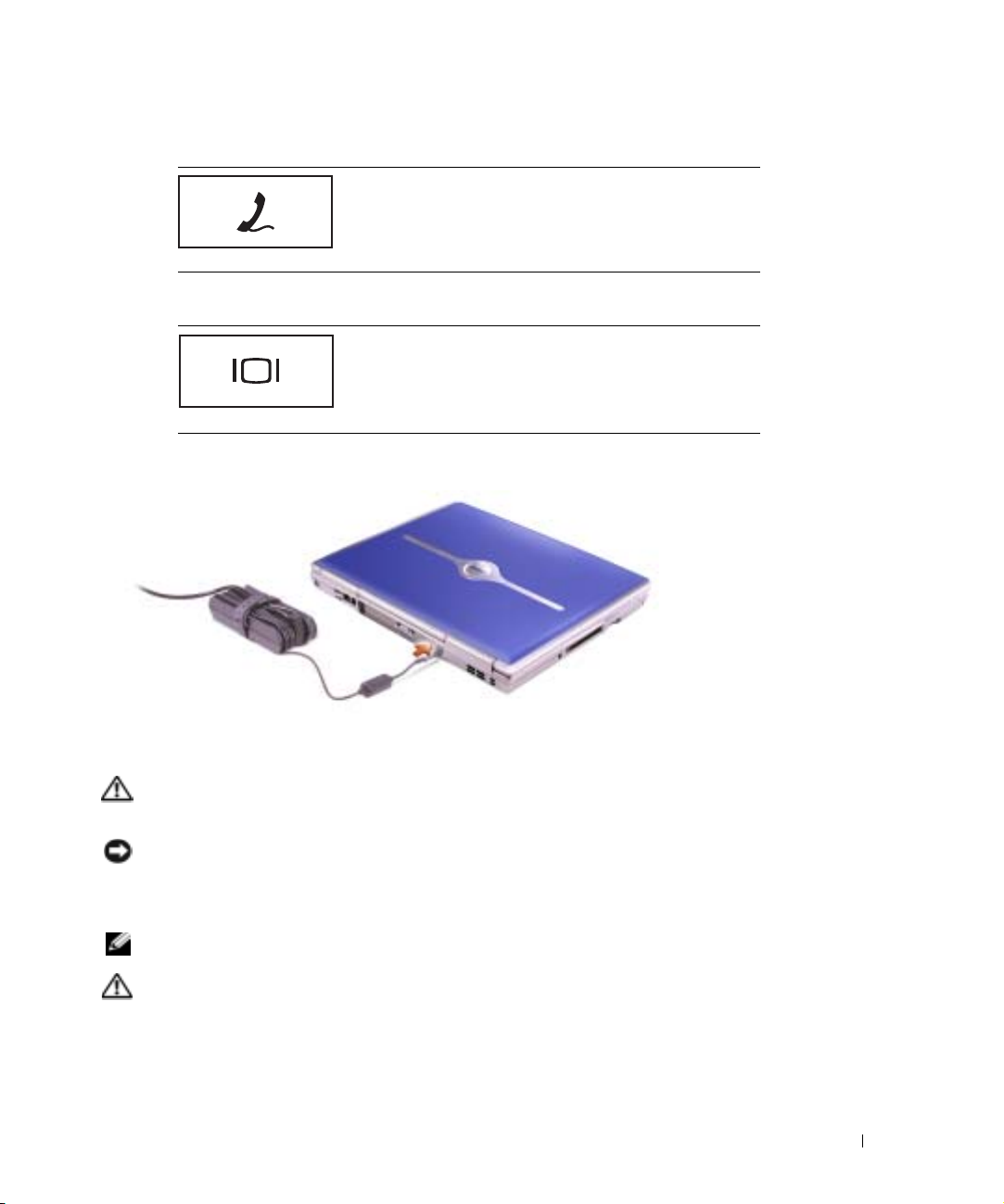
モデムコネクタ(RJ-11)
内蔵モデムを使用するには、電話線をモデムコネクタに接
続します。
モデムの使い方の詳細については、コンピュータに付属の
オンラインモデムのマニュアルを参照してください。
ビデオコネクタ
外付けモニターを接続します。詳細に関しては、『はじめ
よう』ヘルプファイルを参照してください。ヘルプファイ
ルにアクセスするには、
63 ページを参照してください。
AC アダプタコネクタ — AC アダプタをコンピュータに接続します。
AC アダプタは AC 電力をコンピュータに必要な DC 電力へと変換します。AC アダプタは、コンピュータの
電源がオンでもオフでも接続できます。
警告 : AC アダプタは世界各国のコンセントに適合しています。ただし、電源コネクタおよび電源タップ
は国によって異なります。互換性のないケーブルを使用したり、ケーブルを不適切に電源タップまたは
コンセントに接続したりすると、火災の原因になったり、装置に損傷を与えたりする恐れがあります。
注意 : ケーブルの損傷を防ぐため、AC アダプタケーブルをコンピュータから外す場合は、コネクタを
持ち(ケーブル自体を引っ張らないでください)、しっかりと、かつ慎重に引き抜いてください。
通気孔
て、コンピュータがオーバーヒートすることを防ぎます。
— コンピュータは内蔵ファンを使って、通気孔から空気が流れるようになっています。これによっ
メモ : コンピュータは熱を持った場合にのみファンを動作させます。ファンからノイズが聞こえる場合
がありますが、これは一般的な現象で、ファンやコンピュータに問題が発生したわけではありません。
警告 : 通気孔を塞いだり、物を押し込んだり、埃や異物が入ったりすることがないようにしてください。
コンピュータの稼動中は、ブリーフケースの中など空気の流れの悪い環境にコンピュータを置かないで
ください。空気の流れを妨げると、火災の原因になったり、コンピュータに損傷を与えたりする恐れが
あります。
コンピュータの各部 19
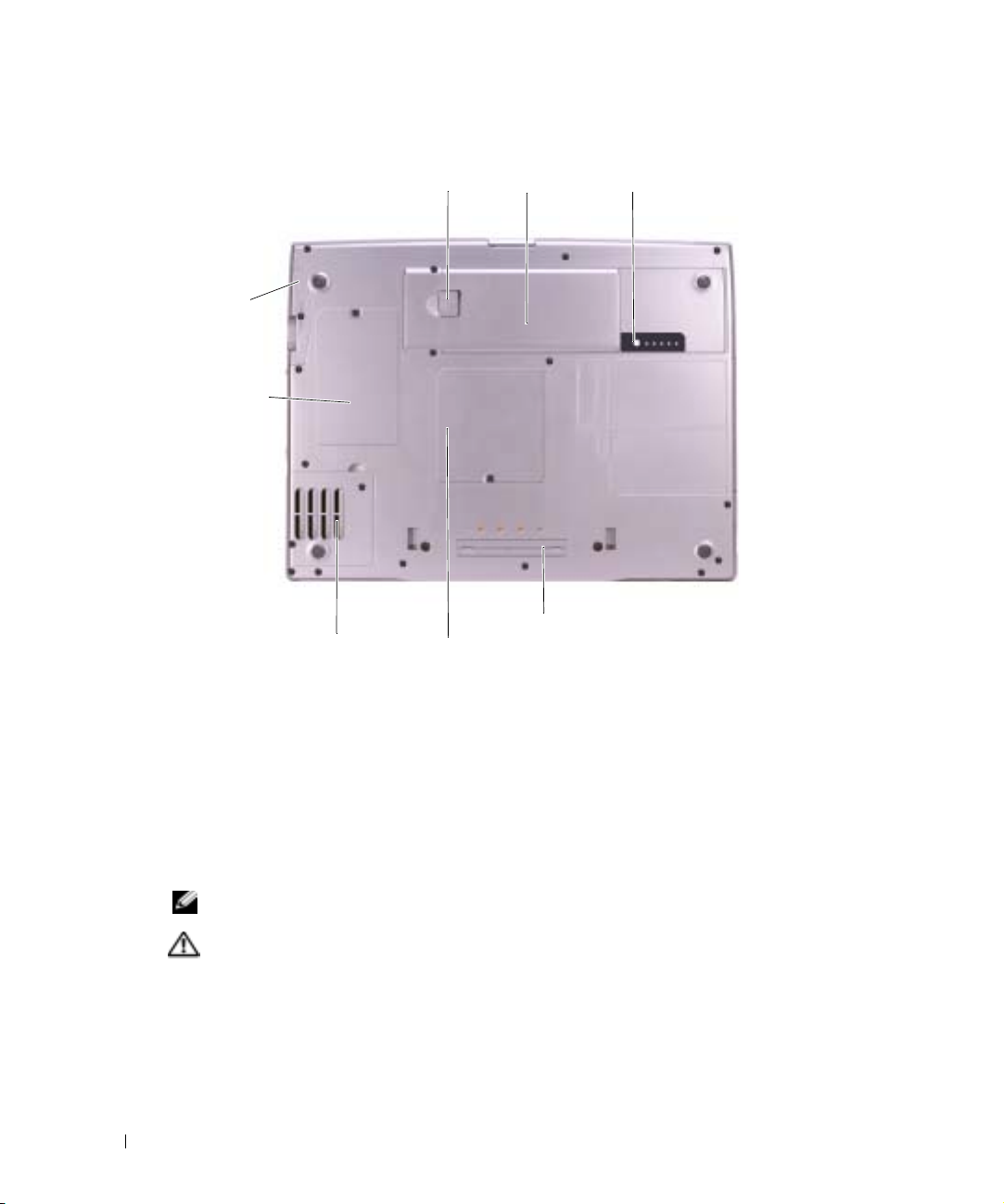
底面図
バッテリーベイリリースラッチ
ハード
ドライブ
ミニ
PCI
カード /
www.dell.com | support.dell.com
モデムカバー
バッテリーベイリリースラッチ — バッテリーを取り外すのに使用します。32 ページを参照してください。
バッテリー
うことができます。
バッテリー充電ゲージ
ドッキングデバイススロット
いては、ドッキングデバイスに付属のマニュアルを参照してください。
メモリモジュールカバー
さい。
ファン
て、コンピュータがオーバーヒートすることを防ぎます。
— バッテリーを取り付けると、コンピュータをコンセントに接続しなくてもコンピュータを使
— コンピュータは内蔵ファンを使って、通気孔から空気が流れるようになっています。これによっ
メモ : コンピュータは熱を持った場合にのみファンを動作させます。ファンからノイズが聞こえる場合
がありますが、これは一般的な現象で、ファンやコンピュータに問題が発生したわけではありません。
警告 : 通気孔を塞いだり、物を押し込んだり、埃や異物が入ったりすることがないようにしてください。
コンピュータの稼動中は、ブリーフケースの中など空気の流れの悪い環境にコンピュータを置かないで
ください。空気の流れを妨げると、火災の原因になったり、コンピュータに損傷を与えたりする恐れが
あります。
PCI カードおよびモデム — オプションのモデムおよびオプションのミニ PCI カードの実装部のカ
ミニ
バーです。
ハードドライブ
83 ページを参照してください。
バッテリー充電ゲージ
ファン
バッテリー
ドッキングデバイススロット
メモリモジュールカバー
32 ページを参照してください。
— バッテリー充電の情報を提供します。31 ページを参照してください。
— お使いのコンピュータにドッキングデバイスを取り付けます。詳細につ
— メモリモジュールが含まれる実装部のカバーです。79 ページを参照してくだ
— ソフトウェアおよびデータを保存します。
20 コンピュータの各部
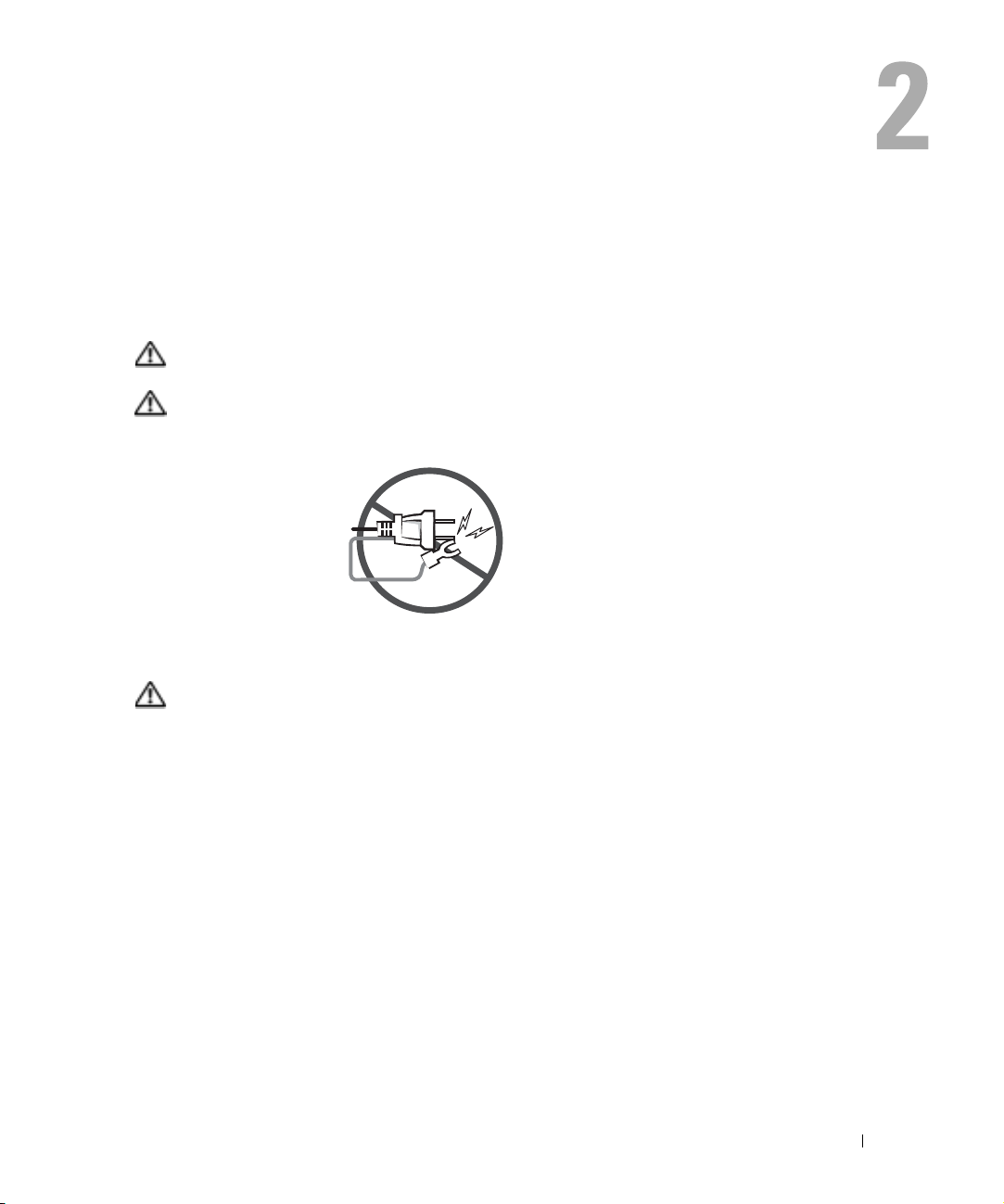
コンピュータのセットアップ
AC アダプタの接続
1 AC アダプタをコンピュータの AC アダプタコネクタに接続します。
. 警告:AC アダプタの電源コードは、お使いの Dell ノートブックコンピュータでのみ使用されることを
お勧めします。
. 警告:緑色のアース線をコンセントに接続する場合は、絶対に緑色のアース線と電源プラグの先端部とを
接触させないでください。感電、発火、またはコンピュータが損傷する恐れがあります(次の図を参照)。
2 緑色のアース線をコンセントに接続しない場合は、手順 6 に進みます。
. 警告:緑色のアース線を電源コードに固定している 2 本のナイロン製のひもを取り除く際に、アース線ま
AC アダプタの電源コードを切らないでください。
たは
3 緑色のアース線を AC アダプタの電源コードに固定している 2 本のナイロン製のひもを取り
除きます。
4 金属アースコネクタからカバーを取り外します。
ノートブックコンピュータを持ち運ぶ場合は、あとで使用するときのためにカバーを保管して
おきます。
コンピュータのセットアップ 21
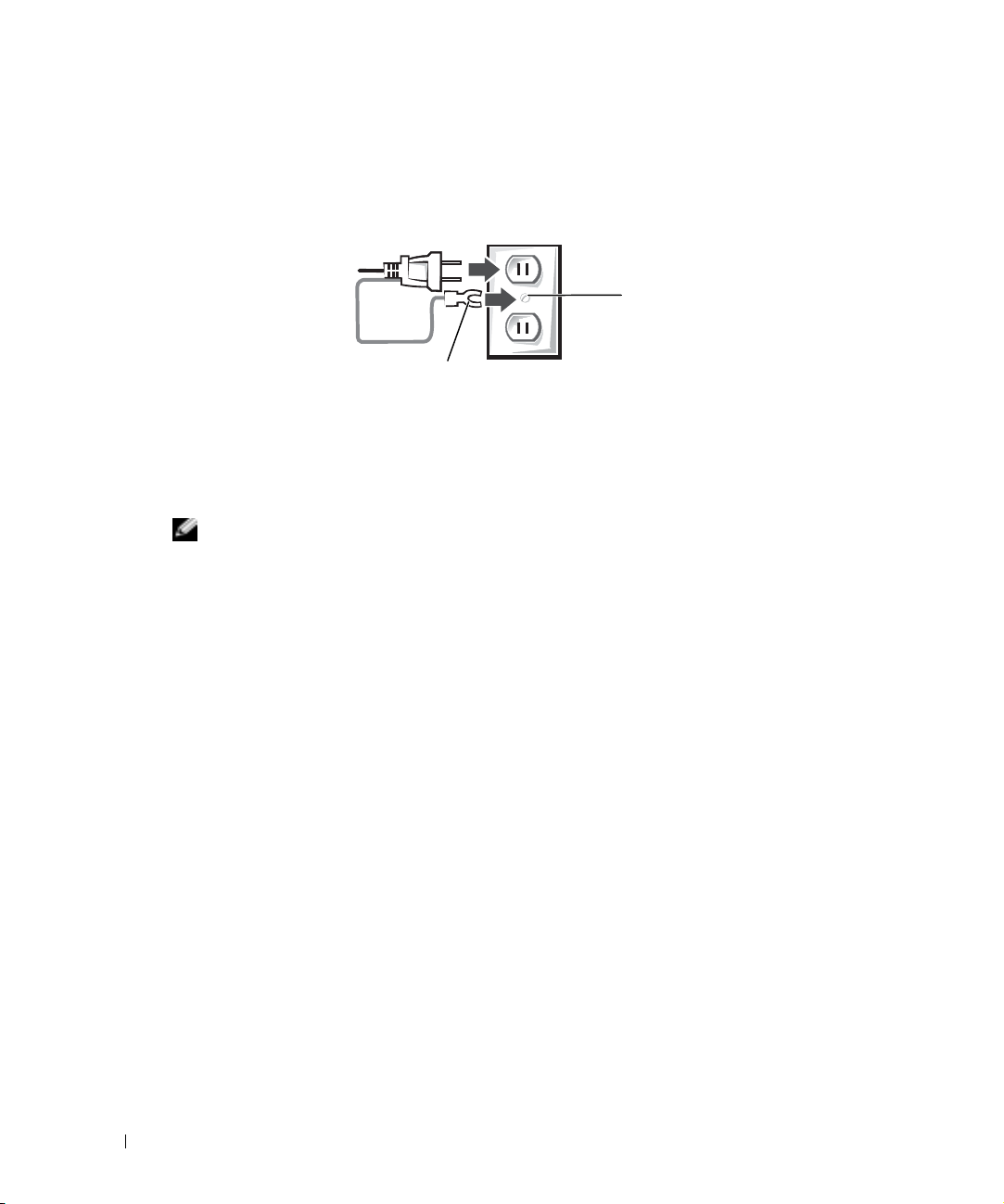
5 金属アースコネクタをコンセントのアース端子に接続します(次の図を参照)。
a アース端子のネジをゆるめます。
b 金属アースコネクタをアース端子の後ろ側に挿入して、アース端子のネジを締めます。
www.dell.com | support.dell.com
6
AC アダプタの電源コードをコンセントに接続します。
インターネットへの接続
メモ : ISP および ISP が提供するオプションは国によって異なります。
インターネットに接続するには、モデムまたはネットワーク接続、および AOL や MSN などの
ISP
(インターネットサービスプロバイダ)が必要です。ISP は、1 つまたは複数の以下のイン
ターネット接続オプションを提供します。
•
電話回線を経由してインターネットにアクセスできるダイヤルアップ接続。ダイヤルアップ接
DSL
続は、
•
既存の電話回線を経由して高速のインターネットアクセスを提供する
用している場合は、
•
既存のケーブルテレビ回線を経由して高速のインターネットアクセスを提供するケーブルモデ
ム接続。
ダイヤルアップ接続をお使いの場合は、インターネット接続をセットアップする前に、コンピュー
タのモデムコネクタおよび壁の電話コンセントに電話線を接続します。
参照してください。
DSL またはケーブルモデム接続を使用している場合のセットアップ手順については、ご利用の ISP
にお問い合せください。
アース端子
金属アースコネクタ
やケーブルモデム接続に比べて速度がかなり遅くなります。
DSL
1
つの回線でインターネットへのアクセスと電話を同時に使用できます。
17
接続。
DSL
接続を使
ページの「背面図」を
インターネット接続のセットアップ
AOL または MSN 接続をセットアップするには、次の手順を実行します。
1
開いているファイルをすべて保存してから閉じ、実行中のプログラムをすべて終了します。
2
Microsoft® Windows®
リックします。
3
画面の手順に従ってセットアップを完了します。
デスクトップに MSN Explorer または AOL アイコンがない場合は、または別の ISP を使って
インターネット接続をセットアップしたい場合は、次の手順を実行します。
開いているファイルをすべて保存してから閉じ、実行中のプログラムをすべて終了します。
1
22 コンピュータのセットアップ
デスクトップの
MSN Explorer
または
AOL
アイコンをダブルク
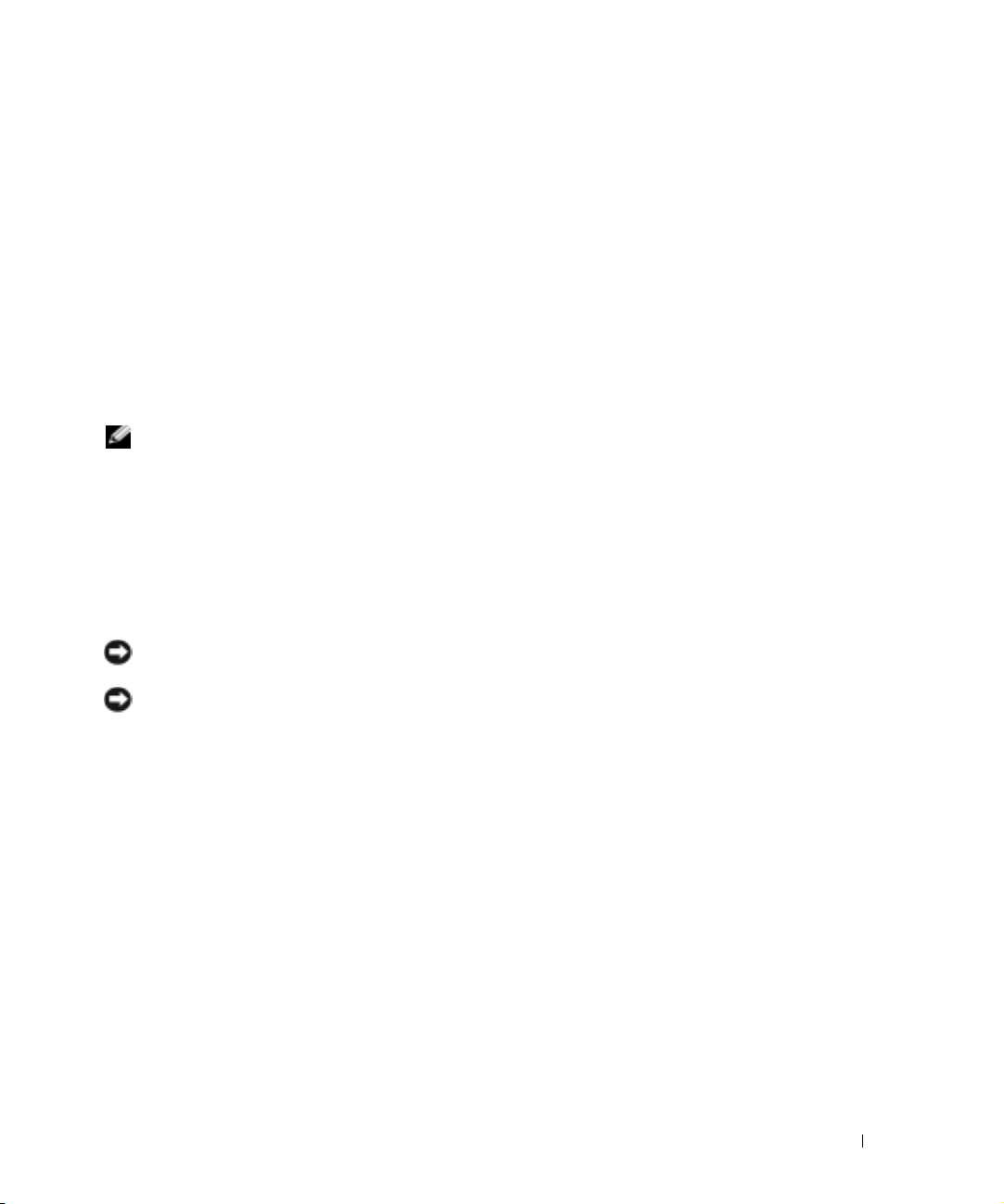
2
スタート ボタンをクリックして、
Internet Explorer
をクリックします。
新しい接続ウィザード が表示されます。
3
インターネットに接続する をクリックします。
4
次のウィンドウで、該当する以下のオプションをクリックします。
•
ISP
と契約されておらず、その
ISP
)の一覧から選択する をクリックします。
(
•
ISP
からセットアップ情報を入手済みではあるけれどもセットアップ
接続を手動でセットアップする をクリックします。
合は、
•
CD
をお持ちの場合は、
5
次へ をクリックします。
1
ISP
から提供された
つを選びたい場合は、
CD
を使用する をクリックします。
インターネットサービスプロバイダ
CD
をお持ちでない場
接続を手動でセットアップする を選択した場合には、手順6に進んでください。それ以外の場
合は、画面の手順に従ってセットアップを完了してください。
メモ : どの種類の接続を選んだらよいかわからない場合は、ご契約の ISP にお問い合わせください。
6
インターネットにどのように接続しますか
?
で設定するオプションをクリックし、
次へ をク
リックします。
7
ISP
から提供されたセットアップ情報を使って、セットアップを完了します。
過去にインターネットに正常に接続できていたのに接続できない場合、ISP のサービスが停止して
いる可能性があります。サービスの状態について
ISP に確認するか、後でもう一度接続してみて
ください。
モデムおよびインターネット接続の問題
注意 : モデムは必ずアナログ電話回線に接続してください。デジタル電話回線(ISDN)に接続した場合
は、モデムの故障原因となります。
注意 : モデムおよびネットワークコネクタは同じように見えます。電話回線をネットワークコネクタに
17
接続しないでください。
電話ジャックを確認します
プッシュホンサービスを受けているか確認します。モデムを別の電話ジャックに接続してみます。
電話回線やネットワーク状況などによって生じる電話機のノイズのため、接続速度が遅くなる場合があります。
詳細に関しては、電話会社またはネットワーク管理者にお問い合わせください。
モデムを直接電話ジャックへ接続します
分岐タップなど、同じ回線に接続されている電話機器を取り外し、電話線を使ってモデムを壁の電話プラグに
直接接続してみます。
接続を確認します
電話線を確認します
聞きなれないダイヤル音
れないダイヤル音がすることがあります。ダイヤル音を元に戻す手順については、電話会社にお問い合わせく
ださい。
— 電話線がモデムに接続されているかどうかを確認します。
— 他の電話線を使用してみます。3 メートル以内の電話線を使用します。
ページの「背面図」
— モデムから電話線を外して、電話に接続します。電話の発信音を聞きます。
— ボイスメールサービスを受けている場合は、メッセージを受けたときに聞きな
を参照してください。
— 留守番電話、ファックス、サージプロテクタ、および電話線
コンピュータのセットアップ 23
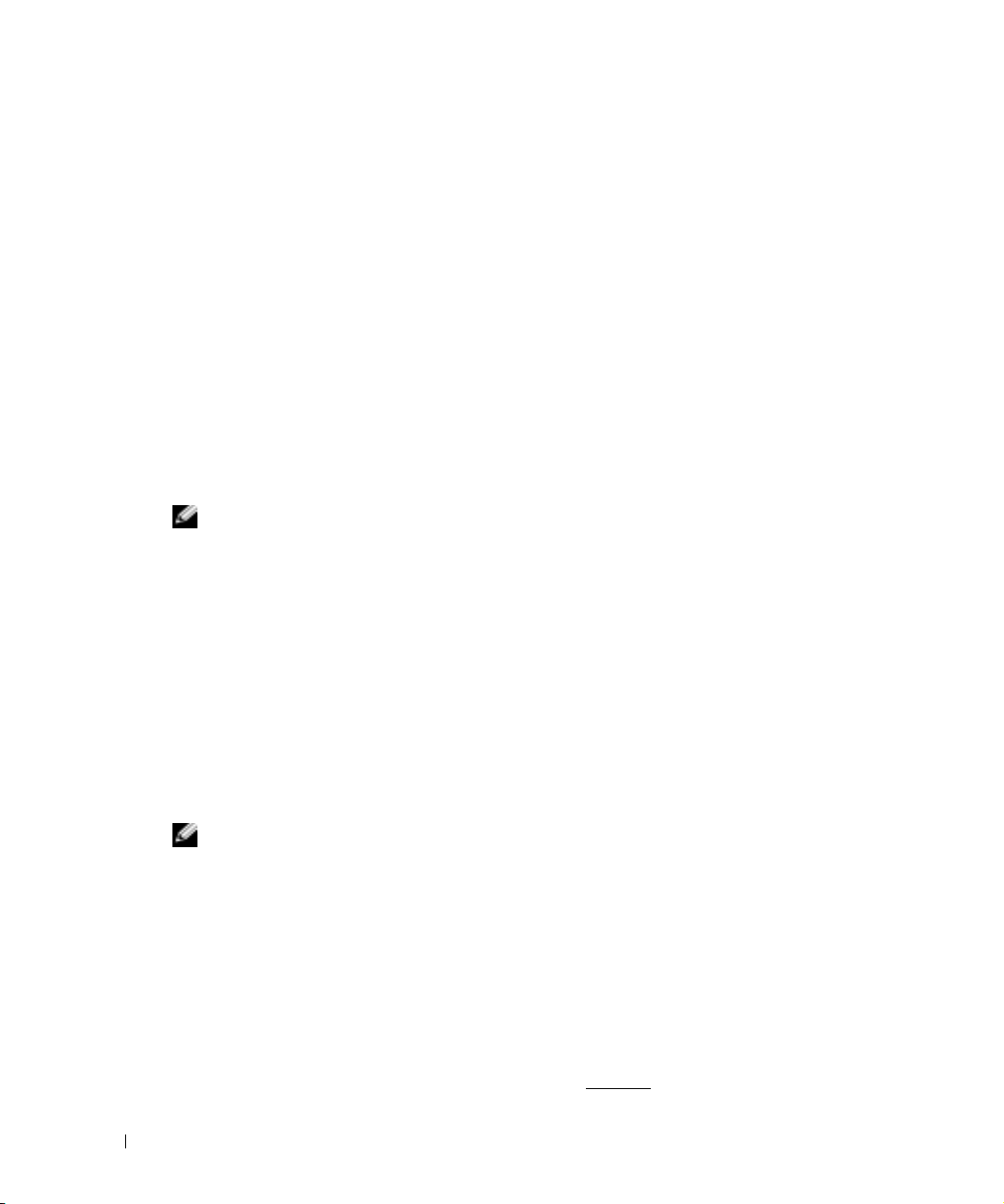
キャッチホン機能の設定を解除します — キャッチホン機能を解除します。次に、ダイヤルアップネット
ワークを調整します。
1
スタート ボタンをクリックして、
2
プリンタとその他のハードウェア をクリックし、
ブをクリックして、
3
所在地の編集 ウィンドウで キャッチホン機能を解除するための番号 にチェックマークが付いているかどうか
を確認し、一覧でコードをクリックするか、または電話会社から提供されたシーケンスを入力します。
4
適用 をクリックし、
5
電話とモデムのオプション ウィンドウを閉じます。
6
コントロールパネル ウィンドウを閉じます。
モデムが WINDOWS と通信しているかどうかを確認します —
1
スタート ボタンをクリックして、
2
プリンタとその他のハードウェア をクリックし、
www.dell.com | support.dell.com
3
モデム タブをクリックします。
4
モデムの
5
Windows
の照会
すべてのコマンドに応答がある場合は、モデムは正しく動作しています。
COM
がモデムを検出したか確認するため、
をクリックします。
メモ : ISP(Internet Service Provider)に接続できる場合は、モデムは正常に機能しています。モデムが
正常に機能しているのに、問題が解決できない場合は、ご利用の
新しいコンピュータへの情報の転送
Microsoft® Windows® XP のオペレーティングシステムでは、ソースコンピュータから新しい
コンピュータにデータを転送するためのファイルと設定の転送ウィザードを提供しています。下記
のデータが転送できます。
•
E-
メール
•
ツールバーの設定
•
ウィンドウのサイズ
•
インターネットのブックマーク
新しいコンピュータにネットワークまたはシリアル接続を介してデータを転送したり、書き込み可
CD、またはフロッピーディスクなどのリムーバブルメディアにデータを保存したりできます。
能
メモ
: お使いのコンピュータがドッキングデバイスに接続している場合のみ、シリアル接続を介して新
しいコンピュータにデータを転送できます。
新しいコンピュータに情報を転送するには ...
1
スタート ボタンをクリックし、
トして、
2
ファイルと設定の転送ウィザードの開始 画面が表示されたら、
3
これはどちらのコンピュータですか
をクリックします。
4
Windows XP CD
リックし、次へをクリックします。
5
古いコンピュータに行ってください 画面が表示されたら、古いコンピュータまたはソースコン
ピュータに行きます。このときに、
コントロールパネル をクリックします。
電話とモデムのオプション をクリックし、
編集 をクリックします。
OK
をクリックします。
コントロールパネル をクリックします。
電話とモデムのオプション をクリックします。
ポートをクリックします。
プロパティ をクリックし、
ISP にお問い合わせください。
すべてのプログラム
ファイルと設定の転送ウィザード をクリックします。
?
画面で 転送先の新しいコンピュータ をクリックし、
がありますか
?
画面で
Windows XP CD
次へ をクリックしないでください。
→ アクセサリ
ダイヤル情報 タ
診断 タブをクリックして、
モデム
→ システムツール をポイン
次へ をクリックします。
次へ
からウィザードを使います をク
24 コンピュータのセットアップ
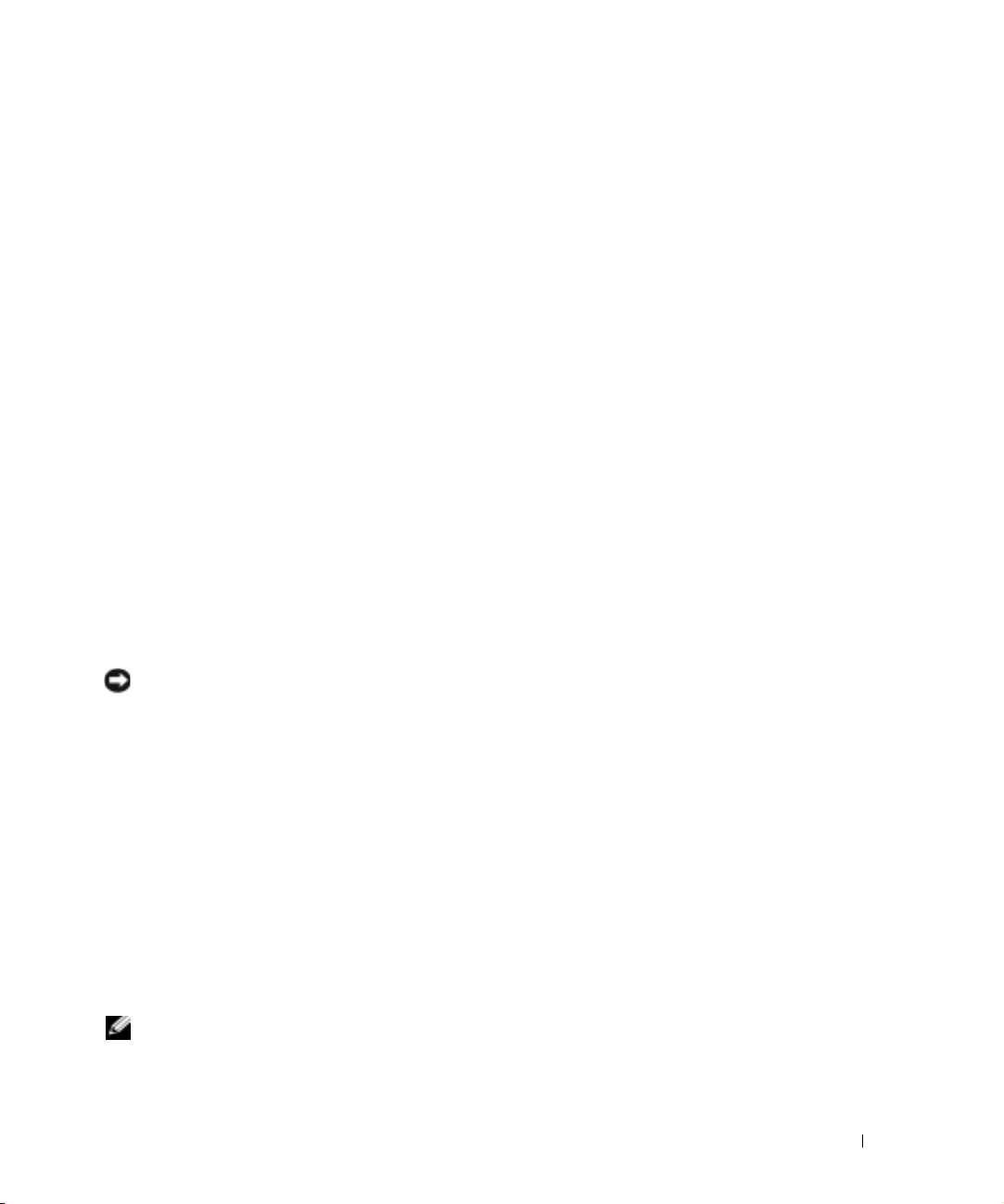
古いコンピュータからデータをコピーするには ...
1
古いコンピュータで、
2
Microsoft Windows XP
3
実行する操作の選択 で ファイルと設定を転送する をクリックします。
4
ファイルと設定の転送ウィザードの開始 画面で、
5
これはどちらのコンピュータですか
クリックします。
6
転送方法を選択してください 画面で希望の転送方法をクリックします。
7
何を転送しますか
情報がコピーされた後、
す。
8
完了 をクリックします。
新しいコンピュータにデータを転送するには ...
1
新しいコンピュータの 古いコンピュータに行ってください 画面で、
2
ファイルと設定はどこにありますか
リックします。
ウィザードは収集されたファイルと設定を読み取り、それを新しいコンピュータに適用します。
設定とファイルがすべて適用されると、
す。
3
完了 をクリックして、新しいコンピュータを再起動します。
Windows XP
画面で、
?
画面で転送する項目を選択し、次へをクリックします。
ファイルと設定の収集フェーズを処理しています
の『オペレーティングシステム
追加のタスクを実行する をクリックします。
次へ をクリックします。
?
画面で 転送先の古いコンピュータ をクリックし、
?
画面で設定とファイルの転送方法を選択し、
収集フェーズを処理しています
CD
次へ をクリックします。
』を挿入します。
...
画面が表示されま
次へ をク
...
画面が表示されま
次へ を
プリンタのセットアップ
注意 : オペレーティングシステムのセットアップを完了してから、プリンタをコンピュータに接続して
ください。
以下の手順を含むセットアップ情報については、プリンタに付属のマニュアルを参照してくださ
い。
•
アップデートドライバの入手とインストール
•
プリンタのコンピュータへの接続
•
給紙およびトナー、またはインクカートリッジの取り付け
•
プリンタの製造元からのテクニカルサポート
プリンタケーブル
プリンタにはプリンタケーブルが付属されていない場合があります。ケーブルを別に購入する際
は、プリンタと互換性があることを確認してください。コンピュータと一緒にプリンタケーブルを
購入された場合は、ケーブルはコンピュータの箱に同梱されています。
USB プリンタの接続
メモ : USB デバイスは、コンピュータに電源が入っている状態でも、接続することができます。
1
オペレーティングシステムをまだセットアップしていない場合は、セットアップを完了します。
コンピュータのセットアップ 25
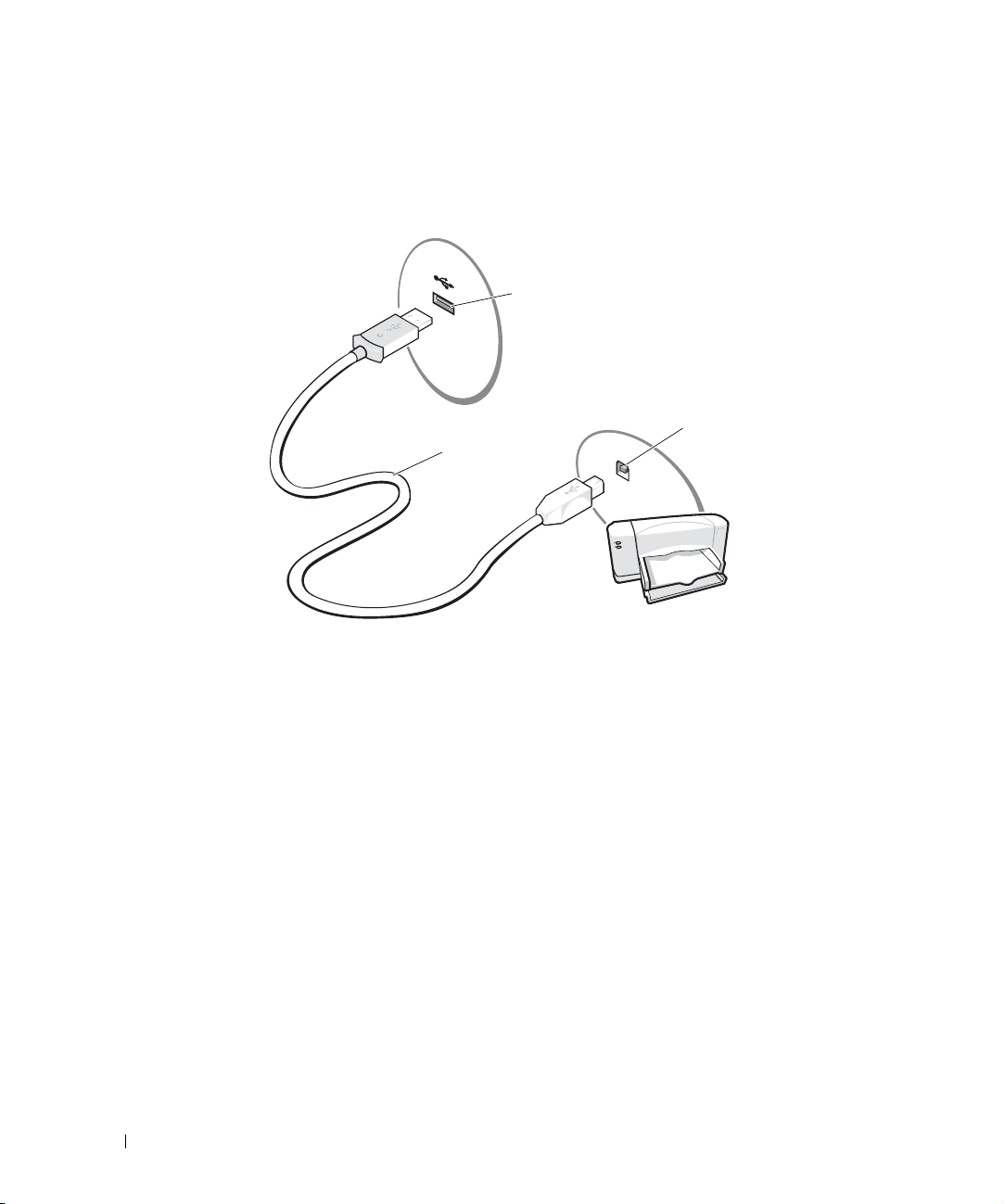
2
必要に応じて、プリンタドライバをインストールします。プリンタに付属のマニュアルを参照
してください。
3
コンピュータとプリンタの
USB
コネクタに
USB
プリンタケーブルを差し込みます。
USB
クタは一方向にしか差し込めません。
コネ
www.dell.com | support.dell.com
プリンタの問題
プリンタケーブルの接続を確認します — プリンタケーブルが適切にコンピュータに接続されているかど
うかを確認してください(
コンセントを確認します
プリンタの電源が入っているかどうか確認します
コンピュータの
USB プリンタ
ケーブル
USB コネクタ
プリンタの
コネクタ
USB
25 ページを参照)。
— 電気スタンドなどの電化製品でコンセントに問題がないか確認します。
— プリンタのマニュアルを参照してください。
WINDOWS® がプリンタを認識しているかどうかを確認します
1
スタート ボタンをクリックします。
2
コントロールパネル をクリックします。
3
プリンタとその他のハードウェア をクリックします。
4
インストールされているプリンタまたは
いる場合は、プリンタのアイコンを右クリックします。
5
プロパティ をクリックして ポート タブをクリックします。
6
印刷するポート を
プリンタドライバを再インストールします — 72 ページを参照してください。
LPT1
26 コンピュータのセットアップ
FAX
プリンタを表示する をクリックします。プリンタが表示されて
:プリンタポート に設定します。
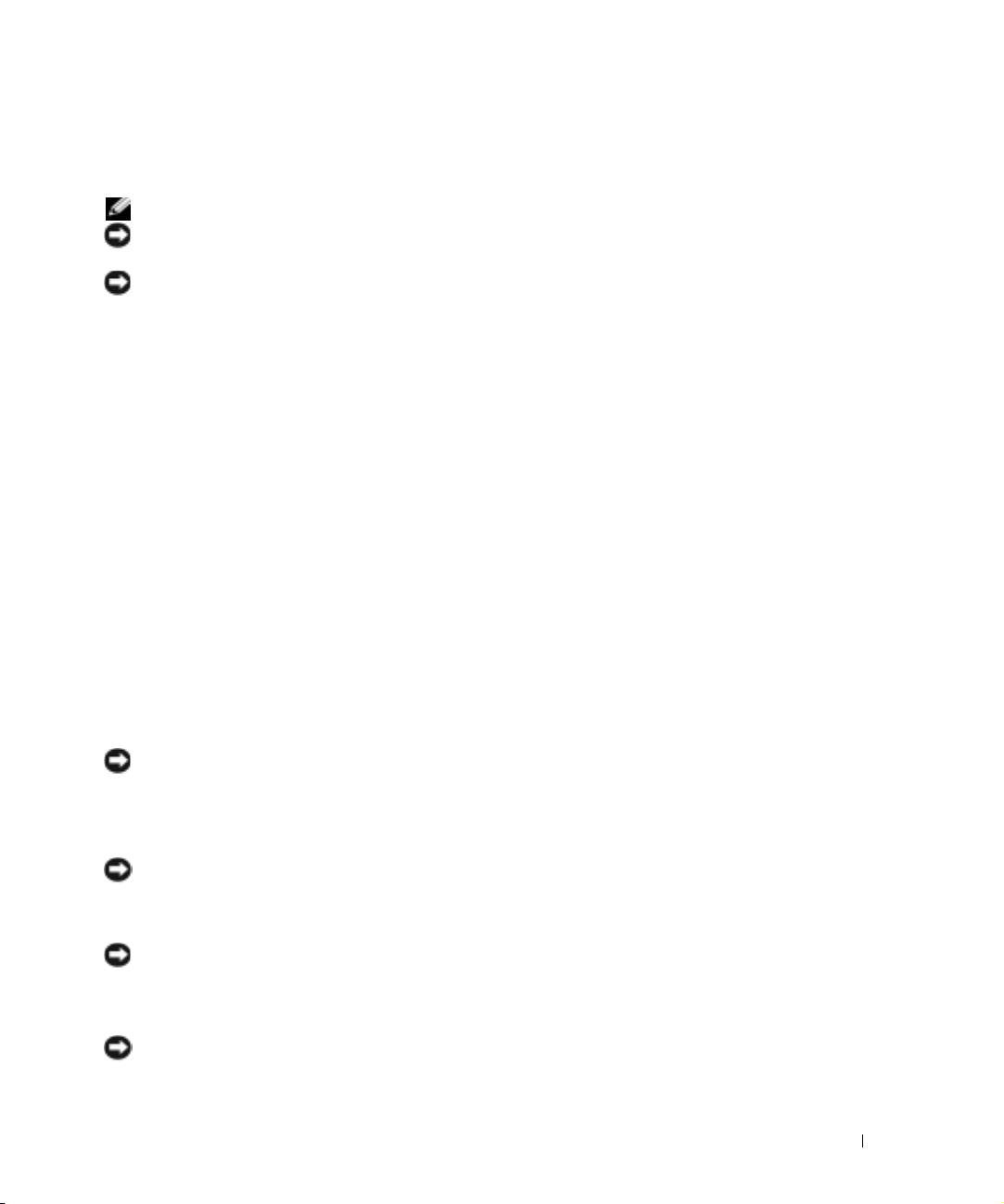
ネットワーク接続のためのドッキングデバイスの
セットアップ
メモ : ネットワークアダプタは NIC(network interface controller)とも呼ばれます。
注意 : ドッキングデバイスのセットアップが完了するまでは、ネットワークアダプタまたはネットワー
クアダプタ
注意 : オペレーティングシステムの重大な問題を防ぐため、コンピュータが Windows オペレーティン
グシステムのセットアップを完了するまでは、コンピュータにドッキングデバイスを接続しないでくだ
さい。
ドッキングデバイスを使って、お使いのノートブックコンピュータをデスクトップにより近い環境
へ統合させることができます。
ドッキングデバイスのセットアップ手順および詳細については、デバイスに付属のマニュアルを参
照してください。
/ モデムコンビネーション PC カードを取り付けないでください。
電源保護装置
電圧変動や電力障害の影響からシステムを保護するために、電源保護装置が利用できます。
•
サージプロテクタ
•
ラインコンディショナ(回線調整装置)
•
無停電電源装置(
サージプロテクタ
サージプロテクタやサージプロテクト機能付き電源タップは、雷雨中または停電の後に発生する恐
れのある電圧スパイクによるコンピュータへの損傷を防ぐために役立ちます。
サージプロテクタの価格と見合ったものになります。サージプロテクタの製造業者によっては、特
定の種類の損傷に対して保証範囲を設けています。サージプロテクタを選ぶ際は、装置の保証書を
よくお読みください。ジュール定格が高いほど、デバイスをより保護できます。ほかの装置と比較
して有効性を判断するには、ジュール定格を比較します。
注意 : ほとんどのサージプロテクタには、電力の変動または落雷による電撃に対する保護機能はありま
せん。お住まいの地域で雷が発生した場合は、電話線を電話ジャックから抜いて、さらにコンピュータ
をコンセントから抜いてください。
サージプロテクタの多くは、モデムを保護するための電話ジャックを備えています。モデム接続の
手順については、サージプロテクタのマニュアルを参照してください。
注意 : すべてのサージプロテクタが、ネットワークアダプタを保護できるわけではありません。雷雨時
は、必ずネットワークケーブルを壁のネットワークジャックから抜いてください。
UPS
)
通常、保護レベルは
ラインコンディショナ
注意 : ラインコンディショナには、停電に対する保護機能はありません。
ラインコンディショナは AC 電圧を適切に一定のレベルに保つよう設計されています。
無停電電源装置
注意 : データをハードドライブに保存している間に電力が低下すると、データを損失したりファイルが
損傷したりする恐れがあります。
コンピュータのセットアップ 27
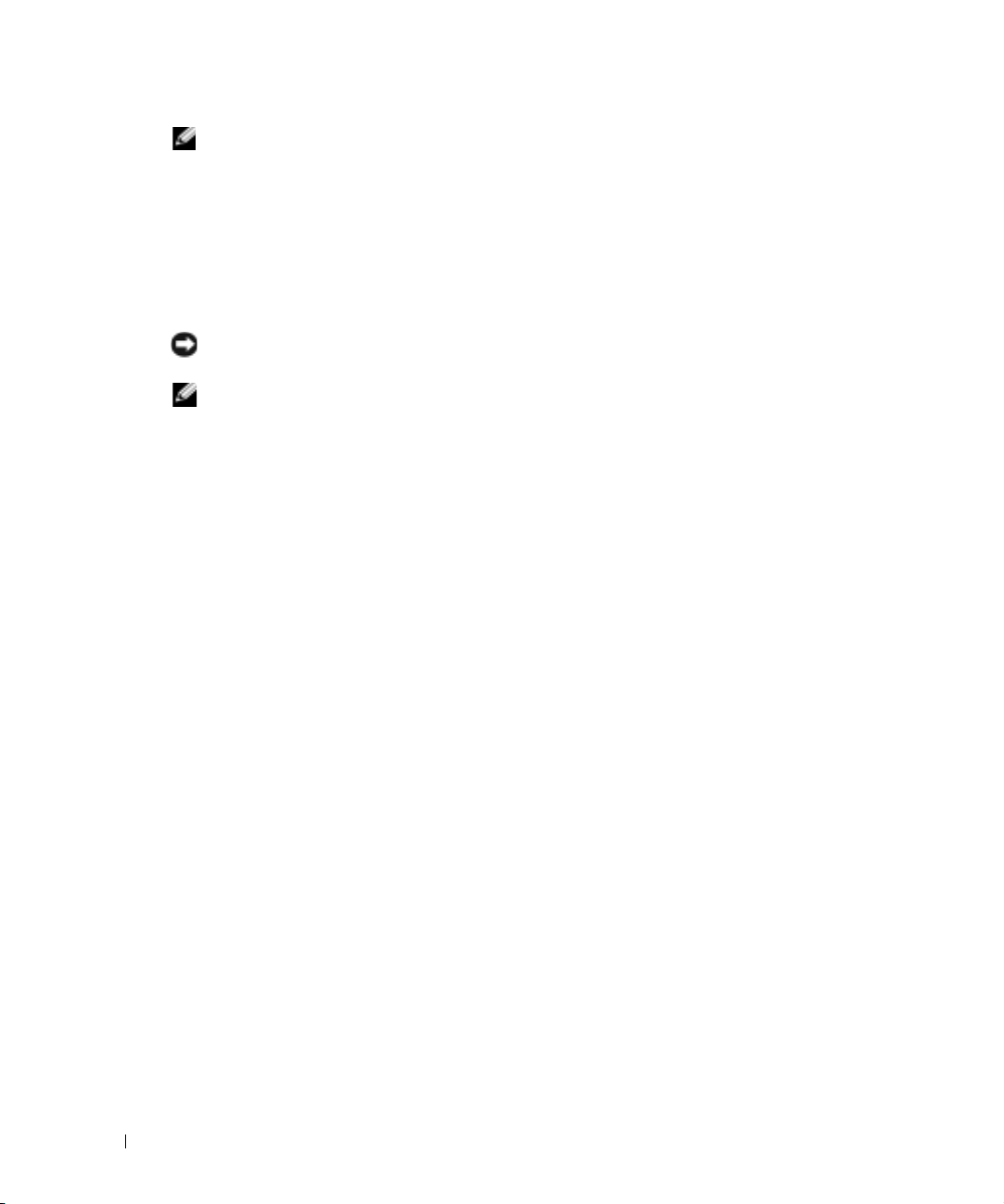
メモ : バッテリーの最大駆動時間を確認するには、お使いのコンピュータのみを UPS に接続します。プ
リンタなどその他のデバイスは、サージプロテクトの付いた別の電源タップに接続します。
UPS は電圧変動および停電からの保護に役立ちます。UPS 装置は、AC 電源が切れた際に、接続
されているデバイスへ一時的に電力を供給するバッテリーを備えています。バッテリーは
源が利用できる間に充電されます。バッテリーの駆動時間についての情報、および装置が
(Underwriters Laboratories)規格に適合しているか確認するには、UPS 製造業者のマニュア
ルを参照してください。
コンピュータのシャットダウン
注意 : データの損失を防ぐには、電源ボタンを押さずに、以下に従って Microsoft
レーティングシステムをシャットダウンしてコンピュータの電源を切ってください。
www.dell.com | support.dell.com
メモ : コンピュータの電源を切る代わりに、スタンバイモードまたは休止状態モードに入るよう設定す
ることができます。
1
開いているすべてのプログラムやファイルを保存して終了します。
終了オプション をクリックします。
して、
2
コンピュータの電源を切る ウィンドウで、
シャットダウン処理が完了すると、コンピュータの電源が切れます。
スタート ボタンをクリック
電源を切る をクリックします。
AC 電
UL
®
Windows® のオペ
28 コンピュータのセットアップ
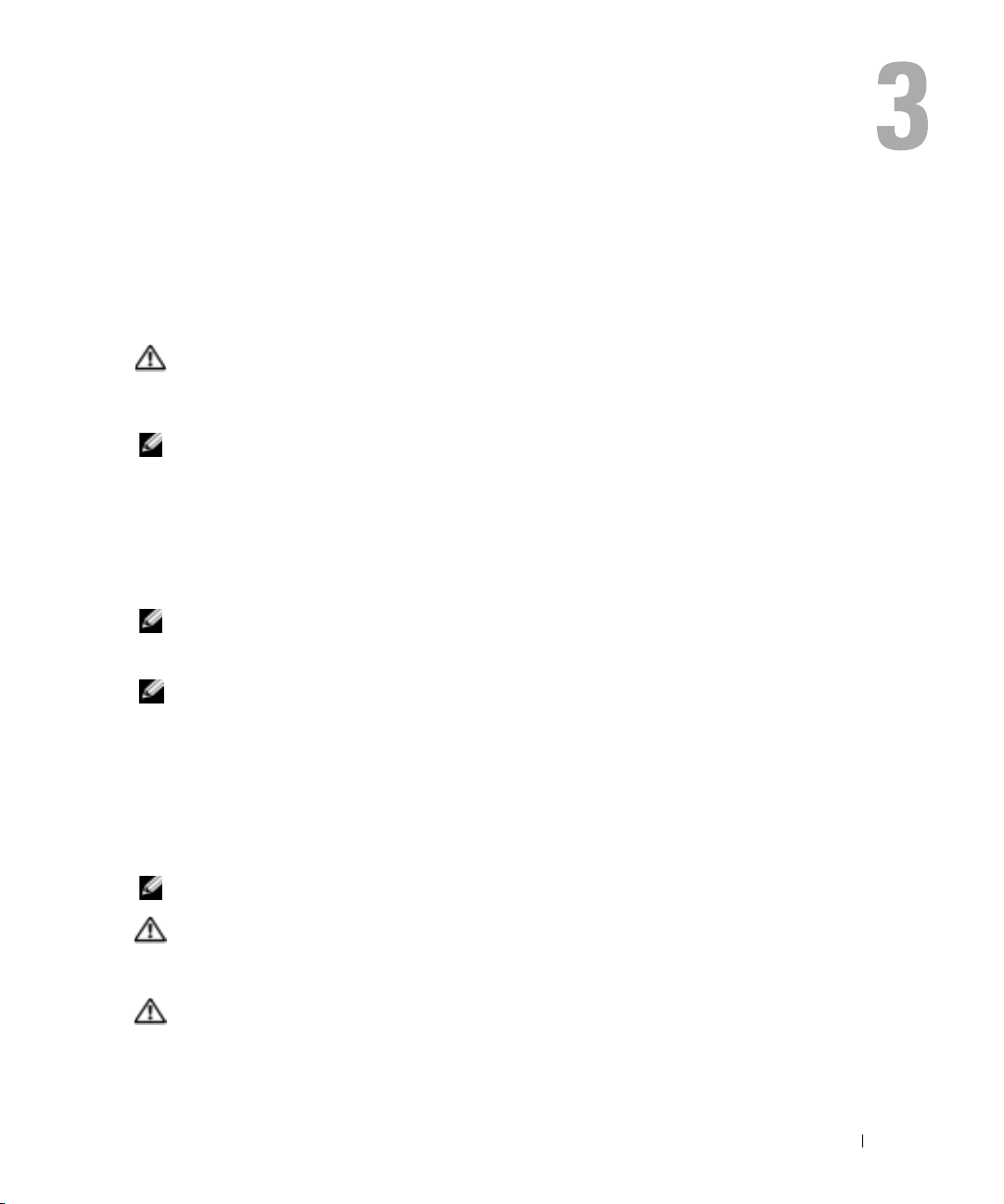
バッテリーとモジュールベイデバイスの 使い方
バッテリーの使い方
警告 : 以下に挙げる手順を実行する前に、『製品情報ガイド』の安全にお使いいただくための手順を読
み、従ってください。
バッテリーの性能
メモ : ノートブックコンピュータ用のバッテリーは、コンピュータの保証期間の最初の 1 年間に限り保
証されます。
コンピュータをコンセントに接続しなくても、バッテリーを使ってコンピュータに電力を供給する
ことができます。バッテリーベイにはバッテリーが
バッテリーの動作時間は、使用状況によって異なります。平均的な使用方法の場合、完全に充電さ
れているバッテリー
ジュールベイに取り付けると、動作時間を大幅に長くすることができます。セカンドバッテリーの
詳細に関しては、
メモ : お使いのコンピュータのモジュールベイは、セカンドバッテリーをサポートします。Dell D/Bay
はセカンドバッテリーをサポートしません。
次のような場合、バッテリーの持続時間は著しく短くなりますが、これらの場合に限定されません。
メモ : CD に書き込みをしている際は、コンピュータをコンセントに接続することをお勧めします。
•
オプティカルドライブ、特に
•
ワイヤレス通信デバイス、
•
ディスプレイの輝度を高く設定したり、
を集中的に使用するプログラムを使用したりしている場合
•
コンピュータを最大性能の状態で実行した場合
バッテリー充電量を確認してから、バッテリーをコンピュータに接続してください。バッテリーの
充電量が少なくなると、警告を発するように電源管理のオプションを設定することもできます。
メモ : お持ちのグラフィックカードにある 最小電力 オプションを設定することにより、バッテリーを節
約できます。詳細に関しては、グラフィックスカードに付属の冊子を参照してください。
警告 : 適切でないバッテリーを使用すると、火災または爆発を引き起こす可能性があります。交換する
バッテリーは、必ずデルが販売している適切なものをお使いください。リチウムイオンバッテリーは、
Dell™ コンピュータ専用です。お使いのコンピュータに別のコンピュータのバッテリーを使用しないで
ください。
警告 : バッテリーを家庭用のごみと一緒に捨てないでください。不要になったバッテリーは、貴重な資
源を守るために廃棄しないで、デル担当窓口:デル
い合わせください。
1 つで 3 ~ 4 時間の操作ができます。オプションのセカンドバッテリーをモ
33 ページを参照してください。
DVD
ドライブおよび
PC
カード、または
1 つ、標準で搭載されています。
CD-RW
USB
デバイスを使用している場合
3D
スクリーンセーバー、または
PC リサイクルデスク(電話 044-556-3481)へお問
ドライブを使用している場合
3D
ゲームなどの電力
バッテリーとモジュールベイデバイスの使い方 29
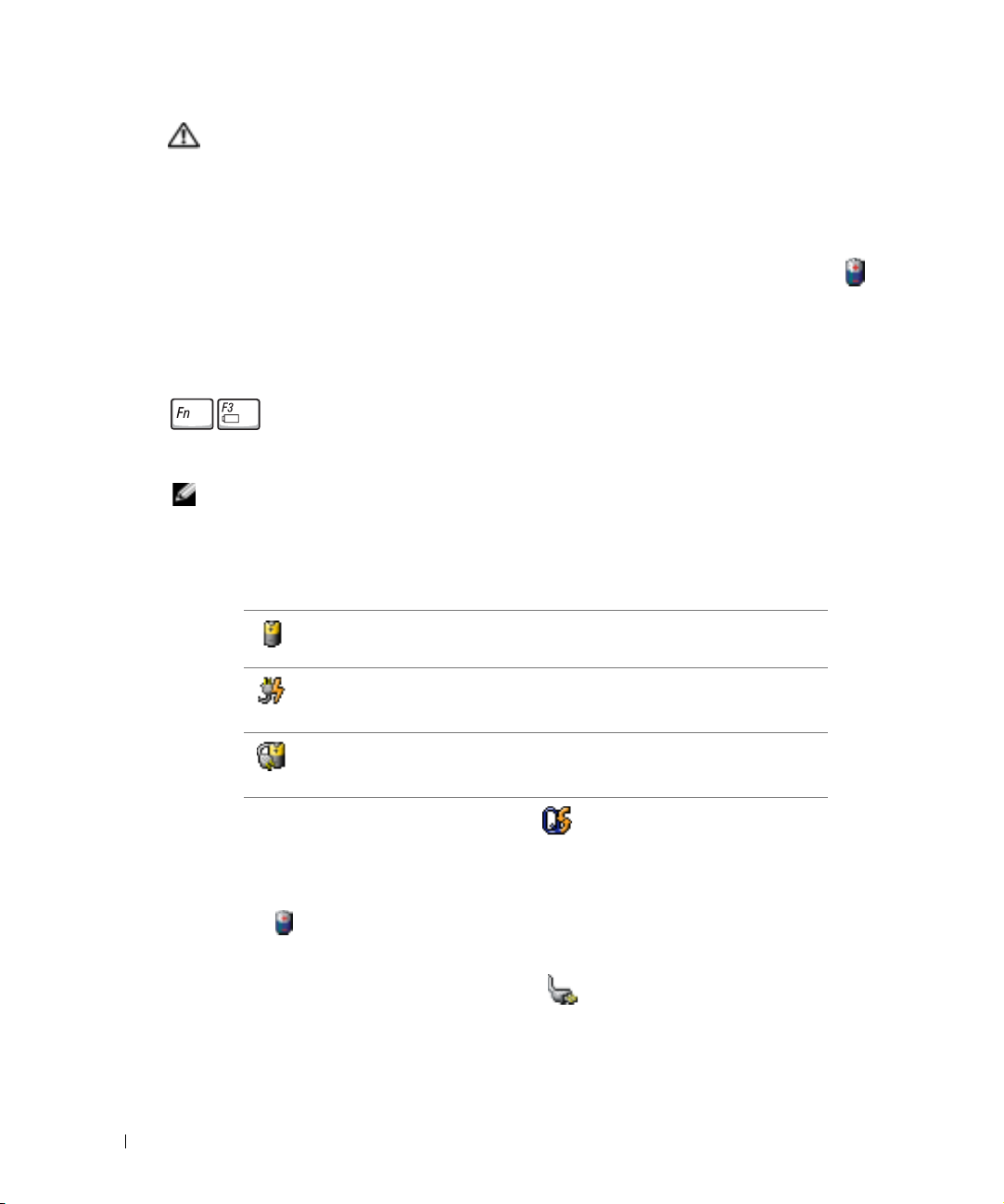
警告 : バッテリーの取り扱いを誤ると、火災や化学燃焼を引き起こす可能性があります。バッテリーに
穴をあけたり、燃やしたり、分解したり、または温度が
い。バッテリーはお子様の手の届かない所に保管してください。損傷のあるバッテリー、または漏れて
いるバッテリーの取り扱いには、特に気を付けてください。バッテリーが損傷していると、セルから電
解液が漏れ出し、けがをしたり装置を損傷したりする恐れがあります。
バッテリーの充電チェック
Dell QuickSet バッテリメーター、Microsoft® Windows® 電源メーターウィンドウと ア
イコン、バッテリー充電ゲージ、およびバッテリーの低下を知らせる警告は、バッテリー充電の情
報を提供します。
セカンドバッテリーの充電をチェックする詳細に関しては、
Dell QuickSet バッテリメーター
www.dell.com | support.dell.com
を押して、QuickSet の バッテリメーター を表示します。
65 ℃を超える場所に置いたりしないでくださ
34 ページを参照してください。
バッテリメーター
画面は、お使いのコンピュータのプライマリバッテリーおよびセカンドバッテ
リーの現在の状況、充電レベル、および充電完了時間を表示します。
メモ : CD に書き込みをしている際は、コンピュータをコンセントに接続することをお勧めします。
また、コンピュータがドッキングデバイスに接続されている場合、バッテリメーター 画面には、
充電レベルよびドッキングデバイスバッテリーの現状を表示する
バッテリのドッキング タブが含
まれます。
バッテリメーター
画面では、以下のアイコンが表示されます。
•
コンピュータまたはドッキングデバイスが、バッテリー電源で動作している
•
バッテリーが切れているまたはアイドル状態
•
コンピュータまたはドッキングデバイスがコンセントに接続されていて、
AC
電源で動作している
•
バッテリーの充電中
•
コンピュータまたはドッキングデバイスがコンセントに接続されていて、
AC
電源で動作している
•
バッテリーが挿入されていない、放電中、アイドル状態、または充電中である
QuickSet の詳細に関しては、タスクバーにある アイコンを右クリックして、ヘルプ をク
リックします。
Microsoft Windows 電源メーター
Windows の電源メーターは、バッテリーの充電残量を示します。電源メーターを確認するには、
タスクバーの
めよう』ヘルプファイルを参照してください。ヘルプファイルにアクセスするには、
参照してください。
コンピュータがコンセントに接続されている場合、
アイコンをダブルクリックします。電源メーター タブの詳細に関しては、『はじ
63 ページを
アイコンが表示されます。
30 バッテリーとモジュールベイデバイスの使い方
