Dell Inspiron 8600 User Manual [ja]

Dell™ Inspiron™ 8600
オーナーズマニュアル
モデル PP02X
www.dell.com | support.jp.dell.com
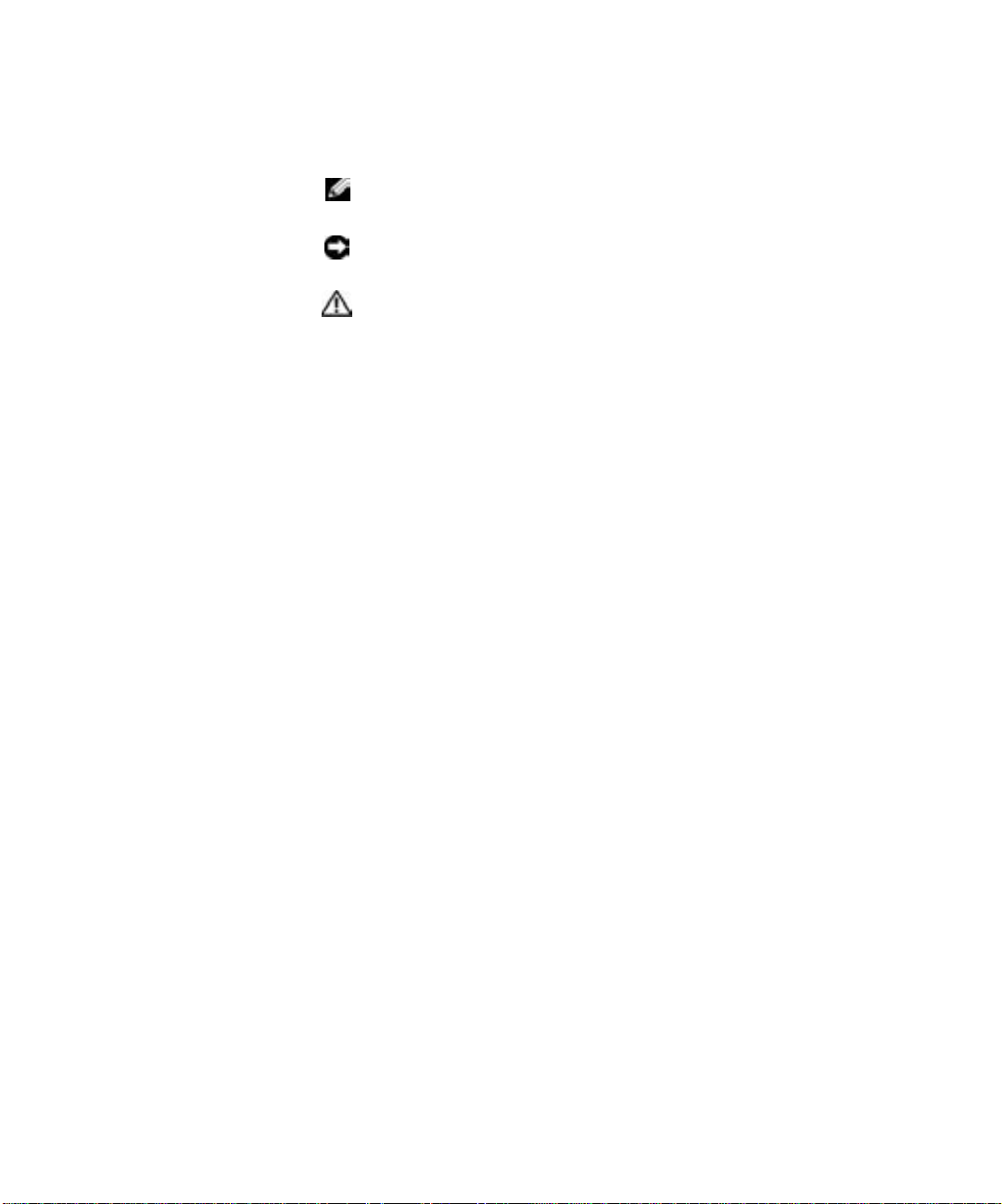
メモ、注意、警告
メモ:コンピュータを使用する上で知っておくと便利な情報が記載され
ています。
注意:ハードウェアの破損またはデータを損失する可能性があることを
示します。また、その問題を回避するための方法も記載されています。
警告:物的損害、けが、または死亡の原因となる可能性があることを示
します。
略語について
略語については、『はじめよう』ヘルプファイルを参照してください
(106 ページ参照)。
___________________
このマニュアルの内容は予告なく変更されることがあります。
© 2003 すべての著作権は Dell Inc. にあります。
Dell Inc. からの書面による許可なしには、いかなる方法においてもこのマニュアルの複
写、転載を禁じます。
このマニュアルに使用されている商標:Dell、DELL のロゴ、TrueMobile、DellNet、Dell
TravelLite、Inspiron、Dell Precision、Dimension、OptiPlex、および Latitude は、Dell
Inc. の商標です。Intel、Pentium、および Celeron は、Intel Corporation の登録商標で
す。Microsoft およびWindows は、Microsoft Corporation の登録商標です。
Bluetooth は、Bluetooth SIG, Inc. の商標であり、Dell Inc. が使用許可を所有します。
EMC は、EMC Corporation の登録商標です。
このマニュアルでは、上記以外の商標や会社名が使用されている場合があります。これ
らの商標や会社名は、一切 Dell Inc. に所属するものではありません。
モデル PP02X
2003 年 8月 P/N N2626 Rev. A00
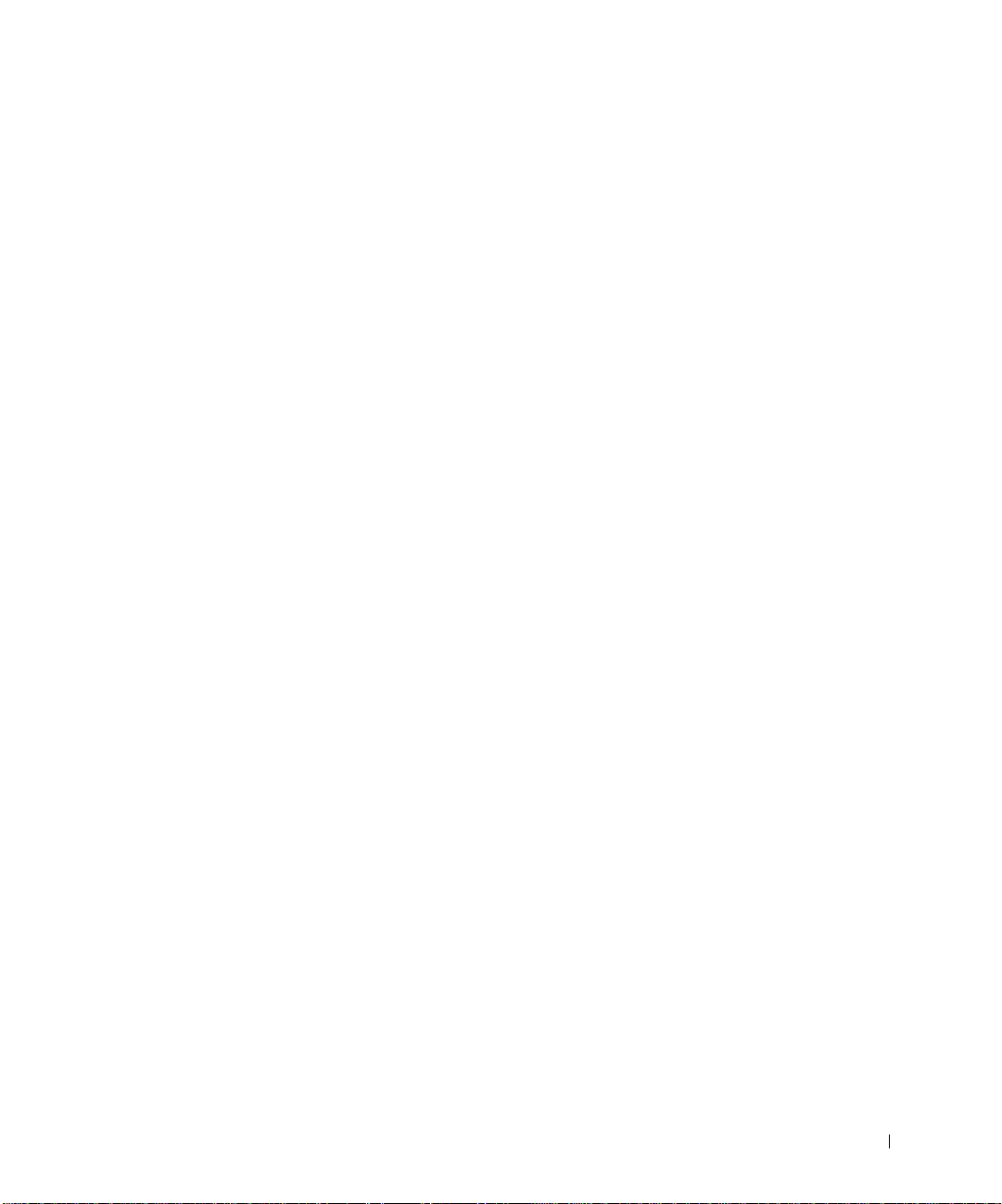
目次
1 コンピュータの各部
警告: 安全にお使いいただくために ................................................11
一般的な注意 .............................................................................11
電源............................................................................................13
バッテリー.................................................................................14
航空機の利用 .............................................................................15
EMC 指令 ...................................................................................15
コンピュータを使うには ..................................................................16
快適な使い方 .............................................................................17
コンピュータ内部の作業をする場合 .........................................18
静電気障害への対処 ..................................................................18
バッテリーの廃棄 ......................................................................19
コンピュータの正面..........................................................................22
コンピュータの左側面 ......................................................................26
コンピュータの右側面 ......................................................................28
コンピュータの背面..........................................................................30
コンピュータの底面..........................................................................33
目次
3
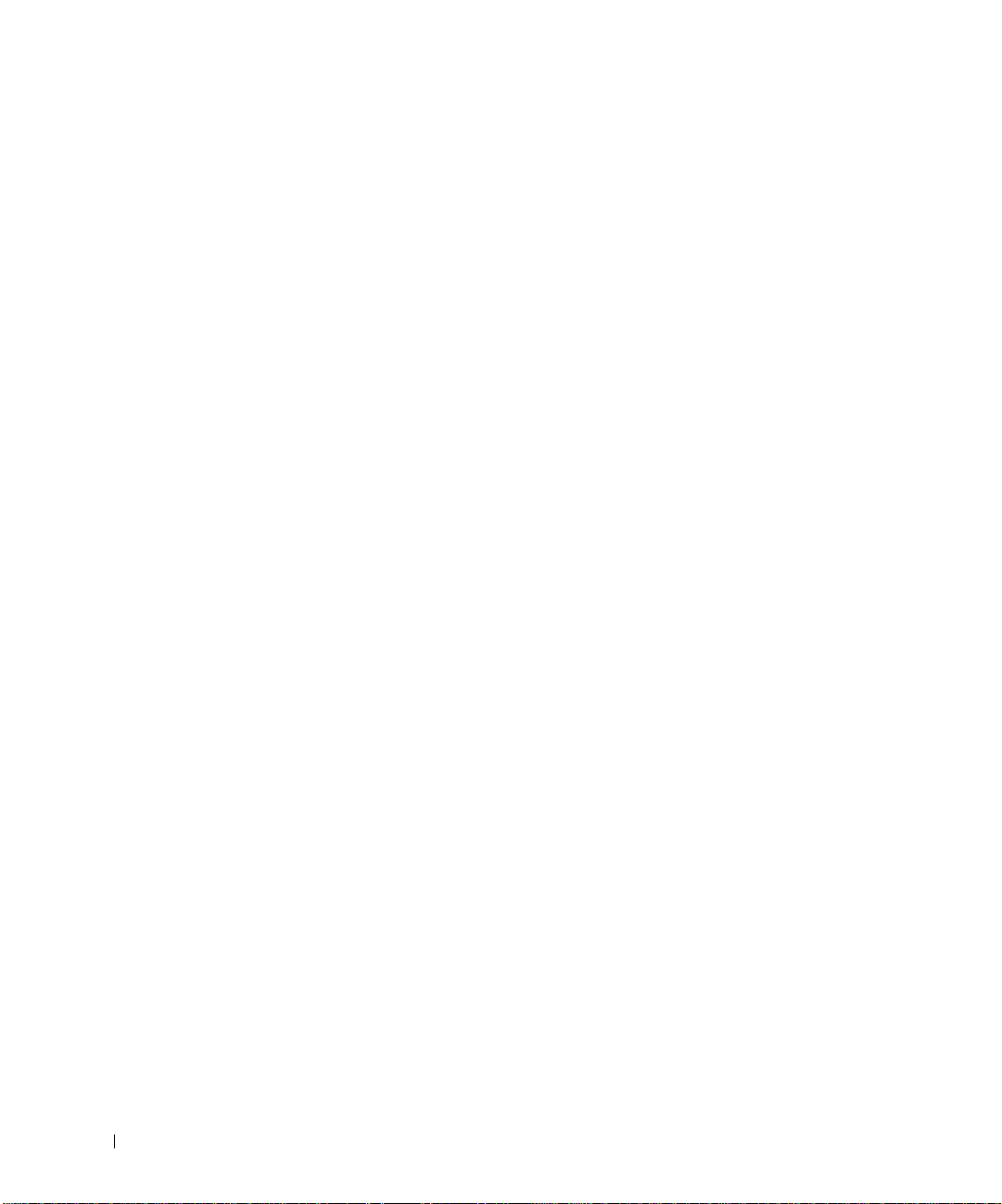
2 コンピュータのセットアップ
AC アダプタの接続 ...........................................................................36
インターネットへの接続...................................................................37
インターネット接続のセットアップ .........................................38
モデムおよびインターネットへの接続の問題 ..................................39
新しいコンピュータへの情報の転送.................................................40
プリンタのセットアップ...................................................................42
プリンタケーブル ......................................................................42
パラレルプリンタを接続する ....................................................42
USB プリンタを接続する ...........................................................43
プリンタの問題 .................................................................................44
ネットワーク接続のためのドッキングデバイスのセットアップ .....45
電源保護装置.....................................................................................45
サージプロテクタ ......................................................................45
ラインコンディショナ ...............................................................46
UPS(無停電電源装置)...............................................................46
コンピュータの電源を切る ...............................................................46
3 バッテリーとモジュールベイデバイスの使い方
バッテリーの使い方..........................................................................50
バッテリーの性能 ......................................................................50
バッテリーの充電チェック........................................................51
バッテリーの充電 ......................................................................53
バッテリーの取り外し ...............................................................54
バッテリーの取り付け ...............................................................55
予備バッテリーの取り外しと取り付け......................................56
4
目次
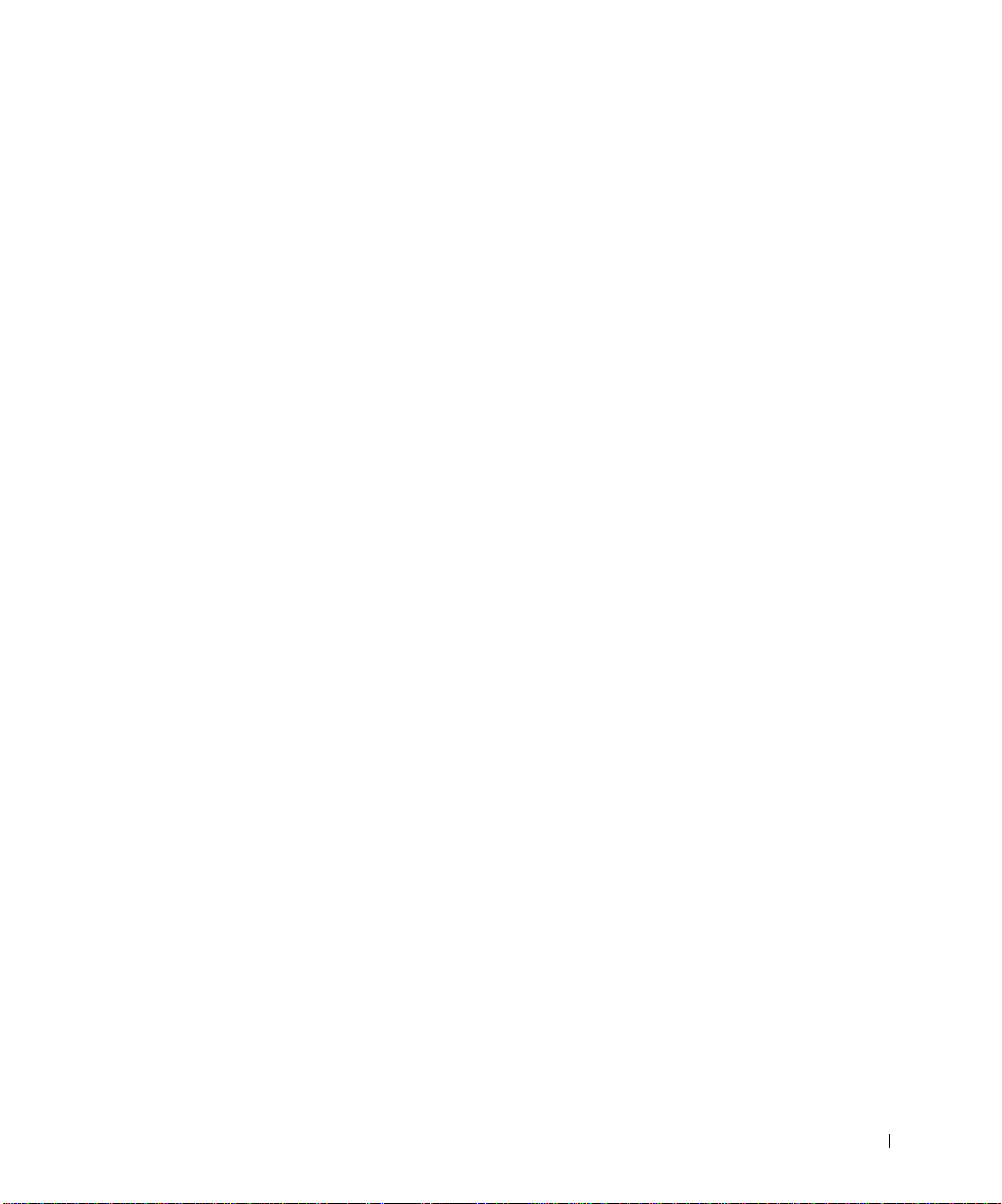
バッテリーの保管 ......................................................................57
電源の問題 ........................................................................................57
モジュールベイについて ..................................................................58
セカンドバッテリーの充電チェック ................................................59
コンピュータの電源が切れている場合の
デバイスの取り外しと取り付け........................................................60
デバイスネジが取り付けられていない場合 ..............................60
デバイスネジが取り付けられている場合 ..................................61
コンピュータの電源が入っている場合の
デバイスの取り外しと取り付け........................................................63
デバイスネジが取り付けられていない場合 ..............................63
デバイスネジが取り付けられている場合 ..................................65
4 キーボードとタッチパッドの使い方
テンキーパッド.................................................................................68
キーボードショートカット...............................................................68
システム機能 .............................................................................68
バッテリー.................................................................................69
CD または DVD トレイ ..............................................................69
ディスプレイ関連 ......................................................................69
無線通信(ワイヤレスネットワークおよび
Bluetooth™ を含む)...................................................................69
電力の管理.................................................................................69
スピーカー関連..........................................................................70
Microsoft
タッチパッド ....................................................................................71
タッチパッドのカスタマイズ ...........................................................72
®
Windows®ロゴキー関連..........................................70
目次
5
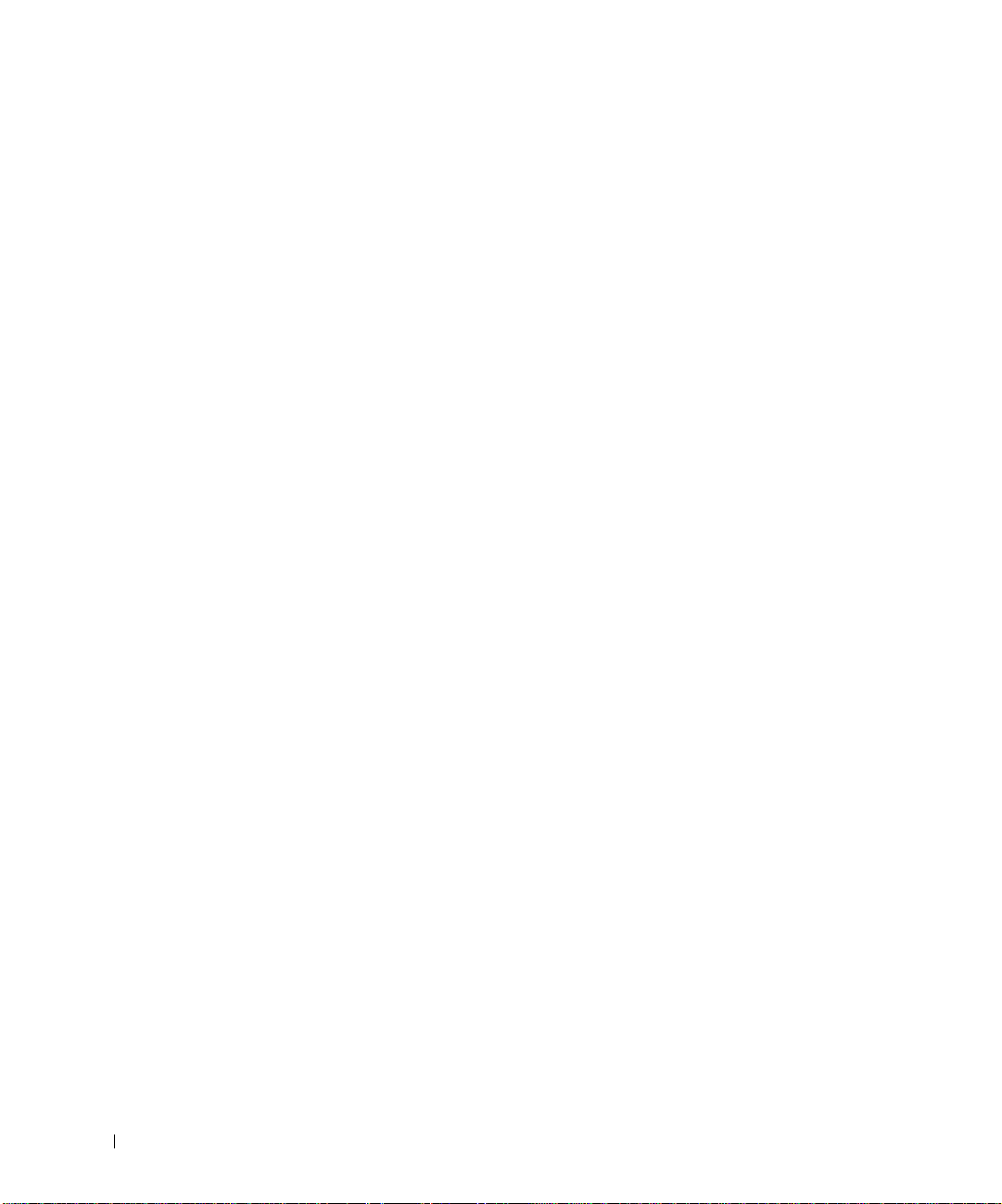
タッチパッドまたはマウスの問題 ....................................................72
外付けキーボードの問題...................................................................73
入力時の問題.....................................................................................73
5CD、DVD、およびその他のマルチメディアの使い方
CD および DVD の使い方..................................................................76
CD または DVD の問題 .....................................................................76
CD、CD-RW、または DVD を再生できない場合 .......................76
CD、CD-RW、または DVD ドライブトレイが
取り出せない場合 ......................................................................77
聞きなれない摩擦音またはきしむ音がする場合 .......................77
CD-RW ドライブに書き込みができない場合 .............................78
サウンドとスピーカーの問題 ...........................................................78
内蔵スピーカーに問題がある場合 .............................................78
外付けスピーカーに問題がある場合 .........................................78
CD および DVD をコピーする ..........................................................79
CD または DVD のコピー方法....................................................79
空の CD-R または空の CD-RW の使い方 ....................................80
役に立つヒント..........................................................................80
テレビとコンピュータを接続する ....................................................81
S ビデオおよび標準オーディオ..................................................82
S ビデオおよびデジタルオーディオ ..........................................85
コンポジットビデオおよび標準オーディオ...............................87
コンポジットビデオおよびデジタルオーディオ .......................89
テレビの表示設定を有効にする.................................................91
DVD 再生用 Dolby Digital 5.1 オーディオを有効にする .............92
6
目次
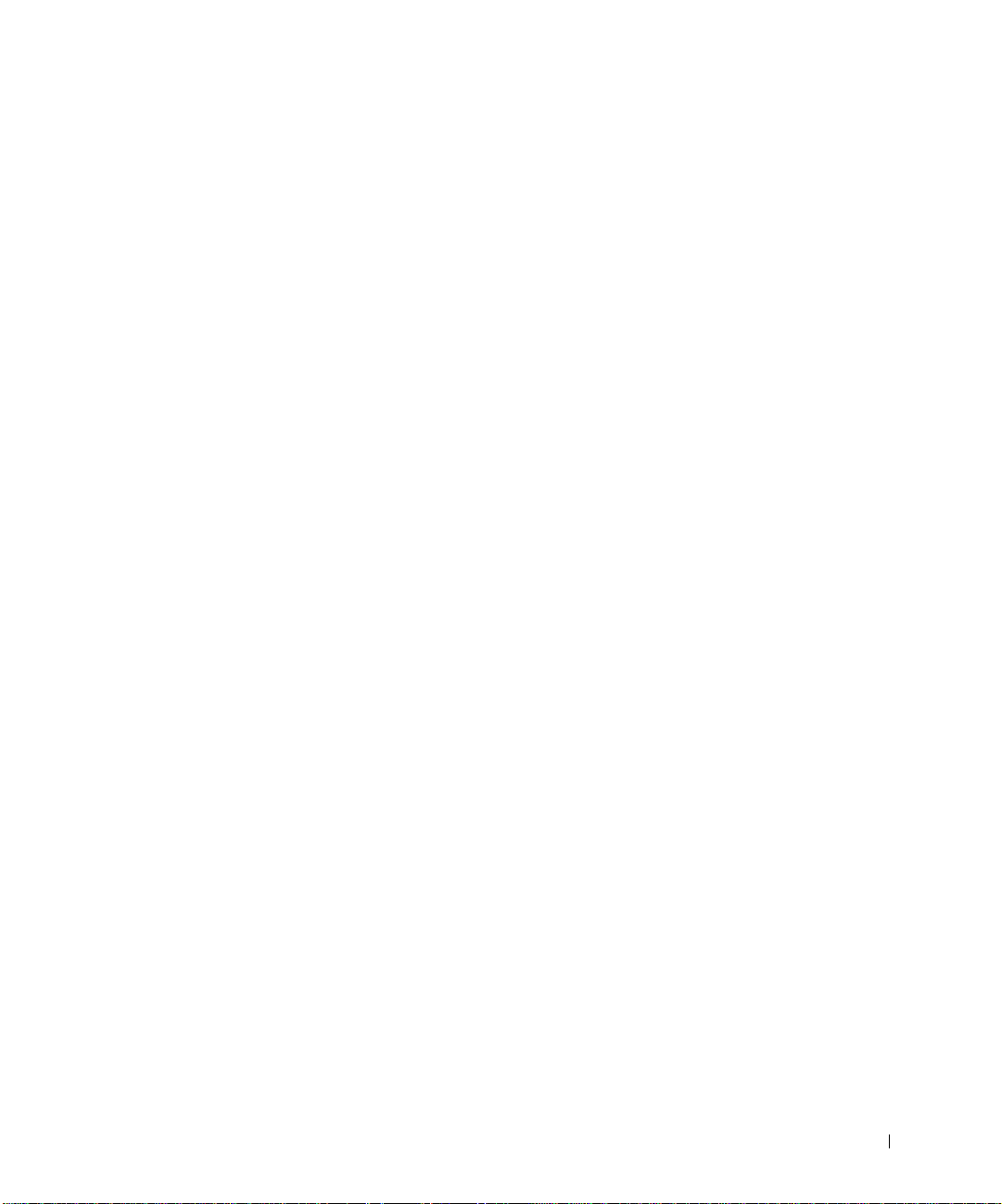
6 家庭用および企業用ネットワークのセットアップ
ネットワークアダプタへの接続........................................................96
ネットワークセットアップウィザード.............................................97
ネットワークの問題..........................................................................97
ワイヤレス LAN への接続.................................................................98
ネットワークタイプの識別........................................................98
Microsoft
ネットワーク接続の完了(セキュリティ設定).......................100
®
Windows® XP でのネットワークへの接続 ...............99
7 問題の解決
問題の特定 ......................................................................................104
ヘルプへのアクセス........................................................................106
エラーメッセージ ...........................................................................106
ビデオとディスプレイの問題 .........................................................108
画面に何も表示されない場合 ..................................................108
画面が見づらい場合 ................................................................109
画面の一部しか表示されない場合...........................................109
スキャナーの問題 ...........................................................................110
ドライブの問題...............................................................................110
フロッピードライブにファイルを保存できない場合 ..............110
ハードドライブに問題がある場合...........................................112
PC カードの問題 .............................................................................112
プログラムの一般的な問題.............................................................113
プログラムが壊れた場合 .........................................................113
プログラムの反応が停止した場合...........................................113
目次
7
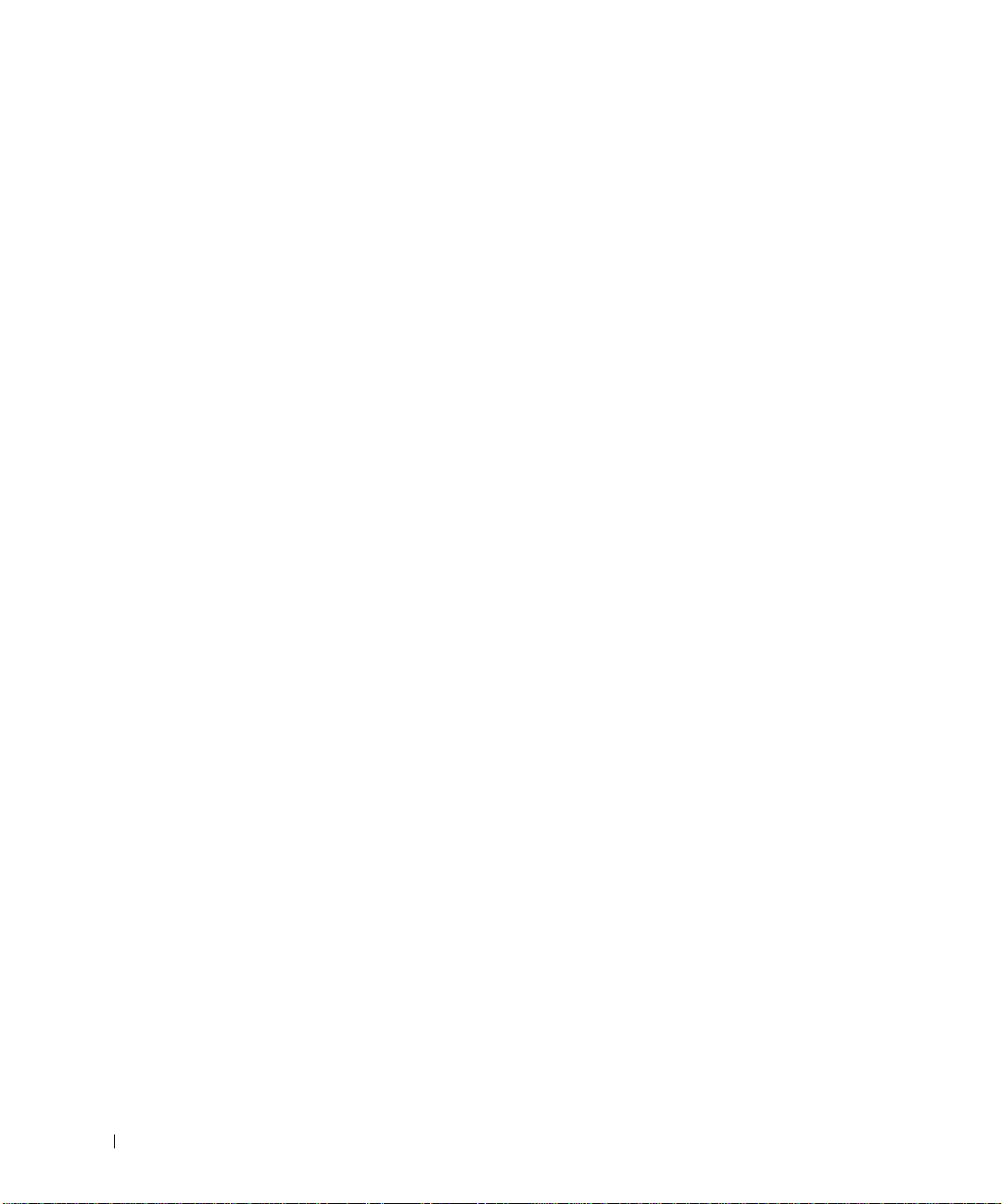
エラーメッセージが表示される場合 .......................................113
E メールの問題................................................................................113
コンピュータが濡れた場合 .............................................................114
コンピュータを落としたり損傷を与えた場合 ................................115
その他の技術的な問題の解決 .........................................................115
ドライバ..........................................................................................116
ドライバとは?........................................................................116
ドライバの確認........................................................................117
ドライバおよびユーティリティの再インストール..................117
Windows XP のドライバの手動再インストール.......................119
システムの復元の使い方.................................................................120
復元ポイントの作成.................................................................120
コンピュータを以前の動作状態に復元する.............................120
最後のシステムの復元を元に戻す ...........................................121
ソフトウェアとハードウェアの非互換性の解決.............................122
Microsoft
®
Windows® XP の再インストール ...............................122
再インストールする前に .........................................................122
Windows XP の再インストール................................................123
ドライバおよびソフトウェアの再インストール .....................125
8
目次
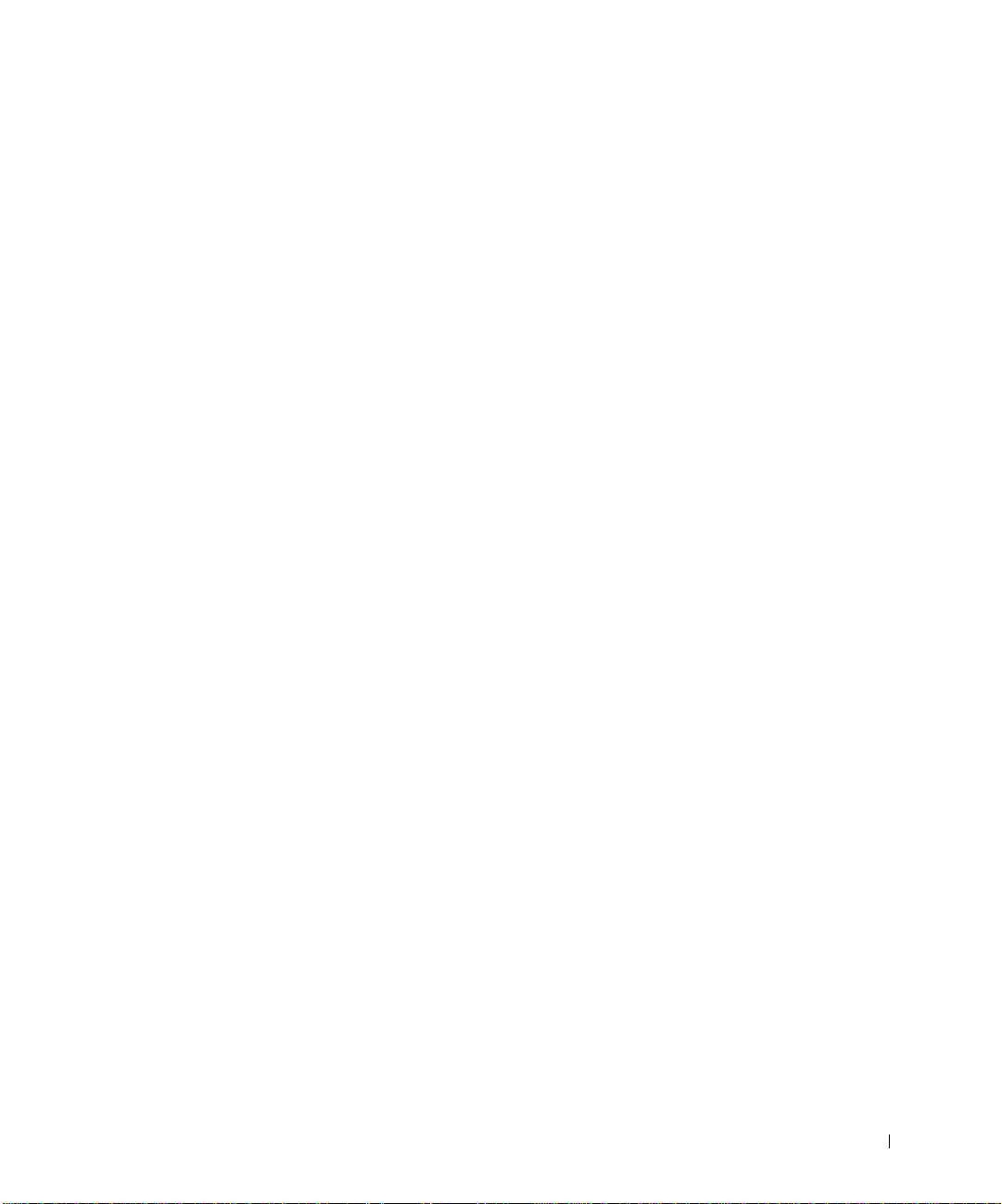
8 部品の拡張および交換
メモリの増設 ..................................................................................128
ミニ PCI カードの追加 ....................................................................133
モデムの追加 ..................................................................................136
ハードドライブの交換 ....................................................................139
9 付録
仕様.................................................................................................142
標準設定..........................................................................................151
概要..........................................................................................151
セットアップユーティリティ画面の表示 ................................152
セットアップユーティリティ画面...........................................152
よく使用されるオプション......................................................152
デルへのお問い合わせ ....................................................................156
認可機関の情報...............................................................................173
デル製品の保証および返品について ..............................................174
索引 . . . . . . . . . . . . . . . . . . . . . . . . . . . . . . . . . . . . . . . 175
目次
9
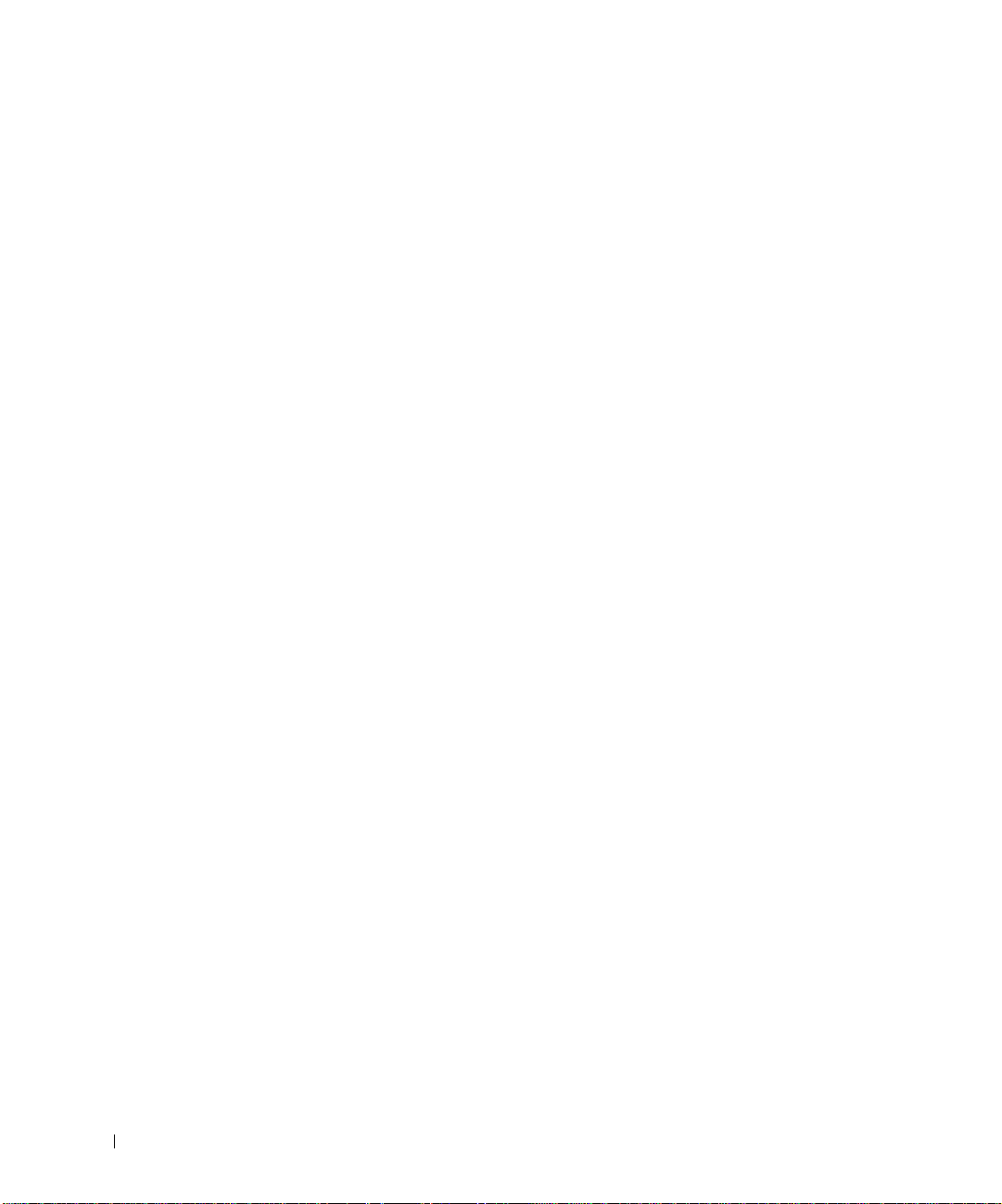
10
目次

警告: 安全にお使いいただくために
コンピュータを安全にお使いいただくため、次の注意事項に従い、ご自身の安全を確保して、
コンピュータと作業環境を損傷の恐れから守りましょう。
一般的な注意
• 訓練を受けたサービス技術者でない限り、ご自分でコンピュータの修理をなさらないでく
ださい。 取り付けの手順には必ず厳密に従ってください。
• AC アダプタに延長電源ケーブルをつないで使用する場合、延長電源ケーブルに接続され
ている製品の定格電流の合計が延長ケーブルの定格電流を超えないことを確認してくだ
さい。
• コンピュータの通気孔や開口部に物を入れないでください。コンピュータ内部でショート
が起こり、火災の原因になったり、感電する恐れがあります。
• コンピュータの電源が入っている間は、キャリーケースやブリーフケースの中など空気の
流れの悪い環境にコンピュータを置かないでください。 空気の流れを妨げると、火災の原
因になったり、コンピュータに損傷を与える恐れがあります。
• 暖房器具や熱源の近くにコンピュータを置かないでください。 また、冷却孔を塞がないよ
うにしてください。 コンピュータの下に紙などを敷かないでください。 また、押し入れの
中や、ベッド、ソファ、カーペットの上にコンピュータを置かないでください。
• AC アダプタをコンピュータの駆動またはバッテリーの充電に使用するときは、机の上や
床の上など換気の良い所に AC アダプタを置いてください。 冷却の妨げになるので、紙や
他のものを AC アダプタにかぶせないでください。 また、キャリーケースに入れたまま
AC アダプタを使用しないでください。
• AC アダプタは通常のコンピュータの動作中でも熱くなることがあります。AC アダプタ
の使用中、または使用した直後は、取り扱いにご注意ください。
• ノートブックコンピュータは、底面が肌に直接触れる状態で長時間使用しないでくださ
い。 通常の動作でも、底面に熱が蓄積される可能性があります (特に AC 電源を接続して
いる場合)。 肌に直接触れる状態で使用すると、不快に感じたり、やけどをする恐れがあ
ります。
警告: 安全にお使いいただくために
11
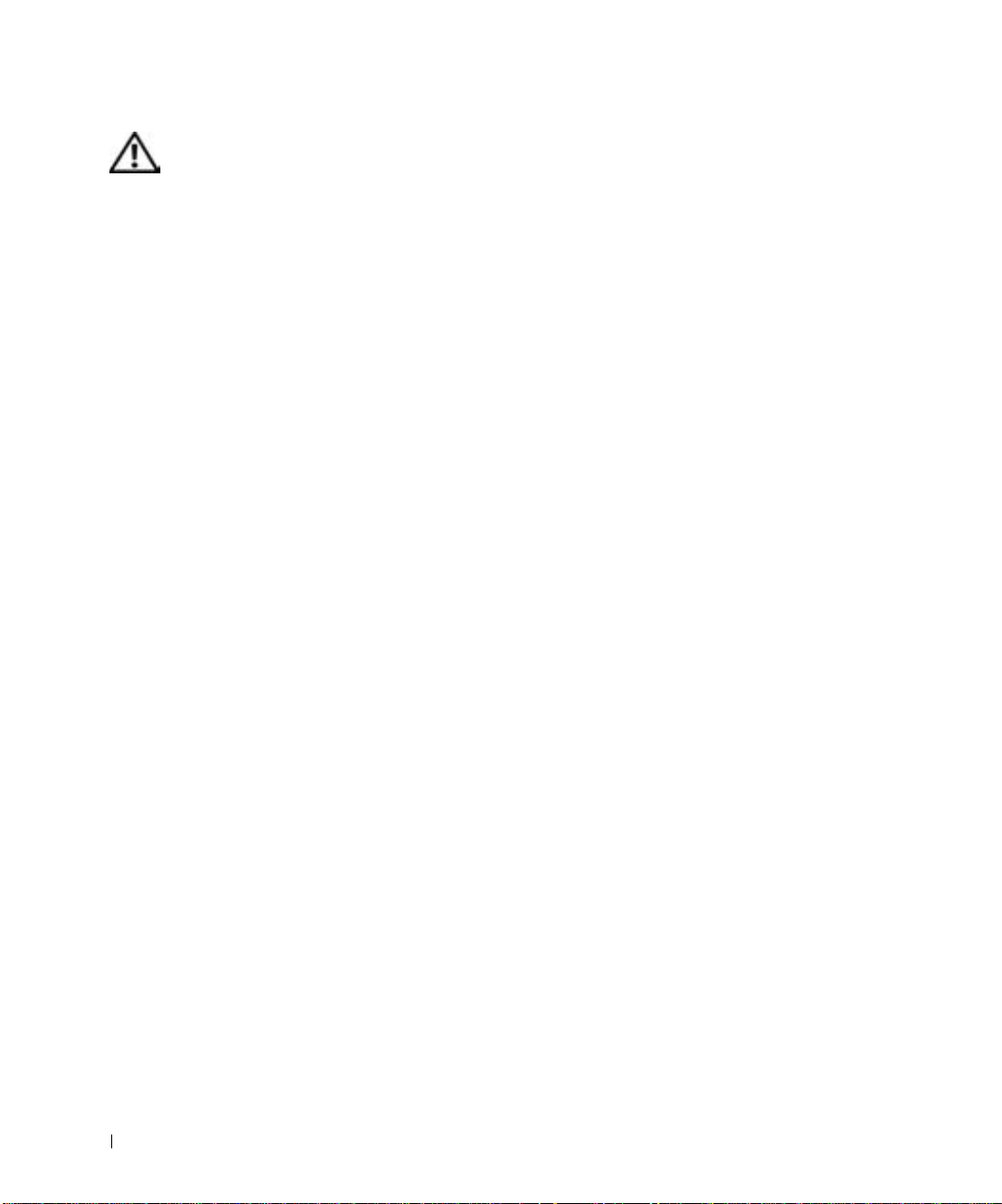
警告: 安全にお使いいただくために(続き)
• お風呂場や流し、プールの近く、または地下室などのような湿気の多い所でコンピュータ
を使用しないでください。
• お使いのコンピュータに内蔵またはオプション (PC カード) のモデムが搭載されている
場合、電話線を介した落雷による電撃のわずかな危険も避けるため、激しい雷雨時にはモ
デムケーブルを外してください。
• 感電を防ぐため、雷雨時にはケーブルの接続や取り外し、および本製品のメンテナンスや
再設定作業をおこなわないでください。 すべてのケーブルを外して、バッテリー電源でコ
ンピュータを駆動する場合を除き、雷雨時にはコンピュータを使用しないでください。
www.dell.com | support.jp.dell.com
• コンピュータにモデムが搭載されている場合、モデムには、ワイヤサイズが 26 AWG
(アメリカ針金ゲージ)以上で、FCC に適合した RJ-11 モジュラープラグの付いている
ケーブルを使用してください。
• コンピュータの底面にあるメモリモジュール / ミニ PCI カード / モデムカバーを開く前
に、すべてのケーブルをコンセントから抜き、モデムケーブルを抜いてください。
• お使いのコンピュータにモデム用 RJ-11 コネクタとネットワーク用 RJ-45 コネクタの両
方がある場合、2 つのコネクタは似ているので、モデムケーブルを RJ-45 コネクタではな
く、RJ-11 コネクタに差し込んでいることを確認してください。
• PC カードは通常の動作でもかなり熱くなることがあります。 長時間連続して使用した後
に PC カードを取り外す際は、ご注意ください。
• コンピュータをクリーニングする前に、コンピュータのプラグをコンセントから抜きま
す。 コンピュータのクリーニングには、水で湿らせた柔らかい布をお使いください。 液体
クリーナーやエアゾールクリーナーは使用しないでください。 可燃性物質を含んでいる
場合があります。
12
警告: 安全にお使いいただくために
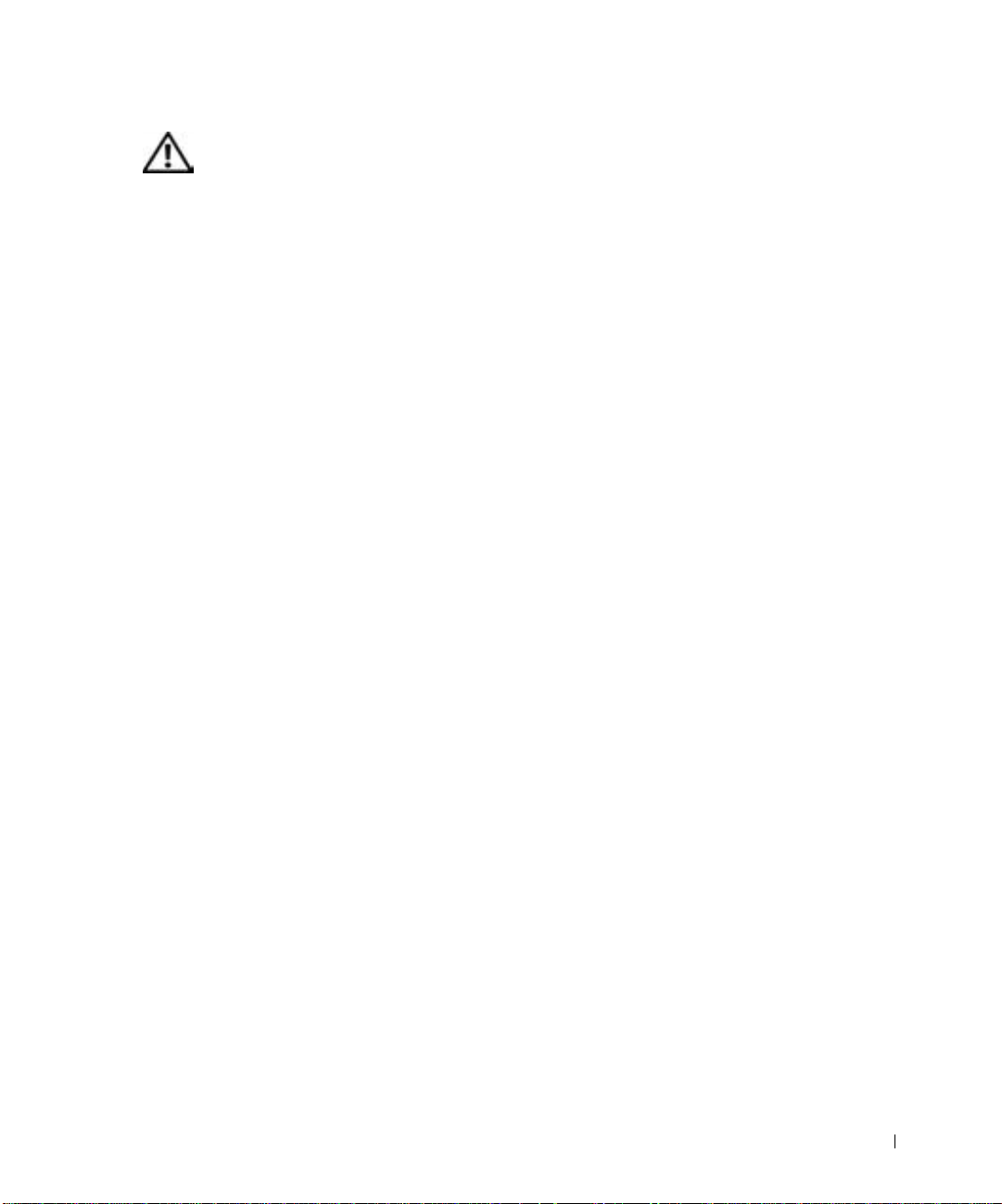
警告: 安全にお使いいただくために(続き)
電源
• このコンピュータでの使用を認められたデル製の AC アダプタのみをお使いください。
別の AC アダプタを使用すると、発火または爆発を引き起こす恐れがあります。
• コンピュータをコンセントに接続する前に AC アダプタの定格電圧を調べ、電圧および周
波数の必要要件が接続する電源と適合していることを確認してください。
• コンピュータをすべての電源から取り外すには、コンピュータの電源を切り、AC アダプ
タをコンセントから外してから、バッテリーパックを取り外してください。
• 感電を防ぐため、AC アダプタおよびデバイスの電源ケーブルは、正しい方法でアースさ
れているコンセントに差し込んでください。 これらの電源ケーブルには、アース接続用に
三芯プラグが使用されていることがあります。 アダプタプラグを使用したり、アース用の
芯を電源ケーブルのプラグから取り外さないでください。 延長電源ケーブルを使用する
場合、二芯または三芯の適切な種類を使用して、AC アダプタ電源ケーブルに接続してく
ださい。
• AC アダプタの電源ケーブルの上に物を置かないでください。引っかかったり踏まれる可
能性のある所にケーブルを置かないでください。
• 複数の差し込み口のある電源タップを使用している場合、AC アダプタの電源ケーブルを
電源タップに差し込む際は注意してください。 電源タップの中には、不適切な繋ぎ方でも
差し込めるものがあります。 不適切な繋ぎ方で電源プラグを挿入すると、感電または発火
の危険があるだけでなく、コンピュータに永続的な損傷を与える恐れがあります。 電源プ
ラグのアース芯が、電源タップのアース接続端子に差し込まれていることを確認してくだ
さい。
警告: 安全にお使いいただくために
13
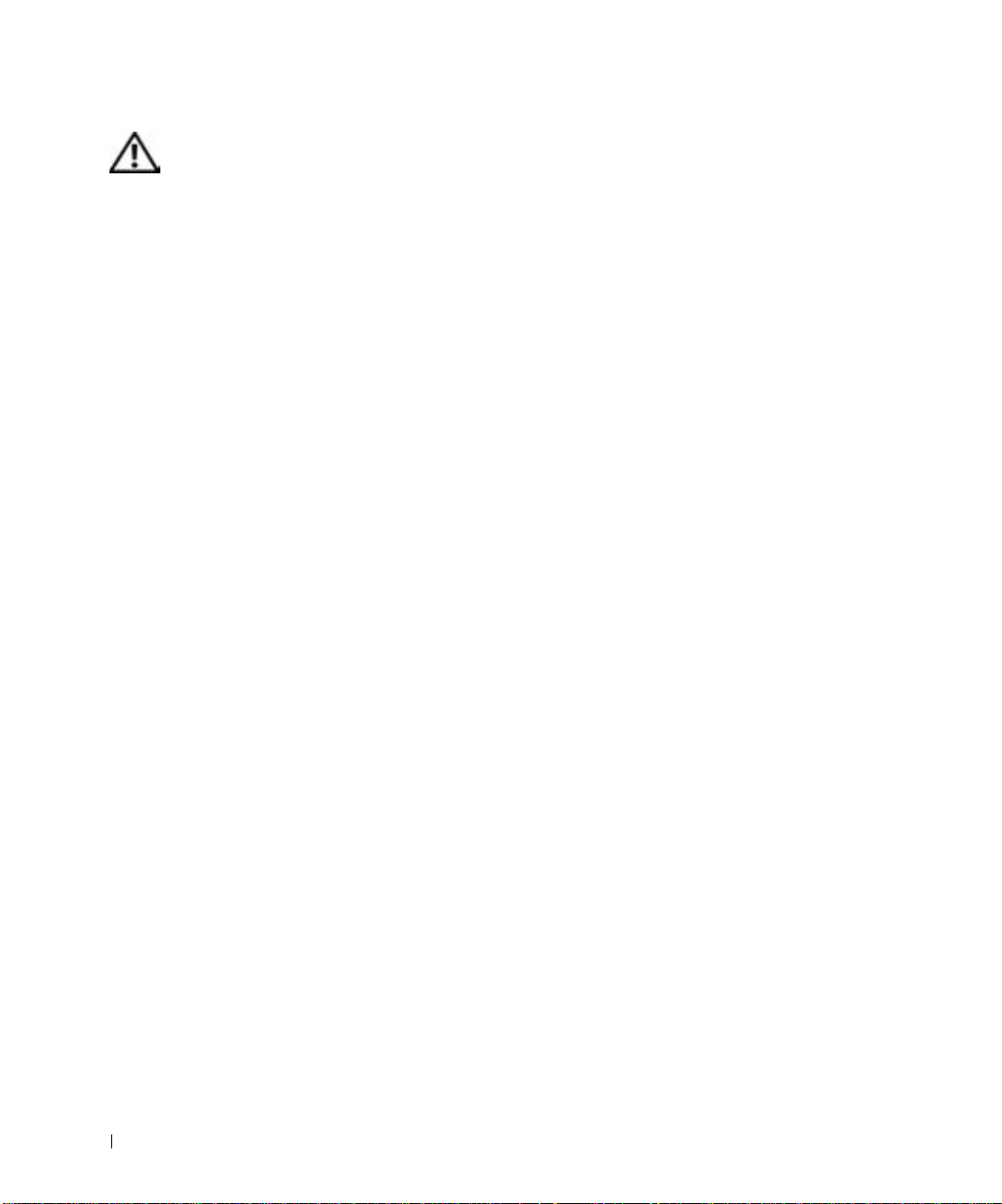
警告: 安全にお使いいただくために(続き)
バッテリー
• このコンピュータでの使用を認められた Dell™ バッテリーモジュールのみを使用してく
ださい。 別の種類を使用すると、発火または爆発の危険性が増す場合があります。
• 車の鍵、クリップなどの金属製品でバッテリーの端子がショートする恐れがあるので、
バッテリーパックをポケット、ハンドバッグ、またはその他の入れ物に入れて持ち歩かな
いでください。 ショートすると過度の電流が流れて高温が発生し、バッテリーパックの損
傷、または発火ややけどをする恐れがあります。
www.dell.com | support.jp.dell.com
• バッテリーを正しく取り扱わないと、やけどをする恐れがあります。 バッテリーを分解し
ないでください。 破損または液漏れしているバッテリーパックは、十分注意して取り扱っ
てください。 バッテリーが破損している場合、電池から電解液が漏れていることがあり、
けがをする恐れがあります。
• バッテリーはお子様の手の届かない場所に保管してください。
• コンピュータまたはバッテリーパックを、ラジエータ、暖炉、ストーブ、電気ヒーター、
またはその他の発熱する電気機器等の熱源の側に保管したり、放置したり、あるいは気温
が 60 ℃ を超える場所に置かないでください。 過度の高温になると、バッテリー電池が破
裂したり、穴が開いたり、発火する恐れがあります。
• コンピュータのバッテリーを焼却したり、家庭用の一般ごみと一緒に捨てないでくださ
い。 バッテリーが破裂する恐れがあります。 使用済みバッテリーの廃棄に関しては、19
ページの「バッテリーの廃棄」を参照してください。
14
警告: 安全にお使いいただくために
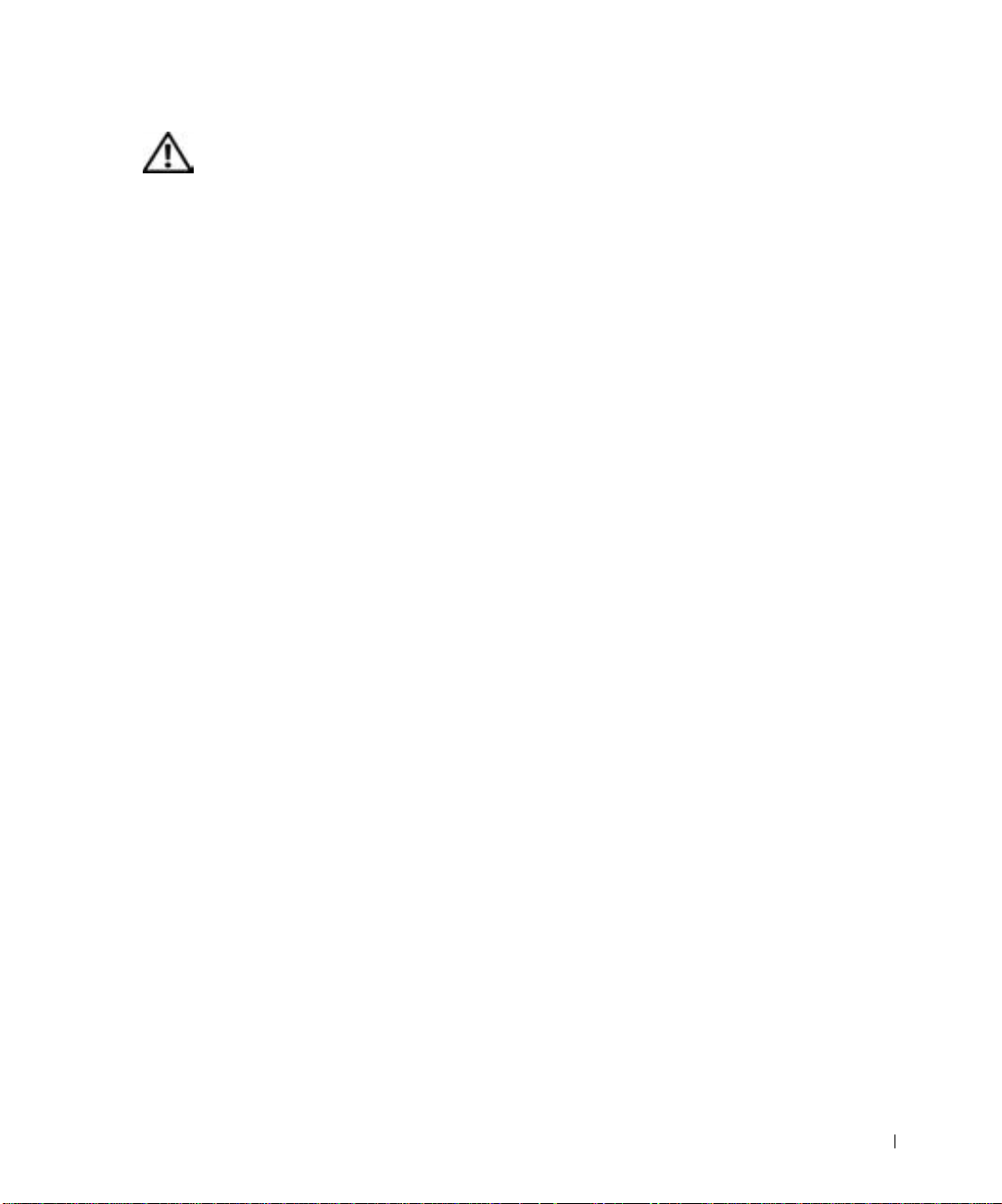
警告: 安全にお使いいただくために(続き)
航空機の利用
• 飛行機内では、Dell コンピュータを使用する際に連邦航空局の一定の規制および航空会
社固有の制限が適用されることがあります。 たとえば、そうした規制や制限により、無線
周波数またはその他の電磁信号を意図的に送信する機能のある PED(個人用電子機器)の
機内での使用が禁止されている場合があります。
– こうした制限のすべてに適切に従うため、お使いの Dell ノートブックコンピュータに
Dell TrueMobile™ またはその他の無線通信デバイスが搭載されている場合、飛行機
に搭乗する前にこれらのデバイスを無効にし、航空会社職員からのそのデバイスに関
するすべての指示に従ってください。
– さらに、離着陸など飛行中の一定の重要な段階においては、ノートブックコンピュー
タなどの PED の使用が禁止されている場合があります。 航空会社によっては、重要な
飛行段階として飛行機の高度が 3,050 m(10,000 ft)以下の時と具体的に定義してい
ることがあります。 PED を使用できる時期については、航空会社の指示に従ってくだ
さい。
EMC 指令
シールド付き信号ケーブルの使用により、目的の環境に適用される EMC(電磁的両立性)分類
基準を満たすことができます。
静電気は、コンピュータ内部の電子部品を損傷する恐れがあります。 静電気による損傷を防ぐ
ため、メモリモジュールなどのコンピュータの電子部品に触れる前に、身体の静電気を逃がし
てください。 コンピュータの I/O パネルの塗装されていない金属面に触れることにより、身体
の静電気を逃がすことができます。
警告: 安全にお使いいただくために
15
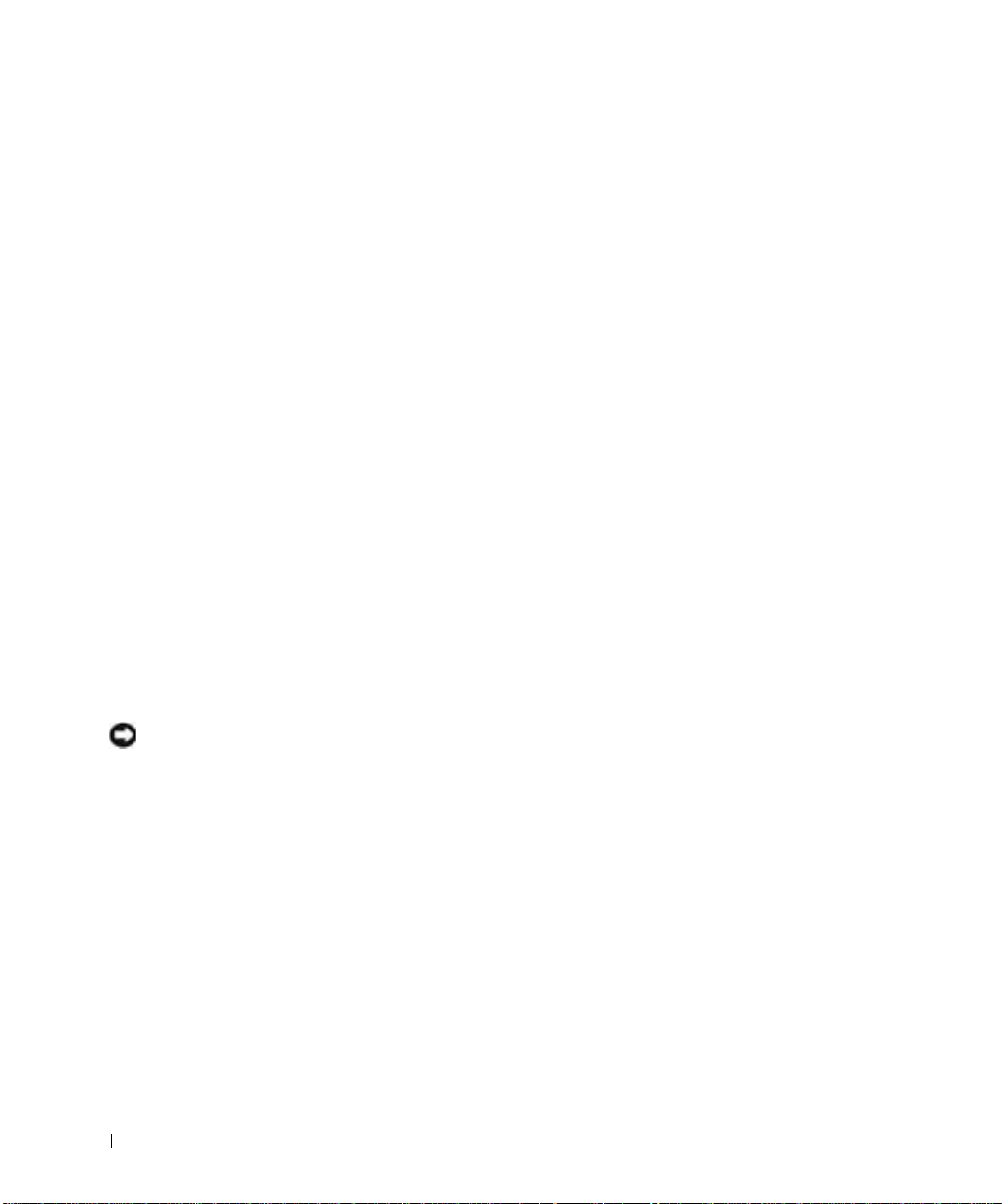
コンピュータを使うには
コンピュータへの損傷を防ぐため、次の注意事項を守ってください。
• コンピュータは平らな所でお使いください。
• コンピュータを出張などに持って行く場合、荷物として預けないでください。X 線探知
機にコンピュータを通してもかまいませんが、金属探知機には絶対に通さないでくださ
い。 係官がコンピュータを検査する場合、コンピュータの電源を入れるように指示するこ
とがありますので、充電済みのバッテリーパックをご用意ください。
• コンピュータからハードドライブを取り外して持ち歩く場合、布や紙など絶縁体のもの
でドライブを包んでください。 係官がドライブを検査する際に、ドライブをコンピュータ
www.dell.com | support.jp.dell.com
に取り付けてください。 X 線探知機にハードドライブを通してもかまいませんが、金属探
知機には絶対に通さないでください。
• コンピュータを出張などに持って行く場合、中で激しく動く可能性がありますので、乗
り物の頭上の荷物入れにコンピュータを入れないでください。 コンピュータを落とした
り、衝撃を与えないでください。
• 泥、ほこり、食べ物、液体、高温、長時間の直射日光などにコンピュータやバッテリー、
ハードドライブをさらさないでください。
• 温度や湿度が極端に異なる環境にコンピュータを移動すると、コンピュータ表面や内部
に結露が発生することがあります。 コンピュータへの損傷を防ぐため、湿気がなくなるま
で時間をおいてからコンピュータをお使いください。
注意:低温の環境から暖かいところに、または高温の環境から涼しいところにコンピュータを移動
する場合、しばらく室温に慣らしてからコンピュータの電源を入れてください。
• ケーブルを抜くときは、ケーブル自体ではなくコネクタやストレインリリーフループを
持って抜いてください。コネクタを引き抜くときは、コネクタのピンを曲げないように
まっすぐ引いてください。また、ケーブルを接続するときは、両方のコネクタがまっす
ぐ向き合っていることを確認してください。
• 部品は丁寧に取り扱ってください。メモリモジュールなどはピンを持たずに、縁を持っ
てください。
16
コンピュータを使うには
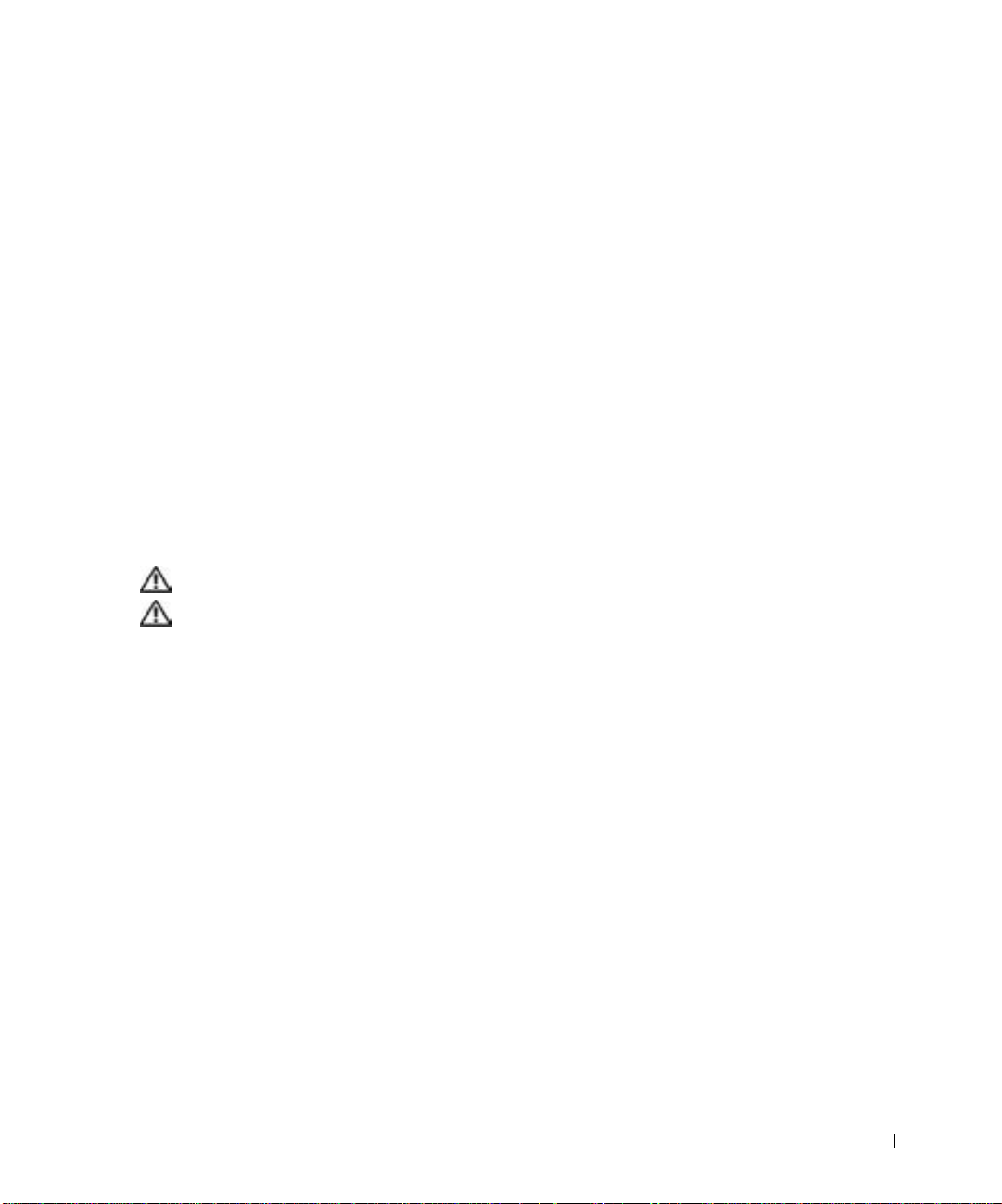
コンピュータを使うには(続き)
• システム基板への損傷を防ぐため、システム基板からメモリモジュールを取り外したり、
コンピュータからデバイスを取り外す場合、コンピュータの電源を切り、バッテリーベ
イまたはモジュールベイからバッテリーを取り外して、AC アダプタケーブルを外し、
5 秒ほど待ってからおこなってください。
• ディスプレイは、柔らかい清潔な布と水でクリーニングしてください。水を布に浸し、ディ
スプレイの上から下へ一方向に布で拭いてください。 ディスプレイから湿気をすばやく取
り除いて、乾燥させます。 長時間湿気にさらすとディスプレイを損傷する恐れがあります。
市販の窓用クリーナーを使って、ディスプレイをクリーニングしないでください。
• コンピュータが濡れたり、損傷を受けた場合、114 ページに記載されている手順に従っ
てください。 指示に従った後でもコンピュータが正常に動作しない場合は、デルにお問い
合わせください(適切なお問い合わせ情報については、156 ページを参照)。
快適な使い方
警告:無理な姿勢で長時間キーボードを使用すると、身体に悪影響を及ぼす可能性があります。
警告:ディスプレイまたは外付けモニター画面を長時間見続けると、眼精疲労の原因となる場合が
あります。
コンピュータを快適に、効率よく使用するため、コンピュータの設置と使用に関しては、『は
じめよう』ヘルプファイルの注意事項に従ってください。 ヘルプファイルにアクセスするに
は、106 ページを参照してください。
このノートブックコンピュータは、事務機器としての継続的作業用には設計されておりませ
ん。長時間会社で使用する場合は、外付けキーボードの接続を奨励しています。
コンピュータを使うには
17
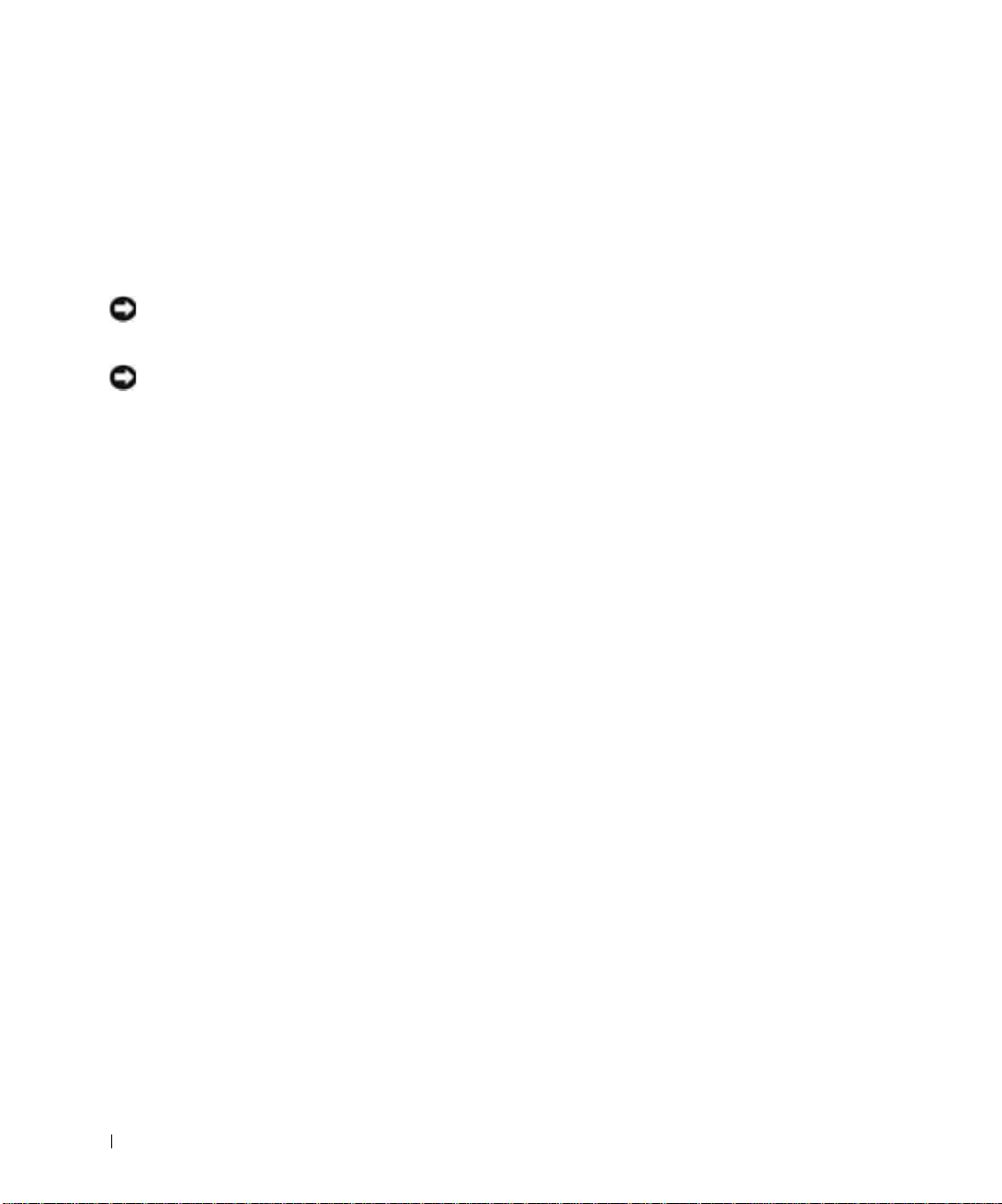
コンピュータを使うには(続き)
コンピュータ内部の作業をする場合
メモリモジュール、ミニ PCI カード、またはモデムを取り外しまたは取り付ける前に、以下の
手順を指示された順番通りにおこなってください。
注意:メモリモジュール、ミニ PCI カード、またはモデムを取り付ける場合以外は、コンピュータ
の内部の作業をおこなわないでください。
注意:システム基板への損傷を防ぐため、デバイスの取り外しやメモリモジュール、ミニ PCI カー
ド、またはモデムの取り外しは、コンピュータの電源を切り、5 秒ほど待ってからおこなってくだ
www.dell.com | support.jp.dell.com
さい。
1 コンピュータをシャットダウンして、取り付けられているすべてのデバイスの電源を切り
ます。
2 けがまたは感電を防ぐため、コンピュータおよびデバイスをコンセントから取り外しま
す。 また、電話回線や通信回線のケーブルもコンピュータから外します。
3 メインバッテリーをバッテリーベイから取り外し、必要に応じて、セカンドバッテリー
をモジュールベイから取り外します。
4 コンピュータ背面にある塗装されていない金属面に触れて、身体の静電気を逃がします。
作業中は定期的に I/O パネルに触れて、静電気による内部コンポーネントの損傷を防止
してください。
静電気障害への対処
静電気は、コンピュータ内部の電子部品を損傷する恐れがあります。 静電気による損傷を防ぐ
ため、メモリモジュールなどのコンピュータの電子部品に触れる前に、身体の静電気を逃がし
てください。 コンピュータ背面にある塗装されていない金属面に触れることにより、身体の静
電気を逃がすことができます。
コンピュータ内部での作業を続ける間も定期的に I/O コネクタに触れて、身体内に蓄積した静
電気を逃がしてください。
18
コンピュータを使うには
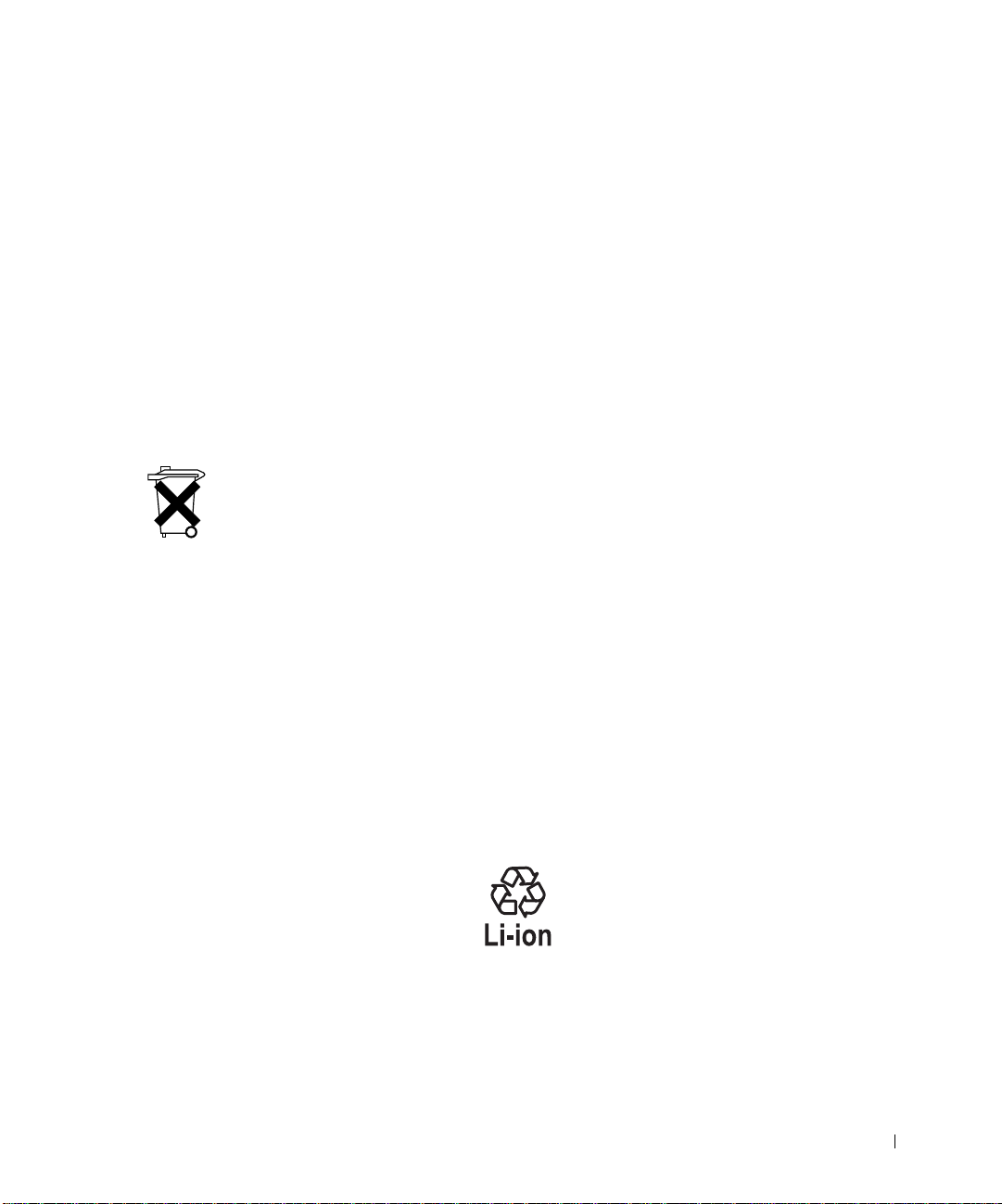
コンピュータを使うには(続き)
さらに、ESD(静電気放出) による損傷を防ぐため、次の手順を実行することをお勧めします。
• 静電気に敏感な部品を出荷用梱包から取り出す場合、コンピュータに部品を取り付ける
用意ができるまでは、その部品を静電気防止梱包材から取り出さないでください。 静電気
防止梱包材を開梱する直前に、必ず身体の静電気を逃がしてください。
• 静電気に敏感な部品を持ち運ぶ場合、最初に静電気防止容器またはパッケージに入れて
ください。
• 静電気に敏感な部品の取り扱いは、静電気のない場所でおこないます。 可能であれば、静
電気防止用のフロアパッドと作業台パッドを使用してください。
バッテリーの廃棄
お使いのコンピュータには、リチウムイオンバッテリーと予備バッテリーが使用されていま
す。 お使いのコンピュータでリチウムイオンバッテリーを取り替える手順については、お使い
の Dell コンピュータのマニュアルに記載されている、バッテリーの交換の項目を参照してく
ださい。 予備バッテリーは、寿命が大変に長いので、取り替える必要がないと思われます。 た
だし、交換しなければならない場合は、56 ページを参照してください。
バッテリーを家庭のゴミと一緒に捨てないでください。 不要になったバッテリーは貴重な資
源を守るために廃棄しないで、デル担当窓口:デル PC リサイクルデスク(電話 : 044-556-
3481) へお問い合わせください。
コンピュータを使うには
19
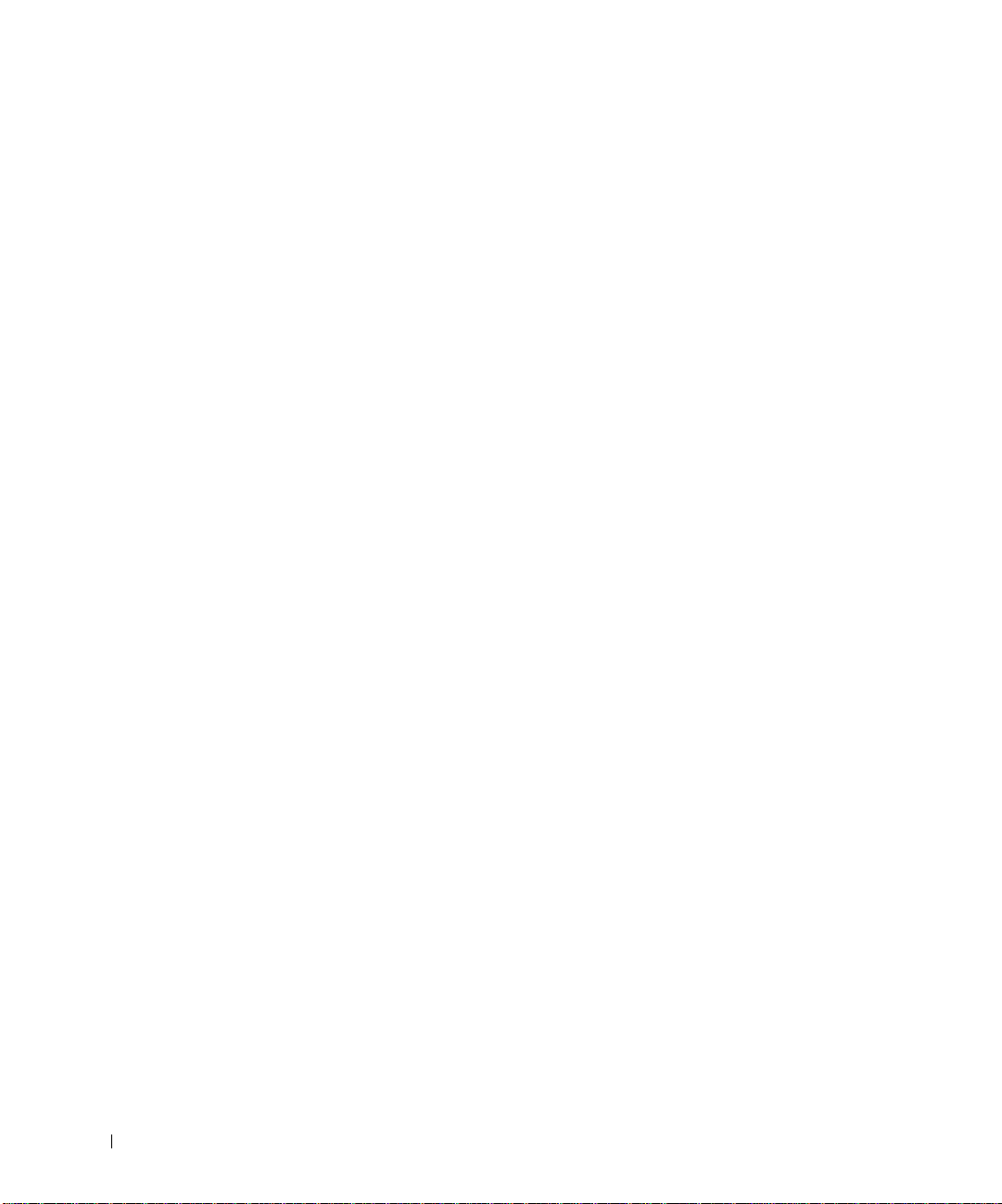
www.dell.com | support.jp.dell.com
20
コンピュータを使うには
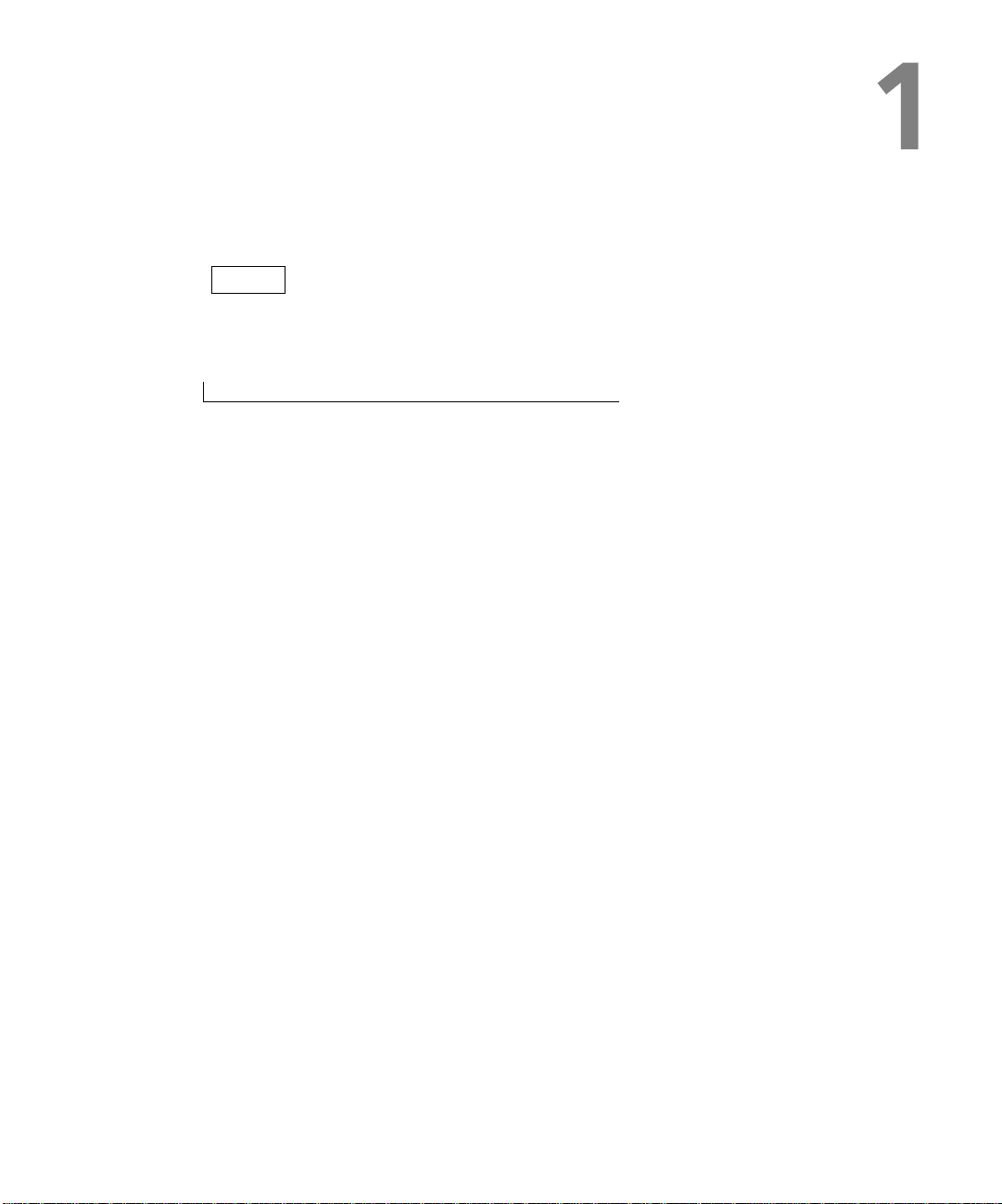
第 1 章
コンピュータの各部
コンピュータの正面
コンピュータの左側面
コンピュータの右側面
コンピュータの背面
コンピュータの底面
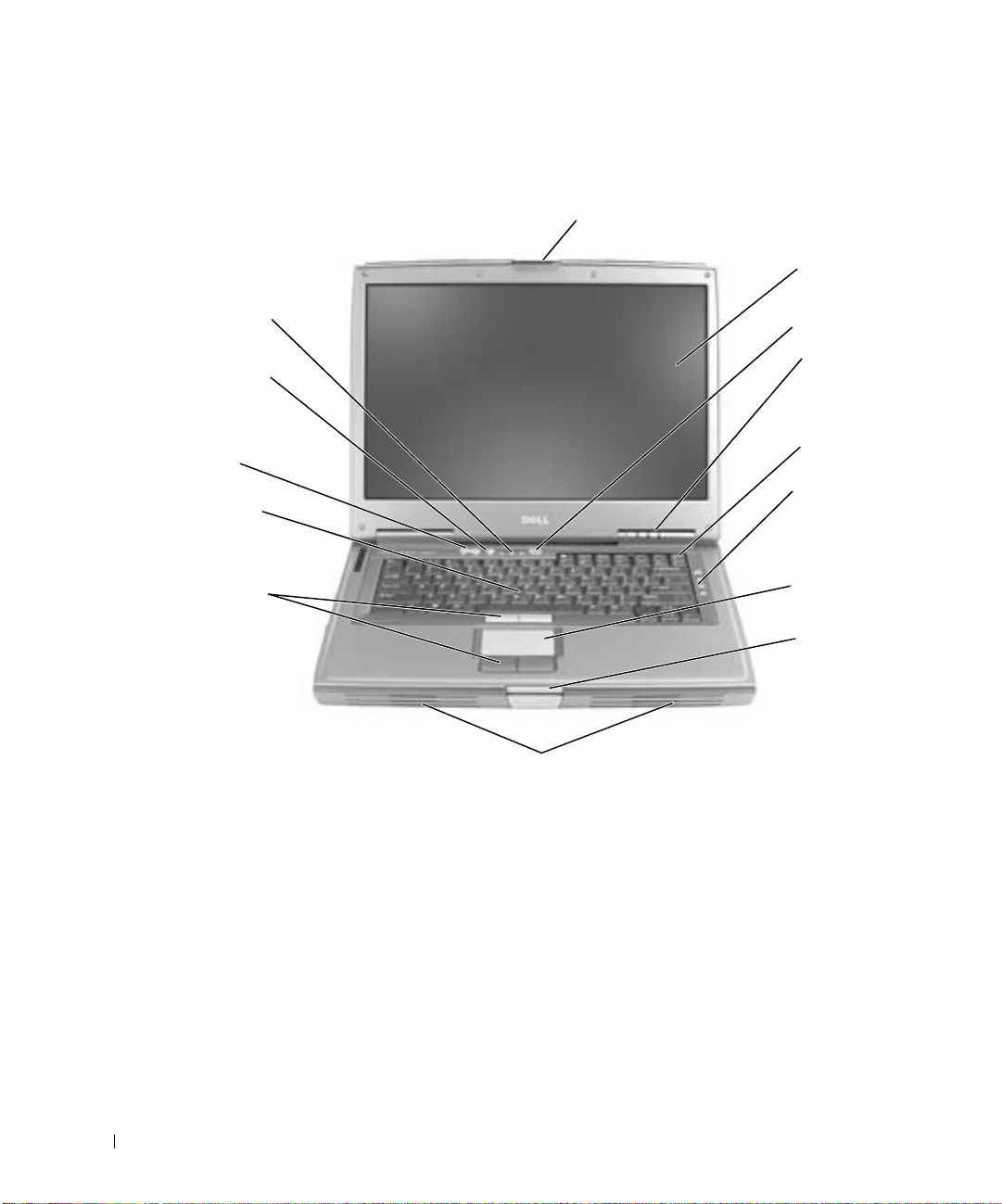
コンピュータの正面
ディスプレイラッチ
キーボード
ステータス
ライト
ミュートボタン
ボリューム
www.dell.com | support.jp.dell.com
コントロール
ボタン
トラック
スティック
トラック
スティック /
タッチパッド
ボタン
ディスプレイ
電源ボタン
デバイス
ステータス
ライト
キーボード
メディア
コントロール
ボタン
タッチパッド
ディスプレイ
ラッチボタン
スピーカー
ディスプレイラッチ — ディスプレイを閉じておきます。
ディスプレイ — ディスプレイの詳細については、『はじめよう』 ヘルプファイルを参照して
ください。 ヘルプファイルにアクセスするには、106 ページを参照してください。
電源ボタン — 電源ボタンを押して、コンピュータの電源を入れるか、または省電力モード
を起動したり、終了します。
トラックスティック — トラックスティックおよびトラックスティックボタンは、マウスと
同じ機能を提供します。
トラックスティック / タッチパッドボタン — トラックスティックおよびタッチパッド
ボタンは、マウスと同じ機能を提供します。
22 コンピュータの各部
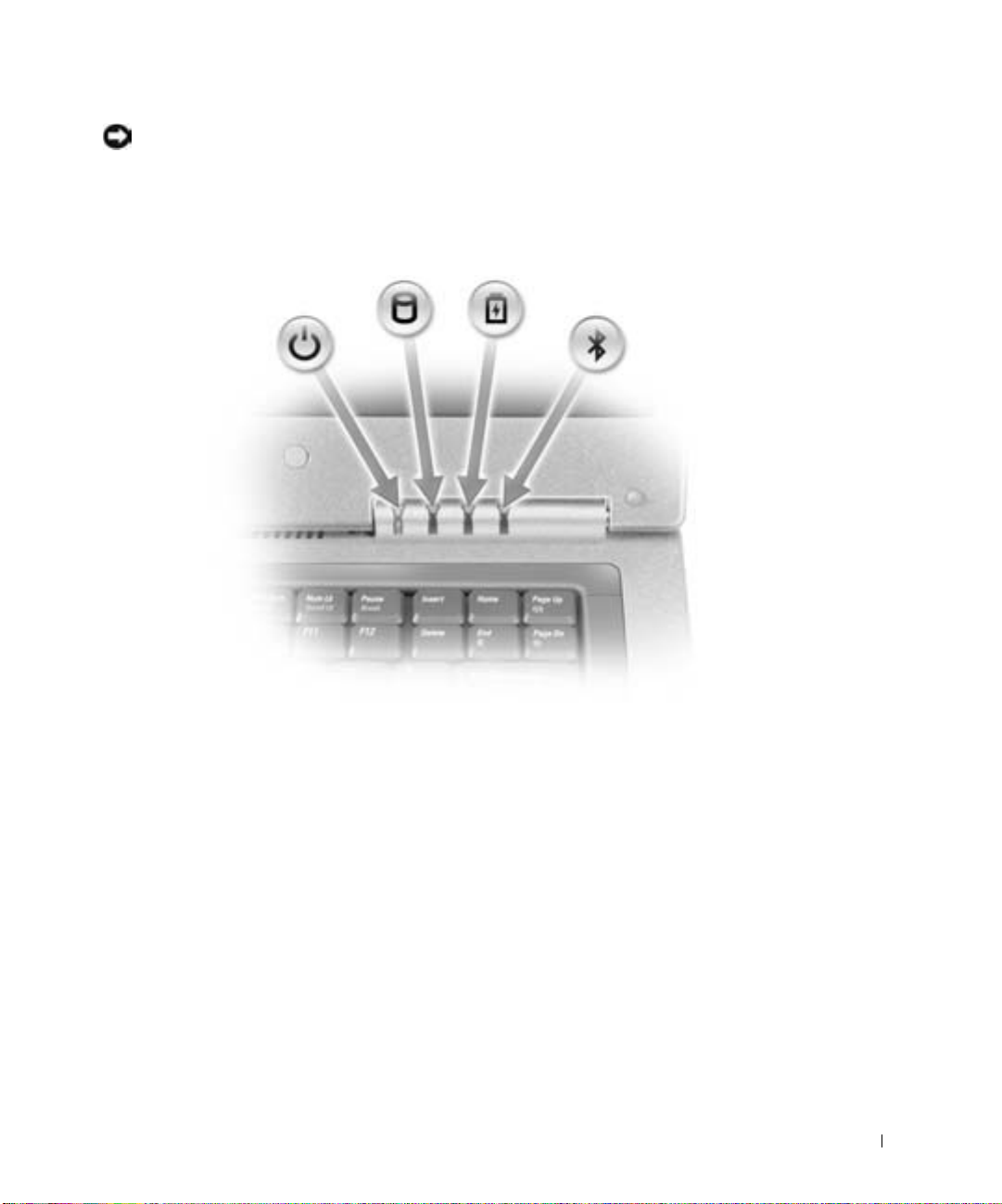
注意:データの損失を防ぐため、コンピュータの電源を切るときは、電源ボタンを押すの
ではなく、Microsoft
®
Windows® のシャットダウンを実行してください。
コンピュータが応答しなくなった場合、コンピュータの電源が完全に切れるまで、電源ボタン
を押し続けます (数秒かかることがあります)。
デバイスステータスライト
コンピュータの各部 23
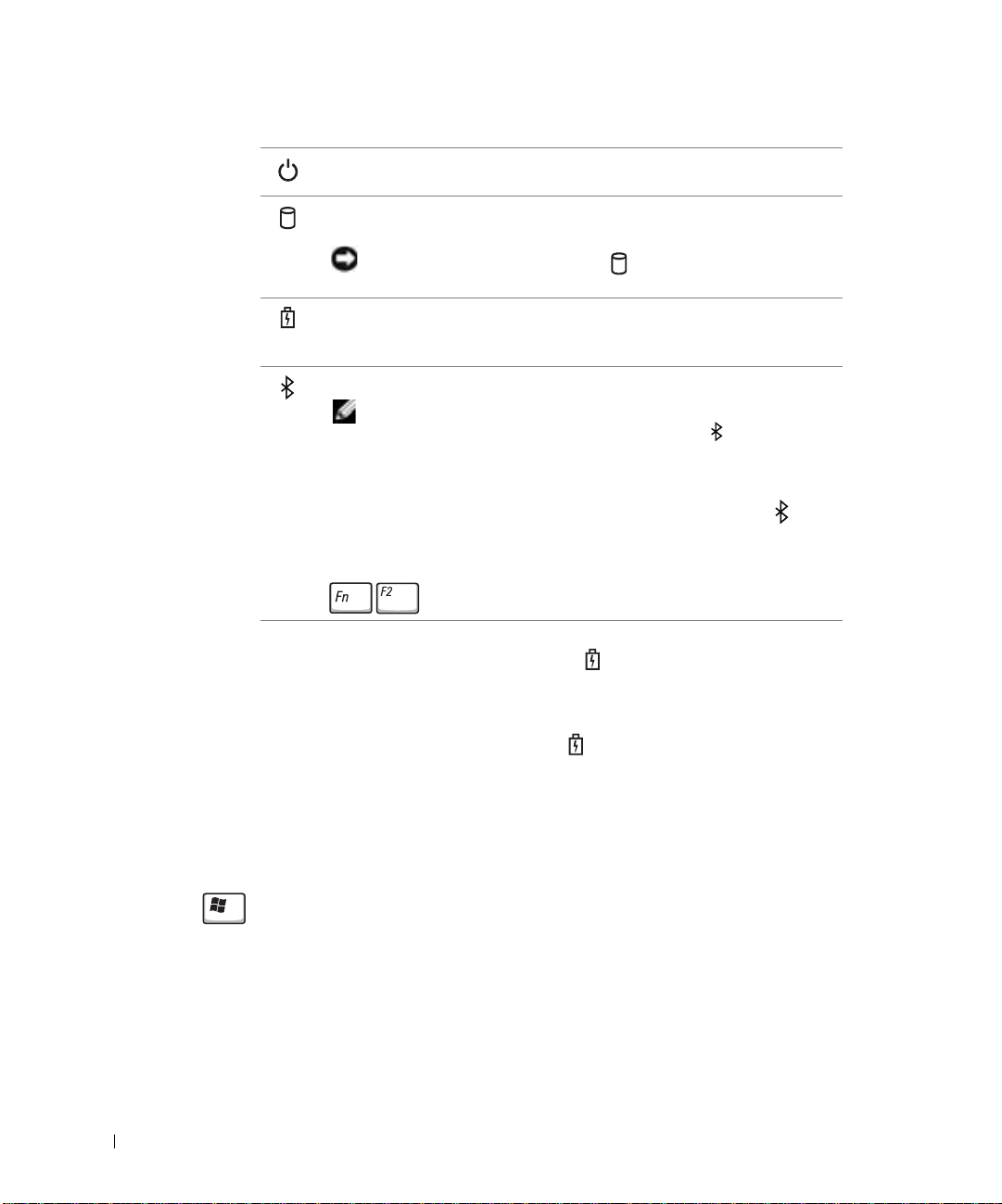
www.dell.com | support.jp.dell.com
コンピュータがコンセントに接続されている場合、 のライトは次のように動作します。
– 緑色の点灯 ― バッテリーの充電中
– 緑色の点滅 ― バッテリーの充電完了
コンピュータに電源を入れると点灯し、コンピュータが省電力モー
ドに入っている際は点滅します。
コンピュータがデータを読み取ったり、データの書き込みをしてい
る際に点灯します。
注意:データの損失を防ぐため、 のライトが点滅している間
は、絶対にコンピュータの電源を切らないでください。
バッテリーが充電状態の場合、常時点灯、または点滅します。消灯
している場合、コンピュータにバッテリーが搭載されていない可能
性があります。
Bluetooth™ が有効な場合、点灯します。
メモ:Bluetooth は、オプション機能です。Bluetooth をコン
ピュータと一緒にご購入された場合にのみ、 アイコンがオ
ンになります。 詳細については、Bluetooth テクノロジに付属の
マニュアルを参照してください。
Bluetooth の機能だけを停止するには、システムトレイの アイ
コンを右クリックして、ラジオの無効化 を選択します。
すべてのワイヤレスデバイスをすばやく有効または無効にするには、
を押します。
コンピュータをバッテリーで駆動している場合、 のライトは次のように動作します。
– 消灯 ― バッテリーが十分に充電されている(または、コンピュータの電源が切れてい
る)
– 橙色の点滅 ― バッテリーの充電残量が低下している
– 橙色の点灯 ― バッテリーの充電残量が非常に低下している
キーボード — キーボードには、テンキーパッドと Microsoft
が含まれています。 サポートされているキーボードショートカットについては、68
ページを参照してください。
メディアコントロールボタン — CD および DVD の再生を制御します。
タッチパッド — タッチパッドおよびタッチパッドボタンは、マウスの機能と同じように使
うことができます。 詳細については、71 ページを参照してください。
24 コンピュータの各部
®
Windows® ロゴキー
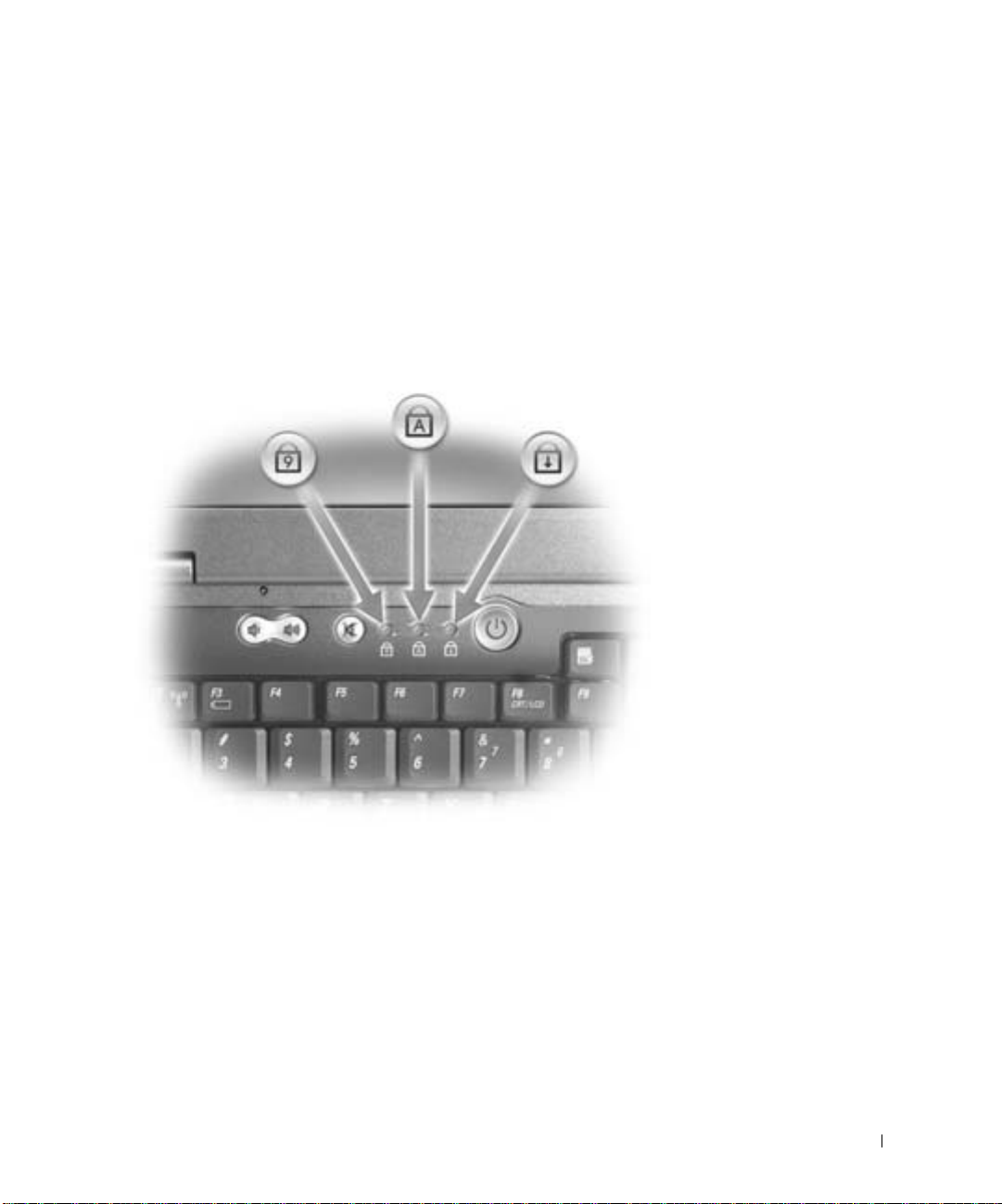
ディスプレイラッチボタン — このボタンを押してディスプレイラッチを取り外し、ディ
スプレイを開きます。
スピーカー — 内蔵スピーカーの音量を調節するには、ボリュームコントロールボタンまた
は音量調節のキーボードショートカットを押します。 詳細については、70 ページを参照して
ください。
ボリュームコントロールボタン — ボタンを押して、音量を調節します。
ミュートボタン — ボタンを押して、音を消します。
キーボードステータスライト
コンピュータの各部 25
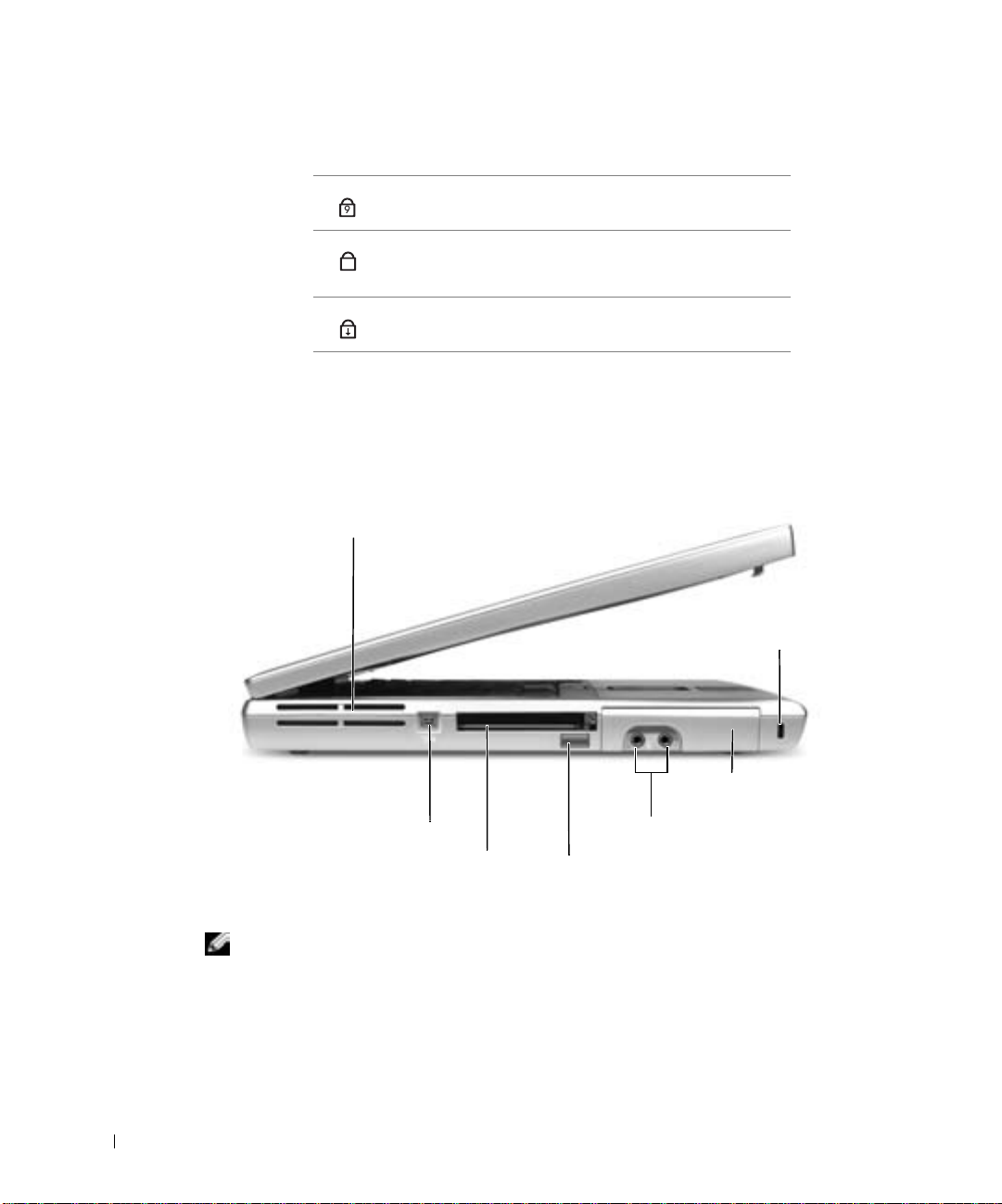
キーボードの上にある緑色のライトの示す意味は、以下のとおりです。
テンキーパッドが有効になると点灯します。
9
英字が常に大文字で入力される機能が有効になると
A
点灯します。
Scroll Lock 機能が有効になると点灯します。
www.dell.com | support.jp.dell.com
コンピュータの左側面
通気孔
IEEE 1394 コネクタ
通気孔 — コンピュータは内蔵ファンを使って、通気孔から空気が流れるようにします。 こ
れによって、コンピュータが過熱することを防ぎます。
メモ:コンピュータは熱を持った場合にのみファンを動作させます。ファンのノイズは一
般的な現象で、ファンやコンピュータの異常ではありません。
PC カードスロット
セキュリティ
ケーブルスロット
ハードドライブ
オーディオコネクタ
赤外線センサー
26 コンピュータの各部
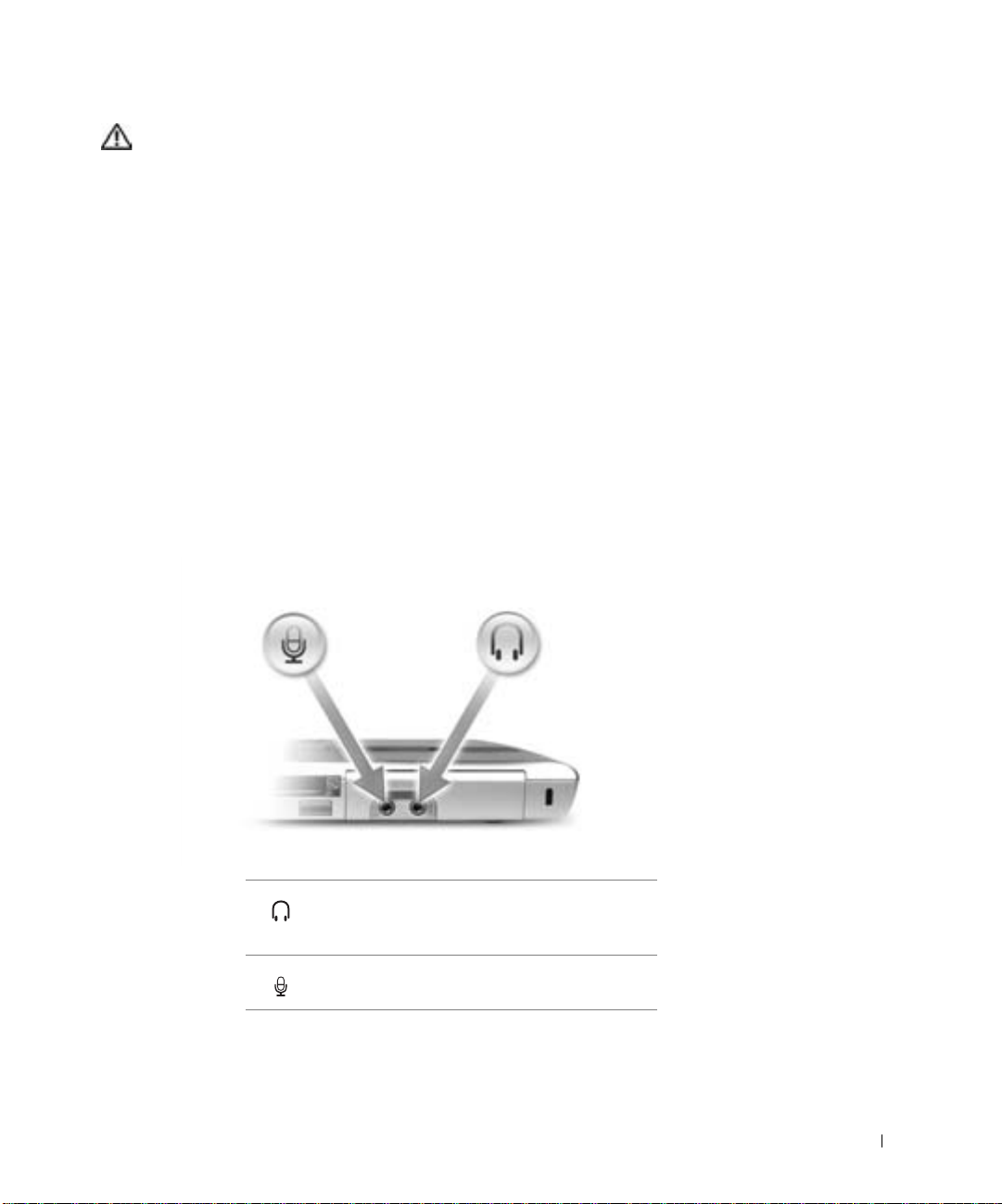
警告:通気孔を塞いだり、物を押し込んだり、埃や異物が入らないようにしてください。
コンピュータが稼動中は、ブリーフケースの中など空気の流れの悪い環境にコンピュータ
を置かないでください。 空気の流れを妨げると、火災の原因になったり、コンピュータに
損傷を与える恐れがあります。
IEEE 1394 コネクタ(4 ピン)— このコネクタを使って、デジタルビデオカメラなど高速
なデータ転送速度をもつ IEEE 1394 対応のデバイスをコンピュータに接続します。
PC カードスロット — モデムやネットワークアダプタなどの PC カードを 1 枚サポートし
ます。 お使いのコンピュータには、スロットにプラスチック製のダミーカードが取り付けられ
ています。 詳細については、『はじめよう』ヘルプファイルを参照してください。 ヘルプファイ
ルにアクセスするには、 106 ページを参照してください。
赤外線センサー — ケーブルで接続せずにコンピュータから他の赤外線互換デバイスへファ
イルを転送することができます。
コンピュータがお手元に届いたときは、赤外線センサーは無効になっています。 セットアップ
ユーティリティを使って、センサーを有効にします(155 ページ参照)。 データ転送の詳細につ
いては、Windows ヘルプとサポートセンター(106 ページ参照)、または赤外線互換デバイス
に付属のマニュアルを参照してください。
オーディオコネクタ
のコネクタにはヘッドフォンまたはスピーカー
を接続します。
のコネクタにはマイクを接続します。
コンピュータの各部 27

ハードドライブ — ソフトウェアおよびデータを保存します。
セキュリティケーブルスロット — 市販の盗難防止用品をコンピュータに取り付けること
ができます。 詳細については、デバイスに付属のマニュアルを参照してください。
注意:盗難防止用品をご購入される前に、お使いのセキュリティケーブルスロットに対応
しているか確認してください。
www.dell.com | support.jp.dell.com
コンピュータの右側面
28 コンピュータの各部
セキュリティケーブルスロット
モジュールベイ
デバイス
リリースラッチ
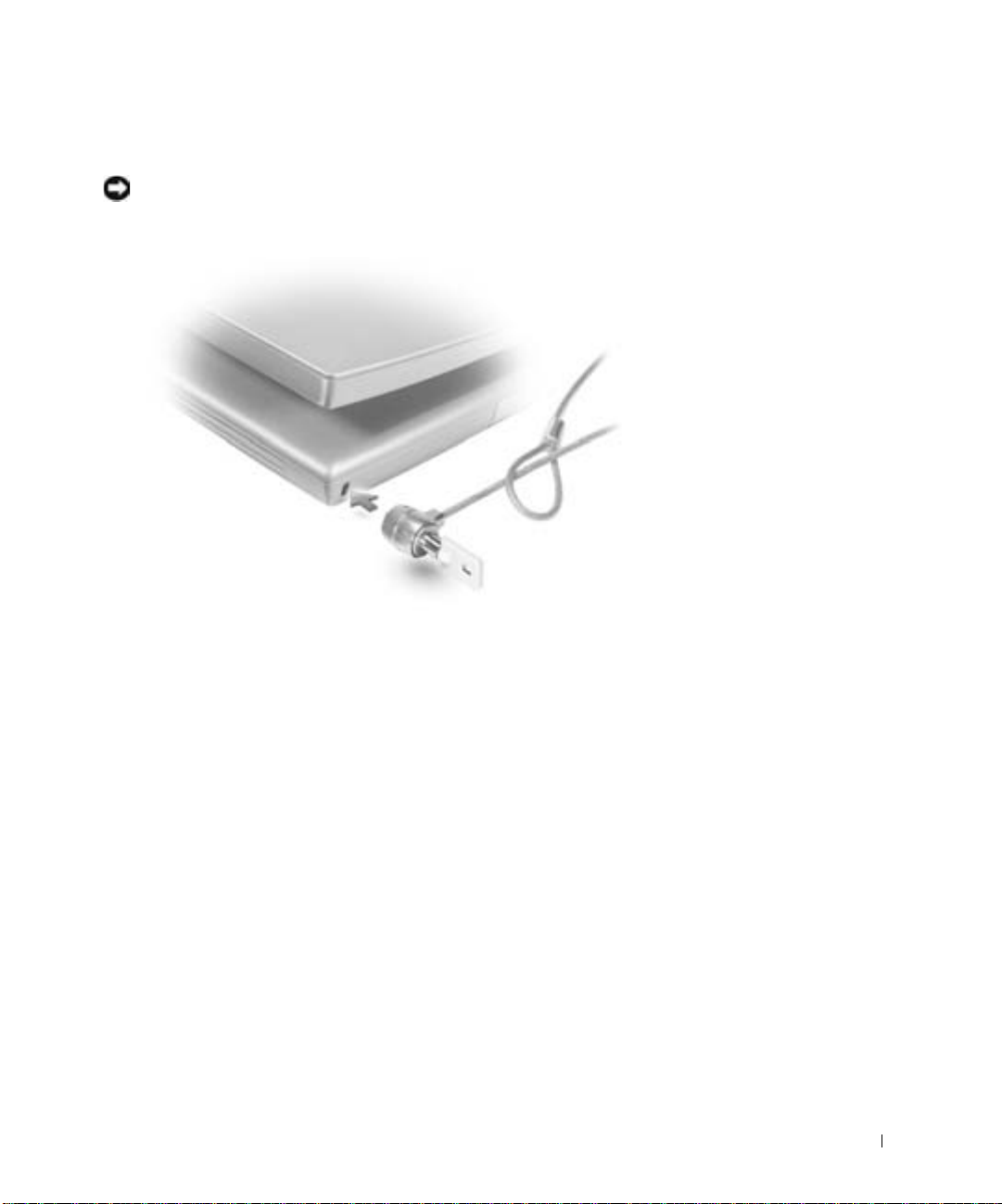
セキュリティケーブルスロット — 市販の盗難防止用品をコンピュータに取り付けること
ができます。 詳細については、デバイスに付属のマニュアルを参照してください。
注意:盗難防止用品をご購入される前に、お使いのセキュリティケーブルスロットに対応
しているか確認してください。
モジュールベイ — オプティカルドライブや Dell TravelLite™ モジュールなどのデバイスを
モジュールベイに取り付けることができます。詳細については、『はじめよう』 ヘルプファイ
ルを参照してください。ヘルプファイルにアクセスするには、 106 ページを参照してくださ
い。
デバイスリリースラッチ — デバイスを取り外せるようにします。詳細については、『はじ
めよう』 ヘルプファイルを参照してください。ヘルプファイルにアクセスするには、 106 ペー
ジを参照してください。
コンピュータの各部 29
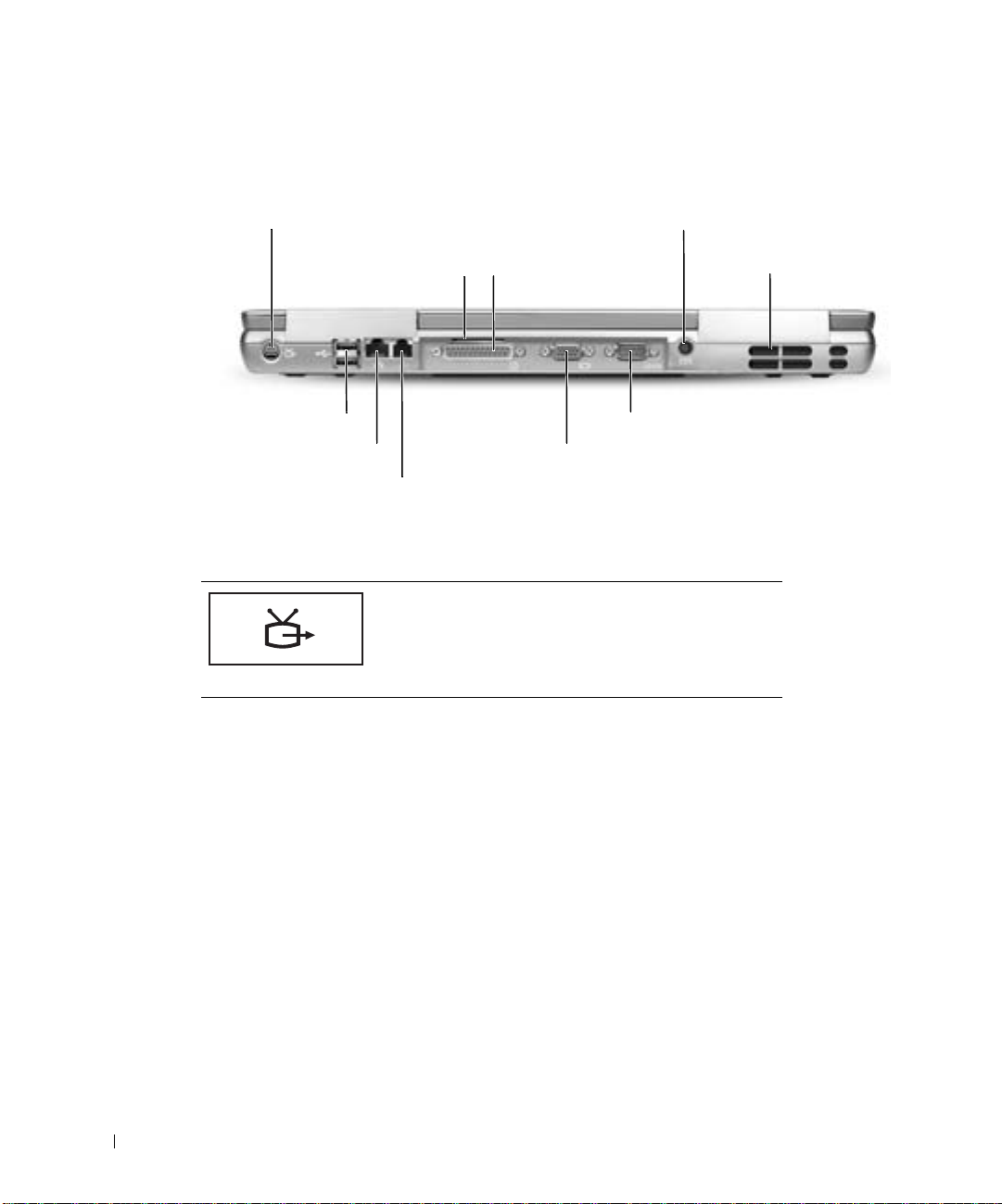
コンピュータの背面
S ビデオ TV 出力コネクタ
www.dell.com | support.jp.dell.com
USB コネクタ(2)
ネットワークコネクタ
(RJ-45)
S ビデオ TV 出力コネクタ
AC アダプタコネクタ
通気孔
モデムコネクタ(RJ-11)
コンピュータをテレビに接続します。TV / デジタル
オーディオアダプタケーブルを使って、 デジタル
オーディオ対応のデバイスを接続することもできま
す。詳細については、81 ページを参照してくださ
い。
パラレルコネクタ
シリアルコネクタ
ビデオコネクタ
通気孔
30 コンピュータの各部
 Loading...
Loading...