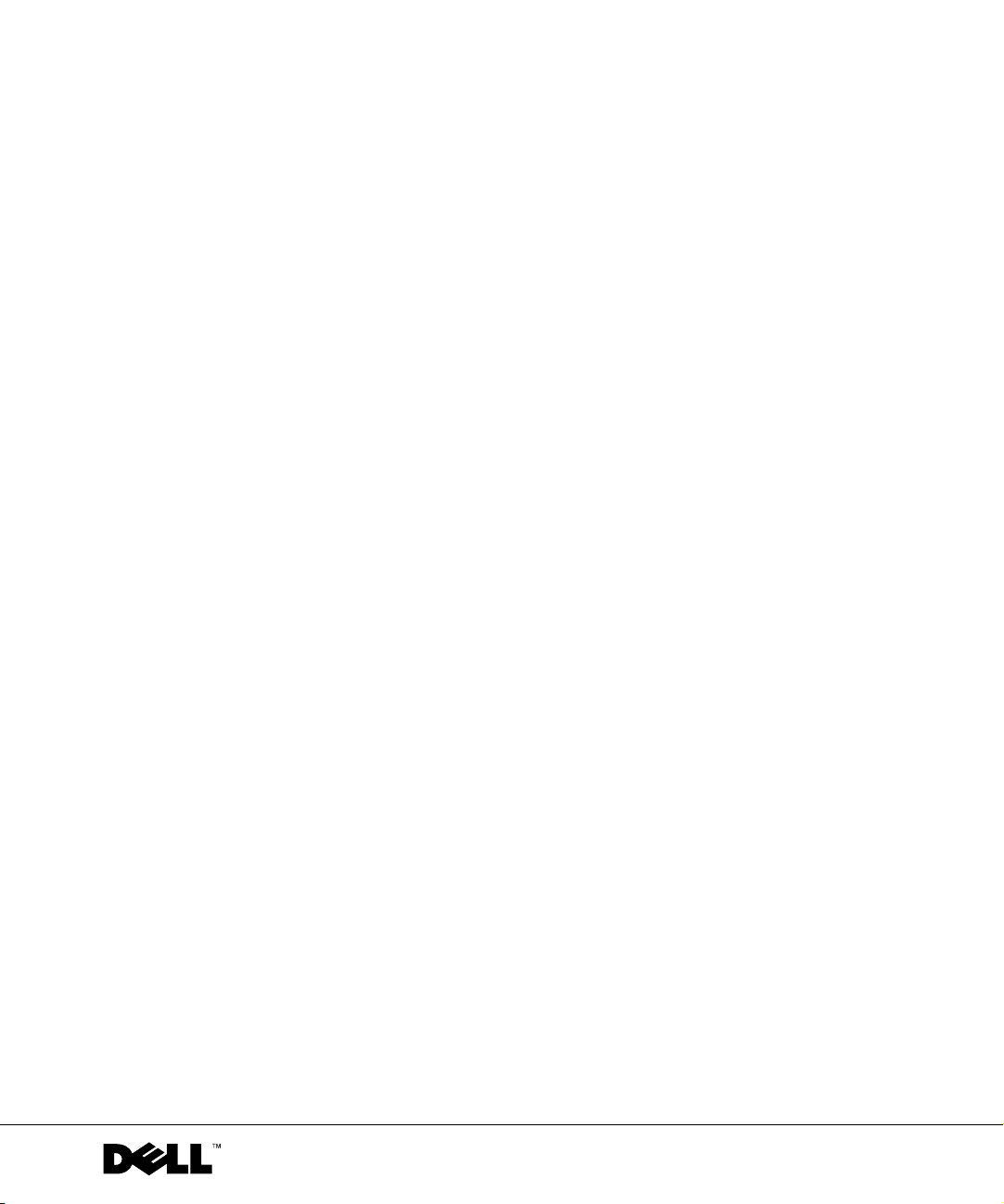
Dell™ Inspiron™ 8600
Benutzerhandbuch
Modell PP02X
www.dell.com | support.euro.dell.com
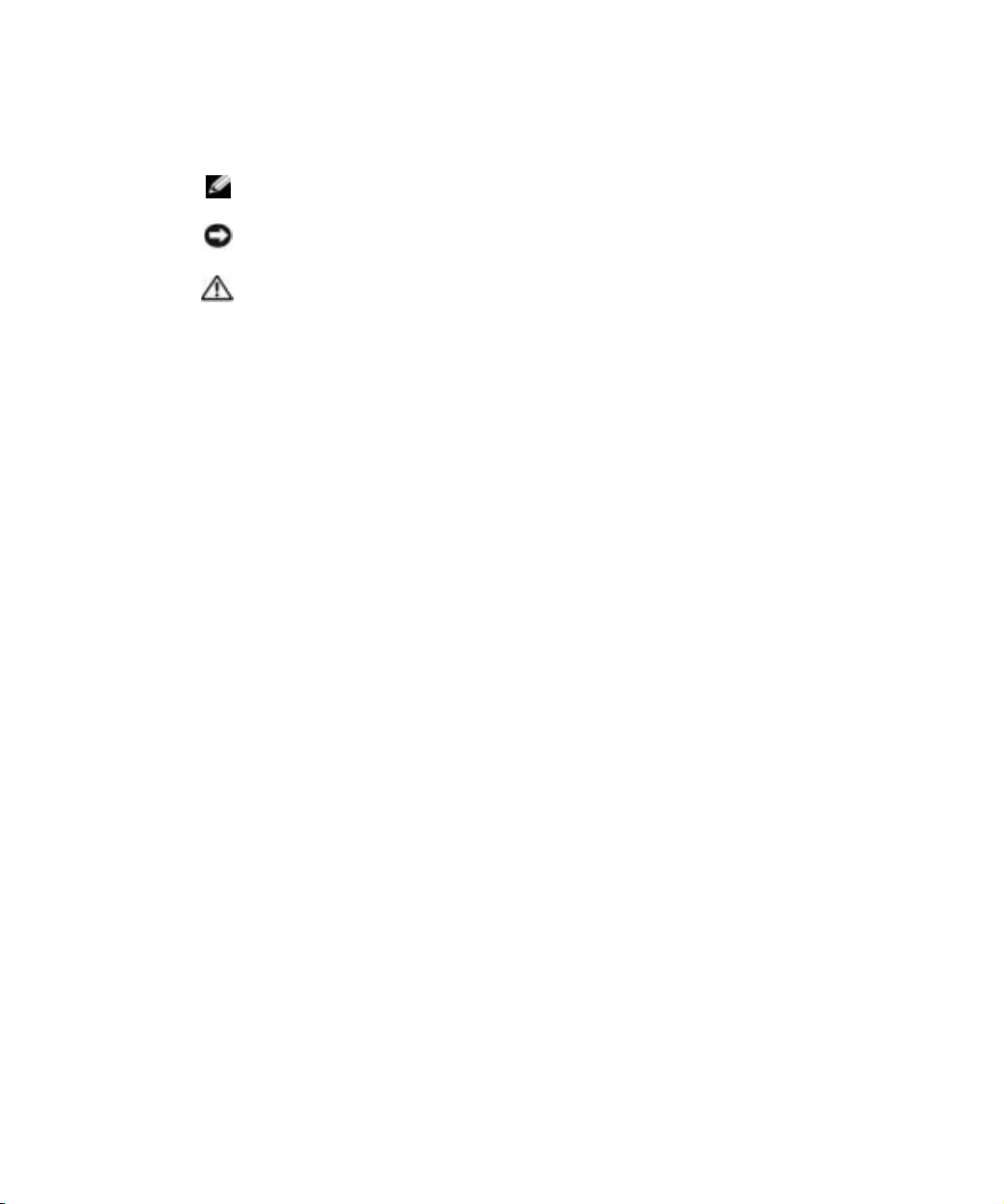
Hinweise, Vorsichtshinweise und Warnungen
HINWEIS: Ein HINWEIS macht auf wichtige Informationen aufmerksam, mit denen
Sie das System besser einsetzen können.
VORSICHT: VORSICHT warnt vor möglichen Beschädigungen der Hardware oder vor
Datenverlust und zeigt, wie derartige Probleme vermieden werden können.
WARNUNG: Eine WARNUNG weist auf Gefahrenquellen hin, die materielle
Schäden, Verletzungen oder sogar den Tod von Personen zur Folge haben
können.
Abkürzungen und Akronyme
Eine vollständige Liste der Abkürzungen und Akronyme finden Sie in der Hilfedatei
Anleitungen (siehe Seite 96).
____________________
Irrtümer und technische Änderungen vorbehalten.
© 2003 Dell Inc. Alle Rechte vorbehalten.
Nachdrucke jeglicher Art ohne die vorherige schriftliche Genehmigung der Dell Inc. sind strengstens untersagt.
Marken in diesem Text: Dell, das DELL-Logo, TrueMobile, DellNet, Dell TravelLite, Inspiron, Dell Precision,
Dimension, OptiPlex und Latitude sind Marken der Dell Inc.; Intel, Pentium und Celeron sind eingetragene Marken der
Intel Corporation; Microsoft und Windows sind eingetragene Marken der Microsoft Corporation; Bluetooth ist eine
Marke im Besitz der Bluetooth SIG, Inc., die von der Dell Inc. unter Lizenz genutzt wird; EMC ist eine eingetragene
Marke der EMC Corporation.
Alle anderen in dieser Dokumentation genannten Marken und Handelsbezeichnungen sind Eigentum der entsprechenden
Hersteller und Firmen. Dell Inc. verzichtet auf alle Besitzrechte an Marken und Handelsbezeichnungen, die nicht ihr
Eigentum sind.
Modell PP02X
August 2003 P/N T2267 Rev. A00
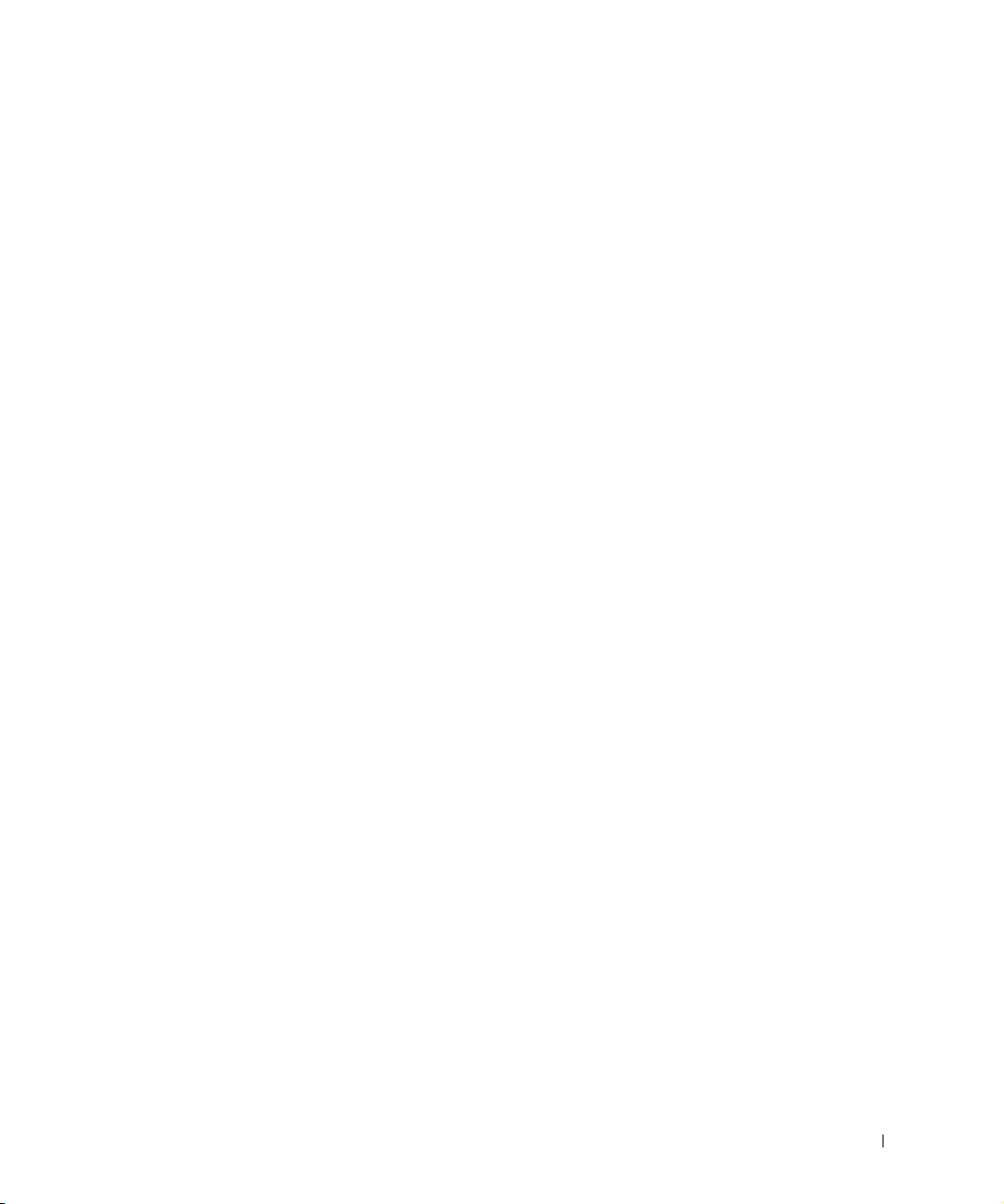
Inhalt
WARNUNG: Sicherheitshinweise . . . . . . . . . . . . . . . . . . 9
Allgemein
Stromversorgung
Akku
Reisen mit dem Flugzeug
EMV-Richtlinien
Benutzer in Kalifornien
. . . . . . . . . . . . . . . . . . . . . . . . . . . . 9
. . . . . . . . . . . . . . . . . . . . . . . . 10
. . . . . . . . . . . . . . . . . . . . . . . . . . . . . . 11
. . . . . . . . . . . . . . . . . . . . 12
. . . . . . . . . . . . . . . . . . . . . . . . 12
. . . . . . . . . . . . . . . . . . . . . 12
Arbeiten mit dem Computer
. . . . . . . . . . . . . . . . . . . . 13
Ergonomische Haltung beim Arbeiten mit dem Computer
Bei der Arbeit an Komponenten im Inneren des Computers
Schutz vor elektrostatischen Entladungen
Entsorgen von Akkus
. . . . . . . . . . . . . . . . . . . . . . 16
1 Wissenswertes über Ihren Computer
Vorderseite . . . . . . . . . . . . . . . . . . . . . . . . . . . . . 18
Linke Seitenansicht
Rechte Seitenansicht
Rückseite
Unterseite
. . . . . . . . . . . . . . . . . . . . . . . . . . . . . . 25
. . . . . . . . . . . . . . . . . . . . . . . . . . . . . . 29
. . . . . . . . . . . . . . . . . . . . . . . . . 22
. . . . . . . . . . . . . . . . . . . . . . . . 24
2 Einrichten des Computers
Herstellen einer Verbindung mit dem Internet . . . . . . . . . . 32
Einrichten der Internetverbindung
. . . . . . . . . . . . . . . . 32
. . . . 14
. . . 15
. . . . . . . . . . . . 15
Probleme mit Modem und Internetverbindung
. . . . . . . . . . 33
Inhalt 3
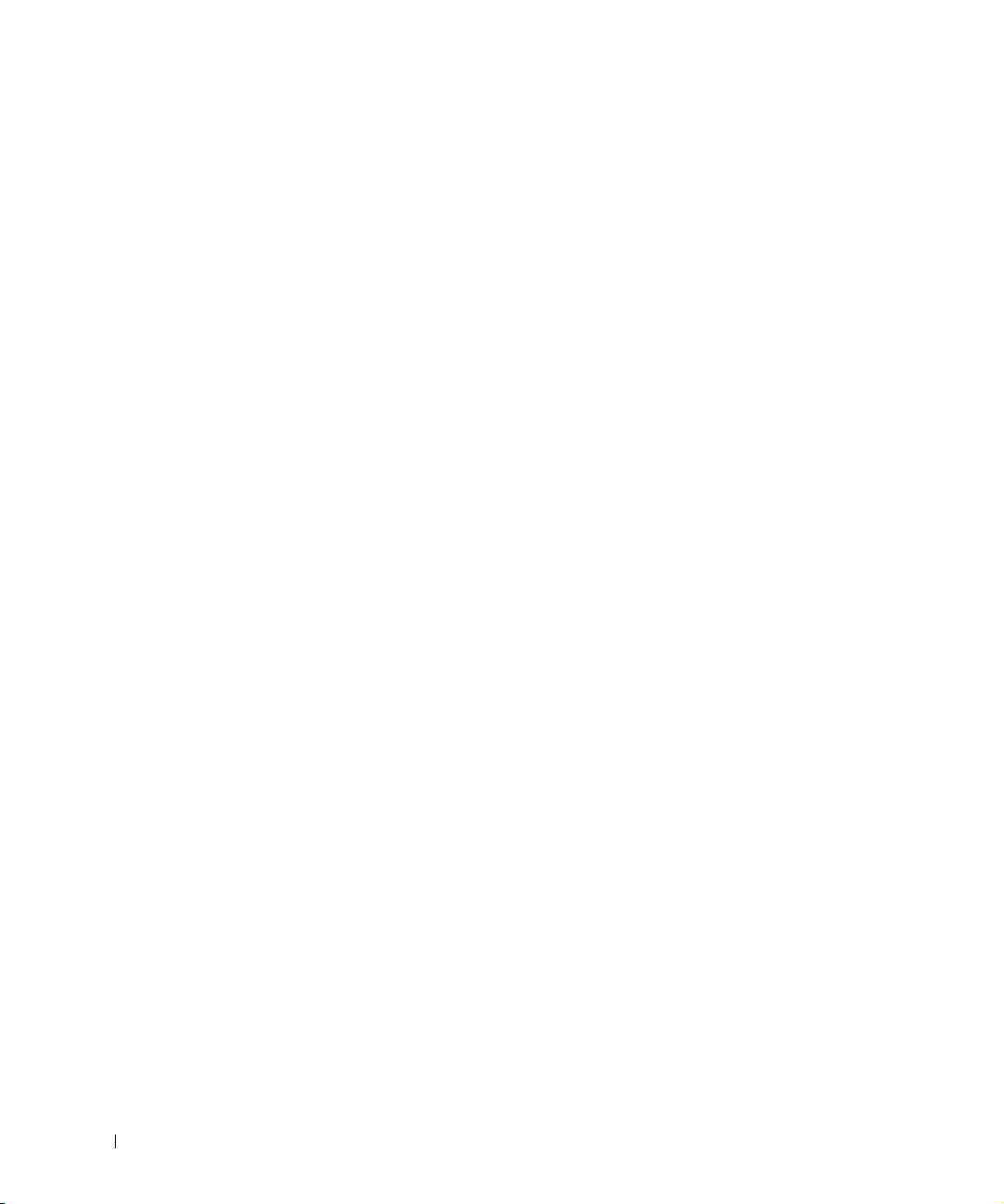
Übertragen von Daten auf einen Zielcomputer . . . . . . . . . . 35
Einrichten eines Druckers
Druckerkabel
. . . . . . . . . . . . . . . . . . . . . . . . . 37
Anschließen eines parallelen Druckers
Anschließen eines USB-Druckers
Druckerprobleme
. . . . . . . . . . . . . . . . . . . . . . . . . 38
. . . . . . . . . . . . . . . . . . . . . 36
. . . . . . . . . . . . . 37
. . . . . . . . . . . . . . . . 38
Einrichten des Docking-Gerätes zum Herstellen einer
Netzwerkverbindung
Spannungsschutzvorrichtungen
Überspannungsschalter
Leitungsfilter
Unterbrechungsfreie Stromversorgungsgeräte
Ausschalten des Computers
. . . . . . . . . . . . . . . . . . . . . . . 39
. . . . . . . . . . . . . . . . . . 39
. . . . . . . . . . . . . . . . . . . . . 40
. . . . . . . . . . . . . . . . . . . . . . . . . 40
. . . . . . . . . 40
. . . . . . . . . . . . . . . . . . . . 41
3 Verwenden von Akkus und Geräten im Modulschacht
Verwenden eines Akkus . . . . . . . . . . . . . . . . . . . . . . 44
Akkuleistung
Prüfen des Akkuladezustands
Aufladen des Akkus
Entfernen eines Akkus
Einsetzen eines Akkus
Ein- und Ausbauen eines Reserveakkus
Aufbewahren eines Akkus
. . . . . . . . . . . . . . . . . . . . . . . . . . 44
. . . . . . . . . . . . . . . . . 45
. . . . . . . . . . . . . . . . . . . . . . 47
. . . . . . . . . . . . . . . . . . . . . 48
. . . . . . . . . . . . . . . . . . . . . 48
. . . . . . . . . . . . . 49
. . . . . . . . . . . . . . . . . . . 50
4 Inhalt
Probleme mit der Stromversorgung
Wissenswertes zum Modulschacht
Prüfen des Ladezustands des zweiten Akkus
. . . . . . . . . . . . . . . . 50
. . . . . . . . . . . . . . . . 51
. . . . . . . . . . . 52
Aus- und Einbauen von Geräten bei ausgeschaltetem
Computer
. . . . . . . . . . . . . . . . . . . . . . . . . . . . . 52
Die Geräteschraube ist nicht eingedreht
Die Geräteschraube ist eingedreht
. . . . . . . . . . . . 53
. . . . . . . . . . . . . . . 54
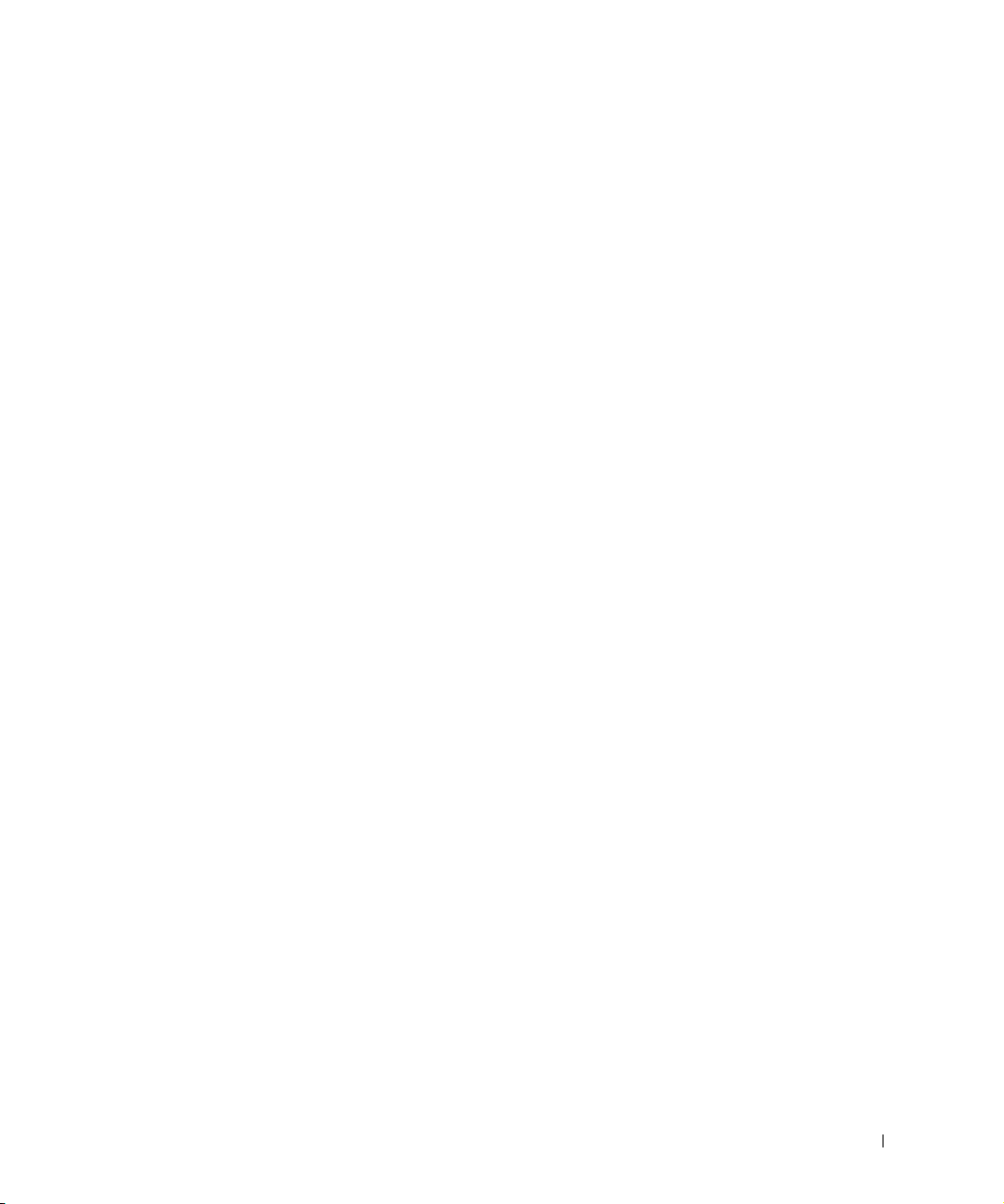
Aus- und Einbauen von Geräten bei eingeschaltetem
Computer
. . . . . . . . . . . . . . . . . . . . . . . . . . . . . . 55
Die Geräteschraube ist nicht eingedreht
Die Geräteschraube ist eingedreht
. . . . . . . . . . . . . 56
. . . . . . . . . . . . . . . . 57
4 Verwenden von Tastatur und Touch-Pad
Zehnertastatur . . . . . . . . . . . . . . . . . . . . . . . . . . . 60
Tastenkombinationen
Systemfunktionen
. . . . . . . . . . . . . . . . . . . . . . . . . . . . . . 61
Akku
CD- oder DVD-Laufwerk
Anzeigefunktionen
. . . . . . . . . . . . . . . . . . . . . . . . 60
. . . . . . . . . . . . . . . . . . . . . . . . 60
. . . . . . . . . . . . . . . . . . . . 61
. . . . . . . . . . . . . . . . . . . . . . . 61
Funkverbindungen (darunter drahtlose Netzwerke
und Bluetooth™)
Energieverwaltung
Lautsprecherfunktionen
Funktionen der Microsoft
Touch-Pad
. . . . . . . . . . . . . . . . . . . . . . . . . . . . . . 63
Anpassen des Touch-Pads
Probleme mit Touch-Pad oder Maus
Probleme mit der externen Tastatur
Unerwartete Zeichen
. . . . . . . . . . . . . . . . . . . . . . . . 61
. . . . . . . . . . . . . . . . . . . . . . . 61
. . . . . . . . . . . . . . . . . . . . . 62
®
Windows®-Taste . . . . . . . . . . . 62
. . . . . . . . . . . . . . . . . . . . . . 64
. . . . . . . . . . . . . . . . 64
. . . . . . . . . . . . . . . . 65
. . . . . . . . . . . . . . . . . . . . . . . . 65
5 Verwenden von CDs, DVDs und anderen Datenträgern
Verwenden von CDs und DVDs . . . . . . . . . . . . . . . . . . . 68
CD- oder DVD-Probleme
. . . . . . . . . . . . . . . . . . . . . . 68
Wiedergabe einer CD, CD-RW oder DVD nicht möglich
Ausfahren der CD-, CD-RW- oder DVD-Laufwerkschublade
nicht möglich
. . . . . . . . . . . . . . . . . . . . . . . . . . 69
Ein ungewöhnliches Kratzen oder Knirschen ist zu hören
CD-RW-Laufwerk unterbricht den Schreibvorgang
. . . . . 68
. . . . 69
. . . . . . . 69
Inhalt 5
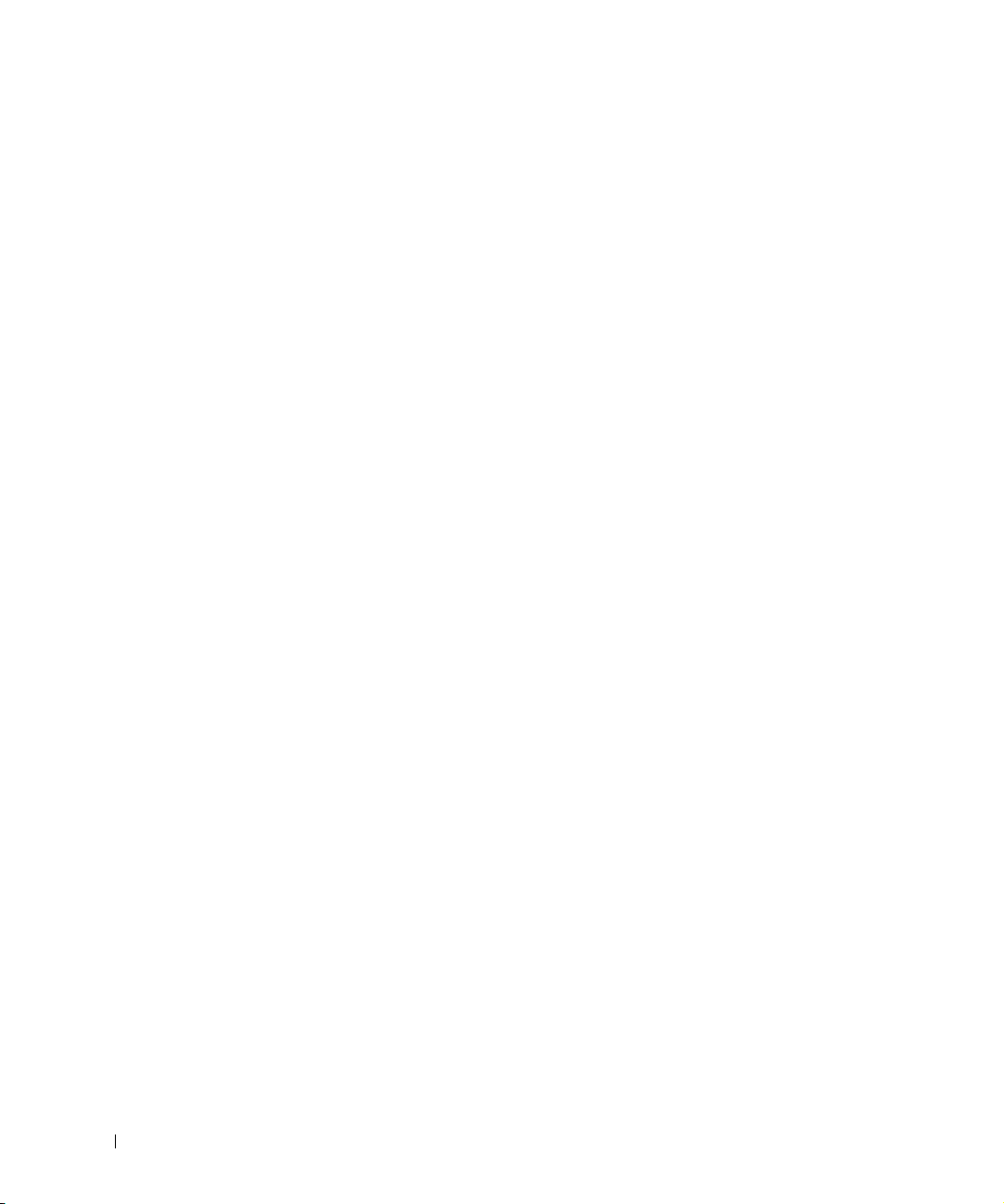
Probleme mit Klangwiedergabe und Lautsprechern . . . . . . . 70
Probleme mit den integrierten Lautsprechern
Probleme mit den externen Lautsprechern
. . . . . . . . . . 70
. . . . . . . . . . . 70
Kopieren von CDs und DVDs
Anleitung zum Kopieren einer CD oder DVD
Verwenden von leeren CD-R- und CD-RW-Discs
Hilfreiche Tipps
. . . . . . . . . . . . . . . . . . . . . . . . 72
Anschließen eines Fernsehgerätes an den Computer
S-Video und Standard-Audio
S-Video und Digital-Audio
Mischsignal-Video und Standard-Audio
Mischsignal-Video und Digital-Audio
. . . . . . . . . . . . . . . . . . . 71
. . . . . . . . . . 71
. . . . . . . . 72
. . . . . . . 72
. . . . . . . . . . . . . . . . . . 74
. . . . . . . . . . . . . . . . . . . 76
. . . . . . . . . . . . 78
. . . . . . . . . . . . . . 80
Aktivieren der Anzeigeeinstellungen für ein Fernsehgerät
Aktivieren von Dolby Digital 5.1-Audio für die
DVD-Wiedergabe
. . . . . . . . . . . . . . . . . . . . . . . 83
6 Einrichten eines Heim- und Firmennetzwerks
Anschließen an einen Netzwerkadapter . . . . . . . . . . . . . . 86
Netzwerkinstallations-Assistent
Netzwerkprobleme
. . . . . . . . . . . . . . . . . . . . . . . . 87
Anschließen an ein Funk-LAN
Feststellen des Netzwerktyps
Anschließen an ein Netzwerk unter
Microsoft® Windows® XP
Fertigstellen der Netzwerkverbindung
(Sicherheitseinstellungen)
. . . . . . . . . . . . . . . . . . 87
. . . . . . . . . . . . . . . . . . . 88
. . . . . . . . . . . . . . . . . . 88
. . . . . . . . . . . . . . . . . . 89
. . . . . . . . . . . . . . . . . . . 90
. . . . 81
6 Inhalt
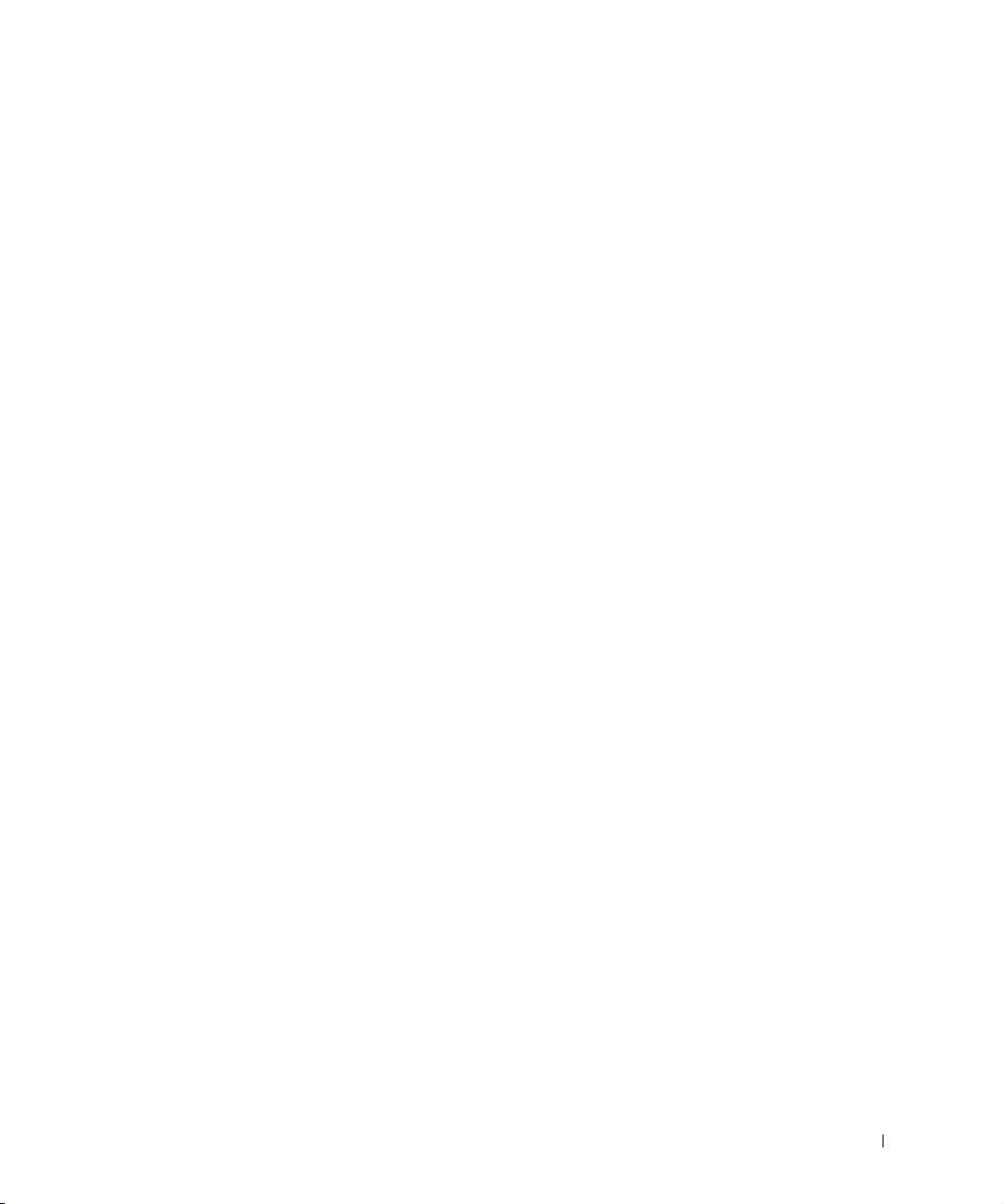
7 Problemlösung
Problemlösungen . . . . . . . . . . . . . . . . . . . . . . . . . . 94
Öffnen der Hilfe
Fehlermeldungen
Darstellungs- und Bildschirmprobleme
. . . . . . . . . . . . . . . . . . . . . . . . . . 96
. . . . . . . . . . . . . . . . . . . . . . . . . . 96
. . . . . . . . . . . . . . . 98
Wenn auf dem Bildschirm keine Anzeige erscheint
Schlecht lesbare Anzeige
Nur teilweise lesbare Anzeige
Scannerprobleme
Laufwerkprobleme
. . . . . . . . . . . . . . . . . . . . . . . . . 100
. . . . . . . . . . . . . . . . . . . . . . . . 101
. . . . . . . . . . . . . . . . . . . . 99
. . . . . . . . . . . . . . . . . 100
Wenn eine Datei nicht auf Diskette gespeichert
werden kann:
Probleme mit der Festplatte
Probleme mit PC-Karten
Allgemeine Softwareprobleme
Programmabsturz
Ein Programm reagiert nicht mehr:
Fehlermeldungen werden angezeigt
E-Mail-Probleme
. . . . . . . . . . . . . . . . . . . . . . . . . 101
. . . . . . . . . . . . . . . . . . 102
. . . . . . . . . . . . . . . . . . . . . 103
. . . . . . . . . . . . . . . . . . 103
. . . . . . . . . . . . . . . . . . . . . . . 103
. . . . . . . . . . . . . . 103
. . . . . . . . . . . . . . 104
. . . . . . . . . . . . . . . . . . . . . . . . . 104
. . . . . . . . 98
Wenn der Computer nass wird
. . . . . . . . . . . . . . . . . . 104
Wenn der Computer herunterfällt oder beschädigt wird
Lösen anderer technischer Probleme
Treiber
. . . . . . . . . . . . . . . . . . . . . . . . . . . . . . 106
Was ist ein Treiber?
Identifizieren der Treiber
. . . . . . . . . . . . . . . . . . . . . . 106
. . . . . . . . . . . . . . . . . . . 107
. . . . . . . . . . . . . . . 106
Neuinstallieren von Treibern und Dienstprogrammen
Manuelles Neuinstallieren von Treibern unter
Windows XP
. . . . . . . . . . . . . . . . . . . . . . . . . 109
. . . . 105
. . . . . 107
Inhalt 7
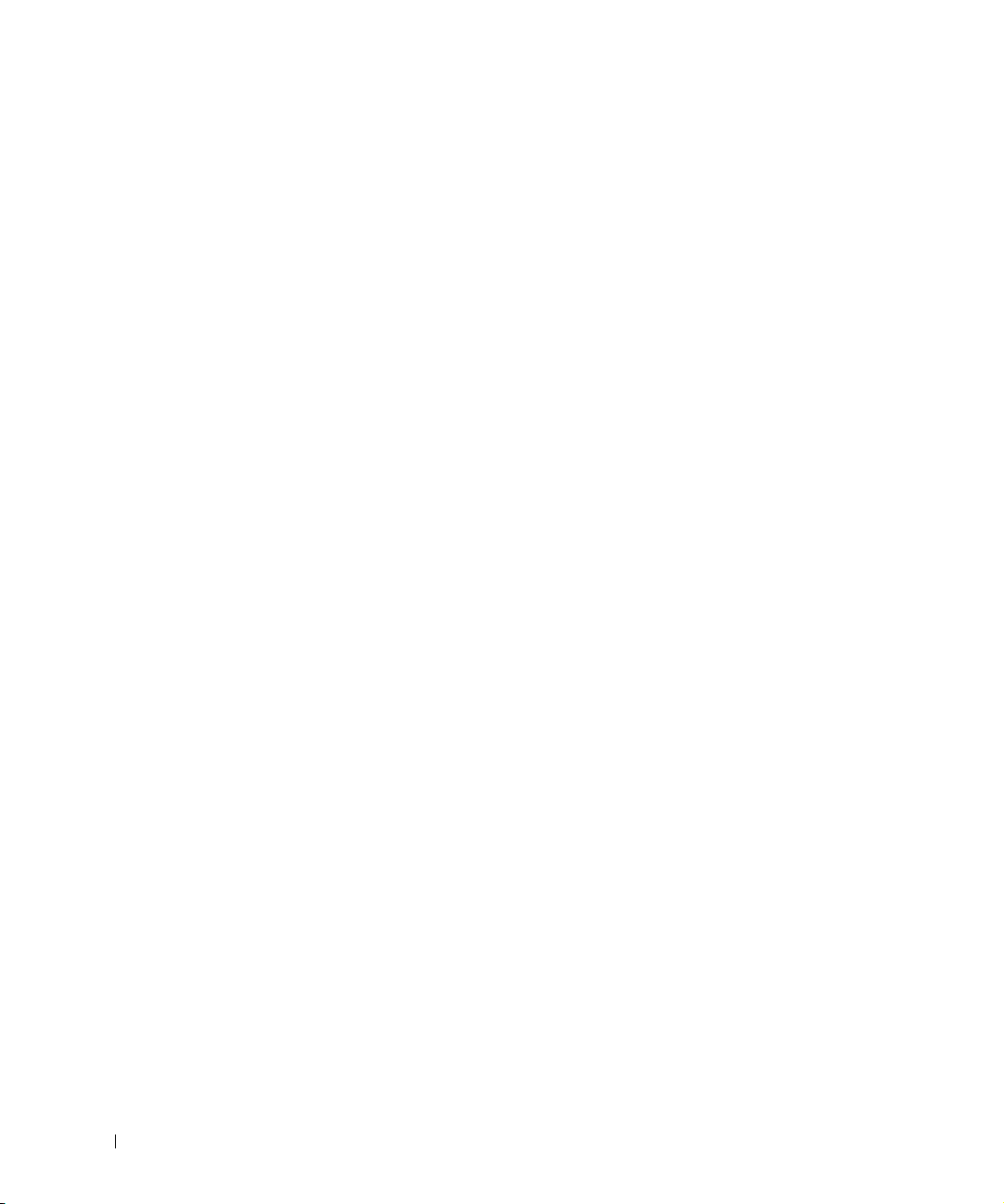
Verwenden der Systemwiederherstellung . . . . . . . . . . . . . 110
Erstellen eines Wiederherstellungspunktes
Zurücksetzen des Computers in einen früheren Betriebszustand
Zurücksetzen der letzten Systemwiederherstellung
. . . . . . . . . . . 110
. 110
. . . . . . . 111
Beheben von Software- und Hardware-Inkompatibilitäten
Neuinstallieren von Microsoft
Vor dem Neuinstallieren
Neuinstallieren von Windows XP
Neuinstallieren von Treibern und Software
®
Windows®XP . . . . . . . . . . 113
. . . . . . . . . . . . . . . . . . . . 113
. . . . . . . . . . . . . . . . 113
. . . . . . . . . . . 116
. . . . 112
8 Hinzufügen und Austauschen von Komponenten
Installieren weiterer Speichermodule . . . . . . . . . . . . . . . 118
Hinzufügen einer Mini-PCI-Karte
Hinzufügen eines Modems
Austauschen des Festplattenlaufwerks
. . . . . . . . . . . . . . . . . 123
. . . . . . . . . . . . . . . . . . . . 126
. . . . . . . . . . . . . . 129
9 Anhang
Technische Daten . . . . . . . . . . . . . . . . . . . . . . . . . 132
Standardeinstellungen
Übersicht
. . . . . . . . . . . . . . . . . . . . . . . . . . . 139
Anzeigen der Fenster des System-Setup-Programms
Fenster des System-Setup-Programms
Häufig verwendete Optionen
. . . . . . . . . . . . . . . . . . . . . . 139
. . . . . . 139
. . . . . . . . . . . . . 140
. . . . . . . . . . . . . . . . . . 140
So erreichen Sie Dell
Betriebsbestimmungen
. . . . . . . . . . . . . . . . . . . . . . . 143
. . . . . . . . . . . . . . . . . . . . . . 160
Index . . . . . . . . . . . . . . . . . . . . . . . . . . . . . . . . . . 161
8 Inhalt
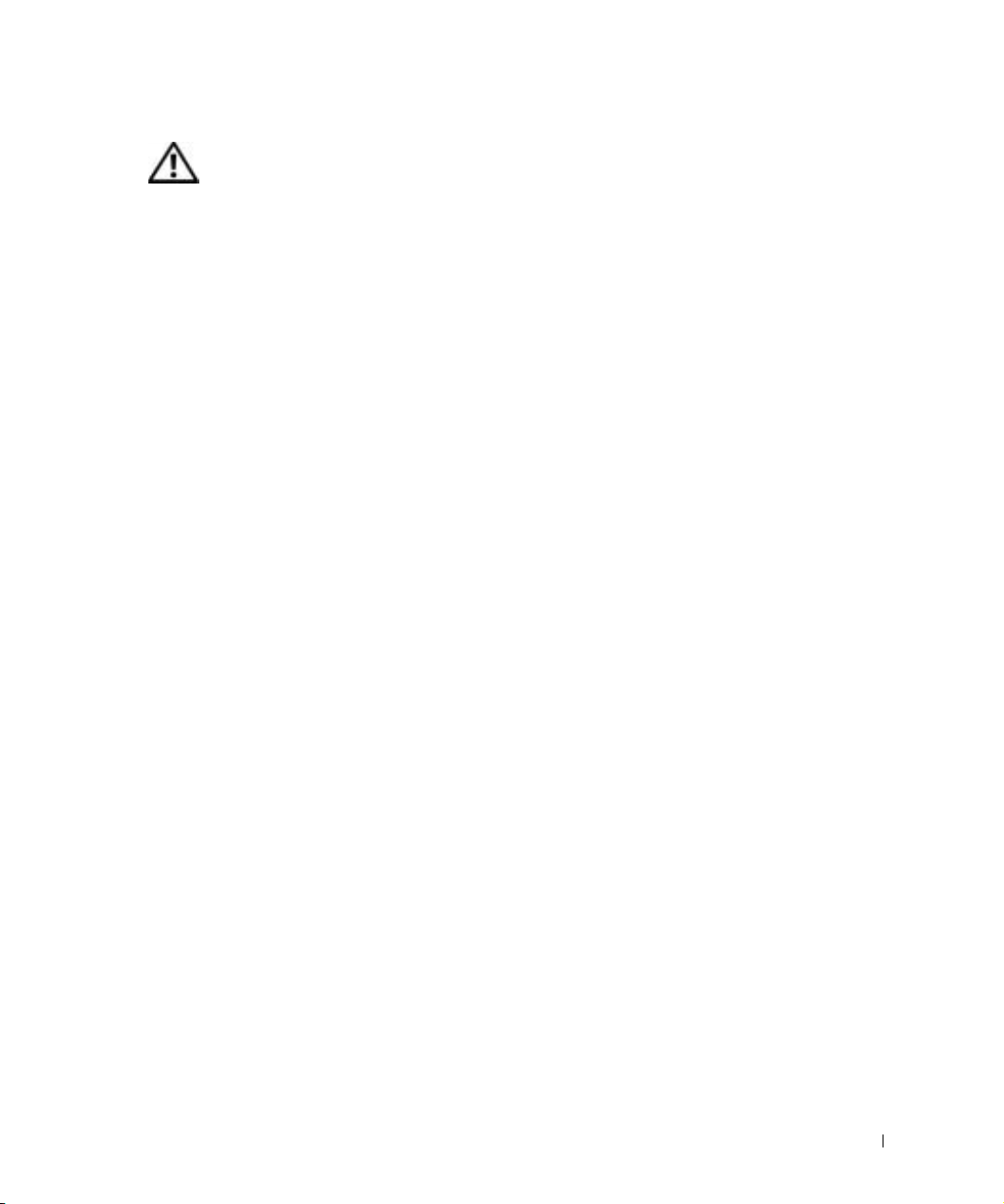
WARNUNG: Sicherheitshinweise
Die folgenden Sicherheitshinweise schützen den Computer sowie die Arbeitsumgebung
vor möglichen Schäden und dienen der persönlichen Sicherheit des Benutzers.
Allgemein
• Wartungsarbeiten dürfen nur von qualifizierten Servicetechnikern vorgenommen werden.
Beachten Sie alle Installationsanweisungen stets genau.
• Wenn Sie ein Verlängerungskabel an den Netzadapter anschließen, stellen Sie sicher, dass
der Nennstrom aller an das Verlängerungskabel angeschlossenen Geräte nicht größer ist als der
zulässige Nennstrom des Verlängerungskabels.
• Schieben Sie keine Gegenstände in die Lüftungsschlitze oder Öffnungen des Computers.
Dies kann zu einem Kurzschluss der internen Komponenten führen und folglich einen Brand
oder einen Stromschlag verursachen.
• Bewahren Sie Ihren Computer im eingeschalteten Zustand nicht in einer Umgebung mit
schlechter Luftzirkulation, etwa in einer Tragetasche oder einem geschlossenen Aktenkoffer,
auf. Andernfalls können Schäden am Computer oder sogar ein Brand verursacht werden.
• Stellen Sie den Computer nicht in der Nähe von Heizgeräten und anderen Wärmequellen auf.
Achten Sie darauf, die Belüftungsöffnungen nicht zu blockieren. Legen Sie kein Papier unter
das System, und stellen Sie das System nicht in einem Schrank oder auf einem Bett, Sofa oder
Teppich auf.
• Wenn der Netzadapter für die Stromversorgung des Computers oder zum Aufladen des
Akkus verwendet wird, sollte er sich in einem gut belüfteten Bereich befinden, z. B. auf einer
Schreibtischoberfläche oder auf dem Boden. Achten Sie darauf, dass auf dem Netzadapter
weder Papier noch Gegenstände liegen, die die Kühlung beeinträchtigen. Verwenden Sie den
Netzadapter auch nicht in einer Tragetasche.
• Der Netzadapter kann während des Normalbetriebs des Computers heiß werden. Gehen Sie
vorsichtig vor, wenn Sie den Netzadapter während oder direkt nach dem Betrieb berühren.
• Legen Sie den tragbaren Computer zum Arbeiten nicht über längere Zeit unmittelbar
auf Ihren Beinen ab. Während des normalen Betriebs erhitzt sich die Computerunterseite
(vor allem bei Betrieb mit Netzstrom). Ein anhaltender Hautkontakt kann unangenehm
werden oder sogar zu Verbrennungen führen.
• Verwenden Sie den Computer nicht in einer feuchten Umgebung, z. B. in der Nähe einer
Badewanne, eines Waschbeckens, eines Schwimmbeckens oder in einem feuchten Keller.
WARNUNG: Sicherheitshinweise 9
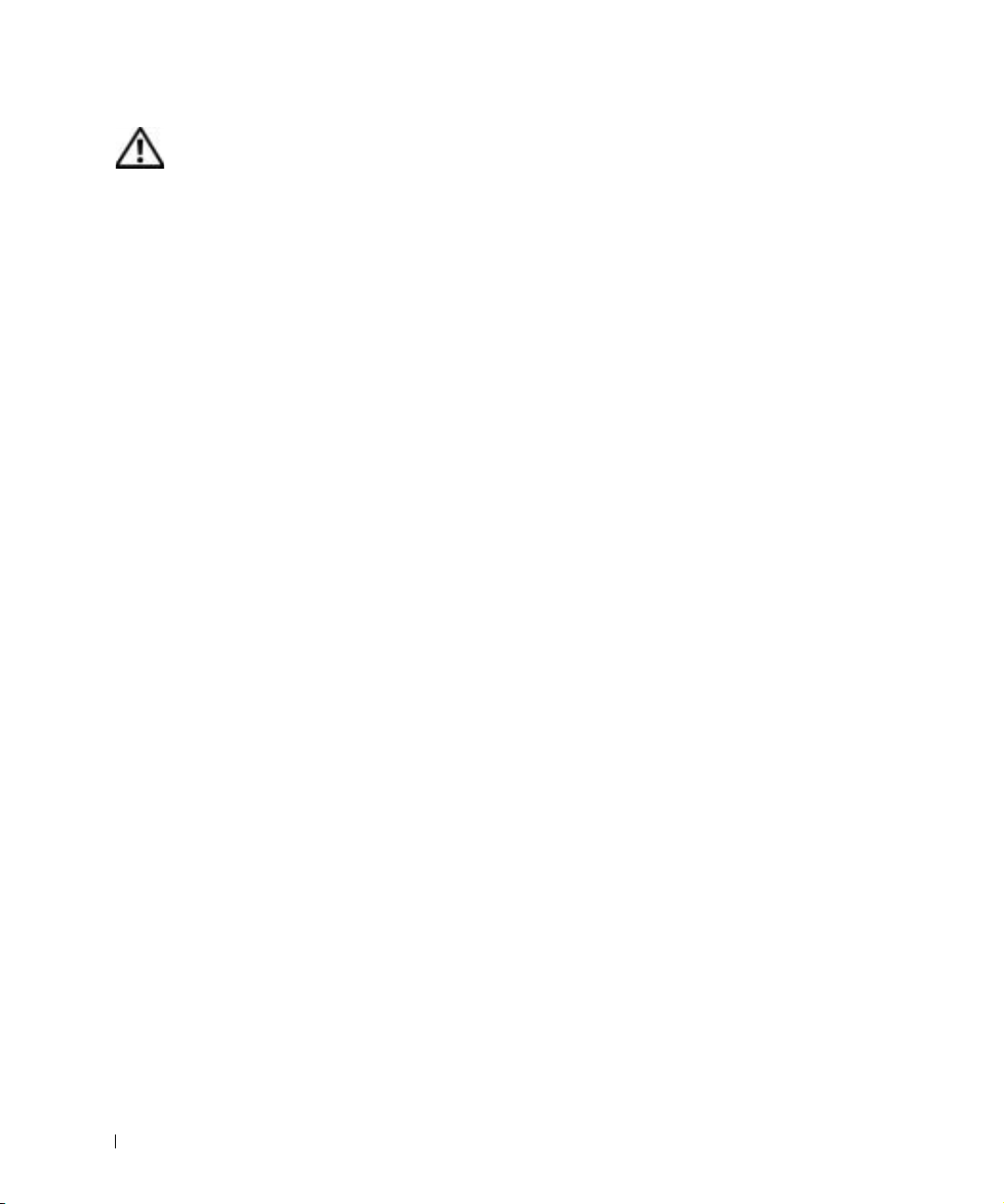
WARNUNG: Sicherheitshinweise (Fortsetzung)
• Wenn Ihr Computer mit einem integrierten oder optionalen (PC-Karten-)Modem ausgestattet ist, ziehen Sie das Modemkabel bei Herannahen eines Gewitters ab, um die Gefahr
eines Blitzeinschlages zu vermeiden.
• Um das Risiko eines Stromschlages zu vermeiden, sollten Sie bei einem Gewitter weder Kabel
anschließen oder abziehen noch eine Wartung oder Neukonfiguration des Gerätes vornehmen.
Verwenden Sie den Computer nicht während eines Gewitters, es sei denn, der Computer wird
mit Akkustrom versorgt und ist nicht an das Stromnetz angeschlossen.
• Wenn Ihr Computer mit einem Modem ausgestattet ist, sollte das für das Modem verwendete Kabel mindestens einen AWG-Wert (American Wire Gauge [Amerikanisches Eichmaß
für Kabel]) von 26 sowie einen FCC-konformen, modularen RJ-11-Stecker aufweisen.
www.dell.com | support.euro.dell.com
• Bevor Sie die Speichermodul-/Mini-PCI-Karten-/Modemabdeckung auf der Unterseite des
Computers öffnen, trennen Sie alle Kabel vom Stromnetz, und ziehen Sie das Telefonkabel
vom Computer ab.
• Wenn der Computer sowohl mit einem RJ-11-Modemanschluss als auch mit einem gleich
aussehenden RJ-45-Netzwerkanschluss ausgestattet ist, schließen Sie das Telefonkabel an den
RJ-11-Anschluss und nicht an den RJ-45-Anschluss an.
• PC-Karten können während des Normalbetriebs sehr warm werden. Gehen Sie vorsichtig vor,
wenn Sie PC-Karten nach längerem Betrieb entfernen.
• Trennen Sie den Computer vor der Reinigung vom Stromnetz. Reinigen Sie den Computer
mit einem weichen Tuch, das mit Wasser befeuchtet wurde. Verwenden Sie keine flüssigen
Reinigungsmittel oder Sprühreiniger, die eventuell entflammbare Stoffe enthalten.
Stromversorgung
• Verwenden Sie nur den von Dell gelieferten Netzadapter, der für diesen Computer zugelassen
ist. Andernfalls besteht Brand- oder Explosionsgefahr.
• Stellen Sie vor dem Anschluss des Computers an eine Steckdose sicher, dass die Betriebsspannung des Netzadapters mit der Nennspannung und Frequenz der verfügbaren
Stromquelle übereinstimmt.
• Um den Computer von der Stromversorgung zu trennen, schalten Sie ihn aus, entfernen
den Akku und trennen den Netzadapter von der Steckdose.
10 WARNUNG: Sicherheitshinweise
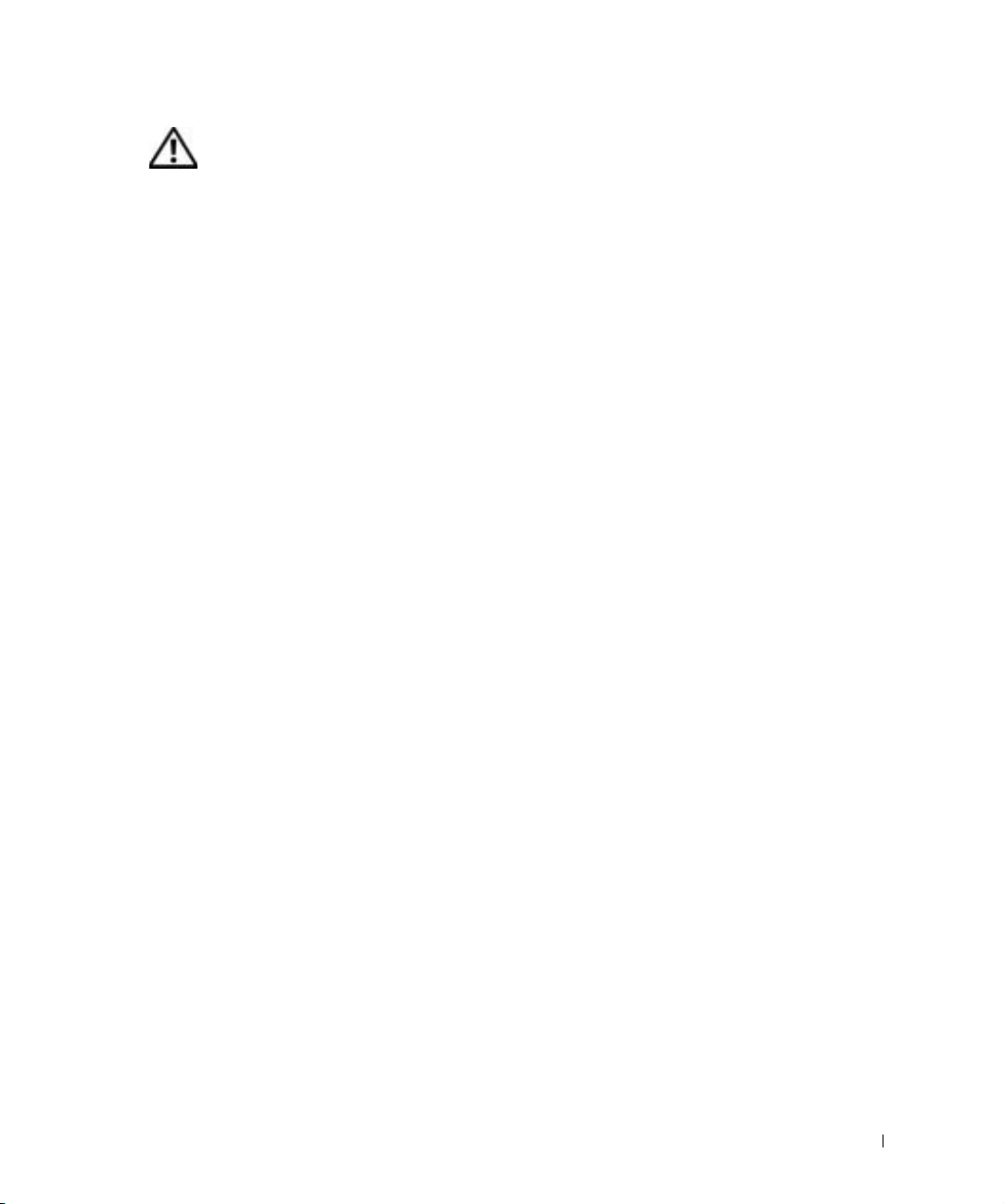
WARNUNG: Sicherheitshinweise (Fortsetzung)
• Um Stromschläge zu vermeiden, schließen Sie die Netzkabel von Netzadapter und Geräten
immer an ordnungsgemäß geerdete Stromquellen an. Die Kabel sollten mit Schukosteckern
ausgestattet sein, um eine einwandfreie Erdung zu gewährleisten. Verwenden Sie keine Adapterstecker. Entfernen Sie nicht den Massekontakt des Netzkabels. Verwenden Sie bei Bedarf
nur geeignete Verlängerungskabel mit Schukosteckern, die zum Netzadapterkabel passen.
• Stellen Sie sicher, dass nichts auf dem Netzkabel des Netzadapters abgelegt wird und man
weder auf das Kabel treten noch darüber stolpern kann.
• Gehen Sie beim Anschließen des Netzadapterkabels an eine Steckerleiste vorsichtig vor.
In einige Steckerleisten können Stecker auch falsch eingesteckt werden. Dadurch könnte
der Computer irreparabel beschädigt werden. Außerdem besteht Stromschlag- sowie Brandgefahr. Stellen Sie sicher, dass der Erdungskontakt am Netzstecker in den entsprechenden
Kontakt der Steckerleiste eingesetzt ist.
Akku
• Verwenden Sie nur von Dell™ gelieferte Akkus, die für diesen Computer zugelassen sind.
Bei Verwendung anderer Akkus besteht Brand- oder Explosionsgefahr.
• Transportieren Sie den Akku nicht in Ihrer Tasche, Aktentasche oder einem anderen Behälter,
da dort befindliche Gegenstände aus Metall (beispielsweise Autoschlüssel oder Büroklammern) die Klemmen des Akkus kurzschließen könnten. Der starke Stromfluss kann äußerst
hohe Temperaturen erzeugen und somit Beschädigungen am Akku sowie einen Brand
verursachen.
• Bei unsachgemäßer Handhabung des Akkus besteht Brandgefahr. Nehmen Sie den Akku nicht
auseinander. Behandeln Sie beschädigte oder auslaufende Akkus mit äußerster Vorsicht. Ist
der Akku beschädigt, kann Elektrolyt aus den Zellen austreten und zu Verletzungen führen.
• Bewahren Sie den Akku außerhalb der Reichweite von Kindern auf.
• Bewahren Sie den Computer oder Akku nicht in der Nähe einer Wärmequelle auf, z. B.
einer Heizung, einem Kamin, einem Heizlüfter oder ähnlicher Geräte, und setzen Sie ihn
nicht Temperaturen von über 60 °C aus. Bei übermäßiger Erhitzung besteht Explosionsund Brandgefahr.
• Entsorgen Sie die Akkus des Computers nicht im Hausmüll, und verbrennen Sie sie nicht.
Akkus können explodieren. Entsorgen Sie verbrauchte Akkus gemäß den Anweisungen des
Herstellers, oder wenden Sie sich an Ihren örtlichen Abfallentsorgungsbetrieb, und fragen
Sie nach Informationen zur umweltgerechten Entsorgung. Entsorgen Sie verbrauchte oder
beschädigte Akkus umgehend.
WARNUNG: Sicherheitshinweise 11
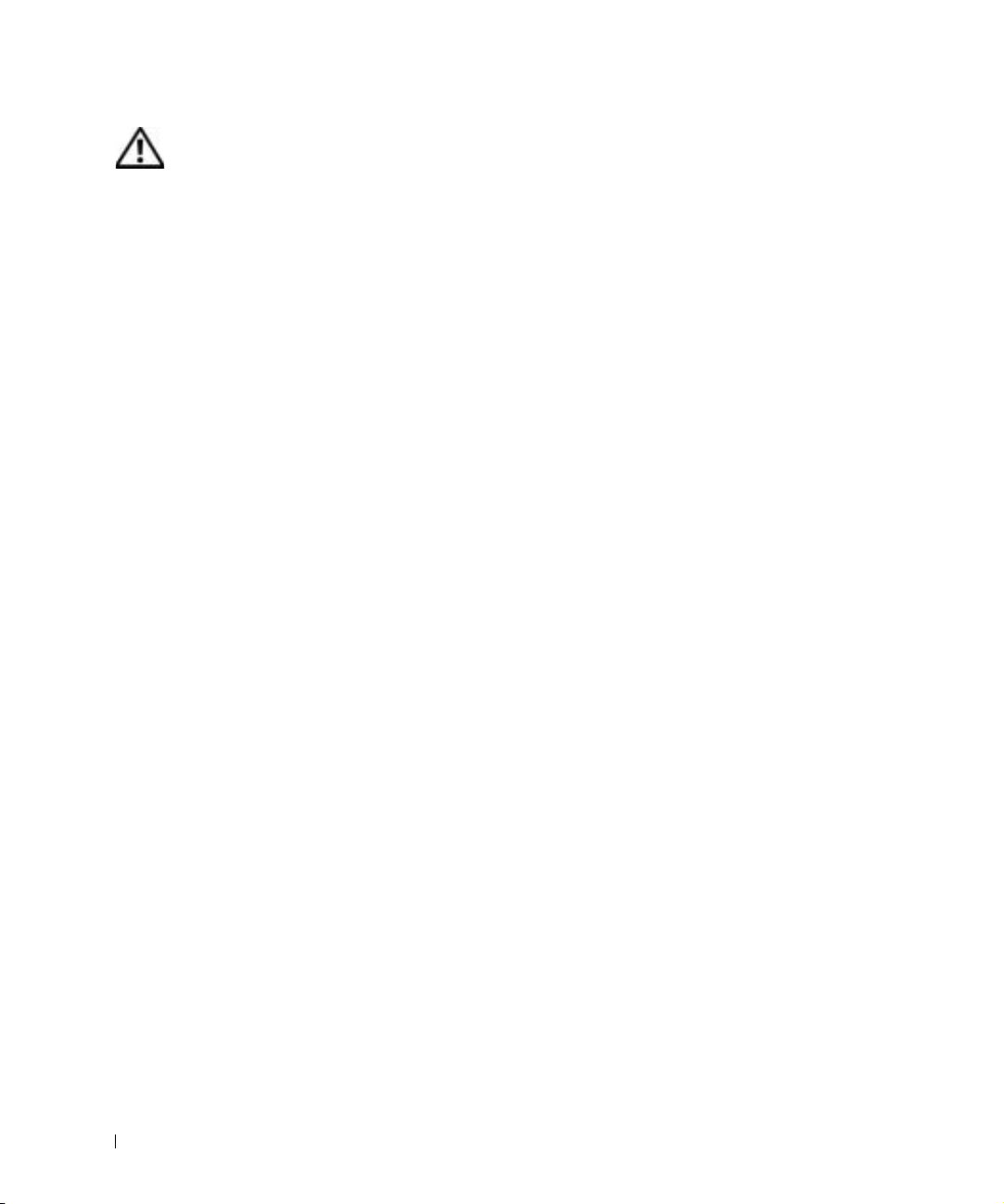
WARNUNG: Sicherheitshinweise (Fortsetzung)
Reisen mit dem Flugzeug
• Für den Betrieb von Dell-Computern an Bord eines Flugzeugs gelten bestimmte gesetzliche
Bestimmungen und/oder von der Fluglinie festgelegte Richtlinien. Gemäß solchen Richtlinien
ist die Verwendung eines elektronischen Gerätes, das Funkwellen oder andere elektromagnetische Signale aussenden kann, unter Umständen in einem Flugzeug verboten.
– Um solche Bestimmungen nach bestem Ermessen einzuhalten, deaktivieren Sie bitte
Ihr TrueMobile™-Gerät von Dell oder ein anderes Gerät zur Übertragung von Daten
per Funk, wenn Ihr tragbarer Computer von Dell damit ausgestattet ist, bevor Sie in
das Flugzeug steigen. Befolgen Sie außerdem die Anweisungen des Flugpersonals.
– Darüber hinaus ist die Verwendung von elektronischen Geräten, beispielsweise von trag-
www.dell.com | support.euro.dell.com
EMV-Richtlinien
Durch abgeschirmte Kabel wird sichergestellt, dass die entsprechende EMV-Klassifikation für
die vorgesehene Einsatzumgebung eingehalten wird. Ein Kabel für Drucker, die über die parallele
Schnittstelle angeschlossen werden, erhalten Sie bei Dell. Sie können ein solches Kabel auch über
die Website von Dell unter der Adresse www.dell.com bestellen.
baren Computern, in kritischen Flugphasen (wie Start und Landung) möglicherweise
nicht gestattet. Einige Fluglinien definieren den Begriff „kritische Flugphase“ noch
enger, und zwar als jeden Zeitpunkt, zu dem sich das Flugzeug in einer Höhe von unter
3050 Metern befindet. Befolgen Sie die Richtlinien der Fluglinien in Bezug auf die
Verwendung elektronischer Geräte.
Elektrostatische Entladungen können die elektronischen Bauteile des Computers beschädigen.
Um Beschädigungen durch elektrostatische Entladungen zu vermeiden, sollten Sie die statische
Elektrizität Ihres Körpers entladen, bevor Sie elektronische Bauteile (z. B. ein Speichermodul)
des Computers berühren. Berühren Sie dazu eine nicht lackierte Metallfläche an der E/A-Leiste
des Computers.
Benutzer in Kalifornien
ACHTUNG: Wenn Sie die Leitung dieses Produkts bzw. Leitungen, die zusammen mit Zubehör
für dieses Produkt verkauft werden, berühren, wird ein Kontakt mit Blei hergestellt, ein chemischer
Stoff, von dem im Staat Kalifornien bekannt ist, dass dadurch Geburtsfehler oder andere Erbgutschäden hervorgerufen werden können.
.
haben
12 WARNUNG: Sicherheitshinweise
Waschen Sie Ihre Hände, nachdem Sie die Leitung berührt
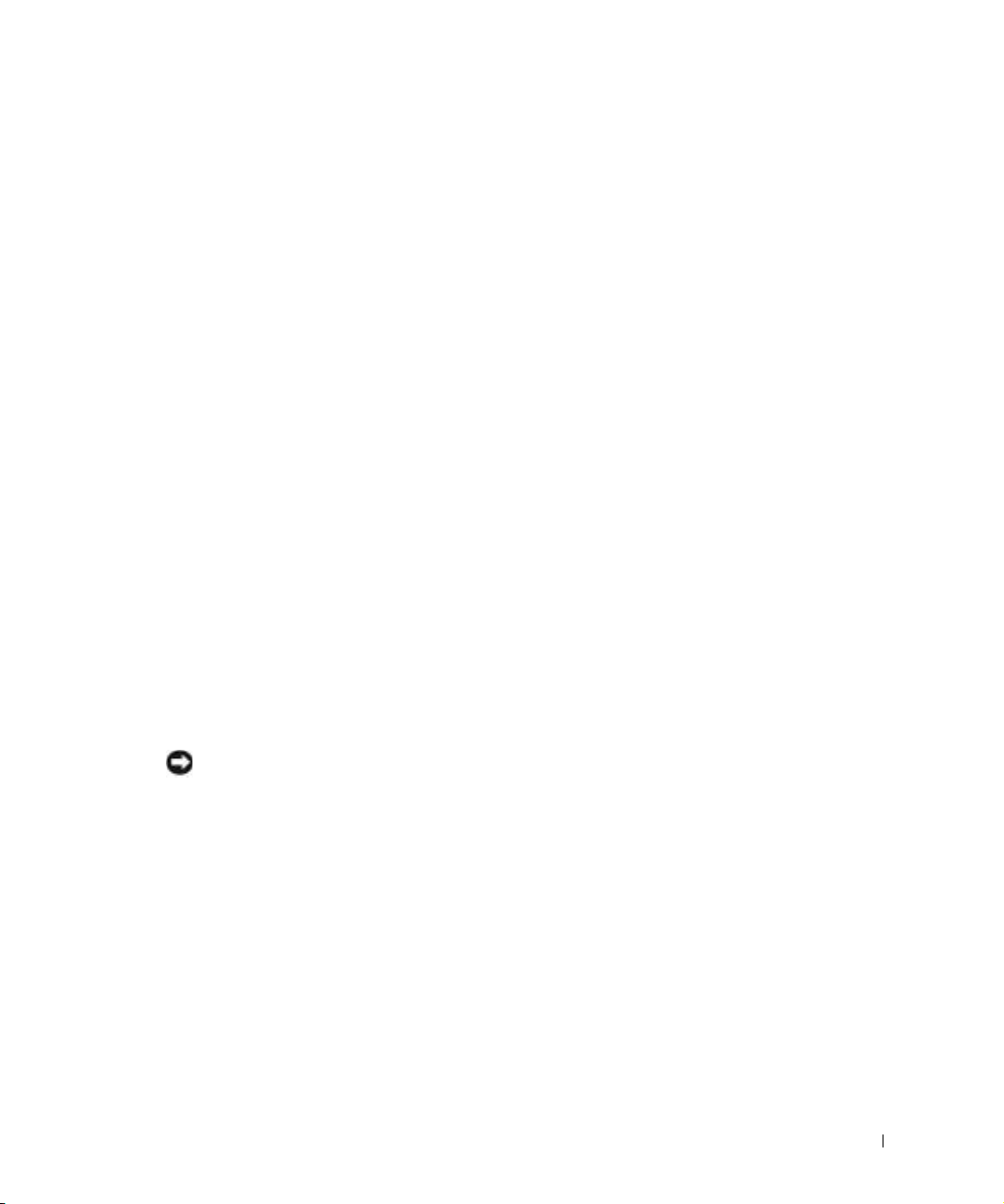
Arbeiten mit dem Computer
Beachten Sie die folgenden Sicherheitshinweise, um Schäden am Computer zu vermeiden.
• Wenn Sie den Computer zum Arbeiten aufstellen, platzieren Sie ihn auf einer ebenen
Fläche.
• Geben Sie den Computer auf Reisen nicht als Gepäckstück auf. Sie können den Computer röntgen lassen, Sie dürfen ihn jedoch niemals durch einen Metalldetektor laufen
lassen. Wenn Sie den Computer manuell überprüfen lassen, halten Sie einen geladenen
Akku bereit, falls Sie aufgefordert werden, den Computer einzuschalten.
• Wenn Sie das Festplattenlaufwerk beim Reisen aus dem Computer ausbauen, wickeln Sie
es in ein nicht leitendes Material, z. B. Stoff oder Papier. Wenn Sie das Laufwerk manuell
überprüfen lassen, sollten Sie darauf vorbereitet sein, es in den Computer einbauen zu
müssen. Sie können das Festplattenlaufwerk röntgen lassen; Sie dürfen es jedoch niemals
durch einen Metalldetektor laufen lassen.
• Legen Sie den Computer während der Reise nicht in ein Gepäckfach über dem Sitz, wo er
umherrutschen könnte. Lassen Sie den Computer nicht fallen, und setzen Sie ihn keinen
anderen mechanischen Erschütterungen aus.
• Schützen Sie Computer, Akku und Festplattenlaufwerk vor Schmutz, Staub, Lebensmitteln, Flüssigkeiten, extremen Temperaturen und übermäßiger Sonneneinstrahlung.
• Wenn Sie Ihren Computer in eine Umgebung mit völlig unterschiedlicher Temperatur
und/oder Luftfeuchtigkeit bringen, kann sich auf oder im Computer Kondenswasser
bilden. Um eine Beschädigung des Computers zu vermeiden, sollten Sie genügend Zeit
verstreichen lassen, damit die Feuchtigkeit verdunsten kann, bevor Sie den Computer
benutzen.
VORSICHT: Wenn Sie den Computer aus einer kälteren in eine wärmere Umgebung bringen oder
umgekehrt, sollten Sie mit dem Einschalten warten, bis er sich an die Raumtemperatur angepasst
hat.
• Ziehen Sie beim Trennen eines Kabels vom Gerät nur am Stecker oder an der Zugentlastung und nicht am Kabel selbst. Ziehen Sie den Stecker möglichst geradlinig aus der
Steckdose heraus, damit die Kontaktstifte nicht verbogen werden. Vor dem Anschließen
eines Kabels sollten Sie sicherstellen, dass der Stecker korrekt ausgerichtet ist und nicht
verkantet aufgesetzt wird.
• Behandeln Sie die Komponenten sorgsam. Halten Sie Bauteile wie Speichermodule an
den Kanten und nicht an den Kontaktstiften.
Arbeiten mit dem Computer 13
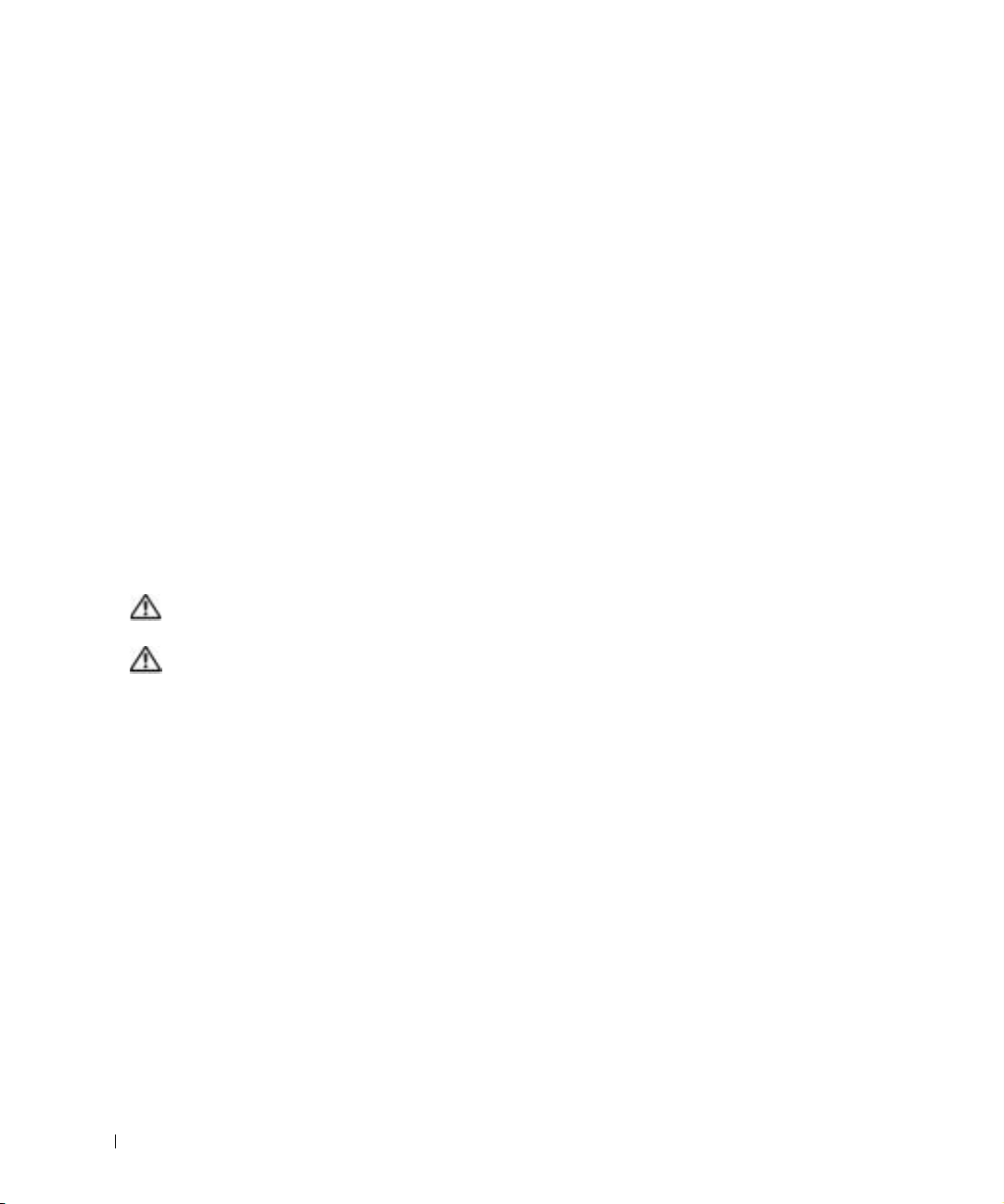
Arbeiten mit dem Computer (Fortsetzung)
• Wenn Sie ein Speichermodul von der Systemplatine entfernen oder ein Gerät vom
Computer trennen möchten, warten Sie nach dem Ausschalten des Computers, dem
Entfernen der Akkus aus dem Akkufach oder Modulschacht und dem Abstecken des
Netzadapterkabels mindestens fünf Sekunden, um Beschädigungen der Systemplatine
zu vermeiden.
• Reinigen Sie den Bildschirm mit einem weichen, sauberen Tuch und Wasser. Befeuchten
Sie das Tuch, und wischen Sie gleichmäßig in eine Richtung von oben nach unten über
den Bildschirm. Wischen Sie den Bildschirm sofort trocken. Vermeiden Sie, dass Flüssigkeit auf den Bildschirm gelangt. Durch längeren Kontakt mit Flüssigkeit kann der Bildschirm beschädigt werden. Verwenden Sie keinen handelsüblichen Glasreiniger zum
Reinigen des Bildschirms.
www.dell.com | support.euro.dell.com
• Wurde der Computer nass oder beschädigt, folgen Sie den Anweisungen auf Seite 104.
Wenn Sie nach Durchführung dieser Verfahren feststellen, dass der Computer nicht
einwandfrei arbeitet, wenden Sie sich an Dell (Telefonnummern und Adressen finden
Sie auf Seite 143).
Ergonomische Haltung beim Arbeiten mit dem Computer
WARNUNG: Falsches oder länger andauerndes Arbeiten mit der Tastatur kann
gesundheitsschädlich sein.
WARNUNG: Länger andauerndes Arbeiten am integrierten oder externen Bildschirm
kann die Augen belasten.
Um Arbeitskomfort und Produktivität zu optimieren, beachten Sie beim Aufstellen und
Verwenden des Computers die ergonomischen Richtlinien in der Hilfedatei Anleitungen.
Weitere Hinweise zum Öffnen der Hilfedatei finden Sie auf Seite 96.
Dieser tragbare Computer ist nicht für den länger andauernden Gebrauch im Büro bestimmt.
Für länger andauernden Gebrauch im Büro wird die Verwendung einer externen Tastatur
empfohlen.
14 Arbeiten mit dem Computer
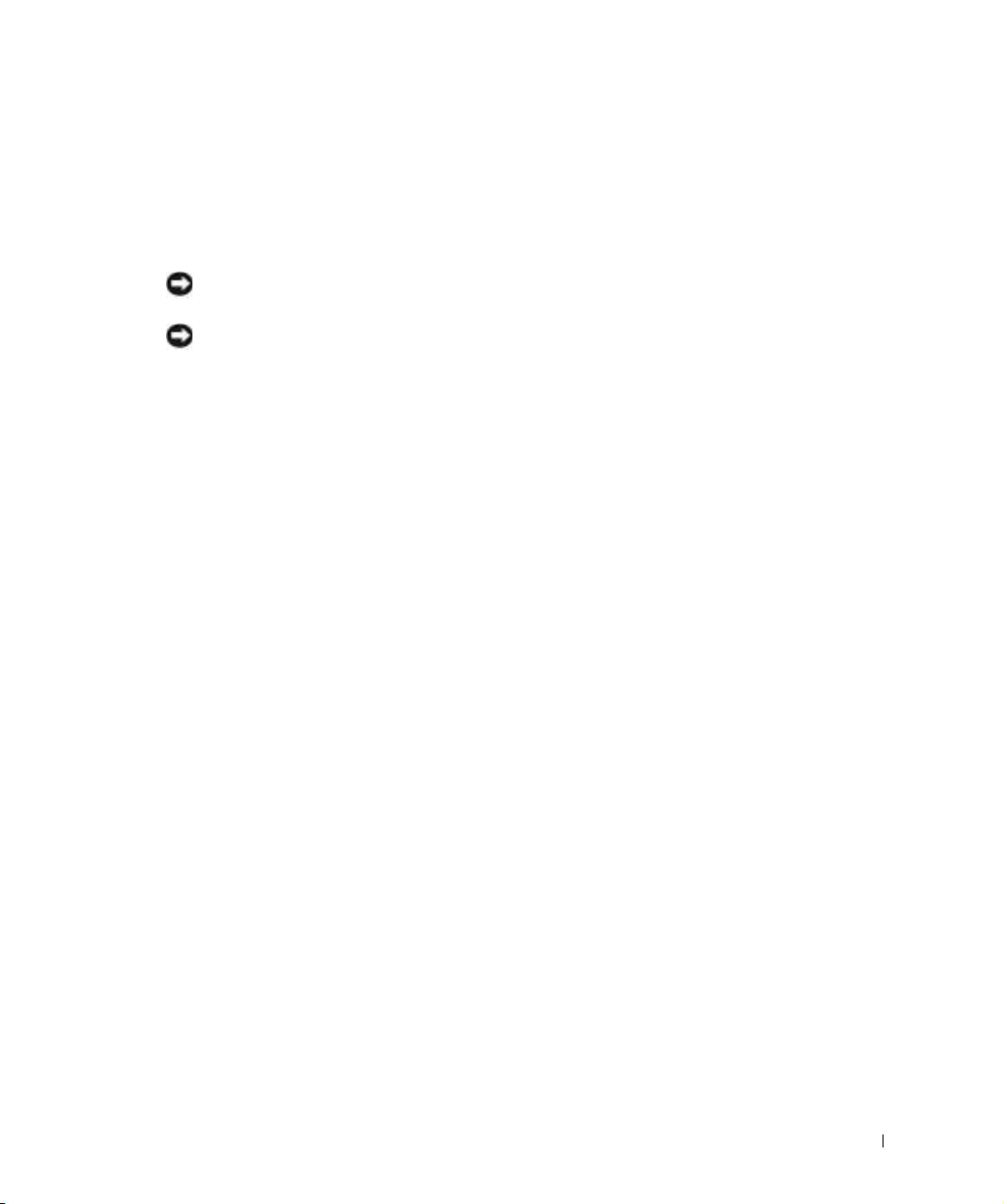
Arbeiten mit dem Computer (Fortsetzung)
Bei der Arbeit an Komponenten im Inneren des Computers
Führen Sie vor dem Entfernen oder Installieren von Speichermodulen, Mini-PC-Karten
bzw. eines Modems folgende Schritte in der angegebenen Reihenfolge aus.
VORSICHT: Nur bei der Installation von Speichermodulen, Mini-PC-Karten oder eines
Modems dürfte es erforderlich werden, im Inneren des Computers zu arbeiten.
VORSICHT: Um eine mögliche Beschädigung der Systemplatine zu vermeiden, warten
Sie nach dem Ausschalten des Computers fünf Sekunden, bevor Sie ein Peripheriegerät vom
Computer trennen oder ein Speichermodul, eine Mini-PC-Karte bzw. ein Modem entfernen.
Den Computer herunterfahren und alle angeschlossenen Geräte ausschalten.
1
2 Den Computer und die daran angeschlossenen Geräte vom Stromnetz trennen. So
wird die Gefahr von Verletzungen oder elektrischen Schlägen verringert. Außerdem
alle Telefon- und Datenübertragungskabel vom System trennen.
3 Den Hauptakku aus dem Akkufach und gegebenenfalls den zweiten Akku aus dem
Modulschacht entfernen.
4 Die unlackierte Metallfläche auf der Rückseite des Computers berühren, um sich zu
erden.
Während der Arbeit von Zeit zu Zeit die E/A-Leiste berühren, um statische Elektrizität
abzuleiten, die Bauteile beschädigen kann.
Schutz vor elektrostatischen Entladungen
Elektrostatische Entladungen können die elektronischen Bauteile des Computers beschädigen.
Um Beschädigungen durch elektrostatische Entladungen zu vermeiden, sollten Sie die statische Elektrizität Ihres Körpers entladen, bevor Sie elektronische Bauteile (z. B. ein Speichermodul) des Computers berühren. Berühren Sie dazu eine nicht lackierte Metallfläche an der
E/A-Leiste des Computers.
Berühren Sie während Arbeiten im Inneren des Computers von Zeit zu Zeit einen E/AAnschluss, um die statische Elektrizität abzuleiten, die sich in Ihrem Körper aufgebaut hat.
Arbeiten mit dem Computer 15
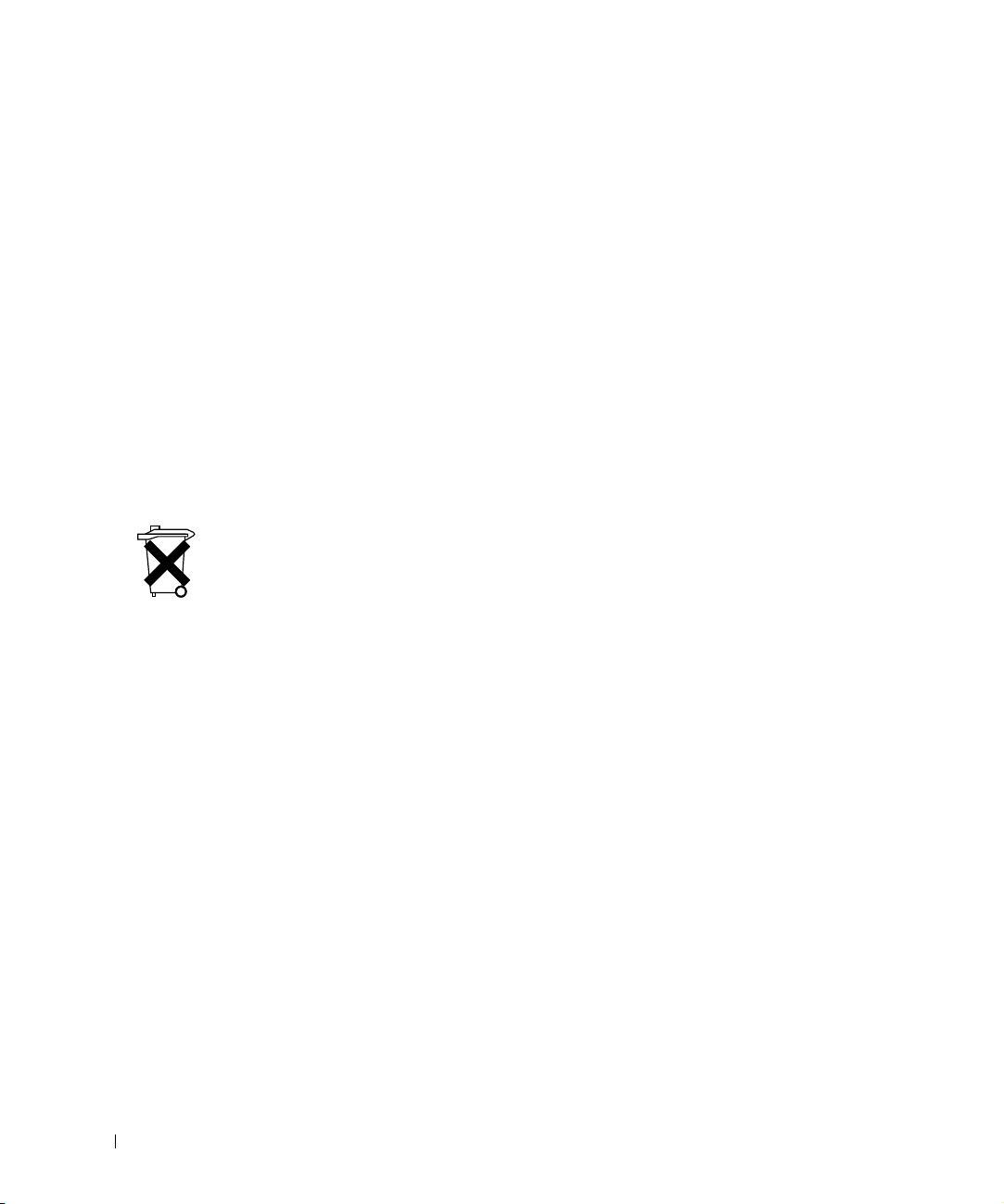
Arbeiten mit dem Computer (Fortsetzung)
Beachten Sie auch folgende Hinweise, um Beschädigungen durch elektrostatische Entladung
(ESE) zu vermeiden:
• Entfernen Sie beim Auspacken einer elektrostatisch empfindlichen Komponente aus
dem Versandkarton erst dann ihre antistatische Verpackung, wenn Sie die Komponente
installieren möchten. Vergewissern Sie sich, dass die in Ihrem Körper aufgebaute statische
Elektrizität abgeleitet wurde, bevor Sie die antistatische Verpackung der Komponente
entfernen.
• Verwenden Sie für den Transport einer elektrostatisch empfindlichen Komponente einen
antistatischen Behälter oder eine antistatische Verpackung.
• Arbeiten Sie mit allen empfindlichen Komponenten in einer elektrostatisch unbedenk-
www.dell.com | support.euro.dell.com
lichen Umgebung. Verwenden Sie nach Möglichkeit antistatische Fußmatten und
Schreibtischauflagen.
Entsorgen von Akkus
In Ihrem Computer kann ein Lithium-Ionen-Akku sowie ein Reserveakku verwendet werden.
Anweisungen zum Austauschen des Lithium-Ionen-Akkus des Computers finden Sie im
entsprechenden Abschnitt der Dell-Computerdokumentation. Der Reserveakku hat eine
lange Lebensdauer und muss voraussichtlich nie ausgewechselt werden. Falls er doch einmal
ausgetauscht werden muss, beachten Sie die Informationen auf Seite 49.
Entsorgen Sie den Akku nicht im Hausmüll. Die Adresse der nächstgelegenen Annahmestelle
für Altbatterien und Akkus erhalten Sie bei Ihrem örtlichen Abfallentsorgungsbetrieb.
16 Arbeiten mit dem Computer
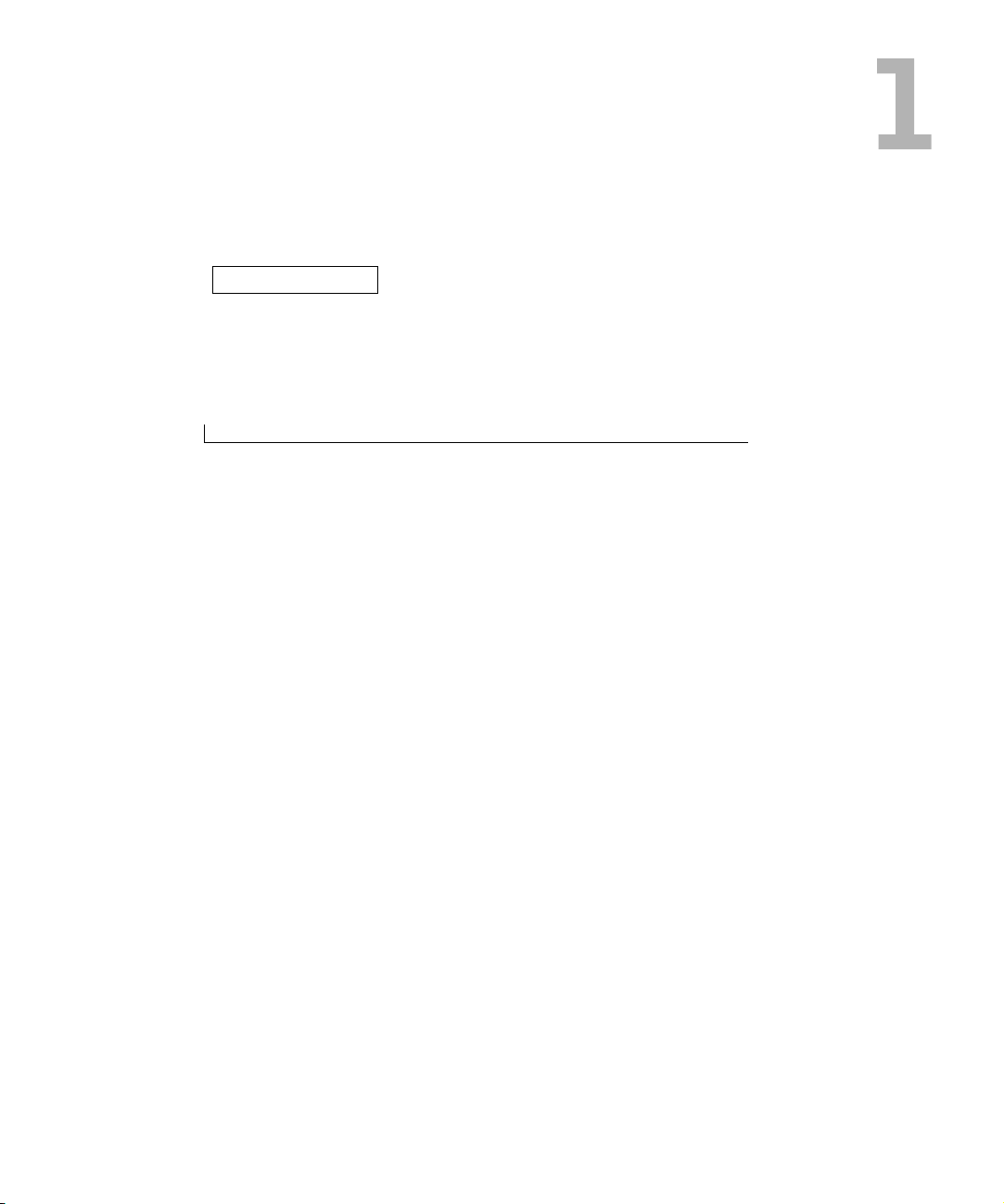
ABSCHNITT 1
Wissenswertes über Ihren Computer
Vorderseite
Linke Seitenansicht
Rechte Seitenansicht
Rückseite
Unterseite
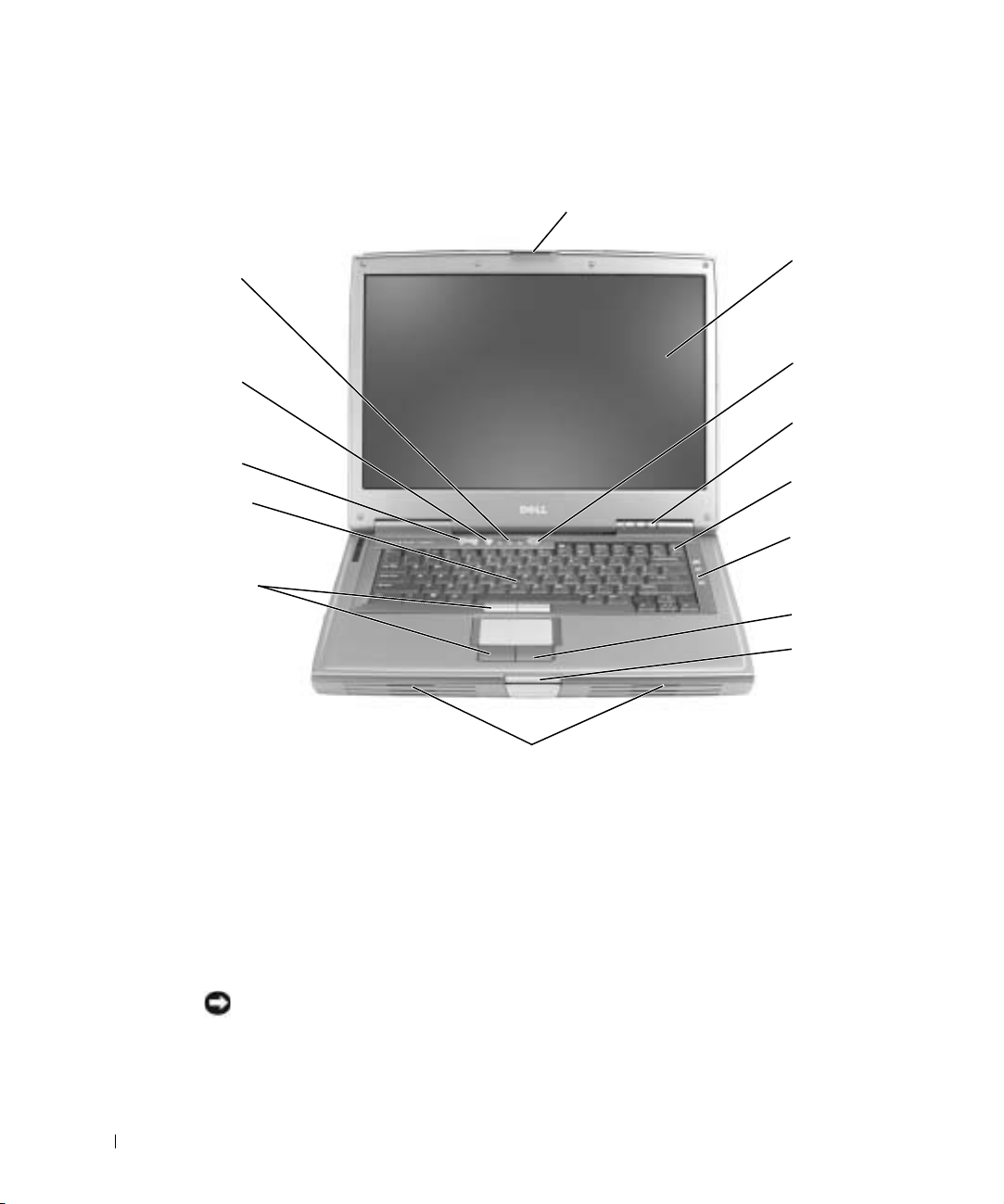
Vorderseite
Bildschirmverriegelung
Tastaturstatus
anzeigen
Taste zum
Deaktivieren
der Lautsprecher
Tasten für die
Lautstärke-
www.dell.com | support.euro.dell.com
regelung
Trac kstick
Trackstick-/TouchPad-Tasten
Bildschirm
Netzschalter
Gerätestatusanzeigen
Tastatur
Tasten für die
Mediensteuerung
Touch-Pad
Taste für die
Bildschirmverriegelung
Lautsprecher
BILDSCHIRMVERRIEGELUNG – Hält den Bildschirm geschlossen.
B
ILDSCHIRM – Weitere Informationen über den Bildschirm finden Sie in der Hilfedatei
Anleitungen. Weitere Hinweise zum Öffnen der Hilfedatei finden Sie auf Seite 96.
ETZSCHALTER – Drücken Sie den Netzschalter, um den Computer einzuschalten oder
N
einen Energieverwaltungsmodus aufzurufen bzw. zu beenden.
T
RACKSTICK – Der Trackstick und die Trackstick-Tasten funktionieren wie eine Maus.
RACKSTICK-/TOUCH-PAD-TASTEN – Der Trackstick und die Touch-Pad-Tasten funktionieren
T
wie eine Maus.
VORSICHT: Um Datenverlust zu vermeiden, drücken Sie zum Ausschalten nicht den
Netzschalter, sondern fahren Sie Microsoft
18 Wissenswertes über Ihren Computer
®
Windows® ordnungsgemäß herunter.
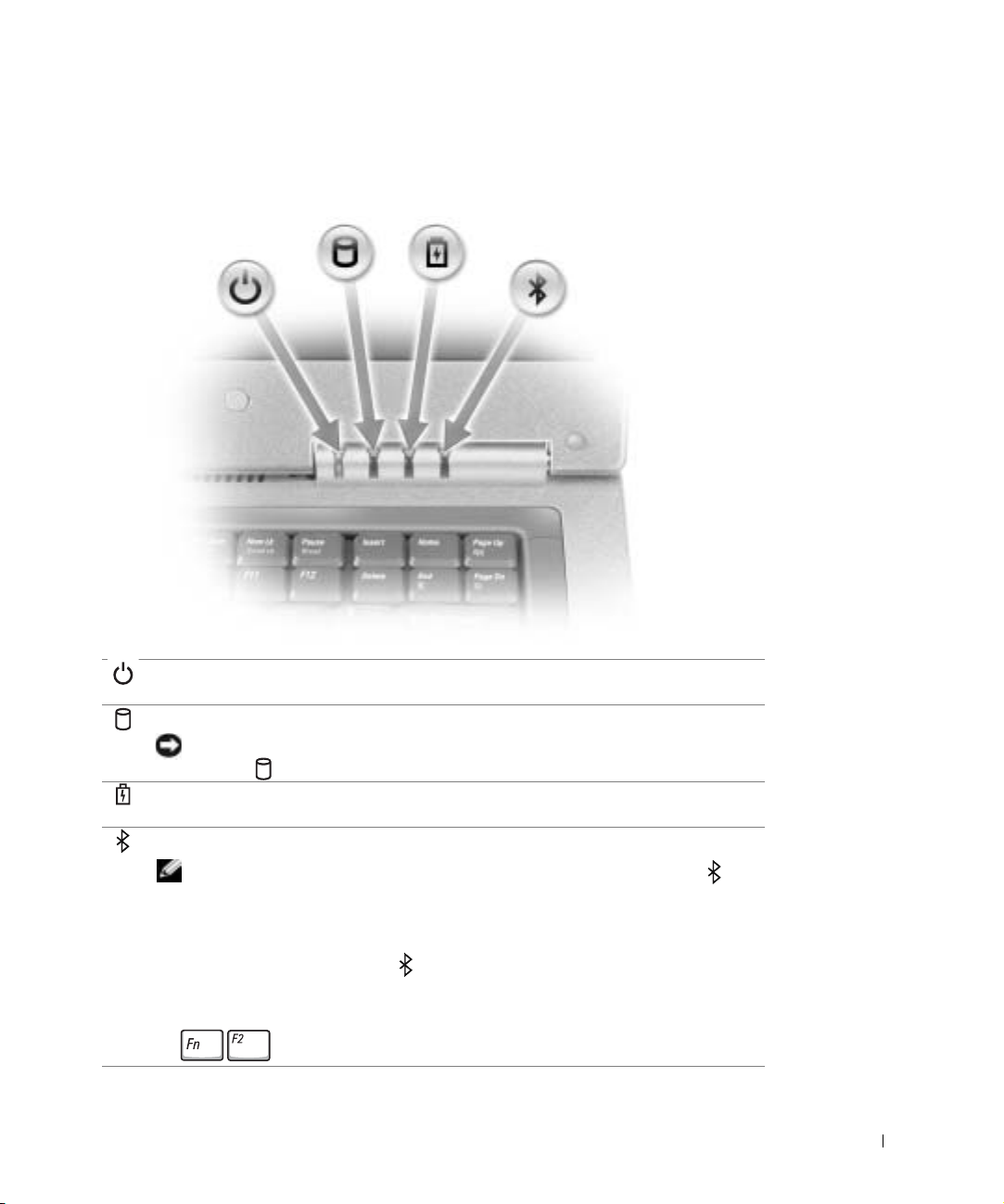
Wenn der Computer nicht mehr reagiert, halten Sie den Netzschalter gedrückt, bis der Computer
vollständig ausgeschaltet ist. (Das kann einige Sekunden dauern.)
G
ERÄTESTATUSANZEIGEN
Leuchtet, wenn Sie den Computer einschalten, und blinkt, wenn sich der Computer
im Stromsparmodus befindet.
Leuchtet, wenn der Computer Daten liest oder schreibt.
VORSICHT: Schalten Sie den Computer auf keinen Fall aus, wenn die
Anzeige blinkt, da dies zu Datenverlust führen kann.
Leuchtet oder blinkt auf, um den Ladezustand des Akkus anzuzeigen. Falls keine
Anzeige erfolgt, wurde möglicherweise kein Akku in den Computer eingesetzt.
Leuchtet, wenn Bluetooth™ aktiviert ist.
HINWEIS: Bluetooth ist ein optionales Leistungsmerkmal. Die Anzeige
leuchtet deshalb nur, wenn Sie den Computer mit Bluetooth bestellt haben.
Nähere Informationen finden Sie in der Dokumentation der Bluetooth-Anwendung.
Um die Bluetooth-Funktionen auszuschalten, klicken Sie mit der rechten Maustaste
im Systembereich auf das Symbol und wählen Disable Bluetooth Radio
(Bluetooth Funkübertragung deaktivieren).
Um sämtliche drahtlosen Geräte schnell zu aktivieren oder zu deaktivieren, drücken
Sie .
Wissenswertes über Ihren Computer 19
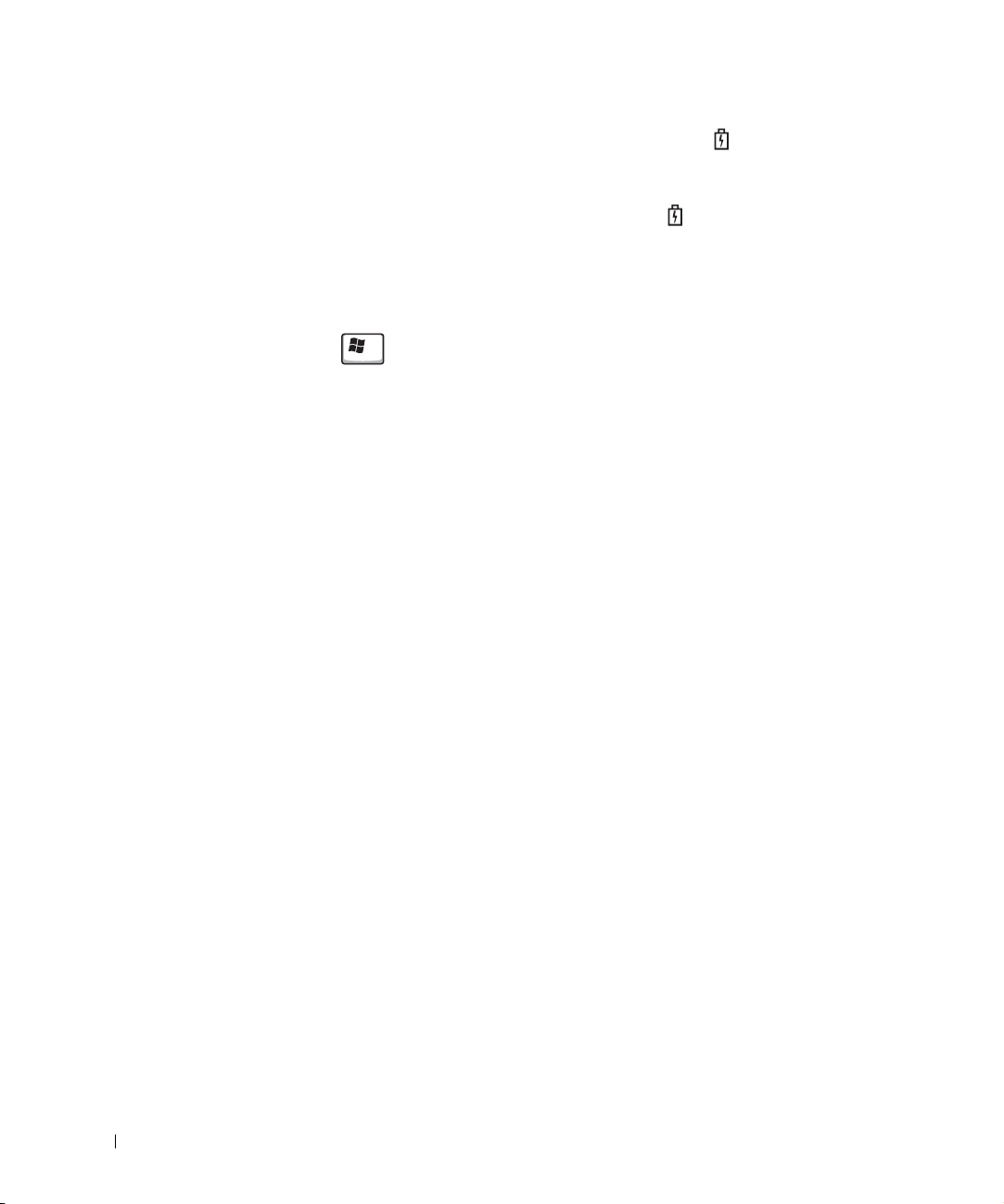
Ist der Computer an eine Steckdose angeschlossen, leuchtet die Anzeige folgendermaßen:
– Stetig grün leuchtend: Der Akku wird aufgeladen.
– Grün blinkend: Der Akku ist beinahe vollständig aufgeladen.
Wird der Computer über den Akku versorgt, leuchtet die Anzeige folgendermaßen:
– Aus: Der Akku ist genügend geladen (oder der Computer ist ausgeschaltet).
– Orange blinkend: Die Akkuladung ist niedrig.
– Stetig orange leuchtend: Die Akkuladung hat einen kritisch niedrigen Stand erreicht.
ASTATUR – Die Tastatur umfasst eine Zehnertastatur sowie eine Taste mit dem Microsoft
T
®
Windows
-Symbol . Informationen zu unterstützten Tastenkombinationen finden Sie auf
Seite 60.
ASTEN FÜR DIE MEDIENSTEUERUNG – Dient zur Steuerung der CD- und DVD-Wiedergabe.
T
OUCH-PAD – Das Touch-Pad und die Touch-Pad-Tasten weisen die Funktionalität einer Maus auf.
T
www.dell.com | support.euro.dell.com
Weitere Informationen hierzu finden Sie auf Seite 63.
T
ASTE FÜR DIE BILDSCHIRMVERRIEGELUNG – Drücken Sie diese Taste, um den Bildschirm
zu öffnen.
AUTSPRECHER – Drücken Sie die Tasten für die Lautstärkeregelung oder die Tastenkombina-
L
tionen zur Lautstärkeregelung, um die Lautstärke der integrierten Lautsprecher einzustellen.
Weitere Informationen hierzu finden Sie auf Seite 62.
OUCH-PAD-TASTEN – Die Touch-Pad-Tasten weisen die Funktionalität einer Maus auf.
T
Weitere Informationen finden Sie in der Hilfedatei Anleitungen. Weitere Hinweise zum Öffnen
der Hilfedatei finden Sie auf Seite 96.
ASTEN ZUR LAUTSTÄRKEREGELUNG – Drücken Sie diese Tasten, um die Lautstärke
T
anzupassen.
ASTE ZUM DEAKTIVIEREN DER LAUTSPRECHER – Drücken Sie diese Taste, um die
T
Lautsprecher stummzuschalten.
®
20 Wissenswertes über Ihren Computer
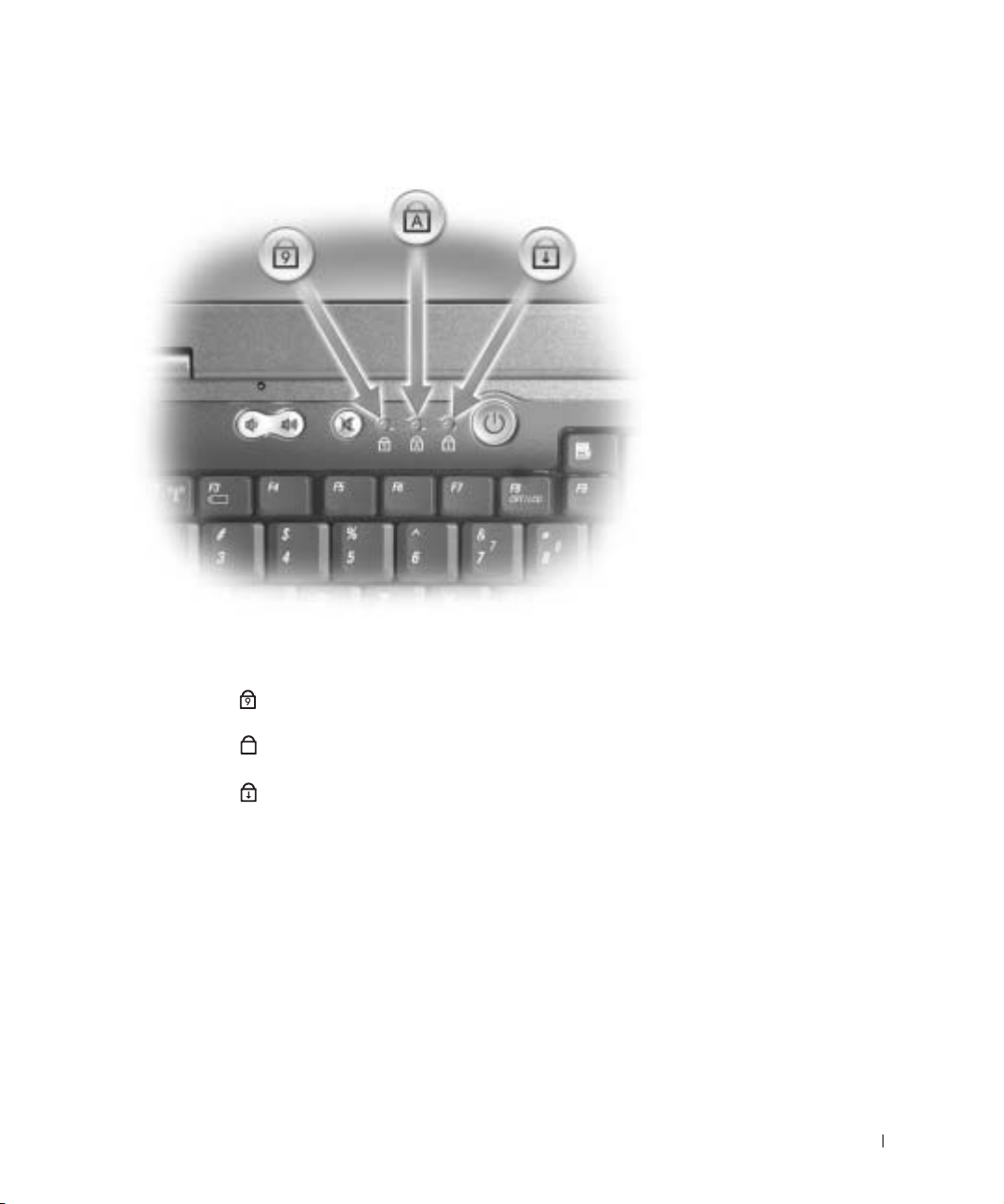
TASTATURSTATUSANZEIGEN
Die grünen Anzeigen oberhalb der Tastatur weisen auf Folgendes hin:
Leuchtet, wenn die Zehnertastatur aktiviert ist.
9
Leuchtet, wenn die Großschreibung aktiviert ist.
A
Leuchtet, wenn die Rollenfunktion aktiviert ist.
Wissenswertes über Ihren Computer 21
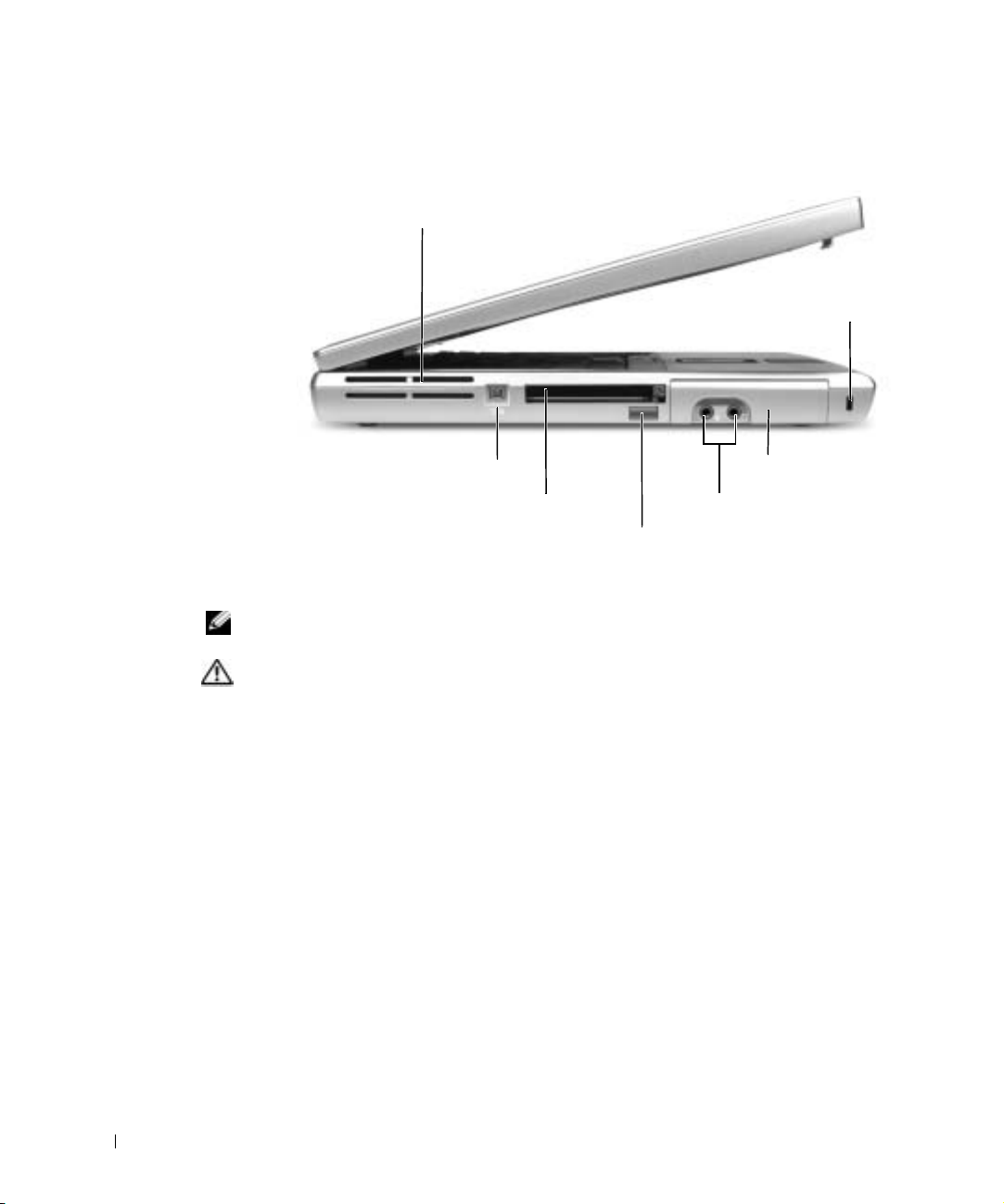
Linke Seitenansicht
Lüftungsschlitze
Sicherungskabeleinschub
www.dell.com | support.euro.dell.com
LÜFTUNGSSCHLITZE – Der Computer verwendet integrierte Lüfter zur Ansaugung von Luft
durch die Lüftungsschlitze, wodurch eine Überhitzung des Computers verhindert wird.
HINWEIS: Der Lüfter wird eingeschaltet, wenn sich der Computer erhitzt. Eine Geräuschent-
wicklung ist normal und weist nicht auf ein Problem mit dem Lüfter oder dem Computer hin.
WARNUNG: Achten Sie darauf, die Lüftungsschlitze nicht zu blockieren,
schieben Sie keine Gegenstände hinein, und halten Sie die Lüftungsschlitze
staubfrei. Bewahren Sie den Computer während des Betriebs nicht in schlecht
durchlüfteten Behältnissen wie einer geschlossenen Tragetasche auf. Durch
schlechte Belüftung können Schäden am Computer oder sogar ein Brand
verursacht werden.
IEEE 1394-A
Geräten für Hochgeschwindigkeitsübertragungen, beispielsweise digitalen Videokameras.
ARTENSTECKPLATZ – Nimmt eine PC-Karte auf, z. B. ein Modem oder einen Netzwerk-
PC-K
adapter. Bei Auslieferung ist eine Platzhalterkarte aus Kunststoff im Steckplatz eingesetzt. Weitere
Informationen finden Sie in der Hilfedatei Anleitungen. Weitere Hinweise zum Öffnen der Hilfedatei
finden Sie auf Seite 96.
NFRAROTSENSOR – Mit Hilfe des Infrarotsensors können Sie Dateien an andere infrarotfähige
I
Geräte übertragen, ohne dabei Kabelverbindungen zu benötigen.
Bei der Lieferung des Computers ist der Sensor deaktiviert. Sie können zum Aktivieren des Sensors
das System-Setup-Programm verwenden (siehe Seite 142). Informationen zur Übertragung von Daten
finden Sie im Hilfe- und Supportcenter von Windows (siehe Seite 96) oder in der Dokumentation zu
dem infrarotfähigen Gerät.
NSCHLUSS (4-POLIG)–Dient zum Anschließen von IEEE 1394-kompatiblen
IEEE 1394-Anschluss
PC-Kartensteckplatz
Festplattenlaufwerk
Audioanschlüsse
Infrarotsensor
22 Wissenswertes über Ihren Computer
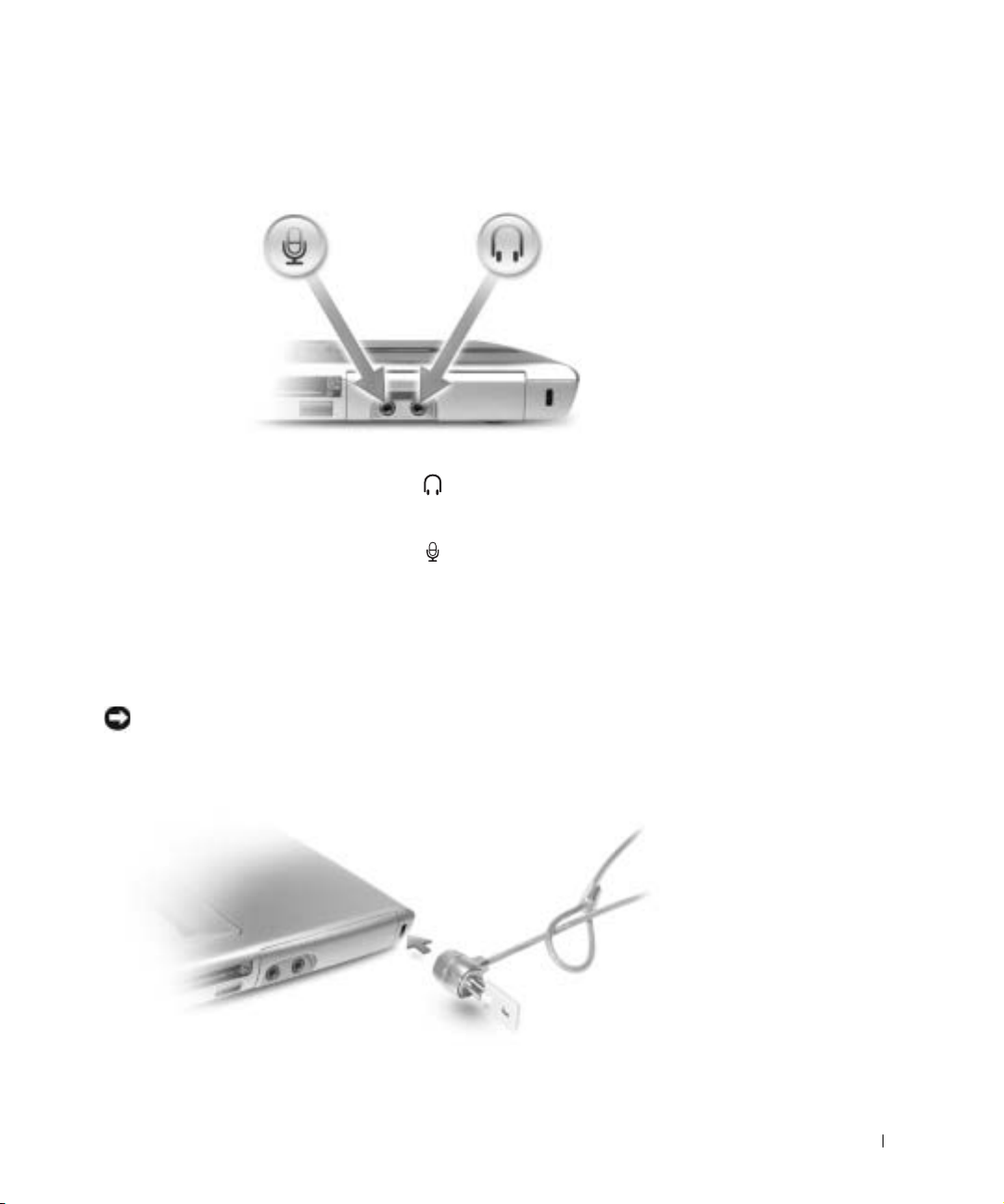
AUDIOANSCHLÜSSE
An den mit dem Symbol gekennzeichneten Anschluss
können Sie Kopfhörer oder Lautsprecher anschließen.
An den mit dem Symbol gekennzeichneten Anschluss
können Sie ein Mikrofon anschließen.
FESTPLATTENLAUFWERK – Dient zum Speichern von Software und von Daten.
S
ICHERUNGSKABELEINSCHUB – Hiermit kann eine handelsübliche Diebstahlschutz-
vorrichtung an den Computer angeschlossen werden. Weitere Informationen können Sie den
Anweisungen entnehmen, die im Lieferumfang des Gerätes enthalten sind.
VORSICHT: Vor dem Kauf einer Diebstahlschutzvorrichtung sollten Sie sicherstellen,
dass diese mit dem Sicherungskabeleinschub des Computers kompatibel ist.
Wissenswertes über Ihren Computer 23

Rechte Seitenansicht
www.dell.com | support.euro.dell.com
SICHERUNGSKABELEINSCHUB – Hiermit kann eine handelsübliche Diebstahlschutzvorrichtung an den Computer angeschlossen werden. Weitere Informationen können Sie den
Anweisungen entnehmen, die im Lieferumfang des Gerätes enthalten sind.
VORSICHT: Vor dem Kauf einer Diebstahlschutzvorrichtung sollten Sie sicherstellen,
dass diese mit dem Sicherungskabeleinschub des Computers kompatibel ist.
Modulschacht
Sicherungskabeleinschub
Gerätefreigabeklinke
24 Wissenswertes über Ihren Computer
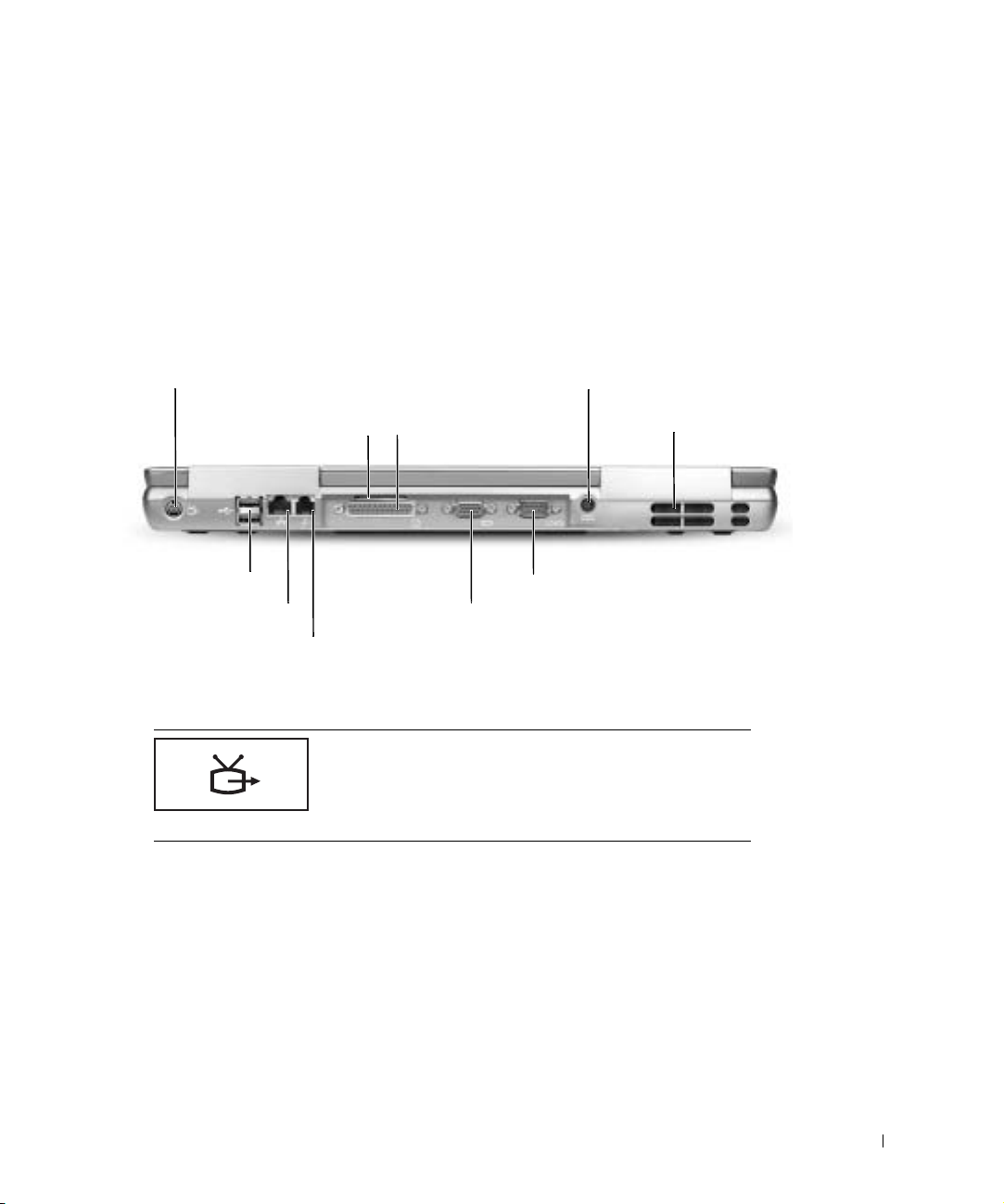
MODULSCHACHT – In diesem Schacht können Sie beispielsweise ein optisches Laufwerk oder ein
Dell TravelLite™-Modul installieren. Weitere Informationen finden Sie in der Hilfedatei Anleitungen.
Weitere Hinweise zum Öffnen der Hilfedatei finden Sie auf Seite 96.
ERÄTEFREIGABEKLINKE – Dient zum Freigeben eines Gerätes. Weitere Informationen finden
G
Sie in der Hilfedatei Anleitungen. Weitere Hinweise zum Öffnen der Hilfedatei finden Sie auf
Seite 96.
Rückseite
Fernseh- und S-Video-Anschluss
Lüftungsschlitze
USB-Anschlüsse (2)
Netzwerkanschluss (RJ-45)
Modemanschluss (RJ-11)
FERNSEH- UND S-VIDEO-ANSCHLUSS
Über diesen Anschluss können Sie den Computer mit
einem Fernsehgerät verbinden. Über das TV/DigitalAudio-Adapterkabel können ebenfalls Digital-AudioGeräte angeschlossen werden. Weitere Informationen
hierzu finden Sie auf Seite 72.
Paralleler Anschluss
Monitoranschluss
Netzadapteranschluss
Lüftungsschlitze
Serieller Anschluss
Wissenswertes über Ihren Computer 25
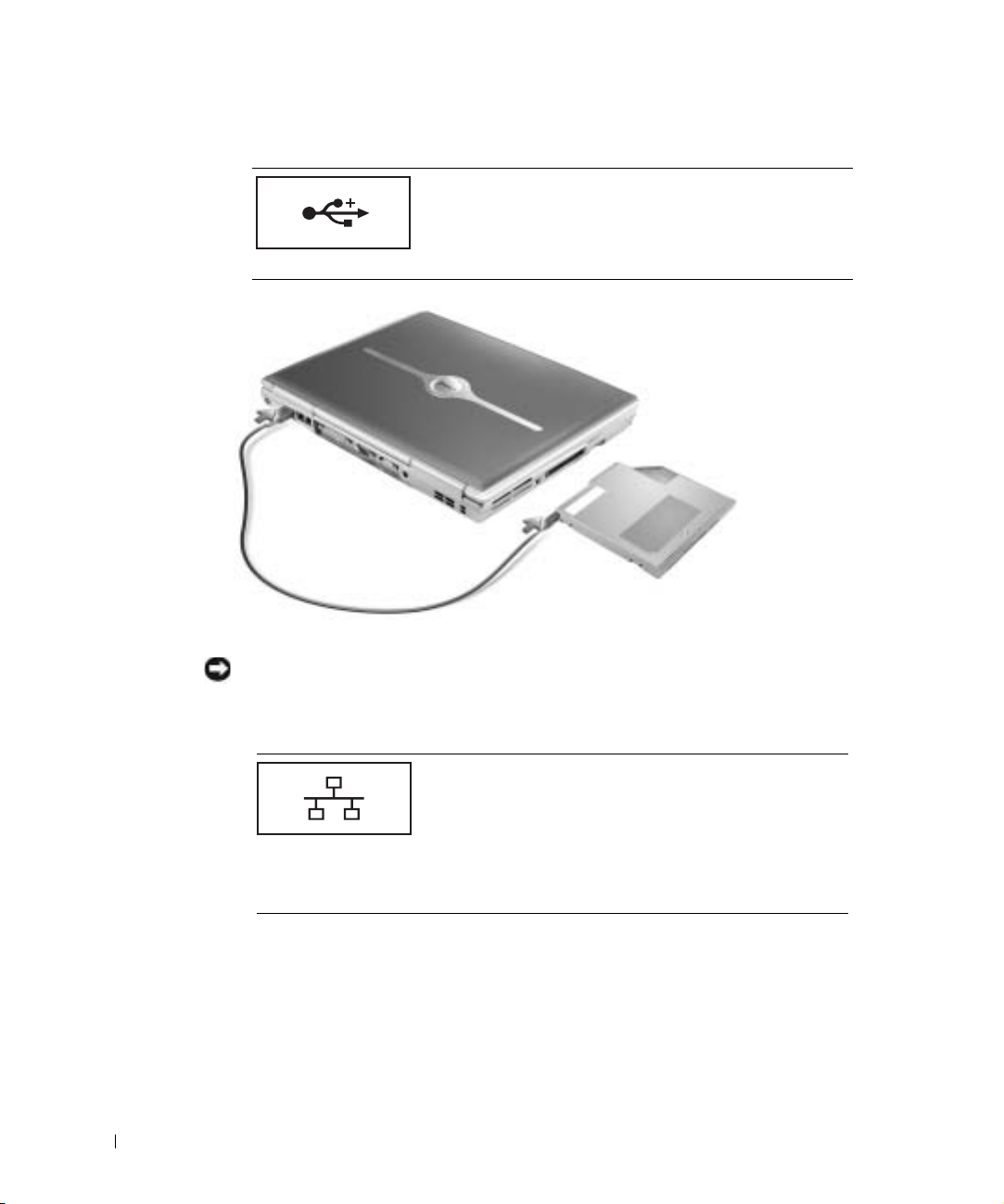
USB-ANSCHLÜSSE (2)
www.dell.com | support.euro.dell.com
N
ETZWERKANSCHLUSS (RJ-45)
VORSICHT: Der Netzwerkanschluss ist etwas größer als der Modemanschluss.
Um eine Beschädigung des Computers zu vermeiden, schließen Sie kein Telefonkabel
an den Netzwerkanschluss an.
Anschluss für USB-Geräte wie Maus, Tastatur oder
Drucker. Mit Hilfe eines Diskettenlaufwerkkabels
können Sie auch ein zusätzlich erhältliches Diskettenlaufwerk direkt mit dem USB-Anschluss verbinden
(siehe Abbildung unten).
26 Wissenswertes über Ihren Computer
Dient zum Anschluss an ein Netzwerk. Die grüne
und die gelbe Anzeige neben dem Anschluss geben
die Aktivität der kabelgebundenen und kabellosen
Netzwerkkommunikation an.
Informationen zur Verwendung des Netzwerkadapters
finden Sie in der im Lieferumfang des Computers
enthaltenen Online-Dokumentation.
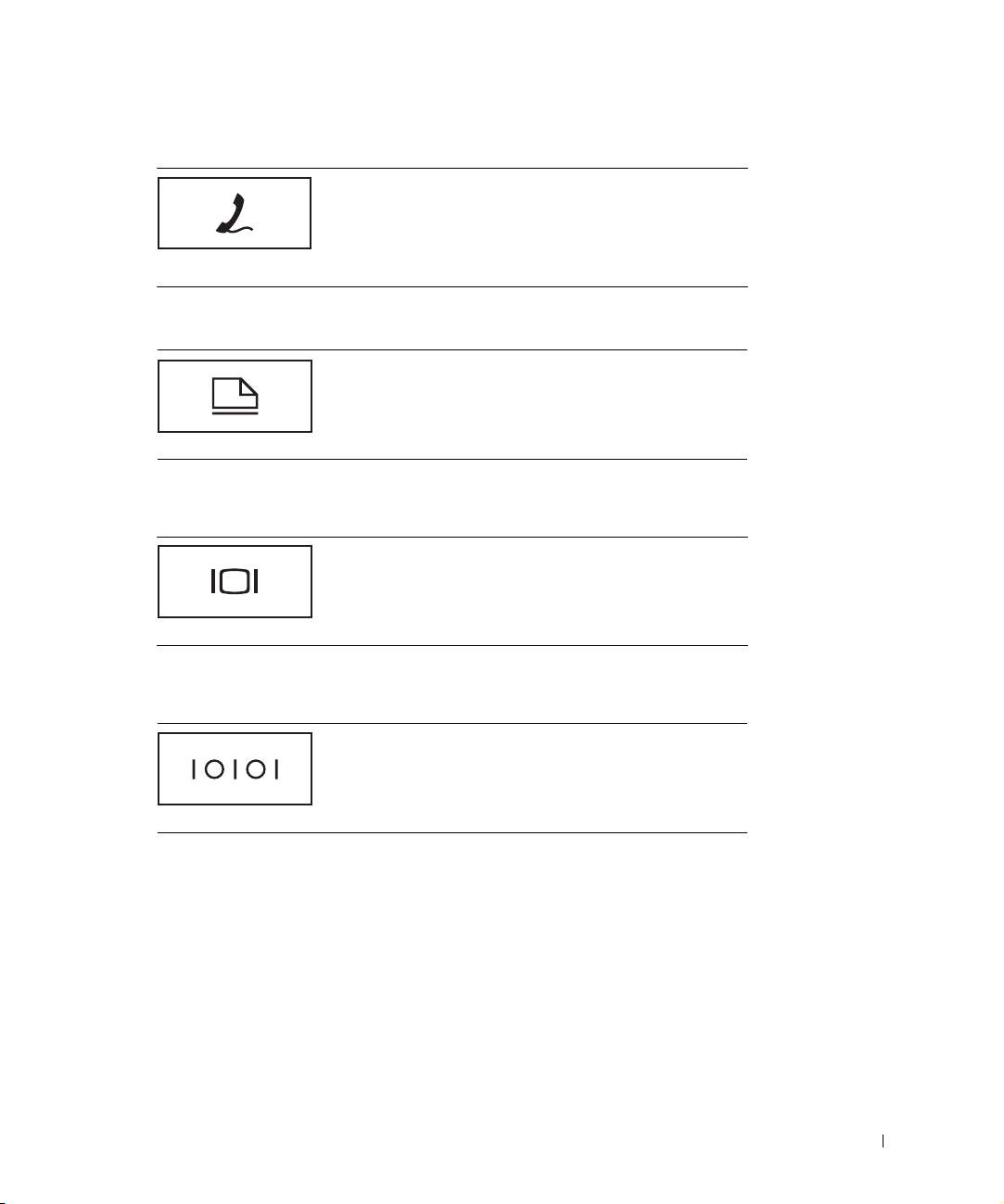
MODEMANSCHLUSS (RJ-11)
P
ARALLELER ANSCHLUSS
MONITORANSCHLUSS
Um das interne Modem zu verwenden, verbinden Sie ein
Telefonkabel mit dem Modemanschluss.
Weitere Informationen zur Verwendung des Modems
finden Sie in der Online-Dokumentation zum Modem,
die im Lieferumfang des Computers enthalten ist.
Anschluss für ein paralleles Gerät wie einen Drucker.
Anschluss für einen externen Monitor. Weitere Informationen finden Sie in der Hilfedatei Anleitungen.
Weitere Hinweise zum Öffnen der Hilfedatei finden
Sie auf Seite 96.
SERIELLER ANSCHLUSS
Anschluss für ein serielles Gerät wie eine Maus oder einen
Handheld-Computer.
Wissenswertes über Ihren Computer 27
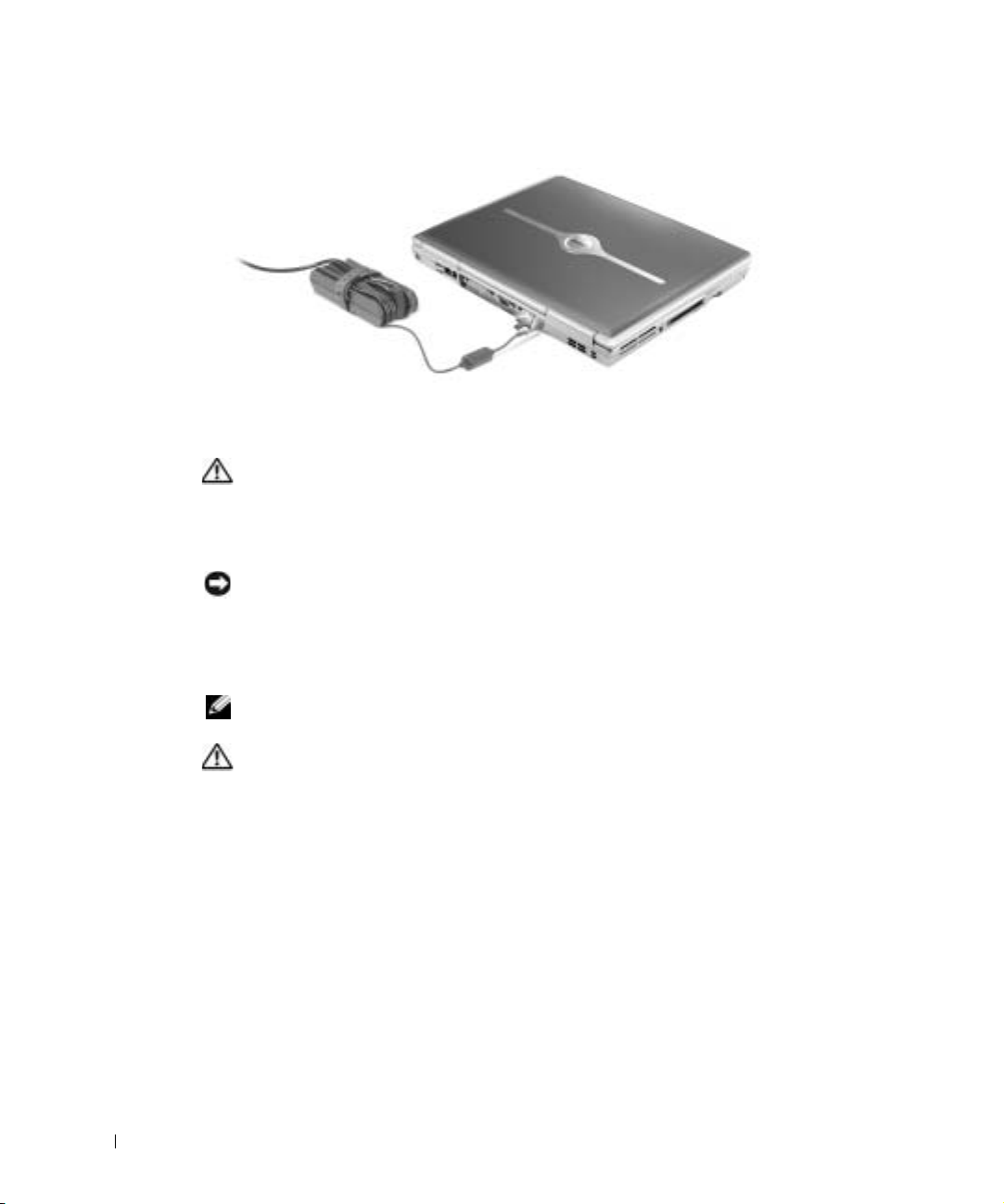
NETZADAPTERANSCHLUSS – Dient zum Anschließen eines Netzadapters an den Computer.
Der Netzadapter wandelt Wechselspannung in die vom Computer benötigte Gleichspannung um.
www.dell.com | support.euro.dell.com
Sie können den Netzadapter bei ein- oder ausgeschaltetem Computer anschließen.
WARNUNG: Der Netzadapter funktioniert bei allen Steckdosen weltweit. Die
Stecker oder Steckdosenleisten können jedoch unterschiedlich sein. Wird ein
falsches Kabel verwendet oder dieses nicht ordnungsgemäß an die Steckerleiste
oder die Steckdose angeschlossen, können ein Brand oder Schäden im System
verursacht werden.
VORSICHT: Ziehen Sie beim Trennen des Netzadapterkabels vom Computer am Kabelstecker
und nicht am Kabel selbst, und ziehen Sie diesen fest, aber nicht ruckartig ab, damit das Kabel
nicht beschädigt wird.
L
ÜFTUNGSSCHLITZE – Der Computer verwendet integrierte Lüfter zur Ansaugung von Luft durch
die Lüftungsschlitze, wodurch eine Überhitzung des Computers verhindert wird.
HINWEIS: Der Lüfter wird eingeschaltet, wenn sich der Computer erhitzt. Eine Geräusch-
entwicklung ist normal und weist nicht auf ein Problem mit dem Lüfter oder dem Computer hin.
WARNUNG: Achten Sie darauf, die Lüftungsschlitze nicht zu blockieren,
schieben Sie keine Gegenstände hinein, und halten Sie die Lüftungsschlitze
staubfrei. Bewahren Sie den Computer während des Betriebs nicht in
schlecht durchlüfteten Behältnissen wie einer geschlossenen Tragetasche auf.
Durch schlechte Belüftung können Schäden am Computer oder sogar ein
Brand verursacht werden.
28 Wissenswertes über Ihren Computer

Unterseite
Akkufachfreigabeklinke Akkuladeanzeige
Akku
Festplattenlaufwerk
Mini-PCIKarten/Modemabdeckung
Lüfter
Einschub für Docking-Gerät
Speichermodulabdeckung
FESTPLATTENLAUFWERK – Dient zum Speichern von Software und von Daten.
INI-PCI-KARTE UND MODEM – Abdeckung für das Fach mit dem zusätzlich erhältlichen
M
Modem und der zusätzlich erhältlichen Mini-PCI-Karte. Siehe Seite 123.
A
KKUFACHFREIGABEKLINKE – Dient zur Freigabe des Akkus. Siehe Seite 48.
KKU – Wenn sich ein geladener Akku in diesem Fach befindet, können Sie mit dem Computer
A
arbeiten, ohne ihn über eine Steckdose an das Stromnetz anzuschließen. Siehe Seite 48.
A
KKULADEANZEIGE – Zeigt Informationen über den Ladezustand des Akkus an. Siehe Seite 46.
PEICHERMODULABDECKUNG – Abdeckung für das Fach mit den Speichermodulen. Siehe
S
Seite 118.
E
INSCHUB FÜR DOCKING-GERÄT – Ermöglicht das Anschließen des Computers an ein
Docking-Gerät. Weitere Informationen finden Sie in der Dokumentation zum Docking-Gerät.
Wissenswertes über Ihren Computer 29
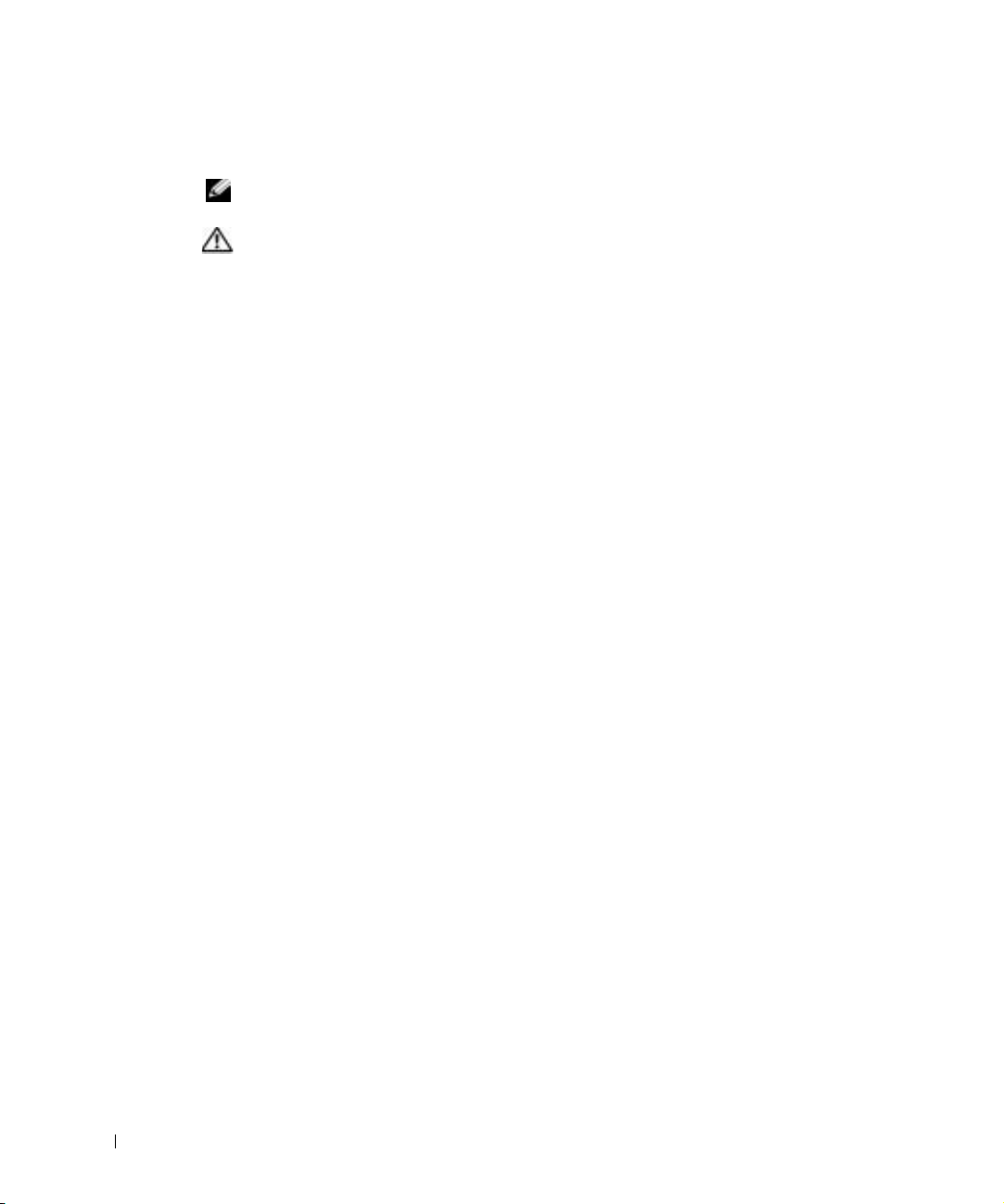
LÜFTER – Der Computer verwendet integrierte Lüfter zur Ansaugung von Luft durch die
Lüftungsschlitze, wodurch eine Überhitzung des Computers verhindert wird.
HINWEIS: Der Lüfter wird eingeschaltet, wenn sich der Computer erhitzt. Eine Geräuschent-
wicklung ist normal und weist nicht auf ein Problem mit dem Lüfter oder dem Computer hin.
WARNUNG: Achten Sie darauf, die Lüftungsschlitze nicht zu blockieren,
schieben Sie keine Gegenstände hinein, und halten Sie die Lüftungsschlitze
staubfrei. Bewahren Sie den Computer während des Betriebs nicht in
schlecht durchlüfteten Behältnissen wie einer geschlossenen Tragetasche auf.
Durch schlechte Belüftung können Schäden am Computer oder sogar ein
Brand verursacht werden.
www.dell.com | support.euro.dell.com
30 Wissenswertes über Ihren Computer
 Loading...
Loading...