Page 1
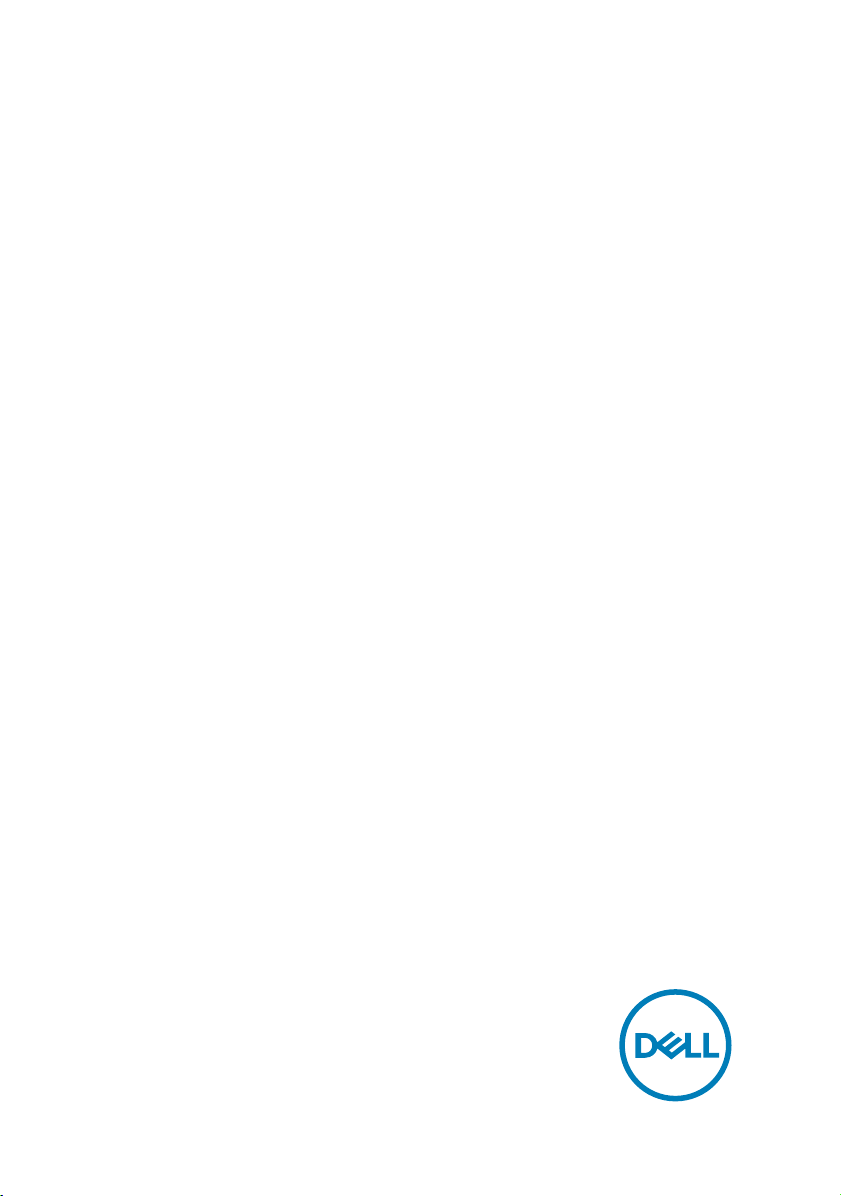
Inspiron 15 7000 Gaming
Настройки и технические
характеристики
Модель компьютера: Inspiron 15-7577
нормативная модель: P72F
нормативный тип: P72F001
Page 2
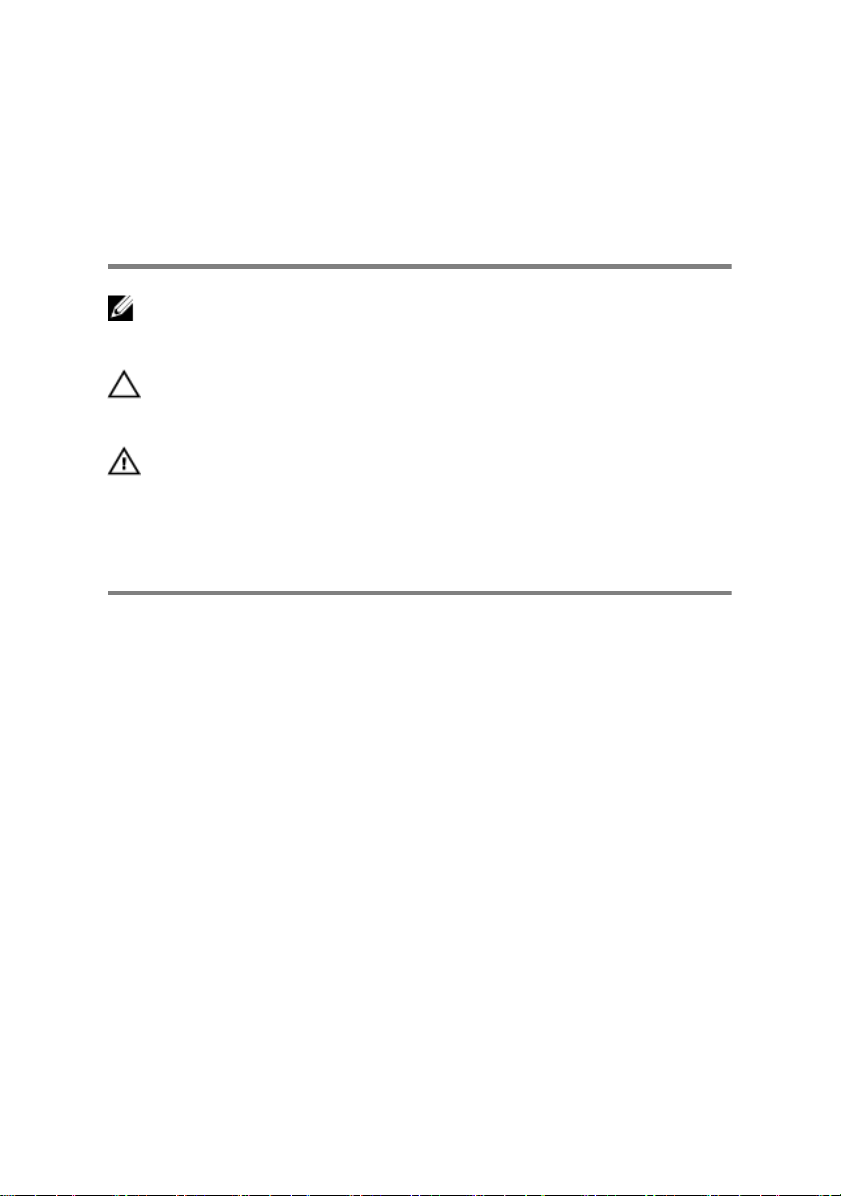
Примечания,
предостережения и
предупреждения
ПРИМЕЧАНИЕ: Пометка ПРИМЕЧАНИЕ указывает на важную
информацию, которая поможет использовать данное изделие
более эффективно.
ОСТОРОЖНО: Пометка ПРЕДОСТЕРЕЖЕНИЕ указывает на
потенциальную опасность повреждения оборудования или
потери данных и подсказывает, как этого избежать.
ПРЕДУПРЕЖДЕНИЕ: Пометка ПРЕДУПРЕЖДЕНИЕ указывает на
риск повреждения оборудования, получения травм или на
угрозу для жизни.
© 2017 Dell Inc. или ее дочерние компании. Все права защищены. Dell, EMC и
другие товарные знаки являются товарными знаками корпорации Dell Inc. или ее
дочерних компаний. Другие товарные знаки могут быть товарными знаками
соответствующих владельцев.
2017 - 09
Ред. A01
Page 3
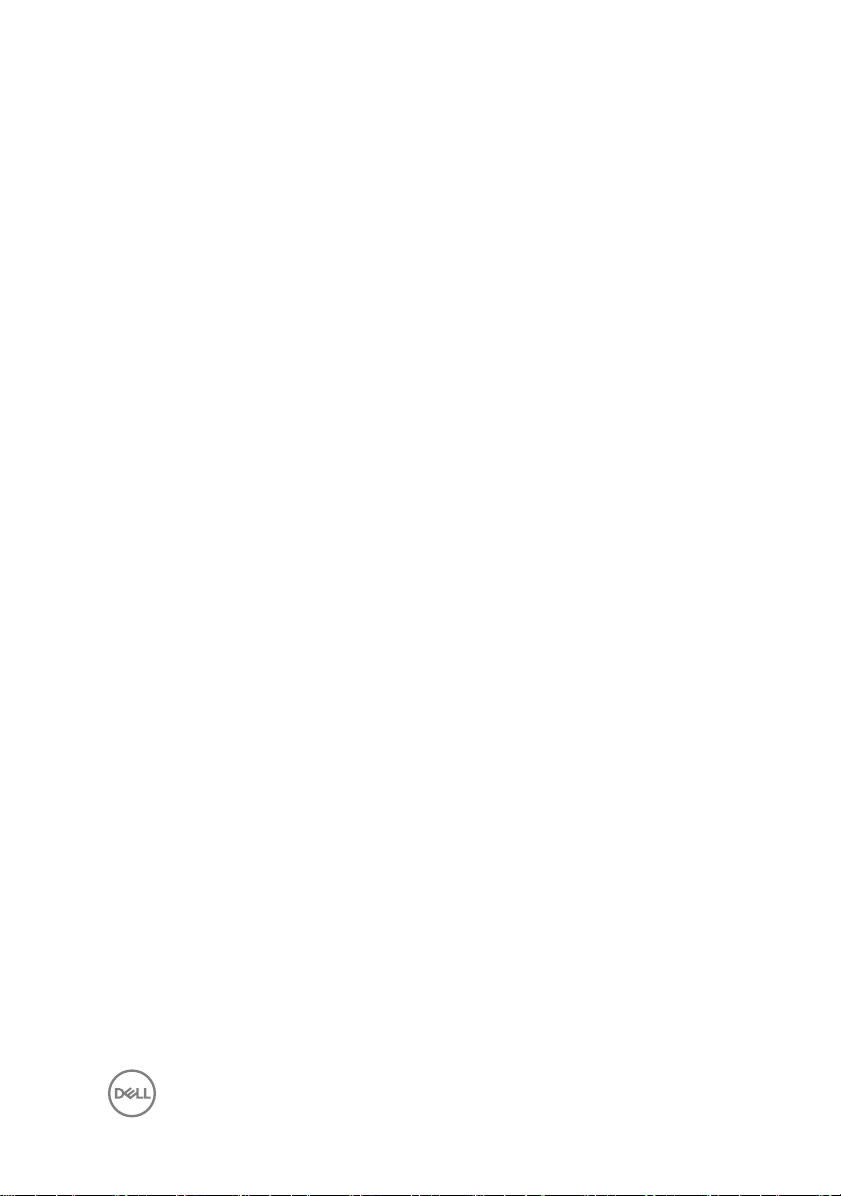
Содержание
Настройте компьютер............................................... 5
Создание USB-диска восстановления
для Windows................................................................ 8
Переустановка Windows с USB-диска восстановления..................9
Виды...........................................................................10
Вид спереди.............................................................................10
Вид слева.................................................................................11
Правый.................................................................................... 12
Базовое представление............................................................ 13
Дисплей................................................................................... 14
Нижняя панель.........................................................................15
Технические характеристики................................. 16
Размеры и масса......................................................................16
Модель компьютера..................................................................16
Сведения о системе................................................................. 16
Операционная система.............................................................17
Оперативная память.................................................................17
Порты и разъемы......................................................................17
Связь....................................................................................... 18
3
Page 4
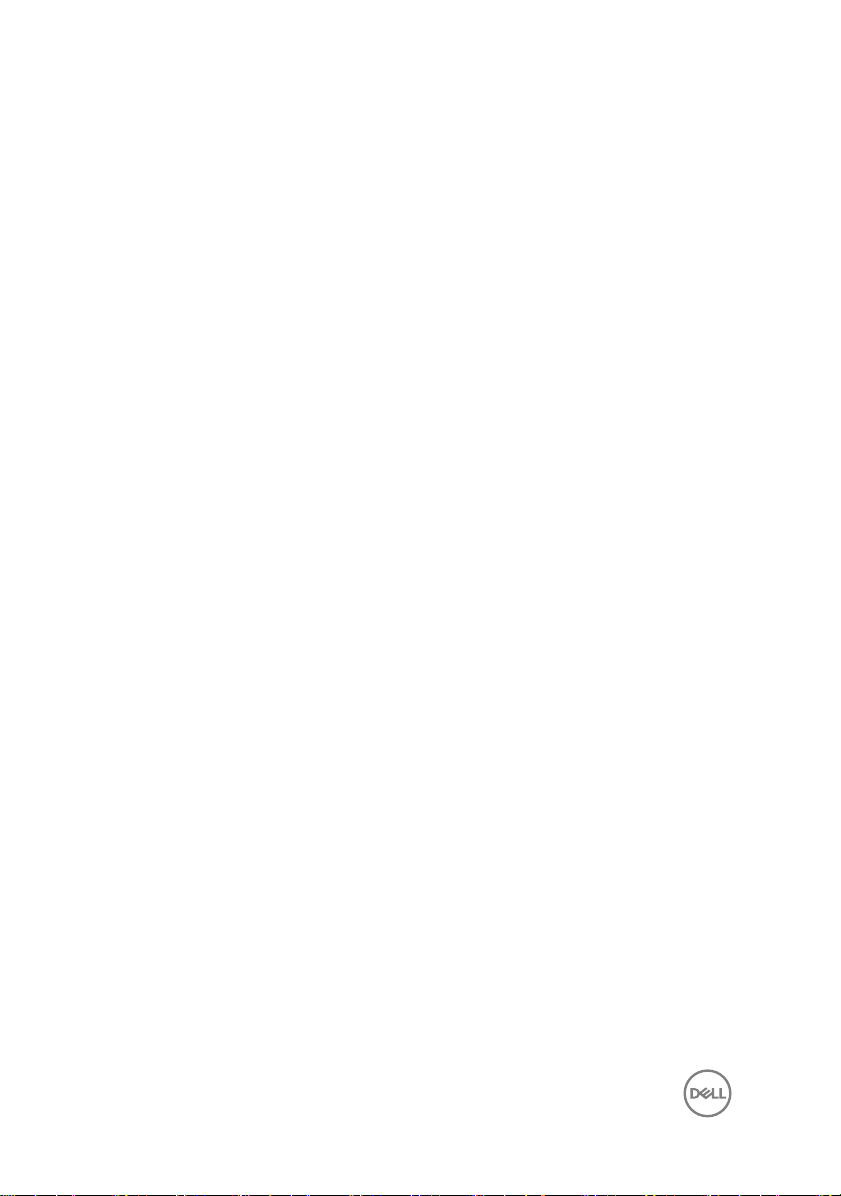
Модуль беспроводной связи................................................ 18
Аудио.......................................................................................19
При хранении........................................................................... 19
Устройство чтения карт памяти.................................................20
Клавиатура...............................................................................20
Камера.....................................................................................21
Сенсорная панель.................................................................... 21
Аккумулятор............................................................................. 22
Адаптер питания...................................................................... 22
Video (Видео)............................................................................23
Дисплей................................................................................... 23
Условия эксплуатации компьютера........................................... 24
Сочетания клавиш................................................... 26
Справка и обращение в компанию Dell................ 28
Материалы для самостоятельного разрешения вопросов..........28
Обращение в компанию Dell...............................................................29
4
Page 5
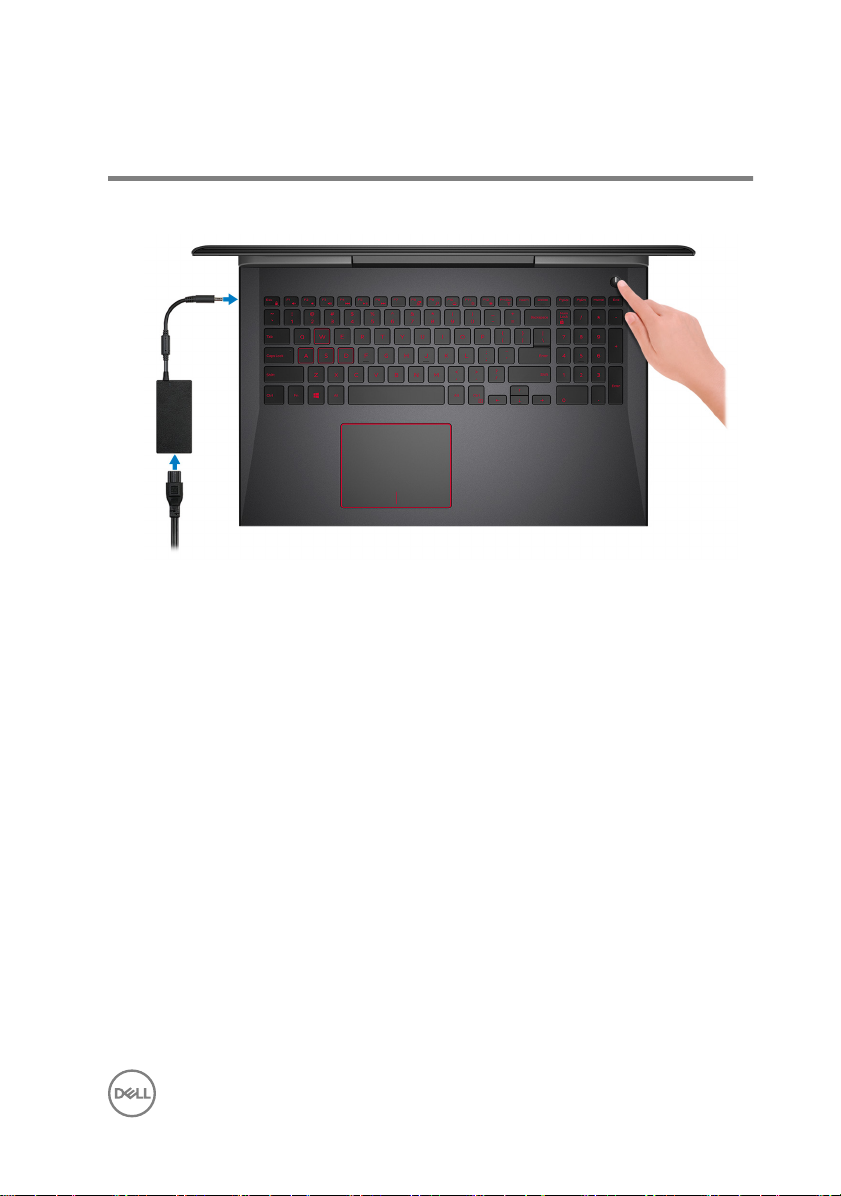
Настройте компьютер
1 Подключите адаптер питания и нажмите на кнопку питания.
5
Page 6
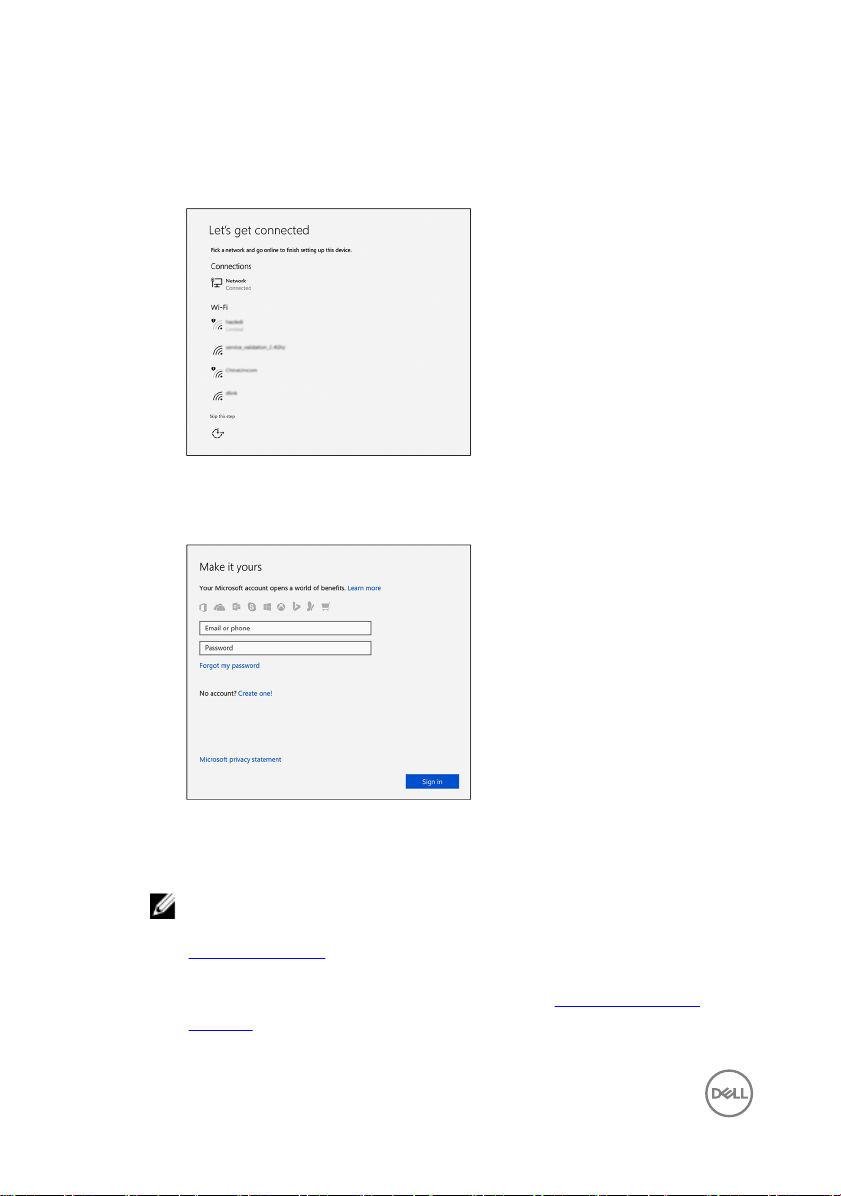
2 Завершите настройку операционной системы.
Для Windows:
a) Подключитесь к сети.
b) Войдите в учетную запись Microsoft или создайте новую учетную
запись.
Для Ubuntu:
Для завершения установки следуйте инструкциям на экране.
ПРИМЕЧАНИЕ: Прежде чем подключиться к стыковочной
станции Dell, загрузите Dell Power Manager (DPM 3.0) с веб-сайта
Dell.com/support. Дополнительные сведения о настройке
стыковочной станции Dell см. в руководстве пользователя
стыковочных решений
manuals.
6
Dell
на странице Dell.com/support/
Page 7
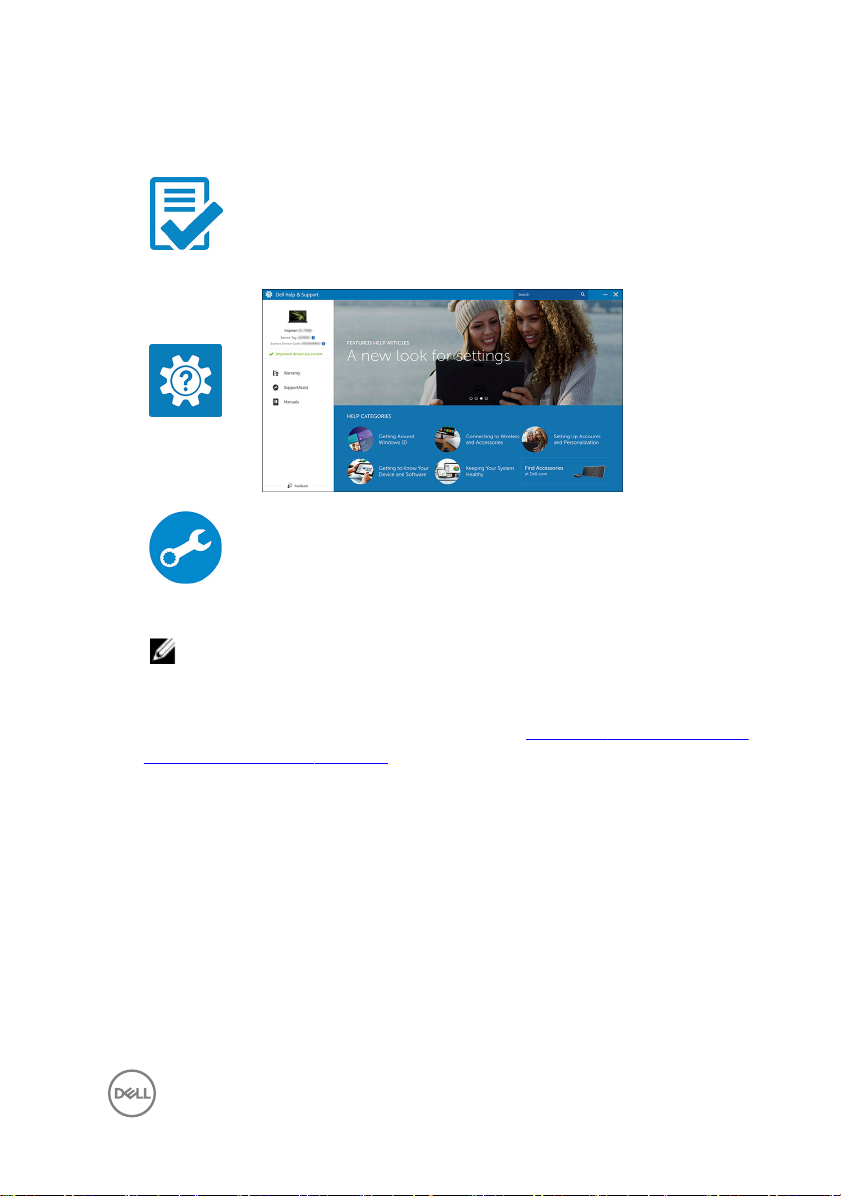
3 Поиск приложений Dell в Windows.
Таблица 1. Найдите приложения Dell
Зарегистрируйте компьютер
Справка и поддержка Dell
SupportAssist — проверьте и обновите компьютер
4 Создайте диск восстановления для Windows.
ПРИМЕЧАНИЕ: Рекомендуется создать носитель
восстановления для поиска и устранения неполадок, которые
могут возникнуть при работе с Windows.
Дополнительную информацию см. в разделе Создание USB-накопителя
восстановления для Windows.
7
Page 8
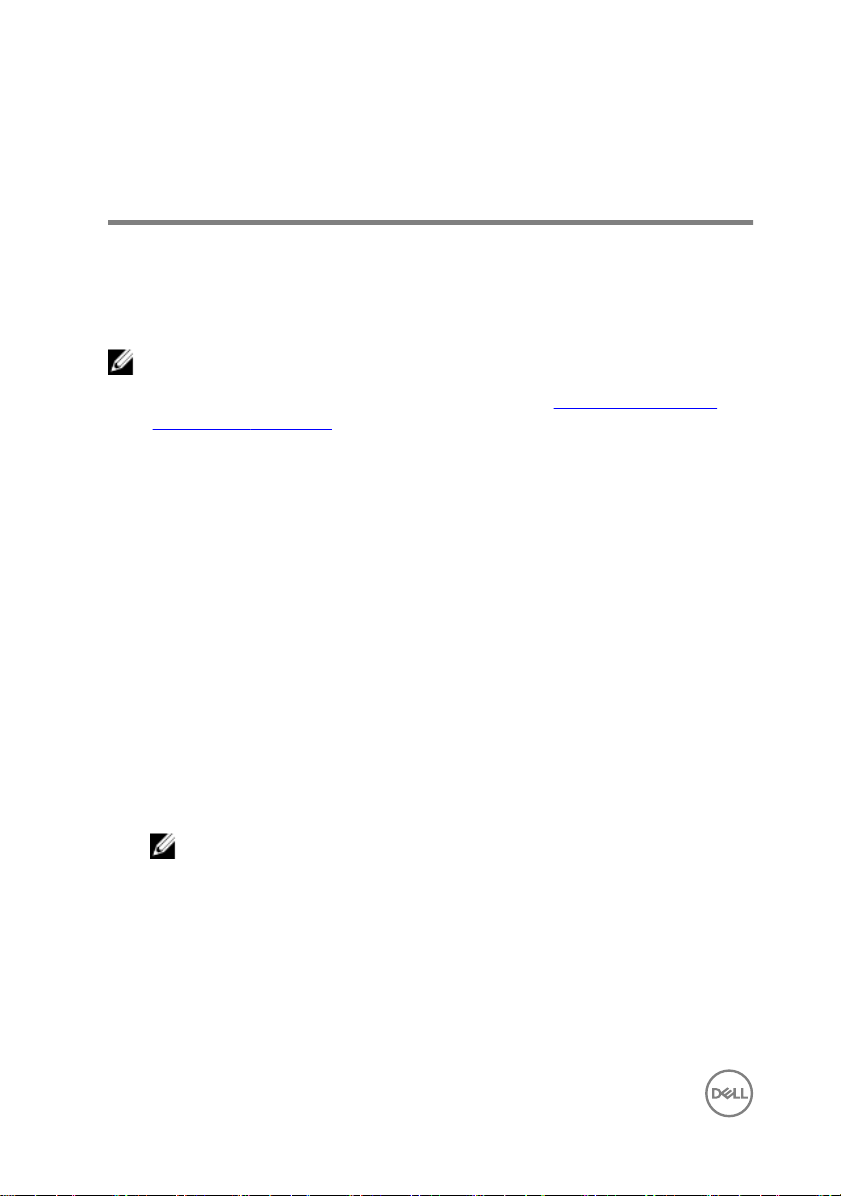
Создание USB-диска восстановления для Windows
Dell рекомендует создать диск восстановления, с помощью которого можно
будет устранить возможные проблемы в Windows. Для создания диска
восстановления требуется флэш-накопитель USB объемом не менее
16 Гбайт.
ПРИМЕЧАНИЕ: В некоторых версиях Windows
последовательность действий может отличаться от описанной
ниже. Актуальные указания можно найти на веб-сайте службы
поддержки Microsoft.
1 Подключите флэш-накопитель USB к компьютеру.
2 В поле поиска Windows введите Восстановление.
3 В списке результатов поиска выберите Создание диска
восстановления
Если на экране появится окно Контроль учетных записей
пользователей,
4 нажмите Да, чтобы продолжить процедуру.
В открывшемся окне Диск восстановления
5 выберите Выполнить резервное копирование системных файлов
на диск восстановления и нажмите Далее.
6 Выберите Флэш-накопитель USB и нажмите Далее.
Система предупредит о том, что все данные, находящиеся на флэшнакопителе USB, будут удалены.
7 Нажмите кнопку Создать.
.
ПРИМЕЧАНИЕ: Процесс может занять несколько минут.
8 Нажмите Готово.
8
Page 9
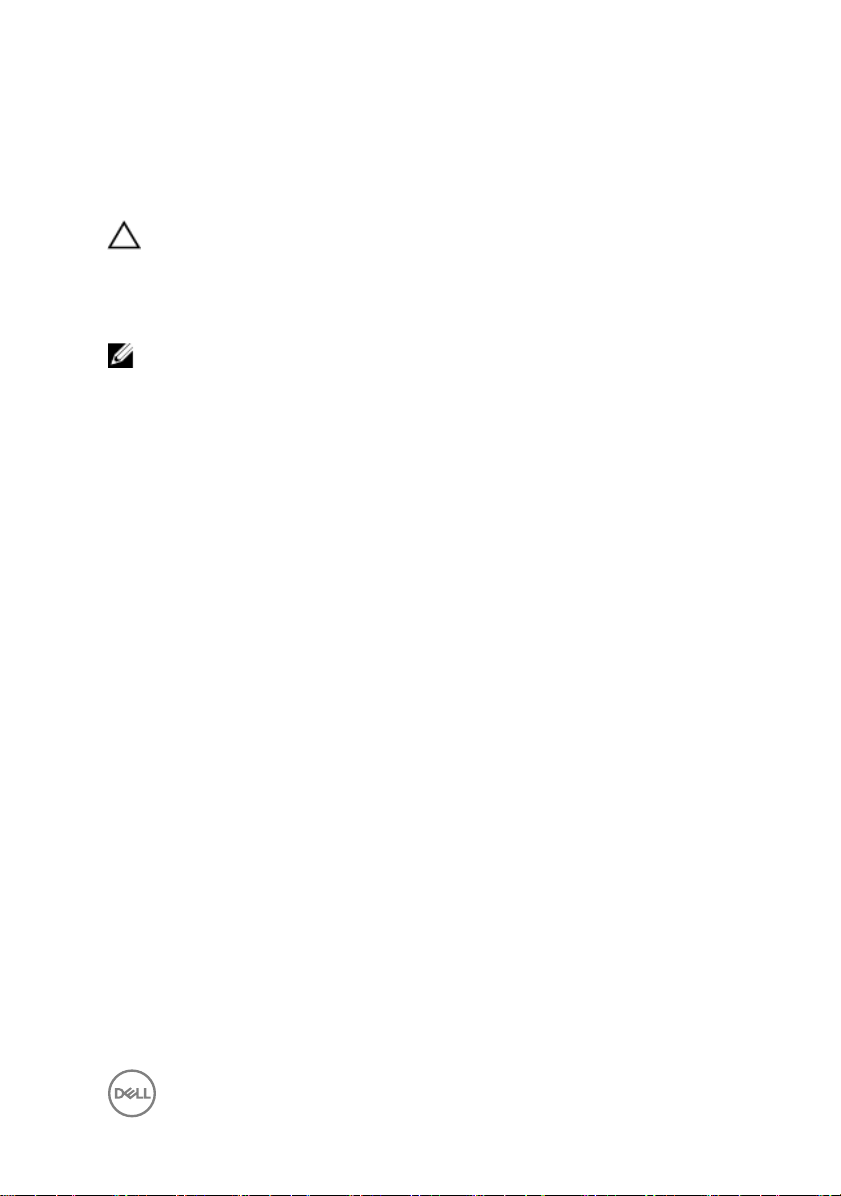
Переустановка Windows с USB-диска восстановления
ОСТОРОЖНО: В ходе этой процедуры выполняется
форматирование жесткого диска, при этом с компьютера
удаляются все данные. Обязательно выполните резервное
копирование данных, хранящихся на вашем компьютере, до
начала процедуры.
ПРИМЕЧАНИЕ: Перед началом переустановки убедитесь в том,
что на компьютере присутствует более 2 Гбайт оперативной
памяти и более 32 Гбайт пространства для данных.
1 Подключите USB-диск восстановления к компьютеру.
2 Перезапустите компьютер.
3 Нажмите F12 после того, как появится логотип Dell на экране, чтобы
перейти в меню загрузки.
На экране появится сообщение Preparing one-time boot menu
("Подготовка меню единоразовой загрузки").
4 В появившемся меню выберите диск восстановления USB в разделе
UEFI BOOT.
После этого произойдет перезагрузка системы. Далее на экране
Выбрать раскладку клавиатуры
5 выберите нужную раскладку.
6 На экране Выбор действия нажмите Диагностика.
7 Нажмите Восстановление с диска.
8 Выберите один из указанных вариантов:
– Просто удалить мои файлы — быстрое форматирование.
– Полностью очистить диск — полное форматирование.
9 Нажмите Восстановить, чтобы запустить процесс восстановления.
Восстановление займет несколько минут. В процессе восстановления
компьютер будет перезагружен.
9
Page 10

Виды
Вид спереди
1 Левый динамик
Используется для воспроизведения звука.
2 Индикатор питания и состояния аккумулятора/индикатор
активности жесткого диска
Отображает состояние заряда аккумулятора или активность жесткого
диска.
ПРИМЕЧАНИЕ: Чтобы переключить отображение состояния
питания и заряда аккумулятора на отображение активности
жесткого диска и наоборот, нажмите клавиши Fn+H.
Индикатор активности жесткого диска
Загорается при операциях чтения или записи жесткого диска.
Индикатор состояния питания и аккумулятора
Отражает состояние питания и заряд аккумулятора.
Белый непрерывный — подключен адаптер питания, заряд
аккумулятора более 5%.
Желтый — компьютер работает от аккумулятора, заряд аккумулятора
менее 5%.
Выключено
– Адаптер питания подключен и аккумулятор полностью заряжен.
– Компьютер работает от аккумулятора, заряд аккумулятора более
5%.
10
Page 11

– Компьютер в режиме ожидания, гибернации или выключен.
3 Правый динамик
Используется для воспроизведения звука.
Вид слева
1 Гнездо защитного кабеля (замок Noble)
Используется для присоединения защитного кабеля, который
позволяет предотвратить несанкционированное перемещение
компьютера.
2 Порт адаптера питания
Подключение адаптера питания для работы компьютера от
электросети и зарядки аккумулятора.
3 Сетевой порт
Подсоедините кабель Ethernet (RJ45) от маршрутизатора или
широкополосного модема для обеспечения доступа в локальную сеть
или сеть Интернет.
4 Порт USB 3.1 Gen 1 с поддержкой технологии PowerShare
Используется для подключения периферии, например внешних
устройств хранения и принтеров.
Обеспечивает передачу данных со скоростью до 5 Гбит/с. PowerShare
позволяет выполнять зарядку USB-устройств, даже когда компьютер
выключен.
ПРИМЕЧАНИЕ: Если заряд аккумулятора вашего компьютера
составляет менее 10 процентов, необходимо подключить
адаптер питания для зарядки аккумулятора компьютера и
устройств USB, подключенных к порту PowerShare.
11
Page 12

ПРИМЕЧАНИЕ: Если устройство USB было подключено к
порту PowerShare перед выключением компьютера или
переводом в режим гибернации, его необходимо отсоединить
и подключить снова, чтобы оно начало заряжаться.
ПРИМЕЧАНИЕ: Некоторые устройства USB могут не
заряжаться, когда компьютер выключен или находится в
спящем режиме. В таких случаях включите компьютер для
зарядки устройства.
5 Устройство чтения карт памяти
Используется для работы с картами памяти.
Правый
1 Разъем для наушников
Подключение наушников или гарнитуры (оборудованной наушниками и
микрофоном).
2 Два порта USB 3.1 Gen 1
Используется для подключения периферии, например внешних
устройств хранения и принтеров. Обеспечивает передачу данных со
скоростью до 5 Гбит/с.
3 Порт Thunderbolt 3 (USB 3.1 2-го поколения (Type-C))/порт DisplayPort
Поддержка USB 3.1 Gen 2, DisplayPort 1.2, Thunderbolt 3. Также
обеспечивает подключение к внешнему дисплею с помощью адаптера
дисплея. Обеспечивает передачу данных на скорости до 10 Гбит/с для
USB 3.1 Gen 2 и до 40 Гбит/с для Thunderbolt 3.
4 Порт HDMI
Используется для подключения телевизора или другого устройства с
поддержкой HDMI. Обеспечивает вывод видео и звука.
12
Page 13

Базовое представление
1 Область щелчка левой кнопкой мыши
Нажмите, чтобы выполнить щелчок левой кнопкой мыши.
2 Сенсорная панель
Проведите пальцем по сенсорной панели, чтобы переместить
указатель мыши. Коснитесь, чтобы выполнить щелчок левой кнопкой
мыши. Коснитесь двумя пальцами, чтобы выполнить щелчок правой
кнопкой мыши.
3 Область щелчка правой кнопкой мыши
При нажатии выполняется щелчок правой кнопкой мыши.
4 Кнопка питания с дополнительным устройством считывания
отпечатков пальцев
При нажатии включает компьютер, если он выключен, находится в
спящем режиме или в режиме гибернации.
Нажмите, чтобы переключить компьютер в спящий режим, если он
включен.
Нажмите и удерживайте кнопку питания в течение 4 секунд, чтобы
принудительно выключить компьютер.
13
Page 14

Приложите палец к устройству чтения отпечатков пальцев, чтобы
войти в систему на компьютере. Устройство чтения отпечатков пальцев
обеспечивает распознавание компьютером отпечатков пальцев в
качестве кода доступа.
ПРИМЕЧАНИЕ: Для считывания отпечатков пальцев и
включения доступа необходимо настроить считыватель
отпечатков пальцев.
ПРИМЕЧАНИЕ: Выбрать настройки для кнопки питания
можно в меню «Электропитание». Дополнительную
информацию см. в разделе Я и мой компьютер
веб-узле https://www.dell.com/support/manuals.
My Dell
Дисплей
на
1 Левый микрофон
Обеспечивает цифровой ввод звука для записи аудио и голосовых
вызовов.
2 Камера
Позволяет участвовать в видеочате, снимать фото и видео.
3 Индикатор состояния камеры
Светится, когда используется камера.
14
Page 15

4 Правый микрофон
Обеспечивает цифровой ввод звука для записи аудио и голосовых
вызовов.
Нижняя панель
1 Наклейка метки обслуживания
Метка обслуживания представляет собой уникальный буквенноцифровой идентификатор, который позволяет техническим
специалистам Dell идентифицировать компоненты аппаратного
обеспечения компьютера и получать доступ к информации о гарантии.
15
Page 16

Технические характеристики
Размеры и масса
Таблица 2. Размеры и масса
Высота 24,95 мм (0,98 дюйма)
Ширина 389 мм (15,31 дюйма)
Глубина 274,70 мм (10,81 дюйма)
Масса (макс.) 2,66 кг (5,86 фунта)
ПРИМЕЧАНИЕ: Вес
компьютера может
отличаться в зависимости от
заказанной конфигурации и
особенностей производства.
Модель компьютера
Таблица 3. Модель компьютера
Модель компьютера Inspiron 15-7577
Сведения о системе
Таблица 4. Сведения о системе
Процессор Intel Core i5/i7 7-го поколения
Набор микросхем Intel HM175
16
Page 17

Операционная система
Таблица 5. Операционная система
Поддерживаемые операционные
системы
• Информация по ОС Ubuntu
• Win10 Pro Standard
• Win10 Home Standard
• Win10 Home Plus
Оперативная память
Таблица 6. Технические характеристики памяти
Слоты Два слота SODIММ
Тип DDR4
Быстродействие 2 400 МГц
Поддерживаемые конфигурации
На один разъем для модуля памяти 4 ГБ, 8 ГБ и 16 ГБ
Общая память 4, 8, 12, 16 и 32 ГБ
Порты и разъемы
Таблица 7. Порты и разъемы
Внешние
Сеть Один порт RJ-45
USB
• Два разъема USB 3.1 1-
го поколения
• Один разъем USB 3.1 1-
го поколения с поддержкой
технологии PowerShare
• Порт Thunderbolt 3 (USB 3.1 2-
го поколения (Type-C))/порт
DisplayPort
17
Page 18

Внешние
Аудио/Видео
Таблица 8. Порты и разъемы
Встроенные
Карта M.2
• Один порт HDMI 2.0a
• Один порт гарнитуры
(комбинированный для
наушников и микрофона)
• Один слот M.2 для карты SSD
• Один слот M.2 для платы WiFi/
Bluetooth
Связь
Таблица 9. Поддерживаемые стандарты связи
Ethernet встроенный в системную плату
Ethernet-контроллер 10/100/1000
Мбит/с
Wireless (Беспроводная связь)
• Wi-Fi 802.11ac
• Bluetooth 4.1/Bluetooth 4.2
ПРИМЕЧАНИЕ: В
настоящее время Windows
10 поддерживает версию
Bluetooth до 4.1.
• Miracast
Модуль беспроводной связи
Таблица 10. Технические характеристики модуля беспроводной связи
Скорость передачи данных 867 Мбит/с (макс.)
Поддерживаемые полосы частот Две полосы частот 2,4 и 5 Ггц
Шифрование
18
• 64-разр. и 128-разр. WEP
• TKIP
Page 19

• AES-CCMP
Аудио
Таблица 11. Технические характеристики аудиосистемы
Контроллер Realtek ALC3246 с волнами MaxxAudio
Pro
Динамики Два
Мощность динамика
Микрофон Цифровой микрофонный массив
Регулировка уровня громкости Клавиши быстрого вызова для
• Средняя — 2 Вт
• Пиковая — 2 Вт
управления мультимедиа
При хранении
Таблица 12. Технические характеристики подсистемы хранения данных
Интерфейс
Жесткий диск Один 2,5-дюймовый диск (SATA)
Твердотельный диск (SSD) Один диск M.2 (SATA или PCIe/
Емкость
Жесткий диск До 2 ТБ
SSD
• SATA 6 Гбит/с
• PCIe/NVMe
NVMe)
• SATA: до 256 Гбайт
• PCIe/NVMe: до 512 Гбайт
19
Page 20

Устройство чтения карт памяти
Таблица 13. Технические характеристики устройства чтения карт памяти
Тип Один слот "2-в-1"
Поддерживаемые карты
• Карта SD
• Карта Multimedia (MMC)
Клавиатура
Таблица 14. Технические характеристики клавиатуры
Тип
Клавиши быстрого доступа На некоторых клавишах на
• Клавиатура с подсветкой
• Клавиатура без подсветки
клавиатуре изображены два
символа. Эти клавиши могут
использоваться для ввода
различных символов и для
выполнения дополнительных
функций. Чтобы ввести
альтернативный символ, нажмите
Shift и соответствующую клавишу.
Чтобы выполнить дополнительную
функцию, нажмите Fn и
соответствующую клавишу.
ПРИМЕЧАНИЕ: Для
повышения удобства в играх
на клавише S встроен
сенсорный датчик.
20
Page 21

ПРИМЕЧАНИЕ: Нажмите
сочетание клавиш Fn+Esc,
чтобы переключать
поведение клавиш F1–F12
между режимом мультимедиа
и режимом функциональных
клавиш.
ПРИМЕЧАНИЕ: Определить
основное поведение
функциональных клавиш (F1-
F12) можно, изменив
параметр
функциональных клавиш
программе настройки BIOS.
Сочетания клавиш
Камера
Таблица 15. Технические характеристики камеры
Поведение
в
Разрешение
Угол обзора по диагонали 74,9 градуса
• Фото: 0,92 мегапикселя
• Видео: 1280 x 720 (HD) с частотой
30 кадров/с (максимум)
Сенсорная панель
Таблица 16. Технические характеристики сенсорной панели
Разрешение
Размеры
• По горизонтали: 1228
• По вертикали: 928
• Ширина: 105 мм (4,14 дюйма)
• Высота: 80 мм (3,15 дюйма)
21
Page 22

Аккумулятор
Таблица 17. Технические характеристики аккумулятора
Тип 4-элементный "интеллектуальный"
литий-ионный (56 Вт·ч)
Размеры
Высота 5,90 мм (0,23 дюйма)
Ширина 98,20 мм (3,87 дюйма)
Глубина 233,37 мм (9,19 дюйма)
Масса (макс.) 0,25 кг (0,55 фунта)
Напряжение 15,20 В постоянного тока
Время подзарядки (приблизительно) 4 часа (при выключенном
компьютере)
Время работы Зависит от условий эксплуатации и
может быть значительно меньше
при определенных условиях
повышенного энергопотребления.
Срок службы (приблизительно) 300 циклов разрядки/подзарядки
Диапазон температур
• При работе: от 0 °C до 35 °C (от
32 °F до 95 °F)
• Хранение: от –40 °C до 65 °C (от
40 °F до 149 °F)
Батарейка типа "таблетка" CR-2032
Адаптер питания
Таблица 18. Технические характеристики адаптера питания
Тип 130 Вт 180 Вт
Входной ток
(максимальный)
22
2,50 А 2,50 А
Page 23

Выходной ток
(постоянный)
Диаметр (разъем) 7,4 мм
Входное напряжение 100–240 В переменного тока
Входная частота 50–60 Гц
Диапазон температур
6,70A 9,23 А
• При работе: от 0 °C до 40 °C (от 32 °F до
104 °F)
• При хранении: от -40 °C до 70 °C (от -40 °F до
158 °F)
Video (Видео)
Таблица 19. Технические характеристики видеосистемы
Встроенный контроллер На отдельной плате
Контроллер Графический контроллер
Intel HD 630
• NVIDIA GeForce
GTX 1050
• NVIDIA GeForce
GTX 1050 Ti
• NVIDIA GeForce
GTX 1060 Max-Q
Design
Оперативная память Совместно используемая
системная память
Дисплей
Таблица 20. Технические характеристики дисплея
Тип 15-дюймовый дисплей
Full-HD с панелью по
технологии IPS
• 4 ГБ GDDR5
• 6 ГБ GDDR5
(NVIDIA GeForce
GTX 1060 Max-Q
Design)
15-дюймовый дисплей
Ultra-HD с панелью по
технологии IPS
23
Page 24

(планарной
коммутации)
Разрешение (макс) 1920 x 1080 3840 x 2160
Угол обзора (влево/
вправо/вверх/вниз)
Шаг пикселя 0,179 мм 0,090 мм
Размеры
Высота 193,59 мм (7,62 дюйма) 194,40 мм (7,65 дюйма)
Ширина 344,16 мм (13,54
По диагонали (активная
область ЖК-дисплея)
Частота обновления 60 Гц
Угол открытой крышки
дисплея
Настройка Для настройки яркости используются клавиши
80/80/80/80 (панель с
технологией планарной
коммутации)
дюйма)
394,87 мм (15,55
дюйма)
От 0 градусов (закрыта) до 135 градусов
быстрого выбора команд
(планарной
коммутации)
80/80/80/80 (панель с
технологией планарной
коммутации)
345,60 мм (13,60
дюйма)
396,52 мм (15,61
дюйма)
Условия эксплуатации компьютера
Уровень загрязняющих веществ в атмосфере: G1, как определено в ISA-
S71.04-1985
Таблица 21. Условия эксплуатации компьютера
При работе При хранении
Диапазон температур от 0 °C до 35 °C (от 32 °F
до 95 °F)
Относительная
влажность (макс.)
Вибрация (макс.)
24
*
от 10% до 90% (без
образования конденсата)
0,66 GRMS 1,30 GRMS
От –40 °C до 65°C
(от –40 °F до 149°F)
от 0% до 95% (без
образования
конденсата)
Page 25

Ударная нагрузка
(максимальная)
110 G
При работе При хранении
†
160 G
‡
Высота над уровнем
моря (макс.)
От –15,2 м до 3048 м
(от –50 до 10 000 футов)
От –15,2 м до 10 668
м
(от –50 до 35 000
футов)
* Измерено с использованием спектра случайных колебаний, имитирующих условия работы
пользователя.
† Измерено с использованием полусинусоидального импульса длительностью 2 мс во время работы
жесткого диска.
‡ Определено для полусинусоидального импульса длительностью 2 мс при находящейся в
припаркованном положении головке жесткого диска.
25
Page 26

Сочетания клавиш
ПРИМЕЧАНИЕ: Символы клавиатуры могут различаться в
зависимости от языка клавиатуры. Сочетания клавиш одинаковы
для всех языков.
Таблица 22. Список сочетаний клавиш
Клавиши Описание
Выключение звука
Уменьшение громкости
Увеличение громкости
Воспроизведение предыдущей
дорожки/раздела
Воспроизведение/пауза
Воспроизведение следующей
дорожки/раздела
Переключение на внешний дисплей
26
Поиск
Переключение подсветки
клавиатуры (заказывается
дополнительно)
Уменьшение яркости
Увеличение яркости
Включение или выключение
беспроводной сети
Page 27

Клавиши Описание
Пауза/приостановка
Режим сна
Переключение функции Scroll Lock
Переключение между индикатором
питания и состояния аккумулятора и
индикатором активности жесткого
диска
ПРИМЕЧАНИЕ: Индикатор
активности жесткого диска
есть только на компьютерах,
поставляемых с жестким
диском.
Запрос системы
Открытие меню приложения
Переключение блокировки клавиши
Fn
В конец
Главная
Переход на страницу вниз
Переход на страницу вверх
27
Page 28

Справка и обращение в компанию Dell
Материалы для самостоятельного разрешения вопросов
Вы можете получить информацию и помощь по продуктам и сервисам Dell,
используя следующие материалы для самостоятельного разрешения
вопросов:
Таблица 23. Материалы для самостоятельного разрешения вопросов
Информация о продуктах и
сервисах Dell
Приложение Dell «Справка и
поддержка»
Доступ к справке В поле поиска ОС Windows введите
Онлайн-справка для операционной
системы
Для получения информации по
устранению неисправностей,
руководств пользователя,
инструкций по настройке,
технических характеристик
продуктов, блогов технической
поддержки, драйверов, обновлений
программного обеспечения и т. д.
Статьи из базы знаний Dell, которые
помогут решить проблемы при
работе с компьютером.
www.dell.com
Help and Support и нажмите
клавишу Enter.
www.dell.com/support/windows
www.dell.com/support/linux
www.dell.com/support
1 Перейдите по адресу
www.dell.com/support.
2 Введите тему или ключевое
слово в поле Search (Поиск).
28
Page 29

3 После этого нажмите Search
(Поиск), чтобы получить список
статей по указанной теме.
Необходимо узнать и иметь под
рукой следующие сведения о вашем
продукте.
• Технические характеристики
• Операционная система
• Настройка и использование
продукта
• Резервное копирование данных
• Поиск и устранение
неисправностей, диагностика
• Восстановление заводских
параметров, восстановление
системы
• Информация BIOS
См. "Me and My Dell" ("Я и Мой Dell")
по адресу www.dell.com/support/
manuals.
Чтобы найти руководство "Me and
My Dell" ("Я и мой Dell") для вашего
продукта, определите название и
модель продукта одним из
следующих способов.
• Нажмите Detect Product
(Определить продукт).
• Выберите ваш продукт в
раскрывающемся меню View
Products (Отобразить продукты).
• Введите Service Tag number
(номер сервисного кода) или
Product ID (идентификатор
продукта) в поле поиска.
Обращение в компанию Dell
Порядок обращения в компанию Dell по вопросам сбыта, технической
поддержки или обслуживания клиентов см. по адресу www.dell.com/
contactdell.
ПРИМЕЧАНИЕ: Доступность служб различается в зависимости от
страны и типа продукции. Некоторые службы могут быть
недоступны в вашем регионе.
ПРИМЕЧАНИЕ: При отсутствии действующего подключения к
Интернету можно найти контактные сведения в счете на
приобретенное изделие, упаковочном листе, накладной или
каталоге продукции компании Dell.
29
 Loading...
Loading...