Dell Inspiron 7570 User Manual [sk]
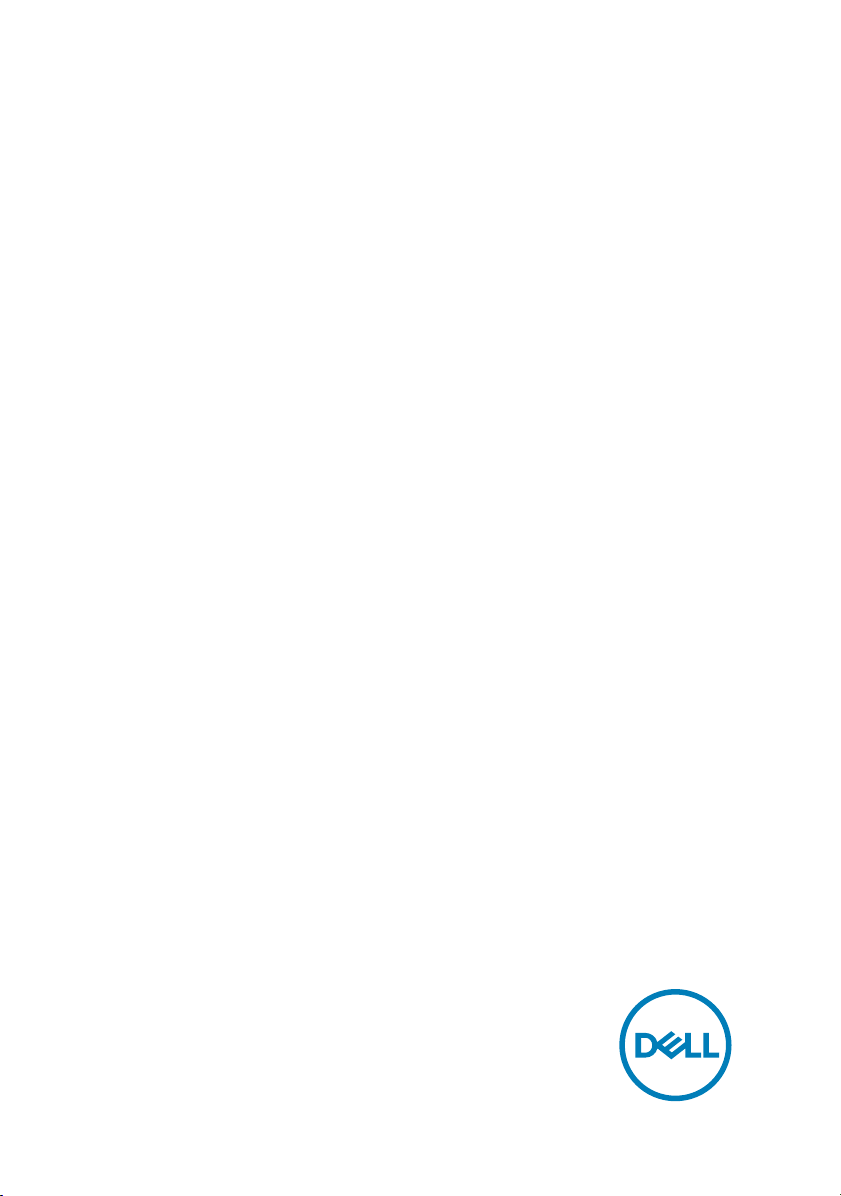
Inspiron 15 radu 7000
Nastavenie a technické údaje
Model počítača: Inspiron 15-7570
Regulačný model: P70F
Regulačný typ: P70F001
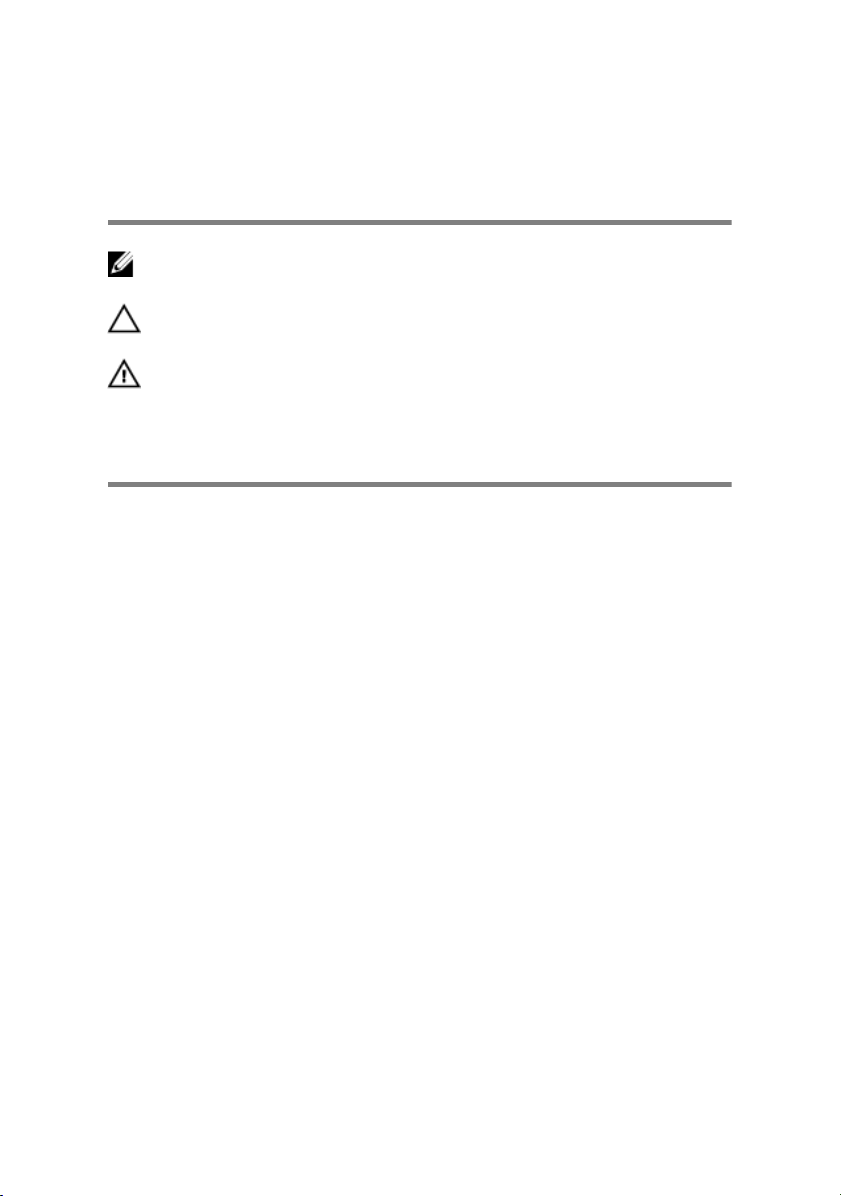
Poznámky, upozornenia a
výstrahy
POZNÁMKA: POZNÁMKA uvádza dôležité informácie, ktoré umožňujú
lepšie využitie výrobku.
VAROVANIE: UPOZORNENIE označuje možné poškodenie hardvéru
alebo stratu údajov a uvádza, ako sa vyhnúť problému.
VÝSTRAHA: VÝSTRAHA označuje možné poškodenie majetku, osobné
zranenie alebo smrť.
Autorské práva © 2017 Spoločnosť Dell Inc. alebo jej dcérske spoločnosti. Všetky práva
vyhradené. Dell, EMC a iné ochranné známky sú ochranné známky spoločnosti Dell Inc. alebo
jej dcérskych spoločností. Ostatné ochranné známky môžu byť ochranné známky ich
príslušných vlastníkov.
2017-08
Rev. A00
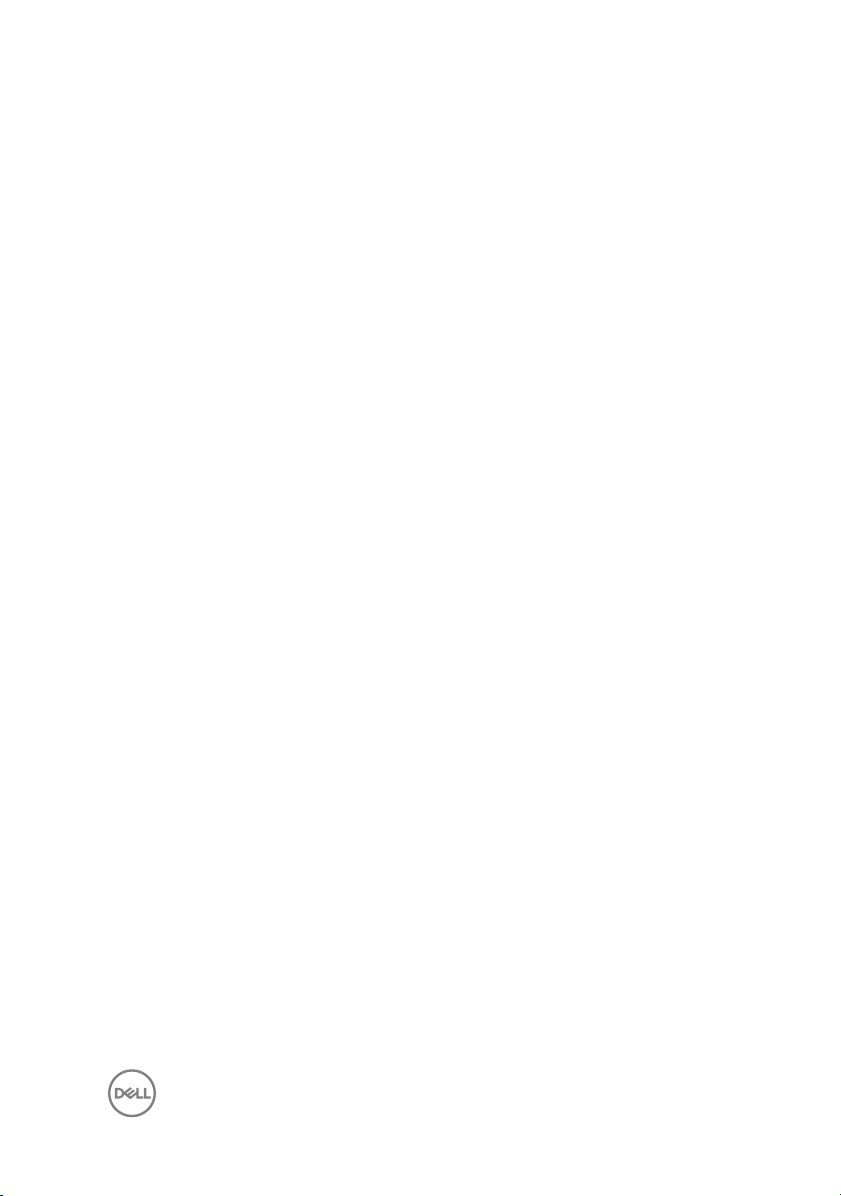
Obsah
Nastavenie počítača.......................................................5
Vytvorte jednotku obnovenia USB pre systém
Windows........................................................................8
Preinštalovanie systému Windows pomocou obnovovacieho média
USB...........................................................................................................9
Pohľady........................................................................ 10
Predná strana.......................................................................................... 10
Vľavo.........................................................................................................11
Vpravo..................................................................................................... 12
Podstavec................................................................................................13
Obrazovka (dotyková)..............................................................................14
Obrazovka (bez dotykového ovládania)................................................... 15
Spodná strana..........................................................................................16
Technické údaje............................................................17
Informácie o systéme...............................................................................17
Model počítača.........................................................................................17
Rozmery a hmotnosť:...............................................................................17
Operačný systém.....................................................................................18
Pamäť...................................................................................................... 18
Porty a konektory.................................................................................... 19
Komunikačné rozhrania........................................................................... 20
3
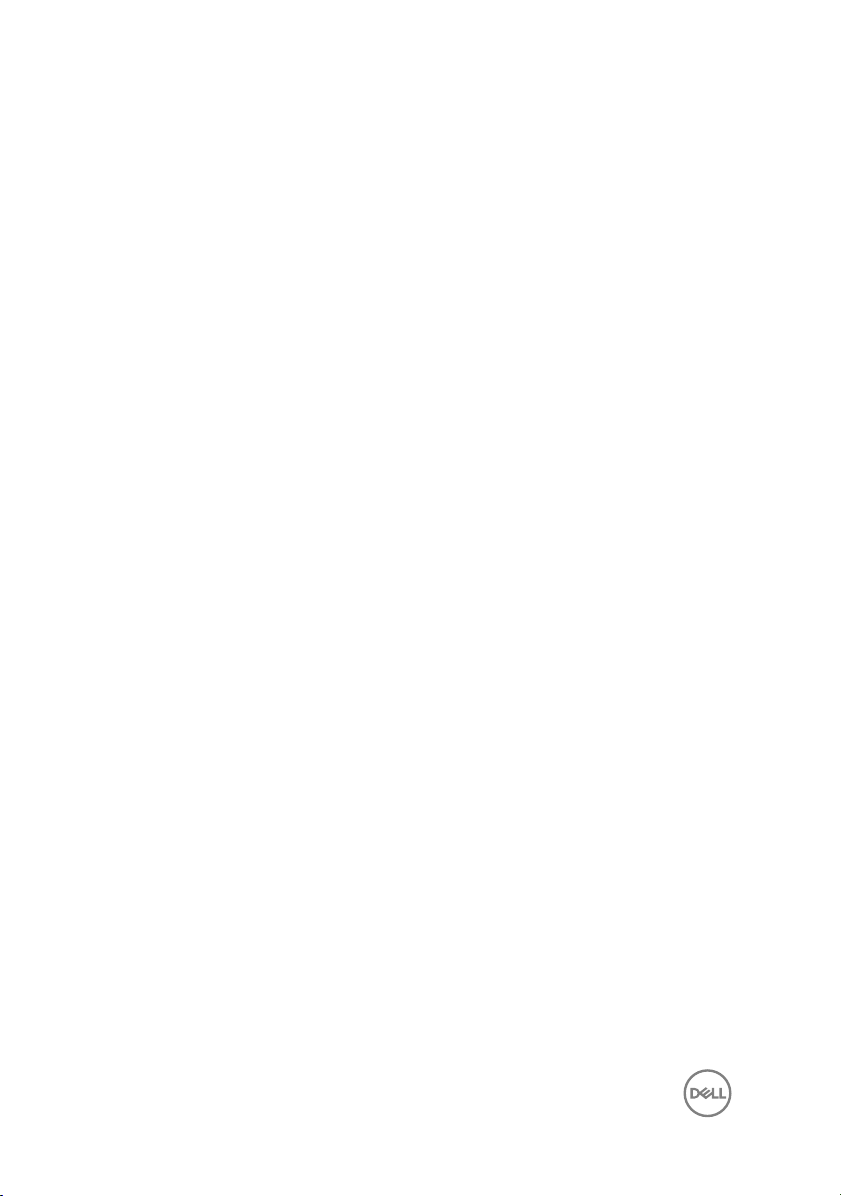
Wireless (Bezdrôtové pripojenie)....................................................... 20
Pamäť Intel Optane................................................................................. 20
Audio........................................................................................................21
Skladovanie..............................................................................................21
Čítačka pamäťových kariet......................................................................22
Klávesnica............................................................................................... 22
Kamera....................................................................................................23
Dotyková plocha......................................................................................24
Napájací adaptér......................................................................................24
Batéria.....................................................................................................25
Displej......................................................................................................26
Video.......................................................................................................26
Prostredie počítača..................................................................................27
Klávesové skratky........................................................ 28
Získavanie pomoci a kontaktovanie spoločnosti Dell.....30
Zdroje svojpomoci................................................................................... 30
Kontaktovanie spoločnosti Dell.................................................................31
4
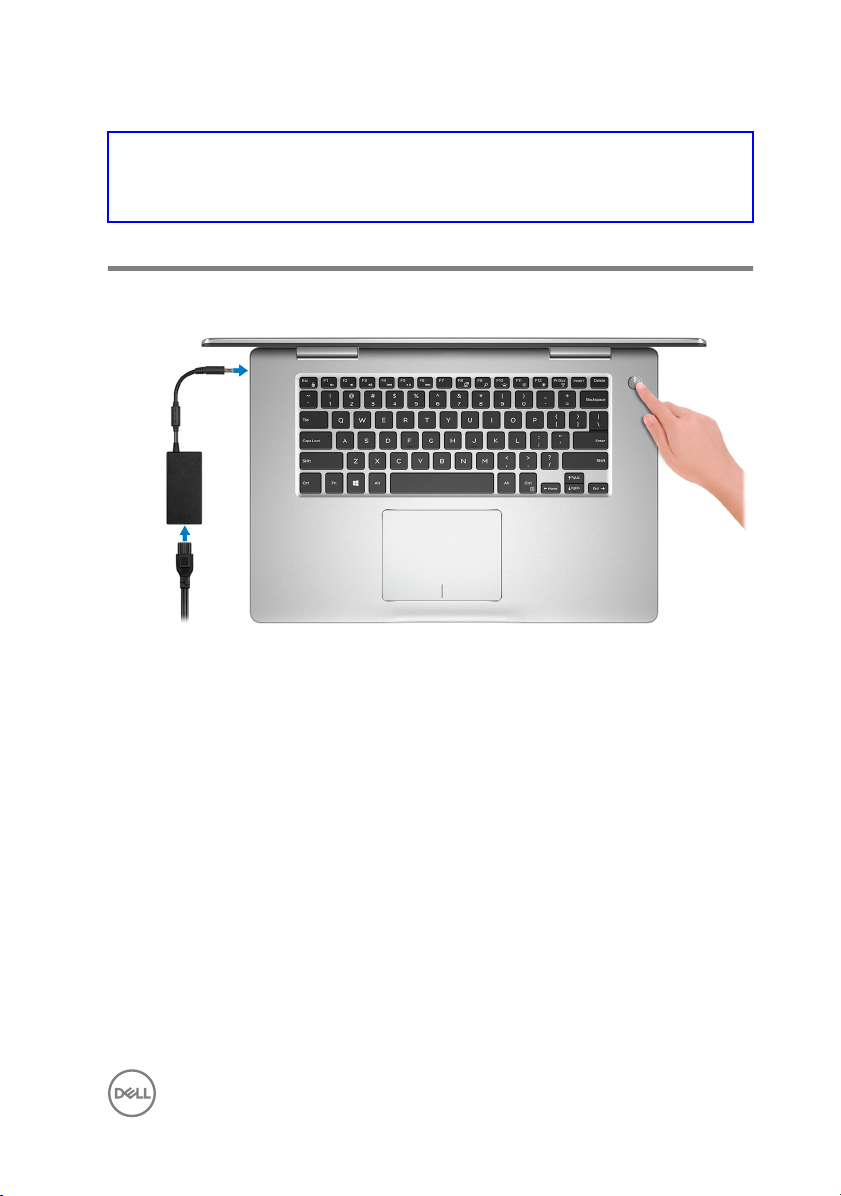
Identifier GUID-B01A69CF-218B-4645-A8F1-0594AB40BD95
Status Translated
Nastavenie počítača
1 Zapojte napájací adaptér a stlačte spínač napájania.
5
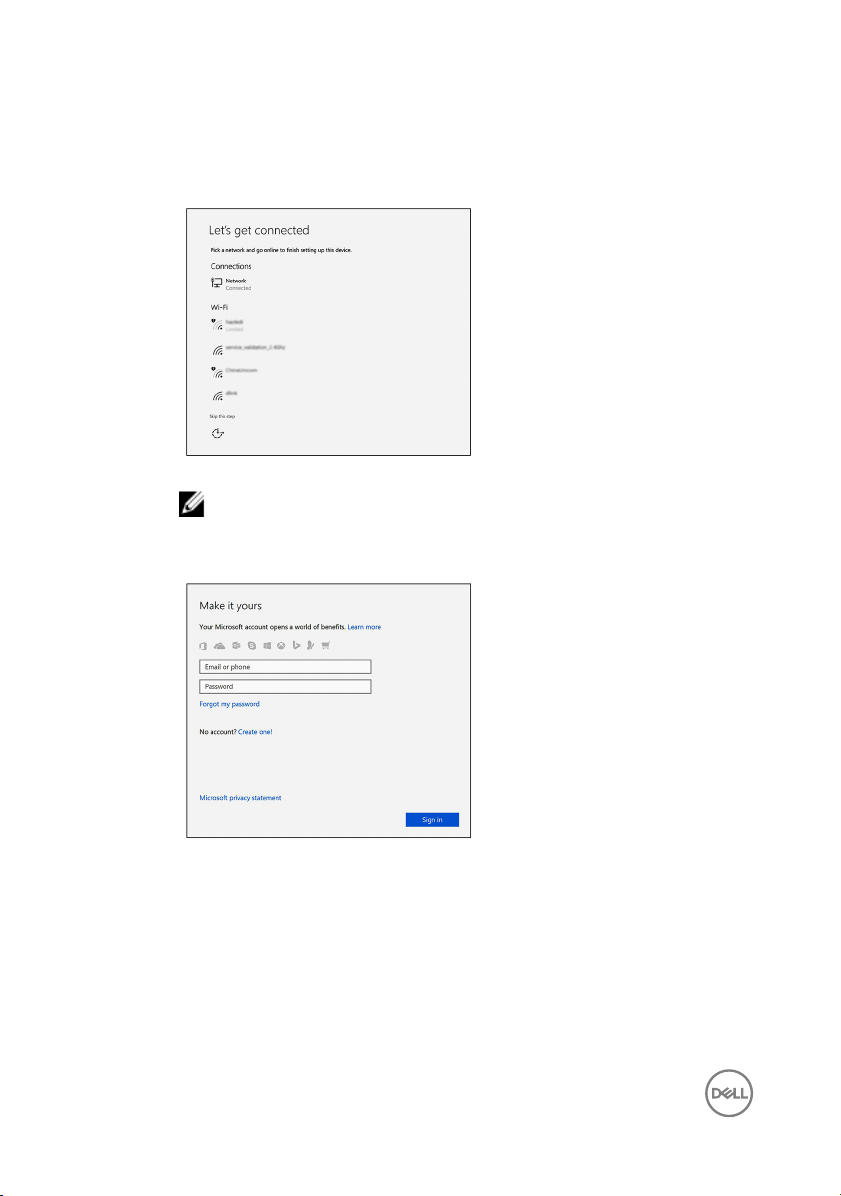
2 Dokončite inštaláciu operačného systému.
Pre Windows:
a) Pripojte sa k sieti.
POZNÁMKA: Ak sa pripájate k zabezpečenej bezdrôtovej sieti, na
výzvu zadajte heslo prístupu k bezdrôtovej sieti.
b) Prihláste sa k svojmu kontu Microsoft alebo vytvorte nové konto.
Pre Ubuntu:
Podľa pokynov na obrazovke dokončite nastavenie.
6
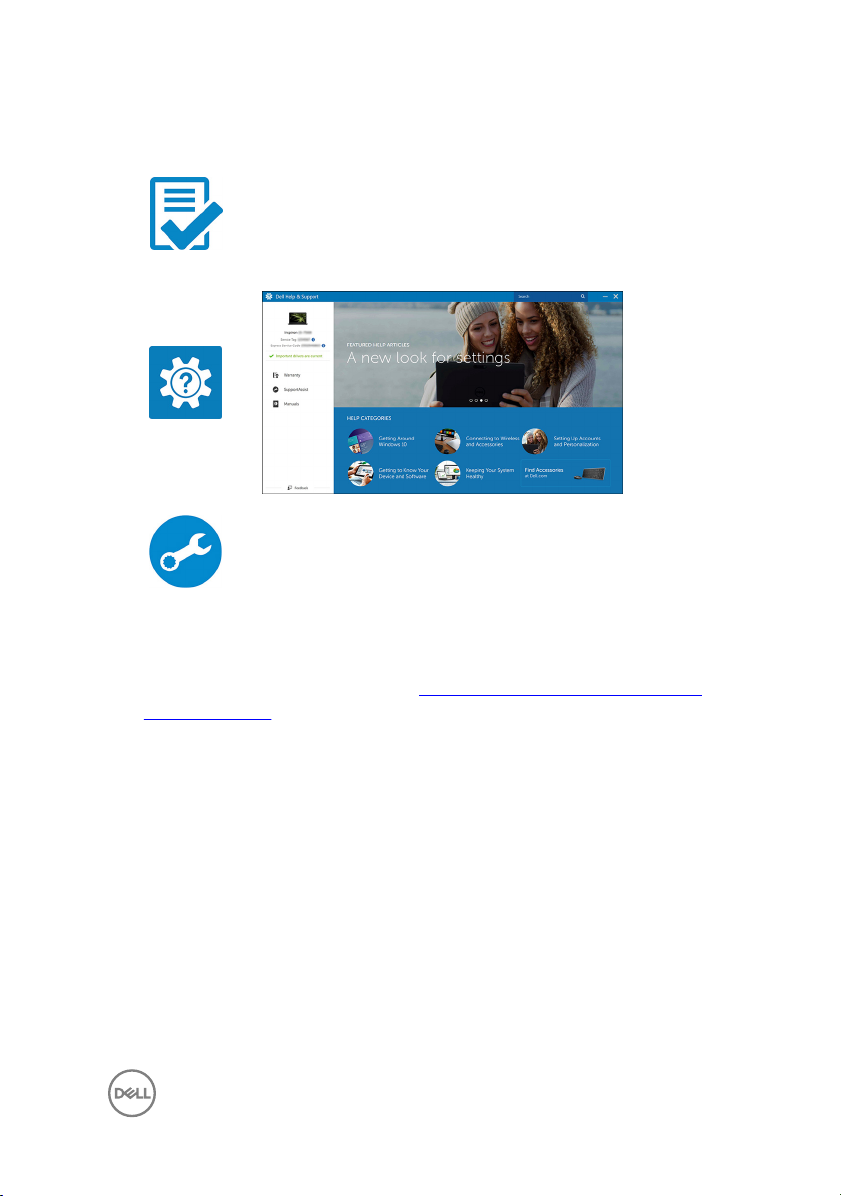
3 Nájdite aplikácie Dell v systéme Windows.
Tabuľka 1. Vyhľadanie aplikácie Dell
Zaregistrujte svoj počítač
Pomoc a technická podpora rmy Dell
Pomoc od technickej podpory – Kontrola a aktualizácia vášho
počítača
4 Vytvorte jednotku obnovenia pre systém Windows. Odporúča sa, aby ste si
vytvorili jednotku obnovenia určenú na opravu problémov, ktoré sa môžu
v systéme Windows vyskytnúť.
Ďalšie informácie si prečítajte v časti Vytvorte jednotku obnovenia USB pre
systém Windows.
7
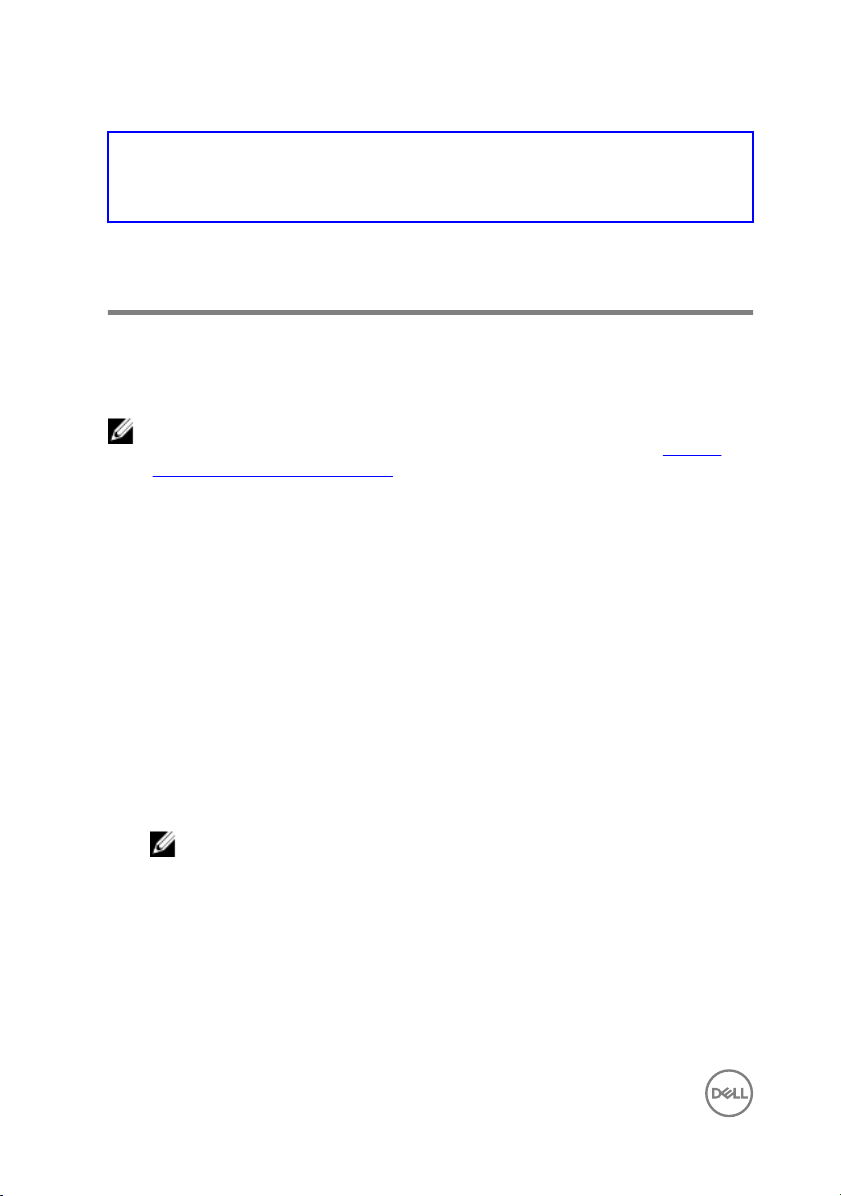
Identifier GUID-2D4FD3BB-D11E-4568-9B46-51EF228459EA
Status Translated
Vytvorte jednotku obnovenia USB pre systém Windows
Spoločnosť Dell odporúča, aby ste si vytvorili jednotku obnovenia určenú na opravu
problémov, ktoré sa môžu v systéme Windows vyskytnúť. Na vytvorenie jednotky
obnovenia je potrebný prázdny USB kľúč s minimálnou kapacitou 16 GB.
POZNÁMKA: Nasledujúce kroky sa môžu líšiť v závislosti od verzie
nainštalovaného systému Windows. Najnovšie pokyny nájdete na stránke
podpory spoločnosti Microsoft.
1 Pripojte USB kľúč k počítaču.
2 Vo vyhľadávaní Windows zadajte výraz Recovery (Obnovenie).
3 Vo výsledkoch vyhľadávania kliknite na Create a recovery drive (Vytvoriť
obnovovaciu jednotku).
Zobrazí sa okno User Account Control (Ovládanie používateľských kont).
4 Pokračujte kliknutím na možnosť Yes (Áno).
Zobrazí sa okno Recovery Drive (Obnovovacia jednotka).
5 Zvoľte položku Back up system les to the recovery drive (Zálohovať
systémové súbory na obnovovaciu jednotku) a kliknite na Next (Ďalej).
6 Stlačte možnosť USB ash drive (USB kľúč) a kliknite na Next (Ďalej).
Zobrazí sa hlásenie s upozornením, že všetky dáta na USB kľúči budú vymazané.
7 Kliknite na možnosť Create (Vytvoriť).
POZNÁMKA: Tento proces môže trvať niekoľko minút.
8 Kliknite na položku Finish (Dokončiť).
8
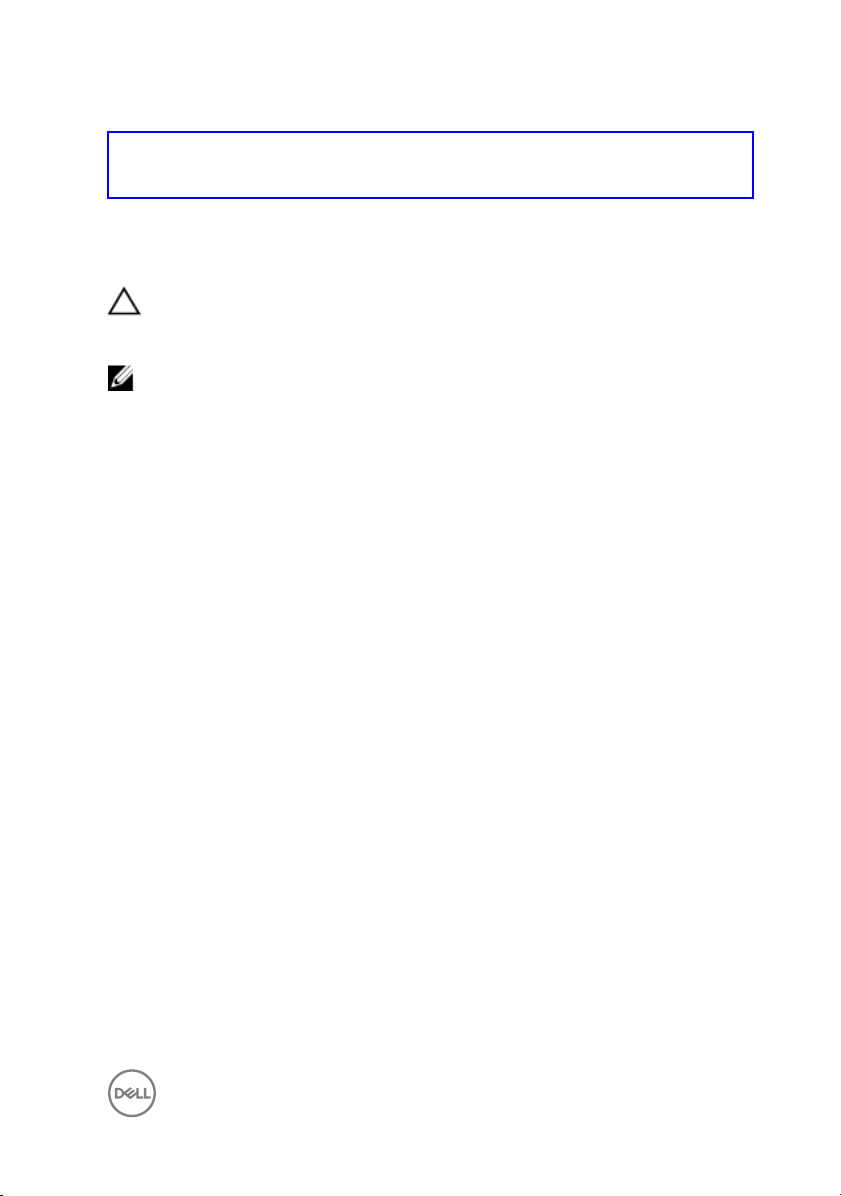
Identifier GUID-3E5E47A3-671E-4E01-8949-53F6F26DA1D2
Status Translated
Preinštalovanie systému Windows pomocou obnovovacieho média USB
VAROVANIE: Tento proces slúži na formátovanie pevného disku
a odstránenie všetkých dát v počítači. Nezabudnite si pred spustením tejto
úlohy zálohovať svoje údaje v počítači.
POZNÁMKA: Pred preinštalovaním systému Windows skontrolujte, že váš
počítač má viac než 2 GB pamäte a disponuje viac než 32 GB ukladacieho
priestoru.
1 Pripojte si obnovovacie médium USB k počítaču.
2 Reštartujte počítač.
3 Po zobrazení loga spoločnosti Dell na obrazovke stlačte tlačidlo F12, aby ste sa
dostali do ponuky zavádzania systému.
Zobrazí sa hlásenie Preparing one-time boot menu (Pripravuje sa ponuka
jednorazového zavádzania).
4 Po načítaní ponuky zavádzania zvoľte v časti UEFI BOOT (ZAVEDENIE UEFI)
možnosť USB obnovovacieho zariadenia.
Systém sa reštartuje a následne sa zobrazí ponuka Choose the keyboard layout
(Zvoľte si rozloženie klávesnice).
5 Zvoľte si rozloženie klávesnice.
6 Na obrazovke Choose an option (Zvoľte si možnosť) kliknite na položku
Troubleshoot (Riešenie problémov).
7 Kliknite na možnosť Recover from a drive (Obnoviť z disku).
8 Vyberte si niektorú z nasledujúcich možností:
– Just remove my les (Stačí odstrániť moje súbory) – rýchle formátovanie.
– Fully clean the drive (Úplné vyčistenie disku) – komplexné formátovanie.
9 Kliknutím na možnosť Recover (Obnoviť) spustíte proces obnovenia.
Dokončenie procesu bude niekoľko minút trvať a váš počítač sa počas neho bude
reštartovať.
9
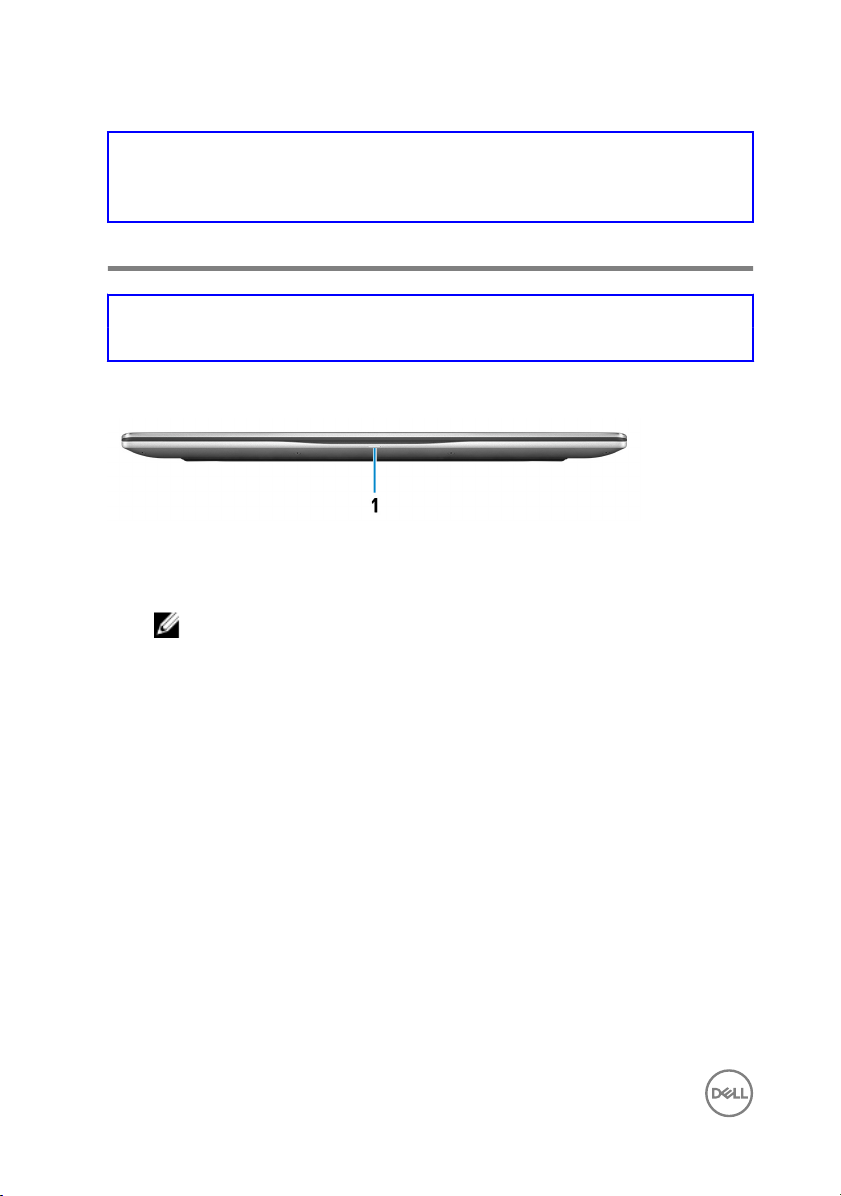
Identifier GUID-1830ED76-0D0D-4DCE-8DEE-EC5C633533F2
Status Translated
Pohľady
Identifier GUID-8BC3E7EF-5E69-4AF3-9BAF-88714FD92703
Status Translated
Predná strana
1 Kontrolka stavu napájania a batérie / kontrolka aktivity pevného disku
Ukazuje stav nabíjania batérie alebo aktivitu pevného disku.
POZNÁMKA: Stlačením kombinácie Fn+H sa prepne medzi kontrolkou
napájania a stavu batérie a kontrolkou aktivity pevného disku.
Kontrolka aktivity pevného disku
Rozsvieti sa pri čítaní alebo zapisovaní údajov počítačom na pevný disk.
Kontrolka stavu napájania a batérie
Ukazuje stav napájania a nabíjania batérie.
Neprerušované biele svetlo – Napájací adaptér je pripojený a batéria je nabitá
na viac než 5 %.
Jantárové – Spustený počítač je napájaný z batérie a batéria je nabitá na menej
než 5 %.
Nesvieti
– Napájací adaptér je pripojený a batéria je úplne nabitá.
– Spustený počítač je napájaný z batérie a batéria je nabitá na viac než 5 %.
– Počítač je v stave spánku, v stave hlbokého spánku alebo je vypnutý.
10
 Loading...
Loading...