Dell Inspiron 620 User Manual [po]
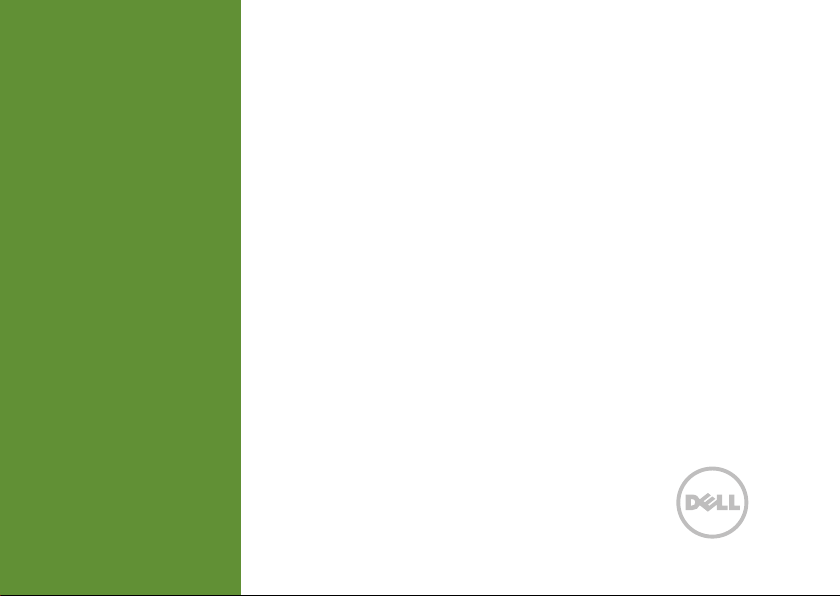
INSPIRON
INSTRUKCJA KONFIGURACJI
™
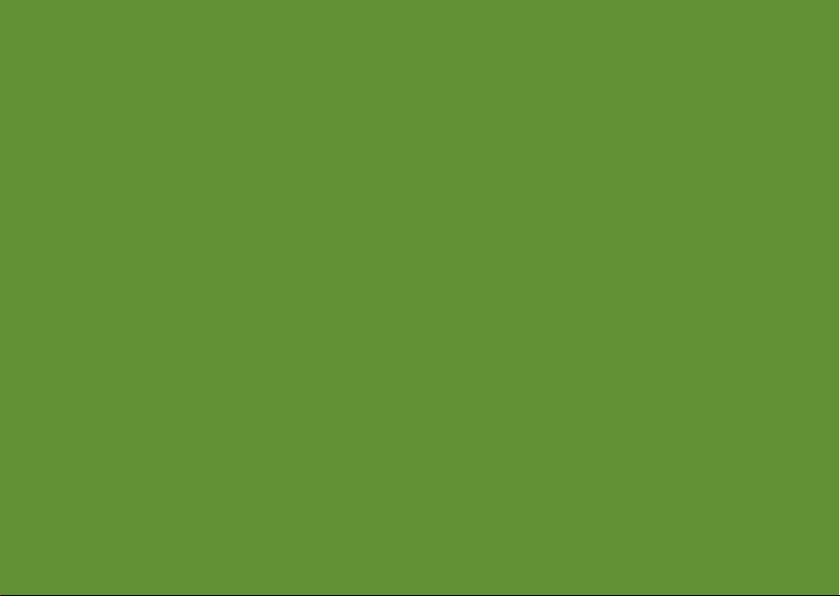
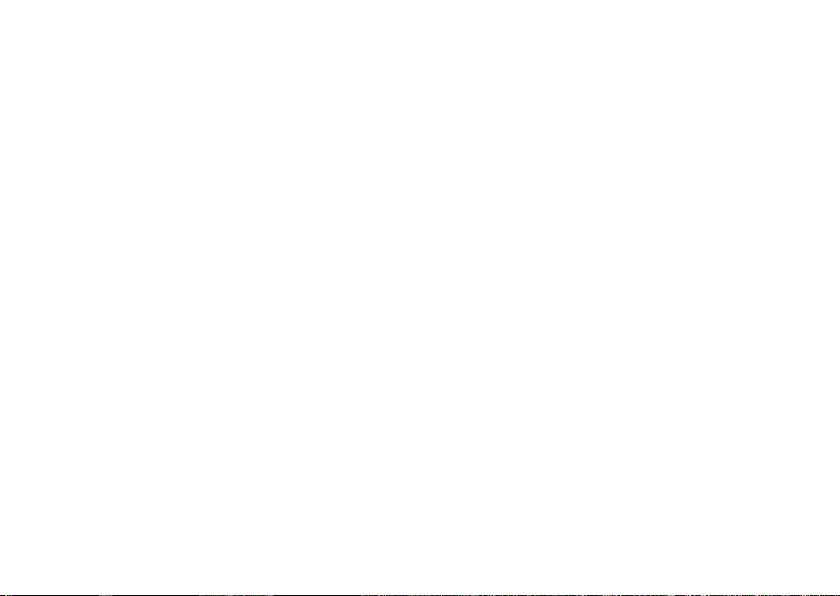
Model: D11M Typ: D11M001
™
INSPIRON
INSTRUKCJA KONFIGURACJI
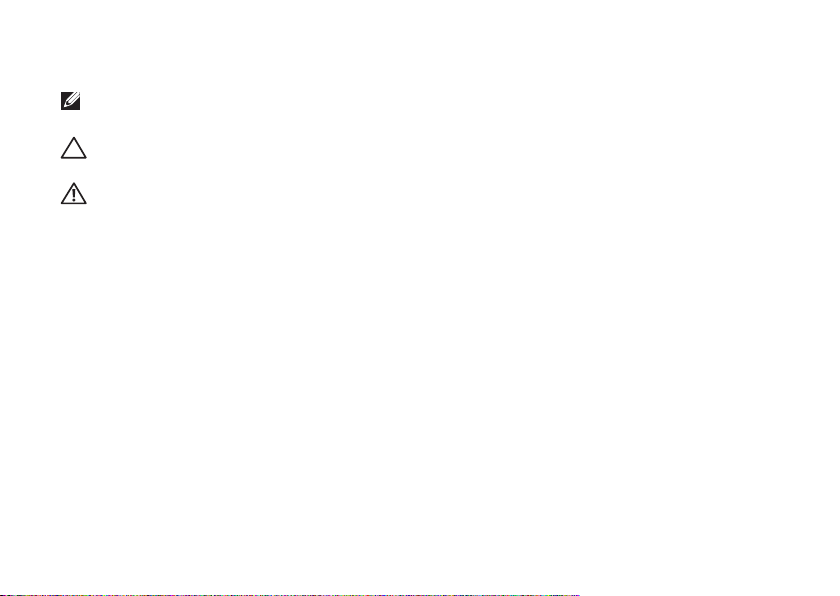
Uwagi, przestrogi i ostrzeżenia
UWAGA: oznacza ważną informację, która pozwala lepiej wykorzystać posiadany
komputer.
PRZESTROGA: oznacza możliwość uszkodzenia sprzętu lub utraty danych, a także
przedstawia sposób uniknięcia problemu.
OSTRZEŻENIE: informuje o sytuacjach, w których występuje ryzyko uszkodzenia mienia,
obrażeń ciała lub śmierci.
__________________
Informacje zawarte w tym dokumencie mogą ulec zmianie bez powiadomienia.
© 2011 Dell Inc. Wszelkie prawa zastrzeżone.
Powielanie dokumentu w jakikolwiek sposób bez pisemnej zgody firmy Dell Inc. jest surowo zabronione.
Występujące w tekście znaki towarowe: Dell™, the DELL logo, Inspiron™, Solution Station™, i DellConnect™ stanowią znaki
towarowe Dell Inc.; Intel
Intel Corporation w USA i innych krajach; Microsoft
zarejestrowane znaki towarowe Microsoft Corporation w USA i/lub innych krajach; Blu-ray Disc™ jest znakiem towarowym
Blu-ray Disc Association; Bluetooth
zgodnie z licencją.
Tekst może zawierać także inne znaki towarowe i nazwy towarowe, odnoszące się do podmiotów posiadających prawa do tych
znaków i nazw lub do ich produktów. Firma Dell Inc. nie rości sobie żadnych praw do znaków i nazw towarowych innych niż
jej własne.
2011 - 03 Wer. A00
®
, Celeron® i Pentium® stanowią zarejestrowane znaki towarowe, a Core™ jest znakiem towarowym
®
jest zarejestrowanym znakiem towarowym Bluetooth SIG, Inc. używanym przez firmę Dell
®
, Windows® i logo przycisku Start Windows stanowią znaki towarowe lub
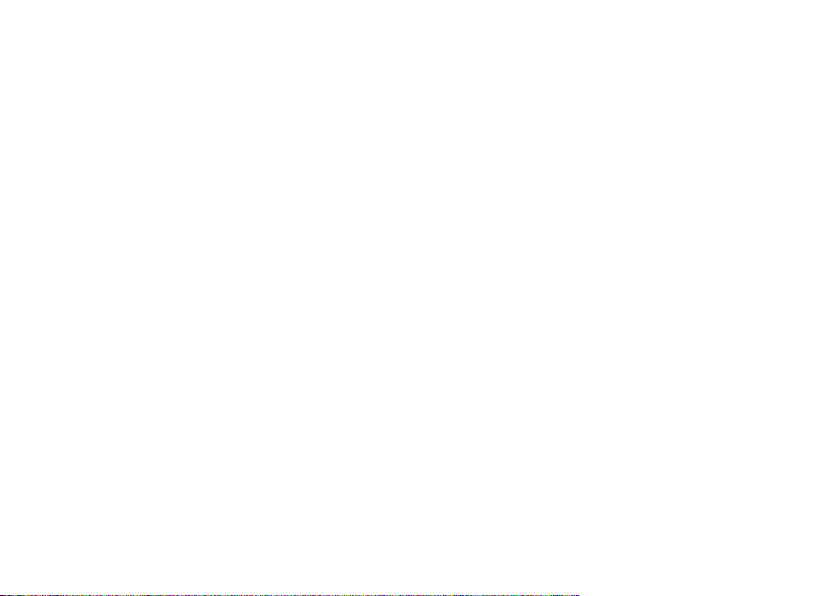
Spis treści
Konfigurowanie komputera
biurkowego Inspiron ................5
Przed konfiguracją komputera ...........5
Podłączanie wyświetlacza...............6
Podłączanie klawiatury i myszy ..........8
Podłączanie kabla sieciowego
(opcjonalne)...........................9
Podłączanie kabla zasilania.............10
Naciśnij przycisk zasilania ..............10
Konfiguracja systemu operacyjnego ..... 11
Tworzenie nośnika przywracania
systemu (zalecane) ....................12
Konfiguracja tunera telewizyjnego
(opcjonalny)..........................13
Połączenie z Internetem (opcjonalnie) ...13
Korzystanie z komputera
biurkowego Inspiron ...............16
Elementy widoczne z przodu ...........16
Elementy widoczne z tyłu ..............20
złącza na panelu tylnym ...............22
Funkcje oprogramowania ..............24
Dell DataSafe Online Backup ...........25
Dell Stage ............................26
Rozwiązywanie problemów ........ 28
Kody dźwiękowe......................28
Problemy z siecią .....................29
Problemy z zasilaniem .................30
Problemy z pamięcią ..................32
Blokowanie się komputera i problemy
z oprogramowaniem ..................33
Korzystanie z narzędzi
serwisowych .......................36
Dell Support Center ...................36
My Dell Downloads....................37
Komunikaty systemowe................38
3
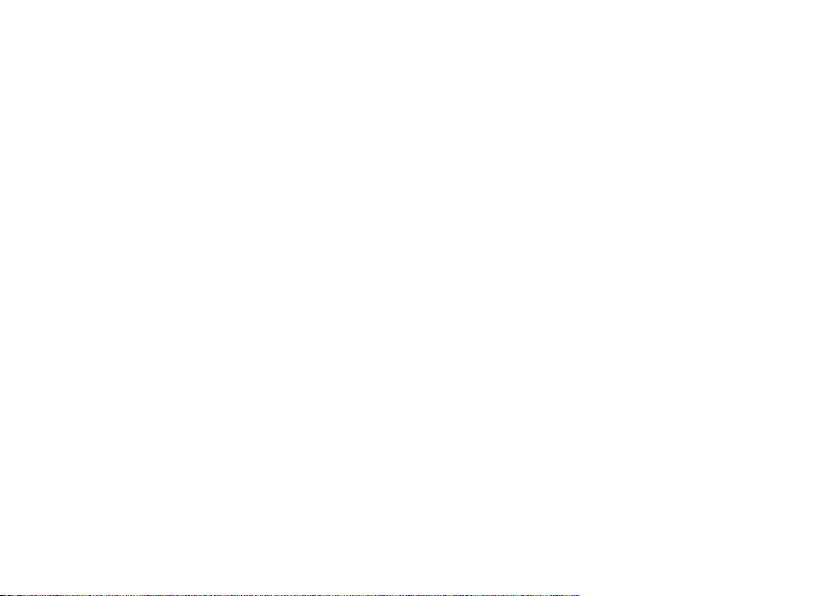
Spis treści
Narzędzie do rozwiązywania
problemów ze sprzętem ...............40
Dell Diagnostics ......................41
Przywracanie systemu
operacyjnego ..................... 44
Przywracanie systemu . . . . . . . . . . . . . . . . . 46
Usługa Dell DataSafe Local Backup ......47
Nośnik przywracania systemu...........50
Dell Factory Image Restore ............. 51
Uzyskiwanie pomocy .............. 54
Pomoc techniczna i obsługa klienta .....55
DellConnect .........................56
Usługi elektroniczne...................56
Automatyczna obsługa stanu
zamówienia ..........................58
Informacje o produkcie . . . . . . . . . . . . . . . . 58
Zwroty produktów w celu dokonania
naprawy gwarancyjnej lub uzyskania
zwrotu pieniędzy......................59
Zanim zadzwonisz ....................60
Kontakt z firmą Dell ...................62
4
Wyszukiwanie dodatkowych
informacji i materiałów ............ 64
Dane techniczne ...................67
Dodatek ...........................72
Informacja dotycząca oficjalnej
normy meksykańskiej (Official
Mexican Standard, NOM) (tylko dla
rynku meksykańskiego) ................72
Indeks .............................74
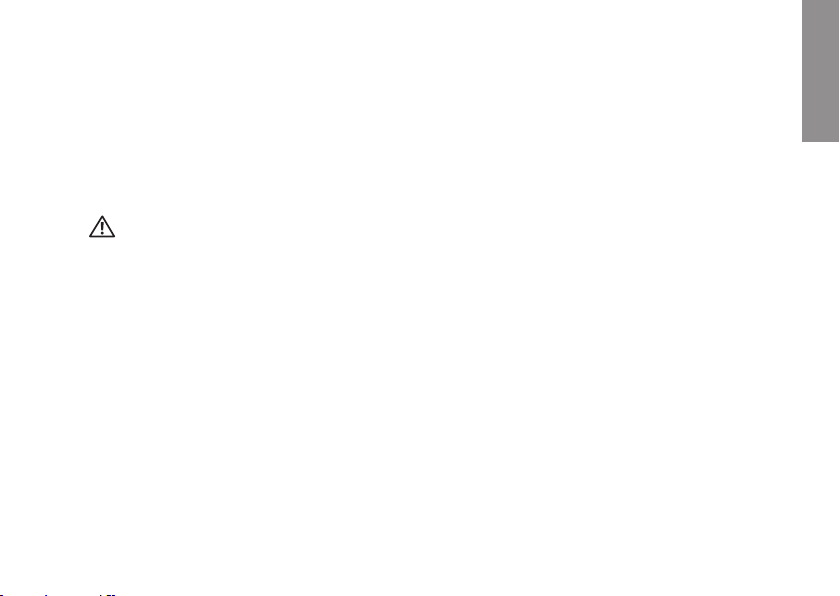
Konfigurowanie komputera biurkowego Inspiron
INSPIRON
W tej sekcji zawarto informacje dotyczące
konfigurowania komputera biurkowego Dell
Inspiron 620.
OSTRZEŻENIE: Przed rozpoczęciem
procedur opisanych w tej sekcji należy
zapoznać się z instrukcjami dotyczącymi
bezpieczeństwa dostarczonymi
z komputerem. Więcej informacji
na temat postępowania zgodnego
z zasadami bezpieczeństwa znajduje się
na stronie dotyczącej przestrzegania
przepisów dostępnej pod adresem
www.dell.com/regulatory_compliance.
Przed konfiguracją komputera
Podczas ustawiania komputera należy
zapewnić łatwy dostęp do źródła zasilania
i odpowiednią wentylację oraz umieścić
komputer na płaskiej powierzchni.
Ponadto ograniczony przepływ powietrza
może spowodować przegrzanie komputera.
Aby zapobiec przegrzaniu, należy zostawić
co najmniej 10,2 cm wolnej przestrzeni z tyłu
komputera i co najmniej 5,1 cm z pozostałych
stron. Pod żadnym pozorem nie wolno
umieszczać włączonego komputera
w zamkniętej przestrzeni, takiej jak szafa lub
szuflada.
5
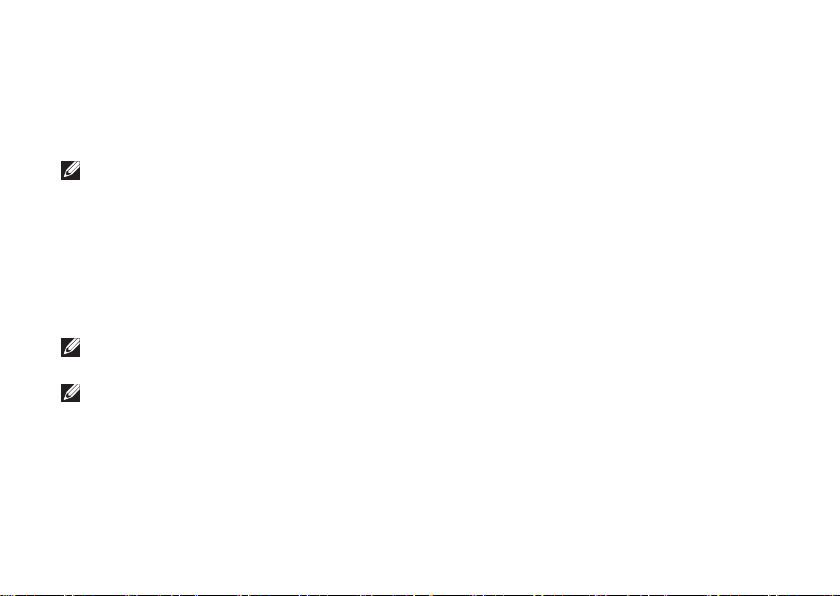
Konfigurowanie komputera biurkowego Inspiron
Podłączanie wyświetlacza
W przypadku zakupu opcjonalnej autonomicznej karty graficznej wyświetlacz należy podłączyć
za pomocą złącza autonomicznej karty graficznej. W przeciwnym razie wyświetlacz należy
podłączyć za pomocą zintegrowanego złącza VGA lub HDMI.
UWAGA: W przypadku komputerów wyposażonych w autonomiczne karty graficzne
zintegrowane złącza wideo VGA i HDMI są wyłączone i zakryte zaślepkami.
Należy użyć właściwego kabla pasującego do złącza dostępnego w komputerze i wyświetlaczu.
Jeśli złącza na wyświetlaczu oraz na karcie graficznej są inne, to wymagane może być użycie
odpowiedniego adaptera (DVI-VGA lub HDMI-DVI) w celu podłączenia wyświetlacza do
autonomicznej karty graficznej.
Adapter HDMI-DVI i dodatkowe kable HDMI lub DVI można zakupić w witrynie firmy Dell pod
adresem www.dell.com.
UWAGA: Podczas podłączania jednego wyświetlacza, należy skorzystać TYLKO
Z JEDNEGO ze złączy w komputerze.
UWAGA: Dzięki funkcji Intel komputer zapewnia możliwość podłączenia wielu
wyświetlaczy (funkcja jest domyślnie wyłączona). Ta funkcja pozwala na podłączenie
więcej niż jednego wyświetlacza jednocześnie. Aby włączyć tę funkcję, należy
przejść do narzędzia konfiguracji systemu System Setup (BIOS) i dla funkcji Intel
Multiple Monitor Feature (Obsługa wielu monitorów Intel) wybrać ustawienie
Auto (Automatycznie) dostępne w obszarze Advanced Graphic Configuration
(Zaawansowana konfiguracja grafiki).
6
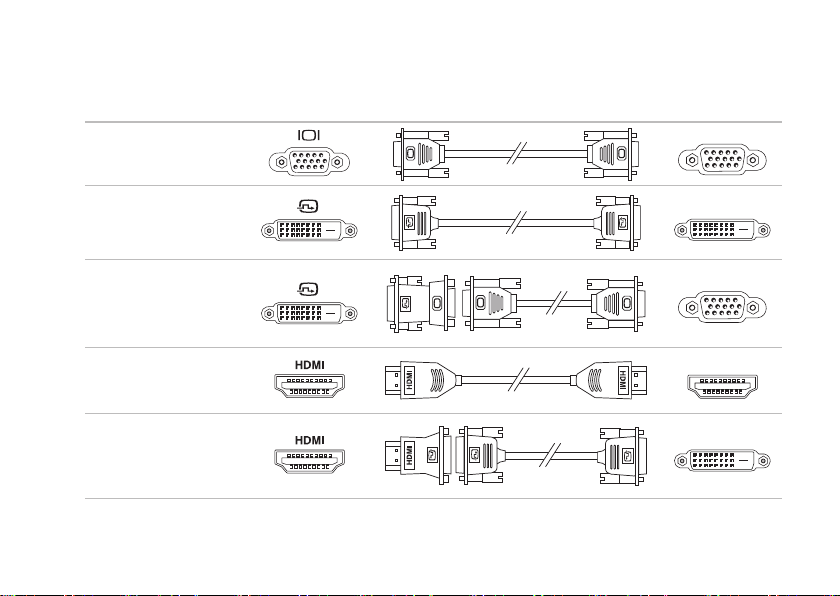
Konfigurowanie komputera biurkowego Inspiron
Aby zidentyfikować złącza w komputerze i wyświetlaczu, należy skorzystać z poniższej tabeli.
Typ połączenia Komputer Kabel Wyświetlacz
VGA-VGA
(kabel VGA)
DVI-DVI
(kabel DVI)
DVI-VGA
(adapter DVI-VGA +
kabel VGA)
HDMI-HDMI
(kabel HDMI)
HDMI-DVI
(adapter HDMIDVI + kabel DVI)
7
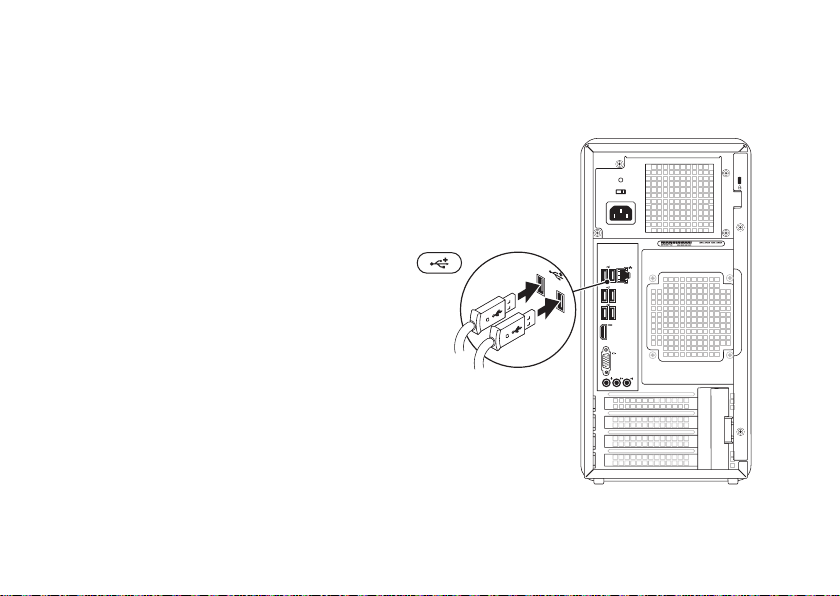
Konfigurowanie komputera biurkowego Inspiron
Podłączanie klawiatury i myszy
Podłącz klawiaturę i mysz USB do złączy USB
na panelu z tyłu komputera.
8
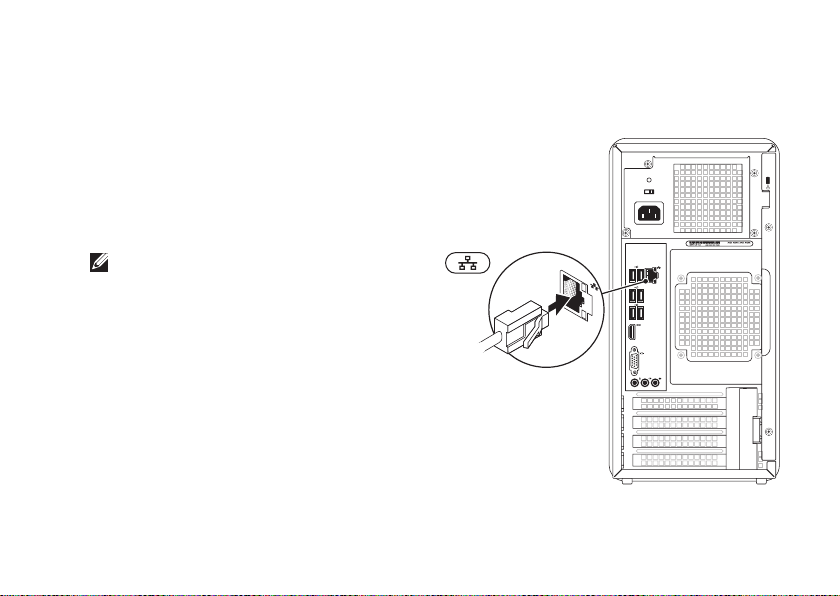
Podłączanie kabla sieciowego (opcjonalne)
Połączenie sieciowe nie jest wymagane do
instalacji komputera, ale jeśli jest dostępne
kablowe połączenie sieciowe lub internetowe
(na przykład urządzenie szerokopasmowe czy
gniazdo Ethernet), można je podłączyć na
tym etapie.
UWAGA: Do gniazda sieciowego należy
podłączać wyłącznie kabel Ethernet (ze
złączem RJ45). Należy uważać, aby do
gniazda sieciowego nie podłączyć kabla
telefonicznego (ze złączem RJ11).
Aby podłączyć komputer do sieci lub
urządzenia szerokopasmowego, podłącz
jeden koniec kabla sieciowego do
gniazda sieciowego bądź urządzenia
szerokopasmowego. Podłącz drugi koniec
kabla sieciowego do gniazda sieciowego
(RJ45) na panelu z tyłu komputera. Kliknięcie
oznacza, że kabel sieciowy został właściwie
zamocowany.
Konfigurowanie komputera biurkowego Inspiron
9
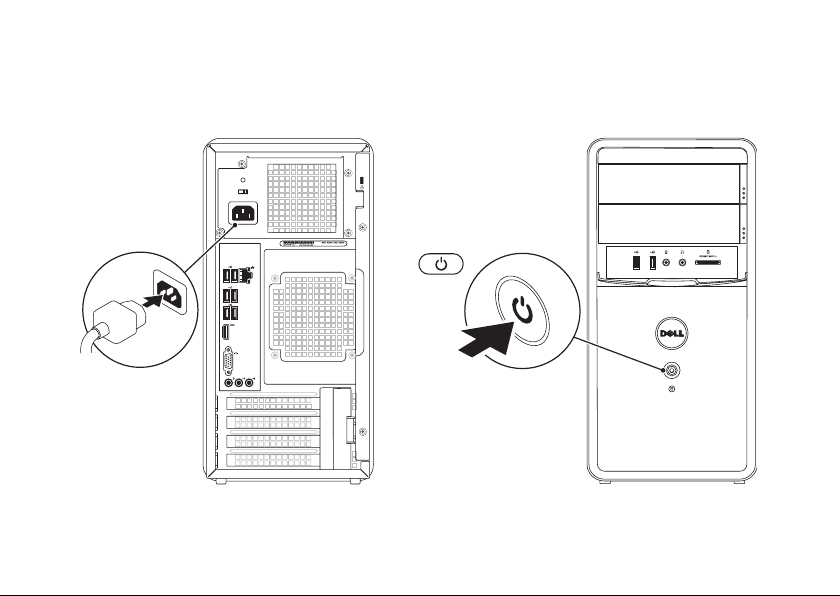
Konfigurowanie komputera biurkowego Inspiron
Podłączanie kabla zasilania Naciśnij przycisk zasilania
10
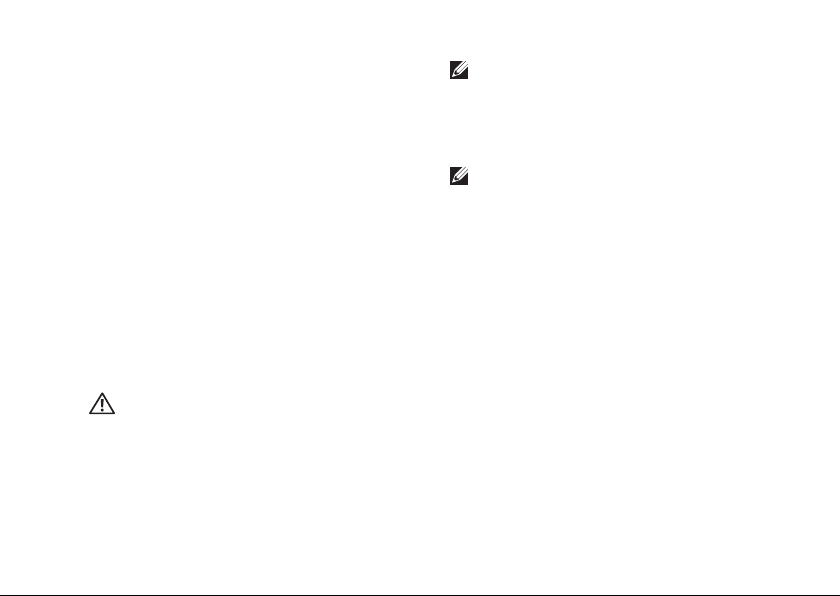
Konfigurowanie komputera biurkowego Inspiron
Konfiguracja systemu operacyjnego
Na tym komputerze firmy Dell został
wstępnie zainstalowany systemem
operacyjny Microsoft Windows. Aby po raz
pierwszy skonfigurować system Windows,
należy postępować zgodnie z instrukcjami
wyświetlanymi na ekranie. Wykonanie
omawianych czynności jest wymagane
i może potrwać dłuższy czas. Na kolejnych
ekranach konfiguracyjnych systemu Windows
zostanie przedstawionych kilka procedur,
w tym akceptacja umów licencyjnych,
ustawianie preferencji i konfigurowanie
połączenia z Internetem.
PRZESTROGA: Nie należy przerywać
procesu konfigurowania systemu
operacyjnego. Przerwanie procesu
konfigurowania grozi zablokowaniem
komputera oraz koniecznością
ponownej instalacji systemu
operacyjnego.
UWAGA: Aby zapewnić optymalną
pracę komputera, zaleca się pobranie
i zainstalowanie najnowszej wersji
systemu BIOS oraz sterowników
dostępnych w witrynie support.dell.com.
UWAGA: Więcej informacji na temat
systemu operacyjnego i funkcji znajduje się
w witrynie support.dell.com/MyNewDell.
11
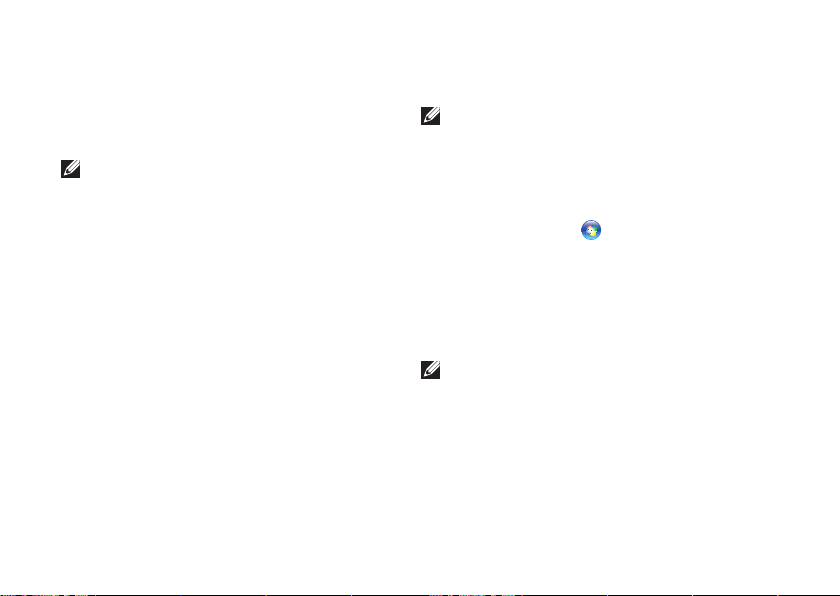
Konfigurowanie komputera biurkowego Inspiron
Tworzenie nośnika przywracania systemu (zalecane)
UWAGA: Zaleca się utworzenie nośnika
przywracania systemu natychmiast po
skonfigurowaniu systemu Microsoft
Windows.
Nośnika przywracania systemu można
używać w celu przywrócenia stanu, w jakim
znajdował się komputer po dokonaniu
zakupu, przy zachowaniu plików z danymi
(bez konieczności użycia dysku Operating
System (System operacyjny)). Nośnik ten
może być użyty, w przypadku gdy zmiany
sprzętowe związane z oprogramowaniem
lub konfiguracją systemu spowodowały
niepożądaną pracę komputera.
Do utworzenia nośnika przywracania systemu
są wymagane następujące elementy:
program Dell DataSafe Local Backup•
12
pamięć USB o minimalnej pojemności •
8 GB lub dysk DVD-R/DVD+R/Blu-ray
UWAGA: Aplikacja Dell DataSafe
Local Backup nie obsługuje dysków
wielokrotnego zapisu.
Aby utworzyć nośnik przywracania systemu:
Włóż do komputera dysk lub pamięć USB.1.
Kliknij kolejno 2. Start
programy→ Dell DataSafe Local Backup.
Kliknij opcję 3. Create Recovery Media
(Utwórz nośnik przywracania).
Postępuj zgodnie z instrukcjami 4.
wyświetlanymi na ekranie.
UWAGA: Aby uzyskać informacje na
temat korzystania z nośnika przywracania
systemu operacyjnego, patrz sekcja
„Nośnik przywracania systemu” na
stronie 50.
→ Wszystkie
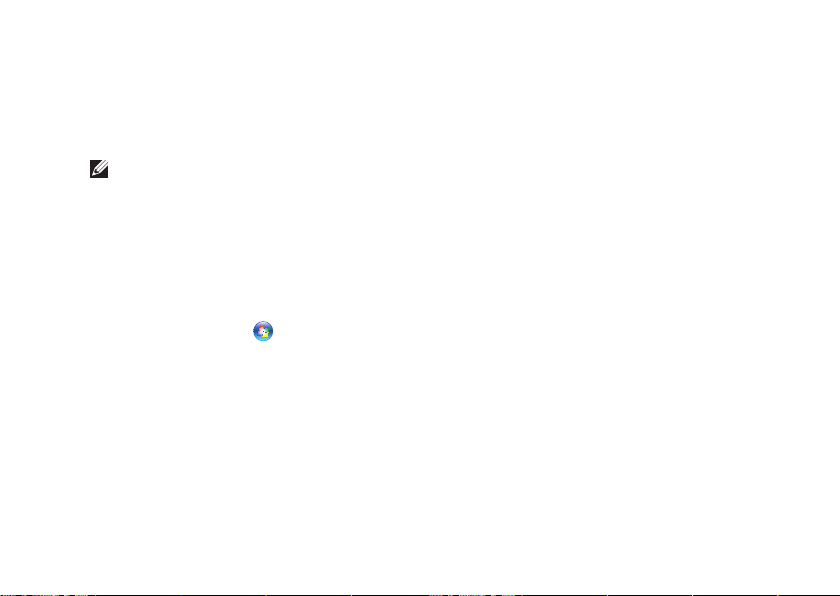
Konfigurowanie komputera biurkowego Inspiron
Konfiguracja tunera telewizyjnego (opcjonalny)
UWAGA: Tuner TV jest dostępny tylko
w niektórych krajach.
Aby skonfigurować tuner TV:
Podłącz rozgałęźnik lub kabel antenowy 1.
telewizji analogowej/cyfrowej do wejścia
antenowego w komputerze.
Włącz komputer.2.
Kliknij kolejno 3. Start
programy→ Windows Media Center→
Zadania→ Ustawienia→ TV.
Postępuj zgodnie z instrukcjami 4.
wyświetlanymi na ekranie.
→ Wszystkie
Połączenie z Internetem (opcjonalnie)
Do nawiązania połączenia z Internetem
niezbędny jest modem lub połączenie
sieciowe oraz dostępność odpowiedniej
usługi u dostawcy usług internetowych (ISP).
Jeśli zewnętrzny modem USB lub karta sieci
bezprzewodowej nie zostały zamówione wraz
z komputerem, można je kupić w witrynie
www.dell.com.
Konfigurowanie przewodowego
połączenia z Internetem
Jeśli używane jest połączenie telefoniczne, •
przed przystąpieniem do konfigurowania
połączenia z Internetem należy podłączyć
do linii telefonicznej opcjonalny
zewnętrzny modem USB.
W przypadku korzystania z modemu DSL •
lub modemu kablowego/satelitarnego
należy uzyskać informacje dotyczące
konfiguracji od swojego dostawcy usług
internetowych lub telefonii komórkowej.
13
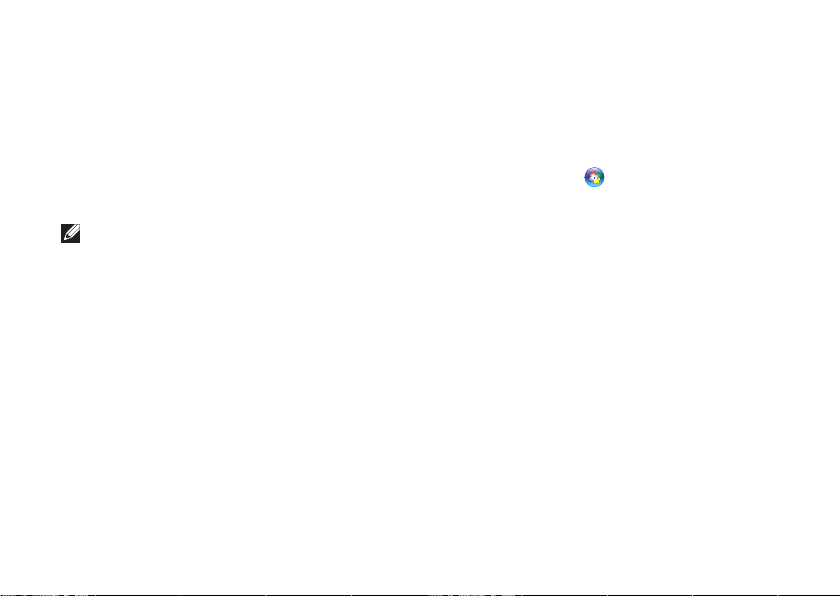
Konfigurowanie komputera biurkowego Inspiron
Aby zakończyć konfigurowanie
przewodowego połączenia z Internetem,
należy wykonać instrukcje przedstawione
w sekcji „Konfigurowanie połączenia
z Internetem” na stronie 15.
Konfigurowanie połączenia
bezprzewodowego
UWAGA: Aby skonfigurować router
bezprzewodowy, należy zapoznać się
z dostarczoną do niego dokumentacją.
Aby było możliwe korzystanie
z bezprzewodowego połączenia
z Internetem, należy nawiązać połączenie
między komputerem a routerem
bezprzewodowym.
14
Aby skonfigurować połączenie z routerem
bezprzewodowym:
Zapisz i zamknij wszystkie otwarte 1.
pliki, a następnie zamknij wszystkie
uruchomione programy.
Kliknij kolejno 2. Start
W polu wyszukiwania wpisz 3. centrum,
a następnie kliknij kolejno opcje Centrum
sieci i udostępniania→ Połącz z siecią.
Postępuj zgodnie z instrukcjami 4.
wyświetlanymi na ekranie, aby dokończyć
konfigurację.
→Panel sterowania.
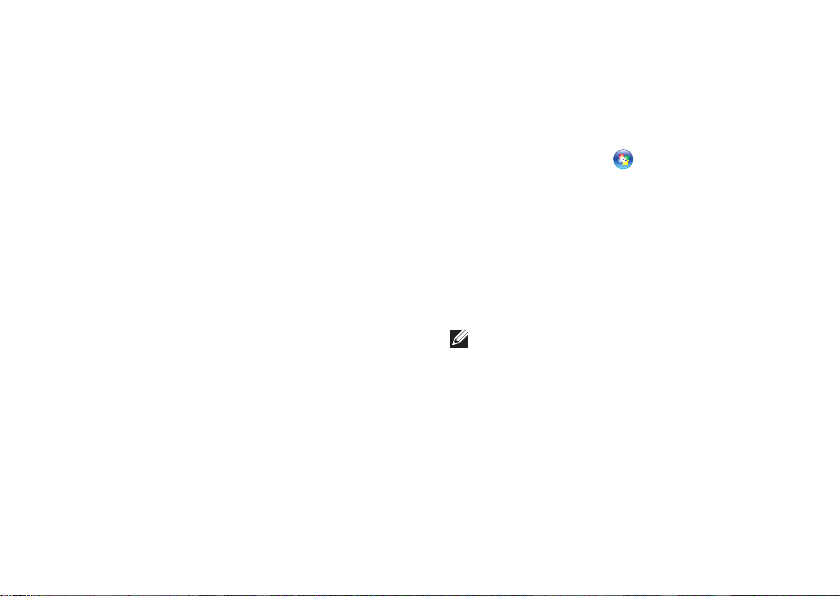
Konfigurowanie komputera biurkowego Inspiron
Konfigurowanie połączenia
z Internetem
Dostawcy usług internetowych oraz ich
oferty mogą się różnić w zależności od
kraju. Skontaktuj się z dostawcą usług
internetowych, aby uzyskać informacje
o ofertach dostępnych w Twoim kraju.
Jeśli nie można teraz nawiązać połączenia
z Internetem, a w przeszłości było to
możliwe, być może problem występuje
po stronie dostawcy usług internetowych.
Skontaktuj się z dostawcą usług
internetowych, aby sprawdzić stan usługi lub
spróbuj połączyć się później.
Przygotuj informacje o dostawcy usług
internetowych. Jeśli nie korzystasz z usług
dostawcy usług internetowych, możesz
wybrać dostawcę za pomocą kreatora
połączeń internetowych.
Aby skonfigurować połączenie z Internetem:
Zapisz i zamknij wszystkie otwarte 1.
pliki, a następnie zamknij wszystkie
uruchomione programy.
Kliknij kolejno 2. Start
sterowania.
W polu wyszukiwania wpisz 3. sieć,
a następnie kliknij kolejno Centrum
sieci i udostępniania→ Skonfiguruj
nowe połączenie lub sieć→ Połącz
z Internetem.
Pojawi się okno Połącz z Internetem.
UWAGA: Jeśli nie wiesz, jaki typ
połączenia wybrać, kliknij opcję Pomóż
mi wybrać lub skontaktuj się ze swoim
dostawcą usług internetowych.
Aby ukończyć konfigurowanie, wykonuj 4.
instrukcje wyświetlane na ekranie oraz użyj
informacji konfiguracyjnych dostarczonych
przez dostawcę usług internetowych.
→ Panel
15
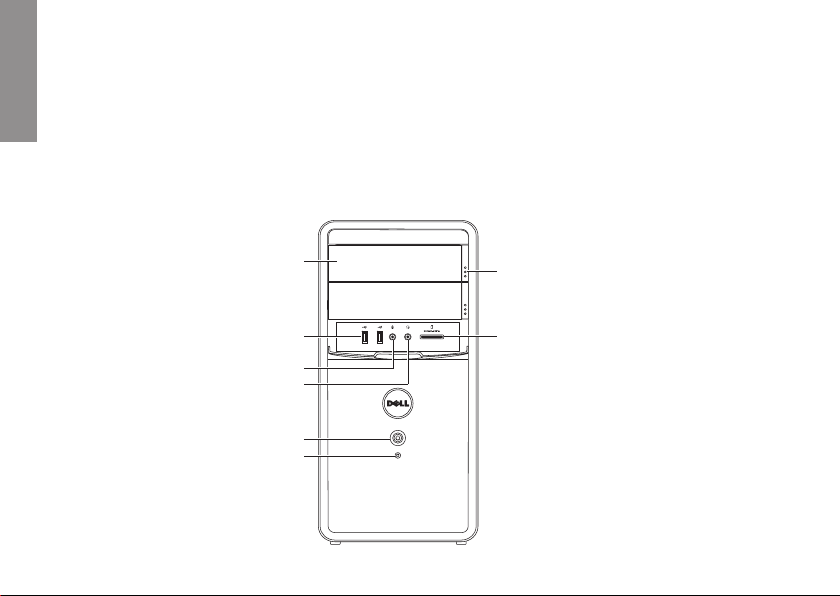
Korzystanie z komputera biurkowego
1
2
3
4
5
6
7
8
Inspiron
INSPIRON
W tej sekcji zawarto informacje na temat funkcji, w jakie jest wyposażony komputer biurkowy
Inspiron.
Elementy widoczne z przodu
16
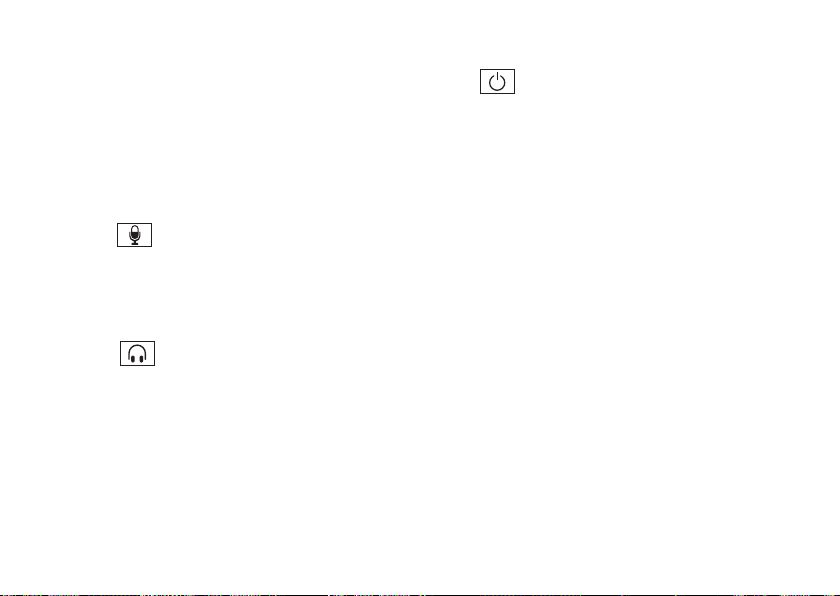
Korzystanie z komputera biurkowego Inspiron
1 Napęd optyczny (2) — umożliwia
odtwarzanie i nagrywanie płyt CD, DVD
i Blu-ray (opcjonalnie).
2 Gniazda USB 2.0 (2) — umożliwiają
podłączenie urządzeń USB, na przykład
myszy, klawiatury, drukarki, napędu
zewnętrznego lub odtwarzacza MP3.
3
Złącze mikrofonowe
lub wejścia liniowego — umożliwia
podłączenie mikrofonu lub
zewnętrznego sygnału audio do pracy
z aplikacjami obsługi dźwięku.
4
Złącze słuchawek — umożliwia
podłączenie słuchawek.
UWAGA: W celu podłączenia zasilanych
głośników lub sprzętu audio należy użyć
wyjścia liniowego z tyłu komputera.
5
Przycisk i lampka zasilania —
przycisk służy do włączania i wyłączania
komputera. Lampka na środku tego
przycisku wskazuje stan zasilania:
Nie świeci — komputer jest •
wyłączony, w trybie hibernacji lub
nie jest zasilany.
Stałe światło białe — komputer jest •
włączony.
Stałe światło bursztynowe — •
komputer jest w trybie uśpienia lub
gotowości, lub wystąpił problem
z płytą systemową albo zasilaczem.
Aby uzyskać pomoc, skontaktuj się
z firmą Dell (patrz sekcja „Kontakt
z firmą Dell” na stronie 62).
17
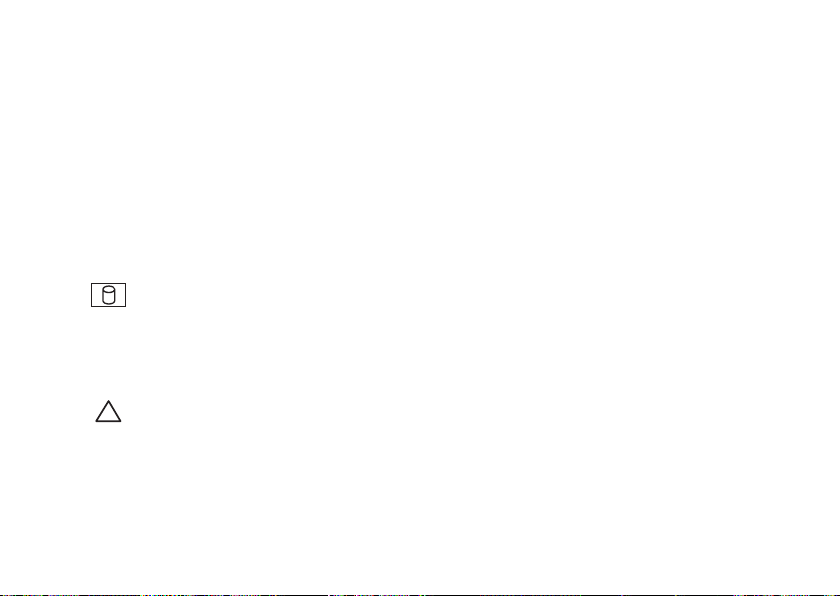
Korzystanie z komputera biurkowego Inspiron
Miga w kolorze bursztynowym — •
prawdopodobnie wystąpił problem
z płytą systemową lub zasilaczem.
Aby uzyskać pomoc, skontaktuj się
z firmą Dell (patrz sekcja „Kontakt
z firmą Dell” na stronie 62).
UWAGA: • Aby uzyskać informacje
dotyczące problemów z zasilaniem,
patrz sekcja „Problemy z zasilaniem”
na stronie 30.
6
18
Lampka aktywności dysku
twardego — świeci, gdy komputer
odczytuje lub zapisuje dane. Migające
białe światło sygnalizuje pracę dysku
twardego.
PRZESTROGA: Aby uniknąć
utraty danych, nigdy nie należy
wyłączać komputera, gdy lampka
aktywności dysku twardego miga.
7 Czytnik kart pamięci — umożliwia
szybkie i wygodne udostępnianie zdjęć
w formacie cyfrowym, muzyki i filmów
wideo przechowywanych na kartach
pamięci.
8 Przycisk wysuwania napędu dysków
optycznych (2) — służy do otwierania
tacy napędu dysków optycznych.
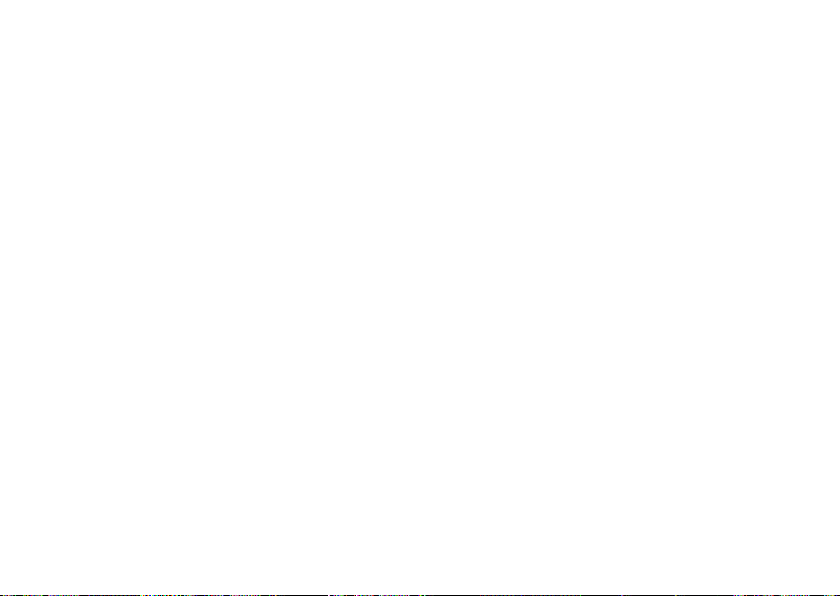
Korzystanie z komputera biurkowego Inspiron
19
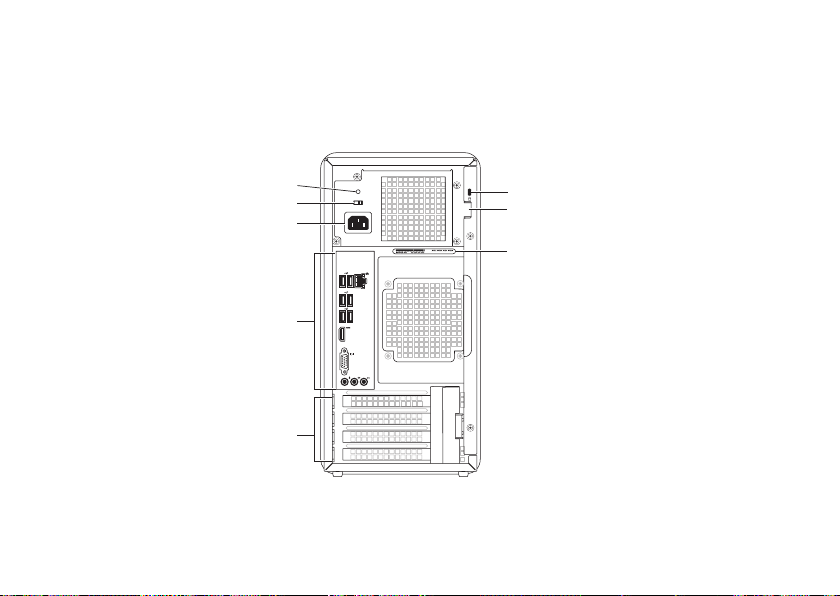
Korzystanie z komputera biurkowego Inspiron
1
2
3
4
5
6
7
8
Elementy widoczne z tyłu
20
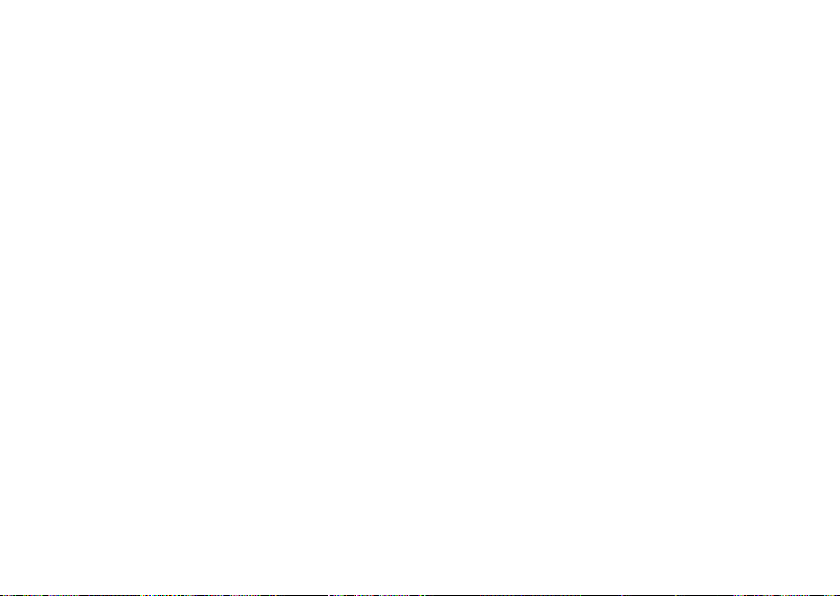
Korzystanie z komputera biurkowego Inspiron
1 Lampka zasilacza — wskazuje, czy prąd
jest dostarczany do zasilacza.
UWAGA: W niektórych komputerach
może nie być zamontowana lampka
zasilania.
2 Przełącznik napięcia — służy do
wybierania napięcia w zależności od
regionu.
3 Złącze zasilania — służy do podłączania
kabla zasilania. Wygląd tego gniazda
może się różnić.
4 Złącza na panelu tylnym — do
odpowiednich złączy podłącza się
urządzenia USB, audio, wideo lub inne.
5 Gniazda kart rozszerzeń — umożliwiają
dostęp do złączy zainstalowanych kart
PCI Express.
6 Kody Service Tag oraz usług
ekspresowych — należy je podać
w celu identyfikacji komputera
podczas korzystania ze strony pomocy
technicznej firmy Dell lub podczas
kontaktowania się z pomocą techniczną.
7 Gniazdo kłódki — służy do mocowania
standardowej kłódki, zapobiegającej
dostępowi osób nieupoważnionych do
zasobów komputera.
8 Gniazdo kabla zabezpieczającego —
umożliwia podłączenie do komputera
kabla zabezpieczającego przed
kradzieżą.
UWAGA: Przed zakupem kabla
zabezpieczającego przed kradzieżą
należy się upewnić, że pasuje on do
gniazda w komputerze.
21
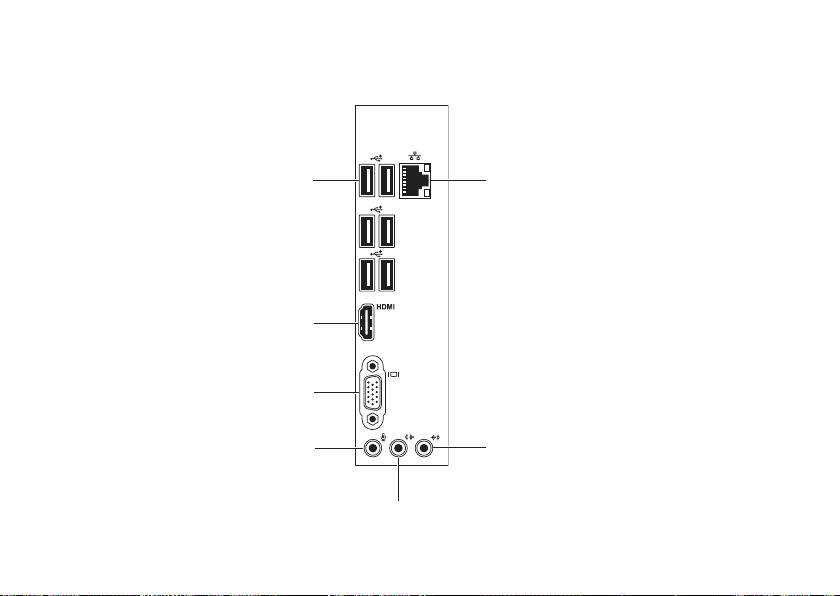
Korzystanie z komputera biurkowego Inspiron
1
2
3
4
5
6
7
złącza na panelu tylnym
22
 Loading...
Loading...