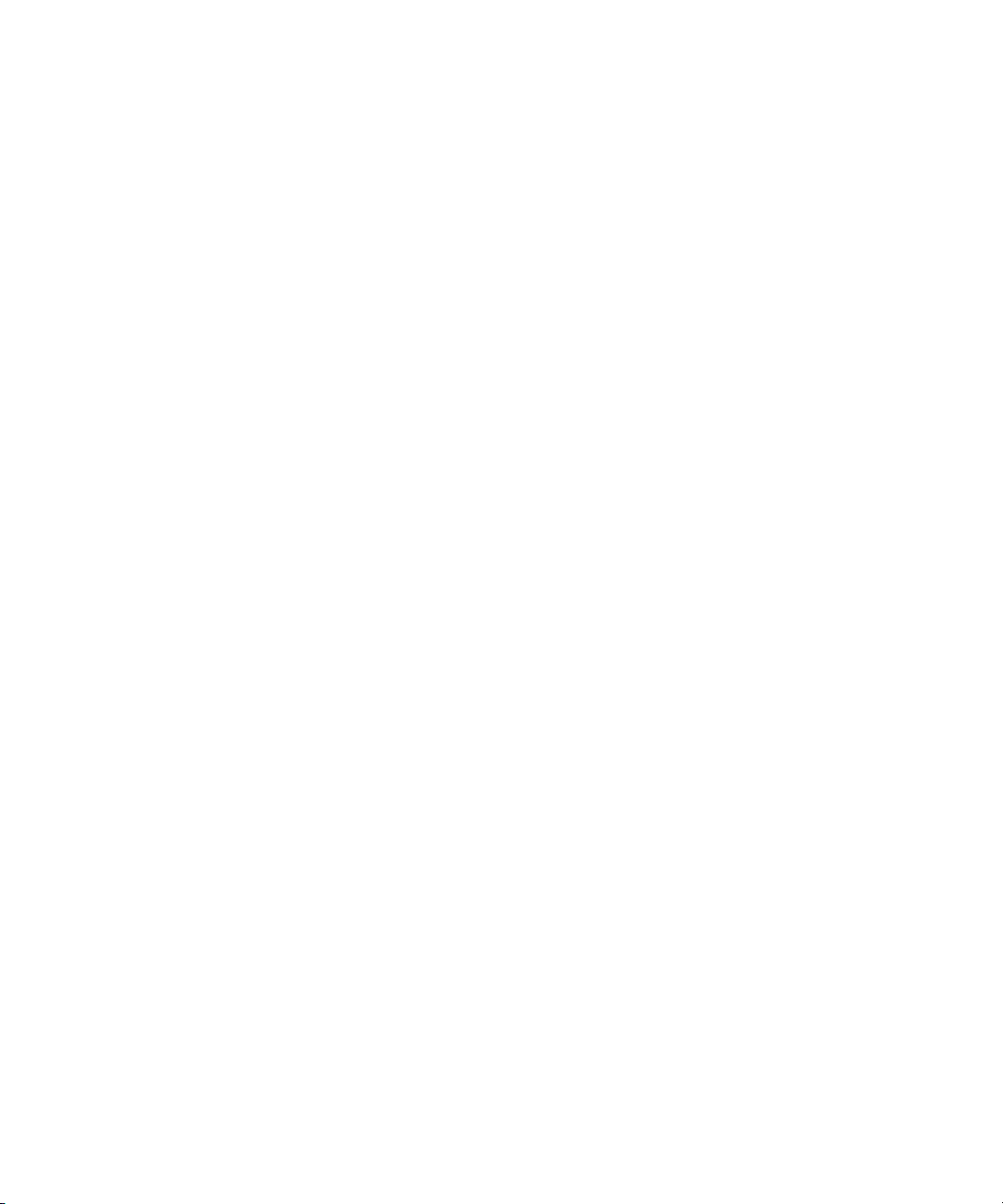
Dell™ Inspiron™ 6000
オーナーズマニュアル
モデル PP12L
www.dell.com | support.dell.com
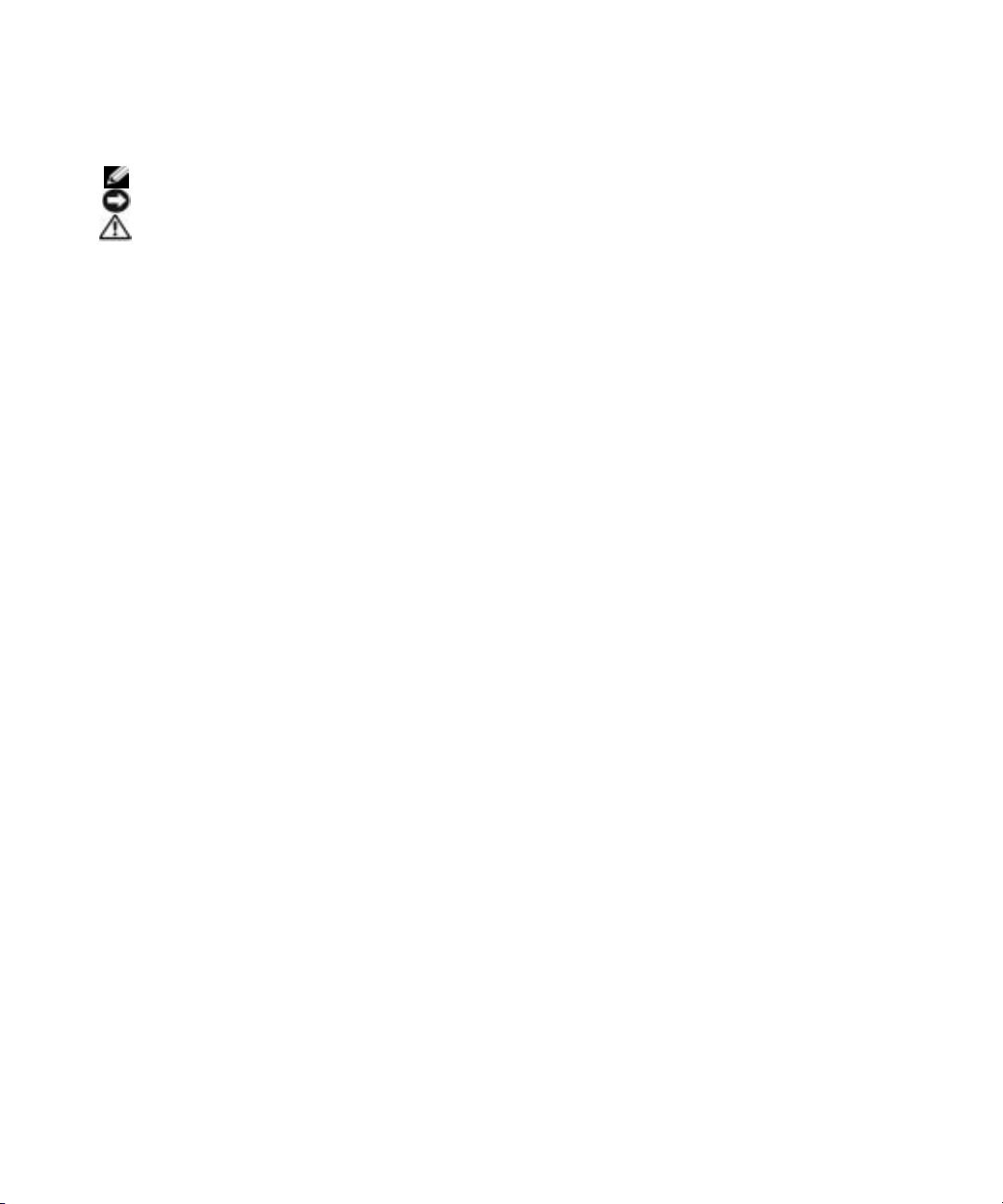
メモ、注意、警告
メモ : コンピュータを使いやすくするための重要な情報を説明しています。
注意 : ハードウェアの損傷またはデータの損失の可能性を示し、その危険を回避するための方法を説明しています。
警告 : 物的損害、けが、または死亡の原因となる可能性があることを示します。
略語について
略語の一覧表は、 『
9
ページの「情報の検索方法」を参照してください。
Dell Inspiron
ヘルプ』ファイルを参照してください。 ヘルプファイルにアクセスするには、
Dell™ n
シリーズコンピュータをご購入いただいた場合、このマニュアルの
Microsoft® Windows®
ティングシステムについての説明は適用されません。
____________________
この文書の情報は、事前の通知なく変更されることがあります。
©2005すべての著作権は Dell Inc. にあります。
Dell Inc. の書面による許可のない複写は、いかなる形態においても厳重に禁じられています。
本書に使用されている商標:
PowerConnect、PowerVault、PowerApp、および Dell OpenManage は Dell Inc. の商標です。Intel、Celeron、および Pentium は
Intel Corporation
が所有する登録商標で、Dell Inc. が許可を得て使用しています。EMC は EMC Corporation の登録商標です。
Inc.
本書では、上記記載以外の商標および会社名が使用されている場合がありますが、
ありません。
モデル PP12L
の登録商標です。Microsoft、 Outlook、 および Windows は Microsoft Corporation の登録商標です。Bluetooth は Bluetooth SIG,
Dell、DELL のロゴ、Inspiron、Dell Precision、Dimension、DellNet、OptiPlex、Latitude、PowerEdge、
これらの商標や会社名は、一切 Dell Inc. に所属するものでは
オペレー
2005 年 7 月 P/N D5182 Rev. A05

目次
情報の検索方法 . . . . . . . . . . . . . . . . . . . . . . . . . . . . . . . . . . . 9
1 コンピュータの各部
正面図. . . . . . . . . . . . . . . . . . . . . . . . . . . . . . . . . . . . . . . 11
左側面図 . . . . . . . . . . . . . . . . . . . . . . . . . . . . . . . . . . . . . 15
右側面. . . . . . . . . . . . . . . . . . . . . . . . . . . . . . . . . . . . . . . 16
背面図. . . . . . . . . . . . . . . . . . . . . . . . . . . . . . . . . . . . . . . 17
底面図. . . . . . . . . . . . . . . . . . . . . . . . . . . . . . . . . . . . . . . 19
2 コンピュータのセットアップ
インターネットへの接続 . . . . . . . . . . . . . . . . . . . . . . . . . . . . . 21
インターネット接続のセットアップ . . . . . . . . . . . . . . . . . . . . 21
プリンタの設定 . . . . . . . . . . . . . . . . . . . . . . . . . . . . . . . . . . 22
プリンタケーブル . . . . . . . . . . . . . . . . . . . . . . . . . . . . . . 22
USB
プリンタの接続 . . . . . . . . . . . . . . . . . . . . . . . . . . . . 22
電源保護装置 . . . . . . . . . . . . . . . . . . . . . . . . . . . . . . . . . . . 23
サージプロテクタ . . . . . . . . . . . . . . . . . . . . . . . . . . . . . . 23
ラインコンディショナ . . . . . . . . . . . . . . . . . . . . . . . . . . . 24
無停電電源装置(UPS). . . . . . . . . . . . . . . . . . . . . . . . . . . 24
3 バッテリーの使い方
バッテリーの性能 . . . . . . . . . . . . . . . . . . . . . . . . . . . . . . . . 25
バッテリーの充電チェック. . . . . . . . . . . . . . . . . . . . . . . . . . . . 26
Dell QuickSet
Microsoft Windows
充電ゲージ . . . . . . . . . . . . . . . . . . . . . . . . . . . . . . . . . 26
バッテリーの低下を知らせる警告 . . . . . . . . . . . . . . . . . . . . . 27
バッテリーの充電 . . . . . . . . . . . . . . . . . . . . . . . . . . . . . . . . 27
バッテリーの取り外し . . . . . . . . . . . . . . . . . . . . . . . . . . . . . . 28
バッテリーの取り付け . . . . . . . . . . . . . . . . . . . . . . . . . . . . . . 28
バッテリーの保管 . . . . . . . . . . . . . . . . . . . . . . . . . . . . . . . . 28
バッテリメーター . . . . . . . . . . . . . . . . . . . . . . 26
電源メーター . . . . . . . . . . . . . . . . . . . . . 26
目次 3
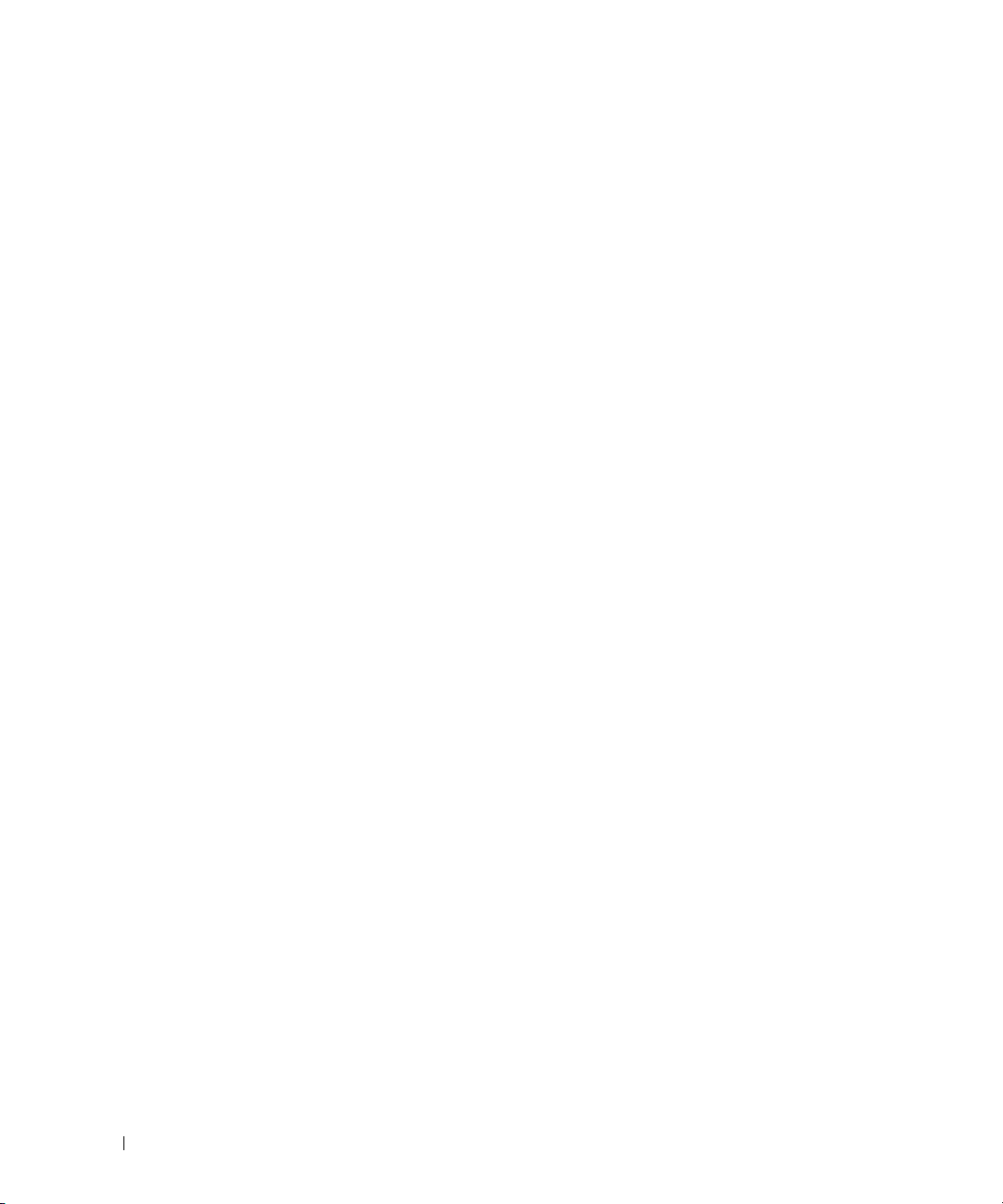
4CD、DVD、およびその他のマルチメディアの使い方
CD および DVD の使い方 . . . . . . . . . . . . . . . . . . . . . . . . . . . . . 29
および DVD のコピー . . . . . . . . . . . . . . . . . . . . . . . . . . . . . 29
CD
CD
または DVD のコピーの仕方 . . . . . . . . . . . . . . . . . . . . . . 29
空の CD-R および CD-RW の使い方 . . . . . . . . . . . . . . . . . . . . 30
便利なヒント . . . . . . . . . . . . . . . . . . . . . . . . . . . . . . . . 30
MediaDirect
テレビまたはオーディオデバイスへのコンピュータの接続. . . . . . . . . . . 32
の使い方 . . . . . . . . . . . . . . . . . . . . . . . . . . . . . . 31
S
ビデオ接続 . . . . . . . . . . . . . . . . . . . . . . . . . . . . . . . . 32
コンポジットビデオの接続 . . . . . . . . . . . . . . . . . . . . . . . . . 33
テレビの表示設定の有効化 . . . . . . . . . . . . . . . . . . . . . . . . . 35
5 キーボードとタッチパッドの使い方
テンキーパッド . . . . . . . . . . . . . . . . . . . . . . . . . . . . . . . . . . 37
キーの組み合わせ . . . . . . . . . . . . . . . . . . . . . . . . . . . . . . . . 38
システム関連 . . . . . . . . . . . . . . . . . . . . . . . . . . . . . . . . 38
バッテリー . . . . . . . . . . . . . . . . . . . . . . . . . . . . . . . . . 38
CD
または DVD トレイ . . . . . . . . . . . . . . . . . . . . . . . . . . . 38
ディスプレイ関連 . . . . . . . . . . . . . . . . . . . . . . . . . . . . . . 38
無線通信(ワイヤレスネットワークおよび Bluetooth
ワイヤレステクノロジの内蔵カードを含む) . . . . . . . . . . . . . . . 38
電力の管理 . . . . . . . . . . . . . . . . . . . . . . . . . . . . . . . . . 38
スピーカー関連 . . . . . . . . . . . . . . . . . . . . . . . . . . . . . . . 39
Microsoft
タッチパッド . . . . . . . . . . . . . . . . . . . . . . . . . . . . . . . . . . . 40
タッチパッドのカスタマイズ . . . . . . . . . . . . . . . . . . . . . . . . 40
®
Windows® ロゴキー関連 . . . . . . . . . . . . . . . . . . . 39
®
6PC カードの使い方
4 目次
PC カードのタイプ . . . . . . . . . . . . . . . . . . . . . . . . . . . . . . . . 41
カードのダミーカード . . . . . . . . . . . . . . . . . . . . . . . . . . . . 41
PC
拡張 PC カード . . . . . . . . . . . . . . . . . . . . . . . . . . . . . . . . . . 41
カードの取り付け . . . . . . . . . . . . . . . . . . . . . . . . . . . . . . . 41
PC
カードまたはダミーカードの取り外し . . . . . . . . . . . . . . . . . . . . 43
PC
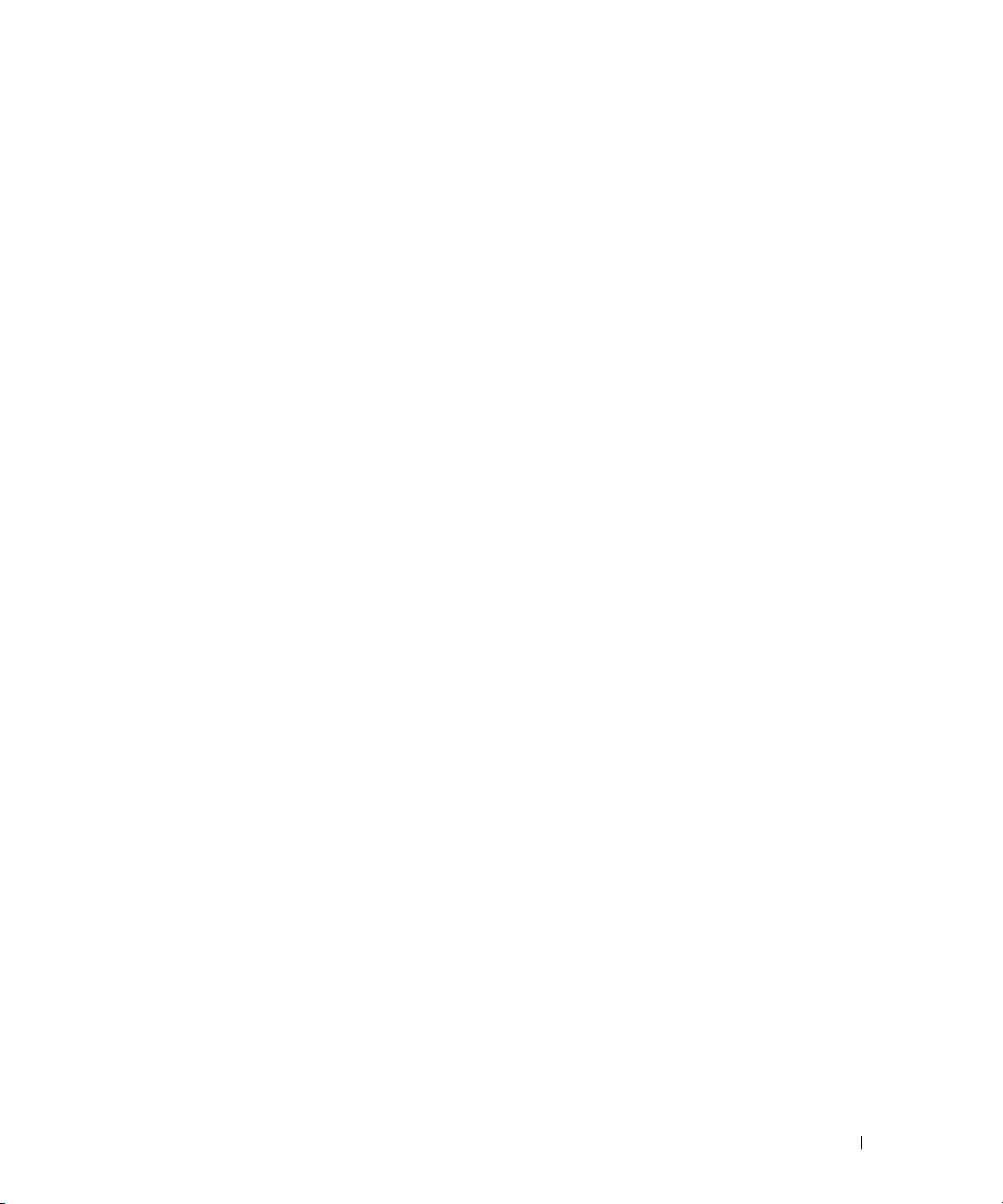
7 家庭用および企業用ネットワークのセットアップ
ネットワークアダプタへの接続 . . . . . . . . . . . . . . . . . . . . . . . . . 45
ネットワークセットアップウィザード. . . . . . . . . . . . . . . . . . . . . . 46
ワイヤレス LAN(ローカルエリアネットワーク)への接続 . . . . . . . . . . 46
ネットワークタイプの識別 . . . . . . . . . . . . . . . . . . . . . . . . . 46
Microsoft
®
Windows® XP でのワイヤレスネットワークへの接続 . . . . 47
8 問題の解決
Dell Diagnostics(診断)プログラム . . . . . . . . . . . . . . . . . . . . . . 49
Dell Diagnostics
ドライブの問題 . . . . . . . . . . . . . . . . . . . . . . . . . . . . . . . . . . 51
DVD
ドライブの問題 . . . . . . . . . . . . . . . . . . . . . . . . . . . . 51
ハードドライブの問題 . . . . . . . . . . . . . . . . . . . . . . . . . . . 52
メール、モデム、およびインターネットの問題 . . . . . . . . . . . . . . . 53
E-
エラーメッセージ . . . . . . . . . . . . . . . . . . . . . . . . . . . . . . . . 54
(診断)プログラムを使用する場合 . . . . . . . . . . . 49
IEEE 1394
キーボードの問題 . . . . . . . . . . . . . . . . . . . . . . . . . . . . . . . . 55
フリーズおよびソフトウェアの問題 . . . . . . . . . . . . . . . . . . . . . . . 56
メモリの問題 . . . . . . . . . . . . . . . . . . . . . . . . . . . . . . . . . . . 58
ネットワークの問題 . . . . . . . . . . . . . . . . . . . . . . . . . . . . . . . 59
PC
電源の問題 . . . . . . . . . . . . . . . . . . . . . . . . . . . . . . . . . . . . 60
プリンタの問題 . . . . . . . . . . . . . . . . . . . . . . . . . . . . . . . . . . 61
スキャナーの問題 . . . . . . . . . . . . . . . . . . . . . . . . . . . . . . . . 62
デバイスの問題 . . . . . . . . . . . . . . . . . . . . . . . . . . . . 55
外付けキーボードの問題 . . . . . . . . . . . . . . . . . . . . . . . . . . 55
入力時の問題 . . . . . . . . . . . . . . . . . . . . . . . . . . . . . . . . 56
コンピュータが起動しない . . . . . . . . . . . . . . . . . . . . . . . . . 56
コンピュータの応答が停止した . . . . . . . . . . . . . . . . . . . . . . 56
プログラムの応答が停止した . . . . . . . . . . . . . . . . . . . . . . . . 57
プログラムが繰り返しクラッシュする . . . . . . . . . . . . . . . . . . . 57
プログラムが以前のバージョンの Windows オペレーティング
システム用にデザインされている
画面が青色(ブルースクリーン)になった . . . . . . . . . . . . . . . . 57
その他のソフトウェアの問題 . . . . . . . . . . . . . . . . . . . . . . . . 58
カードの問題 . . . . . . . . . . . . . . . . . . . . . . . . . . . . . . . . . 59
. . . . . . . . . . . . . . . . . . . . 57
目次 5
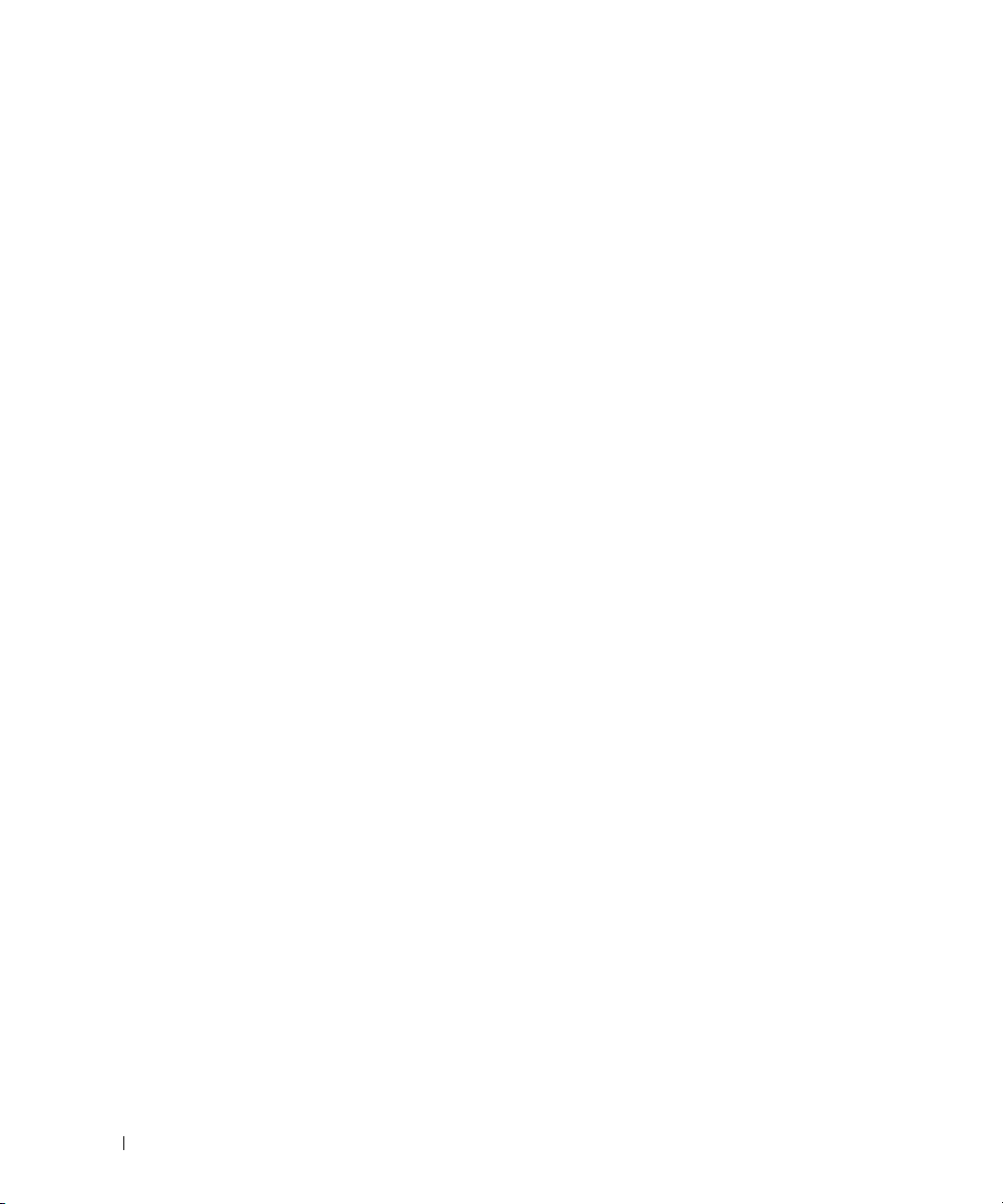
サウンドおよびスピーカーの問題 . . . . . . . . . . . . . . . . . . . . . . . . 62
内蔵スピーカーから音が出ない場合 . . . . . . . . . . . . . . . . . . . . 62
外付けスピーカーから音が出ない場合 . . . . . . . . . . . . . . . . . . . 63
ヘッドフォンから音が出ない場合 . . . . . . . . . . . . . . . . . . . . . 63
タッチパッドまたはマウスの問題 . . . . . . . . . . . . . . . . . . . . . . . . 64
ビデオとディスプレイの問題 . . . . . . . . . . . . . . . . . . . . . . . . . . 64
画面に何も表示されない場合 . . . . . . . . . . . . . . . . . . . . . . . . 64
画面が見づらい場合. . . . . . . . . . . . . . . . . . . . . . . . . . . . . 65
画面の一部しか表示されない場合 . . . . . . . . . . . . . . . . . . . . . 65
ドライバ . . . . . . . . . . . . . . . . . . . . . . . . . . . . . . . . . . . . . 66
ドライバとは ? . . . . . . . . . . . . . . . . . . . . . . . . . . . . . . . 66
ドライバの識別 . . . . . . . . . . . . . . . . . . . . . . . . . . . . . . . 66
ドライバの再インストール . . . . . . . . . . . . . . . . . . . . . . . . . 66
オペレーティングシステムの復元 . . . . . . . . . . . . . . . . . . . . . . . . 67
Microsoft
Symantec
ソフトウェアおよびハードウェアの非互換性の解決 . . . . . . . . . . . . . . 70
Windows XP システムの復元の使い方 . . . . . . . . . . . . . 67
による Dell PC の復元の使い方 . . . . . . . . . . . . . . . . . 69
9 部品の拡張および交換
作業を開始する前に . . . . . . . . . . . . . . . . . . . . . . . . . . . . . . . 71
奨励するツール . . . . . . . . . . . . . . . . . . . . . . . . . . . . . . . 71
コンピュータの電源を切る . . . . . . . . . . . . . . . . . . . . . . . . . 71
コンピュータ内部の作業を始める前に . . . . . . . . . . . . . . . . . . . 72
ハードドライブ . . . . . . . . . . . . . . . . . . . . . . . . . . . . . . . . . . 73
ハードドライブをデルに返品する場合 . . . . . . . . . . . . . . . . . . . 74
メモリ. . . . . . . . . . . . . . . . . . . . . . . . . . . . . . . . . . . . . . . 74
モデム. . . . . . . . . . . . . . . . . . . . . . . . . . . . . . . . . . . . . . . 77
ワイヤレスミニ PCI カード. . . . . . . . . . . . . . . . . . . . . . . . . . . . 79
コイン型電池 . . . . . . . . . . . . . . . . . . . . . . . . . . . . . . . . . . . 81
ディスプレイ . . . . . . . . . . . . . . . . . . . . . . . . . . . . . . . . . . . 82
オプティカルドライブ . . . . . . . . . . . . . . . . . . . . . . . . . . . . . . 83
ヒンジカバー . . . . . . . . . . . . . . . . . . . . . . . . . . . . . . . . . . . 84
6 目次
キーボード . . . . . . . . . . . . . . . . . . . . . . . . . . . . . . . . . . . . 85
®
Bluetooth
ワイヤレステクノロジの内蔵カード . . . . . . . . . . . . . . . . 86
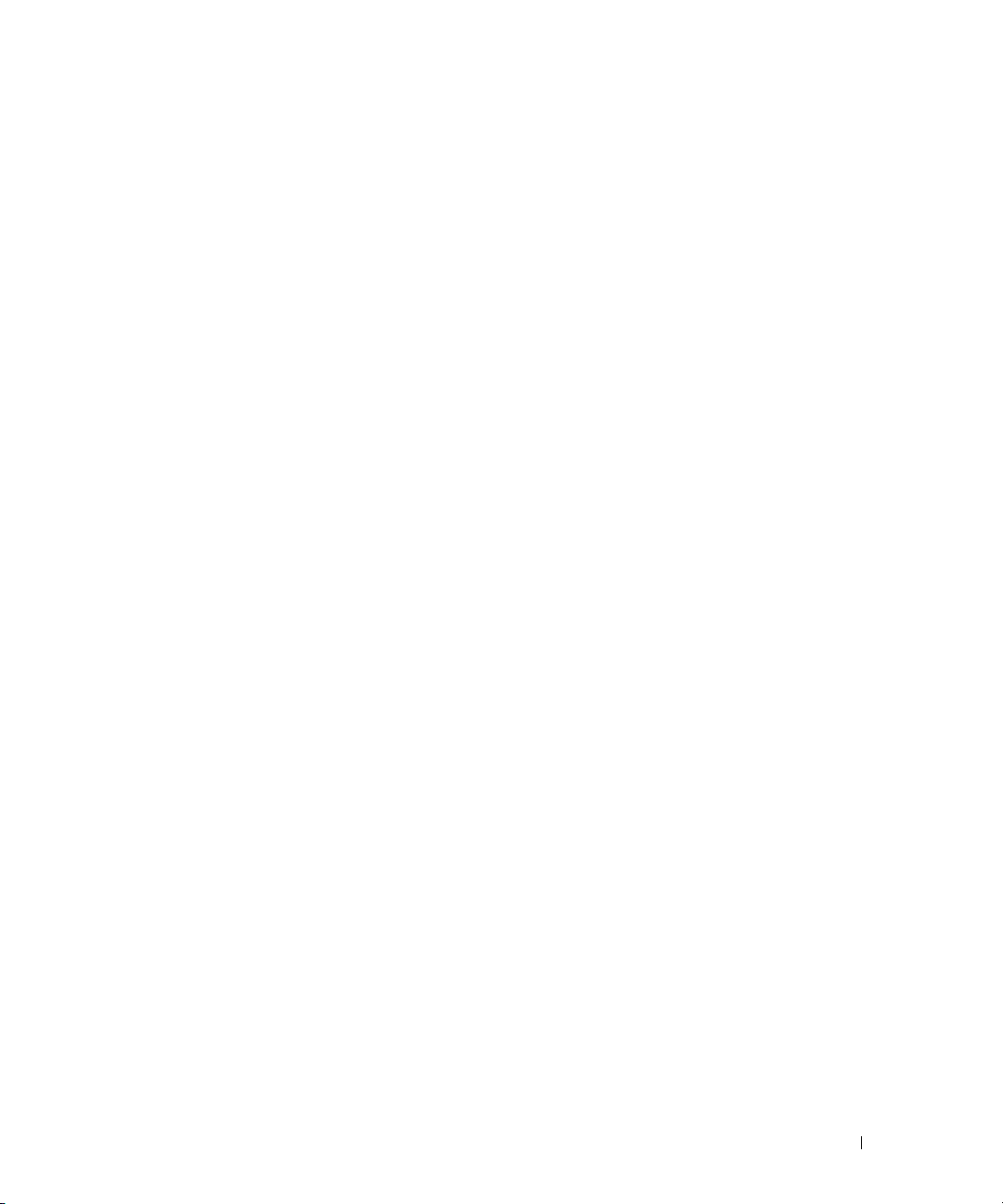
10 付録
仕様 . . . . . . . . . . . . . . . . . . . . . . . . . . . . . . . . . . . . . . . . 87
セットアップユーティリティの使い方. . . . . . . . . . . . . . . . . . . . . . 93
概要 . . . . . . . . . . . . . . . . . . . . . . . . . . . . . . . . . . . . . 93
セットアップ画面の表示 . . . . . . . . . . . . . . . . . . . . . . . . . . 93
セットアップ画面 . . . . . . . . . . . . . . . . . . . . . . . . . . . . . . 93
通常使用するオプション . . . . . . . . . . . . . . . . . . . . . . . . . . 93
Macrovision
デルへのお問い合わせ . . . . . . . . . . . . . . . . . . . . . . . . . . . . . . 95
製品通知 . . . . . . . . . . . . . . . . . . . . . . . . . . . . . . 94
索引 . . . . . . . . . . . . . . . . . . . . . . . . . . . . . . . . . . . . . . . . . 97
目次 7
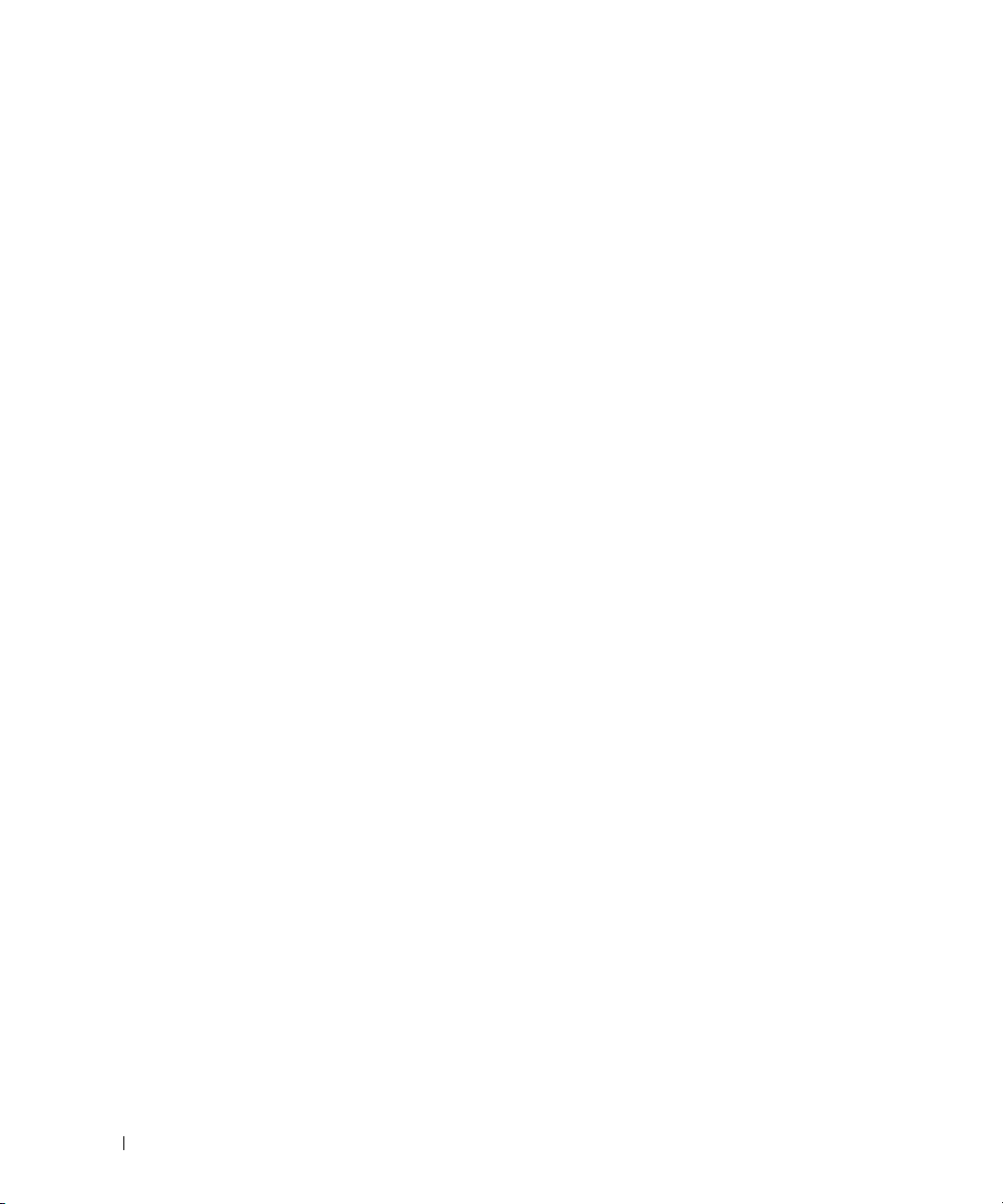
8 目次
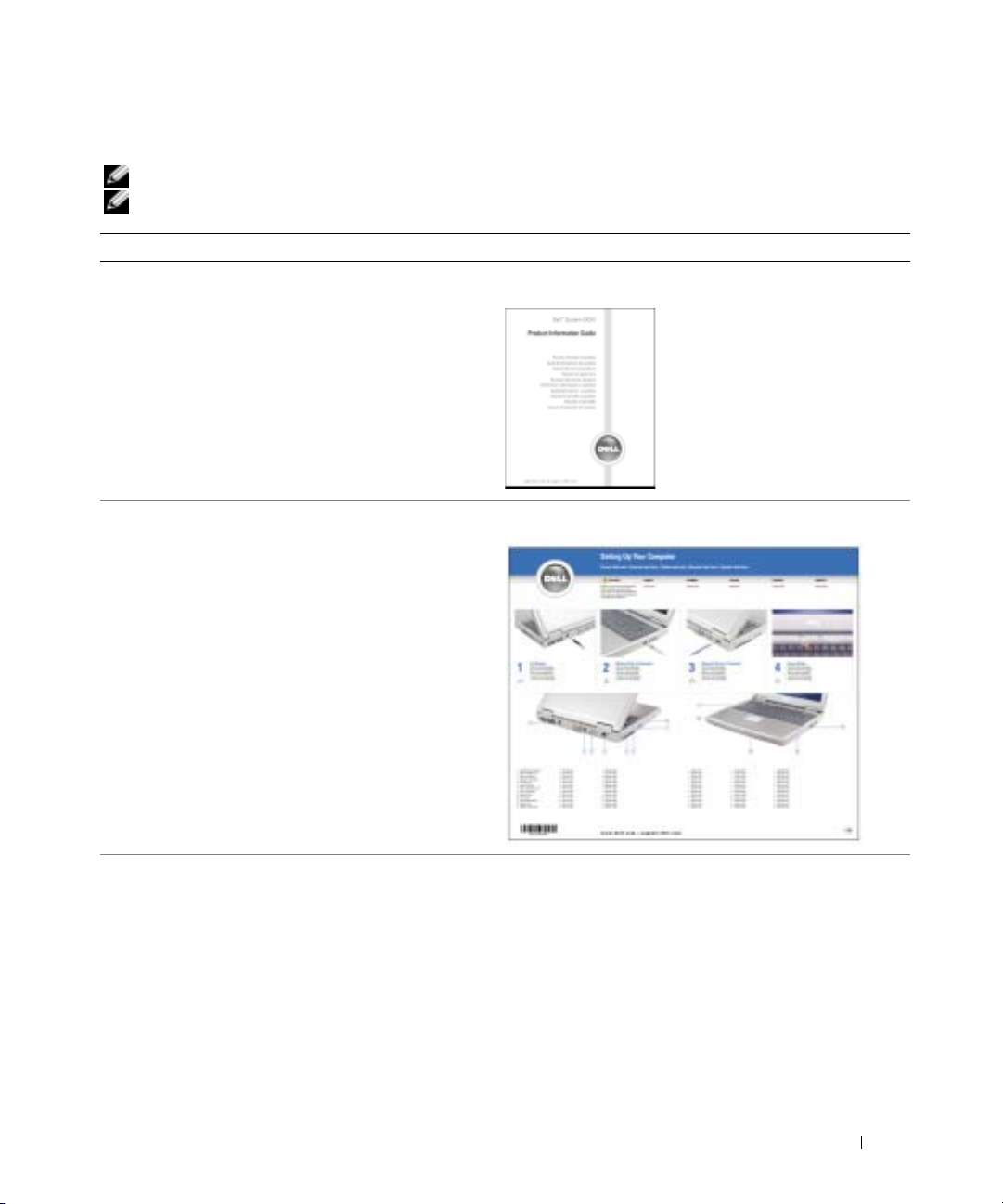
情報の検索方法
メモ : 機能の中にはコンピュータまたは国によって使用できないものがあります。
メモ : その他の情報がコンピュータに同梱されている場合があります。
何をお探しですか ? こちらをご覧ください
•
安全にお使いいただくための注意
•
認可機関の情報
•
作業姿勢に関する情報
•
エンドユーザーライセンス契約
•
コンピュータのセットアップ方法
Dell™ 製品情報ガイド
セットアップ図
• Microsoft® Windows®
•CD
および
DVD
の使用方法
•
スタンバイモードおよび休止状態モードの使用方法
•
画面解像度の変更方法
•
コンピュータのクリーニング方法
の使用に関するヒント
ヘルプファイル
1
スタート ボタンをクリックして、
リックします。
2
ユーザーズガイドおよびシステムガイド をクリックして、
ユーザーズガイド をクリックします。
3
Dell Inspiron
ヘルプ をクリックします。
ヘルプとサポート をク
情報の検索方法 9
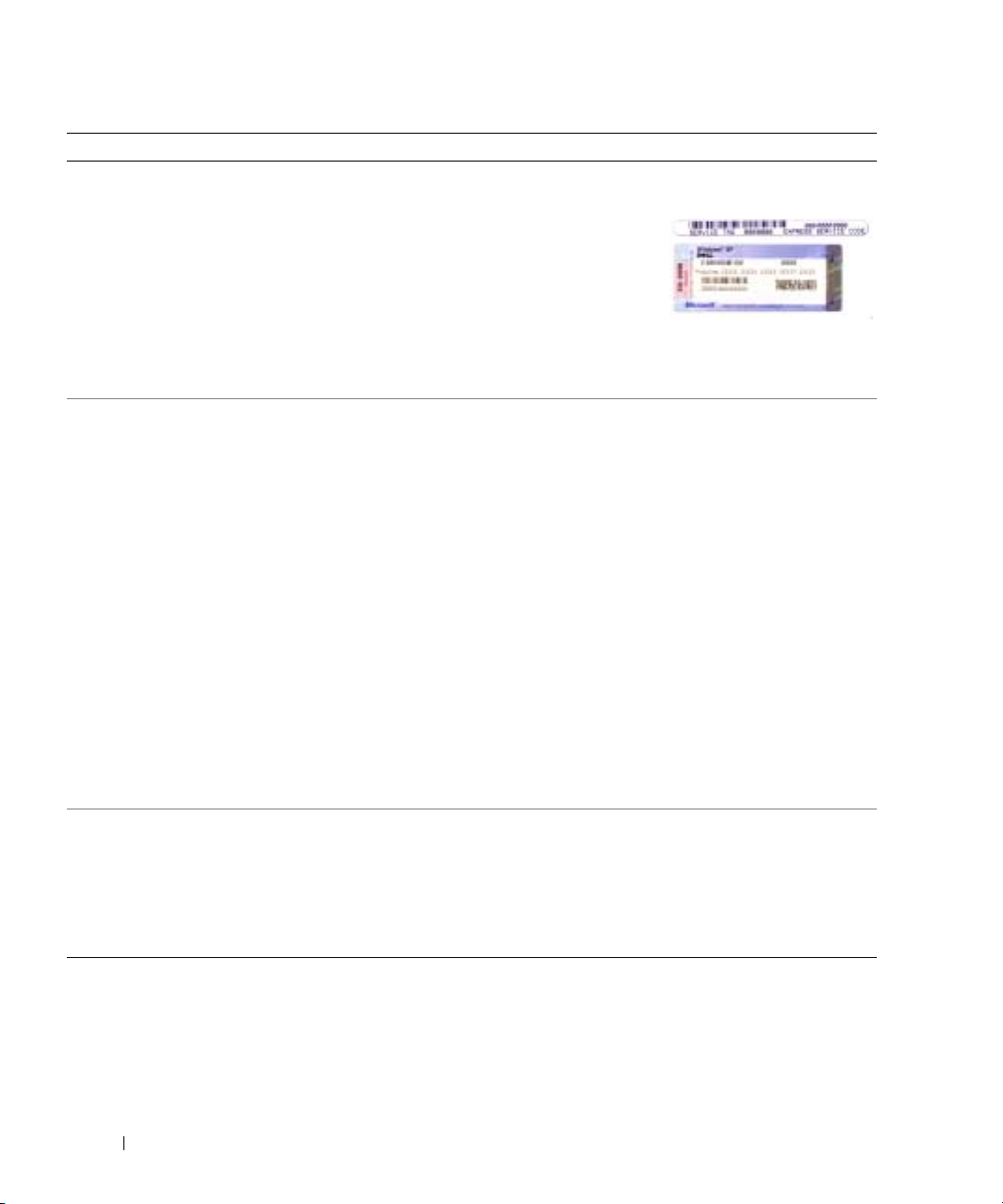
何をお探しですか ? こちらをご覧ください
•
サービスタグとエクスプレスサービスコード
• Microsoft Windows
ライセンスラベル
サービスタグおよび Microsoft Windows ライセンス
ラベルはお使いのコンピュータ底面に貼られています。
•
サービスタグは、
support.jp.dell.com
をご参照の際に、または
テクニカルサポートへの
お問い合わせの際に、
コンピュータの識別に使
用します。
•
エクスプレスサービスコードを利用すると、テクニカルサ
ポートに直接電話で問い合わせることができます。
技術情報
•
•
サービスと保証
する情報
•
サービスおよびサポート
•
参照資料
設定の詳細、製品の仕様、およびホワイトペーパー
•
ダウンロード
フトウェアのアップデート
•
ノートブックシステムソフトウェア(
ティングシステムをコンピュータに再インストールする場
合は、
ります。
めの重要な更新を提供し、
ピードライブ、
ティカルドライブ、および
す。
に必要です。
オペレーティングシステムを自動的に検知して、設定に適
した更新をインストールします。
•
ノートブックシステムソフトウェアは、
support.jp.dell.com
• Windows XP
•
コンピュータのマニュアル
•
デバイス(モデムなど)のマニュアル
—
トラブル解決ナビ、
—
問い合わせ先、保証、および修理に関
—
コンピュータのマニュアル、コンピュータの
—
認定されたドライバ、パッチ、およびソ
—
サービス契約
Q&A
NSS)—
NSS
ユーティリティも再インストールする必要があ
NSS
は、お使いのオペレーティングシステムのた
Intel® Pentium®M
NSS は、Dell
ソフトウェアはお使いのコンピュータおよび
の使い方
Dell™ 3.5
USB
コンピュータを正しく動作させるため
にてダウンロードできます。
インチ
プロセッサ、オプ
デバイスをサポートしま
オペレー
USB
フロッ
デルサポートサイト — support.jp.dell.com
メモ : 企業、自治体、および教育機関のお客様向けにカス
タマイズされた、デルプレミアサポートウェブサイト
(
premier.dell.co.jp/premier/)もご利用いただけます。
Windows ヘルプとサポートセンター
1
スタート ボタンをクリックして、
リックします。
2
問題に関連する用語や文節をボックスに入力して、矢印ア
イコンをクリックします。
3
問題に関連するトピックをクリックします。
4
画面に表示される指示に従ってください。
ヘルプとサポート をク
10 情報の検索方法

コンピュータの各部
正面図
ディスプレイラッチ(
キーボード
ステータスライト
キーボード
タッチパッドボタン
2)
ディスプレイリリースラッチ
ディスプレイ
電源ボタン
デバイス
ステータスライト
タッチパッド
メディア
コントロール
ボタン
スピーカー
ディスプレイラッチ —ディスプレイを閉じておくために使用します。
ディスプレイリリースラッチ
ディスプレイ
ファイルにアクセスするには、
電源ボタン
—ディスプレイの詳細に関しては、『Dell Inspiron ヘルプ』ファイルを参照してください。 ヘルプ
—電源ボタンを押すと、コンピュータの電源が入るか、または省電力モードに入ります。
—このボタンを押してディスプレイラッチを解除し、ディスプレイを開きます。
9 ページの「情報の検索方法」を参照してください。
コンピュータの各部 11
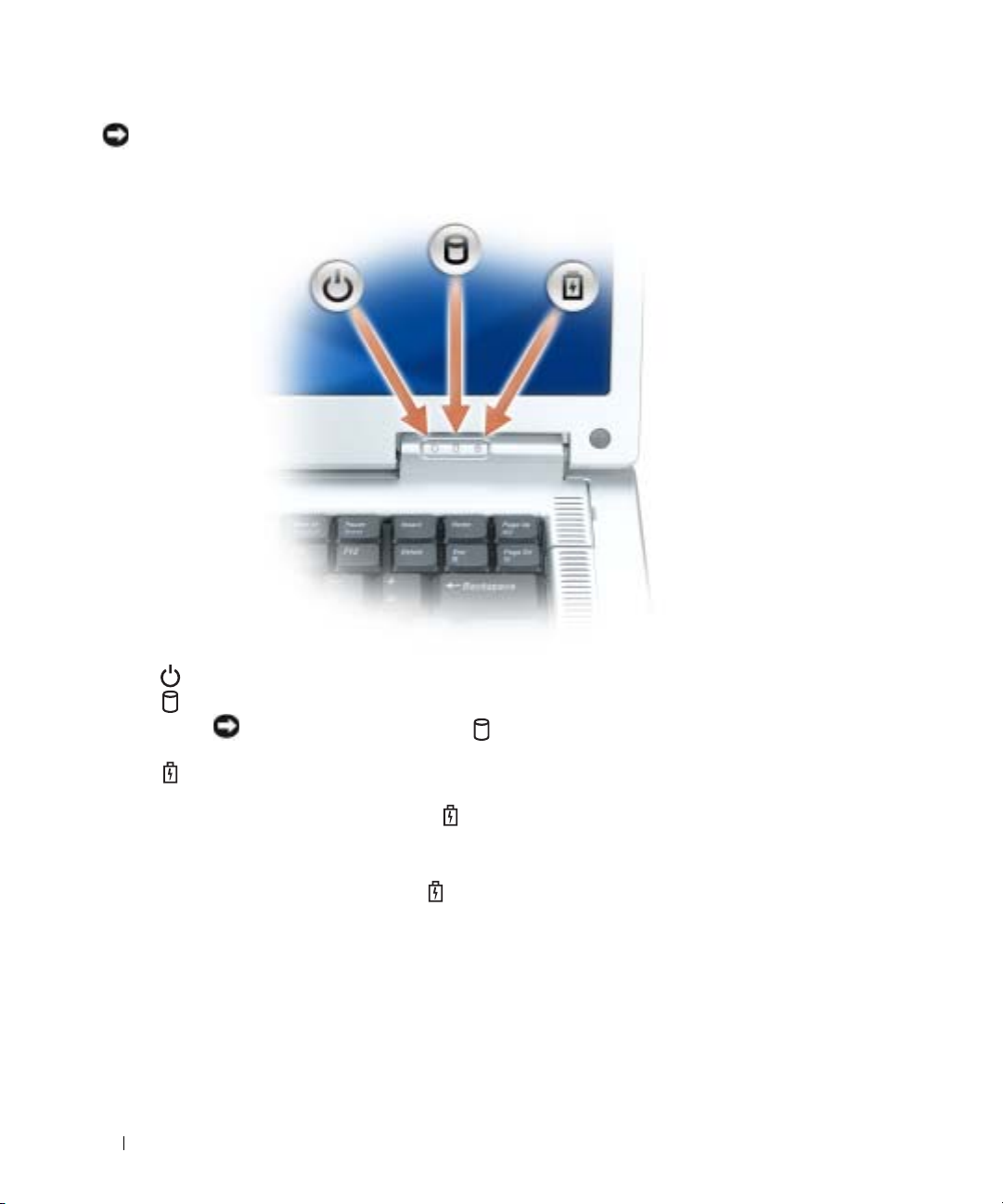
注意 : コンピュータの電源を切るときにデータの損失を防ぐには、電源ボタンを押さずに スタート メニューから
コンピュータをシャットダウンします。
デバイスステータスライト
コンピュータの電源を入れると点灯し、コンピュータが省電力モードになっていると点滅します。
コンピュータがデータを読み取ったり、書き込んだりしている場合に点灯します。
注意 : データの損失を防ぐため、 のライトが点滅している間は、絶対にコンピュータ
の電源を切らないでください。
バッテリーが充電状態の場合、常時点灯、または点滅します。
コンピュータがコンセントに接続されている場合、
•
緑色の点灯 ― バッテリーの充電中。
•
緑色の点滅 ― バッテリーの充電完了。
コンピュータをバッテリーで作動している場合、 のライトは次のように動作します。
•
消灯 ― バッテリーが十分に充電されている(または、コンピュータの電源が切れている)。
•
橙色の点滅 ― バッテリーの充電残量が低下している。橙色の点灯 ― バッテリーの充電残量が非常に低
のライトは次のように動作します。
下しています。
12 コンピュータの各部
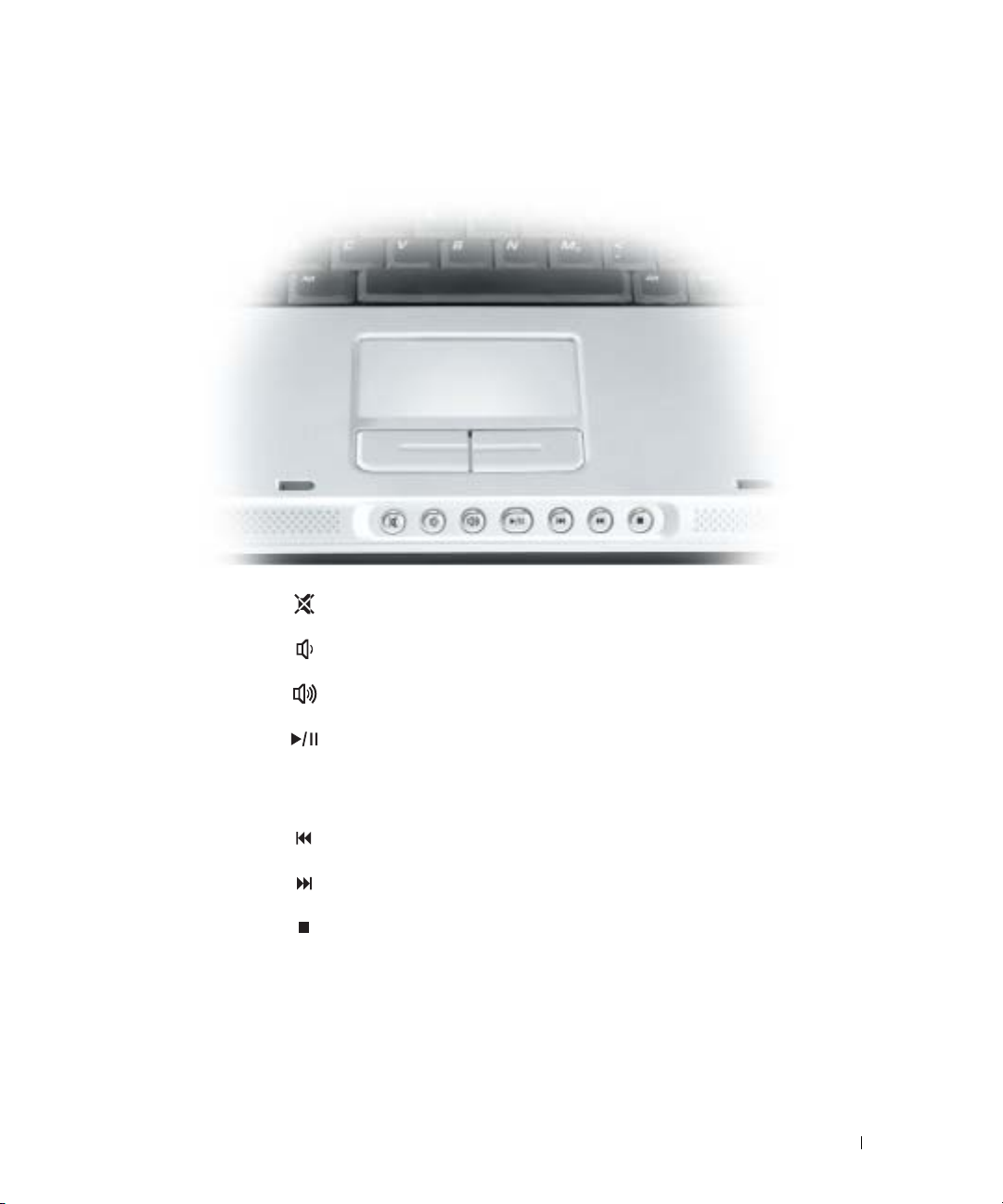
タッチパッド — マウスの機能と同じように使用できます。
メディアコントロールボタン
— CD、DVD、およびメディアプレーヤの再生をコントロールします。
スピーカー
ショートカットを押します。
タッチパッドボタン
— 内蔵スピーカーの音量を調節するには、メディアコントロールボタンまたはスピーカー音量のキーボード
— タッチパッドボタンは、マウスの機能と同じように使うことができます。
消音にします。
音量を下げます。
音量を上げます。
再生または一時停止。
Experience
Edition
方」を参照してください。
直前のトラックを再生します。
次のトラックを再生します。
停止
このボタンはまた、
や
Microsoft® Windows® Media Center
を始動します。
31
ページの「
MediaDirect
詳細に関しては、39 ページを参照してください。
Dell Media
の使い
コンピュータの各部 13
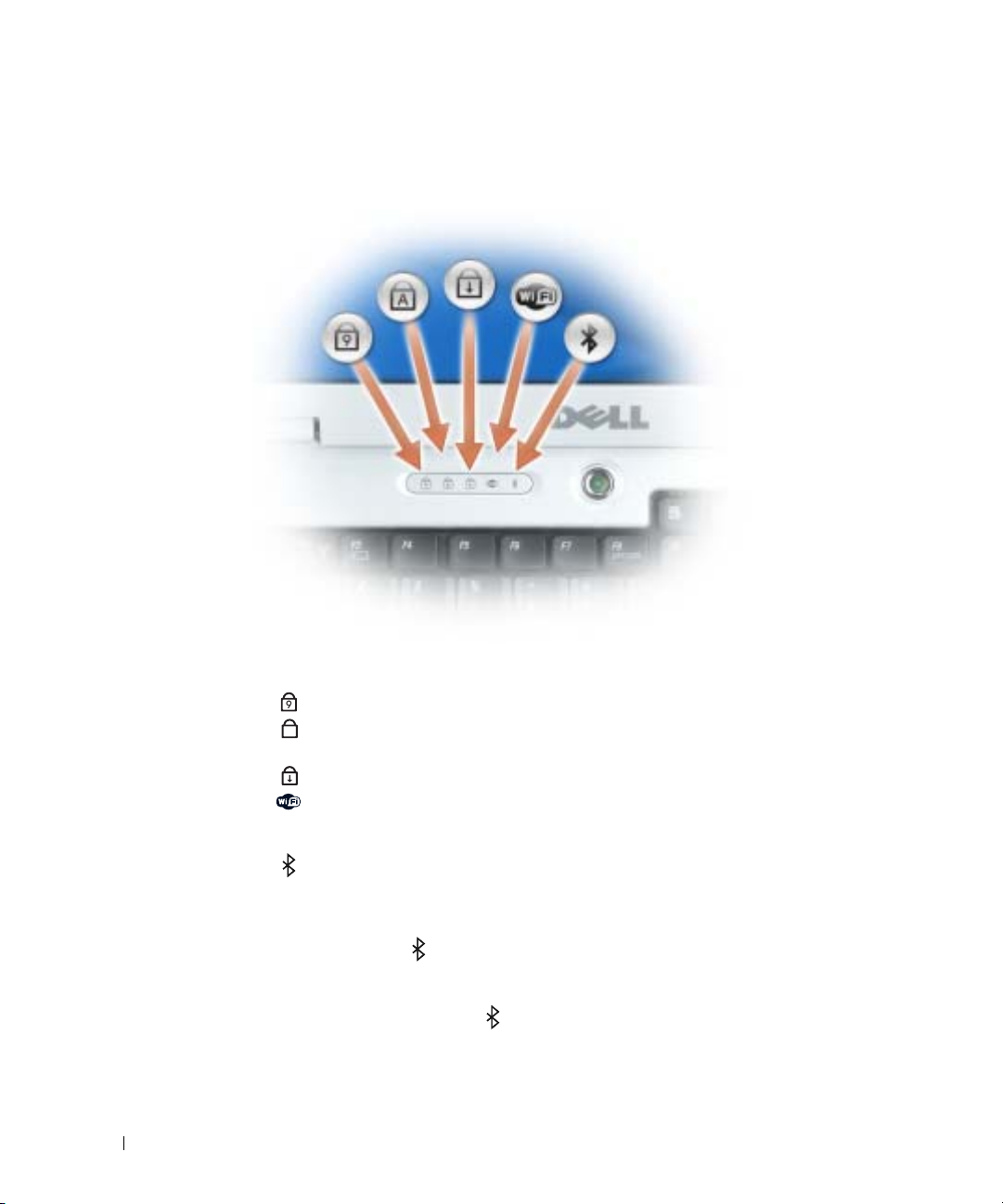
キーボード — キーボードには、テンキーパッドや Windows ロゴキーなどが含まれています。 お使いのコンピュータが
サポートするキーボードショートカットの状態については、
キーボードステータスライト
38 ページの「キーの組み合わせ」を参照してください。
キーボードの上にある緑色のライトの示す意味は、以下のとおりです。
14 コンピュータの各部
9
テンキーパッドが有効になると点灯します。
A
英字が常に大文字で入力される機能が有効になると点灯し
ます。
Scroll Lock
ワイヤレスネットワークが有効になると点灯します。
レスネットワークを有効にしたり無効にしたりするには、
<Fn><F2>
機能が有効になると点灯します。
を押します。
Bluetooth® ワイヤレステクノロジのカードが有効な場合、
点灯します。
メモ : Bluetooth ワイヤレステクノロジカードはオプション
機能です。コンピュータに
合にのみ
ドに同梱のマニュアルを参照してください。
ライトが点灯します。 詳細に関しては、カー
Bluetooth 機能が付いている場
Bluetooth ワイヤレステクノロジ機能だけを無効にするに
は、通知領域にある
アイコンを右クリックし、
Bluetooth ラジオの無効化 を選択します。
すべてのワイヤレスデバイスを素早く有効または無効にす
るには、
<Fn><F2> を押します。
ワイヤ

左側面図
通気孔
セキュリティケーブルスロット
通気孔 — コンピュータはファンを使って、通気孔から空気が流れるようになっています。これによって、コンピュータ
がオーバーヒートすることを防止します。
警告 : 通気孔を塞いだり、物を押し込んだり、埃や異物が入ったりすることがないようにしてください。 コン
ピュータの稼動中は、ブリーフケースの中など空気の流れの悪い環境にコンピュータを置かないでください。
の流れを妨げると、火災の原因になったり、コンピュータに損傷を与えたりする恐れがあります。
セキュリティケーブルスロット
詳細に関しては、盗難防止用品に付属のマニュアルを参照してください。
ます。
— このスロットを使って、市販の盗難防止用品をコンピュータに取り付けることができ
オプティカルドライブ
オプティカルドライブ
トレイ取り出しボタン
空気
注意 : 盗難防止用品を購入される前に、お使いのセキュリティケーブルスロットに対応しているかどうかを確認し
てください。
コンピュータの各部 15
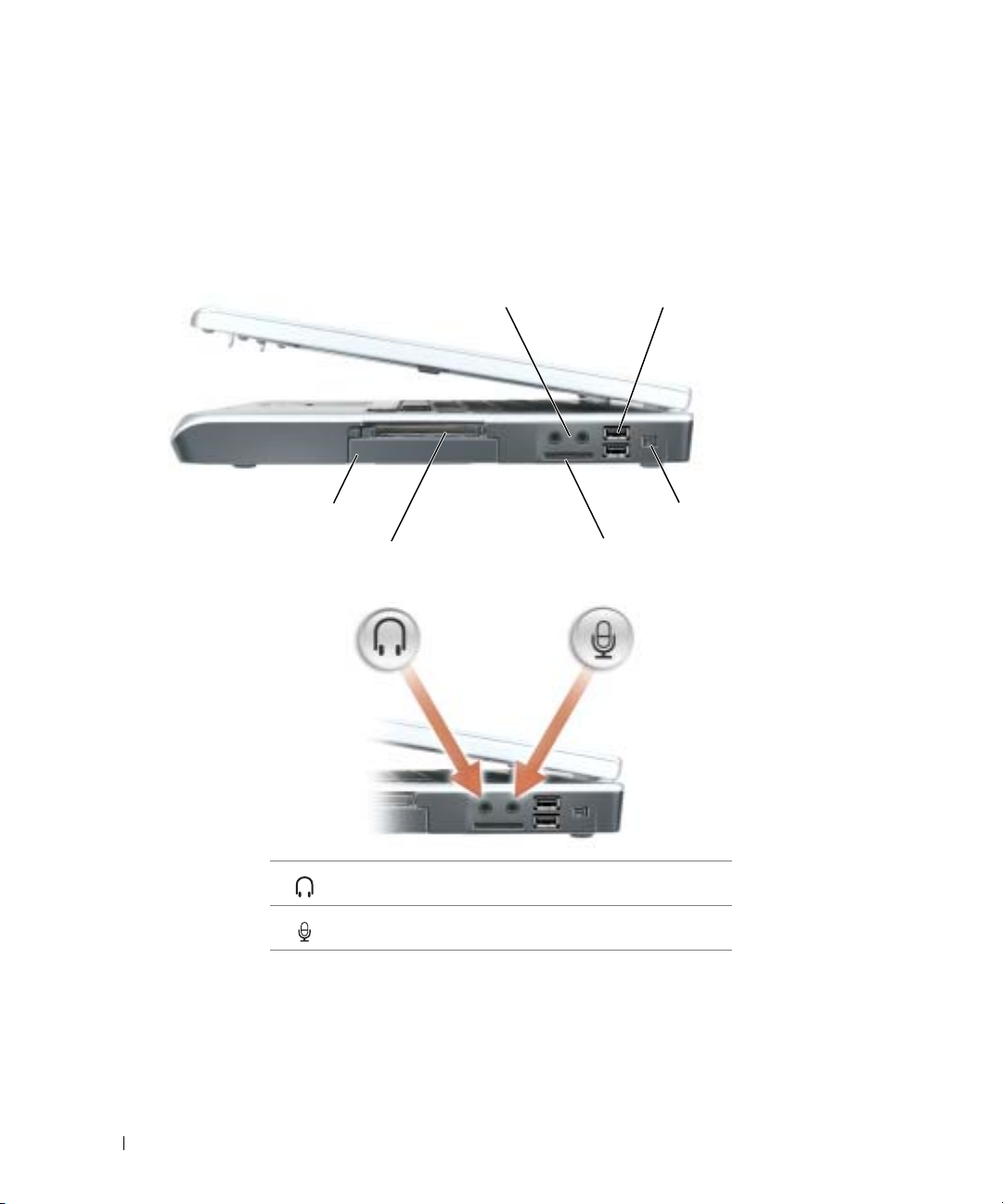
オプティカルドライブトレイ取り出しボタン —
出します。
オプティカルドライブ —
取り付けることができます。
DVD
ドライブなどのデバイスやその他のオプティカルドライブは、オプティカルドライブベイに
詳細に関しては、29ページの「
右側面
このボタンを押して、
CD
および
CD
および
DVD
をオプティカルドライブから取り
DVD
の使い方」を参照してください。
オーディオコネクタ
ハードドライブ
PC カードスロット
オーディオコネクタ
USB コネクタ(2)
IEEE 1394 コネクタ
SD I/O スロット
のコネクタにはヘッドフォンまたはスピーカーを接続します。
のコネクタにはマイクを接続します。
USB コネクタ — マウス、キーボード、またはプリンタなどの USB デバイスをコンピュータに接続します。 オプション
のフロッピードライブを、オプションのフロッピードライブケーブルを使って直接
ます。
USB コネクタに接続することもでき
IEEE 1394 コネクタ — デジタルビデオカメラなど、IEEE 1394 高速転送速度をサポートするデバイスを接続します。
16 コンピュータの各部
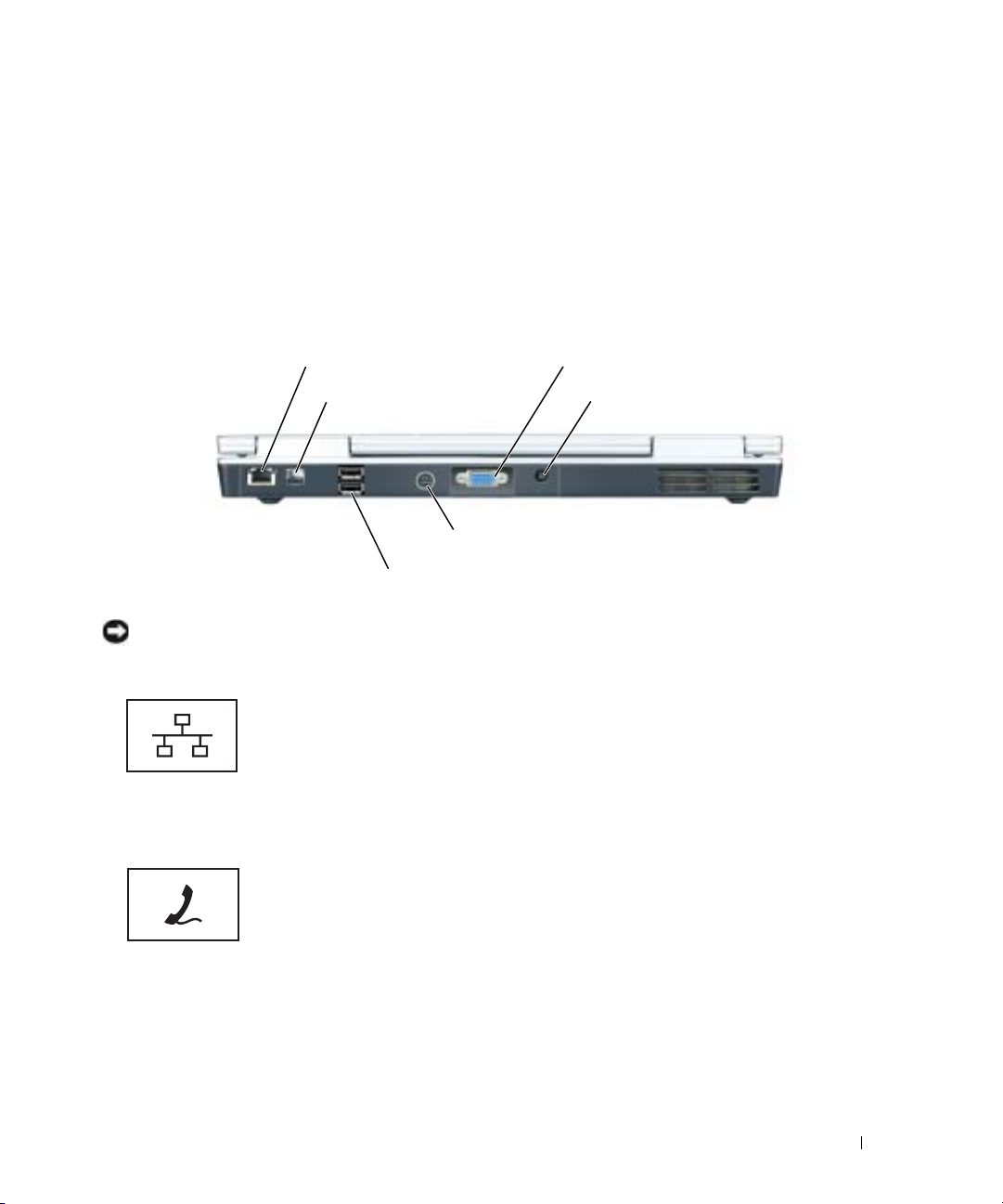
SD I/O スロット — SD I/O スロットは 1 枚の SD メモリカードおよび他の SD I/O デバイスをサポートします。 SD メモ
リカードは、データの保存またはバックアップに使用します。
PC カードスロット — モデムまたはネットワークアダプタなどの PC カードを 1 枚サポートします。 コンピュータには、
PC カードスロットにプラスチック製のダミーカードが取り付けられています。 詳細に関しては、『Dell™ Inspiron™ ヘ
ルプ』ファイルを参照してください。
ださい。
ハードドライブ
—ソフトウェアおよびデータを保存します。
ヘルプファイルにアクセスするには、9 ページの「情報の検索方法」を参照してく
背面図
ネットワークコネクタ(RJ-45)
モデムコネクタ(RJ-11) AC アダプタコネクタ
ビデオコネクタ
S ビデオ TV 出力コネクタ
USB コネクタ(2)
ネットワークコネクタ(RJ-45)
注意 : ネットワークコネクタは、モデムコネクタよりも若干大きめです。 コンピュータの損傷を防ぐため、電話回
線をネットワークコネクタに接続しないでください。
モデムコネクタ(
コンピュータをネットワークに接続します。
る緑色と黄色のライトは、有線ネットワーク通信のアクティビ
ティを示します。
ネットワークアダプタの使い方に関する詳細に関しては、シス
テムに付属しているオンラインネットワークアダプタのマニュ
アルを参照してください。
RJ-11)
内蔵モデムを使用するには、電話線をモデムコネクタに接続し
ます。
モデムの使い方の詳細に関しては、コンピュータに付属のオン
ラインモデムのマニュアルを参照してください。
コネクタの隣にあ
コンピュータの各部 17
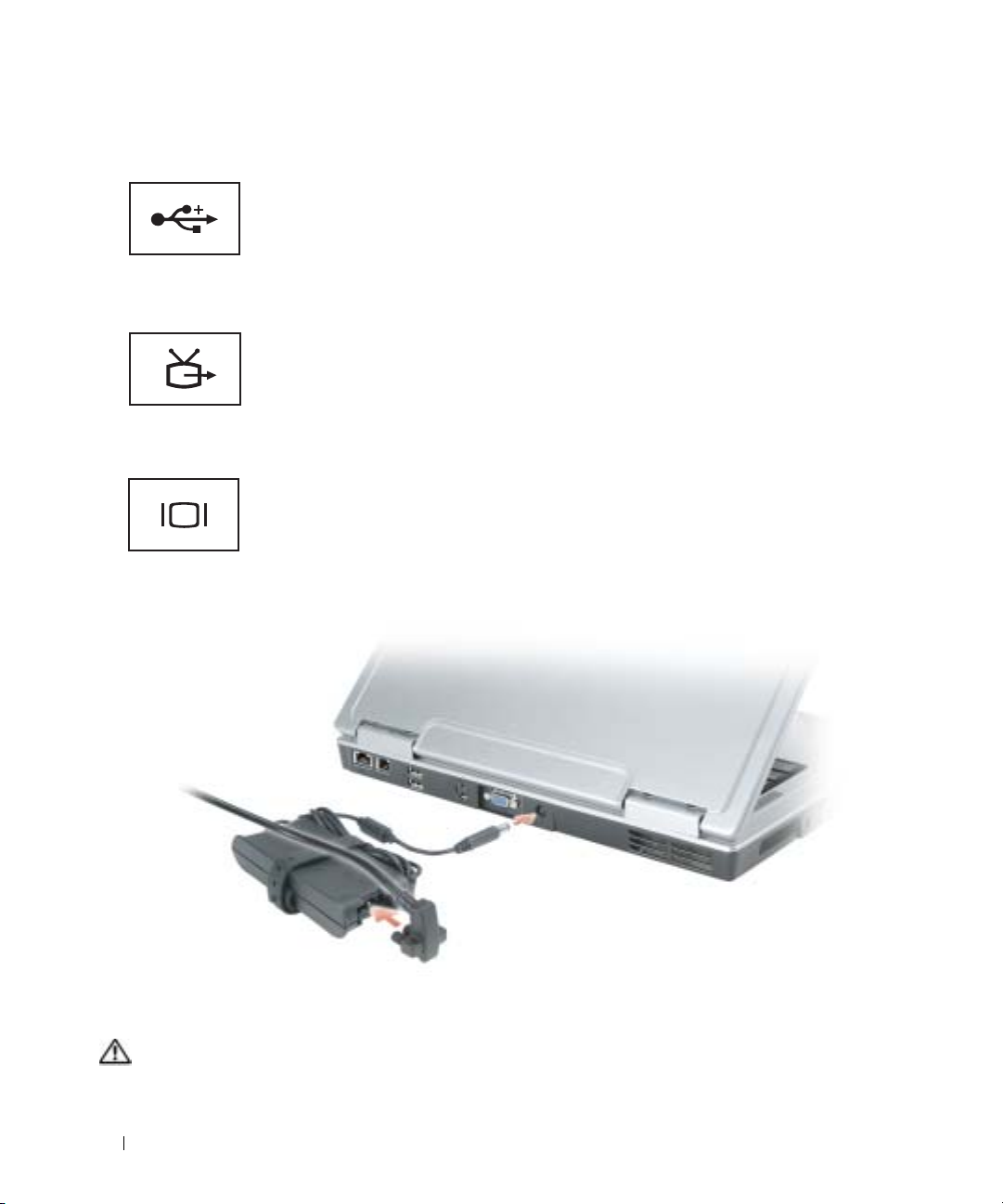
USB コネクタ
マウス、キーボード、またはプリンタなどの
コンピュータに接続します。
S ビデオ TV 出力コネクタ
ビデオコネクタ
コンピュータを
アダプタケーブルを使って、デジタルオーディオ対応デバイ
スにも接続できます。
VGA 対応モニターを接続します。 詳細に関しては、
外付け
Dell Inspiron ヘルプ』ファイルを参照してください。 ヘル
『
プファイルにアクセスするには、
法」を参照してください。
TV に接続します。 TV / デジタルオーディオ
9 ページの「情報の検索方
AC アダプタコネクタ — AC アダプタをコンピュータに接続します。
USB デバイスを
AC
アダプタは
AC
電力をコンピュータに必要な
DC
電力へと変換します。
AC
アダプタは、コンピュータの電
源のオンまたはオフにかかわらず接続できます。
警告 : AC アダプタは世界各国のコンセントに適合しています。 ただし、電源コネクタおよび電源タップは国によっ
て異なります。
りすると、火災の原因になったり、装置に損傷を与えたりする恐れがあります。
互換性のないケーブルを使用したり、ケーブルを不適切に電源タップまたはコンセントに接続した
18 コンピュータの各部
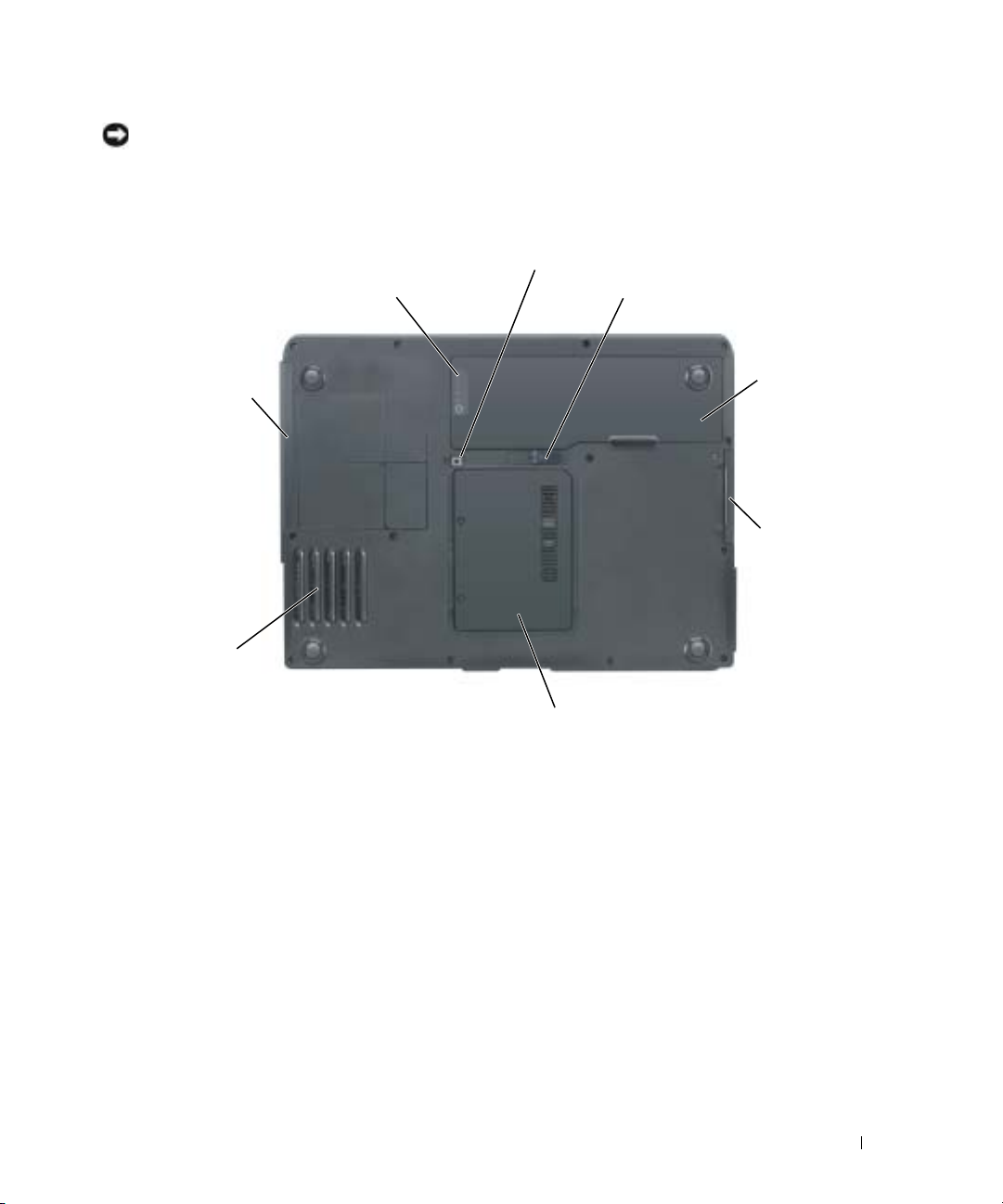
注意 : ケーブルの損傷を防ぐため、AC アダプタケーブルをコンピュータから外す場合は、コネクタを持ち(ケー
ブル自体を引っ張らないでください)、しっかりと、かつ慎重に引き抜いてください。
底面図
オプティカルドライブ固定ネジ
バッテリー充電ゲージ バッテリーベイリリースラッチ
オプティカル
ドライブベイ
ファン
メモリカバー / モデムカバー
オプティカルドライブ固定ネジ — オプティカルドライブをオプティカルドライブベイに固定します。 詳細に関して
83 ページの「オプティカルドライブ」を参照してください。
は、
バッテリーベイリリースラッチ — バッテリーをバッテリーベイから取り外すのに使用します。 28 ページの「バッテリー
の取り外し」を参照してください。
バッテリー
ます。
— バッテリーを取り付けると、コンピュータをコンセントに接続しなくてもコンピュータを使うことができ
詳細に関しては、25 ページの「バッテリーの使い方」を参照してください。
バッテリー
ハード
ドライブ
コンピュータの各部 19
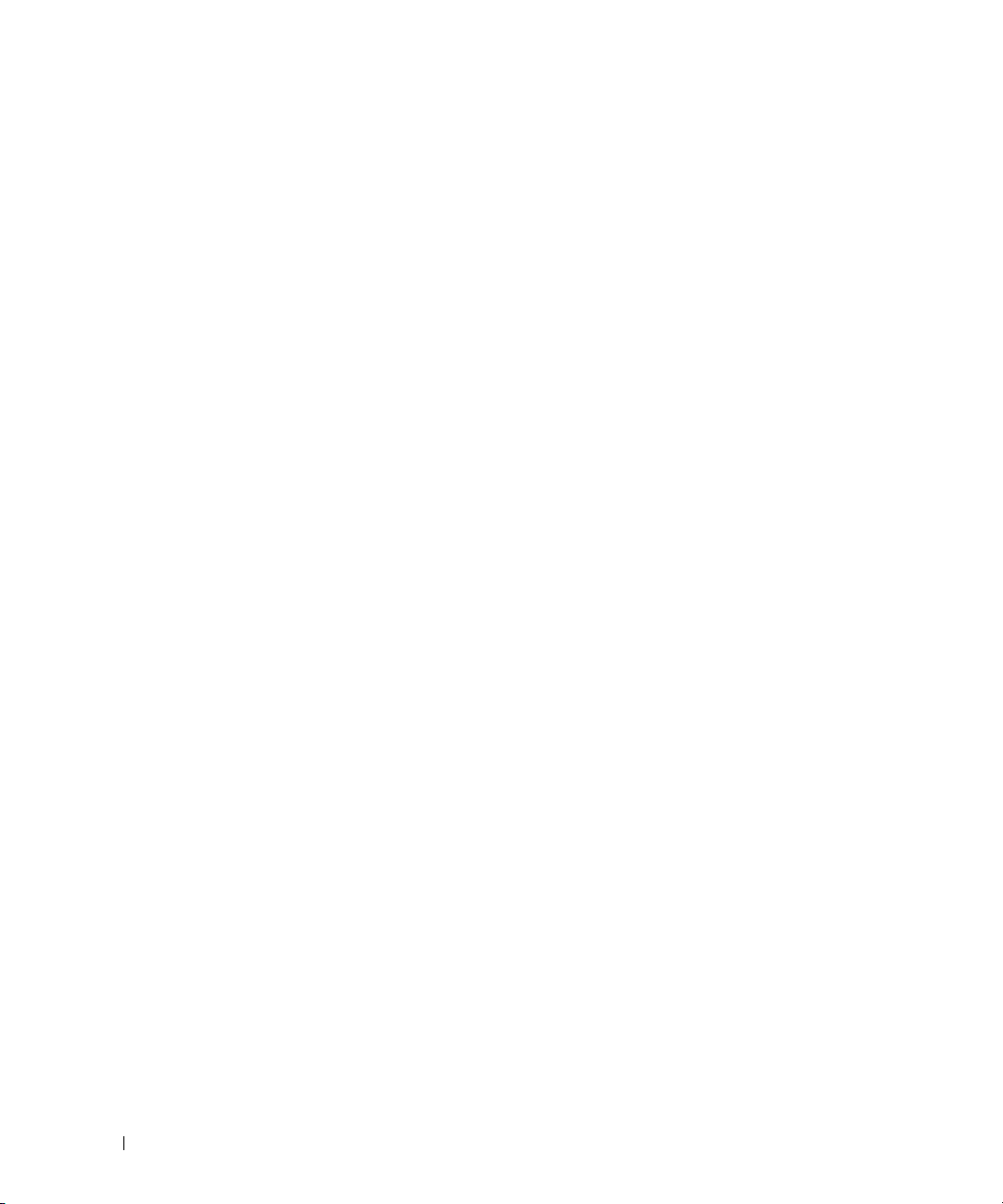
ハードドライブ — ソフトウェアおよびデータを保存します。 詳細については、73 ページの「ハードドライブ」および
52
ページの「ハードドライブの問題」を参照してください。
メモリカバー
さい。
ファン
がオーバーヒートすることを防止します。
オプティカルドライブベイ —
ベイに取り付けることができます。
バッテリー充電ゲージ — バッテリー充電の情報を提供します。 詳細に関しては、25 ページの「バッテリーの使い方」を
参照してください。
/ モデムカバー — メモリおよびモデムの実装部のカバーです。 詳細に関しては、74 ページを参照してくだ
— コンピュータはファンを使って、通気孔から空気が流れるようになっています。これによって、コンピュータ
DVD
ドライブなどのデバイスやその他のオプティカルドライブは、オプティカルドライブ
詳細に関しては、83ページの「オプティカルドライブ」を参照してください。
20 コンピュータの各部
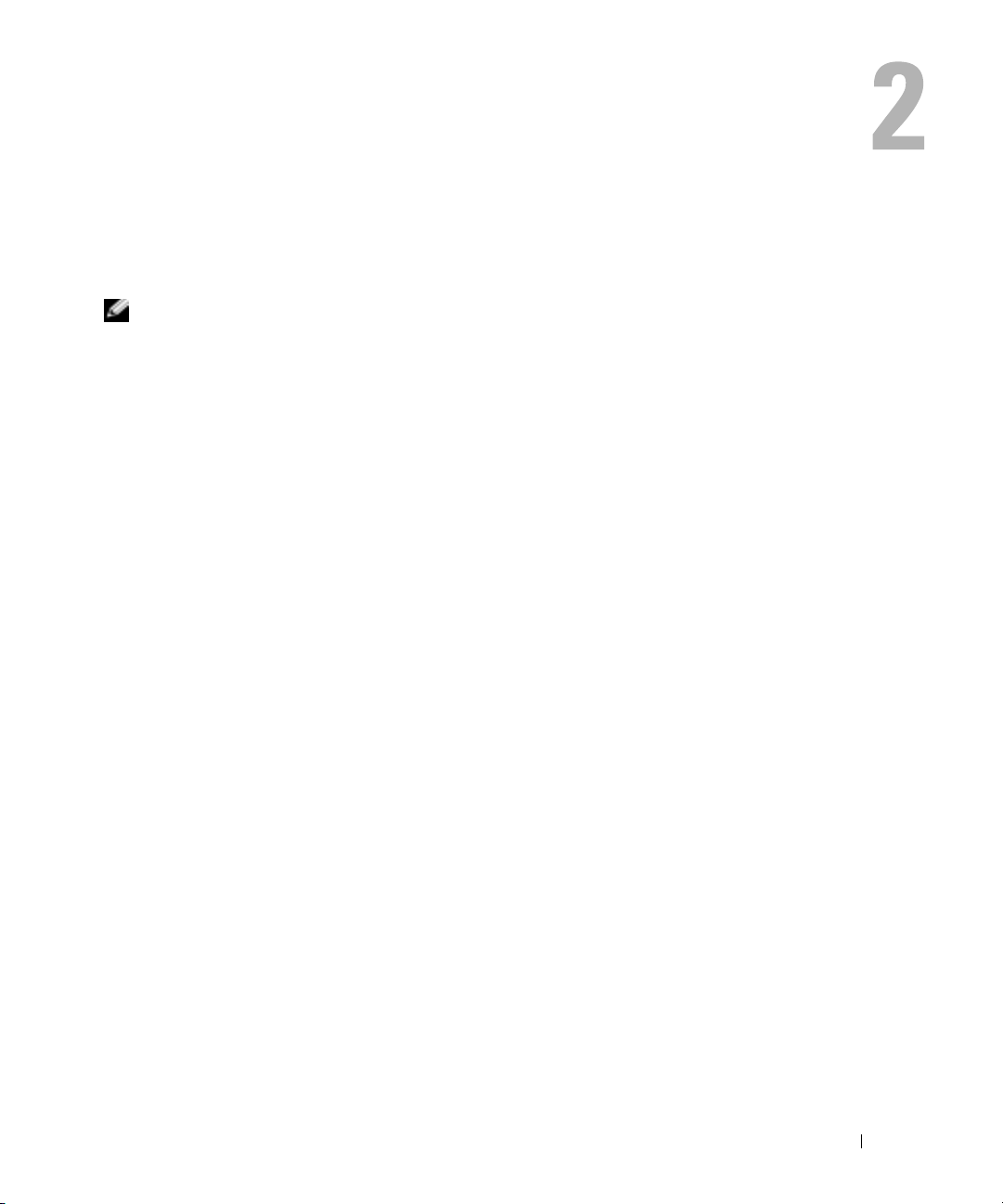
コンピュータのセットアップ
インターネットへの接続
メモ : ISP および ISP が提供するオプションは国によって異なります。
インターネットに接続するには、モデムまたはネットワーク接続、および
ターネットサービスプロバイダ)が必要です。
ションを提供します。
•
電話回線を経由してインターネットにアクセスできるダイヤルアップ接続。 ダイヤルアップ接続は、
DSL
やケーブルモデム接続に比べて速度がかなり遅くなります。
•
既存の電話回線を経由して高速のインターネットアクセスを提供する
ターネットにアクセスしながら同時に同じ回線で電話を使用することができます。
•
既存のケーブルテレビ回線を経由して高速のインターネットアクセスを提供するケーブルモデム接続。
ダイヤルアップ接続をお使いの場合は、インターネット接続をセットアップする前に、コンピュータのモ
デムコネクタおよび壁の電話コンセントに電話線を接続します。
の場合、セットアップ手順についてはご利用の
ISP は、1
ISP
つまたは複数の以下のインターネット接続オプ
DSL
にお問い合わせください。
インターネット接続のセットアップ
AOL
または
MSN
接続をセットアップするには、次の手順を実行します。
1
開いているファイルをすべて保存してから閉じ、実行中のプログラムをすべて終了します。
2
Microsoft® Windows®
します。
3
画面の手順に従ってセットアップを完了します。
デスクトップに
ネット接続をセットアップしたい場合は、次の手順を実行します。
1
開いているファイルをすべて保存してから閉じ、実行中のプログラムをすべて終了します。
2
スタート ボタンをクリックして、
新しい接続ウィザード が表示されます。
3
インターネットに接続する をクリックします。
4
次のウィンドウで、該当する以下のオプションをクリックします。
•ISP
•ISP
•CD
5
次へ をクリックします。
MSN Explorer
と契約されておらず、その
ISP
)の一覧から選択する
(
からセットアップ情報を入手済みではあるけれどもセットアップ
接続を手動でセットアップする をクリックします。
は、
をお持ちの場合は、
デスクトップの
または
AOL
Internet Explorer
1
つを選びたい場合は、
をクリックします。
ISP
から提供された
MSN Explorer
アイコンがない場合、または別の
をクリックします。
CD
を使用する をクリックします。
AOL や MSN
DSL
またはケーブルモデム接続をお使い
または
AOL
アイコンをダブルクリック
インターネットサービスプロバイダ
CD
などの
ISP
接続。
DSL
接続では、イン
ISP
を使ってインター
をお持ちでない場合
(イン
コンピュータのセットアップ 21

接続を手動でセットアップする を選択した場合は、手順6に進んでください。 それ以外の場合は、画面
の手順に従ってセットアップを完了してください。
メモ : どの種類の接続を選んだらよいかわからない場合は、ご契約の ISP にお問い合わせください。
6
インターネットにどのように接続しますか
7
ISP
から提供されたセットアップ情報を使って、セットアップを完了します。
インターネットにうまく接続できない場合、
を参照してください。
が停止している可能性があります。
ださい。
過去にインターネットに正常に接続できていたのに接続できない場合、
サービスの状態について
?
で設定するオプションをクリックし、
53
ページの「E-メール、モデム、およびインターネットの問題」
ISP
に確認するか、後でもう一度接続してみてく
次へ をクリックします。
ISP
のサービス
プリンタの設定
注意 : オペレーティングシステムのセットアップを完了してから、プリンタをコンピュータに接続してください。
以下の手順を含むセットアップ情報については、プリンタに付属のマニュアルを参照してください。
•
アップデートされたドライバの入手とインストール
•
プリンタのコンピュータへの接続
•
給紙およびトナー、またはインクカートリッジの取り付け
•
プリンタの製造元からのテクニカルサポート
プリンタケーブル
USB
ケーブルを使用してプリンタをコンピュータに接続します。 プリンタにはプリンタケーブルが付属されて
いない場合があります。ケーブルを別に購入する際は、プリンタと互換性があることを確認してください。
ピュータと一緒にプリンタケーブルを購入された場合は、ケーブルはコンピュータの箱に同梱されています。
コン
USB プリンタの接続
メモ : USB デバイスは、コンピュータに電源が入っている状態でも、接続することができます。
1
オペレーティングシステムをまだセットアップしていない場合は、セットアップを完了します。
2
必要に応じて、プリンタドライバをインストールします。 プリンタに付属のマニュアルを参照してください。
3
コンピュータとプリンタの
方向にしか差し込めません。
22 コンピュータのセットアップ
USB
コネクタに
USB
プリンタケーブルを差し込みます。
USB
コネクタは一
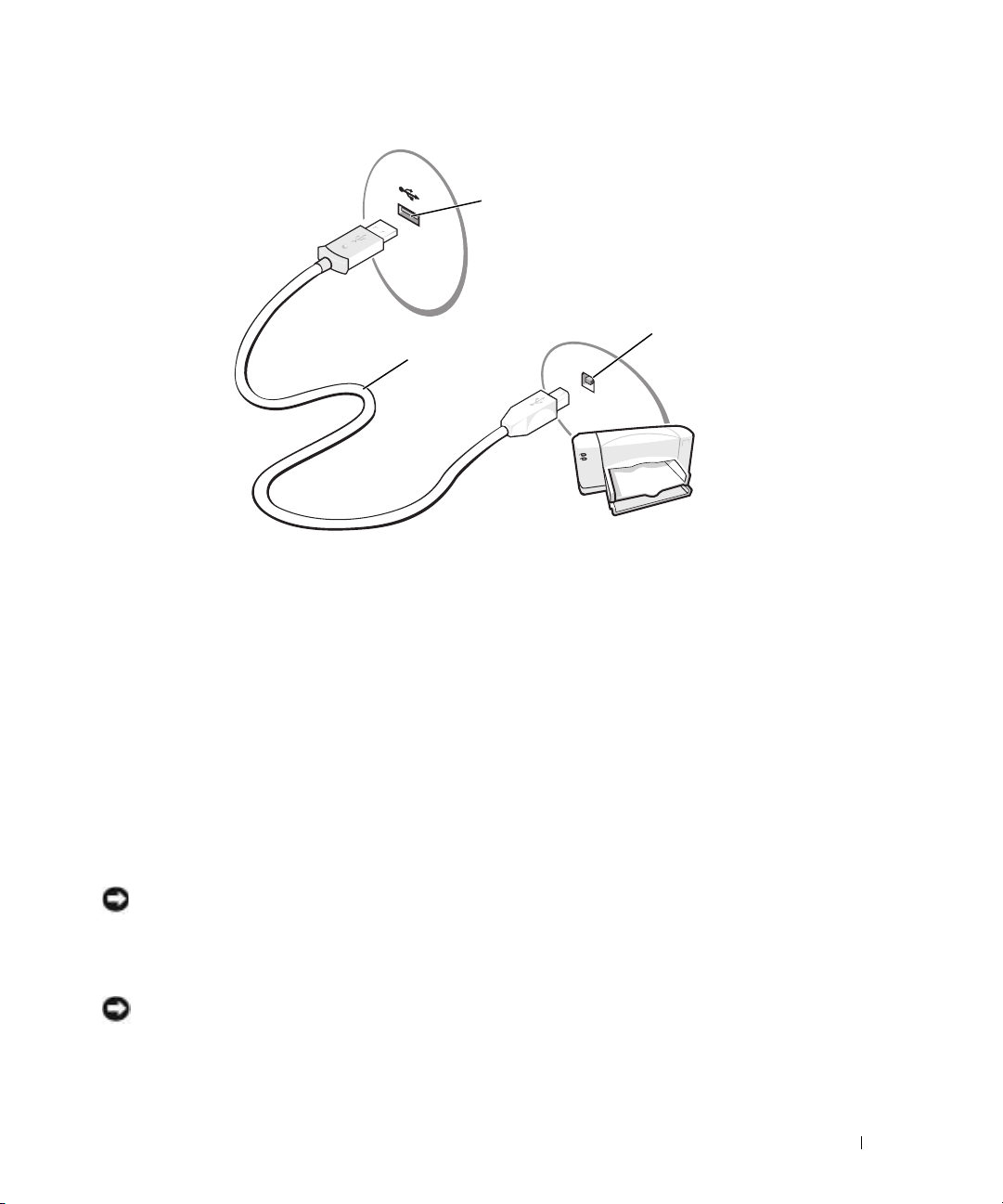
コンピュータの
USB
コネクタ
コネクタ
USB プリンタ
ケーブル
プリンタの
USB
電源保護装置
電圧変動や電力障害の影響からシステムを保護するために、電源保護装置が利用できます。
•
サージプロテクタ
•
ラインコンディショナ(回線調整装置)
•
無停電電源装置(
サージプロテクタ
サージプロテクタやサージプロテクション機能付き電源タップは、雷雨中または停電の後に発生する恐れのあ
る電圧スパイクによるコンピュータへの損傷を防ぐために役立ちます。
の価格と見合ったものになります。
範囲を設けています。
いほど、デバイスをより保護できます。
ます。
注意 : ほとんどのサージプロテクタには、電力の変動または落雷による電撃に対する保護機能はありません。 お住
まいの地域で雷が発生した場合は、電話線を電話ジャックから抜いて、さらにコンピュータをコンセントから抜い
てください。
サージプロテクタの多くは、モデムを保護するための電話ジャックを備えています。 モデム接続の手順につい
ては、サージプロテクタのマニュアルを参照してください。
注意 : すべてのサージプロテクタが、ネットワークアダプタを保護できるわけではありません。 雷雨時は、必ず
ネットワークケーブルを壁のネットワークジャックから抜いてください。
UPS
)
通常、保護レベルはサージプロテクタ
サージプロテクタの製造業者によっては、特定の種類の損傷に対して保証
サージプロテクタを選ぶ際は、装置の保証書をよくお読みください。 ジュール定格が高
ほかの装置と比較して有効性を判断するには、ジュール定格を比較し
コンピュータのセットアップ 23
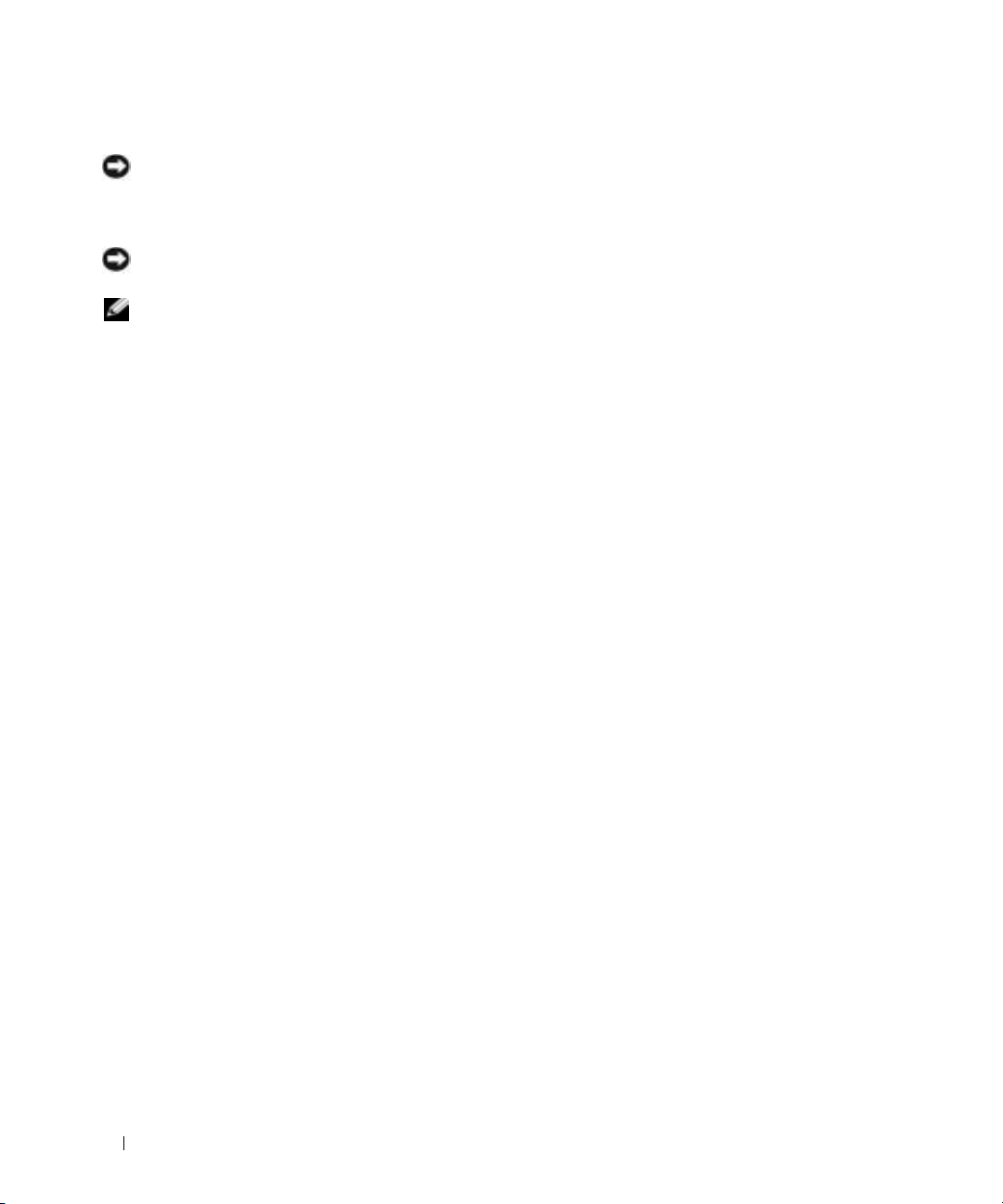
ラインコンディショナ
注意 : ラインコンディショナには、停電に対する保護機能はありません。
ラインコンディショナは
AC
電圧を適切に一定のレベルに保つよう設計されています。
無停電電源装置(UPS)
注意 : データをハードドライブに保存している間に電力が低下すると、データを損失したりファイルが損傷したり
する恐れがあります。
メモ : バッテリーの最大駆動時間を確保するには、お使いのコンピュータのみを UPS に接続します。 プリンタなど
その他のデバイスは、サージプロテクションの付いた別の電源タップに接続します。
UPS
は電圧変動および停電からの保護に役立ちます。
バイスへ一時的に電力を供給するバッテリーを備えています。
れます。
合しているか確認するには、
バッテリーの駆動時間についての情報、および装置が
UPS
製造業者のマニュアルを参照してください。
UPS
装置は、
AC
電源が切れた際に、接続されているデ
バッテリーは
AC
電源が利用できる間に充電さ
UL(Underwriters Laboratories
)規格に適
24 コンピュータのセットアップ
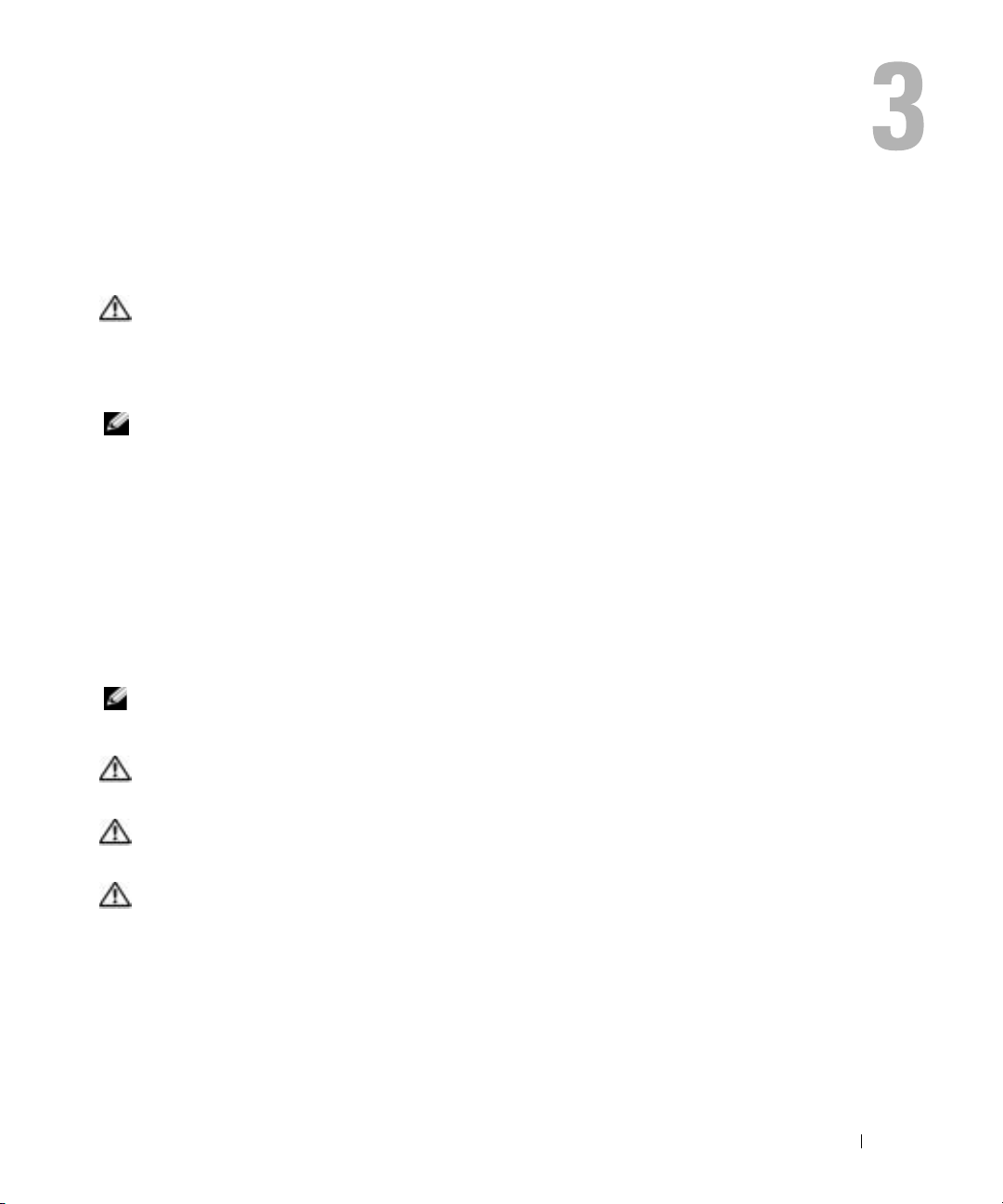
バッテリーの使い方
バッテリーの性能
警告 : 本章の手順を開始する前に、『製品情報ガイド』の安全手順に従ってください。
コンピュータの性能を最大に保ち
用の際は、常にメインバッテリーを取り付けてください。
場合、バッテリーを使用してコンピュータに電力を供給します。
標準で搭載されています。
メモ : バッテリー駆動時間(バッテリーが電力を蓄える能力のある期間)は、時間の経過に従って短くなりま
バッテリーの使用頻度および使用状況によって駆動時間が変わるので、コンピュータの寿命がある間でも
す。
新しくバッテリーを購入する必要がある場合もあります。
バッテリーの動作時間は、使用状況によって異なります。 次のような場合、バッテリーの持続時間は著し
く短くなりますが、これらの場合に限定されません。
•DVD+RW
•
ワイヤレス通信デバイス、
•
ディスプレイの輝度を高く設定したり、
中的に使用するプログラムを使用したりしている場合。
•
最大パフォーマンスモードでコンピュータを実行している場合。 詳細については、『
ルプファイル』を参照してください。
方法」を参照してください。
メモ : CD または DVD に書き込みをする際は、コンピュータをコンセントに接続することをお勧めします。
コンピュータにバッテリーを挿入する前に、バッテリーの充電チェックができます。 バッテリーの充電量
が少なくなると、警告を発するように電源管理のオプションを設定することもできます。
警告 : 適切でないバッテリーを使用すると、火災または爆発を引き起こす可能性があります。 交換するバッテ
リーは、必ずデルが販売している適切なものをお使いください。
バッテリーで動作するように設計されています。
警告 : バッテリーを家庭用のごみと一緒に捨てないでください。 不要になったバッテリーは、貴重な資源を守
るために廃棄しないで、デル担当窓口:デル
さい。『製品情報ガイド』にある「バッテリーの廃棄」を参照してください。
警告 : バッテリーの取り扱いを誤ると、火災や化学燃焼を引き起こす可能性があります。 バッテリーに穴をあ
けたり、燃やしたり、分解したり、または温度が
リーはお子様の手の届かない所に保管してください。
取り扱いには、特に気を付けてください。
したり装置を損傷したりする恐れがあります。
および
DVD+R
BIOS
の設定を保持するため、
コンピュータがコンセントに接続されていない
ドライブを使用している場合。
PC
カード、または
ヘルプファイルにアクセスするには、9ページの「情報の検索
USB
デバイスを使用している場合。
3D
スクリーンセーバー、または
他のコンピュータのバッテリーを使用しないでください。
PC リサイクルデスク(電話 044-556-3481)へお問い合わせくだ
65 ℃ を超える場所に置いたりしないでください。 バッテ
バッテリーが損傷していると、セルから電解液が漏れ出し、けがを
損傷のあるバッテリー、または漏れているバッテリーの
Dell™
ノートブックコンピュータをご使
バッテリーベイにはバッテリーが
3D
ゲームなどの電力を集
1
つ、
Dell Inspiron
お使いの Dell コンピュータは、リチウムイオン
ヘ
バッテリーの使い方 25
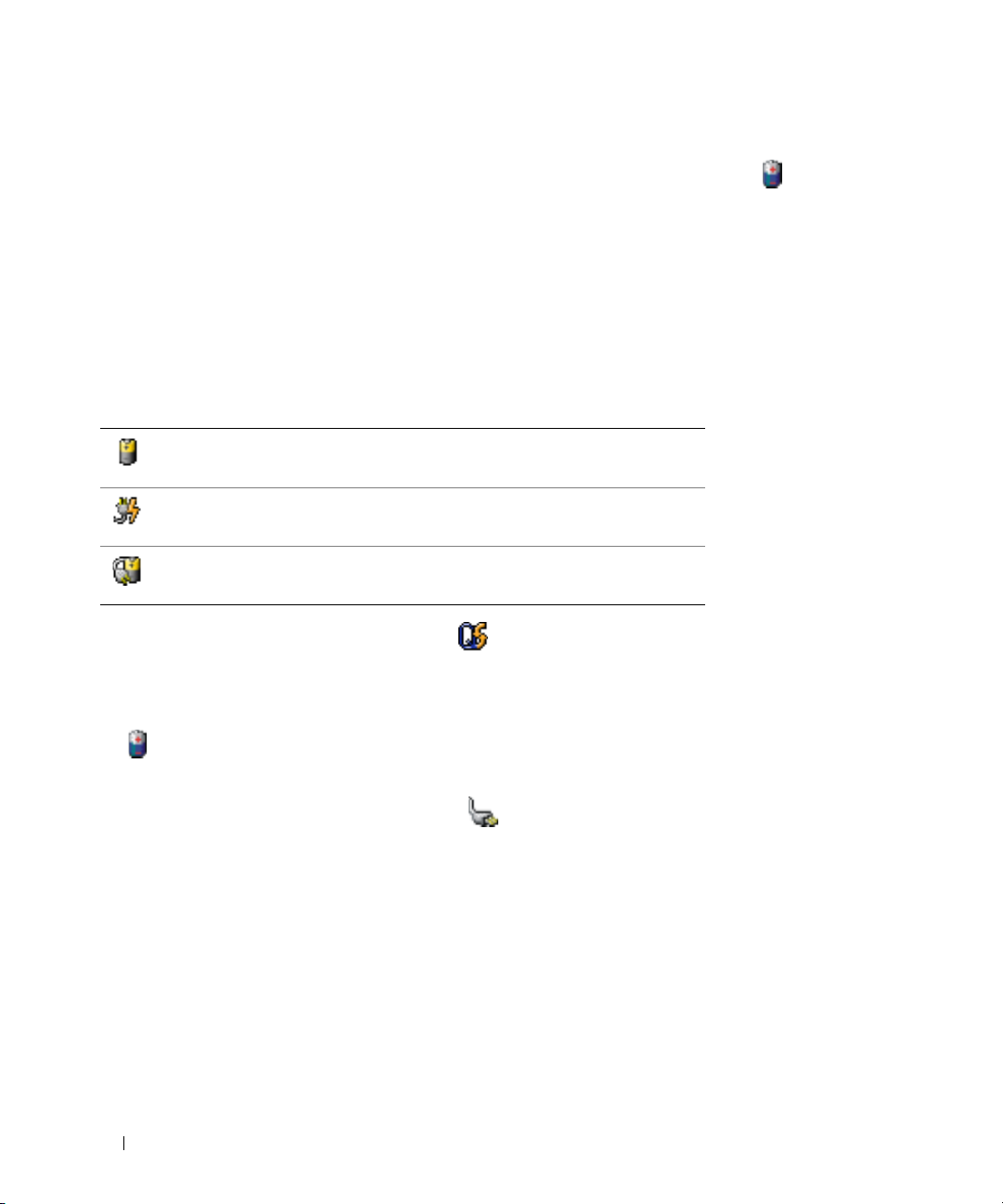
バッテリーの充電チェック
Dell QuickSet
バッテリー充電ゲージと機能ゲージ、およびバッテリーの低下を知らせる警告は、バッテリー充電の情報を提
供します。
Dell QuickSet バッテリメーター
Dell QuickSet
Dell QuickSet
ます。
イルにアクセスするには、
バッテリメーター ウィンドウは、お使いのコンピュータの現在の状況、充電レベル、および充電完了時間を表
示します。
バッテリメーター ウィンドウに以下のアイコンが表示されます。
コンピュータまたはドッキングデバイスがバッテリー電源で動作している。
バッテリメーター、
Microsoft® Windows®
がインストールされている場合は、
の詳細に関しては、『
9
ページの「情報の検索方法」を参照してください。
<Fn><F3>
Dell Inspiron
電源メーター ウィンドウと アイコン、
を押して
ヘルプ』ファイルを参照してください。 ヘルプファ
QuickSet
バッテリメーターを表示し
コンピュータが
コンピュータが
QuickSet
さい。
の詳細については、タスクバーにある
AC 電源に接続されていて、バッテリーが充電中である。
AC 電源に接続されていて、バッテリーが完全に充電されている。
アイコンを右クリックし、
ヘルプ をクリックしてくだ
Microsoft Windows 電源メーター
Windows
の
ファイルの「電力の管理」を参照してください。
索方法」を参照してください。
コンピュータがコンセントに接続されている場合、 アイコンが表示されます。
充電ゲージ
バッテリーの充電ゲージにあるボタンを押すと、充電レベルインジケータライトが点灯します。 各々のライト
はバッテリーの総充電量の約
が点灯します。
の電源メーターは、バッテリーの充電残量を示します。 電源メーターを確認するには、タスクバー
アイコンをダブルクリックします。 電源メーター タブの詳細に関しては、『
ヘルプファイルにアクセスするには、9ページの「情報の検
Dell Inspiron
ヘルプ』
20 %
を表します。 たとえば、バッテリーの充電残量が
どのライトも点灯していない場合、バッテリーの充電残量が残っていないことになります。
80 %なら 4
つのライト
26 バッテリーの使い方
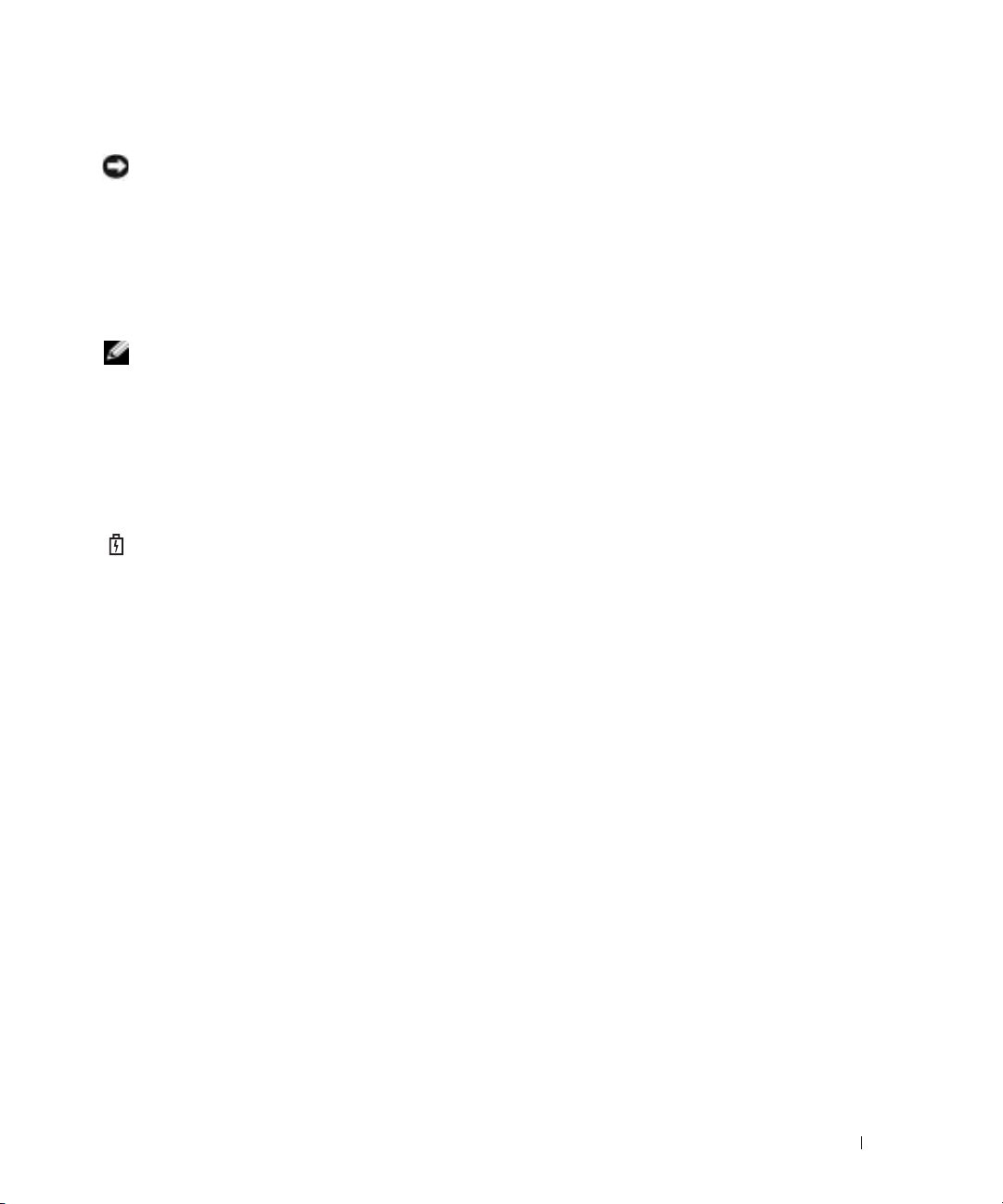
バッテリーの低下を知らせる警告
注意 : データの損失またはデータの破損を防ぐため、バッテリーの低下を知らせる警告音が鳴ったら、すぐに作業
中のファイルを保存してください。
になくなると、自動的に休止状態モードに入ります。
ポップアップウィンドウの警告は、バッテリーの全充電量の約
リ低下アラームの詳細に関しては、『
ヘルプファイルにアクセスするには、9ページの「情報の検索方法」を参照してください。
次に、コンピュータをコンセントに接続します。 バッテリーの充電残量が完全
90 %
を消費した時点で発せられます。 バッテ
Dell Inspiron
ヘルプ』ファイルの「電力の管理」を参照してください。
バッテリーの充電
メモ : 完全に切れてしまったバッテリーを AC アダプタで充電するには、コンピュータの電源が切れている状態で
2 時間かかります。 コンピュータの電源が入っている場合は、充電時間は長くなります。 バッテリーを充電した
約
まま、コンピュータをそのままにしておいても問題ありません。
れます。
コンピュータをコンセントに接続していたり、コンセントに接続されているコンピュータにバッテリーを取り
付けたりすると、コンピュータはバッテリーの充電状態と温度をチェックします。
要に応じてバッテリーを充電し、その充電量を保持します。
バッテリーがコンピュータの使用中に高温になったり高温の環境に置かれたりすると、コンピュータをコンセン
トに接続してもバッテリーが充電されない場合があります。
のライトが緑色と橙色を交互に繰り返して点滅する場合は、バッテリーが高温すぎて充電が開始できない
状態です。
ピュータをコンセントに接続し、充電を継続します。
バッテリーの問題の解決の詳細に関しては、
コンピュータをコンセントから抜き、コンピュータとバッテリーを室温に戻します。 次に、コン
60
ページの「電源の問題」を参照してください。
バッテリーの内部回路によって過剰充電が防止さ
その後、
AC
アダプタは必
バッテリーの使い方 27
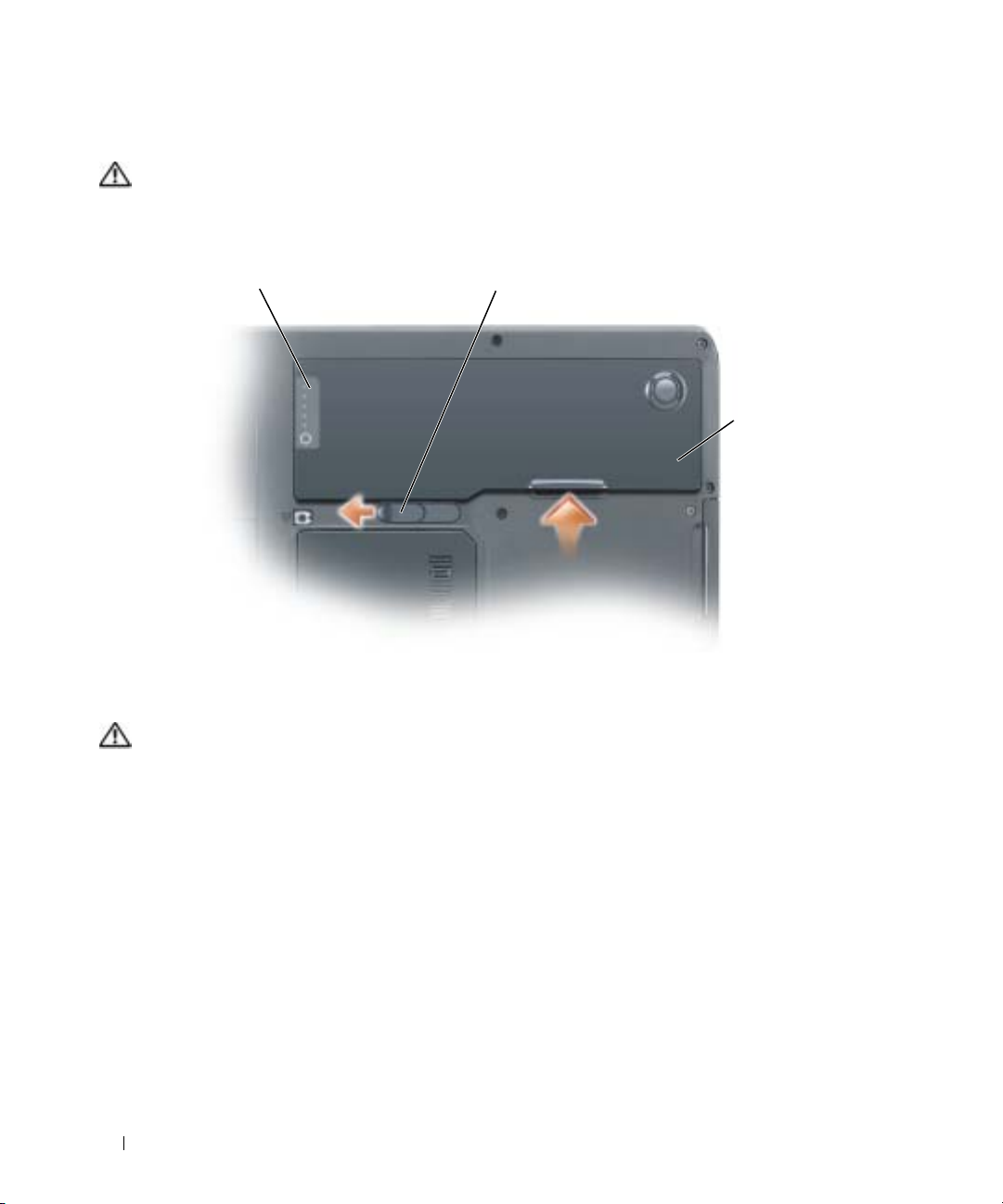
バッテリーの取り外し
警告 : まずモデムを壁の電話プラグから抜いてから、この項の作業を行ってください。
1
コンピュータの電源が切れていることを確認します。
2
コンピュータの底面にあるバッテリーベイリリースラッチをスライドしたまま、ベイからバッテリーを取
り外します。
バッテリー充電ゲージ バッテリーベイリリースラッチ
バッテリー
バッテリーの取り付け
警告 : 適切でないバッテリーを使用すると、火災または爆発を引き起こす可能性があります。 交換するバッテリー
は、必ずデルが販売している適切なものをお使いください。
リーで動作するように設計されています。
バッテリーを
1
2
もう一方を押し入れて、リリースラッチがカチッと所定の位置に収まるようにします。
45
度の角度でベイにスライドさせます。
他のコンピュータのバッテリーを使用しないでください。
お使いの Dell コンピュータは、リチウムイオンバッテ
バッテリーの保管
長期間コンピュータを保管する場合は、バッテリーを取り外してください。 バッテリーは、長期間保管してい
ると放電してしまいます。
ください。
28 バッテリーの使い方
長期間保管後にコンピュータをお使いになる際は、完全にバッテリーを再充電して
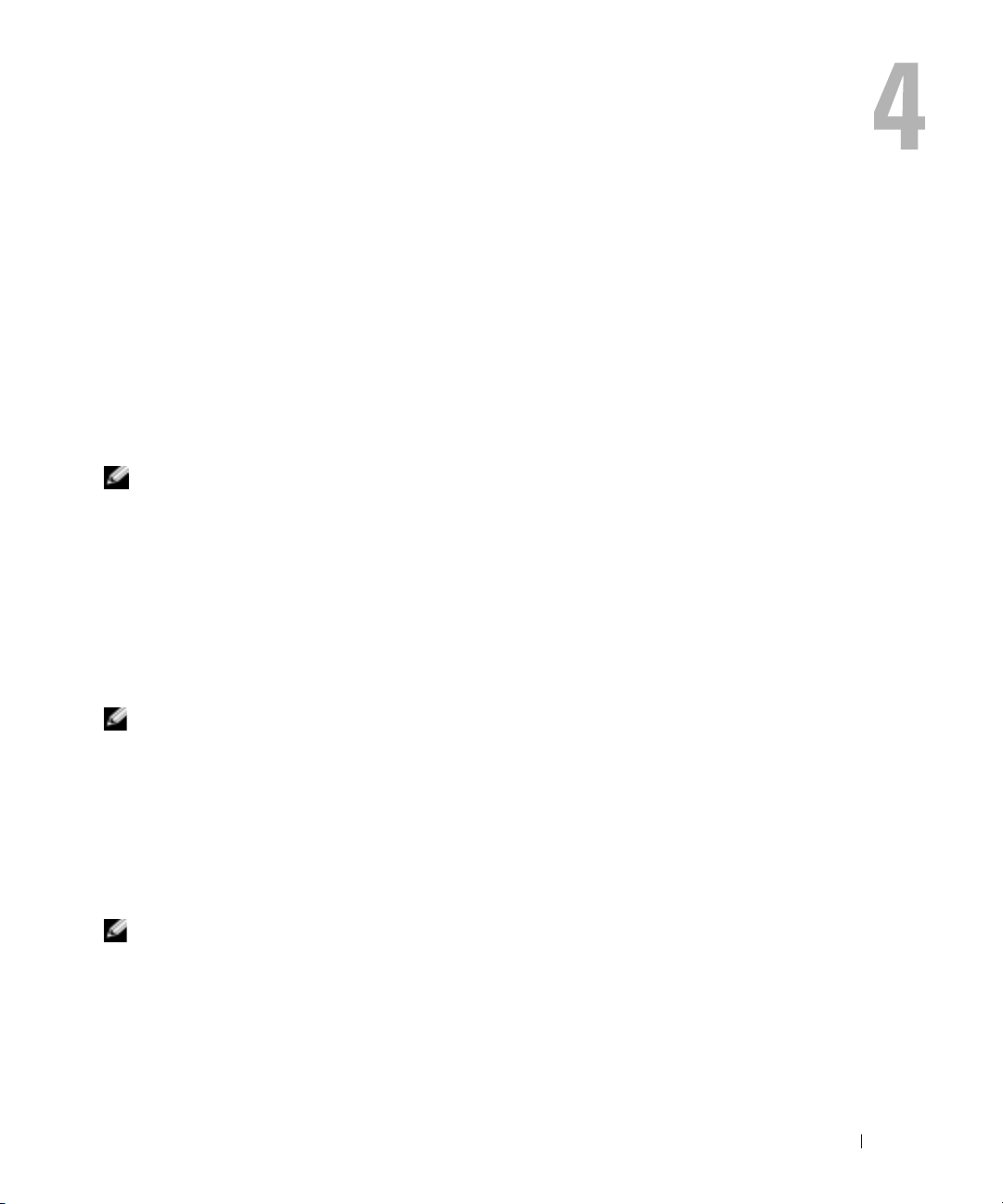
CD、DVD、およびその他のマルチメディア
の使い方
CD および DVD の使い方
お使いのコンピュータの
を参照してください。
ださい。
CD および DVD のコピー
メモ : CD または DVD を作成する際は、著作権法に基づいていることを確認してください。
この項は、
れているコンピュータのみに適用されます。
以下の手順では、
コンピュータにあるオーディオファイルから
にも使用することができます。
RecordNow
問符(
リックします。
CD または DVD のコピーの仕方
現在、次の
DVD-R、DVD-RW
き込み用ドライブは、
RW
ディアへの書き込みはできません。また、読み取りもできないことがあります。
ホームシアターシステム用の
せん。
1
2
DVD-ROM、DVD+RW、DVD+R、DVD-R
のマニュアルを参照してください。
?
)のアイコンをクリックし、
メモ : お使いのコンピュータに DVD/CD-RW コンボドライブが備わっていて、書き込みについて過去に問題
があった場合は、
ください。
5
種類の
メディアを読み取ったりすることができます。 ただし、
メモ : 市販の DVD のほとんどは、著作権を保護されているので、Sonic RecordNow を使用してコピーするこ
とはできません。
スタート ボタンをクリックし、
RecordNow!
コピーする
クします。
CD
および
DVD
の使用方法については、『
ヘルプファイルにアクセスするには、9ページの「情報の検索方法」を参照してく
、または
CD
または
DVD
を完全にコピーする方法について説明します。
CD
を作成したり、
Sonic RecordNow
の手順については、コンピュータに付属の
Sonic RecordNow
RecordNow
Sonic サポートサイト(sonicjapan.co.jp)から入手できるソフトウェアパッチを確認して
DVD
書き込み用ディスクフォーマットが利用可能です。
および
DVD-RAM
DVD+R
および
があります。
DVD+RW
のヘルプ または
Dell™
メディアに書き込みをしたり、
DVD
DVD
プレイヤーは、5 種類すべてのフォーマットが読み取れるとは限りま
をクリックします。
CD
または
DVD
すべてのプログラム
の種類に応じて、オーディオタブまたはデータタブのいずれかをクリッ
→
Dell™ Inspiron™
DVD/CD-RW
コンボドライブが搭載さ
ヘルプ』ファイル
Sonic RecordNow
MP3 CD
を作成するなど、その他の目的
を開き、ウィンドウの右上にある疑
RecordNow
チュートリアル をク
DVD+R、DVD+RW
コンピュータに取り付けられている
書き込みドライブでは、
Sonic
→
RecordNow!
DVD-R
さらに、市販されている
および
DVD-RAM
とポイントし、
Sonic
、
DVD
DVD-
は、
書
メ
CD、DVD、およびその他のマルチメディアの使い方 29
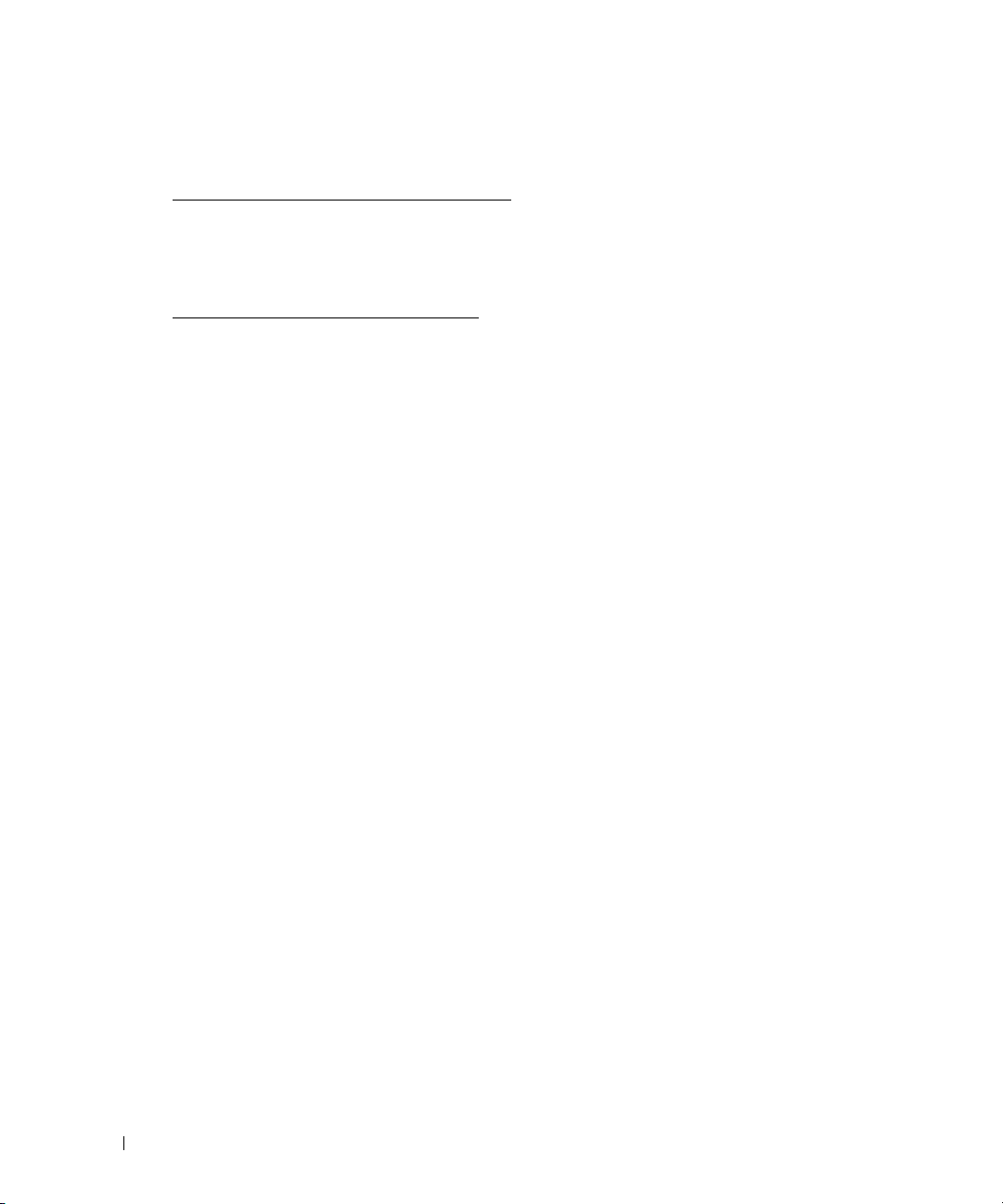
3
バックアップ をクリックします。
4
CD
または
DVD
へのコピーは次の手順を実行します。
•CD
•CD
ソース
または
DVD
ドライブが
リックします。
の一時フォルダにコピーします。
プロンプトが表示されたら、
リックします。
または
バックアップ をクリックします。 コンピュータがソース
DVD
にコピーします。
CD
または
コンピュータがソース
DVD
ドライブが
DVD
のコピーが終了すると、作成された
1
つしかない場合、設定が正しいことを確認し、
CD
または
DVD
CD
または
DVD
ドライブに空の
2
つある場合、ソース
CD
バックアップ をク
を読み取り、コンピュータのハードドライブ
CD
または
DVD
または
CD
または
CD
または
を挿入し、
DVD
を入れたドライブを選択し、
DVD
のデータを空の
DVD
は自動的に出てきます。
OK
CD
をク
または
空の CD-R および CD-RW の使い方
お使いの
メディアに書き込みができます。
さい。
ては、
アップデートするには、空の
お使いの
DVD+RW
久保存することができます。
ディスクが「最終処理」または「クローズ」された場合、そのディスクに再度書き込みができないことがある
かもしれません。
してください。
CD-RW
CD-R
Sonic
DVD
ドライブは、
の作成後、記録方法を変更しない限り、この
のマニュアルを参照してください)。
書き込み可能ドライブは、
の
4
種類の違ったタイプの記録メディアに書き込みができます。 空の
後でディスクにある情報を消去、再書き込み、または更新する場合、空の
CD-R
および
音楽や永久保存データファイルを記録するには、空の
CD-RW
DVD+R
を使用してください。
ディスクを作成した後、ディスクを作成するプロセスの最終段階でその
CD-RW
CD-R
(高速
CD-R
CD
に書き込んだり、
および
CD-RW
CD-RW
を含む)の
を上書きすることはできません(詳細に関し
CD
(高速
CD-RW
2
種類の違ったタイプの記録
CD-R
を使用してくだ
のデータを消去、上書き、または
を含む)、
DVD+R
DVD+R
は、大量の情報を永
、および
DVD+RW
を使用
便利なヒント
• Sonic RecordNow
Windows
きます。
•
コピーした音楽
はほとんどの家庭用ステレオおよびカーステレオでは再生できません。
®
Explorer
• Sonic RecordNow
•
音楽用
MP3
ピュータでのみ再生できます。
空の
CD-R
•
650 MB
MB
•CD
ら、失敗しても
して、空の
トすることもできます。
•Sonic
ださい。
または
の空の
の空きがあることが必要です。
への記録について操作に慣れるまで練習するには、空の
CD-R
サポートウェブサイト
を開始し、
を使用してファイルを
CD
を一般的なステレオで再生させるには、
を使用して、オーディオ
ファイルは、
RecordNow
プロジェクトを開いた後であれば、
CD-R
DVD
MP3
プレーヤーでのみ、または
CD-RW
CD
を最大容量までコピーしないでください。例えば、
にコピーしないでください。
CD-RW
のデータを消去してやりなおすことができます。 空の
ディスクに永久的にプロジェクトを記録する前に、音楽ファイルプロジェクトをテス
sonicjapan.co.jp
30 CD、DVD、およびその他のマルチメディアの使い方
Microsoft®
または
CD-RW
CD-R
を作成することはできません。
MP3
CD-RW
ドライブは、記録の最終段階で
CD-RW
に、役に立つヒントが他にもありますので、参照してく
にドラッグ&ドロップすることがで
を使用する必要があります。
ソフトウェアがインストールされたコン
650 MB
を使用してください。
CD-RW
CD-RW
のファイルを
1 MB
CD-RW
ディスクを使用
または
な
2
 Loading...
Loading...