Page 1
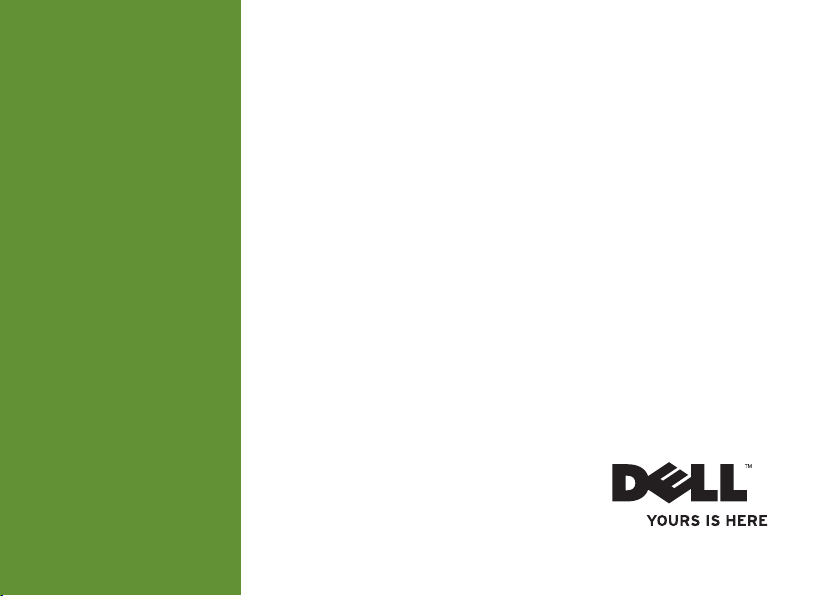
INSPIRON
РУКОВОДСТВО ПО УСТАНОВКЕ
™
Page 2
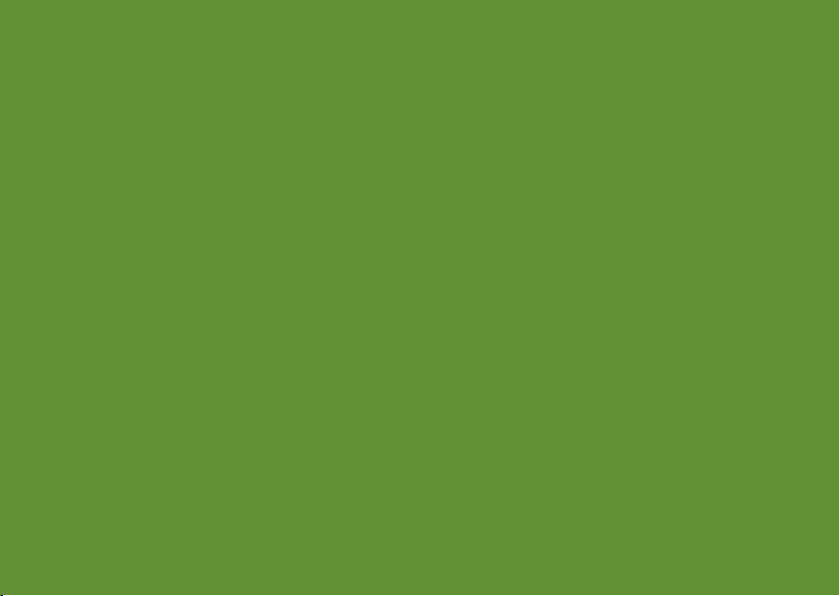
Page 3
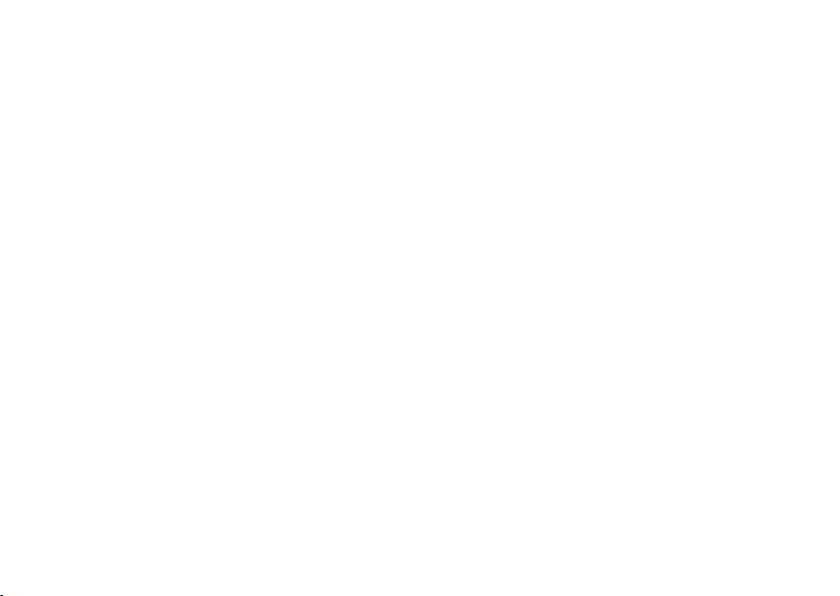
Модель компьютера: DCSLF
™
INSPIRON
РУКОВОДСТВО ПО УСТАНОВКЕ
Page 4
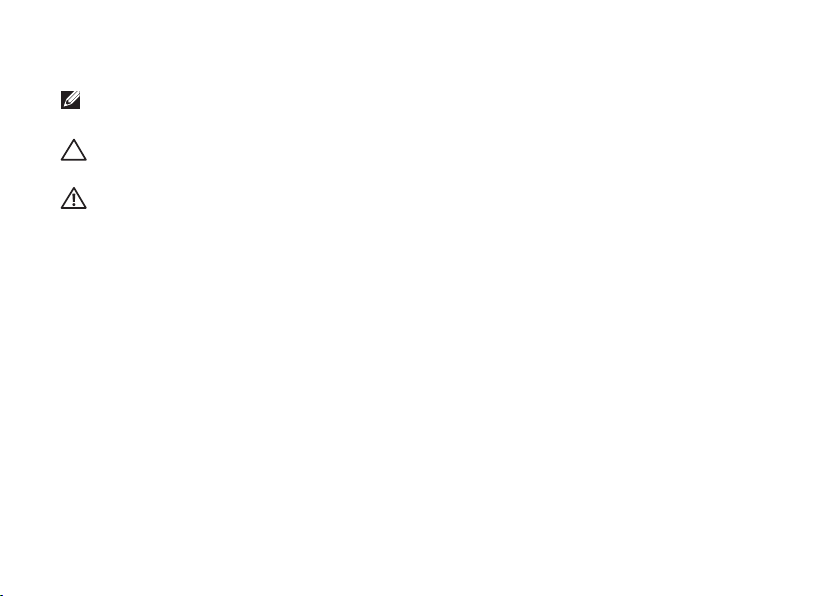
Примечания, замечания и предупреждения
ПРИМЕЧАНИЕ. Содержит важную информацию, которая поможет использовать
компьютер более эффективно.
ВНИМАНИЕ. Указывает на опасность повреждения оборудования или потери данных, и
объясняет, как этого избежать.
ПРЕДУПРЕЖДЕНИЕ. Указывает на потенциальную опасть повреждения имущества,
получения легких травм или смертельного исхода.
__________________
Информация, содержащаяся в настоящем документе, может быть изменена без уведомления.
© 2010 Dell Inc. Все права защищены.
Воспроизведение материалов данного руководства в любой форме без письменного разрешения корпорации
Dell Inc. строго запрещено.
Товарные знаки, упомянутые в данном документе:
Station
, è
DellConnect
торговыми марками,
Windows, Windows Vista,
зарегистрированными торговыми марками Microsoft Corporation в США и/или других странах;
торговой маркой Blu-ray Disc Association;
Bluetooth SIG, Inc. и используется компанией Dell по лицензии.
Другие товарные знаки и фирменные названия упомянуты в данном документе в качестве ссылки как на
компании, обладающие данными знаками и названиями, так и на их продукцию. Dell Inc. заявляет об отказе от
всех прав собственности на любые товарные знаки и названия, кроме своих собственных.
являются торговыми марками Dell Inc.;
Core
является торговой маркой Intel Corporation в США и других странах;
и логотип кнопки «Пуск» в системе
Февраль 2010 г. P/N Y27YY Ред. A00
Dell
, логотип
DELL, YOURS IS HERE, Inspiron, Solution
Intel
è
Pentium
являются зарегистрированными
Windows Vista
Bluetooth
является зарегистрированной торговой маркой
являются торговыми марками или
Microsoft
,
Blu-ray Disc
является
Page 5
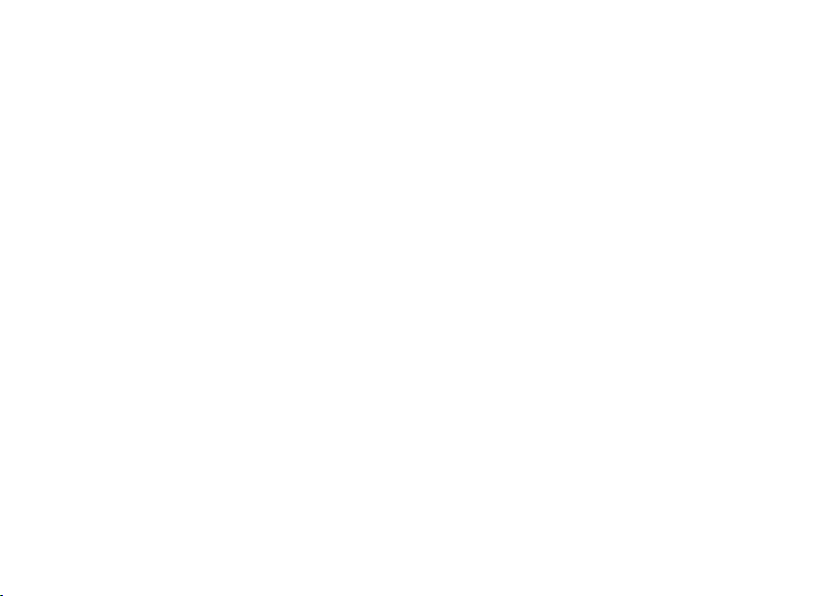
Содержание
Настройка настольного компьютера
Inspiron . . . . . . . . . . . . . . . . . . . . . . . . . . . . . 5
Перед настройкой вашего
компьютера . . . . . . . . . . . . . . . . . . . . . . . . . 5
Использование задних опорных
ножек . . . . . . . . . . . . . . . . . . . . . . . . . . . . . . 6
Подключение клавиатуры и мыши . . . . . . 7
Подключение дисплея . . . . . . . . . . . . . . . . 8
Подключение сетевого кабеля
(опция) . . . . . . . . . . . . . . . . . . . . . . . . . . . . 10
Подключение кабеля питания . . . . . . . . . 11
Нажмите кнопку питания . . . . . . . . . . . . . 12
Настройка ОС Microsoft Windows . . . . . . 13
Создание диска для восстановления
системы (pекомендуется) . . . . . . . . . . . . 14
Подключение к сети Интернет
(oïöèÿ) . . . . . . . . . . . . . . . . . . . . . . . . . . . . 15
Использование настольного
компьютера Inspiron . . . . . . . . . . . . . . . . . 20
Передняя панель. . . . . . . . . . . . . . . . . . . . 20
Задняя панель . . . . . . . . . . . . . . . . . . . . . 24
Разъемы на задней панели . . . . . . . . . . . 26
Программное обеспечение . . . . . . . . . . . 29
Dell Dock . . . . . . . . . . . . . . . . . . . . . . . . . . . 30
Dell DataSafe Online Backup. . . . . . . . . . . 32
Поиск и устранение неисправностей . . .33
Звуковые коды . . . . . . . . . . . . . . . . . . . . . 33
Неисправности сетевого
подключения . . . . . . . . . . . . . . . . . . . . . . . 34
Проблемы, связанные с питанием . . . . . 36
Проблемы, связанные с памятью . . . . . 38
Зависание компьютера и проблемы
с программным обеспечением . . . . . . . . 39
Использование утилит службы
поддержки. . . . . . . . . . . . . . . . . . . . . . . . . . 42
Центр поддержки Dell. . . . . . . . . . . . . . . . 42
3
Page 6
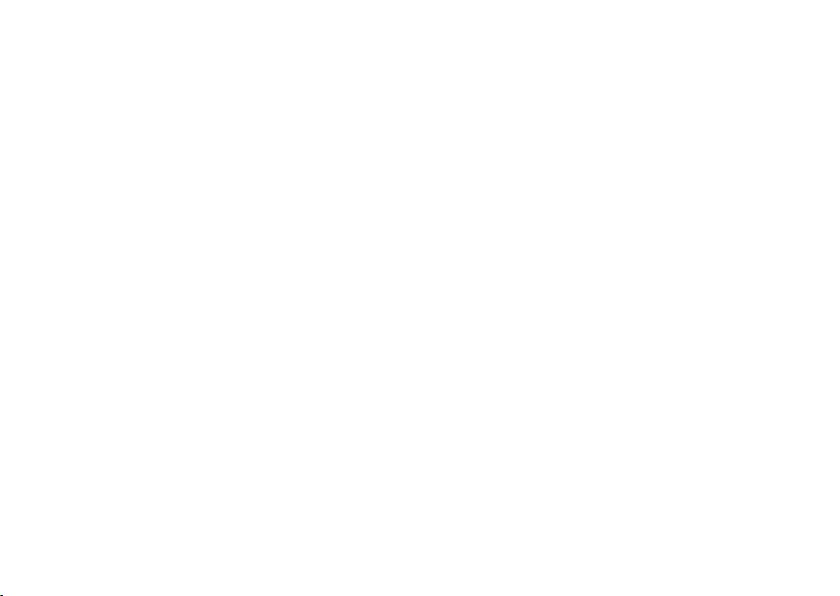
Содержание
My Dell Downloads
(Мои загрузки Dell) . . . . . . . . . . . . . . . . . . 43
Системные сообщения . . . . . . . . . . . . . . . 44
Поиск и устранение неисправностей
оборудования . . . . . . . . . . . . . . . . . . . . . . . 47
Утилита Dell Diagnostics . . . . . . . . . . . . . 48
Восстановление операционной
системы . . . . . . . . . . . . . . . . . . . . . . . . . . .54
Восстановление системы. . . . . . . . . . . . . 56
Dell DataSafe Local Backup. . . . . . . . . . . . 57
Диск для восстановления системы. . . . . 61
Dell Factory Image Restore
(Восстановление заводского
образа Dell) . . . . . . . . . . . . . . . . . . . . . . . . . 62
Получение поддержки . . . . . . . . . . . . . . . . 65
Служба технической поддержки и
поддержки покупателей. . . . . . . . . . . . . . 66
DellConnect . . . . . . . . . . . . . . . . . . . . . . . . 67
Оперативное обслуживание . . . . . . . . . . 67
Автоматическая система . . . . . . . . . . . . . 69
4
отслеживания заказа. . . . . . . . . . . . . . . . 69
Информация о продуктах . . . . . . . . . . . . . 69
Возврат запасных частей или
блоков для выполнения гарантийного
ремонта или для зачета . . . . . . . . . . . . . . 70
Перед звонком . . . . . . . . . . . . . . . . . . . . . 71
Как связаться с корпорацией Dell . . . . . 73
Поиск дополнительной информации и
ресурсов . . . . . . . . . . . . . . . . . . . . . . . . . . . 74
Основные спецификации . . . . . . . . . . . . . 77
Приложение . . . . . . . . . . . . . . . . . . . . . . . .82
Уведомление об использовании
продукта Macrovision . . . . . . . . . . . . . . . . 82
Информация по NOM (официальный
стандарт Мексики) (только для
Мексики) . . . . . . . . . . . . . . . . . . . . . . . . . . 83
Указатель. . . . . . . . . . . . . . . . . . . . . . . . . . .84
Page 7
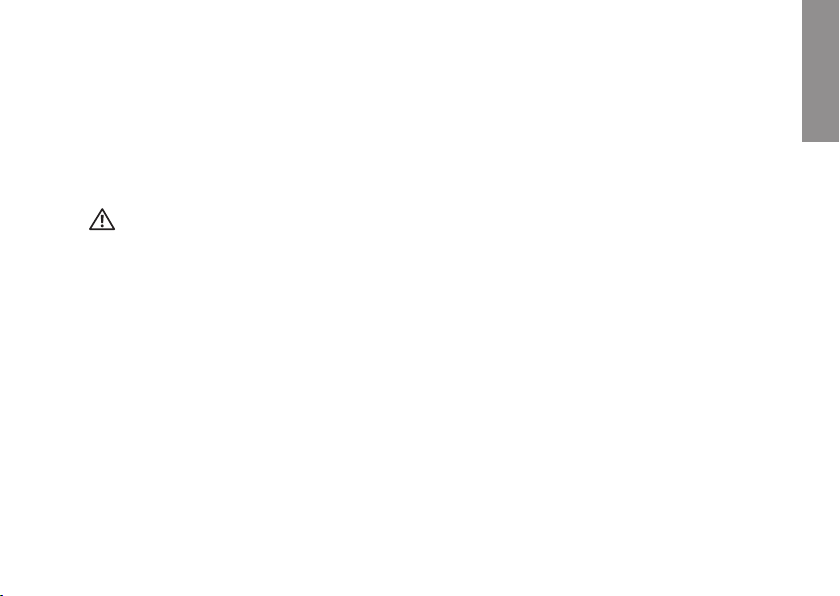
Настройка настольного компьютера Inspiron
INSPIRON
Данный раздел содержит информацию о
настройке вашего портативного компьютера
Inspiron™.
ПРЕДУПРЕЖДЕНИЕ. Перед выполнением
любых процедур, описанных в данном
разделе, необходимо ознакомиться с
информацией по технике безопасности,
поставляемой с Вашим компьютером.
Для получения дополнительной
информации по технике безопасности
см. домашнюю страницу соответствия
нормативным документам по адресу
www.dell.com/regulatory_compliance.
Перед настройкой вашего компьютера
При установке компьютера убедитесь
в наличии беспрепятственного доступа
к источнику питания, достаточной
вентиляции, а также в том, что компьютер
устанавливается на ровной поверхности.
Нарушение движения воздуха вокруг вашего
компьютера может привести к его перегреву.
Во избежание перегрева убедитесь в том,
что сзади вашего компьютера имеется
зазор не менее 10,2 см (4 дюймов) и и со
всех остальных сторон - не менее 5,1 см
(2 дюймов). Категорически запрещается
устанавливать компьютер в замкнутое
пространство, например, шкаф или
выдвижной ящик, во включенном состоянии.
5
Page 8
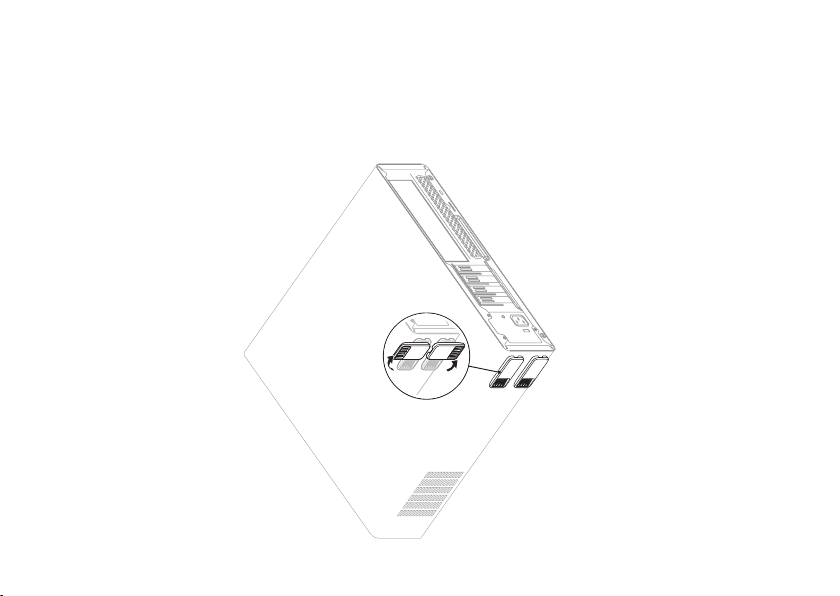
НастройканастольногокомпьютераInspiron
Использование задних опорных ножек
Когда компьютер находится в вертикальном положении, аккуратно приподнимите заднюю
часть корпуса и поверните опорные ножки наружу. Выдвинутые опорные ножки обеспечивают
максимальную устойчивость системы.
6
Page 9
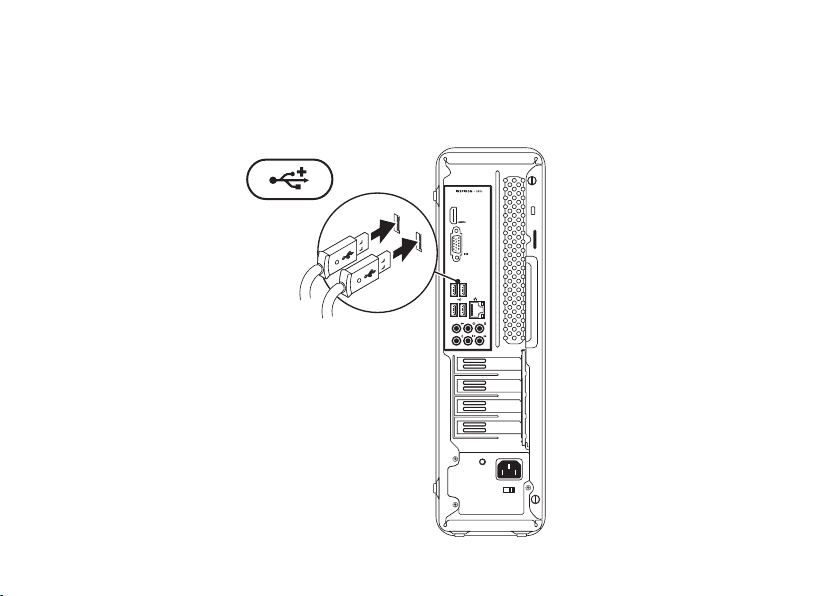
НастройканастольногокомпьютераInspiron
Подключение клавиатуры и мыши
Для подключения клавиатуры и мыши используйте разъемы USB на задней панели вашего
компьютера.
7
Page 10
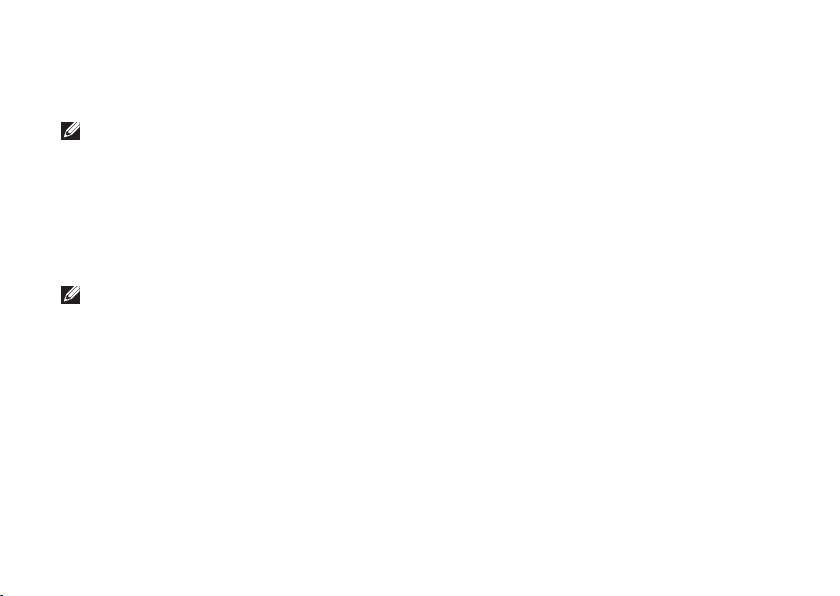
НастройканастольногокомпьютераInspiron
Подключение дисплея
В вашем компьютере имеются встроенные разъемы VGA и HDMI.
ПРИМЕЧАНИЕ. Разъем DVI может поставляться при покупке отдельной графической
карты.
Вы можете приобрести специальный переходник HDMI-DVI или дополнительные кабели HDMI
или DVI на веб-узле Dell по адресу www.dell.com.
Для подключения используйте кабели надлежащего типа, которые соответствуют имеющимся
в компьютере и дисплее разъемам. Для того, чтобы определить тип разъема на системном
блоке или дисплее, обратитесь к следующей таблице.
ПРИМЕЧАНИЕ. При подключении одного дисплея подключайте его ТОЛЬКО К ОДНОМУ
разъему системного блока.
8
Page 11
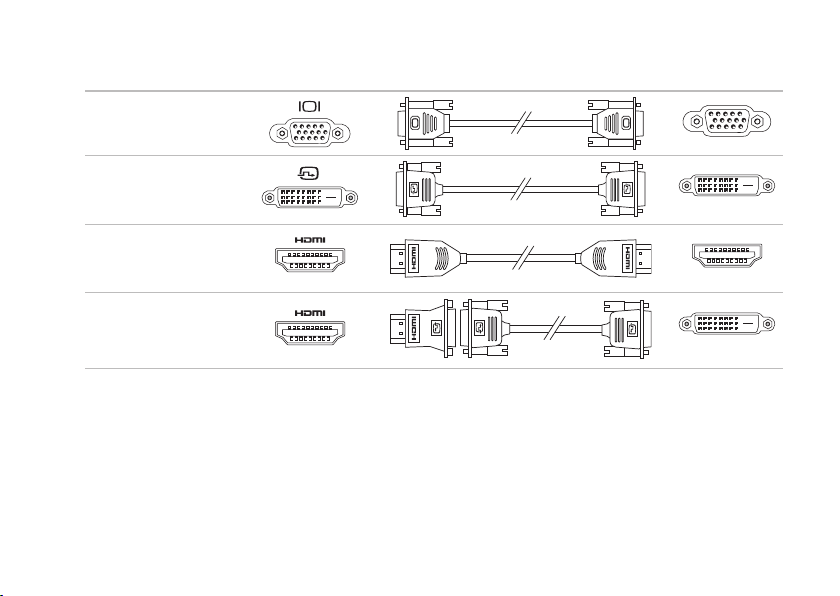
НастройканастольногокомпьютераInspiron
Тип соединения Компьютер Кабель Дисплей
VGA-VGA
(кабель VGA)
DVI-DVI
(кабель DVI)
HDMI-HDMI
(кабель HDMI)
HDMI-DVI
(переходник HDMIDVI + кабель DVI)
9
Page 12
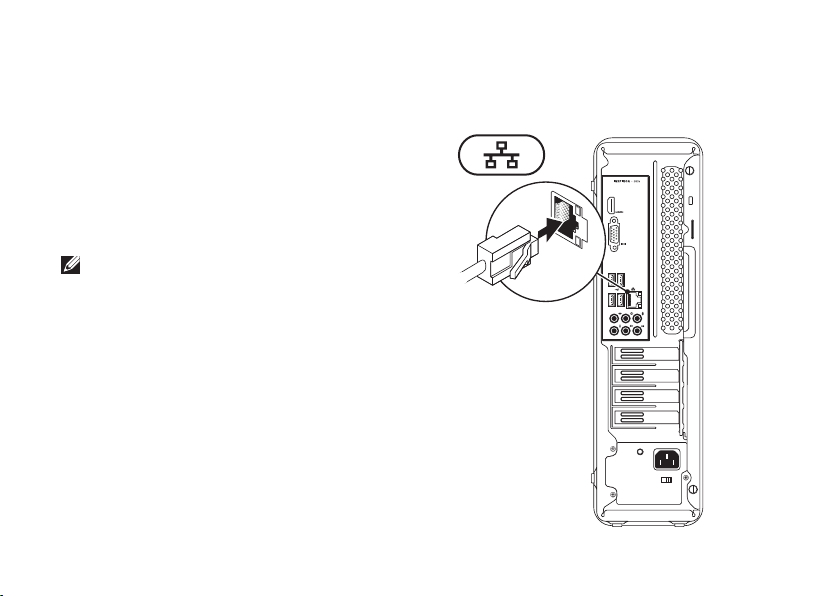
НастройканастольногокомпьютераInspiron
Подключение сетевого кабеля (опция)
Подключение к сети для завершения
установки не требуется, но если у вас
имеется подключение к сети или Интернету
по кабелю (например, широкополосное
устройство или разъем Ethernet), то вы
можете подключить его сейчас.
ПРИМЕЧАНИЕ. Для подключения
к сетевому разъему используйте
только кабель Ethernet (разъем RJ45).
Подключайте телефонный кабель только
к разъему для модема (разъем RJ11), а
не к разъему для сетевого подключения
(разъем RJ45).
Чтобы подключить компьютер к сети или
широкополосному модему, подключите один
конец кабеля к сетевому разъему, сетевому
устройству или широкополосному модему.
Другой конец сетевого кабеля подключите к
разъему сетевого адаптера (разъем RJ45),
10
расположенному на задней панели
компьютера. Щелчок указывает, что кабель
надежно подсоединен.
Page 13
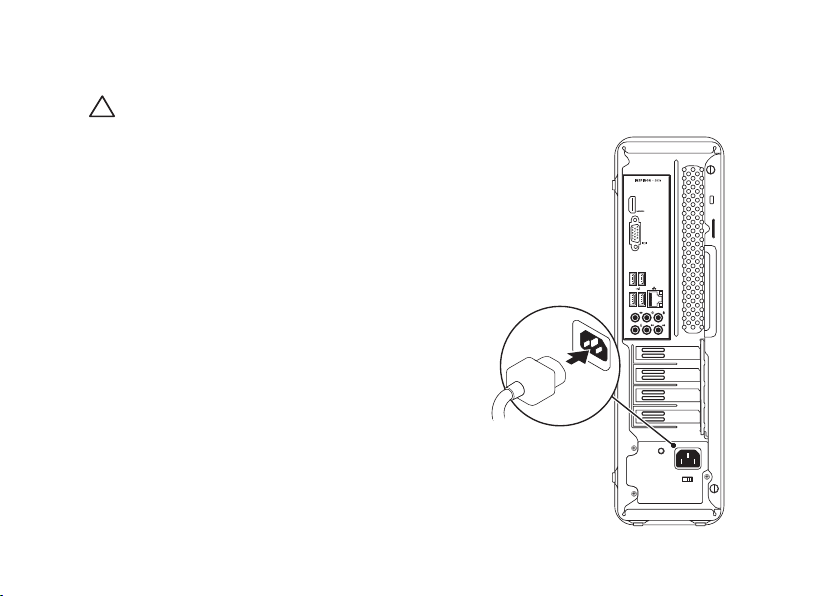
Подключение кабеля питания
ВНИМАНИЕ. Во избежание повреждения
компьютера установите переключатель
выбора напряжения в положение,
соответствующее напряжению, наиболее
точно совпадающему с напряжением
электросети, используемым в вашем
регионе.
Для того, чтобы определить положение
переключателя напряжения, см. раздел «Вид
сзади» на стр. 24.
НастройканастольногокомпьютераInspiron
11
Page 14
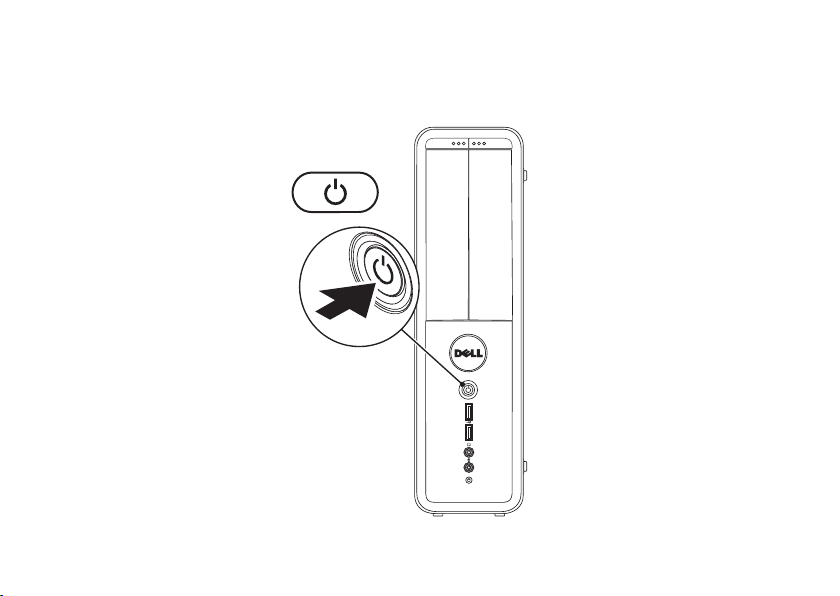
НастройканастольногокомпьютераInspiron
Нажмите кнопку питания
12
Page 15
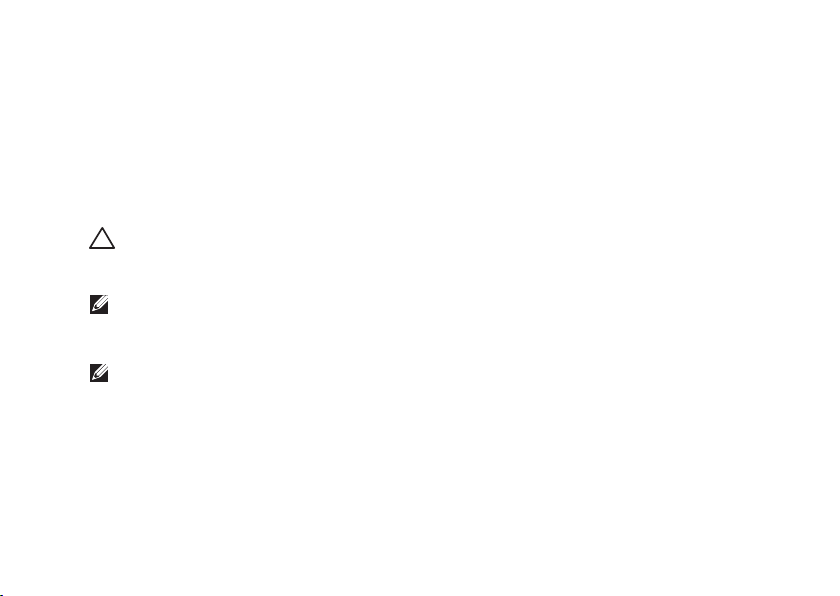
НастройканастольногокомпьютераInspiron
Настройка ОС Microsoft Windows
На вашем компьютере Dell предварительно установлена операционная система
Microsoft® Windows®. Для первоначальной настройки Windows следуйте отображаемым на
экране рекомендациям. Выполнение данных действий обязательно и может занять некоторое
время. В нескольких окнах установщика Windows вам потребуется выполнить некоторые
операции, в том числе принятие лицензионного соглашения, определение глобальных
параметров и настройка подключения к Интернет.
ВНИМАНИЕ. Не прерывайте процесс настройки операционной системы. В противном случае
ваш компьютер невозможно будет использовать и вам потребуется выполнить установку
операционной системы повторно.
ПРИМЕЧАНИЕ. Для обеспечения оптимальной работы вашего компьютера рекомендуется
загрузить и установить последнюю версию BIOS и драйверов для вашего компьютера,
которые можно найти на веб-узле support.dell.com.
ПРИМЕЧАНИЕ. Для получения дополнительной информации по операционной системе и ее
свойствам см. support.dell.com/MyNewDell.
13
Page 16
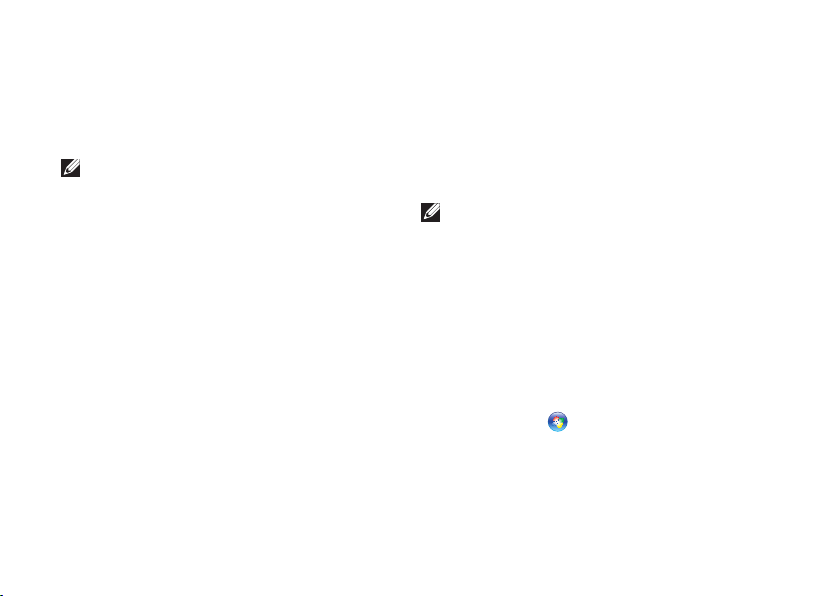
НастройканастольногокомпьютераInspiron
Создание диска для восстановления системы (pекомендуется)
ПРИМЕЧАНИЕ. Рекомендуется создать
диск для восстановления системы при
установке Microsoft Windows.
Вы можете использовать диск для
восстановления системы, чтобы возвратить
компьютер в то рабочее состояние, в
котором он находился при покупке, сохраняя
при этом данные на вашем компьютере.
(без необходимости использования диска
с
операционной системой
использовать диск для восстановления
системы, если изменения в оборудовании,
программном обеспечении или другие
настройки системы привели к тому,
что компьютер находится в нерабочем
состоянии.
14
). Вы можете
Для создания диска для восстановления
системы вам необходимо следующее:
Программа для создания резервной копии
•
Dell DataSafe Local Backup
USB-носитель с минимальной емкостью
•
8 Ãá èëè äèñê DVD-R/DVD+R/Blu-ray
ПРИМЕЧАНИЕ. Программа создания
резервной копии Dell DataSafe Local
Backup не поддерживает использование
перезаписываемых дисков.
Чтобы создать диск для восстановления
системы:
Убедитесь, что компьютер включен.
1.
Вставьте диск или USB-носитель в
2.
компьютер
Нажмите
3.
DataSafe Local Backup.
Выберите
4.
системы.
Следуйте инструкциям на экране.
5.
Пуск → Программы→ Dell
Создать диск для восстановления
™
Page 17
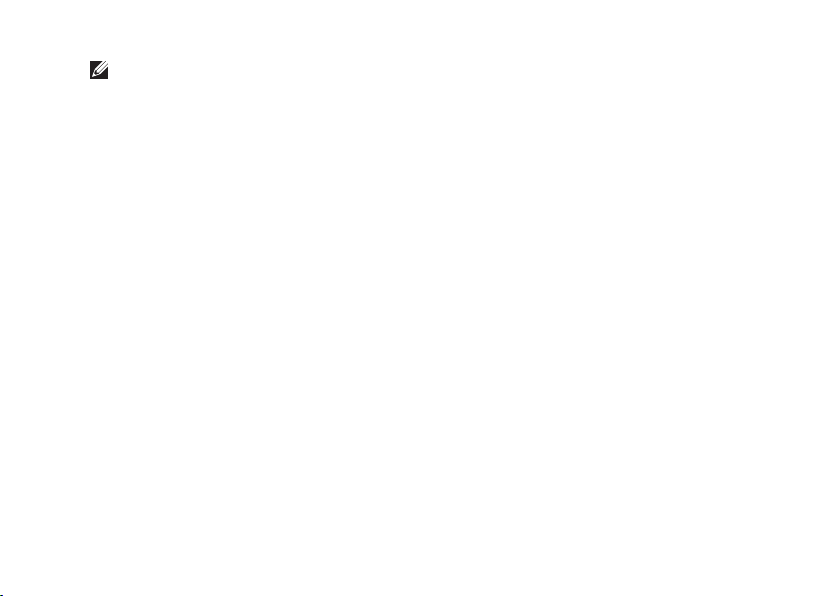
НастройканастольногокомпьютераInspiron
ПРИМЕЧАНИЕ. Для получения
информации, касающейся диска для
восстановления системы, см. раздел
«Диск для восстановления системы» на
странице 61.
Подключение к сети Интернет (oпция)
Для подключения к Интернету вам понадобится
внешний модем или сетевое подключение и
поставщик Интернет-услуг (ISP).
Если внешний USB модем или адаптер
беспроводной сети не входят в ваш
первоначальный заказ, то вы можете
приобрести их на веб-узле Dell по адресу
www.dell.com.
Настройка проводного подключения
Если вы используете соединение
•
посредством удаленного доступа,
подключите телефонную линию к разъему
внешнего модема и к телефонной розетке
до того, как вы произведете установку
Интернет-соединения.
При использовании DSL-соединений
•
или кабельных/спутниковых модемных
соединений обратитесь к своему
поставщику Интернет-услуг или оператору
сотовой телефонной связи для получения
указаний по настройке.
Для завершения настройки вашего
проводного Интернет-соединения следуйте
указаниям «Настройка Интернет-соединения»
на стр. 17.
15
Page 18
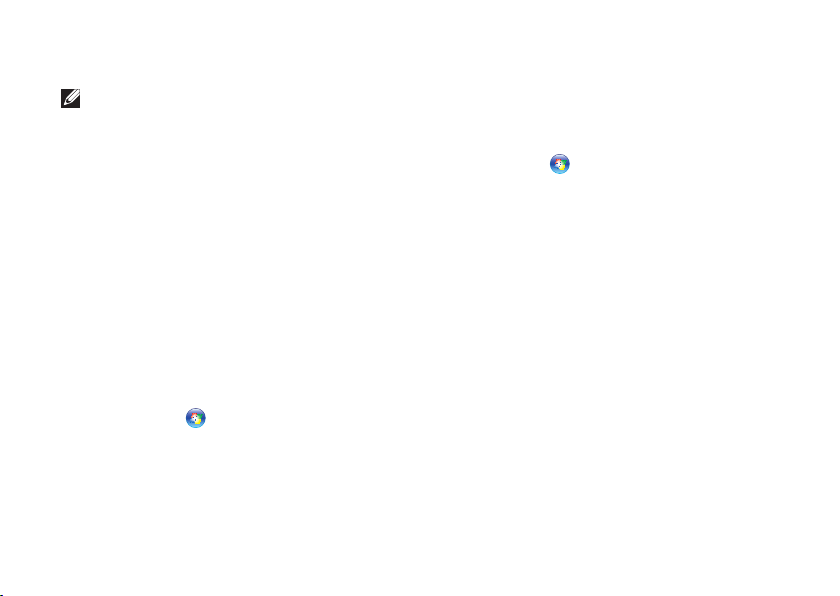
НастройканастольногокомпьютераInspiron
Настройка беспроводного подключения
ПРИМЕЧАНИЕ. Для настройки вашего
беспроводного маршрутизатора
см. документацию, поставляемую в
комплекте с вашим маршрутизатором.
Перед началом использования вашего
беспроводного подключения к Интернету
вам следует подключить ваш беспроводной
маршрутизатор.
Для настройки подключения к
беспроводному маршрутизатору:
Windows Vista
Сохраните и закройте все открытые
1.
файлы и завершите работу всех
программ.
Нажмите
2.
Для завершения процесса установки
3.
следуйте инструкциям, появляющимся на
экране.
16
®
Пуск → Подключение.
Windows® 7
Сохраните и закройте все открытые
1.
файлы и завершите работу всех
программ.
Нажмите
2.
В окне поиска наберите
3.
Пуск → Панель управления.
network (ñåòü) è
затем выберите Центр управления сетями
и общим доступом→ Подключиться к сети.
Для завершения процесса установки
4.
следуйте инструкциям, появляющимся на
экране.
Page 19
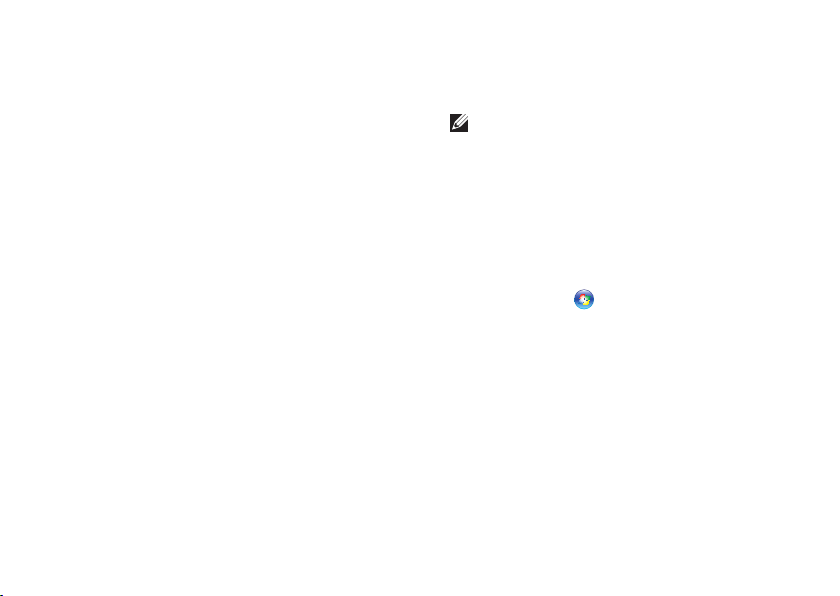
НастройканастольногокомпьютераInspiron
Установка Интернет-соединения
Поставщики Интернет-услуг и их
предложения могут отличаться в разных
странах. Свяжитесь с вашим поставщиком
Интернет-услуг и узнайте о доступных в
вашей стране услугах.
Если не удается подключиться к Интернету,
однако ранее подключение выполнялось
успешно, возможно, у поставщика Интернетуслуг возник перерыв в обслуживании
клиентов. Свяжитесь с вашим поставщиком
Интернет-услуг и узнайте о состоянии услуг,
или попробуйте подключиться позже.
Сведения, предоставленные поставщиком
Интернет-услуг, должны быть всегда под
рукой. При отсутствии поставщика Интернетуслуг, мастер подключения к Интернету
поможет предпринять необходимые
действия.
Настройка Интернет-соединения:
Windows Vista
ПРИМЕЧАНИЕ. Следующие действия
приведены для вида Windows по
умолчанию. Они могут не работать,
если на компьютере Dell™ был выбран
классический вид Windows.
Сохраните и закройте все открытые
1.
файлы и завершите работу всех
программ.
Нажмите
2.
В окне поиска наберите
3.
затем нажмите Центр управления сетями и
общим доступом→ Настроить соединение
или сеть→ Подключиться к сети Internet.
Появится окно Подключение к Интернету.
Пуск → Панель управления.
network (ñåòü) è
17
Page 20
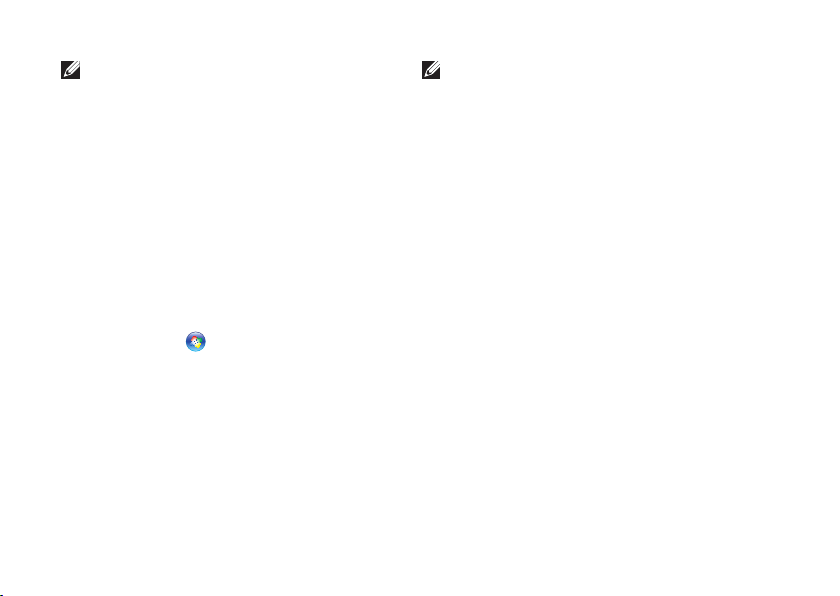
НастройканастольногокомпьютераInspiron
ПРИМЕЧАНИЕ.Если вы не знаете, какой
тип подключения выбрать, щелкните
Помочь выбрать или обратитесь к своему
поставщику Интернет-услуг.
Следуйте указаниям на экране и
4.
воспользуйтесь информацией по
установке, предоставленной вашим
поставщиком Интернет-услуг.
Windows 7
Сохраните и закройте все открытые
1.
файлы и завершите работу всех
программ.
Нажмите
2.
В окне поиска наберите
3.
затем нажмите Центр управления сетями
и общим доступом→ Настроить новое
соединение или сеть→ Подключиться к
сети Internet.
Появится окно Подключение к Интернету.
Пуск → Панель управления.
network (ñåòü) è
18
ПРИМЕЧАНИЕ. Если вы не знаете, какой
тип подключения выбрать, щелкните
Помочь выбрать или обратитесь к своему
поставщику Интернет-услуг.
Следуйте указаниям на экране и
4.
воспользуйтесь информацией по
установке, предоставленной вашим
поставщиком Интернет-услуг.
Page 21
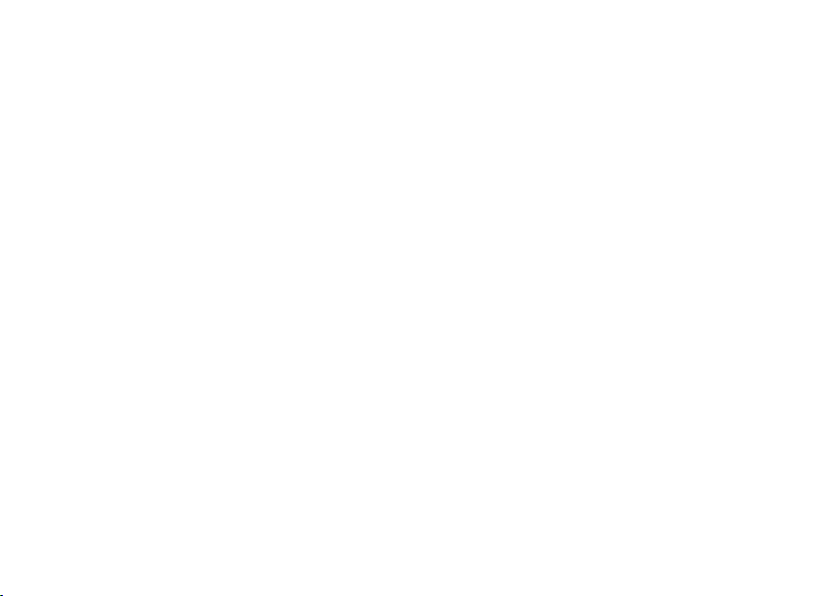
НастройканастольногокомпьютераInspiron
19
Page 22
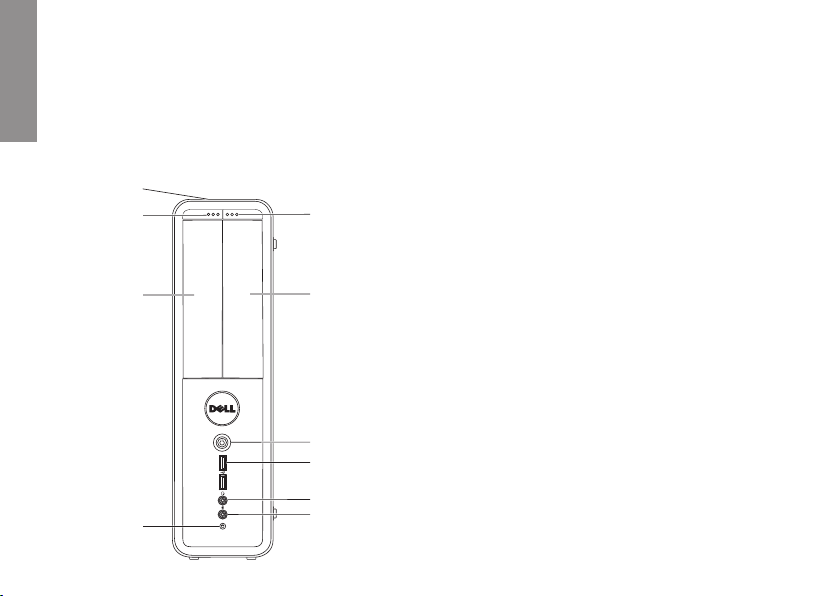
Использование настольного компьютера
9
10
8
3
4
5
6
7
1
2
Inspiron
INSPIRON
В данном разделе приводится информация о доступных функциях настольного компьютера Inspiron™.
Передняя панель
20
Кнопка извлечения привода FlexBay.
1
При нажатии открывает крышку отсека
Flexbay.
Отсек FlexBay. Предназначен для
2
установки вспомогательных устройств
хранения информации - считывателя
карт памяти или дополнительного
жесткого диска.
Page 23
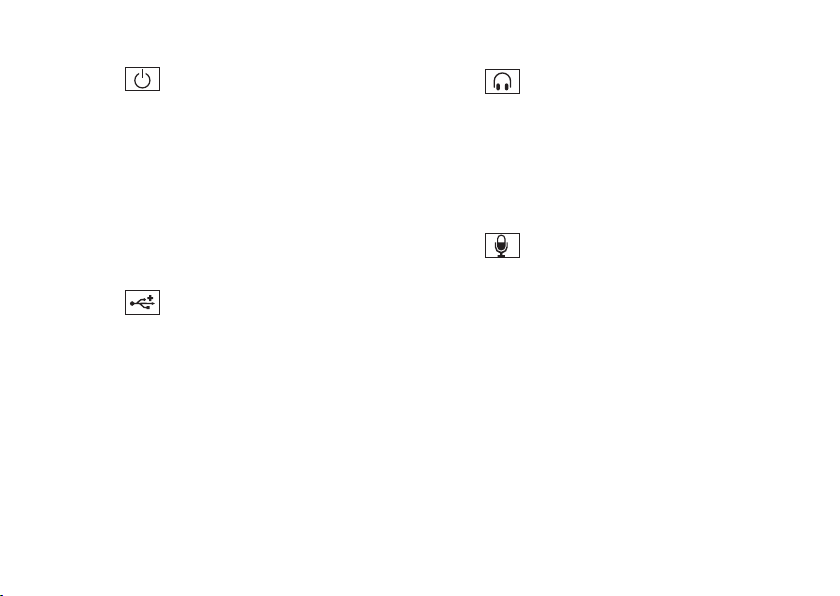
3
Питание (кнопка и индикатор).
Позволяет включить и выключить
компьютер при нажатии. Индикатор
в центре этой кнопки показывает
состояние питания.
ПРИМЕЧАНИЕ. Для получения
дополнительной информации по
возможным проблемам, связанным с
питанием компьютера, см. «Проблемы
с питанием» на стр. 36.
4
Разъемы USB 2.0 (2 шт.).
Позволяют подключать редко
используемые устройства USB,
например, карты памяти, цифровые
камеры и MP3-проигрыватели.
ИспользованиенастольногокомпьютераInspiron
5
Разъем для наушников. Позволяет
подключать наушники.
ПРИМЕЧАНИЕ. Для подключения
работающих от сети динамиков или
аудиосистемы используйте звуковые
гнезда на задней панели системного
блока компьютера.
6
Линейный вход или разъем для
подключения микрофона. Используется
для подключения микрофона для
передачи входящей речи и звуковых
данных или аудиокабеля для передачи
входящего аудиосигнала.
21
Page 24
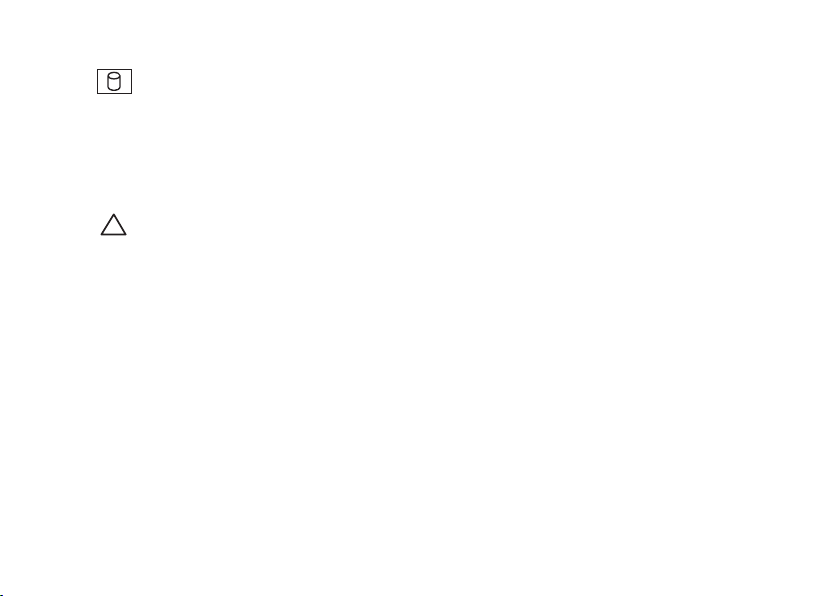
ИспользованиенастольногокомпьютераInspiron
7
Индикатор работы жесткого
диска. Загорается, если компьютер
выполняет запись или считывание
данных. Мигающий индикатор белого
цвета указывает на работу жесткого
диска.
ВНИМАНИЕ. Во избежание потери
данных никогда не выключайте
компьютер, если индикатор работы
жесткого диска мигает.
Оптический привод. Воспроизводит
8
или записывает CD-, DVD-диски и
диски Blu-ray (опция). При установке
диска в лоток дисковода убедитесь,
что наклейка или надпись на диске
обращена вверх.
9
10
22
Кнопка извлечения оптического
привода. При нажатии извлекает лоток
оптического привода.
Метка производителя и код экспресссервиса (расположен в верхней части
корпуса ближе к задней панели).
Предназначен для идентификации
компьютера при обращении за
помощью на веб-сайт компании Dell
или при звонке в службу технической
поддержки.
Page 25
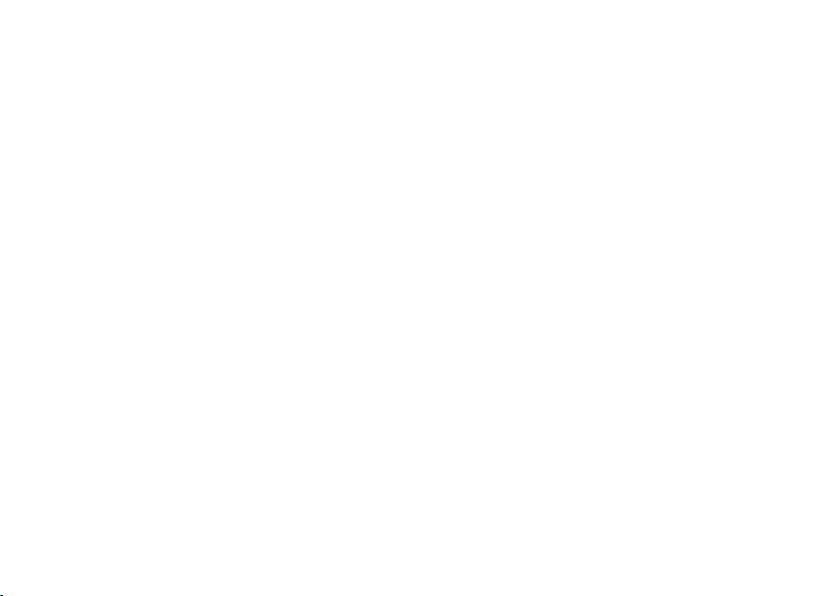
ИспользованиенастольногокомпьютераInspiron
23
Page 26

ИспользованиенастольногокомпьютераInspiron
1
2
5
4
7
6
3
Задняя панель
24
Page 27
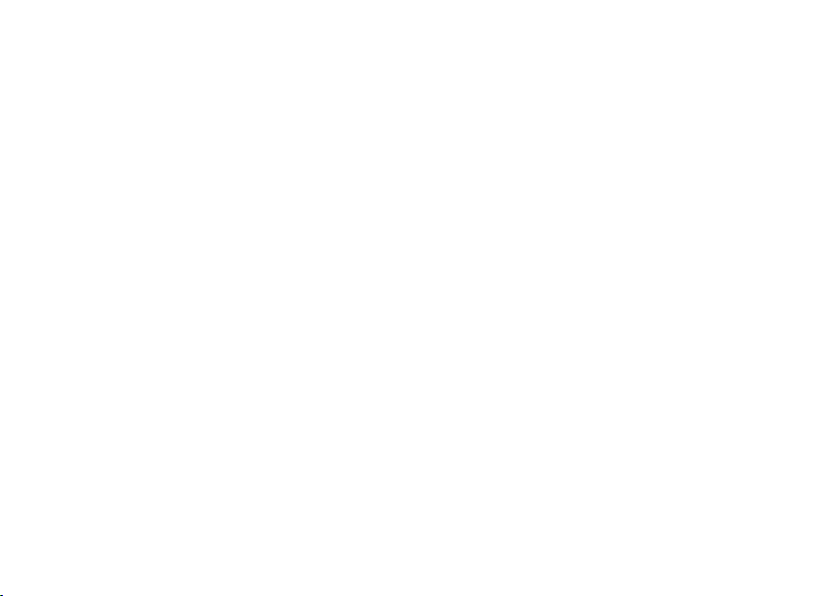
ИспользованиенастольногокомпьютераInspiron
Разъем для защитного троса.
1
Предназначен для присоединения
имеющихся в продаже средств защиты
от кражи к компьютеру.
Петли для навесного замка.
2
Используются с навесным
замком для предотвращения
несанкционированного доступа к
компьютеру.
Разъем питания. Предназначен для
3
подключения кабеля электропитания.
Вид этого разъема может быть
различным.
Переключатель напряжения питания.
4
Позволяет установить напряжение,
соответствующее напряжению
электросети в вашем регионе.
Индикатор питания. Указывает, что блок
5
питания работает нормально.
ПРИМЕЧАНИЕ. Индикатор питания
установлен не на всех компьютерах.
Разъемы для плат расширения.
6
Предназначены для установки плат
расширения PCI и PCI express.
Разъемы задней панели. Предназначены
7
для подключения аудио-, USB и других
устройств.
25
Page 28

ИспользованиенастольногокомпьютераInspiron
Разъемы на задней панели
1
2
3
4
26
5
6
7
8
11
10
9
Page 29

Номер модели компьютера.
1
Разъем HDMI. Предназначен
2
для подключения телевизора для
подачи звуковых и видеосигналов
стандарта 5.1.
ПРИМЕЧАНИЕ. При использовании
монитора считывается только
видеосигнал.
Разъем VGA. Предназначен для
3
подключения монитора.
4
Разъемы USB 2.0 (4 шт.).
Предназначены для подключения
устройств USB, таких как мышь,
принтер, клавиатура, внешний дисковод
или MP3-проигрыватель.
Разъем для задних Л/П динамиков
5
панорамного звука. Предназначены
для подключения задних панорамных
динамиков (левого и правого канала).
ИспользованиенастольногокомпьютераInspiron
Разъем для боковых Л/П динамиков
6
панорамного звука. Предназначены
для подключения боковых панорамных
динамиков (левого и правого канала).
7
Разъем для подключения
микрофона. Предназначен для
подключения микрофона для передачи
голоса и звуковых данных или
использования программ телефонной
связи.
8
Разъем для подключения передних
громкоговорителей (Л/П). Предназначен
для подключения передних
громкоговорителей левого/правого
канала.
27
Page 30

ИспользованиенастольногокомпьютераInspiron
9
Разъем для входного звукового
сигнала. Используется для подключения
записывающего/проигрывающего
устройства, например, микрофона,
кассетного магнитофона,
проигрывателя компакт-дисков или
видеомагнитофона.
10
Разъем для подключения
центрального громкоговорителя и/
или сабвуфера. Предназначен
для подключения центрального
громкоговорителя и/или сабвуфера.
28
11
Разъем для компьютерной сети
с индикатором. Предназначен для
подключения компьютера к сетевому
или широкополосному устройству
проводной сети. Два индикатора,
находящиеся рядом с разъемом,
показывают состояние соединения и
процесса передачи информации по
проводной сети.
Page 31

ИспользованиенастольногокомпьютераInspiron
Программное обеспечение
ПРИМЕЧАНИЕ. Для получения более
подробного описания приведенных
в настоящем разделе функций
см.
Техническое руководство Dell
на вашем жестком диске или на
странице службы поддержки Dell по
адресу support.dell.com/manuals.
Производительность и связь
Вы можете использовать ваш компьютер
для создания презентаций, брошюр,
поздравительных открыток, листовок и
электронных таблиц. Вы также можете
редактировать и просматривать цифровые
изображения и фотографии. Список
установленного на вашем компьютере
программного обеспечения см. в вашем
заказе на приобретение.
После подключения к Интернету вы можете
открывать веб-узлы, настроить учетную
запись электронной почты, загружать в
Интернет и на свой компьютер файлы и т.д.
Развлечение и мультимедиа
Вы можете использовать свой компьютер
для просмотра видеофильмов, для игр,
создания собственных компакт-дисков,
прослушивания музыки и радиостанций.
Вы можете загружать и копировать
изображения или видеофайлы из
портативных устройств, например,
цифровых камер и сотовых телефонов.
Дополнительные приложения позволяют
упорядочивать и создавать музыкальные и
видеофайлы, которые можно записать на
диск, сохранить на переносных устройствах,
например, MP3-проигрывателях и
карманных развлекательных устройствах,
или воспроизводить и просматривать
непосредственно на подключенном
телевизоре, проекторе и оборудовании для
домашнего кинотеатра.
29
Page 32

ИспользованиенастольногокомпьютераInspiron
Dell Dock
Панель Dell Dock представляет собой группу пиктограмм, которые обеспечивают быстрый
доступ к наиболее часто используемым приложениям, файлам и каталогам. Настроить панель
Dock можно следующим образом:
Добавление или удаление пиктограмм
•
Группировка взаимосвязанных пиктограмм
•
в категории
30
Изменение цвета и расположения панели
•
Dock
Изменение реакции пиктограмм
•
Page 33

ИспользованиенастольногокомпьютераInspiron
Добавить категорию
Нажмите правой кнопкой мыши по Dock,
1.
нажмите Добавить→ Категорию.
Откроется окно Добавить/изменить
категорию.
 ïîëå
2.
3.
4.
Название введите название
категории.
Выберите пиктограмму для категории в
окне Выбор изображения.
Щелкните
Сохранить.
Добавить пиктограмму
Перетяните требуемую пиктограмму на
панель Dock или в категорию.
Удаление категории или пиктограммы
Нажмите правой кнопкой мыши по
1.
категории или пиктограмме и выберите
Удалить ссылку èëè Удалить категорию.
Следуйте инструкциям на экране.
2.
Индивидуальная настройка панели Dock
Нажмите правой кнопкой мыши по
1.
панели Dock и выберите Дополнительные
параметры....
Выберите нужный вариант персональной
2.
настройки панели Dell Dock.
31
Page 34

ИспользованиенастольногокомпьютераInspiron
Dell DataSafe Online Backup
ПРИМЕЧАНИЕ. Утилита Dell DataSafe
Online может быть недоступна в
некоторых регионах.
ПРИМЕЧАНИЕ. Для быстрой загрузки
и выгрузки файлов необходимо
широкополосное высокоскоростное
соединение.
Dell DataSafe Online представляет собой
автоматизированную службу архивирования
и восстановления, позволяющую
защищать ваши данные в случае их потери
вследствие кражи компьютера, пожара или
природных катастроф. Доступ к этой службе
осуществляется по пользовательскому
профилю, защищенному паролем.
Для получения дополнительной информации
посетите веб-узел delldatasafe.com.
32
Для того, чтобы назначить график
резервирования:
Дважды щелкните по ярлыку Dell DataSafe
1.
Online на панели задач.
Следуйте инструкциям на экране.
2.
Page 35

Поиск и устранение неисправностей
INSPIRON
В данном разделе приводится информация
по устранению неисправностей для вашего
компьютера. Если вам не удается решить
проблему с помощью данных рекомендаций,
см. «Использование инструментов
поддержки» на стр. 42 или «Как связаться с
корпорацией Dell» на стр. 73.
Звуковые коды
Во время запуска, в случае возникновения
неполадок, компьютер может издавать
последовательность звуковых сигналов. Эта
последовательность, или кодовый сигнал,
указывает на проблему. Запишите код ошибки
и обратитесь за помощью в корпорацию Dell
(см. «Как связаться с корпорацией Dell» на стр.
73).
Звуковой
код
Îäèí Возможен выход системной
Äâà ОЗУ не обнаружено
Òðè Возможен выход из строя
Возможная неполадка
платы из строя - ошибка
контрольной суммы ПЗУ BIOS
ПРИМЕЧАНИЕ. Если вы
устанавливали или заменяли
модули памяти, убедитесь, что
они надежно установлены в
соответствующие разъемы.
системной платы - ошибка
набора микросхем (чипсета)
33
Page 36

Поискиустранениенеисправностей
Звуковой
код
Четыре Ошибка чтения/записи памяти
Ïÿòü Сбой при работе часов
Шесть Ошибка видеокарты или
Ñåìü Неполадки в работе
Возможная неполадка
реального времени
микросхемы
процессора
34
Неисправности сетевого подключения
Беспроводное подключение
Если сетевое подключение потеряно.
беспроводной маршрутизатор отключен или
беспроводной адаптер на компьютере был
отключен.
Проверьте состояние вашего
•
беспроводного маршрутизатора
и убедитесь в том, что он включен
и подключен к источнику данных
(кабельный модем или сетевой
концентратор).
Восстановите подключение к
•
беспроводному маршрутизатору
(см. «Настройка беспроводного
соединения» на стр. 16).
Page 37
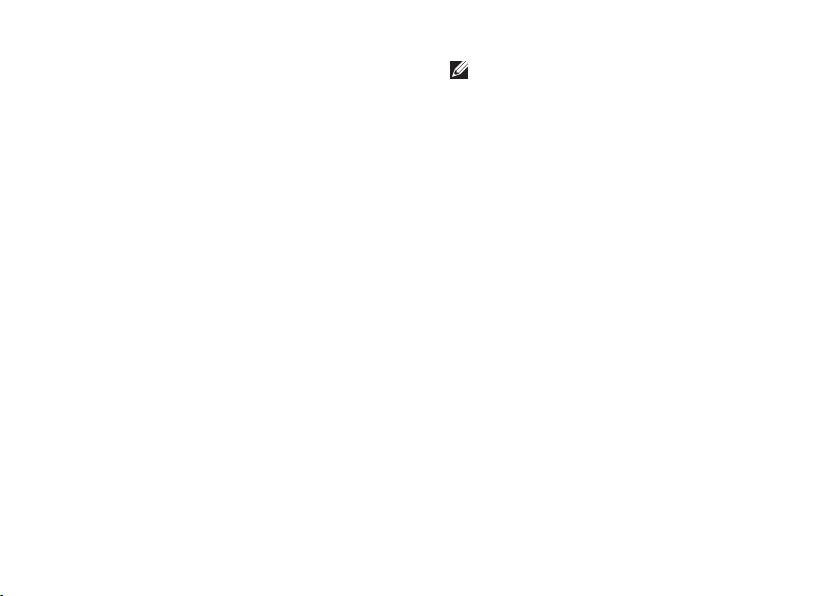
Поискиустранениенеисправностей
Проводное подключение
Если подключение к сетипотеряно.
Проверьте состояние кабеля и убедитесь
•
в том, что он вставлен в разъем и не
поврежден.
Проверьте состояние индикатора наличия
•
подключения.
Индикатор наличия подключения на
разъеме встроенного сетевого адаптера
позволяет вам проверить работоспособность
подключения и получить информацию о его
состоянии:
Индикатор не горит. физическое
•
соединение с сетью отсутствует.
Зеленый. хорошее соединение между
•
сетью 10/100 Мбит/с и компьютером.
Оранжевый. хорошее соединение между
•
сетью 1000 Мбит/с и компьютером.
ПРИМЕЧАНИЕ. Индикатор наличия
соединения на разъеме адаптера
проводного соединения предназначен
только для проводного кабельного
соединения. Индикатор наличия
соединения не указывает на состояние
беспроводных подключений.
Если неполадка не устранена, обратитесь к
сетевому администратору.
35
Page 38

Поискиустранениенеисправностей
Проблемы, связанные с питанием
Индикатор питания не горит. Компьютер
находится в спящем режиме, отключен, или
питание на него не подается.
Для возобновления нормальной работы
•
нажмите кнопку питания.
Подключите кабель питания к разъему
•
питания на компьютере и к электросети.
Если компьютер подключается
•
через разветвитель, убедитесь, что
разветвитель подключен к электросети
и включен. При проверке компьютера
на включение также не пользуйтесь
стабилизаторами, разветвителями и
удлинителями.
36
Убедитесь •в том, что электрическая
розетка исправна, проверив ее при
помощи иного устройства, например
светильника.
Убедитесь, что индикатор электропитания
•
на задней панели системного блока
горит. Если индикатор не горит, возможны
неполадки с электропитанием или
кабелем электропитания.
Если не удается устранить проблему,
•
обратитесь в компанию Dell (см. раздел «Как
связаться с корпорацией Dell» на стр. 73).
Если индикатор постоянно светится белым
светом и компьютер не реагирует на команды.
Дисплей может быть не подключен или не
включен.
Убедитесь в том, что дисплей подключен
•
правильно, затем отключите и повторно
включите его.
Если не удается устра•нить проблему,
обратитесь в компанию Dell (см. раздел «Как
связаться с корпорацией Dell» на стр. 73).
Page 39

Поискиустранениенеисправностей
Если сетевой индикатор горит оранжевым
цветом.
Компьютер находится в спящем режиме
•
или в режиме ожидания. Нажмите кнопку
питания, передвиньте мышь или нажмите
любую клавишу на клавиатуре, чтобы
возобновить нормальную работу.
Возможно, имеются неполадки с
•
системной платой, или с блоком питания.
Для получения помощи по связи с
корпорацией Dell см. «Как связаться с
корпорацией Dell» на стр. 73.
Сетевой индикатор мигает оранжевым
цветом. Возможно, имеются неполадки в
системной плате.
Для получения помощи по связи с
корпорацией Dell см. «Как связаться с
корпорацией Dell» на стр. 73.
Если вы столкнулись с помехами, которые
ухудшают качество приема на вашем
компьютере. Посторонний сигнал создает
помехи, прерывая или блокируя другие
сигналы. Возможные причины помех.
Удлинители кабелей мыши, клавиатуры и
•
питания.
Слишком большое количество устройств,
•
подключенных к удлинителю.
Несколько сетевых фильтров подключено
•
к одной розетке.
37
Page 40

Поискиустранениенеисправностей
Проблемы, связанные с памятью
Если отображается сообщение о
недостаточной памяти.
Сохраните и закройте вс•е файлы и
закройте все неиспользуемые программы и
посмотрите, помогло ли это решить проблему.
Минимальные требования к памяти
•
указаны в документации по программному
обеспечению. В случае необходимости
установите дополнительные модули
памяти (см.
на веб-узле службы поддержки Dell по
адресу support.dell.com/manuals).
Достаньте и вставьте модули памяти
•
в соответствующие разъемы (см.
Руководство по обслуживанию
óçëå support.dell.com/manuals).
Если не удается устранить проблему,
•
обратитесь в компанию Dell (см. раздел
«Как связаться с корпорацией Dell» на стр.
73).
38
Руководство по обслуживанию
íà âåá-
Если возникают другие проблемы с памятью.
Убедитесь в том, что вы соблюдаете
•
требования памятки по установке модулей
памяти (см.
на веб-узле службы поддержки Dell по
адресу support.dell.com/manuals).
Убедитесь в том, что ваш модуль памяти
•
совместим с компьютером. Данный
компьютер поддерживает память DDR3.
Дополнительную информацию о типах
модулей памяти, поддерживаемых
компьютером, см. в разделе «Основные
спецификации» на стр. 77.
Запустите программу Dell Diagnostic
•
(ñì. «Dell Diagnostics» íà ñòð. 48).
Если не удается устранить проблему,
•
обратитесь в компанию Dell (см. раздел
«Как связаться с корпорацией Dell» на стр.
73).
Руководство по обслуживанию
Page 41

Поискиустранениенеисправностей
Зависание компьютера и проблемы с программным обеспечением
Если компьютер не включается. Убедитесь,
что сетевой кабель питания надежно
подключен к компьютеру и к сетевой
розетке.
Программа не отвечает. завершите
выполнение программы:
Нажмите <Ctrl><Shift><Esc>
1.
одновременно.
Перейдите на вкладку
2.
Выберите программу, которая не отвечает
3.
на запросы
Нажмите кнопку
4.
Приложения.
Завершить задачу.
Если программа часто прекращает работу.
смотрите документацию на программное
обеспечение. Если необходимо, удалите и
заново установите программу.
ПРИМЕЧАНИЕ. Инструкции по установке
программы обычно содержатся в
документации к этой программе или на
компакт-диске.
Если компьютер перестает отвечать на
команды или отображается экран темносинего цвета.
ВНИМАНИЕ. Если вы не смогли завершить
работу системы, данные могут быть
потеряны.
Если компьютер не реагирует на нажатие
клавиш на клавиатуре или перемещение
мыши, нажмите кнопку питания не менее
чем на 8-10 секунд, пока компьютер
не выключится. Затем перезагрузите
компьютер.
39
Page 42

Поискиустранениенеисправностей
Если программа была разработана для более
ранних версий ОС Microsoft® Windows®.
Запустите утилиту Мастер совместимости
программ. Мастер совместимости программ
настраивает программу таким образом,
чтобы она работала в условиях, аналогичных
условиям работы отличных от Microsoft®
Windows®.
Windows Vista
Нажмите
1.
®
Пуск → Панель управления→
Программы→ Использовать более раннюю
программу с данной версией Windows.
В окне приветствия нажмите кнопку
2.
Далее.
Следуйте инструкциям на экране.
3.
40
Windows® 7
Нажмите
1.
Пуск → Панель управления→
Программы→ Запуск программ
разработанных для предыдущих версий
Windows.
В окне приветствия нажмите кнопку
2.
Далее.
Следуйте инструкциям на экране.
3.
Если возникают другие проблемы с
программным обеспечением.
Сразу же создайте резервные копии
•
файлов.
Используйте антивирусное программное
•
обеспечение для проверки жестких
дисков или компакт-дисков.
Сохраните и закройте все открытые
•
файлы или программы, а затем завершите
работу компьютера с помощью меню
Пуск .
Page 43

Прочитайте документацию по программе
•
или обратитесь к производителю
за информацией по устранению
неисправностей:
Убедитесь, что программа совместима
–
с операционной системой,
установленной на компьютере.
Убедитесь, что компьютер
–
соответствует минимальным
требованиям к оборудованию,
необходимым для запуска
программного обеспечения.
Информацию см. в документации по
программе.
Убедитесь, что программа была
–
правильно установлена и настроена.
Убедитесь, что драйверы устройств не
–
конфликтуют с программой.
Если необходимо, удалите и заново
–
установите программу.
Поискиустранениенеисправностей
41
Page 44

Использование утилит службы поддержки
Центр поддержки Dell
INSPIRON
Центр технической поддержки Dell Support
Center поможет вам найти требуемую
информацию об услугах, поддержке и
системе.
Нажмите значок в панели задач для
запуска приложения.
На стартовой странице Центра поддержки
Dell отображается номер модели вашего
компьютера, метка производителя, код
быстрого обслуживания и информация
для связи со службой технического
обслуживания.
42
Ссылки на домашней странице позволяют
получить доступ к следующим утилитам:
Самопомощь (устранение
неисправностей,
безопасность,
производительность системы,
сеть/Интернет, резервные
копии/ восстановление
системы и операционные
системы Windows)
Предупреждения
(относящиеся к вашему
компьютеру предупреждения
службы поддержки)
Предупреждения об
опасности (предупреждения
об опасности технической
службы для вашего
компьютера)
Page 45

Использованиеутилитслужбыподдержки
Помощь Dell (техническая
помощь с утилитой
DellConnect™, служба
послепродажного
обслуживания, обучение и
учебные материалы, справка
по работе с Solution Station ™и
оперативное сканирование с
помощью PC CheckUp)
Информация о вашей
системе (документация
к системе, информация
о гарантии, сведения о
системе, модернизация
и вспомогательное
оборудование). Информация
о системе (документация
по системе, информация
о гарантии, системная
информация, обновление и
принадлежности)
Для получения более подробной информации
о Центре поддержки Dell и доступных утилитах
службы поддержки нажмите вкладку Услуги
íà âåá-óçëå support.dell.com.
My Dell Downloads (Мои загрузки Dell)
ПРИМЕЧАНИЕ.My Dell Downloads может
быть доступно не во всех регионах.
Для некоторого программного обеспечения,
установленного на вашем компьютере,
отсутствуют резервные CD- или DVD-диски.
Данное программное обеспечение доступно
на My Dell Downloads. С данного веб-сайта вы
можете загрузить доступное программное
обеспечение для переустановки или
создания собственного диска с резервной
копией.
43
Page 46

Использованиеутилитслужбыподдержки
Чтобы зарегистрироваться и использовать
My Dell Downloads:
Перейдите на страницу
1.
downloadstore.dell.com/media.
Для регистрации и загрузки программного
2.
обеспечения следуйте инструкциям,
появляющимся на экране.
Выполните переустановку или создайте
3.
диск с резервной копией программного
обеспечения для последующего
использования.
44
Системные сообщения
Если при работе вашего компьютера вы
сталкиваетесь с вопросом или ошибкой,
то возможно отображение системного
сообщения, которое поможет вам определить
причину неисправности и способ устранения
проблемы или разрешения вопроса.
ПРИМЕЧАНИЕ. Если какого-либо
сообщения нет среди следующих
примеров, см. документацию по
операционной системе или программе,
которая работала в момент появления
этого сообщения. Или вы можете изучить
Техническое рководство Dell
жестком диске или по адресу support.
dell.com, или см. раздел «Как связаться
с корпорацией Dell» на стр. 73 для
получения помощи.
на вашем
Page 47

Использованиеутилитслужбыподдержки
Alert! Previous attempts at booting this system
have failed at checkpoint [nnnn]. For help
in resolving this problem, please note this
checkpoint and contact Dell Technical
Support
(Предупреждение! Предыдущие
попытки по загрузки данной системы не
удались в контрольной точке [nnnn]. Для
получения справочной информации по
решению данной проблемы следует записать
номер контрольной точки и связаться со
службой технической поддержки Dell).
Компьютеру не удалось выполнить процедуру
загрузки три раза подряд из-за возникновения
одной и той же ошибки. Для получения помощи
по связи с корпорацией Dell, см. «Как связаться
с корпорацией Dell» на стр. 73.
CMOS checksum error (Ошибка контрольной
суммы CMOS). Возможен выход системной
платы из строя, или батарея типа «таблетка»
разряжена. Следует заменить батарею. См.
Руководство по обслуживанию
службы поддержки Dell по адресу
support.dell.com/manuals или см. «Как
связаться с корпорацией Dell» на стр. 73 для
получения помощи.
íà âåá-óçëå
CPU fan failure (Ошибка вентилятора ЦП).
Выход из строя вентилятора центрального
процессора. Следует заменить вентилятор
ЦП. См.
Руководство по обслуживанию
веб-узле службы поддержки Dell по адресу
support.dell.com/manuals.
System fan failure (Неполадка при работе
вентилятора системного блока). Выход из
строя вентилятора системного блока. Следует
заменить вентилятор системного блока. См.
Руководство по обслуживанию
службы поддержки Dell по адресу
support.dell.com/manuals.
Hard-disk drive failure (Неполадка жесткого
диска). Возможно, при проверке жесткого
диска во время загрузки обнаружена
ошибка. Для получения помощи по связи
с корпорацией Dell, см. «Как связаться с
корпорацией Dell» на стр. 73.
íà
íà âåá-óçëå
45
Page 48
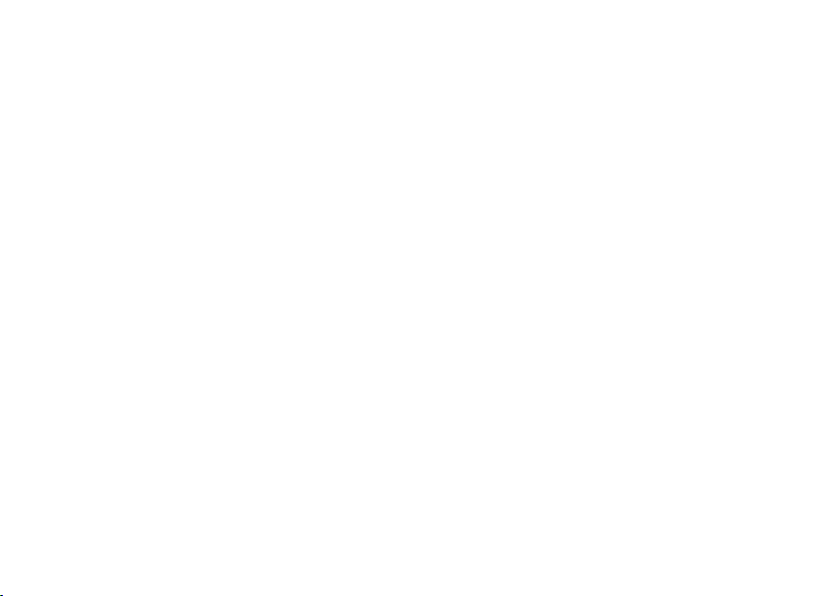
Использованиеутилитслужбыподдержки
Hard-disk drive read failure (Ошибка чтения
жесткого диска). Возможно, при проверке
жесткого диска во время загрузки
обнаружена ошибка. Для получения помощи
по связи с корпорацией Dell, см. «Как
связаться с корпорацией Dell» на стр. 73.
Keyboard failure (Отказ клавиатуры). замените
клавиатуру или проверьте надежность
подключения кабеля.
No boot device available (Отсутствует
загрузочное устройство). Отсутствует
загрузочный сектор жесткого диска,
отсоединился кабель жесткого диска или
отсутствует загрузочное устройство.
Если загрузочн•ым устройством является
жесткий диск, он должен быть правильно
установлен и разбит на разделы как
загрузочное устройство.
Войдите в программу настройки системы
•
и убедитесь в правильности информации
о последовательности загрузки. См.
Руководство по обслуживанию
узле службы поддержки Dell по адресу
support.dell.com/manuals.
íà âåá-
46
No timer tick interrupt (Нет прерывания
таймера). Возможно, неправильно
функционирует микросхема на системной
плате или произошел сбой материнской
платы. См.
веб-узле службы поддержки Dell по адресу
support.dell.com/manuals или см. «Как
связаться с корпорацией Dell» на стр. 73 для
получения помощи.
USB over current error (Ошибка превышения
тока USB). Отключите устройство USB. Для
нормальной работы вашего устройства USB
требуется большее количество энергии.
Используйте внешний источник питания
для подключения устройства USB или если
ваше устройство USB оборудовано двумя
кабелями, то подключите их оба.
Руководство по обслуживанию
íà
Page 49

Использованиеутилитслужбыподдержки
NOTICE - Hard Drive SELF MONITORING SYSTEM
has reported that a parameter has exceeded its
normal operating range. Dell recommends that
you back up your data regularly. A parameter
out of range may or may not indicate a
potential hard drive problem (ПРИМЕЧАНИЕ.
СИСТЕМА САМОДИАГНОСТИКИ жесткого
диска сообщила, что параметр превысил
нормальный рабочий диапазон. Компания
Dell рекомендует регулярно выполнять
резервное копирование данных. Вышедший
за нормальный рабочий диапазон параметр
может указывать или не указывать на
возможную причину ошибки жесткого
диска). Ошибка S.M.A.R.T, возможный выход
жесткого диска из строя. Для получения
помощи по связи с корпорацией Dell,
см. «Как связаться с корпорацией Dell» на
стр. 73.
Поиск и устранение неисправностей оборудования
Если устройство не обнаружено во время
настройки операционной системы или
обнаружено, но неправильно настроено, вы
можете воспользоваться функцией «Поиск и
устранение неисправностей оборудования»,
чтобы решить проблему несовместимости.
Чтобы запустить поиск и устранение
неисправностей оборудования, выполните
указанные ниже действия:
Нажмите
1.
В поле поиска введите текст «
2.
troubleshooter» (поиск и устранение
неисправностей оборудования) и нажмите
клавишу <Enter>, чтобы начать поиск.
В окне результатов поиска выберите
3.
пункт, содержащий наилучшее описание
проблемы, и выполните действия по
устранению неисправности.
Пуск → Справка и поддержка.
hardware
47
Page 50

Использованиеутилитслужбыподдержки
Утилита Dell Diagnostics
Если при работе на компьютере возникают
неполадки, выполните тесты, указанные
в разделе «Зависание программ и
проблемы с программным обеспечением»
на стр. 39 прежде чем обращаться в
службу технической поддержки Dell за
консультацией, запустите программу Dell
Diagnostics.
Перед началом работы рекомендуется
распечатать процедуры из этого раздела.
ПРИМЕЧАНИЕ. Утилита Dell Diagnostics
работает только на компьютерах Dell.
ПРИМЕЧАНИЕ. Компакт-диск
Utilities
(Драйверы и утилиты) может не
поставляться с этим компьютером.
48
Drivers and
Убедитесь, что устройство, которое требуется
протестировать, отображается в настройках
системы и является активным. При работе
системы самоконтроля при загрузке (POST)
нажмите клавишу <F2> и войдите в утилиту
настройки BIOS.
Запустите программу диагностики Dell
Diagnostics с жесткого диска или с компактдиска
Drivers and Utilities
утилиты).
(Драйверы и
Запуск программы Dell Diagnostics с
жесткого диска
Программа Dell Diagnostics находится в
скрытом разделе Diagnostic Utility жесткого
диска.
ПРИМЕЧАНИЕ. Если на дисплее
компьютера отсутствует изображение,
обратитесь за помощью в корпорацию
Dell (см. раздел «Как связаться с
корпорацией Dell» на стр. 73).
Page 51

Убедитесь, что компьютер подключен к
1.
исправной электророзетке.
Включите (или перезагрузите) компьютер.
2.
После появления логотипа DELL
3.
™
немедленно нажмите <F12>. Выберите
пункт Diagnostics (Диагностика) в
загрузочном меню и нажмите клавишу
<Enter>.
Это может привести к запуску анализа
системы перед загрузкой (Pre-Boot System
Assessment) вашего компьютера.
ПРИМЕЧАНИЕ. Если вы не успели нажать
эту клавишу и появился экран с логотипом
операционной системы, дождитесь
появления рабочего стола Microsoft®
Windows®, затем выключите компьютер и
повторите попытку.
ПРИМЕЧАНИЕ. Если будет получено
сообщение о том, что разделы утилиты
диагностики не найдены, запустите
программу Dell Diagnostics с диска
Drivers and Utilities
(Драйверы и утилиты).
Использованиеутилитслужбыподдержки
Если запущено PSA:
PSA начнет проводить тесты.
a.
В случае успешного завершения всех
b.
проверок PSA отображается следующее
сообщение: “No problems have
been found with this system so
far. Do you want to run the
remaining memory tests? This
will take about 30 minutes or
more. Do you want to continue?
(Recommended).”
(«На настоящий момент проблем с
данной системой не обнаружено.
Желаете провести остальные тесты
памяти? Их выполнение займет
примерно 30 минут или больше.
Желает продолжить? (рекомендуется))
49
Page 52

Использованиеутилитслужбыподдержки
Если существуют проблемы с памятью,
c.
нажмите <y>, в противном случае
нажмите <n>. Отобразится следующее
сообщение:
“Booting Dell Diagnostic
Utility Partition. Press any
key to continue.”
(«Загрузка с раздела утилиты Dell
Diagnostic. Для продолжения нажмите
любую клавишу»)
Нажмите на любую клавишу для
d.
перехода к окну Выбор варианта.
50
Если PSA не используется:
Нажмите на любую клавишу для запуска
утилиты Dell Diagnostics из диагностического
раздела на вашем жестком диске и откройте
окно Выбор варианта.
Выберите требуемый тест.
4.
Если во время теста возникла проблема,
5.
на экране появится сообщение с кодом
ошибки и описанием проблемы. Запишите
код ошибки и описание проблемы и
свяжитесь с Dell (см. «Как связаться с
корпорацией Dell» на стр. 73).
ПРИМЕЧАНИЕ. Метка производителя
(Service Tag) компьютера отображается
в верхней части экрана каждого теста.
Эта метка производителя позволяет
идентифицировать ваш компьютер
при обращении в компанию Dell за
помощью.
Page 53

После завершения всех проверок
6.
закройте тестовое окно для возвращения
в окно Выбор варианта.
Для выхода из утилиты Dell Diagnostics и
7.
для перезагрузки компьютера нажмите на
кнопку Выход.
Запуск программы Dell Diagnostics
с компакт-диска Drivers and Utilities
(Драйверы и утилиты)
ПРИМЕЧАНИЕ. Компакт-диск
Utilities
(Драйверы и утилиты) может не
поставляться с этим компьютером.
Вставьте компакт-диск
1.
(Драйверы и утилиты).
Выключите и перезагрузите компьютер.
2.
Когда на экране появится логотип DELL™,
сразу нажмите клавишу <F12>.
Drivers and
Drivers and Utilities
Использованиеутилитслужбыподдержки
ПРИМЕЧАНИЕ. Если вы не успели
нажать эту клавишу и появился экран
с логотипом операционной системы,
дождитесь появления рабочего стола
Microsoft® Windows®, затем выключите
компьютер и повторите попытку.
ПРИМЕЧАНИЕ. Последующие шаги
изменяют последовательность загрузки
только на один раз. В следующий раз
загрузка компьютера будет выполняться
в соответствии с устройствами,
указанными в программе настройки
системы.
При появлении списка загрузочных
3.
устройств выделите пункт CD/DVD/CD-RW
и нажмите клавишу <Enter>.
В появившемся меню выберите параметр
4.
Boot from CD-ROM (Загрузка с компактдиска) и нажмите клавишу <Enter>.
Введите
5.
диска, и нажмите клавишу <Enter> для
продолжения.
1, чтобы открыть меню компакт-
51
Page 54

Использованиеутилитслужбыподдержки
В нумерованном списке выберите
6.
32 Bit Dell Diagnostics (Запуск
32-разрядной программы Dell
Diagnostics). Если в списке имеется
несколько версий, выберите подходящую
для вашего компьютера.
Выберите требуемый тест.
7.
Если во время теста возникла проблема,
8.
на экране появится сообщение с кодом
ошибки и описанием проблемы. Запишите
код ошибки и описание проблемы и
свяжитесь с Dell (см. «Как связаться с
корпорацией Dell» на стр. 73).
ПРИМЕЧАНИЕ. Метка производителя
(Service Tag) компьютера отображается
в верхней части экрана каждого теста.
Эта метка производителя позволяет
идентифицировать ваш компьютер
при обращении в компанию Dell за
помощью.
Run the
52
После завершения всех проверок
9.
закройте тестовое окно для возвращения
в окно Выбор варианта. Для выхода
из утилиты Dell Diagnostics и для
перезагрузки компьютера нажмите на
кнопку Выход.
Для выхода из утилиты Dell Diagnostics и
10.
для перезагрузки компьютера нажмите на
кнопку Выход.
Вставьте компакт-диск
11.
(Драйверы и утилиты).
Drivers and Utilities
Page 55
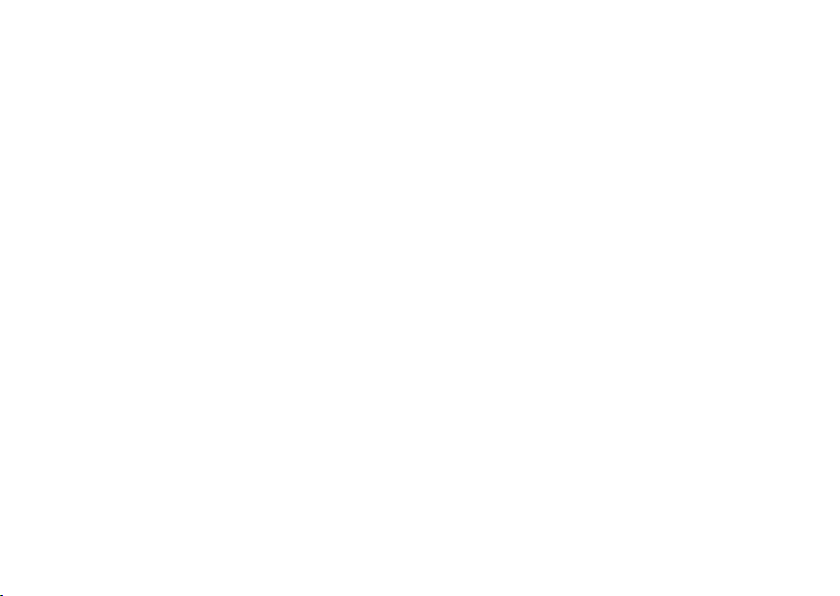
Использованиеутилитслужбыподдержки
53
Page 56

Восстановление операционной системы
Вы можете восстановить операционную систему на Вашем компьютере следующими
INSPIRON
способами:
ВНИМАНИЕ. Использование образа для восстановления Dell Factory Image Restore или диск
с
Операционной системой
Прежде чем использовать данные функции, создайте резервную копию всех данных, если
это возможно.
Параметр Использование
Восстановление системы в качестве первого решения
Создание резервной копии
Dell DataSafe Local Backup
Носитель для восстановления
системы
54
полностью удаляет все файлы данных на вашем компьютере.
если функция восстановления системы System Restore
не смогла решить вашу проблему
если ошибка операционной системы не позволяет
использовать функцию восстановления системы System
Restore и создания резервной копии DataSafe Local
Backup
при установке заводского образа на новый жесткий
диск
Page 57

Восстановлениеоперационнойсистемы
Параметр Использование
Dell Factory Image Restore для восстановления вашего компьютера в то состояние,
в котором он был после приобретения
Äèñê
с операционной системой
для переустановки только операционной системы на
вашем компьютере
ПРИМЕЧАНИЕ. Диск с
компьютером.
операционной системой
может не поставляться с вашим
55
Page 58

Восстановлениеоперационнойсистемы
Восстановление системы
Операционные системы Microsoft®
Windows® позволяют применять функцию
Восстановление системы, которая позволяет
вернуть операционную систему компьютера
в предыдущее состояние (без изменения
файлов данных), если изменения в
оборудовании, программном обеспечении
или другие параметры системы нарушили
стабильную работу компьютера. Любые
изменения, внесенные при восстановлении
системы, можно отменить.
ВНИМАНИЕ. Регулярно создавайте
резервные копии данных. Функцией
восстановления системы не
отслеживаются изменения в файлах
данных и не восстанавливаются эти
файлы.
56
Запуск функции восстановления
Нажмите кнопку
1.
 ïîëå
2.
3.
В случае, если функция восстановления не
помогла решить проблему, возможна отмена
последнего применения функции.
Поиск введите System Restore
(Функция восстановления) и нажмите
<Enter>.
ПРИМЕЧАНИЕ. Может появиться окно
Контроль учетных записей пользователей.
Если вы являетесь администратором,
выберите Продолжить. В противном
случае обратитесь к администратору для
продолжения необходимой операции.
Нажмите
экране.
Пуск .
Далее и следуйте инструкциям на
Page 59

Восстановлениеоперационнойсистемы
Отмена последнего восстановления
системы
ПРИМЕЧАНИЕ. Перед отменой
последнего восстановления системы
сохраните и закройте все открытые
файлы и выйдите из всех открытых
программ. Не изменяйте, не открывайте
и не удаляйте файлы и программы до
завершения восстановления системы.
Нажмите кнопку
1.
 ïîëå
2.
3.
4.
Поиск введите System Restore
(Функция восстановления) и нажмите
<Enter>.
Нажмите
восстановление, затем Далее.
Следуйте инструкциям в следующих окнах.
Пуск .
Отменить последнее
Dell DataSafe Local Backup
ВНИМАНИЕ. Используя функцию
создания резервной копии Dell DataSafe,
вы удаляете все программы или
драйверы, которые были установлены
после приобретения компьютера.
Подготовьте диск с приложениями,
которые вам необходимо установить,
перед использованием функции
создания резервной копии Dell DataSafe.
Используйте функцию создания
резервной копии Dell DataSafel, только
если с помощью функции восстановления
системы не удалось решить проблему с
операционной системой.
57
Page 60

Восстановлениеоперационнойсистемы
ВНИМАНИЕ. Несмотря на то, что утилита
Dell Datasafe Local Backup разработана
для обеспечения сохранности файлов
данных на вашем компьютере,
рекомендуется создать резервную копию
файлов данных перед использованием
функции создания резервной копии Dell
DataSafe.
ПРИМЕЧАНИЕ. Утилита Dell DataSafe
Local Backup может быть недоступна в
некоторых регионах.
ПРИМЕЧАНИЕ. Если функция создания
резервной копии Dell DataSafe
отсутствует на вашем компьютере,
используйте функцию восстановления
заводского образа Dell (см. раздел «Dell
Factory Image Restore (Восстановление
заводского образа Dell)» на странице
62) для восстановления вашей
операционной системы.
58
Вы можете использовать функцию создания
резервной копии Dell DataSafe для
восстановления рабочего состояния вашего
жесткого диска, которое было при покупке
компьютера, сохраняя файлы данных.
Функция создания резервной копии Dell
DataSafe позволяет вам:
Создать резервную копию и восстановить
•
компьютер в предыдущее рабочее
состояние
Создать диск для восстановления системы
•
Функция для создания резервной копии
Dell DataSafe Basic
Для восстановления заводского образа,
сохраняя файлы данных:
Выключите компьютер.
1.
Отключите все устройства (USB-
2.
привод, принтер и т.д.), подключенные
к компьютеру и отсоедините все новое
оборудование, установленное внутри
компьютера.
Page 61

Восстановлениеоперационнойсистемы
ПРИМЕЧАНИЕ. Дисплей, клавиатуру,
мышь и сетевой кабель отключать не
следует.
Включите ваш компьютер.
3.
При появлении логотипа DELL
4.
™
нажмите
клавишу <F8> несколько раз для
получения доступа к окну Дополнительные
параметры загрузки.
ПРИМЕЧАНИЕ. Если вы не успели
нажать эту клавишу и появился экран
с логотипом операционной системы,
дождитесь появления рабочего стола
Microsoft® Windows®, затем выключите
компьютер и повторите попытку.
Выберите
5.
Восстановить компьютер.
Выберите опцию
6.
Dell DataSafe Restore
and Emergency Backup (Функция
восстановления данных Dell DataSafe и
аварийного копирования данных) из меню
Дополнительные параметры загрузки и
следуйте инструкциям, появляющимся на
экране.
ПРИМЕЧАНИЕ. Процесс восстановления
может занять час или более в
зависимости от объемов данных,
которые необходимо восстановить.
ПРИМЕЧАНИЕ. Для получения более
подробной информации см. базу данных,
ст. 353560 на веб-узле support.dell.com.
59
Page 62

Восстановлениеоперационнойсистемы
Обновление до версии Dell DataSafe
Local Backup Professional
ПРИМЕЧАНИЕ. Программа Dell DataSafe
Local Backup Professional может быть
установлена на вашем компьютере, если
вы заказали ее во время покупки.
Dell DataSafe Local Backup Professional
предоставляет дополнительные функции,
которые позволяют вам:
Создать резервную копию и восстановить
•
ваш компьютер в зависимости от типов
файлов
Создать резервную копию файлов на
•
локальных устройствах хранения
Осуществлять резервное копирование по
•
расписанию
60
Для обновления до версии Dell DataSafe Local
Backup Professional:
Дважды щелкните ярлык Dell DataSafe
1.
Local Backup на панели задач.
Щелкните
2.
СЕЙЧАС!).
Для завершения обновления следуйте
3.
инструкциям, появляющимся на экране.
UPGRADE NOW! (ОБНОВИТЬ
Page 63

Восстановлениеоперационнойсистемы
Диск для восстановления системы
ВНИМАНИЕ. Несмотря на то, что диск для
восстановления системы предназначен
для сохранения файлов данных на
вашем компьютере, рекомендуется
создать резервную копию файлов
данных перед использованием диска для
восстановления системы.
Вы можете использовать диск для
восстановления системы, созданный с
использованием программы Dell DataSafe
Local Backup, чтобы возвратить Ваш жесткий
диск в то рабочее состояние, в котором
он находился при покупке компьютера,
сохраняя при этом данные на вашем
компьютере.
Используйте диск для восстановления
данных в случаях:
Неисправности операционной системы,
•
не позволяющий использовать опции
восстановления, установленные на вашем
компьютере.
Неисправности жесткого диска, которая
•
не позволяет восстановить данные.
Для восстановления заводского образа
вашего компьютера, используя диск для
восстановления системы, необходимо:
Вставить диск для восстановления
1.
системы или USB-носитель и
перезагрузить компьютер.
После появления логотипа DELL
2.
немедленно нажмите <F12>.
ПРИМЕЧАНИЕ. Если вы не успели
нажать эту клавишу и появился экран
с логотипом операционной системы,
дождитесь появления рабочего стола
Microsoft® Windows®, затем выключите
компьютер и повторите попытку.
™
61
Page 64
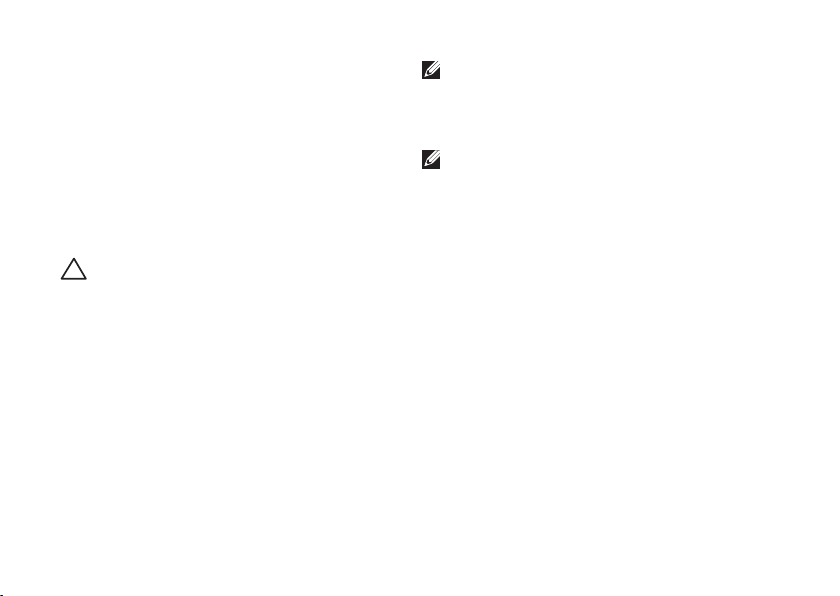
Восстановлениеоперационнойсистемы
Выберите нужное устройство загрузки из
3.
списка и нажмите <Enter>.
Для завершения процесса восстановления
4.
следуйте инструкциям на экране.
Dell Factory Image Restore (Восстановление заводского образа Dell)
ВНИМАНИЕ. В результате использования
функции восстановления заводского
образа Dell полностью удаляются все
данные на жестком диске, включая все
приложения и драйверы, установленные
после приобретения компьютера. Прежде
чем использовать данную функцию,
создайте резервную копию всех данных,
если это возможно. Используйте функцию
восстановления заводского образа
Dell, только если с помощью функции
восстановления системы не удалось решить
проблему с операционной системой.
62
ПРИМЕЧАНИЕ. Функция восстановления
заводского образа Dell может быть
недоступна в некоторых странах, а также
на некоторых компьютерах.
ПРИМЕЧАНИЕ. Если функция
восстановления заводского образа
Dell отсутствует на вашем компьютере,
используйте функцию создания
резервной копии Dell DataSafe
(см. «Создание резервной копии
Dell DataSafe» на странице 57) для
восстановления вашей операционной
системы.
Page 65

Восстановлениеоперационнойсистемы
Используйте функцию восстановления
заводского образа Dell только как последний
способ восстановления операционной
системы. Данные функции возвращают
жесткий диск в состояние, в котором он
был при покупке компьютера. Любые
программы или файлы, установленные
после приобретения компьютера, включая
файлы данных, будут окончательно
удалены с жесткого диска. Файлами
данных являются документы, электронные
таблицы, сообщения электронной почты,
цифровые фотографии, музыкальные файлы
и т.д. Прежде чем использовать функцию
восстановления заводского образа Dell,
создайте резервную копию всех данных,
если это возможно.
Выполнение восстановления
заводского образа Dell
Включите компьютер.
1.
При появлении логотипа Dell нажмите
2.
клавишу <F8> несколько раз для
получения доступа к окну Дополнительные
параметры загрузки.
ПРИМЕЧАНИЕ. Если вы не успели
нажать эту клавишу и появился экран
с логотипом операционной системы,
дождитесь появления рабочего стола
Microsoft® Windows®, затем выключите
компьютер и повторите попытку.
Выберите
3.
Появится окно «Параметры
восстановления системы».
Выберите раскладку клавиатуры и
4.
нажмите кнопку Далее.
Восстановить компьютер.
63
Page 66
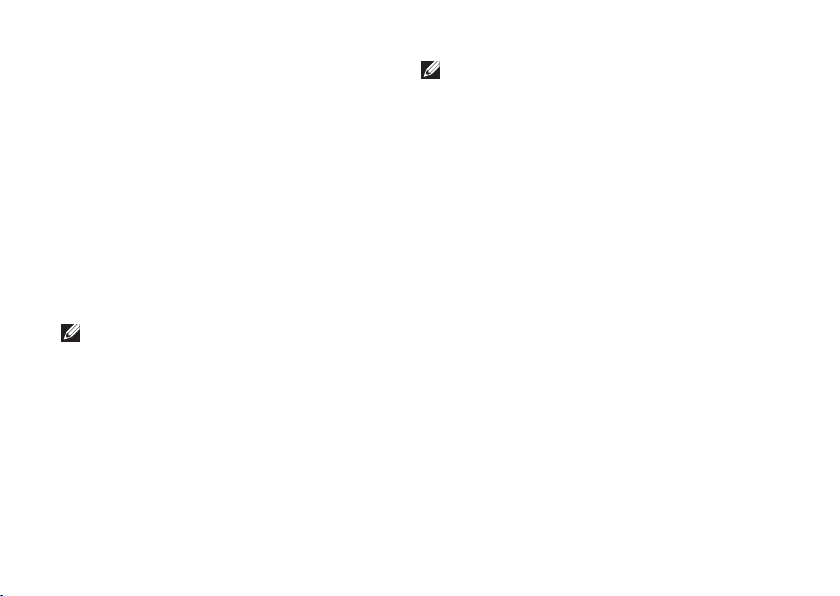
Восстановлениеоперационнойсистемы
Для получения доступа к параметрам
5.
восстановления войдите в систему,
используя учетную запись локального
пользователя. Для получения
доступа к командной строке введите
administrator (администратор) в поле
«Имя пользователя», а затем нажмите
кнопку OK.
Щелкните
6.
(Восстановление заводского образа Dell).
Появится окно приветствия программы
восстановления заводского образа Dell.
ПРИМЕЧАНИЕ. В зависимости от
конфигурации нужно выбрать
Dell Factory Tools (Заводские
инструменты Dell), а затем Dell Factory
Image Restore (Восстановление
заводского образа Dell).
Нажмите кнопку
7.
«Подтверждение удаления данных».
Dell Factory Image Restore
Далее. Появится окно
64
ПРИМЕЧАНИЕ. Если использование
функции восстановления заводского
образа Dell не требуется, нажмите
Отмена.
Щелкните флажок для подтверждения
8.
того, что вы хотите продолжить
форматирование жесткого диска и
восстановление заводского состояния
программного обеспечения системы, а
затем нажмите Далее.
Начнется процесс восстановления,
который длится 5 минут или более. Когда
будет восстановлено заводское состояние
операционной системы и установленных
на заводе приложений, появится
сообщение.
Нажмите кнопку
9.
компьютера.
Готово для перезагрузки
Page 67

Получение поддержки
INSPIRON
Если при работе на компьютере возникают
неполадки, можно выполнить указанные
действия для диагностики и устранения
проблемы:
См. раздел «Решение проблем» на
1.
странице 33 для получения информации
и порядка действий, относящихся к
решению проблемы, которая возникла с
вашим компьютером.
См. «Утилита Dell Diagnostics» на стр.
2.
для ознакомления с порядком действий по
запуску утилиты Dell Diagnostics.
Заполните «Диагностическую контрольную
3.
таблицу» на странице 72.
48
Используйте обширный набор
4.
оперативных услуг Dell, доступных на вебузле службы поддержки Dell
support.dell.com для получения помощи
в установке и при устранении проблем.
Более полный список утилит службы
поддержки Dell приведен в разделе
«Онлайн-услуги» на странице 67.
Если предшествующие действия не
5.
помогли решить проблему, то см. «Как
связаться с корпорацией Dell» на стр. 73.
ПРИМЕЧАНИЕ. Свяжитесь со службой
технической поддержки Dell с телефона,
расположенного рядом с компьютером
или на компьютере, чтобы специалисты
службы поддержки смогли помочь в
выполнении необходимых действий.
65
Page 68

Получениеподдержки
ПРИМЕЧАНИЕ. Система с
использованием кода экспрессобслуживания Dell может быть доступна
не во всех странах.
После подсказки автоматической
телефонной системы Dell введите ваш
код экспресс-обслуживания для перевода
вашего звонка непосредственно к
соответствующему обслуживающему
персоналу. Если код экспресс-обслуживания
отсутствует, откройте папку Dell Accessories
(Сопутствующие средства Dell), дважды
щелкните значок Express Service Code (Код
экспресс-обслуживания) и далее следуйте
инструкциям на экране.
ПРИМЕЧАНИЕ. Некоторые из этих
служб могут быть недоступны за
пределами континентальной части
США. Информацию о доступных
службах можно получить в местном
представительстве компании Dell.
66
Служба технической поддержки и поддержки покупателей
Служба поддержки Dell ответит на ваши
вопросы об аппаратном обеспечении
Dell. Для обеспечения быстрых и точных
ответов персонал нашей службы поддержки
использует автоматизированную систему
диагностики.
Для связи со службой поддержки Dell см.
«Перед звонком» на стр. 71, а затем найдите
контактную информацию для вашего
региона, или перейдите по адресу
support.dell.com.
Page 69

Получениеподдержки
DellConnect
DellConnect™ представляет собой простой
в использовании инструмент в Интернете,
позволяющей службе поддержки Dell
установить связь с вашим компьютером
через широкополосное соединение,
диагностировать возникшую проблему и
устранить ее под вашим наблюдением. Для
получения дополнительной информации
посетите веб-узел
support.dell.com/dellconnect.
Оперативное обслуживание
Информацию о продуктах и услугах Dell
можно получить на следующих веб-узлах:
www.dell.com
•
www.dell.com/ap •(только для стран
Азиатско-тихоокеанского региона)
www.dell.com/jp •(только для Японии)
www.euro.dell.com •(только для стран
Европы)
www.dell.com/la• (для стран Латинской
Америки и Карибского бассейна)
www.dell.ca •(только для Канады)
Связаться со службой технической
поддержки Dell можно на следующих вебузлах и по следующим адресам электронной
почты:
67
Page 70

Получениеподдержки
Веб-узлы службы технической
поддержки Dell
support.dell.com
•
support.jp.dell.com •(только для Японии)
support.euro.dell.com• (только для Европы)
Адреса электронной почты Службы
поддержки Dell
mobile_support@us.dell.com
•
support@us.dell.com•
la-techsupport@dell.com• (только для
стран Латинской Америки и Карибского
бассейна)
apsupport@dell.com •(только для стран
Азиатско-тихоокеанского региона)
68
Адреса электронной почты отдела
маркетинга и продаж Dell
apmarketing@dell.com •(только для стран
Азиатско-тихоокеанского региона)
sales_canada@dell.com• (только для
Канады)
Анонимный вход на FTP-сервер
ftp.dell.com
•
Зайдите как пользователь: используйте в
качестве имени anonymous, а в качестве
пароля - свой адрес электронной почты.
Page 71

Получениеподдержки
Автоматическая система
отслеживания заказа
Для проверки состояния вашего заказа
продуктов Dell перейдите на сайт
support.dell.com, либо позвоните в
автоматическую службу определения
состояния заказа. Система попросит указать
сведения, необходимые для идентификации
вашего заказа и подготовки отчета по нему.
Телефонный номер для вашего региона см. в
разделе «Как связаться с корпорацией Dell»
на стр. 73.
Если при выполнении Вашего заказа
допущены ошибки, например пропущенные
элементы, ошибочно вложенные элементы
или ошибки в счете, следует связаться с Dell
и получить соответствующую помощь. Во
время звонка нужно иметь на руках свой счет
или упаковочный лист. Для получения номера
телефона для вашего региона см. «Как
связаться с корпорацией Dell» на стр. 73.
Информация о продуктах
Если вам необходима информация о
дополнительных продуктах производства
Dell, или вы желаете разместить заказ, то
перейдите на веб-узел Dell по адресу
www.dell.com. Для получения номера
телефона для вашего региона или для связи
со специалистом по продажам см. «Как
связаться с корпорацией Dell» на стр. 73.
69
Page 72

Получениеподдержки
Возврат запасных частей или блоков для выполнения гарантийного ремонта или для зачета
Подготавливайте все изделия,
возвращаемые для гарантийного ремонта
или зачета, следующим образом:
ПРИМЕЧАНИЕ. Перед возвратом
продуктов в компанию Dell необходимо
сделать резервную копию данных,
имеющихся на жестких дисках и
других накопительных устройствах,
установленных в данном изделии.
Удалите всю конфиденциальную,
частную и личную информацию, все
сменные носители информации, такие
как гибкие диски, компакт-диски или
медиа-карты. Компания Dell не несет
ответственность за любую вашу личную,
частную или секретную информацию,
70
потерю или повреждение данных,
потерю или повреждение извлекаемых
носителей, которые могут быть
включены в комплект возврата.
Обратитесь в корпорацию Dell, чтобы
1.
получить индивидуальный код (Return
Material Authorization Number), и запишите
его на наружной стороне коробки. Для
получения номера телефона для вашего
региона см. «Как связаться с корпорацией
Dell» на стр. 73.
Вложите копию счета и письмо, в котором
2.
объясняются причины возврата.
Приложите копию контрольного листка
3.
диагностики (см. «Листок диагностики» на
стр. 72), с указанием тестов, которые вы
провели, и сообщений об ошибках, которые
были получены от утилиты Dell Diagnostics
(см. «Утилита Dell Diagnostics» на стр. 48).
Page 73

Если возврат осуществляется в счет
4.
кредита, то приложите все дополнительные
принадлежности, прилагаемые к
изделию (кабели питания, программное
обеспечение, руководства и т.д.).
Упакуйте оборудование в оригинальную
5.
упаковку (или аналогичным образом).
ПРИМЕЧАНИЕ. Доставка производится
за счет пользователя. Клиент также
несет ответственность за страхование
возвращаемого продукта и принимает во
внимание риск утери продукта во время
доставки в Dell. Пакеты, отправляемые
наложенным платежом (C.O.D.) не
принимаются.
ПРИМЕЧАНИЕ. Посылки, при отправке
которых не было выполнено любое
из этих требований, не принимаются
почтовой службой корпорации Dell и
отсылаются обратно.
Получениеподдержки
Перед звонком
ПРИМЕЧАНИЕ. Прежде чем позвонить,
подготовьте свой Express Service Code
(Экспресс-код техобслуживания). С
помощью этого кода автоматическая
телефонная служба поддержки
сможет быстро соединить вас с
нужным специалистом. Также вам
может потребуется указать метку
производителя компьютера.
Не забудьте заполнить следующий
диагностический контрольный список. Перед
звонком в службу технической поддержки
Dell следует включить компьютер и во время
разговора находиться рядом с ним. Вас также
могут попросить набирать кое-какие команды
на клавиатуре, передавать подробную
информацию во время выполнения
операций или попробовать другие
действия по устранению неисправностей,
произведение которых возможно только на
самом компьютере. Убедитесь в наличии
документации по компьютеру.
71
Page 74

Получениеподдержки
Диагностическая контрольная таблица
Èìÿ:
•
Дата заполнения:
•
Адрес:
•
Номер телефона:
•
Метка производителя и код экспресс-
•
сервиса отображаются в верхней части
экрана каждого теста:
Номер разрешения на возврат товара
•
(если он предоставлен специалистом
службы поддержки Dell):
Операционная система и версия:
•
Устройства:
•
Платы расширения:
•
Подключены ли Вы к сети? Да /Нет
•
Тип сети, версия и используемая сетевая
•
плата:
Программы и их версии:
•
72
Смотрите документацию на вашу
операционную систему для определения
содержимого файлов запуска вашего
компьютера. Если компьютер подключен
к принтеру, следует напечатать каждый
файл. В противном случае, следует записать
содержимое каждого файла, прежде чем
звонить в Dell.
Сообщение об ошибке, код сигнала или
•
диагностический код:
Описание неполадки и произведенных
•
процедур по ее поиску и устранению:
Page 75

Получениеподдержки
Как связаться с корпорацией Dell
Для покупателей в США: звонить по номеру
800-WWW-DELL (800-999-3355).
ПРИМЕЧАНИЕ. При отсутствии
действующего подключения к Интернету
контактную информацию можно найти
в счете на приобретенный товар,
упаковочном листе, чеке или каталоге
продукции Dell.
Dell предоставляет интерактивную
поддержку и поддержку клиентов по
телефону, а также другие виды услуг.
Доступность услуг зависит от страны и
продукта, и некоторые услуги могут быть
недоступны в вашем регионе.
Чтобы обратиться в Dell по вопросам
продажи, технической поддержки или
обслуживания клиентов,
Посетите веб-узел
1.
www.dell.com/contactdell.
Выберите вашу страну или регион.
2.
Используя ссылку, выберите
3.
соответствующую услугу или поддержку.
Выберите наиболее удобный способ
4.
обращения в Dell.
73
Page 76

Поиск дополнительной информации и ресурсов
INSPIRON
Если вам необходимо: См.:
Переустановить свою операционную систему «Диск для восстановления системы» на
странице 61
Узнать номер модели компьютера Указан на задней панели вашего
компьютера
Запустить программу диагностики для
вашего компьютера
Переустановить системное программное
обеспечение рабочего стола
Получить дополнительную информации об
операционной системе Microsoft® Windows® и
ее функциях
74
«Программа диагностики Dell Diagnostics» на
странице 48
«Мои загрузки Dell» на странице 43
support.dell.com
Page 77

Поискдополнительнойинформациииресурсов
Если вам необходимо: См.:
Установить на свой компьютер новые или
дополнительные устройства, такие как
новый жесткий диск
Переустановить или заменить устаревшие
или дефектные детали
Получить информацию о наиболее
эффективном использовании Вашего
компьютера, ознакомиться с гарантийными
обязательствами и условиями (только
для США), инструкциями по технике
безопасности, нормативной информацией,
информацией по обеспечению эргономики и
Соглашением с конечным пользователем.
Руководство по обслуживанию
службы поддержки Dell по адресу
support.dell.com/manuals
Перед началом работы с внутренними
компьютера прочитайте инструкции
по технике безопасности, которые
поставлялись в комплекте с вашим
компьютером. Для получения информации
по наилучшим способам обеспечения
техники безопасности см. домашнюю
страницу по соблюдению установленных
норм на веб-узле по адресу
www.dell.com/regulatory_compliance.
íà âåá-óçëå
ПРИМЕЧАНИЕ. В некоторых странах
вскрытие корпуса и замена деталей
компьютера может привести к
аннулированию вашей гарантии.
Проверьте вашу гарантию и политику
возврата перед выполнением работ
внутри вашего компьютера.
75
Page 78

Поискдополнительнойинформациииресурсов
Если вам необходимо: См.:
Найдите код производителя / код экспресссервиса. Этот код используется для
идентификации вашего компьютера на вебузле support.dell.com или при обращении в
сервисную службу
Найти драйверы изагрузки; файлы справки
Получить доступ к технической поддержке и
справке по продукции
Выполнить проверку состояния выполнения
ваших новых заказов
Найти решения и ответы на общие вопросы
Найти информацию о самых последних
обновлениях и технических изменениях в
вашем компьютере, а также подробный
справочный технический материал,
предназначенный для опытных
пользователей и технических специалистов.
76
Указан на верхней панели компьютера
Центр поддержки Dell. Для запуска
приложения Центр поддержки Dell нажмите
иконку на панели задач.
support.dell.com
Page 79

Основные спецификации
В данном разделе приведена информация для настройки, обновления драйверов и
модернизации вашего компьютера. Для получения более подробных спецификаций см.
Подробные спецификации
support.dell.com/manuals.
ПРИМЕЧАНИЕ. Предложения могут отличаться в разных регионах. Для получения
дополнительной информации о конфигурации вашего компьютера нажмите Пуск →
Справка и поддержка и выберите вариант просмотра информации о компьютере.
на веб-узле службы поддержки Dell по адресу
INSPIRON
Модель компьютера
Dell™ Inspiron™ 580s
Типы процессора
Intel® Pentium
Intel® Core™ i3
Intel Core i5
®
Информация о компьютере
Системанабор микросхем Intel H57
Дисководы
Внешние один 5,25-дюймовый
отсек для SATA DVD-ROM,
SATA DVD+/-RW Super Multi
Drive или комбинированных
приводов для дисков
™
Blu-ray
один 3,5-дюймовый отсек
для FlexBay
Внутренние два 3,5 дюймовых отсека
для жестких дисков SATA
77
Page 80

Основныеспецификации
Память
Разъемы четыре внутренних
гнезда DIMM
Допустимый
объем
Тип
оперативной
памяти
Минимум 1 Ãá
Максимум 8 Ãá
ПРИМЕЧАНИЕ. Для получения указаний
по установке дополнительных
модулей памяти см.
обслуживанию
поддержки Dell по адресу
support.dell.com/manuals.
78
1 Ãá, 2 Ãá è 4 Ãá
ïамять DDR3 DIMM,
только без коррекции
ошибок
Руководство по
на веб-узле службы
Видео
Встроенное Intel GMA HD
Возможна
установка
плата PCI Express x16
(опция)
Аудио
Òèï встроенное 7.1 High
Definition audio
Связь
Беспроводная
(опция)
Модем (опция) модем PCI
плата PCI Express
WiFi с поддержкой
802.11a/b/g/n
Page 81
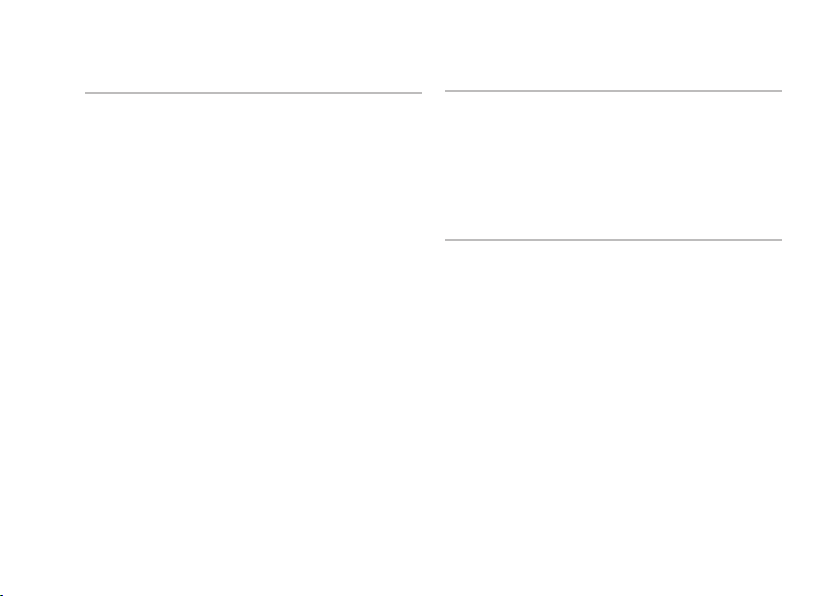
Основныеспецификации
Внешние соединительные гнезда
Сетевой адаптер один разъем RJ45
Разъем USB äâà USB 2.0-
совместимых разъема
на передней панели
и четыре на задней
панели
Çâóê гнезда для наушников
и микрофона на
передней панели
шесть разъемов
для устройств,
поддерживающих
звук в формате 7.1 на
задней панели
Видео один разъем VGA
(15 контактов) и
один разъем HDMI
(19 контактов)
Электропитание
Мощность 250 Âò
Напряжение 115/230 В (перем.)
Батарея типа
«таблетка»
литиевая батарея
CR2032
Фактические размеры
Высота 377,9 ìì
(14,88 дюймов)
Ширина 106 ìì
(4,16 дюймов)
Глубина 431,3 ìì
(16,98 дюймов)
Вес
(минимальный)
7,3 кг
(16,1 фунтов)
79
Page 82

Основныеспецификации
Условия работы компьютера
Диапазоны температур:
Для работы 10 - 35°C
(50 - 95°F)
Для хранения –40 - 65°C
(–40 - 149°F)
Относительная
влажность
(макс.):
Максимальная вибрация (расчет исходя из
случайного набора вибрационных частот,
имитирующих работу пользователя):
Для работы 0,25 GRMS
В
выключенном
состоянии
80
20% - 80% (без
конденсата)
2,2 GRMS
Условия работы компьютера
Максимальная ударная нагрузка (для
рабочего состояния — измерено с
помощью утилиты Dell Diagnostics с
установленным жестким диском и
полусинусоидальным импульсом 2 мс; для
выключенного состояния — измерено
со считывающими головками жесткого
диска в безопасном положении и
полусинусоидальным импульсом 2 мс):
Для работы 40G в течение 2 мс при
изменении скорости 20
дюймов/с (51 см/с)
В
выключенном
состоянии
50G в течение 26 мс
при изменении
скорости 320
дюймов/с (813 см/с)
Page 83

Условия работы компьютера
Высота над уровнем моря (макс.):
Для работы îò -15,2 äî 3048 ì
(от –50 до 10 000 футов)
Для хранения îò -15,2 äî 10 668 ì
(от –50 до 35 000 футов)
Уровень
загрязняющих
веществ в
атмосфере
G2 или ниже
согласно стандарту
Американского
национального
института стандартов/
Международной
ассоциации по
стандартизации
ISA-S71.04-1985
Основныеспецификации
81
Page 84

Приложение
Уведомление об использовании продукта Macrovision
INSPIRON
Данный продукт создан с использованием технологии защиты авторских прав, охраняемой
соответствующими патентами США и другими правами на интеллектуальную собственность,
принадлежащими корпорации Macrovision Corporation и иным владельцам. Указанная
технология защиты авторских прав может использоваться только с разрешения
корпорации Macrovision Corporation и только в домашних или иных условиях с ограниченной
демонстрацией, если корпорация Macrovision Corporation не дала иного разрешения.
Инженерный анализ и обратное ассемблирование запрещены.
82
Page 85

Приложение
Информация по NOM (официальный стандарт Мексики) (только для Мексики)
В соответствии с требованиями официальных мексиканских стандартов (NOM) для устройств,
которые описываются в данном документе, указывается следующая информация:
Импортер:
Dell Mexico S.A. de C.V.
Paseo de la Reforma 2620 - 11°
Col. Lomas Altas
11950 México, D.F.
Модель компьютера Напряжение Частота Потребление электроэнергии
DCSLF 115/230 Â
(перем.)
Для получения более подробной информации ознакомьтесь с руководству по безопасности,
которое поставляется в комплекте с компьютером.
Для получения информации по наилучшим способам обеспечения техники безопасности см.
домашнюю страницу по соблюдению установленных норм на веб-узле по адресу
www.dell.com/regulatory_compliance.
50/60 Ãö 6,0/3,0 A
83
Page 86

Указатель
А
INSPIRON
адреса электронной почты службы
поддержки
адреса электронной почты службы
технической поддержки
68
68
Б
беспроводное сетевое подключение
В
восстановление заводского образа
Восстановление заводского образа Dell
восстановление системы
54
Г
гарантийные возвраты
70
Д
диагностическая контрольная таблица
84
диапазоны
температур для работы и хранения
драйверы и файлы для загрузки
80
76
Ж
жесткий диск, индикатор состояния
жесткий диск, тип
34
З
звонок в Dell
77
73
22
И
62
72
Интернет, подключение
62
К
Как оперативно связаться с
корпорацией Dell
кнопка извлечения 20,
кнопка питания
код экспресс-обслуживания
15
73
22
21
76
Page 87

Указатель
компьютер, возможности
29
М
метка производителя
76
Н
набор микросхем
наушников
разъем на лицевой панели
неисправности оборудования,
диагностика
77
21
47
О
отправка продуктов для возврата или
выполнения гарантийного ремонта
П
поддержка памяти
поддержки покупателей
подключение к сети
исправление
78
66
35
подключить(подключение)
дополнительный сетевой кабель
поиск и устранение неисправностей
оборудования
поставщик Интернет-услуг
провайдер Интернет-услуг
проблемы, решение
проблемы, связанные с питанием,
устранение
проблемы, связанные с программным
обеспечением
проблемы с памятью
70
решение
продукция, информация и приобретение
процессор
47
33
36
39
38
77
10
15
69
Р
разъем для подключения сетевого
кабеля
28
разъемы на передней панели
20
85
Page 88

Указатель
решение проблем
33
С
СD-диски, воспроизведение и создание
Системные сообщения
состояние заказа
спецификации
страницы службы поддержки
âî âñåì ìèðå
44
69
77
67
Т
техническая поддержка
66
У
Утилита Dell Diagnostics
48
Ф
функции программного обеспечения
29
D
DataSafe Local Backup
DellConnect
Dell DataSafe Online Backup
86
67
57
32
Dell Dock
DVD-диски, воспроизведение и создание
29
F
FTP, анонимный доступ
30
29
68
U
USB 2.0
разъемы на задней панели
разъемы на передней панели
27
21
W
Windows
Мастер совместимости программ
Windows, переустановка
55
40
Page 89

Page 90

Напечатано в Ирландии.
www.dell.com | support.dell.com
 Loading...
Loading...