Page 1
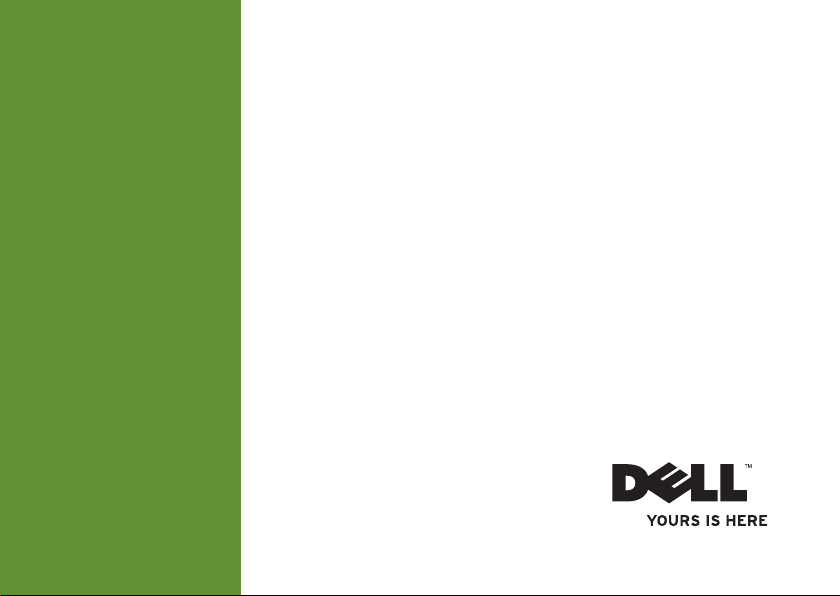
INSPIRON
PRŮVODCE INSTALACÍ
™
Page 2
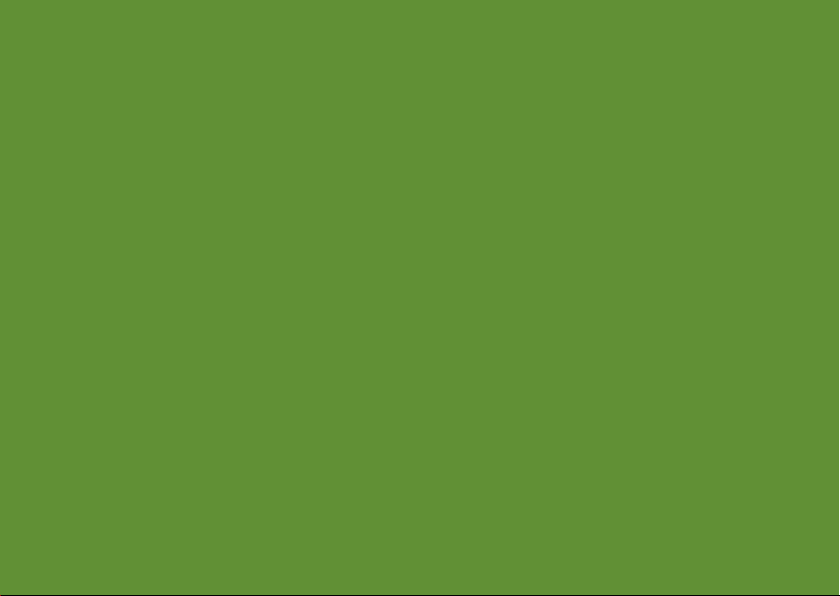
Page 3
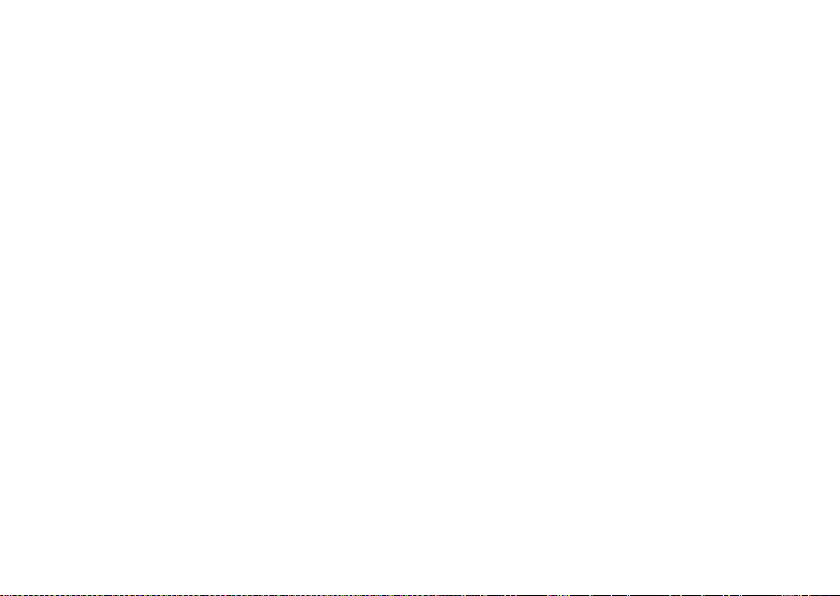
Regulační model: DCSLF
™
INSPIRON
PRŮVODCE INSTALACÍ
Page 4
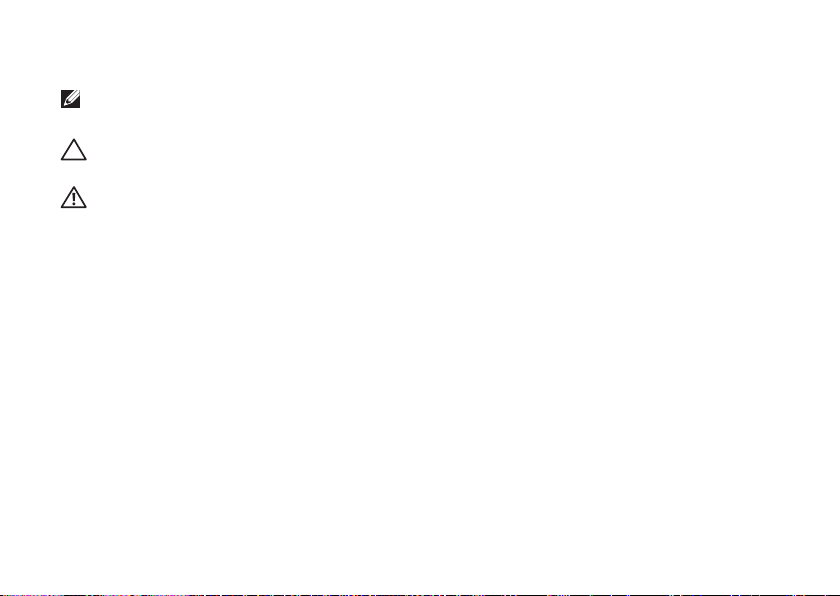
Poznámky a upozornění
POZNÁMKA: POZNÁMKA označuje důležité informace, které napomáhají lepšímu využití
počítače.
UPOZORNĚNÍ: UPOZORNĚNÍ označuje nebezpečí poškození hardwaru nebo ztráty dat a
popisuje, jak se lze problému vyhnout.
VAROVÁNÍ: VAROVÁNÍ upozorňuje na potenciální poškození majetku, riziko úrazu
nebo smrti.
__________________
Informace obsažené v tomto dokumentu mohou být bez upozornění změněny.
© 2010 Dell Inc. Všechna práva vyhrazena.
Jakékoliv kopírování těchto materiálů bez písemného souhlasu společnosti Dell Inc. je přísně zakázáno.
Obchodní známky použité v tomto textu: Dell, logo DELL, YOURS IS HERE, Inspiron, Solution Station a DellConnect
jsou obchodní známky společnosti Dell Inc.; Intel a Pentium jsou registrované obchodní známky a Core je obchodní
známka společnosti Intel Corporation v USA a v jiných zemích; Microsoft, Windows, Windows Vista a logo tlačítka start
Windows Vista jsou buď obchodní známky nebo registrované obchodní známky společnosti Microsoft Corporation ve
Spojených státech anebo v jiných zemích; Blu-ray Disc je obchodní známka Blu‑ray Disc Association; Bluetooth je
registrovaná obchodní známka vlastněná společností Bluetooth SIG, Inc. a společnost Dell na ni vlastní licenci.
Ostatní obchodní známky a názvy mohou být v tomto dokumentu použity buď v souvislosti s organizacemi, které si na tyto
známky a názvy činí nárok, nebo s jejich produkty. Společnost Dell Inc. si nečiní nárok na jiné obchodní známky a názvy
než na své vlastní.
Únor 2010 Č. dílu GMH6N Rev. A00
Page 5
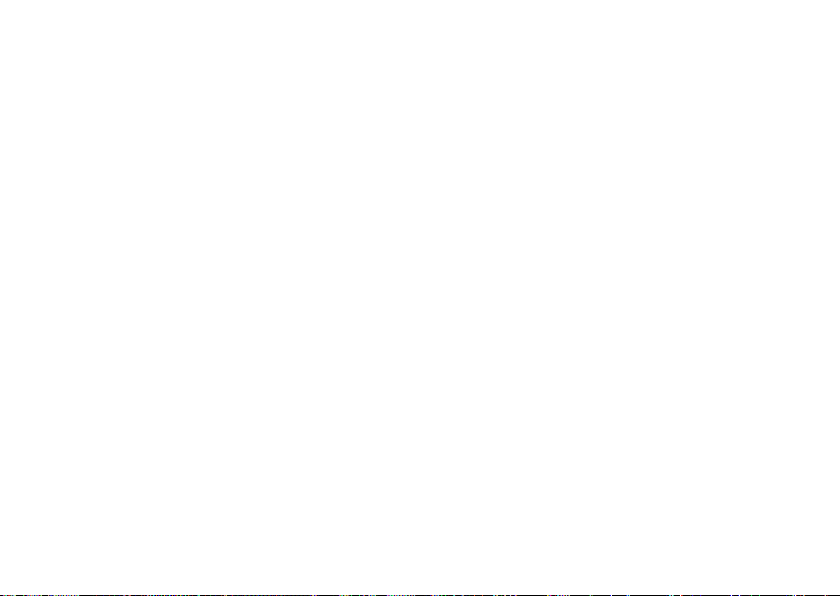
Obsah
Jak nastavit stolní počítač Inspiron . . . . 5
Před instalací počítače . . . . . . . . . . . . . . . . 5
Vysuňte zadní stabilizační nožky. . . . . . . . . 6
Připojte klávesnici a myš. . . . . . . . . . . . . . . 7
Připojte displej . . . . . . . . . . . . . . . . . . . . . . 8
Připojení síťového kabelu (volitelné) . . . . . 10
Připojte napájecí kabel . . . . . . . . . . . . . . . 11
Stiskněte vypínač . . . . . . . . . . . . . . . . . . . 12
Nastavení Microsoft Windows . . . . . . . . . . 13
Vytvořte médium pro obnovení systému
(doporučené) . . . . . . . . . . . . . . . . . . . . . . 14
Připojte se k internetu (volitelné) . . . . . . . . 15
Jak používat stolní počítač Inspiron. . . 18
Prvky na přední straně . . . . . . . . . . . . . . . 18
Prvky na zadní straně . . . . . . . . . . . . . . . . 20
Konektory na zadním panelu. . . . . . . . . . . 22
Vlastnosti software . . . . . . . . . . . . . . . . . . 24
Dell Dock . . . . . . . . . . . . . . . . . . . . . . . . . 25
Nástroj Dell DataSafe Online Backup . . . . 26
Řešení problémů . . . . . . . . . . . . . . . . . . 27
Kódy zvukových signálů . . . . . . . . . . . . . . 27
Problémy se sítí . . . . . . . . . . . . . . . . . . . . 28
Problémy s napájením. . . . . . . . . . . . . . . . 29
Problémy s pamětí . . . . . . . . . . . . . . . . . . 31
Počítač nereaguje a problémy se
softwarem . . . . . . . . . . . . . . . . . . . . . . . . . 32
Používání nástrojů podpory . . . . . . . . . 34
Centrum podpory Dell . . . . . . . . . . . . . . . . 34
Systémová hlášení . . . . . . . . . . . . . . . . . . 35
Diagnostika Poradce při potížích. . . . . . . . 38
Dell Diagnostics . . . . . . . . . . . . . . . . . . . . 38
3
Page 6
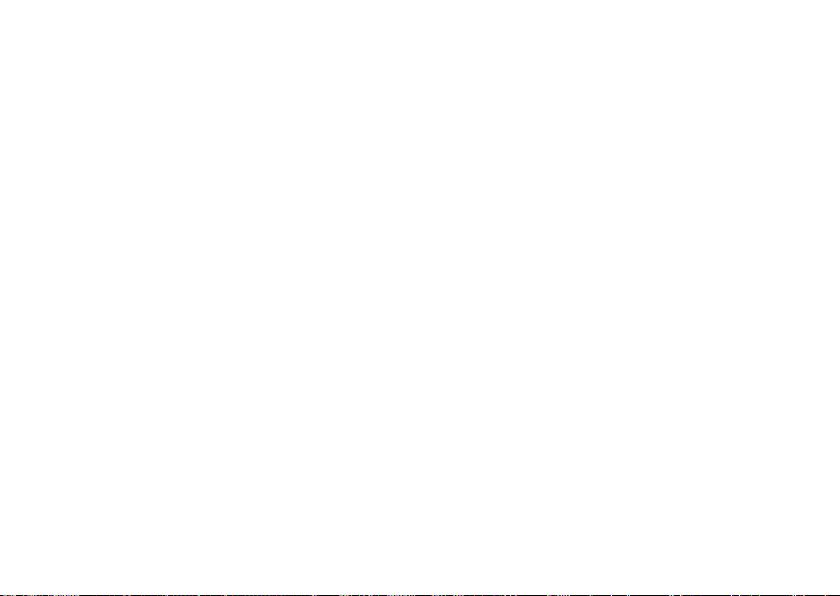
Obsah
Obnovení operačního systému . . . . . . . 42
Obnovení systému . . . . . . . . . . . . . . . . . . 43
Dell DataSafe Local Backup . . . . . . . . . . . 44
Médium pro obnovení systému . . . . . . . . . 46
Dell Factory Image Restore. . . . . . . . . . . . 47
Jak získat pomoc. . . . . . . . . . . . . . . . . . 49
Odborná pomoc a služby zákazníkům . . . . 50
DellConnect . . . . . . . . . . . . . . . . . . . . . . . 50
Online služby . . . . . . . . . . . . . . . . . . . . . . 51
Automatizovaná služba pro zjišťování
stavu objednávky (Automated Order‑
Status Service) . . . . . . . . . . . . . . . . . . . . . 52
Informace o produktech. . . . . . . . . . . . . . . 52
Záruční vrácení položek za účelem
opravy nebo vrácení peněz . . . . . . . . . . . . 53
Než zavoláte . . . . . . . . . . . . . . . . . . . . . . . 54
Kontaktovat Dell . . . . . . . . . . . . . . . . . . . . 55
Jak najít více informací a zdrojů. . . . . . 56
4
Základní technické údaje . . . . . . . . . . . 58
Dodatek . . . . . . . . . . . . . . . . . . . . . . . . . 62
Upozornění pro výrobky Macrovision. . . . . 62
Informace pro NOM či oficiální mexický
standard (pouze pro Mexiko). . . . . . . . . . . 63
Rejstřík. . . . . . . . . . . . . . . . . . . . . . . . . . 64
Page 7
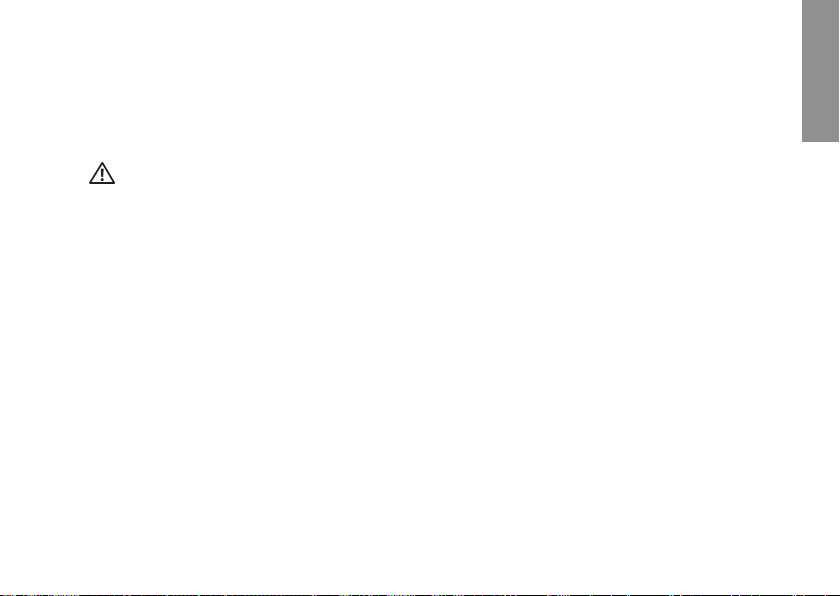
Jak nastavit stolní počítač Inspiron
INSPIRON
Tento oddíl poskytuje informace o nastavení
stolního počítače Inspiron™.
VAROVÁNÍ: Předtím, než začnete provádět
jakékoli postupy uvedené v tomto oddíle,
přečtěte si informace o bezpečnosti, které
byly dodány společně s vaším počítačem.
Informace o dalších osvědčených
bezpečnostních metodách najdete na
stránce souladu s předpisy (Regulatory
Compliance Homepage) na adrese
www.dell.com/regulatory_compliance.
Před instalací počítače
V místě, kam chcete umístit váš počítač,
zajistěte snadný přístup ke zdroji napájení,
dostatečné odvětrávání a rovný povrch.
Pokud v okolí svého počítače budete bránit
proudění vzduchu, může dojít k jeho přehřátí.
Abyste zabránili přehřátí, zajistěte na zadní
straně počítače nejméně 10,2 cm (4 palce)
volného místa a na všech ostatních stranách
minimálně 5,1 cm (2 palce) volného místa.
Puštěný počítač nikdy neumisťujte do
uzavřeného prostoru, jako je např. skříň
nebo zásuvka.
5
Page 8
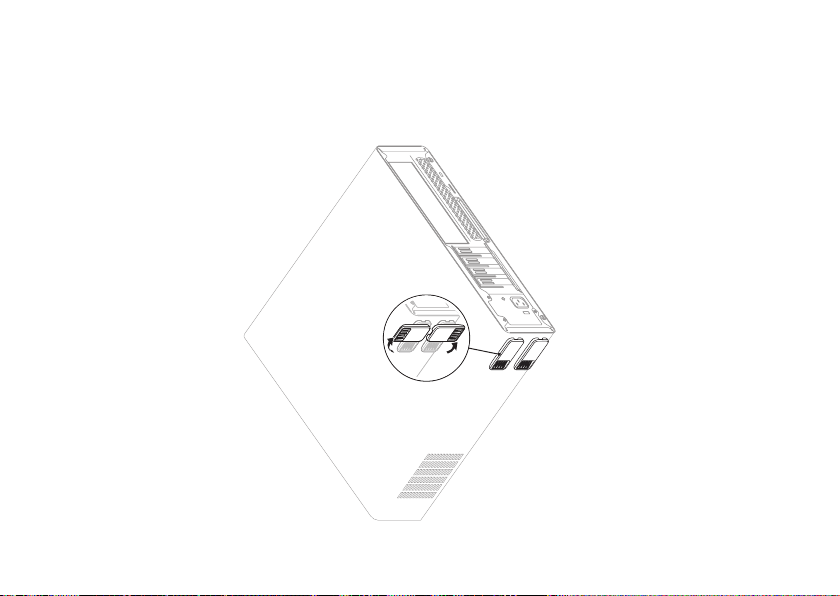
Jak nastavit stolní počítač Inspiron
Vysuňte zadní stabilizační nožky
Umístěte počítač do kolmé polohy, opatrně zvedněte zadní část počítače a otočte stabilizační nožky
směrem ven. Vysunuté nožky zajišťují maximální stabilitu systému.
6
Page 9
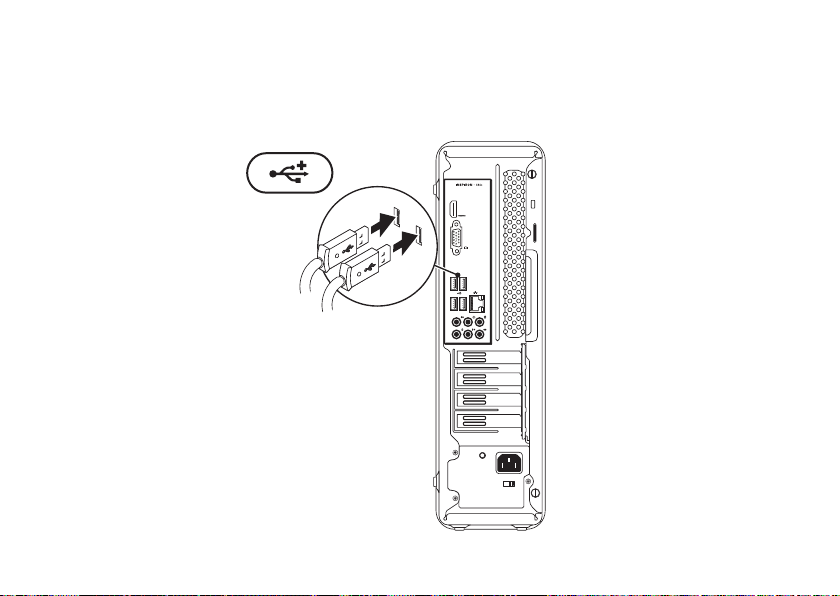
Jak nastavit stolní počítač Inspiron
Připojte klávesnici a myš
Připojte USB klávesnici a myš pomocí USB konektorů na zadním panelu počítače.
7
Page 10
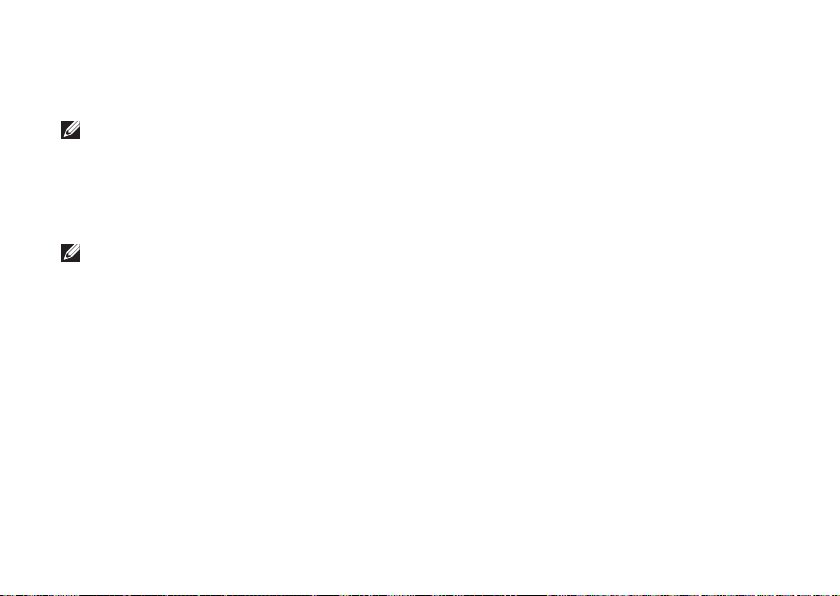
Jak nastavit stolní počítač Inspiron
Připojte displej
Váš počítač má integrované konektory VGA a HDMI.
POZNÁMKA:
konektor DVI.
Převodník HDMI‑na‑DVI a další HDMI a DVI kabely můžete zakoupit na adrese www.dell.com.
Použijte kabel vhodný pro konektory dostupné na počítači a displeji. Chcete‑li určit typ
konektorů na počítači a displeji, viz následující tabulka.
POZNÁMKA:
JEDNOMU konektoru počítače.
8
Pokud jste zakoupili oddělenou grafickou kartu, může být k dispozici i
Pokud připojujete pouze jeden displej, připojte tento displej POUZE K
Page 11
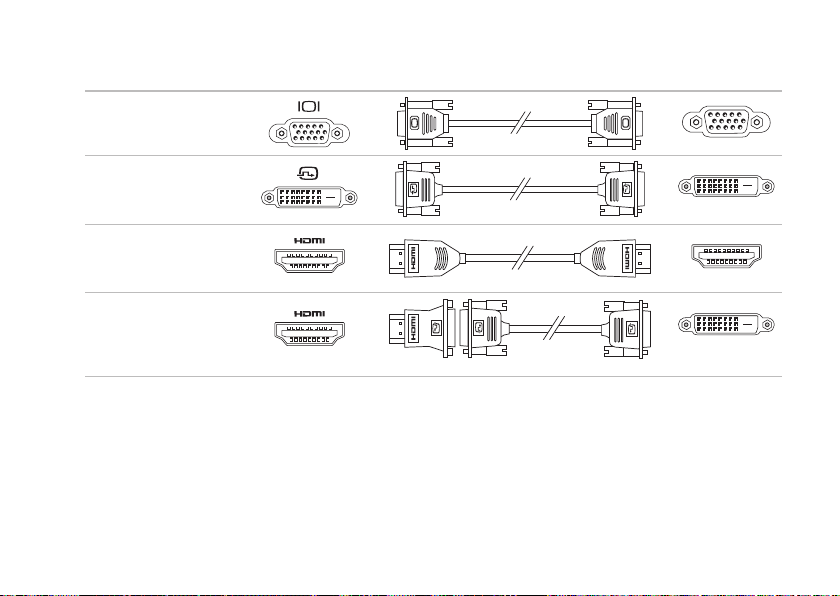
Jak nastavit stolní počítač Inspiron
Typ připojení Počítač Kabel Displej
VGA‑k‑VGA
(kabel VGA)
DVI‑k‑DVI
(kabel DVI)
HDMI‑k‑HDMI
(kabel HDMI)
HDMI‑k‑DVI
(převodník
HDMI‑na‑DVI +
kabel DVI)
9
Page 12
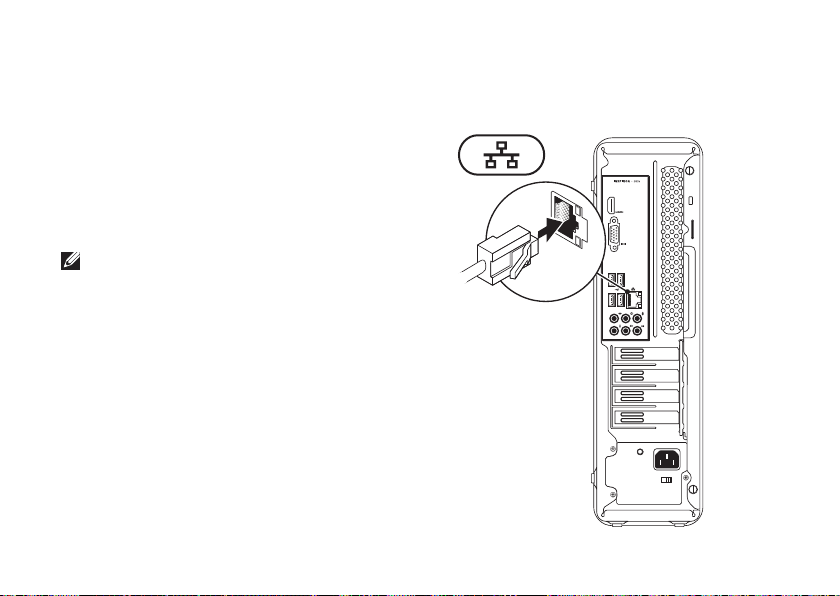
Jak nastavit stolní počítač Inspiron
Připojení síťového kabelu (volitelné)
Síťové připojení není pro dokončení instalace
počítače vyžadováno. Pokud ale máte existující
síť nebo internetové připojení, které používá
kabelové připojení (jako např. širokopásmové
zařízení nebo ethernetovou přípojku), můžete jej
nyní připojit.
POZNÁMKA: K připojení k síťovému
konektoru (konektor RJ45) používejte
pouze ethernetový kabel. Telefonní kabel
připojujte pouze ke konektoru modemu
(konektor RJ11). Nepřipojujte jej ale k
síťovému konektoru (konektor RJ45).
Chcete‑li připojit počítač k síťovému nebo
širokopásmovému zařízení, připojte jeden
konec síťového kabelu k síťovému portu nebo
k širokopásmovému zařízení. Druhý konec
síťového kabelu připojte k síťovému konektoru
(konektor RJ45) na zadním panelu počítače.
Pro správné připojení je třeba síťový kabel
zacvaknout.
10
Page 13
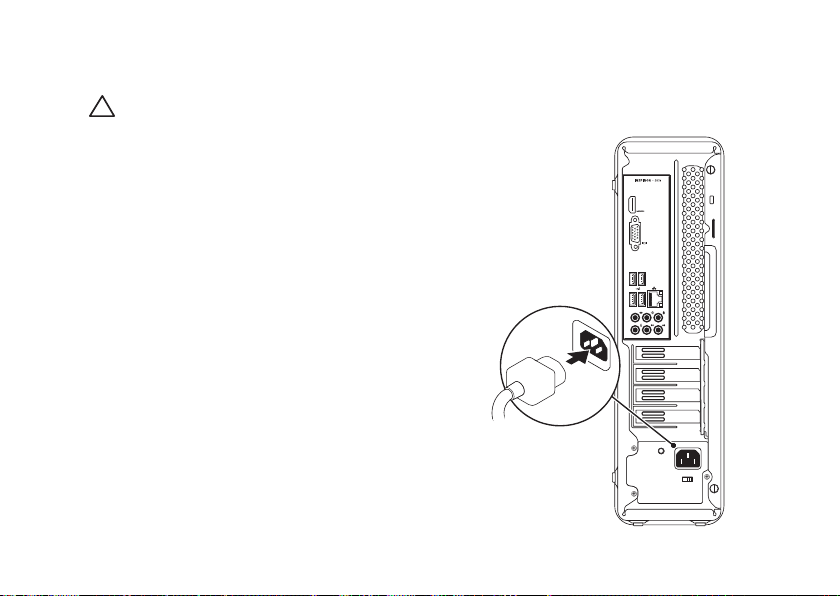
Připojte napájecí kabel
UPOZORNĚNÍ: Abyste nepoškodili
počítač, nastavte přepínač pro výběr
napětí na takové napětí, které se nejvíce
shoduje s napájením střídavého proudu
v daném místě.
Chcete‑li zjistit umístění přepínače pro výběr
napětí, viz „Prvky v zadní části“ na straně 20.
Jak nastavit stolní počítač Inspiron
11
Page 14
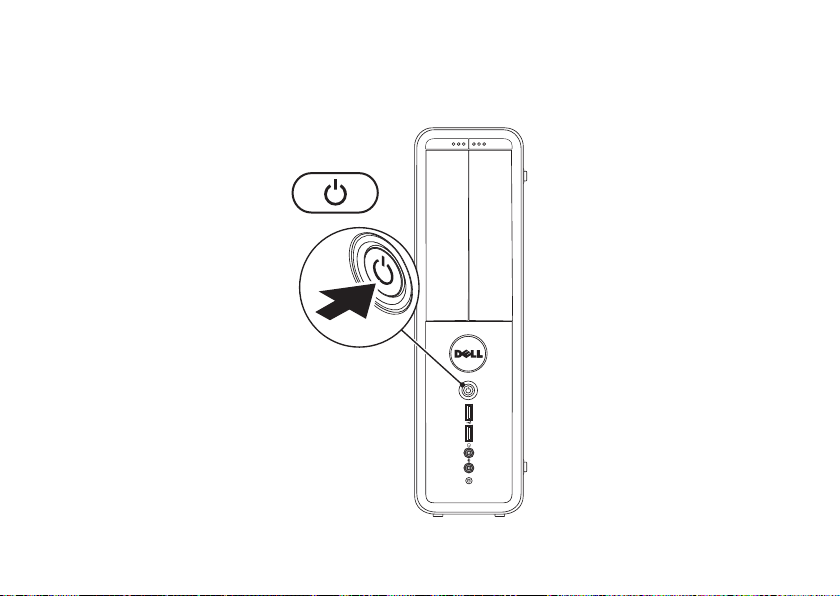
Jak nastavit stolní počítač Inspiron
Stiskněte vypínač
12
Page 15
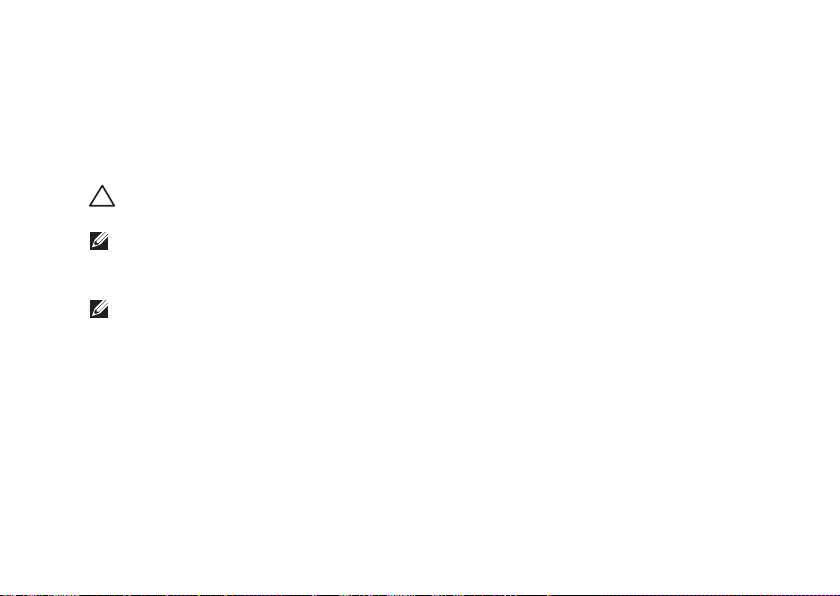
Jak nastavit stolní počítač Inspiron
Nastavení Microsoft Windows
Váš počítač značky Dell má přednastavený operační systém Microsoft® Windows®. Chcete‑li
Windows nastavit při prvním spuštění, řiďte se pokyny na obrazovce. Tyto kroky jsou povinné a jejich
dokončení může nějakou dobu trvat. Pokyny systému Windows vás provedou několika procedurami,
jako je přijetí licenční smlouvy, nastavení vlastností a nastavení internetového připojení.
UPOZORNĚNÍ: Proces nastavení operačního systému nepřerušujte. Pokud tak učiníte,
může dojít k havárii počítače a operační systém bude nutno přeinstalovat.
POZNÁMKA: Chcete‑li dosáhnout optimálního výkonu počítače, doporučujeme, abyste si stáhli
a nainstalovali nejnovější systém BIOS a ovladače, které jsou pro váš počítač dostupné na
adrese support.dell.com.
POZNÁMKA: Více informací o operačním systému a funkcích, viz
support.dell.com/MyNewDell.
13
Page 16
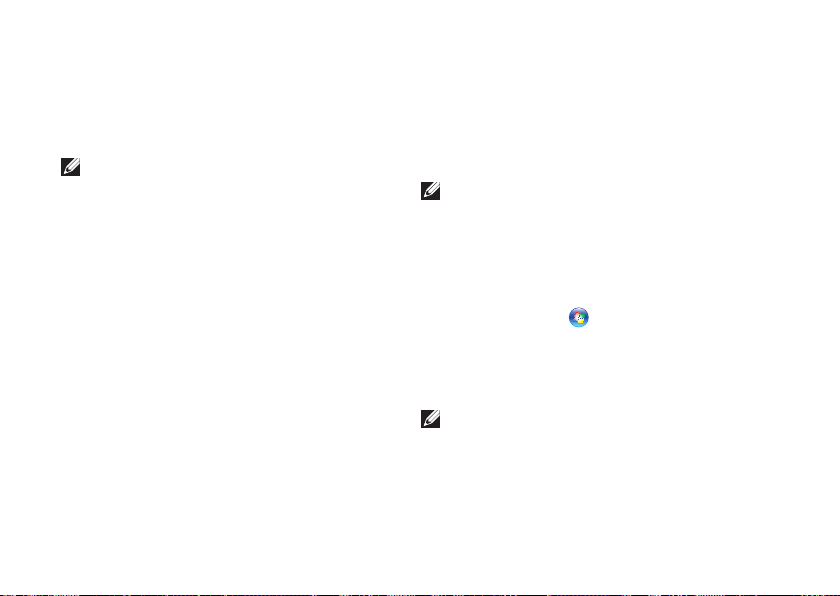
Jak nastavit stolní počítač Inspiron
Vytvořte médium pro obnovení systému (doporučené)
POZNÁMKA: Doporučujeme, abyste
médium pro obnovení systému
vytvořili, jakmile nainstalujete systém
Microsoft Windows.
Chcete‑li vrátit pevný disk do funkčního stavu,
ve kterém se nacházel při zakoupení počítače,
použijte médium pro obnovení systému. Žádné
datové soubory nebudou smazány (není třeba
používat disk s operačním systémem). Médium
pro obnovení systému můžete použít v případě,
že hardware, software, ovladače nebo jiná
systémová nastavení zanechala počítač v
nepřijatelném funkčním stavu.
14
Chcete‑li vytvořit médium pro obnovení systému,
budete potřebovat následující:
Dell DataSafe Local Backup•
Klíč USB s minimální kapacitou 8 GB nebo •
disk DVD‑R/DVD+R/Blu‑ray Disc
POZNÁMKA: Dell DataSafe Local Backup
nepodporuje přepisovatelné disky.
Chcete‑li vytvořit médium pro obnovení systému:
Zajistěte, aby byl počítač zapnutý.1.
Vložte do počítače disk nebo klíč USB.2.
Klepněte na 3. Start → Programy→ Dell
DataSafe Local Backup.
Klepněte na 4. Vytvořit médium pro obnovu.
Postupujte podle pokynů na obrazovce.5.
POZNÁMKA: Více informací o používání
média pro obnovu systému viz „Médium pro
obnovení systému“ na straně 46.
™
Page 17
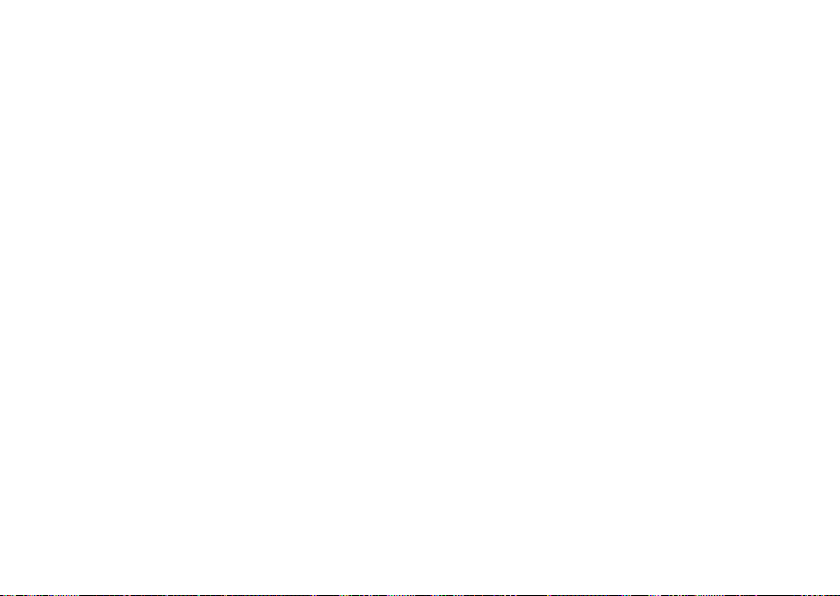
Jak nastavit stolní počítač Inspiron
Připojte se k internetu (volitelné)
Pro připojení k internetu budete potřebovat
externí modem nebo síťové připojení a
poskytovatele služeb internetu (ISP).
Pokud není externí USB modem nebo adaptér
WLAN součástí vaší původní objednávky,
můžete si jej zakoupit na adrese www.dell.com.
Jak nastavit kabelové připojení
Pokud používáte telefonické připojení, ještě •
před nastavením internetového připojení
připojte telefonní linku k volitelnému USB
modemu a do telefonní zdířky na stěně.
Pokud používáte připojení prostřednictvím •
DSL nebo kabelového/satelitního
modemu, kontaktujte svého poskytovatele
internetových služeb (ISP) nebo telefonních
služeb, který vám sdělí pokyny k instalaci.
Chcete‑li dokončit nastavení kabelového
telefonního připojení k internetu, řiďte se pokyny
v oddílu „Jak nastavit připojení k internetu“ na
straně 16.
15
Page 18
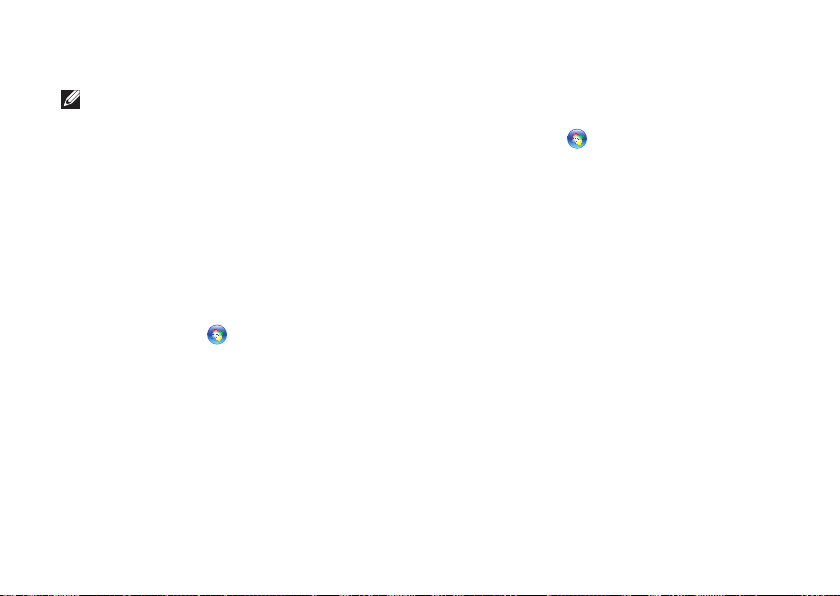
Jak nastavit stolní počítač Inspiron
Jak nastavit bezdrátové připojení
POZNÁMKA: Chcete‑li nastavit bezdrátový
směrovač, nahlédněte do dokumentace
dodané s vaším směrovačem.
Předtím, než můžete začít vaše bezdrátové
připojení k internetu používat, musíte se připojit
k bezdrátovému směrovači.
Ustavení připojení k bezdrátovému směrovači:
Windows Vista
Uložte a zavřete všechny otevřené soubory a 1.
ukončete spuštěné programy.
Klepněte na 2. Start → Připojit k.
Dokončete nastavení podle pokynů na 3.
obrazovce.
16
®
Windows® 7
Uložte a zavřete všechny otevřené soubory a 1.
ukončete spuštěné programy.
Klepněte na 2. Start → Ovládací panely.
Do vyhledávacího pole zadejte 3. network
(síť) a poté klepněte na Centrum sítí a
sdílení→ Připojit k síti.
Dokončete nastavení podle pokynů na 4.
obrazovce.
Jak nastavit připojení k internetu
Poskytovatelé služeb internetu (internet service
provider ‑ ISP) a jejich nabídky se v jednotlivých
zemích liší. Nabídky dostupné pro vaši zemi
vám sdělí váš ISP.
Pokud se nemůžete připojit k internetu, ale
dříve vám to šlo bez problémů, může mít váš
ISP výpadek. Kontaktujte svého ISP a ověřte si
stav poskytované služby nebo se zkuste připojit
znovu později.
Připravte si informace o svém ISP. Pokud
nemáte žádného ISP, průvodce Připojení k
internetu vám pomůže nějakého vybrat.
Page 19
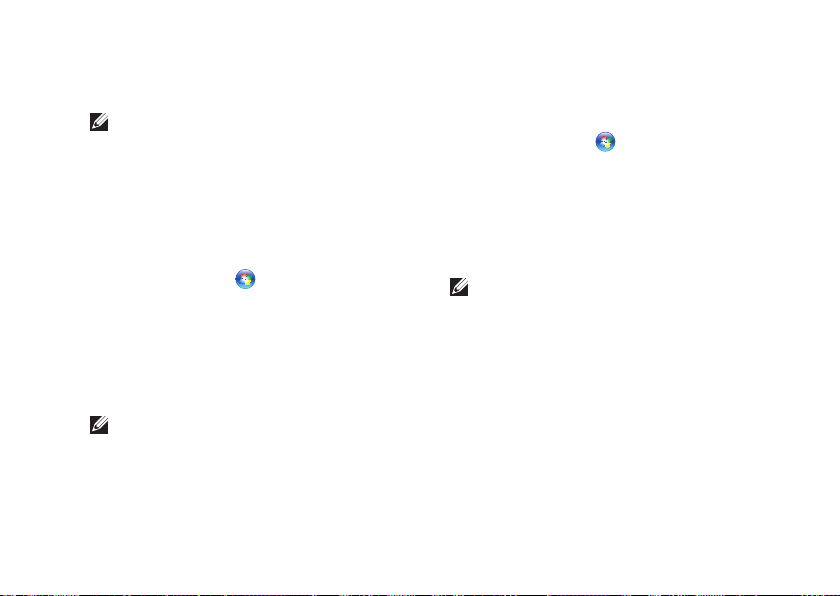
Jak nastavit stolní počítač Inspiron
Jak nastavit připojení k internetu:
Windows Vista
POZNÁMKA: Následující pokyny se vztahují
k výchozímu zobrazení systému Windows,
nemusejí tedy zcela odpovídat situaci, když
ve svém počítači Dell™ nastavíte klasické
zobrazení systému Windows.
Uložte a zavřete všechny otevřené soubory a 1.
ukončete spuštěné programy.
Klepněte na 2. Start → Ovládací panely.
Do vyhledávacího pole zadejte 3. network
(síť) a poté klepněte na Centrum sítí a
sdílení→ Nastavit připojení nebo síť→
Připojit k internetu.
Zobrazí se okno Připojit k Internetu.
POZNÁMKA: Pokud si nejste jistí, který typ
připojení zvolit, klepněte na Chci pomoc
při výběru nebo kontaktujte svého ISP.
Postupujte podle pokynů na obrazovce a 4.
k dokončení nastavení použijte informace
dodané vaším ISP.
Windows 7
Uložte a zavřete všechny otevřené soubory a 1.
ukončete spuštěné programy.
Klepněte na 2. Start → Ovládací panely.
Do vyhledávacího pole zadejte 3. network
(síť) a poté klepněte na Centrum sítí a
sdílení→ Nastavit nové připojení nebo
síť→ Připojit k internetu.
Zobrazí se okno Připojit k Internetu.
POZNÁMKA: Pokud si nejste jistí, který typ
připojení zvolit, klepněte na Chci pomoc
při výběru nebo kontaktujte svého ISP.
Postupujte podle pokynů na obrazovce a 4.
k dokončení nastavení použijte informace
dodané vaším ISP.
17
Page 20
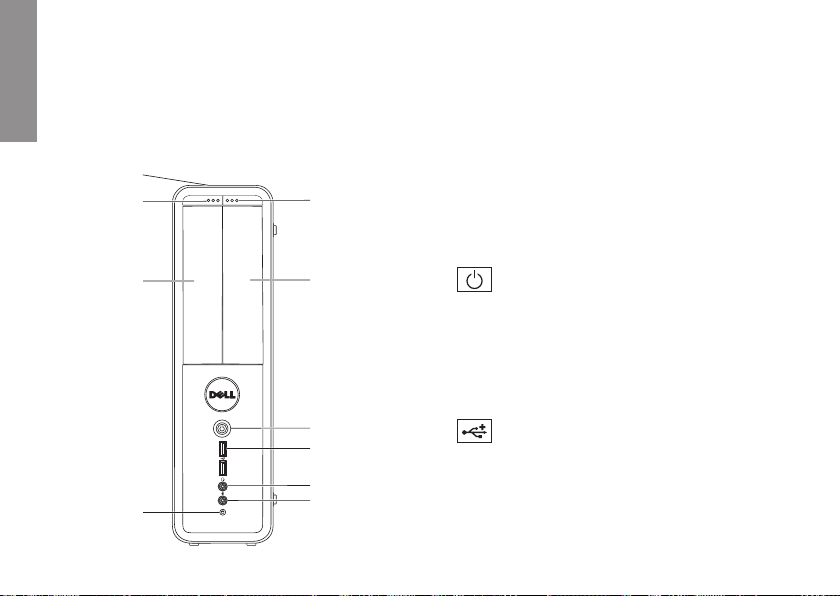
Jak používat stolní počítač Inspiron
9
10
8
3
4
5
6
7
1
2
Tato část poskytuje informace týkající se prvků stolního počítače Inspiron™.
INSPIRON
Prvky na přední straně
Jednotka FlexBay tlačítko vysunout –
1
po stisknutí otevře kryt jednotky Flexbay.
18
Slot FlexBay – může podporovat čtečku
2
paměťových karet nebo další pevný disk.
3
Vypínač – jeho stisknutím zapnete/
vypnete počítač. Kontrolka uprostřed
tohoto tlačítka indikuje stav napájení.
POZNÁMKA: Informace o problémech s
napájením, viz „Problémy s napájením“
na straně 29.
4
USB 2.0 konektory (2) – slouží
k připojení USB zařízení, která se
připojují příležitostně, např. paměťových
klíčů, digitálních fotoaparátů a MP3
přehrávačů.
Page 21
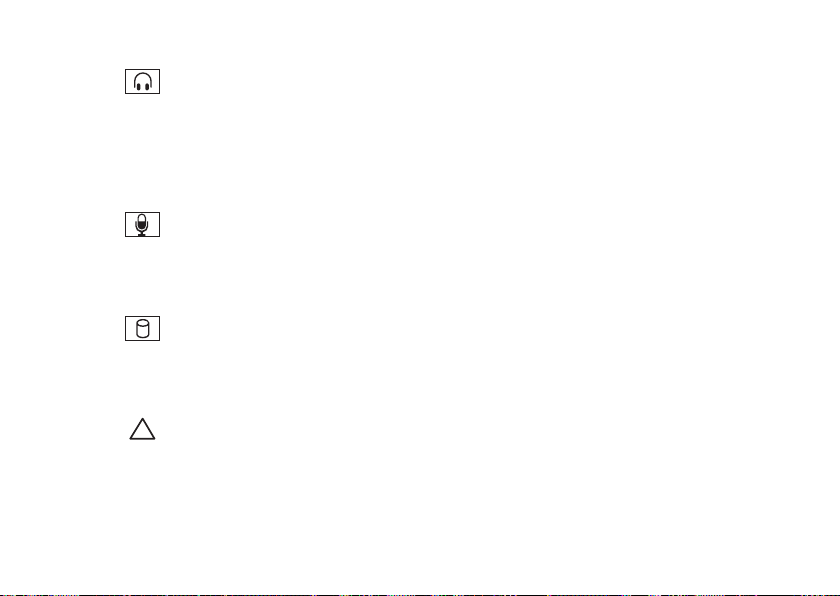
Jak používat stolní počítač Inspiron
5
Konektor na sluchátka – slouží
pro připojení sluchátek.
POZNÁMKA: Pro připojení k zapnutému
reproduktoru nebo zvukovému systému
použijte konektory zvuku, které se
nachází v zadní části počítače.
6
Konektor mikrofonu nebo
vnějšího zdroje signálu (line-in) – slouží
k připojení mikrofonu (záznam hlasu)
nebo zvukového kabelu (vstup zvuku).
7
Indikátor aktivity pevného disku –
rozsvítí se, když počítač čte nebo
zapisuje data. Blikající bílá kontrolka
indikuje‑aktivitu pevného disku.
UPOZORNĚNÍ: Abyste předešli
ztrátě dat, nikdy nevypínejte
počítač, pokud kontrolka aktivity
pevného disku bliká.
Optická jednotka – slouží k nahrávání
8
nebo přehrávání CD, DVD a disků
Blu‑ray (volitelné). Ujistěte se, že při
vkládání disku do optické jednotky
je potištěná nebo popsaná strana je
otočena vzhůru.
Tlačítko vysunout optické jednotky –
9
stisknutím dojde k vysunutí držáku disku
z jednotky.
Servisní označení a Kód expresní
10
služby (umístěný v horní části šasi
vzadu) – pomáhá identifikovat počítač
v případě, že přistupujete ke stránkám
odborné pomoci společnosti Dell nebo
odbornou pomoc kontaktujete telefonem.
19
Page 22

Jak používat stolní počítač Inspiron
1
2
5
4
7
6
3
Prvky na zadní straně
20
Page 23

Jak používat stolní počítač Inspiron
Slot pro bezpečnostní kabel – slouží
1
k připojení komerčně dostupného
bezpečnostního zařízení k počítači.
Otvory pro vysací zámky – slouží k
2
připojení standardních visacích zámků,
které brání neoprávněnému přístupu do
vnitřku počítače.
Konektor napájení – připojte napájecí
3
kabel. Vzhled tohoto konektoru se
může lišit.
Přepínač výběru napětí – slouží k výběru
4
napětí příslušného pro váš region.
Kontrolka zdroje napájení – indikuje
5
dostupnost energie pro zdroj napájení.
POZNÁMKA: Kontrolka zdroje napájení
nemusí být dostupná na všech počítačích.
Sloty pro rozšiřující karty – poskytují
6
přístup ke konektorům na všech
nainstalovaných kartách PCI a
PCI express.
Konektory na zadním panelu – do
7
příslušných konektorů můžete zapojovat
USB, audio a další zařízení.
21
Page 24

Jak používat stolní počítač Inspiron
Konektory na zadním panelu
1
2
3
4
22
5
6
7
8
11
10
9
Page 25

Číslo modelu počítače.
1
Konektor HDMI – slouží pro připojení k
2
TV pro zvukové i obrazové signály 5.1.
POZNÁMKA: Pokud jsou použity s
monitorem, bude čten pouze obrazový signál.
Konektor VGA – slouží k připojení
3
displeje.
4
USB 2.0 konektory (4) – slouží pro
připojení USB zařízení, jako je např. myš,
klávesnice, tiskárna, externí disk nebo MP3
přehrávač.
Konektor pro zadní L/R prostorový
5
zvuk (surround) – slouží pro připojení zadních
L/R reproduktorů.
Konektor pro boční L/R prostorový
6
zvuk (surround) – slouží pro připojení bočních
L/R reproduktorů.
Jak používat stolní počítač Inspiron
7
Konektor mikrofonu – slouží k
připojení mikrofonu pro záznam hlasu či
zvuku, který lze poté použít v programu pro
zpracování hlasu nebo telefonní hovory.
8
Přední L/R výstupní konektor
(line‑out) – slouží pro připojení předních
L/R reproduktorů.
9
Konektor vnějšího zdroje signálu
(line‑in) – slouží k připojení nahrávacího nebo
přehrávacího zařízení, jako je např. mikrofon,
kazetový přehrávač, CD přehrávač nebo
přehrávač videa.
10
Konektor pro prostřední reproduktor/
subwoofer – slouží k připojení prostředního
reproduktoru nebo subwooferu.
11
Síťový konektor a indikátor –
pokud používáte kabelovou síť, slouží pro
připojení vašeho počítače k síti nebo k
širokopásmovému zařízení. Dva indikátory
vedle konektoru označují stav a činnost
kabelových síťových připojení.
23
Page 26

Jak používat stolní počítač Inspiron
Vlastnosti software
POZNÁMKA: Více informací o prvcích
popsaných v tomto oddíle najdete v Průvodci
technologiemi Dell (Dell Technology Guide)
na vašem pevném disku nebo na adrese
support.dell.com/manuals.
Výkonnost a komunikace
Váš počítač můžete použít ke tvorbě prezentací,
brožur, přání, letáků a dokumentů. Také můžete
upravovat a zobrazovat digitální fotografie a
obrázky. Zkontrolujte, jaký software jste si pro
počítač objednali.
Poté, co se připojíte k internetu, můžete
přistupovat k webovým stránkám, nastavit si
e‑mailovou schránku, poskytovat a stahovat
soubory atd.
24
Zábava a multimédia
Na svém počítači se můžete dívat na video, hrát
hry, vytvářet svá vlastní CD a poslouchat hudbu
a rádio.
Můžete stahovat nebo kopírovat obrázky a
video soubory z přenosných zařízení jako jsou
digitální fotoaparáty a mobilní telefony. Volitelné
softwarové aplikace vám umožňují organizovat a
vytvářet hudební a video soubory, které mohou
být nahrány na disk, uloženy na přenosné
zařízení (např. MP3 přehrávače a jiná přenosná
zařízení) nebo přehrávány a zobrazovány přímo
na připojené TV, projektoru nebo domácím kině.
Page 27

Jak používat stolní počítač Inspiron
Dell Dock
Dell Dock je skupina ikon, které poskytují snadný přístup k často používaným aplikacím, souborům a
složkám. Skupinu Dock můžete přizpůsobit svým potřebám:
Přidáváním nebo odstraňováním ikon•
Seskupováním ikon do kategorií•
Změnou barvy a umístění nástroje Dock•
Změnou chování ikon•
Jak přidat kategorii
Klepněte pravým tlačítkem na Dock, klepněte 1.
na Přidat→ kategorii.
Zobrazí se okno Přidat/upravit kategorii.
Do pole 2. Název zadejte název kategorie.
V okénku 3. Vybrat obrázek: vyberte obrázek,
který bude kategorii reprezentovat.
Klepněte na tlačítko 4. Uložit.
Jak přidat ikonu
Přetáhněte ikonu do nástroje Dock nebo do
kategorie.
Jak odstranit kategorii nebo ikonu
Klepněte na kategorii nebo ikonu v nástroji 1.
Dock pravým tlačítkem, a poté klepněte na
Smazat zástupce nebo Smazat kategorii.
Postupujte podle pokynů na obrazovce.2.
Jak nástroj Dock přizpůsobit svým
potřebám
Pravým tlačítkem klepněte na nástroj Dock, a 1.
poté klepněte na Pokročilá nastavení....
Vyberte požadované vlastnosti, s jejichž 2.
pomocí Dock upravíte.
25
Page 28

Jak používat stolní počítač Inspiron
Nástroj Dell DataSafe Online Backup
POZNÁMKA: Nástroj Dell DataSafe Local
Backup nemusí být dostupný ve všech
regionech.
POZNÁMKA: Pro rychlé nahrávání
a stahování souborů doporučujeme
širokopásmové připojení.
Nástroj Dell DataSafe Online je automatizovaná
služba zálohování a obnovy, která vám pomůže
chránit data a další důležité soubory před
haváriemi (např. krádež, požár nebo přírodní
katastrofy). Ke službě můžete na svém počítači
přistupovat pomocí účtu chráněného heslem.
Více informací viz delldatasafe.com.
Chcete‑li naplánovat zálohy:
Poklepejte na ikonu Dell DataSafe Online 1.
na hlavním panelu.
Řiďte se pokyny na obrazovce.2.
26
Page 29

Řešení problémů
INSPIRON
Tento oddíl poskytuje informace o řešení
problémů s vaším počítačem. Pokud se vám
problém nepodaří vyřešit pomocí následujících
pokynů, nahlédněte do oddílu „Používání
nástrojů podpory“ na straně 34 nebo do oddílu
„Kontaktovat Dell“ na straně 55.
Kódy zvukových signálů
Tento počítač může během spouštění vydávat
série zvukových signálů, pokud dojde k chybám
nebo problémům. Tyto série zvukových signálů
identifikují problém. Zapište si kód zvukového
signálu a kontaktujte společnost Dell (viz
„Kontaktovat Dell“ na straně 55).
Kód zvukového
signálu
Jeden Možné selhání základní
Dva Nenalezena RAM
Tři Možné selhání základní
Čtyři Selhání čtení z / zápisu do
Pět Porucha hodin
Šest Selhání grafické karty
Sedm
Možný problém
desky – selhání kontrolního
součtu BIOS ROM
POZNÁMKA: Pokud jste
nainstalovali nebo vyměňovali
paměťový modul, ověřte, že
je správně zasazen.
desky – chyba čipové sady
paměti RAM
nebo čipu
Selhání procesoru
27
Page 30

Řešení problémů
Problémy se sítí
Bezdrátová připojení
Pokud dojde ke ztrátě síťového připojení –
bezdrátový směrovač je vypnutý nebo je bezdrát
na počítači zakázán.
Zkontrolujte, zda je bezdrátový směrovač •
zapnutý a připojený ke zdroji dat (kabelový
modem nebo síťový rozbočovač).
Znovu ustavte připojení k bezdrátovému •
směrovači (viz „Jak nastavit bezdrátové
připojení“ na straně 16).
Kabelová připojení
Pokud dojde ke ztrátě síťového připojení –
Zkontrolujte, zda je kabel zapojený a zda •
není poškozený.
Zkontrolujte stav indikátoru integrity spojení.•
28
Kontrolka integrity spojení na integrovaném
síťovém konektoru vám umožní ověřit, že
vaše spojení funguje a poskytuje následující
informace o stavu:
Vypnutá (kontrolka nesvítí) – počítači se •
nepodařilo nalézt fyzické připojení k síti.
Svítí zeleně – mezi 10/100Mb/s sítí a •
počítačem existuje dobré spojení.
Svítí oranžově – mezi 1000Mb/s sítí a •
počítačem existuje dobré spojení.
POZNÁMKA: Kontrolka integrity spojení
na síťovém konektoru slouží pro kabelová
připojení. Kontrolka integrity spojení
nezobrazuje stav bezdrátových spojení.
Pokud problém přetrvává, kontaktujte správce sítě.
Page 31

Řešení problémů
Problémy s napájením
Pokud je indikátor zapnutí počítače
vypnutý – počítač je buď v režimu hibernace,
vypnutý nebo nepřijímá energii.
Chcete‑li obnovit normální provoz, stiskněte •
vypínač.
Zkontrolujte zapojení napájecího kabelu jak •
do napájecího konektoru na počítači, tak do
elektrické zásuvky.
Pokud je počítač připojený k prodlužovacímu •
kabelu s více zásuvkami, zkontrolujte, zda
je prodlužovací kabel zapojený do elektrické
zásuvky a zda je zapnutý. Obejděte také
přepěťové ochrany a prodlužovací šňůry a
zkontrolujte, zda se počítač řádně zapne.
Zkontrolujte, zda funguje elektrická zásuvka, •
a to tím, že do ní zapojíte jiné zařízení, např.
lampičku.
Ujistěte se, zda indikátor zdroje napájení v •
zadní části počítače svítí. Pokud je indikátor
vypnutý, může být problém se zdrojem
napájení nebo s napájecím kabelem.
Pokud problém přetrvává,• kontaktujte
společnost Dell (viz „Kontaktovat Dell“ na
straně 55).
Pokud indikátor svítí bíle a počítač
neodpovídá – je možné, že není napájen nebo
není zapnutý displej.
Ujistěte se, že je displej správně připojen. •
Pak jej vypněte a znovu zapněte.
Pokud problém přetrvává, kontaktujte •
společnost Dell (viz „Kontaktovat Dell“ na
straně 55).
29
Page 32

Řešení problémů
Pokud svítí kontrolka napájení oranžově –
Počítač je v režimu spánku nebo v klidovém •
režimu. Normální chod obnovíte stisknutím
jakéhokoliv tlačítka na klávesnici, pohybem
připojené myši nebo stisknutím vypínače.
Může být problém buď se systémovou •
deskou nebo se zdrojem energie.
Potřebujete‑li pomoc, kontaktujte společnost
Dell (viz „Kontaktovat Dell“ na straně 55).
Pokud kontrolka napájení bliká oranžově –
pravděpodobně jde o problém se systémovou
deskou.
Potřebujete‑li pomoc, kontaktujte společnost
Dell (viz „Kontaktovat Dell“ na straně 55).
30
Pokud se setkáte s rušením, které na vašem
počítači brání přijímání – nechtěný signál
vytváří rušení a přerušuje nebo blokuje jiné
signály. Některé možné příčiny rušení jsou:
Prodlužovací kabely pro napájení, klávesnici •
a myš.
K prodlužovacímu kabelu je připojeno příliš •
mnoho zařízení.
Více prodlužovacích kabelů připojených do •
stejné elektrické zásuvky.
Page 33

Řešení problémů
Problémy s pamětí
Pokud obdržíte zprávu o nedostatku paměti –
uložte a zavřete všechny otevřené soubory •
a ukončete spuštěné programy, které
nepoužíváte, a zjistěte, zda to váš problém
vyřešilo.
Požadavky na minimální velikost paměti •
najdete v dokumentaci k softwaru. Pokud
je to nutné, nainstalujte další paměť
(viz Servisní příručka na adrese
support.dell.com/manuals).
Zkontrolujte zasazení paměťových modulů v •
konektorech (viz Servisní příručka na adrese
support.dell.com/manuals).
Pokud problém přetrvává, kontaktujte •
společnost Dell (viz „Kontaktovat Dell“ na
straně 55).
Pokud se setkáte s dalšími problémy s
pamětí –
Ujistěte se, že se řídíte pokyny pro instalaci •
paměti (viz Servisní příručka na stránkách
odborné pomoci společnosti Dell
support.dell.com/manuals).
Zkontrolujte, zda je paměťový modul •
kompatibilní s vaším počítačem. Váš počítač
podporuje paměť DDR3. Více informací o
typu paměti podporované vaším počítačem
najdete v oddílu „Základní technické údaje“
na straně 58.
Spusťte nástroj Dell Diagnostics (viz „Dell •
Diagnostics“ na straně 38).
Pokud problém přetrvává, kontaktujte •
společnost Dell (viz „Kontaktovat Dell“ na
straně 55).
31
Page 34

Řešení problémů
Počítač nereaguje a problémy se softwarem
Pokud se počítač nespustí – ujistěte se, že
je napájecí kabel pevně připojen k počítači a k
elektrické zásuvce.
Pokud počítač přestane odpovídat – ukončete
program:
Současně stiskněte <Ctrl><Shift><Esc>.1.
Klepněte na kartu 2. Aplikace.
Vyberte program, který přestal reagovat.3.
Klepněte na tlačítko 4. Ukončit úlohu.
Pokud program opakovaně havaruje –
nahlédněte do softwarové dokumentace.
V případě potřeby software odinstalujte a
znovu nainstalujte.
POZNÁMKA: Většina softwaru obsahuje
návod k instalaci ve své dokumentaci nebo
na CD.
32
Pokud počítač přestane reagovat nebo se
objeví modrá obrazovka –
UPOZORNĚNÍ: Pokud řádně neukončíte
operační systém, může dojít ke ztrátě dat.
Pokud počítač nereaguje na stisknutí libovolné
klávesy na klávesnici nebo na pohyb myši,
stiskněte a podržte vypínač alespoň 8 až
10 sekund, dokud se počítač nevypne.
Potom počítač restartujte.
Pokud je program navržen pro starší
operační systém Microsoft® Windows® –
spusťte Průvodce kompatibilitou programů.
Průvodce kompatibilitou programů konfiguruje
program tak, aby pracoval v prostředí
podobném starším verzím operačního systému
Microsoft® Windows®.
Page 35

Řešení problémů
Windows Vista
®
Klepněte na 1. Start → Ovládací panely→
Programy→ Použití staršího programu s
touto verzí Windows.
Na uvítací obrazovce klepněte na tlačítko 2.
Další.
Postupujte podle pokynů na obrazovce.3.
Windows® 7
Klepněte na 1. Start → Ovládací panely→
Programy→ Použití staršího programu s
touto verzí Windows.
Na uvítací obrazovce klepněte na tlačítko 2.
Další.
Postupujte podle pokynů na obrazovce.3.
Pokud se setkáváte s jinými problémy se
softwarem –
ihned zazálohujte soubory.•
Programem na vyhledávání virů nechte •
prohlédnout pevný disk nebo CD.
Uložte a zavřete všechny otevřené soubory, •
ukončete všechny spuštěné programy a
vypněte počítač prostřednictvím nabídky
Start .
Pokyny pro odstranění problémů vyhledejte •
v dokumentaci k softwaru nebo se obraťte na
výrobce softwaru:
Přesvědčte se, zda je program –
kompatibilní s operačním systémem
nainstalovaným v počítači.
Přesvědčte se, zda počítač splňuje –
minimální požadavky na hardware,
který je nezbytný pro spuštění softwaru.
Další informace najdete v dokumentaci
k softwaru.
Přesvědčte se, zda je program řádně –
nainstalován a nakonfigurován.
Ověřte, zda nedochází ke konfliktu –
ovladačů zařízení s programem.
V případě potřeby software odinstalujte –
a znovu nainstalujte.
33
Page 36

Používání nástrojů podpory
Centrum podpory Dell
INSPIRON
Centrum podpory Dell (Dell Support Center) vám
pomůže vyhledávat služby, podporu a informace
o systémech.
Chcete‑li spustit aplikaci, klepněte na ikonu
v hlavním panelu.
Na domovské stránce Centra podpory Dell
naleznete číslo modelu vašeho počítače, číslo
servisního označení, kód expresní služby a
kontaktní informace servisu.
Z domovské stránky lze také přistoupit na:
Svépomoc (Self Help ‑
odstraňování problémů,
bezpečnost, výkon systému,
síť/internet, zálohy/obnovy a
operačního systému Windows)
34
Výstrahy (Alerts ‑ technická
podpora týkající se vašeho
systému)
Pomoc od Dell (odborná pomoc
přes DellConnect™, služby
zákazníkům, školení a výukové
programy, Nápověda „Jak na to“
pro Solution Station™ a Online
Scan pomocí PC CheckUp)
O systému (About your system ‑
systémová dokumentace,
informace o záruce, systémové
informace, aktualizace a
příslušenství)
Další informace o Centru podpory Dell a
dostupných nástrojích podpory zobrazíte
klepnutím na kartu Služby (Services) na adrese
support.dell.com.
Page 37

Používání nástrojů podpory
Má stahování Dell
POZNÁMKA: Má stahování Dell nemusí
být dostupná ve všech regionech.
Záložní CD a DVD nejsou součástí některých
programů předinstalovaných na vašem počítači.
Tento software je dostupný na stránkách Má
stahování Dell. Z těchto stránek můžete stáhnout
software dostupný pro přeinstalování nebo
vytvoření vašeho vlastního záložního média.
Chcete‑li se zaregistrovat na stránkách Má
stahování Dell a stránky používat:
Navštivte 1. downloadstore.dell.com/media.
Chcete‑li se registrovat a stahovat software, 2.
řiďte se pokyny na obrazovce.
Chcete‑li software přeinstalovat nebo vytvořit 3.
záložní kopii pro použití v budoucnu.
Systémová hlášení
Pokud nastal v systému problém nebo chyba,
může se zobrazit systémové hlášení, které vám
pomůže zjistit příčinu a navrhne postupy pro
řešení problému.
POZNÁMKA: Pokud zobrazené hlášení
není uvedené v následujících příkladech,
vyhledejte ho buď v dokumentaci operačního
systému nebo v dokumentaci programu,
který běžel, když se hlášení zobrazilo.
Více informací můžete též najít v Průvodci
technologiemi Dell na vašem pevném disku
nebo na adrese support.dell.com. Další
informace lze získat v oddílu „Kontaktovat
Dell“ na straně 55.
35
Page 38

Používání nástrojů podpory
Alert! Previous attempts at booting this
system have failed at checkpoint [nnnn]. For
help in resolving this problem, please note
this checkpoint and contact Dell Technical
Support (Pozor! Předchozí pokusy o zavedení
systému selhaly v kontrolním bodě [nnnn]. Tento
kontrolní bod si zaznamenejte a kontaktujte
odbornou pomoc společnosti Dell) – počítači se
kvůli té samé chybě nepodařilo třikrát po sobě
dokončit zaváděcí rutinu. Potřebujete‑li pomoc,
kontaktujte společnost Dell (viz „Kontaktovat
Dell“ na straně 55).
CMOS checksum error (Chyba kontrolního
součtu cmOS) – možné selhání základní
desky nebo je mincová baterie málo nabitá.
Je třeba vyměnit baterii. Pomoc najdete v
Servisní příručce na adrese support.dell.com/
manuals nebo kontaktujte společnost Dell (viz
„Kontaktovat Dell“ na straně 55).
CPU fan failure (Selhání ventilátoru CPU) –
selhal CPU ventilátor. Je třeba vyměnit ventilátor
procesoru. Viz Servisní příručce na adrese
support.dell.com/manuals.
36
System fan failure (Selhání ventilátoru
systému) – selhal ventilátor systému. Je třeba
vyměnit ventilátor systému. Viz Servisní příručce
na adrese support.dell.com/manuals.
Hard-disk drive failure (Selhání pevného
disku) – možné selhání pevného disku během
HDD POST. Potřebujete‑li pomoc, kontaktujte
společnost Dell (viz „Kontaktovat Dell“ na
straně 55).
Hard-disk drive read failure (Selhání čtení z
pevného disku) – možné selhání pevného‑ disku
během testování zavádění pevného disku.
Potřebujete‑li pomoc, kontaktujte společnost
Dell (viz „Kontaktovat Dell“ na straně 55).
Keyboard failure (Selhání klávesnice) –
vyměňte klávesnici nebo zkontrolujte, zda není
uvolněn její kabel.
Page 39

Používání nástrojů podpory
No boot device available (Není dostupné
zaváděcí zařízení) – na pevném disku není
zaváděcí oddíl, kabel pevného disku je uvolněný
nebo nebylo nalezeno zaváděcí zařízení.
Pokud je vaším zaváděcím zařízením pevný •
disk, zkontrolujte, zda jsou připojené kabely a
že je disk řádně nainstalovaný a určený jako
zaváděcí zařízení.
Otevřete systémové nastavení a zkontrolujte, •
zda je informace spouštěcího postupu
správná. Viz Servisní příručka na adrese
support.dell.com/manuals.
No timer tick interrupt (přerušení „nepřišlo
tiknutí časovače“) – čip na systémové desce
možná nepracuje správně nebo mohlo dojít
k selhání systémové desky.
Pomoc najdete v Servisní příručce na adrese
support.dell.com/manuals nebo kontaktujte
společnost Dell (viz „Kontaktovat Dell“ na
straně 55).
USB over current error (Chyba spotřeby
USB) – odpojte USB zařízení. Aby mohlo
správně fungovat, potřebuje vaše USB zařízení
více energie. Pro připojení USB zařízení použijte
externí zdroj napájení nebo pokud má zařízení
dva USB kabely, připojte je oba.
NOTICE - Hard Drive SELF MONITORING
SYSTEM has reported that a parameter
has exceeded its normal operating range.
Dell recommends that you back up your
data regularly. A parameter out of range
may or may not indicate a potential hard
drive problem (UPOZORNĚNÍ – SAMOČINNÝ
SLEDOVACÍ SYSTÉM pevného disku oznámil,
že parametr překročil svůj běžný provozní
rozsah. Společnost Dell doporučuje pravidelné
zálohování uložených dat. Parametr mimo
rozsah může, ale nemusí znamenat možný
problém s pevným diskem) – chyba S.M.A.R.T,
možné selhání pevného disku. Potřebujete‑
li pomoc, kontaktujte společnost Dell (viz
„Kontaktovat Dell“ na straně 55).
37
Page 40

Používání nástrojů podpory
Diagnostika Poradce při potížích
Pokud některé zařízení není během spuštění
operačního systému rozpoznáno, nebo je
rozpoznáno, ale není správně nakonfigurováno,
můžete k odstranění nekompatibility použít
Průvodce při potížích s hardwarem.
Spuštění Poradce při potížích s hardwarem:
Klepněte na 1. Start → Nápověda a
odborná pomoc.
Do pole hledání zadejte 2. hardware
troubleshooter (poradce při potížích s
hardwarem) a zahajte hledání stisknutím
klávesy <Enter>.
Ve výsledcích hledání vyberte možnost, 3.
která nejlépe popisuje problém, a pokračujte
dalšími kroky.
38
Dell Diagnostics
Dojde‑li k problémům s počítačem před
kontaktováním odborné pomoci společnosti Dell,
proveďte kontrolní kroky uvedené v části „Počítač
nereaguje a problémy se softwarem“ na straně 32
a spusťte diagnostický nástroj Dell Diagnostics.
Doporučujeme vám si tyto postupy před
zahájením práce vytisknout.
POZNÁMKA: Diagnostický program
Dell Diagnostics funguje pouze na
počítačích Dell.
POZNÁMKA: Disk Drivers and Utilities
(ovladače a nástroje) nemusí být s
počítačem dodán.
Ujistěte se, že se zařízení, které chcete
vyzkoušet, zobrazí v programu systémového
nastavení a že je aktivní. V průběhu testování
POST (Power On Self Test) stiskněte <F2> a
zadejte nástroj nastavení systému (BIOS).
Spusťte diagnostický program Dell Diagnostics z
pevného disku nebo z disku Drivers and Utilities.
Page 41

Používání nástrojů podpory
Spuštění diagnostického programu
Dell Diagnostics z pevného disku
Diagnostický program Dell Diagnostics se
nachází na skrytém oddílu pevném disku,
určeném pro diagnostické nástroje.
POZNÁMKA: Pokud počítač nezobrazuje
obraz, kontaktujte společnost Dell (viz
„Kontaktovat Dell“ na straně 55).
Ověřte, zda je počítač připojen k elektrické 1.
zásuvce, která správně funguje.
Zapněte (nebo restartujte) počítač.2.
Jakmile se objeví logo DELL3.
stiskněte <F12>. Ze zaváděcí nabídky
vyberte Diagnostics a stiskněte <Enter>.
Na počítači může dojít ke spuštění testu
PSA (Pre‑Boot System Assessment).
™
, okamžitě
POZNÁMKA: Jestliže čekáte příliš dlouho
a zobrazí se logo operačního systému,
počkejte na zobrazení pracovní plochy
Microsoft® Windows®. Pak počítač vypněte a
zkuste to znovu.
POZNÁMKA: Jestliže se zobrazí zpráva,
že na disku nebyla nalezena žádná sekce
s diagnostickým nástrojem, spusťte Dell
Diagnostics z disku Drivers and Utilities.
Pokud je spuštěno testování PSA:
PSA začne spouštět testy.a.
Pokud se PSA úspěšně dokončí, zobrazí b.
se následující zpráva: “No problems
have been found with this system
so far. Do you want to run the
remaining memory tests? This
will take about 30 minutes or
more. Do you want to continue?
(Recommended).” („V tomto systému
zatím nebyly nalezeny žádné problémy.
Přejete si spustit zbývající testy paměti?
Trvání testů je přibližně 30 minut. Přejete
si pokračovat? (Doporučeno)“)
39
Page 42

Používání nástrojů podpory
Pokud máte potíže s pamětí, stiskněte c.
<y>, v opačném případě stiskněte <n>.
Zobrazí se následující zpráva:
“Booting Dell Diagnostic
Utility Partition. Press any
key to continue.” („Zavádění oddílu
s nástrojem Dell Diagnostic. Pokračujte
stisknutím libovolné klávesy.“)
Chcete‑li přejít do okna d. Zvolit možnost,
stiskněte libovolnou klávesu.
Pokud není spuštěno testování PSA:
Chcete‑li spustit Dell Diagnostics z oddílu s
diagnostickými nástroji na vašem pevném disku
a přejít do okna Zvolit možnost, stiskněte
libovolnou klávesu.
Zvolte test, který si přejete spustit.4.
Pokud na problém narazíte během testu, 5.
zobrazí se hlášení s chybovým kódem a
popisem daného problému. Chybový kód
a popis problému si zapište a kontaktujte
společnost Dell (viz „Kontaktovat Dell“ na
straně 55).
40
POZNÁMKA: Servisní označení vašeho
počítače se nachází v horní části obrazovky
při každém testu. Při kontaktech se
společností Dell vám servisní označení
pomůže identifikovat počítač.
Jakmile budou testy dokončeny, zavřete 6.
testovací obrazovku a vraťte se do okna
Zvolit možnost.
Chcete‑li ukončit Dell Diagnostics a 7.
restartovat počítač, klepněte na Konec.
Jak spustit diagnostický program
Dell Diagnostics z disku Drivers and
Utilities
POZNÁMKA: Disk Drivers and Utilities
(ovladače a nástroje) nemusí být s
počítačem dodán.
Vložte disk 1. Drivers and Utilities.
Vypněte a restartujte počítač. 2.
Jakmile se objeví logo DELL, okamžitě
stiskněte <F12>.
Page 43

Používání nástrojů podpory
POZNÁMKA: Jestliže čekáte příliš dlouho
a zobrazí se logo operačního systému,
počkejte na zobrazení pracovní plochy
Microsoft® Windows®. Pak počítač vypněte
a zkuste to znovu.
POZNÁMKA: Další kroky změní zaváděcí
pořadí pouze jednorázově. Při příštím
spuštění se systém zavede podle zařízení
uvedených v programu nastavení systému.
Jakmile se objeví seznam zaváděcích zařízení, 3.
označte CD/DVD/CD-RW a stiskněte <Enter>.
Z nabídky vyberte možnost 4. Boot from
CD-ROM (Zavést z CD) a stiskněte <Enter>.
Zadejte 5. 1. Spustí se nabídka CD a pro
pokračování stiskněte <Enter>.
Z očíslovaného seznamu zvolte položku 6.
Run the 32 Bit Dell Diagnostics (Spustit
32bitový diagnostický program Dell
Diagnostics). Je‑li v seznamu uvedeno
několik verzí, zvolte verzi odpovídající
vašemu počítači.
Zvolte test, který si přejete spustit.7.
Pokud na problém narazíte během testu, 8.
zobrazí se hlášení s chybovým kódem a
popisem daného problému. Chybový kód
a popis problému si zapište a kontaktujte
společnost Dell (viz „Kontaktovat Dell“ na
straně 55).
POZNÁMKA: Servisní označení vašeho
počítače se nachází v horní části obrazovky
při každém testu. Při kontaktech se
společností Dell vám servisní označení
pomůže identifikovat počítač.
Jakmile budou testy dokončeny, zavřete 9.
testovací obrazovku a vraťte se do okna
Zvolit možnost. Chcete‑li ukončit Dell
Diagnostics a restartovat počítač, klepněte
na Konec.
Chcete‑li ukončit Dell Diagnostics a 10.
restartovat počítač, klepněte na Konec.
Odstraňte disk11. Drivers and Utilities.
41
Page 44

Obnovení operačního systému
Operační systém vašeho počítače lze obnovit pomocí následujících možností:
INSPIRON
UPOZORNĚNÍ: Použijete-li možnost Dell Factory Image Restore nebo disk s
systémem
Pokud je to možné, před použitím těchto možností soubory zálohujte.
Možnost Použití
Obnovení systému jako první řešení
Dell DataSafe Local Backup pokud obnovení systému váš problém nevyřeší
Médium pro obnovu systému pokud selhání operačního systému zabrání použití obnovy
Dell Factory Image Restore k obnově funkčního stavu počítače, ve kterém byl při zakoupení
Disk s operačním systémem k přeinstalování operačního systému na počítači
POZNÁMKA: Disk s operačním systémem nemusí být dodáván s vaším počítačem.
42
, dojde k trvalému odstranění všech datových souborů na vašem počítači.
systému a nástroje DataSafe Local Backup
při instalaci obrazu z výroby na nově namontovaný pevný disk
operačním
Page 45

Obnovení operačního systému
Obnovení systému
Operační systémy Microsoft® Windows® nabízejí
možnost Obnovení systému, která umožňuje
vrátit počítač do předchozího funkčního stavu
(bez ovlivnění datových souborů), když změny
v hardwarovém, softwarovém nebo jiném
systémovém nastavení přivedou počítač do
nežádoucího provozního stavu. Všechny změny,
které funkce Obnovení systému provádí v
počítači, lze kompletně vrátit.
UPOZORNĚNÍ: Pravidelně zálohujte
datové soubory. Funkce Obnovení
systému nesleduje ani neobnovuje
datové soubory.
Spuštění funkce Obnovení systému
Klepněte na tlačítko 1. Start .
Do políčka 2. Zahájit vyhledávání zadejte
System Restore (Obnovení systému) a
stiskněte <Enter>.
POZNÁMKA: Může se zobrazit okno
Správa uživatelských účtů. Pokud jste
správce počítače, klepněte na možnost
Pokračovat; jinak se obraťte na správce,
abyste mohli pokračovat.
Klepněte na 3. Další a řiďte se pokyny na
obrazovce.
Když funkce Obnovení systému potíže nevyřeší,
můžete poslední obnovení systému vrátit zpět.
Vrácení posledního obnovení systému
POZNÁMKA: Předtím, než vrátíte
poslední obnovení systému, uložte a
zavřete všechny otevřené soubory a
ukončete spuštěné programy. Dokud
nebude obnovení dokončeno, neměňte,
nespouštějte ani neodstraňujte žádné
soubory nebo programy.
Klepněte na tlačítko 1. Start .
Do políčka 2. Zahájit vyhledávání zadejte
System Restore (Obnovení systému) a
stiskněte <Enter>.
43
Page 46

Obnovení operačního systému
Klepněte na tlačítko 3. Vrátit poslední
obnovenía potom klepněte na tlačítko Další.
Řiďte se pokyny na zbylých obrazovkách.4.
Dell DataSafe Local Backup
UPOZORNĚNÍ: Použitím nástroje
Dell DataSafe Local Backup dojde k
trvalému odstranění všech programů
nebo ovladačů, které byly nainstalovány
poté, co jste počítač obdrželi. Připravte
zálohovací médium aplikací, které je třeba
před použitím Dell DataSafe Local Backup
nainstalovat na počítač. Nástroj Dell
DataSafe Local Backup použijte pouze
tehdy, když funkce Obnovení systému
nevyřeší potíže s operačním systémem.
UPOZORNĚNÍ: Přestože je nástroj
Dell Datasafe Local Backup navržen k
uchování datových souborů na vašem
počítači, doporučujeme, abyste před
použitím Dell DataSafe Local Backup své
datové soubory zazálohovali.
44
POZNÁMKA: Nástroj Dell DataSafe Local
Backup nemusí být dostupný ve všech
regionech.
POZNÁMKA: Pokud nástroj Dell DataSafe
Local Backup není na vašem počítači
dostupný, použijte k obnově operačního
systému nástroj Dell Factory Image Restore
(viz „Dell Factory Image Restore“ na
straně 47).
Nástroj Dell DataSafe Local Backup umožňuje
obnovit funkční stav pevného disku, ve kterém
byl při zakoupení počítače. Nedojde ke smazání
datových souborů.
Nástroj Dell DataSafe Local Backup vám
umožňuje:
zálohovat a obnovovat počítač do •
předchozího funkčního stavu
vytvořit médium pro obnovení systému•
Page 47

Obnovení operačního systému
Používat Dell DataSafe Local
Backup Basic
Chcete‑li obnovit obraz z výroby tak, aby
nedošlo ke smazání datových souborů:
Vypněte počítač.1.
Odpojte veškerá zařízení (disk USB, tiskárnu 2.
atd.) připojená k počítači a vyjměte veškerý
nově přidaný interní hardware.
POZNÁMKA: Neodpojujte displej,
klávesnici, myš a napájecí kabel.
Zapněte počítač.3.
™
Jakmile se objeví logo DELL4.
opakovaně <F8>. Dostanete se do okna
Pokročilé možnosti spouštění Vista.
POZNÁMKA: Jestliže čekáte příliš dlouho
a zobrazí se logo operačního systému,
počkejte na zobrazení pracovní plochy
Microsoft® Windows®. Pak počítač vypněte
a zkuste to znovu.
Vyberte možnost 5. Repair Your Computer
(Opravit tento počítač).
stiskněte
Vyberte 6. Dell DataSafe Restore a nouzová
záloha z nabídky Možnosti obnovení
systému a řiďte se pokyny na obrazovce.
POZNÁMKA: Proces obnovy může trvat
více než hodinu, v závislosti na množství
obnovovaných dat.
POZNÁMKA:Více informací viz článek
353560 báze znalostí na adrese
support.dell.com.
Aktualizace na Dell DataSafe Local
Backup Professional
POZNÁMKA: Dell DataSafe Local Backup
Professional lze na počítač nainstalovat,
pokud jste si jej objednali během koupě.
Dell DataSafe Local Backup Professional
poskytuje další funkce, které váš umožňují:
Můžete zálohovat a obnovovat jednotlivé •
typy souborů
Zálohovat soubory na místní zařízení•
Plánovat automatické zálohy•
45
Page 48

Obnovení operačního systému
Chcete‑li provést aktualizaci na Dell DataSafe
Local Backup Professional:
Poklepejte na ikonu 1. Dell DataSafe Local
Backup na panelu nástrojů.
Klepněte na 2. AKTUALIZOVAT NYNÍ!
Dokončete aktualizaci podle pokynů na 3.
obrazovce.
Médium pro obnovení systému
UPOZORNĚNÍ: Přestože je médium pro
obnovení systému navrženo k uchování
datových souborů na vašem počítači,
doporučujeme, abyste před jeho použitím
své datové soubory zazálohovali.
Chcete‑li vrátit pevný disk do funkčního stavu,
ve kterém se nacházel při zakoupení počítače,
použijte médium pro obnovení systému. Žádné
datové soubory nebudou smazány.
Médium pro obnovení systému použijte, pokud:
použití nainstalovaných možností obnovy •
brání selhání operačního systému.
obnově dat brání selhání pevného disku.•
46
Chcete‑li pomocí média obnovy obnovit obraz z
výroby:
Vložte disk pro obnovení systému nebo klíč 1.
USB a restartujte počítač.
Jakmile se objeví logo DELL2.
stiskněte <F12>.
POZNÁMKA: Jestliže čekáte příliš dlouho
a zobrazí se logo operačního systému,
počkejte na zobrazení pracovní plochy
Microsoft® Windows®. Pak počítač vypněte
a zkuste to znovu.
Vyberte ze seznamu příslušné zaváděcí 3.
zařízení a stiskněte <Enter>.
Dokončete proces obnovy podle pokynů na 4.
obrazovce.
™
, okamžitě
Page 49

Obnovení operačního systému
Dell Factory Image Restore
UPOZORNĚNÍ: Při použití nástroje Dell
Factory Image Restore se trvale odstraní
veškerá data na pevném disku a odstraní
se všechny programy a ovladače
nainstalované po dodání počítače.
Pokud je to možné, před použitím této
možnosti zálohujte data. Nástroj Dell
Factory Image Restore použijte pouze
tehdy, když funkce Obnovení systému
nevyřeší potíže s operačním systémem.
POZNÁMKA: Nástroj Dell Factory Image
Restore nemusí být v některých zemích a v
některých počítačích k dispozici.
POZNÁMKA: Pokud není nástroj Dell
Factory Image Restore na vašem počítači
dostupný, použijte k obnově operačního
systému nástroj Dell DataSafe Local
Backup (viz „Dell DataSafe Local Backup“
na straně 44).
Nástroj Dell Factory Image Restore použijte
jako poslední způsob pro obnovení operačního
systému. Tyto možnosti obnoví funkční stav
pevného disku, ve kterém byl při zakoupení
počítače. Jakékoliv programy nebo soubory
přidané od té doby, co jste obdrželi počítač –
včetně datových souborů – jsou natrvalo
smazány z pevného disku. Mezi datové soubory
patří dokumenty, tabulky, e‑mailové zprávy,
digitální fotografie, hudební soubory a tak dále.
Pokud je to možné, před použitím nástroje
Factory Image Restore zálohujte veškerá data.
47
Page 50

Obnovení operačního systému
Provedení obnovy Dell Factory
Image Restore
Zapněte počítač. 1.
Jakmile se objeví logo Dell, stiskněte 2.
opakovaně <F8>. Dostanete se do okna
Pokročilé možnosti spouštění (Advanced
Boot Options).
POZNÁMKA: Jestliže čekáte příliš dlouho
a zobrazí se logo operačního systému,
počkejte na zobrazení pracovní plochy
Microsoft® Windows®. Pak počítač vypněte a
zkuste to znovu.
Vyberte možnost 3. Repair Your Computer
(Opravit tento počítač).
Zobrazí se okno System Recovery Options
(Možnosti obnovení systému).
Vyberte rozložení klávesnice a klepněte na 4.
možnost Next (Další).
Abyste měli přístup k možnostem 5.
obnovení, přihlaste se jako místní uživatel.
Příkazový řádek otevřete zadáním slova
administrator do pole pro uživatelské
jméno a klepnutím na tlačítko OK.
48
Klepněte na možnost 6. Dell Factory Image
Restore. Objeví se uvítací obrazovka nástroje
Dell Factory Image Restore.
POZNÁMKA: V závislosti na konfiguraci
může být nutné vybrat možnost Dell Factory
Tools, potom možnost Dell Factory Image
Restore.
Klepněte na tlačítko 7. Další. Zobrazí se
obrazovka Confirm Data Deletion (Potvrdit
odstranění dat).
POZNÁMKA: Pokud nechcete pokračovat s
nástrojem Factory Image Restore, klepněte
na možnost Cancel (Storno).
Klepnutím na políčko potvrďte, že chcete 8.
naformátovat pevný disk a obnovit systémový
software do výchozího stavu, potom klepněte
na možnost Next (Další).
Proces obnovení se zahájí a jeho dokončení
může trvat pět nebo více minut. Po obnovení
výchozího stavu operačního systému a
původních nainstalovaných aplikací se
zobrazí zpráva.
Klepněte na tlačítko 9. Dokončit a restartujte
počítač.
Page 51

Jak získat pomoc
INSPIRON
Pokud máte problém s počítačem, můžete
problém pomocí následujících kroků
diagnostikovat a vyřešit:
Informace a postupy, které se týkají problému 1.
vašeho počítače, najdete na straně 27 v
oddíle „Řešení problémů“.
Postupy pro spuštění Dell Diagnostics 2.
najdete na straně 38 v oddíle „Dell
Diagnostics“.
Vyplňte „Diagnostický kontrolní seznam“ na 3.
straně 54.
Potřebujete‑li pomoc s instalací a řešením 4.
problémů, použijte rozsáhlou sadu online
služeb společnosti Dell support.dell.com.
Rozsáhlejší seznam online odborné pomoci
najdete na straně 51 v oddíle „Online služby“.
Pokud předešlé kroky nevedly k vyřešení 5.
problému, podívejte se na stranu 55 na oddíl
„Kontaktovat Dell“.
POZNÁMKA: Zavolejte odbornou pomoc
společnosti Dell z telefonu umístěného
blízko počítače nebo přímo u něj, aby vám
pracovníci odborné pomoci mohli poradit s
potřebnými kroky.
POZNÁMKA: Systém kódů expresní služby
společnosti Dell nemusí být dostupný ve
všech zemích.
Až budete automatickým telefonním systémem
společnosti Dell vyzváni, zadejte svůj kód expresní
služby, čímž se váš hovor dostane přímo k
příslušnému zaměstnanci odborné pomoci. Pokud
nemáte kód expresní služby, otevřete složku
Příslušenství Dell, poklepejte na ikonu Kód
expresní služby a postupujte podle pokynů.
POZNÁMKA: Některé z následujících služeb
nejsou vždy dostupné ve všech lokalitách
mimo kontinentální část USA. Obraťte se
na místního zástupce společnosti Dell a
informujte se u něho na dostupnost.
49
Page 52

Jak získat pomoc
Odborná pomoc a služby zákazníkům
Služba odborné pomoci společnosti Dell je
schopna vám zodpovědět dotazy týkající
se hardwaru značky Dell. Zaměstnanci naší
odborné pomoci poskytují rychlé a přesné
odpovědi pomocí počítačové diagnostiky.
Chcete‑li kontaktovat službu odborné pomoci,
nahlédněte do oddílu „Než zavoláte“ na
straně 54, a poté se podívejte na kontaktní
informace pro váš region nebo přejděte na
support.dell.com.
50
DellConnect
DellConnect™ je jednoduchý nástroj
pro internetový přístup, který pomocí
širokopásmového připojení umožní pracovníkovi
služeb a odborné pomoci společnosti
Dell přistoupit k vašemu počítači,
diagnostikovat problém a provést opravu ‑ to
vše pod vaším dohledem. Chcete‑li získat další
informace, přejděte na stránku
support.dell.com/dellconnect.
Page 53

Jak získat pomoc
Online služby
O produktech a službách společnosti Dell se
můžete informovat na následujících webových
stránkách:
www.dell.com;•
www.dell.com/ap • (pouze země v Asii a
Tichém oceánu)
www.dell.com/jp• (pouze Japonsko)
www.euro.dell.com • (pouze Evropa)
www.dell.com/la• (pouze země Latinské
Ameriky a Karibiku)
www.dell.ca • (pouze Kanada).
Odbornou pomoc společnosti Dell můžete
kontaktovat prostřednictvím následujících
webových stránek a e‑mailových adres:
Webové stránky odborné pomoci
společnosti Dell
support.dell.com•
support.jp.dell.com• (pouze Japonsko)
support.euro.dell.com • (pouze Evropa)
E-mailové adresy odborné pomoci
mobile_support@us.dell.com•
support@us.dell.com•
la-techsupport@dell.com (pouze země •
Latinské Ameriky a Karibiku)
apsupport@dell.com• (pouze země v Asii a
Tichém oceánu).
E-mailové adresy oddělení marketingu
a prodeje společnosti Dell
apmarketing@dell.com • (pouze země v Asii
a Tichém oceánu)
sales_canada@dell.com (pouze Kanada).•
Anonymní FTP (file transfer protocol)
ftp.dell.com•
Přihlaste se jako uživatel: anonymous
(anonymní) a jako heslo použijte svou
e‑mailovou adresu.
51
Page 54

Jak získat pomoc
Automatizovaná služba pro zjišťování stavu objednávky (Automated Order-Status Service)
Chcete‑li zkontrolovat stav jakéhokoliv produktu
společnosti Dell, který jste si objednali, můžete
přejít na stránku support.dell.com nebo můžete
zavolat na automatickou linku poskytující
informace o stavu objednávky. Nahrávka vás
vyzve k zadání údajů potřebných pro vyhledání
vaší objednávky a pro poskytnutí informací o
ní. Telefonní číslo pro váš region najdete na
straně 55 v oddíle „Kontaktovat Dell“.
Pokud máte problém s objednávkou (např. chybí
některé díly, dostali jste nesprávné díly nebo
se vyskytuje chyba ve faktuře), obraťte se na
zákaznický servis společnosti Dell. Při volání na
zákaznický servis mějte po ruce svou fakturu
nebo lístek z obalu. Telefonní číslo pro váš region
najdete na straně 55 v oddíle „Kontaktovat Dell“.
52
Informace o produktech
Pokud potřebujete informace o dalších
produktech společnosti Dell nebo si přejete
zadat objednávku, navštivte webové stránky
www.dell.com. Telefonní číslo nebo kontakt na
odborného prodejce pro váš region najdete v
oddíle „Kontaktovat Dell“ na straně 55.
Page 55

Jak získat pomoc
Záruční vrácení položek za účelem opravy nebo vrácení peněz
Připravte všechny vracené položky, ať za
účelem záruční opravy nebo vrácení peněz,
následovně:
POZNÁMKA: Než společnosti Dell výrobek
zašlete, ujistěte se, že jste zálohovali
data na pevné disky a jiná úložná zařízení
výrobku. Odstraňte všechny důvěrné,
vlastnické nebo osobní informace a
odnímatelná média, např. disky CD
nebo paměťové karty. Společnost Dell
nezodpovídá za žádné důvěrné, vlastnické
nebo osobní informace, ztracená nebo
poškozená data, poškozená nebo ztracená
odnímatelná média, která se mohla v
navráceném systému vyskytovat.
Zavolejte do společnosti Dell a vyžádejte 1.
si číslo RMA a čitelně a výrazně ho napište
na vnější stranu krabice. Telefonní číslo pro
váš region najdete na straně 55 v oddíle
„Kontaktovat Dell“.
Přiložte kopii faktury a dopis popisující důvod 2.
vrácení.
Přiložte kopii diagnostického kontrolního 3.
seznamu (viz „Diagnostický kontrolní seznam“
na straně 54), kde budou vyznačeny testy,
které jste provedli, a všechna chybová hlášení
nahlášená nástrojem Dell Diagnostics (viz „Dell
Diagnostics“ na straně 38).
Pokud vracíte zboží za účelem vrácení peněz, 4.
přiložte veškeré příslušenství, které je součástí
vracené položky nebo vracených položek
(napájecí kabely, software, manuály apod.).
Zabalte vracené zařízení do původního 5.
(nebo podobného) balicího materiálu.
53
Page 56

Jak získat pomoc
POZNÁMKA: Nesete náklady na přepravu
zásilky. Je vaší povinností pojistit vracený
produkt a nesete riziko ztráty zásilky během
přepravy na adresu společnosti Dell.
Zásilky na dobírku nepřijímáme.
POZNÁMKA: Vracené zboží, které
nesplňuje některý z výše uvedených
požadavků, bude na příjmu odmítnuto a
vráceno na vaši adresu.
Než zavoláte
POZNÁMKA: Před zavoláním mějte
připravený kód expresní služby. Kód
automatickému telefonnímu systému
odborné pomoci společnosti Dell umožní
efektivnější přesměrování vašeho
telefonátu. Také můžete být požádáni o
číslo servisního označení.
54
Nezapomeňte vyplnit následující Diagnostický
kontrolní seznam. Je‑li to možné, před
telefonickým kontaktováním společnosti Dell
zapněte počítač a volejte z telefonu umístěného
blízko počítače nebo přímo u něj. Můžete být
totiž požádáni o zadání určitých příkazů, o
sdělení podrobných informací o provozu nebo o
vyzkoušení dalších kroků směřujících k vyřešení
problémů. Toto je možné vykonat pouze
jste‑li přítomni na počítači. Zajistěte, aby byla
dostupná dokumentace počítače.
Diagnostický kontrolní seznam
Jméno:•
Datum:•
Adresa:•
Telefonní číslo:•
Servisní označení a kód expresní služby •
(umístěné na štítku na horní straně počítače):
Číslo RMA (Oprávnění k vrácení materiálu ‑ •
pokud jej poskytnou technici odborné pomoci
společnosti Dell):
Page 57

Jak získat pomoc
Operační systém a verze:•
Zařízení:•
Rozšiřovací karty:•
Jste připojeni k nějaké síti? Ano/Ne•
Síť, verze a síťový adaptér:•
Programy a verze:•
Chcete‑li stanovit obsah spouštěcích souborů
počítače, podívejte se do dokumentace ke
svému operačnímu systému. Pokud je počítač
připojen k tiskárně, vytiskněte všechny soubory.
V opačném případě si poznamenejte obsah
všech souborů před telefonickým kontaktováním
společnosti Dell.
Chybové hlášení, kód zvukového signálu •
nebo diagnostický kód:
Popis problému a postupy k řešení problémů, •
které jste použili:
Kontaktovat Dell
Zákazníci ve Spojených státech ‑ volejte
800‑WWW‑DELL (800‑999‑3355).
POZNÁMKA: Pokud nemáte aktivní
internetové připojení, naleznete kontaktní
informace na nákupním dokladu, dodacím
listu, účtence nebo v katalogu produktů
společnosti Dell.
Společnost Dell poskytuje několik možností online
podpory a podpory na telefonu. Dostupnost se
liší podle země a produktu a některé služby proto
nemusí být ve vaší oblasti dostupné.
Pokud chcete kontaktovat prodejní oddělení,
odbornou pomoc nebo zákaznický servis
společnosti Dell:
Navštivte 1. www.dell.com/contactdell.
Zvolte svou zemi nebo region. 2.
Zvolte odpovídající servis nebo podporu 3.
podle vaší potřeby.
Zvolte si kontaktování společnosti Dell 4.
způsobem, který je pro vás pohodlný.
55
Page 58

Jak najít více informací a zdrojů
INSPIRON
Pokud potřebujete: Nahlédněte do:
přeinstalovat operační systém „Médium pro obnovu systému“ na
straně 46
najít číslo modelu systému zadní část vašeho počítače.
spustit na počítači diagnostický program „Dell Diagnostics“ na straně 38
přeinstalovat systémový software počítače „Má stahování Dell“ na straně 35
více informací o operačním systému
Microsoft® Windows® a dalších prvcích
vylepšit počítač pomocí nových nebo dalších
komponent, jako je např. pevný disk.přeinstalovat
nebo vyměnit opotřebovanou nebo vadnou
součástku
56
support.dell.com
Servisní příručka na adrese
support.dell.com/manuals
POZNÁMKA: V některých zemích
může otevření a výměna součástí
vašeho počítače znamenat zrušení
záruky. Předtím, než začnete uvnitř
počítače pracovat, zkontrolujte záruční
a reklamační politiku.
Page 59

Jak najít více informací a zdrojů
Pokud potřebujete: Nahlédněte do:
vyhledat informace o ověřených bezpečnostních
postupech týkajících se vašeho počítače, zkontrolovat
informace o záruce, smluvní podmínky (pouze USA),
bezpečnostní pokyny, informace o souladu s předpisy,
informace o ergonomice a smlouvu s koncovým
uživatelem (EULA)
vyhledat servisní označení/kód expresní služby –
servisní označení musíte použít k identifikaci svého
počítače na adrese support.dell.com nebo při
komunikaci s odbornou pomocí
najít ovladače a soubory ke stažení; soubory readme
přistupovat k odborné pomoci a nápovědě k produktům
zkontrolovat stav objednávky nově nakoupeného zboží
najít řešení a odpovědi na běžné otázky
vyhledat informace o nejnovějších aktualizacích,
technických změnách vašeho počítače nebo pokročilý
technický materiál pro techniky či pokročilé uživatele
informace o bezpečnosti, které jsou dodávány
společně s vaším počítačem a které je nutno
přečíst předtím, než začnete pracovat uvnitř
počítače. Informace o dalších osvědčených
bezpečnostních metodách najdete na
stránce souladu s předpisy (Regulatory
Compliance Homepage) na adrese
www.dell.com/regulatory_compliance.
horní část počítače
Řídící centrum Dell. Chcete‑li spustit
Řídící centrum Dell, klepněte na ikonu v
panelu nástrojů.
support.dell.com
57
Page 60

Základní technické údaje
Tento oddíl poskytuje technické údaje, které můžete potřebovat, když budete instalovat a
INSPIRON
aktualizovat počítač nebo jeho ovladače. Podrobnější technické údaje naleznete v Souhrnných
technických údajích na adrese support.dell.com/manuals.
POZNÁMKA: Nabídky se mohou lišit podle lokalit. Chcete‑li získat informace o konfiguraci
počítače, klepněte na tlačítko Start →, pak klepněte na možnost Nápověda a odborná
pomoc a potom vyberte možnost pro zobrazení informací o počítači.
Typ počítače
Dell™ Inspiron™ 580s
Typy procesoru
Intel® Pentium
Intel® Core™ i3
Intel Core i5
®
Informace o počítači
Čipová sada systému Intel H57
58
Jednotky
Externě
dostupné
Interně
přístupné
jedna 5,25palcová přihrádka
disku SATA DVD‑ROM, SATA
DVD+/‑RW Super Multi Drive
nebo kombo Blu‑ray Disc
jedna 3,5palcová FlexBay
dvě 3,5palcové přihrádky pro
pevné disky drives
™
Page 61

Základní technické údaje
Paměť
Konektory čtyři interně přístupné
zdířky pro DIMM
Kapacita paměti 1 GB, 2 GB a 4 GB
Typ paměti DDR3 DIMM; pouze
paměť, která není ECC
Minimum 1 GB
Maximum 8 GB
POZNÁMKA: Pokyny k rozšíření paměti
najdete v Servisní příručce na adrese
support.dell.com/manuals.
Video
Integrované Intel GMA HD
Oddělená karta PCI Express x16
(volitelná)
Audio
Typ integrovaný kanál 7.1,
High Definition Audio
Komunikace
Bezdrátová
(volitelná)
Modem (volitelný) Modem PCI
karta WiFi PCI Express s
podporou 802.11a/b/g/n
59
Page 62

Základní technické údaje
Externí konektory
Síťový adaptér jeden konektor RJ45
USB dva USB 2.0‑konektory na
předním panelu a čtyři na
zadním panelu
Audio přední panel – konektory
pro sluchátka a mikrofon
zadní panel – šest
konektorů pro podporu
kanálu 7.1
Video jeden 15dírkový konektor
VGA a jeden
19 kolíkový konektor HDMI
60
Napájení
Příkon 250 W
Napětí 115/230 Vstř.
Mincová baterie CR2032 lithium
Rozměry a hmotnost
Výška 377,9 mm
(14,88 palců)
Šířka 106 mm
(4,16 palců)
Hloubka 431,3 mm
(16,98 palců)
Hmotnost (začíná na) 7,3 kg (16,1 lb)
Page 63

Základní technické údaje
Prostředí počítače
Rozsahy teplot:
Provozní 10 °C až 35 °C
(50 °F až 95 °F)
Skladovací –40 °C až 65 °C
(–40 °F až 149 °F)
Relativní vlhkost
(maximální):
Maximální vibrace (za použití náhodného
vibračního spektra, které simuluje
uživatelské prostředí):
Provozní 0,25 GRMS
Není‑li
zařízení v
provozu
20 % až 80 %
(nekondenzující)
2,2 GRMS
Prostředí počítače
Maximální otřesy (je‑li zařízení v provozu –
měřeno pomocí nástroje Dell Diagnostics
spuštěném na pevném disku s 2 ms půlsinovým
pulzem; není‑li zařízení v provozu – měřeno se
čtecí hlavou pevného disku v klidové poloze s
2ms půlsinovým pulzem):
Provozní 40G za 2 ms se změnou
Není‑li
zařízení v
provozu
Výška (maximální):
Provozní –15,2 až 3048 m
Skladovací –15,2 až 10 668 m
Úroveň
zamoření
vzduchu
rychlosti 51 cm/s (20 in/s)
50G za 26 ms se změnou
rychlosti 813 cm/s (320
in/s)
(–50 až 10 000 stop)
(–50 až 35 000 stop)
G2 nebo nižší, jak je
definováno v
ISA‑S71.04‑1985
61
Page 64

Dodatek
Upozornění pro výrobky Macrovision
INSPIRON
Tento výrobek obsahuje technologii na ochranu proti kopírování, která je chráněna patentovými
právy USA a dalšími zákony na ochranu duševního vlastnictví společnosti Macrovision Corporation
a jinými vlastníky práv. K používání této technologie musí vyslovit souhlas společnost Macrovision
Corporation. Je určena pro použití doma nebo pro jiné omezené použití, pokud společnost
Macrovision Corporation nevyslovila souhlas s jiným použitím. Je zakázáno provádět zpětnou
analýzu nebo dekompilování.
62
Page 65

Dodatek
Informace pro NOM či oficiální mexický standard (pouze pro Mexiko)
Následující údaje se poskytují na zařízení popsaná v tomto dokumentu v souladu s požadavky
oficiálního mexického standardu (NOM):
Dovozce:
Dell México S.A. de C.V.
Paseo de la Reforma 2620 – Flat 11°
Col. Lomas Altas
11950 México, D.F.
Číslo regulačního modelu Napětí Kmitočet Spotřeba energie
DCSLF 115‑230 Vstř 50‑60 Hz 6,0/3,0 A
Podrobnosti se dočtete v bezpečnostních informacích, které byly dodány s vaším počítačem.
Informace o dalších osvědčených bezpečnostních metodách najdete na stránce souladu s předpisy
(Regulatory Compliance Homepage) na adrese www.dell.com/regulatory_compliance.
63
Page 66

Rejstřík
B
INSPIRON
bezdrátové síťové připojení 28
C
CD, přehrávání a vytváření 24
čipová sada 58
D
DataSafe Local Backup 44
DellConnect 50
Dell DataSafe Online Backup 26
Dell Diagnostics 38
Dell Dock 25
Dell Factory Image Restore 47
Diagnostický kontrolní seznam 54
dodání produktů
vrácení nebo oprava 53
64
DVD, přehrávání a vytváření 24
E
e‑mailové adresy
pro odbornou pomoc 51
e‑mailové adresy odborné pomoci 51
H
hard drive
type 58
I
Indikátor aktivity pevného disku 19
informace o produktech
a nákupu 52
ISP
Poskytovatel služeb internetu 15
Page 67

Rejstřík
K
kód expresní služby 57
konektory na přední straně 18
kontaktovat Dell online 55
M
možnosti počítače 24
O
obnovení obrazu z výroby 47
obnovení systému 42
odborná pomoc 50
ovladače a soubory ke stažení 57
P
podpora paměti 59
poradce při potížích s hardwarem 38
přihlášení k FTP, anonymní 51
připojení
volitelný síťový kabel 10
připojení k Internetu 15
problémy, řešení 27
problémy se softwarem 32, 38
problémy s hardwarem
hardwaru 38
problémy s napájením, řešení 29
problémy s pamětí
řešení 31
procesor 58
R
řešení problémů 27
S
servisní označení 57
síťové připojení
opravy 28
síťový konektor
umístění 23
65
Page 68

Rejstřík
sluchátka
konektor na přední straně 19
služby zákazníkům 50
stav objednávky 52
stránky odborné pomoci
celosvětově 51
Systémová hlášení 35
T
technické údaje 58
teplota
rozsah provozních a skladovacích 61
tlačítko vysunout 18, 19
U
USB 2.0
konektory na přední straně 18
konektory v zadní části 23
66
V
vlastnosti software 24
volání Dell 55
vypínač 18
W
Windows
Průvodce kompatibilitou programů 32
Windows, přeinstalování 42
Z
záruční vrácení 53
Page 69

Page 70

0GMH6NA00
Vytištěno v Irsku.
www.dell.com | support.dell.com
 Loading...
Loading...