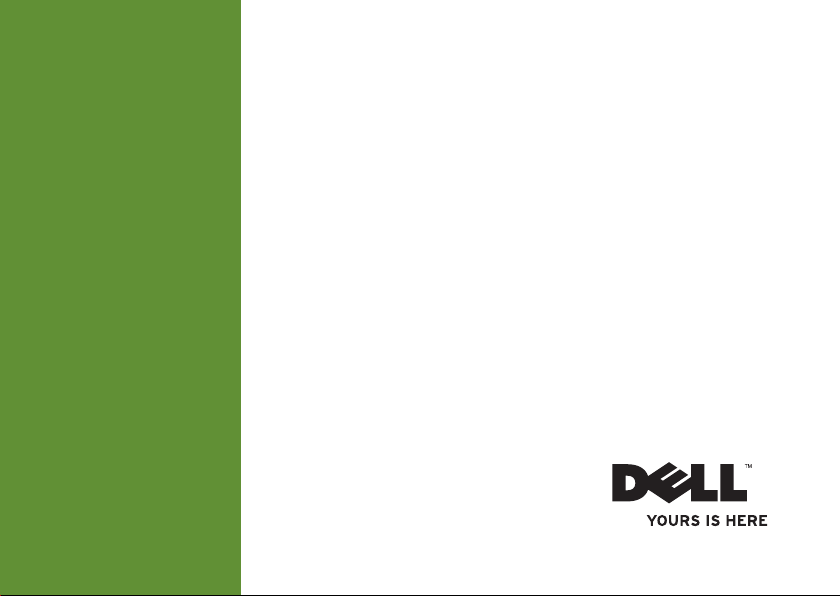
INSPIRON
EINRICHTUNGS HANDBUCH
™
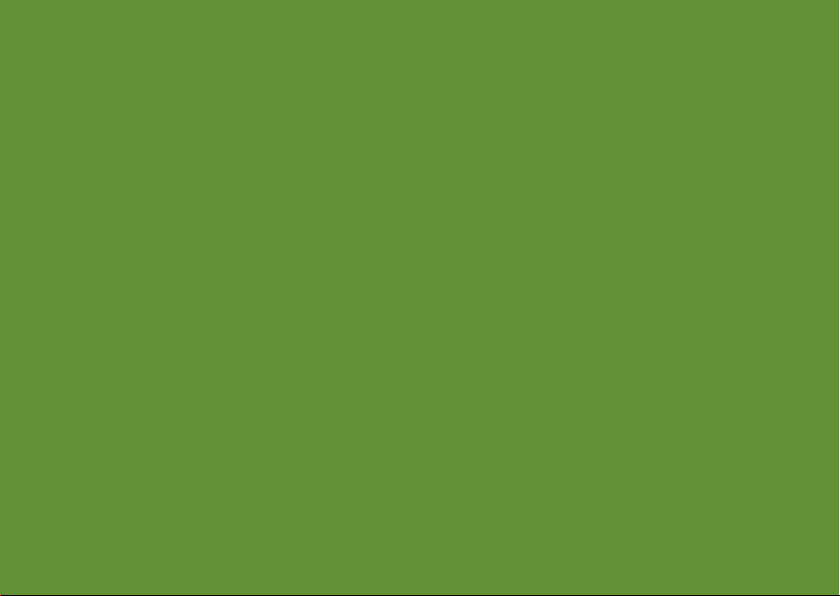
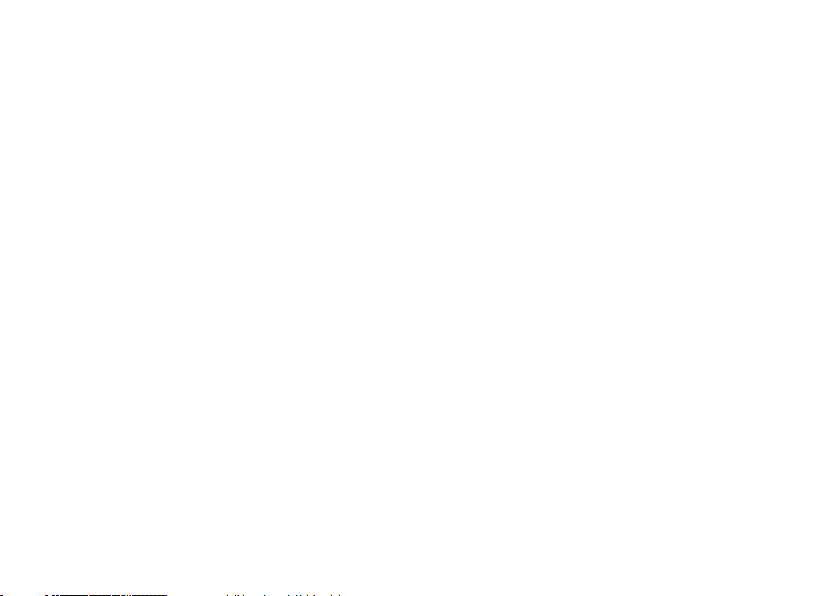
Vorschriftenmodell: DCSLF
™
INSPIRON
EINRICHTUNGS HANDBUCH
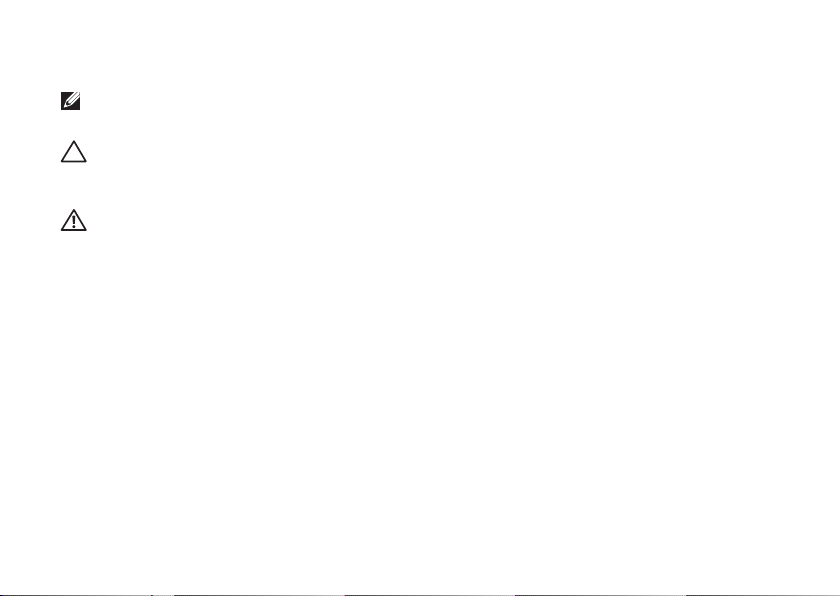
Anmerkungen, Vorsichtshinweise und Warnungen
ANMERKUNG: Eine ANMERKUNG enthält wichtige Informationen, die Ihnen helfen, Ihren
Computer besser zu nutzen.
VORSICHTSHINWEIS: Ein VORSICHTHINWEIS weist auf mögliche Schäden an der Hardware
oder auf möglichen Datenverlust hin und beschreibt Ihnen, wie Sie dieses Problem vermeiden
können.
WARNUNG: Durch eine WARNUNG werden Sie auf Gefahrenquellen hingewiesen, die materielle Schäden, Verletzungen oder sogar den Tod von Personen zur Folge haben können.
__________________
Informationen in diesem Dokument können sich ohne vorherige Ankündigung ändern.
© 2010 Dell Inc. Alle Rechte vorbehalten.
Nachdrucke jeglicher Art ohne die vorherige schriftliche Genehmigung von Dell Inc. sind strengstens untersagt.
In diesem Text verwendete Marken:
Marken von Dell Inc.;
und anderen Ländern.
eingetragene Marken der Microsoft Corporation in den USA und/oder anderen Ländern;
Blu-ray Disc Association;
Lizenz verwendet.
Andere Marken und Markennamen, die in diesem Dokument vorkommen, beziehen sich entweder auf die juristischen
Personen, die diese Marken und Namen beanspruchen, oder auf ihre Produkte. Dell Inc. lehnt jegliche Besitzrechte an
den Marken und Markennamen außer ihren eigenen ab.
Intel
Microsoft, Windows, Windows Vista
Februar 2010 Teilenr. GYVDP Rev. A00
Dell
, das
DELL
Logo,
und
Pentium
sind eingetragene Marken,
Bluetooth
ist eine eingetragene Marke im Besitz von Bluetooth SIG, Inc. und wird von Dell unter
YOURS IS HERE, Inspiron, Solution Station
Core
und die
ist eine Marke von Intel Corporation in den USA
Windows Vista-Startschaltfläche
Blu-ray Disc
und
DellConnect
sind Marken oder
ist eine Marke von
sind
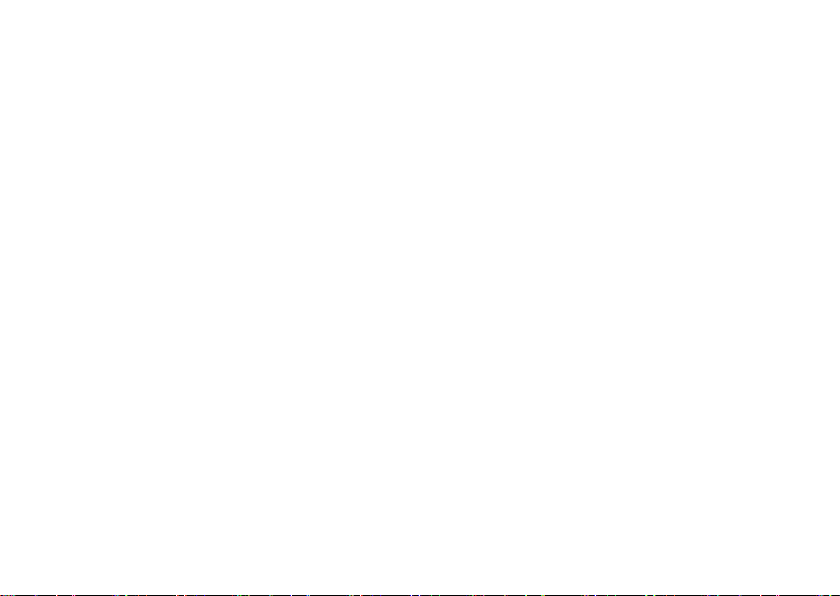
Inhalt
Einrichten Ihres Inspiron Desktops . . . . . . .5
Vor dem Einrichten des Computers . . . . . . . .5
Ausbreiten der hinteren
Stabilisierungsfüße . . . . . . . . . . . . . . . . . . . . .6
Anschließen von Tastatur und Maus . . . . . . . 7
Anschließen des Bildschirms. . . . . . . . . . . . . 8
Netzwerkkabels (optional) . . . . . . . . . . . . . .10
Netzkabel anschließen . . . . . . . . . . . . . . . . . 11
Den Netzschalter drücken . . . . . . . . . . . . . . 12
Microsoft Windows einrichten. . . . . . . . . . . 13
Erstellen eines Datenträgers zur
Systemwiederherstellung (empfohlen) . . . . 14
Anschluss an das Internet (optional). . . . . . 15
Verwendung der Inspiron Desktop. . . . . . .19
Funktionen auf der Vorderseite . . . . . . . . . . 19
Funktionen auf der RückSeite . . . . . . . . . . . 22
Anschlüsse an der RückSeite . . . . . . . . . . . 24
Software-Funktionen. . . . . . . . . . . . . . . . . . . 26
Dell Dock . . . . . . . . . . . . . . . . . . . . . . . . . . . .28
Dell DataSafe Online Backup . . . . . . . . . . . .30
Beheben von . . . . . . . . . . . . . . . . . . . . . . . .31
Signaltoncodes . . . . . . . . . . . . . . . . . . . . . . .31
Probleme mit dem Netzwerk. . . . . . . . . . . . . 32
Probleme mit der Stromversorgung. . . . . . . 33
Probleme mit dem Speicher . . . . . . . . . . . . . 35
Probleme mit Absturz und Software . . . . . .36
Verwenden der Support-Hilfsmittel. . . . . .39
Dell Support Center . . . . . . . . . . . . . . . . . . . . 39
My Dell Downloads . . . . . . . . . . . . . . . . . . . . 40
Systemmeldungen . . . . . . . . . . . . . . . . . . . . .40
Hardware Ratgeber . . . . . . . . . . . . . . . . . . . .43
3
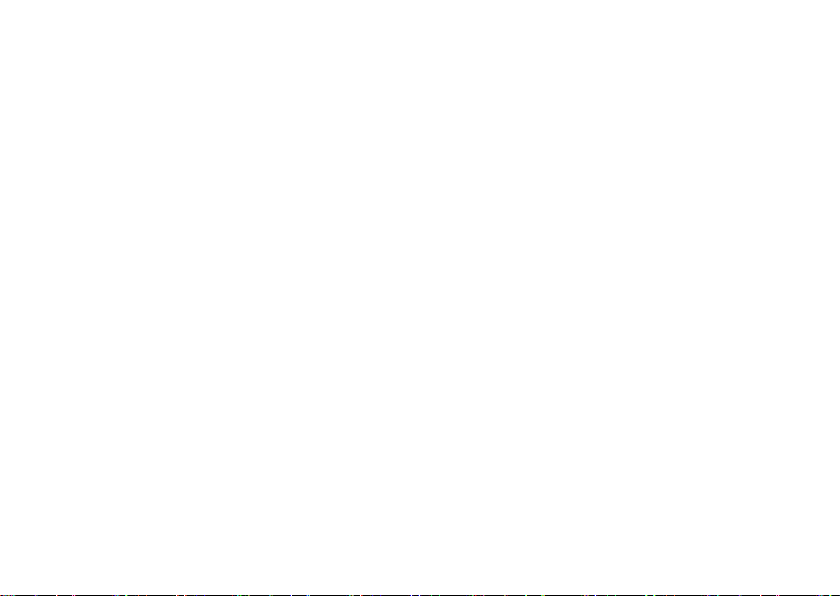
Inhalt
Dell Diagnostics . . . . . . . . . . . . . . . . . . . . . . 44
Neu Installieren des Betriebssystems. . . .49
Systemwiederherstellung . . . . . . . . . . . . . . . 50
Dell DataSafe Local Backup. . . . . . . . . . . . . 51
Systemwiederherstellungs-medium . . . . . .54
Dell Factory Image Restore . . . . . . . . . . . . .55
Wie Sie Hilfe bekommen. . . . . . . . . . . . . . .58
Technischer Support und Kundendienst . . . 59
DellConnect . . . . . . . . . . . . . . . . . . . . . . . . . . 59
Online-Dienste . . . . . . . . . . . . . . . . . . . . . . . .60
Automatisches Auftragsauskunftsystem. . . 61
Produktinformationen . . . . . . . . . . . . . . . . . . 61
Rücksendung von Produkten im
Rahmen der Garantie oder Gutschrift . . . . . 62
Vor Ihrem Anruf . . . . . . . . . . . . . . . . . . . . . . .63
Kontaktaufnahme mit Dell. . . . . . . . . . . . . . . 65
Weitere Informationen und
Ressourcen . . . . . . . . . . . . . . . . . . . . . . . . . .66
4
Grundlegende technische Angaben. . . . . .69
Anhang . . . . . . . . . . . . . . . . . . . . . . . . . . . . .73
Hinweis für Macrovision-Produkte . . . . . . .73
NOM-Informationen, oder Offizieller
mexikanischer Standard (Nur für
Mexiko). . . . . . . . . . . . . . . . . . . . . . . . . . . . . . 74
Stichwortverzeichnis . . . . . . . . . . . . . . . . .75
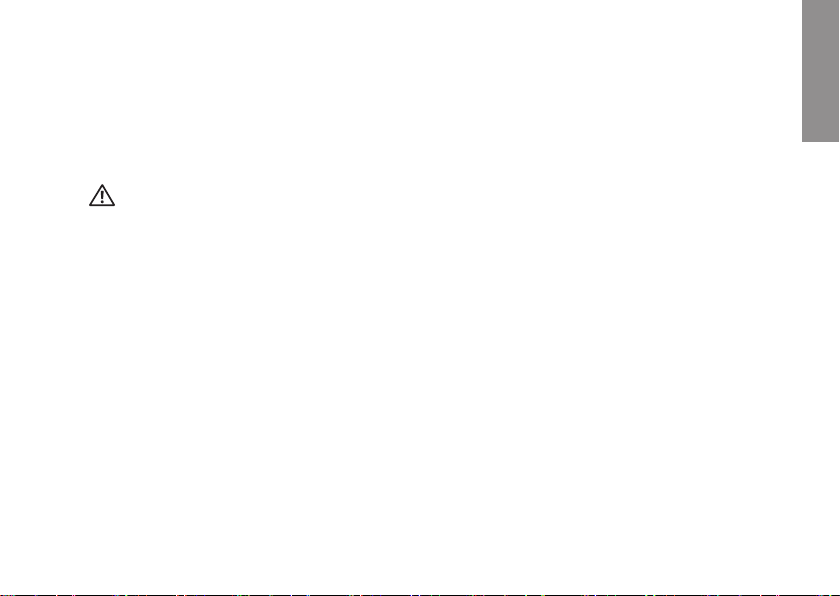
Einrichten Ihres Inspiron Desktops
INSPIRON
Dieser Abschnitt stellt Informationen zur Einrichtung Ihres Inspiron™ Desktops zur Verfügung.
WARNUNG: Lesen Sie vor dem Ausführen
jeglicher in diesem Abschnitt beschriebener Schritte die mit Ihrem Computer gelieferten Sicherheitshinweise. Weitere
Best-Practices-Sicherheitsinformationen
finden Sie auf der „Regulatory Compliance
Homepage“ unter
www.dell.com/regulatory_compliance.
Vor dem Einrichten des Computers
Beim Aufstellen Ihres Computers sollten Sie
sicherstellen, dass für einen einfachen Zugriff
auf eine Stromquelle, eine ausreichende Belüftung und eine ebene Fläche für den Computer
gesorgt ist.
Eine verminderte Luftzirkulation um den Computer herum kann zur Überhitzung des Geräts
führen. Zur Vermeidung einer Überhitzung
sollten Sie sicherstellen, dass mindestens 10cm
auf der RückSeite des Computers und mindestens 5cm an allen anderen Seiten frei bleiben.
Sie sollten den Computer niemals in
einem geschlossenen Raum, wie beispielweise in einem Gehäuse oder einem Schrank,
platzieren, solange er an die Stromversorgung
angeschlossen ist.
5
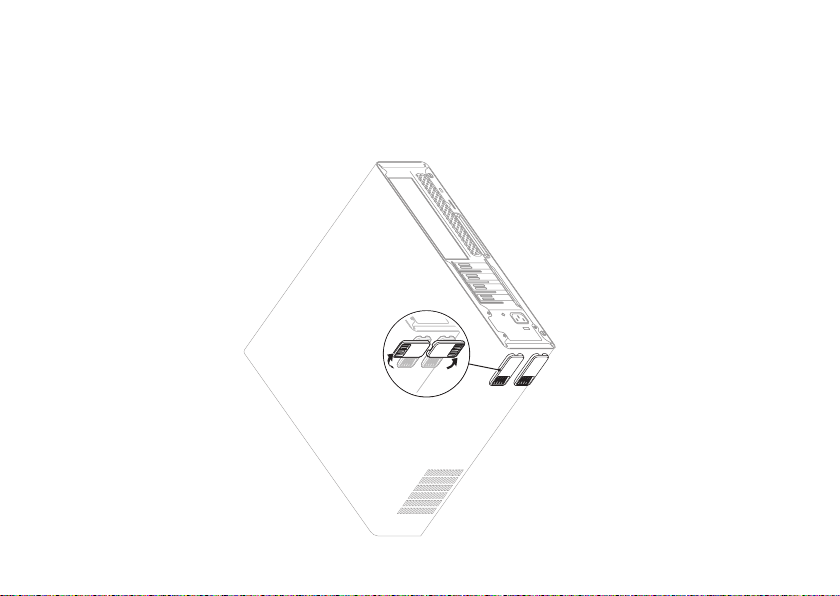
Einrichten Ihres Inspiron Desktops
Ausbreiten der hinteren Stabilisierungsfüße
Während der Computer sich in aufrechter Lage befindet, heben Sie vorsichtig dessen Rückseite hoch, und rotieren Sie die Stabilisierungsfüße nach außen. Die ausgebreiteten Füße
gewährleisten die maximale Systemstabilität.
6
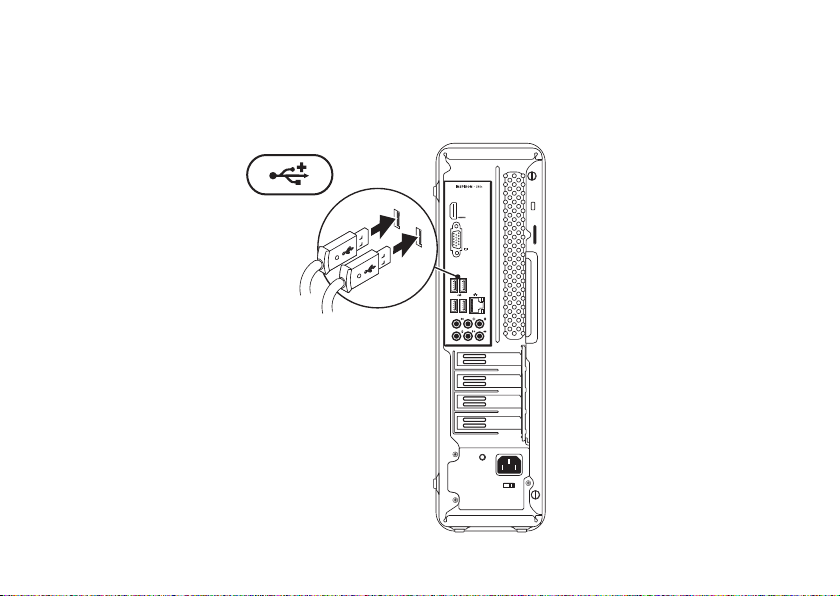
Einrichten Ihres Inspiron Desktops
Anschließen von Tastatur und Maus
Schließen Sie USB-Tastatur und Maus an die USB-Anschlüsse auf der Rückseite Ihres Computers an.
7
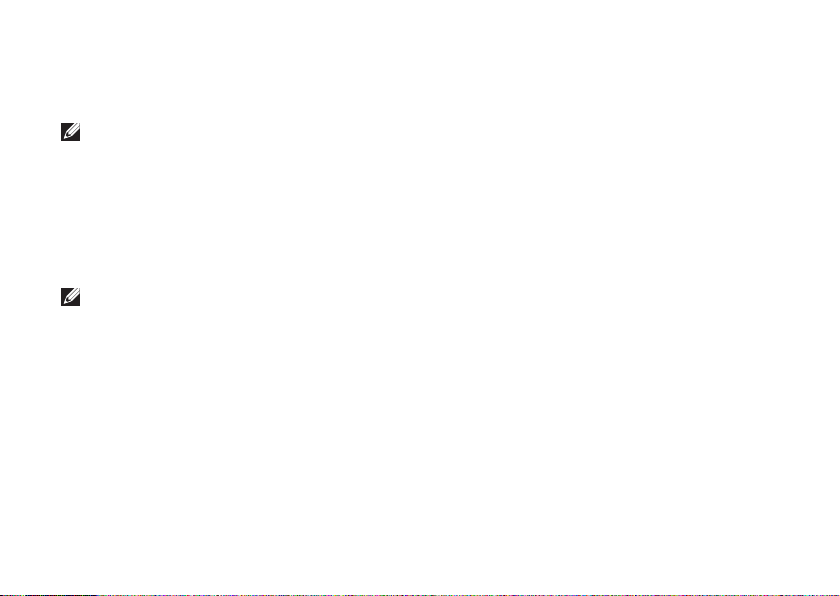
Einrichten Ihres Inspiron Desktops
Anschließen des Bildschirms
Ihr Computer hat integrierte VGA und HDMI-Videoanschlüsse.
ANMERKUNG: Möglicherweise ist ein DVI-Stecker vorhanden, wenn Sie eine separate Grafikkarte erworben haben.
Sie können zusätzliche HDMI-auf-DVI-Adapter und zusätzliche HDMI- bzw. DVI-Kabel auf
www.dell.com erwerben.
Verwenden Sie je nach auf Ihrem Computer und Bildschirm vorhandenen Anschlüssen das entsprechende Kabel. Beziehen Sie sich zum Identifizieren der Anschlüsse Ihres Computers und Bildschirms auf die folgende Tabelle.
ANMERKUNG: Schließen Sie bei Anschluss eines einzelnen Bildschirms den Bildschirm NUR
AN EINEN der Anschlüsse Ihres Computers an.
8
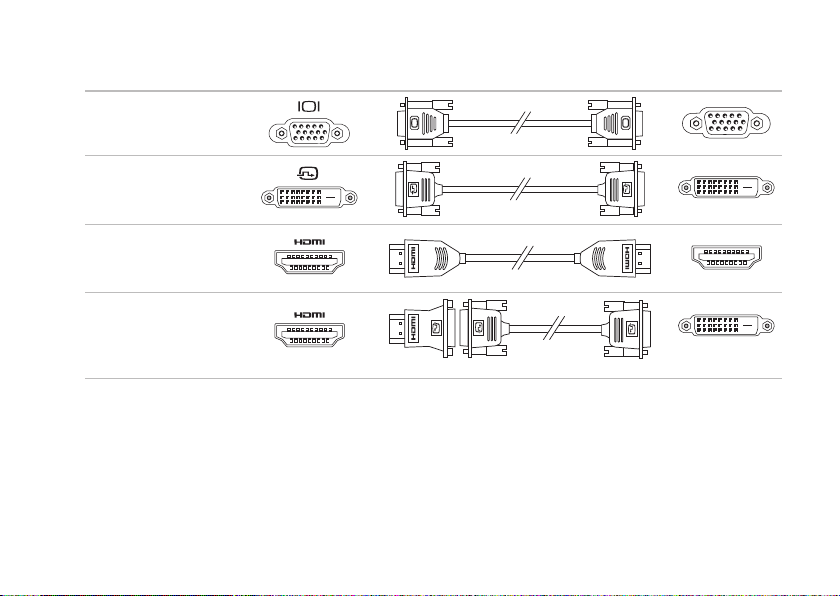
Einrichten Ihres Inspiron Desktops
Anschlusstyp Computer Kabel Bildschirm
VGA-auf-VGA
(VGA-Kabel)
DVI-auf-DVI
(DVI-Kabel)
HDMI-auf-HDMI
(HDMI-Kabel)
HDMI-auf-DVI
(HDMI-auf-DVI
Adapter + DVIKabel)
9
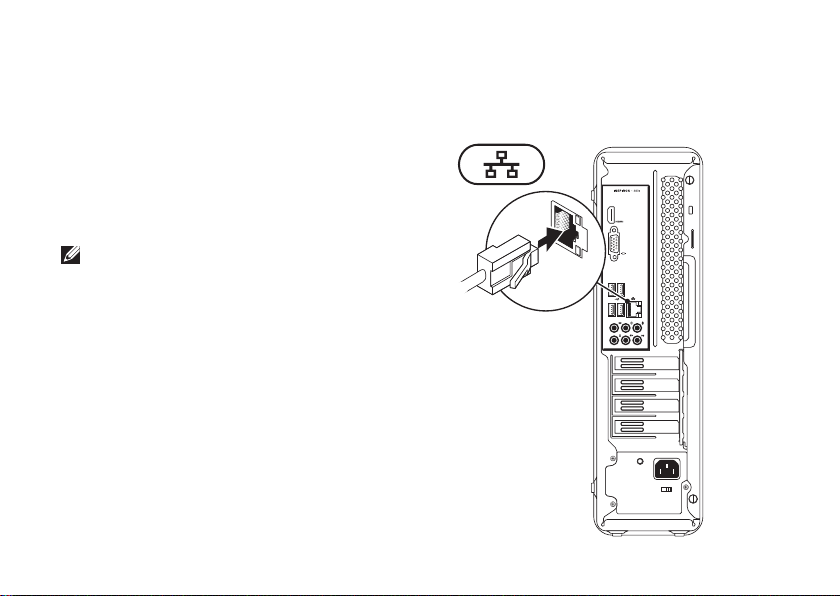
Einrichten Ihres Inspiron Desktops
Netzwerkkabels (optional)
Eine Netzwerkverbindung ist zum Abschließen
der Einrichtung Ihres Computers nicht erforderlich, wenn Sie jedoch über eine bestehende
Netzwerk- oder Internetverbindung verfügen,
die eine Kabelverbindung verwendet (wie beispielsweise ein Kabelmodem oder eine EthernetBuchse), können Sie sie sofort anschließen.
ANMERKUNG: Verwenden Sie zum Anschluss an den Netzwerkanschluss (RJ-45Steckverbinder) ausschließlich EthernetKabel. Schließen Sie das Telefonkabel
ausschließlich an den Modemanschluss
(RJ-11-Steckverbinder) an und nicht an den
Netzwerkanschluss (RJ-45-Steckverbinder).
Zum Anbinden des Computers an ein Netzwerk oder Breitbandgerät schließen Sie ein
Ende des Netzwerkkabels entweder an einen
Netzwerkanschluss oder an ein Breitbandgerät an. Verbinden Sie das andere Ende des
Netzwerkkabels mit dem Netzwerkanschluss
10
(RJ-45-Steckverbinder) auf der RückSeite Ihres
Computers. Rastet das Netzwerkkabel mit einem Klicken ein, ist es sicher angeschlossen.
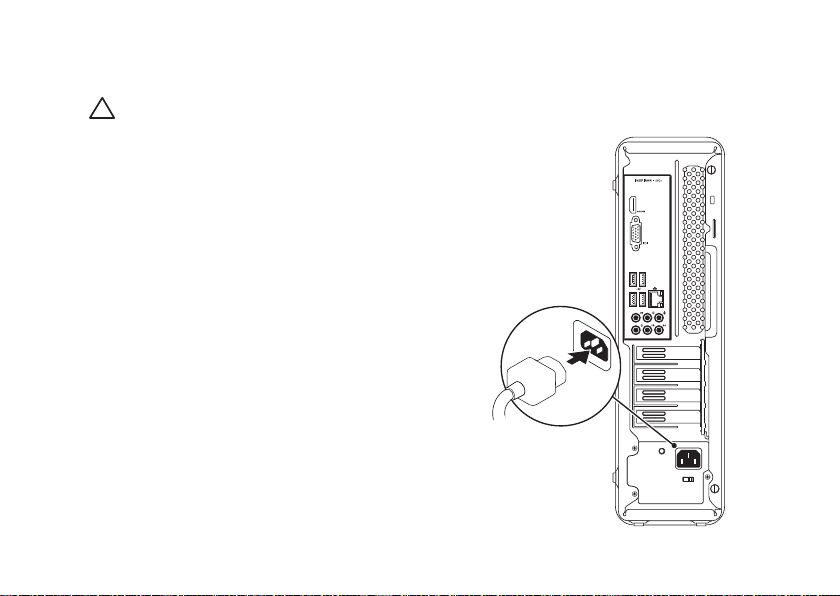
Netzkabel anschließen
VORSICHTSHINWEIS: Stellen Sie sicher,
dass der Spannungswahlschalter auf die
Spannung eingestellt ist, die der Wechselspannung an Ihrem Standort am ehesten
entspricht, um eine Beschädigung Ihres
Computers zu verhindern.
Um den Spannungswahlschalter ausfindig zu
machen, siehe „Funktionen auf der RückSeite “
auf Seite 22.
Einrichten Ihres Inspiron Desktops
11
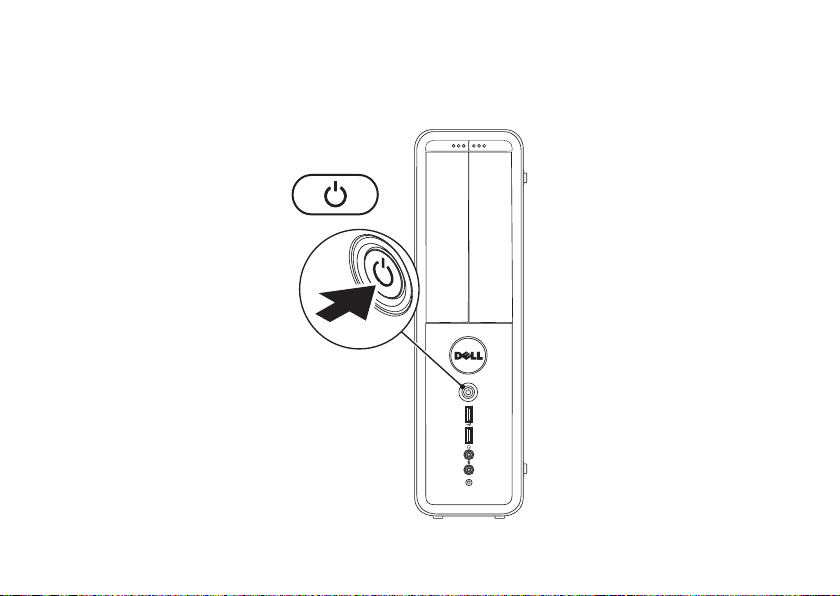
Einrichten Ihres Inspiron Desktops
Den Netzschalter drücken
12
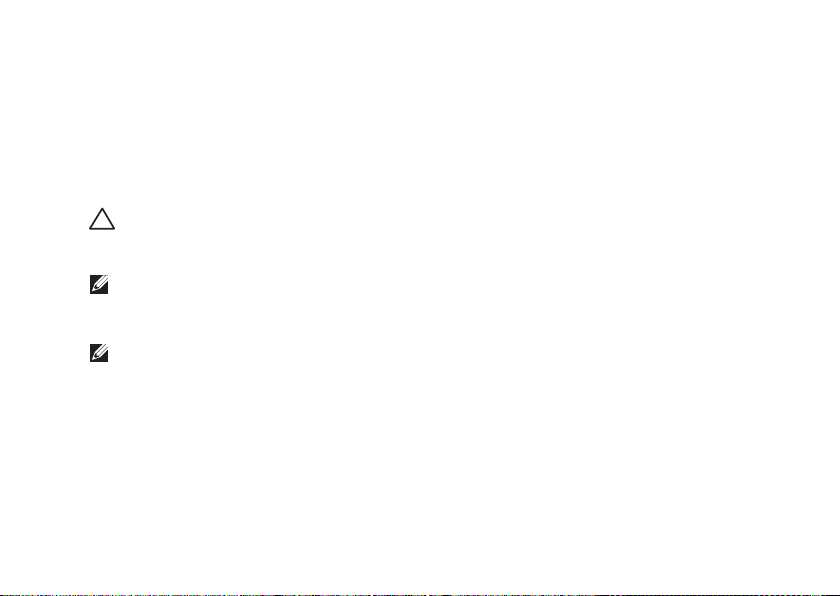
Einrichten Ihres Inspiron Desktops
Microsoft Windows einrichten
Ihr Dell Computer wurde mit dem Betriebssystem Microsoft® Windows® vorkonfiguriert. Befol-gen
Sie zum erstmaligen Einrichten von Windows die Anweisungen auf dem Bildschirm. Diese Schritte
müssen durchgeführt werden und können einige Zeit in Anspruch nehmen. Der Windows-Setup
führt Sie durch die verschiedenen Schritte, einschließlich der Annahme der Lizenzvereinbarungen,
der Konfiguration der Einstellungen und der Einrichtung einer Internetverbindung.
VORSICHTSHINWEIS: Unterbrechen Sie unter keinen Umständen den Einrichtungsvorgang des
Betriebssystems. Dies kann die Einstellungen unbrauchbar machen, sodass Sie das gesamte
Betriebssystem erneut installieren müssen.
ANMERKUNG: Für eine optimale Leistung Ihres Computers wird empfohlen, dass Sie das
neueste BIOS und die aktuellsten Treiber für Ihren Computer herunterladen und installieren.
Diese erhalten Sie unter support.dell.com.
ANMERKUNG: Weitere Information über das Betriebssystem und dessen Funktionen finden Sie
unter support.dell.com/MyNewDell.
13
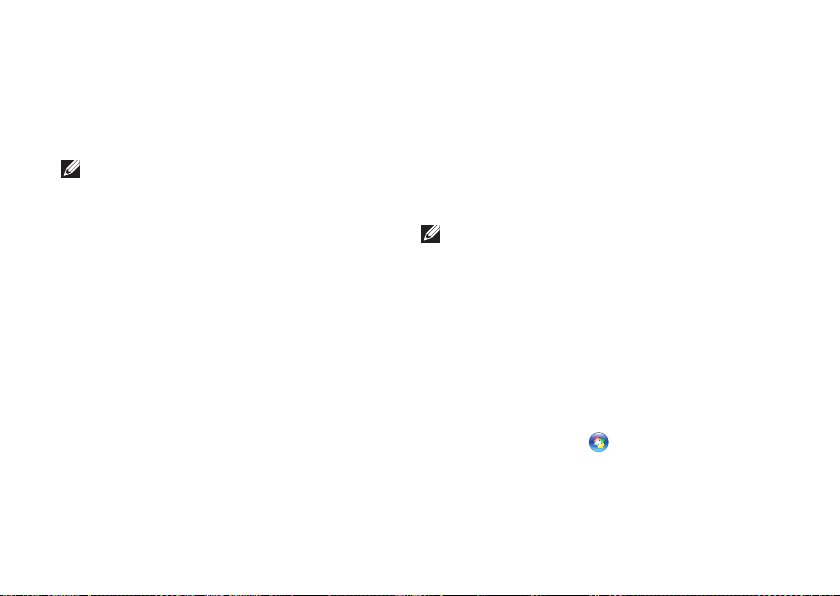
Einrichten Ihres Inspiron Desktops
Erstellen eines Datenträgers zur Systemwiederherstellung (empfohlen)
ANMERKUNG: Es wird empfohlen, beim
Einrichten von Microsoft Windows ein Systemwiederherstellungsmedium zu erstellen.
Das Systemwiederherstellungsmedium kann
zum Wiederherstellen Ihres Computers in den
Betriebszustand verwendet werden, den er bei
Erwerb hatte. Die Datendateien bleiben erhalten. (Die Verwendung des
tenträgers ist dabei nicht erforderlich.) Sie
können das Systemwiederherstellungsmedium
verwenden, wenn Änderungen an der Hardware, der Software, an Treibern oder anderen
Systemeinstellungen einen unerwünschten
Betriebszustand zur Folge hatten.
14
Betriebssystem
Da-
Sie benötigen die folgenden Komponenten,
um das Systemwiederherstellungsmedium zu
erstellen:
Dell DataSafe Local Backup•
USB-Schlüssel mit einer maximalen Spei-•
cherkapazität von 8 GB oder eine DVD-R/
DVD+R/Blu-ray Disc
ANMERKUNG: Wiederbeschreibbare CDs
werden von Dell DataSafe Local Backup
nicht unterstützt.
Gehen Sie wie folgt vor, um ein Systemwiederherstellungsmedium wiederherzustellen:
Stellen Sie sicher, dass der Computer einge-1.
schaltet ist.
Legen Sie einen Datenträger oder einen 2.
USB-Schlüssel in den Computer ein.
Klicken Sie auf 3. Start → Programme→
Dell DataSafe Local Backup.
Klicken Sie auf 4. Create Recovery Media
(Wiederherstellungsmedium erstellen).
™
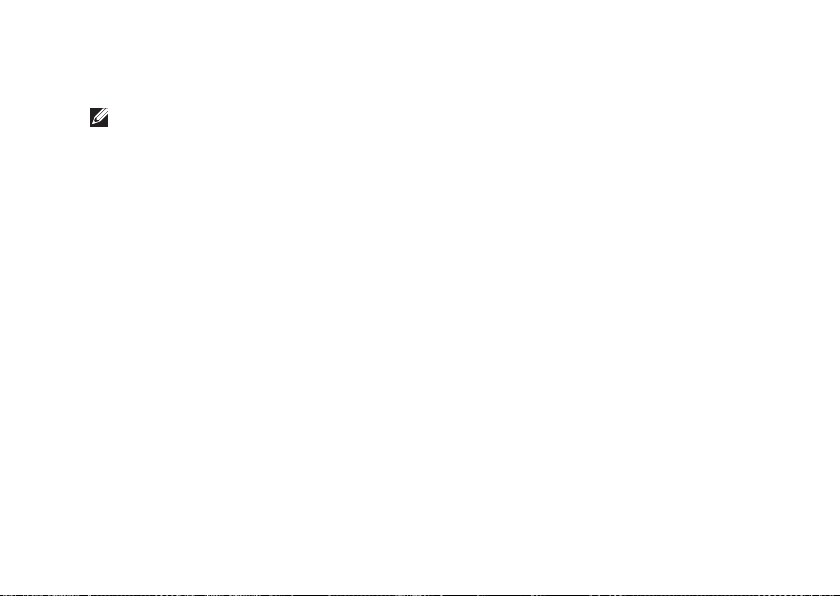
Einrichten Ihres Inspiron Desktops
Befolgen Sie die Anleitungen auf dem Bild-5.
schirm.
ANMERKUNG: Weitere Informationen zur
Verwendung des Systemwiederherstellungsmediums finden Sie unter „Systemwiederherstellungsmedium“ auf Seite 54.
Anschluss an das Internet (optional)
Zum Verbinden mit dem Internet benötigen
Sie ein externes Modem oder eine Netzwerkverbindung, sowie einen Internetdienstanbie-ter
(ISP).
Wenn im ursprünglichen Lieferumfang kein
externes USB-Modem bzw. WLAN-Adapter
enthalten war, können Sie dieses/(n) über die
Dell-Website unter www.dell.com beziehen.
Einrichten einer kabelgebundenen
Internetverbindung
Wenn Sie mit einer DFÜ-Verbindung arbei-•
ten, verbinden Sie das Telefonkabel mit dem
Modem (optional) und mit der Telefonwandbuchse, bevor Sie die Internetverbindung
einrichten.
Wenn Sie eine DSL- oder Kabel- bzw. Satel- •
litenmodemverbindung verwenden, setzen
Sie sich für die jeweiligen Setup-Informationen mit Ihrem Internetdienstanbieter (ISP)
oder Ihrem Mobilfunkanbieter in Verbindung.
Um die Einrichtung der kabelgebundenen Internetverbindung abzuschließen, befolgen Sie die
Anweisungen unter „Einrichten der Internetverbindung“ auf Seite 16.
15
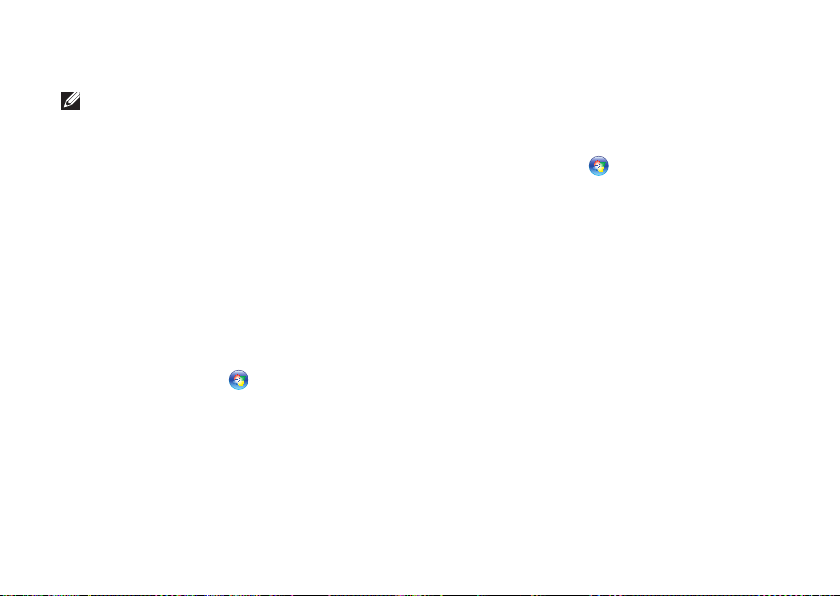
Einrichten Ihres Inspiron Desktops
Einrichten einer Wireless-Verbindung
ANMERKUNG: Um den Wireless-Router ein-
zurichten, schlagen Sie in der Dokumentation
im Lieferumfang Ihres Routers nach.
Bevor Sie die Wireless-Internetverbindung verwenden können, müssen Sie eine Verbindung
zum Wireless-Router herstellen.
Einrichten einer Verbindung zu einem WirelessRouter:
Windows Vista
Speichern und schließen Sie alle geöffnet-en 1.
Dateien und beenden Sie alle geöffnet-en
Programme.
Klicken Sie auf 2. Start → Verbinden mit.
Folgen Sie den Anweisungen auf dem Bild-3.
schirm, um das Setup abzuschließen.
16
®
Windows® 7
Speichern und schließen Sie alle geöffnet-en 1.
Dateien und beenden Sie alle geöffnet-en
Programme.
Klicken Sie auf 2. Start → Systemsteuer-
ung.
Geben Sie das Wort 3. network (Netzwerk)
in das Suchfeld ein, und klicken Sie anschließend auf Netzwerk- und Freigabecen-
ter→ Verbindung mit Netzwerk herstellen.
Folgen Sie den Anweisungen auf dem Bild-4.
schirm, um das Setup abzuschließen.
Einrichten der Internetverbindung
Das Spektrum an Internetdienstanbietern (Internet Service Provider = ISP) und Internetdienstleistungen ist abhängig vom jeweiligen Land.
Kontaktieren Sie Ihren Internetdienstan-bieter
für die in Ihrem Land zur Verfügung stehenden
Angebote.
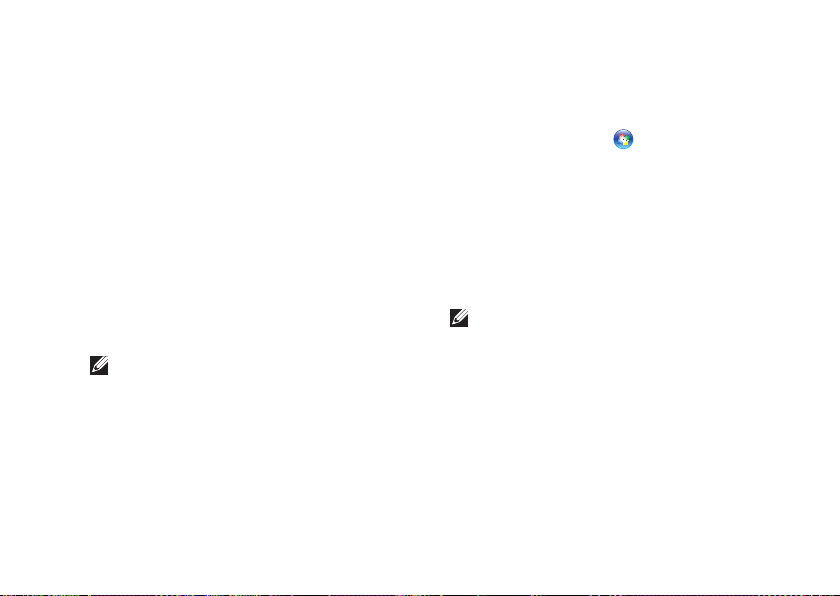
Einrichten Ihres Inspiron Desktops
Wenn Sie keine Internetverbindung herstellen können, obwohl dies früher schon möglich
war, liegt das Problem möglicherweise auf
Seiten des Internetdienstanbieters. Fragen Sie
diesbezüglich beim Internetdienstanbieter nach,
oder versuchen Sie zu einem späteren Zeitpunkt
erneut, die Verbindung herzustellen.
Halten Sie Ihre Internetdienstanbieterdaten
bereit. Wenn Sie keinen Internetdienstanbie-ter
(ISP) haben, können Sie diesen mithilfe des Assistenten Mit dem Internet verbinden einrichten.
Einrichten der Internetverbindung:
Windows Vista
ANMERKUNG: Die folgenden Schritte gelten für die Windows-Standardansicht.
Wenn Sie auf Ihrem Dell™-Computer die
klassische Windows-Ansicht verwenden,
sind die Beschreibungen daher möglicherweise nicht zutreffend.
Speichern und schließen Sie alle geöffnet-en 1.
Dateien und beenden Sie alle geöffnet-en
Programme.
Klicken Sie auf 2. Start → Systemsteuerung.
Geben Sie das Wort 3. network (Netwerk) in
das Suchfeld ein, und klicken Sie anschließend auf Netzwerk-und Freigabecenter→
Eine Verbindung oder Netzwerk einrichten→ Mit dem Internet verbinden.
Daraufhin wird das Fenster Mit dem Internet
verbinden angezeigt.
ANMERKUNG: Wenn Sie sich nicht sicher
sind, welche Verbindungsart Sie wählen
sollen, klicken Sie auf Hilfe bei der
Aus-wahl oder setzen Sie sich mit Ihrem
Internetdienstanbieter in Verbindung.
Folgen Sie den Anweisungen auf dem 4.
Bild-schirm, und verwenden Sie die SetupInformationen Ihres Internetdienstanbieters,
um das Setup abzuschließen.
17
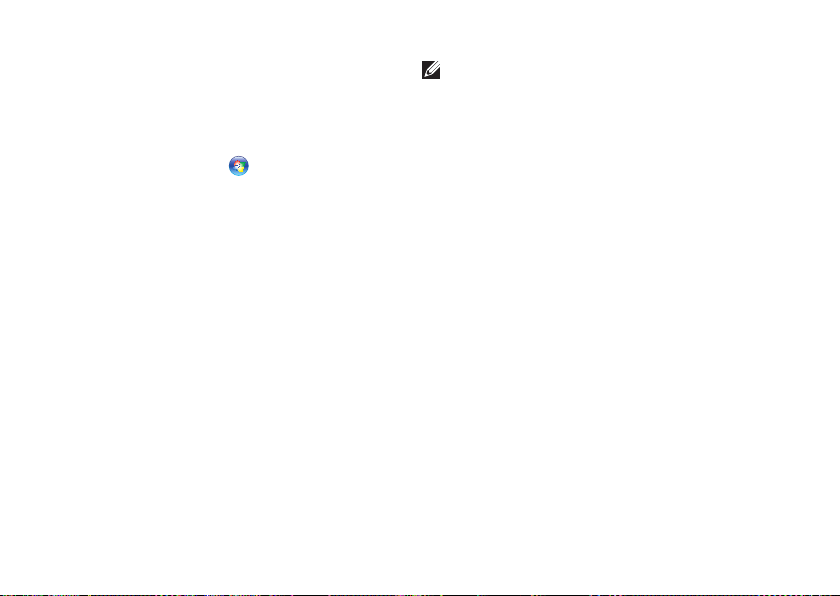
Einrichten Ihres Inspiron Desktops
Windows 7
Speichern und schließen Sie alle geöffneten 1.
Dateien und beenden Sie alle geöffneten
Programme.
Klicken Sie auf 2. Start → Systemteuerung.
Geben Sie das Wort 3. network (Netwerk) in
das Suchfeld ein, und klicken Sie anschließend auf Netzwerk-und Freigabecenter→
Neue Verbindung oder neues Netzwerk
einrichten→ Mit dem Internet verbinden.
Daraufhin wird das Fenster Mit dem Internet
verbinden angezeigt.
18
ANMERKUNG: Wenn Sie sich nicht sicher
sind, welche Verbindungsart Sie wählen
sollen, klicken Sie auf Hilfe bei der
Auswahl oder setzen Sie sich mit Ihrem
Internetdienstanbieter in Verbindung.
Folgen Sie den Anweisungen auf dem 4.
Bildschirm, und verwenden Sie die SetupInformationen Ihres Internetdienstanbieters,
um das Setup abzuschließen.
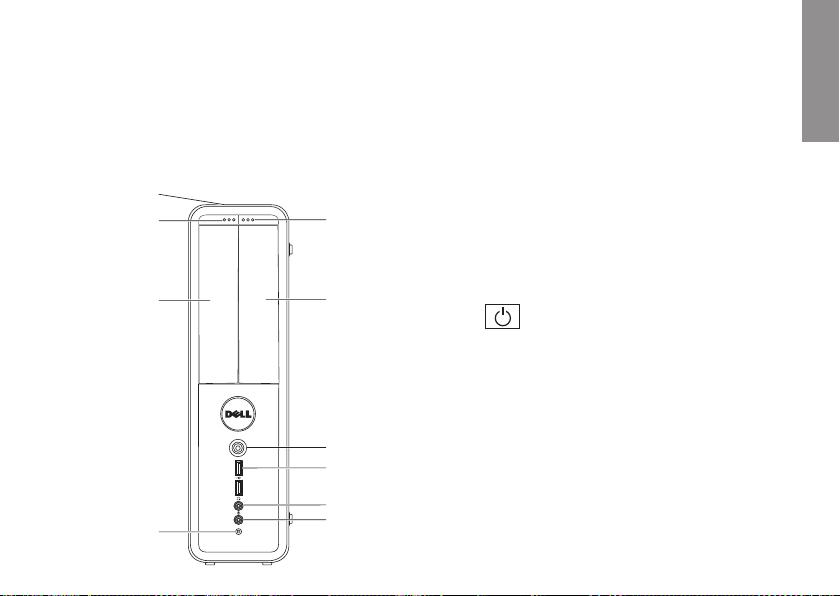
9
10
8
3
4
5
6
7
1
2
Verwendung der Inspiron Desktop
Dieser Abschnitt beschreibt die Funktionen des Inspiron™ Desktop.
Funktionen auf der Vorder-
1
Auswurftaste des FlexBay-Laufwerks –
Durch Drücken wird die Flexbay-Abdeckung geöffnet.
2
FlexBay-Einschub – Bietet Unterstützung
für ein optionales Media-Kartenlaufwerk
oder eine zusätzliche Festplatte.
seite
INSPIRON
3
Netz schalter – Schaltet die Strom-
zufuhr des Computers beim Drücken an
oder aus. Die Anzeigeleuchte in der Mitte
dieses Schalters zeigt den Status der
Stromversorgung an.
ANMERKUNG: Für Informationen zu Problemen mit der Stromversorgung, siehe
„Probleme mit der Stromversorgung” auf
Seite 33.
19
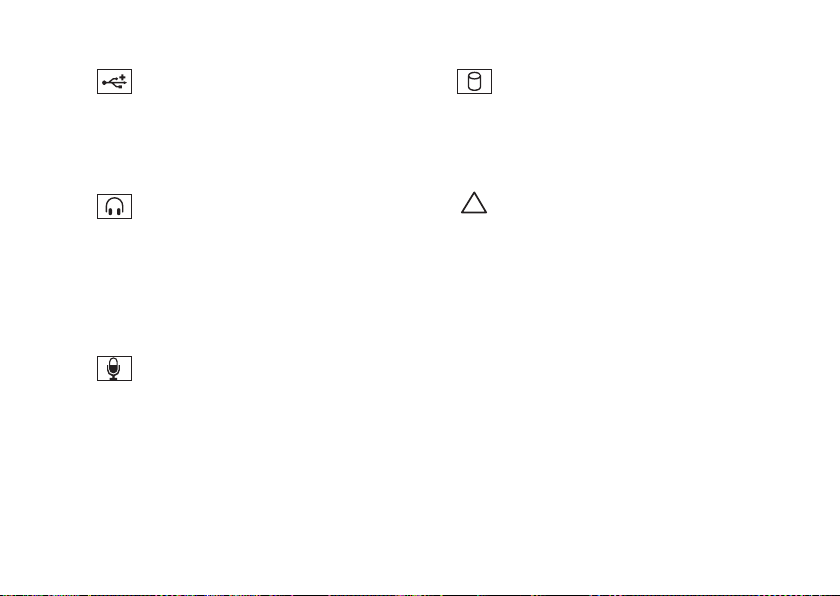
Verwendung der Inspiron Desktop
4
USB 2.0 Anschlüsse (2) – Eignen
sich zum Anschließen von USB-Geräten,
die gelegentlich angeschlossen werden,
wie z. B. Speichertastgeräte, Digitalkameras und MP3-Player.
5
Kopfhöreranschluss – Zum
Anschließen von Kopfhörern.
ANMERKUNG: Verwenden Sie zum An-
schließen an ein mit Strom versorgtes
Lautsprecher- oder Soundsystem die
Audio-Anschlüsse auf der RückSeite des
Computers.
6
Mikrofon- oder Leitungseingangs-
anschluss – Zum Anschließen an ein
Mikrofon für Sprachaufnahme oder an
ein Audiokabel für die Audioeingabe.
20
7
Festplattenaktivitätsleuchte –
Leuchtet auf, wenn der Computer Daten
liest oder schreibt. Eine blinkendes
weißes Licht zeigt, dass die Festplatte
aktiv ist.
VORSICHTSHINWEIS: Zur Vermeidung von Datenverlust sollten Sie
den Computer niemals ausschalten,
während die Festplatten-Aktivitätsleuchte blinkt.
8
Optisches Laufwerk – Zum Abspielen
und Aufnehmen von CDs, DVDs und
Blu-ray Discs (optional). Stellen Sie
sicher, dass die bedruckte bzw. beschriebene Seite vom Schlitten des
optischen Laufwerks weg zeigt, wenn Sie
die Disc auf dem Schlitten platzieren.
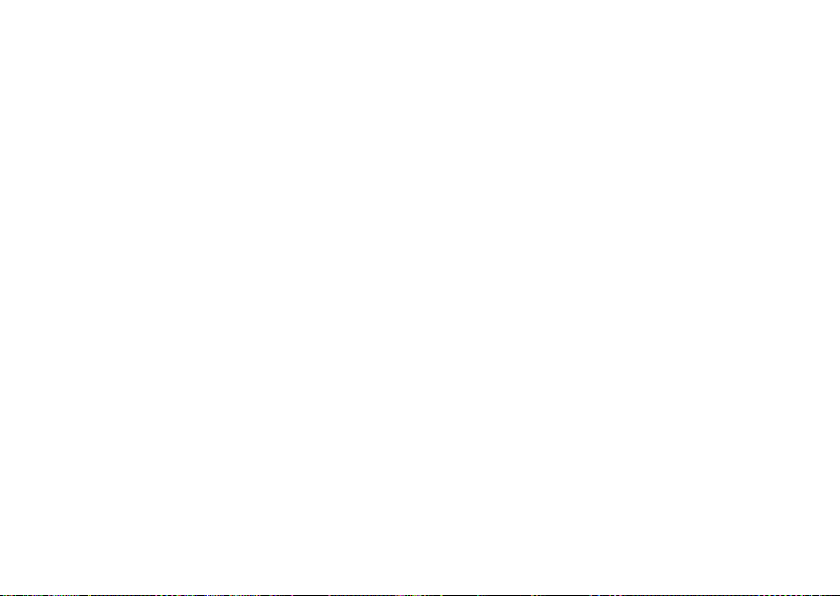
9
Auswurftaste des optischen Laufwerks –
Durch Drücken öffnet sich der Schlitten
des optischen Laufwerks.
10 Service-Tag-Nummer und Express Ser-
vicecode (befindet sich hinten auf der
OberSeite des Gehäuses) – Hilft bei der
Identifizierung Ihres Computers, wenn
Sie die Dell Support-Website aufrufen
oder den Technischen Support anrufen.
Verwendung der Inspiron Desktop
21
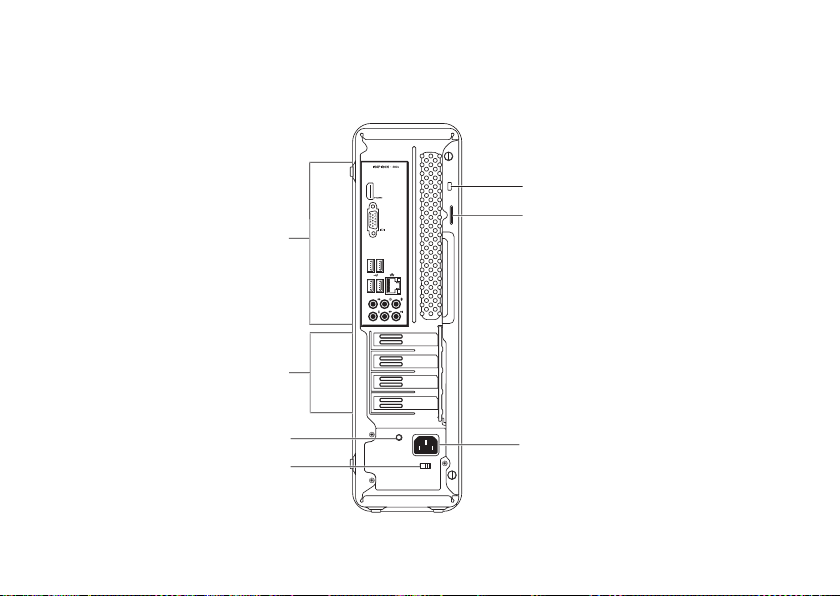
Verwendung der Inspiron Desktop
1
2
5
4
7
6
3
Funktionen auf der RückSeite
22
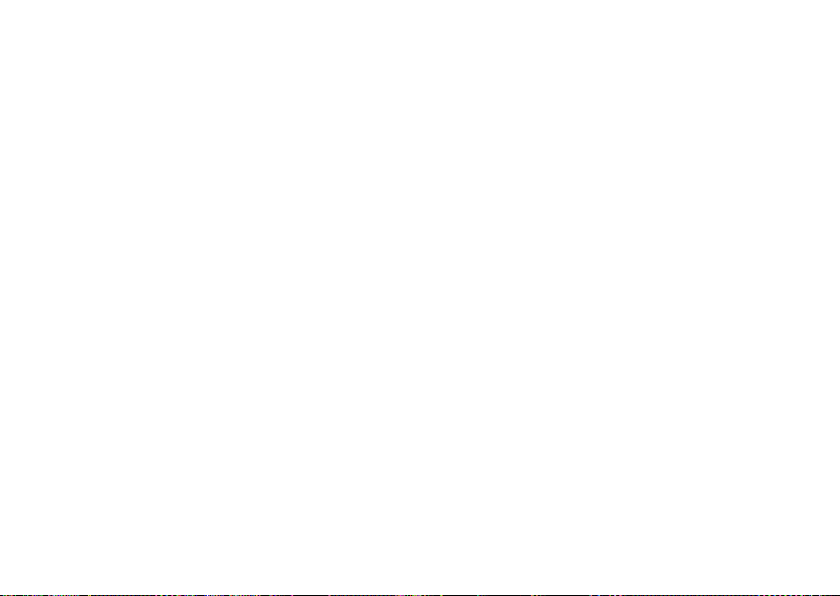
Verwendung der Inspiron Desktop
1
Sicherheitskabeleinschub – Verknüpft
einen handelsüblichen Diebstahlschutz mit
dem Computer.
2 Halbringförmiger Bügel für ein Vorhänge-
schloss – Zur Befestigung eines Stan-
dardvorhängeschlosses, um einen unbefugten Zugriff auf das Innere des Computers zu verhindern.
3
Netzanschluss – Zum Anschließen des
Stromversorgungskabels. Das Aussehen
dieses Steckers kann unterschiedlich
ausfallen.
4
Spannungswahlschalter – Erlaubt Ihn-
en die Auswahl der richtigen Spannungsauslegung für Ihre Region.
5
Stromversorgungsanzeige – Zeigt an, ob
das Netzteil mit Strom versorgt wird.
ANMERKUNG: Die
Stromversorgungsanzeige steht möglicherweise nicht auf allen Computern zur
Verfügung.
6
Erweiterungskartensteckplätze – Ermögli-
cht den Zugriff auf die Anschlüsse auf
jeglichen installierten PCI- und PCI
Express-Karten.
7
Anschlüsse an der RückSeite – Eignet sich
zum Anschließen von USB-, Audio- und
anderen Geräten an den entsprechenden
Anschluss.
23

Verwendung der Inspiron Desktop
Anschlüsse an der RückSeite
1
2
3
4
24
5
6
7
8
11
10
9

1
Die Modellnummer des Computers.
HDMI-Stecker – Zum Anschließen
2
eines Fernsehers für 5.1 Audio- und Videosignale.
ANMERKUNG: Bei Verwendung mit einem
Monitor wird nur das Videosignal gelesen.
VGA-Anschluss – Zum Anschließen
3
des Bildschirms.
4
USB 2.0-Anschlüsse (4) – Eignet sich
zum Anschließen von USB-Geräten, wie
z. B. einer Maus, eines Druckers, einer
Tastatur, eines externen Laufwerks oder eines MP3-Players.
Hinterer L/R-Surroundanschluss –
5
Zum Anschließen der hinteren Surroundlautsprecher (L/R).
Verwendung der Inspiron Desktop
Seitlicher L/R-Surroundanschluss –
6
Zum Anschließen der seitlichen
Surroundlautsprecher (L/R).
7
Mikrofonanschluss – Zum Anschlie-
ßen an ein Mikrofon für Sprach- oder
Audioeingabe in ein Ton- oder Telefonieprogramm.
8
Vorderer L/R-Leitungsausgangsan-
schluss – Zum Anschließen der vorderen
Lautsprecher (L/R).
9
Leitungseingangsanschluss – Zum
Anschließen eines Aufnahme- oder Wiedergabegeräts, wie z. B. eines Mikrofons,
eines Kassettenspielers, eines CD-Players
oder eines Videorekorders.
25

Verwendung der Inspiron Desktop
10
11
Center/Subwoofer-Anschluss – Zum
Anschließen eines Center-Lautsprechers
oder Subwoofers.
Netzwerkanschluss und Anzeigeleu-
chte – Falls Sie ein kabelgebundenes
Netzwerk verwenden, verbindet dieses
den Computer mit einem Netzwerk- oder
Breitbandgerät. Die beiden Anzeigen
neben dem Anschluss geben Status und
Aktivität kabelgebundener Netzwerkverbindungen an.
26
Software-Funktionen
ANMERKUNG: Weitere Informationen zu
den in diesem Abschnitt beschriebenen
Funktionen finden Sie im Dell-Technolo-
giehandbuch auf Ihrer Festplatte oder
unter support.dell.com/manuals.
Produktivität und Kommunikation
Sie können Ihren Computer zum Erstellen von
Präsentationen, Broschüren, Grußkarten, Flugblättern und Tabellen verwenden. Darüber hinaus können Sie digitale Fotografien und Bilder
bearbeiten und ansehen. Überprüfen Sie Ihre
Bestellung auf die auf Ihrem Computer installierte Software.
Nach dem Verbinden mit dem Internet haben Sie
Zugriff auf Websites, können ein E-Mail-Konto
einrichten und Dateien hoch- oder herunterladen.

Unterhaltung und Multimedia
Sie können den Computer verwenden, um Videos anzuschauen, Spiele zu spielen, Ihre eigenen CDs zu erstellen, Musik und Radio zu
hören.
Sie können Bild- und Videodateien von tragbaren Geräten, wie beispielsweise Digitalkameras und Mobiltelefonen, herunterladen oder
kopieren. Mithilfe von optionalen Soft-wareanwendungen können Sie Musik- und Videodateien organisieren und erstellen, die
auf einer Diskette aufgezeichnet, auf tragba-ren
Geräten wie beispielsweise MP3-Playern und
Handheld-Unterhaltungsgeräten gespeichert oder direkt auf angeschlossenen
Fernsehern, Projektoren und Heimkinogeräten
abgespielt und angeschaut werden können.
Verwendung der Inspiron Desktop
27

Verwendung der Inspiron Desktop
Dell Dock
Beim Dell Dock handelt es sich um eine Gruppe von Symbolen für einen einfachen Zugriff auf häufig
genutzte Anwendungen, Dateien und Ordner. Das Dock können Sie folgendermaßen personalisieren:
Hinzufügen oder Entfernen von Symbolen•
Gruppieren zusammenhängender Symbole zu •
Kategorien
28
Ändern der Farbe und des Speicherorts des •
Docks
Ändern der Funktionsweise der Symbole•

Verwendung der Inspiron Desktop
Hinzufügen einer Kategorie
Klicken Sie mit der rechten Maustaste auf 1.
Dock, klicken Sie auf Hinzufügen→ Katego-
rie.
Das Fenster Kategorie hinzufügen/bearbe-
iten wird angezeigt.
Geben Sie eine Bezeichnung für die Kate-2.
gorie im Feld Bezeichnung ein.
Wählen Sie ein Symbol für die Kategorie aus 3.
dem Feld Bild auswählen: aus.
Klicken Sie auf 4. Speichern.
Hinzufügen eines Symbols
Drag & Drop das Symbol in den Dock oder eine
Kategorie.
Entfernen einer Kategorie oder eines
Symbols
Klicken Sie mit der rechten Maustaste auf 1.
die Kategorie oder das Symbol auf dem Dock
und klicken Sie auf Verknüpfung löschen oder
Kategorie löschen.
Befolgen Sie die Anleitungen auf dem Bild-2.
schirm.
Dock personalisieren
Klicken Sie mit der rechten Maustaste auf das 1.
Dock und klicken Sie auf Erweiterte Einstel-
lungen....
Wählen Sie die gewünschte Option zur Person-2.
alisierung des Docks.
29

Verwendung der Inspiron Desktop
Dell DataSafe Online Backup
ANMERKUNG: Dell DataSafe Online ist
möglicherweise nicht in allen Regionen
verfügbar.
ANMERKUNG: Für eine hohe Geschwindigkeit beim Hoch- und Herunterladen wird
eine Breitbandverbindung empfoh-len.
Dell DataSafe Online ist ein automatisierter
Dienst zur Sicherung und Wiederherstellung,
der Ihnen beim Schutz Ihrer Daten und anderer wichtiger Dateien vor katastrophalen Ereignissen wie Diebstahl, Feuer oder Naturkatastrophen hilft. Sie können von Ihrem Computer aus unter Verwendung eines kennwortgeschützten Kontos auf diesen Dienst zugreifen.
Gehen Sie für weitere Informationen auf dell-
datasafe.com.
30
Zeitliche Planung von Sicherungen:
Doppelklicken Sie auf das Dell DataSafe 1.
Online Symbol auf der Taskleiste.
Folgen Sie den Anweisungen auf dem Bild-2.
schirm.

Beheben von
INSPIRON
Im folgenden Abschnitt erhalten Sie Informationen zum Beheben von Störungen Ihres Computers. Wenn Sie Ihr Problem nicht mithilfe der
folgenden Richtlinien lösen können, lesen Sie
unter „Verwenden der Support-Hilfsmittel” auf
Seite 39 oder „Kontaktaufnahme mit Dell” auf
Seite 65 nach.
Signaltoncodes
Beim Starten gibt der Computer u. U. eine Reihe
von Signaltönen aus, wenn Fehler oder Probleme
vorliegen. Diese als Signaltoncode bezeichneten
Signaltöne weisen auf ein Problem hin. Notieren
Sie sich den Signaltoncode und kontaktieren
Sie Dell (siehe „Kontaktaufnahme mit Dell” auf
Seite 65).
Signaltoncode Mögliches Problem
Eins Möglicher Fehler auf der
Systemplatine – BIOS-ROMPrüfsummenfehler
Zwei Kein RAM gefunden
ANMERKUNG: Stellen Sie
sicher, dass das Speichermodul
ordnungsgemäß eingesetzt
wurde, wenn Sie ein Speichermodul installiert oder ausgetauscht haben.
Drei Möglicher Fehler auf der Sys-
templatine – Chipsatzfehler
Vier RAM-Schreib-/Lesefehler
Fünf Fehler der Echtzeituhr
Sechs Videokarten- oder Chipfehler
Sieben Prozessorfehler
31

Beheben von
Probleme mit dem Netzwerk
Wireless-Verbindungen
Wenn die Netzwerkverbindung verloren – Der
Wireless-Router ist offline oder die WirelessVerbindung wurde auf dem Computer deaktiviert.
Überprüfen Sie Ihren Wireless-Router, um •
sicherzustellen, dass er eingeschaltet und
mit der Datenquelle verbunden ist (KabelModem oder Netzwerk-Hub).
Bauen Sie die Verbindung zum Wireless-•
Router neu auf (siehe „Einrichten einer
Wireless-Verbindung“ auf Seite 16).
Kabelgebundene Verbindungen
Wenn der Netzwerkanschluss nicht mehr
besteht –
Überprüfen Sie das Kabel, um sicherzustellen, •
dass es eingesteckt und nicht beschädigt ist.
Prüfen Sie den Status der Anzeige für die •
Verbindungsintegrität.
32
Über die Anzeige für die Verbindungsinte-grität
an dem integrierten Netzwerkanschluss können
Sie überprüfen, ob die Verbindung funktioniert
und weitere Informationen zum Status ablesen:
Aus – Der Computer erkennt keine physika-•
lische Verbindung zum Netzwerk.
Stetiges Grün – Es besteht eine gute Ver-•
bindung zwischen einem 10/100-MBit/sNetzwerk und dem Computer.
Stetiges Orange – Es besteht eine gute Ver- •
bindung zwischen einem 1.000-MBit/s-Netzwerk und dem Computer.
ANMERKUNG: Die Anzeige für die Verbindungsintegrität am Netzwerkanschluss
bezieht sich nur auf die kabelgebundene
Verbindung. Die Anzeige für die Verbindungsintegrität macht keine Angaben zum
Status von Wireless-Verbindungen.
Benachrichtigen Sie Ihren Netzwerkadministrator, wenn das Problem weiterhin besteht.

Beheben von
Probleme mit der Stromversorgung
Wenn das Stromversorgungslicht aus ist – Der
Computer befindet sich im Ruhezustand, ist
ausgeschaltet oder wirdnicht mit Strom versorgt.
Drücken Sie den Betriebsschalter, um den •
normalen Betrieb wieder aufzunehmen.
Verbinden Sie das Netzkabel erneut mit dem •
Netzanschluss des Computers und mit der
Steckdose.
Wenn der Computer an eine Steckerleiste •
angeschlossen ist, stellen Sie sicher, dass
das Steckerleistenkabel in einer Netzsteckdose steckt und die Steckerleiste eingeschaltet ist. Verzichten Sie außerdem auf
Überspannungsschutz-Zwischenstecker,
Steckerleisten und Verlängerungskabel,
um festzustellen, ob sich der Computer
ordnungsgemäß einschalten lässt.
Stellen Sie sicher, dass die Steckdose Strom •
liefert, indem Sie probeweise ein anderes
Gerät, beispielsweise eine Lampe, anschließen.
Stellen Sie sicher, dass die Stromversor-•
gungsanzeige auf der RückSeite des Computers leuchtet. Wenn die Anzeige aus ist,
liegt möglicherweise ein Problem mit dem
Netzteil oder dem Netzkabel vor.
Setzen Sie sich mit Dell in Verbindung, wenn •
das Problem weiterhin besteht (siehe „Kontaktaufnahme mit Dell” auf Seite 65).
Wenn das Stromversorgungslicht dauerhaft
weiß leuchtet und der Computer nicht
reagiert – Das Anzeigegerät ist unter Umstän-
den nicht verbunden oder an die Stromversorgung angeschlossen.
Stellen Sie sicher, dass das Anzeigegerät •
ordnungsgemäß angeschlossen ist, und
schalten Sie es anschließend aus und dann
wieder ein.
33

Beheben von
Setzen Sie sich mit Dell in Verbindung, wenn •
das Problem weiterhin besteht (siehe „Kontaktaufnahme mit Dell” auf Seite 65).
Wenn die Betriebsanzeige stetig bernsteinfarben leuchtet –
Der Computer befindet sich im Stromspar- •
oder im Standby-Modus. Drücken Sie eine
Taste auf der Tastatur, bewegen Sie die
Maus oder drücken Sie den Netzschalter, um
den normalen Betrieb wieder aufzunehmen.
Es könnte entweder ein Problem mit der •
Systemplatine oder mit der Stromversorgung vorliegen. Nehmen Sie zur Unterstützung Kontakt mit Dell auf (siehe „Kontaktaufnahme mit Dell” auf Seite 65).
Wenn die Betriebsanzeige bernsteinfarben
blinkt – Es liegt möglicherweise ein Problem mit
der Systemplatine vor.
Nehmen Sie zur Unterstützung Kontakt mit
Dell auf (siehe „Kontaktaufnahme mit Dell” auf
Seite 65).
34
Wenn Sie Störungen bemerken, die den Empfang von Signalen Seite ns des Computers
behindern – Ein unerwünschtes Signal erzeugt
Störungen durch das Unterbrechen oder Blockieren anderer Signale. Zu möglichen Ursachen
für Störungen gehören:
Stromversorgungs-, Tastatur- und Mausver-•
längerungskabel.
Zu viele Geräte an einer Steckerleiste ange-•
schlossen.
Mehrere Steckerleisten an derselben Netz-•
steckdose.

Beheben von
Probleme mit dem Speicher
Wenn eine Meldung über unzureichenden
Arbeitsspeicher angezeigt wird –
Speichern und schließen Sie alle geöffnet-en •
Dateien und beenden Sie alle geöffnet-en,
nicht verwendeten Programme, um festzustellen, ob sich das Problem dadurch lösen
lässt.
Entnehmen Sie die Informationen zum •
Mindestspeicherbedarf der Programmdokumentation. Bei Bedarf können Sie zusätzlichen Speicher installieren (siehe dazu das
Service-Handbuch unter support.dell.com/
manuals).
Setzen Sie die/das Speichermodul(e) neu in •
die/den Sockel ein (siehe das Service-Hand-
buch unter support.dell.com/manuals).
Setzen Sie sich mit Dell in Verbindung, wenn •
das Problem weiterhin besteht (siehe „Kontaktaufnahme mit Dell” auf Seite 65).
Wenn andere Probleme mit dem Speicher
auftreten –
Stellen Sie sicher, dass Sie die Anweisungen •
für die Installation von Speichermodulen
befolgen (siehe dazu das
unter support.dell.com/manuals).
Überprüfen Sie, ob das Speichermodul mit •
dem Computer kompatibel ist. Ihr Computer unterstützt DDR3-Speicher. Weitere
Informationen zu dem von Ihrem Computer
unterstützten Speichertyp finden Sie unter
„Grundlegende technische Angaben“ auf
Seite 69. Führen Sie Dell Diagnostics aus
(siehe „Dell Diagnostics“ auf Seite 44).
Setzen Sie sich mit Dell in Verbindung, wenn •
das Problem weiterhin besteht (siehe „Kontaktaufnahme mit Dell” auf Seite 65).
Service-Hand-buch
35

Beheben von
Probleme mit Absturz und Software
Wenn der Computer nicht startet – Stellen Sie
sicher, dass das Netzkabel fest an den Computer und an die Netzsteckdose angeschlossen ist.
Wenn ein Programm nicht mehr reagiert –
Beenden Sie das Programm:
Drücken Sie gleichzeitig die folgenden Tas-1.
ten <Ctrl><Shift><Esc>.
Klicken Sie auf 2. Anwendungen.
Klicken Sie auf das Programm, das nicht 3.
mehr reagiert.
Klicken Sie auf 4. Task beenden.
Wenn ein Programm wiederholt abstürzt –
Lesen Sie die entsprechenden Abschnitte in
der Software-Dokumentation. Deinstallieren Sie
gegebenenfalls das Programm und installieren
Sie es anschließend erneut.
36
ANMERKUNG: Anweisungen für die Installation von Software finden Sie im Allgemeinen in der entsprechenden Dokumentation oder auf der mitgelieferten CD.
Wenn der Computer nicht mehr reagiert oder
wenn ein einfarbig blauer Bildschirm erscheint –
VORSICHTSHINWEIS: Wenn Sie das Betriebssystem nicht ordnungsgemäß herunterfahren, können Daten verloren gehen.
Wenn der Computer nicht mehr reagiert und
auch nicht durch Drücken einer Taste auf der
Tastatur bzw. Bewegen der Maus aktiviert werden kann, halten Sie den Netzschalter mindestens acht bis zehn Sekunden lang gedrückt,
bis sich der Computer ausschaltet. Starten Sie
anschließend den Computer neu.

Beheben von
Wenn ein Programm für ein früheres Microsoft®
Windows® Betriebssystem entwickelt wurde –
Führen Sie den Programmkompatibilitäts-Assistenten aus. Der Der Programmkompati-bilitätsAssistent konfiguriert ein Programm so, dass es
in einer Umgebung ausgeführt wird, die einer
früheren Version von Windows ähnelt. Microsoft
®
Windows® operating system environments.
Windows Vista
®
Klicken Sie auf 1. Start → Systems-
teuerung→ Programme→ Ältere Programme
mit dieser Windows-Version verwenden.
Klicken Sie auf dem Begrüßungsbildschirm 2.
auf Weiter.
Befolgen Sie die Anleitungen auf dem 3.
Bildschirm.
Windows® 7
Klicken Sie auf 1. Start → Systems-
teuerung→ Programme→ Programme
ausführen, die für vorherige Versionen von
Windows entwickelt wurden.
Klicken Sie auf dem Begrüßungsbildschirm 2.
auf Weiter .
Befolgen Sie die Anleitungen auf dem 3.
Bildschirm.
Wenn Sie andere Probleme mit der Software
haben –
Erstellen Sie unverzüglich eine Sicherung-•
skopie Ihrer Daten.
Verwenden Sie ein Virentestprogramm, um •
die Festplatte und Disketten- und CD-Laufwerke auf Viren zu überprüfen.
Speichern und schließen Sie alle geöffnet-en •
Dateien und/oder Programme und fahren Sie
den Computer über das Menü Start herunter.
37

Beheben von
Lesen Sie die Dokumentation zu dem je- •
weiligen Programm, oder setzen Sie sich
mit dem Hersteller der Software in Verbindung.
Stellen Sie sicher, dass das Programm –
mit dem auf Ihrem Computer installier-ten
Betriebssystem kompatibel ist.
Stellen Sie sicher, dass Ihr Computer –
die Mindest-Hardware-Anforderungen
erfüllt, die für die Software erforderlich
sind. Informationen dazu finden Sie in der
Software-Dokumentation.
Stellen Sie sicher, dass das Programm –
ordnungsgemäß installiert und konfiguriert wurde.
Stellen Sie sicher, dass die Gerätetreiber –
nicht mit dem Programm in Konflikt
stehen.
Deinstallieren Sie gegebenenfalls das –
Programm und installieren Sie es anschließend erneut.
38

Verwenden der Support-Hilfsmittel
INSPIRON
Dell Support Center
Das Dell Support Center unterstützt Sie dabei,
den erforderlichen Service und Support sowie
systemspezifische Informationen zu finden.
Um eine Anwendung zu starten, klicken Sie auf
das Symbol in der Taskleiste.
Die StartSeite von Dell Support Center zeigt die
Modellnummer, die Service-Tag-Nummer, den
Express-Servicecode und die Service-Kontaktinformationen an.
Die StartSeite bietet auch Links zum Zugriff auf:
Selbsthilfe (Fehlerbehebung,
Sicherheit, Systemleistung,
Netzwerk/Internet, Datensicherung/Datenwiederherstellung und das Windows-Betriebssystem)
Warnmeldungen (für Ihren
Computer relevante Warnmeldungen für den Technischen
Support)
Technischer Support von Dell
(Technischer Support mit
DellConnect™, Kundendienst,
Training und Anleitungen,
Schritt-für-Schritt-Anleitungen
mit Solution Station™ und
Online-Suche mit PC CheckUp)
Wissenswertes über Ihr
System (Systemdokumentation,
Garantieinformationen,
Systeminformationen,
Aktualisierungen & Zubehör)
Klicken Sie für weitere Informationen zum Dell
Support Center und den verfügbaren SupportHilfsmitteln auf die Registerkarte Dienste auf
support.dell.com.
39

Verwenden der Support-Hilfsmittel
My Dell Downloads
ANMERKUNG: Die Option „My Dell Down-
loads“ ist möglicherweise nicht in allen
Regionen verfügbar.
Für einige der auf Ihrem Computer vorinstallierten Programme ist keine Backup-CD oder
-DVD verfügbar. Diese Software kann unter „My
Dell Downloads“ heruntergeladen werden. Auf
dieser Website können Sie die verfügbare Software zur Neuinstallation oder für die Erstellung
Ihrer eigenen Sicherungskopie herunterladen.
Hinweise zur Anmeldung und Verwendung von
„My Dell Downloads“:
Gehen Sie auf die Seite 1.
downloadstore.dell.com/media.
Befolgen Sie den Anweisungen auf dem 2.
Bildschirm, um sich anzumelden und die
Software herunterzuladen.
Installieren Sie die Software neu, oder 3.
erstellen Sie ein Backup-Medium für die
künftige Verwendung.
40
Systemmeldungen
Bei Fehlern oder Problemen am Computer zeigt
dieser u. U. eine Fehlermeldung an, mit deren
Hilfe die Ursache und die zur Beseitigung des
Problems erforderlichen Maßnahmen identifiziert werden können.
ANMERKUNG: Wenn sich Ihre Meldung
nicht unter den folgenden Beispielen befindet, lesen Sie die entsprechenden
Abschnitte in der Dokumentation entweder des Betriebssystems oder des Programms, das ausgeführt wurde, als die
Meldung angezeigt wurde. Weitere Informationen finden Sie im
handbuch
Website support.dell.com, oder lesen Sie
für weitere Unterstützung die entsprechenden Abschnitte unter „Kontaktaufnahme
mit Dell“ auf Seite 65.
Alert! Previous attempts at booting this system
have failed at checkpoint [nnnn]. For help in
resolving this problem, please note this check-
auf Ihrer Festplatte oder auf der
Dell-Technologie-

Verwenden der Support-Hilfsmittel
point and contact Dell Technical
Support (Achtung! Bisherige Versuche, dieses
System zu starten, scheiterten bei Prüfpunkt
[nnnn]. Um Hilfe zu erhalten, notieren Sie diesen Prüfpunkt und wenden Sie sich an den
Technischen Support von Dell) – Der Compu-ter
brach dreimal nacheinander wegen dessel-ben
Fehlers die Startroutine ab. Nehmen Sie für
Unterstützung Kontakt mit Dell auf (siehe „Kontaktaufnahme mit Dell” auf Seite 65).
CMOS checksum error (CMOS-Prüfsummenfehler) – Möglicher Fehler auf der Systemplatine
oder erschöpfte Knopfzellenbatterie. Die Batterie muss ausgetauscht werden. Siehe Ser-
vice-Handbuch untersupport.dell.com/manuals
oder nehmen Sie Kontakt mit Dell auf, um Hilfe zu erhalten (siehe „Kontaktaufnahme mit
Dell” auf Seite 65).
CPU fan failure (CPU-Lüfterausfall) – Der CPULüfter ist ausgefallen. Der CPU-Lüfter muss
ausgetauscht werden. Siehe Service-Hand-
buch unter support.dell.com/manuals.
System fan failure (Ausfall des System-
lüfters) – Der Systemlüfter ist ausgefallen. Der
Systemlüfter muss ausgetauscht werden. Siehe
Service-Handbuch unter
support.dell.com/manuals.
Hard-disk drive failure (Festplattenlaufwerks-
fehler) – Möglicherweise Festplattenfehler
während des HDD POST (Power On Self Test).
Nehmen Sie für Unterstützung Kontakt mit Dell
auf (siehe „Kontaktaufnahme mit Dell” auf
Seite 65).
Hard-disk drive read failure (Festplattenlaufwerkslesefehler) – Möglicherweise Festplattenfehler während HDD-Starttest.- Nehmen Sie
für Unterstützung Kontakt mit Dell auf (siehe
„Kontaktaufnahme mit Dell” auf Seite 65).
Keyboard failure (Tastaturfehler) – Tauschen
Sie die Tastatur aus oder überprüfen Sie, ob die
Kabelverbindung lose ist.
No boot device available (Kein Startgerät verfügbar) – Keine startfähige Partition auf dem
Festplattenlaufwerk, das Festplattenlaufwerksk-
41

Verwenden der Support-Hilfsmittel
abel ist lose oder es ist kein startfähiges Gerät
vorhanden.
Ist die Festplatte das Startgerät, stellen Sie •
sicher, dass die Kabel angeschlossen sind,
und das Laufwerk ordnungsgemäß installiert
und als Startlaufwerk partitioniert ist.
Rufen Sie das System-Setup-Programm auf, •
und stellen Sie sicher, dass die Startfolgedaten richtig sind. Weitere Informationen
finden Sie im
port.dell.com/manuals.
Service-Handbuch
unter sup-
42
No timer tick interrupt (Kein Timer-Tick-Interrupt) – Unter Umständen ist ein Chip auf der
Systemplatine defekt oder die Systemplatine
weist einen Fehler auf. Siehe
unter support.dell.com/manuals oder nehmen
Sie Kontakt mit Dell auf, um Hilfe zu erhalten
(siehe „Kontaktaufnahme mit Dell” auf Seite 65).
USB over current error (USB Überspannungsfehler) – Ziehen Sie das USB-Gerät aus dem
Steckplatz. Das USB-Gerät benötigt zum einwandfreien Funktionieren mehr Energie. Verwenden Sie eine externe Stromquelle, um das
USB-Gerät anzuschließen. Falls das Gerät über
zwei Kabel verfügt, verbinden Sie beide.
Service-Handbuch

Verwenden der Support-Hilfsmittel
NOTICE - Hard Drive SELF MONITORING
SYSTEM has reported that a parameter has exceeded its normal operating range. Dell recommends that you back up your data regularly. A
parameter out of range may or may not indicate
a potential hard drive problem (HINWEIS –
Das Festplatten-Selbstüberwachungssystem
hat festgestellt, dass ein Parameter den
normalen Betriebsbereich überschritten hat.
Es ist anzuraten, Ihre Daten in regelmäßigen
Abständen zu sichern. Ein Parameter außerhalb
des Bereichs kann unter Umständen auf ein
mögliches Problem mit der Festplatte hinweisen) – S.M.A.R.T-Fehler, möglicher Festplattenfehler. Nehmen Sie für Unterstützung Kontakt
mit Dell auf (siehe „Kontaktaufnahme mit Dell”
auf Seite 65).
Hardware Ratgeber
Wenn ein Gerät während des BetriebssystemSetups nicht erkannt wird oder zwar erkannt,
aber nicht korrekt konfiguriert wird, können
Sie die Inkompatibilität mit dem „Ratgeber bei
Hardware-Konflikten“ beheben.
So rufen Sie den Ratgeber bei Hardware-Konflikten auf:
Klicken Sie auf 1. Start → Hilfe und Sup-
port.
Geben Sie 2. hardware troubleshooter
(Ratgeber bei Hardware-Konflikten) in das
Suchfeld ein und drücken Sie die <Eingabetaste> <Enter>, um die Suche zu starten.
Wählen Sie in den Suchergebnissen die 3.
Option aus, die das Problem am besten
beschreibt und führen Sie die beschriebenen
Schritte zur Behebung des Problems aus.
43

Verwenden der Support-Hilfsmittel
Dell Diagnostics
Wenn Sie ein Problem mit Ihrem Computer haben,
führen Sie die Überprüfungen aus „Probleme
mit Absturz und Software” auf Seite 36 und die
Dell Diagnostics aus, bevor Sie sich zur technischen Unterstützung an Dell wenden.
Wir empfehlen Ihnen, diese Anweisungen vor
Beginn der Arbeiten auszudrucken.
ANMERKUNG: Das Programm Dell
Diagnostics kann nur auf Dell-Computern
ausgeführt werden.
ANMERKUNG: Die
ist möglicherweise nicht im Lieferumfang
Ihres Computers enthalten.
Stellen Sie sicher, dass das zu testende Gerät
im System-Setup angezeigt wird und aktiv ist.
Drücken Sie während des POST (Power On Self
Test, Einschalt-Selbsttest) <F2>, um das SystemSetup (BIOS) Programm aufzurufen.
Starten Sie Dell Diagnostics von der Festplatte
oder über die
Drivers and Utilities
44
Drivers and Utilities
Disc.
Disc
Starten von Dell Diagnostics von der
Festplatte
Dell Diagnostics befindet sich auf der Festplatte auf einer verborgenen Partition.
ANMERKUNG: Wenn Ihr Computer kein
Bildschirmbild anzeigt, nehmen Sie Kontakt
mit Dell auf (siehe „Kontaktaufnahme mit
Dell” auf Seite 65).
Stellen Sie sicher, dass der Computer ord- 1.
nungsgemäß an eine betriebsbereite Steckdose angeschlossen ist.
Schalten Sie den Computer ein bzw. führen 2.
Sie einen Neustart durch.
Wenn das DELL3.
cken Sie sofort die Taste <F12>. Wählen Sie
Diagnostics aus dem Startmenü und drücken
Sie dann die <Eingabetaste>.
Dies ruft auf Ihrem Computer möglicherweise den PSA (Pre-Boot System Assessment, Systemtest vor Hochfahren des
Computers) auf.
™
-Logo angezeigt wird, drü-

Verwenden der Support-Hilfsmittel
ANMERKUNG: Wenn Sie zu lange warten und
das Betriebssystem-Logo erscheint, warten
Sie, bis der Microsoft® Windows®-Desktop
angezeigt wird. Fahren Sie Ihren Computer
herunter, und versuchen Sie es erneut.
ANMERKUNG: Sollte die Meldung angezeigt werden, dass keine DiagnosticsDienstprogrammpartition gefunden wurde,
führen Sie das Programm Dell Diagnostics
von der
Drivers and Utilities
Disc aus.
Wenn der PSA aufgerufen wird:
Der PSA beginnt mit dem Ausführen der a.
Tests.
Wenn der PSA erfolgreich abgeschlos-b.
sen wurde, wird die folgende Meldung
angezeigt: “No problems have
been found with this system
so far. Do you want to run
the remaining memory tests?
This will take about 30 minutes or more. Do you want
to continue? (Recommended).”
(„Es wurden bisher keine Probleme
gefunden. Möchten Sie auch die übrigen
Speichertests ausführen? Dies dauert
ca. 30 Minuten oder länger. Möchten Sie
fortfahren (Empfohlen)”)
Bei Speicherproblemen drücken Sie c.
<y>, sonst drücken Sie <n>. Die folgende
Meldung wird angezeigt:
“Booting Dell Diagnostic
Utility Partition. Press any
key to continue.” („Starten der
Dell Diagnostics-Dienstprogrammpartition. Drücken Sie eine beliebige Taste, um
fortzufahren.”)
Drücken Sie eine beliebige Taste, um d.
zum Fenster Choose An Option (Option
auswählen) zu gelangen.
45

Verwenden der Support-Hilfsmittel
Wenn der PSA nicht aufgerufen wird:
Drücken Sie eine beliebige Taste, um die Dell Diagnostics aus der Dienstprogrammpartition auf
Ihrer Festplatte zu starten und gehen Sie zum
Fenster Choose An Option (Option auswählen).
Wählen Sie den Test aus, den Sie ausführen 4.
möchten.
Wenn Sie während des Tests auf ein Problem 5.
stoßen, wird eine Meldung mit dem Fehlercode und einer Beschreibung des Problems
auf dem Bildschirm angezeigt. Notieren Sie
sich den Fehlercode und die Beschreibung
des Problems und nehmen Sie Kontakt mit
Dell auf (siehe „Kontaktaufnahme mit Dell”
auf Seite 65).
ANMERKUNG: Die Service-Tag-Nummer
für Ihren Computer wird oben auf der
Test-Anzeige angezeigt. Die Service-TagNummer hilft Ihnen bei der Identifizier-ung
Ihres Computers, wenn Sie Kontakt mit Dell
aufnehmen.
46
Sobald die Tests abgeschlossen sind, schlie-6.
ßen Sie die Test-Anzeige, um zurück zum
Fenster Choose An Option (Option auswählen) zu gelangen.
Um Dell Diagnostics zu verlassen und Ihren 7.
Computer neu zu starten, klicken Sie auf Exit
(Beenden).
Starten von Dell Diagnostics über die
Drivers and Utilities Disc
ANMERKUNG: Die
ist möglicherweise nicht im Lieferumfang
Ihres Computers enthalten.
Legen Sie die 1.
Fahren Sie den Computer herunter und 2.
starten Sie ihn erneut.
Wenn das Dell-Logo angezeigt wird, drücken
Sie sofort auf die Taste <F12>.
Drivers and Utilities
Drivers and Utilities
Disc ein.
Disc

Verwenden der Support-Hilfsmittel
ANMERKUNG: Wenn Sie zu lange warten
und das Betriebssystem-Logo erscheint,
warten Sie, bis der Microsoft® Windows®Desktop angezeigt wird. Fahren Sie Ihren
Computer herunter und versuchen Sie es
erneut.
ANMERKUNG: Mit den nächsten Schritten wird die Startreihenfolge nur für einen
Startvorgang geändert. Beim nächsten
Systemstart startet der Computer entsprechend den im System-Setup-Programm
angegebenen Geräten.
Wenn die Liste der Startgeräte angezeigt 3.
wird, markieren Sie CD/DVD/CD-RW und
drücken Sie auf die <Eingabetaste>.
Wählen Sie die Option 4. Von CD-ROM starten
aus dem angezeigten Menü aus und drücken
Sie die <Eingabetaste>.
Geben Sie 5. 1 ein, um das CD-Menü aufzuru-
fen, und drücken Sie <Enter>, um den Vorgang fortzusetzen.
Wählen Sie 6. Dell 32-Bit-Diagnose ausführen
aus der nummerierten Liste aus. Wenn mehrere Versionen angezeigt werden, wählen
Sie die Version aus, die für Ihren Computer
passt.
Wählen Sie den Test aus, den Sie ausführen 7.
möchten.
Wenn Sie während des Tests auf ein Problem 8.
stoßen, wird eine Meldung mit dem Fehlercode und einer Beschreibung des Problems
auf dem Bildschirm angezeigt. Notieren Sie
sich den Fehlercode und die Beschreibung
des Problems und nehmen Sie Kontakt mit
Dell auf (siehe „Kontaktaufnahme mit Dell”
auf Seite 65).
ANMERKUNG: Die Service-Tag-Nummer
für Ihren Computer wird oben auf der
Test-Anzeige angezeigt. Die Service-TagNummer hilft Ihnen bei der Identifizier-ung
Ihres Computers, wenn Sie Kontakt mit Dell
aufnehmen.
47

Verwenden der Support-Hilfsmittel
Sobald die Tests abgeschlossen sind, 9.
schließen Sie die Test-Anzeige, um zurück
zum Fenster Choose An Option (Option
auswählen) zu gelangen. Um Dell Diagnostics zu verlassen und Ihren Computer neu zu
starten, klicken Sie auf Exit (Beenden).
Um Dell Diagnostics zu verlassen und Ihren 10.
Computer neu zu starten, klicken Sie auf Exit
(Beenden).
Nehmen Sie die 11.
heraus.
Drivers and Utilities Disc
48

Neu Installieren des Betriebssystems
Sie können das Betriebssystem anhand der folgenden Möglichkeiten wiederherstellen:
VORSICHTSHINWEIS: Die Verwendung von Dell Factory Image Restore oder des
tem
datenträgers führt dazu, dass alle Daten auf Ihrem Computer unwiederbringlich gelöscht
werden. Wenn möglich, sollten Sie daher die Daten sichern, bevor Sie diese Optionen
verwenden.
Option Verwendung
System wiederherstellen als erste Lösung
Dell DataSafe Local Backup wenn das aufgetretene Problem mit der Systemwiederherstellung
nicht gelöst werden kann
Systemwiederherstellungsmedium
Dell Factory Image Restore um Ihren Computer in den Betriebszustand zurückzuversetzen,
Betriebssystem
ANMERKUNG: Das
Computers enthalten.
medium um nur das Betriebssystem auf Ihrem Computer neu zu installieren
wenn ein Betriebssystemfehler die Verwendung der Systemwiederherstellung oder von Dell DataSafe Local Backup verhindert
wenn Sie das werksseitige Image auf einer neu installierten
Festplatte installieren
den er bei Erwerb des Computers hatte
Betriebssystem
medium ist möglicherweise nicht im Lieferumfang Ihres
Betriebssys-
INSPIRON
49

Neu Installieren des Betriebssystems
Systemwiederherstellung
Das Betriebssystem Microsoft® Windows® stellt
eine Option zur Systemwiederherstellung bereit,
die es Ihnen ermöglicht, den Computer auf
einen früheren Betriebszustand zurückzuführen
(ohne Datendateien zu beeinträchtigen), wenn
sich der Computer aufgrund von Änderungen
bezüglich der Hardware, Software oder anderen
Systemeinstellungen in einem unerwünschten
Betriebszustand befindet. Änderungen, die die
Systemwiederherstellung an Ihrem Computer
vornimmt, können nicht rückgängig gemacht
werden.
VORSICHTSHINWEIS: Legen Sie
regelmäßig Sicherungskopien von allen
Datendateien an. Ihre Datendateien können durch die Systemwiederherstellung
nicht überwacht oder wiederhergestellt
werden.
50
Starten der Systemwiederherstellung
Klicken Sie auf 1. Start .
Geben Sie in das Feld 2. Suche starten das
Wort System Restore (Systemwiederherstellung) ein und drücken Sie anschließend auf die <Eingabetaste>.
ANMERKUNG: Das Fenster Benutzerkontenschutz wird möglicherweise angezeigt.
Wenn Sie Administrator des Computers
sind, klicken Sie auf Weiter; ansonsten
setzen Sie sich bitte mit dem Administrator in Verbindung und führen Sie dann die
gewünschte Aktion aus.
Klicken Sie auf 3. Weiter und befolgen Sie die
Anweisungen auf dem Bildschirm.
Wenn das Problem durch die Systemwiederherstellung nicht gelöst werden konnte, können Sie
die letzte Systemwiederherstellung rückgängig
machen.

Neu Installieren des Betriebssystems
Rückgängigmachen der letzten Systemwiederherstellung
ANMERKUNG: Speichern und schließen Sie
alle geöffneten Dateien, und beenden Sie
alle geöffneten Programme, bevor Sie die
letzte Systemwiederherstellung rückgängig machen. Ändern, öffnen oder löschen
Sie keine Dateien oder Programme, bis
die Systemwiederherstellung vollständig
abgeschlossen ist.
Klicken Sie auf 1. Start .
Geben Sie in das Feld 2. Suche starten das
Wort System Restore (Systemwiederherstellung) ein und drücken Sie anschließend auf die <Eingabetaste>.
Klicken Sie auf 3. Letzte Wiederherstellung
rückgängig machen und anschließend auf
Weiter.
Folgen Sie den Anweisungen auf den ver-4.
bleibenden Bildschirmen.
Dell DataSafe Local Backup
VORSICHTSHINWEIS: Durch die Verwendung von Dell DataSafe Local Backup
werden sämtliche Programme oder Treiber,
die Sie nach dem Erwerb auf Ihrem Computer installiert haben, unwiederbringlich
gelöscht. Legen Sie daher vor der Verwendung von Dell DataSafe Local Backup Sicherungskopien der Anwendungen an, die Sie
anschließend wieder auf Ihrem Computer
installieren und verwenden möchten.
Verwenden Sie Dell DataSafe Local Backup
nur, wenn das Problem mit dem Betriebssystem durch die Systemwiederherstellung
nicht behoben werden konnte.
VORSICHTSHINWEIS: Obwohl Dell Datasafe
Local Backup so entwickelt wurde, dass
die Datendateien auf Ihrem Computer
unberührt bleiben, wird empfohlen, dass
Sie vor der Verwendung von Dell Datasafe
Local Backup eine Sicherung Ihrer Dateien
durchführen.
51

Neu Installieren des Betriebssystems
ANMERKUNG: Dell DataSafe Local Backup
ist möglicherweise nicht in allen Regionen
verfügbar.
ANMERKUNG: Wenn Dell DataSafe
Local Backup auf Ihrem Computer nicht
vorhanden ist, verwenden Sie Dell Factory
Image Restore (siehe „Dell Factory
Image Restore“ auf der Seite 55), um Ihr
Betriebssystem wiederherzustellen.
Sie können Dell DataSafe Local Backup verwenden, um Ihre Festplatte in den Betriebszustand
zurückzuversetzen, den sie bei Erwerb Ihres
Computers hatte. Datendateien bleiben dabei
erhalten.
Mit Dell DataSafe Local Backup haben Sie die
folgenden Möglichkeiten:
Sichern und Wiederherstellen Ihres Comput-•
ers auf einen früheren Betriebszustand
Datenträger zur Systemwiederherstellung •
erstellen
52
Dell DataSafe Local Backup Basic
Gehen Sie wie folgt vor, um das werksseitige
Image wiederherzustellen und die Datendateien
zu erhalten:
Schalten Sie den Computer aus.1.
Trennen Sie alle Geräte (USB-Festplatte, 2.
Drucker, etc.), die mit dem Computer
verbunden sind, und entfernen Sie alle neu
hinzugefügten internen Hardware-Komponenten.
ANMERKUNG: Trennen Sie nicht den
Bildschirm, die Tastatur, die Maus oder das
Netzkabel.
Schalten Sie den Computer ein.3.
Wenn das DELL4.
drücken Sie mehrmals auf die Taste <F8>,
um das Fenster Erweiterte Startoptionen zu
öffnen.
™
Logo angezeigt wird,

Neu Installieren des Betriebssystems
ANMERKUNG: Wenn Sie zu lange warten
und das Betriebssystem-Logo erscheint,
warten Sie, bis der Microsoft® Windows®Desktop angezeigt wird. Fahren Sie Ihren
Computer herunter und versuchen Sie es
erneut.
Wählen Sie 5. Computerreparaturoptionen.
Wählen Sie die Option 6. Dell DataSafe Restore
and Emergency Backup (Dell DataSafe
Wiederherstellung und Notfallsicherung) aus dem Menü System
Recovery Options (Optionen zur Systemwiederherstellung) aus, und befolgen Sie die
Anweisungen auf dem Bildschirm.
ANMERKUNG: Der Wiederherstellungsvorgang kann je nach Umfang der wiederherzustellenden Daten länger als eine Stunde
dauern.
ANMERKUNG: Weitere Informationen
finden Sie im Artikel 353560 der Wissensdatenbank unter support.dell.com.
Upgrade auf Dell DataSafe Local
Backup Professional
ANMERKUNG: Dell DataSafe Local Backup
Professional ist möglicherweise auf Ihrem
Computer vorhanden, wenn Sie es zum
Zeitpunkt des Kaufs bestellt haben.
Dell DataSafe Local Backup Professional bietet
erweiterte Funktionen, mit denen Sie die folgenden Schritte ausführen können:
Sichern und Wiederherstellen Ihres Comput-•
ers auf der Basis von Dateitypen
Sichern von Dateien auf ein lokales Speich-•
ergerät
Planen von automatischen Sicherungen•
53

Neu Installieren des Betriebssystems
So führen Sie ein Upgrade auf Dell DataSafe
Local Backup Professional durch:
Doppelklicken Sie auf das Symbol 1. „Dell
DataSafe Local Backup“ in der Taskleiste.
Klicken Sie auf 2. UPGRADE NOW! (UPGRADE
DURCHFÜHREN!).
Folgen Sie den Anweisungen auf dem Bild-3.
schirm, um die Aktualisierung abzuschließen.
Systemwiederherstellungsmedium
VORSICHTSHINWEIS: Obwohl das Systemwiederherstellungsmedium so entwickelt
wurde, dass die Datendateien auf Ihrem
Computer unberührt bleiben, wird empfohlen, dass Sie vor der Verwendung des
Systemwiederherstellungsmediums eine
Sicherung Ihrer Dateien durchführen.
Sie können das Systemwiederherstellungsmedium, das mit Dell DataSafe Local Backup
erstellt wurde, dazu verwenden, um Ihre Fest-
54
platte in den Betriebszustand zurückzuversetzen, den sie bei Erwerb des Computers hatte.
Die Datendateien bleiben dabei erhalten.
Sie können das Systemwiederherstellungsmedium in den folgenden Fällen verwenden:
Bei einem Betriebssystemfehler, der die •
Verwendung von auf Ihrem Computer
installierten Wiederherstellungsoptionen
verhindert.
Bei einem Festplattenfehler, der verhindert, •
dass Daten wiederhergestellt werden können.

Neu Installieren des Betriebssystems
So stellen Sie den Auslieferungszustand des
Computers mithilfe des Datenträger zur Systemwiederherstellung wieder her:
Legen Sie die Disc zur Systemwiederher-1.
stellung ein bzw. schließen Sie einen entsprechenden USB-Stick an, und starten Sie
den Computer neu.
Wenn das DELL2.
drücken Sie sofort die Taste <F12>.
ANMERKUNG: Wenn Sie zu lange warten
und das Betriebssystem-Logo erscheint,
warten Sie, bis der Microsoft® Windows®Desktop angezeigt wird. Fahren Sie Ihren
Computer herunter und versuchen Sie es
erneut.
Wählen Sie das entsprechende Startgerät 3.
aus der Liste aus, und drücken Sie auf die
<Eingabetaste>.
Folgen Sie den Anweisungen auf dem Bild-4.
schirm, um den Wiederherstellungsprozess
abzuschließen.
™
-Logo angezeigt wird,
Dell Factory Image Restore
VORSICHTSHINWEIS: Die Benutzung
von Dell Factory Image Restore löscht
endgültig alle Daten auf der Festplatte und
entfernt alle nach Erhalt des Computers installierten Programme und Treiber. Sichern
Sie Ihre Daten vor der Verwendung dieser
Option, soweit möglich. Verwenden Sie
Dell Factory Image Restore nur, wenn das
Problem mit dem Betriebssystem durch die
Systemwiederherstellung nicht behoben
werden konnte.
ANMERKUNG: Dell Factory Image Restore
ist in einigen Ländern oder für bestimmte
Computer möglicherweise nicht verfügbar.
ANMERKUNG: Wenn Dell Factory Image
Restore auf Ihrem Computer nicht vorhanden ist, verwenden Sie Dell DataSafe
Local Backup (siehe „Dell DataSafe Local
Backup“ auf Seite 51), um Ihr Betriebssystem wiederherzustellen.
55

Neu Installieren des Betriebssystems
Wenden Sie Dell Factory Image Restore nur als
allerletzte Notmaßnahme zur Wiederherstellung
Ihres Betriebssystems an. Mit diesen Optionen
stellen Sie auf Ihrer Festplatte den
Betriebszustand her, den sie bei Erwerb des
Computers hatte. Alle Programme oder Dateien, die seit dem Erhalt Ihres Computers
hinzugefügt wurden, einschließlich Arbeitsdateien, werden unwiderruflich von der Festplatte gelöscht. Zu den Arbeitsdateien zählen
Dokumente, Arbeitsblätter, E-Mail-Nachrichten,
digitale Fotos, Musikdateien usw. Falls möglich,
sichern Sie alle Daten, bevor Sie
Factory Image Restore benutzen.
56
Durchführen von Dell Factory Image
Restore
Schalten Sie den Computer ein. 1.
Wenn das Dell-Logo angezeigt wird, drü-2.
cken Sie mehrmals auf die Taste <F8>, um
zum Fenster Erweiterte Startoptionen zu
gelangen.
ANMERKUNG: Wenn Sie zu lange warten und
das Betriebssystem-Logo erscheint, warten
Sie, bis der Microsoft® Windows®-Desktop
angezeigt wird. Fahren Sie Ihren Computer
herunter und versuchen Sie es erneut.
Wählen Sie 3. Computerreparaturoptionen.
Das Fenster Systemwiederherstellungsop-
tionen wird angezeigt.
Wählen Sie ein Tastatur-Layout aus und 4.
klicken Sie auf Weiter.

Neu Installieren des Betriebssystems
Melden Sie sich als lokaler Benutzer an, 5.
um die Wiederherstellungsoptionen zu
öffnen. Um auf die Eingabeaufforderung
zuzugreifen, geben Sie Administrator
im Feld Benutzername ein und klicken Sie
anschließend auf OK.
Klicken Sie auf 6. Dell Factory Image Restore.
Der Begrüßungsbildschirm Dell Factory Im-
age Restore wird angezeigt.
ANMERKUNG: Je nach Art der Konfigura-
tion müssen Sie ggf. zunächst Dell Factory
Tools und anschließend Dell Factory Image
Restore auswählen.
Klicken Sie auf 7. Weiter. Nun wird der Bild-
schirm Confirm Data Deletion (Löschen von
Daten bestätigen) angezeigt.
ANMERKUNG: Wenn Sie Factory Image
Restore nicht verwenden möchten, klicken
Sie auf Abbrechen.
Markieren Sie das Kontrollkästchen zur 8.
Bestätigung der Neuformatierung der Festplatte und Wiederherstellung des Werkszustands der Systemsoftware und klicken Sie
anschließend auf Weiter.
Der Wiederherstellungsvorgang startet
und dauert etwas mehr als 5 Minuten. Es
wird eine Meldung angezeigt, sobald das Betriebssystem und die werkseitig installierten
Anwendungen wieder auf den Zustand bei
Auslieferung des Computers zurückversetzt
wurden.
Klicken Sie auf 9. Fertig stellen, um den Com-
puter neu zu starten.
57

Wie Sie Hilfe bekommen
Wenn Probleme mit dem Computer auftreten,
INSPIRON
können Sie die folgenden Schritte zur Diagnose
und Fehlerbehebung ausführen:
Weitere Informationen und Anweisungen 1.
zum Lösen von Problemen mit dem Computer
finden Sie unter „Beheben von Störungen“
auf Seite 31.
Weitere Informationen zum Ausführen von 2.
Dell Diagnostics finden Sie unter „Dell Diagnostics“ auf Seite 44.
Füllen Sie die Diagnose-Checkliste auf 3.
Seite 64 aus.
Ziehen Sie die umfangreichen Online-Dienste 4.
auf der Dell Support-Website support.dell.
com zu Rate, falls es Fragen zur Verfahrensweise bei der Installation und Vorgehensweise bei der Fehlerbehebung gibt. Auf
Seite 60 unter „Online-Dienste” finden Sie
einen umfangreicheren Überblick zum DellOnline-Support.
58
Wenn die beschriebenen Schritte nicht zur 5.
Lösung des Problems beitragen, finden Sie
weitere Informationen unter „Kontaktaufnahme mit Dell“ auf Seite 65.
ANMERKUNG: Rufen Sie den Dell Support
über ein Telefon neben oder in der Nähe
des Computers an, damit ein Techniker Sie
bei den erforderlichen Schritten unterstützen kann.
ANMERKUNG: Der Dell Express-Servicecode steht eventuell nicht in allen Ländern
zur Verfügung.
Geben Sie den Express-Servicecode ein,
wenn Sie vom automatischen Telefonsystem
von Dell dazu aufgefordert werden, damit Ihr
Anruf direkt zum zuständigen Support-Personal
weitergeleitet werden kann. Wenn Sie über
keinen Express-Servicecode verfügen, öffnen
Sie das Verzeichnis Dell-Zubehör, doppelklicken
Sie auf das Symbol Express-Servicecode und
folgen Sie den Anleitungen.

Wie Sie Hilfe bekommen
ANMERKUNG: Einige der im Folgenden
genannten Dienste sind außerhalb der USA
(Festland) möglicherweise nicht verfügbar.
Informationen hierzu erhalten Sie bei Ihrem
örtlichen Dell Vertreter.
Technischer Support und Kundendienst
Der Support-Service von Dell steht Ihnen für
die Beantwortung von Fragen zur Dell-Hardware
zur Verfügung. Unsere Support-Mitarbeiter
verwenden computergestützte Diagnoseprogramme, um die Fragen schnell und präzise zu
beantworten.
Weitere Informationen zur Kontaktaufnahme mit
dem Dell Support-Service finden Sie unter „Vor
Ihrem Anruf“ auf Seite 63. Sehen Sie sich daraufhin die Kontaktinformationen für Ihre Region
unter support.dell.com an.
DellConnect
DellConnect™ ist ein einfaches Online-Zugriffstool, mit dem die Supportmitarbeiter von Dell
über eine Breitbandverbindung auf Ihren
Computer zugreifen und Ihr Problem analysieren
können. Das Problem wird unter Ihrer Aufsicht
behoben. Weitere Informationen finden Sie auf
der Website support.dell.com/dellconnect.
59

Wie Sie Hilfe bekommen
Online-Dienste
Auf den folgenden Websites finden Sie aktu-elle
Informationen über die Produkte und Dienstleistungen von Dell:
www.dell.com•
www.dell.com/ap• (Nur für Länder in Asien
und im Pazifikraum)
www.dell.com/jp• (Nur Japan)
www.euro.dell.com• (Nur Europa)
www.dell.com/la• (Nur für Länder in Lateina-
merika und der Karibik)
www.dell.ca• (Nur Kanada)
Über die folgenden Websites und E-MailAdressen können Sie Kontakt mit Dell Support
aufnehmen:
Dell Support-Websites
support.dell.com•
support.jp.dell.com• (Nur Japan)
support.euro.dell.com• (Nur Europa)
60
Dell-E-Mail-SupportAdressen
mobile_support@us.dell.com•
support@us.dell.com•
la-techsupport@dell.com• (Nur für Länder in
Lateinamerika und der Karibik)
apsupport@dell.com• (Nur für Länder in
Asien und im Pazifikraum)
Dell Marketing- und Vertriebs-E-MailAdressen
apmarketing@dell.com• (Nur für Länder in
Asien und im Pazifikraum)
sales_canada@dell.com• (Nur für Kanada)
Anonymes FTP (File Transfer Protocol)
ftp.dell.com•
Melden Sie sich als Benutzer an: anonymous.
Verwenden Sie Ihre E-Mail-Adresse als Kennwort.

Wie Sie Hilfe bekommen
Automatisches Auftragsauskunftsystem
Wenn Sie den Bestellstatus für Ihre Dell-Produkte überprüfen möchten, besuchen Sie die
Website unter support.dell.com oder rufen Sie
das automatische Auftragsauskunftsystem an.
Über eine Bandansage werden Sie zur Angabe
bestimmter Informationen aufgefordert, die
erforderlich sind, um Ihre Bestellung zu finden
und darüber Auskunft zu geben. Weitere Informationen zu den in Ihrer Region gültigen Telefonnummern finden Sie unter „Kontaktaufnahme mit Dell“ auf Seite 65.
Sollten Probleme mit der Bestellung auftre-ten
(fehlende oder falsche Teile, inkorrekte Abrechnung), setzen Sie sich mit dem Kundendienst
von Dell in Verbindung. Halten Sie bei Ihrem Anruf die Rechnung oder den Lieferschein bereit.
Weitere Informationen zu Telefonnummern in
Ihrer Region finden Sie unter „Kontaktaufnahme
mit Dell“ auf Seite 65.
Produktinformationen
Wenn Sie oder zu weiteren Dell-Produkten
benötigen, oder wenn Sie eine Bestellung
aufgeben möchten, besuchen Sie bitte die DellWebsite unter www.dell.com. Weitere Informationen zu Telefonnummern in Ihrer Region oder
für die Kontaktaufnahme mit einem Vertriebsmitarbeiter finden Sie unter „Kontaktaufnahme mit
Dell“ auf Seite 65.
61

Wie Sie Hilfe bekommen
Rücksendung von Produkten im Rahmen der Garantie oder Gutschrift
Sämtliche Produkte, die zur Reparatur oder
Gutschrift zurückgesendet werden, müssen wie
folgt vorbereitet werden:
ANMERKUNG: Stellen Sie sicher, dass Sie
alle Daten, die auf der Festplatte und auf
anderen Speichergeräten, mit denen das
Produkt ausgestattet ist, sichern, bevor
Sie das Produkt an Dell zurücksenden.
Entfernen Sie alle vertraulichen, anwendereigenen und persönlichen Daten und auch
Wechselmedien wie Disketten, CDs und
Medienkarten. Dell ist nicht verantwortlich
für jegliche Ihrer vertraulichen, firmeneigenen oder persönlichen Informationen,
abhanden gekommene oder korrupte
Daten, bzw. beschädigte oder abhanden
gekommene Wechselmedien, die in Ihrer
Rücksendung enthalten sind.
62
Wenden Sie sich telefonisch an Dell, um eine 1.
Rücksendenummer zu erhalten. Schreiben
Sie diese Nummer deutlich lesbar außen auf
den Versandkarton. Weitere Informationen
zu Telefonnummern in Ihrer Region finden
Sie unter „Kontaktaufnahme mit Dell“ auf
Seite 65.
Legen Sie eine Kopie der Rechnung und ein 2.
Begleitschreiben bei, in dem der Grund der
Rücksendung erklärt wird.
Legen Sie eine Kopie der Diagnose-3.
Checkliste (siehe „Diagnose-Checkliste“
auf Seite 64) bei, auf der die von Ihnen
durchgeführten Tests und etwaige durch
Dell Diagnostics gemeldete Fehlermeldungen (siehe „Dell Diagnostics“ auf Seite 44)
angegeben sind.
Falls das Gerät zur Gutschrift zurückgesendet 4.
wird, legen Sie alle zugehörigen Zubehörteile
(Netzkabel, Software-Disketten, Handbücher
usw.) bei.

Wie Sie Hilfe bekommen
Senden Sie die Geräte in der Originalver-5.
packung (oder einer gleichwertigen Verpackung) zurück.
ANMERKUNG: Beachten Sie, dass Sie die
Versandkosten tragen müssen. Außerdem
sind Sie verantwortlich für die Transportversicherung aller zurückgeschickten
Produkte und tragen das volle Risiko für
den Versand an Dell. Nachnahmesendungen werden nicht angenommen.
ANMERKUNG: Die Annahme von unvollständigen Rücksendungen wird von der
Dell-Annahmestelle verweigert und die
Geräte werden an Sie zurückgeschickt.
Vor Ihrem Anruf
ANMERKUNG: Halten Sie beim Anruf den
Express-Servicecode griffbereit. Der Code
hilft dem automatischen Support-Telefonsystem, Ihren Anruf effizienter weiterzuleiten. Möglicherweise werden Sie auch nach
Ihrer Service-Tag-Nummer gefragt.
Vergessen Sie nicht, die folgende DiagnoseCheckliste auszufüllen. Wenn möglich, sollten
Sie Ihren Computer einschalten, bevor Sie
wegen Unterstützung bei Dell anrufen, sowie
ein Telefon in der Nähe des Computers verwenden. Sie werden unter Umständen aufgefordert, einige Befehle einzugeben, detaillierte
Informationen während der Ausführung von
Operationen zu übermitteln oder sonstige
Verfahren für die Fehlerbehebung anzuwenden,
die nur am System selbst durchgeführt werden
können. Stellen Sie sicher, dass Sie die Computerdokumentation zur Hand haben.
63

Wie Sie Hilfe bekommen
Diagnose Checkliste
Name:•
Datum:•
Adresse:•
Telefonnummer:•
Service-Tag-Nummer und Express-Service-•
code (befindet sich auf einem Aufkleber auf
der OberSeite des Computers):
Rücksendenummer (falls durch den Technis-•
chen Support von Dell vergeben):
Betriebssystem und Version:•
Geräte:•
Erweiterungskarten:•
Ist Ihr Computer an ein Netzwerk ange-•
schlossen? Ja/Nein
Netzwerk, Version und Netzwerkadapter:•
Programme und deren Versionen:•
64
Ermitteln Sie mithilfe der Dokumentation zum
Betriebssystem den Inhalt der Startdateien
Ihres Computers. Drucken Sie diese Dateien
aus, falls ein Drucker angeschlossen ist. Notieren Sie andernfalls den Inhalt aller Dateien,
bevor Sie bei Dell anrufen.
Fehlermeldung, Signaltoncode oder Diagno-•
secode:
Beschreibung des Problems und der durch-•
geführten Fehlersuchmaßnahmen:

Wie Sie Hilfe bekommen
Kontaktaufnahme mit Dell
Unsere Kunden in den USA wählen bitte
800-WWW-DELL (800-999-3355).
ANMERKUNG: Wenn Sie nicht mit dem
Internet verbunden sind, finden Sie weitere
Informationen auf Ihrer Bestellung, auf dem
Lieferschein, auf der Rechnung oder im
Dell-Produktkatalog.
Dell bietet mehrere Online- und auf Telefon basierende Support- und Service-Optionen an. Die
Verfügbarkeit kann von Land zu Land variieren
und hängt darüber hinaus von dem jeweiligen
Produkt ab. Einige Service-Leistungen sind
in Ihrer Region daher möglicherweise nicht
verfügbar.
Im Folgenden erhalten Sie Informationen, wie
Sie mit dem Vertrieb, dem Technischen Support
oder dem Kundendienst von Dell Kontakt aufnehmen können:
Besuchen Sie 1. www.dell.com/contactdell.
Wählen Sie Ihr Land bzw. Ihre Region aus. 2.
Klicken Sie auf den entsprechenden Service- 3.
oder Support-Link.
Wählen Sie die für Sie angenehmste 4.
Möglichkeit zur Kontaktaufnahme aus.
65

Weitere Informationen und Ressourcen
INSPIRON
Informationen zu: Siehe:
Betriebssystem neu installieren „Systemwiederherstellungsmedium“ auf
Seite 54
Systemmodellnummer finden Die RückSeite Ihres Computers
Diagnoseprogramm für Ihren Computer
ausführen
Desktop-Systemsoftware neu installieren „My Dell Downloads“ auf Seite 40
Weitere Informationen zum Betriebssystem und
den Funktionen von Microsoft® Windows
66
®
„Dell Diagnostics“ auf Seite 44
support.dell.com

Weitere Informationen und Ressourcen
Informationen zu: Siehe:
Aktualisieren Ihres Computers mit neuen oder
zusätzlichen Komponenten, wie z.B. einer
neuen Festplatte, Neuinstallation oder Austausch eines Verschleiß- oder defekten Teils
Suchen von Best-Practices-Informationen
für Ihren Computer, Überprüfen von Garantieinformationen, Verkaufs- und Lieferbestimmungen (nur U.S.A.), Sicherheitshinweise,
Zulassungsinformationen, Informationen zur
Ergonomie und Enduser-Lizenvereinbarung
das
Service-Handbuch
support.dell.com/manuals
ANMERKUNG: In einigen Ländern kann
das Öffnen und Austauschen von Teilen
des Computers die Garantieansprüche verwirken. Überprüfen Sie die Garantie- und
Rücksendebestimmungen vor der Arbeit an
Komponenten im Innern des Computers.
Lesen Sie die Sicherheitshinweise, die im
Lieferumfang Ihres Computers enthalten sind,
bevor Sie Arbeiten im Innern des Computers
ausführen. Weitere Best-Practices-Sicherheitsinformationen finden Sie auf der „Regulatory
Compliance Homepage“ unter www.dell.com/
regulatory_compliance.
unter
67

Weitere Informationen und Ressourcen
Informationen zu: Siehe:
Ihre Service- Tag-Nummer/Express-ServiceCode suchen – Sie müssen die Service-TagNummer auf der OberSeite Ihres Computers
verwenden, um Ihren Computer auf support.
dell.com zu identifizieren, bzw. um mit dem
Technischen Support Kontakt aufnehmen zu
können
Treiber finden Downloads; Infodateien
Zugriff auf den Technischen Support und die
Produkthilfe
Überprüfen des Status Ihrer Bestellung bei
Neuerwerbungen
Lösungen und Antworten auf häufig gestellte
Fragen finden
Ausfindig machen von Informationen über
neueste Aktualisierungen technischer
Änderungen Ihres Computers, bzw. weiterentwickeltem technischem Referenzmaterial für
Techniker oder erfahrene Benutzer
68
Das Dell Support Center. Klicken Sie zum
Ausführen des Dell Support Centers auf das
Symbol in der Taskleiste.
support.dell.com

Grundlegende technische Angaben
Im folgenden Abschnitt finden Sie Informationen, die Sie möglicherweise beim Einrichten, Aktualisieren
von Treibern und Aufrüsten Ihres Computers benötigen. Detailliertere Angaben finden Sie unter
„
Comprehensive Specifications
ANMERKUNG: Der Lieferumfang hängt von der jeweiligen Region ab. Für weitere Informationen
zur Konfiguration Ihres Computers klicken Sie auf Start → Hilfe und Support und wählen
Sie die Option zum Anzeigen von Informationen über Ihren Computer aus.
” (Umfassende technische Daten) unter support.dell.com/manuals.
INSPIRON
Computermodell
Dell™ Inspiron™ 580s
Prozessor-Typen
Intel® Pentium
Intel® Core™ i3
Intel Core i5
®
Computerinformationen
Systemchipset Intel H57
Laufwerke
Extern
zugänglich
Intern
zugänglich
ein 5,25-Zoll-Schacht
für SATA DVD-ROM-,
SATA DVD+/-RW Super
Multi- oder Blu-ray Disc™Kombilaufwerk
ein 3,5-Zoll FlexBay
zwei 3,5-Zoll-Schächte für
SATA-Festplatten
69

Grundlegende technische Angaben
Speicher
Anschlüsse vier intern zugängliche
DIMM-Sockel
Speicherkapazitäten 1 GB, 2 GB und 4 GB
Speichertyp DDR3 DIMM; nur
nicht-ECC-fähiger
Speicher
Minimum 1 GB
Maximum 8 GB
ANMERKUNG: Anweisungen zum
Aufrüsten des Speichers finden Sie im
Service-Handbuch unter
support.dell.com/manuals.
70
Video
Integriert Intel GMA HD
Separat PCI Express x16-Karte
(optional)
Audio
Typ integriertes 7.1-High
Definition-Audio
Kommunikation
Wireless (optional) PCI Express-Wi-Fi-Karte
mit Unterstützung von
802.11a/b/g/n
Modem (optional) PCI-Modem

Grundlegende technische Angaben
Externe Anschlüsse
Netzwerkadapter ein RJ45-
Steckverbinder
USB zwei- USB 2.0-
kompatible Anschlüsse
auf der VorderSeite und
vier auf der RückSeite
Audio VorderSeite –
Kopfhörer- und
Mikrofonanschlüsse
RückSeite – sechs
Anschlüsse für
7.1-Kanal-Unterstützung
Video ein VGA-Anschluss mit
15-poliger Buchse und
ein 19-poliger HDMIStecker
Stromversorgung
Wattleistung 250 W
Spannung 115/230 VAC
Knopfzelle CR2032 Lithium
Abmessungen und Gewicht
Höhe 377,9 mm
Breite 106 mm
Tiefe 431,3 mm
Gewicht
(mindestens)
7,3 kg
71

Grundlegende technische Angaben
Computerumgebung
Temperaturbereiche:
Betrieb 10°C bis 35°C
Lager –40°C bis 65°C
Relative
Luftfeuchtigkeit
(maximal):
Zulässige Erschütterung (unter
Verwendung eines zufällig generierten
Vibrationsspektrums, das die
Benutzerumgebung simuliert):
Betrieb 0,25 G Effektiv-
Außer Betrieb 2,2 G Effektiv-
72
20% bis 80%
(nicht-kondensierend)
beschleunigung (GRMS)
beschleunigung
Computerumgebung
Zulässige Stoßeinwirkung (für den Betrieb –
gemessen mit Dell Diagnostics an der
Festplatte und mit 2-ms-Halbsinus-Impuls;
außer Betrieb – gemessen bei Festplatte in
Parkposition und mit 2-ms Halbsinus-Impuls):
Betrieb 40 G bei 2 ms mit einer
Geschwindigkeitsänderung von 51 cm/s
Außer Betrieb 50 G bei 26 ms mit einer
Geschwindigkeitsänderung von 813 cm/s
Höhe über NN (maximal):
Betrieb –15,2 bis 3048m
Lagerung –15,2 bis 10.668 m
Grad der Luftverschmutzung
G2 oder geringer, gemäß
Definition durch SA-S71.
I04-1985

Anhang
Hinweis für Macrovision-Produkte
Dieses Produkt ist durch eine spezielle Copyright-Technik geschützt, die durch Verfahrensansprüche
bestimmter, in den USA angemeldeter Patente und anderer Rechte auf geistiges Eigentum im Besitz
der Macrovision Corporation und anderer Besitzer geschützt ist. Die Verwendung dieser Technik
zum Schutz des Copyrights muss von der Macrovision Corporation genehmigt werden und ist nur
für den privaten Gebrauch sowie eine anderweitige eingeschränkte Nutzung bestimmt, sofern nicht
anders von der Macrovision Corporation festgelegt. Zurückentwicklung oder Deassemblierung ist
nicht gestattet.
73
INSPIRON

Anhang
NOM-Informationen, oder Offizieller mexikanischer Standard (Nur für Mexiko)
Die folgenden Informationen sind in dem/denen in diesem Dokument beschriebenen Gerät(en)
gemäß den Anforderungen des offiziellen mexikanischen Standards (NOM) enthalten:
Importeur:
Dell México S.A. de C.V.
Paseo de la Reforma 2620 - 11°
Col. Lomas Altas
11950 México, D.F.
Vorschriftenmodellnummer Spannung Frequenz Energieverbrauch
DCSLF 115/230 V
Wechselspannung
Weitere Angaben finden Sie in den Sicherheitshinweisen, die im Lieferumfang Ihres Computers
enthalten sind.
Weitere Best-Practices-Sicherheitsinformationen finden Sie auf der „Regulatory Compliance
Homepage“ (Website zu den gesetzlichen Bestimmungen) unter
www.dell.com/regulatory_compliance.
74
50/60 Hz 6,0/3,0 A

Stichwortverzeichnis
INSPIRON
A
Anruf bei Dell 65
Anschließen
des optionalen Netzwerkkabels 10
Anschlüsse auf der Vorderseite 19
Auftragsstatus 61
B
Beheben von Störungen 31
C
CDs abspielen und erstellen, 27
D
DataSafe Local Backup 51
DellConnect 59
Dell DataSafe Online Backup 30
Dell Diagnostics 44
Dell Dock 28
Dell Factory Image Restore 55
DVDs abspielen und erstellen 27
E
E-Mail-Adressen
für Technischen Support 60
E-Mail-Support-Adressen 60
Express Service Code 68
F
Festplatten
typ 69
Festplatten-Aktivitätsleuchte 20
Funktionen des Computers 26
75

Stichwortverzeichnis
H
Hardwareprobleme
Diagnose 43
I
ISP
Internetdienstanbieter 15
K
Kopfhörer
Anschluss auf der Vorderseite 20
Kundendienst 59
N
Netzschalter 19
Netzwerkanschluss
beheben 32
location 26
76
O
Online-Kontaktaufnahme mit Dell 65
P
Podukt
informationen zum Kauf 61
Probleme mit dem Speicher
Lösen 35
Prozessor 69
R
Ratgeber bei Hardware-Konflikten 43
S
Service Tag 68
shipping products
for return or repair 62
Software-Funktionen 26
Speicherunterstützung 70

Stichwortverzeichnis
Spezifikationen 69
Störungen 31
Stromversorgungsprobleme, beheben 33
Support-Standorte
weltweit 60
Systemmeldungen 40
Systemwiederherstellung 49
T
Technischer Support 59
temperatur
Betriebs- und Lagerungstemperaturbereiche
72
Treiber und Downloads 68
U
und Software 36
USB 2.0
Anschlüsse auf der Rückseite 25
Anschlüsse auf der Vorderseite 20
W
Werksseitiges Image wiederherstellen 55
Windows
Programmkompatibilitäts-Assistent 37
Windows, neu installieren 49
Wireless-Netzwerkverbindung 32
77



Gedruckt in Irland.
www.dell.com | support.dell.com
 Loading...
Loading...