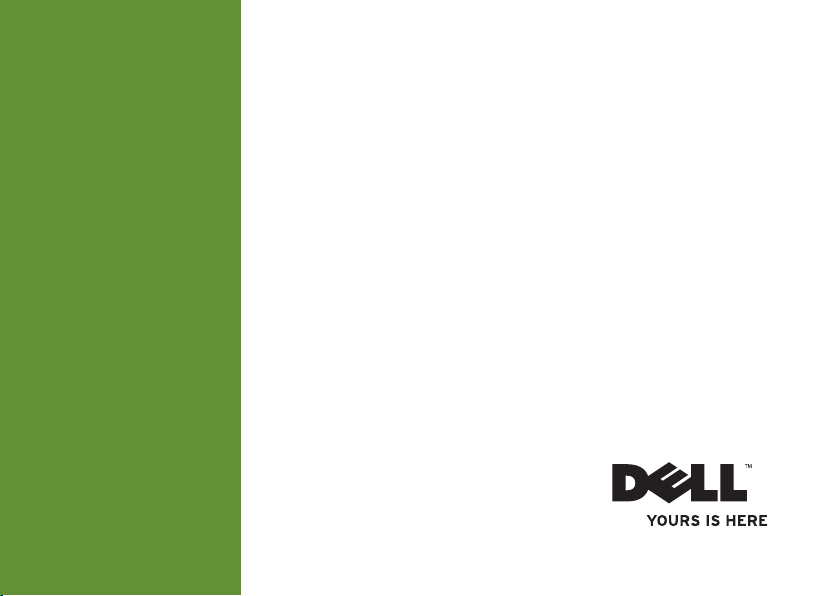
™
INSPIRON
PRŮVODCE INSTALACÍ
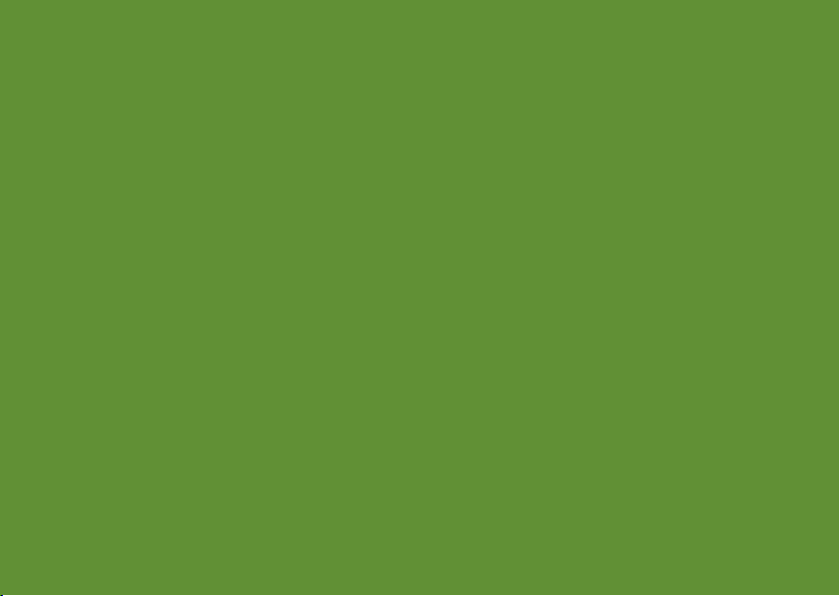
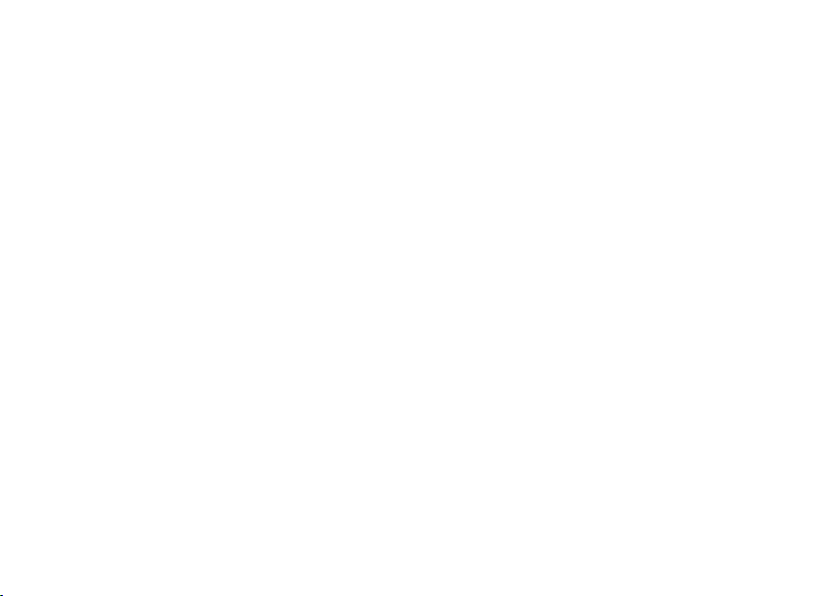
Regulační model: DCMF
™
INSPIRON
PRŮVODCE INSTALACÍ
PRŮVODCE INSTALACÍ
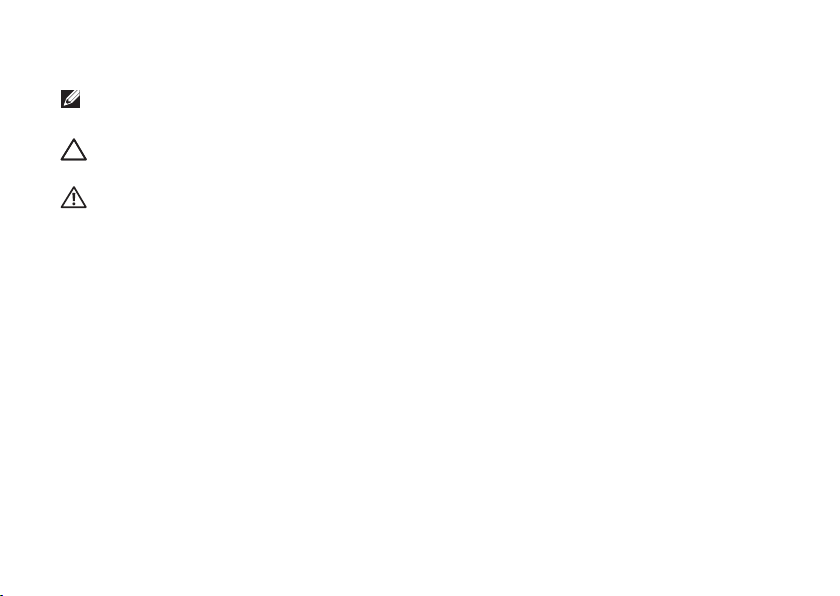
Poznámky a upozornění
POZNÁMKA: POZNÁMKA označuje důležité informace, které napomáhají lepšímu využití
počítače.
UPOZORNĚNÍ: VÝSTRAHA označuje nebezpečí poškození hardwaru nebo ztráty dat a
popisuje, jak se lze problému vyhnout.
VAROVÁNÍ: VAROVÁNÍ upozorňuje na potenciální poškození majetku, riziko úrazu nebo
smrti.
__________________
Informace obsažené v tomto dokumentu mohou být bez upozornění změněny.
© 2010 Dell Inc. Všechna práva vyhrazena.
Jakékoliv kopírování těchto materiálů bez písemného souhlasu společnosti Dell Inc. je přísně zakázáno.
Obchodní známky použité v tomto textu: Dell, logo DELL, YOURS IS HERE, Inspiron, Solution Station a DellConnect jsou
obchodní známky společnosti Dell Inc.; Intel a Pentium jsou registrované obchodní známky a
společnosti Intel Corporation v USA a v jiných zemích; Microsoft, Windows, Windows Vista a
Vista
jsou buď obchodní známky nebo registrované obchodní známky společnosti Microsoft Corporation ve Spojených
státech anebo v jiných zemích; Blu-ray Disc je obchodní známka Blu‑ray Disc Association; Bluetooth je registrovaná
obchodní známka vlastněná společností Bluetooth SIG, Inc. a společnost Dell na ni vlastní licenci.
Ostatní obchodní známky a názvy mohou být v tomto dokumentu použity buď v souvislosti s organizacemi, které si na tyto
známky a názvy činí nárok, nebo s jejich produkty. Společnost Dell Inc. si nečiní nárok na jiné obchodní známky a názvy
než na své vlastní.
Únor 2010 P/N Y2D44 Rev. A00
Core
je obchodní známka
logo tlačítka start Windows
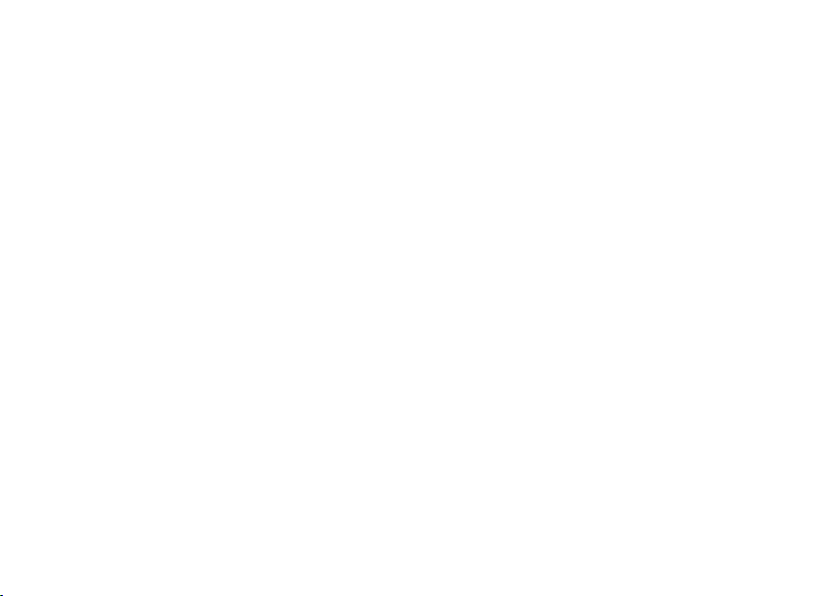
Obsah
Jak nastavit stolní počítač Inspiron . . . . 5
Před instalací počítače . . . . . . . . . . . . . . . . 5
Připojte displej . . . . . . . . . . . . . . . . . . . . . . 6
Připojte klávesnici a myš. . . . . . . . . . . . . . . 8
Připojení síťového kabelu (volitelné) . . . . . . 9
Připojte napájecí kabel . . . . . . . . . . . . . . . 10
Stiskněte vypínač . . . . . . . . . . . . . . . . . . . 11
Nastavení Microsoft Windows . . . . . . . . . . 12
Vytvořte médium pro obnovení systému
(doporučené) . . . . . . . . . . . . . . . . . . . . . . 13
Připojte se k internetu (volitelné) . . . . . . . . 14
Jak používat stolní počítač Inspiron. . . 18
Prvky na přední straně . . . . . . . . . . . . . . . 18
Prvky na zadní straně . . . . . . . . . . . . . . . . 20
Konektory na zadním panelu. . . . . . . . . . . 22
Vlastnosti software . . . . . . . . . . . . . . . . . . 24
Dell Dock . . . . . . . . . . . . . . . . . . . . . . . . . 25
Nástroj Dell DataSafe Online Backup . . . . 26
Řešení problémů . . . . . . . . . . . . . . . . . . 27
Kódy zvukových signálů . . . . . . . . . . . . . . 27
Problémy se sítí Bezdrátová připojení . . . . 28
Problémy s napájením. . . . . . . . . . . . . . . . 29
Problémy s pamětí . . . . . . . . . . . . . . . . . . 31
Počítač nereaguje a problémy se
softwarem . . . . . . . . . . . . . . . . . . . . . . . . 32
Používání nástrojů podpory . . . . . . . . . 34
Centrum podpory Dell . . . . . . . . . . . . . . . . 34
Má stahování Dell . . . . . . . . . . . . . . . . . . . 35
Systémová hlášení . . . . . . . . . . . . . . . . . . 35
Diagnostika Poradce při potížích. . . . . . . . 37
Dell Diagnostics . . . . . . . . . . . . . . . . . . . . 38
3
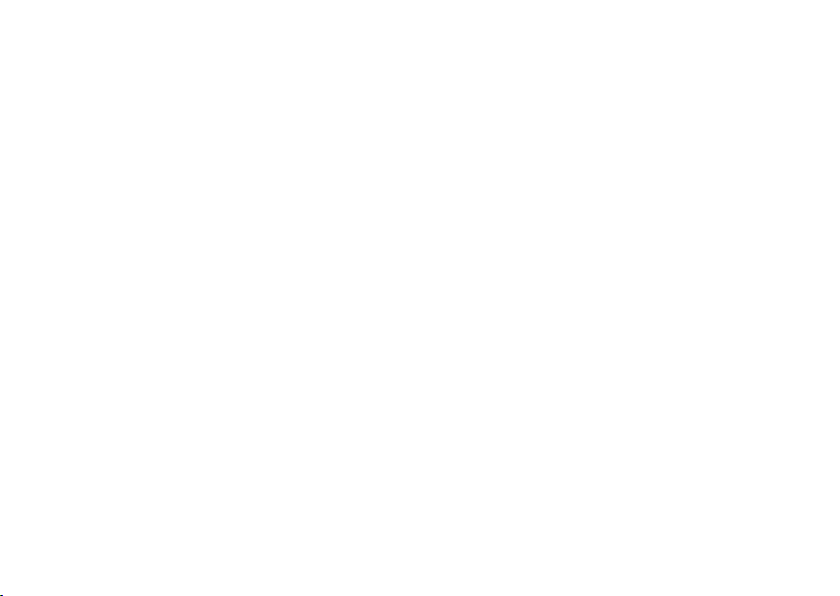
Obsah
Obnovení operačního systému . . . . . . . 42
Obnovení systému . . . . . . . . . . . . . . . . . . 43
Dell DataSafe Local Backup . . . . . . . . . . . 44
Médium pro obnovení systému . . . . . . . . . 46
Dell Factory Image Restore. . . . . . . . . . . . 47
Jak získat pomoc. . . . . . . . . . . . . . . . . . 49
Odbornápomoc a služby zákazníkům . . . . 50
DellConnect . . . . . . . . . . . . . . . . . . . . . . . 50
Online služby . . . . . . . . . . . . . . . . . . . . . . 51
Automatizovaná služba pro zjišťování
stavu objednávky (Automated
Order‑Status Service) . . . . . . . . . . . . . . . . 52
Informace o produktech. . . . . . . . . . . . . . . 52
Záruční vrácení položek za účelem
opravy nebo vrácení peněz . . . . . . . . . . . . 53
Než zavoláte . . . . . . . . . . . . . . . . . . . . . . . 54
Kontaktovat Dell . . . . . . . . . . . . . . . . . . . . 55
Jak najít více informací a zdrojů. . . . . . 56
4
Základní technické údaje . . . . . . . . . . . 59
Dodatek . . . . . . . . . . . . . . . . . . . . . . . . . 63
Upozornění pro výrobky Macrovision. . . . . 63
Informace pro NOM či oficiální mexický
standard (pouze pro Mexiko). . . . . . . . . . . 64
Rejstřík. . . . . . . . . . . . . . . . . . . . . . . . . . 65
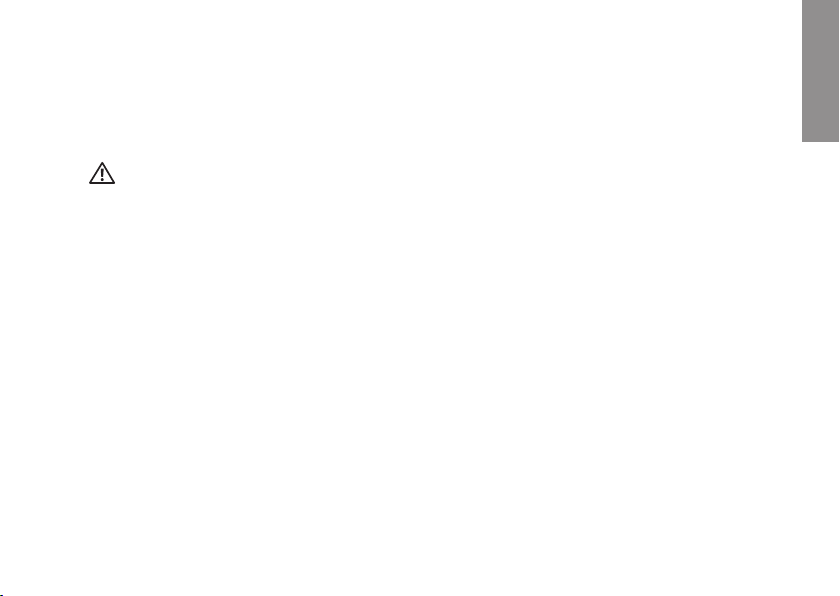
Jak nastavit stolní počítač Inspiron
INSPIRON
Tento oddíl poskytuje informace o nastavení
stolního počítače Inspiron™.
VAROVÁNÍ: Předtím, než začnete provádět
jakékoli postupy uvedené v tomto oddíle,
přečtěte si informace o bezpečnosti, které
byly dodány společně s vaším počítačem.
Informace o dalších osvědčených
bezpečnostních metodách najdete na
stránce souladu s předpisy (Regulatory
Compliance Homepage) na adrese
www.dell.com/regulatory_compliance.
Před instalací počítače
V místě, kam chcete umístit váš počítač,
zajistěte snadný přístup ke zdroji napájení,
dostatečné odvětrávání a rovný povrch.
Pokud v okolí svého počítače budete bránit
proudění vzduchu, může dojít k jeho přehřátí.
Abyste zabránili přehřátí, zajistěte na zadní
straně počítače nejméně 10,2 cm (4 palce)
volného místa a na všech ostatních stranách
minimálně 5,1 cm (2 palce) volného místa.
Puštěný počítač nikdy neumisťujte do
uzavřeného prostoru, jako je např. skříň nebo
zásuvka.
5
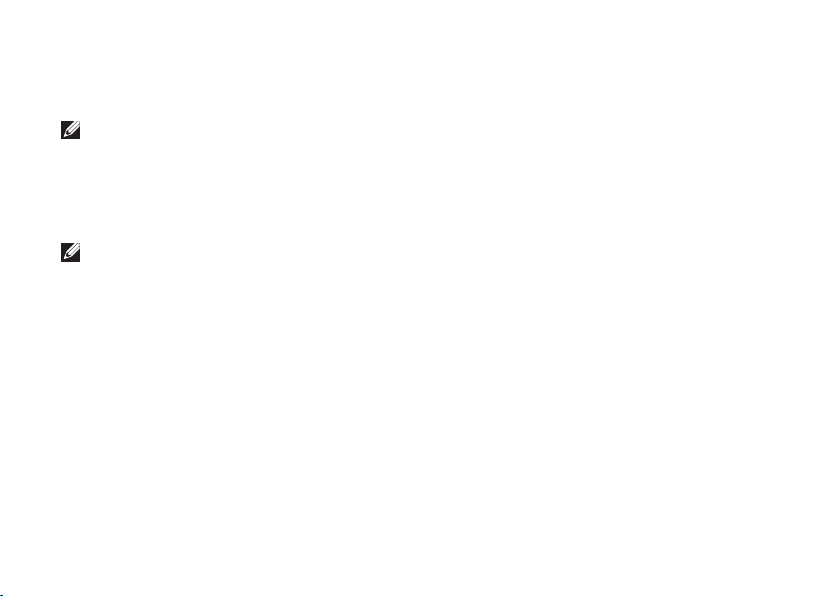
Jak nastavit stolní počítač Inspiron
Připojte displej
Váš počítač má integrované konektory VGA a HDMI.
POZNÁMKA
konektor DVI.
Převodník HDMI‑na‑DVI a další HDMI a DVI kabely můžete zakoupit na adrese www.dell.com.
Použijte kabel vhodný pro konektory dostupné na počítači a displeji. Chcete‑li určit typ konektorů na
počítači a displeji, viz následující tabulka.
POZNÁMKA: Pokud připojujete pouze jeden displej, připojte tento displej POUZE K JEDNOMU
konektoru počítače.
6
: Pokud jste zakoupili oddělenou grafickou kartu, může být k dispozici i
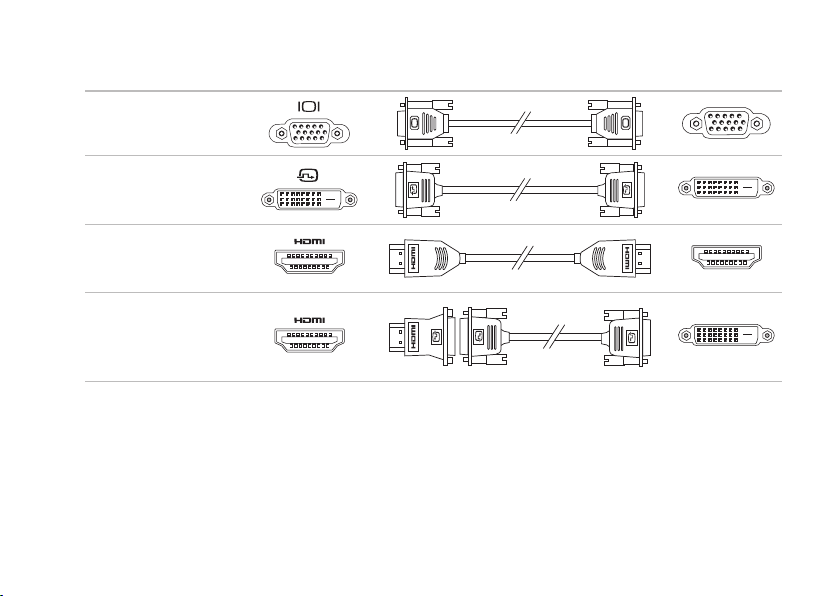
Jak nastavit stolní počítač Inspiron
Typ připojení Počítač Kabel Displej;
VGA‑k‑VGA
(kabel VGA)
DVI‑k‑DVI
(kabel DVI)
HDMI‑k‑HDMI
(kabel HDMI)
HDMI‑k‑DVI
(převodník
HDMI‑na‑DVI +
kabel DVI)
7

Jak nastavit stolní počítač Inspiron
Připojte klávesnici a myš
Připojte USB klávesnici a myš pomocí USB konektorů na zadním panelu počítače.
8
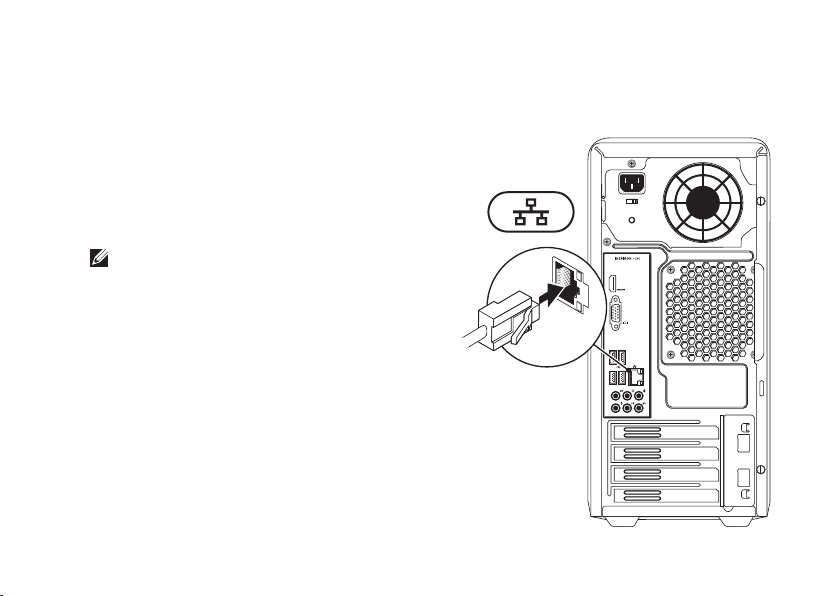
Připojení síťového kabelu (volitelné)
Síťové připojení není pro dokončení instalace
počítače vyžadováno. Pokud ale máte existující
síť nebo internetové připojení, které používá
kabelové připojení (jako např. širokopásmové
zařízení nebo ethernetovou přípojku), můžete jej
nyní připojit.
POZNÁMKA: K připojení k síťovému
konektoru (konektor RJ45) používejte
pouze ethernetový kabel. Telefonní kabel
připojujte pouze ke konektoru modemu
(konektor RJ11). Nepřipojujte jej ale k
síťovému konektoru (konektor RJ45).
Chcete‑li připojit počítač k síťovému nebo
širokopásmovému zařízení, připojte jeden
konec síťového kabelu k síťovému portu nebo
k širokopásmovému zařízení. Druhý konec
síťového kabelu připojte k síťovému konektoru
(konektor RJ45) na zadním panelu počítače.
Pro správné připojení je třeba síťový kabel
zacvaknout.
Jak nastavit stolní počítač Inspiron
9
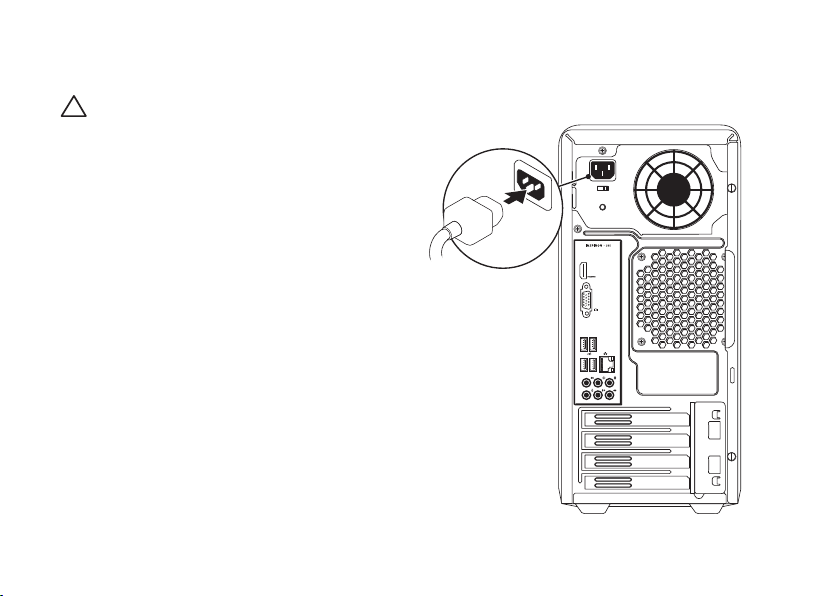
Jak nastavit stolní počítač Inspiron
Připojte napájecí kabel
UPOZORNĚNÍ: Abyste nepoškodili
počítač, nastavte přepínač pro výběr
napětí na takové napětí, které se nejvíce
shoduje s napájením střídavého proudu
v daném místě.
Chcete‑li zjistit umístění přepínače pro výběr
napětí, viz „Prvky v zadní části” na straně 20.
10
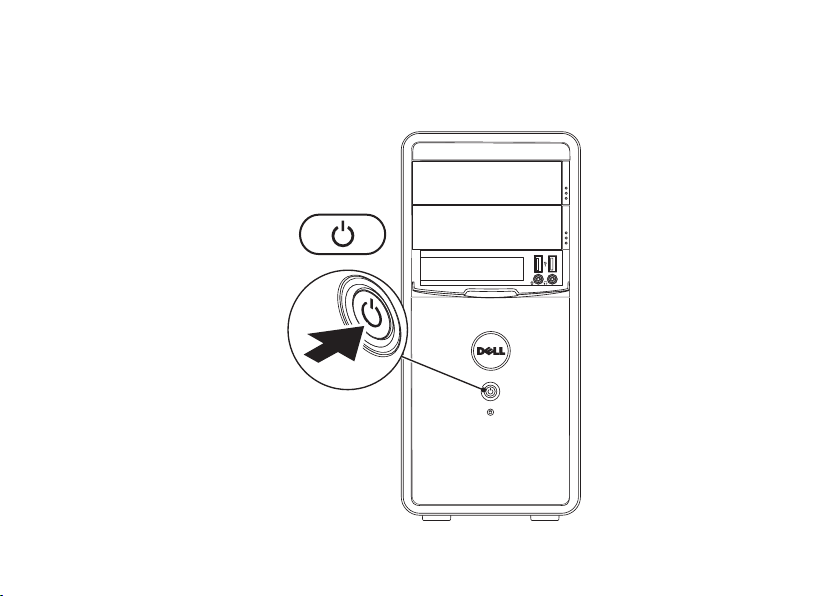
Stiskněte vypínač
Jak nastavit stolní počítač Inspiron
11
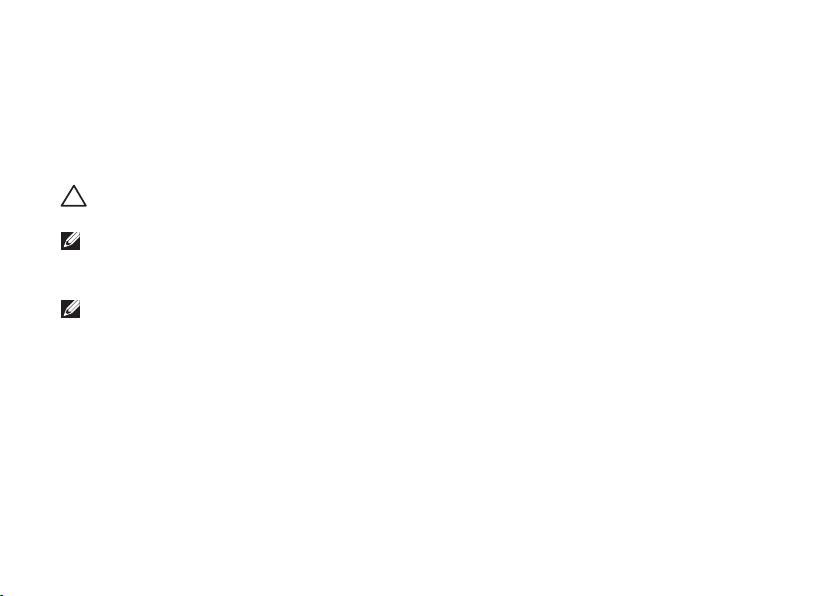
Jak nastavit stolní počítač Inspiron
Nastavení Microsoft Windows
Váš počítač značky Dell má přednastavený operační systém Microsoft® Windows®. Chcete‑li
Windows nastavit při prvním spuštění, řiďte se pokyny na obrazovce. Tyto kroky jsou povinné a jejich
dokončení může nějakou dobu trvat. Pokyny systému Windows vás provedou několika procedurami,
jako je přijetí licenční smlouvy, nastavení vlastností a nastavení internetového připojení.
UPOZORNĚNÍ: Proces nastavení operačního systému nepřerušujte. Pokud tak učiníte,
může dojít k havárii počítače a operační systém bude nutno přeinstalovat.
POZNÁMKA: Chcete‑li dosáhnout optimálního výkonu počítače, doporučujeme, abyste si stáhli
a nainstalovali nejnovější systém BIOS a ovladače, které jsou pro váš počítač dostupné na
adrese support.dell.com.
POZNÁMKA: Více informací o operačním systému a funkcích, viz
support.dell.com/MyNewDell.
12
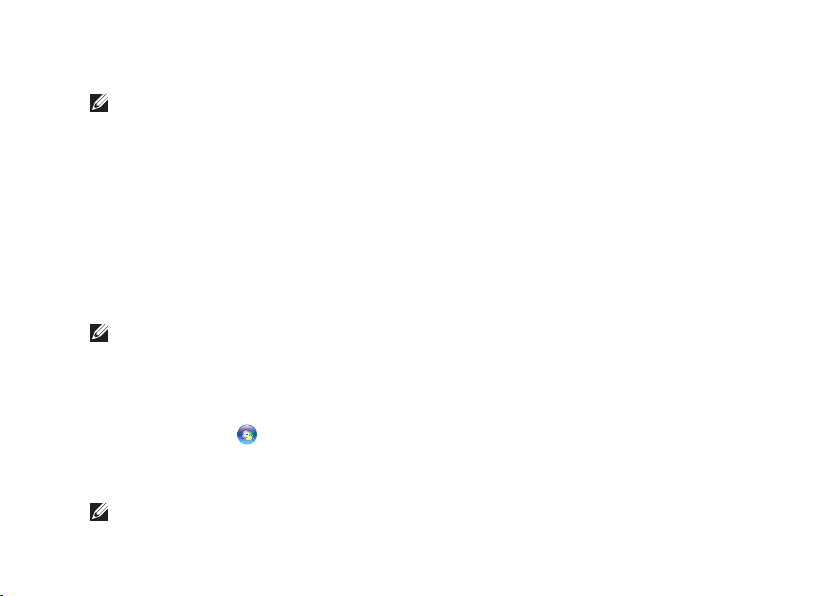
Jak nastavit stolní počítač Inspiron
Vytvořte médium pro obnovení systému (doporučené)
POZNÁMKA: Doporučujeme, abyste médium pro obnovení systému vytvořili, jakmile
nainstalujete systém Microsoft Windows.
Chcete‑li vrátit pevný disk do funkčního stavu, ve kterém se nacházel při zakoupení počítače,
použijte médium pro obnovení systému. Žádné datové soubory nebudou smazány (není třeba
používat disk s operačnímsystémem). Médium pro obnovení systému můžete použít v případě, že
hardware, software, ovladače nebo jiná systémová nastavení zanechala počítač v nepřijatelném
funkčním stavu.
Chcete‑li vytvořit médium pro obnovení systému, budete potřebovat následující:
Dell DataSafe Local Backup•
Klíč USB s minimální kapacitou 8 GB nebo disk DVD‑R/DVD+R/Blu‑ray Disc•
POZNÁMKA: Dell DataSafe Local Backup nepodporuje přepisovatelné disky.
Chcete‑li vytvořit médium pro obnovení systému:
Zajistěte, aby byl počítač zapnutý.1.
Vložte do počítače disk nebo klíč USB.2.
Klepněte na 3. Start → Programy→ Dell DataSafe Local Backup.
Klepněte na 4. Vytvořit médium pro obnovu.
Postupujte podle pokynů na obrazovce.5.
POZNÁMKA: Více informací o používání média pro obnovu systému viz „Médium pro obnovení
systému” na straně 46.
™
13
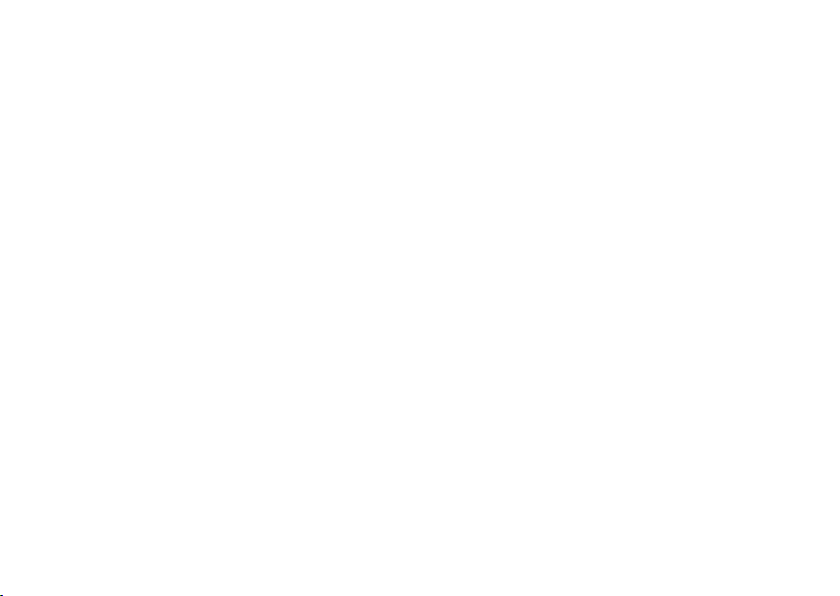
Jak nastavit stolní počítač Inspiron
Připojte se k internetu (volitelné)
Pro připojení k internetu budete potřebovat
externí modem nebo síťové připojení a
poskytovatele služeb internetu (ISP).
Pokud není externí USB modem nebo adaptér
WLAN součástí vaší původní objednávky,
můžete si jej zakoupit na adrese www.dell.com.
14
Jak nastavit kabelové připojení
Pokud používáte telefonické připojení, ještě •
před nastavením internetového připojení
připojte telefonní linku k volitelnému USB
modemu a do telefonní zdířky na stěně.
Pokud používáte připojení prostřednictvím •
DSL nebo kabelového/satelitního
modemu, kontaktujte svého poskytovatele
internetových služeb (ISP) nebo telefonních
služeb, který vám sdělí pokyny k instalaci.
Chcete‑li dokončit nastavení kabelového připojení
k internetu, řiďte se pokyny v oddílu „Jak nastavit
připojení k internetu” na straně 15.
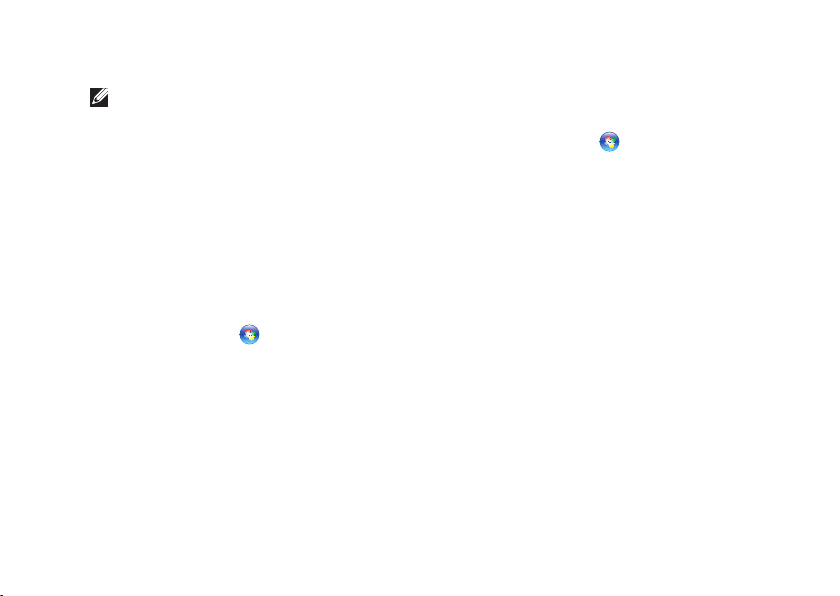
Jak nastavit stolní počítač Inspiron
Jak nastavit bezdrátové připojení
POZNÁMKA: Chcete‑li nastavit bezdrátový
směrovač, nahlédněte do dokumentace
dodané s vaším směrovačem.
Předtím, než můžete začít vaše bezdrátové
připojení k internetu používat, musíte se připojit
k bezdrátovému směrovači.
Ustavení připojení k bezdrátovému směrovači:
Windows Vista
Uložte a zavřete všechny otevřené soubory a 1.
ukončete spuštěné programy.
Klepněte na 2. Start → Připojit k.
Dokončete nastavení podle pokynů na 3.
obrazovce.
®
Windows® 7
Uložte a zavřete všechny otevřené soubory a 1.
ukončete spuštěné programy.
Klepněte na 2. Start → Ovládací panely.
Do vyhledávacího pole zadejte 3. network
(síť) a pak klepněte na Centrum sítí a
sdílení→ Připojit k síti.
Dokončete nastavení podle pokynů na 4.
obrazovce.
15
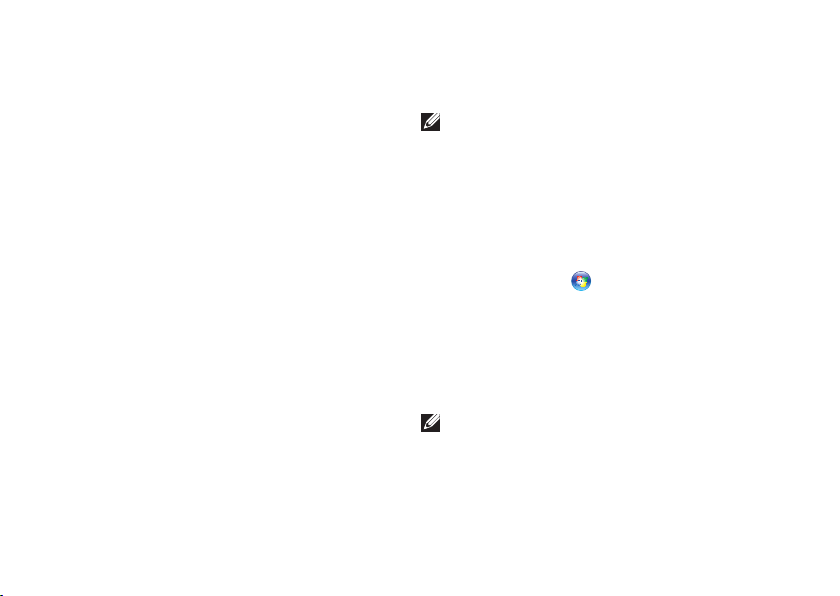
Jak nastavit stolní počítač Inspiron
Jak nastavit připojení k internetu
Poskytovatelé služeb internetu (internet service
provider ‑ ISP) a jejich nabídky se v jednotlivých
zemích liší. Nabídky dostupné pro vaši zemi
vám sdělí váš ISP.
Pokud se nemůžete připojit k internetu, ale
dříve vám to šlo bez problémů, může mít váš
ISP výpadek. Kontaktujte svého ISP a ověřte si
stav poskytované služby nebo se zkuste připojit
znovu později.
Připravte si informace o svém ISP. Pokud
nemáte žádného ISP, průvodce Připojení k
internetu vám pomůže nějakého vybrat.
16
Jak nastavit připojení k internetu:
Windows Vista
POZNÁMKA: Následující pokyny se vztahují
k výchozímu zobrazení systému Windows,
nemusejí tedy zcela odpovídat situaci, když
ve svém počítači Dell™ nastavíte klasické
zobrazení systému Windows.
Uložte a zavřete všechny otevřené soubory a 1.
ukončete spuštěné programy.
Klepněte na 2. Start → Ovládací panely.
Do vyhledávacího pole zadejte 3. network
(síť) a pak klepněte na Centrum sítí a
sdílení→ Nastavit připojení nebo síť→
Připojit k internetu.
Zobrazí se okno Připojit k Internetu.
POZNÁMKA: Pokud si nejste jistí, který typ
připojení zvolit, klepněte na Chci pomoc při
výběru nebo kontaktujte svého ISP.
Postupujte podle pokynů na obrazovce a 4.
k dokončení nastavení použijte informace
dodané vaším ISP.
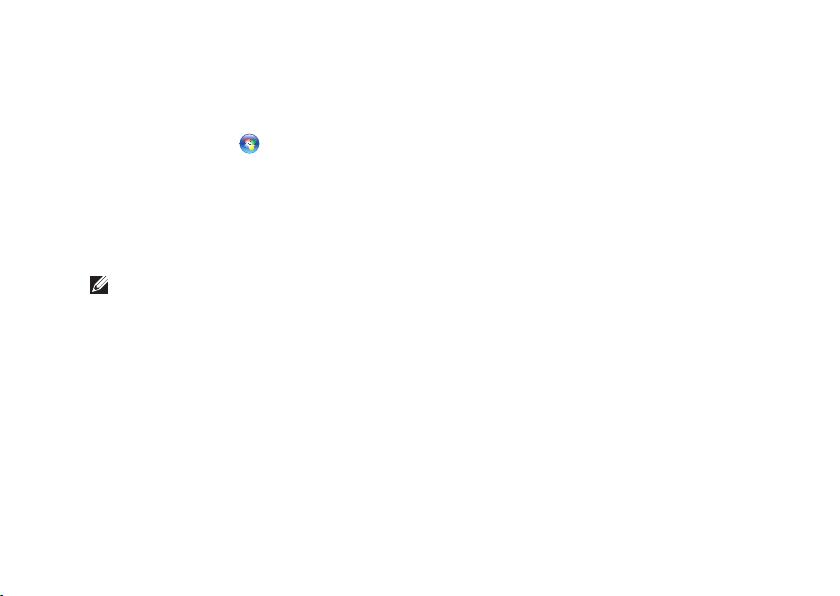
Windows 7
Uložte a zavřete všechny otevřené soubory a 1.
ukončete spuštěné programy.
Klepněte na 2. Start → Ovládací panely.
Do vyhledávacího pole zadejte 3. network
(síť) a pak klepněte na Centrum sítí a
sdílení→ Nastavit připojení nebo síť→
Připojit k internetu.
Zobrazí se okno Připojit k Internetu.
POZNÁMKA: Pokud si nejste jistí, který typ
připojení zvolit, klepněte na Chci pomoc
při výběru nebo kontaktujte svého ISP.
Postupujte podle pokynů na obrazovce a 4.
k dokončení nastavení použijte informace
dodané vaším ISP.
Jak nastavit stolní počítač Inspiron
17
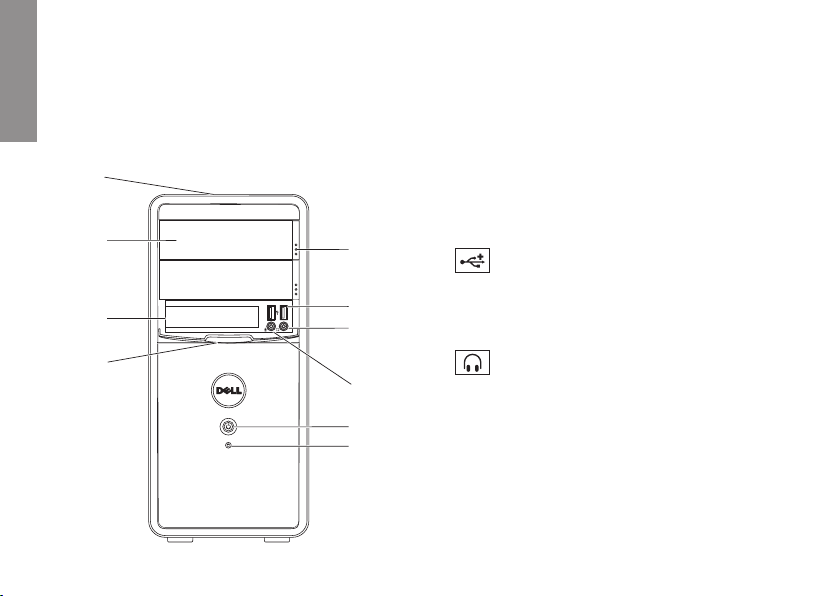
9
7
10
8
1
2
3
5
6
4
Jak používat stolní počítač Inspiron
Tato část poskytuje informace týkající se prvků stolního počítače Inspiron™.
INSPIRON
Prvky na přední straně
Tlačítka vysunout optické
1
jednotky (2) — stisknutím vysunete držák
18
optické jednotky.
2
USB 2.0 konektory (2) — slouží k
připojení USB zařízení, která se připojují
příležitostně, např. paměťových klíčů,
digitálních fotoaparátů a MP3 přehrávačů.
3
Konektor na sluchátka — slouží
pro připojení sluchátek.
POZNÁMKA: Pro připojení k zapnutému
reproduktoru nebo zvukovému systému
použijte konektory zvuku, které se
nachází v zadní části počítače.
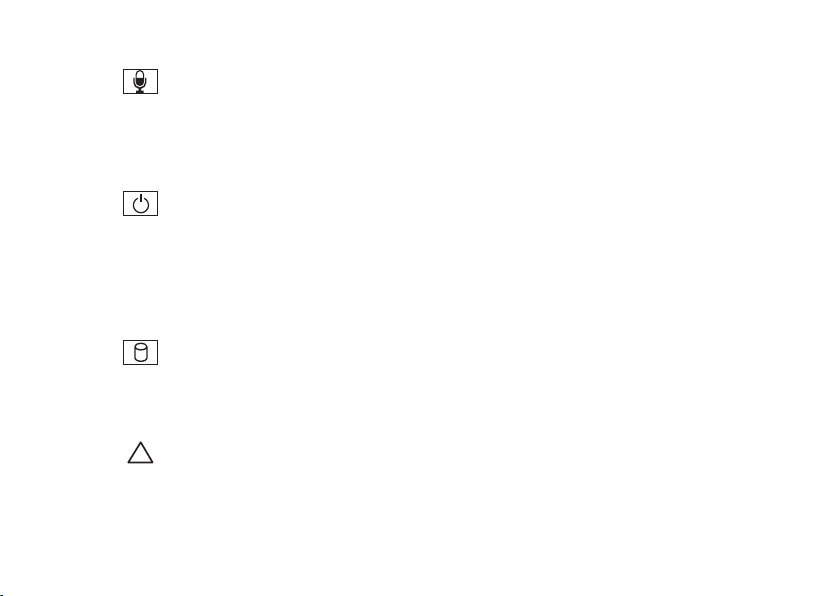
Jak používat stolní počítač Inspiron
4
Konektor mikrofonu nebo
vnějšího zdroje signálu (line-in) —
slouží k připojení mikrofonu (záznam
hlasu) nebo zvukového kabelu (vstup
zvuku).
5
Vypínač — jeho stisknutím zapnete/
vypnete počítač. Kontrolka uprostřed
tohoto tlačítka indikuje stav napájení.
POZNÁMKA: Informace o problémech s
napájením, viz „Problémy s napájením” na
straně 29.
6
Kontrolka aktivity pevného
disku — zapne se, když počítač čte nebo
zapisuje data. Blikající bílá kontrolka
indikuje aktivitu pevného disku.
UPOZORNĚNÍ: Abyste předešli
ztrátě dat, nikdy nevypínejte
počítač, pokud kontrolka aktivity
pevného disku bliká.
Kryt FlexBay — kryje slot FlexBay.
7
Slot FlexBay — může podporovat čtečku
8
paměťových karet nebo další pevný disk.
Optické jednoty (2) — slouží k
9
přehrávání nebo nahrávání CD, DVD a
disků Blu‑ray Disc (volitelné). Ujistěte se,
při vkládání disku do optické jednotky je
potištěná nebo popsaná strana je otočena
vzhůru.
Servisní označení a kód expresní
10
služby (umístěné v horní zadní části
šasi) — slouží k identifikaci vašeho
počítače při přístupu na webové stránky
odborné pomoci společnosti Dell nebo
pokud telefonicky zavoláte technickou
podporu.
19
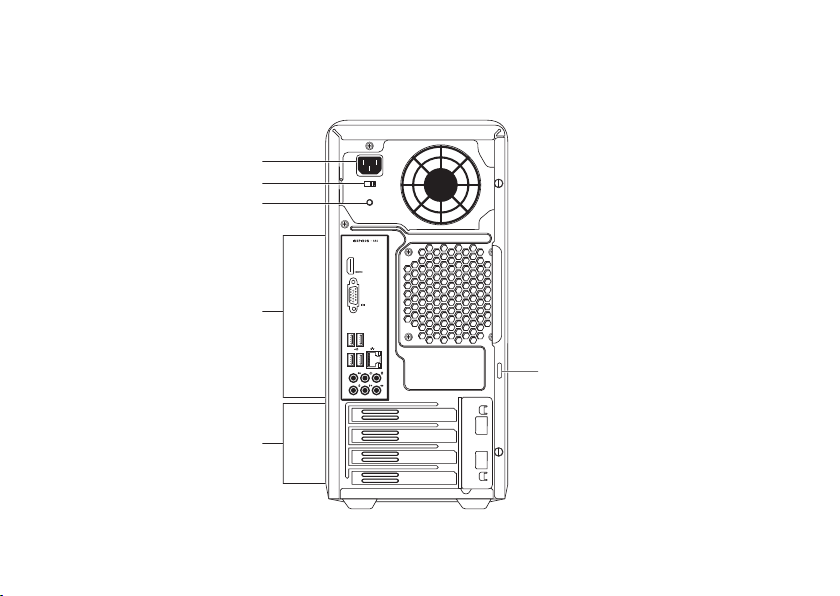
Jak používat stolní počítač Inspiron
1
2
4
5
3
6
Prvky na zadní straně
20
 Loading...
Loading...