Page 1
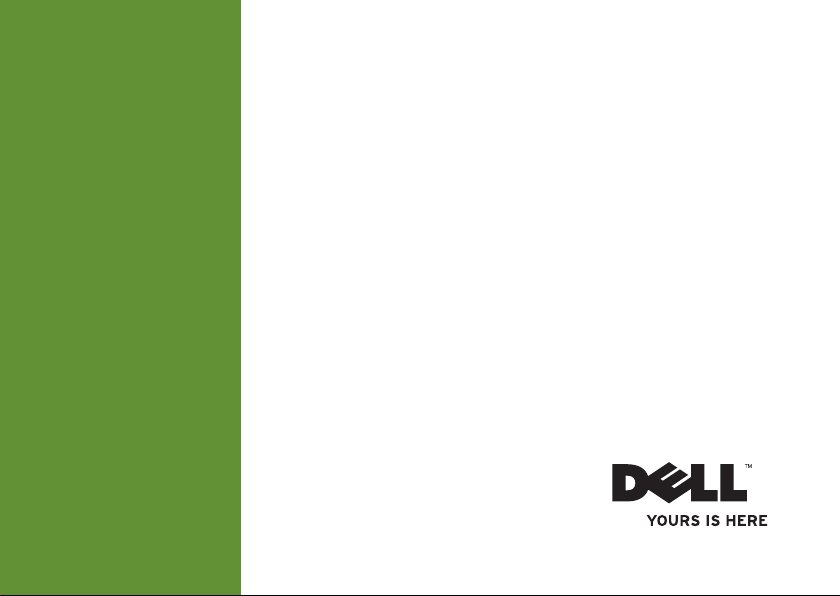
INSPIRON
OPSÆTNINGSGUIDE
™
Page 2
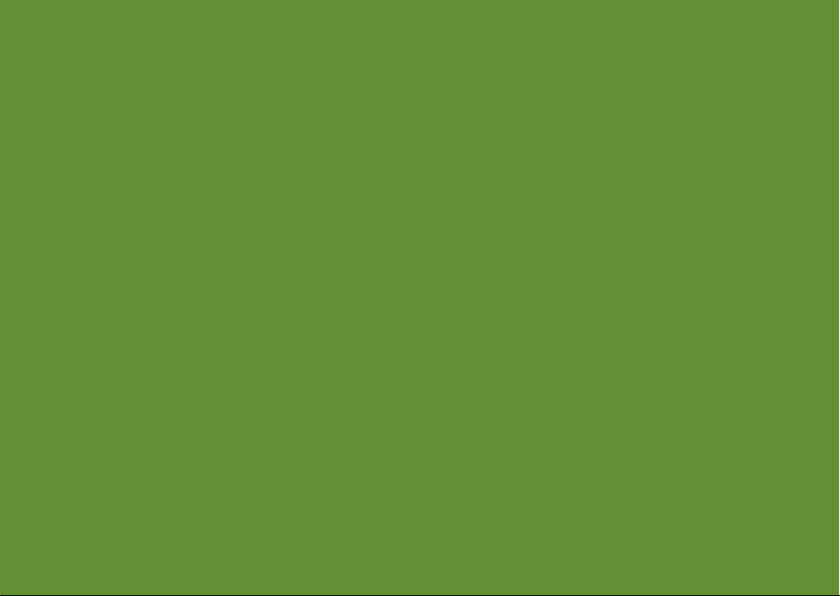
Page 3
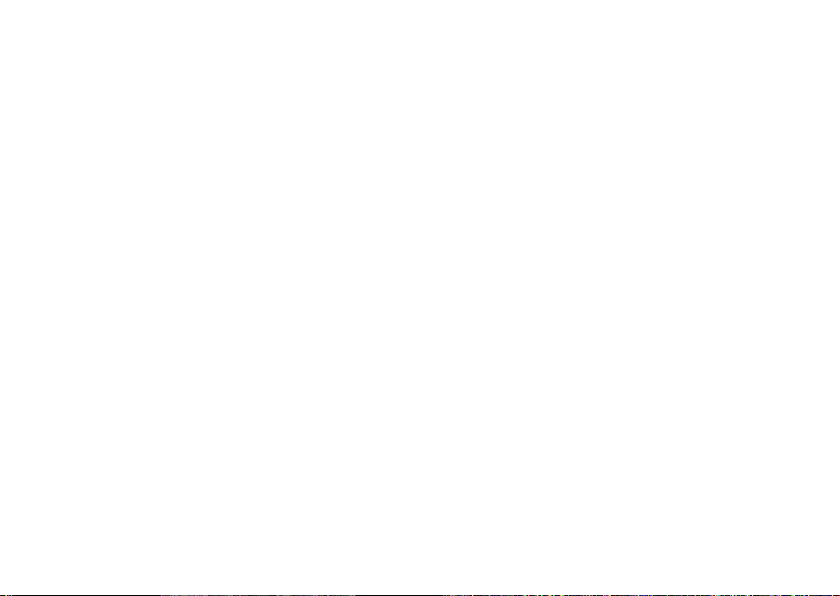
Forordningsmodel: DCMF
INSPIRON
OPSÆTNINGSGUIDE
OPSÆTNINGSGUIDE
™
Page 4
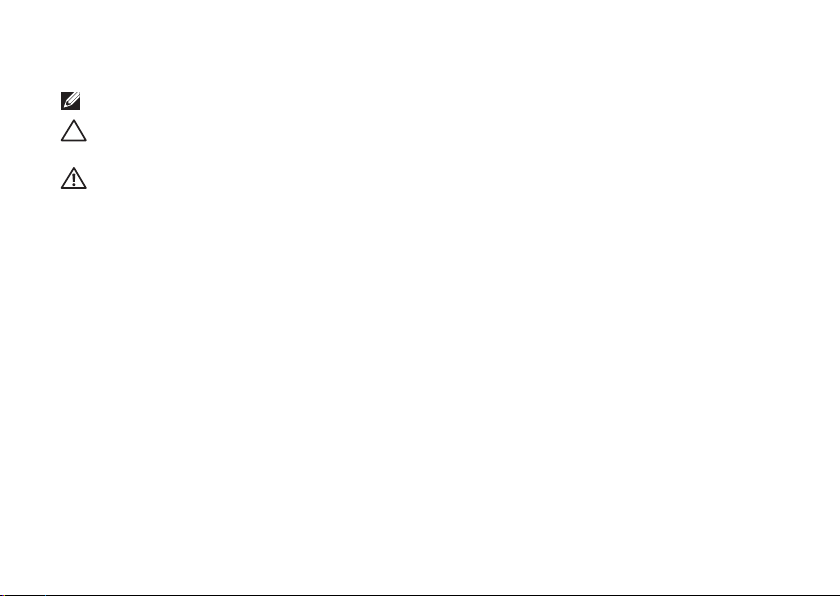
Bemærk, Forsigtig og Advarsel
BEMÆRK: angiver vigtige oplysninger, som du kan bruge for at udnytte computeren optimalt.
FORSIGTIG: angiver enten en mulig beskadigelse af hardware eller tab af data og oplyser dig
om, hvordan du kan undgå dette problem.
ADVARSEL: angiver mulig tingskade, legemsbeskadigelse eller død.
__________________
Oplysningerne i dette dokument kan ændres uden varsel.
© 2010 Dell Inc. Alle rettigheder forbeholdes.
Enhver form for gengivelse af disse materialer uden skriftlig tilladelse fra Dell Inc. er strengt forbudt.
Anvendte varemærker i denne tekst:
varemærker, som tilhører Dell Inc.;
Intel Corporation i USA og andre lande;
varemærker eller registrerede varemærker, som tilhører Microsoft Corporation i USA og/eller andre lande;
et varemærke, som tilhører Blu-ray Disc Association;
Inc. og bruges af Dell iflg. licens.
Andre varemærker og firmanavne kan være brugt i dette dokument til at henvise til enten de fysiske eller juridiske
personer, som gør krav på mærkerne og navnene eller til deres produkter. Dell Inc. fraskriver sig enhver tingslig rettighed,
for så vidt angår varemærker og firmanavne, som ikke er deres egne.
Februar 2010 Delnr. 1X3M8 Rev. A00
Dell, DELL
Intel
-logoet, YOURS IS HERE, Inspiron, Solution Station og
og
Pentium
Microsoft, Windows, Windows Vista
er registrerede varemærker og
Bluetooth
er et registreret varemærke, som ejes af Bluetooth SIG,
Core
og
Windows Vista
er et varemærke, som tilhører
DellConnect
startknaplogoet er enten
er
Blu-ray Disc
er
Page 5
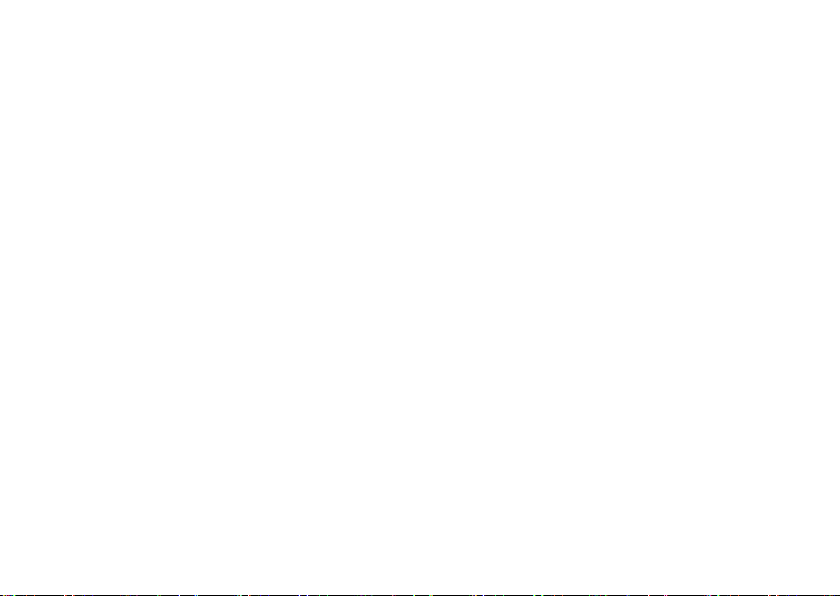
Indholdsfortegnelse
Opsætning af din Inspiron stationære pc . .5
Før opsætning af computeren . . . . . . . . . . . .5
Tilslut skærmen . . . . . . . . . . . . . . . . . . . . . . . . 6
Tilslut tastaturet og musen . . . . . . . . . . . . . . . 8
Tilslut netværkskabel (valgfrit). . . . . . . . . . . . 9
Tilslut strømkablet . . . . . . . . . . . . . . . . . . . . .10
Tryk på tænd/sluk-knappen. . . . . . . . . . . . . . 11
Opsætning af Microsoft Windows . . . . . . . .12
Opret systemgenoprettelsesmedie
(anbefales) . . . . . . . . . . . . . . . . . . . . . . . . . . . 13
Opret forbindelse til internettet (valgfrit) . .14
Brug af din Inspiron stationære pc . . . . . .18
Funktioner på forsiden . . . . . . . . . . . . . . . . . 18
Funktioner på bagsiden. . . . . . . . . . . . . . . . . 20
Stik på bagpanel . . . . . . . . . . . . . . . . . . . . . .22
Softwarefunktioner . . . . . . . . . . . . . . . . . . . . 24
Dell Dock . . . . . . . . . . . . . . . . . . . . . . . . . . . . 25
Dell DataSafe Online Backup . . . . . . . . . . . .26
Løsning af problemer. . . . . . . . . . . . . . . . . .27
Bipkoder . . . . . . . . . . . . . . . . . . . . . . . . . . . . . 27
Netværksproblemer. . . . . . . . . . . . . . . . . . . . 28
Strømproblemer . . . . . . . . . . . . . . . . . . . . . . . 29
Hukommelsesproblemer . . . . . . . . . . . . . . . 31
Fastfrysninger og softwareproblemer . . . .32
Brug af supportværktøjer . . . . . . . . . . . . . .34
Dell Support Center . . . . . . . . . . . . . . . . . . . . 34
Mine Dell downloads. . . . . . . . . . . . . . . . . . . 35
Systemmeddelelser . . . . . . . . . . . . . . . . . . . . 35
Fejlfinding af hardware . . . . . . . . . . . . . . . . . 37
Dell Diagnosticering . . . . . . . . . . . . . . . . . . . 38
Gendannelse af operativsystemet . . . . . . .42
3
Page 6
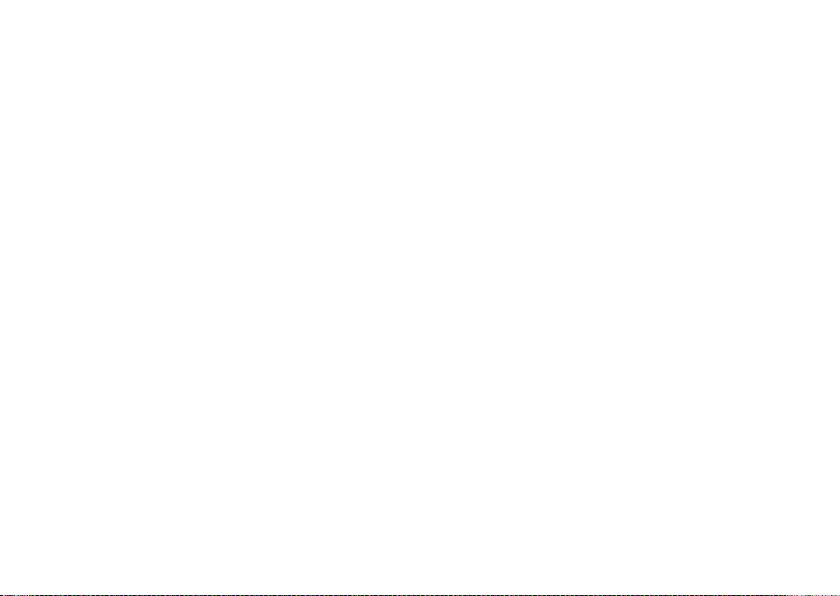
Indholdsfortegnelse
Systemgendannelse . . . . . . . . . . . . . . . . . . .43
Dell DataSafe Local Backup. . . . . . . . . . . . . 44
Systemgenoprettelsesmedie . . . . . . . . . . . . 47
Dell Factory Image Restore (Gendannelse
til Dell fabriksstandard). . . . . . . . . . . . . . . . . 48
Sådan får du hjælp. . . . . . . . . . . . . . . . . . . .51
Teknisk support og kundeservice. . . . . . . . . 52
DellConnect . . . . . . . . . . . . . . . . . . . . . . . . . . 52
Online tjenester . . . . . . . . . . . . . . . . . . . . . . . 53
Automatiseret ordrestatusservice . . . . . . . . 54
Produktinformation . . . . . . . . . . . . . . . . . . . .54
Returnering af genstande til reparation
iflg. garanti eller til kreditering. . . . . . . . . . . 55
Før du ringer. . . . . . . . . . . . . . . . . . . . . . . . . . 56
Sådan kontakter du Dell . . . . . . . . . . . . . . . . 58
Sådan finder du mere information og
ressourcer. . . . . . . . . . . . . . . . . . . . . . . . . . .59
Grundlæggende specifikationer . . . . . . . .61
4
Tillæg. . . . . . . . . . . . . . . . . . . . . . . . . . . . . . .65
Macrovision-produktmeddelelse . . . . . . . . .65
Information til NOM, eller Official
Mexican Standard (kun for Mexico) . . . . . . 66
Indeks . . . . . . . . . . . . . . . . . . . . . . . . . . . . . .67
Page 7
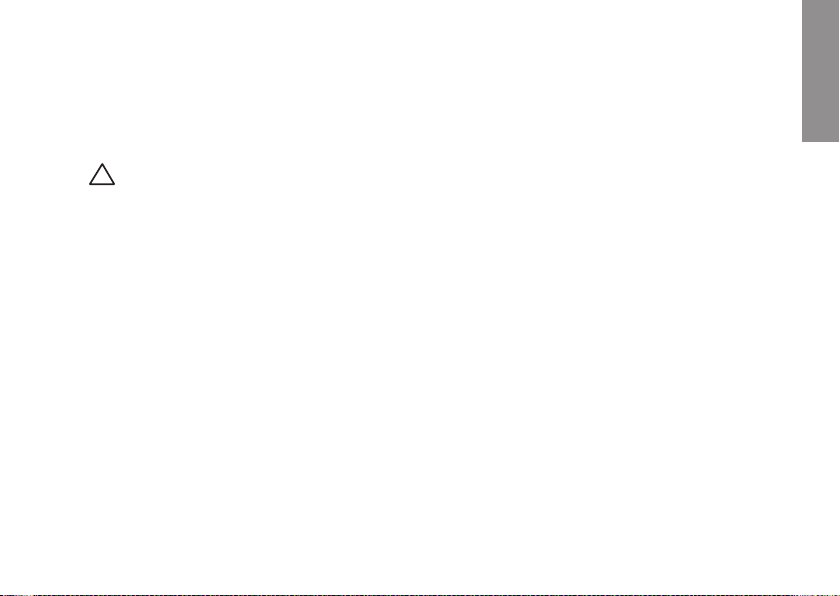
Opsætning af din Inspiron stationære pc
INSPIRON
Dette afsnit indeholder information om
opsætning af din Inspiron™ stationær pc.
FORSIGTIG: Læs sikkerhedsinformationen,
som fulgte med computeren, før du
starter på nogle af procedurerne i
dette afsnit. For yderligere information
om bedste sikre fremgangsmåde kan
du besøge hjemmesiden Regulatory
Compliance Homepage på
www.dell.com/regulatory_compliance.
Før opsætning af computeren
Når du placerer computeren, skal du sikre
dig, at der er nem adgang til en strømkilde,
tilstrækkelig ventilation og en lige overflade at
sætte computeren på.
Begrænsning af luftstrømningen omkring din
computer kan forårsage overophedning. For at
forhindre overophedning skal du sørge for, at
der er mindst 10,2 cm frirum bagved computeren
og mindst 5,1 cm på alle andre sider. Du bør
aldrig anbringe computeren i et tillukket område,
såsom et skab eller skuffe, når den er tændt.
5
Page 8
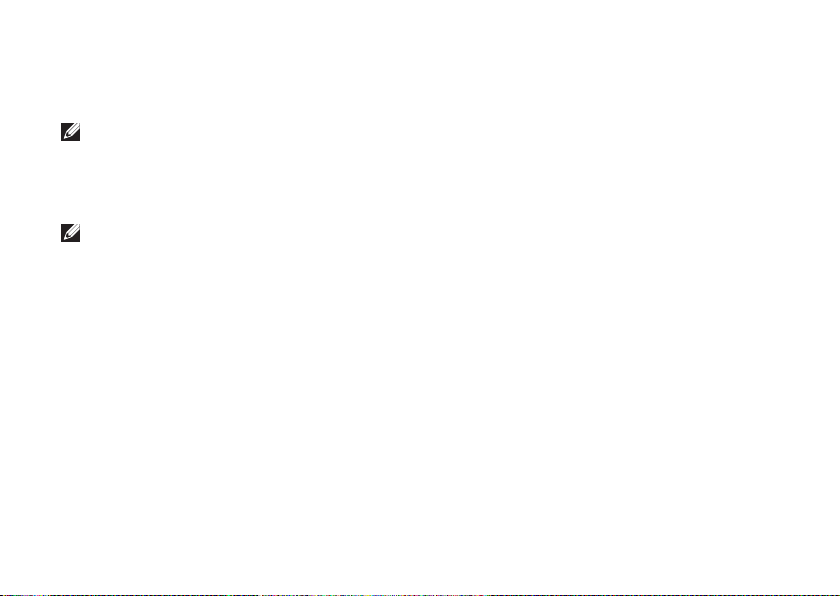
Opsætning af din Inspiron stationære pc
Tilslut skærmen
Din computer har integreret VGA- og HDMI-videostik.
BEMÆRK: Der er måske et DVI-stik, hvis du købte et adskilt skærmkort.
Du kan købe HDMI-til-DVI-adapteren og ekstra HDMI- eller DVI-kabler på www.dell.com.
Brug det passende kabel baseret på de stik, som findes på din computer og skærm. Se følgende
tabel for at identificere stikkene på din computer og skærm.
BEMÆRK: Hvis der tilsluttes en enkelt skærm, skal den sættes i KUN ET af stikkene på
computeren.
6
Page 9
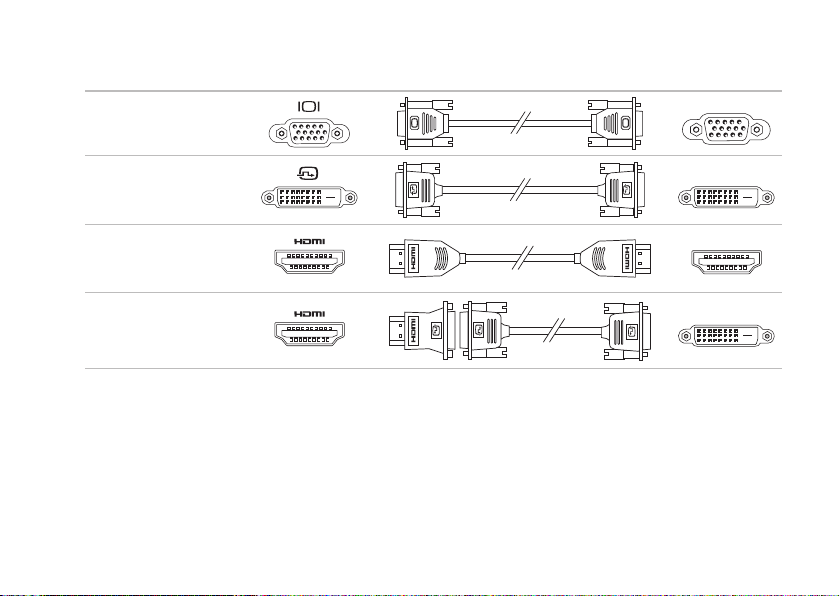
Opsætning af din Inspiron stationære pc
Tilslutningstype Computer Kabel Skærm
VGA-til-VGA
(VGA-kabel)
DVI-til-DVI
(DVI-kabel)
HDMI-til-HDMI
(HDMI-kabel)
HDMI-til-DVI
(HDMI-til-DVIadapter + DVI-kabel)
7
Page 10
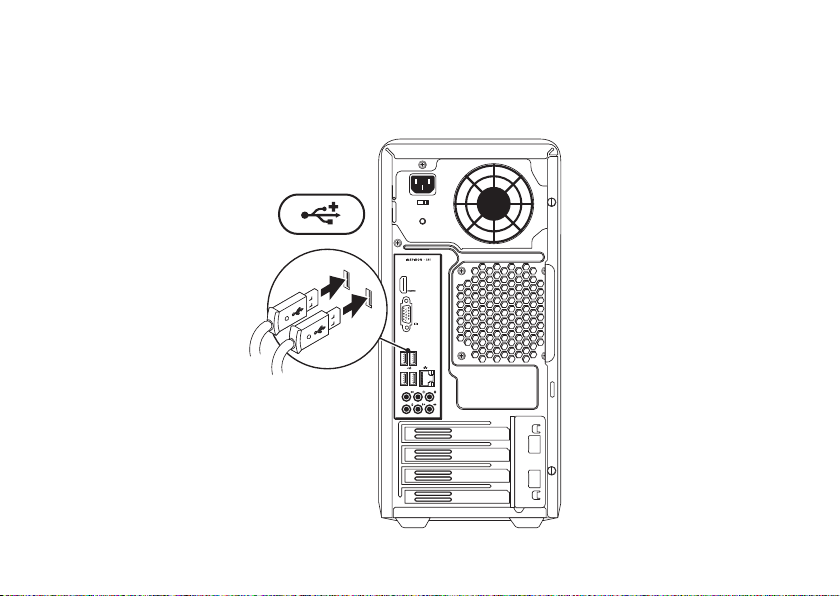
Opsætning af din Inspiron stationære pc
Tilslut tastaturet og musen
Sæt USB-tastaturet og musen i USB-stikkene på computerens bagpanel.
8
Page 11
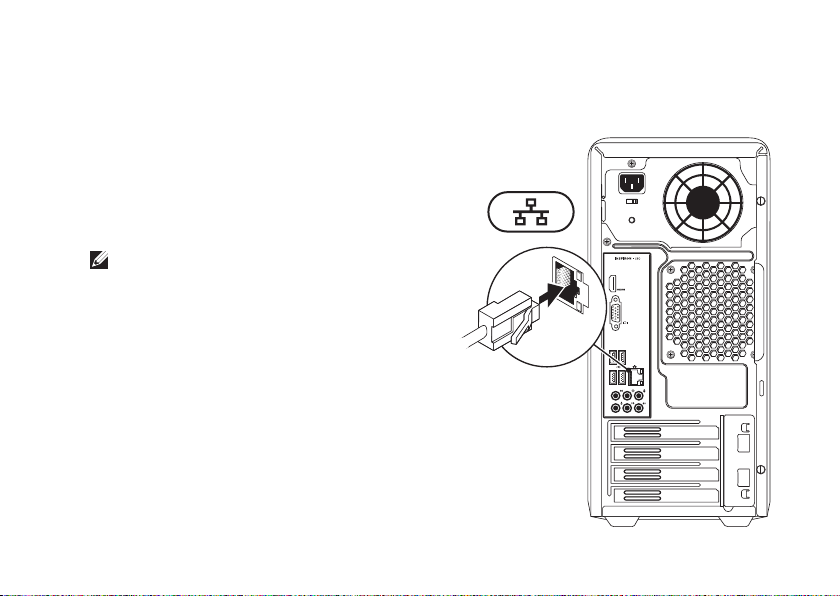
Tilslut netværkskabel (valgfrit)
En netværksforbindelse er ikke nødvendig
for at fuldføre computerens opstilling,
men hvis du har en nuværende netværkseller internettilslutning, som bruger en
kabelforbindelse (såsom en bredbåndsenhed
eller ethernet-stik), kan du tilslutte den nu.
BEMÆRK: Brug kun et ethernetkabel
til netværksstikket (RJ45-stik). Sæt kun
telefonkablet i modemstikket (RJ11-stik) og
ikke i netværksstikket (RJ45-stikket).
Du skal sætte den ene ende af netværkskablet
i netværksporten eller bredbåndsenheden, hvis
du vil slutte computeren til et netværk eller
en bredbåndsenhed. Sæt den anden ende af
netværkskablet i netværksstikket (RJ45-stikket)
på computerens bagpanel. Et klik angiver, at
netværkskablet er blevet forsvarligt sat i.
Opsætning af din Inspiron stationære pc
9
Page 12
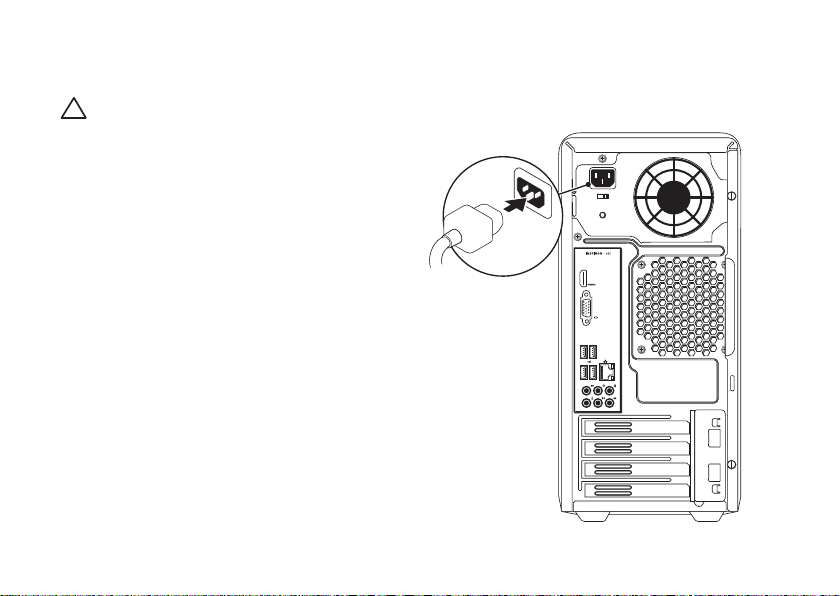
Opsætning af din Inspiron stationære pc
Tilslut strømkablet
FORSIGTIG: Du undgår skade
på computeren ved at sikre at
spændingsvælgeren er sat til den
spænding, som passer med den
vekselstrøm, der findes i dit område.
Se “Funktioner på bagsiden” på side 18 for at
finde spændingsvælgeren.
10
Page 13
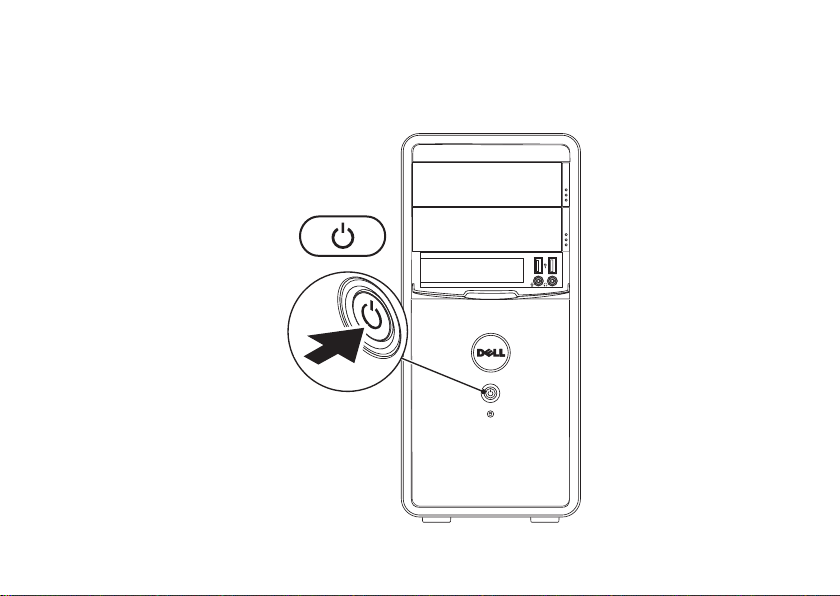
Tryk på tænd/sluk-knappen
Opsætning af din Inspiron stationære pc
11
Page 14
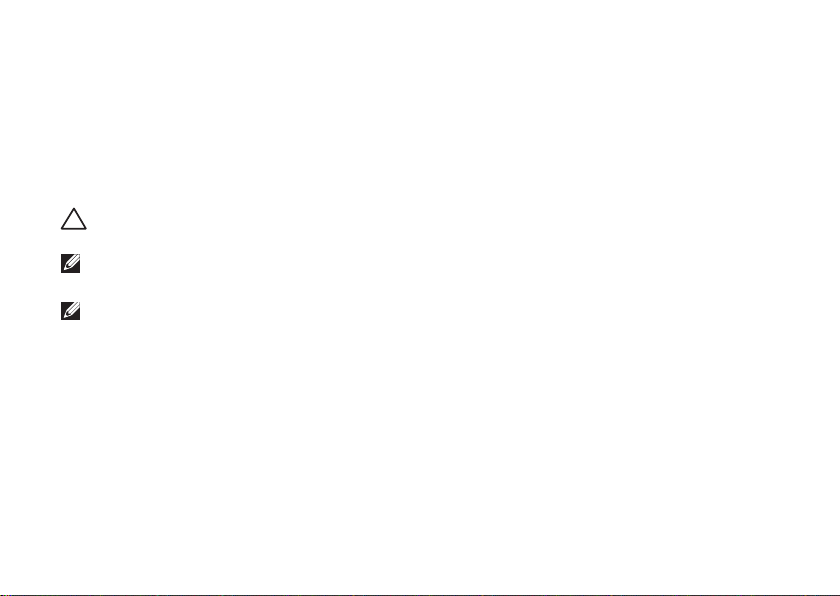
Opsætning af din Inspiron stationære pc
Opsætning af Microsoft Windows
Din Dell computer er forudkonfigureret med Microsoft® Windows® operativsystem. Når du skal
installere Windows for første gang skal du følge instruktionerne på skærmen. Disse punkter er
obligatoriske og kan tage lidt tid at fuldføre. Windows installationsskærmene vil føre dig gennem
adskillige procedurer, deriblandt accept af licensaftalerne, indstilling af indstillinger og oprettelse af
en internetforbindelse.
FORSIGTIG: Afbryd ikke operativsystemets installationsproces. Det kan gøre din computer
ustabil og du skal installere operativsystemet igen.
BEMÆRK: For optimal ydeevne anbefales det, at du downloader og installerer den nyeste BIOS
og drivere til din computer, som kan findes på support.dell.com.
BEMÆRK: For mere information om operativsystemet henvises til
support.dell.com/MyNewDell.
12
Page 15
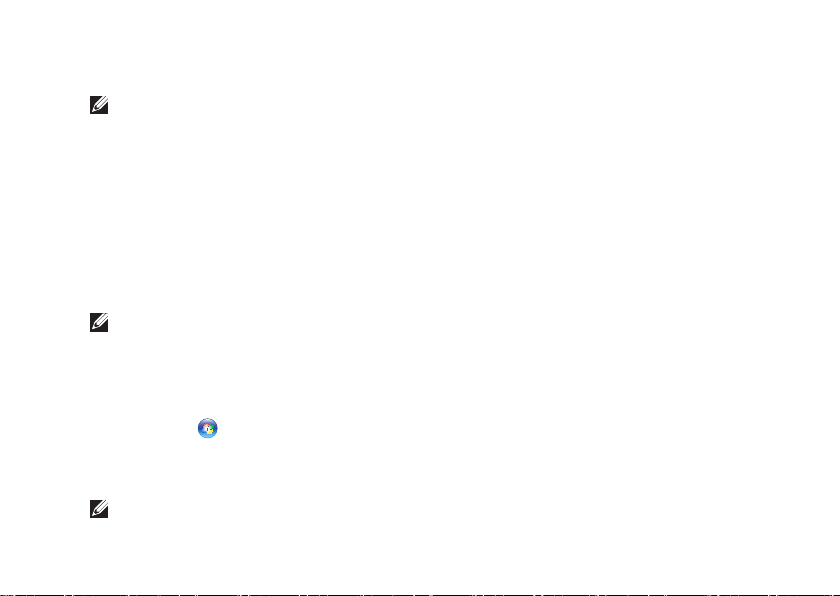
Opsætning af din Inspiron stationære pc
Opret systemgenoprettelsesmedie (anbefales)
BEMÆRK: Det anbefales, at du opretter et systemgenoprettelsesmedie lige så snart du har
installeret Microsoft Windows.
Systemgenoprettelsesmedie kan bruges til at genoprette din computer til den funktionstilstand som
den var i, da du købte den, mens datafilerne bevares (uden brug for disken
bruge systemgenoprettelsesmediet, hvis ændringer af hardwaren, softwaren, drivere eller andre
systemindstillinger har efterladt computeren i en uønsket funktionstilstand
Du skal bruge følgende til at oprette systemgenoprettelsesmediet:
Dell DataSafe Local Backup•
USB-nøgle med en minimum kapacitet på 8 GB eller dvd-r/dvd+r/Blu-ray Disc•
BEMÆRK: Dell DataSafe Local Backup understøtter ikke skrivbare diske.
Sådan oprettes et systemgenoprettelsesmedie:
Sørg for, at computeren er tændt.1.
Sæt disken eller USB-nøglen i computeren.2.
Klik på 3. Start → Programmer→ Dell DataSafe Local Backup.
Klik på 4. Opret genoprettelsesmedie.
Følg vejledningen på skærmen.5.
BEMÆRK: Se “Systemgenoprettelsesmedie” på side 46 for information om brug af
systemgenoprettelsesmediet.
operativsystem
™
). Du kan
13
Page 16
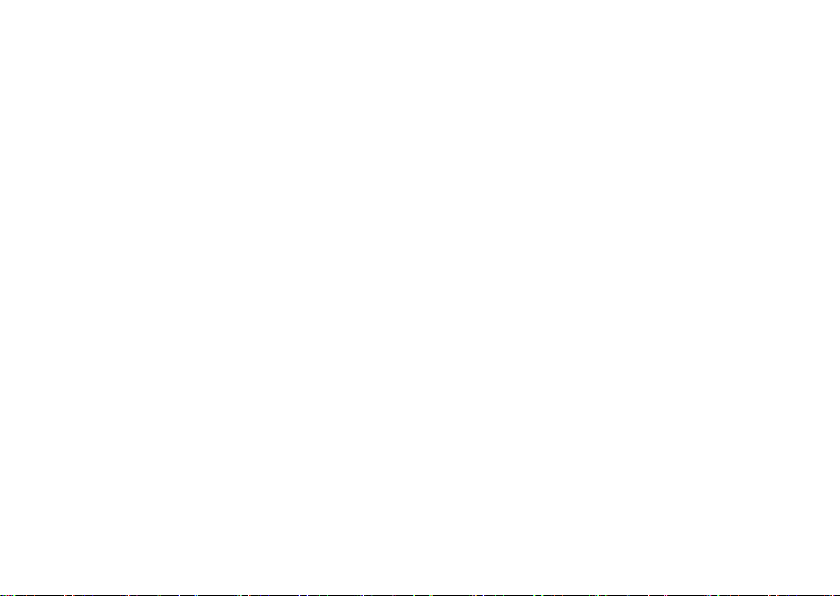
Opsætning af din Inspiron stationære pc
Opret forbindelse til internettet (valgfrit)
For at oprette forbindelse til internettet
skal du bruge en ekstern modem- eller
netværksforbindelse samt en internetudbyder
(ISP).
Hvis et eksternt USB-modem eller en WLANadapter ikke er del af din oprindelige ordre, kan
du købe et fra www.dell.com.
14
Opsætning af en kabelforbundet
forbindelse
Hvis du bruger en opkaldsforbindelse, skal •
du sætte telefonlinjen i det valgfrie modem
og telephonevægstik før du opretter din
internetvorbindelse.
Hvis du bruger en DSL- eller kabel/satellit-•
modemforbindelse, skal du kontakte
din ISP- eller mobiltelefonservice for
oprettelsesinstruktioner.
Du fuldfører indstillingen af den kabelforbundne
internetforbindelse ved at følge instruktionerne i
“Opsætning af din internetforbindelse” på side 16.
Page 17
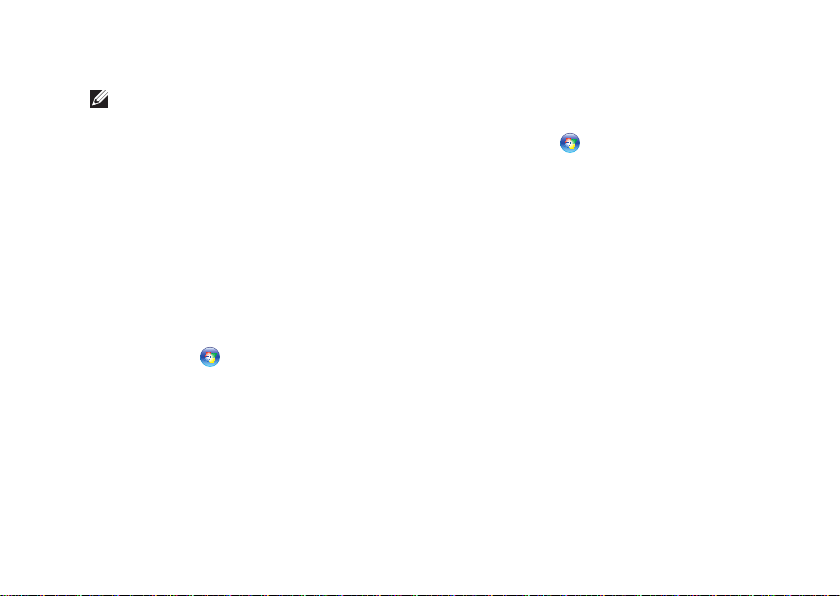
Opsætning af din Inspiron stationære pc
Opsætning af en trådløs forbindelse
BEMÆRK: Se dokumentationen, som fulgte
med routeren for at installere den trådløse
router.
Før du kan bruge din trådløse
internetforbindelse, skal du oprette forbindelse
til din trådløse router.
Sådan opretter du forbindelse til en trådløs
router:
Windows Vista
Gem og luk alle åbne filer, og afslut alle åbne 1.
programmer.
Klik på 2. Start → Opret forbindelse til.
Følg instruktionerne på skærmen for at gøre 3.
installationen færdig.
®
Windows® 7
Gem og luk alle åbne filer, og afslut alle åbne 1.
programmer.
Klik på 2. Start → Kontrolpanel.
I søgefeltet skal du indtaste 3. network
(netværk) og derefter klikke på Netværks- og
delingscenter→ Opret forbindelse til et
netværk.
Følg instruktionerne på skærmen for at gøre 4.
installationen færdig.
15
Page 18
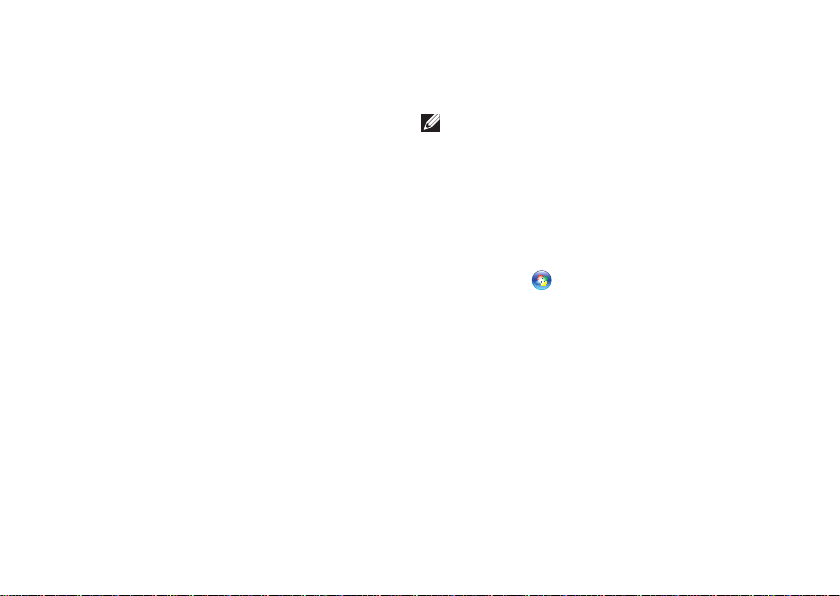
Opsætning af din Inspiron stationære pc
Indstilling af din internetforbindelse
Internetudbydere og deres produkter varierer
fra land til land. Kontakt din internetudbyder for
tilbud i dit land.
Hvis du ikke kan oprette forbindelse til
internettet, men tidligere har været tilsluttet,
så kan det være at internetudbyderen har en
serviceafbrydelse. Kontakt internetudbyderen
for at tjekke servicestatus, eller forsøg at
tilslutte senere.
Sørg for at have din internetudbyderinformation
klar. Hvis du ikke har en internetudbyder, kan
guiden Opret forbindelse til internettet hjælpe
dig med at finde en.
16
Sådan indstiller du internetforbindelsen:
Windows Vista
BEMÆRK: Følgende instruktioner er
gældende for Windows standardvisningen,
så de er måske ikke gældende, hvis du
indstiller din Dell™ computer til Windows
Klassisk-visning.
Gem og luk alle åbne filer, og afslut alle åbne 1.
programmer.
Klik på 2. Start → Kontrolpanel.
I søgefeltet indtaster du 3. network (netværk)
og derefter klikker du på Netværks- og
delingscenter→ Konfigurer en forbindelse
eller et netværk→ Opret forbindelse til
internettet.
Vinduet Opret forbindelse til internettet
bliver vist.
Page 19
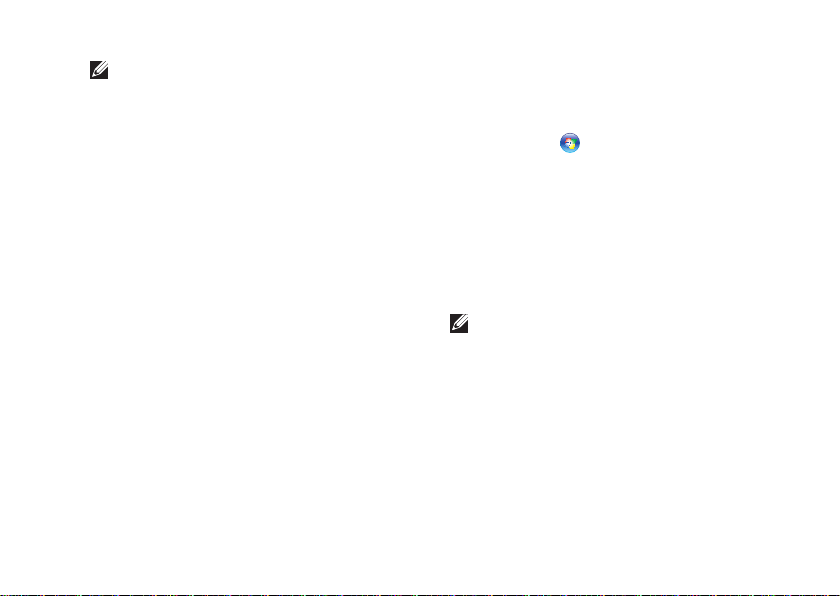
Opsætning af din Inspiron stationære pc
BEMÆRK: Hvis du ikke er klar over, hvilken
type forbindelse du skal vælge, skal du
klikke på Hjælp mig med at vælge eller
kontakte din internetudbyder.
Følg instruktionerne på skærmen og 4.
brug installationsinformationen fra din
Internetudbyder til at fuldføre installationen.
Windows 7
Gem og luk alle åbne filer, og afslut alle åbne 1.
programmer.
Klik på 2. Start → Kontrolpanel.
I søgefeltet indtaster du 3. network (netværk)
og derefter klikker du på Netværks- og
delingscenter→ Konfigurer en forbindelse
eller et netværk→ Opret forbindelse til
internettet.
Vinduet Opret forbindelse til internettet
bliver vist.
BEMÆRK: Hvis du ikke er klar over, hvilken
type forbindelse du skal vælge, skal du
klikke på Hjælp mig med at vælge eller
kontakte din internetudbyder.
Følg instruktionerne på skærmen og 4.
brug installationsinformationen fra din
Internetudbyder til at fuldføre installationen.
17
Page 20
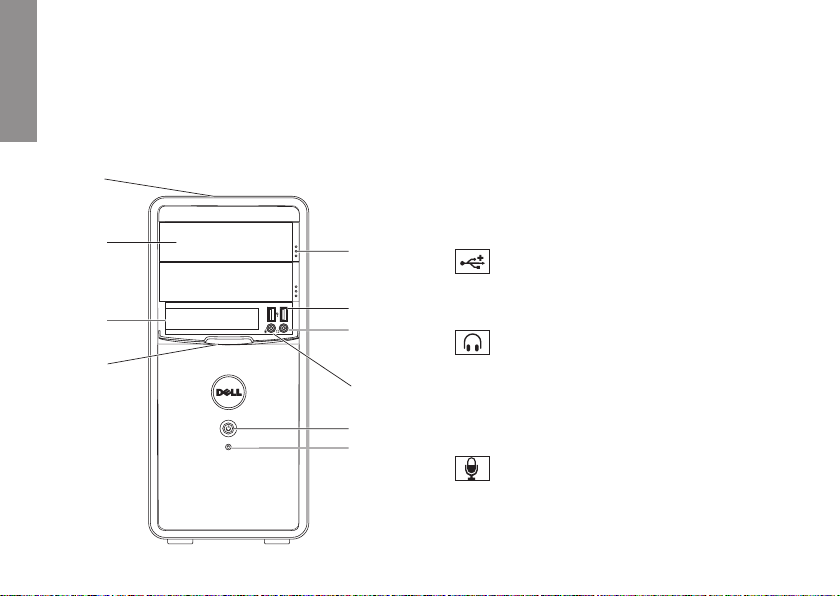
9
7
10
8
1
2
3
5
6
4
Brug af din Inspiron stationære pc
Dette afsnit indeholder information om de funktioner, som findes på din Inspiron™ stationære pc.
INSPIRON
Funktioner på forsiden
1
Optisk drev udskubningsknapper (2) —
18
Skubber den optiske drevbakke ud, når
der trykkes på den.
2
USB 2.0 stik (2) — Sæt USB-
enheder i, som jævnligt bliver tilsluttet,
såsom digitalkameraer og MP3-afspillere.
3
Hovedtelefonstik — Tilslutter
hovedtelefoner.
BEMÆRK: Brug lydstikkene bag på
computeren for at tilslutte en strømført
højttaler eller et lydsystem.
4
Mikrofon- eller indgangsstik —
Tilsluttes en mikrofon til stemme eller et
lydkabel til lydindgang.
Page 21
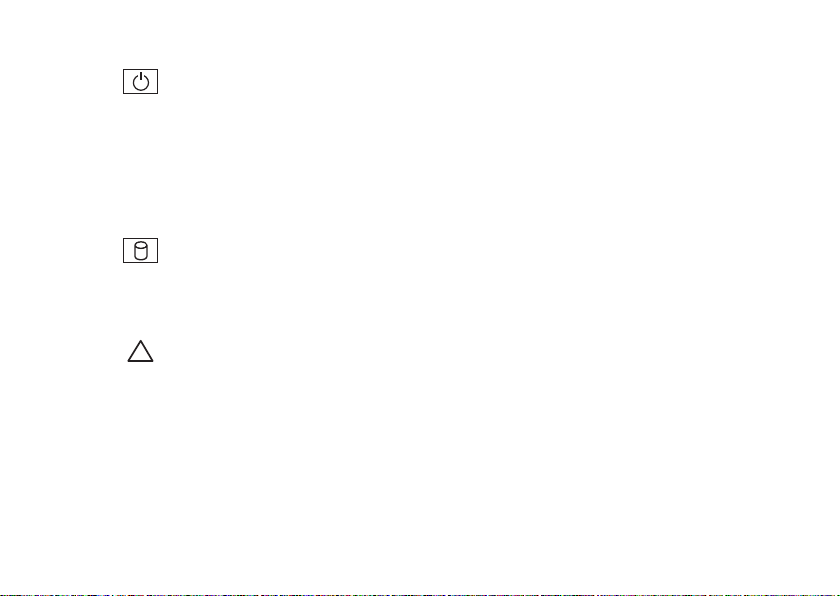
5
tænd/sluk-knap — Tænder eller
slukker for computeren,når der trykkes på
den. Dioden i midten af knappen indikerer
status.
BEMÆRK: For information om
strømproblemer henvises til
“Strømproblemer” på side 28.
6
Harddiskens aktivitetslys — Lyser,
når computeren læser eller skriver
data. Et blinkende hvidt lys angiver
harddiskaktivitet.
FORSIGTIG: Computeren må
aldrig slukkes, mens harddiskens
aktivitetslys blinker for at undgå
datatab.
Brug af din Inspiron stationære pc
7
FlexBay-dæksel — Dækker FlexBay-
stikket.
8
FlexBay-stik — Kan understøtte en ekstra
mediekortlæser eller en ekstra harddisk.
9
Optiske drev (2) — Afspil eller optag
cd’er, dvd’er og Blu-ray Discs (valgfrit).
Sørg for, at den trykte side vender opad,
når disken placeres på den optiske
drevbakke.
10 Service Tag og Express Service Code
(kan findes foroven på chassiset mod
bagenden) — Hjælper med at identificere
din computer, når du går til Dell
supportwebsite eller kontakter teknisk
support.
19
Page 22
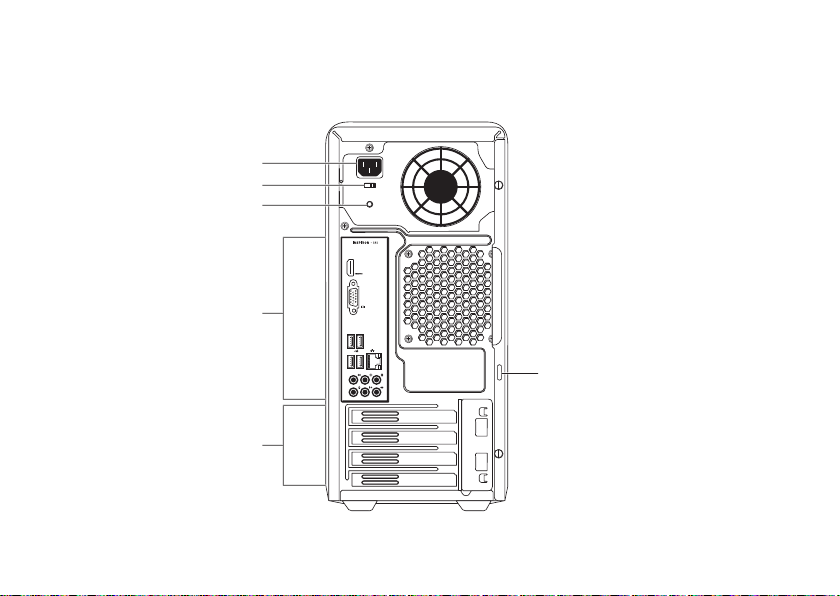
Brug af din Inspiron stationære pc
1
2
4
5
3
6
Funktioner på bagsiden
20
Page 23
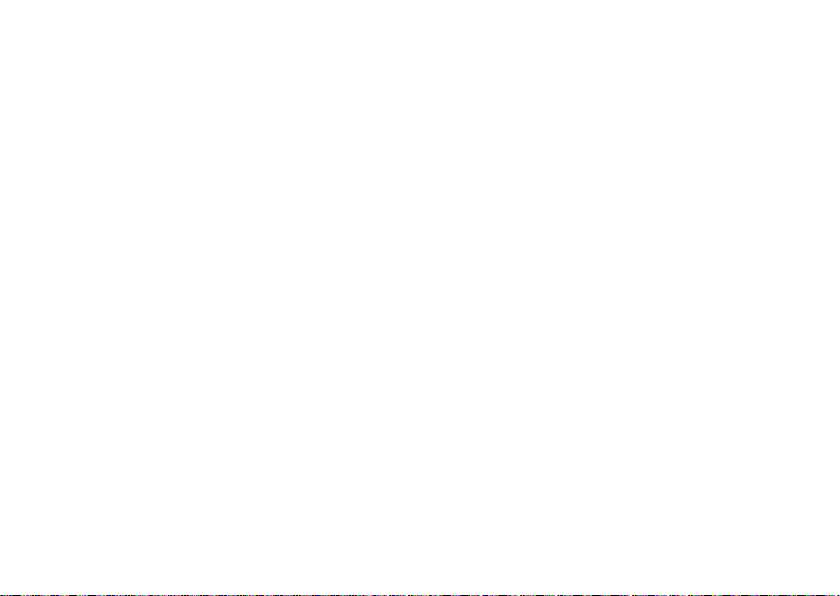
Brug af din Inspiron stationære pc
1
Strømstik — Bruges til strømkablet.
Stikkets udseende kan variere alt efter
land.
2
Spændingsvælger — Giver mulighed for
at vælge den spænding, som er gældende
i dit område.
3
Strømforsyningslys — Indikerer
strømtilgængelighed på
strømforsyningsenheden.
BEMÆRK: Strømforsyningslyset findes
måske ikke på alle computere.
4
Bagpanelstik — Sæt USB, lyd og andre
enheder i de behørige stik.
5
Stik til udvidelseskort — Giver adgang
til stik Propå alle installerede PCI- og PCI
expresskort.
6
Hængelåsringe — Bruges til en almindelig
hængelås for at undgå uautoriseret
adgang til computerens indhold.
21
Page 24

Brug af din Inspiron stationære pc
4
3
2
1
5
6
7
8
10
9
11
Stik på bagpanel
22
1 Computerens modelnummer
2
HDMI-stik — Tilsluttes et tv til både
5.1 lyd- og videosignaler.
BEMÆRK: Kun videosignalet vil blive
aflæst, når det bruges med en skærm.
3
VGA-stik — Tilsluttes skærmen.
4
USB 2.0 stik (4) — Tilsluttes
USB-drev, såsom en mus, printer, tastatur,
eksternt drev og MP3-afspiller.
5
Bageste L/R surroundstik —
Tilsluttes de bageste L/R
surroundhøjttalere.
6
Side L/R surroundstik — Tilsluttes
side L/R surroundhøjttalere
7
Stik til mikrofon — Tilsluttes en
mikrofon til stemme eller et lydkabel til
lydindgang.
Page 25

8
Front L/R linjeudgangsstik —
Tilsluttes de forreste L/R højttalere.
9
Stik til linjeindgang — Tilsluttes
optagelses- eller afspilningsenheder,
såsom en mkorofon, kassetteafspiller,
cd-afspiller eller videoafspiller.
Brug af din Inspiron stationære pc
10
11
Midter/subwoofer-stik — Tilsluttes
en midter højttaler eller subwoofer.
Netværkplacering og lys —
Slutter din computer til et netværk eller
bredbåndsenhed, hvis du bruger et
kabelforbundet netværk. De to dioder
ved siden af stikket angiver status
og aktivitet for den kabelforbundne
netværksforbindelse.
23
Page 26

Brug af din Inspiron stationære pc
Softwarefunktioner
BEMÆRK: For mere information om
de funktioner, som er beskrevet i dette
afsnit, skal du se Dell Technology
Guide på harddisken eller på
support.dell.com/manuals.
Produktivitet og kommunikation
Du kan bruge computeren til at oprette
præsentationer, brochurer, lykønskningskort,
løbesedler og regneark. Du kan også redigere
og se digitale fotos og billeder. Se din købsordre
for at se, hvilken software er installeret på din
computer.
Når du har oprettet forbindelse til internettet,
kan du tage adgang til websteder, installere en
e-mail-konto og overføre filer.
24
Underholdning og multimedie
Du kan bruge computeren til at se videofilm,
spille spil, oprette dine egne cd’er og lytte til
musik og radio.
Du kan overføre eller kopiere billeder og
videofiler fra bærbare enheder, såsom
digitalkameraer og mobiltelefoner. Med ekstra
softwareprogrammer kan du organisere
og oprette musik- og videofiler, som kan
optages til disk, gemmes på bærbare
produkter, såsom MP3-afspillere og håndholdt
underholdningsudstyr, eller de kan afspilles og
vises direkte på tilsluttede fjernsyn, projektorer
og hjemmebiografudstyr.
Page 27

Brug af din Inspiron stationære pc
Dell Dock
Dell Dock er en gruppe ikoner, som giver nem adgangs til ofte brugte programmer, filer og mapper.
Du kan tilpasse dock’en ved at:
Tilføje og fjerne ikoner•
Gruppere relaterede ikoner i kategorier•
Ændring af farven og placeringen af dock’en•
Ændring af ikonernes adfærd•
Tilføj en kategori
Højreklik på dock’en, klik på 1. Tilføj→
Kategori.
Vinduet Tilføj/Rediger kategori bliver vist.
Indtast en titel på kategorien i feltet 2. Titel.
Vælg et ikon til kategorien fra feltet 3. Vælg et
billede:.
Klik på 4. Gem.
Tilføj et ikon
Træk og slip ikonet på dock’en eller en kategori.
Fjern en kateogri eller et ikon
Højreklik på kategorien eller ikonet på dock’en 1.
og klik på Slet genvej eller Slet kategori.
Følg vejledningen på skærmen.2.
Tilpas dock’en
Højreklik på dock’en og klik på 1. Avanceret
indstilling....
Vælg den ønskede funktion for at tilpasse 2.
dock’en.
25
Page 28

Brug af din Inspiron stationære pc
Dell DataSafe Online Backup
BEMÆRK: Dell DataSafe Online findes
måske ikke i alle regioner.
BEMÆRK: En bredbåndsforbindelse
anbefales til hurtige overførselshastigheder.
Dell DataSafe Online er en automatisereret
sikkerhedskopierings- og genoprettelsesservice
som hjælper med at beskytte dine data og andre
vigtige filer mod en katastrofe, uheld såsom
tyveri, brand eller naturkatastrofer. Du kan få
adgang til servicen på din computer ved hjælp
af en konto, som er adgangskodebeskyttet.
For mere information henvises til
delldatasafe.com.
Sådan planlægges sikkerhedskopieringer:
Dobbeltklik på ikonet Dell DataSafe Online 1.
på proceslinjen.
Følg instruktionerne, som bliver vist på 2.
skærmen.
26
Page 29

Løsning af problemer
INSPIRON
Dette afsnit indeholder fejlfindingsinformation
til din computer. Se “Brug af supportværktøjer”
på side 34 eller “Sådan kontakter du Dell” på
side 57, hvis du ikke kan løse dit problem med de
følgende retningslinjer.
Bipkoder
Din computer udsender måske en række bip under
opstart, hvis der er fejl eller problemer. Denne
række bip, som kaldes en bipkode, identificerer
et problem. Notér bipkoden og kontakt Dell
(se “Sådan kontakter du Dell” på side 57).
Bipkode Muligt problem
Et Mulig systemkortfejl — BIOS
ROM kontrolsumfejl
To Ingen RAM registreret
BEMÆRK: Du skal sørge
for, at hukommelsesmodulet
er placeret korrekt, hvis du
installerede eller udskiftede
hukommelsesmodulet.
Tr e Mulig systemkortfejl —
Chipsætfejl
Fire RAM læse/skrive-fejl
Fem Fejl ved realtidsur
Seks Skærmkort- eller chipfejl
Syv Processorsvigt
27
Page 30

Løsning af problemer
Netværksproblemer
Trådløse forbindelser
Hvis netværksforbindelsen forsvinder — Den
trådløse router er offline eller trådløs er blevet
deaktiveret på computeren.
Efterse den trådløse router for at sikre, •
at den er tændt og tilsluttet din datakilde
(kabelmodem eller netværkshub).
Etablér forbindelsen til den trådløse •
router igen (se “Opsætning af en trådløs
forbindelse” på side 15).
Traditionelle forbindelser
Hvis netværksforbindelsen bliver afbrudt —
Efterse kablet for at sikre, at det er sat i og •
ikke beskadiget.
Kontrollér linkintegritetslysets status.•
28
Med linkintegritetslyset på det integrerede
netværksstik kan du bekræft, at forbindelsen
fungerer og giver information på dets status:
Slukket — Computeren detekterer ikke en •
fysisk forbindelse til netværket.
Konstant grøn — Der er en god forbindelse •
mellem et 10/100-mbps netværk og
computeren.
Konstant orange — Der er en god •
forbindelse mellem et 1000-mbps netværk og
computeren.
BEMÆRK: Linkintegritetslyset på
netværksstikket er kun til den traditionelle
kabelforbindelse. Linkintegritetslyset giver
ikke status på trådløse forbindelser .
Kontakt netværksadministratoren, hvis
problemet fortsætter.
Page 31

Løsning af problemer
Strømproblemer
Hvis strømlyset er slukket — Computeren er i
dvaletilstand, slukket eller får ikke strøm.
Tryk på strømknappen for at fortsætte normal •
drift.
Sæt strømkablet i strømstikket både på •
computeren og i stikkontakten igen.
Hvis computeren er sat i en stikdåse, •
skal det sikres, at stikdåsen er sat i en
stikkontakt, o at stikdåsen er tændt. Omgå
strømbeskyttelsesenhed, stikdåser og
forlængerledninger for at bekræfte, at
computeren tænder korrekt.
Kontroller, at stikkontakten fungerer ved at •
teste med en anden enhed, f.eks. en lampe.
Sørg for, at lyset til strømforsyningen bag •
på computeren er tændt. Der er måske et
muligt problem med strømforsyningen eller
strømkablet, hvis lyset ikke lyser.
Hvis problemet fortsætter,• skal du kontakte
Dell (se “Sådan kontakter du Dell” på
side 57).
Hvis strømlyset er konstant hvidt og
computeren ikke reagerer — Skærmen er
måske ikke tilsluttet eller tændt.
Sørg for, at skærmen er tilsluttet korrekt og •
sluk den derefter og tænd den så igen.
Hvis problemet fortsætter, skal du kontakte •
Dell (se “Sådan kontakter du Dell” på
side 57).
29
Page 32

Løsning af problemer
Hvis strømlyset er konstant gult —
Computeren er i dvale- eller standbytilstand. •
Tryk på en tast på tastaturet, flyt den
tilsluttede mus eller tryk på tænd/slukknappen for at genoptage normal funktion.
Der kan være et problem med enten •
systemkortet eller strømforsyningen. Kontakt
Dell for hjælp (se “Sådan kontakter du Dell”
på side 57).
Hvis strømlyset blinker gult — Der er måske et
problem med systemkortet.
Kontakt Dell for hjælp (se “Sådan kontakter du
Dell” på side 57).
30
Hvis du kommer ud for interferens, som
forhindrer modtagelse på computeren — Et
uønsket signal danner interferens ved at afbryde
eller blokere andre signaler. Nogle mulige
årsager til interferens kan være:
Strøm-, tastatur- og museforlængerkabler.•
For mange enheder er sluttet til en •
strømskinne.
Flere strømskinner tilsluttet til samme •
stikkontakt.
Page 33

Løsning af problemer
Hukommelsesproblemer
Hvis du modtager en meddelelse om
utilstrækkelig hukommelse —
Gem og luk åbne filer, og afslut åbne •
programmer,som du ikke bruger for at se,
om det løser problemet.
Se i software-dokumentationen om •
krav til minimumshukommelse. Installér
om nødvendigt yderligere hukommelse
(se Servicehåndbogen på
support.dell.com/manuals).
Sæt hukommelsesmodulet/modulerne i •
stik(kene) igen (se Servicehåndbogen på
support.dell.com/manuals).
Hvis problemet fortsætter, skal du kontakte •
Dell (se “Sådan kontakter du Dell” på
side 57).
Hvis du oplever andre
hukommelsesproblemer —
Sørg for, at du følger retningslinjerne •
for installation af hukommelse (se
Servicehåndbogen
support.dell.com/manuals).
Kontrollér, at hukommelsesmodulet er •
kompatibelt med computeren. Computeren
understøtter DDR3-hukommelse. Se
“Grundlæggende specifikationer” på
side 61 for mere information om den
type hukommelse, der understøttes af
computeren.
Kør Dell Diagnostics (Dell diagnosticering) •
(se “Dell-diagnosticering” på side 37).
Hvis problemet fortsætter, skal du kontakte •
Dell (se “Sådan kontakter du Dell” på
side 57).
på
31
Page 34

Løsning af problemer
Fastfrysninger og softwareproblemer
Hvis computeren ikke starter — Sørg for, at
strømkablet sidder forsvarligt i computeren og i
stikkontakten.
Hvis et program holder op med reagere —
Afslut programmet:
Tryk på <Ctrl><Shift><Esc> samtidigt.1.
Klik på 2. Programmer.
Vælg det program, der ikke længere 3.
reagerer.
Klik på 4. Afslut.
Hvis et program byder sammen gentagne
gange — Se i softwaredokumentationen. Om
nødvendigt afinstalleres og geninstalleres
programmet.
BEMÆRK: Software inkluderer som regel
installationsinstruktioner i dokumentationen
eller på en cd.
32
Hvis computeren holder op med at reagere eller
der vises en helt blå skærm —
FORSIGTIG: Du kan risikere at miste data,
hvis du ikke kan gennemføre en lukning af
operativsystemet.
Hvis du ikke er i stand til at få svar ved at trykke
på en tast på tastaturet eller ved at bevæge
musen, skal du trykke og holde på tænd/slukknappen i 8-10 sekunder, indtil computeren
slukkes. Genstart derefter din computer.
Hvis et program er skrevet til et ældre
Microsoft® Windows® operativsystem —
Kør Guiden Programkompatibilitet. Guiden
Programkompatibilitet konfigurerer et
program, så det kører i et miljø, der svarer til
en tidligere version af Microsoft® Windows®
operativsystemmiljøer.
Page 35

Løsning af problemer
Windows Vista
®
Klik på 1. Start → Kontrolpanel→
Programmer→ Brug et ældre program med
denne version af Windows.
På velkomstskærmen klikkes på 2. Næste.
Følg vejledningen på skærmen.3.
Windows® 7
Klik på 1. Start → Kontrolpanel→
Programmer→ Brug programmer, der er
udviklet til tidligere versioner af Windows.
På velkomstskærmen klikkes på 2. Næste.
Følg vejledningen på skærmen.3.
Hvis du har andre softwareproblemer —
Lav straks back-up af dine filer.•
Brug et virusscanningsprogram til at •
kontrollere harddrevet eller cd’er.
Gem og luk alle åbne filer eller programmer, •
og luk ned for computeren via Start
menuen.
Se i softwaredokumentationen, eller kontakt •
softwarefabrikanten for oplysninger om
problemløsning:
Kontroller, at programmet er kompatibelt –
med det operativsystem, der er installeret
på din computer.
Kontroller, at computeren opfylder –
de nødvendige minimumskrav, der
behøves til at køre softwaren. Se i
softwaredokumentationen for oplysninger.
Kontroller, at programmet er installeret og –
konfigureret rigtigt.
Undersøg, at enhedsdriverne ikke er i –
konflikt med programmet.
Om nødvendigt afinstalleres og –
geninstalleres programmet.
33
Page 36

Brug af supportværktøjer
Dell Support Center
INSPIRON
Dell Support Center hjælper dig med at finde
den service, support og systemspecifik
information, som du har brug for.
Klik på ikonet i proceslinjen for at starte
applikationen.
Websitet Dell Support Center viser computerens
modelnummer, Service Tag, Express Service
code og servicekontaktinformation.
Websitet har også links til:
Selvhjælp (fejlfinding,
sikkerhed, systemydeevne,
netværk/internet,
sikkerhedskopiering/
genoprettelse og Windows/
operativsystemet)
34
Advarsler (tekniske
supportadvarsler, som er
relevante for din computer)
Hjælp fra Dell (teknisk
support med DellConnect™,
kundeservice, undervisning og
selvstudier, How-To Help med
Solution Station™ og onlinescan
med PC CheckUp)
Systemoplysninger
(systemdokumentation,
garantioplysninger,
systeminformation og
opgraderinger og tilbehør)
For mere information om Dell Support Center og
tilgængelige supportfunktioner skal du klikke på
fanen Services på support.dell.com.
Page 37

Brug af supportværktøjer
Mine Dell downloads
BEMÆRK: Mine Dell downloads findes
måske ikke i alle regioner.
Noget af den software, som er forudinstalleret
på din nye computer, inkluderer ikke en
sikkerhedskopi på cd eller dvd. Denne software
kan findes på Mine Dell downloads. Fra dette
website kan du downloade tilgængelig software
til geninstallation eller du kan oprette dit eget
sikkerhedskopimedie.
Sådan registrerer og bruger du Mine Dell
downloads:
Gå til 1. downloadstore.dell.com/media.
Følg instruktionerne på skærmen for at 2.
registrere og downloade softwaren.
Geninstallér eller opret sikkerhedskopimedie 3.
af softwaren til fremtidig brug.
Systemmeddelelser
Hvis din computer har et problem eller en fejl,
vises der måske en systemmeddelelse, som
vil hjælpe dig med at identificere årsagen og
den handling, der er nødvendig for at løse
problemet.
BEMÆRK: Hvis den meddelelse,
som du modtog, ikke står anført i
de følgende ekstempler, henvises
der til dokumentationen for enten
operativsystemet eller det program, som
kørte, da meddelelsen blev vist. Eller du
kan se i
Dell Teknologiguide
eller på support.dell.com eller se “Sådan
kontakter du Dell” på side 57 for hjælp.
på harddisken
35
Page 38

Brug af supportværktøjer
Alert! Previous attempts at booting this system
have failed at checkpoint [nnnn]. For help
in resolving this problem, please note this
checkpoint and contact Dell Technical
Support — Computeren kunne ikke fuldføre
opstartsrutinen tre efterfølgende gange pga.
den samme fejl. Kontakt Dell for hjælp (se
“Sådan kontakter du Dell” på side 57).
CMOS checksum error — Mulig systemkortfejl
eller møntcellebatteriet er ved at være brugt op.
Batteriet skal udskiftes. Se Servicehåndbogen
på support.dell.com/manuals eller kontakt Dell
for hjælp (se “Sådan kontakter du Dell” på
side 57).
CPU fan failure — CPU-blæseren fungerer
ikke. CPU-blæseren skal udskiftes. Se
Servicehåndbogen på support.dell.com/manuals.
System fan failure — Systemets ventilator virker
ikke. Systemets ventilator skal udskiftes. Se
Servicehåndbogen på support.dell.com/manuals.
36
Hard-disk drive failure — Mulig harddiskfejl
under HDD POST. Kontakt Dell for hjælp (se
“Sådan kontakter du Dell” på side 57).
Hard-disk drive read failure — Mulig
hard-diskfejl under HDD starttest. Kontakt Dell
for hjælp (se “Sådan kontakter du Dell” på
side 57).
Keyboard failure — Udskift tastaturet eller
efterse kablet for løse forbindelser.
No boot device available — Ingen startbar
partition på harddisken, harddiskens kabel er
løst eller der findes ingen startenhed.
Hvis harddisken er din bootenhed, skal det •
sikres, at kablerne er tilsluttede, og at disken
er sat korrekt i og partitioneret som en
bootenhed.
Start Systeminstallation og sørg for, at •
startsekvensinformationen er korrekt. Se
Servicehåndbogen
support.dell.com/manuals.
på
Page 39
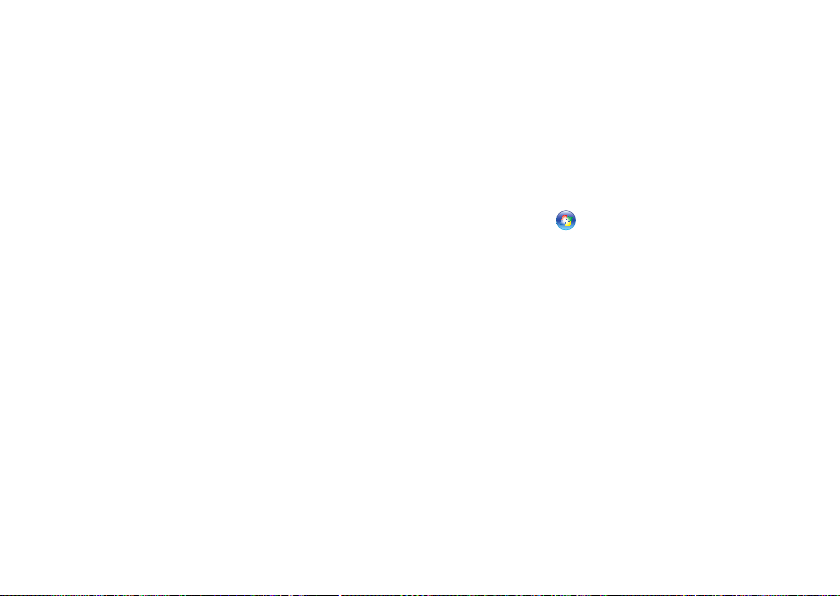
Brug af supportværktøjer
No timer tick interrupt — En chip på
systemkortet fejlfungerer muligvis, eller
der er måske en fejl i systemkortet. Se
Servicehåndbogen
eller kontakt Dell for hjælp (se “Sådan kontakter
du Dell” på side 57).
USB over current error — Afbryd USB-enheden.
Din USB-enhed har brug for mere strøm for
at den kan fungere korrekt. Brug en ekstern
strømkilde til at tilslutte USB-enheden, eller hvis
din enhed har to USB-kabler, kan du tilslutte
dem begge.
NOTICE - Hard Drive SELF MONITORING
SYSTEM has reported that a parameter
has exceeded its normal operating range.
Dell recommends that you back up your data
regularly. A parameter out of range may or may
not indicate a potential hard drive
problem — S.M.A.R.T-fejl, mulig harddiskfejl.
Kontakt Dell for hjælp (se “Sådan kontakter du
Dell” på side 57).
på support.dell.com/manuals
Fejlfinding af hardware
Hvis en enhed enten ikke findes under
opsætning af operativsystemet eller findes, men
er forkert konfigureret, kan du bruge Fejlfinding
af hardware til at løse inkompabiliteten.
Sådan startes Fejlfinding af hardware:
Klik på 1. Start → Hjælp og support.
Indtast 2. hardware troubleshooter
(Fejlfinding af hardware) i søgefeltet og tryk
på <Enter> for at starte søgningen.
Fra søgningsresultaterne vælges den option, 3.
som bedst beskriver problemet, og de
resterende fejlfindingstrin følges.
37
Page 40

Brug af supportværktøjer
Dell Diagnosticering
Hvis du kommer ud for et problem
med computeren, skal du foretage de
eftersyn, som omtales i “Fastfrysninger
og softwareproblemer” på side 31 og køre
Dell Diagnostics, før du kontakter Dell for
teknisk hjælp.
Det anbefales at udskrive disse procedurer, før
du begynder.
BEMÆRK: Dell Diagnostics fungerer kun på
Dell-computere.
BEMÆRK: Disken
(Drivere og hjælpeværktøjer) leveres
muligvis ikke med din computer.
sørg for, at enheden, som du vil teste, vises i
systemets installationsprogram og er aktiv. Tryk
på <F2> under POST (Power On Self Test) for at
åbne systeminstallationsfunktionen (BIOS).
Start Dell Diagnostics (Dell Diagnosticering) fra
harddisken eller fra disken
(Drivere og hjælpeværktøjer).
38
Drivers and Utilities
Drivers and Utilities
Start af Dell Diagnostics (Dell
Diagnosticering) fra harddrevet
Dell Diagnostics (Dell-diagnosticering)
findes på en skjult partition med
diagnosticeringsværktøjer på harddisken.
BEMÆRK: Kontakt Dell (se “Sådan
kontakter du Dell” på side 57), hvis
computeren ikke kan vise et skærmbillede.
Sørg for, at computeren er sluttet til en 1.
stikkontakt, som virker korrekt.
Tænd (eller genstart) din computer.2.
Når DELL3.
<F12> med det samme. Vælg Diagnostics
(Diagnosticering) fra startmenuen og tryk på
<Enter>.
Dette kan aktivere PSA (Pre-Boot System
Assessment) på computeren.
™
-logoet vises, skal du trykke på
Page 41

Brug af supportværktøjer
BEMÆRK: Hvis du venter for længe, og
operativsystemets logo kommer frem, skal du
fortsætte med at vente, til du ser Microsoft®
Windows®-skrivebordet og derefter lukke
computeren ned og forsøge igen.
BEMÆRK: Hvis du ser en meddelelse om,
at der ikke blev fundet en partition med
diagnosticeringsværktøjet, skal du køre
Dell Diagnostics (Dell-diagnosticering)
fra disken
hjælpeværktøjer).
Drivers and Utilities
(Drivere og
Hvis PSA er aktiveret:
PSA begynder at køre tester.a.
Følgende meddelelse bliver vist, hvis b.
PSA fuldføres: “No problems
have been found with this
system so far. Do you want
to run the remaining memory
tests? This will take
about 30 minutes or more.
Do you want to continue?
(Recommended).”
Hvis der er hukommelsesproblemer, skal c.
du trykke på <y>, ellers skal du trykke
på <n>. Den følgende meddelelse bliver
vist: “Booting Dell Diagnostic
Utility Partition. Press any
key to continue.”
Tryk på en vilkårlig tast for at komme til d.
vinduet Vælg en funktion.
Hvis PSA ikke er aktiveret:
Tryk på en vilkårlig tast for at starte Dell
Diagnostics (Dell diagnosticering) fra partitionen
med diagnosticeringsfunktionen på harddisken
og gå til vinduet Vælg en funktion.
Vælg den test, som du vil køre.4.
En meddelelse med fejlkoden og en 5.
beskrivelse af problemet bliver vist på
skærmen, hvis der opstår et problem under
en test. Notér fejlkoden og problemets
beskrivelse og kontakt Dell (se “Sådan
kontakter du Dell” på side 57).
39
Page 42

Brug af supportværktøjer
BEMÆRK: Service Tag for computeren
bliver vist øverst på hvert testskærmbillede.
Service Tag hjælper dig med at identificere
computeren, når du kontakter Dell.
Luk testskærmen, når testerne er færdige, 6.
for at vende tilbage til vinduet Vælg en
funktion.
Klik på 7. Afslut for at afslutte Dell Diagnostics
(Dell diagnosticering) og genstarte
computeren.
Start af Dell Diagnostics (Delldiagnosticering) fra disken Drivers and
Utilities (Drivere og hjælpeværktøjer)
BEMÆRK: Disken
(Drivere og hjælpeværktøjer) leveres
muligvis ikke med din computer.
Sæt disken1.
hjælpeværktøjer) i.
40
Drivers and Utilities
Drivers and Utilities
(Drivere og
Luk computeren, og genstart den. 2.
Når DELL-logoet vises, skal du trykke på
<F12> med det samme.
BEMÆRK: Hvis du venter for længe, og
operativsystemets logo kommer frem,
skal du fortsætte med at vente, til du ser
Microsoft® Windows®-skrivebordet og
derefter lukke computeren ned og forsøge
igen.
BEMÆRK: De næste trin ændrer kun
startrækkefølgen denne ene gang. Ved
den næste opstart starter computeren op i
overensstemmelse med enhederne, der er
angivet i systemets opsætningsprogram.
Når startenhedslisten kommer frem, 3.
fremhæves CD/DVD/CD-RW, og der trykkes
på <Enter>.
Vælg funktionen 4. Boot from CD-ROM (Start
fra cd-rom) fra den menu, der vises, og tryk
på <Enter>.
Page 43

Brug af supportværktøjer
Indtast 5. 1 for at starte cd-menuen og tryk på
<Enter> for at fortsætte.
Vælg 6. Run the 32 Bit Dell Diagnostics
(Kør 32 Bit Dell-diagnosticering) fra den
nummererede liste. Hvis der er anført
flere versioner, vælges den version som er
passende for computeren.
Vælg den test, som du vil køre.7.
En meddelelse med fejlkoden og en 8.
beskrivelse af problemet bliver vist på
skærmen, hvis der opstår et problem under
en test. Notér fejlkoden og problemets
beskrivelse og kontakt Dell (se “Sådan
kontakter du Dell” på side 57).
BEMÆRK: Service Tag for computeren
bliver vist øverst på hvert testskærmbillede.
Service Tag hjælper dig med at identificere
computeren, når du kontakter Dell.
Luk testskærmen, når testerne er færdige, 9.
for at vende tilbage til vinduet Vælg en
funktion. Klik på Afslut for at afslutte
Dell Diagnostics (Dell diagnosticering) og
genstarte computeren.
Klik på 10. Afslut for at afslutte Dell Diagnostics
(Dell diagnosticering) og genstarte
computeren.
Tag disken11.
hjælpeværktøjer) ud.
Drivers and Utilities
(Drivere og
41
Page 44

Gendannelse af operativsystemet
Du kan gendanne operativsystemet på din computer med én af de følgende funktioner:
INSPIRON
FORSIGTIG: Hvis du bruger disken Dell Factory Image Restore (Dell fabriksstandardgendannelse)
eller
Operativsystem
så lav en sikkerhedskopi af dine datafiler, før du bruger disse funktioner.
Funktion Brug
Systemgendannelse som den første løsning
Dell DataSafe Local Backup når Systemgendannelse ikke løser dit problem
Systemgenoprettelsesmedie når fejl i operativsystemet forhindrer brugen af
Dell Factory Image Restore til at gendanne din computer til den funktionstilstand, som
Operativsystem
, bliver alle datafiler slettet permanent på din computer. Hvis der er muligt,
Systemgendannelse og DataSafe Local Backup
når fabriksstandarden installeres på en nyligt installeret
harddisk
den var i, da du modtog computeren
-disk til kun at geninstallere operativsystemet på din computer
BEMÆRK: Disken
42
operativsystem
sendes måske ikke med din computer.
Page 45

Gendannelse af operativsystemet
Systemgendannelse
Microsoft® Windows®-operativsystemerne
giver via Systemgendannelse mulighed
for at få computeren tilbage til en tidligere
funktionstilstand (uden påvirkning af
datafilerne), hvis der foretages ændringer
på hardware, software eller andre
systemindstillinger, som har efterladt
computeren i en uønsket funktionstilstand. Alle
ændringer, som Systemgendannelse gør ved
computeren er helt reversible.
FORSIGTIG: Foretag regelmæssig
sikkerhedskopiering af dine datafiler.
Systemgendannelse viser ikke dine
datafiler eller reparerer dem.
Start af Systemgendannels
Klik på 1. Start .
I boksen 2. Start søgning indtaster du System
Restore (Systemgendannelse) og trykker
på <Enter>.
BEMÆRK: Vinduet Brugerkontokontrol
bliver måske vist. Hvis du er administrator
på computere skal du klikke på Fortsæt;
ellers skal du kontakte din administrator for
at fortsætte den ønskede handling.
Klik på 3. Næste og følg instruktionerne på
skærmen.
Hvis Systemgendannelse ikke løste problemet,
kan du fortryde den sidste systemgendannelse.
43
Page 46

Gendannelse af operativsystemet
Fortryd den sidste foretagne
systemgendannelse
BEMÆRK: Før du fortryder den sidste
systemgendannelse, skal du gemme
og lukke alle åbne filer og afslutte alle
åbne programmer. Ændr, åbn eller slet
ikke nogen filer eller programmer, førend
systemgendannelsen er fuldført.
Klik på 1. Start .
I boksen 2. Start søgning indtaster du
Systemgendannelse og trykker på
<Enter>.
Klik på 3. Fortryd min seneste gendannelse og
klik på Næste.
Følg instruktionerne på de resterende 4.
skærmbilleder.
44
Dell DataSafe Local Backup
FORSIGTIG: Når du bruger Dell DataSafe
Local Backup, bliver alle programmer
og drivere, som blev installeret efter du
modtog computeren, fjernet permanent.
Forbered sikkerhedskopimedie af de
programmer, som du skal bruge til
at installere på computeren, før du
bruger Dell DataSafe Local Backup.
Brug kun Dell DataSafe Local Backup,
hvis Systemgendannelse ikke løste dit
operativsystems problem.
FORSIGTIG: Selvom Dell Datasafe
Local Backup er beregnet til at bevare
datafilerne på din computer anbefales det,
at du sikkerhedskopierer dine datafiler, før
du bruger Dell DataSafe Local Backup.
Page 47

Gendannelse af operativsystemet
BEMÆRK: Dell DataSafe Local Backup
findes måske ikke i alle regioner.
BEMÆRK: Hvis Dell DataSafe Local Backup
ikke findes på din computer, kan du bruge
Dell Factory Image Restore (Gendannelse
til Dell fabriksstandard) (se “Dell Factory
Image Restore” på side 48) til at gendanne
operativsystemet.
Du kan bruge Dell DataSafe Local Backup til at
gendanne harddisken til den funktionstilstand,
som den var i, da du købte computeren, mens du
bevarer datafilerne.
Med Dell DataSafe Local Backup kan du:
Sikkerhedskopiere og gendanne din •
computer til en tidligere funktionstilstand
Oprette systemgenoprettelsesmedie•
Grundlæggende Dell DataSafe Local
Backup
Sådan gendannes fabriksstandarden, mens
datafilerne bevares:
Sluk for computeren.1.
Afbryd alle de enheder (USB-drev, printer, 2.
osv.), som er koblet til computeren og fjern
al intern hardware, som for nyligt er blevet
tilføjet.
BEMÆRK: Afbryd ikke skærmen, tastaturet,
musen eller strømkablet.
Tænd for computeren.3.
Når DELL4.
på <F8> adskillige gange for at få adgang til
vinduet Avancerede startindstillinger.
™
-logoet bliver vist, skal du trykke
45
Page 48

Gendannelse af operativsystemet
BEMÆRK: Hvis du venter for længe, og
operativsystemets logo kommer frem,
skal du fortsætte med at vente, til du ser
Microsoft® Windows®-skrivebordet og
derefter lukke computeren ned og forsøge
igen.
Vælg 5. Reparer computeren.
Vælg 6. Dell DataSafe gendannelse
og sikkerhedskopiering fra menuen
Indstillinger for Systemgenoprettelse og følg
instruktionerne på skærmen.
BEMÆRK: Gendannelsesprocessen kan
tage en time eller længere, alt efter den
datamængde, som skal gendannes.
BEMÆRK: For mere information henvises til
vidensbaseartikel 353560 på
support.dell.com.
46
Opgradering til Dell DataSafe Local
Backup Professional
BEMÆRK: Dell DataSafe Local Backup
Professional er måske installeret på din
computer, hvis du bestilte det, da du købte
computeren.
Dell DataSafe Local Backup Professional har
yderligere funktioner, som giver dig mulighed
for at:
Sikkerhedskopiere og gendanne din •
computer baseret på filtyper
Sikkerhedskopiere filer til en lokal •
lagerenhed
Planlægge automatiske •
sikkerhedskopieringer
Page 49

Gendannelse af operativsystemet
Sådan opgraderer du til Dell DataSafe Local
Backup Professional:
Dobbeltklik på ikonet Dell DataSafe Local 1.
Backup på proceslinjen.
Klik på 2. OPGRADéR NU!
Følg instruktionerne på skærmen for at gøre 3.
opgraderingen færdig.
Systemgenoprettelsesmedie
FORSIGTIG: Selvom
systemgenoprettelsesmediet er beregnet
til at bevare datafilerne på din computer
anbefales det, at du sikkerhedskopierer
dine datafiler, før du bruger
systemgenoprettelsesmediet.
Du kan bruge systemgenoprettelsesmediet,
som er oprettet med Dell DataSafe Local
Backup, til at føre harddisken tilbage til den
funktionstilstand, som den var i da du købte
computeren, mens du bevarer datafilerne på
computeren.
Brug systemgenoprettelsesmediet i tilfælde af:
Fejl i operativsystemet som forhindrer •
brugen af genoprettelsesfunktioner, som er
installeret på din computer.
Harddiskfejl, som forhindrer data i at blive •
genoprettet.
47
Page 50

Gendannelse af operativsystemet
Sådan gendannes computerens fabriksstandard
med systemgenoprettelsesmedie:
Sæt systemgenoprettelsesdisken eller 1.
USB-nøglen i og genstart computeren.
Når DELL2.
<F12> med det samme.
Vælg den relevante startenhed fra listen og 3.
tryk på <Enter>.
Følg instruktionerne på skærmen for at gøre 4.
genoprettelsesprocessen færdig.
™
-logoet vises, skal du trykke på
BEMÆRK: Hvis du venter for længe, og
operativsystemets logo kommer frem,
skal du fortsætte med at vente, til du ser
Microsoft® Windows®-skrivebordet og
derefter lukke computeren ned og forsøge
igen.
48
Dell Factory Image Restore (Gendannelse til Dell fabriksstandard)
FORSIGTIG: Brug af Dell Factory
Image Restore (Gendannelse til Dell
fabriksstandard) sletter al data permanent
på harddisken og fjerner alle programmer
og drivere, der er installeret, efter du
modtog computeren. Du bør om muligt
sikkerhedskopiere dataene, før du bruger
denne funktion. Brug kun Dell Factory
Image Restore (Gendannelse til Dell
fabriksstandard), hvis Systemgendannelse
ikke løste dit operativsystems problem.
BEMÆRK: Dells Factory Image Restore
(Gendannelse til Dell fabriksstandard) er
måske ikke tilgængelig i alle lande eller på
nogle computere.
Page 51

Gendannelse af operativsystemet
BEMÆRK: Hvis Dell Factory Image Restore
(Gendannelse til Dell fabriksstandard) ikke
findes på din computer, kan du bruge Dell
DataSafe Local Backup (se “Dell DataSafe
Local Backup” på side 44) til at gendanne
operativsystemet.
Brug kun Dell Factory Image Restore
(Gendannelse til Dell fabriksstandard) som den
sidste udvej til at gendanne operativsystemet.
Disse muligheder gendanner harddisken til
den operative status, den var i, da du købte
computeren. Programmer eller filer, der er
tilføjet, efter du modtog computeren — herunder
datafiler — slettes permanent fra harddisken.
Datafiler inkluderer dokumenter, regneark,
e-mail-meddelelser, digitalfotos, musikfiler osv.
Sikkerhedskopier om muligt alt data før brug af
Gendannelse til Dell fabriksstandard.
Udførsel af Dell Factory Image Restore
(Gendannelse til Dell fabriksstandard)
Tænd for computeren. 1.
Når DELL-logoet bliver vist, skal du trykke 2.
på <F8> adskillige gange for at få adgang til
vinduet Avancerede startindstillinger.
BEMÆRK: Hvis du venter for længe, og
operativsystemets logo kommer frem,
skal du fortsætte med at vente, til du ser
Microsoft® Windows®-skrivebordet og
derefter lukke computeren ned og forsøge
igen.
Vælg 3. Reparer computeren.
Vinduet Indstillinger for
Systemgenoprettelse bliver vist.
Vælg et tastaturlayout og klik på 4. Næste.
49
Page 52

Gendannelse af operativsystemet
For at få adgang til 5.
genoprettelsesindstillingerne, skal du logge
på som lokal bruger. For at få adgang til
kommandomeddelelsen, skal du indtaste
administrator i feltet Brugernavn, og
derefter klikke på OK.
Klik på 6. Dells Factory Image Restore
(Gendannelse til Dell fabriksstandard).
Velkomstskærmen til Dell Factory
Image Restore (Gendannelse til Dell
fabriksstandard) bliver vist.
BEMÆRK: Afhængig af indstillingen
kan det være nødvendigt at vælge Dell
Factory Tools, og derefter Dell Factory
Image Restore (Gendannelse til Dell
fabriksstandard).
Klik på 7. Næste. Skærmen Bekræft sletning af
data bliver vist.
50
BEMÆRK: Hvis du ikke ønsker at fortsætte
med Factory Image Restore (Gendannelse
til Dell fabriksstandard), skal du klikke på
Annuller.
Klik i afkrydsningsfeltet for at bekræfte, at 8.
du ønsker at fortsætte med genformattering
af harddrevet og gendannelse af
systemsoftwaren til fabriksindstillingen, og
klik derefter på Næste.
Gendannelsesprocessen starter, og kan tage
fem minutter eller længere at gøre færdig. En
meddelelse bliver vist, når operativsystemet
og de fabriksinstallerede programmer er
blevet gendannet til fabrikstilstand.
Klik på 9. Afslut for at genstarte computeren.
Page 53

Sådan får du hjælp
INSPIRON
Hvis du oplever et problem med computeren,
kan du udføre følgende trin for at diagnosticere
og foretage fejlsøgning af problemet:
Se “Løsning af problemer” på side 1. 27 for
information og procedurer, som vedrører
computerens problem.
Se “Dell diagnosticering” på side 2. 37 for
procedurer om, hvordan du kører Dell
Diagnostics (Dell diagnosticering).
Udfyld “Diagnostisk kontrolliste” på side 3. 56.
Brug Dells omfattende online tjenester, 4.
der er tilgængelige på support.dell. com
for at få hjælp med installations- og
fejlfindingsprocedurer. Se “Online tjenester”
på side 52 for en mere omfattende liste med
Dell Support online.
Hvis de foregående punkter ikke løste 5.
problemet, skal du se “Sådan kontakter du
Dell” på side 57.
BEMÆRK: Ring til Dell Support fra en
telefon nær ved computeren, så supportteamet kan hjælpe dig med de nødvendige
procedurer.
BEMÆRK: Dells Express Service Codesystem er måske ikke tilgængelig i alle
lande.
Når du af Dell’s automatiserede telefonsystem
anmodes om det, skal du indtaste din Express
Service Code for at føre opkaldet direkte til det
korrekte servicepersonale. Hvis du ikke har en
Express Service Code, skal du åbne mappen
Dell Tilbehør, dobbeltklikke på ikonet Express
Service Code og følge instruktionerne.
BEMÆRK: Nogle af de følgende tjenester
er ikke altid tilgængelige på alle steder
uden for det kontinentale USA. Ring til din
lokale Dell-repræsentant for at få nærmere
oplysninger om tilgængelighed.
51
Page 54

Sådan får du hjælp
Teknisk support og kundeservice
Dells supportservice kan hjælpe med
besvarelse af dine spørgsmål om Dell hardware.
Vores support-medarbejdere bruger computerbaserede diagnosticering til at give hurtige og
præcise svar.
For at kontakte Dells supportservice, skal du
se “Inden du ringer” på side 56 og se derefter
kontaktoplysningerne for dit område eller gå til
support.dell.com.
52
DellConnect
DellConnect™ er et enkelt onlineadgangsværktøj, hvor du giver en Dell serviceog supportmedarbejder adgang til din computer
via en bredbåndsforbindelse, så han/hun
kan diagnosticere problemet og reparere
den, alt sammen under dit tilsyn. Gå til
support.dell.com/dellconnect for mere
information.
Page 55

Sådan får du hjælp
Online tjenester
Du kan finde mere om Dell-produkter og service
på følgende websteder:
www.dell.com•
www.dell.com/ap • (kun lande fra Asien og
Stillehavsområdet)
www.dell.com/jp • (kun Japan)
www.euro.dell.com• (kun Europa)
www.dell.com/la• (latinamerikanske og
caribiske lande)
www.dell.ca• (kun Canada)
Du kan få adgang til Dell Support via følgende
websteder og e-mail-adresser:
Dell supportwebsiter
support.dell.com•
support.jp.dell.com• (kun Japan)
support.euro.dell.com• (kun Europa)
Dell Support e-mail adresser
mobile_support@us.dell.com•
support@us.dell.com•
la-techsupport@dell.com• (kun lande fra
Latinamerika og det caribiske øhav)
apsupport@dell.com • (kun lande fra Asien og
Stillehavsområdet)
E-mail-adresser til Dell Marketing og
Salg
apmarketing@dell.com • (kun lande fra Asien
og Stillehavsområdet)
sales_canada@dell.com• (kun Canada)
Anonym file transfer protocol (FTP)
[filoverførselsprotokol]
ftp.dell.com•
Log ind som bruger: anonymous (anonymt), og
brug din e-mail-adresse som adgangskode.
53
Page 56

Sådan får du hjælp
Automatiseret ordrestatusservice
Hvis du vil finde ud af status på Dell-produkter,
som du har bestilt, kan du gå til support.dell. com,
eller du kan ringe til den automatiske
ordrestatusservice. En stemme giver dig de
oplysninger du skal bruge til at finde og høre om
din ordre. For telefonnummeret i dit område skal
du se “Sådan kontakter du Dell” på side 57.
Hvis du har et problem med din ordre, som
f.eks. manglende dele, forkerte dele eller
forkert fakturering, så kontakt Dell for at få
kunde-assistance. Sørg for at have din faktura
eller pakkeseddel klar, når du ringer. For
telefonnummeret i dit område skal du se “Sådan
kontakter du Dell” på side 57.
54
Produktinformation
Hvis du har brug for information om yderligere
produkter fra Dell, eller hvis du vil afgive
en bestilling, kan du gå til www.dell.com.
For at finde det telefonnummer, du skal
ringe til i dit område eller for at tale med en
salgsrepræsentatn skal du se “Sådan kontakter
du Dell” på side 57.
Page 57

Sådan får du hjælp
Returnering af genstande til reparation iflg. garanti eller til kreditering
Forbered alle de enheder der skal returneres,
uanset om de er til reparation eller kreditering,
som følger:
BEMÆRK: Du skal sørge for at
sikkerhedskopiere data på harddisken
og enhver anden lagerenhed i produktet,
før du returnerer produktet til Dell. Fjern
al fortrolig, navnebeskyttet og personlig
information samt flytbart medie, såsom
cd’er og mediekort. Dell er ikke ansvarlig
for noget af din fortrolige, navnebeskyttede
eller beskadigede information, som er
inkluderet i din returnering.
Rint til Dell for at få et Return Material , og 1.
skriv tydeligt og pænt uden på kassen. For
telefonnummeret i dit område skal du se
“Sådan kontakter du Dell” på side 57.
Vedlæg en kopi af fakturaen og et brev, der 2.
beskriver årsagen til returneringen.
Vedlæg en kopi af Diagnostisk kontrolliste 3.
(se “Diagnostisk kontrolliste” på side 56),
som indikerer de tester, du har kørt og evt.
fejldmeddelelser der blev rapporteret af Dell
Diagnostics (se “Dell Diagnostics” på side 37).
Vedlæg alt tilbehør der hører sammen med 4.
enheden der skal returneres (strømkabler,
software, vejledninger m.m.) hvis du returnerer
det for at blive krediteret.
Pak udstyret der skal returneres i den 5.
originale (eller tilsvarende) emballage.
55
Page 58

Sådan får du hjælp
BEMÆRK: Du skal selv betale for
forsendelsen. Du har også ansvar for at
forsikre produkter, der returneres, og du
påtager dig risikoen for tab, der kunne
opstå under forsendelsen til Dell. Betaling
pr. efterkrav (COD) accepteres ikke.
BEMÆRK: Returvarer der ikke opfylder
nogen af de forudgående krav, vil blive
afvist ved Dell’s modtagerdok og returneret
til dig.
56
Før du ringer
BEMÆRK: Hav din Express Service Code
klar når du ringer.. Koden hjælper Dell’s
automatiserede supporttelefonsystem med
at omstille dit opkald til mere effektivt. Du
bliver måske også bedt om at oplyse din
Service Tag.
Husk at udfylde den følgende Diagnostiske
kontrolliste. Hvis der er muligt, så tænd for
computeren, før du ringer til Dell for at få hjælp,
og ring fra en telefon, der er i nærheden af
computeren. Du kan blive anmodet om at skrive
nogle kommandoer på tastaturet, give nogle
detaljerede oplysninger under handlingerne
eller forsøge andre problemløsningstrin på computeren alene. Sørg for, at
computerdokumentationen er i nærheden.
Page 59

Sådan får du hjælp
Diagnostisk kontrolliste
Navn: •
Dato: •
Adresse: •
Telefonnummer: •
Service Tag og Express Service Code (kan •
findes på en mærkat øverst på computeren):
Return Material Authorization Number (hvis •
det er oplyst af en Dell supporttekniker):
Styresystem og version: •
Enheder: •
Udvidelseskort: •
Er du tilkoblet til et netværk? Ja/Nej•
Netværksversion og netværksadapter: •
Programmer og versioner: •
Se i dokumentationen til operativsystemet for
fastslå indeholdet af computerens opstartsfiler.
Hvis computeren er tilsluttet til en printer,
skal du udskrive hver fil. Ellers skal du gemme
indholdet af hver fil, før du ringer til Dell.
Fejlmeddelelse, bip-kode eller diagnostiske •
kode:
Beskrivelse af problem- og problemløsnings-•
procedurer du har udført:
57
Page 60

Sådan får du hjælp
Sådan kontakter du Dell
Kunder i USA skal ringe til
800-WWW-DELL (800-999-3355).
BEMÆRK: Hvis du ikke har en aktiv
internetforbindelse, kan du finde
kontaktoplysninger om din indkøbsfaktura,
følgeseddel, faktura og Dells
produktkatalog.
Dell tilbyder både online og telefonbaseret
support og mange servicemuligheder.
Tilgængeligheden varierer efter land og
produkt, og nogle serviceydelse er måske ikke
tilgængelige i dit område.
58
Sådan kontaktes Dell for salg, tekniske
problemer eller kundeservice:
Gå til 1. www.dell.com/contactdell.
Vælg dit land eller region. 2.
Vælg det pågældende service eller 3.
supportlink, der passer til dit behov.
Vælg den kontaktmetode til Dell, der bedst 4.
passer dig.
Page 61

Sådan finder du mere information og ressourcer
Hvis du skal: Se:
geninstallere dit operativsystem “Systemgenoprettelsesmedie” på side 46
finde dit systems modelnummer bag på din computer
køre et diagnostisk program for din computer “Dell Diagnosticering” på side 37
geninstallere softwaren for den stationære pc “Mine Dell downloads” på side 35
for mere information om Microsoft® Windows®
operativsystemet og funktioner
opgradere din computer med ny eller yderligere
komponenter, såsom en ny harddisk
geninstallere eller udskifte en slidt eller
defekt del
support.dell.com
Servicehåndbogen på support.dell.com/manuals
BEMÆRK: I visse lande vil åbning og
udskiftning af dele i computeren måske
annullere garantien. Rådfør med din
garanti- og returneringscokumentation, før
du arbejder inde i computeren.
59
INSPIRON
Page 62

Hvis du skal: Se:
finde information om bedste sikre
fremgangsmåder til din computer, se
information om garanti, Vilkår og betingelser
(kun USA), sikkerhedsinstruktioner, information
om forordninger, information om ergonomi og
Slutbrugerlicensaftale
finde din Service Tag/Express Service Code —
Du skal bruge Service Tag til at identificere
computeren på support.dell.com eller for at
kontakte teknisk support
finde drivere og overførsler; vigtigt-filer
have adgang til teknisk support og produkthjælp
kontrollere ordrestatus på nye indkøb
finde løsninger og svar på almene spørgsmål
finde information om nyeste opdateringer
til tekniske ændringer på din computer eller
avanceret teknisk referencematerialer for
teknikere eller erfarne brugere
60
sikkerhedsoplysningerne, som fulgte med
computeren, før du arbejder inde i computeren.
For yderligere information om bedste sikre
fremgangsmåde kan du besøge websitet
Regulatory Compliance Homepage på
www.dell.com/regulatory_compliance.
øverst på computeren
Dell Support Center. Når du vil starte
Dell Support Center, skal du klikke på
ikonet på proceslinjen.
support.dell.com
Page 63

Grundlæggende specifikationer
Dette afsnit indeholder grundlæggende information, som du muligvis har brug for, når du installerer,
opdaterer drivere til eller opgraderer din computer. For yderligere specifikationer henvises til
Omfattende specifikationer
BEMÆRK: Tilbuddene kan variere fra område til område. For flere oplysninger vedrørende
konfiguration af computeren, skal du klikke på Start → Hjælp og support og vælge
indstillingen for at se oplysninger om computeren.
påsupport.dell.com/manuals.
INSPIRON
Computermodel
Dell™ Inspiron™ 580
Processortyper
Intel® Pentium
Intel Core™ i3
Intel Core i5
®
Computerinformation
Systemchipsæt Intel H57
Drev
Eksternt
tilgængelige
Internt
tilgængelige
to 5,25” båse til SATA
DVD-ROM, SATA
DVD+/-RW Super
multidrev eller
Blu-ray Disc™ combodrev
en 3,5” FlexBay
to 3,5” drevbåse til SATA
hard drev
61
Page 64

Hukommelse
Stik fire DIMM-stik med
intern adgang
Kapaciteter 1 GB, 2 GB og 4 GB
Hukommelsestype DDR3 DIMM; kun ikke-
ECC-hukommelse
Minimum 1GB
Maksimum 8 GB
BEMÆRK: For instruktioner til
opgradering af hukommelsen skal
du se Servicehåndbogen på
support.dell.com/manuals.
62
Video
Integreret Intel GMA HD
Adskilt PCI Express x16 kort
(valgfrit)
Lyd
Type integreret 7.1 kanal,
High Definition lyd
Kommunikation
Trådløs (valgfrit) PCI Express Wi-Fi-kort,
som understøtter
802.11a/b/g/n
Modem (valgfrit) PCI-modem
Page 65

Grundlæggende specikationer
Eksterne stik
Netværksadapter et RJ45-stik
USB to på front-panelet og
fire på bagpanelet,
USB 2.0-kompatible stik
Lyd frontpanel —
hovedtelefon- og
mikrofonstik
bagpanel — seks stik til
7.1 kanal support
Video et 15-huls VGA-stik og et
19-pin HDMI-stik
Strøm
Effekt 300 W
Spænding 115/230V AC
Møntcellebatteri CR2032 lithium
Fysisk
Højde 375,3 mm
Bredde 175,9 mm
Dybde 440,4 mm
Vægt (starter ved) 8,7 kg
63
Page 66

Grundlæggende specikationer
Computeromgivelser
Temperaturområder:
Ved drift 10° C til 35° C
Opbevaring –40° C til 65° C
Relativ luftfugtighed
(maks.):
Maks. vibration (vha. af et tilfældigt
vibrationsspektrum der simulerer brugermiljø):
Ved drift 0,25 GRMS
Ikke i drift 2,2 GRMS
64
20 % til 80 %
(ikke-kondenserende)
Computeromgivelser
Maksimum stød (drift — målt med
Dell Diagnostics kørende på harddisken og
en 2-ms half-sine impuls; ikke i drift — målt
med harddisken i parkeret position og en 2-ms
half-sine impuls):
Ved drift 40G for 2 ms med
en ændring i fart på
20 in/s (51 cm/s)
Ikke i drift 50G for 26 ms med
en ændring i fart på
320 in/s (813 cm/s)
Højde (maks.):
Ved drift –15,2 til 3048 m
Opbevaring –15,2 til 10.668 m
Luftbåren
forureningsniveau
G2 eller lavere,
som defineret af
ISA-S71.04-1985
Page 67
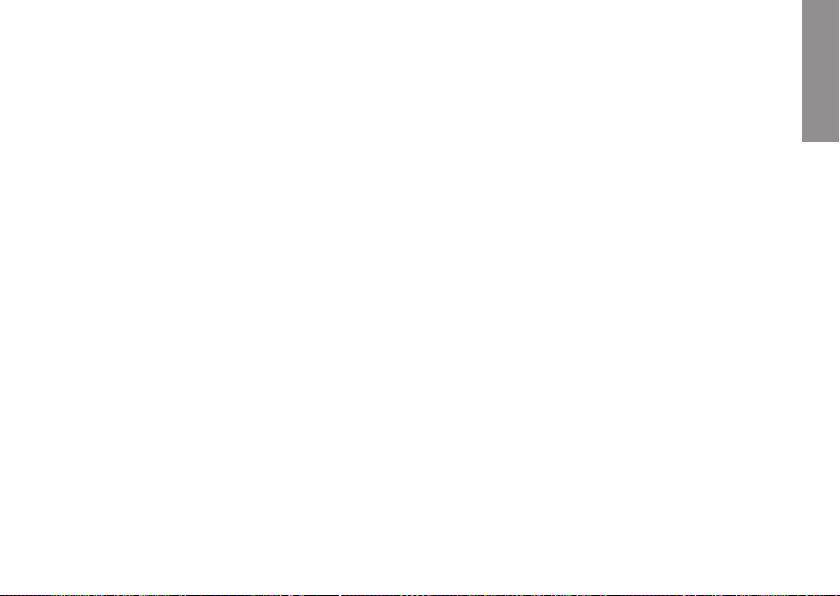
Tillæg
Macrovision-produktmeddelelse
Dette produkt indeholder teknologi til beskyttelse af ophavsret. Denne teknologi er beskyttet
af bestemte amerikanske patentrettigheder og anden immaterialret, der ejes af Macrovision
Corporation og andre virksomheder. Brug af denne teknologi til beskyttelse af ophavsret kræver
autorisation fra Macrovision Corporation, og medmindre Macrovision Corporation har givet
autorisation til anden brug, må den kun benyttes til fremvisning i hjemmet og anden form for
begrænset fremvisning. Dekompilering eller disassemblering er ikke tilladt.
INSPIRON
65
Page 68

Tillæg
Information til NOM, eller Official Mexican Standard (kun for Mexico)
Følgende oplysninger findes i de enheder, som er beskrevet i dette dokument iht. kravene i Official
Mexican Standard (NOM):
Importør:
Dell México S.A. de C.V.
Paseo de la Reforma 2620 – Flat 11°
Col. Lomas Altas
11950 México, D.F.
Forordnings-modelnummer Spænding Frekvens El-forbrug
DCMF 115/230 VAC 50/60 Hz 7.0/4.0 A
Læs den sikkerhedsinformation, som fulgte med computeren for oplysninger.
Yderligere oplysninger om de bedste sikre fremgangsmåder kan findes på webstedet for
overholdelse af myndighedskrav på www.dell.com/regulatory_compliance.
66
Page 69

Indeks
C
cd’er, afspilning og oprettelse 24
chipsæt 61
computerevner 24
Contacting Dell online 58
D
DataSafe Local Backup 44
DellConnect 52
Dell DataSafe Online Backup 26
Dell Diagnostics (Dell diagnosticering) 38
Dell Dock 25
Dell Factory Image Restore (Gendannelse til
Dell fabriksstandard) 48
Diagnostisk kontrolliste 57
drivere og overførsler 60
dvd’er, afspilning og oprettelse 24
E
e-mail-adresser
for teknisk support 53
Express Service Code 60
F
Fejlfinding af hardware 37
forsendelse af produkter
til returnering eller reparation 55
FTP login, anonymous 53
G
garantireturneringer 55
67
Page 70

H
harddisk
type 61
harddiskens aktivitetslys 19
hardwareproblemer
diagnosticering 37
hovedtelefon
frontstik 18
hukommelsesproblemer
løsning af 31
hukommelsessupport 62
I
Internetforbindelse 14
ISP
Internet Service Provider 14
K
kundeservice 52
68
L
løsning af problemer 27
N
netværksforbindelse
afhjælpning 28
netværksstik
placering og lys 23
O
ordrestatus 54
P
problemer, løsning af 27
processor 61
produkter
information og indkøb 54
Page 71

Indeks
R
ring til Dell 58
S
Service Tag 60
softwarefunktioner 24
softwareproblemer 32
specifikationer 61
stik på forsiden 18
strømproblemer, løsning af 29
support e-mail-adresser 53
supportsites
verdensomspændende 53
Systemgendannelse 42, 43
Systemgenoprettelsesmedie 47
Systemmeddelelser 35
T
tænd/sluk-knap 19
teknisk support 52
temperatur
drifts- og opbevaringsinterval 64
tilslut(ning)
valgfrit netværkskabel 9
trådløs netværksforbindelse 28
U
udskubningsknap 18
USB 2.0
frontstik 18
stik bagpå 22
W
Windows
Guiden Programkompatibilitet 32
Windows, geninstallation 42
69
Page 72

Page 73

Page 74

Trykt i Irland.
www.dell.com | support.dell.com
 Loading...
Loading...