Page 1
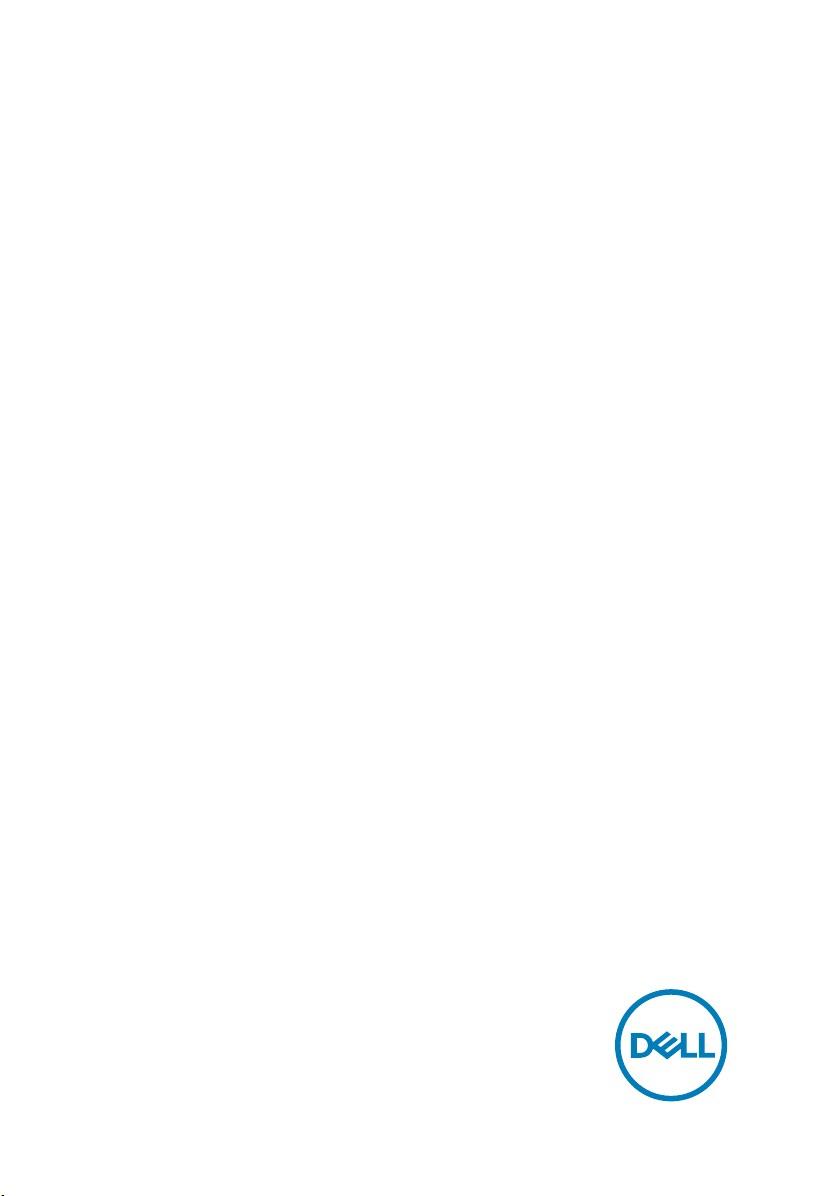
Inspiron 17 5000
Настройки и технические
характеристики
Модель компьютера: Inspiron 5770
нормативная модель: P35E
нормативный тип: P35E001
Page 2
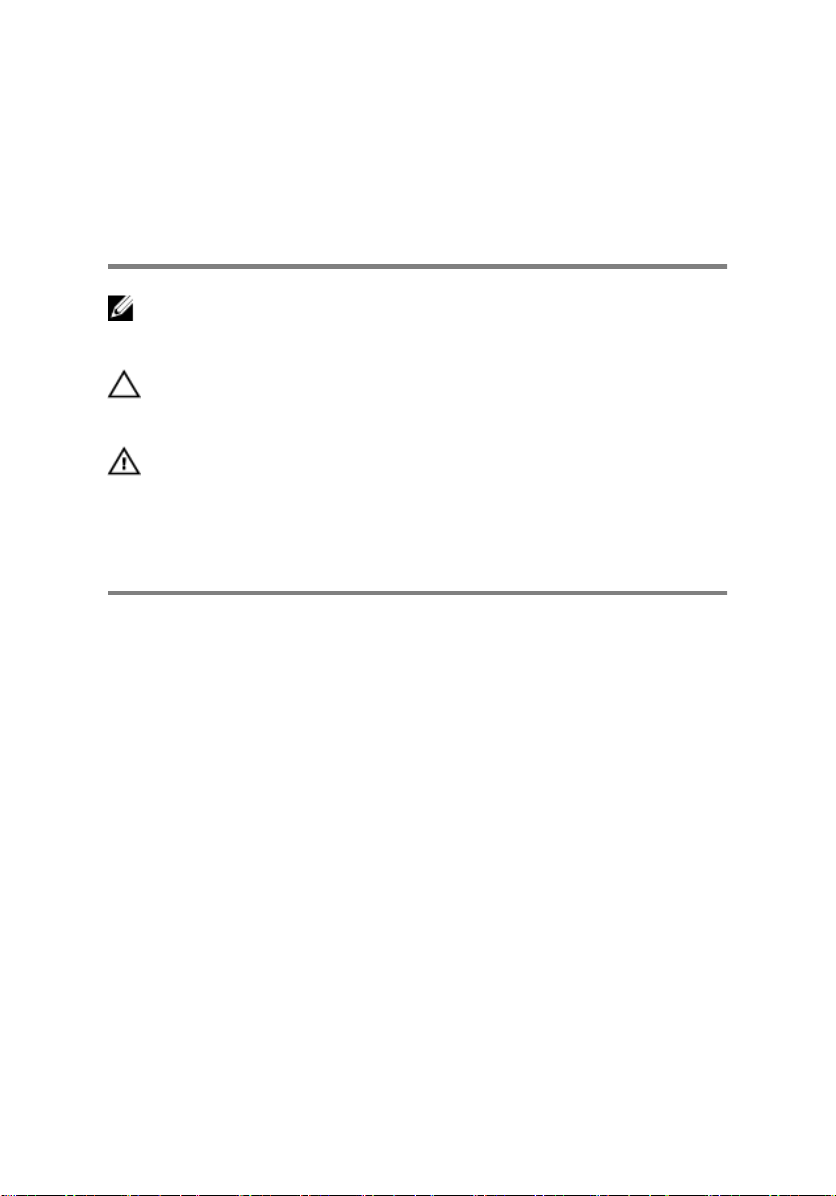
Примечания,
предостережения и
предупреждения
ПРИМЕЧАНИЕ: Пометка ПРИМЕЧАНИЕ указывает на важную
информацию, которая поможет использовать данное изделие
более эффективно.
ПРЕДОСТЕРЕЖЕНИЕ: Пометка ПРЕДОСТЕРЕЖЕНИЕ указывает
на потенциальную опасность повреждения оборудования или
потери данных и подсказывает, как этого избежать.
ПРЕДУПРЕЖДЕНИЕ: Пометка ПРЕДУПРЕЖДЕНИЕ указывает на
риск повреждения оборудования, получения травм или на
угрозу для жизни.
© Корпорация Dell или ее дочерние компании, 2017-2018. Все права
защищены. Dell, EMC и другие товарные знаки являются товарными знаками
корпорации Dell Inc. или ее дочерних компаний. Другие товарные знаки могут быть
товарными знаками соответствующих владельцев.
2018 - 05
Ред. A02
Page 3
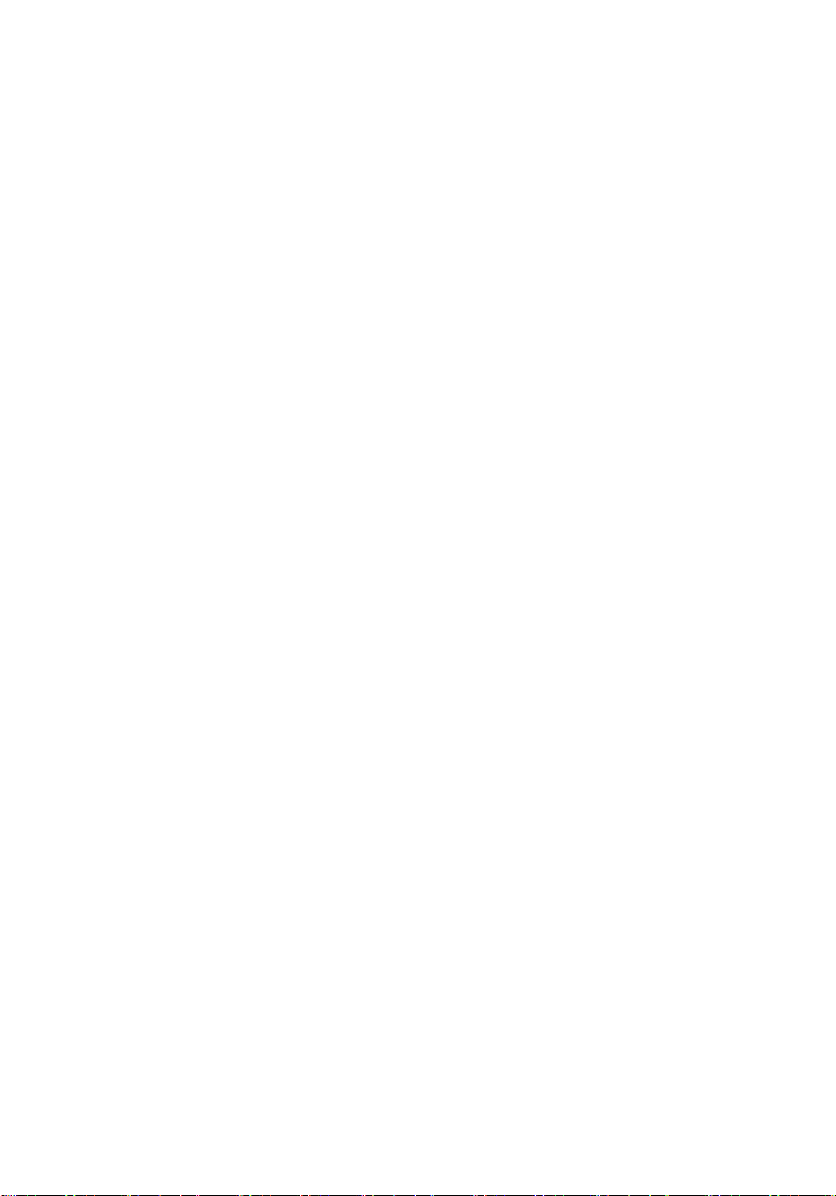
Содержание
Настройте компьютер...............................................5
Создание USB-диска восстановления
для Windows................................................................8
Переустановка Windows с USB-диска восстановления.................9
Виды.......................................................................... 10
Вид слева................................................................................10
Правый....................................................................................11
Дисплей...................................................................................12
Базовое представление........................................................... 13
Нижняя панель........................................................................ 14
Технические характеристики.................................16
Модель компьютера.................................................................16
Сведения о системе.................................................................16
Операционная система............................................................16
Размеры и масса..................................................................... 17
Оперативная память................................................................17
Память Intel Optane (опционально)............................................18
Порты и разъемы.....................................................................18
Связь...................................................................................... 19
3
Page 4
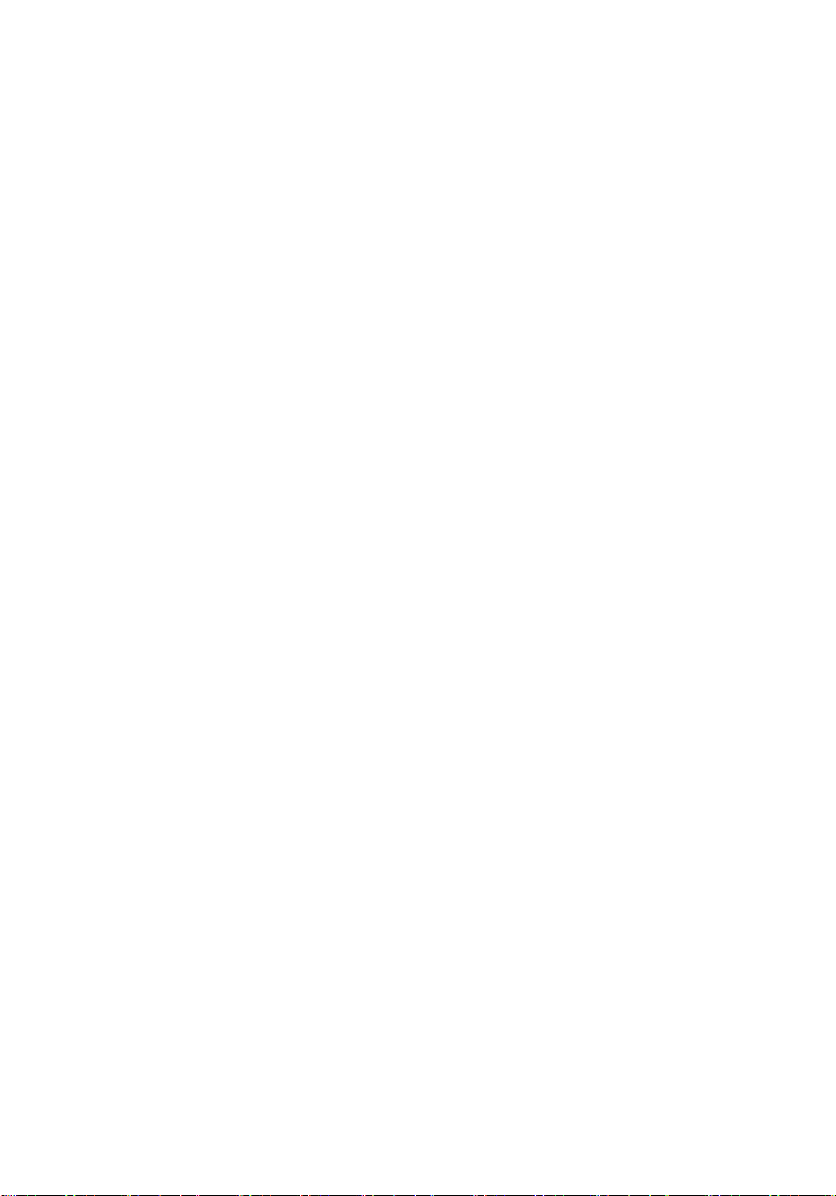
Модуль беспроводной связи............................................... 20
Аудио...................................................................................... 20
При хранении.......................................................................... 20
Устройство чтения карт памяти................................................ 21
Клавиатура..............................................................................21
Камера.................................................................................... 22
Сенсорная панель................................................................... 23
Жесты сенсорной панели....................................................23
Адаптер питания......................................................................23
Аккумулятор............................................................................ 24
Video (Видео)........................................................................... 25
Дисплей...................................................................................25
Условия эксплуатации компьютера...........................................26
Сочетания клавиш...................................................28
Справка и обращение в компанию Dell................30
Материалы для самостоятельного разрешения вопросов......... 30
Обращение в компанию Dell..............................................................31
4
Page 5
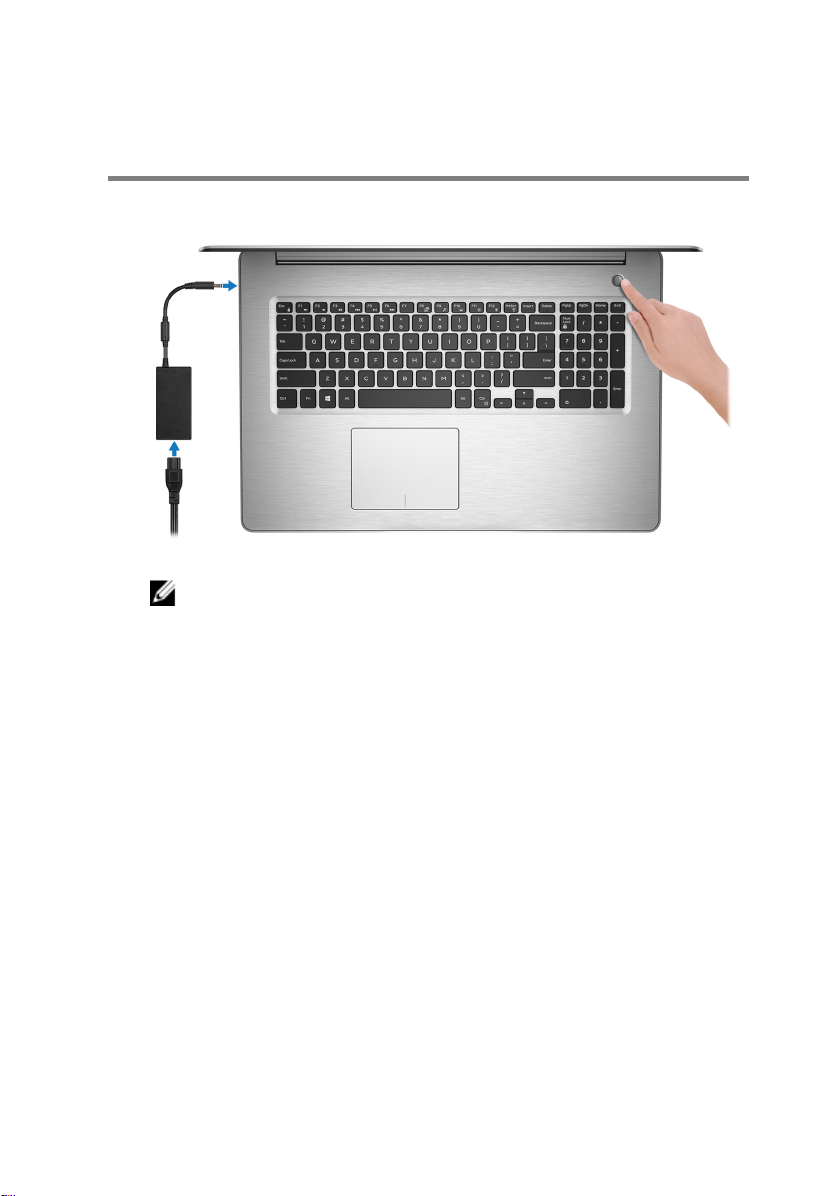
Настройте компьютер
1 Подключите адаптер питания и нажмите на кнопку питания.
ПРИМЕЧАНИЕ
перейти в энергосберегающий режим. Чтобы включить
компьютер, подключите адаптер питания и нажмите кнопку
питания.
: Для экономии заряда аккумулятор может
5
Page 6
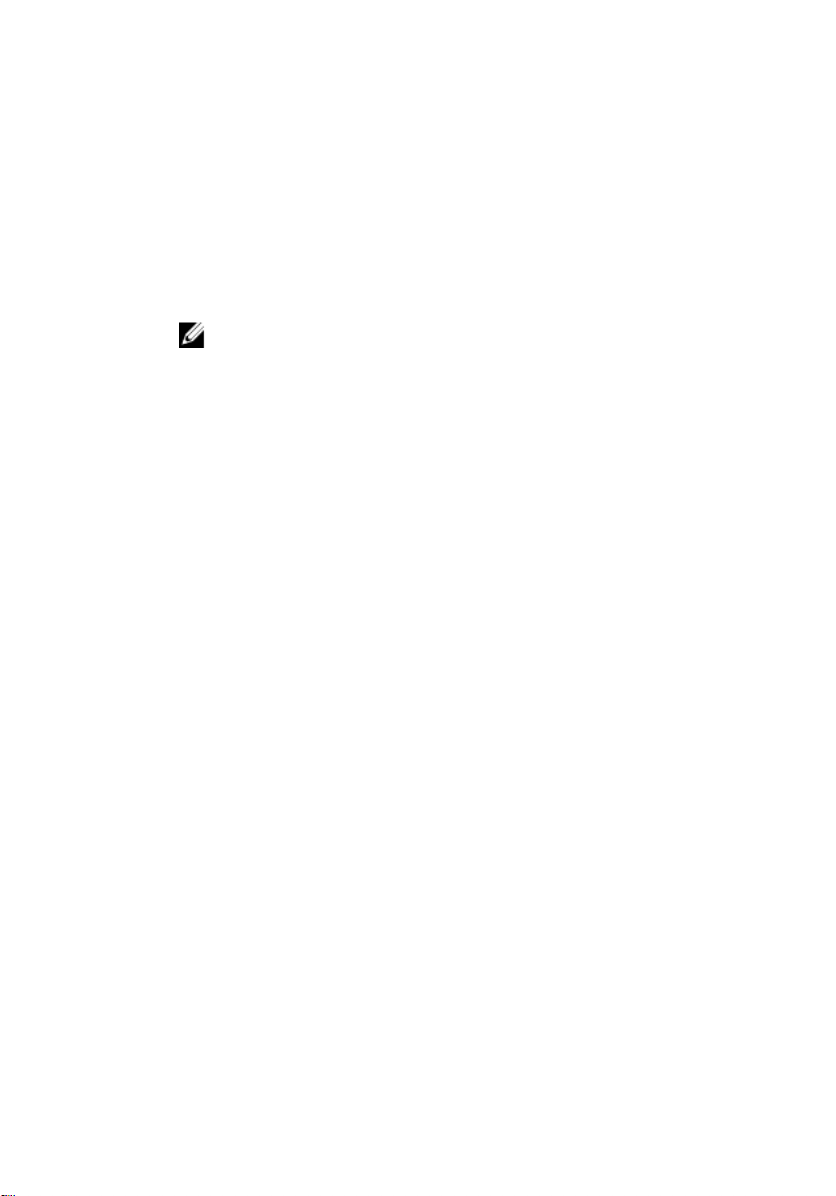
2 Завершите настройку операционной системы.
Для Ubuntu:
Для завершения установки следуйте инструкциям на экране.
Для Windows:
Для завершения установки следуйте инструкциям на экране. Во время
настройки следуйте приведенным далее рекомендациям Dell.
– Подключитесь к сети, чтобы получать обновления Windows.
ПРИМЕЧАНИЕ: Если вы подключаетесь к защищенной
беспроводной сети, то при появлении соответствующего
запроса введите пароль доступа.
– Если компьютер подключен к Интернету, войдите в систему с
помощью существующей учетной записи Майкрософт (либо
создайте новую). Если компьютер не подключен к Интернету,
создайте автономную учетную запись.
– На экране Support and Protection (Поддержка и защита) введите
свои контактные данные.
6
Page 7
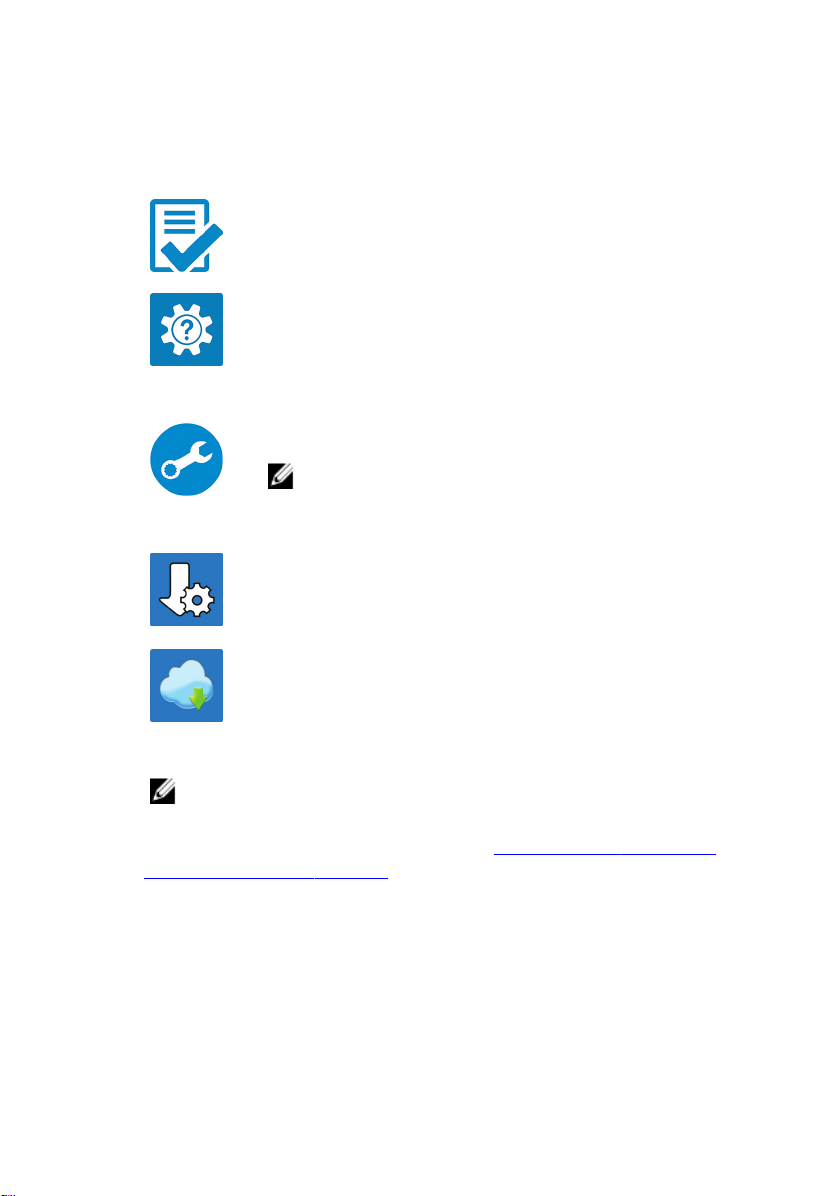
3 Пользуйтесь приложениями Dell, которые находятся в меню «Пуск»
Windows (рекомендуется)
Таблица 1. Найдите приложения Dell
Регистрация продукта Dell
Зарегистрируйте свой компьютер с помощью Dell.
Справка и поддержка Dell
Доступ к справке и поддержке для вашего компьютера.
supportassist
Заблаговременная проверка работоспособности
аппаратного и программного обеспечения компьютера.
ПРИМЕЧАНИЕ: Чтобы возобновить или
продлить гарантию, нажмите дату окончания
гарантийного срока в SupportAssist.
Dell Update
Установка критически важных исправлений и последних
драйверов устройств по мере появления новых версий.
Dell Digital Delivery
Загрузка приложений, в том числе и тех, которые были
приобретены, но не были предустановлены
на компьютере.
4 Создайте диск восстановления для Windows.
ПРИМЕЧАНИЕ: Рекомендуется создать диск восстановления
для поиска и устранения возможных неполадок с Windows.
Дополнительные сведения см. в разделе Создание USB-накопителя
восстановления для Windows.
7
Page 8
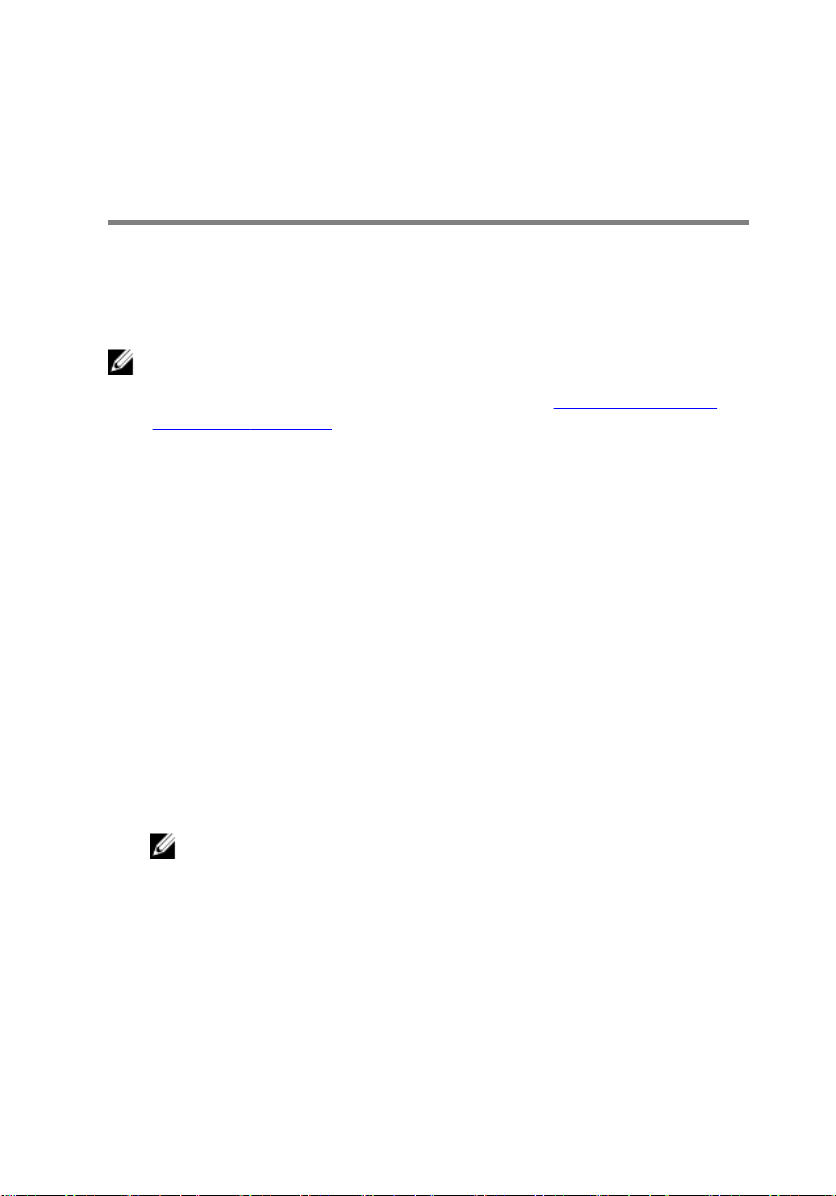
Создание USB-диска восстановления для Windows
Dell рекомендует создать диск восстановления, с помощью которого можно
будет устранить возможные проблемы в Windows. Для создания диска
восстановления требуется флэш-накопитель USB объемом не менее
16 Гбайт.
ПРИМЕЧАНИЕ: В некоторых версиях Windows
последовательность действий может отличаться от описанной
ниже. Актуальные указания можно найти на веб-сайте службы
поддержки Microsoft.
1 Подключите флэш-накопитель USB к компьютеру.
2 В поле поиска Windows введите Восстановление.
3 В списке результатов поиска выберите Создание диска
восстановления
Если на экране появится окно Контроль учетных записей
пользователей,
4 нажмите Да, чтобы продолжить процедуру.
В открывшемся окне Диск восстановления
5 выберите Выполнить резервное копирование системных файлов
на диск восстановления и нажмите Далее.
6 Выберите Флэш-накопитель USB и нажмите Далее.
Система предупредит о том, что все данные, находящиеся на флэшнакопителе USB, будут удалены.
7 Нажмите кнопку Создать.
.
ПРИМЕЧАНИЕ: Этот процесс может занять до 1 часа.
8 Нажмите Готово.
8
Page 9
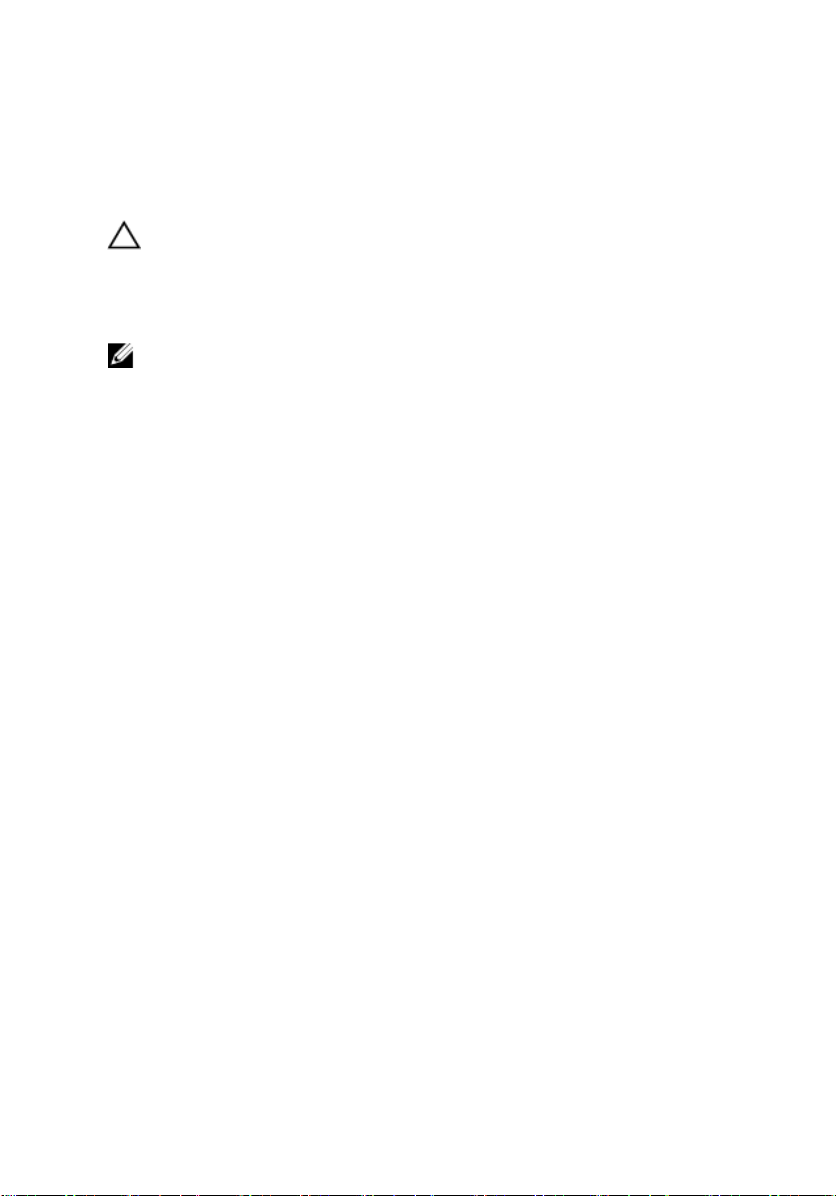
Переустановка Windows с USB-диска восстановления
ПРЕДОСТЕРЕЖЕНИЕ: В ходе этой процедуры выполняется
форматирование жесткого диска, при этом с компьютера
удаляются все данные. Обязательно выполните резервное
копирование данных, хранящихся на вашем компьютере, до
начала процедуры.
ПРИМЕЧАНИЕ: Перед началом переустановки убедитесь в том,
что на компьютере присутствует более 2 Гбайт оперативной
памяти и более 32 Гбайт пространства для данных.
1 Подключите USB-диск восстановления к компьютеру.
2 Перезапустите компьютер.
3 Нажмите F12 после того, как появится логотип Dell на экране, чтобы
перейти в меню загрузки.
На экране появится сообщение Preparing one-time boot menu
(«Подготовка меню единоразовой загрузки»).
4 В появившемся меню выберите диск восстановления USB в разделе
UEFI BOOT.
После этого произойдет перезагрузка системы. Далее на экране
Выбрать раскладку клавиатуры
5 выберите нужную раскладку.
6 На экране Выбор действия нажмите Диагностика.
7 Нажмите Восстановление с диска.
8 Выберите один из указанных вариантов:
– Просто удалить мои файлы — быстрое форматирование.
– Полностью очистить диск — полное форматирование.
9 Нажмите Восстановить, чтобы запустить процесс восстановления.
Этот процесс может занять до 1 часа и по его завершению будет
выполнена перезагрузка компьютера.
9
Page 10
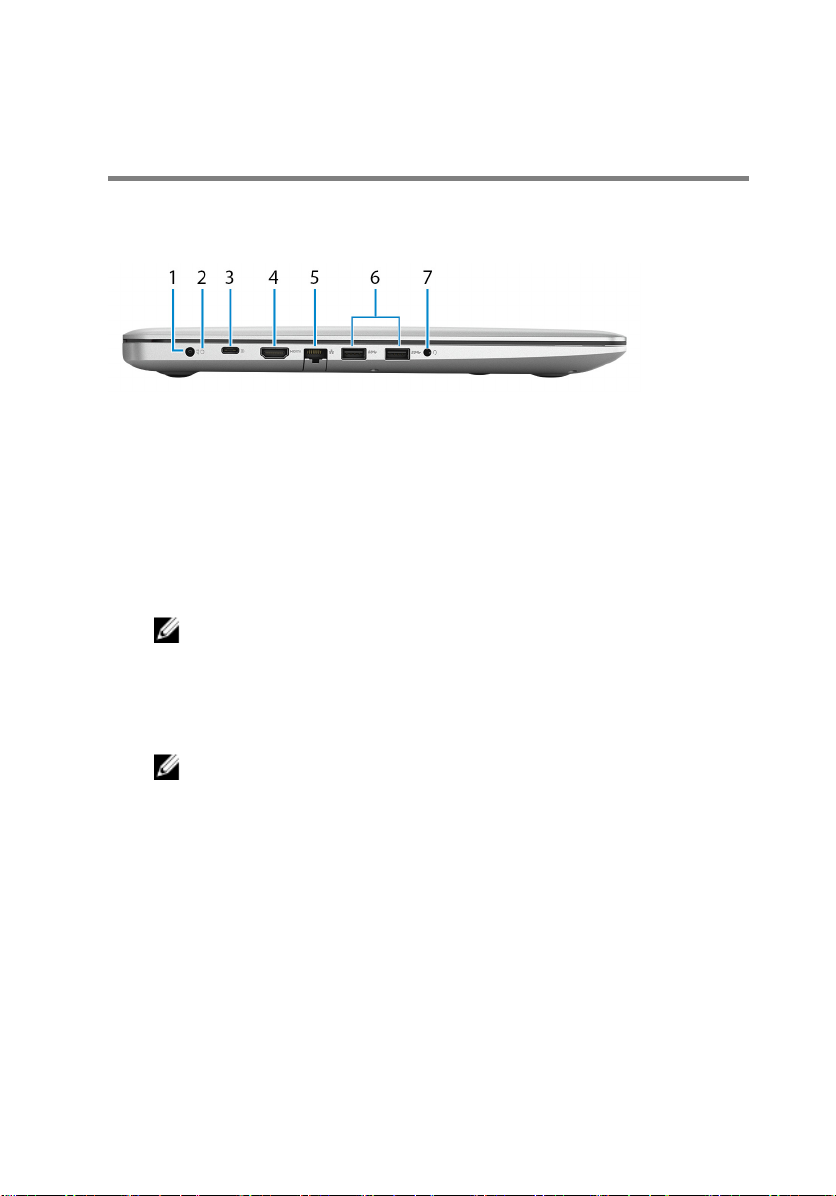
Виды
Вид слева
1 Порт адаптера питания
Подключение адаптера питания для работы компьютера от
электросети и зарядки аккумулятора.
2 Индикатор состояния аккумулятора/индикатор активности
жесткого диска
Отображает состояние заряда аккумулятора или активность жесткого
диска.
ПРИМЕЧАНИЕ: Чтобы переключить отображение состояния
аккумулятора на отображение активности жесткого диска и
наоборот, нажмите клавиши Fn+H.
Индикатор активности жесткого диска
Загорается при операциях чтения или записи жесткого диска.
ПРИМЕЧАНИЕ: Индикатор активности жесткого диска есть
только на компьютерах, поставляемых с жестким диском.
Индикатор состояния аккумулятора
Отображает состояние заряда аккумулятора.
Белый непрерывный — подключен адаптер питания, заряд
аккумулятора более 5%.
Желтый — компьютер работает от аккумулятора, заряд которого
составляет менее 5%.
Не горит
– Адаптер питания подключен и аккумулятор полностью заряжен.
10
Page 11
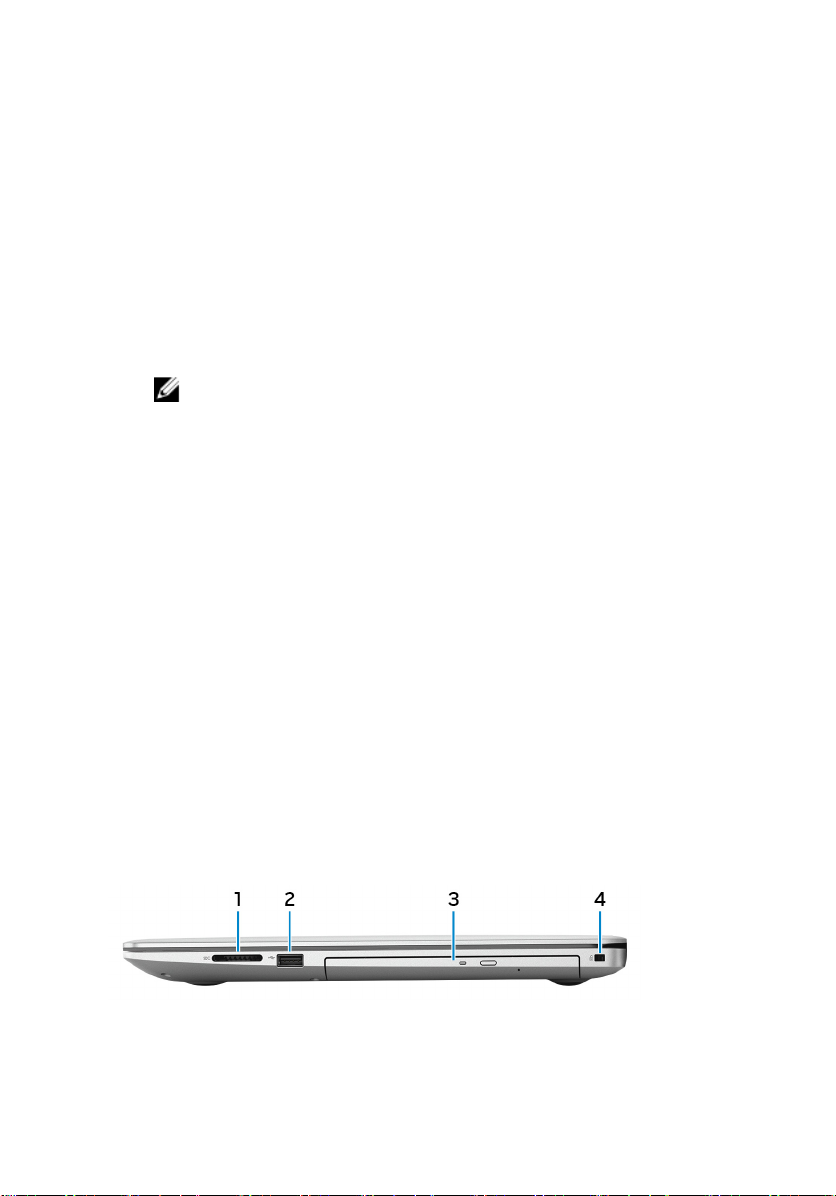
– Компьютер работает от аккумулятора, заряд аккумулятора более
5%.
– Компьютер в режиме ожидания, гибернации или выключен.
3 Порт USB 3.1 1-поколения (Type-C) с поддержкой технологии Power
Delivery/DisplayPort
Подключение периферийных устройств, например внешних устройств
хранения данных, принтеров и внешних дисплеев.
Поддерживает двухканальное распределение питания между
устройствами. Обеспечивает выходную мощность до 15 Вт для более
быстрой зарядки.
ПРИМЕЧАНИЕ: Для подключения устройства DisplayPort
требуется адаптер (продается отдельно).
4 Порт HDMI
Используется для подключения телевизора или другого устройства с
поддержкой HDMI. Обеспечивает вывод видео и звука.
5 Сетевой порт
Подсоедините кабель Ethernet (RJ45) от маршрутизатора или
широкополосного модема для обеспечения доступа в локальную сеть
или сеть Интернет.
6 Два порта USB 3.1 Gen 1
Служат для подключения периферийных устройств, таких как внешние
накопительные устройства и принтеры. Обеспечивает передачу
данных со скоростью до 5 Гбит/с.
7 Разъем для наушников
Подключение наушников или гарнитуры (оборудованной наушниками и
микрофоном).
Правый
1 Слот для карты SD
11
Page 12
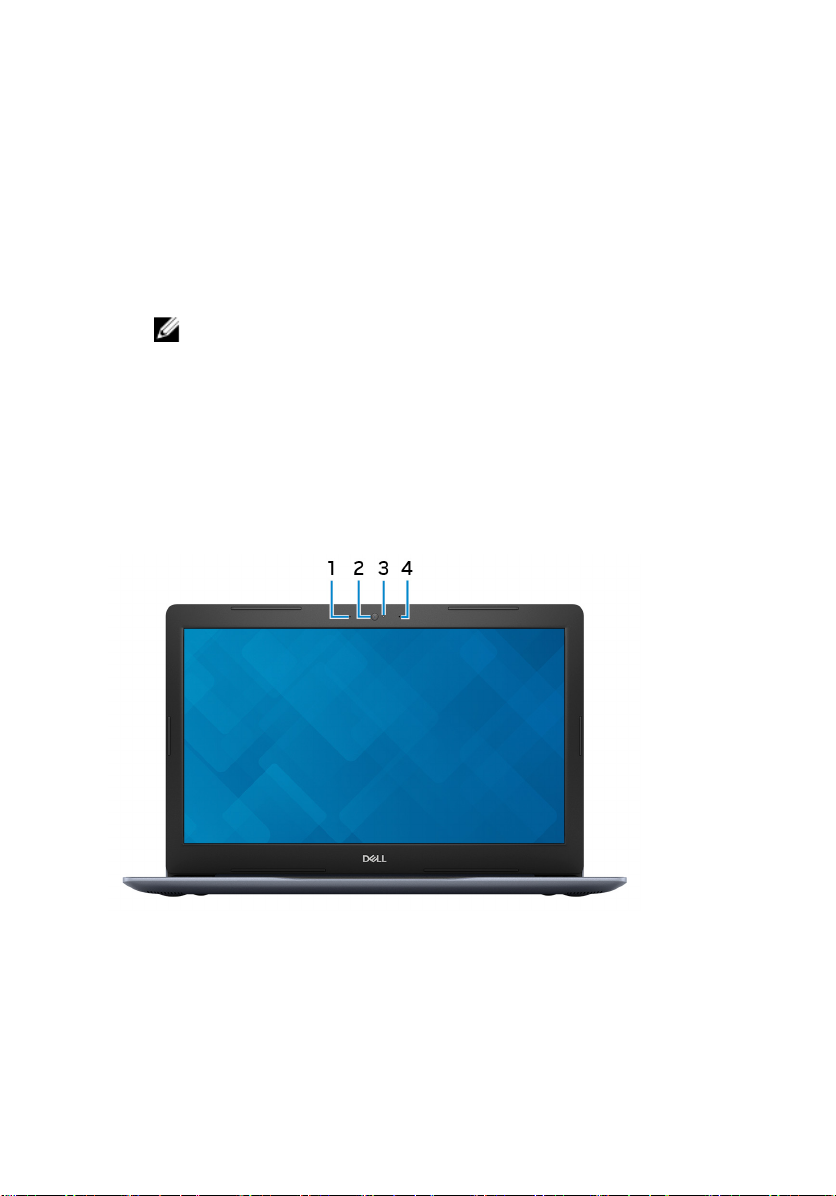
Служит для считывания данных с карт памяти SD и записи на них.
2 Порт USB 2.0
Служат для подключения периферийных устройств, таких как внешние
накопительные устройства и принтеры. Обеспечивает передачу
данных со скоростью до 480 Мбит/с.
3 Оптический дисковод
Осуществляет чтение и запись дисков CD, DVD и Blu-ray.
ПРИМЕЧАНИЕ: Поддержка дисков Blu-ray доступна не во всех
регионах.
4 Гнездо защитного кабеля (замок Noble)
Используется для присоединения защитного кабеля, который
позволяет предотвратить несанкционированное перемещение
компьютера.
Дисплей
1 Левый микрофон
Обеспечивает цифровой ввод звука для записи аудио и голосовых
вызовов.
2 Камера
12
Page 13

Позволяет участвовать в видеочате, снимать фото и видео.
3 Индикатор состояния камеры
Светится, когда используется камера.
4 Правый микрофон
Обеспечивает цифровой ввод звука для записи аудио и голосовых
вызовов.
Базовое представление
1 Область щелчка левой кнопкой мыши
Нажмите, чтобы выполнить щелчок левой кнопкой мыши.
2 Сенсорная панель
Проведите пальцем по сенсорной панели, чтобы переместить
указатель мыши. Коснитесь, чтобы выполнить щелчок левой кнопкой
мыши. Коснитесь двумя пальцами, чтобы выполнить щелчок правой
кнопкой мыши.
3 Область щелчка правой кнопкой мыши
При нажатии выполняется щелчок правой кнопкой мыши.
4 Кнопка питания с дополнительным устройством считывания
отпечатков пальцев
13
Page 14
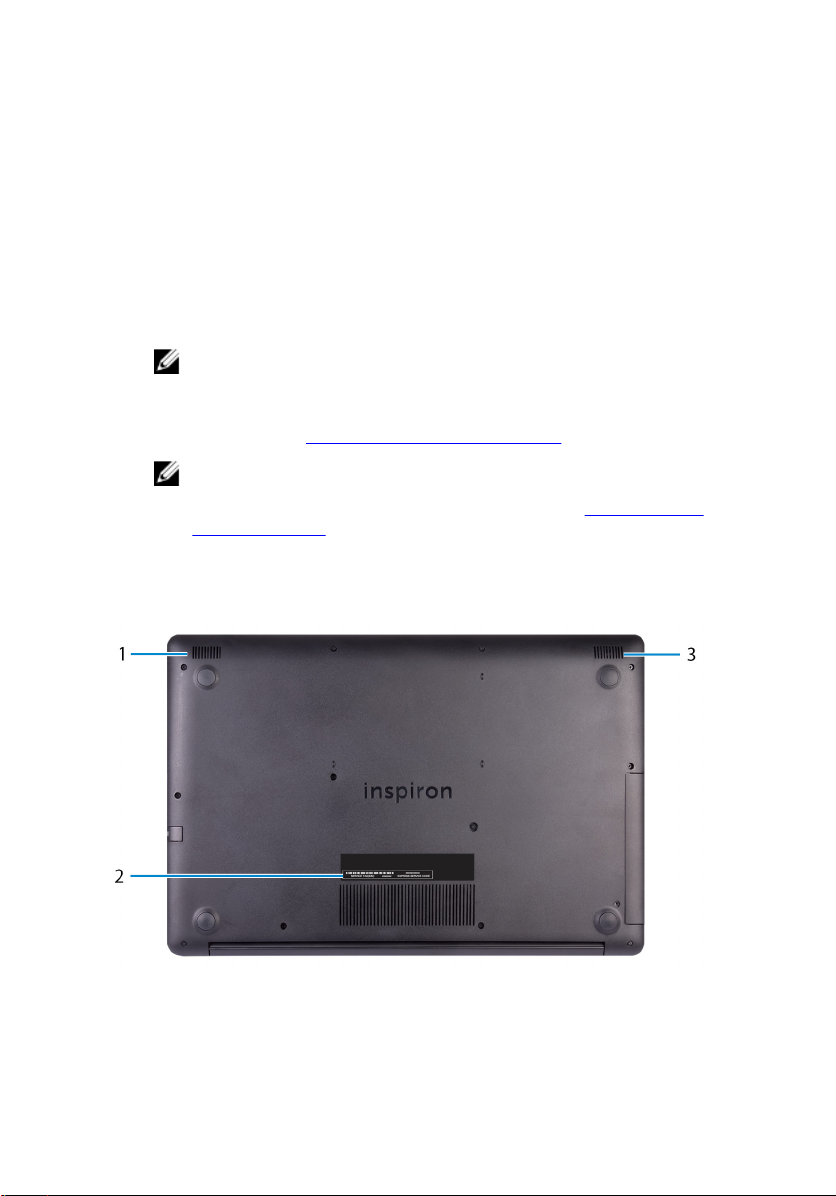
При нажатии включает компьютер, если он выключен, находится в
спящем режиме или в режиме гибернации.
Когда компьютер включен, нажмите кнопку питания, чтобы перевести
компьютер в спящий режим; удерживайте нажатой кнопку питания в
течение четырех секунд для принудительного завершения работы
компьютера.
Если кнопка питания оснащена устройством распознавания
отпечатков пальцев, для входа в систему приложите палец к кнопке
питания.
ПРИМЕЧАНИЕ: Прежде чем использовать устройство
распознавания отпечатков пальцев, настройте его в Windows,
чтобы ваш отпечаток пальца распознавался как секретный
пароль для входа в систему. Дополнительные сведения см.
на странице www.dell.com/support/windows.
ПРИМЕЧАНИЕ: В Windows можно настроить поведение
кнопки питания. Дополнительную информацию см. в
разделе Я и мой компьютер
support/manuals.
Dell
по адресу www.dell.com/
Нижняя панель
1 Левый динамик
Используется для воспроизведения звука.
14
Page 15
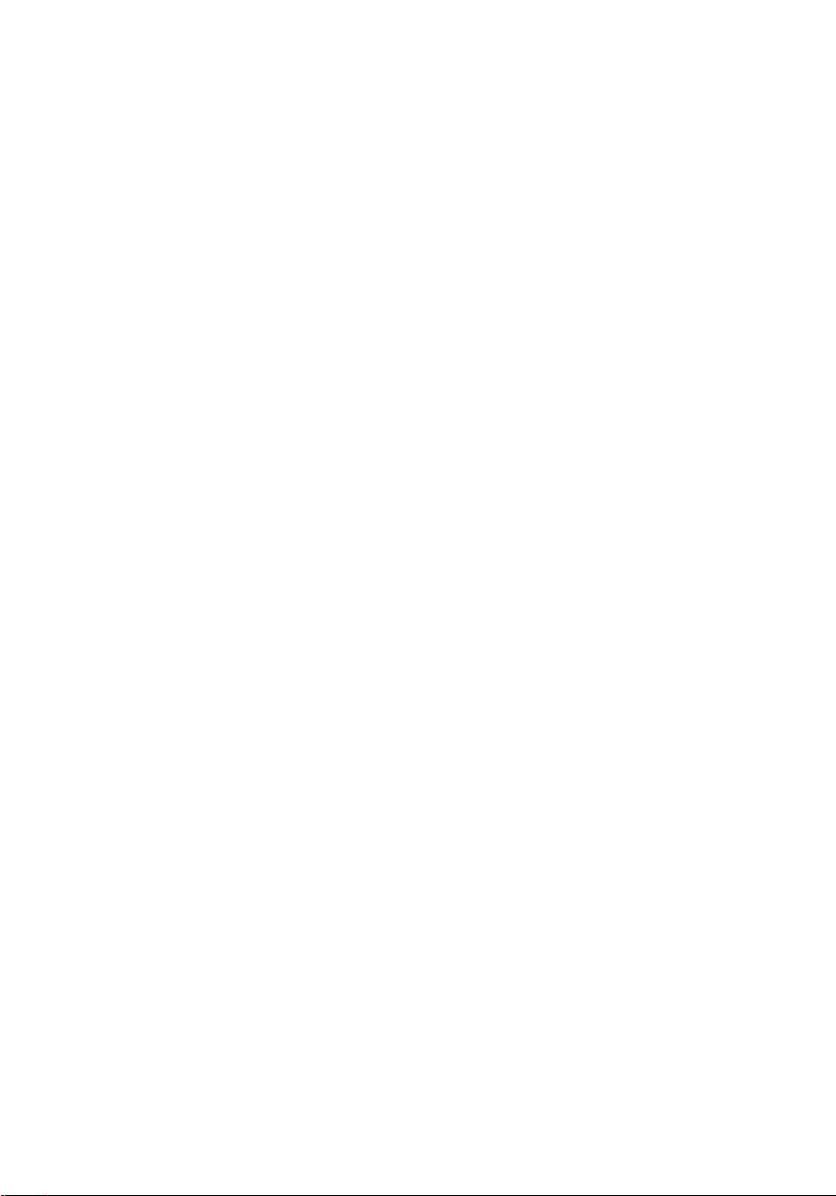
2 Наклейка метки обслуживания
Метка обслуживания представляет собой уникальный буквенноцифровой идентификатор, который позволяет техническим
специалистам Dell идентифицировать компоненты аппаратного
обеспечения компьютера и получать доступ к информации о гарантии.
3 Правый динамик
Используется для воспроизведения звука.
15
Page 16
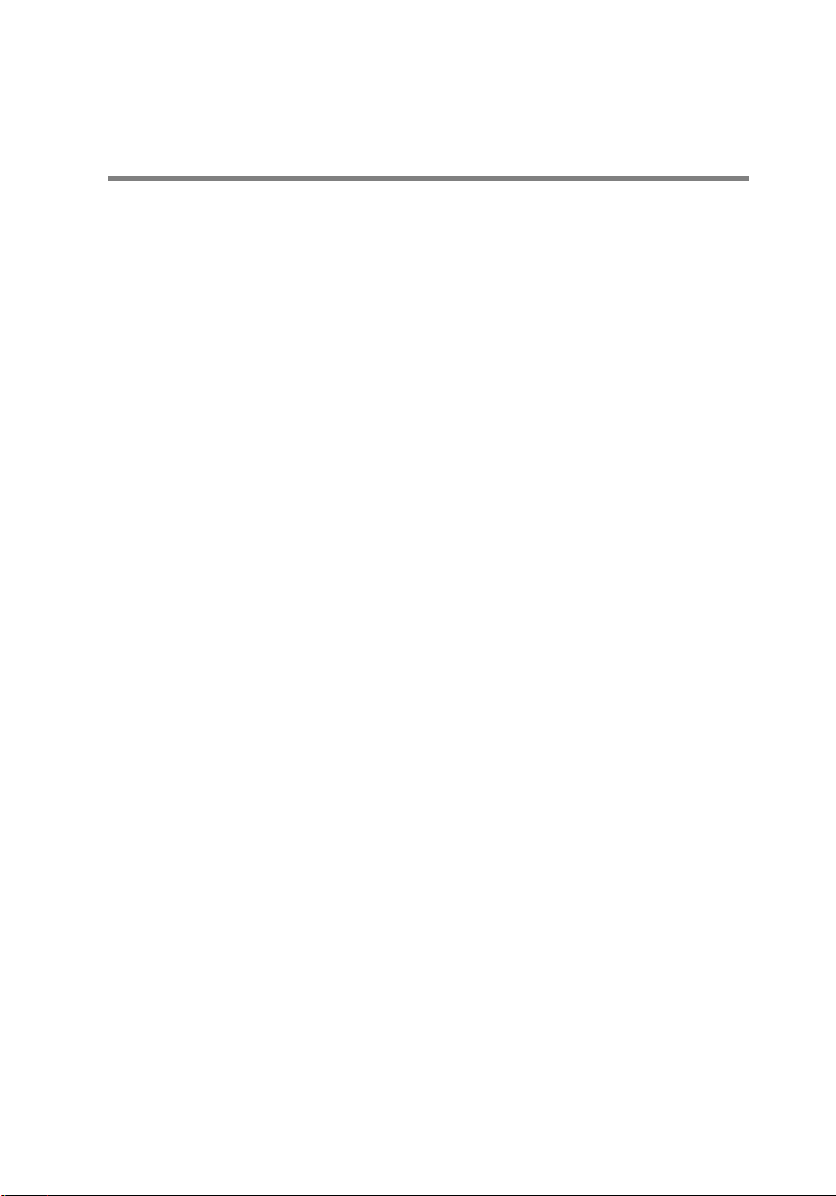
Технические характеристики
Модель компьютера
Таблица 2. Модель компьютера
Модель компьютера
Inspiron 5770
Сведения о системе
Таблица 3. Сведения о системе
Процессор
Набор микросхем Встроенный в процессор
• Intel Core i5/i7 восьмого
поколения
• Intel Core i3/i5/i7 седьмого
поколения
• Intel Core i3 6-го поколения
• Intel Pentium
Операционная система
Таблица 4. Операционная система
Поддерживаемые операционные
системы
• Windows 10 Домашняя (64разрядная)
• Windows 10 Профессиональная
(64-разрядная)
• Информация по ОС Ubuntu
16
Page 17
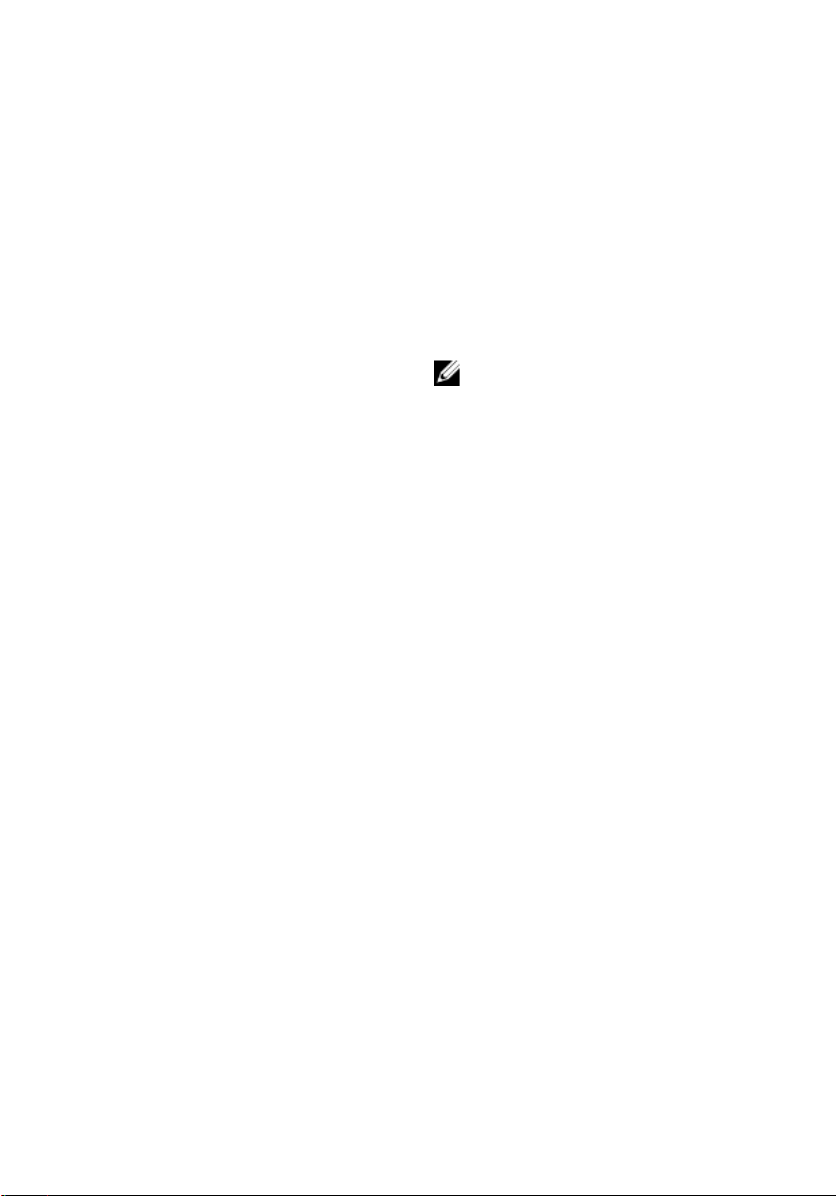
Размеры и масса
Таблица 5. Размеры и масса
Высота
Ширина
Глубина
Вес
25 мм (0,98 дюйма)
415,40 мм (16,35 дюйма)
279,20 мм (11 дюймов)
2,90 кг (6,39 фунта)
ПРИМЕЧАНИЕ: Масса
ноутбука может отличаться в
зависимости от заказанной
конфигурации и
особенностей производства.
Оперативная память
Таблица 6. Технические характеристики памяти
Слоты Два слота SODIММ
Тип
Быстродействие До 2 400 МГц
Поддерживаемые конфигурации:
На каждый разъем модуля
памяти
Общая память 4 ГБ, 6 ГБ, 8 ГБ, 12 ГБ, 16 ГБ и
Двухканальная память DDR4
2, 4, 8, и 16 ГБ
32 ГБ
17
Page 18
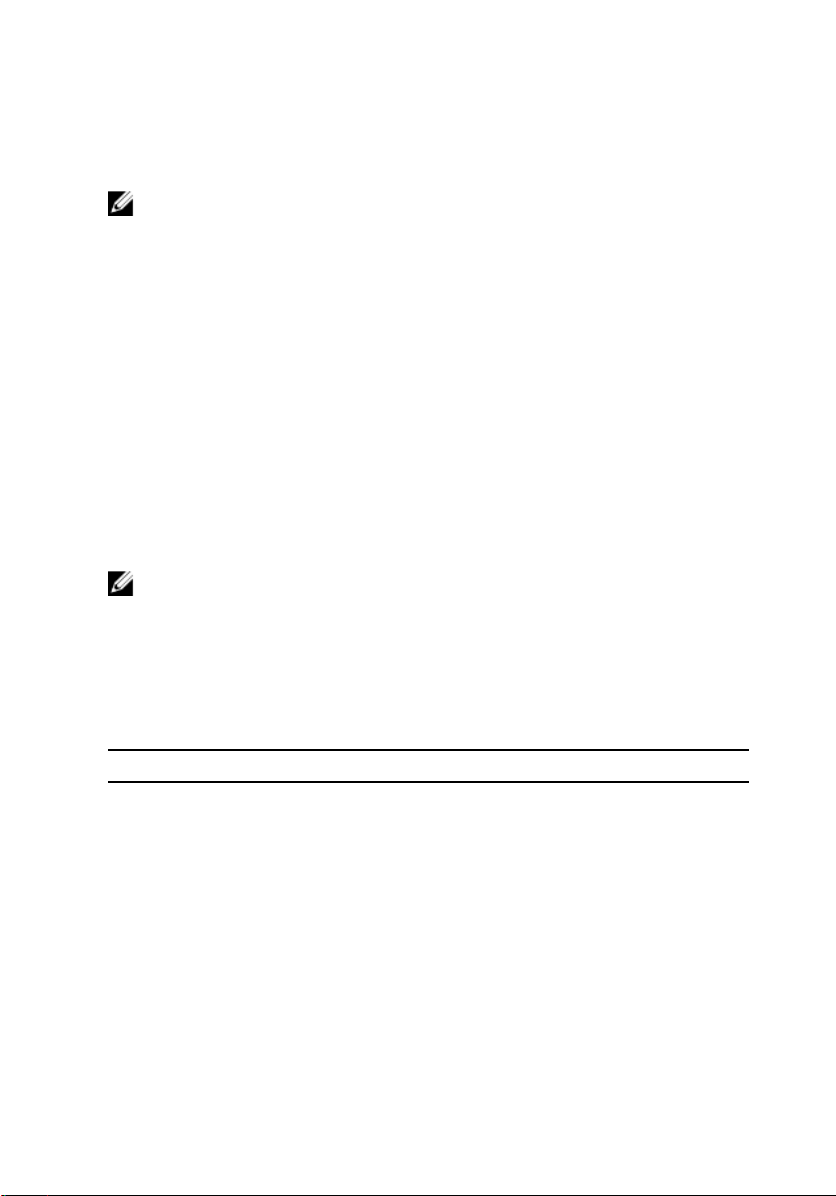
Память Intel Optane (опционально)
ПРИМЕЧАНИЕ: Память Intel Optane поддерживается на
компьютерах, которые отвечают следующим требованиям:
• процессор 7-го поколения или выше Intel® Core i3/i5/i7;
• 64-разрядная версия Windows 10 или более поздняя версия
(Anniversary Update);
• драйвер Intel Rapid Storage Technology версии 15.9 или выше;
Таблица 7. характеристики памяти Intel Optane.
Интерфейс PCIe 3x2, NVMe 1.1
Разъем Разъем для платы M.2 (2280)
Поддерживаемые конфигурации
ПРИМЕЧАНИЕ: Память Intel Optane используется в качестве
ускорителя подсистемы хранения данных. Она не заменяет DRAM
и не увеличивает емкость оперативной памяти компьютера.
• 16 ГБ
• 32 ГБ
Порты и разъемы
Таблица 8. Порты и разъемы
Внешние:
Сеть Один порт RJ-45
USB
Аудио/Видео
• Один порт USB 3.1 1-го поколения
(Type-C) с поддержкой
технологии Power Delivery/
DisplayPort
• Два порта USB 3.1 Gen 1
• Один порт USB 2.0
• Один порт HDMI 1.4b
18
Page 19
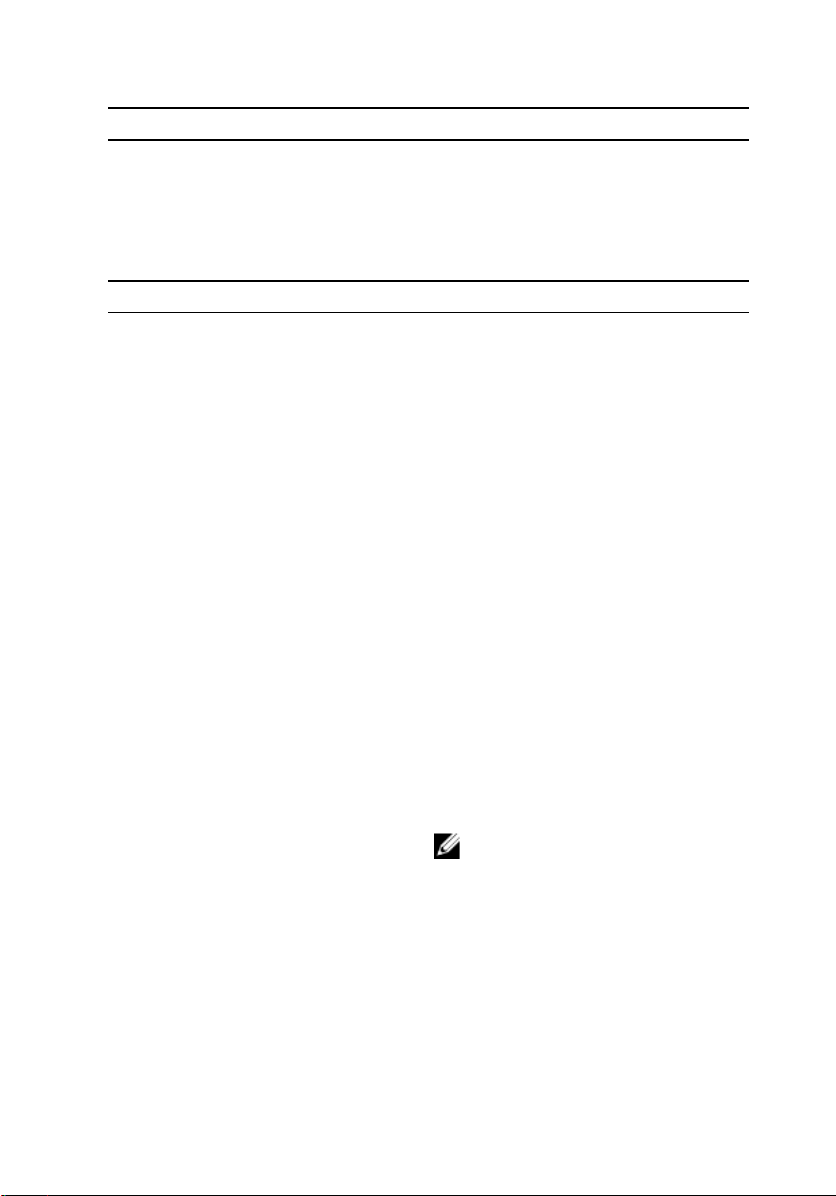
Внешние:
• Один порт гарнитуры
(комбинированный для
наушников и микрофона)
Таблица 9. Порты и разъемы
Внутренние:
Разъем M.2
Поддерживаемые технологии PCI Express
• Один разъем M.2 для
комбинированной платы Wi-Fi и
Bluetooth
• Один разъем M.2 для
твердотельного накопителя
Связь
Таблица 10. Поддерживаемые стандарты связи
Ethernet Контроллер Ethernet 10/100 Мбит/с,
встроенный в системную плату
Wireless (Беспроводная связь)
• Wi-Fi 802.11ac + Wi-Fi 802.11a/b/g/n
• Wi-Fi 802.11b/g/n
• Bluetooth 4.0
• Bluetooth 4.1
• Bluetooth 4.2
• Miracast
ПРИМЕЧАНИЕ: На данный
момент Windows 10
поддерживает Bluetooth
версии до 4.1.
19
Page 20
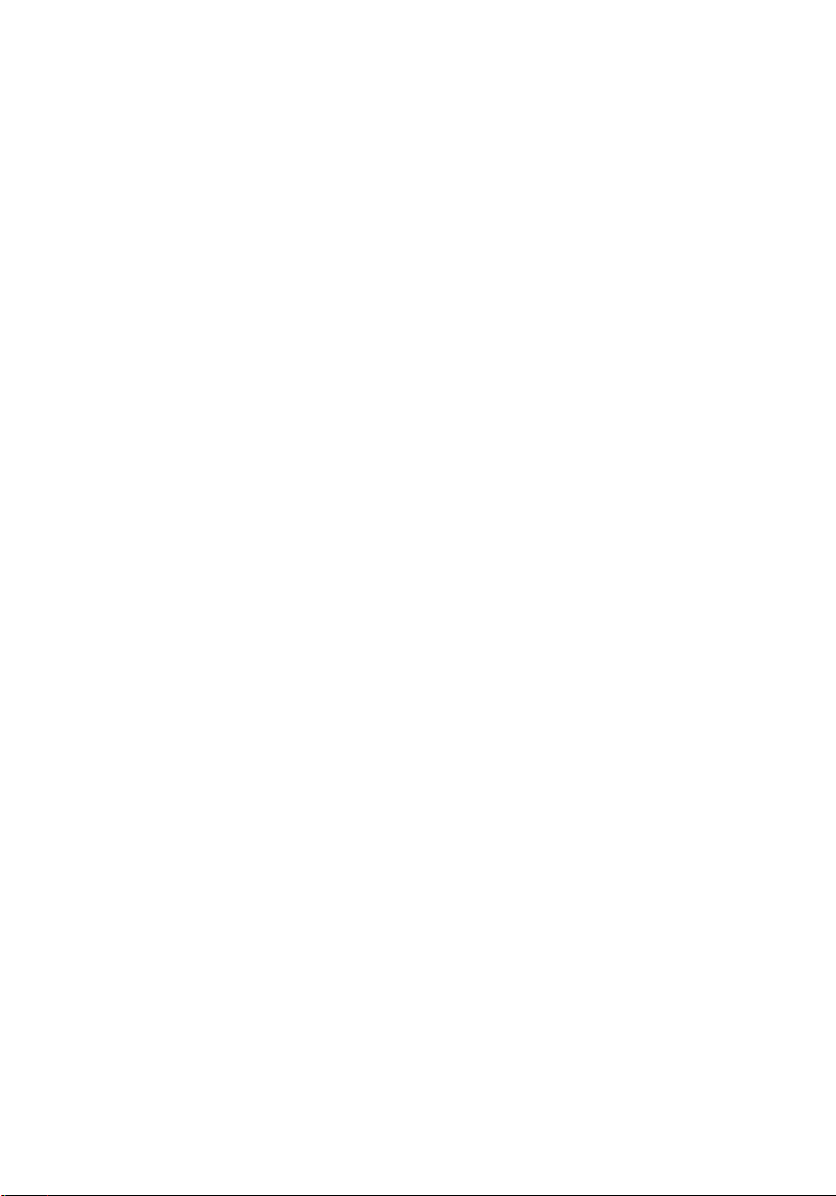
Модуль беспроводной связи
Таблица 11. Технические характеристики модуля беспроводной связи
Скорость
передачи данных
Поддерживаемы
е диапазоны
частот
Шифрование
До 433 Мбит/с До 867 Мбит/с До 150 Мбит/с
Два диапазона
частот —
2,4/5 ГГц
• 64- и 128разрядный
алгоритм
WEP
• CKIP
• TKIP
• AES-CCMP
Два диапазона
частот —
2,4/5 ГГц
• 64- и 128разрядный
алгоритм
WEP
• CKIP
• TKIP
• AES-CCMP
Только 2,4 ГГц
• 64- и 128разрядный
алгоритм
WEP
• CKIP
• TKIP
• AES-CCMP
Аудио
Таблица 12. Технические характеристики аудиосистемы
Контроллер Realtek ALC3234 с технологией Waves
MaxxAudio Pro
Динамики Два
Выход динамика
• Средняя — 2 Вт
• Пиковая — 2,5 Вт
Микрофон Цифровой микрофонный массив
При хранении
Таблица 13. Технические характеристики подсистемы хранения данных
Интерфейс
20
• SATA 6 Гбит/с для жесткого
диска
• SATA 6 Гбит/с для
твердотельного накопителя
Page 21
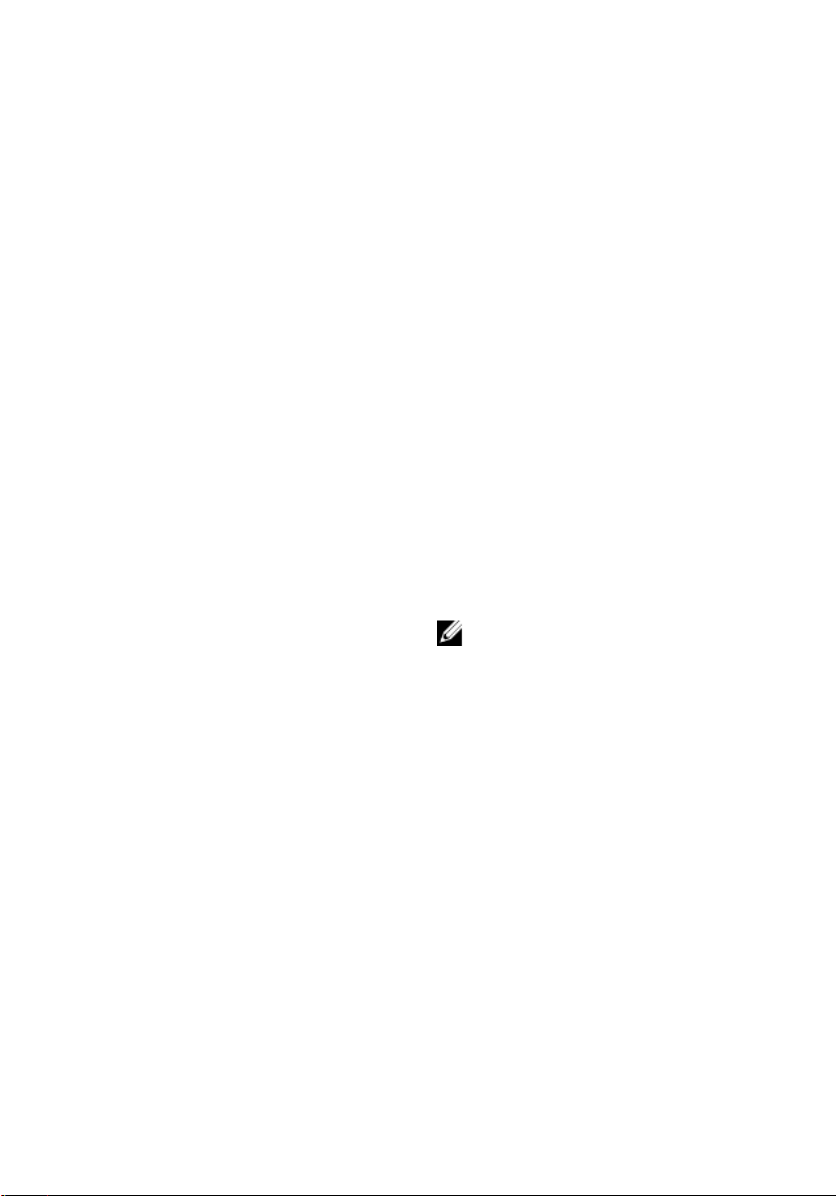
• SATA 1,5 Гбит/с для оптического
дисковода
Жесткий диск Один 2,5-дюймовый диск
Максимальная
поддерживаемая
конфигурация
Твердотельный диск (SSD)
До 2 Тбайт (5 400 об/мин)
• Твердотельный накопитель M.2
SATA
• Твердотельный накопитель M.2
NVMe
Максимальная
поддерживаемая
конфигурация
Поддерживаемые технологии PCI Express
Оптический привод Один 9,5 мм привод DVD+/-RW или
• Твердотельный накопитель M.2
SATA емкостью до 256 Гбайт
• Твердотельный накопитель M.2
NVMe емкостью до 512 Гбайт
пишущий привод Blu-ray дисков
ПРИМЕЧАНИЕ: Поддержка
дисков Blu-ray доступна не во
всех регионах.
Устройство чтения карт памяти
Таблица 14. Технические характеристики устройства чтения карт памяти
Тип Один слот SD-card
Поддерживаемые карты Карта SD
Клавиатура
Таблица 15. Технические характеристики клавиатуры
Тип
• Стандартная клавиатура
21
Page 22
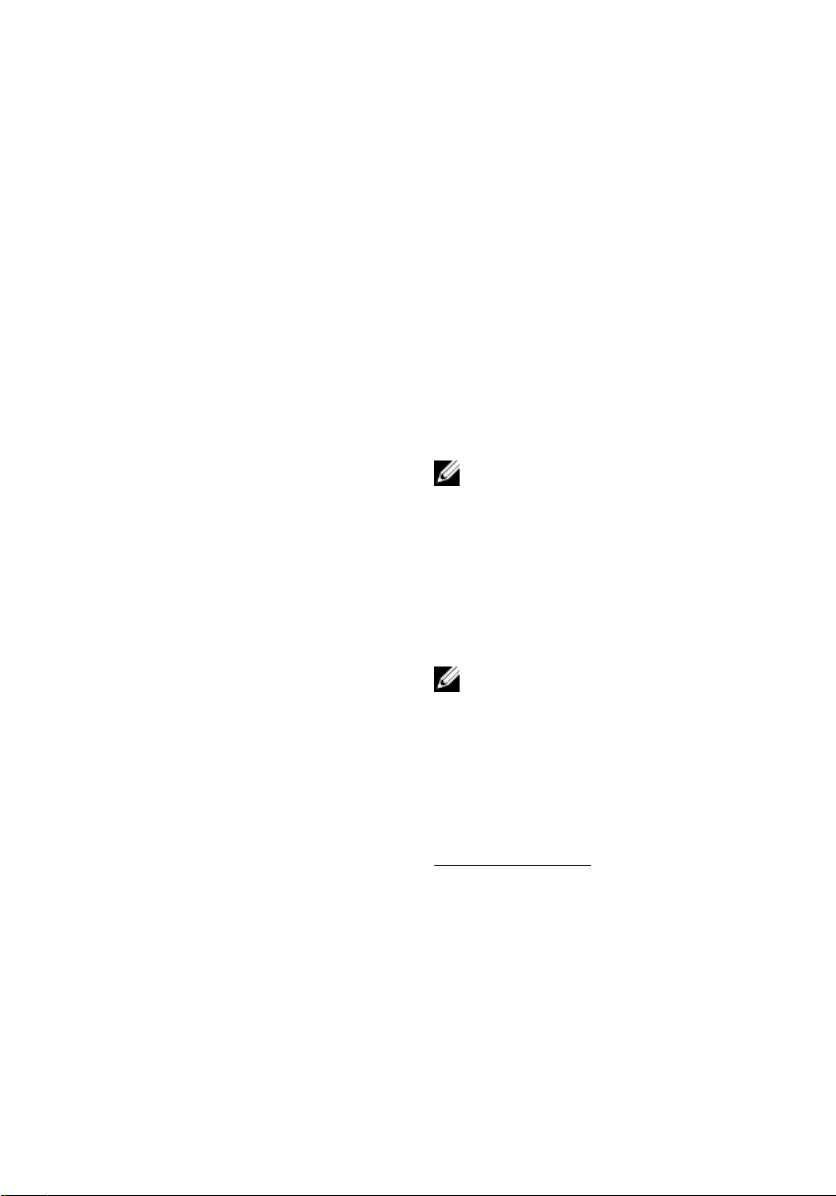
• Клавиатура с подсветкой
(заказывается дополнительно)
Клавиши быстрого доступа На некоторых клавишах на
клавиатуре изображены два
символа. Эти клавиши могут
использоваться для ввода
различных символов и для
выполнения дополнительных
функций. Чтобы ввести
альтернативный символ, нажмите
Shift и соответствующую клавишу.
Чтобы выполнить дополнительную
функцию, нажмите Fn и
соответствующую клавишу.
ПРИМЕЧАНИЕ: Нажмите
клавиши Fn+ESC для
переключения между двумя
основными режимами
функциональных клавиш
(F1–F12): режимом клавиш
управления мультимедиа и
режимом функциональных
клавиш.
ПРИМЕЧАНИЕ: Изменить
функции служебных
сочетаний клавиш можно
нажатием Fn+Esc, или
изменив параметр
функциональных клавиш в
разделе «Настройки
системы».
Сочетания клавиш
Поведение
Камера
Таблица 16. Технические характеристики камеры
Разрешение
22
• Фото: 0,92 мегапикселя
Page 23
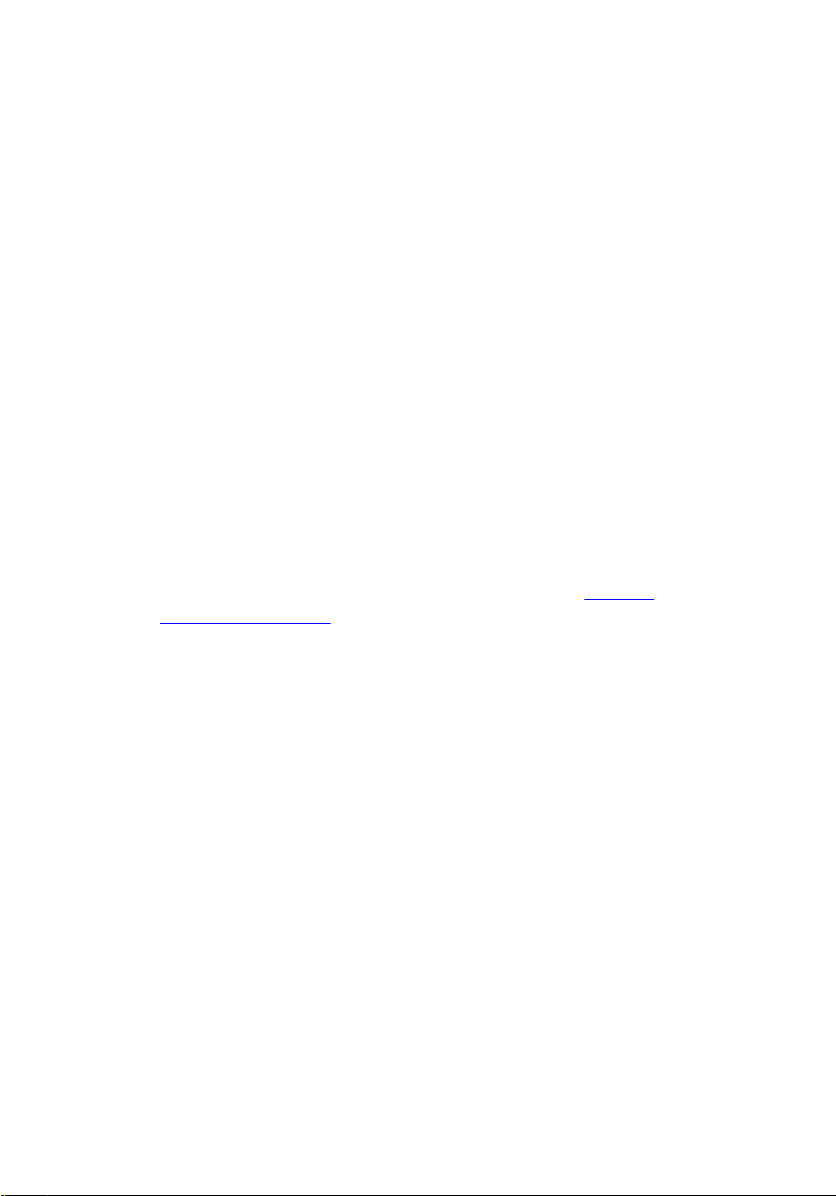
• Видео: 1280 x 720 (HD) с частотой
30 кадров/с
Угол обзора по диагонали 75 градусов
Сенсорная панель
Таблица 17. Сенсорная панель
Разрешение
Размеры
• По горизонтали: 1228
• По вертикали: 928
• Высота: 80 мм (3,15 дюйма)
• Ширина: 105 мм (4,13 дюйма)
Жесты сенсорной панели
Дополнительные сведения о жестах сенсорной панели под управлением
Windows 10 изложены в статье базы знаний Майкрософт 4027871 на веб-
сайте support.microsoft.com.
Адаптер питания
Таблица 18. Технические характеристики адаптера питания
Тип
• 45 Вт: для компьютеров,
которые поставляются
со встроенной графической
платой
• 65 Вт: для компьютеров,
которые поставляются с картой
выделенного графического
адаптера
Диаметр (разъем) 4,5 мм
Входное напряжение 100–240 В переменного тока
Входная частота 50–60 Гц
23
Page 24
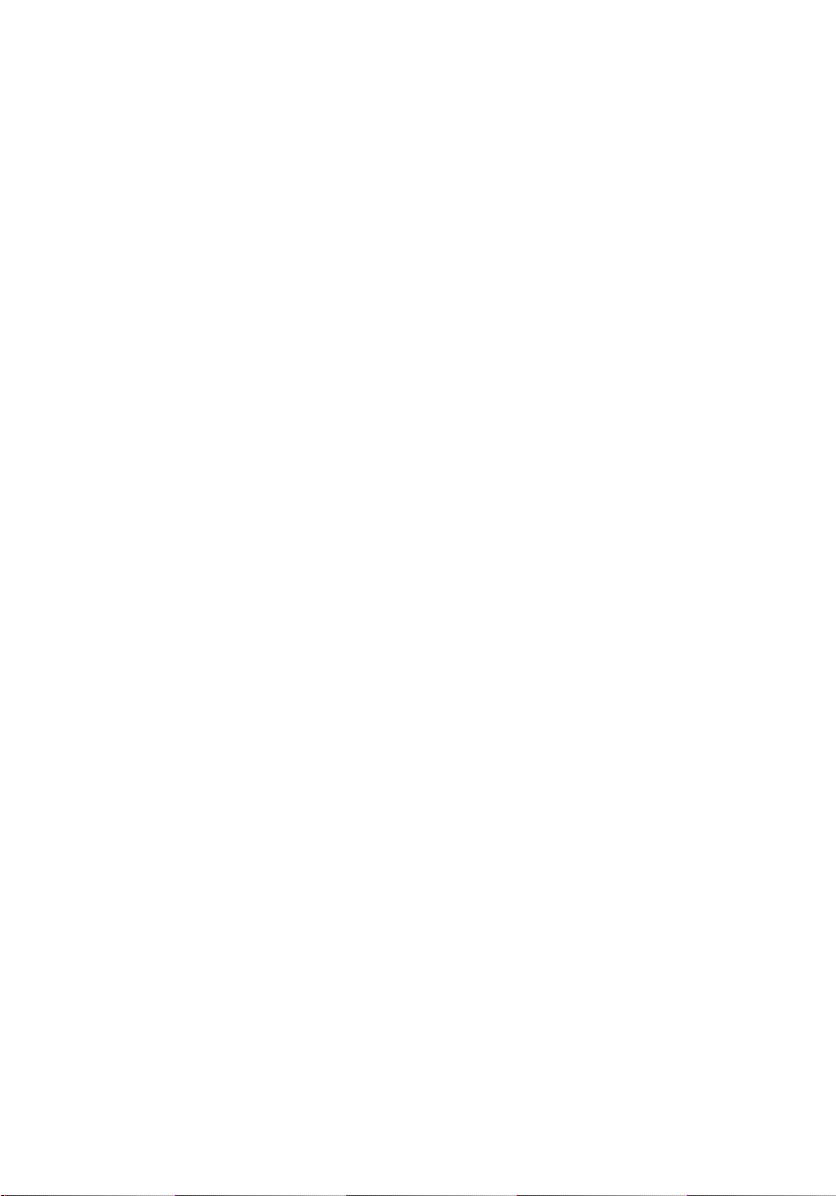
Входной ток (максимальный) 1,30 A/1,60 A/1,70 A
Выходной ток (постоянный) 2,31 A/3,34 A
Номинальное выходное напряжение 19,50 В постоянного тока
Диапазон температур:
При работе от 0 °C до 40 °C (от 32 °F до 104 °F)
При хранении от −40 °C до 70 °C (от −40 °F до
158 °F)
Аккумулятор
Таблица 19. Технические характеристики аккумулятора
Тип 3-секционный «интеллектуальный»
литий-ионный (38 Вт·ч)
Размеры:
Ширина 184,15 мм (7,25 дюйма)
Глубина 97,15 мм (3,82 дюйма)
Высота 5,9 мм (0,23 дюйма)
Масса (макс.) 0,2 кг (0,44 фунта)
Напряжение 11,40 В постоянного тока
Срок службы (приблизительно) 300 циклов разрядки/подзарядки
Диапазон температур:
При работе от 0 °C до 35 °C (от 32 °F до 95 °F)
При хранении от −40 °C до 70 °C (от −40 °F до
158 °F)
Батарейка типа «таблетка» CR-2032
Время работы Зависит от условий эксплуатации и
может быть значительно меньше
при определенных условиях
повышенного энергопотребления.
24
Page 25
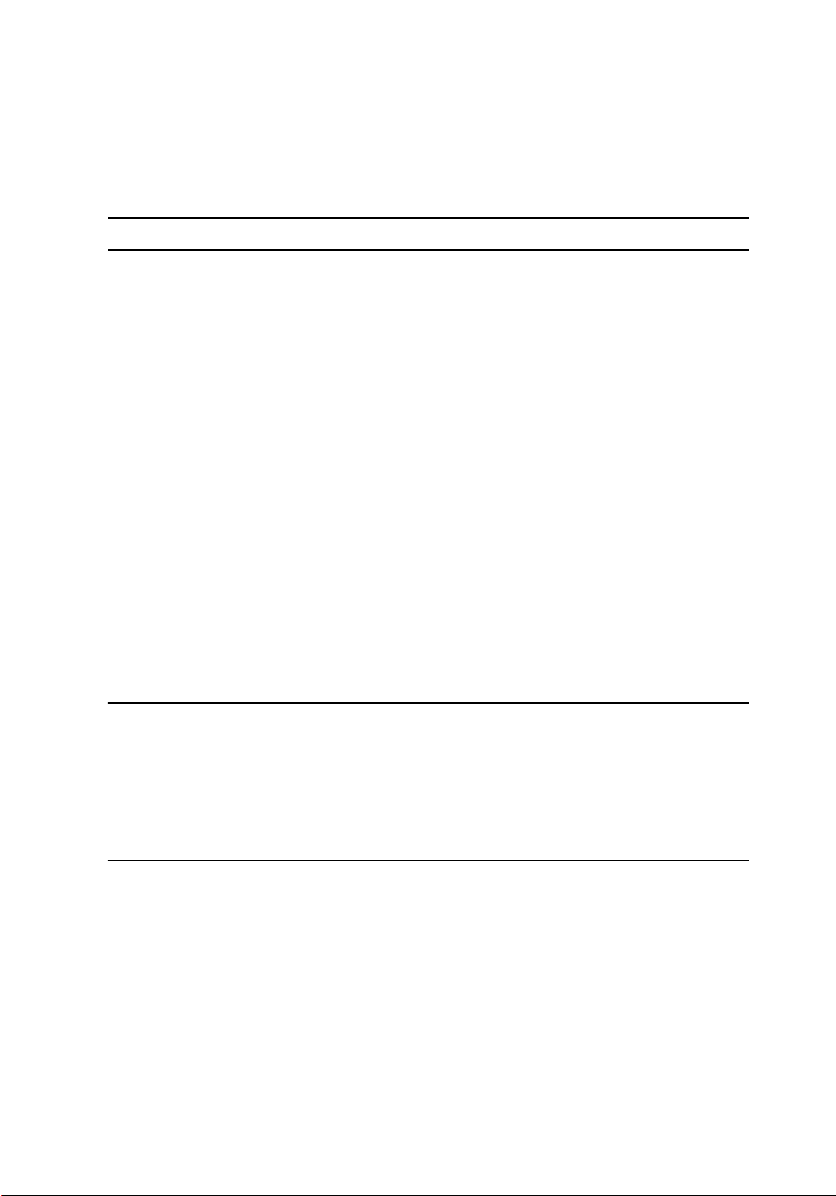
Video (Видео)
Таблица 20. Технические характеристики видеосистемы
Встроенный контроллер На отдельной плате
Контроллер
• Intel UHD Graphics 620
для компьютеров с
процессорами Intel Core
i5/i7 восьмого
поколения
• Intel HD Graphics 620
для компьютеров с
процессорами Intel Core
i3/i5/i7 седьмого
поколения
• Intel HD Graphics 610 для
компьютеров с Intel
Pentium и Celeron
AMD Radeon 530
Оперативна
я память
Совместно используемая
системная память
До 4 ГБ памяти GDDR5
Дисплей
Таблица 21. Технические характеристики дисплея
Тип 17,3-дюймовый
дисплей
разрешением HD+ без
сенсорного экрана,
панель TN
(скрученный
нематический
кристалл)
Разрешение (макс) 1600 × 900 1920 x 1080
Угол обзора 40/40/10/30 80/80/80/80
Шаг пикселя 0,2388 мм 0,1989 мм
Размеры
Высота 382,08 мм (15,04
дюйма)
17,3-дюймовый
дисплей
разрешением Full HD
без сенсорного
экрана, панель IPS
(планарная
коммутация)
381,89 мм (15,03
дюйма)
25
Page 26
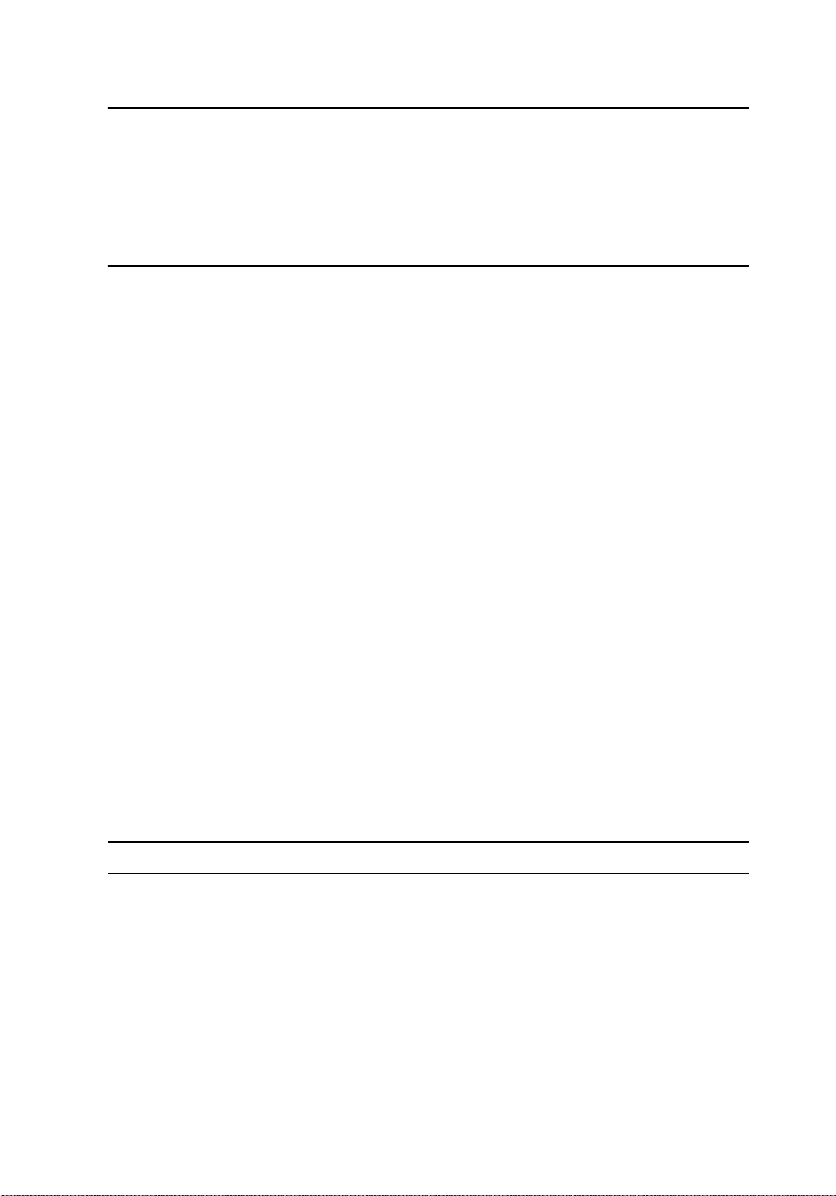
Тип 17,3-дюймовый
(без учета
лицевой
панели)
Ширина
(без учета
лицевой
панели)
Диагональ
(без учета
лицевой
панели)
Частота обновления 60 Гц
Угол открытой крышки
дисплея
Настройка Для настройки яркости используются клавиши
дисплей
разрешением HD+ без
сенсорного экрана,
панель TN
(скрученный
нематический
кристалл)
214,92 мм (8,46 дюйма) 214,81 мм (8,46 дюйма)
439,42 мм (17,30
дюйма)
От 0 (в закрытом состоянии) до 135 градусов
быстрого выбора команд
17,3-дюймовый
дисплей
разрешением Full HD
без сенсорного
экрана, панель IPS
(планарная
коммутация)
439,42 мм (17,30
дюйма)
Условия эксплуатации компьютера
Уровень загрязняющих веществ в атмосфере: G1, как определено в ISA-
S71.04-1985
Таблица 22. Условия эксплуатации компьютера
При работе При хранении
Диапазон температур от 0 °C до 35 °C
(от 32 °F до 95 °F)
Относительная
влажность (макс.)
Вибрация (макс.)
26
*
От 10 % до 90 %
(без конденсации)
0,66 GRMS 1,30 GRMS
от –40 °C до 65 °C
(от –40 °F до 149 °F)
От 0 % до 95 %
(без конденсации)
Page 27
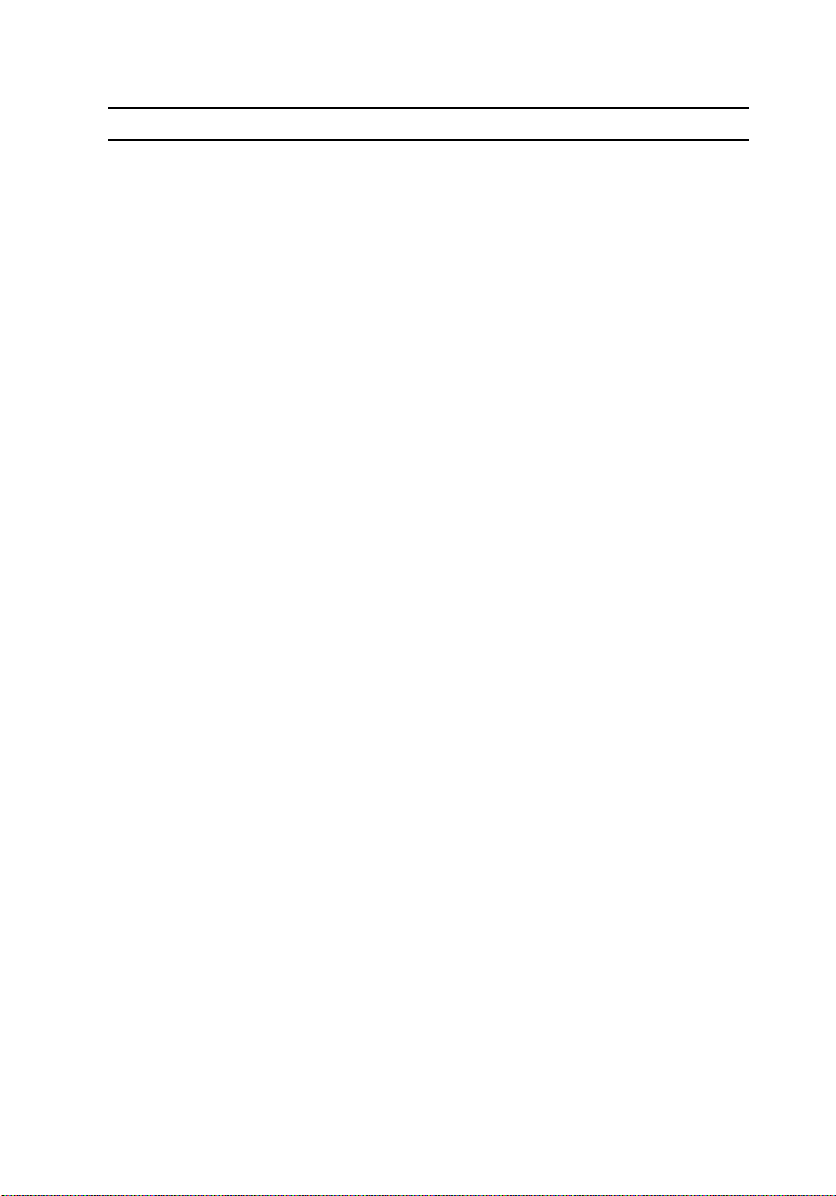
Ударная нагрузка
(максимальная)
При работе При хранении
110 G
†
160 G
‡
Высота над уровнем
моря (макс.)
От –15,20 м до 3048 м
(от –50 до 10 000
футов)
От –15,20 м до 10 668
м
(от –50 до 35 000
футов)
* Измерено с использованием спектра случайных колебаний, имитирующих условия работы
пользователя.
† Измерено с использованием полусинусоидального импульса длительностью 2 мс во время работы
жесткого диска.
‡ Определено для полусинусоидального импульса длительностью 2 мс при находящейся в
припаркованном положении головке жесткого диска.
27
Page 28
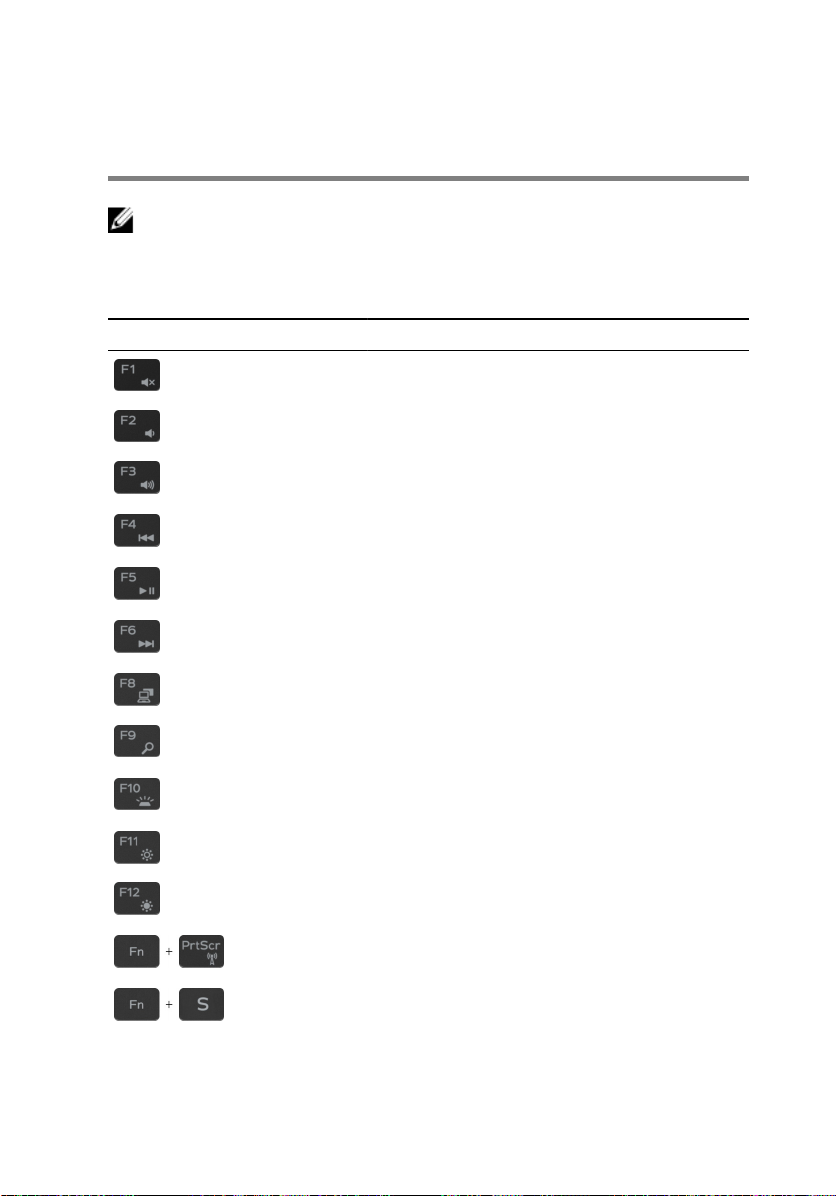
Сочетания клавиш
ПРИМЕЧАНИЕ: Символы клавиатуры могут различаться в
зависимости от языка клавиатуры. Сочетания клавиш одинаковы
для всех языков.
Таблица 23. Список сочетаний клавиш
Клавиши Описание
Выключение звука
Уменьшение громкости
Увеличение громкости
Воспроизведение предыдущей дорожки/
раздела
Воспроизведение/пауза
Воспроизведение следующей дорожки/
раздела
Переключение на внешний дисплей
28
Поиск
Переключение подсветки клавиатуры
(заказывается дополнительно)
Уменьшение яркости
Увеличение яркости
Включение или выключение беспроводной
сети
Переключение функции Scroll Lock
Page 29
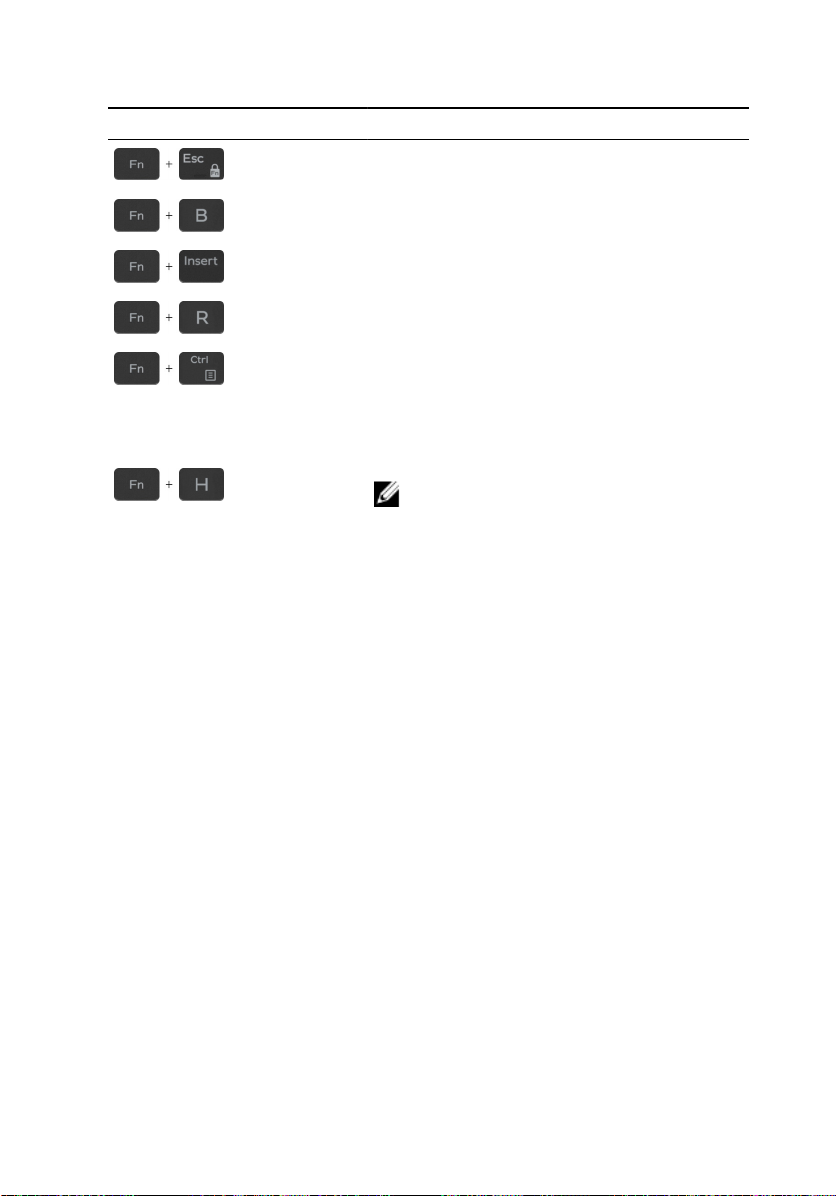
Клавиши Описание
Переключение блокировки клавиши Fn
Пауза/приостановка
Режим сна
Запрос системы
Открытие меню приложения
Переключение между отображением
состояния аккумулятора и отображением
активности жесткого диска
ПРИМЕЧАНИЕ: Индикатор
активности жесткого диска есть
только на компьютерах,
поставляемых с жестким диском.
29
Page 30
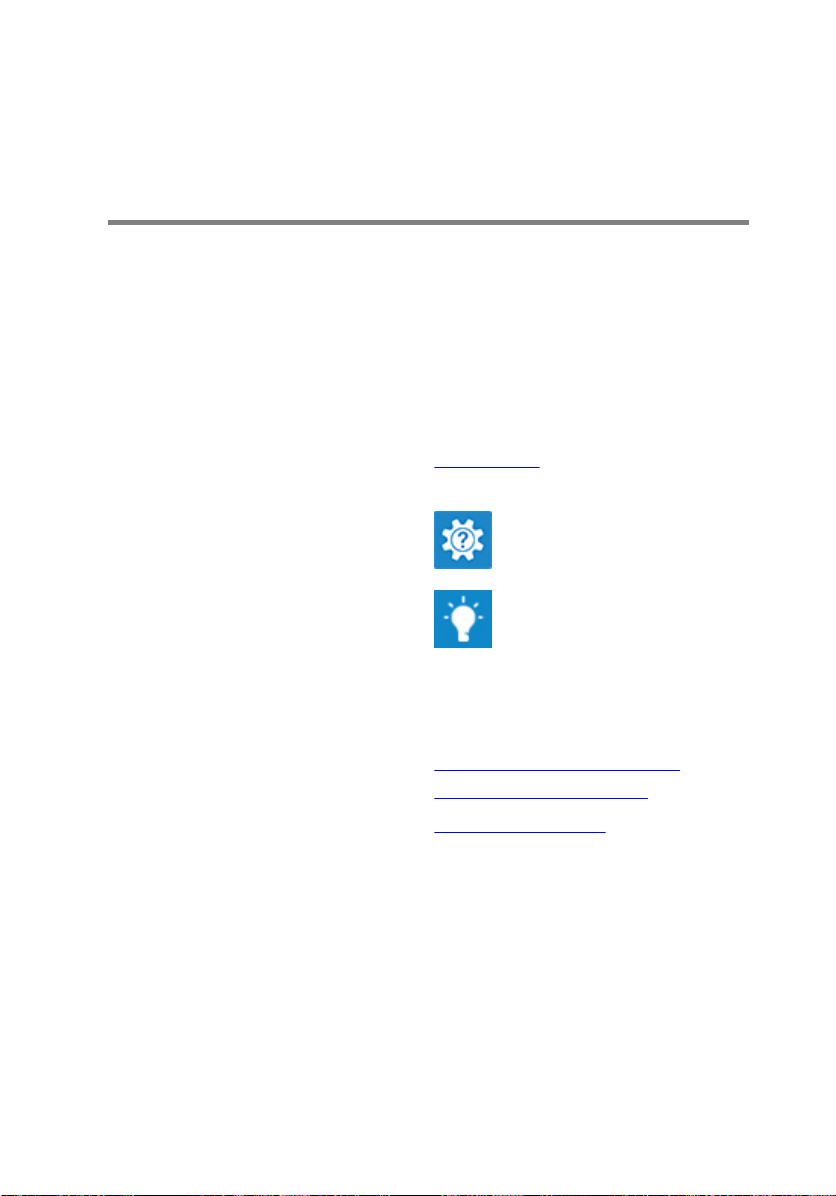
Справка и обращение в компанию Dell
Материалы для самостоятельного разрешения вопросов
Вы можете получить информацию и помощь по продуктам и сервисам Dell,
используя следующие материалы для самостоятельного разрешения
вопросов:
Таблица 24. Материалы для самостоятельного разрешения вопросов
Информация о продуктах и
сервисах Dell
Приложение Dell «Справка и
поддержка»
Советы
Обращение в службу поддержки В поле поиска Windows введите
Онлайн-справка для операционной
системы
Для получения информации по
устранению неисправностей,
руководств пользователя,
инструкций по настройке,
технических характеристик
продуктов, блогов технической
поддержки, драйверов, обновлений
программного обеспечения и т. д.
www.dell.com
Contact Support и нажмите
клавишу ВВОД.
www.dell.com/support/windows
www.dell.com/support/linux
www.dell.com/support
30
Page 31

Статьи из базы знаний Dell, которые
помогут решить проблемы при
работе с компьютером.
1 Перейдите по адресу
www.dell.com/support.
2 Введите тему или ключевое
слово в поле Search (Поиск).
3 После этого нажмите Search
(Поиск), чтобы получить список
статей по указанной теме.
Необходимо узнать и иметь под
рукой следующие сведения о вашем
продукте.
• Технические характеристики
• Операционная система
• Настройка и использование
продукта
• Резервное копирование данных
• Поиск и устранение
неисправностей, диагностика
• Восстановление заводских
параметров, восстановление
системы
• Информация BIOS
См. «Me and My Dell» («Я и Мой
Dell») по адресу www.dell.com/
support/manuals.
Чтобы найти руководство "Me and
My Dell" ("Я и мой Dell") для вашего
продукта, определите название и
модель продукта одним из
следующих способов.
• Нажмите Detect Product
(Определить продукт).
• Выберите ваш продукт в
раскрывающемся меню View
Products (Отобразить продукты).
• Введите в поле поиска Service
Tag number (сервисный код)
или Product ID (идентификатор
продукта).
Обращение в компанию Dell
Порядок обращения в компанию Dell по вопросам сбыта, технической
поддержки или обслуживания клиентов см. по адресу www.dell.com/
contactdell.
ПРИМЕЧАНИЕ: Доступность служб различается в зависимости от
страны и типа продукции. Некоторые службы могут быть
недоступны в вашем регионе.
ПРИМЕЧАНИЕ: При отсутствии действующего подключения к
Интернету можно найти контактные сведения в счете на
приобретенное изделие, упаковочном листе, накладной или
каталоге продукции компании Dell.
31
Page 32

32
Page 33

Inspiron 17 5000
Руководство по
обслуживанию
Модель компьютера: Inspiron 5770
нормативная модель: P35E
нормативный тип: P35E001
Page 34

Примечания,
предостережения и
предупреждения
ПРИМЕЧАНИЕ: Пометка ПРИМЕЧАНИЕ указывает на важную
информацию, которая поможет использовать данное изделие
более эффективно.
ПРЕДОСТЕРЕЖЕНИЕ: Пометка ПРЕДОСТЕРЕЖЕНИЕ указывает
на потенциальную опасность повреждения оборудования или
потери данных и подсказывает, как этого избежать.
ПРЕДУПРЕЖДЕНИЕ: Пометка ПРЕДУПРЕЖДЕНИЕ указывает на
риск повреждения оборудования, получения травм или на
угрозу для жизни.
© Корпорация Dell или ее дочерние компании, 2017-2018. Все права
защищены. Dell, EMC и другие товарные знаки являются товарными знаками
корпорации Dell Inc. или ее дочерних компаний. Другие товарные знаки могут быть
товарными знаками соответствующих владельцев.
2018 - 05
Ред. A01
Page 35

Содержание
Подготовка к работе с внутренними
компонентами компьютера................................... 12
Перед началом работы ........................................................... 12
Инструкции по технике безопасности........................................12
Рекомендуемые инструменты.................................................. 14
Список винтов......................................................................... 14
После работы с внутренними компонентами
компьютера.............................................................. 18
Извлечение оптического дисковода....................19
Последовательность действий................................................. 19
Установка оптического дисковода.......................22
Последовательность действий ................................................ 22
Снятие нижней крышки..........................................23
Предварительные действия..................................................... 23
Последовательность действий................................................. 23
Установка нижней крышки.....................................27
Последовательность действий ................................................ 27
Действия после завершения операции.....................................27
Снятие батареи........................................................28
Предварительные действия..................................................... 28
Последовательность действий................................................. 28
3
Page 36

Установка батареи...................................................30
Последовательность действий ................................................ 30
Действия после завершения операции.....................................30
Извлечение модулей памяти.................................31
Предварительные действия..................................................... 31
Последовательность действий................................................. 32
Установка модулей памяти....................................33
Последовательность действий ................................................ 33
Действия после завершения операции.....................................33
Извлечение платы беспроводной сети...............35
Предварительные действия..................................................... 35
Последовательность действий................................................. 36
Установка платы беспроводной сети..................38
Последовательность действий................................................. 38
Действия после завершения операции.....................................39
Извлечение платы разъема оптического
привода.....................................................................40
Предварительные действия..................................................... 40
Последовательность действий................................................. 40
Установка платы разъема оптического
привода.....................................................................42
Последовательность действий ................................................ 42
Действия после завершения операции.....................................42
4
Page 37

Извлечение батарейки типа «таблетка»..............43
Предварительные действия..................................................... 43
Последовательность действий................................................. 43
Установка батареи типа «таблетка».....................45
Последовательность действий................................................. 45
Действия после завершения операции.....................................45
Извлечение вентилятора....................................... 46
Предварительные действия..................................................... 46
Последовательность действий................................................. 46
Установка вентилятора.......................................... 49
Последовательность действий ................................................ 49
Действия после завершения операции.....................................49
Снятие твердотельного накопителя или
памяти Intel Optane...................................................50
Предварительные действия..................................................... 50
Последовательность действий................................................. 51
Установка твердотельного накопителя/Intel
Optane........................................................................ 53
Последовательность действий................................................. 53
Действия после завершения операции.....................................54
Извлечение жесткого диска...................................55
Предварительные действия..................................................... 55
Последовательность действий................................................. 55
5
Page 38

Установка жесткого диска......................................58
Последовательность действий ................................................ 58
Действия после завершения операции.....................................58
Извлечение сенсорной панели.............................60
Предварительные действия..................................................... 60
Последовательность действий................................................. 60
Замена сенсорной панели..................................... 63
Последовательность действий ................................................ 63
Действия после завершения операции.....................................63
Извлечение динамиков.......................................... 65
Предварительные действия..................................................... 65
Последовательность действий................................................. 65
Установка динамиков............................................. 67
Последовательность действий ................................................ 67
Действия после завершения операции.....................................67
Снятие радиатора................................................... 68
Предварительные действия..................................................... 68
Последовательность действий................................................. 68
Установка радиатора.............................................. 70
Последовательность действий ................................................ 70
Действия после завершения операции.....................................70
Снятие разъема адаптера питания...................... 71
Предварительные действия..................................................... 71
Последовательность действий................................................. 71
6
Page 39

Установка разъема адаптера питания.................73
Последовательность действий ................................................ 73
Действия после завершения операции.....................................73
Снятие дисплея....................................................... 74
Предварительные действия..................................................... 74
Последовательность действий................................................. 74
Установка дисплея.................................................. 79
Последовательность действий ................................................ 79
Действия после завершения операции.....................................80
Извлечение платы ввода-вывода........................81
Предварительные действия..................................................... 81
Последовательность действий................................................. 81
Установка платы ввода-вывода...........................83
Последовательность действий ................................................ 83
Действия после завершения операции.....................................83
Извлечение платы кнопки питания......................84
Предварительные действия..................................................... 84
Последовательность действий................................................. 84
Установка платы кнопки питания.........................87
Последовательность действий ................................................ 87
Действия после завершения операции.....................................87
Извлечение системной платы...............................88
Предварительные действия..................................................... 88
Последовательность действий................................................. 89
7
Page 40

Установка системной платы..................................93
Последовательность действий ................................................ 93
Действия после завершения операции.....................................94
Ввод метки обслуживания в программу настройки BIOS.............. 94
Снятие кнопки питания со сканером
отпечатка пальца.....................................................95
Предварительные действия..................................................... 95
Последовательность действий................................................. 95
Установка кнопки питания со сканером
отпечатков пальцев................................................ 97
Последовательность действий ................................................ 97
Действия после завершения операции.....................................98
Снятие упора для рук и клавиатуры в сборе.... 99
Предварительные действия..................................................... 99
Последовательность действий............................................... 100
Установка упора для рук и клавиатуры в
сборе........................................................................101
Последовательность действий .............................................. 101
Действия после завершения операции...................................101
Снятие лицевой панели дисплея....................... 103
Предварительные действия................................................... 103
Последовательность действий............................................... 103
Установка лицевой панели дисплея..................105
Последовательность действий .............................................. 105
Действия после завершения операции...................................105
8
Page 41

Извлечение камеры.............................................. 106
Предварительные действия................................................... 106
Последовательность действий............................................... 106
Установка камеры................................................. 108
Последовательность действий .............................................. 108
Действия после завершения операции...................................108
Снятие панели дисплея....................................... 109
Предварительные действия................................................... 109
Последовательность действий............................................... 109
Установка панели дисплея.................................. 112
Последовательность действий .............................................. 112
Действия после завершения операции................................... 113
Снятие шарниров дисплея.................................. 114
Предварительные действия................................................... 114
Последовательность действий............................................... 114
Установка шарниров дисплея............................. 116
Последовательность действий .............................................. 116
Действия после завершения операции................................... 116
Извлечение кабеля дисплея................................ 117
Предварительные действия................................................... 117
Последовательность действий............................................... 117
Установка кабеля дисплея...................................119
Последовательность действий .............................................. 119
Действия после завершения операции................................... 119
9
Page 42

Снятие задней крышки дисплея и антенны в
сборе........................................................................120
Предварительные действия................................................... 120
Последовательность действий............................................... 120
Установка задней крышки дисплея и
антенны в сборе.................................................... 122
Последовательность действий .............................................. 122
Действия после завершения операции...................................122
Загрузка драйверов.............................................. 123
Загрузка аудиодрайвера........................................................ 123
Загрузка драйвера видеокарты.............................................. 123
Загрузка USB 3.0............................................................................... 124
Загрузка драйвера Wi-Fi.................................................................. 124
Загрузка драйвера устройства для чтения карт памяти...........125
Загрузка драйвера набора микросхем.................................... 125
Загрузка сетевого драйвера................................................... 126
Настройка системы...............................................127
Последовательность загрузки................................................ 127
Клавиши навигации............................................................... 128
Обзор BIOS........................................................................................ 128
Вход в программу настройки BIOS.................................................129
Параметры настройки системы.............................................. 129
10
Page 43

Системный пароль и пароль программы
настройки................................................................140
Назначение системного пароля и пароля программы
настройки.............................................................................. 140
Удаление и изменение существующего системного пароля
и/или пароля программы настройки системы..........................141
Сброс параметров CMOS................................................................142
Удаление забытых паролей....................................................142
Поиск и устранение неисправностей................ 143
Перепрограммирование BIOS.........................................................143
Перепрограммирование BIOS (USB-ключ)...............................143
Память Intel Optane (опционально)..........................................144
Включение памяти Intel Optane.................................................144
Отключение памяти Intel Optane...............................................145
Диагностика расширенной предзагрузочной оценки системы
(ePSA).................................................................................................145
Запуск диагностики ePSA.......................................................... 146
Индикаторы диагностики системы..........................................146
Удаление остаточного заряда.................................................148
Включение-выключение питания Wi-Fi..........................................149
Справка и обращение в компанию Dell..............150
Материалы для самостоятельного разрешения вопросов....... 150
Обращение в компанию Dell........................................................... 151
11
Page 44

Подготовка к работе с внутренними компонентами компьютера
ПРИМЕЧАНИЕ: Изображения, приведенные в этом документе,
могут отличаться от вашего компьютера в зависимости от
заказанной конфигурации.
Перед началом работы
1 Сохраните и закройте все открытые файлы, выйдите из всех
приложений.
2 Выключите компьютер. Щелкните Пуск → Питание → Выключение.
ПРИМЕЧАНИЕ: При использовании другой операционной
системы ознакомьтесь с инструкциями по выключению в
документации к операционной системе.
3 Отсоедините компьютер и все внешние устройства от электросети.
4 Отключите от компьютера все подключенные сетевые и периферийные
устройства, например клавиатуру, мышь, монитор и т. д.
5 Извлеките все мультимедийные карты и оптические диски из
компьютера, если такие имеются.
Инструкции по технике безопасности
Следуйте этим инструкциям во избежание повреждений компьютера и для
собственной безопасности.
12
Page 45

ПРЕДУПРЕЖДЕНИЕ: Перед началом работы с внутренними
компонентами компьютера прочитайте инструкции по технике
безопасности, прилагаемые к компьютеру. Дополнительные
сведения по вопросам безопасности см. на веб-странице,
посвященной соответствию нормативам: www.dell.com/
regulatory_compliance.
ПРЕДУПРЕЖДЕНИЕ: Перед открыванием корпуса компьютера
или снятием панелей отключите все источники питания. После
завершения работ с внутренними компонентами компьютера
установите на место все крышки, панели и винты перед
подключением к электрической розетке.
ПРЕДОСТЕРЕЖЕНИЕ: Чтобы не повредить компьютер, работы
следует выполнять на чистой ровной поверхности.
ПРЕДОСТЕРЕЖЕНИЕ: Чтобы не повредить компоненты и платы,
их следует держать за края, не прикасаясь к контактам.
ПРЕДОСТЕРЕЖЕНИЕ: Пользователь может выполнять только те
действия по устранению неисправностей и ремонту, которые
разрешены или контролируются специалистами службы
технической поддержки Dell. На ущерб, вызванный
неавторизованным обслуживанием, гарантия не
распространяется. См. инструкции по технике безопасности,
прилагаемые к устройству или доступные по адресу
www.dell.com/regulatory_compliance.
ПРЕДОСТЕРЕЖЕНИЕ: Прежде чем прикасаться к чему-либо
внутри компьютера, избавьтесь от заряда статического
электричества, прикоснувшись к неокрашенной металлической
поверхности, например, к металлической части на задней
панели. Во время работы периодически прикасайтесь к
неокрашенной металлической поверхности, чтобы снять
статическое электричество, которое может повредить
внутренние компоненты.
13
Page 46

ПРЕДОСТЕРЕЖЕНИЕ: При отключении кабеля тяните его за
разъем или за язычок, но не за сам кабель. На разъемах
некоторых кабелей имеются защелки или винты-барашки,
которые нужно разъединить перед отключением кабеля. При
отключении кабелей их следует держать ровно, чтобы не погнуть
контакты разъемов. При подключении кабелей следите за
правильной ориентацией и выравниванием разъемов и портов.
ПРЕДОСТЕРЕЖЕНИЕ: Нажмите и извлеките все карты памяти из
устройства чтения карт памяти.
Рекомендуемые инструменты
Для выполнения процедур, описанных в этом документе, могут
потребоваться следующие инструменты:
• Крестовая отвертка № 1
• Пластмассовая палочка
Список винтов
Таблица 1. Список винтов
Компонент Крепится к Тип винта Количе
Нижняя
крышка
Нижняя
крышка
Нижняя
крышка
Аккумулятор Упор для рук и
14
Упор для рук и
клавиатура в
сборе
Упор для рук и
клавиатура в
сборе
Упор для рук и
клавиатура в
сборе
клавиатура в
сборе
M2x2 2
M2x4 1
M2,5x7 7
M2x3 4
ство
Изображение
винта
Page 47

Компонент Крепится к Тип винта Количе
Панель
дисплея
Вентилятор Упор для рук и
Жесткий диск
в сборке
Консоль
жесткого
диска
Радиатор
ПРИМЕЧ
АНИЕ:
Для
компьют
еров,
поставл
яемых с
конфигу
рацией с
выделен
ным
графиче
ским
адаптер
ом.
Задняя
крышка
дисплея и
антенна в
сборе
клавиатура в
сборе
Упор для рук и
клавиатура в
сборе
Жесткий диск M3x3 4
Системная
плата
M2x2 4
M2,5x5 3
M2x3 4
M2x3 3
ство
Изображение
винта
Шарниры Упор для рук и
клавиатура в
сборе
Скобы
шарниров
Задняя
крышка
дисплея и
M2,5x5 5
(M2,5x4) 8
15
Page 48

Компонент Крепится к Тип винта Количе
антенна в
сборе
Скобы
шарниров
Плата вводавывода
Скоба
оптического
привода
Плата
разъема
оптического
привода
Порт
адаптера
питания
Плата кнопки
питания
Кнопка
питания со
считывателем
отпечатка
пальца
(дополнитель
но)
Твердотельны
й накопитель
Задняя
крышка
дисплея и
антенна в
сборе
Упор для рук и
клавиатура в
сборе
Оптический
дисковод
Упор для рук и
клавиатура в
сборе
Упор для рук и
клавиатура в
сборе
Упор для рук и
клавиатура в
сборе
Упор для рук и
клавиатура в
сборе
Упор для рук и
клавиатура в
сборе
M2x2 2
M2x4 1
M2x3 2
M2x2 с
крупной
головкой
M2x2 1
M2x3 1
M2x2 1
M2x2.2 1
ство
1
Изображение
винта
16
Page 49

Компонент Крепится к Тип винта Количе
Системная
плата
Сенсорная
панель
Консоль
платы
беспроводной
сети
Упор для рук и
клавиатура в
сборе
Упор для рук и
клавиатура в
сборе
Системная
плата
M2x4 1
M2x2 4
M2x3 1
ство
Изображение
винта
17
Page 50

После работы с внутренними компонентами компьютера
ПРЕДОСТЕРЕЖЕНИЕ: Забытые или плохо закрученные винты
внутри компьютера могут привести к его серьезным
повреждениям.
1 Закрутите все винты и убедитесь в том, что внутри компьютера не
остались затерявшиеся винты.
2 Подключите все внешние и периферийные устройства, а также кабели,
отсоединенные перед началом работы на компьютере.
3 Установите все карты памяти, диски и любые другие компоненты,
которые были отключены перед работой с компьютером.
4 Подключите компьютер и все внешние устройства к электросети.
5 Включите компьютер.
18
Page 51

Извлечение оптического дисковода
ПРЕДУПРЕЖДЕНИЕ: Перед проведением работ с внутренними
компонентами компьютера ознакомьтесь с информацией по
технике безопасности, поставляемой с компьютером, и следуйте
инструкциям, приведенным в разделе
внутренними компонентами компьютера. После работы с
внутренними компонентами компьютера следуйте инструкциям,
приведенным в разделе После работы с внутренними
компонентами компьютера. Дополнительные сведения по
вопросам безопасности см. на веб-странице, посвященной
соответствию нормативам: www.dell.com/regulatory_compliance.
Последовательность действий
1 Открутите винт (M2x2), которым оптический привод в сборке крепится к
нижней крышке.
2 С помощью отвертки сдвиньте оптический диск через гнездо, чтобы
высвободить оптический диск в сборке из соответствующего отсека.
Подготовка к работе с
19
Page 52

3 Выдвиньте оптический дисковод в сборе из отсека для оптического
дисковода.
4 Открутите два винта (M2x3), которыми скоба оптического диска
крепится к диску.
5 Снимите скобу с оптического диска.
20
Page 53

6 Аккуратно потяните лицевую панель оптического дисковода и снимите
ее с оптического дисковода.
21
Page 54

Установка оптического дисковода
ПРЕДУПРЕЖДЕНИЕ: Перед проведением работ с внутренними
компонентами компьютера ознакомьтесь с информацией по
технике безопасности, поставляемой с компьютером, и следуйте
инструкциям, приведенным в разделе
внутренними компонентами компьютера. После работы с
внутренними компонентами компьютера следуйте инструкциям,
приведенным в разделе После работы с внутренними
компонентами компьютера. Дополнительные сведения по
вопросам безопасности см. на веб-странице, посвященной
соответствию нормативам: www.dell.com/regulatory_compliance.
Последовательность действий
ПРИМЕЧАНИЕ: Описанные действия относятся только к
компьютерам, поставляемым с оптическим диском.
1 Совместите выступы на лицевой панели оптического дисковода с
пазами на оптическом дисководе и вставьте лицевую панель
оптического дисковода на место до щелчка.
2 Совместите резьбовые отверстия на консоли оптического дисковода с
резьбовыми отверстиями на оптическом дисководе.
3 Вкрутите обратно два винта (M2x3), которыми скоба оптического диска
крепится к диску.
4 Вставьте оптический дисковод в сборе в отсек для оптического
дисковода.
5 Совместите отверстие для винта на кронштейне оптического
дисковода с отверстием для винта на нижней крышке.
6 Вкрутите обратно винт (M2x2), которым оптический привод в сборке
крепится к нижней крышке.
Подготовка к работе с
22
Page 55

Снятие нижней крышки
ПРЕДУПРЕЖДЕНИЕ: Перед проведением работ с внутренними
компонентами компьютера ознакомьтесь с информацией по
технике безопасности, поставляемой с компьютером, и следуйте
инструкциям, приведенным в разделе
внутренними компонентами компьютера. После работы с
внутренними компонентами компьютера следуйте инструкциям,
приведенным в разделе После работы с внутренними
компонентами компьютера. Дополнительные сведения по
вопросам безопасности см. на веб-странице, посвященной
соответствию нормативам: www.dell.com/regulatory_compliance.
Предварительные действия
Извлеките оптический диск.
Последовательность действий
1 Ослабьте четыре невыпадающих винта на нижней крышке.
2 Открутите винт (M2х4), которым нижняя крышка крепится к упору для
рук и клавиатуре в сборе.
3 Открутите два винта (M2х2), которыми нижняя крышка крепится к
упору для рук и клавиатуре в сборе.
Подготовка к работе с
23
Page 56

4 Открутите семь винтов (M2.5x7), которыми нижняя крышка крепится к
упору для рук и клавиатуре в сборе.
5 Подденьте нижнюю крышку, начиная с левого верхнего угла основания
компьютера.
24
Page 57

6 Приподнимите нижнюю крышку и снимите ее с упора для рук и
клавиатуры в сборе.
ПРИМЕЧАНИЕ: Следующие действия необходимо выполнить
только в том случае, если требуется извлечь еще какой-либо
компонент из компьютера.
25
Page 58

7 Отсоедините кабель аккумулятора от системной платы.
8 Нажмите и удерживайте кнопку питания в течение 5 секунд, чтобы
заземлить компьютер и удалить остаточный заряд.
26
Page 59

Установка нижней крышки
ПРЕДУПРЕЖДЕНИЕ: Перед проведением работ с внутренними
компонентами компьютера ознакомьтесь с информацией по
технике безопасности, поставляемой с компьютером, и следуйте
инструкциям, приведенным в разделе
внутренними компонентами компьютера. После работы с
внутренними компонентами компьютера следуйте инструкциям,
приведенным в разделе После работы с внутренними
компонентами компьютера. Дополнительные сведения по
вопросам безопасности см. на веб-странице, посвященной
соответствию нормативам: www.dell.com/regulatory_compliance.
Последовательность действий
1 Подключите кабель аккумулятора к системной плате, если это
применимо.
ПРЕДОСТЕРЕЖЕНИЕ: Чтобы случайно не повредить разъем
адаптера питания, не прижимайте к нему нижнюю крышку,
прикрепляя ее к основанию компьютера.
2 Поместите нижнюю крышку на упор для рук и клавиатуру в сборке и
надавите на нее, чтобы установить на место, начиная от разъема
адаптера питания.
3 Вкрутите обратно семь винтов (M2,5x7), которыми нижняя крышка
крепится к упору для рук и клавиатуре в сборке.
4 Вкрутите обратно два винта (M2х2), которыми нижняя крышка крепится
к упору для рук и клавиатуре в сборке.
5 Вкрутите обратно винт (M2х4), которым нижняя крышка крепится к
упору для рук и клавиатуре в сборке.
6 Затяните четыре невыпадающих винта, которыми нижняя крышка
крепится к упору для рук и клавиатуре в сборке.
Подготовка к работе с
Действия после завершения операции
Установите на место оптический диск.
27
Page 60

Снятие батареи
ПРЕДУПРЕЖДЕНИЕ: Перед проведением работ с внутренними
компонентами компьютера ознакомьтесь с информацией по
технике безопасности, поставляемой с компьютером, и следуйте
инструкциям, приведенным в разделе
внутренними компонентами компьютера. После работы с
внутренними компонентами компьютера следуйте инструкциям,
приведенным в разделе После работы с внутренними
компонентами компьютера. Дополнительные сведения по
вопросам безопасности см. на веб-странице, посвященной
соответствию нормативам: www.dell.com/regulatory_compliance.
Предварительные действия
1 Извлеките оптический диск.
2 Снимите нижнюю крышку.
Последовательность действий
1 Открутите четыре винта (M2х3), которыми аккумулятор крепится к
упору для рук и клавиатуре в сборке.
Подготовка к работе с
28
Page 61

2 Снимите батарею с упора для рук и клавиатуры в сборе.
29
Page 62

Установка батареи
ПРЕДУПРЕЖДЕНИЕ: Перед проведением работ с внутренними
компонентами компьютера ознакомьтесь с информацией по
технике безопасности, поставляемой с компьютером, и следуйте
инструкциям, приведенным в разделе
внутренними компонентами компьютера. После работы с
внутренними компонентами компьютера следуйте инструкциям,
приведенным в разделе После работы с внутренними
компонентами компьютера. Дополнительные сведения по
вопросам безопасности см. на веб-странице, посвященной
соответствию нормативам: www.dell.com/regulatory_compliance.
Последовательность действий
1 Совместите отверстия для винтов на батарее с отверстиями для
винтов на упоре для рук и клавиатуре в сборе.
2 Вкрутите обратно четыре винта (M2х3), которыми аккумулятор
крепится к упору для рук и клавиатуре в сборке.
Действия после завершения операции
1 Установите на место нижнюю крышку.
2 Установите на место оптический диск.
Подготовка к работе с
30
Page 63

Извлечение модулей памяти
ПРЕДУПРЕЖДЕНИЕ: Перед проведением работ с внутренними
компонентами компьютера ознакомьтесь с информацией по
технике безопасности, поставляемой с компьютером, и следуйте
инструкциям, приведенным в разделе
внутренними компонентами компьютера. После работы с
внутренними компонентами компьютера следуйте инструкциям,
приведенным в разделе После работы с внутренними
компонентами компьютера. Дополнительные сведения по
вопросам безопасности см. на веб-странице, посвященной
соответствию нормативам: www.dell.com/regulatory_compliance.
Предварительные действия
1 Извлеките оптический диск.
2 Снимите нижнюю крышку.
Подготовка к работе с
31
Page 64

Последовательность действий
1 Найдите модули памяти в компьютере.
2 Кончиками пальцев аккуратно раскрывайте фиксаторы с каждой
стороны разъема модуля памяти до тех пор, пока модуль памяти не
выскочит из разъема.
3 Извлеките модуль памяти из разъема модуля памяти.
32
Page 65

Установка модулей памяти
ПРЕДУПРЕЖДЕНИЕ: Перед проведением работ с внутренними
компонентами компьютера ознакомьтесь с информацией по
технике безопасности, поставляемой с компьютером, и следуйте
инструкциям, приведенным в разделе
внутренними компонентами компьютера. После работы с
внутренними компонентами компьютера следуйте инструкциям,
приведенным в разделе После работы с внутренними
компонентами компьютера. Дополнительные сведения по
вопросам безопасности см. на веб-странице, посвященной
соответствию нормативам: www.dell.com/regulatory_compliance.
Последовательность действий
1 Совместите паз в модуле памяти с выступом на разъеме модуля
памяти.
2 Плотно вставьте модуль памяти в слот под углом.
3 Нажмите на модуль памяти, чтобы он встал на место со щелчком.
ПРИМЕЧАНИЕ: Если вы не услышите щелчка, выньте модуль
памяти и установите его еще раз.
Подготовка к работе с
Действия после завершения операции
1 Установите на место нижнюю крышку.
33
Page 66

2 Установите на место оптический диск.
34
Page 67

Извлечение платы беспроводной сети
ПРЕДУПРЕЖДЕНИЕ: Перед проведением работ с внутренними
компонентами компьютера ознакомьтесь с информацией по
технике безопасности, поставляемой с компьютером, и следуйте
инструкциям, приведенным в разделе
внутренними компонентами компьютера. После работы с
внутренними компонентами компьютера следуйте инструкциям,
приведенным в разделе После работы с внутренними
компонентами компьютера. Дополнительные сведения по
вопросам безопасности см. на веб-странице, посвященной
соответствию нормативам: www.dell.com/regulatory_compliance.
Предварительные действия
1 Извлеките оптический диск.
2 Снимите нижнюю крышку.
Подготовка к работе с
35
Page 68

Последовательность действий
1 Найдите плату беспроводной сети в компьютере.
2 Открутите винт (M2x3), которым скоба для платы беспроводной сети
крепится к системной плате.
3 Сдвиньте и извлеките скобу платы беспроводной связи с платы.
4 С помощью пластмассовой палочки отсоедините антенные кабели от
платы беспроводной сети.
36
Page 69

5 Сдвиньте и извлеките плату беспроводной сети из соответствующего
разъема.
37
Page 70

Установка платы беспроводной сети
ПРЕДУПРЕЖДЕНИЕ: Перед проведением работ с внутренними
компонентами компьютера ознакомьтесь с информацией по
технике безопасности, поставляемой с компьютером, и следуйте
инструкциям, приведенным в разделе
внутренними компонентами компьютера. После работы с
внутренними компонентами компьютера следуйте инструкциям,
приведенным в разделе После работы с внутренними
компонентами компьютера. Дополнительные сведения по
вопросам безопасности см. на веб-странице, посвященной
соответствию нормативам: www.dell.com/regulatory_compliance.
Последовательность действий
ПРЕДОСТЕРЕЖЕНИЕ: Не помещайте кабели под платой
беспроводной сети во избежание ее повреждения.
1 Подсоедините антенные кабели к плате беспроводной сети.
В приведенной ниже таблице описывается схема цветов антенных
кабелей платы беспроводной сети, поддерживаемой компьютером.
Таблица 2. Цветовая схема антенных кабелей
Подготовка к работе с
Разъемы на плате
беспроводной сети
Основной (белый треугольник) Белый
Вспомогательный (черный
треугольник)
2 Сдвиньте и установите скобу для платы беспроводной сети обратно на
плату.
3 Совместите выемку на плате беспроводной сети с выступом на слоте
платы беспроводной сети и вставьте плату в разъем под углом.
38
Цвет антенного кабеля
Черный
Page 71

4 Вкрутите обратно винт (M2х3), которым консоль для платы
беспроводной сети крепится к плате и упору для рук и клавиатуре в
сборке.
Действия после завершения операции
1 Установите на место нижнюю крышку.
2 Установите на место оптический диск.
39
Page 72

Извлечение платы разъема оптического привода
ПРЕДУПРЕЖДЕНИЕ: Перед проведением работ с внутренними
компонентами компьютера ознакомьтесь с информацией по
технике безопасности, поставляемой с компьютером, и следуйте
инструкциям, приведенным в разделе
внутренними компонентами компьютера. После работы с
внутренними компонентами компьютера следуйте инструкциям,
приведенным в разделе После работы с внутренними
компонентами компьютера. Дополнительные сведения по
вопросам безопасности см. на веб-странице, посвященной
соответствию нормативам: www.dell.com/regulatory_compliance.
Предварительные действия
1 Извлеките оптический диск.
2 Снимите нижнюю крышку.
Последовательность действий
ПРИМЕЧАНИЕ: Описанные действия относятся только к
компьютерам, поставляемым с оптическим диском.
Подготовка к работе с
1 Приподнимите защелку и отсоедините кабель платы разъема
оптического диска от системной платы.
2 Открутите два винта (M2x2), которым плата разъема оптического диска
крепится к упору для рук и клавиатуре в сборке.
40
Page 73

3 Приподнимите плату разъема оптического привода вместе с кабелем и
снимите ее с упора для рук и клавиатуры в сборке.
41
Page 74

Установка платы разъема оптического привода
ПРЕДУПРЕЖДЕНИЕ: Перед проведением работ с внутренними
компонентами компьютера ознакомьтесь с информацией по
технике безопасности, поставляемой с компьютером, и следуйте
инструкциям, приведенным в разделе
внутренними компонентами компьютера. После работы с
внутренними компонентами компьютера следуйте инструкциям,
приведенным в разделе После работы с внутренними
компонентами компьютера. Дополнительные сведения по
вопросам безопасности см. на веб-странице, посвященной
соответствию нормативам: www.dell.com/regulatory_compliance.
Последовательность действий
1 Совместите резьбовое отверстие на плате разъема оптического
привода с отверстием на упоре для рук и клавиатуре в сборке.
2 Вкрутите обратно два винта (M2x2), которым плата разъема
оптического привода крепится к упору для рук и клавиатуре в сборке.
3 Подсоедините кабель платы разъема оптического привода к системной
плате.
4 Закройте защелку, фиксирующую кабель платы разъема оптического
привода на системной плате.
Подготовка к работе с
Действия после завершения операции
1 Установите на место нижнюю крышку.
2 Установите на место оптический диск.
42
Page 75

Извлечение батарейки типа «таблетка»
ПРЕДУПРЕЖДЕНИЕ: Перед проведением работ с внутренними
компонентами компьютера ознакомьтесь с информацией по
технике безопасности, поставляемой с компьютером, и следуйте
инструкциям, приведенным в разделе
внутренними компонентами компьютера. После работы с
внутренними компонентами компьютера следуйте инструкциям,
приведенным в разделе После работы с внутренними
компонентами компьютера. Дополнительные сведения по
вопросам безопасности см. на веб-странице, посвященной
соответствию нормативам: www.dell.com/regulatory_compliance.
ПРЕДОСТЕРЕЖЕНИЕ: При извлечении батареи типа «таблетка»
восстанавливаются стандартные настройки BIOS. Перед снятием
батареи типа «таблетка» рекомендуется записать настройки BIOS.
Предварительные действия
1 Извлеките оптический диск.
2 Снимите нижнюю крышку.
Подготовка к работе с
Последовательность действий
ПРЕДОСТЕРЕЖЕНИЕ: При извлечении батареи типа «таблетка»
восстанавливаются стандартные настройки BIOS. Прежде чем
извлечь аккумулятор типа «таблетка», рекомендуется записать
параметры программы настройки BIOS.
1 Отклейте ленту, которой аккумулятор типа «таблетка» крепится к плате
ввода-вывода.
43
Page 76

2 С помощью пластмассовой палочки аккуратно подденьте батарейку
типа «таблетка» и извлеките ее из гнезда для батарейки на системной
плате.
44
Page 77

Установка батареи типа «таблетка»
ПРЕДУПРЕЖДЕНИЕ: Перед проведением работ с внутренними
компонентами компьютера ознакомьтесь с информацией по
технике безопасности, поставляемой с компьютером, и следуйте
инструкциям, приведенным в разделе
внутренними компонентами компьютера. После работы с
внутренними компонентами компьютера следуйте инструкциям,
приведенным в разделе После работы с внутренними
компонентами компьютера. Дополнительные сведения по
вопросам безопасности см. на веб-странице, посвященной
соответствию нормативам: www.dell.com/regulatory_compliance.
Последовательность действий
1 Поверните батарейку типа «таблетка» стороной со знаком «+» вверх и
вставьте ее в гнездо для батарейки на системной плате.
2 Приклейте ленту, которой аккумулятор типа «таблетка» крепится к
плате ввода-вывода.
Действия после завершения операции
Подготовка к работе с
1 Установите на место нижнюю крышку.
2 Установите на место оптический диск.
45
Page 78

Извлечение вентилятора
ПРЕДУПРЕЖДЕНИЕ: Перед проведением работ с внутренними
компонентами компьютера ознакомьтесь с информацией по
технике безопасности, поставляемой с компьютером, и следуйте
инструкциям, приведенным в разделе
внутренними компонентами компьютера. После работы с
внутренними компонентами компьютера следуйте инструкциям,
приведенным в разделе После работы с внутренними
компонентами компьютера. Дополнительные сведения по
вопросам безопасности см. на веб-странице, посвященной
соответствию нормативам: www.dell.com/regulatory_compliance.
Предварительные действия
1 Извлеките оптический диск.
2 Снимите нижнюю крышку.
Последовательность действий
1 Приподнимите защелку и отсоедините кабель платы разъема
оптического диска от системной платы.
2 Приподнимите защелку и отсоедините кабель платы разъема
оптического привода от разъема платы.
3 Приподнимите кабель платы разъема оптического привода и снимите
его с системной платы.
4 Откройте защелку и отсоедините кабель дисплея от системной платы.
Подготовка к работе с
46
Page 79

5 Извлеките кабель дисплея из направляющих на вентиляторе.
6 Отсоедините кабель вентилятора от системной платы.
7 Открутите три винта (M2,5x5), которыми вентилятор крепится к упору
для рук и клавиатуре в сборке.
47
Page 80

8 Приподнимите вентилятор и снимите его с упора для рук и клавиатуры
в сборке.
48
Page 81

Установка вентилятора
ПРЕДУПРЕЖДЕНИЕ: Перед проведением работ с внутренними
компонентами компьютера ознакомьтесь с информацией по
технике безопасности, поставляемой с компьютером, и следуйте
инструкциям, приведенным в разделе
внутренними компонентами компьютера. После работы с
внутренними компонентами компьютера следуйте инструкциям,
приведенным в разделе После работы с внутренними
компонентами компьютера. Дополнительные сведения по
вопросам безопасности см. на веб-странице, посвященной
соответствию нормативам: www.dell.com/regulatory_compliance.
Последовательность действий
1 Совместите резьбовые отверстия на вентиляторе с отверстиями на
упоре для рук и клавиатуре в сборке.
2 Вкрутите обратно три винта (M2,5x5), которыми вентилятор крепится к
упору для рук и клавиатуре в сборке.
3 Подсоедините кабель вентилятора к системной плате.
4 Проложите кабель дисплея через направляющие желобки на
вентиляторе.
5 Подсоедините кабель дисплея к разъему на системной плате и
закройте защелку, чтобы зафиксировать кабель.
6 Нажмите защелку, чтобы подключить кабель платы разъема
оптического привода к этой плате.
7 Нажмите защелку, чтобы подключить кабель платы разъема
оптического привода к системной плате.
Подготовка к работе с
Действия после завершения операции
1 Установите на место нижнюю крышку.
2 Установите на место оптический диск.
49
Page 82

Снятие твердотельного
накопителя или памяти Intel
Optane
Необходимо отключить память Intel Optane перед извлечением из
компьютера. Дополнительные сведения об отключении памяти Intel Optane
см. в разделе Отключение памяти Intel Optane.
ПРЕДУПРЕЖДЕНИЕ: Перед проведением работ с внутренними
компонентами компьютера ознакомьтесь с информацией по
технике безопасности, поставляемой с компьютером, и следуйте
инструкциям, приведенным в разделе
внутренними компонентами компьютера. После работы с
внутренними компонентами компьютера следуйте инструкциям,
приведенным в разделе
компонентами компьютера. Дополнительные сведения по
вопросам безопасности см. на веб-странице, посвященной
соответствию нормативам: www.dell.com/regulatory_compliance.
После работы с внутренними
Предварительные действия
1 Извлеките оптический диск.
2 Снимите нижнюю крышку.
Подготовка к работе с
50
Page 83

Последовательность действий
1 Найдите твердотельный накопитель с памятью Intel Optane в
компьютере.
ПРИМЕЧАНИЕ: Перед извлечением твердотельного
накопителя с памятью Intel Optane снимите его защитную
крышку (при наличии). Защитная крышка твердотельного
накопителя с памятью Intel Optane есть только в
компьютерах, поставляемых с твердотельным накопителем
NVMe и памятью Intel Optane.
2 Открутите винт (M2x2,2), которым твердотельный накопитель с
памятью Intel Optane крепится к упору для рук и клавиатуре в сборе.
51
Page 84

3 Приподнимите твердотельный накопитель с памятью Intel Optane под
углом и извлеките его из гнезда.
52
Page 85

Установка твердотельного накопителя/Intel Optane.
После установки включите память Intel Optane. Дополнительные сведения о
включении памяти Intel Optane см. в разделе Включение памяти Intel Optane.
ПРЕДУПРЕЖДЕНИЕ: Перед проведением работ с внутренними
компонентами компьютера ознакомьтесь с информацией по
технике безопасности, поставляемой с компьютером, и следуйте
инструкциям, приведенным в разделе Подготовка к работе с
внутренними компонентами компьютера. После работы с
внутренними компонентами компьютера следуйте инструкциям,
приведенным в разделе
компонентами компьютера. Дополнительные сведения по
вопросам безопасности см. на веб-странице, посвященной
соответствию нормативам: www.dell.com/regulatory_compliance.
ПРЕДОСТЕРЕЖЕНИЕ: Твердотельные диски хрупкие.
Соблюдайте осторожность при обращении с твердотельным
диском.
Последовательность действий
1 Совместите выемку на твердотельном накопителе с памятью Intel
Optane с выступом на соответствующем гнезде.
2 Вставьте твердотельный накопитель с памятью Intel Optane в гнездо.
После работы с внутренними
53
Page 86

3 Вкрутите обратно винт (M2x2,2), чтобы прикрепить твердотельный
накопитель с памятью Intel Optane к упору для рук и клавиатуре в
сборе.
ПРИМЕЧАНИЕ: После установки твердотельного накопителя
с памятью Intel Optane верните на место его защитную крышку
(при наличии). Защитная крышка твердотельного накопителя
с памятью Intel Optane есть только в компьютерах,
поставляемых с твердотельным накопителем NVMe и
памятью Intel Optane.
Действия после завершения операции
1 Установите на место нижнюю крышку.
2 Установите на место оптический диск.
54
Page 87

Извлечение жесткого диска
Если на компьютере используется устройство хранения данных SATA,
ускоренное с помощью памяти Intel Optane, отключите Intel Optane перед
извлечением устройства SATA. Дополнительные сведения об отключении
памяти Intel Optane см. в разделе Отключение памяти Intel Optane.
ПРЕДУПРЕЖДЕНИЕ: Перед проведением работ с внутренними
компонентами компьютера ознакомьтесь с информацией по
технике безопасности, поставляемой с компьютером, и следуйте
инструкциям, приведенным в разделе Подготовка к работе с
внутренними компонентами компьютера. После работы с
внутренними компонентами компьютера следуйте инструкциям,
приведенным в разделе
компонентами компьютера. Дополнительные сведения по
вопросам безопасности см. на веб-странице, посвященной
соответствию нормативам: www.dell.com/regulatory_compliance.
ПРЕДОСТЕРЕЖЕНИЕ: Жесткие диски хрупкие. Соблюдайте
осторожность при обращении с жестким диском.
ПРЕДОСТЕРЕЖЕНИЕ: Не извлекайте жесткий диск, пока
компьютер включен или находится в режиме сна, чтобы не
допустить потери данных.
Предварительные действия
После работы с внутренними
1 Извлеките оптический диск.
2 Снимите нижнюю крышку.
3 Извлеките батарею.
Последовательность действий
1 Откройте защелку и отсоедините кабель жесткого диска от системной
платы.
2 Открутите четыре винта (M2х3), которыми жесткий диск в сборке
крепится к упору для рук и клавиатуре в сборке.
55
Page 88

3 Извлеките жесткий диск в сборе вместе с кабелем из упора для рук и
клавиатуры в сборе.
4 Отсоедините от жесткого диска в сборе соединительную планку.
5 Извлеките четыре винта крепления консоли жесткого диска к жесткому
диску (M3x3).
56
Page 89

6 Снимите скобу жесткого диска с жесткого диска.
57
Page 90

Установка жесткого диска
После установки накопителя SATA включите память Intel Optane.
Дополнительные сведения о включении памяти Intel Optane см. в разделе
Включение памяти Intel Optane.
ПРЕДУПРЕЖДЕНИЕ: Перед проведением работ с внутренними
компонентами компьютера ознакомьтесь с информацией по
технике безопасности, поставляемой с компьютером, и следуйте
инструкциям, приведенным в разделе
внутренними компонентами компьютера. После работы с
внутренними компонентами компьютера следуйте инструкциям,
приведенным в разделе После работы с внутренними
компонентами компьютера. Дополнительные сведения по
вопросам безопасности см. на веб-странице, посвященной
соответствию нормативам: www.dell.com/regulatory_compliance.
ПРЕДОСТЕРЕЖЕНИЕ: Жесткие диски хрупкие. Соблюдайте
осторожность при обращении с жестким диском.
Последовательность действий
1 Совместите отверстия для винтов на консоли жесткого диска с
отверстиями для винтов на жестком диске.
2 Заверните четыре винта крепления консоли жесткого диска к жесткому
диску (M3x3).
3 Подключите соединительную планку к жесткому диску в сборе.
4 Совместите отверстия для винтов на жестком диске в сборе с
отверстиями для винтов на упоре для рук и клавиатуре в сборе.
5 Вкрутите обратно четыре винта (M2х3), которыми жесткий диск в
сборке крепится к упору для рук и клавиатуре в сборке.
6 Подключите кабель жесткого диска к системной плате и закройте
защелку, чтобы зафиксировать кабель.
Подготовка к работе с
Действия после завершения операции
1 Установите аккумулятор.
58
Page 91

2 Установите на место нижнюю крышку.
3 Установите на место оптический диск.
59
Page 92

Извлечение сенсорной панели
ПРЕДУПРЕЖДЕНИЕ: Перед проведением работ с внутренними
компонентами компьютера ознакомьтесь с информацией по
технике безопасности, поставляемой с компьютером, и следуйте
инструкциям, приведенным в разделе
внутренними компонентами компьютера. После работы с
внутренними компонентами компьютера следуйте инструкциям,
приведенным в разделе После работы с внутренними
компонентами компьютера. Дополнительные сведения по
вопросам безопасности см. на веб-странице, посвященной
соответствию нормативам: www.dell.com/regulatory_compliance.
Предварительные действия
1 Извлеките оптический диск.
2 Снимите нижнюю крышку.
3 Извлеките батарею.
Последовательность действий
Подготовка к работе с
1 Откройте защелку и отсоедините кабель платы ввода-вывода от
системной платы.
2 Откройте защелку и отсоедините кабель жесткого диска от системной
платы.
3 Осторожно отклейте ленту, которой сенсорная панель крепится к упору
для рук и клавиатуре в сборке.
60
Page 93

4 Откройте защелку и отсоедините кабель сенсорной панели от
системной платы.
5 Открутите четыре винта (M2х2), которыми сенсорная панель крепится к
упору для рук и клавиатуре в сборке.
61
Page 94

6 Сдвиньте, приподнимите и снимите сенсорную панель с упора для рук
и клавиатуры в сборке.
62
Page 95

Замена сенсорной панели
ПРЕДУПРЕЖДЕНИЕ: Перед проведением работ с внутренними
компонентами компьютера ознакомьтесь с информацией по
технике безопасности, поставляемой с компьютером, и следуйте
инструкциям, приведенным в разделе
внутренними компонентами компьютера. После работы с
внутренними компонентами компьютера следуйте инструкциям,
приведенным в разделе После работы с внутренними
компонентами компьютера. Дополнительные сведения по
вопросам безопасности см. на веб-странице, посвященной
соответствию нормативам: www.dell.com/regulatory_compliance.
Последовательность действий
ПРИМЕЧАНИЕ: Убедитесь в том, что сенсорная панель
расположена ровно относительно направляющих на упоре для
рук и клавиатуре в сборке и имеется одинаковый зазор с обеих
сторон сенсорной панели.
1 Сдвиньте и вставьте сенсорную панель в слот на упоре для рук и
клавиатуре в сборке.
2 Вкрутите обратно четыре винта (M2х2), которыми сенсорная панель
крепится к упору для рук и клавиатуре в сборке.
3 Приклейте ленту, которой сенсорная панель крепится к упору для рук и
клавиатуре в сборке.
4 Вставьте кабель сенсорной панели и кабель жесткого диска в
соответствующие разъемы на системной плате и закройте защелки,
чтобы зафиксировать кабели.
5 Вставьте кабель платы ввода-вывода в разъем на системной плате и
закройте защелку, чтобы зафиксировать кабель.
Подготовка к работе с
Действия после завершения операции
1 Установите аккумулятор.
2 Установите на место нижнюю крышку.
63
Page 96

3 Установите на место оптический диск.
64
Page 97

Извлечение динамиков
ПРЕДУПРЕЖДЕНИЕ: Перед проведением работ с внутренними
компонентами компьютера ознакомьтесь с информацией по
технике безопасности, поставляемой с компьютером, и следуйте
инструкциям, приведенным в разделе
внутренними компонентами компьютера. После работы с
внутренними компонентами компьютера следуйте инструкциям,
приведенным в разделе После работы с внутренними
компонентами компьютера. Дополнительные сведения по
вопросам безопасности см. на веб-странице, посвященной
соответствию нормативам: www.dell.com/regulatory_compliance.
Предварительные действия
1 Извлеките оптический диск.
2 Снимите нижнюю крышку.
3 Извлеките твердотельный накопитель с памятью Intel Optane.
Последовательность действий
1 Отсоедините кабель динамиков от системной платы, затем
приподнимите и снимите правый динамик с упора для рук и
клавиатуры в сборке.
2 Запомните расположение кабеля динамиков и извлеките его из
направляющих на упоре для рук и клавиатуре в сборке.
Подготовка к работе с
65
Page 98

3 Приподнимите левый динамик вместе с кабелем и снимите его с упора
для рук и клавиатуры в сборке.
66
Page 99

Установка динамиков
ПРЕДУПРЕЖДЕНИЕ: Перед проведением работ с внутренними
компонентами компьютера ознакомьтесь с информацией по
технике безопасности, поставляемой с компьютером, и следуйте
инструкциям, приведенным в разделе
внутренними компонентами компьютера. После работы с
внутренними компонентами компьютера следуйте инструкциям,
приведенным в разделе После работы с внутренними
компонентами компьютера. Дополнительные сведения по
вопросам безопасности см. на веб-странице, посвященной
соответствию нормативам: www.dell.com/regulatory_compliance.
Последовательность действий
ПРИМЕЧАНИЕ: Если при снятии динамиков резиновые шайбы
выпали, вставьте их обратно перед установкой динамиков.
1 С помощью направляющих штырей и резиновых шайб вставьте левые
динамики в соответствующие гнезда на упоре для рук и клавиатуре в
сборке.
2 Проложите кабель динамика по направляющим на упоре для рук и
клавиатуре в сборе.
3 Установите правый динамик.
4 Подключите кабель динамика к системной плате.
Подготовка к работе с
Действия после завершения операции
1 Установите на место твердотельный накопитель с памятью Intel Optane.
2 Установите на место нижнюю крышку.
3 Установите на место оптический диск.
67
Page 100

Снятие радиатора
ПРЕДУПРЕЖДЕНИЕ: Перед проведением работ с внутренними
компонентами компьютера ознакомьтесь с информацией по
технике безопасности, поставляемой с компьютером, и следуйте
инструкциям, приведенным в разделе
внутренними компонентами компьютера. После работы с
внутренними компонентами компьютера следуйте инструкциям,
приведенным в разделе После работы с внутренними
компонентами компьютера. Дополнительные сведения по
вопросам безопасности см. на веб-странице, посвященной
соответствию нормативам: www.dell.com/regulatory_compliance.
ПРЕДУПРЕЖДЕНИЕ: Во время работы блок радиатора может
сильно нагреваться. Дайте ему остыть в течение достаточного
времени, прежде чем прикасаться к нему.
ПРЕДОСТЕРЕЖЕНИЕ: Для обеспечения максимального
охлаждения процессора не касайтесь поверхностей теплообмена
на радиаторе. Кожный жир может снизить теплопроводность
термопасты.
Предварительные действия
1 Извлеките оптический диск.
2 Снимите нижнюю крышку.
3 Извлеките вентилятор.
Подготовка к работе с
Последовательность действий
1 В последовательном порядке (указанном на радиаторе) ослабьте
четыре невыпадающих винта, которыми радиатор крепится к
системной плате.
2 Открутите три винта (M2x3), которыми радиатор крепится к системной
плате.
68
 Loading...
Loading...