Dell Inspiron 5770 User Manual [nl]
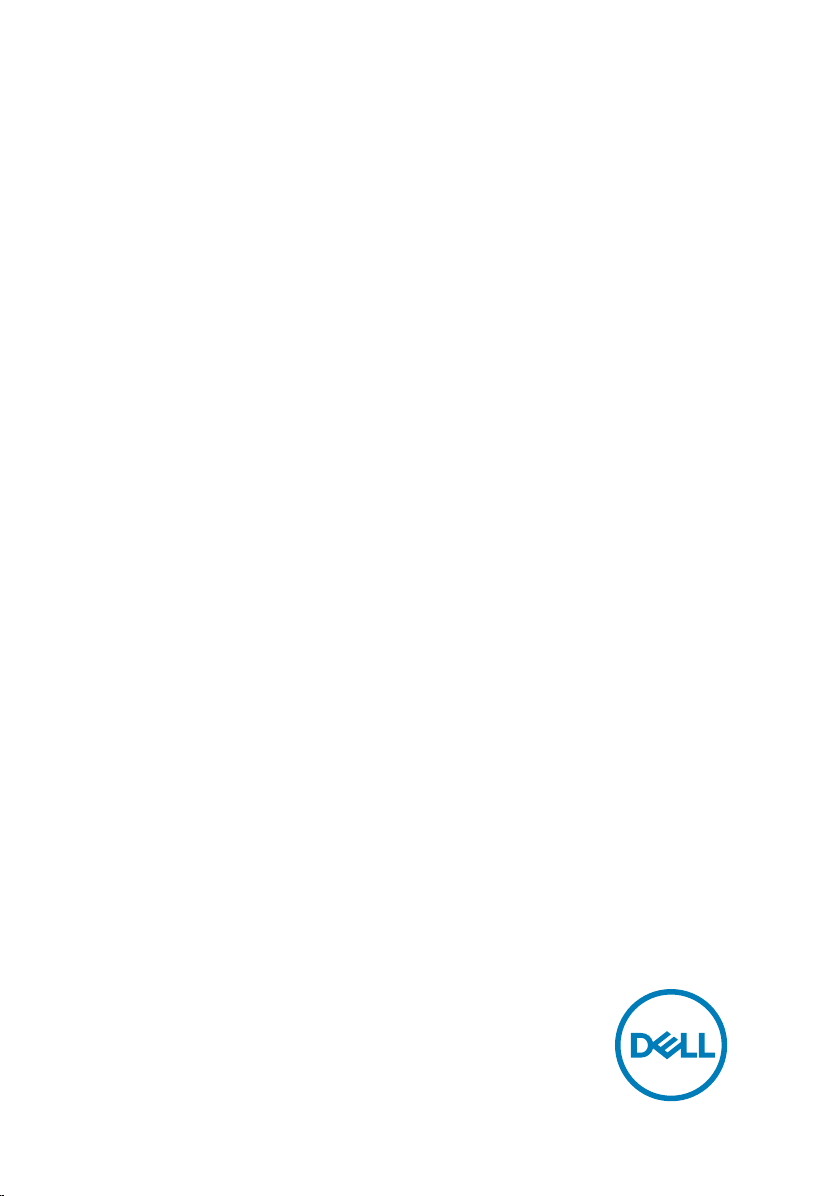
Inspiron 17 5000
Installatie en specicaties
Model computer: Inspiron 5770
Regelgevingsmodel: P35E
Regelgevingstype: P35E001
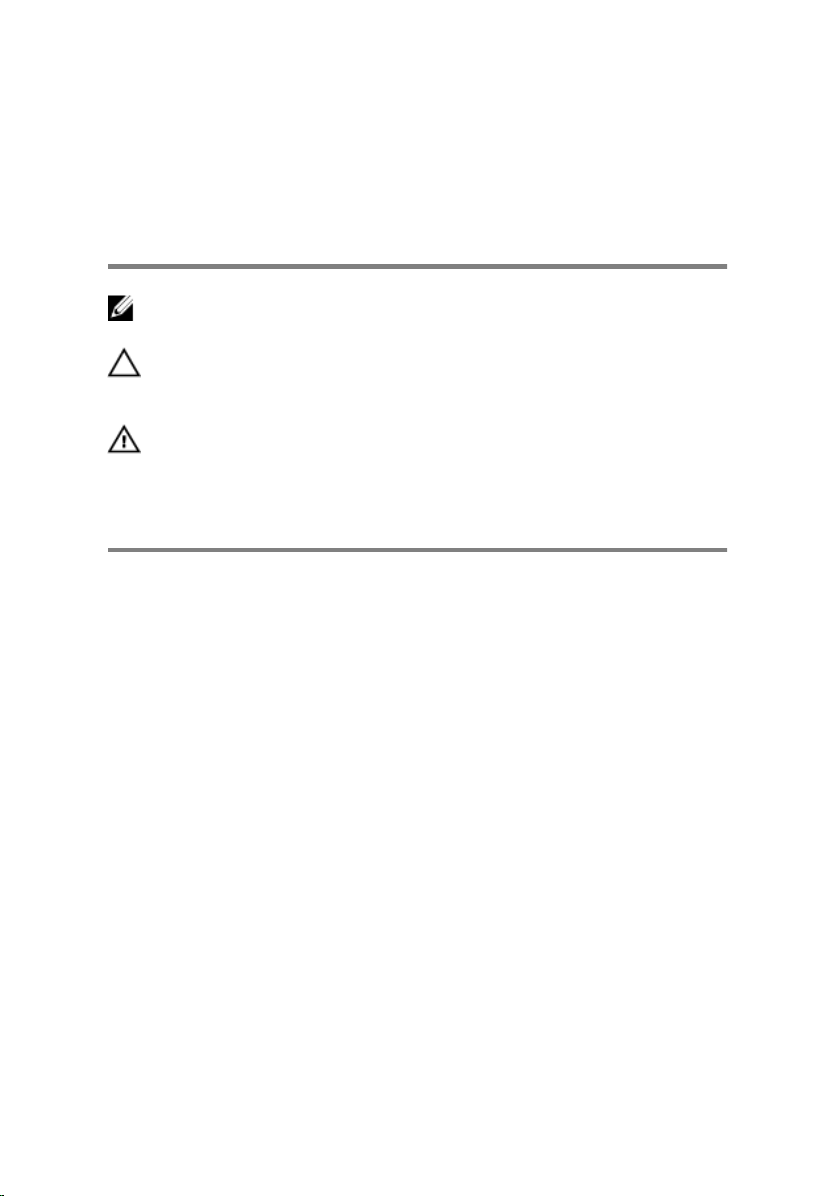
Opmerkingen,
voorzorgsmaatregelen,en
waarschuwingen
OPMERKING: Een OPMERKING duidt belangrijke informatie aan voor
een beter gebruik van het product.
WAARSCHUWING: EEN WAARSCHUWING duidt potentiële schade aan
hardware of potentieel gegevensverlies aan en vertelt u hoe het
probleem kan worden vermeden.
GEVAAR: Een GEVAAR-KENNISGEVING duidt op een risico op schade
aan eigendommen, lichamelijk letsel of overlijden.
© 2017-2018 Dell Inc. of haar dochtermaatschappijen. Alle rechten voorbehouden. Dell,
EMC, en andere handelsmerken zijn handelsmerken van Dell Inc. of zijn
dochterondernemingen. Andere handelsmerken zijn mogelijk handelsmerken van hun
respectieve eigenaren.
2018 - 05
Ver. A02
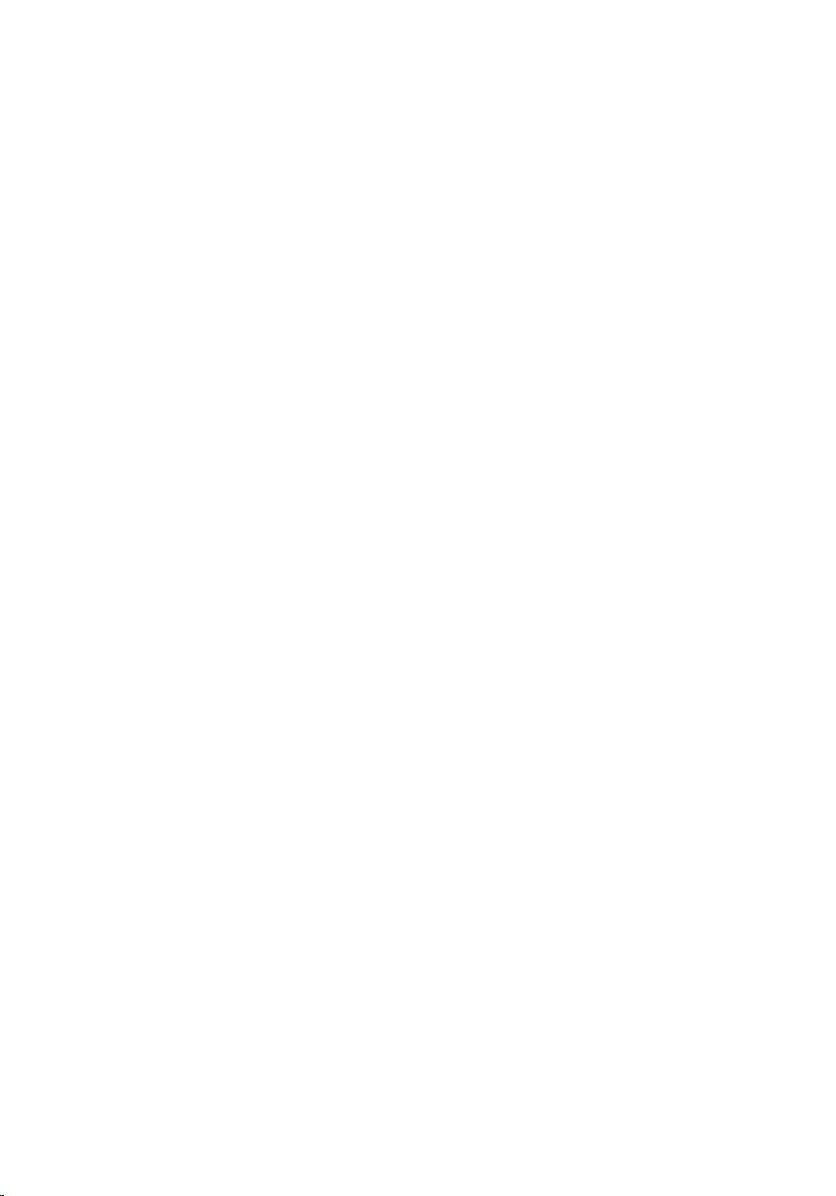
Inhoudsopgave
De computer instellen................................................... 5
Maak een USB-herstelstation voor Windows.................7
Windows opnieuw installeren met behulp van een USB-herstelstation..... 7
Aanzichten.................................................................... 9
Links.........................................................................................................9
Rechts.................................................................................................... 10
Beeldscherm............................................................................................11
Onderplaat.............................................................................................. 12
Onderzijde...............................................................................................13
Specicaties................................................................ 14
Computermodel...................................................................................... 14
Systeeminformatie.................................................................................. 14
Besturingssysteem..................................................................................14
Afmetingen en gewicht...........................................................................14
Geheugen............................................................................................... 15
Intel Optane-geheugen (optioneel)......................................................... 15
Poorten en connectoren......................................................................... 16
Communicatie.........................................................................................16
Draadloze module..............................................................................17
Audio.......................................................................................................17
Opslag.....................................................................................................18
Mediakaartlezer...................................................................................... 18
Toetsenbord............................................................................................19
Camera................................................................................................... 19
Toetsenblok............................................................................................20
3
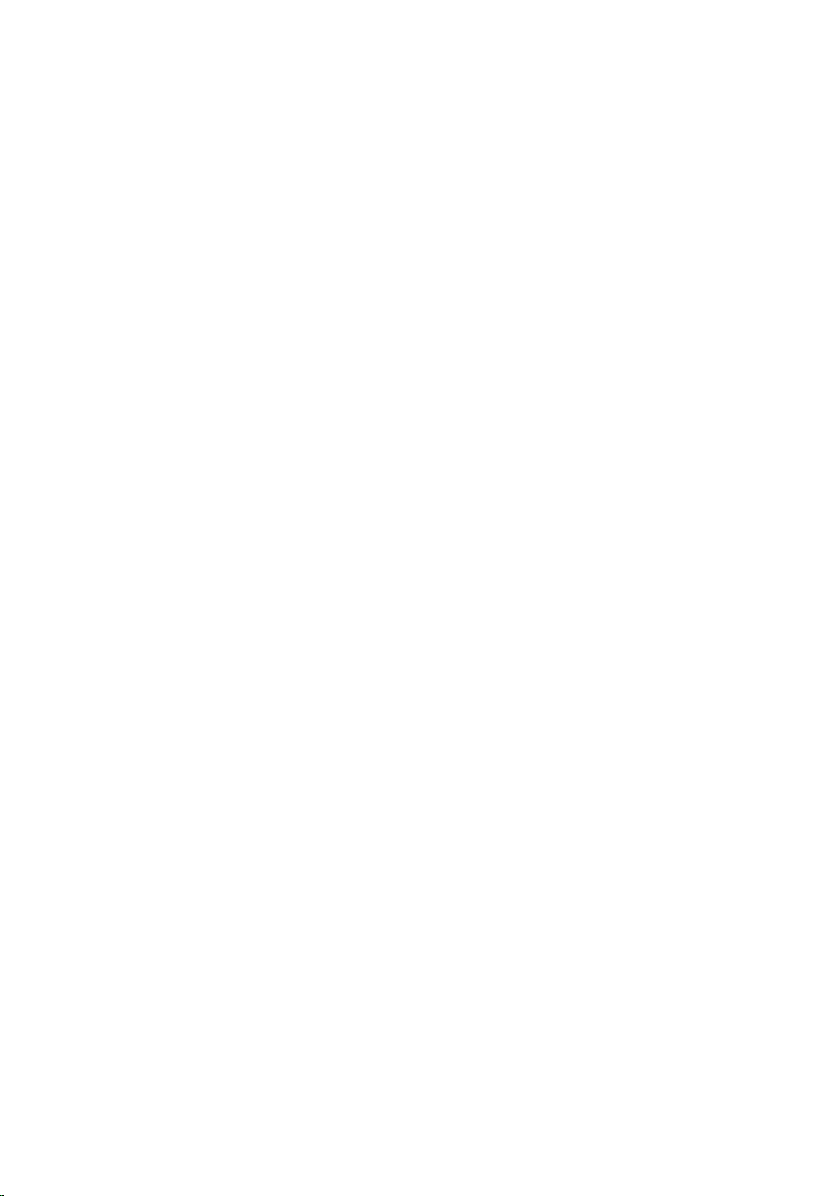
Touchpadbewegingen.......................................................................20
Netadapter.............................................................................................20
Batterij.................................................................................................... 21
Video.......................................................................................................21
Beeldscherm.......................................................................................... 22
Computeromgeving................................................................................23
Sneltoetsen voor het toetsenbord............................... 24
Hulp verkrijgen en contact opnemen met Dell............. 26
Bronnen voor zelfhulp............................................................................ 26
Contact opnemen met Dell.....................................................................27
4
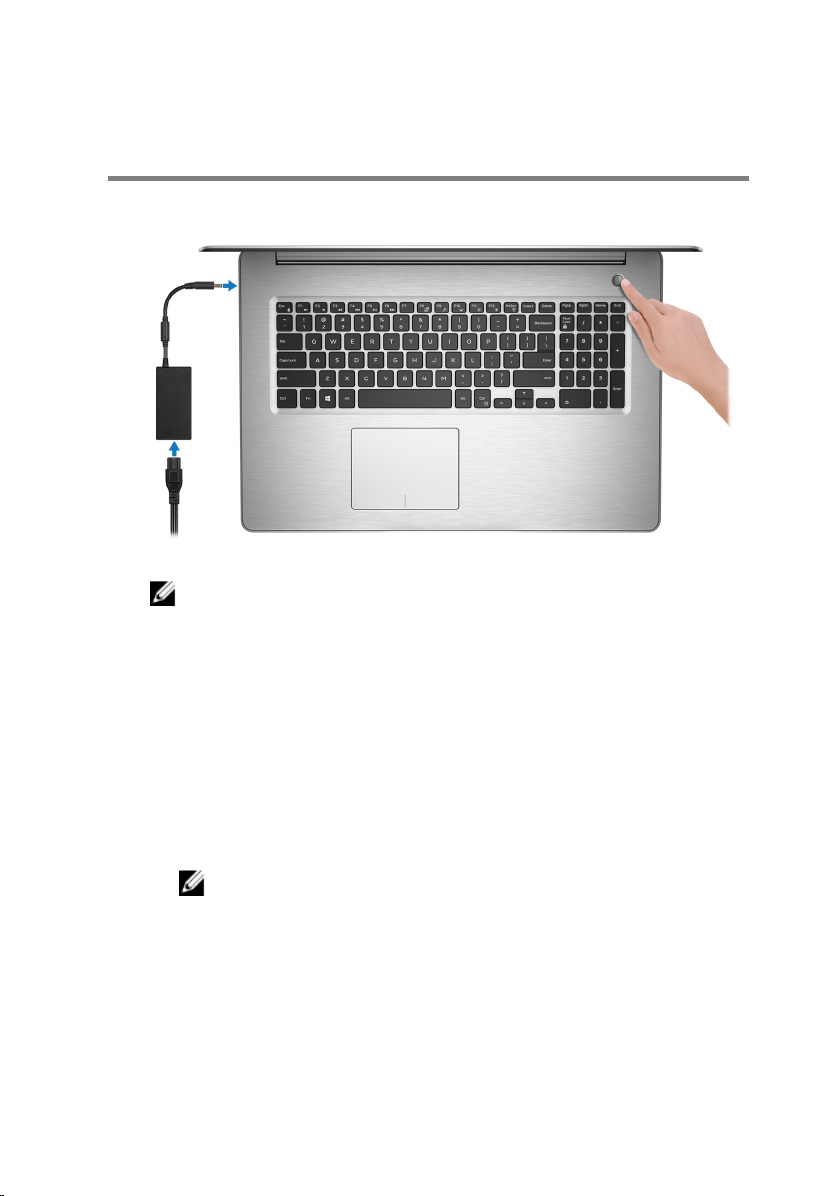
De computer instellen
1 Sluit de netadapter aan en druk op de aan-uitknop.
OPMERKING: Om energie te besparen, wordt mogelijk de
energiebesparende modus geactiveerd. Sluit de netadapter aan en druk
op de aan-uitknop om de computer aan te zetten.
2 Voltooi de installatie van het besturingssysteem.
Voor Ubuntu:
Volg de instructies op het scherm om de setup te voltooien.
Voor Windows:
Volg de instructies op het scherm om het installeren te voltooien. Het volgende
wordt aangeraden door Dell bij het installeren:
– Maak verbinding met een netwerk voor Windows-updates.
OPMERKING: Als u verbinding maakt met een beveiligd draadloos
netwerk, voert u het wachtwoord in voor toegang tot het draadloze
netwerk wanneer dit wordt gevraagd.
– Als u verbonden bent met internet, meldt u zich aan met een Microsoft-
account of maakt u er een. Als u geen verbinding hebt met internet, maakt u
een oine-account.
– Voer uw contactgegevens in het scherm Support en beveiliging in.
5
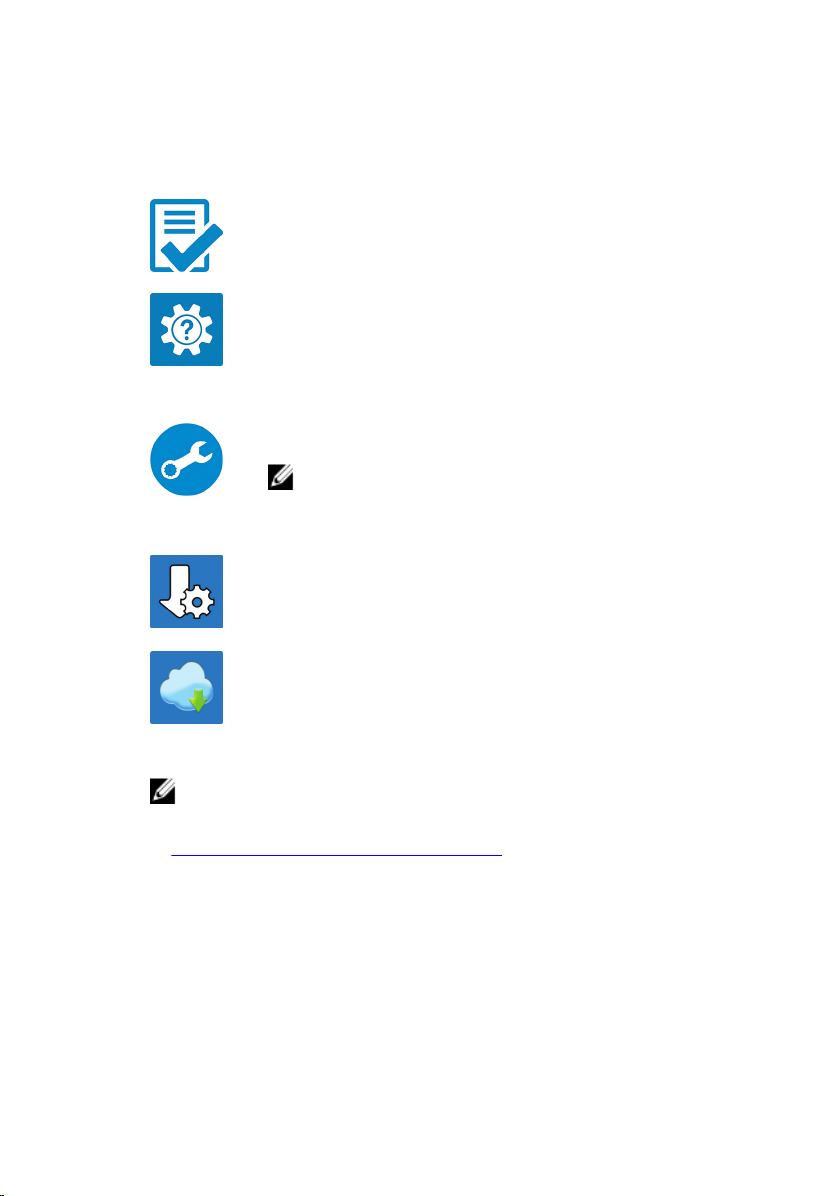
3 Naar Dell apps gaan en deze gebruiken vanuit het menu Start in Windows
(aanbevolen)
Tabel 1. Zoek naar Dell apps
Dell productregistratie
Uw computer registreren bij Dell.
Hulp en ondersteuning van Dell
Toegang tot Help en ondersteuning voor uw computer.
SupportAssist
Hiermee wordt de status van uw computer hardware en
software proactief gecontroleerd.
OPMERKING: Uw garantie verlengen of upgraden door
op de vervaldatum van de garantie te klikken in
SupportAssist.
Dell Update
Hiermee wordt uw computer bijgewerkt met essentiële
correcties en de meest recente apparaatdrivers zodra ze
beschikbaar komen.
Dell Digital Delivery
Software downloaden die is gekocht, maar niet vooraf is
geïnstalleerd op uw computer.
4 Maak een herstelschijf voor Windows.
OPMERKING: Het wordt aanbevolen om een herstelschijf te maken
voor het oplossen van problemen die kunnen optreden met Windows.
Zie Een USB-herstelschijf voor Windows maken voor meer informatie.
6
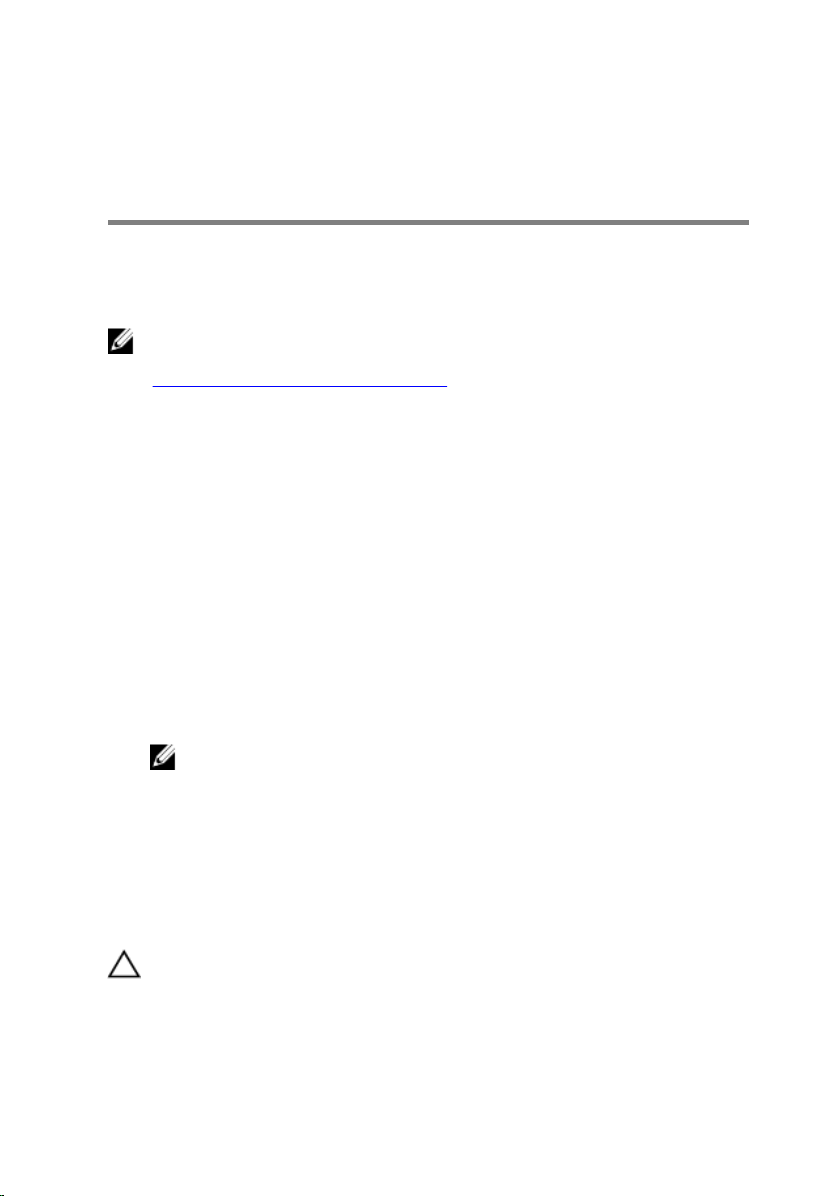
Maak een USB-herstelstation voor Windows
Dell raadt aan om een herstelstation te maken voor het oplossen van problemen die
kunnen optreden met Windows. Een lege USB-stick met een capaciteit van minimaal
16 GB is vereist om de herstelschijf te maken.
OPMERKING: De volgende stappen kunnen variëren afhankelijk van de
versie van Windows die is geïnstalleerd. Raadpleeg de
ondersteuningswebsite van Microsoft voor de meest recente instructies.
1 Sluit het USB-ashstation aan op uw computer.
2 Vul in het zoekscherm van Windows Herstel in.
3 In de zoekresultaten klikt u op Maak een herstelstation.
Het venster Gebruikersaccountbeheer wordt weergegeven.
4 Klik op Ja om door te gaan.
Het venster Herstelstation wordt weergegeven.
5 Selecteer Maak een back-up van de systeembestanden naar het
herstelstation. en klik op Volgende.
6 Selecteer het USB-ashstation en klik op Volgende.
Er wordt een bericht weergegeven dat aangeeft dat alle gegevens op het USBashstation worden verwijderd.
7 Klik op Maken.
OPMERKING: Dit proces kan maximaal een uur in beslag nemen.
8 Klik op Finish (Voltooien).
Windows opnieuw installeren met behulp van een USB-herstelstation
WAARSCHUWING: Dit proces formatteert de harde schijf en verwijdert ook
alle gegevens op uw computer. Zorg ervoor dat u een back-up maakt van de
gegevens op uw computer voordat u aan deze taak begint.
7
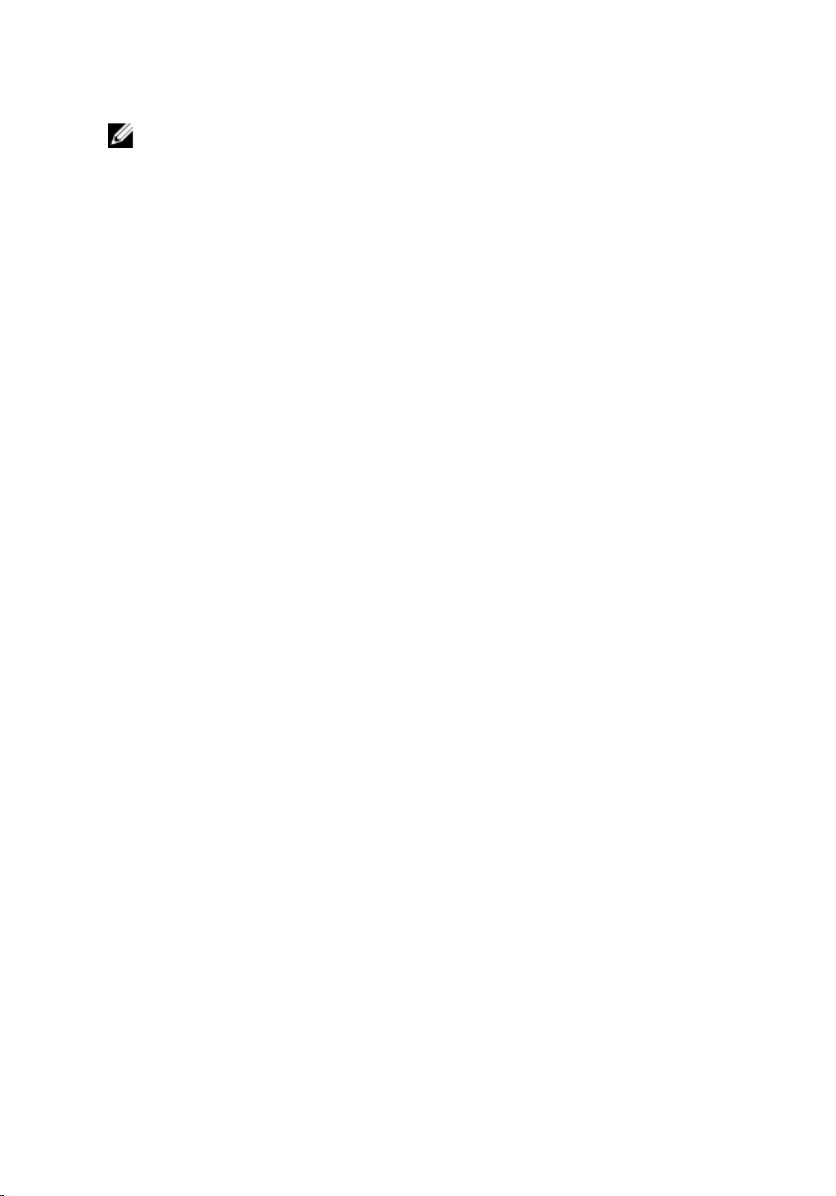
OPMERKING: Voordat u Windows opnieuw installeert, moet u ervoor
zorgen dat uw computer meer dan 2 GB geheugen en meer dan 32 GB
opslagruimte heeft.
1 Sluit het USB-herstelstation aan op uw computer.
2 Start de computer opnieuw op.
3 Druk op F12 als u het Dell-logo op het scherm ziet om naar het opstartmenu te
gaan.
Een bericht met Eenmalig opstartmenu voorbereiden verschijnt.
4 Nadat het opstartmenu is geladen, selecteert u het USB-herstelapparaat onder
UEFI BOOT.
Het systeem wordt opnieuw opgestart en een scherm met Kies de
toetsenbordindeling wordt weergegeven.
5 Kies uw toetsenbordindeling.
6 In het scherm Kies een optie klikt u op Problemen oplossen.
7 Klik op Herstellen vanaf een station.
8 Kies een van de volgende opties:
– Alleen mijn bestanden verwijderen voor een snelle formattering.
– Het station volledig opschonen voor een volledige formattering.
9 Klik op Herstellen om het herstelproces te starten.
Dit duurt maximaal een uur en uw computer wordt opnieuw opgestart tijdens dit
proces.
8
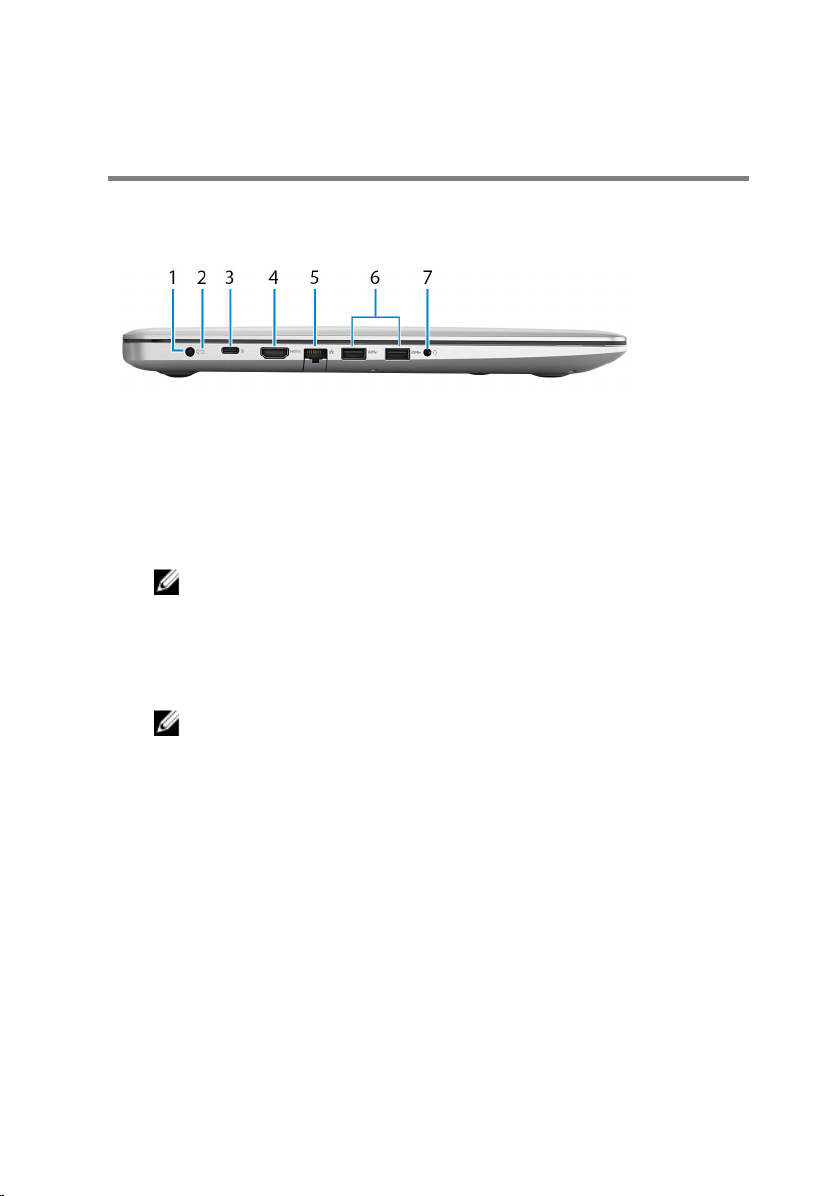
Aanzichten
Links
1 Netadapterpoort
Sluit een netadapter aan om uw computer op netvoeding aan te sluiten en om
de batterij op te laden.
2 Lampje voor batterijniveau/activiteitlampje harde schijf
Geeft de status van de batterijlading of de activiteit van de harde schijf aan.
OPMERKING: Druk op Fn+H om dit lampje te schakelen tussen de
status van de batterij en de status van de harde schijf.
Activiteitslampje vaste schijf
Dit lampje gaat branden wanneer de computer gegevens leest of deze naar de
harde schijf schrijft.
OPMERKING: Het activiteitlampje voor de harde schijf wordt alleen
ondersteund op computers die worden geleverd met een harde schijf.
Statuslampje batterij
Geeft de batterijstatus weer.
Wit lampje: voedingsadapter is aangesloten en de batterij is meer dan 5%
opgeladen.
Oranje: computer werkt op de accu en de accu is minder dan 5% opgeladen.
Uit:
– Netadapter is aangesloten en de accu is volledig opgeladen.
– Computer werkt op de accu en de accu heeft meer dan 5% vermogen.
– Computer is in slaapstand, sluimerstand of uitgeschakeld.
9
 Loading...
Loading...