Dell Inspiron 560s User Manual [cs]

INSPIRON
PRŮVODCE INSTALACÍ
A NASTAVENÍM
™
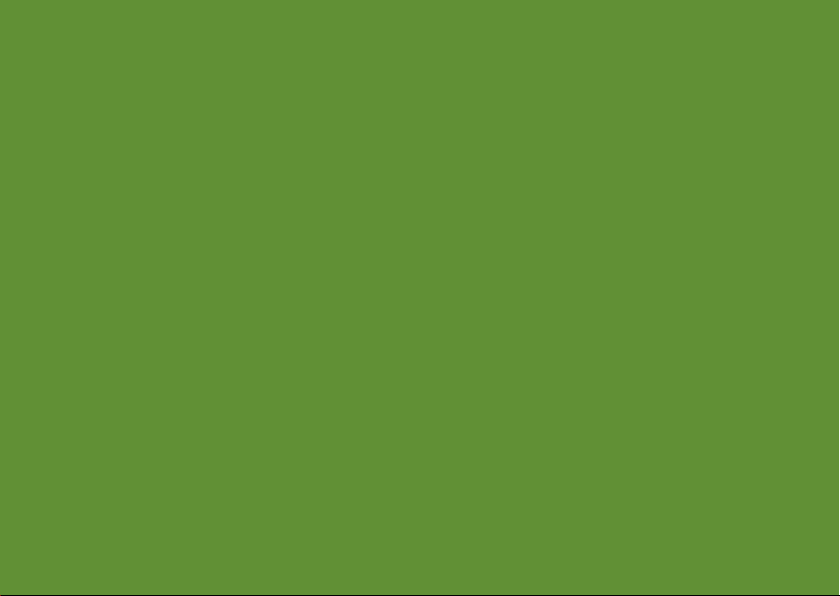
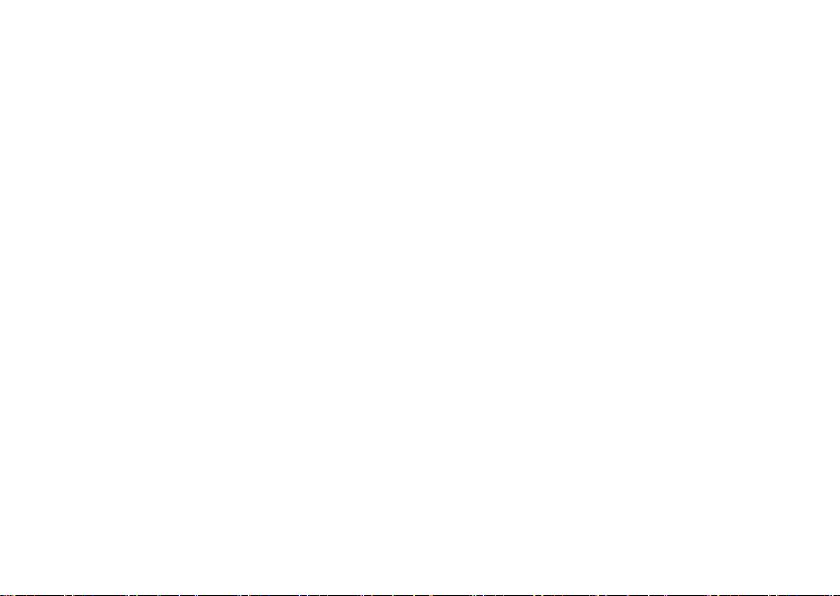
Číslo modelu: DCSLE
™
INSPIRON
PRŮVODCE INSTALACÍ
A NASTAVENÍM
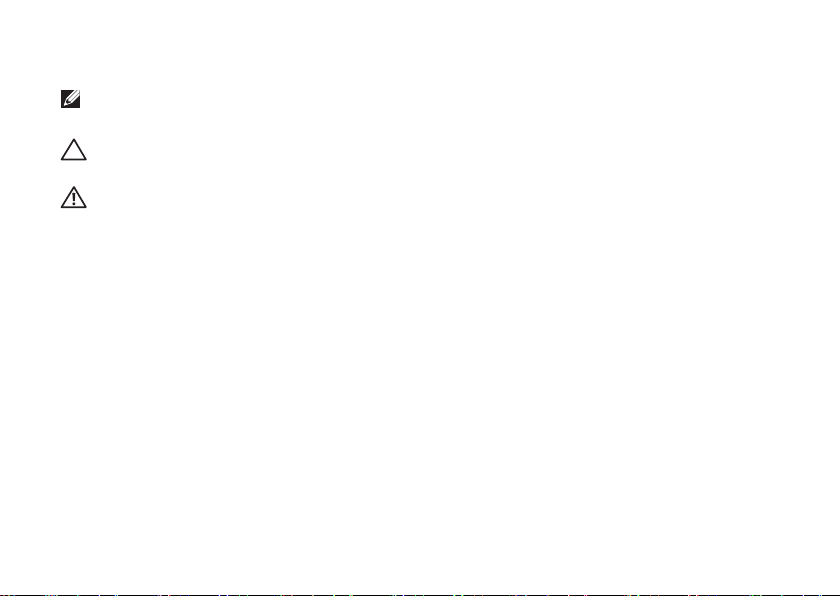
Poznámky, upozornění a varování
POZNÁMKA: POZNÁMKA označuje důležité informace, které pomáhají lepšímu
využití počítače.
UPOZORNĚNÍ: UPOZORNĚNÍ označuje nebezpečí poškození hardwaru nebo
ztráty dat a popisuje, jak se lze problému vyhnout.
VAROVÁNÍ: VAROVÁNÍ upozorňuje na možné poškození majetku a riziko úrazu
nebo smrti.
__________________
Informace v tomto dokumentu se mohou bez předchozího upozornění změnit.
© 2010 Dell Inc. Všechna práva vyhrazena.
Jakákoliv reprodukce těchto materiálů bez písemného souhlasu společnosti Dell Inc. je přísně zakázána.
Dell
, logo
DELL
Ochranné známky použité v tomto textu:
DellConnect
a
ochranné známky a
Microsoft, Windows, Windows Vista
nebo registrované ochranné známky společnosti Microsoft Corporation v USA a/nebo dalších zemích;
je ochranná známka asociace Blu-ray Disc Association;
Disc
společnosti Bluetooth SIG, Inc. a společnost Dell ji používá na základě licence.
V tomto dokumentu mohou být použity další ochranné známky a obchodní názvy buď s odkazem na právnické
osoby a organizace, které uplatňují na dané ochranné známky a obchodní názvy nárok, nebo s odkazem
na jejich produkty. Společnost Dell Inc. si nečiní nárok na jiné ochranné známky a obchodní názvy než své
vlastní.
jsou ochranné známky společnosti Dell Inc.;
Core
je ochranná známka společnosti Intel Corporation v USA a dalších zemích;
a logo tlačítka Start systému
Březen 2010 P/N J2PHN Revize A00
, YOURS IS HERE, Inspiron, Solution Station
Intel, Celeron a Pentium
Windows Vista
Bluetooth
je registrovaná ochranná známka
jsou registrované
jsou buď ochranné známky
Blu-ray
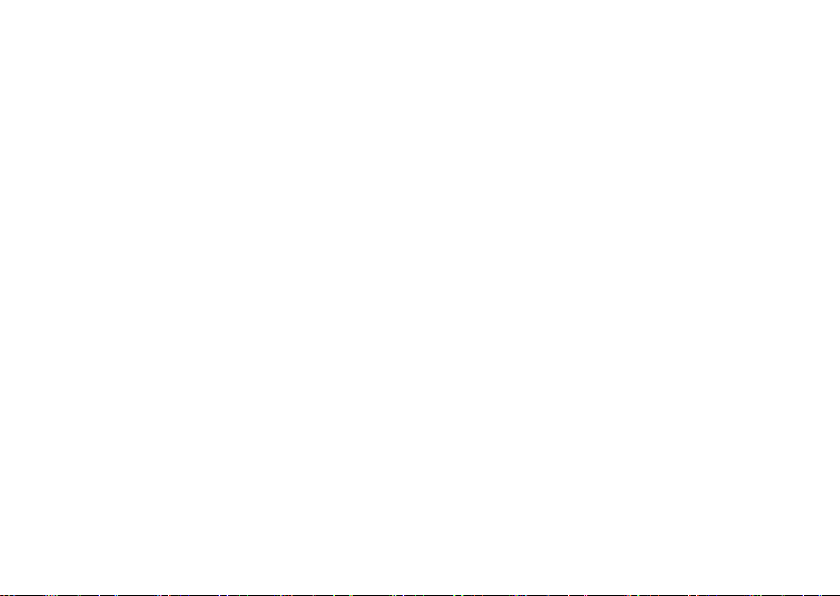
Obsah
Instalace a nastavení počítače
Inspiron Desktop ............... 5
Před instalací počítače ............ 5
Vysuňte zadní stabilizační nožku..... 6
Připojení klávesnice a myši .........7
Připojte displej...................8
Připojení síťového kabelu
(volitelné) ..................... 10
Připojte napájecí kabel ...........12
Stiskněte tlačítko napájení......... 13
Nastavení systému Microsoft
Windows ......................14
Vytvoření média pro obnovení
systému (doporučeno)............ 15
Připojení k Internetu (volitelné) ..... 16
Použití stolního počítače
Inspiron ..................... 20
Čelní pohled ................... 20
Pohled zezadu .................24
Konektory zadního panelu......... 26
Softwarové funkce............... 28
Dok Dell ...................... 30
Dell DataSafe Online Backup ......32
Řešení potíží ................. 33
Zvukové signály ................33
Potíže se sítí ...................34
Potíže s napájením ..............36
Potíže s pamětí ................ 38
3
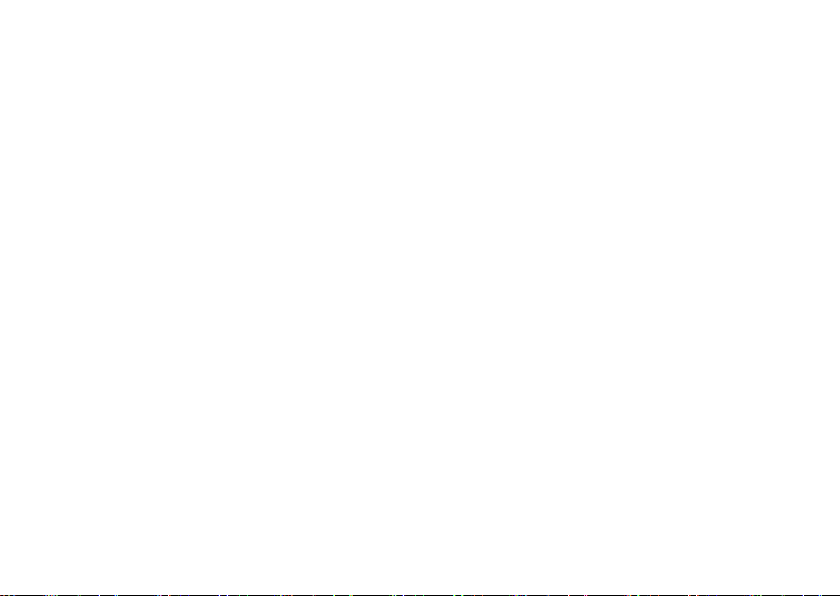
Obsah
Zablokování a problémy se
softwarem ....................39
Použití nástrojů podpory........ 41
Centrum podpory společnosti Dell ...41
My Dell Downloads ..............42
Systémové zprávy ............... 43
Průvodce řešením potíží
s hardwarem ...................46
Diagnostický nástroj Dell
Diagnostics ...................46
Obnovení operačního systému ... 51
Obnovení systému ..............5 2
Dell DataSafe Local Backup ....... 53
Médium pro obnovení systému ..... 56
Dell Factory Image Restore ........ 57
Získání nápovědy.............. 60
Technická podpora a zákaznický
servis ........................ 61
DellConnect ...................62
4
Online služby ..................62
Automatizovaná služba stavu
objednávek ....................64
Informace o produktech........... 64
Vrácení položek k opravě v rámci
záruky nebo výměnou za vrácení
finančních prostředků ............ 65
Než zavoláte ................... 66
Kontaktování společnosti Dell ......68
Vyhledání dalších informací
a zdrojů informací ............. 70
Základní specifikace ........... 73
Dodatek ..................... 78
Poznámky k produktu společnosti
Macrovision.................... 78
Informace pro normu NOM nebo
oficiální mexickou normu (pouze
pro Mexiko) ....................79
Rejstřík...................... 80
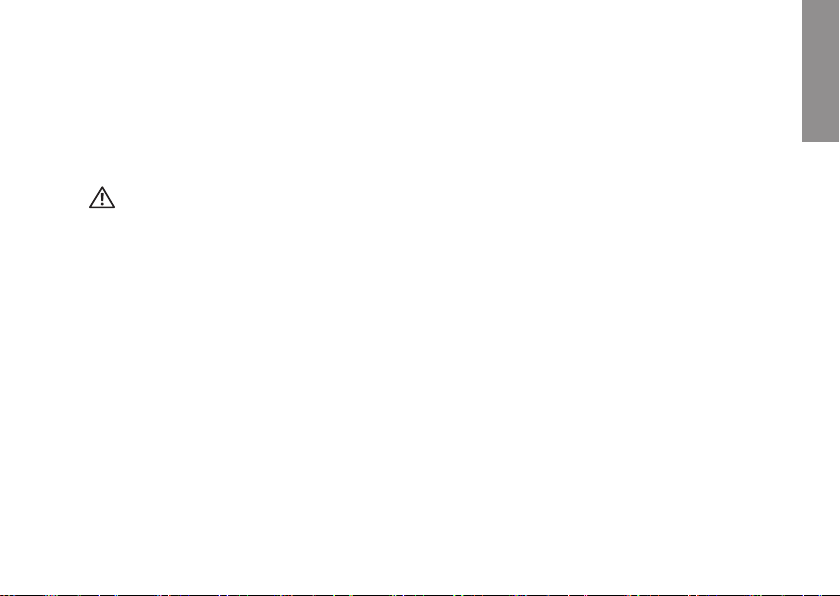
Instalace a nastavení počítače Inspiron Desktop
Tato část obsahuje informace o instalaci
počítače Inspiron
VAROVÁNÍ: Než začnete provádět
jakékoli operace popsané v této
části, přečtěte si bezpečnostní
pokyny dodané s počítačem. Další
informace o vhodných bezpečných
postupech naleznete na domovské
stránce Regulatory Compliance
(Soulad s předpisy) na adrese
www.dell.com/regulatory_
compliance.
™
Desktop.
Před instalací počítače
Počítač umístěte na rovnou plochu
v dosahu elektrické zásuvky tak, aby bylo
zaručeno dostatečné větrání.
Omezení proudění vzduchu může způsobit
přehřátí počítače. Přehřátí počítače
předejdete, když ponecháte za skříní
počítače mezeru alespoň 10,2 cm a na
všech ostatních stranách přinejmenším
5,1 cm. Je-li počítač zapnut, neměli byste
jej nikdy ponechávat v uzavřeném prostoru
(například ve skříňce či v šuplíku).
INSPIRON
5
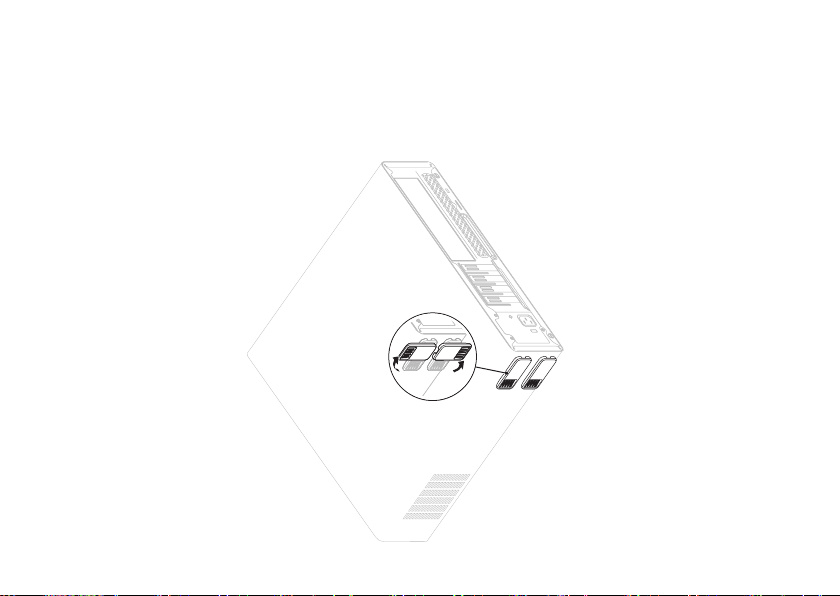
Instalace a nastavení počítače Inspiron Desktop
Vysuňte zadní stabilizační nožku
Otočte počítač do vzpřímené polohy. Opatrně zvedněte zadní část počítače a otočte
stabilizační nožky směrem ven. Vysunuté stabilizační nožky umožňují dosáhnout
maximální stability systému.
6
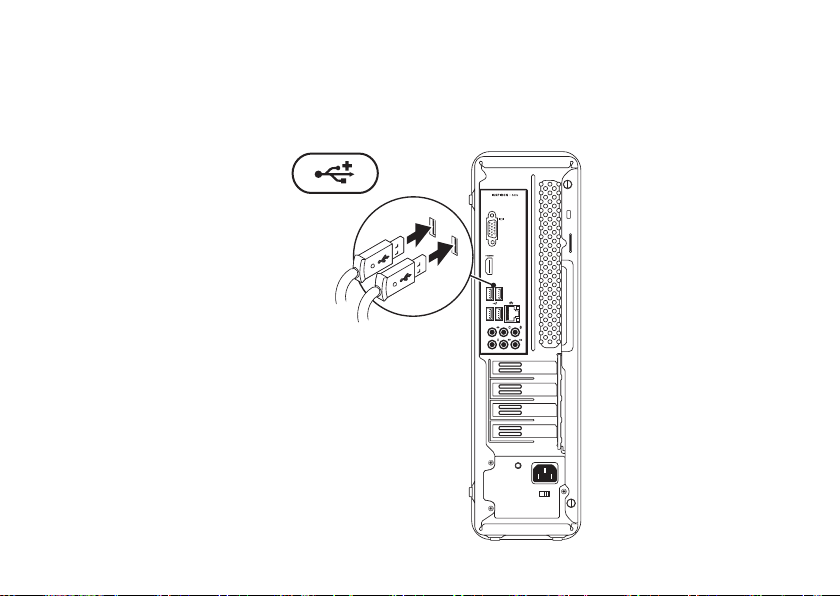
Instalace a nastavení počítače Inspiron Desktop
Připojení klávesnice a myši
Připojte klávesnici a myš USB ke konektorům USB na zadním panelu počítače.
7
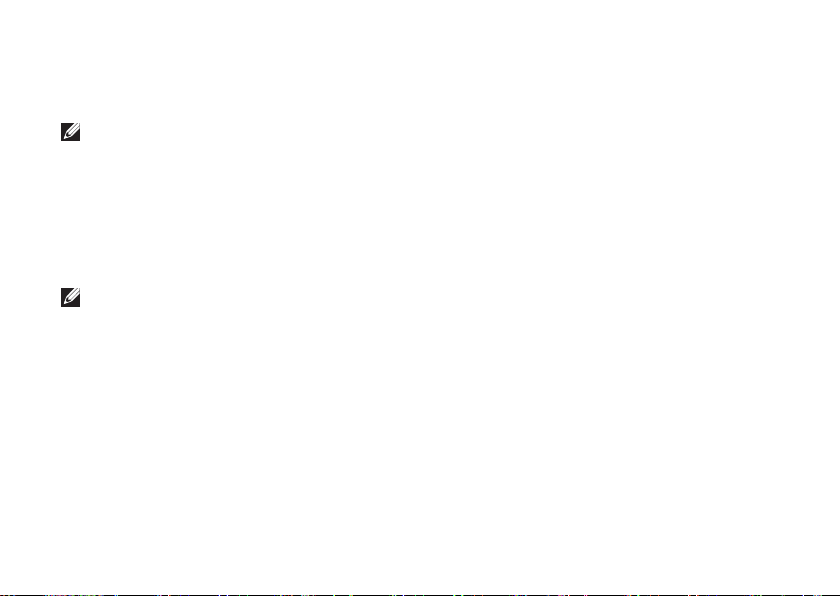
Instalace a nastavení počítače Inspiron Desktop
Připojte displej
Počítač je vybaven integrovanými video konektory VGA a HDMI.
POZNÁMKA: Konektor DVI může být dostupný v případě, že jste si zakoupili
samostatnou grafickou kartu.
Adaptér HDMI-na-DVI a další kabel HDMI nebo DVI si můžete zakoupit na webových
stránkách www.dell.com.
Používejte vhodné kabely podle konektorů, které jsou dostupné na počítači a displeji.
Informujte se v následující tabulce, kde můžete identifikovat konektory na počítači
a displeji.
POZNÁMKA: Když připojujete jeden displej, připojte jej pouze k JEDNOMU
Z KONEKTORŮ na počítači.
8
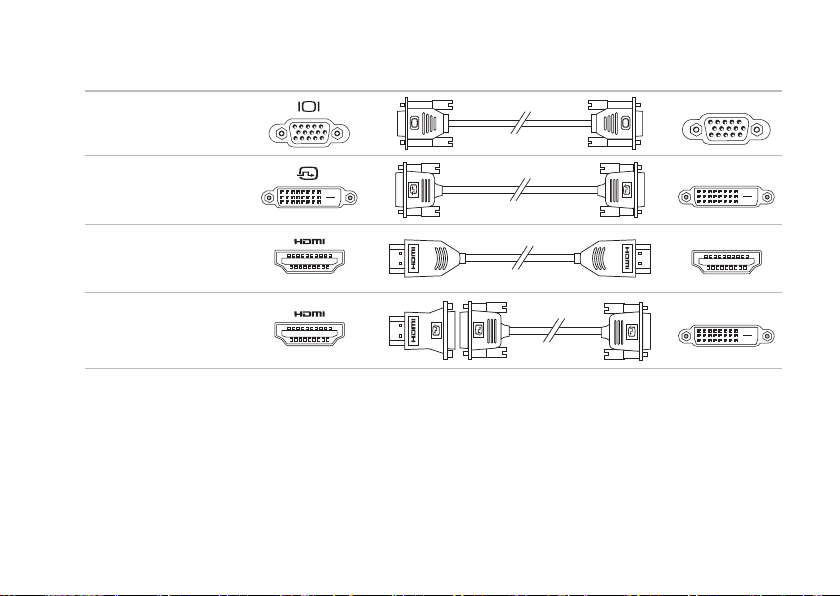
Instalace a nastavení počítače Inspiron Desktop
Typ připojení Počítač Kabel Displej
VGA-na-VGA
(kabel VGA)
DVI-DVI
(kabel DVI)
HDMI-na-HDMI
(kabel HDMI)
HDMI-na-DVI
(adaptér HDMI-naDVI + kabel DVI)
9
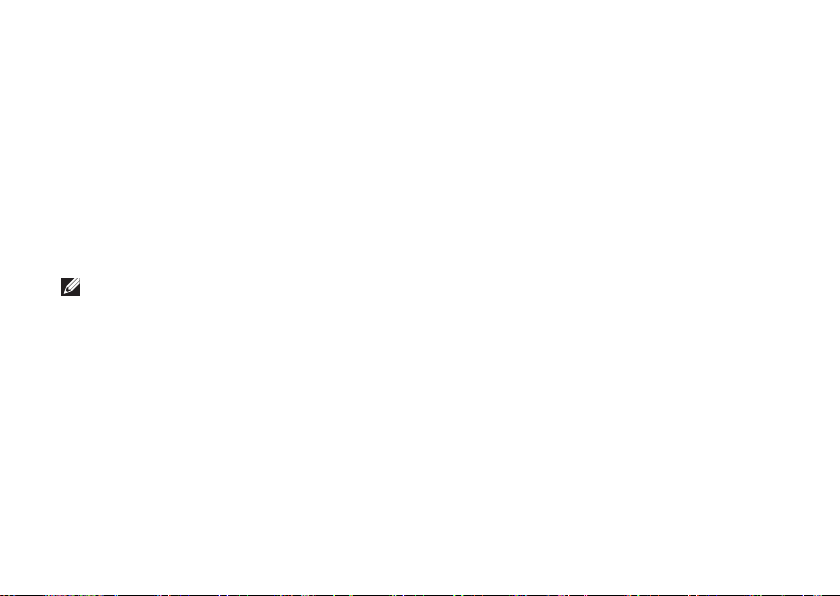
Instalace a nastavení počítače Inspiron Desktop
Připojení síťového kabelu (volitelné)
K dokončení nastavení počítače se
nevyžaduje síťové připojení, pokud však
máte stávající síť nebo připojení
k Internetu, které používá kabelové
připojení (například širokopásmové zařízení
nebo konektor Ethernet), můžete je nyní
připojit.
POZNÁMKA: K připojení počítače
k síťovému konektoru použijte pouze
ethernetový kabel (konektor RJ45).
Telefonní kabel připojujte pouze ke
konektoru modemu (konektor RJ11)
a nikoliv k síťovému konektoru
(konektor RJ45).
10
Chcete-li připojit počítač k síťovému
nebo širokopásmovému zařízení, připojte
jeden konec síťového kabelu k síťovému
konektoru nebo širokopásmovému zařízení.
Druhý konec síťového kabelu připojte ke
konektoru síťového adaptéru (konektor
RJ45) na zadním panelu počítače.
Pro správné připojení je třeba síťový kabel
zacvaknout.
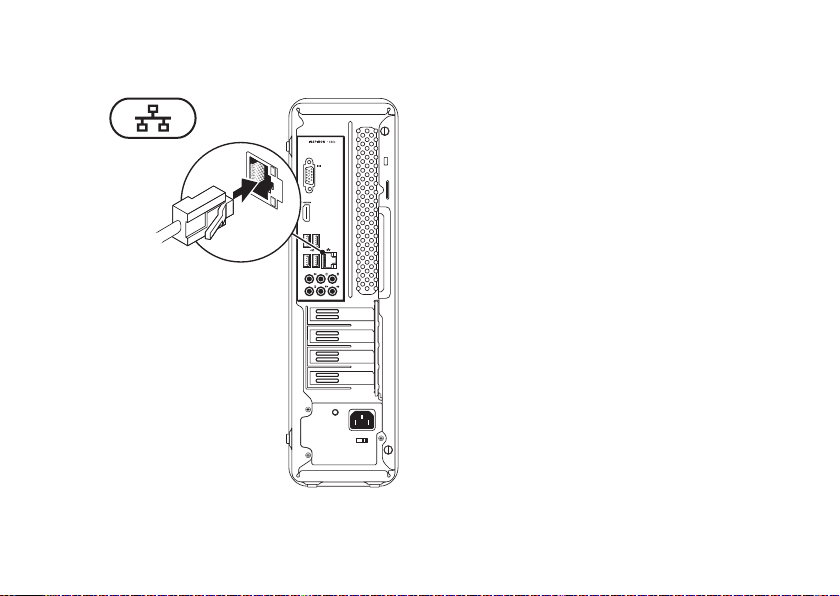
Instalace a nastavení počítače Inspiron Desktop
11
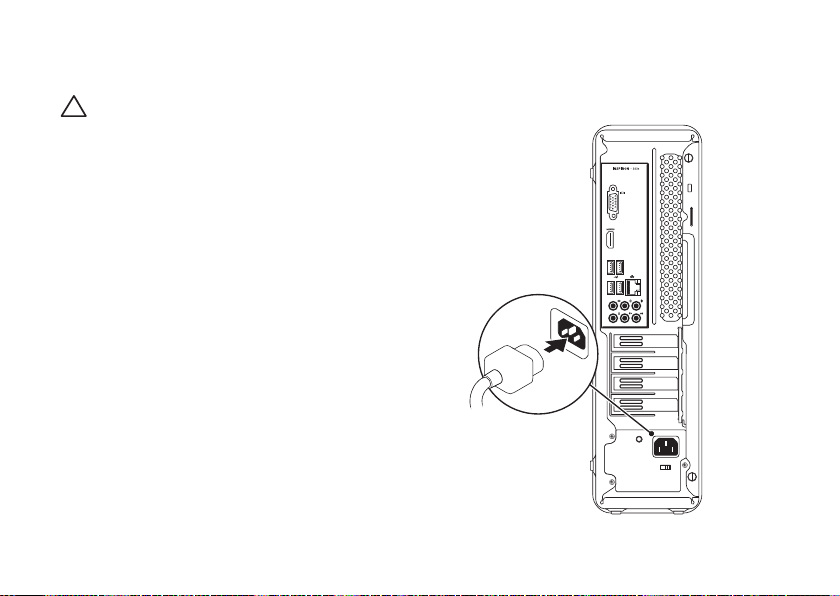
Instalace a nastavení počítače Inspiron Desktop
Připojte napájecí kabel
UPOZORNĚNÍ: Chcete-li se vyhnout
poškození počítače, ujistěte se, že
volicí přepínač napětí je nastaven na
takovou hodnotu, která se nejvíce
blíží hodnotě síťového napájení,
která se používá ve vašem místě.
Volicí přepínač napětí naleznete podle
pokynů v části „Pohled zezadu“ na straně
24.
12
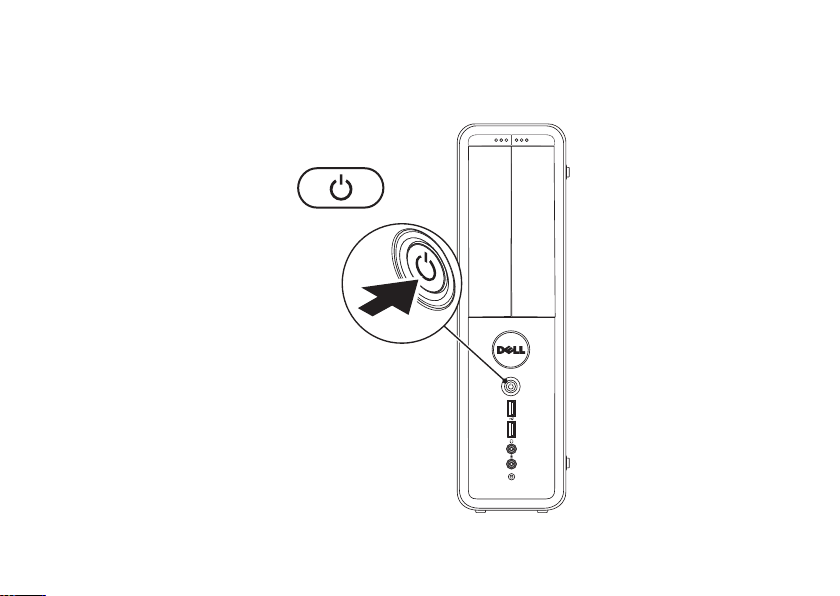
Instalace a nastavení počítače Inspiron Desktop
Stiskněte tlačítko napájení
13
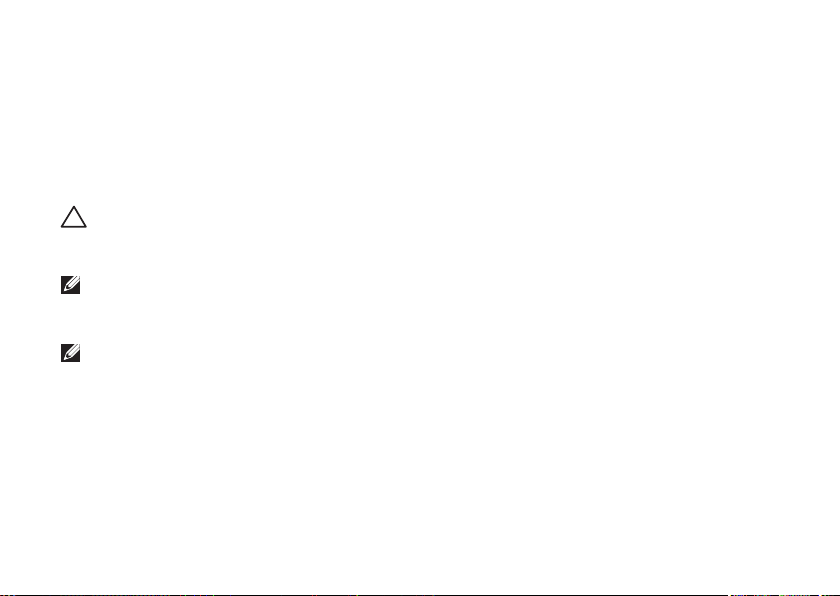
Instalace a nastavení počítače Inspiron Desktop
Nastavení systému Microsoft Windows
Počítač Dell je předem nakonfigurován s operačním systémem Microsoft® Windows®.
Chcete-li provést počáteční nastavení systému Windows, postupujte podle pokynů
na obrazovce. Tyto kroky jsou povinné a jejich dokončení může nějakou dobu trvat.
Obrazovky instalace systému Windows vás provedou několika postupy, včetně přijetí
licenčních smluv, nastavení předvoleb a nastavení připojení k Internetu.
UPOZORNĚNÍ: Nepřerušujte proces nastavení operačního systému. V opačném
případě se může stát, že počítač nebude možné použít a budete muset operační
systém nainstalovat znovu.
POZNÁMKA: Chcete-li dosáhnout optimálního výkonu počítače, doporučuje se
stáhnout a nainstalovat nejnovější systém BIOS a ovladače, které jsou k dispozici na
adrese support.dell.com.
POZNÁMKA:Další informace o operačním systému a jeho vlastnostech naleznete na
webu support.dell.com/MyNewDell.
14
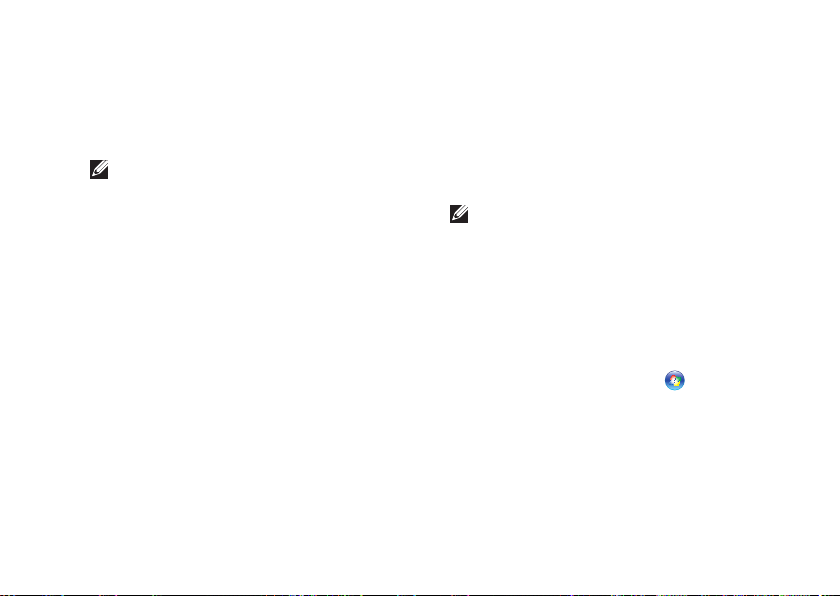
Instalace a nastavení počítače Inspiron Desktop
Vytvoření média pro obnovení systému (doporučeno)
POZNÁMKA: Doporučuje se vytvořit
médium pro obnovu systému co
nejdříve po nastavení systému
Microsoft Windows.
Médium pro obnovení systému lze
použít pro obnovení počítače do
provozuschopného stavu, ve kterém se
nacházel po zakoupení, při současném
zachování datových souborů (bez použití
disku s
operačním systémem
obnovení systému můžete použít, pokud
změny hardwaru, softwaru, ovladačů
a dalších systémových nastavení zanechaly
počítač v nežádoucím provozním stavu.
). Médium pro
K vytvoření média pro obnovení systému
budete potřebovat následující:
Dell DataSafe Local Backup•
Paměť USB s minimální kapacitou 8 GB •
nebo jednotku DVD-R/DVD+R/Blu-ray
™
Disc
POZNÁMKA: Nástroj Dell DataSafe
Local Backup nepodporuje
přepisovatelné disky.
Vytvoření média pro obnovení systému:
Zkontrolujte, zda je počítač zapnutý.1.
Vložte disk nebo paměť USB do 2.
počítače.
Klikněte na tlačítko 3. Start
Programy→ Dell DataSafe Local
Backup.
Klikněte na tlačítko 4. Create Recovery
Media (Vytvořit médium pro obnovení).
Postupujte podle pokynů na obrazovce.5.
→
15
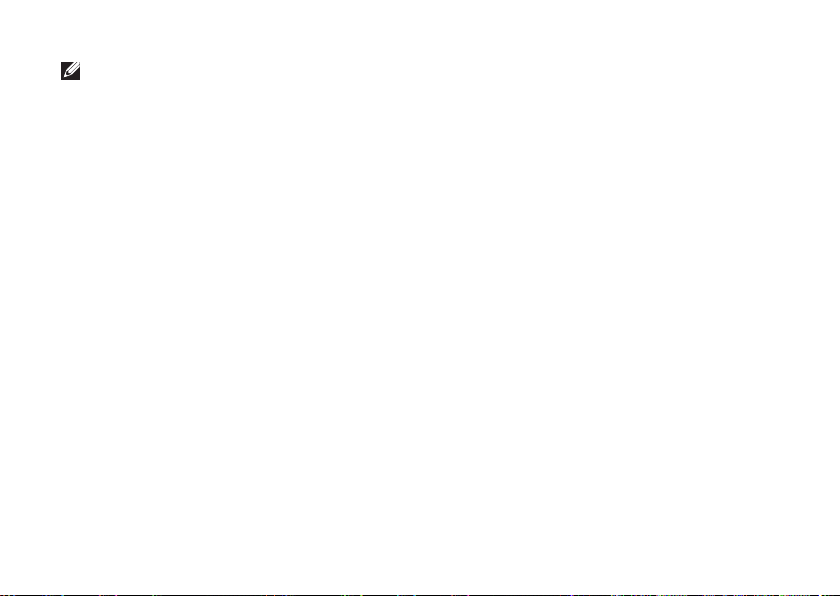
Instalace a nastavení počítače Inspiron Desktop
POZNÁMKA: Informace o používání
média pro obnovení systému naleznete
v kapitole „Média pro obnovení
systému“ na straně 56.
16
Připojení k Internetu (volitelné)
Chcete-li se připojit k Internetu, je nutné
zajistit externí modem nebo připojení k síti
a poskytovatele služeb Internetu (ISP).
Pokud externí modem USB ani adaptér
bezdrátové sítě WLAN nejsou součástí vaší
původní objednávky, můžete si je zakoupit
na webových stránkách www.dell.com.
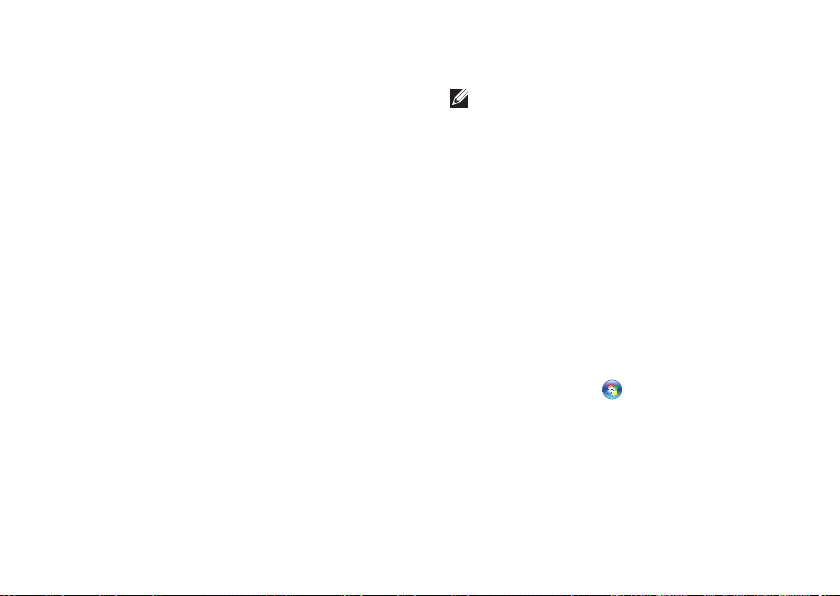
Instalace a nastavení počítače Inspiron Desktop
Nastavení kabelového připojení
Jestliže používáte telefonické připojení •
k síti, připojte před nastavením připojení
k Internetu telefonní kabel k volitelnému
modemu a do telefonní zásuvky ve zdi.
Pokud využíváte připojení prostřednictví •
modemu DSL, kabelového nebo
satelitního modemu, kontaktujte svého
poskytovatele připojení k Internetu nebo
operátora mobilních telefonních služeb
a vyžádejte si pokyny pro připojení.
Chcete-li dokončit nastavení kabelového
připojení k Internetu, postupujte podle
pokynů v kapitole „Nastavení připojení
k Internetu“ na straně 18.
Nastavení bezdrátového připojení
POZNÁMKA: Chcete-li nastavit
bezdrátový směrovač, informujte se
v dokumentaci, která k němu byla
dodána.
Než použijte bezdrátové připojení
k Internetu, je nutné připojit bezdrátový
směrovač.
Nastavení připojení k bezdrátovému
směrovači:
Windows Vista
Uložte a zavřete všechny otevřené 1.
soubory a ukončete všechny spuštěné
aplikace.
Klikněte na 2. Start
Postupujte podle pokynů na obrazovce 3.
a dokončete nastavení.
®
→ Připojit.
17
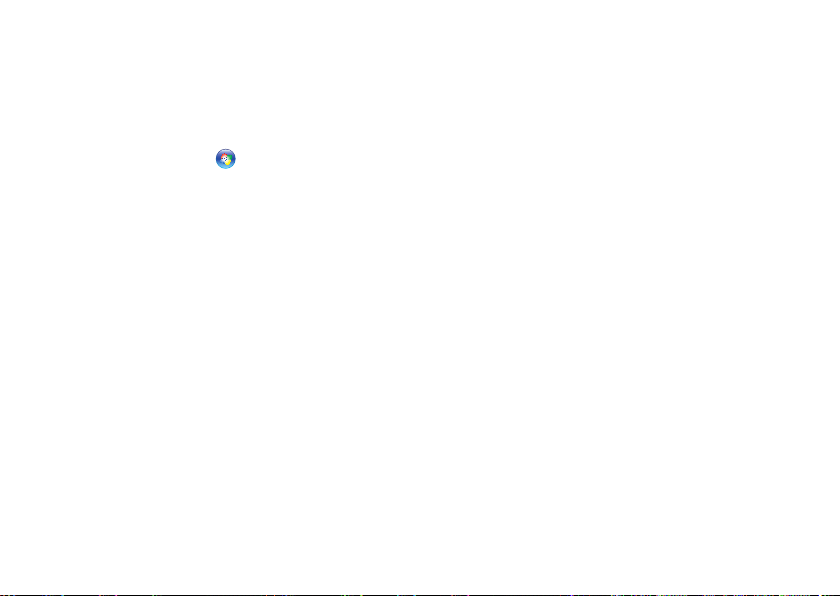
Instalace a nastavení počítače Inspiron Desktop
Windows® 7
Uložte a zavřete všechny otevřené 1.
soubory a ukončete všechny spuštěné
aplikace.
Klikněte na 2. Start
panely.
V poli vyhledávání zadejte 3. síť, pak
klikněte na nabídku Centrum sítí
a sdílení → Připojit k síti.
Dokončete nastavení podle pokynů na 4.
obrazovce.
→ Ovládací
18
Nastavení připojení k Internetu
Poskytovatelé služeb Internetu a jejich
nabídky se liší podle jednotlivých zemí.
Nabídky připojení dostupné ve vaší zemi
jsou k dispozici u poskytovatele připojení
k Internetu.
Pokud se k Internetu stále nemůžete
připojit, ale v minulosti jste se již připojili
úspěšně, mohlo dojít k výpadku připojení
k Internetu ze strany poskytovatele. Obraťte
se na poskytovatele ISP a informujte se
o stavu služby nebo se pokuste o připojení
později.
Připravte si informace od svého
poskytovatele služeb Internetu. Pokud
nemáte poskytovatele služeb Internetu,
můžete jej získat pomocí Průvodce
připojením k Internetu.
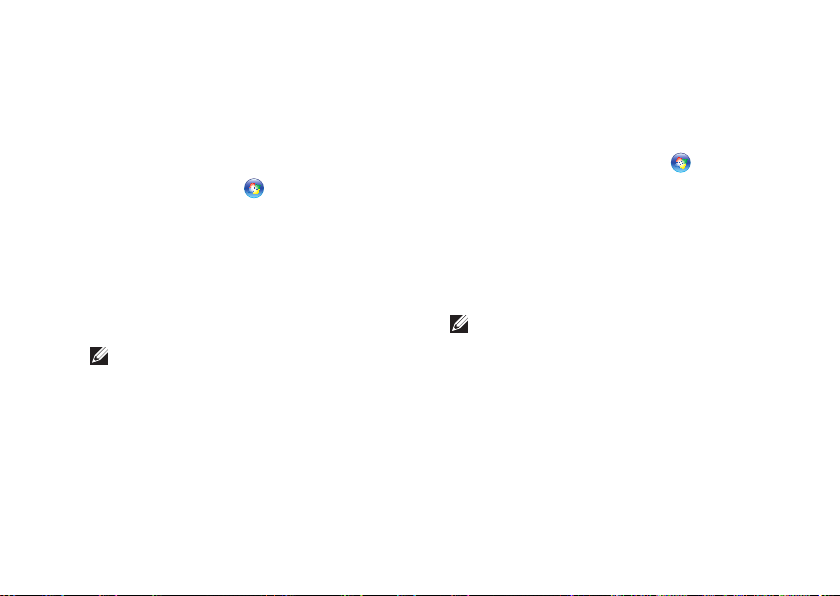
Instalace a nastavení počítače Inspiron Desktop
Nastavení připojení k Internetu:
Windows Vista
Uložte a zavřete všechny otevřené 1.
soubory a ukončete všechny spuštěné
aplikace.
Klikněte na 2. Start
panely.
V poli vyhledávání zadejte 3. síť, pak
klikněte na Centrum sítí a sdílení→
Nastavit připojení nebo síť→ Připojit
k Internetu.
Zobrazí se okno Připojit k Internetu.
POZNÁMKA: Pokud nevíte, které
připojení si máte vybrat, klikněte na
tlačítko Chci pomoc při výběru nebo
se obraťte na svého poskytovatele
připojení k Internetu.
Postupujte podle pokynů na obrazovce 4.
a použijte informace o nastavení
od poskytovatele ISP a dokončete
nastavení systému.
→ Ovládací
Windows 7
Uložte a zavřete všechny otevřené 1.
soubory a ukončete všechny spuštěné
aplikace.
Klikněte na položky 2. Start
Ovládací panely.
V poli vyhledávání zadejte 3. síť, pak
klikněte na Centrum sítí a sdílení →
Nastavit nové připojení nebo síť →
Připojit k Internetu.
Zobrazí se okno Připojit k Internetu.
POZNÁMKA: Pokud nevíte, které
připojení si máte vybrat, klikněte na
tlačítko Chci pomoc při výběru nebo
se obraťte na svého poskytovatele
připojení k Internetu.
Postupujte podle pokynů na obrazovce 4.
a použijte informace o nastavení
od poskytovatele ISP a dokončete
nastavení systému.
→
19
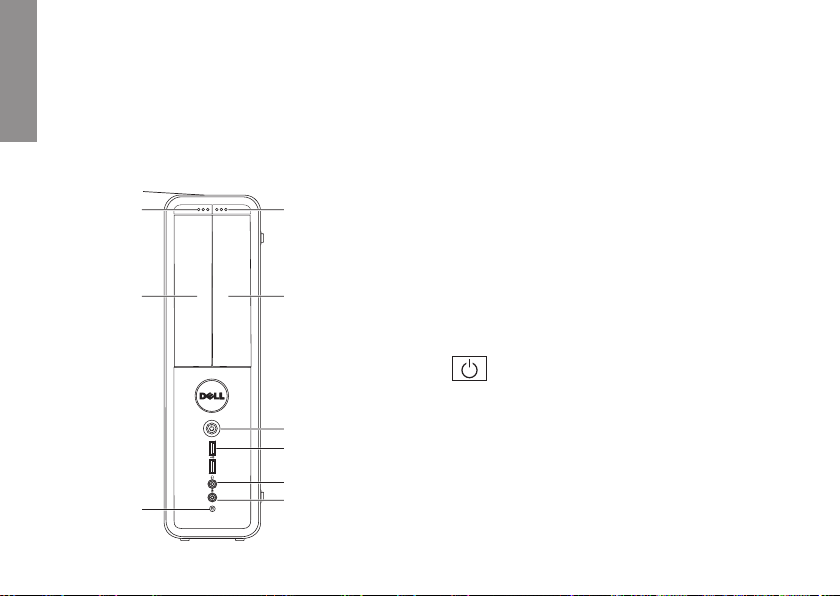
Použití stolního počítače Inspiron
10
9
8
7
3
4
5
6
1
2
Tato část obsahuje informace o funkcích počítače Inspiron™.
INSPIRON
Čelní pohled
Tlačítko vysunutí jednotky
1
FlexBay — Po stisknutí otevírá kryt
jednotky FlexBay.
Slot FlexBay — Může podporovat
2
připojení volitelné čtečky
multimediálních karet nebo dalšího
pevného disku.
3
Tlačítko napájení — Stisknutím
tlačítka počítač vypnete nebo
zapnete. Kontrolka uprostřed tohoto
tlačítka signalizuje stav napájení.
POZNÁMKA: Další informace po
potížích s napájením, viz také „Potíže
s napájením“ na straně 36.
20
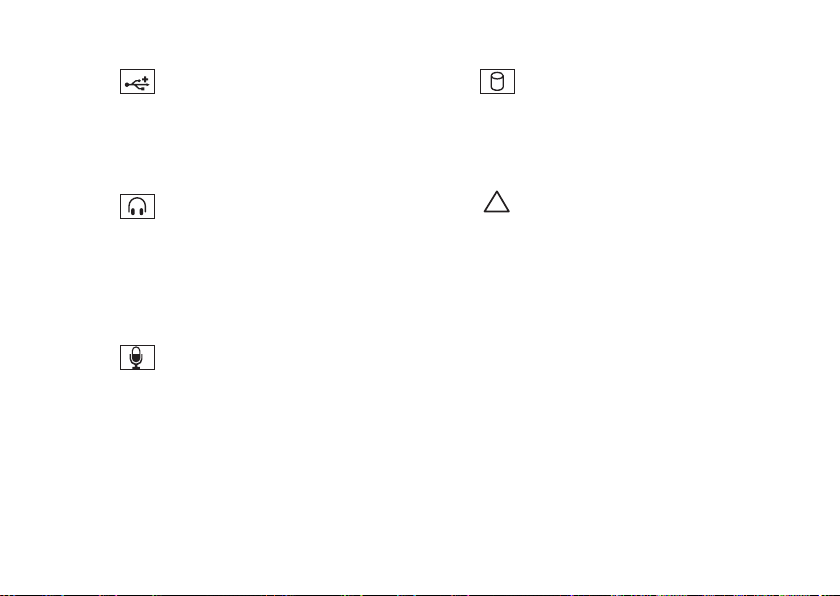
Použití stolního počítače Inspiron
Konektory USB 2.0 (2) —
4
Připojení zařízení USB, která se
připojují pouze příležitostně, například
paměťových disků Flash, digitálních
fotoaparátů a přehrávačů MP3.
Konektor sluchátek —
5
Připojení ke sluchátkům.
POZNÁMKA: Chcete-li připojit aktivní
reproduktory nebo zvukový systém,
použijte zvukové konektory na zadní
straně počítače.
6
Konektor linkového vstupu
nebo mikrofonu — Připojuje
mikrofon pro hlasový vstup, nebo
audio kabel pro zvukový vstup.
Kontrolka činnosti pevného
7
disku — Rozsvítí se, když počítač
načítá nebo zapisuje. Problikávající
bílá kontrolka signalizuje činnost
pevného disku.
UPOZORNĚNÍ: Chcete-li
zabránit ztrátě dat, nevypínejte
počítač, pokud kontrolka
aktivity pevného disku bliká.
Optická jednotka — Přehrává nebo
8
zaznamenává data na disky CD, DVD
a Blue-ray (volitelné). Při vkládání
disku do podavače optické jednotky
dbejte na to, aby strana s potiskem
nebo nápisem směřovala nahoru.
Tlačítko vysunutí optické
9
jednotky — Po stisknutí vysouvá
zásuvku optické jednotky.
21
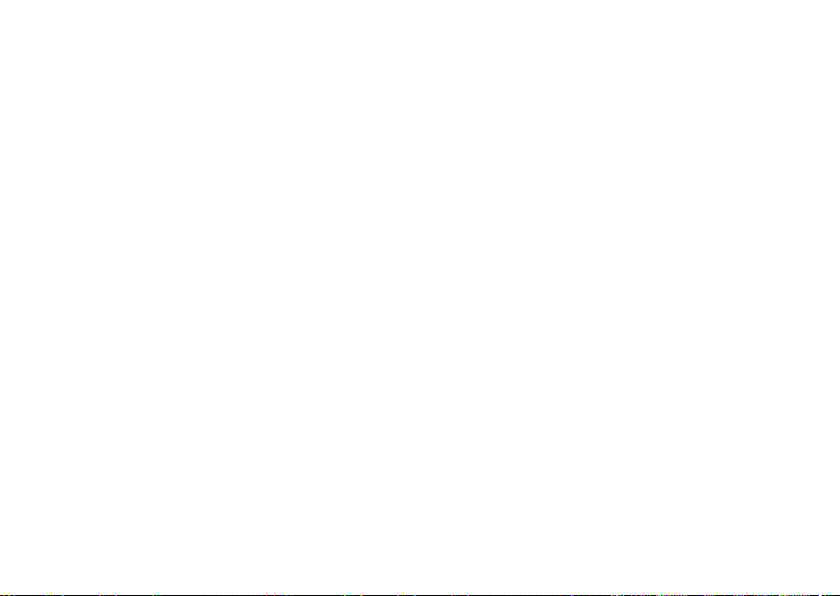
Použití stolního počítače Inspiron
Servisní štítek a kód expresní
10
služby (umístěny na štítku na horní
straně skříně počítače vzadu) —
Tento kód použijte k identifikování
počítače při přístupu na webové
stránky podpory společnosti Dell nebo
při kontaktování technické podpory.
22
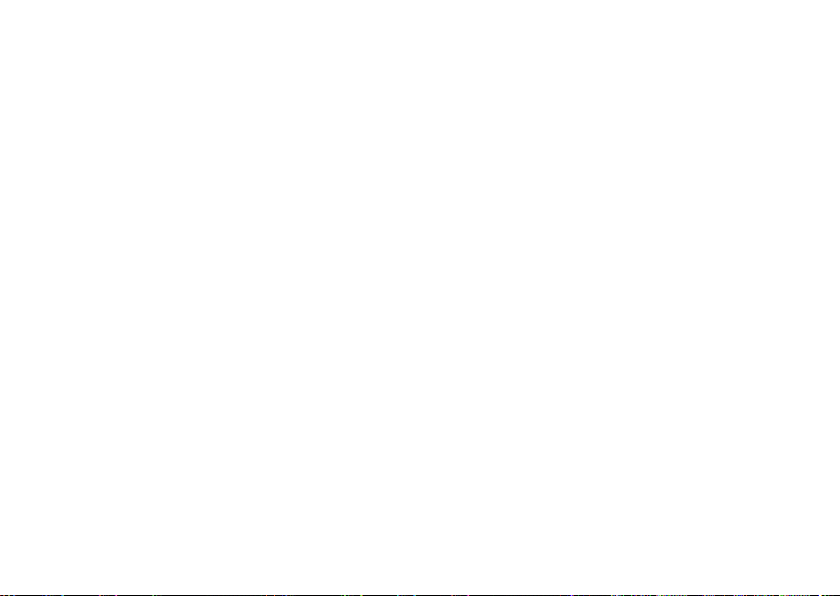
Použití stolního počítače Inspiron
23
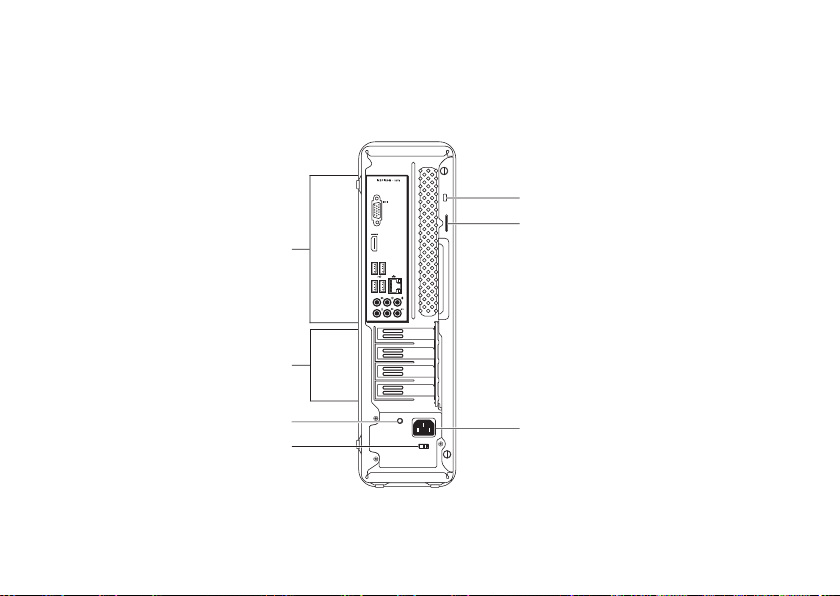
Použití stolního počítače Inspiron
5
4
7
6
3
2
1
Pohled zezadu
24
 Loading...
Loading...