Dell Inspiron 5570 User Manual [hu]
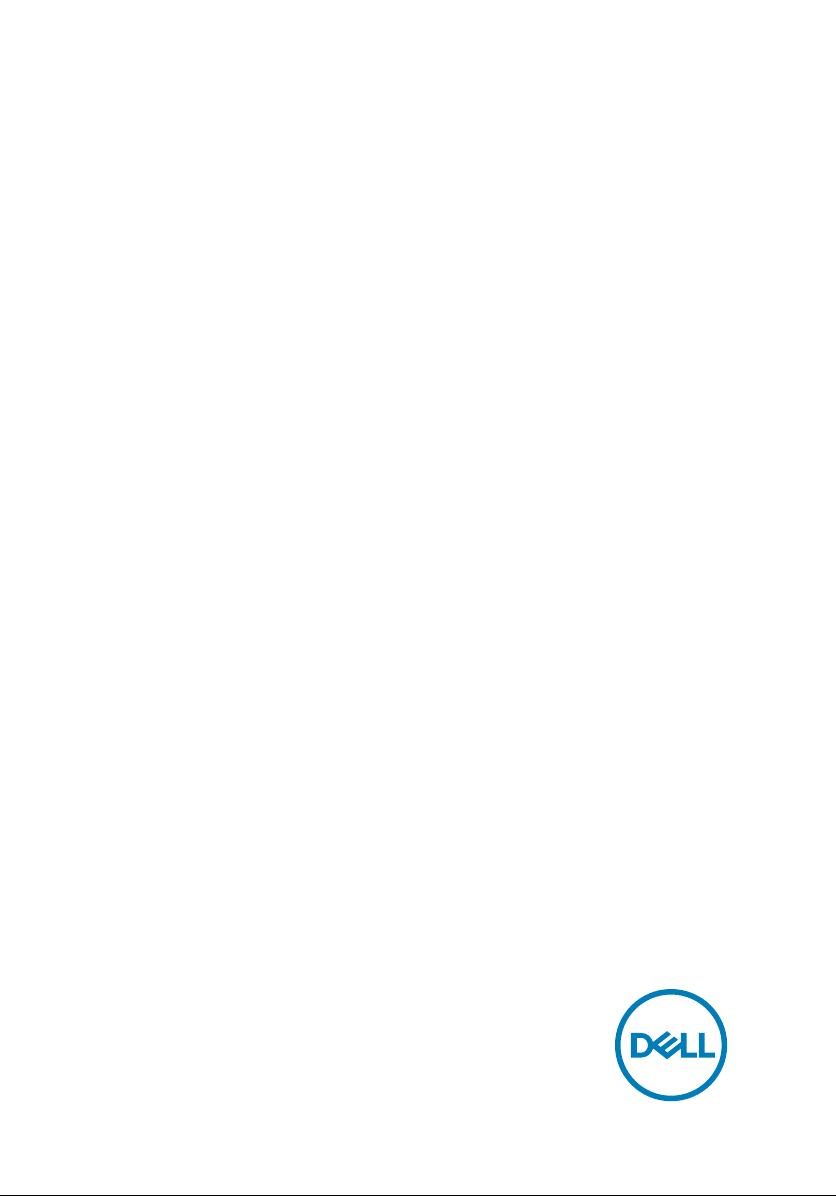
Inspiron 15 5000
Üzembe helyezés és műszaki
adatok
Számítógép típusa: Inspiron 5570
Szabályozó modell: P75F
Szabályozó típus: P75F001
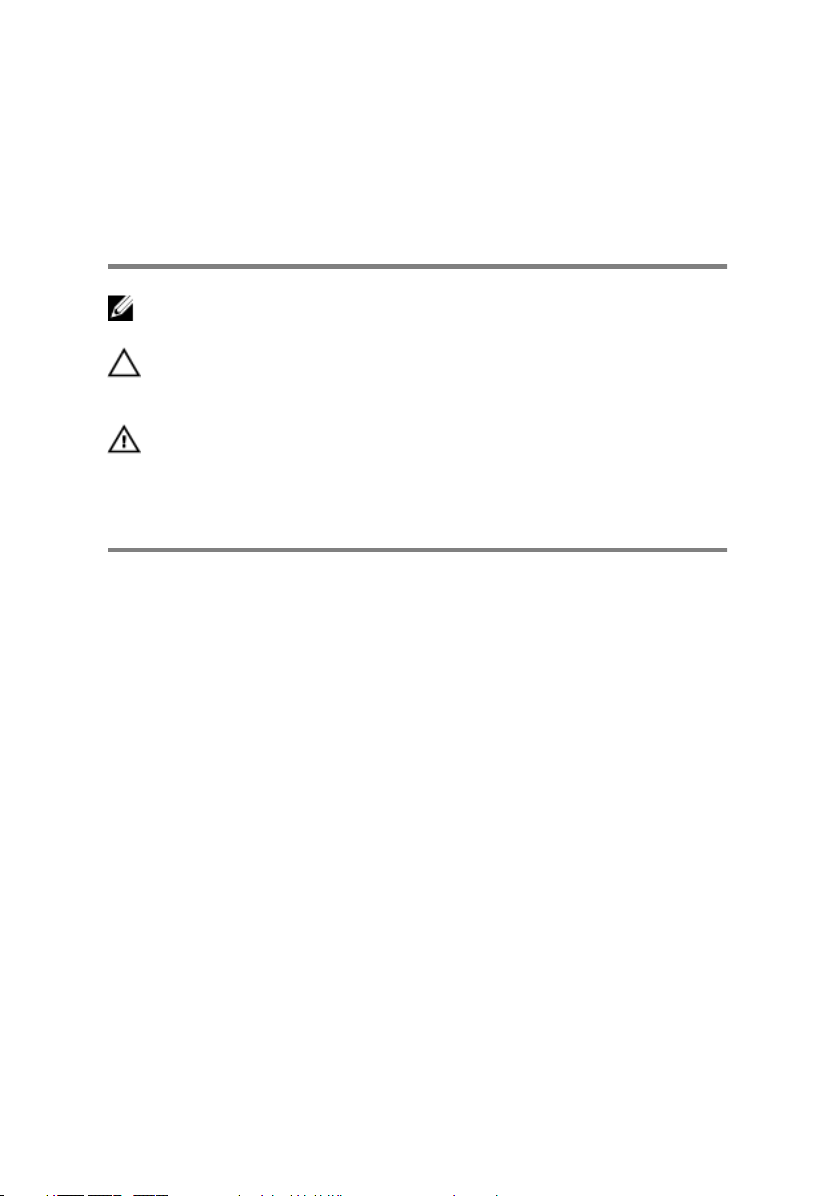
Megjegyzések,
gyelmeztetések és Vigyázat
jelzések
MEGJEGYZÉS: A MEGJEGYZÉSEK fontos tudnivalókat tartalmaznak,
amelyek a termék hatékonyabb használatát segítik.
FIGYELMEZTETÉS: A FIGYELMEZTETÉS hardverhiba vagy adatvesztés
lehetőségére hívja fel a gyelmet, egyben közli a probléma elkerülésének
módját.
VIGYÁZAT: A VIGYÁZAT jelzés az esetleges tárgyi vagy személyi sérülés,
illetve életveszély lehetőségére hívja fel a gyelmet.
© 2017–2018 Dell Inc. vagy leányvállalatai. Minden jog fenntartva. A Dell, az EMC és
egyéb védjegyek a Dell Inc. vagy leányvállalatainak védjegyei. Minden egyéb névjegy a
vonatkozó vállalatok védjegye lehet.
2018 - 10
Mód. A03
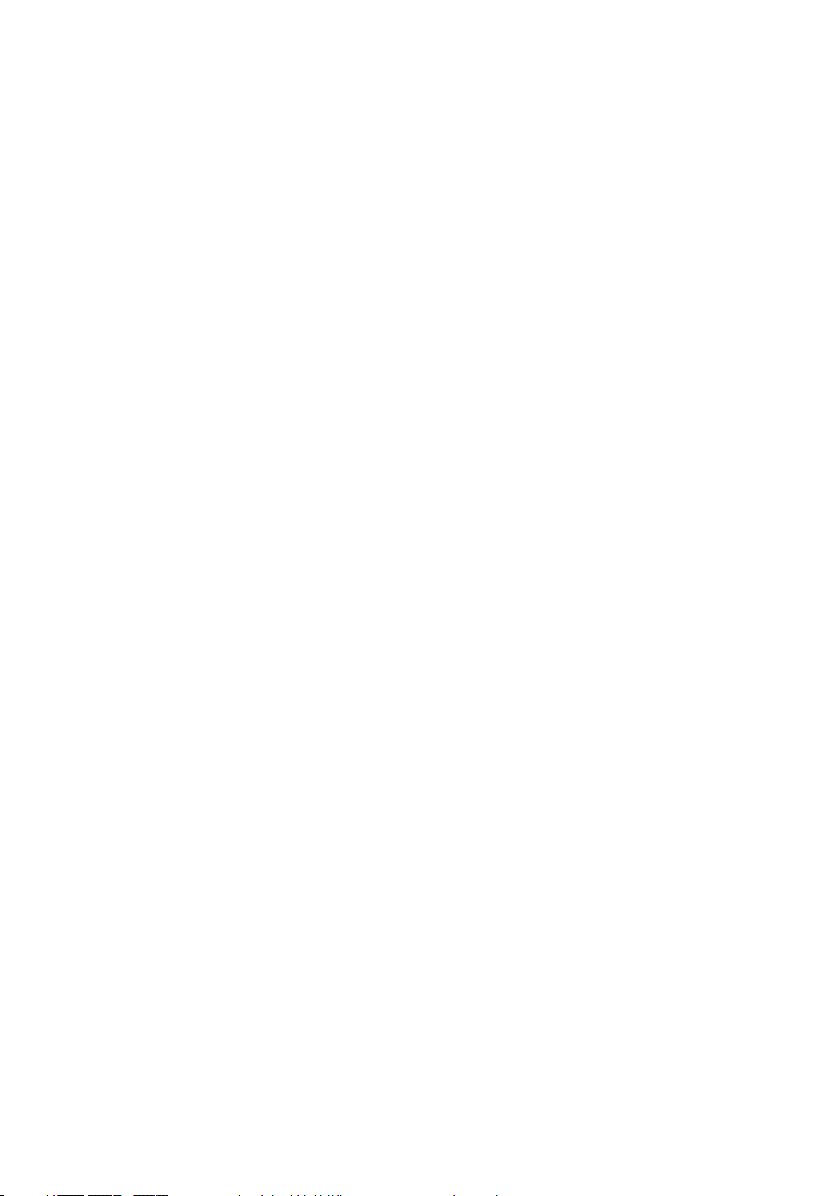
Tartalomjegyzék
A számítógép üzembe helyezése................................... 5
Helyreállítási USB-meghajtó létrehozása Windows
rendszerhez.................................................................. 8
A Windows újratelepítése a helyreállítási USB-meghajtó segítségével.......9
Nézetek....................................................................... 10
Bal...........................................................................................................10
Jobb........................................................................................................ 11
Optikai meghajtóval felszerelt számítógépek esetén.......................... 11
Optikai meghajtóval fel nem szerelt számítógépek esetén.................12
Kijelző......................................................................................................13
Alap.........................................................................................................14
Alulnézet.................................................................................................15
Műszaki adatok............................................................16
Számítógépmodell...................................................................................16
Rendszer-információ............................................................................... 16
Operációs rendszer.................................................................................16
Méretek és súly.......................................................................................17
Memória..................................................................................................17
Intel Optane memória (opcionális)...........................................................18
Portok és csatlakozók............................................................................. 18
Kommunikáció.........................................................................................19
3

Vezeték nélküli modul....................................................................... 20
Hang...................................................................................................... 20
Tárolási................................................................................................... 20
Médiakártya-olvasó.................................................................................21
Billentyűzet............................................................................................. 21
Kamera...................................................................................................22
Érintőpad................................................................................................22
Érintőpados kézmozdulatok..............................................................23
Tápadapter............................................................................................. 23
Akkumulátor........................................................................................... 24
Videó......................................................................................................24
Kijelző.....................................................................................................25
Számítógép használati környezete..........................................................25
Gyorsgombok a billentyűzeten.....................................27
Segítség igénybevétele és a Dell elérhetőségei............30
Mire támaszkodhat a probléma önálló megoldása során?....................... 30
A Dell elérhetőségei.................................................................................31
4
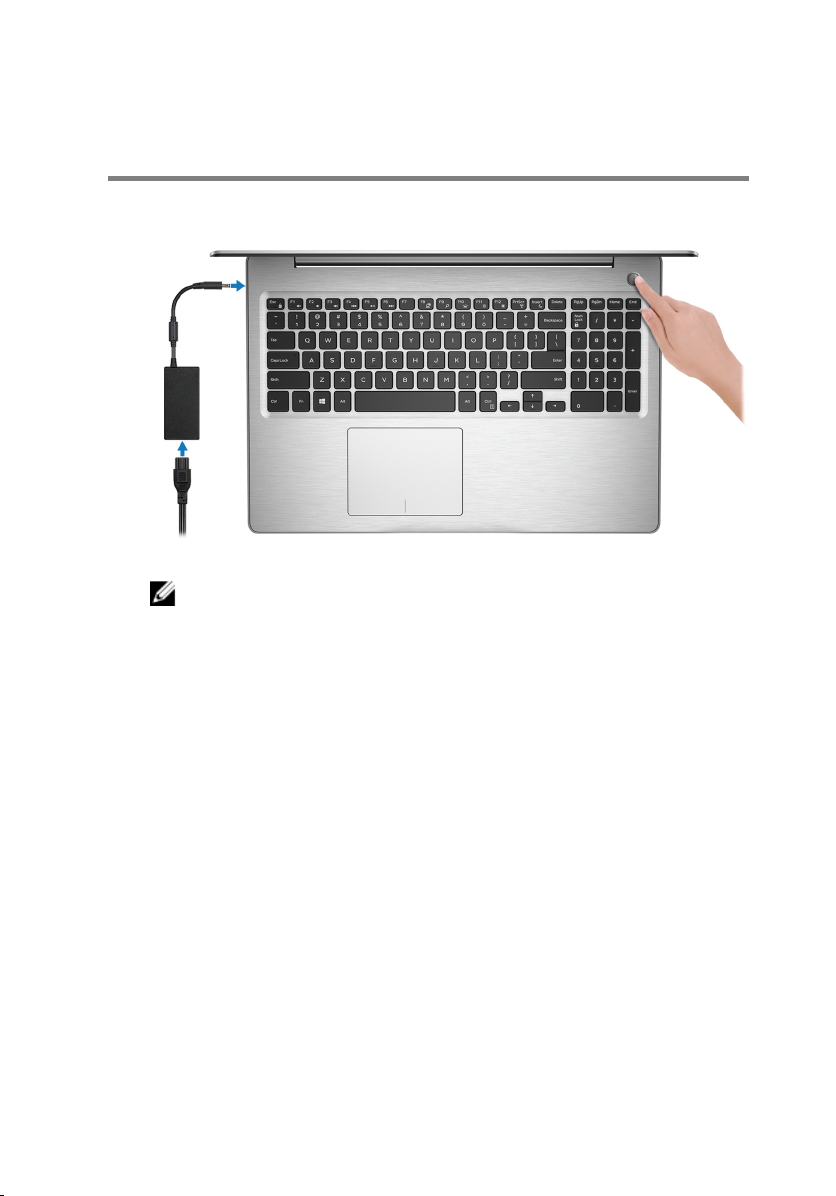
A számítógép üzembe helyezése
1 Csatlakoztassa a tápadaptert, és nyomja meg a bekapcsológombot.
MEGJEGYZÉS: Az akkumulátortöltöttség megőrzése érdekében az
akkumulátor energiatakarékos üzemmódba kapcsolhat. Csatlakoztassa
a tápadaptert, és a számítógép bekapcsolásához nyomja meg a
bekapcsológombot.
5

2 Fejezze be az operációs rendszer telepítését.
Ubuntu esetén:
A beállítások elvégzéséhez kövesse a képernyőn megjelenő utasításokat.
Windows esetén:
A beállítások elvégzéséhez kövesse a képernyőn megjelenő utasításokat. A
beállításhoz a Dell a következőt ajánlja:
– Csatlakozzon hálózathoz a Windows frissítéséhez.
MEGJEGYZÉS: Ha biztonságos vezeték nélküli hálózatra
csatlakozik, amikor a rendszer kéri, adja meg a vezeték nélküli
hozzáféréshez szükséges jelszót.
– Ha az internethez csatlakozik, jelentkezzen be egy Microsoft-ókkal, vagy
hozzon létre egyet. Ha nem csatlakozik az internethez, hozzon létre egy
oine ókot.
– A Support and Protection (Támogatás és védelem) képernyőn adja meg
elérhetőségi adatait.
6
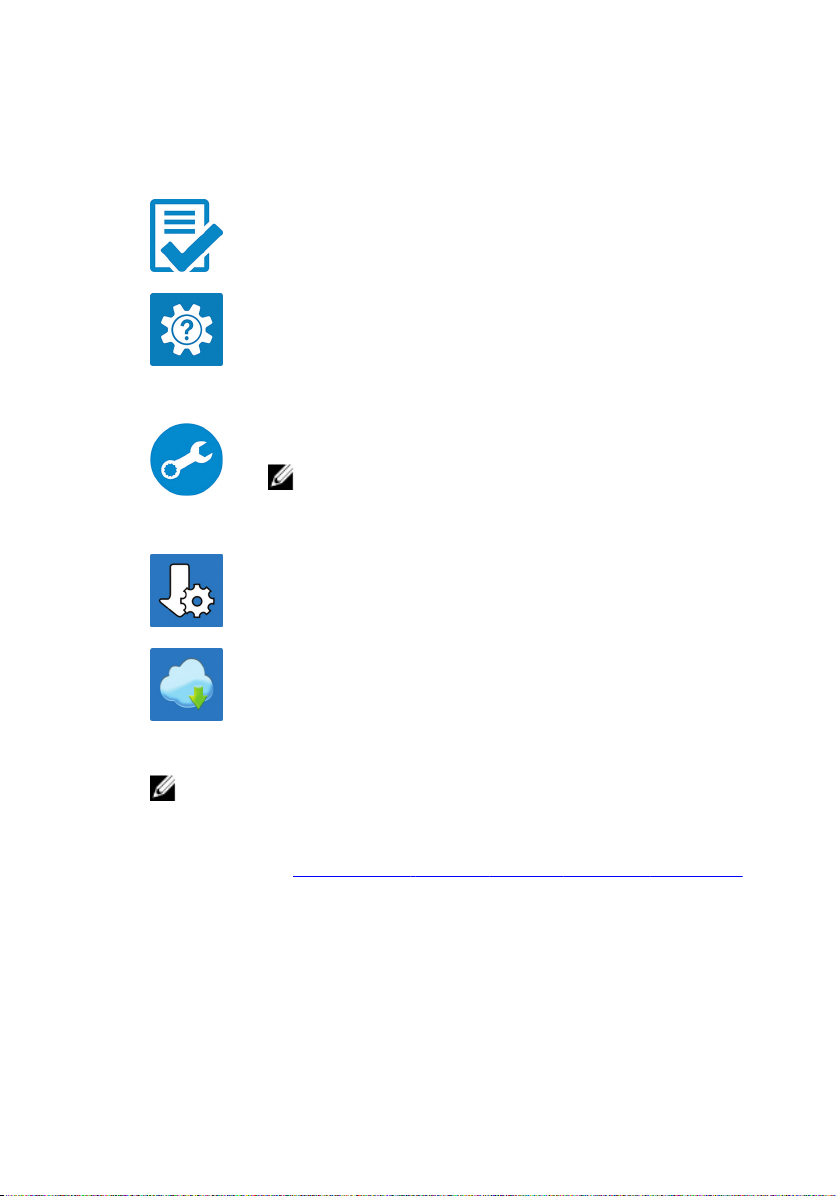
3 Keresse meg, és használja a Dell-alkalmazásokat a Windows Start menüben –
ajánlott
1. táblázat: Dell-alkalmazások keresése
Dell Termékregisztráció
Regisztrálja számítógépét a Dellnél.
Dell súgó és támogatás
Kérjen segítséget és támogatást számítógépéhez.
SupportAssist
Proaktív módon ellenőrzi a számítógép hardvereinek és
szoftvereinek állapotát.
MEGJEGYZÉS: A garancia megújításához vagy
meghosszabbításához kattintson a garancia lejáratának
dátumára a SupportAssist oldalán.
Dell Update
Kritikus javításokkal és fontos eszköz-illesztőprogramokkal látja
el rendszerét.
Dell Digital Delivery
Szoftverek letöltésére, többek között a megvásárolt, de a
számítógépre nem előtelepített szoftverek letöltésére szolgál.
4 Készítsen helyreállító meghajtót a Windows rendszerhez.
MEGJEGYZÉS: A Windows rendszerben esetlegesen előforduló hibák
megkeresése és megjavítása érdekében ajánlott helyreállító meghajtót
készíteni.
További információ: USB helyreállító meghajtó készítése a Windows rendszerhez.
7
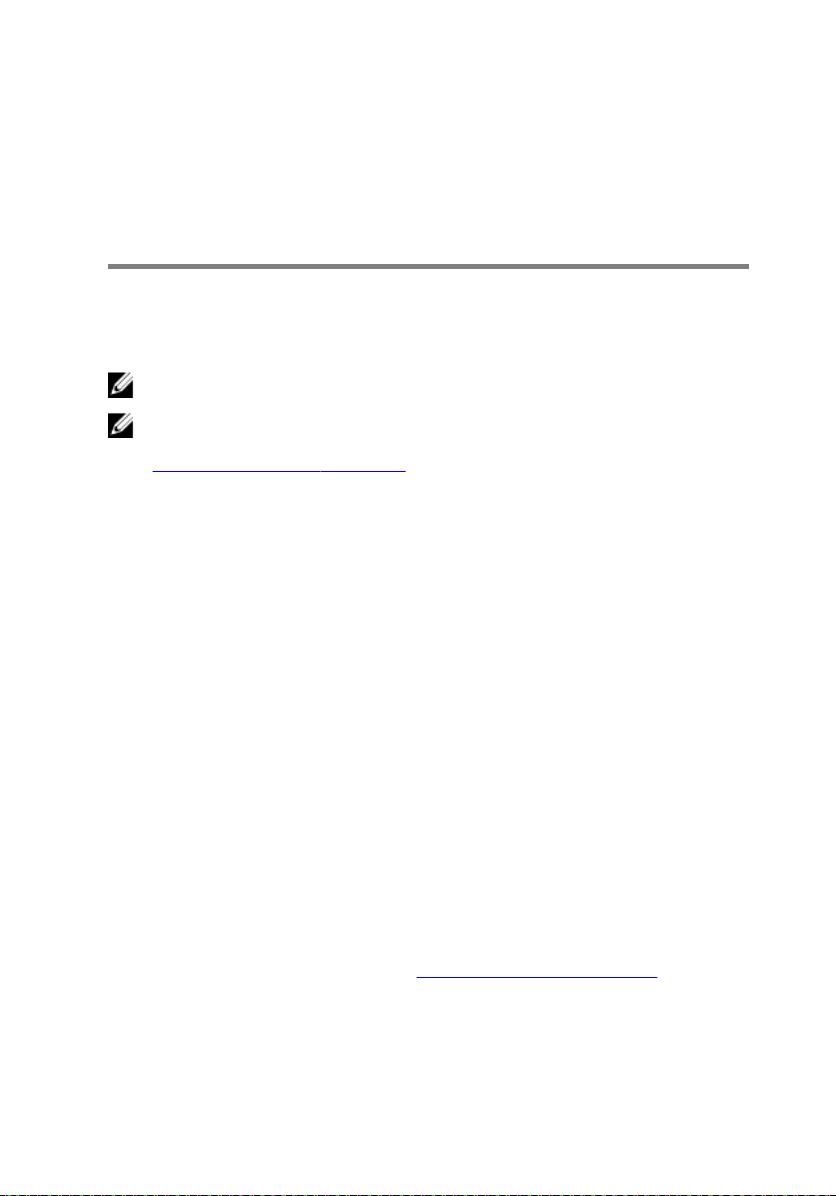
Helyreállítási USB-meghajtó létrehozása Windows rendszerhez
A Windows rendszerben esetlegesen előforduló hibák megkeresése és kijavítása
érdekében hozzon létre helyreállítási meghajtót. A helyreállítási meghajtó
létrehozásához egy legalább 16 GB kapacitású USB ash-meghajtóra lesz szüksége.
MEGJEGYZÉS: A folyamat akár egy óráig is eltarthat.
MEGJEGYZÉS: A következő lépések a telepíteni kívánt Windows verziójától
függően eltérőek lehetnek. A legfrissebb utasításokért látogasson el a
Microsoft támogatási webhelyre.
1 Csatlakoztasson egy USB ash-meghajtót a számítógéphez.
2 A Windows keresésbe írja be írja be, hogy Recovery (Helyreállítás).
3 Kattintson a keresési eredmények között található Create a recovery drive
(Helyreállítási meghajtó létrehozása) elemre.
Megjelenik a User Account Control (Felhasználói ókok felügyelete) ablak.
4 A folytatáshoz kattintson a Yes (Igen) lehetőségre.
Megjelenik a Recovery Drive (Helyreállítási meghajtó) ablak.
5 Válassza a Back up system les to the recovery drive (A rendszerfájlok
biztonsági mentése a helyreállítási meghajtóra) lehetőséget, majd kattintson a
Next (Tovább) gombra.
6 Válassza az USB ash drive (USB ash-meghajtó) lehetőséget, majd kattintson
a Next (Tovább) lehetőségre.
Ekkor egy üzenet jelenik meg, amely arra hívja fel a gyelmet, hogy az USB
ash-meghajtón lévő összes adat elveszik.
7 Kattintson a Létrehozás gombra.
8 Kattintson a Befejezés gombra.
Ha többet szeretne tudni arról, hogyan lehet újratelepíteni a Windowst az USB
helyreállítási meghajtóval, olvassa el a Hibaelhárítás című részt a készülék
Szervizelési kézikönyvében, amely a www.dell.com/support/manuals oldalon
található.
8

A Windows újratelepítése a helyreállítási USB-meghajtó segítségével
FIGYELMEZTETÉS: A folyamat formázza a merevlemezt, és minden adatot
töröl a számítógépről. A feladat megkezdése előtt ne felejtsen el biztonsági
mentést készíteni adatairól.
MEGJEGYZÉS: A Windows újratelepítése előtt győződjön meg róla, hogy a
számítógép rendelkezik-e legalább 2 GB memóriával és több mint 32 GB
tárhellyel.
MEGJEGYZÉS: Ez a folyamat akár egy óráig is eltarthat, a számítógép
pedig újraindul a helyreállítási művelet során.
1 Csatlakoztassa a helyreállítási USB-meghajtót a számítógéphez.
2 Indítsa újra a számítógépet.
3 A Dell logó megjelenítése után nyomja meg az F12 gombot, hogy belépjen a
rendszerindító menübe.
Ekkor a Preparing one-time boot menu (Egyszer használatos rendszerindító
menü előkészítése) üzenet jelenik meg.
4 A rendszerindító menü betöltését követően válassza ki a helyreállítási USB-
meghajtót az UEFI BOOT részben.
Ekkor a rendszer újraindul, majd a Choose the keyboard layout (Válassza ki a
billentyűzetkiosztást) üzenet jelenik meg a képernyőn.
5 Válassza ki a billentyűzetkiosztást.
6 A Choose an option (Válasszon egy lehetőséget) képernyőn kattintson a
Troubleshoot (Hibaelhárítás) lehetőségre.
7 Kattintson a Recover from a drive (Helyreállítás meghajtóról) lehetőségre.
8 Válasszon az alábbi opciók közül:
– A gyorsformázáshoz válassza a Just remove my les (A fájlok egyszerű
eltávolítása) lehetőséget.
– A teljes formázáshoz válassza a Fully clean the drive (Merevlemez
tisztítása) lehetőséget.
9 A helyreállítási folyamat indításához kattintson a Recover (Helyreállítás) gombra.
9
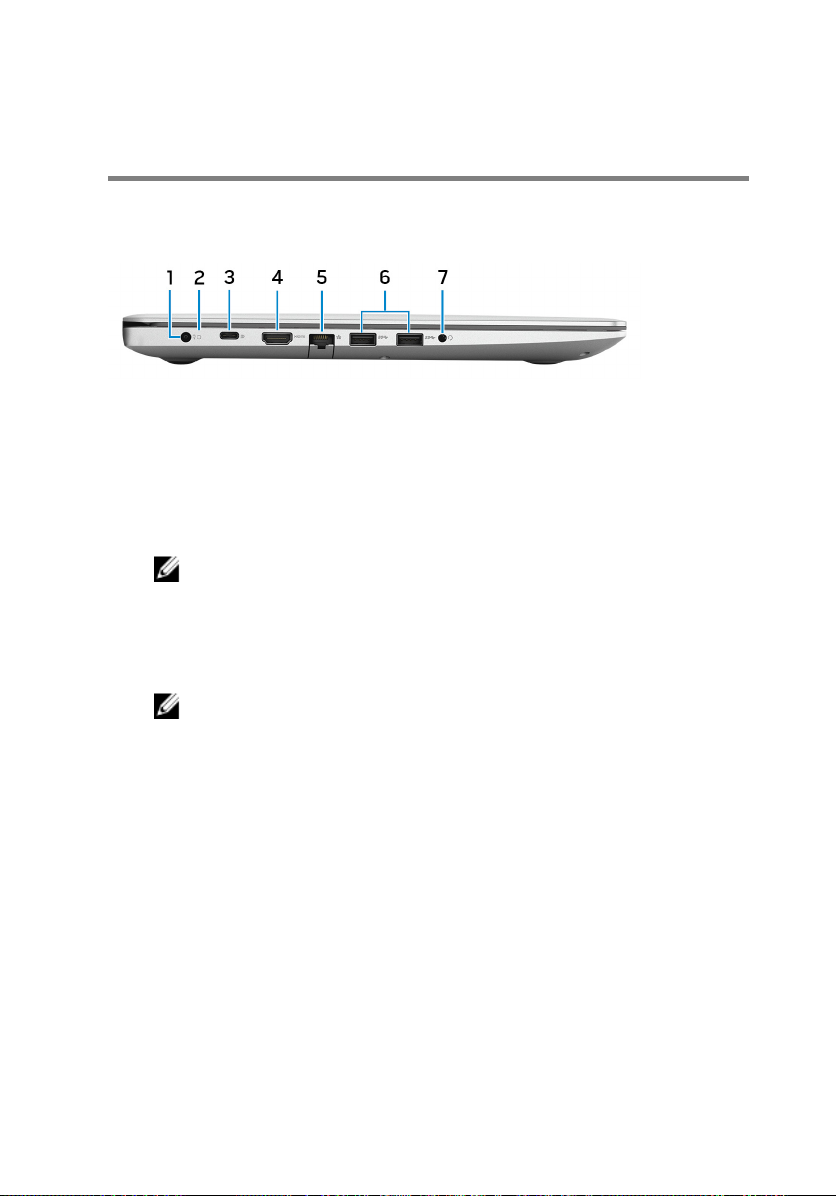
Nézetek
Bal
1 Tápadapterport
A tápadapter csatlakoztatásával üzemeltetheti a számítógépet és töltheti az
akkumulátort.
2 Akkumulátorállapotot jelző fény/merevlemezmeghajtó-aktivitást jelző fény
Az akkumulátortöltés állapotát vagy a merevlemez-aktivitást jelzi.
MEGJEGYZÉS: Az Fn + H gombok megnyomásával válthat az
akkumulátorállapotot jelző fény és a merevlemez-meghajtó aktivitását
jelző fény között.
Merevlemez-meghajtó üzemjelzője
Akkor világít, amikor a számítógép olvas vagy ír a merevlemez-meghajtón.
MEGJEGYZÉS: A merevlemezmeghajtó-aktivitást jelző fény csak a
merevlemez-meghajtót tartalmazó számítógépeken működik.
Akkumulátor állapotjelző fénye
Az akkumulátortöltés állapotát jelzi.
Folyamatos fehér: A tápadapter csatlakoztatva van, és az akkumulátor
töltöttségi szintje 5%-nál magasabb.
Borostyán: A számítógép akkumulátorról üzemel, és az akkumulátor töltöttségi
szintje 5%-nál alacsonyabb.
Nem világít:
– A tápadapter csatlakoztatva van, és az akkumulátor teljesen fel van töltve.
– A számítógép akkumulátorról üzemel, és az akkumulátor töltöttségi szintje
5 %-nál magasabb.
10
 Loading...
Loading...