Page 1
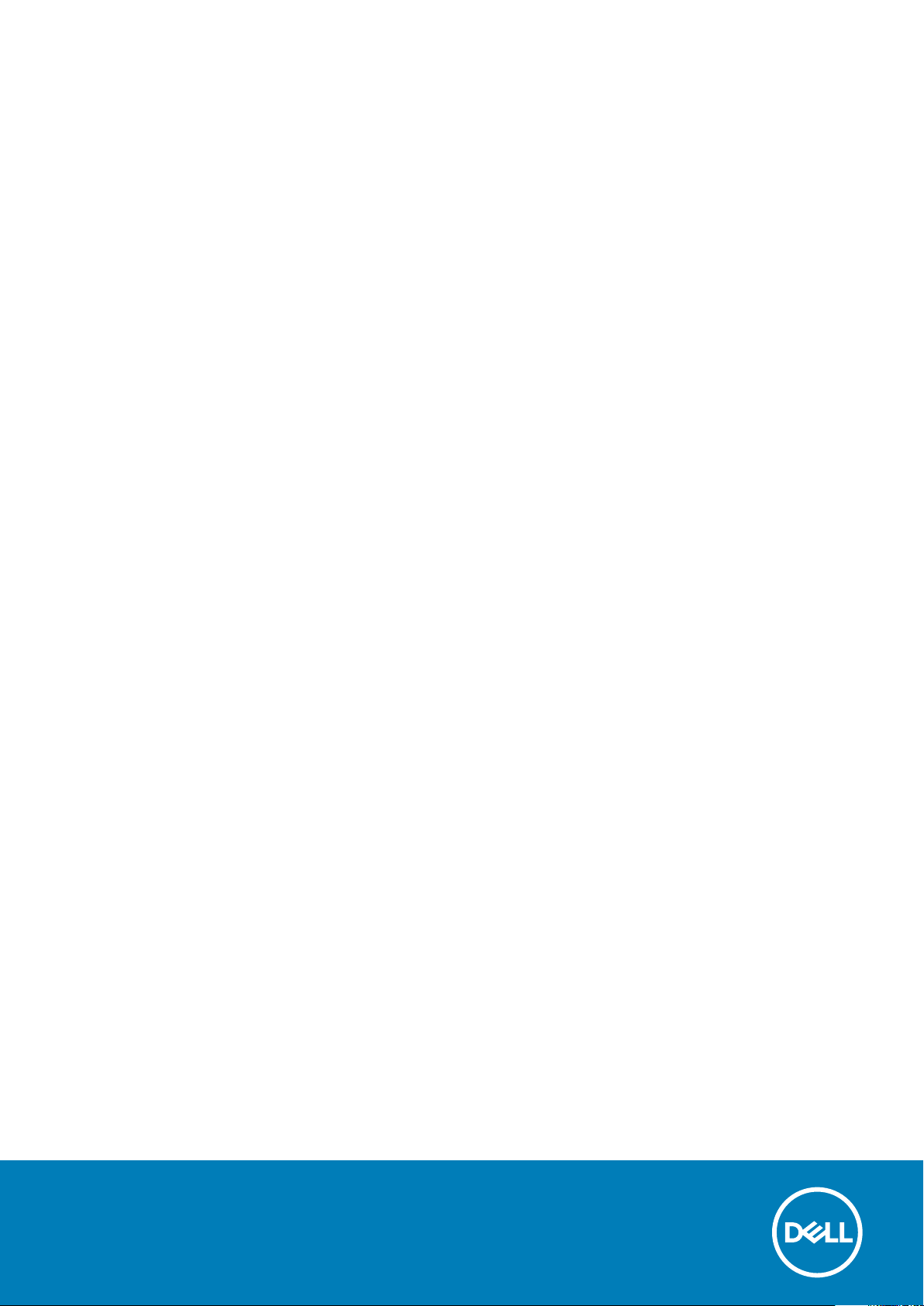
Inspiron 3593
Руководство по обслуживанию
нормативная модель: P75F
нормативный тип: P75F013
Page 2
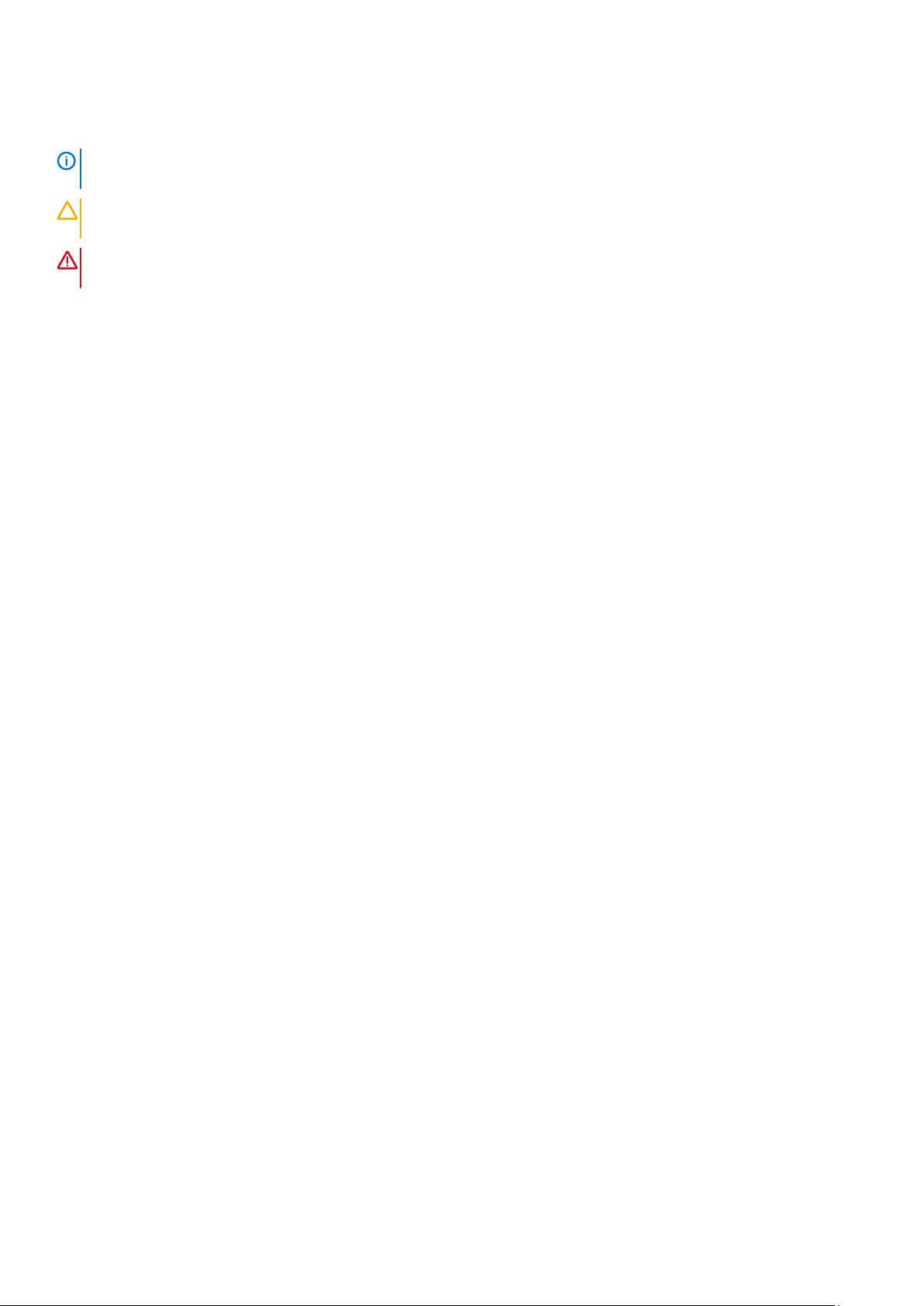
Примечания, предупреждения и предостережения
ПРИМЕЧАНИЕ: Пометка ПРИМЕЧАНИЕ указывает на важную информацию, которая поможет использовать
данное изделие более эффективно.
ОСТОРОЖНО: Указывает на возможность повреждения устройства или потери данных и подсказывает, как
избежать этой проблемы.
ПРЕДУПРЕЖДЕНИЕ: Указывает на риск повреждения оборудования, получения травм или на угрозу для
жизни.
© Корпорация Dell или ее дочерние компании, 2019 Все права защищены. Dell, EMC и другие товарные знаки являются
товарными знаками корпорации Dell Inc. или ее дочерних компаний. Другие товарные знаки могут быть товарными знаками
соответствующих владельцев.
2019 - 08
Ред. A00
Page 3
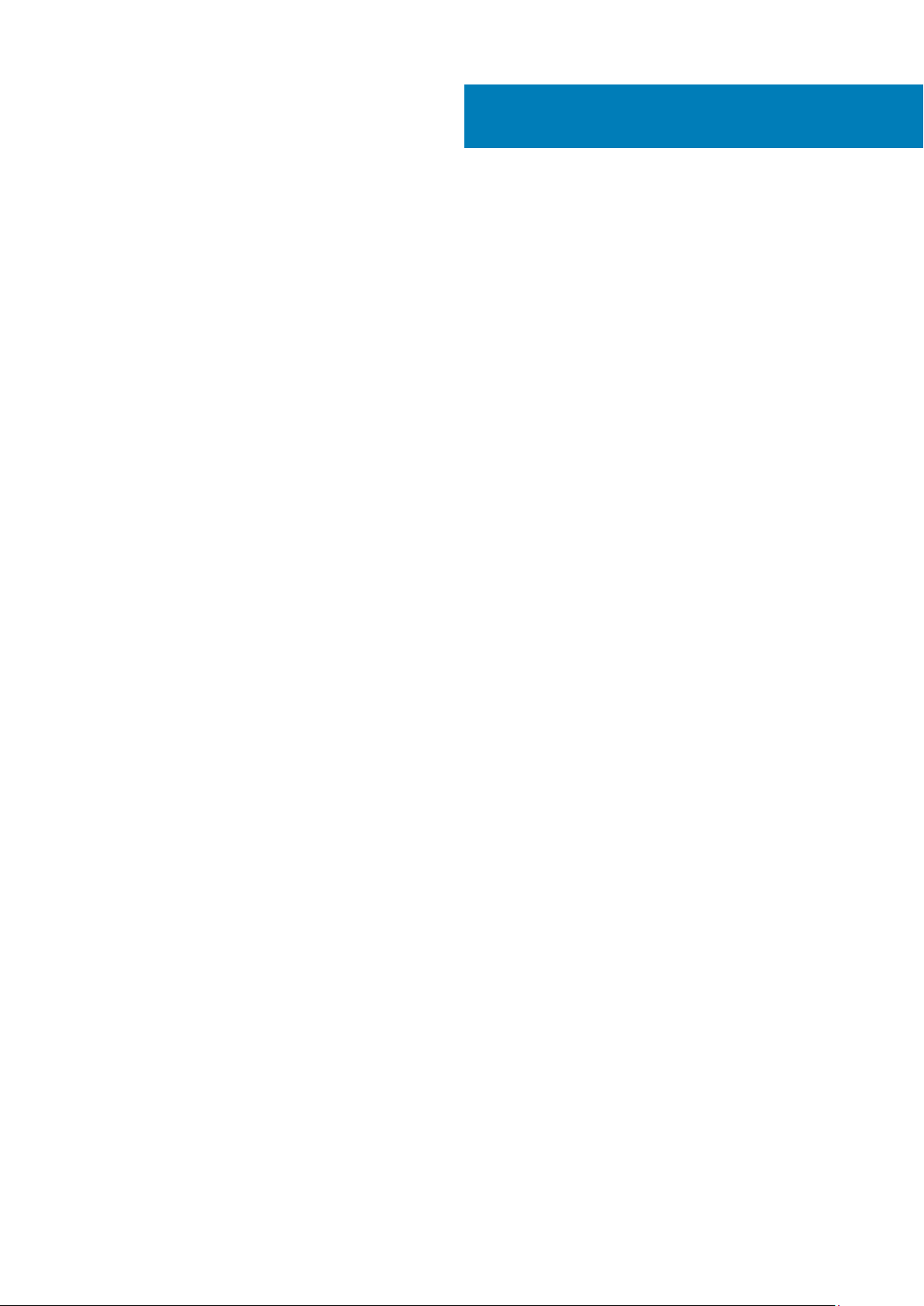
Содержание
1 Работа с внутренними компонентами компьютера.....................................................................6
Инструкции по технике безопасности......................................................................................................................... 6
Подготовка к работе с внутренними компонентами компьютера.......................................................................6
Перед началом работы ............................................................................................................................................. 7
Электростатический разряд — защита от электростатического разряда.......................................................7
Комплект для технического обслуживания с защитой от электростатического разряда........................... 7
Защита компонентов при транспортировке.............................................................................................................. 8
После работы с внутренними компонентами компьютера...................................................................................9
2 Извлечение и установка компонентов...................................................................................... 10
Рекомендуемые инструменты......................................................................................................................................10
Список винтов....................................................................................................................................................................10
Оптический дисковод.......................................................................................................................................................11
Извлечение оптического дисковода......................................................................................................................11
Установка оптического дисковода........................................................................................................................ 12
Нижняя крышка................................................................................................................................................................. 14
Снятие нижней крышки.............................................................................................................................................14
Установка нижней крышки....................................................................................................................................... 17
Аккумулятор...................................................................................................................................................................... 20
Снятие батареи.......................................................................................................................................................... 20
Установка батареи.................................................................................................................................................... 22
Модули памяти................................................................................................................................................................. 23
Извлечение модулей памяти................................................................................................................................. 23
Установка модулей памяти.....................................................................................................................................24
Плата беспроводной сети.............................................................................................................................................25
Извлечение платы беспроводной сети...............................................................................................................25
Установка платы беспроводной сети.................................................................................................................. 26
Плата разъема оптического привода........................................................................................................................ 27
Извлечение платы разъема оптического привода..........................................................................................27
Установка платы разъема оптического привода............................................................................................. 28
Батарейка типа "таблетка"........................................................................................................................................... 29
Извлечение батарейки типа «таблетка»........................................................................................................... 29
Установка батареи типа «таблетка»...................................................................................................................29
Вентилятор........................................................................................................................................................................ 30
Извлечение вентилятора........................................................................................................................................ 30
Установка вентилятора.............................................................................................................................................31
Твердотельный накопитель/память Intel Optane...................................................................................................33
Извлечение твердотельного накопителя с памятью Intel Optane............................................................... 33
Установка твердотельного накопителя с памятью Intel Optane.................................................................. 35
Жесткий диск..................................................................................................................................................................... 37
Извлечение жесткого диска.................................................................................................................................... 37
Установка жесткого диска....................................................................................................................................... 39
Сенсорная панель........................................................................................................................................................... 40
Извлечение сенсорной панели............................................................................................................................. 40
Содержание 3
Page 4
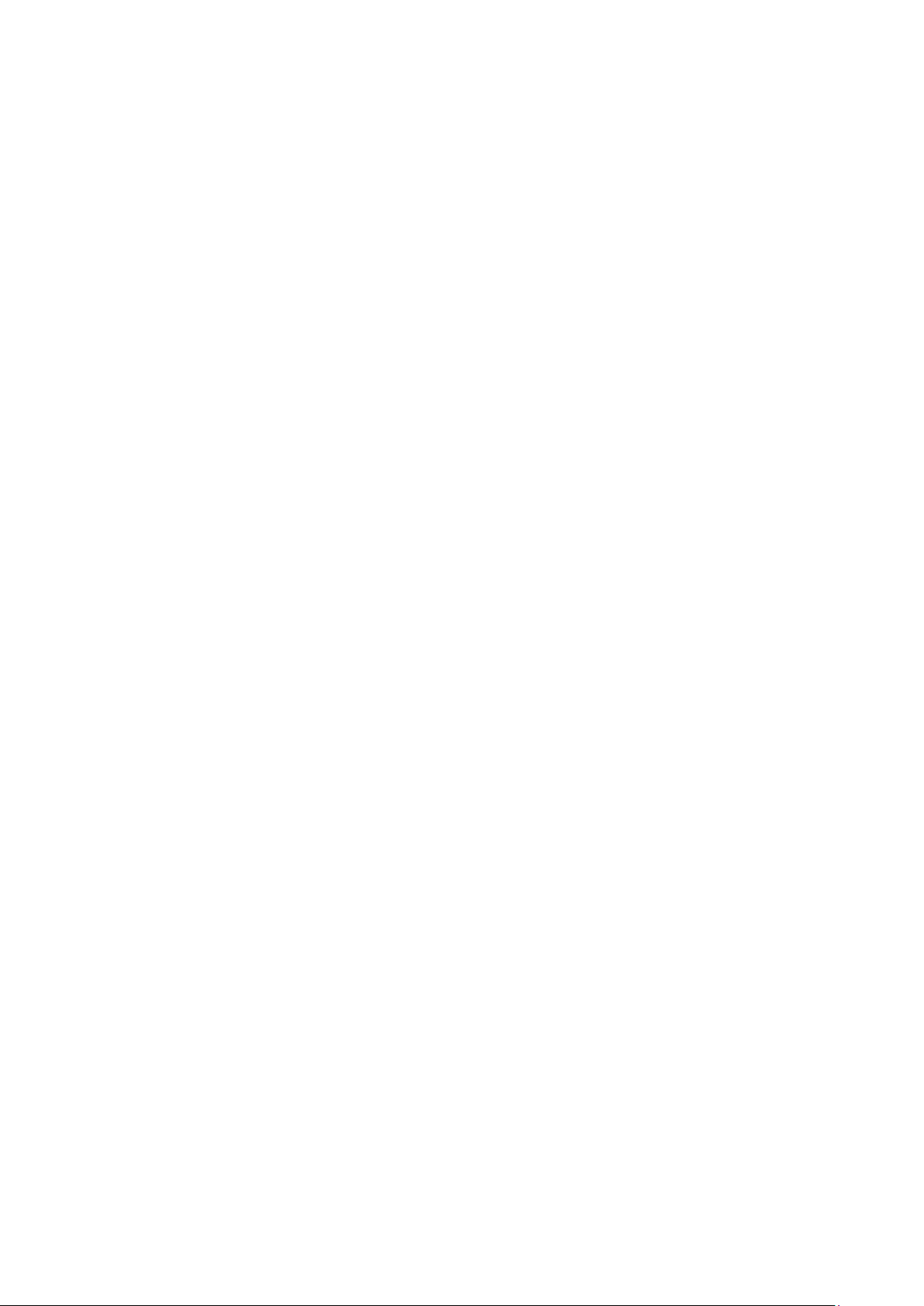
Замена сенсорной панели....................................................................................................................................... 41
Динамики............................................................................................................................................................................ 43
Извлечение динамиков............................................................................................................................................ 43
Установка динамиков............................................................................................................................................... 43
Радиатор.............................................................................................................................................................................44
Снятие радиатора......................................................................................................................................................44
Установка радиатора................................................................................................................................................45
Дисплей в сборе...............................................................................................................................................................46
Снятие дисплея.......................................................................................................................................................... 46
Установка дисплея.................................................................................................................................................... 48
Порт адаптера питания................................................................................................................................................. 50
Снятие разъема адаптера питания..................................................................................................................... 50
Установка разъема адаптера питания................................................................................................................ 51
Плата ввода-вывода...................................................................................................................................................... 52
Извлечение платы ввода-вывода........................................................................................................................ 52
Установка платы ввода-вывода............................................................................................................................53
Кнопка питания.................................................................................................................................................................54
Извлечение кнопки питания................................................................................................................................... 54
Установка кнопки питания...................................................................................................................................... 55
Системная плата............................................................................................................................................................. 56
Извлечение системной платы............................................................................................................................... 56
Установка системной платы...................................................................................................................................58
Кнопка питания со считывателем отпечатка пальца............................................................................................61
Снятие кнопки питания со сканером отпечатка пальца.................................................................................61
Установка кнопки питания со сканером отпечатков пальцев......................................................................62
Упор для рук и клавиатура в сборе............................................................................................................................63
Снятие упора для рук и клавиатуры в сборе.................................................................................................... 63
Установка упора для рук и клавиатуры в сборе.............................................................................................. 64
Лицевая панель дисплея.............................................................................................................................................. 65
Снятие лицевой панели дисплея......................................................................................................................... 65
Установка лицевой панели дисплея....................................................................................................................66
Камера.................................................................................................................................................................................67
Извлечение камеры.................................................................................................................................................. 67
Установка камеры......................................................................................................................................................68
Панель дисплея............................................................................................................................................................... 69
Снятие панели дисплея...........................................................................................................................................69
Установка панели дисплея..................................................................................................................................... 70
Шарниры дисплея.............................................................................................................................................................71
Снятие шарниров дисплея...................................................................................................................................... 71
Установка шарниров дисплея................................................................................................................................72
Кабель дисплея................................................................................................................................................................ 73
Извлечение кабеля дисплея.................................................................................................................................. 73
Установка кабеля дисплея......................................................................................................................................74
Задняя крышка дисплея и антенна в сборе............................................................................................................ 75
Снятие задней крышки дисплея и антенны в сборе....................................................................................... 75
Установка задней крышки дисплея и антенны в сборе................................................................................. 76
3 Драйверы устройств................................................................................................................ 78
Загрузка аудиодрайвера............................................................................................................................................... 78
Загрузка сетевого драйвера.........................................................................................................................................78
4 Содержание
Page 5
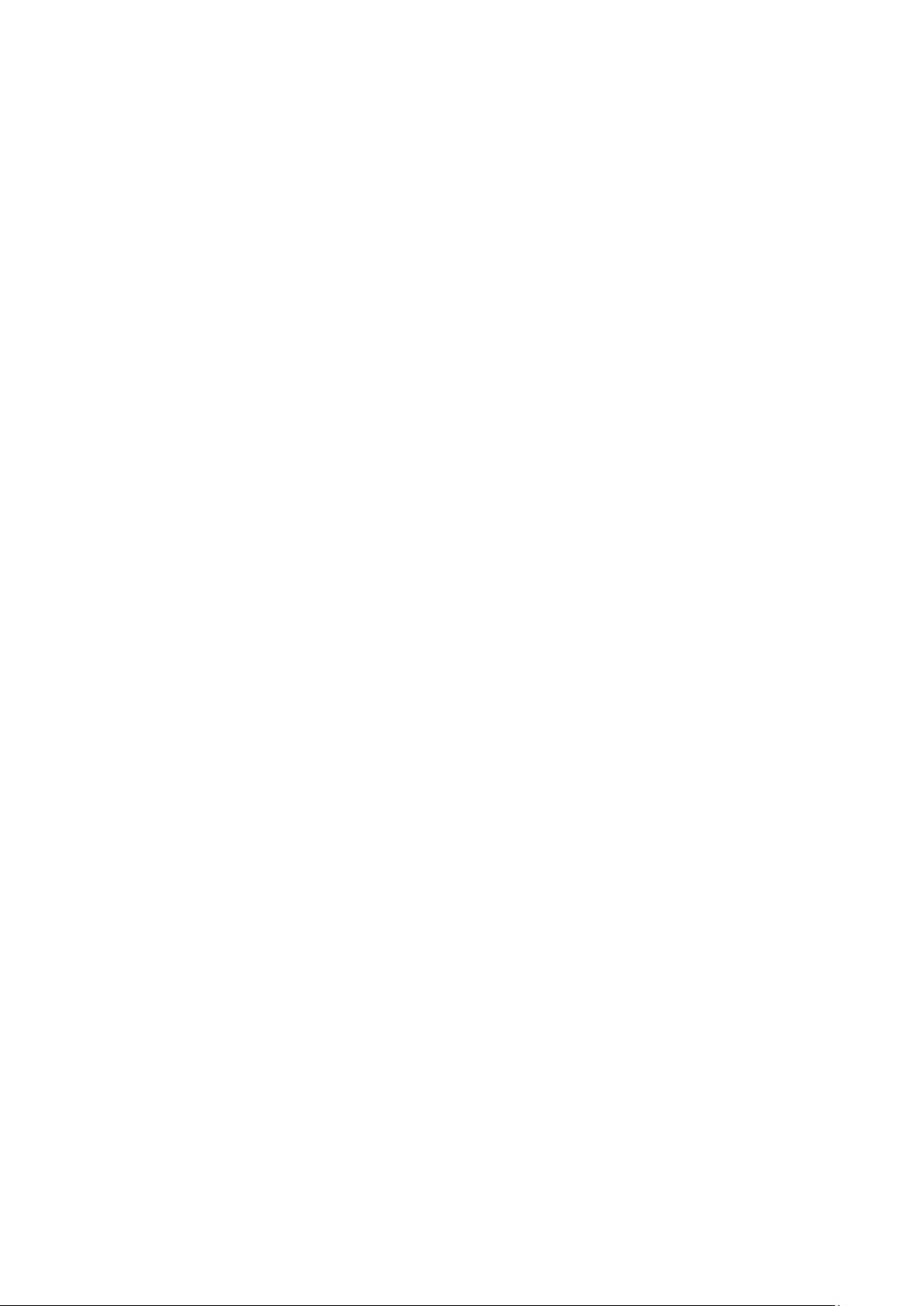
Загрузка драйвера набора микросхем......................................................................................................................79
Загрузка драйвера устройства для чтения карт памяти..................................................................................... 79
Загрузка драйвера Wi-Fi................................................................................................................................................ 80
Загрузка драйвера USB..................................................................................................................................................80
Загрузка драйвера видеокарты................................................................................................................................... 81
4 Настройка системы.................................................................................................................. 82
Настройка системы......................................................................................................................................................... 82
Вход в программу настройки BIOS............................................................................................................................. 82
Клавиши навигации.........................................................................................................................................................82
Последовательность загрузки.....................................................................................................................................83
Сброс параметров CMOS..............................................................................................................................................83
Сброс пароля BIOS (программы настройки системы) и системного пароля................................................83
5 Поиск и устранение неисправностей........................................................................................84
Диагностика расширенной предзагрузочной оценки системы (ePSA)............................................................84
Запуск диагностики ePSA.........................................................................................................................................84
Индикаторы диагностики системы............................................................................................................................. 84
Восстановление операционной системы................................................................................................................ 85
Перепрограммирование BIOS......................................................................................................................................85
Включение памяти Intel Optane....................................................................................................................................86
Отключение памяти Intel Optane..................................................................................................................................86
Обновление BIOS (USB-ключ)......................................................................................................................................86
Цикл включение/выключение Wi-Fi........................................................................................................................... 87
Удаление остаточного заряда..................................................................................................................................... 87
6 Справка и обращение в компанию Dell..................................................................................... 88
Содержание 5
Page 6
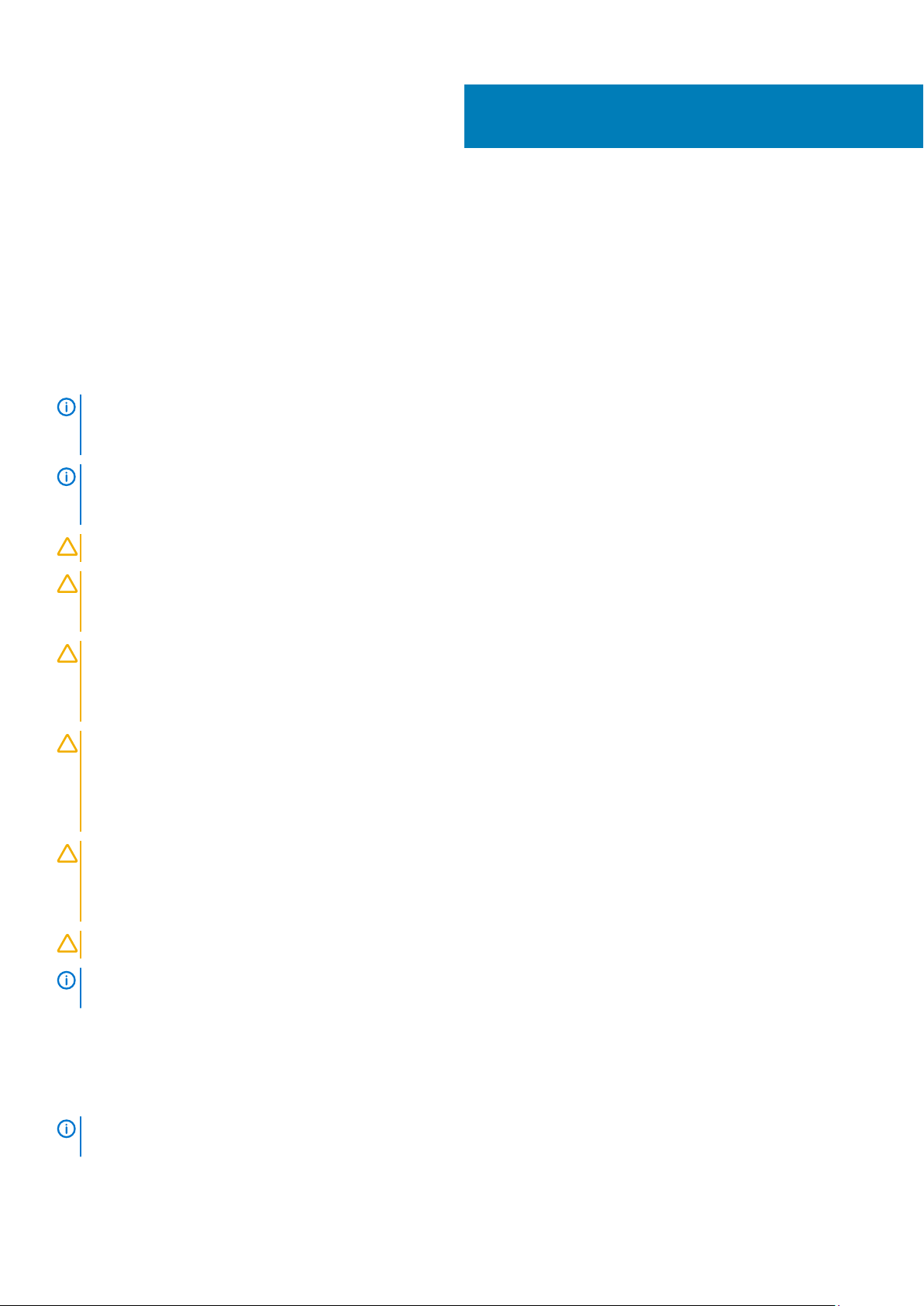
Работа с внутренними компонентами
компьютера
Инструкции по технике безопасности
Следуйте этим инструкциям по безопасности во избежание повреждения компьютера и для собственной безопасности.
Если не указано иное, каждая процедура, включенная в этот документ, исходит из того, что вы ознакомились со
сведениями о безопасности, прилагаемой к вашему компьютеру.
ПРИМЕЧАНИЕ: Перед началом работы с внутренними компонентами компьютера прочитайте инструкции по
технике безопасности, прилагаемые к компьютеру. Дополнительные сведения по вопросам безопасности см.
на веб-странице, посвященной соответствию нормативам: www.dell.com/regulatory_compliance.
ПРИМЕЧАНИЕ: Перед открыванием корпуса компьютера или снятием панелей отключите все источники
питания. После завершения работ с внутренними компонентами компьютера установите на место все крышки,
панели и винты перед подключением к электрической розетке.
ОСТОРОЖНО: Чтобы не повредить компьютер, работы следует выполнять на чистой ровной поверхности.
ОСТОРОЖНО: Соблюдайте осторожность при обращении с компонентами и платами. Не следует
дотрагиваться до компонентов и контактов платы. Держите плату за края или за металлическую монтажную
скобу. Такие компоненты, как процессор, следует держать за края, а не за контакты.
1
ОСТОРОЖНО: Пользователь может выполнять только те действия по устранению неисправностей и ремонту,
которые разрешены или контролируются специалистами службы технической поддержки Dell. На ущерб,
вызванный неавторизованным обслуживанием, гарантия не распространяется. См. инструкции по технике
безопасности, прилагаемые к устройству или доступные по адресу www.dell.com/regulatory_compliance.
ОСТОРОЖНО: Прежде чем прикасаться к любым внутренним компонентам компьютера, снимите с себя
статическое электричество с помощью заземляющего браслета. Также вы можете периодически
притрагиваться к неокрашенной металлической поверхности, например к металлическому предмету на задней
панели компьютера. Во время работы периодически прикасайтесь к неокрашенной металлической
поверхности, чтобы снять статическое электричество, которое может повредить внутренние компоненты.
ОСТОРОЖНО: При отключении кабеля тяните его за разъем или за язычок, но не за сам кабель. На разъемах
некоторых кабелей имеются защелки или винты-барашки, которые нужно разъединить перед отключением
кабеля. При отключении кабелей их следует держать ровно, чтобы не погнуть контакты разъемов. При
подключении кабелей следите за правильной ориентацией и выравниванием разъемов и портов.
ОСТОРОЖНО: Нажмите и извлеките все карты памяти из устройства чтения карт памяти.
ПРИМЕЧАНИЕ: Цвет компьютера и некоторых компонентов может отличаться от цвета, указанного в этом
документе.
Подготовка к работе с внутренними компонентами компьютера
ПРИМЕЧАНИЕ: Изображения, приведенные в этом документе, могут отличаться от вашего компьютера в
зависимости от заказанной конфигурации.
6 Работа с внутренними компонентами компьютера
Page 7
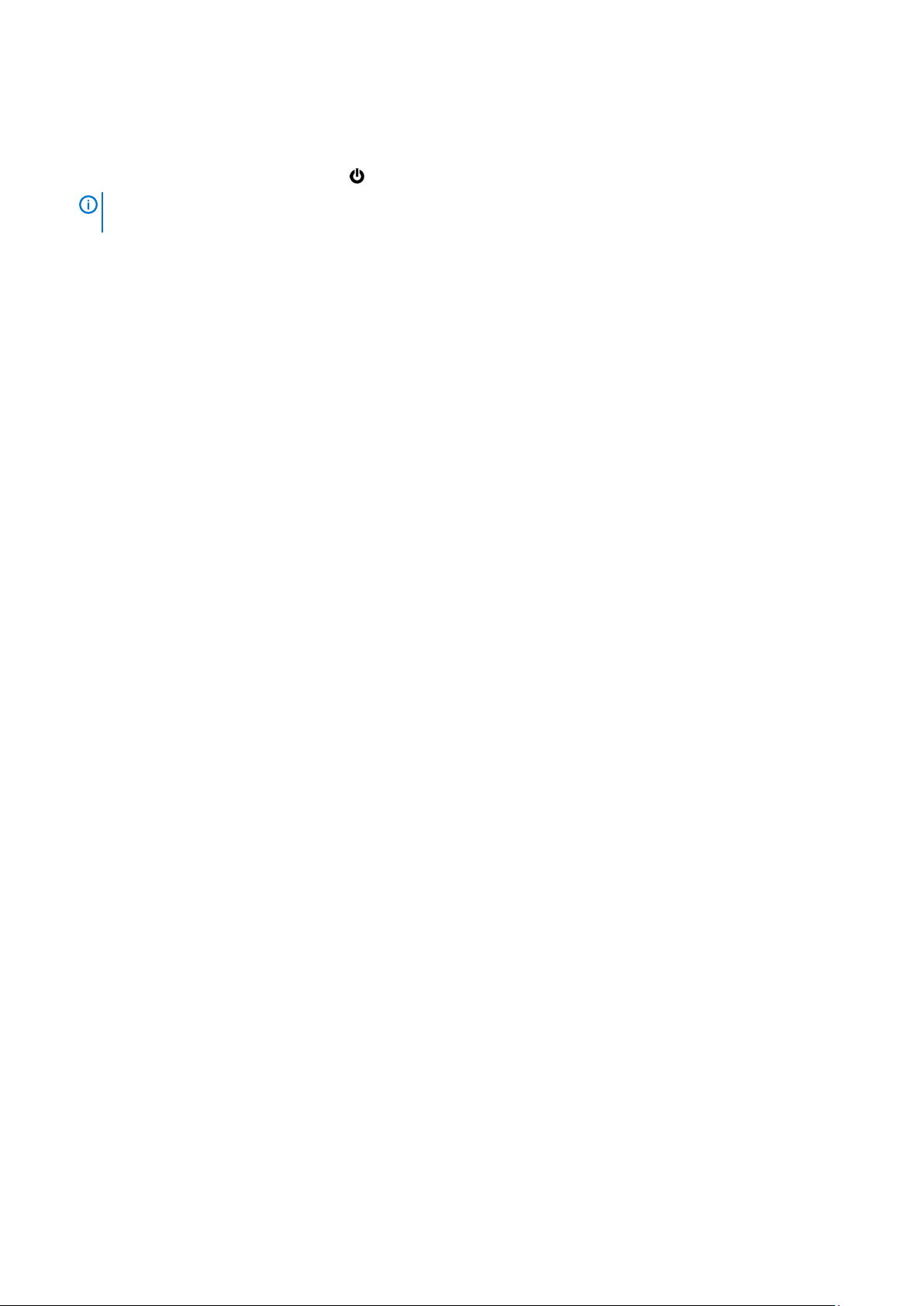
Перед началом работы
1. Сохраните и закройте все открытые файлы, выйдите из всех приложений.
2. Выключите компьютер. Щелкните Пуск > Питание > Выключение.
ПРИМЕЧАНИЕ: При использовании другой операционной системы ознакомьтесь с инструкциями по
выключению в документации к операционной системе.
3. Отсоедините компьютер и все внешние устройства от электросети.
4. Отключите от компьютера все подключенные сетевые и периферийные устройства, например клавиатуру, мышь,
монитор и т. д.
5. Извлеките все мультимедийные карты и оптические диски из компьютера, если такие имеются.
Электростатический разряд — защита от электростатического разряда
Электростатические разряды представляют серьезную опасность при работе с электронными компонентами, особенно
платами расширения, процессорами, модулями памяти DIMM и системными платами. Даже небольшие заряды могут
повредить электрические цепи, причем неочевидным образом. Например, проблемы могут начать возникать лишь время от
времени или сократится срок службы изделия. По мере того как для отрасли все более важными становятся низкое
энергопотребление и высокая плотность размещения, растет и важность защиты от электростатических разрядов.
С связи с увеличением плотности полупроводников на новейших продуктах Dell последние подвержены
электростатическому повреждению сильнее, чем более старые модели. По этой причине некоторые методы обращения с
компонентами, рекомендованные ранее, стали неприемлемыми.
Обычно говорят о двух типах электростатических повреждений: критических и постепенных.
• Критические. Критические повреждения — это примерно 20% повреждений, связанных с электростатическими
разрядами. Они приводят к немедленной и полной потере функциональности устройства. Пример критического отказа:
при получении удара статическим электричеством модуль памяти DIMM немедленно вызывает сбой No POST/No Video
Не пройден тест POST/Нет видеосигнала), после чего подается кодовый звуковой сигнал об отсутствующей или
(
неработающей памяти.
• Постепенные. Постепенные сбои составляют приблизительно 80% сбоев из-за электростатических разрядов. Такие
повреждения возникают часто, и в большинстве случаев они первоначально оказываются незамеченными. Например,
модуль памяти DIMM может получить разряд, из-за которого лишь немного повреждается канал, а никаких внешних
симптомов не проявляется. Могут пройти недели или даже месяцы, прежде чем канал расплавится. В этот период
может ухудшиться целостность памяти, периодически могут возникать ошибки и т. п.
Более сложными в плане выявления и устранения являются повреждения постепенного типа ("латентные повреждения").
Для предотвращения электростатических разрядов примите следующие меры.
• Используйте проводной защитный браслет с необходимым заземлением. Использование беспроводных
антистатических браслетов больше не допускается. Они не обеспечивают надлежащей защиты. Для адекватной
защиты от разрядов также недостаточно просто коснуться корпуса перед работой с уязвимыми компонентами.
• Работайте с уязвимыми компонентами в статически безопасной области. По возможности используйте антистатическое
покрытие на полу и на рабочем столе.
• Извлекать уязвимые к статическому электричеству компоненты из антистатической упаковки следует только
непосредственно перед их установкой. Перед открытием антистатической упаковки обязательно снимите статический
заряд со своего тела.
• Обязательно помещайте компоненты в антистатические контейнеры при транспортировке.
Комплект для технического обслуживания с защитой от электростатического разряда
Наиболее часто используется комплект защиты без обратной связи. Он всегда включает три основных компонента:
антистатическую подкладку, браслет и заземляющий провод.
Элементы комплекта защиты от электростатических разрядов
В комплект защиты от электростатических разрядов входят следующие компоненты.
Работа с внутренними компонентами компьютера 7
Page 8
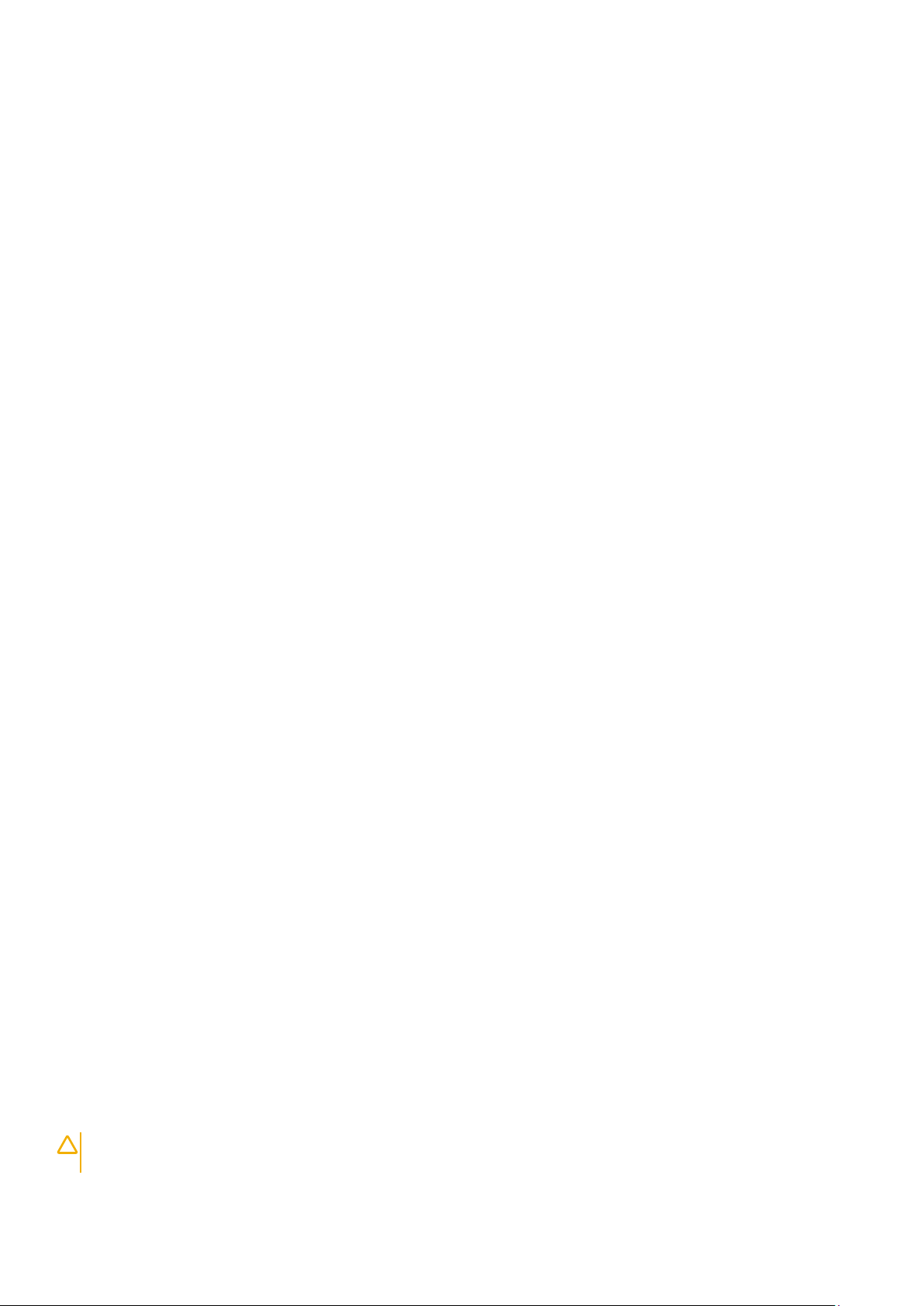
• Антистатический коврик. Антистатический коврик является рассеивающим, и на нем можно размещать детали во
время обслуживания. При использовании антистатического коврика ваш антистатический браслет должен быть плотно
застегнут, а заземляющий провод должен быть подключен к коврику и к какой-либо металлической поверхности в
системе, с которой вы работаете. После этого можно доставать обслуживаемые компоненты из защитного пакета и
класть их на подкладку. Чтобы компоненты, чувствительные к электростатическим разрядам, были в безопасности, они
должны находиться в ваших руках, на антистатическом коврике, в системе или в антистатическом пакете.
• Браслет и заземляющий провод. Браслет и заземляющий провод можно либо напрямую соединить с
металлическими частями оборудования, либо, если используется антистатическая подкладка, также подключить к ней,
чтобы защитить от статического разряда помещаемые на нее компоненты. Физическое соединение проводом браслета,
антистатической подкладки и оборудования называется заземлением. Не следует использовать комплекты защиты, в
которых нет трех вышеуказанных компонентов. Не используйте браслеты без проводов. Также следует помнить, что
внутренние провода браслета подвержены обычному износу, поэтому следует регулярно проверять их тестером, чтобы
не допустить случайного повреждения оборудования в результате электростатического разряда. Рекомендуется
проверять антистатический браслет и заземляющий провод не реже одного раза в неделю.
• Тестер антистатического браслета. Провода внутри антистатического браслета со временем могут повреждаться.
При использовании комплекта без обратной связи рекомендуется всегда проверять браслет при каждом сервисном
вызове и не реже одного раза в неделю. Для этого лучше всего использовать тестер браслета. Если у вас нет такого
тестера, попробуйте приобрести его в своем региональном офисе. Для выполнения теста наденьте браслет на
запястье, подключите заземляющий провод браслета к тестеру и нажмите кнопку тестирования. Если проверка
выполнена успешно, загорается зеленый светодиодный индикатор; если проверка завершается неудачно, загорается
красный индикатор и раздается звуковой сигнал.
• Изоляционные элементы. Исключительно важно, чтобы устройства, чувствительные к электростатическим разрядам,
такие как пластиковые корпуса радиаторов, не соприкасались с внутренними деталями, которые служат изоляторами и
часто накапливают значительный статический заряд.
• Рабочая среда. Перед развертыванием комплекта защиты от электростатических разрядов оцените обстановку на
узле клиента. В серверной среде, например, комплект, может быть, придется использовать иначе, чем в среде
настольных или портативных устройств. Серверы обычно устанавливаются в стойку центра обработки данных.
Настольные ПК и портативные устройства обычно используются на рабочих столах или в офисных ячейках.
Обязательно найдите открытую ровную рабочую поверхность, свободную от беспорядка и достаточно большую, чтобы
развернуть комплект защиты от электростатических разрядов и разместить ремонтируемую систему. В рабочей
области также не должно быть изолирующих элементов, способных вызвать электростатический разряд. Такие
электроизоляторы, как пенопласт и другие виды пластика, следует отодвинуть как минимум на расстояние 30 см
(12 дюймов), прежде чем прикасаться к аппаратным компонентам, которые может повредить электростатический
разряд.
• Антистатическая упаковка. Все устройства, для которых представляет опасность электростатический разряд, следует
транспортировать в защитной упаковке. Предпочтительными являются металлические пакеты с экранированием.
Возвращать поврежденный компонент следует в том же пакете и в той же упаковке, в которых вы получили замену.
Пакет следует согнуть и заклеить лентой. В упаковке должен использоваться тот же пенопласт, в котором был
доставлен новый компонент. Устройства, которые можно повредить электростатическим разрядом, следует извлекать
только на защищенной от разряда рабочей поверхности. Не следует помещать компоненты на защитный пакет,
поскольку экранирована только внутренняя часть пакета. Компоненты допускается только брать в руку, класть на
подкладку, устанавливать в систему или помещать в антистатический пакет.
• Транспортировка чувствительных компонентов. Для безопасной транспортировки деталей, чувствительных к
электростатическим разрядам, например сменных деталей или деталей, возвращаемых в корпорацию Dell,
исключительно важно помещать их в антистатические пакеты.
Защита от электростатических разрядов: общие сведения
Всем специалистам службы технической поддержки рекомендуется всегда использовать заземляющий антистатический
браслет и защитный антистатический коврик при обслуживании оборудования Dell. Кроме того, очень важно не допускать
соприкосновения компонентов с электроизоляторами и использовать при транспортировке антистатические пакеты.
Защита компонентов при транспортировке
При транспортировке для замены или возврата в Dell компонентов, которые могут быть повреждены электростатическим
разрядом, очень важно помещать их в антистатические пакеты.
Подъем оборудования
При подъеме тяжелого оборудования соблюдайте следующие рекомендации.
ОСТОРОЖНО: Не поднимайте груз весом более 50 фунтов. Привлекайте нескольких человек или используйте
механическое подъемное устройство.
8 Работа с внутренними компонентами компьютера
Page 9
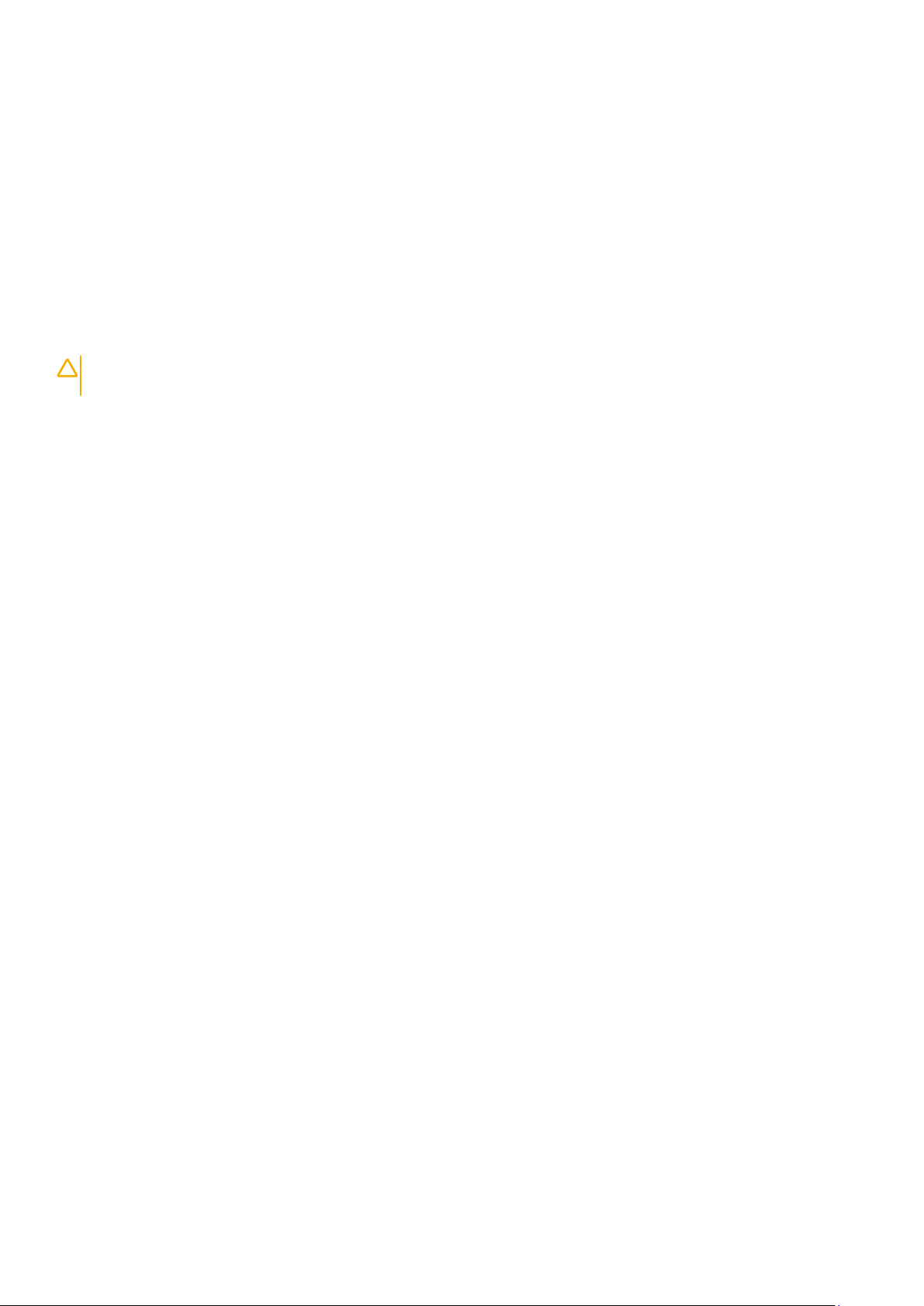
1. Имейте стабильную опору под ногами. Держите ноги расставленными и направьте ступни в разные стороны, чтобы
сохранять равновесие.
2. Напрягите мышцы живота. Мышцы живота поддерживают вашу спину, снижая нагрузку при поднятии тяжестей.
3. Делайте подъем за счет ног, а не за счет спины.
4. Не отставляйте от себя груз, держите его близко. Чем ближе груз к позвоночнику, тем меньше будет нагрузка на спину.
5. При подъеме и опускании груза держите спину вертикально. Не добавляйте к нагрузке свой собственный вес.
Постарайтесь не поворачиваться и не поворачивать спину.
6. При опускании груза используйте указания выше в обратном порядке.
После работы с внутренними компонентами компьютера
ОСТОРОЖНО: Забытые или плохо закрученные винты внутри компьютера могут привести к его серьезным
повреждениям.
1. Закрутите все винты и убедитесь в том, что внутри компьютера не остались затерявшиеся винты.
2. Подключите все внешние и периферийные устройства, а также кабели, отсоединенные перед началом работы на
компьютере.
3. Установите все карты памяти, диски и любые другие компоненты, которые были отключены перед работой с
компьютером.
4. Подключите компьютер и все внешние устройства к электросети.
5. Включите компьютер.
Работа с внутренними компонентами компьютера 9
Page 10
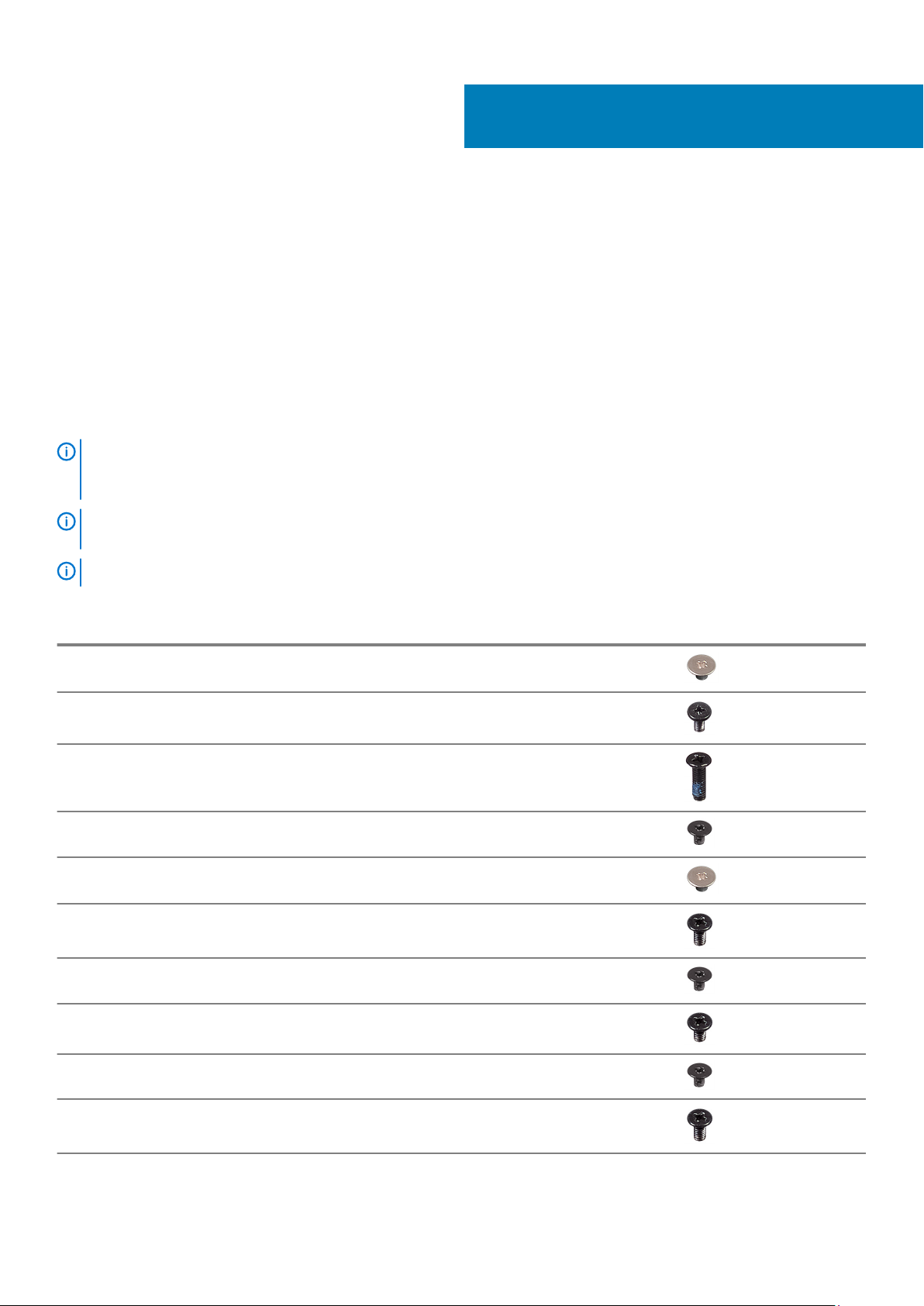
Извлечение и установка компонентов
Рекомендуемые инструменты
Для выполнения процедур, описанных в этом документе, могут потребоваться следующие инструменты:
• Крестовая отвертка № 1
• Плоская отвертка
• Пластмассовая палочка
Список винтов
ПРИМЕЧАНИЕ: При извлечении винтов из компонента рекомендуется записывать типы винтов, количество
винтов, затем помещать их в ящик для хранения винтов. Это необходимо для того, чтобы при замене
компонента было установлено правильное количество винтов надлежащего типа.
ПРИМЕЧАНИЕ: На некоторых компьютерах имеются намагниченные поверхности. Проследите за тем, чтобы
не оставались винты, прикрепившиеся к таким поверхностям, при замене компонента.
ПРИМЕЧАНИЕ: Цвет винта определяется заказанной конфигурацией.
2
Таблица 1. Список винтов
Компонент Крепится к Тип винта Количество Изображение винта
Нижняя крышка Упор для рук и
клавиатура в сборе
Нижняя крышка Упор для рук и
клавиатура в сборе
Нижняя крышка Упор для рук и
клавиатура в сборе
Аккумулятор Упор для рук и
клавиатура в сборе
Панель дисплея Задняя крышка дисплея
и антенна в сборе
Вентилятор Упор для рук и
клавиатура в сборе
Жесткий диск в сборе Упор для рук и
клавиатура в сборе
Консоль жесткого диска Жесткий диск M3x3 4
M2x2 2
M2x4 1
M2.5x7 6
M2x3 4
M2x2 4
M2,5x5 3
M2x3 4
Радиатор Системная плата M2x3 3
Шарниры Упор для рук и
клавиатура в сборе
10 Извлечение и установка компонентов
M2,5x5 5
Page 11
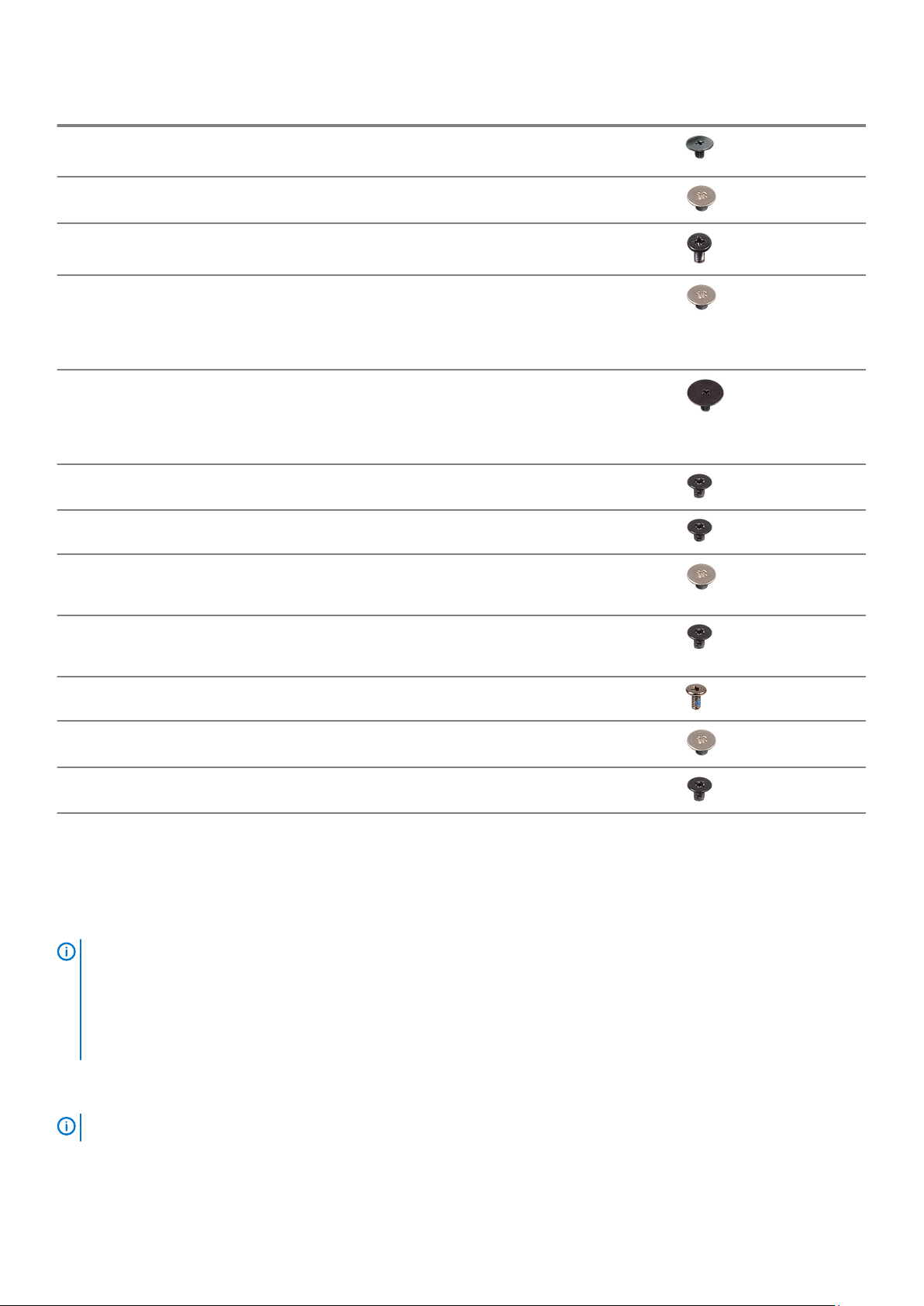
Компонент Крепится к Тип винта Количество Изображение винта
Скобы шарниров Задняя крышка дисплея
и антенна в сборе
Скобы шарниров Задняя крышка дисплея
и антенна в сборе
Плата ввода-вывода Упор для рук и
клавиатура в сборе
Крепление оптического
привода (для
компьютеров,
поставляемых с
оптическим приводом)
Соединительная плата
оптического привода
(для компьютеров,
поставляемых с
оптическим приводом)
Порт адаптера питания Упор для рук и
Плата кнопки питания Упор для рук и
Кнопка питания со
сканером отпечатка
пальца (опционально)
Оптический дисковод M2x2 2
Упор для рук и
клавиатура в сборе
клавиатура в сборе
клавиатура в сборе
Упор для рук и
клавиатура в сборе
M2,5x4 8
M2x2 2
M2x4 1
M2x2 с крупной
головкой
M2x3 1
M2x2 1
M2x2 1
1
Твердотельный
накопитель / память
Intel Optane
Системная плата Упор для рук и
Сенсорная панель Упор для рук и
Консоль платы
беспроводной сети
Упор для рук и
клавиатура в сборе
клавиатура в сборе
клавиатура в сборе
Системная плата M2x3 1
M2x2.2 1
M2x4 1
M2x2 4
Оптический дисковод
Извлечение оптического дисковода
ПРИМЕЧАНИЕ: Перед проведением работ с внутренними компонентами компьютера ознакомьтесь с
информацией по технике безопасности, поставляемой с компьютером, и следуйте инструкциям, приведенным
в разделе Подготовка к работе с внутренними компонентами компьютера. После работы с внутренними
компонентами компьютера следуйте инструкциям, приведенным в разделе После работы с внутренними
компонентами компьютера. Дополнительные сведения по вопросам безопасности см. на веб-странице,
посвященной соответствию нормативам: www.dell.com/regulatory_compliance.
Последовательность действий
ПРИМЕЧАНИЕ: Только для компьютеров, поставляемых с оптическим приводом.
1. Открутите винт (M2x2), которым оптический привод в сборе крепится к нижней крышке.
Извлечение и установка компонентов 11
Page 12
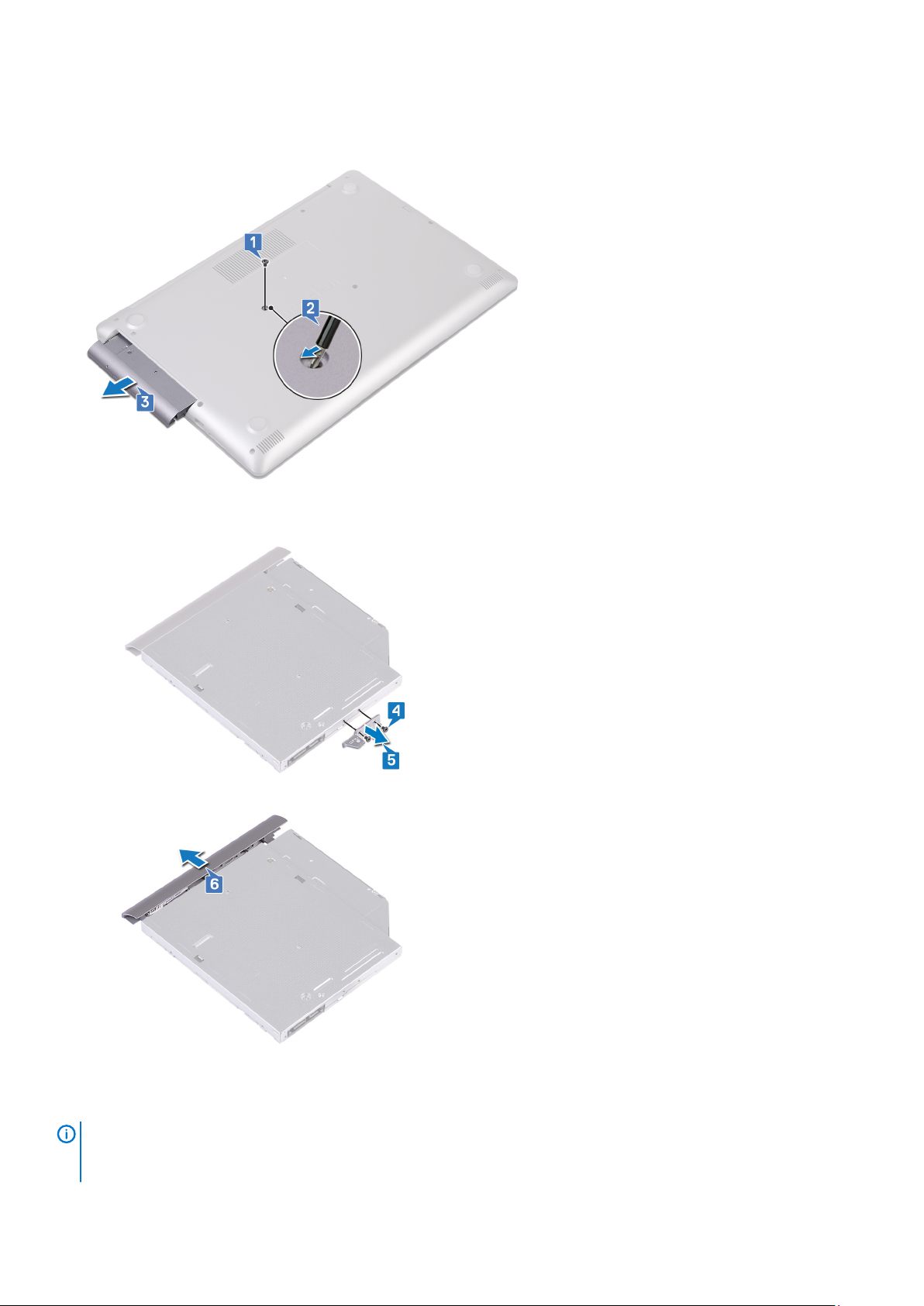
2. С помощью отвертки нажмите на оптический привод через гнездо, чтобы высвободить оптический привод в сборе из
соответствующего отсека.
3. Выдвиньте оптический дисковод в сборе из отсека для оптического дисковода.
4. Открутите два винта (M2x3), фиксирующих крепление на оптическом приводе.
5. Снимите крепление с оптического привода.
6. Аккуратно потяните лицевую панель оптического дисковода и снимите ее с оптического дисковода.
Установка оптического дисковода
ПРИМЕЧАНИЕ: Перед проведением работ с внутренними компонентами компьютера ознакомьтесь с
информацией по технике безопасности, поставляемой с компьютером, и следуйте инструкциям, приведенным
в разделе Подготовка к работе с внутренними компонентами компьютера. После работы с внутренними
12 Извлечение и установка компонентов
Page 13
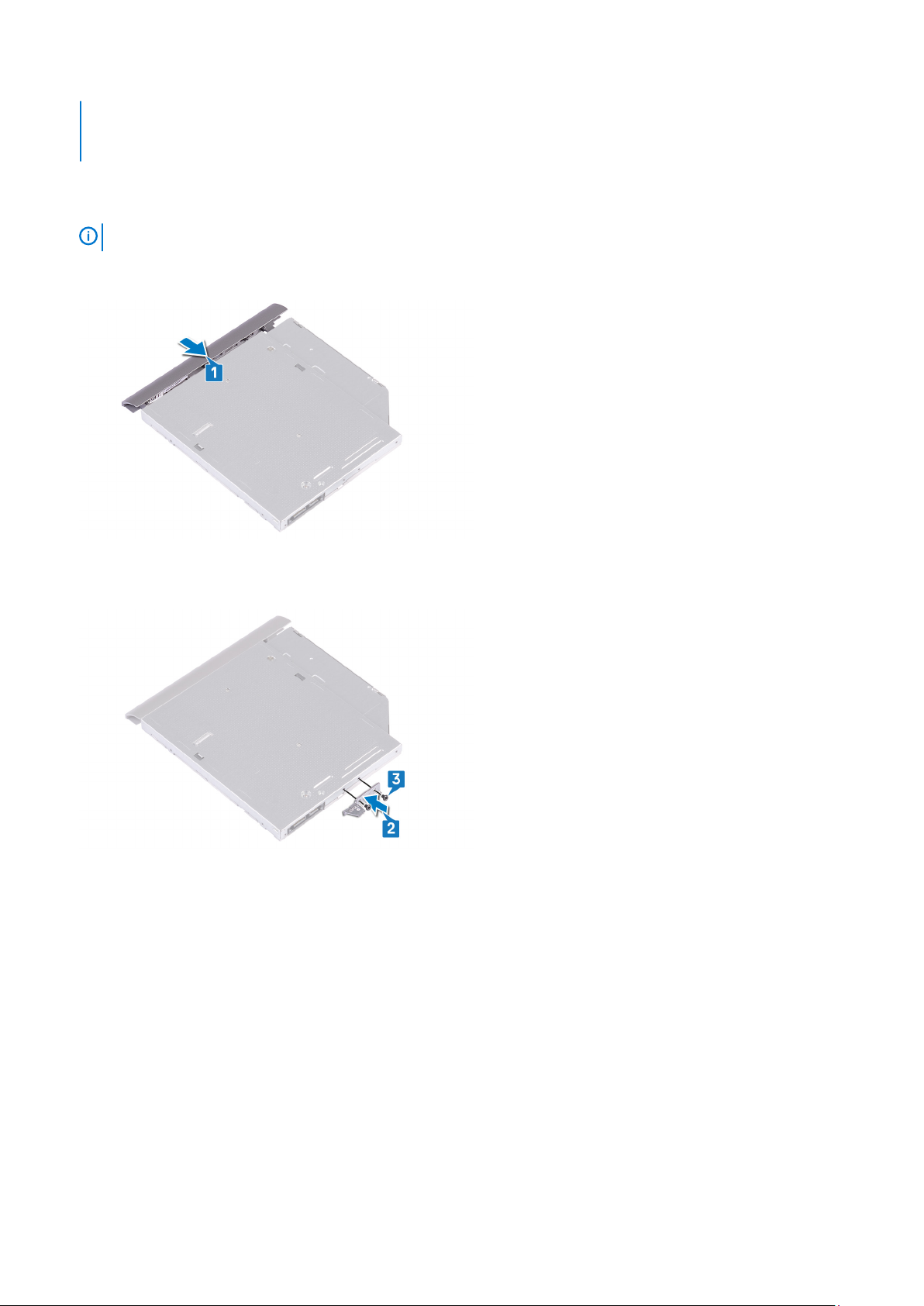
компонентами компьютера следуйте инструкциям, приведенным в разделе После работы с внутренними
компонентами компьютера. Дополнительные сведения по вопросам безопасности см. на веб-странице,
посвященной соответствию нормативам: www.dell.com/regulatory_compliance.
Последовательность действий
1.
2. Совместите резьбовые отверстия на консоли оптического дисковода с резьбовыми отверстиями на оптическом
3. Вкрутите обратно два винта (M2x3), чтобы зафиксировать крепление на оптическом приводе.
ПРИМЕЧАНИЕ: Только для компьютеров, поставляемых с оптическим приводом.
Совместите выступы на лицевой панели оптического дисковода с пазами на оптическом дисководе и вставьте лицевую
панель оптического дисковода на место до щелчка.
дисководе.
4. Вставьте оптический дисковод в сборе в отсек для оптического дисковода.
5. Совместите отверстие для винта на кронштейне оптического дисковода с отверстием для винта на нижней крышке.
Вкрутите обратно винт (M2x2), чтобы прикрепить оптический привод в сборе к нижней крышке.
Извлечение и установка компонентов 13
Page 14
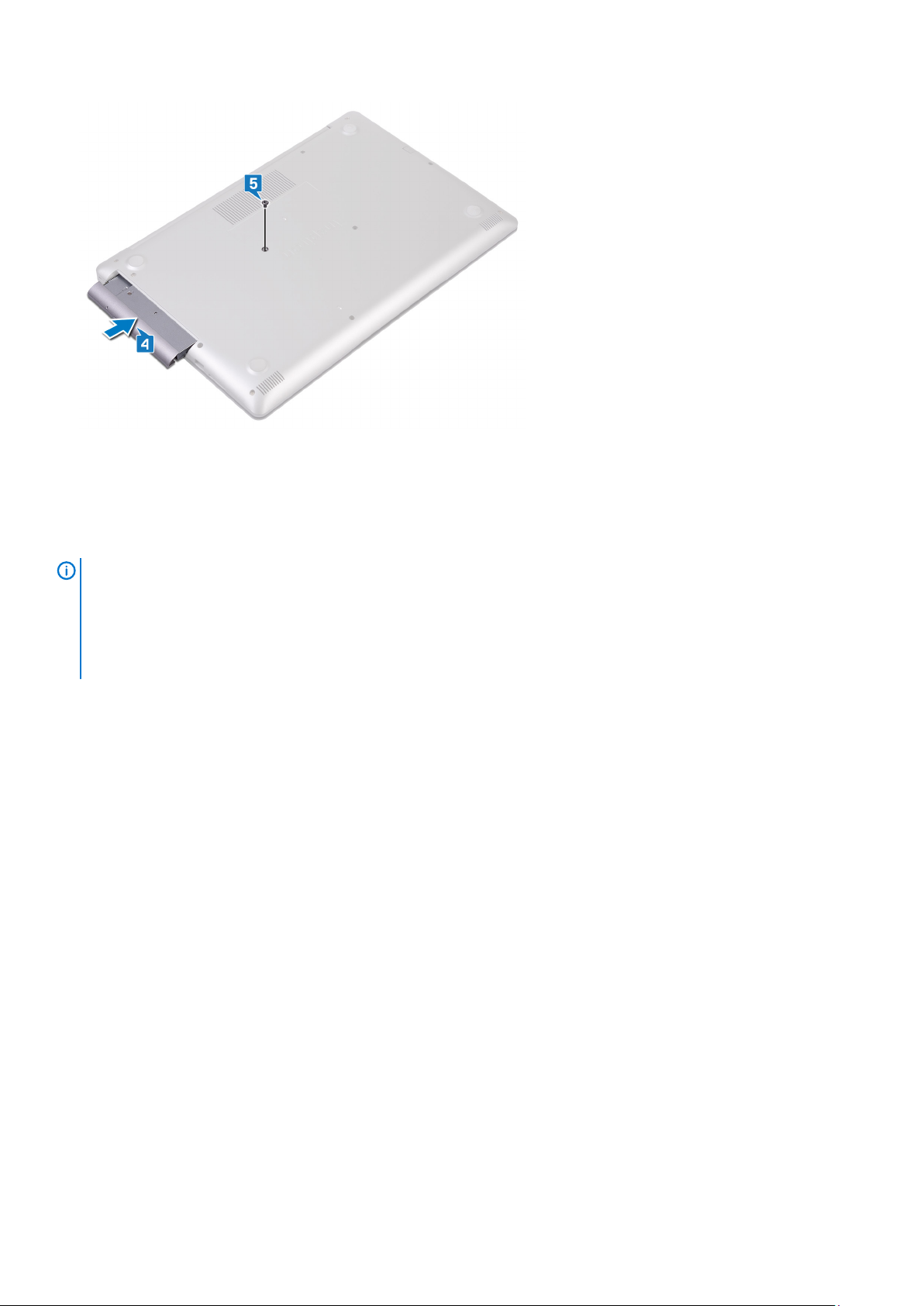
Нижняя крышка
Снятие нижней крышки
ПРИМЕЧАНИЕ: Перед проведением работ с внутренними компонентами компьютера ознакомьтесь с
информацией по технике безопасности, поставляемой с компьютером, и следуйте инструкциям, приведенным
в разделе Подготовка к работе с внутренними компонентами компьютера. После работы с внутренними
компонентами компьютера следуйте инструкциям, приведенным в разделе После работы с внутренними
компонентами компьютера. Дополнительные сведения по вопросам безопасности см. на веб-странице,
посвященной соответствию нормативам: www.dell.com/regulatory_compliance.
Предварительные действия
Извлеките оптический привод (опционально).
Последовательность действий для компьютеров, поставляемых без оптического привода
1. Ослабьте три невыпадающих винта на нижней крышке.
2. Открутите винт (M2x4), которым нижняя крышка крепится к упору для рук и клавиатуре в сборе.
3. Открутите шесть винтов (M2,5x7), которыми нижняя крышка крепится к упору для рук и клавиатуре в сборе.
14 Извлечение и установка компонентов
Page 15
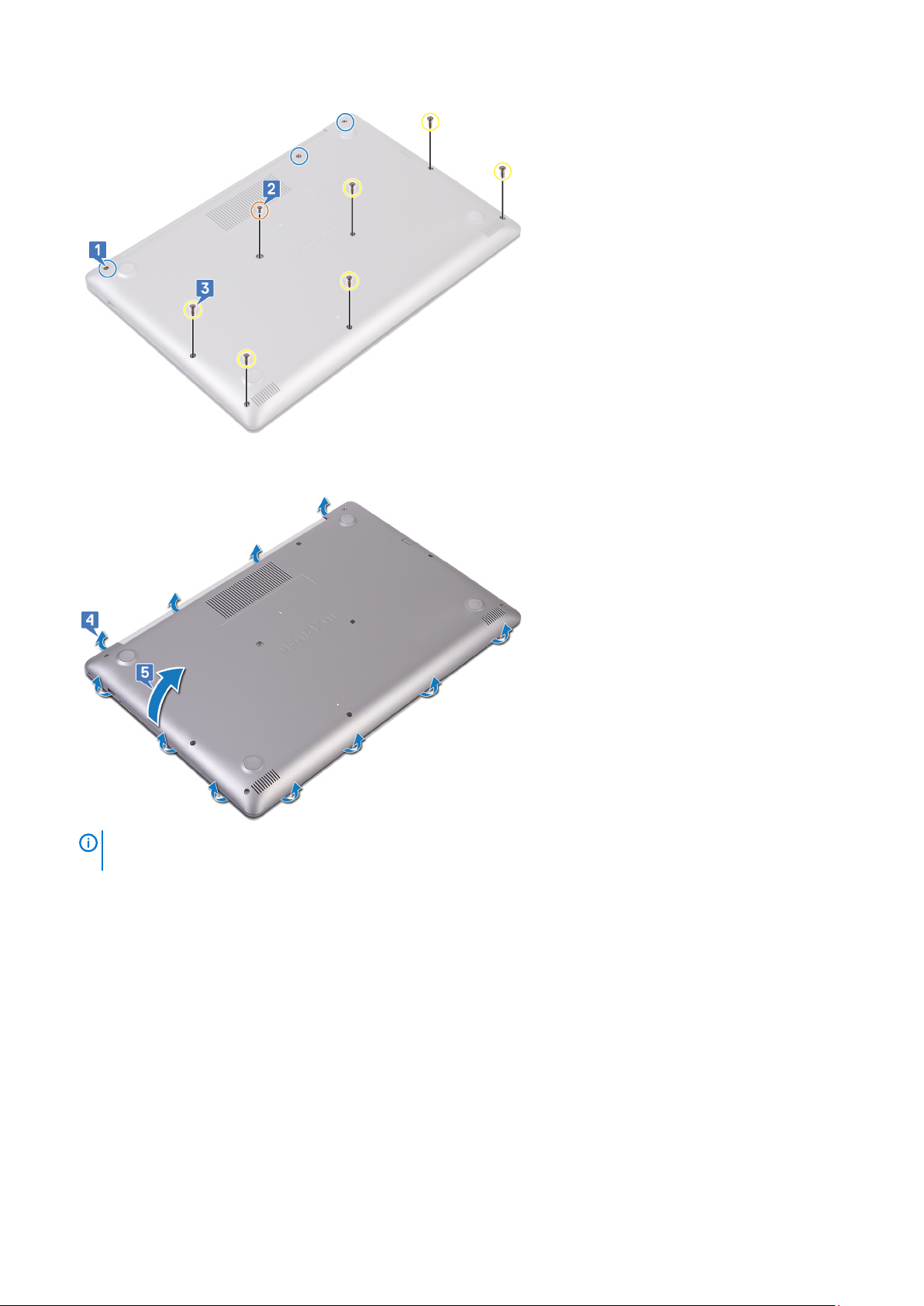
4. Подденьте нижнюю крышку, начиная с левого верхнего угла основания компьютера.
5. Снимите нижнюю крышку с упора для рук и клавиатуры в сборе.
ПРИМЕЧАНИЕ: Следующие действия необходимо выполнить только в том случае, если требуется извлечь
еще какой-либо компонент из компьютера.
6. Отклейте ленту, которой кабель аккумулятора крепится к разъему, и отсоедините кабель аккумулятора от системной
платы.
Извлечение и установка компонентов 15
Page 16
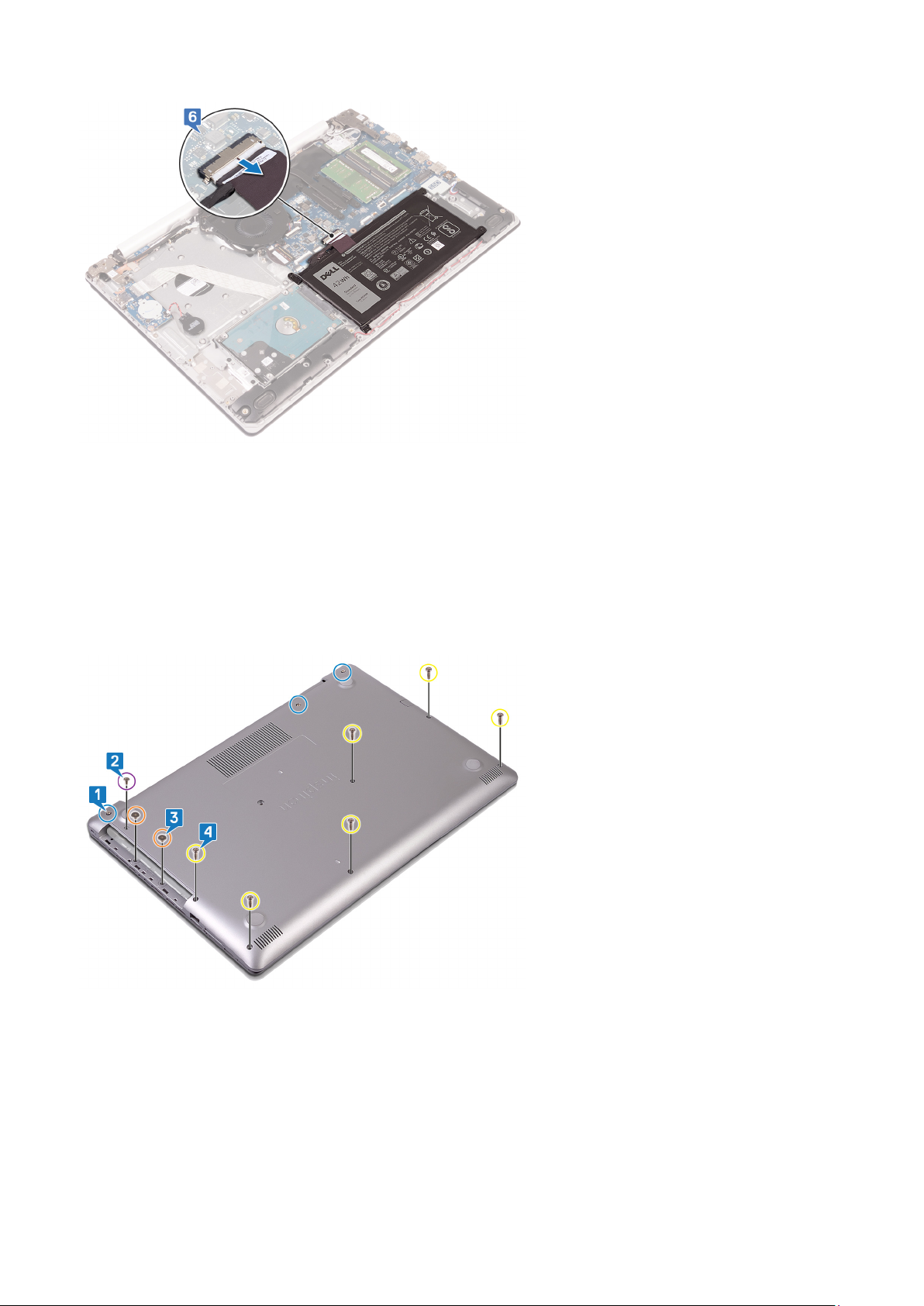
7. Нажмите и удерживайте кнопку питания в течение пяти секунд, чтобы заземлить компьютер и удалить остаточный
заряд.
ПоследовательнПоследовательность действий для компьютеров, поставляемых с оптическим приводом
1. Ослабьте три невыпадающих винта на нижней крышке.
2. Открутите винт (M2x4), которым нижняя крышка крепится к упору для рук и клавиатуре в сборе.
3. Открутите два винта (M2x2), которыми нижняя крышка крепится к упору для рук и клавиатуре в сборе.
4. Открутите шесть винтов (M2,5x7), которыми нижняя крышка крепится к упору для рук и клавиатуре в сборе.
5. Подденьте нижнюю крышку, начиная с левого верхнего угла основания компьютера.
6. Снимите нижнюю крышку с упора для рук и клавиатуры в сборе.
16 Извлечение и установка компонентов
Page 17
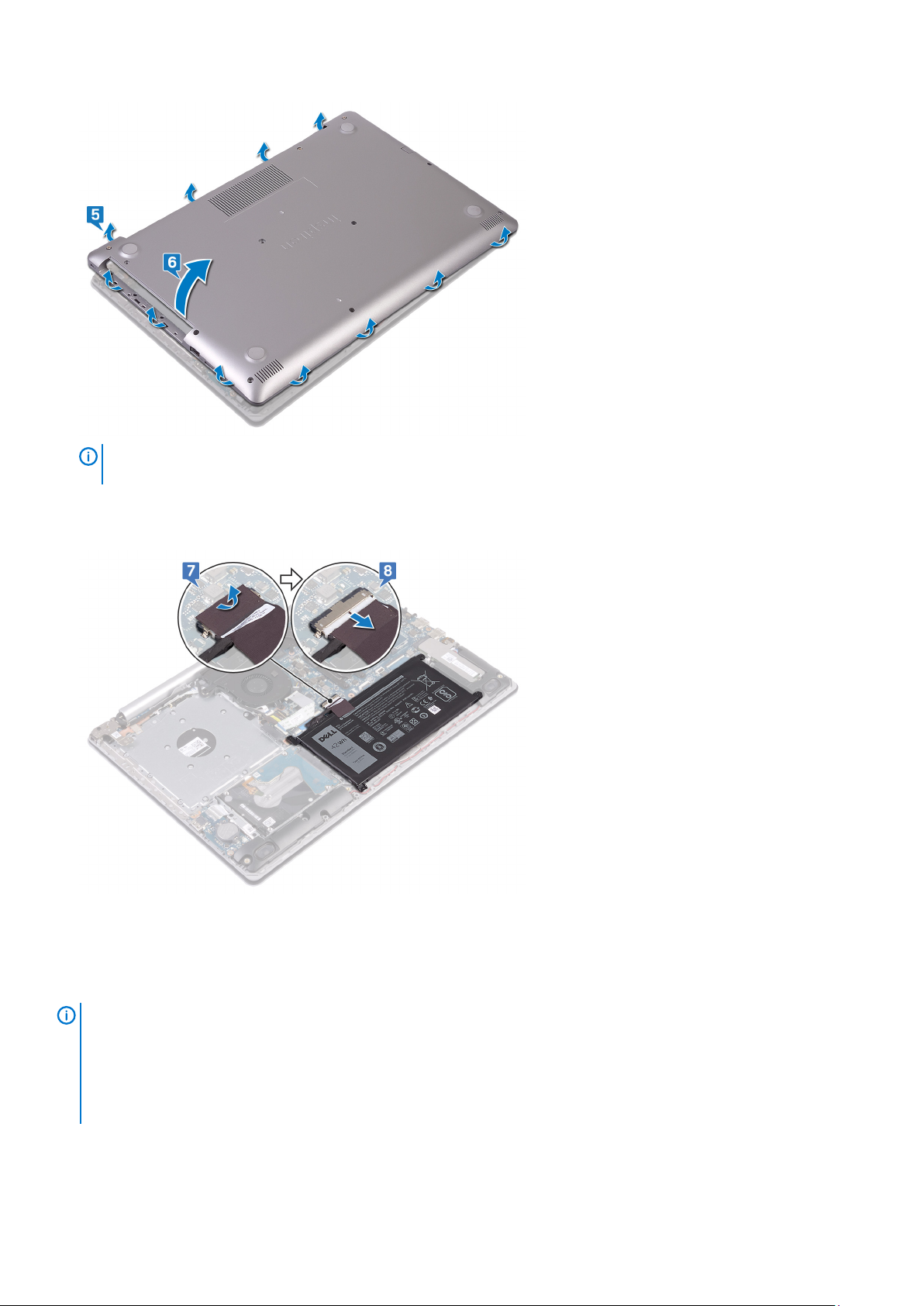
ПРИМЕЧАНИЕ: Следующие действия необходимо выполнить только в том случае, если требуется извлечь
еще какой-либо компонент из компьютера.
7. Отклейте ленту, которой кабель аккумулятора крепится к разъему, и отсоедините кабель аккумулятора от системной
платы.
8. Отсоедините кабель аккумулятора от системной платы.
9. Нажмите и удерживайте кнопку питания в течение пяти секунд, чтобы заземлить компьютер и удалить остаточный
заряд.
Установка нижней крышки
ПРИМЕЧАНИЕ: Перед проведением работ с внутренними компонентами компьютера ознакомьтесь с
информацией по технике безопасности, поставляемой с компьютером, и следуйте инструкциям, приведенным
в разделе Подготовка к работе с внутренними компонентами компьютера. После работы с внутренними
компонентами компьютера следуйте инструкциям, приведенным в разделе После работы с внутренними
компонентами компьютера. Дополнительные сведения по вопросам безопасности см. на веб-странице,
посвященной соответствию нормативам: www.dell.com/regulatory_compliance.
Извлечение и установка компонентов 17
Page 18
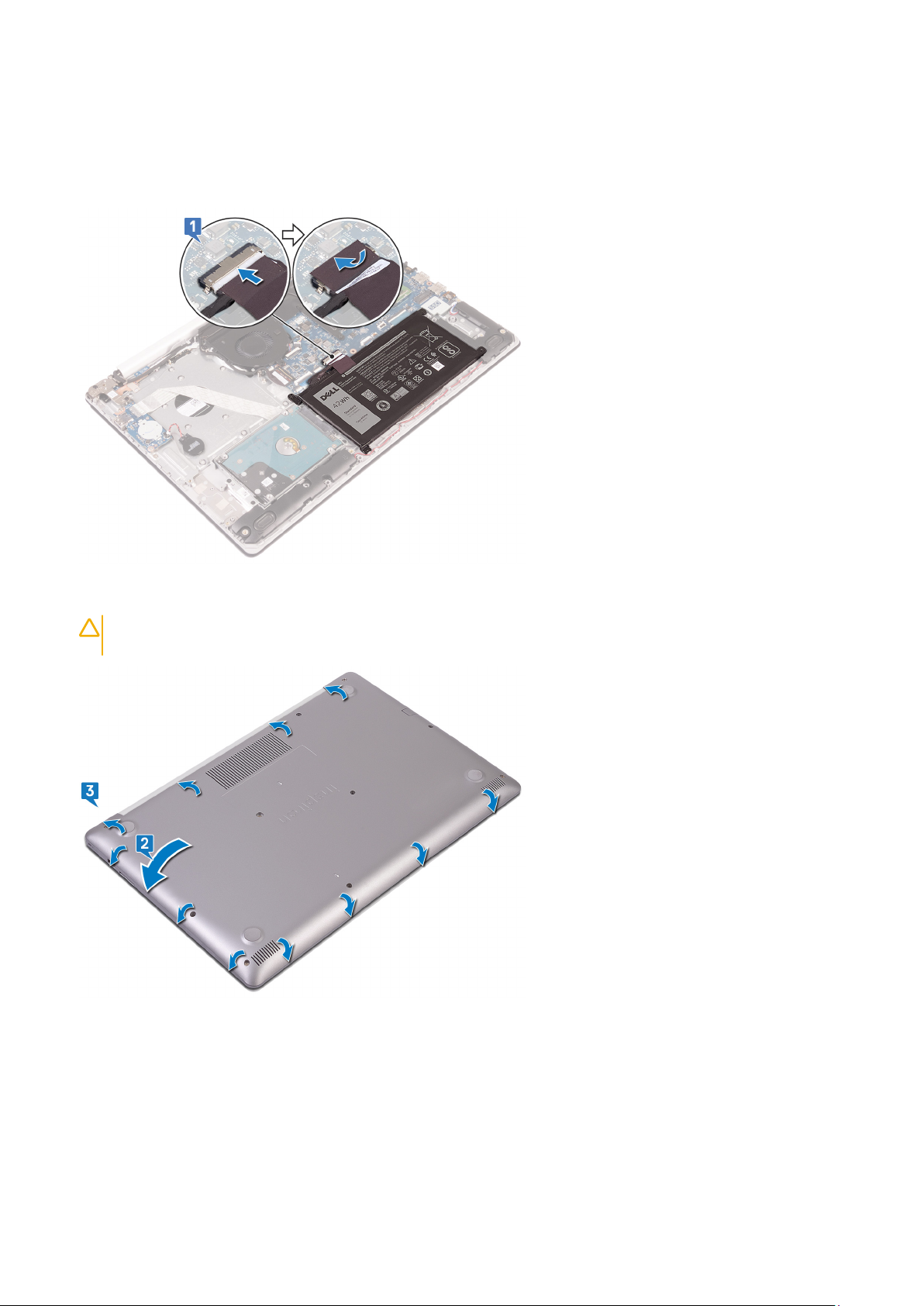
Последовательность действий для компьютеров, поставляемых без оптического привода
1. Подсоедините кабель аккумулятора к системной плате и приклейте ленту, чтобы прикрепить кабель к разъему на
системной плате (если применимо).
2. Поместите нижнюю крышку на упор для рук и клавиатуру в сборе.
3. Защелкните нижнюю крышку на месте начиная с порта адаптера питания.
ОСТОРОЖНО: Чтобы случайно не повредить порт адаптера питания, не прижимайте к нему нижнюю
крышку, прикрепляя ее к основанию компьютера.
4. Затяните три невыпадающих винта, которыми нижняя крышка крепится к упору для рук и клавиатуре в сборе.
5. Вкрутите обратно шесть винтов (M2,5x7), чтобы прикрепить нижнюю крышку к упору для рук и клавиатуре в сборе.
6. Вкрутите обратно винт (M2x4), чтобы прикрепить нижнюю крышку к упору для рук и клавиатуре в сборе.
18 Извлечение и установка компонентов
Page 19
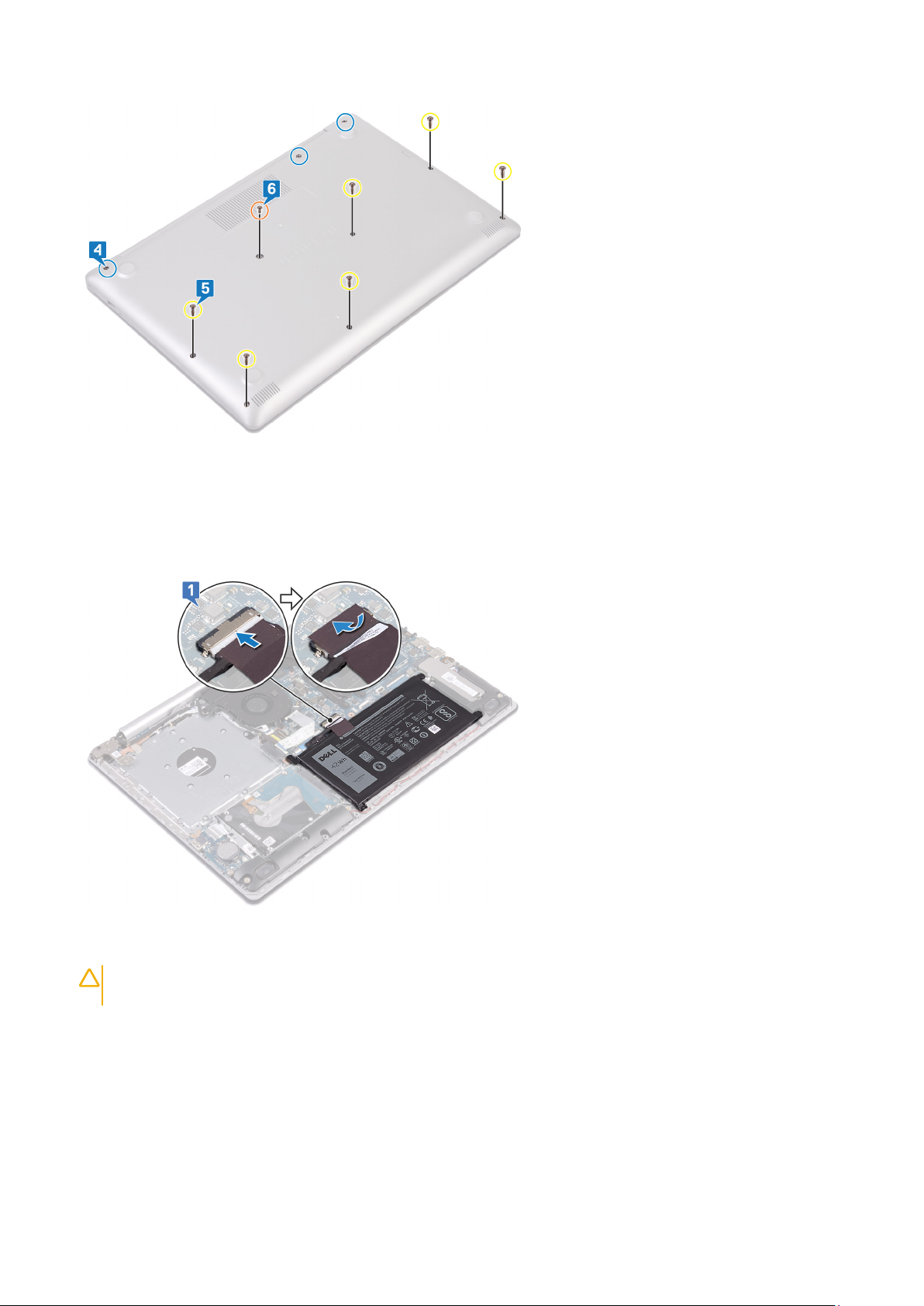
Последовательность действий для компьютеров, поставляемых с оптическим приводом
1. Подсоедините кабель аккумулятора к системной плате и приклейте ленту, чтобы прикрепить кабель к разъему на
системной плате (если применимо).
2. Поместите нижнюю крышку на упор для рук и клавиатуру в сборе.
3. Защелкните нижнюю крышку на месте начиная с порта адаптера питания.
ОСТОРОЖНО: Чтобы случайно не повредить порт адаптера питания, не прижимайте к нему нижнюю
крышку, прикрепляя ее к основанию компьютера.
Извлечение и установка компонентов 19
Page 20
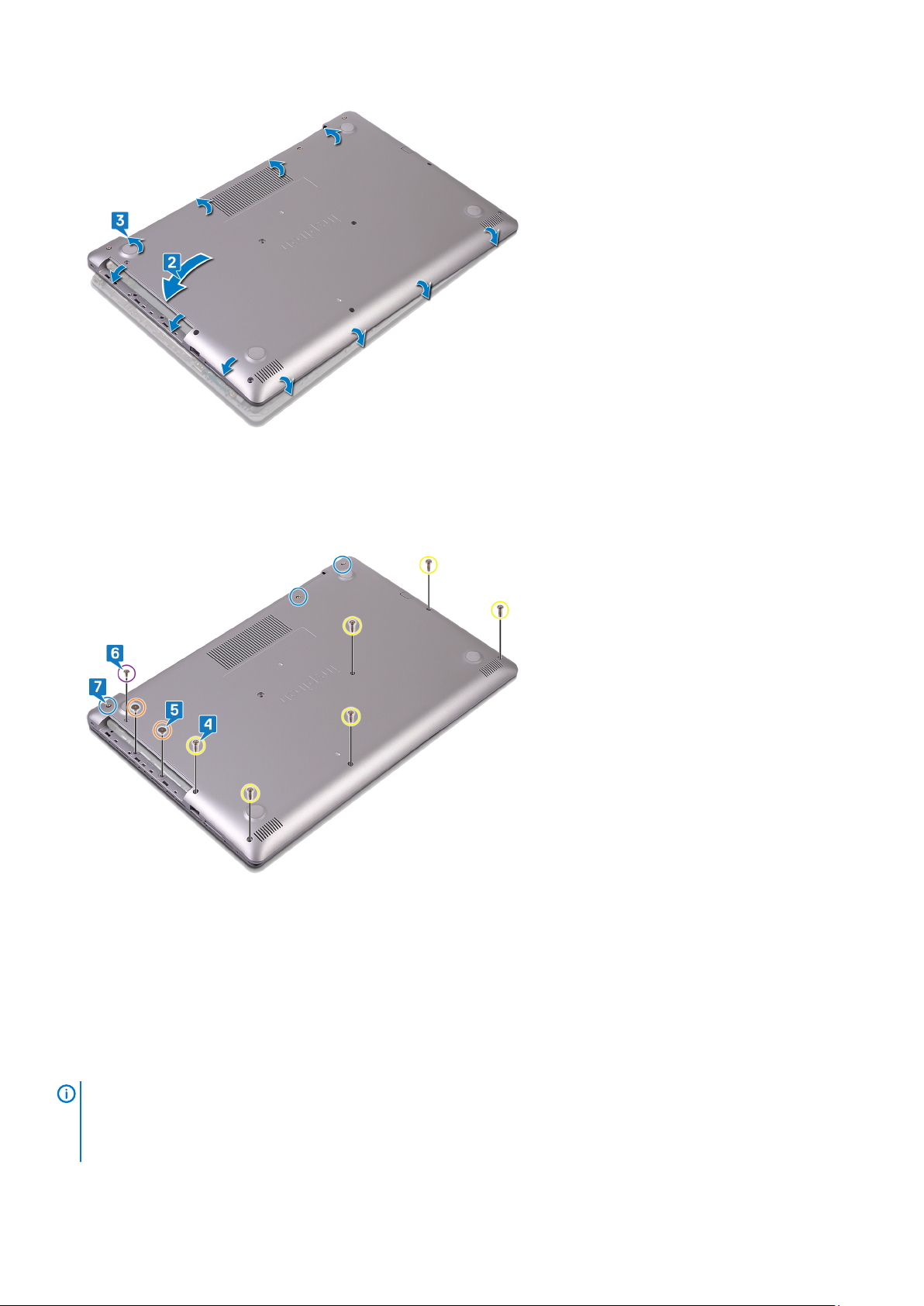
4. Вкрутите обратно шесть винтов (M2,5x7), чтобы прикрепить нижнюю крышку к упору для рук и клавиатуре в сборе.
5. Вкрутите обратно два винта (M2x2), чтобы прикрепить нижнюю крышку к упору для рук и клавиатуре в сборе (только
для компьютеров, поставляемых с оптическим приводом).
6. Вкрутите обратно винт (M2x4), чтобы прикрепить нижнюю крышку к упору для рук и клавиатуре в сборе.
7. Затяните три невыпадающих винта, которыми нижняя крышка крепится к упору для рук и клавиатуре в сборе.
Действия после завершения операции
Установите оптический дисковод (опционально).
Аккумулятор
Снятие батареи
ПРИМЕЧАНИЕ: Перед проведением работ с внутренними компонентами компьютера ознакомьтесь с
информацией по технике безопасности, поставляемой с компьютером, и следуйте инструкциям, приведенным
в разделе Подготовка к работе с внутренними компонентами компьютера. После работы с внутренними
компонентами компьютера следуйте инструкциям, приведенным в разделе После работы с внутренними
20 Извлечение и установка компонентов
Page 21
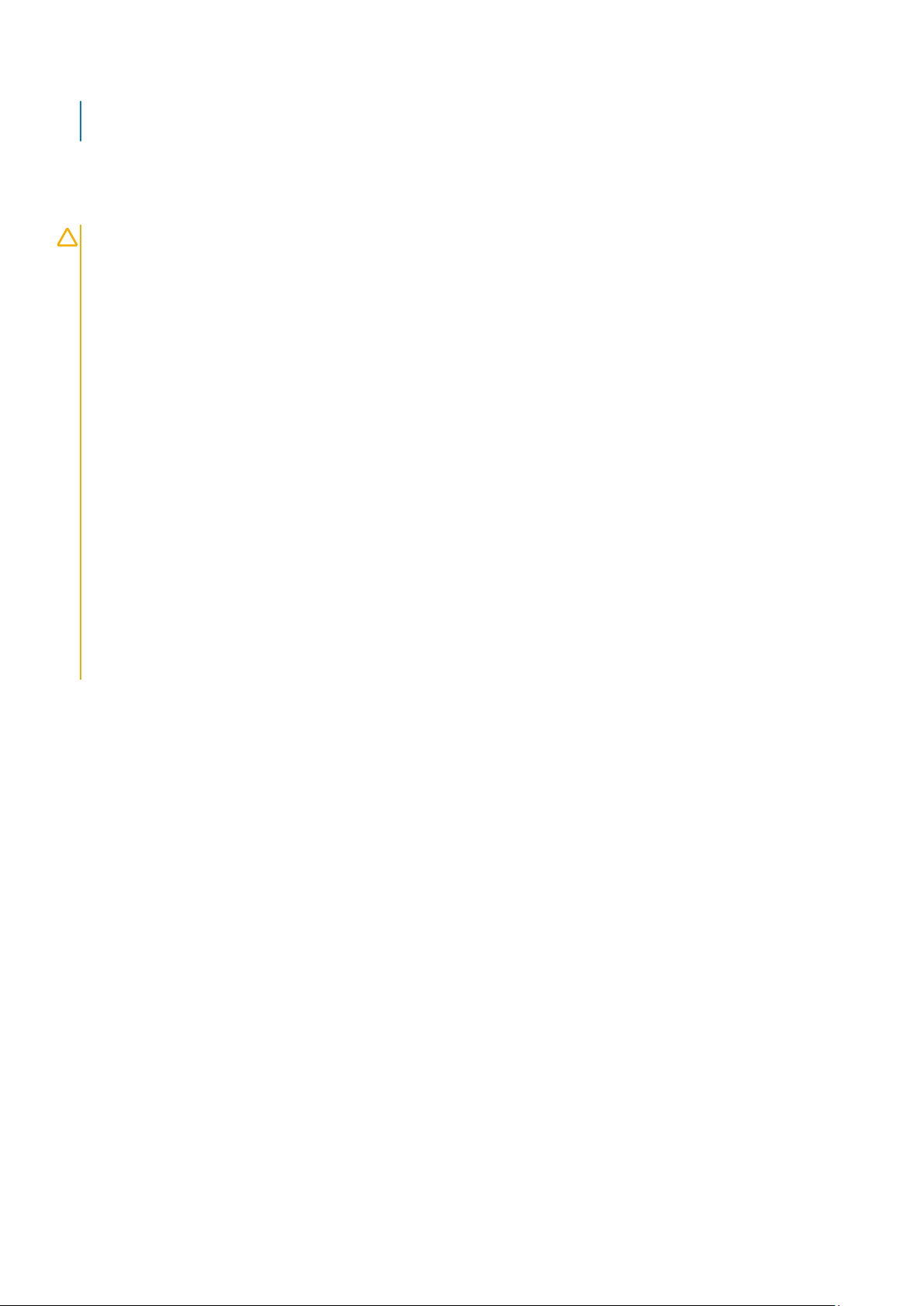
компонентами компьютера. Дополнительные сведения по вопросам безопасности см. на веб-странице,
посвященной соответствию нормативам: www.dell.com/regulatory_compliance.
Меры предосторожности при обращении с литийионным аккумулятором
ОСТОРОЖНО:
• Соблюдайте осторожность при обращении с литийионными аккумуляторами.
• Прежде чем извлечь аккумулятор из системы, разрядите его до минимального уровня. Для этого можно
отключить адаптер переменного тока от системы.
• Не разбивайте, не роняйте, не деформируйте аккумулятор и не допускайте попадания в него посторонних
предметов.
• Не подвергайте аккумулятор воздействию высоких температур и не разбирайте аккумуляторные блоки и
элементы.
• Не надавливайте на поверхность аккумулятора.
• Не сгибайте аккумулятор.
• Не используйте никаких инструментов, чтобы поддеть аккумулятор.
• Чтобы предотвратить случайный прокол или повреждение аккумулятора и других системных компонентов,
убедитесь, что ни один винт не потерялся во время обслуживания данного продукта.
• Если аккумулятор вздулся и застрял в устройстве, не пытайтесь высвободить его, так как прокалывание,
сгибание и смятие литийионного аккумулятора могут представлять опасность. В этом случае обратитесь за
помощью и дальнейшими инструкциями.
• Если аккумулятор вздулся и застрял в компьютере, не пытайтесь высвободить его, так как прокалывание,
сгибание и смятие литий-ионного аккумулятора могут представлять опасность. В этом случае обратитесь
за помощью в службу технической поддержки Dell. См. www.dell.com/contactdell.
• Всегда используйте подлинные аккумуляторы, приобретенные на сайте www.dell.com либо у
авторизованных партнеров и реселлеров Dell.
Предварительные действия
1. Извлеките оптический привод (только для компьютеров, поставляемых с оптическим приводом).
2. Снимите нижнюю крышку.
Последовательность действий
1. Открутите четыре винта (M2x3), которыми аккумулятор крепится к упору для рук и клавиатуре в сборе.
2. Снимите аккумулятор с упора для рук и клавиатуры в сборе.
Извлечение и установка компонентов 21
Page 22
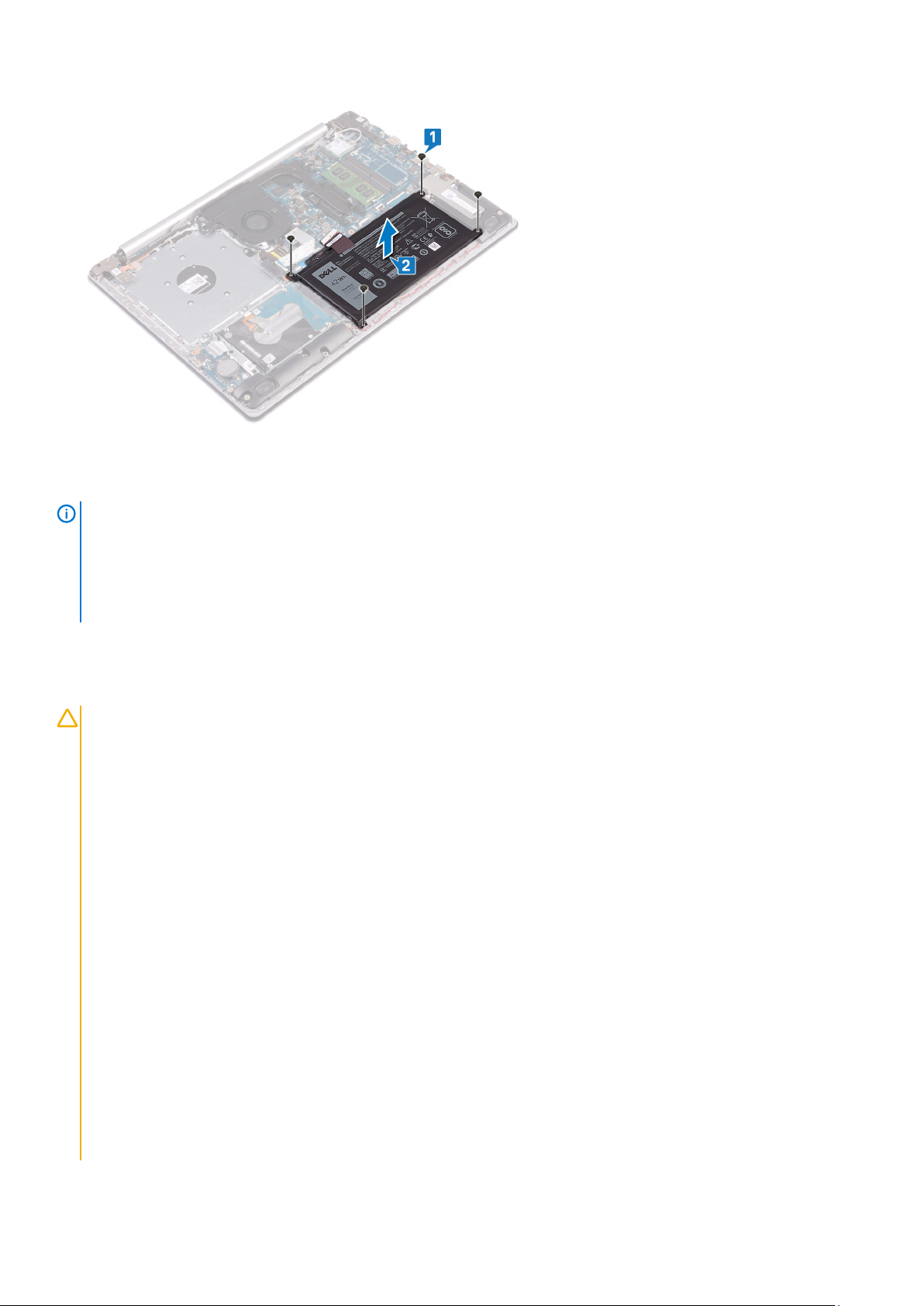
Установка батареи
ПРИМЕЧАНИЕ: Перед проведением работ с внутренними компонентами компьютера ознакомьтесь с
информацией по технике безопасности, поставляемой с компьютером, и следуйте инструкциям, приведенным
в разделе Подготовка к работе с внутренними компонентами компьютера. После работы с внутренними
компонентами компьютера следуйте инструкциям, приведенным в разделе После работы с внутренними
компонентами компьютера. Дополнительные сведения по вопросам безопасности см. на веб-странице,
посвященной соответствию нормативам: www.dell.com/regulatory_compliance.
Меры предосторожности при обращении с литийионным аккумулятором
ОСТОРОЖНО:
• Соблюдайте осторожность при обращении с литийионными аккумуляторами.
• Прежде чем извлечь аккумулятор из системы, разрядите его до минимального уровня. Для этого можно
отключить адаптер переменного тока от системы.
• Не разбивайте, не роняйте, не деформируйте аккумулятор и не допускайте попадания в него посторонних
предметов.
• Не подвергайте аккумулятор воздействию высоких температур и не разбирайте аккумуляторные блоки и
элементы.
• Не надавливайте на поверхность аккумулятора.
• Не сгибайте аккумулятор.
• Не используйте никаких инструментов, чтобы поддеть аккумулятор.
• Чтобы предотвратить случайный прокол или повреждение аккумулятора и других системных компонентов,
убедитесь, что ни один винт не потерялся во время обслуживания данного продукта.
• Если аккумулятор вздулся и застрял в устройстве, не пытайтесь высвободить его, так как прокалывание,
сгибание и смятие литийионного аккумулятора могут представлять опасность. В этом случае обратитесь за
помощью и дальнейшими инструкциями.
• Если аккумулятор вздулся и застрял в компьютере, не пытайтесь высвободить его, так как прокалывание,
сгибание и смятие литий-ионного аккумулятора могут представлять опасность. В этом случае обратитесь
за помощью в службу технической поддержки Dell. См. www.dell.com/contactdell.
• Всегда используйте подлинные аккумуляторы, приобретенные на сайте www.dell.com либо у
авторизованных партнеров и реселлеров Dell.
22 Извлечение и установка компонентов
Page 23
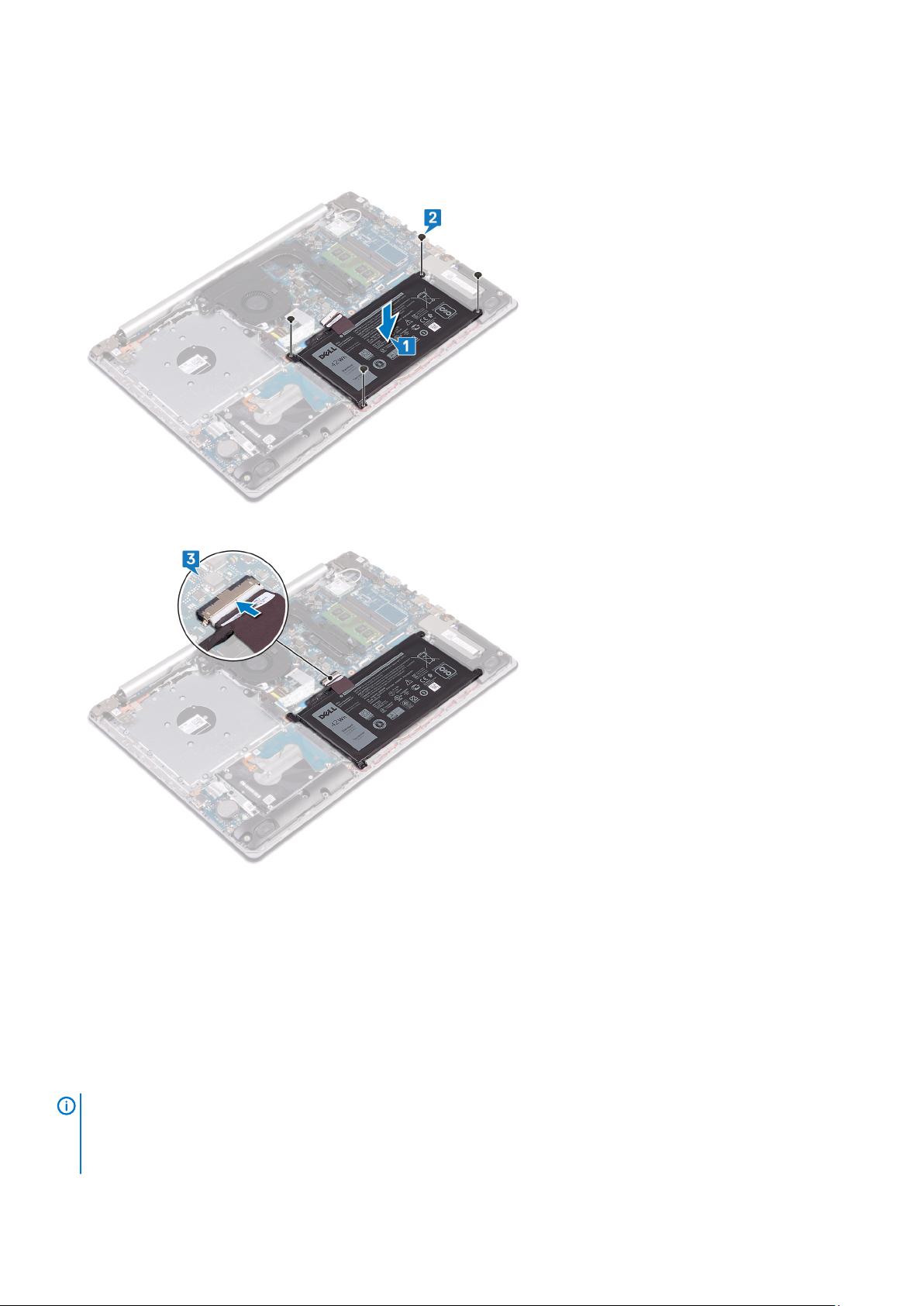
Последовательность действий
1. Совместите отверстия для винтов на батарее с отверстиями для винтов на упоре для рук и клавиатуре в сборе.
2. Вкрутите обратно четыре винта (M2x3), чтобы прикрепить аккумулятор к упору для рук и клавиатуре в сборе.
3. Подключите кабель аккумулятора к системной плате.
Действия после завершения операции
1. Установите на место нижнюю крышку.
2. Установите на место оптический привод (только для компьютеров, поставляемых с оптическим приводом).
Модули памяти
Извлечение модулей памяти
ПРИМЕЧАНИЕ: Перед проведением работ с внутренними компонентами компьютера ознакомьтесь с
информацией по технике безопасности, поставляемой с компьютером, и следуйте инструкциям, приведенным
в разделе Подготовка к работе с внутренними компонентами компьютера. После работы с внутренними
компонентами компьютера следуйте инструкциям, приведенным в разделе После работы с внутренними
Извлечение и установка компонентов 23
Page 24
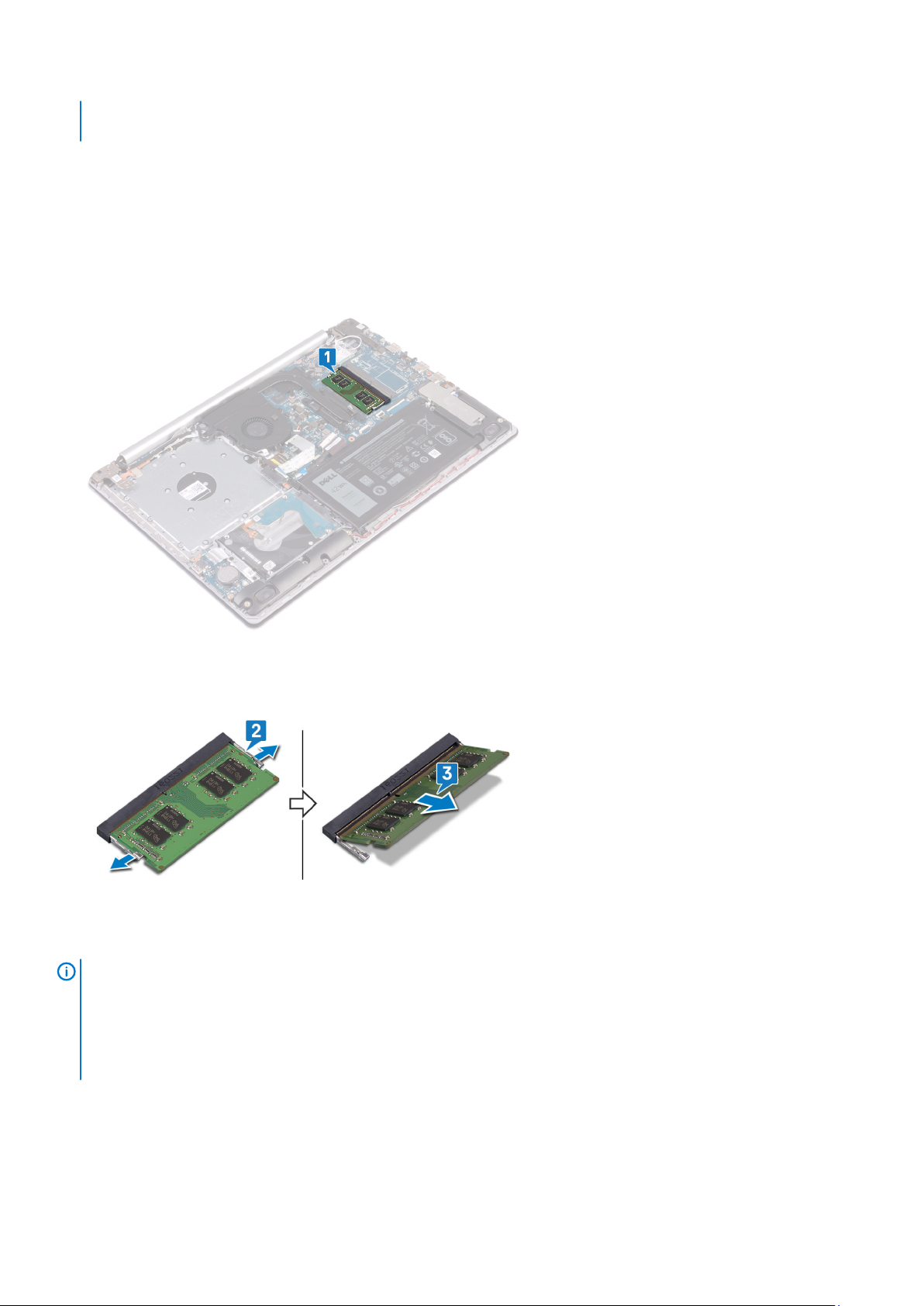
компонентами компьютера. Дополнительные сведения по вопросам безопасности см. на веб-странице,
посвященной соответствию нормативам: www.dell.com/regulatory_compliance.
Предварительные действия
1. Извлеките оптический привод (только для компьютеров, поставляемых с оптическим приводом).
2. Снимите нижнюю крышку.
Последовательность действий
1. Найдите модуль памяти в компьютере.
2. Кончиками пальцев аккуратно раскрывайте фиксаторы с каждой стороны разъема модуля памяти до тех пор, пока
модуль памяти не выскочит из разъема.
3. Извлеките модуль памяти из разъема модуля памяти.
Установка модулей памяти
ПРИМЕЧАНИЕ: Перед проведением работ с внутренними компонентами компьютера ознакомьтесь с
информацией по технике безопасности, поставляемой с компьютером, и следуйте инструкциям, приведенным
в разделе Подготовка к работе с внутренними компонентами компьютера. После работы с внутренними
компонентами компьютера следуйте инструкциям, приведенным в разделе После работы с внутренними
компонентами компьютера. Дополнительные сведения по вопросам безопасности см. на веб-странице,
посвященной соответствию нормативам: www.dell.com/regulatory_compliance.
Последовательность действий
1. Совместите паз в модуле памяти с выступом на разъеме модуля памяти.
2. Плотно вставьте модуль памяти в гнездо под углом.
24 Извлечение и установка компонентов
Page 25
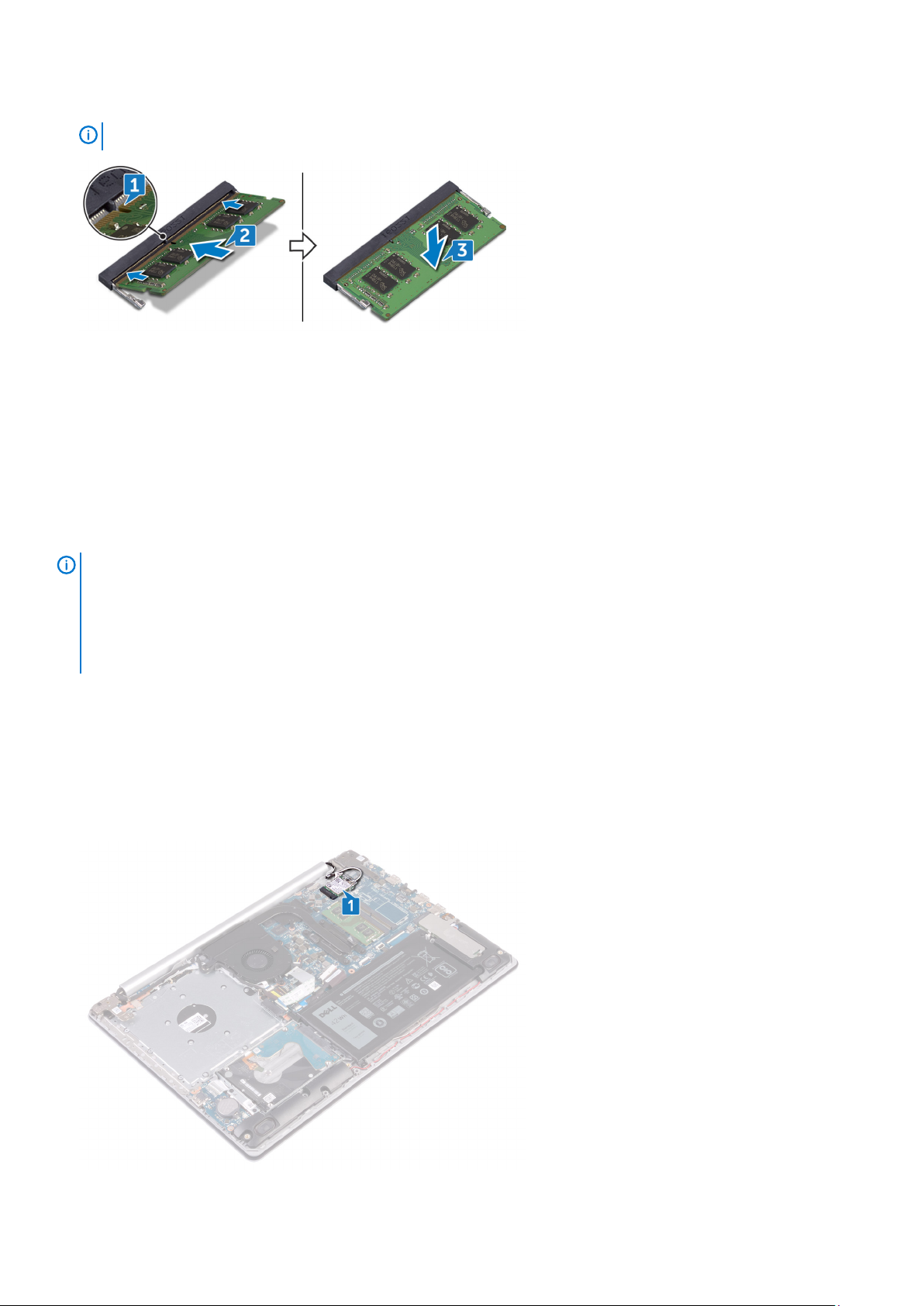
3. Нажмите на модуль памяти, чтобы он встал на место со щелчком.
ПРИМЕЧАНИЕ: Если вы не услышите щелчка, выньте модуль памяти и установите его еще раз.
Действия после завершения операции
1. Установите на место нижнюю крышку.
2. Установите на место оптический привод (только для компьютеров, поставляемых с оптическим приводом).
Плата беспроводной сети
Извлечение платы беспроводной сети
ПРИМЕЧАНИЕ: Перед проведением работ с внутренними компонентами компьютера ознакомьтесь с
информацией по технике безопасности, поставляемой с компьютером, и следуйте инструкциям, приведенным
в разделе Подготовка к работе с внутренними компонентами компьютера. После работы с внутренними
компонентами компьютера следуйте инструкциям, приведенным в разделе После работы с внутренними
компонентами компьютера. Дополнительные сведения по вопросам безопасности см. на веб-странице,
посвященной соответствию нормативам: www.dell.com/regulatory_compliance.
Предварительные действия
1. Извлеките оптический привод (только для компьютеров, поставляемых с оптическим приводом).
2. Снимите нижнюю крышку.
Последовательность действий
1. Найдите плату беспроводной связи в компьютере.
Извлечение и установка компонентов 25
Page 26
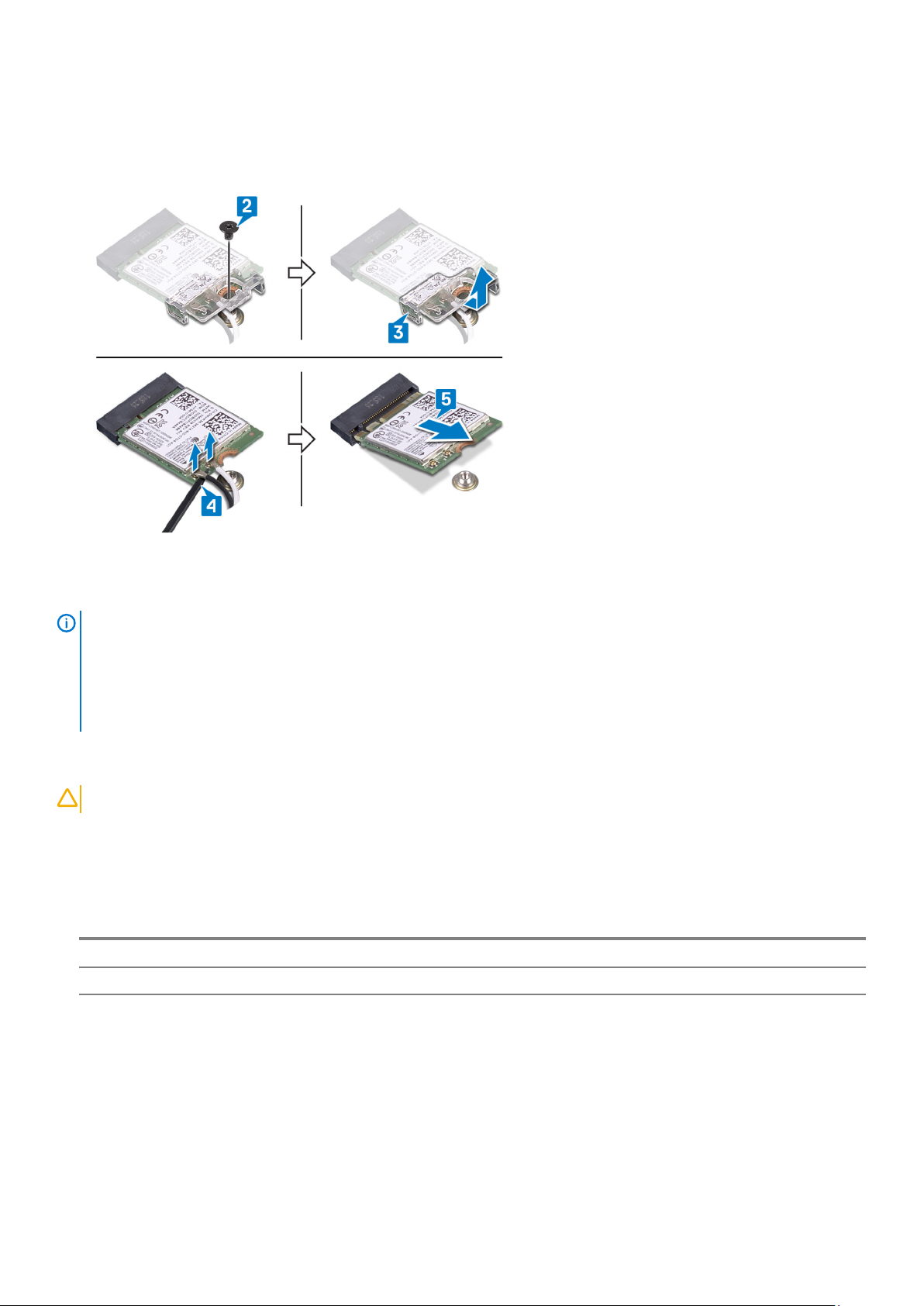
2. Выверните винт (M2x3), с помощью которого кронштейн платы беспроводной связи крепится к системной плате.
3. Сдвиньте и извлеките скобу платы беспроводной связи с платы.
4. С помощью пластмассовой палочки отсоедините антенные кабели от платы беспроводной сети.
5. Сдвиньте и извлеките плату беспроводной сети из соответствующего разъема.
Установка платы беспроводной сети
ПРИМЕЧАНИЕ: Перед проведением работ с внутренними компонентами компьютера ознакомьтесь с
информацией по технике безопасности, поставляемой с компьютером, и следуйте инструкциям, приведенным
в разделе Подготовка к работе с внутренними компонентами компьютера. После работы с внутренними
компонентами компьютера следуйте инструкциям, приведенным в разделе После работы с внутренними
компонентами компьютера. Дополнительные сведения по вопросам безопасности см. на веб-странице,
посвященной соответствию нормативам: www.dell.com/regulatory_compliance.
Последовательность действий
ОСТОРОЖНО: Не помещайте кабели под платой беспроводной сети во избежание ее повреждения.
1. Подсоедините антенные кабели к плате беспроводной сети.
В приведенной ниже таблице описывается схема цветов антенных кабелей платы беспроводной сети, поддерживаемой
компьютером.
Таблица 2. Цветовая схема антенных кабелей
Разъемы на плате беспроводной сети Цвет антенного кабеля
Основной (белый треугольник) Белый
Вспомогательный (черный треугольник) Черный
2. Сдвиньте и установите скобу для платы беспроводной сети обратно на плату.
3. Совместите выемку на плате беспроводной сети с выступом на слоте для платы беспроводной сети и вставьте плату в
слот под углом.
4. Закрутите винт М2х3, которым консоль платы беспроводной сети крепится к системной плате.
26 Извлечение и установка компонентов
Page 27
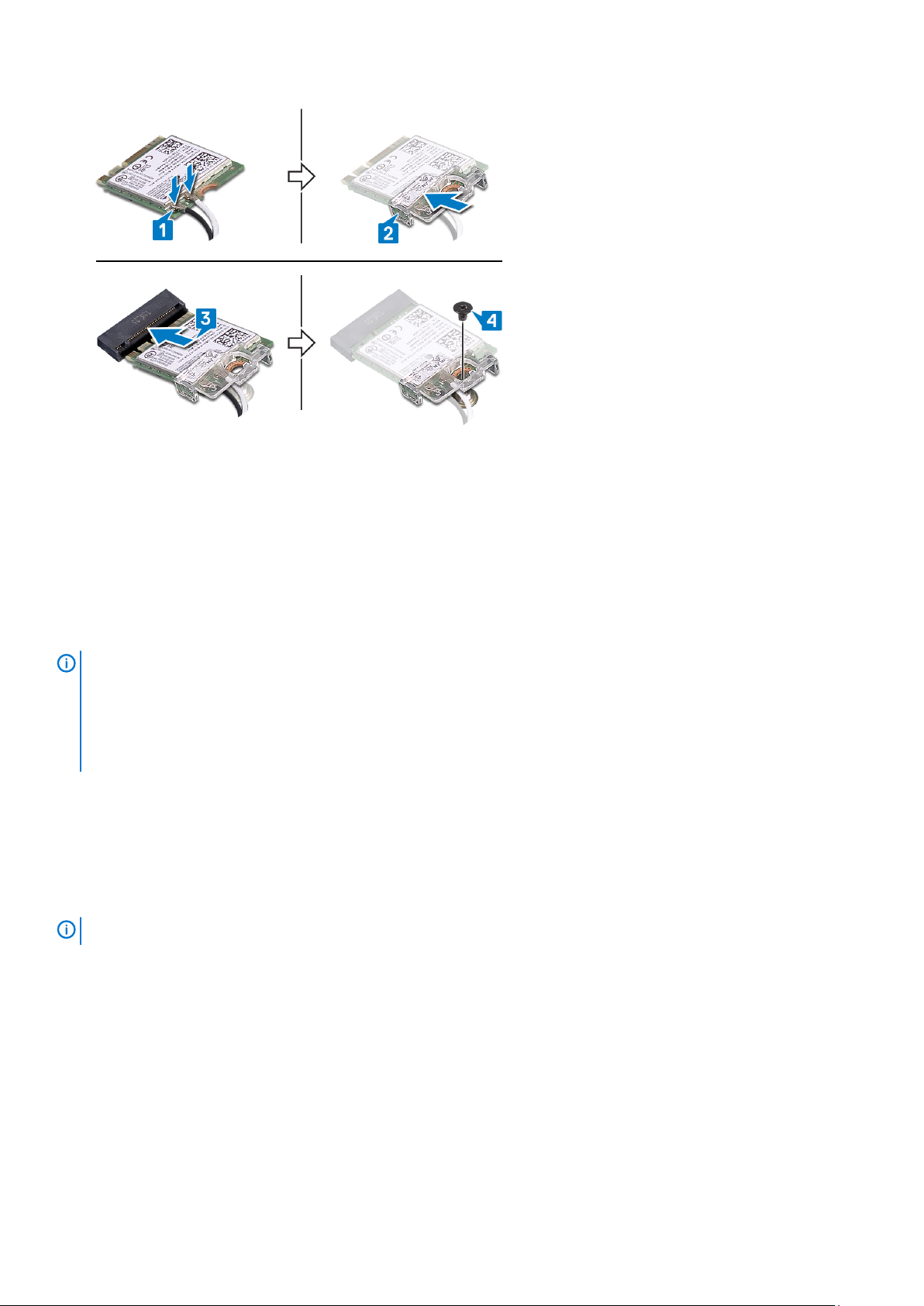
Действия после завершения операции
1. Установите на место нижнюю крышку.
2. Установите на место оптический привод (только для компьютеров, поставляемых с оптическим приводом).
Плата разъема оптического привода
Извлечение платы разъема оптического привода
ПРИМЕЧАНИЕ: Перед проведением работ с внутренними компонентами компьютера ознакомьтесь с
информацией по технике безопасности, поставляемой с компьютером, и следуйте инструкциям, приведенным
в разделе Подготовка к работе с внутренними компонентами компьютера. После работы с внутренними
компонентами компьютера следуйте инструкциям, приведенным в разделе После работы с внутренними
компонентами компьютера. Дополнительные сведения по вопросам безопасности см. на веб-странице,
посвященной соответствию нормативам: www.dell.com/regulatory_compliance.
Предварительные действия
1. Извлеките оптический привод (только для компьютеров, поставляемых с оптическим приводом).
2. Снимите нижнюю крышку.
Последовательность действий
ПРИМЕЧАНИЕ: Только для компьютеров, поставляемых с оптическим приводом.
1. Приподнимите защелку и отсоедините кабель платы разъема оптического привода от системной платы.
2. Открутите винт (M2x2 с крупной головкой), которым соединительная плата оптического привода крепится к упору для
рук и клавиатуре в сборе.
3. Снимите плату разъема оптического привода вместе с кабелем с упора для рук и клавиатуры в сборе.
Извлечение и установка компонентов 27
Page 28

Установка платы разъема оптического привода
ПРИМЕЧАНИЕ: Перед проведением работ с внутренними компонентами компьютера ознакомьтесь с
информацией по технике безопасности, поставляемой с компьютером, и следуйте инструкциям, приведенным
в разделе Подготовка к работе с внутренними компонентами компьютера. После работы с внутренними
компонентами компьютера следуйте инструкциям, приведенным в разделе После работы с внутренними
компонентами компьютера. Дополнительные сведения по вопросам безопасности см. на веб-странице,
посвященной соответствию нормативам: www.dell.com/regulatory_compliance.
Последовательность действий
1. Совместите резьбовое отверстие на плате разъема оптического привода с резьбовым отверстием на упоре для рук и
клавиатуре в сборе.
2. Вкрутите обратно винт (M2x2 с крупной головкой), чтобы прикрепить соединительную плату оптического привода к
упору для рук и клавиатуре в сборе.
3. Подсоедините кабель платы разъема оптического привода к системной плате и закройте защелку, чтобы
зафиксировать кабель.
28 Извлечение и установка компонентов
Page 29

Действия после завершения операции
1. Установите на место нижнюю крышку.
2. Установите на место оптический привод (только для компьютеров, поставляемых с оптическим приводом).
Батарейка типа "таблетка"
Извлечение батарейки типа «таблетка»
ПРИМЕЧАНИЕ: Перед проведением работ с внутренними компонентами компьютера ознакомьтесь с
информацией по технике безопасности, поставляемой с компьютером, и следуйте инструкциям, приведенным
в разделе Подготовка к работе с внутренними компонентами компьютера. После работы с внутренними
компонентами компьютера следуйте инструкциям, приведенным в разделе После работы с внутренними
компонентами компьютера. Дополнительные сведения по вопросам безопасности см. на веб-странице,
посвященной соответствию нормативам: www.dell.com/regulatory_compliance.
ОСТОРОЖНО: При извлечении батареи типа «таблетка» восстанавливаются стандартные настройки BIOS.
Перед снятием батареи типа «таблетка» рекомендуется записать настройки BIOS.
Предварительные действия
1. Извлеките оптический привод (только для компьютеров, поставляемых с оптическим приводом).
2. Снимите нижнюю крышку.
Последовательность действий
ОСТОРОЖНО: При извлечении батареи типа «таблетка» восстанавливаются стандартные настройки BIOS.
Прежде чем извлечь батарейку типа «таблетка», рекомендуется записать параметры программы настройки
BIOS.
С помощью пластмассовой палочки аккуратно подденьте батарейку типа «таблетка» и извлеките ее из гнезда для
батарейки на системной плате.
Установка батареи типа «таблетка»
ПРИМЕЧАНИЕ: Перед проведением работ с внутренними компонентами компьютера ознакомьтесь с
информацией по технике безопасности, поставляемой с компьютером, и следуйте инструкциям, приведенным
Извлечение и установка компонентов 29
Page 30

в разделе Подготовка к работе с внутренними компонентами компьютера. После работы с внутренними
компонентами компьютера следуйте инструкциям, приведенным в разделе После работы с внутренними
компонентами компьютера. Дополнительные сведения по вопросам безопасности см. на веб-странице,
посвященной соответствию нормативам: www.dell.com/regulatory_compliance.
Последовательность действий
Поверните батарейку типа «таблетка» стороной со знаком «+» вверх и вставьте ее в гнездо для батарейки на системной
плате.
Действия после завершения операции
1. Установите на место нижнюю крышку.
2. Установите на место оптический привод (только для компьютеров, поставляемых с оптическим приводом).
Вентилятор
Извлечение вентилятора
ПРИМЕЧАНИЕ: Перед проведением работ с внутренними компонентами компьютера ознакомьтесь с
информацией по технике безопасности, поставляемой с компьютером, и следуйте инструкциям, приведенным
в разделе Подготовка к работе с внутренними компонентами компьютера. После работы с внутренними
компонентами компьютера следуйте инструкциям, приведенным в разделе После работы с внутренними
компонентами компьютера. Дополнительные сведения по вопросам безопасности см. на веб-странице,
посвященной соответствию нормативам: www.dell.com/regulatory_compliance.
Предварительные действия
1. Извлеките оптический привод (только для компьютеров, поставляемых с оптическим приводом).
2. Снимите нижнюю крышку.
Последовательность действий
1. Приподнимите защелку и отсоедините кабель соединительной платы оптического привода от системной платы (только
для компьютеров, поставляемых с оптическим приводом).
2. Приподнимите защелку и отсоедините кабель соединительной платы оптического привода от разъема платы
оптического привода (только для компьютеров, поставляемых с оптическим приводом).
30 Извлечение и установка компонентов
Page 31

3. Снимите кабель соединительной платы оптического привода с системной платы (только для компьютеров,
поставляемых с оптическим приводом).
4. Откройте защелку и отсоедините кабель дисплея от системной платы.
5. Извлеките кабель дисплея из направляющих желобков на вентиляторе.
6.
Отсоедините кабель вентилятора от системной платы.
7. Открутите три винта (M2,5x5), которыми вентилятор крепится к упору для рук и клавиатуре в сборе.
8. Снимите вентилятор с упора для рук и клавиатуры в сборе.
Установка вентилятора
ПРИМЕЧАНИЕ: Перед проведением работ с внутренними компонентами компьютера ознакомьтесь с
информацией по технике безопасности, поставляемой с компьютером, и следуйте инструкциям, приведенным
в разделе Подготовка к работе с внутренними компонентами компьютера. После работы с внутренними
компонентами компьютера следуйте инструкциям, приведенным в разделе После работы с внутренними
Извлечение и установка компонентов 31
Page 32

компонентами компьютера. Дополнительные сведения по вопросам безопасности см. на веб-странице,
посвященной соответствию нормативам: www.dell.com/regulatory_compliance.
Последовательность действий
1. Совместите резьбовые отверстия на вентиляторе с резьбовыми отверстиями на упоре для рук и клавиатуре в сборе.
2. Вкрутите обратно три винта (M2,5x5), чтобы прикрепить вентилятор к упору для рук и клавиатуре в сборе.
3. Подсоедините кабель вентилятора к системной плате.
4. Проложите кабель дисплея через направляющие желобки на вентиляторе.
5. Подсоедините кабель дисплея к разъему на системной плате и закройте защелку, чтобы зафиксировать кабель.
ПРИМЕЧАНИЕ: Следующие действия относятся только к компьютерам, поставляемым с оптическим
приводом.
6. Нажмите на защелку, чтобы подсоединить кабель платы разъема оптического привода к этой плате.
7. Нажмите на защелку, чтобы подсоединить кабель платы разъема оптического привода к системной плате.
32 Извлечение и установка компонентов
Page 33

Действия после завершения операции
1. Установите на место нижнюю крышку.
2. Установите на место оптический привод (только для компьютеров, поставляемых с оптическим приводом).
Твердотельный накопитель/память Intel Optane
Извлечение твердотельного накопителя с памятью Intel Optane
Перед извлечением устройства Intel Optane из компьютера его необходимо отключить. Дополнительные сведения об
отключении устройства Intel Optane см. в разделе Отключение памяти Intel Optane.
ПРИМЕЧАНИЕ: Перед проведением работ с внутренними компонентами компьютера ознакомьтесь с
информацией по технике безопасности, поставляемой с компьютером, и следуйте инструкциям, приведенным
в разделе Подготовка к работе с внутренними компонентами компьютера. После работы с внутренними
компонентами компьютера следуйте инструкциям, приведенным в разделе После работы с внутренними
компонентами компьютера. Дополнительные сведения по вопросам безопасности см. на веб-странице,
посвященной соответствию нормативам: www.dell.com/regulatory_compliance.
Предварительные действия
1. Извлеките оптический привод (только для компьютеров, поставляемых с оптическим приводом).
2. Снимите нижнюю крышку.
Порядок извлечения твердотельного накопителя M.2 2230
1. Ослабьте невыпадающий винт, которым защитная крышка M.2 2230 крепится к упору для рук и клавиатуре в сборе.
2. Открутите винт (М2х3), которым защитная крышка M.2 2230 крепится к упору для рук и клавиатуре в сборе.
3. Извлеките выступ на теплозащитной крышке M.2 2230 из гнезда на упоре для рук и клавиатуре в сборе.
4. Приподнимите твердотельный накопитель и теплозащитную крышку М.2 2230 под углом и извлеките их из слота M.2 на
системной плате.
Извлечение и установка компонентов 33
Page 34

5. Переверните теплозащитную крышку M.2 2230.
6. Открутите винт (M2x2), которым твердотельный накопитель крепится к теплозащитной крышке М.2 2230.
7. Отделите твердотельный накопитель от теплозащитной крышки М.2 2230.
Порядок извлечения твердотельного накопителя M.2 2280
1. Ослабьте невыпадающий винт, которым теплозащитная крышка M.2 2280 крепится к упору для рук и клавиатуре в
сборе.
2. Открутите винт (M2x3), которым теплозащитная крышка М.2 2280 крепится к упору для рук и клавиатуре в сборе.
3. Извлеките теплозащитную крышку M.2 2280 из гнезда на упоре для рук и клавиатуре в сборе.
4. Приподнимите твердотельный накопитель под углом и извлеките его из слота M.2 на системной плате.
34 Извлечение и установка компонентов
Page 35

Установка твердотельного накопителя с памятью Intel
Optane
Включите устройство Intel Optane после его замены. Дополнительные сведения о включении устройства Intel Optane см. в
разделе Включение памяти Intel Optane.
ПРИМЕЧАНИЕ: Перед проведением работ с внутренними компонентами компьютера ознакомьтесь с
информацией по технике безопасности, поставляемой с компьютером, и следуйте инструкциям, приведенным
в разделе Подготовка к работе с внутренними компонентами компьютера. После работы с внутренними
компонентами компьютера следуйте инструкциям, приведенным в разделе После работы с внутренними
компонентами компьютера. Дополнительные сведения по вопросам безопасности см. на веб-странице,
посвященной соответствию нормативам: www.dell.com/regulatory_compliance.
ОСТОРОЖНО: Твердотельные диски хрупкие. Соблюдайте осторожность при обращении с твердотельным
диском.
Порядок установки твердотельного накопителя M.2 2230
1. Вставьте твердотельный накопитель в слот на задней стороне теплозащитной крышки M.2 2230.
2. Вкрутите обратно винт (M2x2), чтобы прикрепить твердотельный накопитель к теплозащитной крышке M.2 2230.
Извлечение и установка компонентов 35
Page 36

3. Переверните твердотельный накопитель и теплозащитную крышку M.2 2230.
4. Совместите выемку на твердотельном накопителе с выступом в слоте М.2 и вставьте твердотельный накопитель в слот.
5. Вставьте выступ теплозащитной крышки M.2 2230 в паз на упоре для рук и клавиатуре в сборе.
6. Затяните невыпадающий винт, чтобы прикрепить теплозащитную крышку M.2 2230 к упору для рук и клавиатуре в
сборе.
7. Вкрутите обратно винт (M2x3), чтобы прикрепить теплозащитную крышку M.2 2230 к упору для рук и клавиатуре в сборе.
Порядок установки твердотельного накопителя M.2 2280
1. Совместите выемку на твердотельном накопителе с выступом в слоте М.2 и вставьте твердотельный накопитель в слот.
2. Вставьте выступ теплозащитной крышки M.2 2280 в паз на упоре для рук и клавиатуре в сборе.
36 Извлечение и установка компонентов
Page 37

3. Вкрутите обратно винт (M2x3), чтобы прикрепить теплозащитную крышку M.2 2280 и твердотельный накопитель к упору
для рук и клавиатуре в сборе.
4. Затяните невыпадающий винт, чтобы прикрепить теплозащитную крышку M.2 2280 к упору для рук и клавиатуре в
сборе.
Действия после завершения операции
1. Установите на место нижнюю крышку.
2. Установите на место оптический привод (только для компьютеров, поставляемых с оптическим приводом).
Жесткий диск
Извлечение жесткого диска
Если на компьютере используется устройство хранения данных SATA, ускоренное с помощью памяти Intel Optane,
отключите Intel Optane перед извлечением устройства SATA. Дополнительные сведения об отключении памяти Intel Optane
см. в разделе Отключение памяти Intel Optane.
ПРИМЕЧАНИЕ: Перед проведением работ с внутренними компонентами компьютера ознакомьтесь с
информацией по технике безопасности, поставляемой с компьютером, и следуйте инструкциям, приведенным
в разделе Подготовка к работе с внутренними компонентами компьютера. После работы с внутренними
компонентами компьютера следуйте инструкциям, приведенным в разделе После работы с внутренними
компонентами компьютера. Дополнительные сведения по вопросам безопасности см. на веб-странице,
посвященной соответствию нормативам: www.dell.com/regulatory_compliance.
ОСТОРОЖНО: Жесткие диски хрупкие. Соблюдайте осторожность при обращении с жестким диском.
ОСТОРОЖНО: Не извлекайте жесткий диск, пока компьютер включен или находится в режиме сна, чтобы не
допустить потери данных.
Предварительные действия
1. Извлеките оптический привод (только для компьютеров, поставляемых с оптическим приводом).
2. Снимите нижнюю крышку.
3. Извлеките батарею.
Извлечение и установка компонентов 37
Page 38

Последовательность действий
1. Приподнимите защелку и отсоедините кабель жесткого диска от системной платы.
2. Открутите четыре винта (M2x3), которыми жесткий диск в сборе крепится к упору для рук и клавиатуре в сборе.
3. Снимите жесткий диск в сборе вместе с кабелем с упора для рук и клавиатуры в сборе.
4. Отсоедините от жесткого диска в сборе соединительную планку.
5. Извлеките четыре винта крепления консоли жесткого диска к жесткому диску (M3x3).
6. Приподнимите жесткий диск и извлеките его из каркаса.
38 Извлечение и установка компонентов
Page 39

Установка жесткого диска
После установки накопителя SATA включите память Intel Optane. Дополнительные сведения о включении памяти Intel
Optane см. в разделе Включение памяти Intel Optane.
ПРИМЕЧАНИЕ: Перед проведением работ с внутренними компонентами компьютера ознакомьтесь с
информацией по технике безопасности, поставляемой с компьютером, и следуйте инструкциям, приведенным
в разделе Подготовка к работе с внутренними компонентами компьютера. После работы с внутренними
компонентами компьютера следуйте инструкциям, приведенным в разделе После работы с внутренними
компонентами компьютера. Дополнительные сведения по вопросам безопасности см. на веб-странице,
посвященной соответствию нормативам: www.dell.com/regulatory_compliance.
ОСТОРОЖНО: Жесткие диски хрупкие. Соблюдайте осторожность при обращении с жестким диском.
Последовательность действий
1. Совместите отверстия для винтов на консоли жесткого диска с отверстиями для винтов на жестком диске.
2. Заверните четыре винта крепления консоли жесткого диска к жесткому диску (M3x3).
3. Подключите соединительную планку к жесткому диску в сборе.
4. С помощью направляющих штырей установите жесткий диск в сборе на упор для рук и клавиатуру в сборе.
5. Вкрутите обратно четыре винта (M2x3), чтобы прикрепить жесткий диск в сборе к упору для рук и клавиатуре в сборе.
6. Подключите кабель жесткого диска к системной плате и закройте защелку, чтобы зафиксировать кабель.
Извлечение и установка компонентов 39
Page 40

Действия после завершения операции
1. Установите аккумулятор.
2. Установите на место нижнюю крышку.
3. Установите на место оптический привод (только для компьютеров, поставляемых с оптическим приводом).
Сенсорная панель
Извлечение сенсорной панели
ПРИМЕЧАНИЕ: Перед проведением работ с внутренними компонентами компьютера ознакомьтесь с
информацией по технике безопасности, поставляемой с компьютером, и следуйте инструкциям, приведенным
в разделе Подготовка к работе с внутренними компонентами компьютера. После работы с внутренними
компонентами компьютера следуйте инструкциям, приведенным в разделе После работы с внутренними
компонентами компьютера. Дополнительные сведения по вопросам безопасности см. на веб-странице,
посвященной соответствию нормативам: www.dell.com/regulatory_compliance.
Предварительные действия
1. Извлеките оптический привод (только для компьютеров, поставляемых с оптическим приводом).
2. Снимите нижнюю крышку.
3. Извлеките батарею.
Последовательность действий
1. Откройте защелку и отсоедините кабель жесткого диска от системной платы.
2. Откройте защелку и отсоедините кабель сенсорной панели от системной платы.
3. Откройте защелку и отсоедините кабель подсветки клавиатуры (если есть) от системной платы.
40 Извлечение и установка компонентов
Page 41

4. Осторожно отклейте ленту, фиксирующую сенсорную панель на упоре для рук и клавиатуре в сборе.
5. Открутите четыре винта (M2x2), которыми сенсорная панель крепится к упору для рук и клавиатуре в сборе.
6. Сдвиньте и снимите сенсорную панель с упора для рук и клавиатуры в сборе.
Замена сенсорной панели
ПРИМЕЧАНИЕ: Перед проведением работ с внутренними компонентами компьютера ознакомьтесь с
информацией по технике безопасности, поставляемой с компьютером, и следуйте инструкциям, приведенным
в разделе Подготовка к работе с внутренними компонентами компьютера. После работы с внутренними
компонентами компьютера следуйте инструкциям, приведенным в разделе После работы с внутренними
компонентами компьютера. Дополнительные сведения по вопросам безопасности см. на веб-странице,
посвященной соответствию нормативам: www.dell.com/regulatory_compliance.
Последовательность действий
ПРИМЕЧАНИЕ: Проследите за тем, чтобы сенсорная панель была выровнена с направляющими на упоре для
рук и клавиатуре в сборе, а зазор с обеих сторон сенсорной панели был одинаковым.
1. С помощью направляющего штыря вставьте сенсорную панель в гнездо на упоре для рук и клавиатуре в сборе.
Извлечение и установка компонентов 41
Page 42

2. Вкрутите обратно четыре винта (M2x2), чтобы прикрепить сенсорную панель к упору для рук и клавиатуре в сборе.
3. Приклейте ленту, чтобы зафиксировать сенсорную панель на упоре для рук и клавиатуре в сборе.
4. Вставьте кабель жесткого диска в разъем на системной плате и закройте защелку, чтобы зафиксировать кабель.
5. Продвиньте кабель сенсорной панели в разъем на системной плате и закройте защелку, чтобы зафиксировать кабель.
6. Вставьте кабель подсветки клавиатуры (если есть) в разъем на системной плате и закройте защелку, чтобы
зафиксировать кабель.
Действия после завершения операции
1. Установите аккумулятор.
2. Установите на место нижнюю крышку.
3. Установите на место оптический привод (только для компьютеров, поставляемых с оптическим приводом).
42 Извлечение и установка компонентов
Page 43

Динамики
Извлечение динамиков
ПРИМЕЧАНИЕ: Перед проведением работ с внутренними компонентами компьютера ознакомьтесь с
информацией по технике безопасности, поставляемой с компьютером, и следуйте инструкциям, приведенным
в разделе Подготовка к работе с внутренними компонентами компьютера. После работы с внутренними
компонентами компьютера следуйте инструкциям, приведенным в разделе После работы с внутренними
компонентами компьютера. Дополнительные сведения по вопросам безопасности см. на веб-странице,
посвященной соответствию нормативам: www.dell.com/regulatory_compliance.
Предварительные действия
1. Извлеките оптический привод (только для компьютеров, поставляемых с оптическим приводом).
2. Снимите нижнюю крышку.
3. Извлеките твердотельный накопитель/память Intel Optane.
Последовательность действий
1. Отсоедините кабель динамиков от системной платы.
2. Запомните расположение кабеля динамиков и извлеките его из направляющих на упоре для рук и клавиатуре в сборе.
3. Приподнимите и снимите динамики вместе с кабелем с упора для рук и клавиатуры в сборе.
Установка динамиков
ПРИМЕЧАНИЕ: Перед проведением работ с внутренними компонентами компьютера ознакомьтесь с
информацией по технике безопасности, поставляемой с компьютером, и следуйте инструкциям, приведенным
в разделе Подготовка к работе с внутренними компонентами компьютера. После работы с внутренними
компонентами компьютера следуйте инструкциям, приведенным в разделе После работы с внутренними
компонентами компьютера. Дополнительные сведения по вопросам безопасности см. на веб-странице,
посвященной соответствию нормативам: www.dell.com/regulatory_compliance.
Последовательность действий
ПРИМЕЧАНИЕ: Если при снятии динамиков резиновые шайбы выпали, вставьте их обратно перед установкой
динамиков.
Извлечение и установка компонентов 43
Page 44

1. С помощью направляющих штырей и резиновых шайб установите динамики в гнезда на упоре для рук и клавиатуре в
сборе.
2. Проложите кабель динамиков через направляющие желобки на упоре для рук и клавиатуре в сборе.
3. Подключите кабель динамика к системной плате.
Действия после завершения операции
1. Установите на место твердотельный накопитель/память Intel Optane.
2. Установите на место нижнюю крышку.
3. Установите на место оптический привод (только для компьютеров, поставляемых с оптическим приводом).
Радиатор
Снятие радиатора
ПРИМЕЧАНИЕ: Перед проведением работ с внутренними компонентами компьютера ознакомьтесь с
информацией по технике безопасности, поставляемой с компьютером, и следуйте инструкциям, приведенным
в разделе Подготовка к работе с внутренними компонентами компьютера. После работы с внутренними
компонентами компьютера следуйте инструкциям, приведенным в разделе После работы с внутренними
компонентами компьютера. Дополнительные сведения по вопросам безопасности см. на веб-странице,
посвященной соответствию нормативам: www.dell.com/regulatory_compliance.
ПРИМЕЧАНИЕ: Во время работы блок радиатора может сильно нагреваться. Дайте ему остыть в течение
достаточного времени, прежде чем прикасаться к нему.
ОСТОРОЖНО: Для обеспечения максимального охлаждения процессора не касайтесь поверхностей
теплообмена на радиаторе. Кожный жир может снизить теплопроводность термопасты.
Предварительные действия
1. Извлеките оптический привод (только для компьютеров, поставляемых с оптическим приводом).
2. Снимите нижнюю крышку.
Последовательность действий
1. В обратном порядке (4->3->2->1) ослабьте четыре невыпадающих винта, которыми радиатор крепится к системной
плате.
2. Снимите радиатор с системной платы.
44 Извлечение и установка компонентов
Page 45

Установка радиатора
ПРИМЕЧАНИЕ: Перед проведением работ с внутренними компонентами компьютера ознакомьтесь с
информацией по технике безопасности, поставляемой с компьютером, и следуйте инструкциям, приведенным
в разделе Подготовка к работе с внутренними компонентами компьютера. После работы с внутренними
компонентами компьютера следуйте инструкциям, приведенным в разделе После работы с внутренними
компонентами компьютера. Дополнительные сведения по вопросам безопасности см. на веб-странице,
посвященной соответствию нормативам: www.dell.com/regulatory_compliance.
ОСТОРОЖНО: Неправильное выравнивание радиатора процессора может повредить системную плату и
процессор.
ПРИМЕЧАНИЕ: В случае замены системной платы или радиатора используйте термопрокладку или
термопасту из комплекта поставки, чтобы обеспечить требуемую теплопроводность.
Последовательность действий
1. Поместите радиатор на системную плату и совместите резьбовые отверстия на радиаторе и на системной плате.
2. В последовательном порядке (1->2->3->4), указанном на радиаторе, затяните невыпадающие винты, чтобы прикрепить
радиатор к системной плате.
Извлечение и установка компонентов 45
Page 46

Действия после завершения операции
1. Установите на место нижнюю крышку.
2. Установите на место оптический привод (только для компьютеров, поставляемых с оптическим приводом).
Дисплей в сборе
Снятие дисплея
ПРИМЕЧАНИЕ: Перед проведением работ с внутренними компонентами компьютера ознакомьтесь с
информацией по технике безопасности, поставляемой с компьютером, и следуйте инструкциям, приведенным
в разделе Подготовка к работе с внутренними компонентами компьютера. После работы с внутренними
компонентами компьютера следуйте инструкциям, приведенным в разделе После работы с внутренними
компонентами компьютера. Дополнительные сведения по вопросам безопасности см. на веб-странице,
посвященной соответствию нормативам: www.dell.com/regulatory_compliance.
Предварительные действия
1. Извлеките оптический привод (только для компьютеров, поставляемых с оптическим приводом).
2. Снимите нижнюю крышку.
3. Извлеките плату беспроводной сети.
Последовательность действий
ПРИМЕЧАНИЕ: Шаги 1–3 относятся только к компьютерам, поставляемым с оптическим приводом.
1. Приподнимите защелку и отсоедините кабель платы разъема оптического привода от системной платы.
2. Приподнимите защелку и отсоедините кабель платы разъема оптического привода от разъема платы.
3. Приподнимите кабель платы разъема оптического привода и снимите его с системной платы.
4. Откройте защелку и отсоедините кабель дисплея от системной платы.
5. Запомните, как проложен кабель дисплея, и извлеките его из направляющих на вентиляторе и на упоре для рук и
клавиатуре в сборе.
46 Извлечение и установка компонентов
Page 47

6. Открутите пять винтов (M2,5x5), которыми левый и правый шарниры крепятся к системной плате и к упору для рук и
клавиатуре в сборе.
ПРИМЕЧАНИЕ: Для компьютеров без оптического дисковода предусмотрен дополнительный винт на левом
шарнире.
7. Откройте шарниры.
8. Приподнимите упор для рук и клавиатуру в сборе под углом.
9. Сдвиньте и снимите упор для рук и клавиатуру в сборе с дисплея в сборе.
Извлечение и установка компонентов 47
Page 48

10. После выполнения указанных действий останется дисплей в сборе.
Установка дисплея
ПРИМЕЧАНИЕ: Перед проведением работ с внутренними компонентами компьютера ознакомьтесь с
информацией по технике безопасности, поставляемой с компьютером, и следуйте инструкциям, приведенным
в разделе Подготовка к работе с внутренними компонентами компьютера. После работы с внутренними
компонентами компьютера следуйте инструкциям, приведенным в разделе После работы с внутренними
компонентами компьютера. Дополнительные сведения по вопросам безопасности см. на веб-странице,
посвященной соответствию нормативам: www.dell.com/regulatory_compliance.
Последовательность действий
ПРИМЕЧАНИЕ: Прежде чем установить дисплей в сборе на упор для рук и клавиатуру в сборе, убедитесь в
том, что шарниры дисплея максимально открыты.
48 Извлечение и установка компонентов
Page 49

1. Сдвиньте упор для рук и клавиатуру в сборе под углом.
2. Закройте упор для рук и клавиатуру в сборе.
3. С помощью направляющих штырей прижмите шарниры к системной плате и к упору для рук и клавиатуре в сборе.
4. Вкрутите обратно пять винтов (M2,5x5), чтобы прикрепить левый и правый шарниры к системной плате и к упору для
рук и клавиатуре в сборе.
ПРИМЕЧАНИЕ: Для компьютеров без оптического дисковода предусмотрен дополнительный винт на левом
шарнире.
5. Проложите кабель дисплея через направляющие желобки на вентиляторе и на упоре для рук и клавиатуре в сборе.
6. Вставьте кабель дисплея в разъем на системной плате и закройте защелку, чтобы зафиксировать кабель.
Извлечение и установка компонентов 49
Page 50

ПРИМЕЧАНИЕ: Следующие действия относятся только к компьютерам, поставляемым с оптическим
приводом.
7. Нажмите на защелку для подключения кабеля платы разъема оптического дисковода к плате разъема оптического
дисковода.
8. Нажмите на защелку, чтобы подсоединить кабель платы разъема оптического привода к системной плате.
Действия после завершения операции
1. Установите плату беспроводной сети.
2. Установите на место нижнюю крышку.
3. Установите на место оптический привод (только для компьютеров, поставляемых с оптическим приводом).
Порт адаптера питания
Снятие разъема адаптера питания
ПРИМЕЧАНИЕ: Перед проведением работ с внутренними компонентами компьютера ознакомьтесь с
информацией по технике безопасности, поставляемой с компьютером, и следуйте инструкциям, приведенным
в разделе Подготовка к работе с внутренними компонентами компьютера. После работы с внутренними
компонентами компьютера следуйте инструкциям, приведенным в разделе После работы с внутренними
компонентами компьютера. Дополнительные сведения по вопросам безопасности см. на веб-странице,
посвященной соответствию нормативам: www.dell.com/regulatory_compliance.
Предварительные действия
1. Извлеките оптический привод (только для компьютеров, поставляемых с оптическим приводом).
2. Снимите нижнюю крышку.
3. Извлеките плату беспроводной сети.
50 Извлечение и установка компонентов
Page 51

Последовательность действий
1. Открутите три винта (M2,5x5), которыми левый шарнир крепится к системной плате и упору для рук в сборе.
2. Поднимите левый шарнир.
3. Отсоедините кабель разъема адаптера питания от системной платы.
4. Запомните, как уложен кабель порта адаптера питания, и извлеките его из направляющих на упоре для рук и
клавиатуре в сборе.
5. Открутите винт (M2x2), которым порт адаптера питания крепится к упору для рук и клавиатуре в сборе.
6. Снимите порт адаптера питания вместе с кабелем с упора для рук и клавиатуры в сборе.
Установка разъема адаптера питания
ПРИМЕЧАНИЕ: Перед проведением работ с внутренними компонентами компьютера ознакомьтесь с
информацией по технике безопасности, поставляемой с компьютером, и следуйте инструкциям, приведенным
в разделе Подготовка к работе с внутренними компонентами компьютера. После работы с внутренними
компонентами компьютера следуйте инструкциям, приведенным в разделе После работы с внутренними
компонентами компьютера. Дополнительные сведения по вопросам безопасности см. на веб-странице,
посвященной соответствию нормативам: www.dell.com/regulatory_compliance.
Последовательность действий
1. Совместите резьбовое отверстие на порте адаптера питания с резьбовым отверстием на упоре для рук и клавиатуре в
сборе.
2. Вкрутите обратно винт (M2x2), чтобы прикрепить порт адаптера питания к упору для рук и клавиатуре в сборе.
3. Проложите кабель порта адаптера питания через направляющие на упоре для рук и клавиатуре в сборе.
4. Подсоедините кабель разъема адаптера питания к системной плате.
5. Закройте левый шарнир.
6. Вкрутите обратно три винта (M2,5x5), чтобы прикрепить левый шарнир к системной плате и упору для рук в сборе.
Извлечение и установка компонентов 51
Page 52

Плата ввода-вывода
Извлечение платы ввода-вывода
ПРИМЕЧАНИЕ: Перед проведением работ с внутренними компонентами компьютера ознакомьтесь с
информацией по технике безопасности, поставляемой с компьютером, и следуйте инструкциям, приведенным
в разделе Подготовка к работе с внутренними компонентами компьютера. После работы с внутренними
компонентами компьютера следуйте инструкциям, приведенным в разделе После работы с внутренними
компонентами компьютера. Дополнительные сведения по вопросам безопасности см. на веб-странице,
посвященной соответствию нормативам: www.dell.com/regulatory_compliance.
Предварительные действия
ОСТОРОЖНО: При извлечении батареи типа «таблетка» восстанавливаются стандартные настройки BIOS.
Прежде чем извлечь плату ввода-вывода с батарейкой типа «таблетка», рекомендуется записать параметры
программы настройки BIOS.
1. Извлеките оптический привод (только для компьютеров, поставляемых с оптическим приводом).
2. Снимите нижнюю крышку.
3. Извлеките батарею.
4. Извлеките жесткий диск с памятью Intel Optane.
Последовательность действий
1. Откройте защелку и отсоедините кабель платы ввода-вывода от системной платы.
2. Отделите кабель платы ввода-вывода от упора для рук и клавиатуры в сборе.
3. Открутите винт (M2x4), которым плата ввода-вывода крепится к упору для рук и клавиатуре в сборе.
4. Снимите плату ввода-вывода вместе с кабелем с упора для рук и клавиатуры в сборе.
52 Извлечение и установка компонентов
Page 53

Установка платы ввода-вывода
ПРИМЕЧАНИЕ: Перед проведением работ с внутренними компонентами компьютера ознакомьтесь с
информацией по технике безопасности, поставляемой с компьютером, и следуйте инструкциям, приведенным
в разделе Подготовка к работе с внутренними компонентами компьютера. После работы с внутренними
компонентами компьютера следуйте инструкциям, приведенным в разделе После работы с внутренними
компонентами компьютера. Дополнительные сведения по вопросам безопасности см. на веб-странице,
посвященной соответствию нормативам: www.dell.com/regulatory_compliance.
Последовательность действий
1. С помощью направляющих штырей установите плату ввода-вывода на упор для рук и клавиатуру в сборе.
2. Вкрутите обратно винт (M2x4), чтобы прикрепить плату ввода-вывода к упору для рук и клавиатуре в сборе.
3. Закрепите кабель платы ввода-вывода на упоре для рук и клавиатуре в сборе.
4. Подсоедините кабель платы ввода-вывода к системной плате и закройте защелку, чтобы зафиксировать кабель.
Действия после завершения операции
1. Установите на место жесткий диск с памятью Intel Optane.
2. Установите аккумулятор.
Извлечение и установка компонентов 53
Page 54

3. Установите на место нижнюю крышку.
4. Установите на место оптический привод (только для компьютеров, поставляемых с оптическим приводом).
Кнопка питания
Извлечение кнопки питания
ПРИМЕЧАНИЕ: Перед проведением работ с внутренними компонентами компьютера ознакомьтесь с
информацией по технике безопасности, поставляемой с компьютером, и следуйте инструкциям, приведенным
в разделе Подготовка к работе с внутренними компонентами компьютера. После работы с внутренними
компонентами компьютера следуйте инструкциям, приведенным в разделе После работы с внутренними
компонентами компьютера. Дополнительные сведения по вопросам безопасности см. на веб-странице,
посвященной соответствию нормативам: www.dell.com/regulatory_compliance.
Предварительные действия
1. Извлеките оптический привод (только для компьютеров, поставляемых с оптическим приводом).
2. Снимите нижнюю крышку.
3. Извлеките вентилятор.
Последовательность действий
1. Открутите два винта (M2,5x5), которыми правый шарнир крепится к упору для рук и клавиатуре в сборе.
ПРИМЕЧАНИЕ: Для компьютеров, поставляемых без оптического привода, на правом шарнире
предусмотрен дополнительный винт, которым шарнир крепится к упору для рук и клавиатуре в сборе.
ПРИМЕЧАНИЕ: Перед открытием правого шарнира отсоедините от него кабель дисплея.
2. Отсоедините кабель дисплея и откройте правый шарнир.
3. Откройте защелку и отсоедините кабель кнопки питания от системной платы.
4. Отклейте ленту, фиксирующую кнопку питания на упоре для рук и клавиатуре в сборе.
5. Открутите винт (M2x3), которым кнопка питания крепится к упору для рук и клавиатуре в сборе.
6. Снимите кнопку питания вместе с кабелем с упора для рук и клавиатуры в сборе.
54 Извлечение и установка компонентов
Page 55

Установка кнопки питания
ПРИМЕЧАНИЕ: Перед проведением работ с внутренними компонентами компьютера ознакомьтесь с
информацией по технике безопасности, поставляемой с компьютером, и следуйте инструкциям, приведенным
в разделе Подготовка к работе с внутренними компонентами компьютера. После работы с внутренними
компонентами компьютера следуйте инструкциям, приведенным в разделе После работы с внутренними
компонентами компьютера. Дополнительные сведения по вопросам безопасности см. на веб-странице,
посвященной соответствию нормативам: www.dell.com/regulatory_compliance.
Последовательность действий
1. Поместите кнопку питания на упор для рук и клавиатуру в сборе и совместите резьбовое отверстие на кнопке питания с
резьбовым отверстием на упоре для рук и клавиатуре в сборе.
2. Вкрутите обратно винт (M2,5x5), чтобы прикрепить кнопку питания к упору для рук и клавиатуре в сборе.
3. Приклейте ленту, чтобы зафиксировать кнопку питания на упоре для рук и клавиатуре в сборе.
4. Вставьте кабель кнопки питания в системную плату и закройте защелку, чтобы зафиксировать кабель.
5. Проложите кабель дисплея через крюк на правом шарнире и закройте правый шарнир.
6. Вкрутите обратно три винта (M2,5х5), чтобы прикрепить правый шарнир к упору для рук и клавиатуре в сборе.
Извлечение и установка компонентов 55
Page 56

ПРИМЕЧАНИЕ: Для компьютеров, поставляемых без оптического привода, на правом шарнире
предусмотрен дополнительный винт, которым шарнир крепится к упору для рук и клавиатуре в сборе.
Действия после завершения операции
1. Установите вентилятор.
2. Установите на место нижнюю крышку.
3. Установите на место оптический привод (только для компьютеров, поставляемых с оптическим приводом).
Системная плата
Извлечение системной платы
ПРИМЕЧАНИЕ: Перед проведением работ с внутренними компонентами компьютера ознакомьтесь с
информацией по технике безопасности, поставляемой с компьютером, и следуйте инструкциям, приведенным
в разделе Подготовка к работе с внутренними компонентами компьютера. После работы с внутренними
компонентами компьютера следуйте инструкциям, приведенным в разделе После работы с внутренними
компонентами компьютера. Дополнительные сведения по вопросам безопасности см. на веб-странице,
посвященной соответствию нормативам: www.dell.com/regulatory_compliance.
ПРИМЕЧАНИЕ: Метка обслуживания компьютера находится на системной плате. Необходимо ввести метку
обслуживания компьютера в программе настройки BIOS после замены системной платы.
ПРИМЕЧАНИЕ: Замена системной платы удаляет любые изменения, внесенные в BIOS с помощью программы
настройки BIOS. Вы должны сделать необходимые изменения снова после замены системной платы.
ПРИМЕЧАНИЕ: Прежде чем отсоединять кабели от системной платы, запомните расположение разъемов,
чтобы после замены системной платы вы смогли правильно их подключить.
Предварительные действия
1. Извлеките оптический привод (только для компьютеров, поставляемых с оптическим приводом).
2. Снимите нижнюю крышку.
3. Извлеките батарею.
4. Извлеките модули памяти.
5. Извлеките плату беспроводной сети.
6. Извлечение твердотельного накопителя/модуля Intel Optane.
56 Извлечение и установка компонентов
Page 57

7. Извлеките вентилятор.
8. Извлеките радиатор.
Последовательность действий
1. Отсоедините кабель разъема адаптера питания от системной платы.
2. Отсоедините кабель динамиков от системной платы.
3. Откройте защелку и отсоедините кабель клавиатуры от системной платы.
4. Откройте защелку и отсоедините кабель подсветки клавиатуры от системной платы.
5. Откройте защелку и отсоедините кабель сенсорной панели от системной платы.
6. Откройте защелку и отсоедините кабель жесткого диска от системной платы.
7. Откройте защелку и отсоедините кабель платы ввода-вывода от системной платы.
8. Откройте защелку и отсоедините кабель сканера отпечатка пальца от системной платы.
9. Приподнимите защелку и отсоедините кабель платы разъема оптического дисковода от системной платы
(опционально).
10. Приподнимите защелку и отсоедините кабель соединительной платы оптического привода от упора для рук и
клавиатуры в сборе.
11. Снимите соединительную плату оптического привода вместе с кабелем с упора для рук и клавиатуры в сборе
(опционально).
12. Откройте защелку и отсоедините кабель дисплея от системной платы.
13. Откройте защелку и отсоедините кабель платы кнопки питания от системной платы.
14. Открутите три винта (M2,5x5), которыми правый шарнир крепится к системной плате.
15. Откройте правый шарнир.
Извлечение и установка компонентов 57
Page 58

16. Выверните винт (M2x4), которым системная плата крепится к упору для рук и клавиатуре в сборе.
17. Снимите системную плату с упора для рук и клавиатуры в сборе.
Установка системной платы
ПРИМЕЧАНИЕ: Перед проведением работ с внутренними компонентами компьютера ознакомьтесь с
информацией по технике безопасности, поставляемой с компьютером, и следуйте инструкциям, приведенным
в разделе Подготовка к работе с внутренними компонентами компьютера. После работы с внутренними
компонентами компьютера следуйте инструкциям, приведенным в разделе После работы с внутренними
компонентами компьютера. Дополнительные сведения по вопросам безопасности см. на веб-странице,
посвященной соответствию нормативам: www.dell.com/regulatory_compliance.
ПРИМЕЧАНИЕ: Метка обслуживания компьютера находится на системной плате. Необходимо ввести метку
обслуживания компьютера в программе настройки BIOS после замены системной платы.
ПРИМЕЧАНИЕ: Замена системной платы удаляет любые изменения, внесенные в BIOS с помощью программы
настройки BIOS. Вы должны сделать необходимые изменения снова после замены системной платы.
58 Извлечение и установка компонентов
Page 59

Последовательность действий
1. Совместите отверстие для винта на системной плате с отверстием для винта на упоре для рук и клавиатуре в сборе.
2. Вкрутите обратно винт (M2x4), чтобы прикрепить системную плату к упору для рук и клавиатуре в сборе.
3. Закройте правый шарнир дисплея.
4. Вкрутите обратно три винта (M2,5x5), чтобы прикрепить правый шарнир к системной плате.
5. Продвиньте кабель устройства считывания отпечатков пальцев в разъем на системной плате и закройте защелку.
6. Продвиньте кабель платы ввода-вывода в разъем на системной плате и закройте защелку.
7. Продвиньте кабель жесткого диска в разъем на системной плате и закройте защелку.
8. Продвиньте кабель сенсорной панели в разъем на системной плате и закройте защелку.
9. Продвиньте кабель подсветки клавиатуры в разъем на системной плате и закройте защелку.
10. Продвиньте кабель клавиатуры в разъем на системной плате и закройте защелку.
11. Подключите кабель динамика к системной плате.
12. Подсоедините кабель разъема адаптера питания к системной плате.
13. Вставьте кабель платы кнопки питания в разъем на системной плате и закройте защелку.
Извлечение и установка компонентов 59
Page 60

14. Откройте защелку и подключите кабель дисплея к системной плате.
15. Выровняйте кабель платы разъема оптического дисковода с разъемами на системной плате, с упором для рук и
клавиатурой в сборе (опционально).
16. Продвиньте кабель платы разъема оптического дисковода в разъем на упоре для рук и клавиатуре в сборе
(опционально).
17. Продвиньте кабель платы разъема оптического дисковода в разъем на системной плате (опционально).
Действия после завершения операции
1. Установите радиатор.
2. Установите вентилятор.
3. Установите твердотельный накопитель/модуль Intel Optane.
4. Установите плату беспроводной сети.
5. Установите модули памяти.
6. Установите аккумулятор.
7. Установите на место нижнюю крышку.
8. Установите на место оптический привод (только для компьютеров, поставляемых с оптическим приводом).
Ввод метки обслуживания в программу настройки BIOS
1. Включите или перезагрузите компьютер.
2. Нажмите F2 при появлении логотипа Dell на экране, чтобы войти в программу настройки BIOS.
3. Откройте вкладку Main (Главная) и введите номер метки обслуживания в поле Service Tag Input (Ввод метки
обслуживания).
ПРИМЕЧАНИЕ: Сервисный код — это буквенно-цифровой идентификатор, расположенный на задней панели
компьютера.
60 Извлечение и установка компонентов
Page 61

Кнопка питания со считывателем отпечатка пальца
Снятие кнопки питания со сканером отпечатка пальца
ПРИМЕЧАНИЕ: Перед проведением работ с внутренними компонентами компьютера ознакомьтесь с
информацией по технике безопасности, поставляемой с компьютером, и следуйте инструкциям, приведенным
в разделе Подготовка к работе с внутренними компонентами компьютера. После работы с внутренними
компонентами компьютера следуйте инструкциям, приведенным в разделе После работы с внутренними
компонентами компьютера. Дополнительные сведения по вопросам безопасности см. на веб-странице,
посвященной соответствию нормативам: www.dell.com/regulatory_compliance.
ПРИМЕЧАНИЕ: Описанные действия относятся только к компьютерам, поставляемым со сканером отпечатка
пальца.
Предварительные действия
1. Извлеките оптический привод (только для компьютеров, поставляемых с оптическим приводом).
2. Снимите нижнюю крышку.
3. Извлеките батарею.
4. Извлечение твердотельного накопителя/модуля Intel Optane.
5. Извлеките вентилятор.
6. Извлеките радиатор.
7. Извлеките плату беспроводной сети.
8. Извлеките системную плату.
ПРИМЕЧАНИЕ: При извлечении и установке кнопки питания со сканером отпечатка пальца не снимайте
радиатор с системной платы.
Последовательность действий
1. Открепите кабель сканера отпечатка пальца от упора для рук и клавиатуры в сборе.
2. Открутите винт (M2x2), которым кнопка питания со сканером отпечатка пальца крепится к упору для рук и клавиатуре в
сборе.
3. С помощью пластмассовой палочки отделите плату сканера отпечатка пальца от упора для рук и клавиатуры в сборе.
4. Снимите кнопку питания со сканером отпечатка пальца вместе с кабелем с упора для рук и клавиатуры в сборе.
Извлечение и установка компонентов 61
Page 62

Установка кнопки питания со сканером отпечатков пальцев
ПРИМЕЧАНИЕ: Перед проведением работ с внутренними компонентами компьютера ознакомьтесь с
информацией по технике безопасности, поставляемой с компьютером, и следуйте инструкциям, приведенным
в разделе Подготовка к работе с внутренними компонентами компьютера. После работы с внутренними
компонентами компьютера следуйте инструкциям, приведенным в разделе После работы с внутренними
компонентами компьютера. Дополнительные сведения по вопросам безопасности см. на веб-странице,
посвященной соответствию нормативам: www.dell.com/regulatory_compliance.
ПРИМЕЧАНИЕ: Описанные действия относятся только к компьютерам, поставляемым со сканером отпечатка
пальца.
Последовательность действий
1. С помощью направляющих штырей выровняйте и установите кнопку питания со сканером отпечатка пальца на упор для
рук и клавиатуру в сборе.
2. Вкрутите обратно винт (M2x2), чтобы прикрепить кнопку питания со сканером отпечатка пальца к упору для рук и
клавиатуре в сборе.
3. Прикрепите кабель сканера отпечатка пальца к упору для рук и клавиатуре в сборе.
62 Извлечение и установка компонентов
Page 63

Действия после завершения операции
1. Установите системную плату.
2. Установите плату беспроводной сети.
3. Установите радиатор.
4. Установите вентилятор.
5. Установите твердотельный накопитель/модуль Intel Optane.
6. Установите аккумулятор.
7. Установите на место нижнюю крышку.
8. Установите на место оптический привод (только для компьютеров, поставляемых с оптическим приводом).
Упор для рук и клавиатура в сборе
Снятие упора для рук и клавиатуры в сборе
ПРИМЕЧАНИЕ: Перед проведением работ с внутренними компонентами компьютера ознакомьтесь с
информацией по технике безопасности, поставляемой с компьютером, и следуйте инструкциям, приведенным
в разделе Подготовка к работе с внутренними компонентами компьютера. После работы с внутренними
компонентами компьютера следуйте инструкциям, приведенным в разделе После работы с внутренними
компонентами компьютера. Дополнительные сведения по вопросам безопасности см. на веб-странице,
посвященной соответствию нормативам: www.dell.com/regulatory_compliance.
Предварительные действия
1. Извлеките оптический привод (только для компьютеров, поставляемых с оптическим приводом).
2. Снимите нижнюю крышку.
3. Извлеките батарею.
4. Извлеките соединительную плату оптического привода (только для компьютеров, поставляемых с оптическим
приводом).
5. Извлеките вентилятор.
6. Извлечение твердотельного накопителя/модуля Intel Optane.
7. Извлеките плату беспроводной сети.
8. Извлеките динамики.
Извлечение и установка компонентов 63
Page 64

9. Извлеките жесткий диск с памятью Intel Optane.
10. Снимите сенсорную панель.
11. Извлеките порт адаптера питания.
12. Снимите дисплей в сборе.
13. Извлеките плату ввода-вывода.
14. Извлеките системную плату.
ПРИМЕЧАНИЕ: При снятии и установке упора для рук и клавиатуры в сборе не снимайте радиатор с
системной платы.
15. Снимите кнопку питания со сканером отпечатка пальца (опционально).
Последовательность действий
После выполнения указанных действий останутся упор для рук и клавиатура в сборе.
Установка упора для рук и клавиатуры в сборе
ПРИМЕЧАНИЕ: Перед проведением работ с внутренними компонентами компьютера ознакомьтесь с
информацией по технике безопасности, поставляемой с компьютером, и следуйте инструкциям, приведенным
в разделе Подготовка к работе с внутренними компонентами компьютера. После работы с внутренними
компонентами компьютера следуйте инструкциям, приведенным в разделе После работы с внутренними
компонентами компьютера. Дополнительные сведения по вопросам безопасности см. на веб-странице,
посвященной соответствию нормативам: www.dell.com/regulatory_compliance.
Последовательность действий
Установите упор для рук и клавиатуру в сборе на плоскую поверхность.
64 Извлечение и установка компонентов
Page 65

Действия после завершения операции
1. Установите на место кнопку питания со сканером отпечатка пальца (опционально).
2. Установите системную плату.
3. Установите плату ввода-вывода.
4. Установите дисплей в сборе.
5. Установите порт адаптера питания.
6. Установите на место сенсорную панель.
7. Установите на место жесткий диск с памятью Intel Optane.
8. Установите динамики.
9. Установите плату беспроводной сети.
10. Установите твердотельный накопитель/модуль Intel Optane.
11. Установите вентилятор.
12. Установите на место соединительную плату оптического привода (только для компьютеров, поставляемых с
оптическим приводом).
13. Установите аккумулятор.
14. Установите на место нижнюю крышку.
15. Установите на место оптический привод (только для компьютеров, поставляемых с оптическим приводом).
Лицевая панель дисплея
Снятие лицевой панели дисплея
ПРИМЕЧАНИЕ: Перед проведением работ с внутренними компонентами компьютера ознакомьтесь с
информацией по технике безопасности, поставляемой с компьютером, и следуйте инструкциям, приведенным
в разделе Подготовка к работе с внутренними компонентами компьютера. После работы с внутренними
компонентами компьютера следуйте инструкциям, приведенным в разделе После работы с внутренними
компонентами компьютера. Дополнительные сведения по вопросам безопасности см. на веб-странице,
посвященной соответствию нормативам: www.dell.com/regulatory_compliance.
Предварительные действия
1. Извлеките оптический привод (только для компьютеров, поставляемых с оптическим приводом).
2. Снимите нижнюю крышку.
3. Извлеките плату беспроводной сети.
Извлечение и установка компонентов 65
Page 66

4. Снимите дисплей в сборе.
Последовательность действий
ПРИМЕЧАНИЕ: Эта процедура относится только к компьютерам, поставляемым с дисплеями без сенсорного
экрана.
1. С помощью пластмассовой палочки осторожно подденьте лицевую панель дисплея, начиная от левого верхнего угла
наружного края задней крышки дисплея и антенны в сборе.
2. Снимите лицевую панель дисплея с задней крышки дисплея и антенны в сборе.
Установка лицевой панели дисплея
ПРИМЕЧАНИЕ: Перед проведением работ с внутренними компонентами компьютера ознакомьтесь с
информацией по технике безопасности, поставляемой с компьютером, и следуйте инструкциям, приведенным
в разделе Подготовка к работе с внутренними компонентами компьютера. После работы с внутренними
компонентами компьютера следуйте инструкциям, приведенным в разделе После работы с внутренними
компонентами компьютера. Дополнительные сведения по вопросам безопасности см. на веб-странице,
посвященной соответствию нормативам: www.dell.com/regulatory_compliance.
Последовательность действий
ПРИМЕЧАНИЕ: Эта процедура относится только к компьютерам, поставляемым с дисплеями без сенсорного
экрана.
Выровняйте лицевую панель дисплея относительно задней крышки дисплея и антенны в сборе и аккуратно нажмите на
лицевую панель до щелчка.
66 Извлечение и установка компонентов
Page 67

Действия после завершения операции
1. Установите дисплей в сборе.
2. Установите плату беспроводной сети.
3. Установите на место нижнюю крышку.
4. Установите на место оптический привод (только для компьютеров, поставляемых с оптическим приводом).
Камера
Извлечение камеры
ПРИМЕЧАНИЕ: Перед проведением работ с внутренними компонентами компьютера ознакомьтесь с
информацией по технике безопасности, поставляемой с компьютером, и следуйте инструкциям, приведенным
в разделе Подготовка к работе с внутренними компонентами компьютера. После работы с внутренними
компонентами компьютера следуйте инструкциям, приведенным в разделе После работы с внутренними
компонентами компьютера. Дополнительные сведения по вопросам безопасности см. на веб-странице,
посвященной соответствию нормативам: www.dell.com/regulatory_compliance.
Предварительные действия
1. Извлеките оптический привод (только для компьютеров, поставляемых с оптическим приводом).
2. Снимите нижнюю крышку.
3. Извлеките плату беспроводной сети.
4. Снимите дисплей в сборе.
5. Снимите лицевую панель дисплея.
Последовательность действий
ПРИМЕЧАНИЕ: Эта процедура относится только к компьютерам, поставляемым с дисплеями без сенсорного
экрана.
1. С помощью пластмассовой палочки осторожно подденьте камеру и отсоедините ее от задней крышки дисплея и
антенны в сборе.
2. Отсоедините кабель камеры от модуля камеры.
3. Снимите модуль камеры с задней крышки дисплея и антенны в сборе.
Извлечение и установка компонентов 67
Page 68

Установка камеры
ПРИМЕЧАНИЕ: Перед проведением работ с внутренними компонентами компьютера ознакомьтесь с
информацией по технике безопасности, поставляемой с компьютером, и следуйте инструкциям, приведенным
в разделе Подготовка к работе с внутренними компонентами компьютера. После работы с внутренними
компонентами компьютера следуйте инструкциям, приведенным в разделе После работы с внутренними
компонентами компьютера. Дополнительные сведения по вопросам безопасности см. на веб-странице,
посвященной соответствию нормативам: www.dell.com/regulatory_compliance.
Последовательность действий
ПРИМЕЧАНИЕ: Эта процедура относится только к компьютерам, поставляемым с дисплеями без сенсорного
экрана.
1. Выровняйте модуль камеры с кабелем камеры.
2. Подключите кабель камеры к модулю камеры.
3. Используя выравнивающую стойку, прикрепите модуль камеры к задней крышке дисплея и антенне в сборе.
68 Извлечение и установка компонентов
Page 69

Действия после завершения операции
1. Установите лицевую панель дисплея.
2. Установите дисплей в сборе.
3. Установите плату беспроводной сети.
4. Установите на место нижнюю крышку.
5. Установите на место оптический привод (только для компьютеров, поставляемых с оптическим приводом).
Панель дисплея
Снятие панели дисплея
ПРИМЕЧАНИЕ: Перед проведением работ с внутренними компонентами компьютера ознакомьтесь с
информацией по технике безопасности, поставляемой с компьютером, и следуйте инструкциям, приведенным
в разделе Подготовка к работе с внутренними компонентами компьютера. После работы с внутренними
компонентами компьютера следуйте инструкциям, приведенным в разделе После работы с внутренними
компонентами компьютера. Дополнительные сведения по вопросам безопасности см. на веб-странице,
посвященной соответствию нормативам: www.dell.com/regulatory_compliance.
Предварительные действия
1. Извлеките оптический привод (только для компьютеров, поставляемых с оптическим приводом).
2. Снимите нижнюю крышку.
3. Извлеките плату беспроводной сети.
4. Снимите дисплей в сборе.
5. Снимите лицевую панель дисплея.
Последовательность действий
ПРИМЕЧАНИЕ: Эта процедура относится только к компьютерам, поставляемым с дисплеями без сенсорного
экрана.
1. Открутите четыре винта (M2x2), которыми панель дисплея крепится к задней крышке дисплея и антенне в сборе.
2. Поднимите панель дисплея и переверните ее.
3. Открепите ленту, которой кабель дисплея крепится к тыльной стороне панели дисплея.
Извлечение и установка компонентов 69
Page 70

4. Приподнимите защелку и отсоедините кабель дисплея от разъема кабеля панели дисплея.
5. Приподнимите и снимите панель дисплея с задней крышки дисплея и антенны в сборе.
Установка панели дисплея
ПРИМЕЧАНИЕ: Перед проведением работ с внутренними компонентами компьютера ознакомьтесь с
информацией по технике безопасности, поставляемой с компьютером, и следуйте инструкциям, приведенным
в разделе Подготовка к работе с внутренними компонентами компьютера. После работы с внутренними
компонентами компьютера следуйте инструкциям, приведенным в разделе После работы с внутренними
компонентами компьютера. Дополнительные сведения по вопросам безопасности см. на веб-странице,
посвященной соответствию нормативам: www.dell.com/regulatory_compliance.
Последовательность действий
ПРИМЕЧАНИЕ: Эта процедура относится только к компьютерам, поставляемым с дисплеями без сенсорного
экрана.
1. Поместите панель дисплея на ровную и чистую поверхность.
2. Подсоедините кабель дисплея к разъему на задней стороне панели дисплея и зафиксируйте его с помощью защелки.
3. Приклейте ленту, которой кабель дисплея крепится к тыльной стороне панели дисплея.
4. Установите панель дисплея на заднюю крышку дисплея и антенну в сборе.
5. Вкрутите обратно четыре винта (M2x2), чтобы прикрепить панель дисплея к задней крышке дисплея и антенне в сборе.
70 Извлечение и установка компонентов
Page 71

Действия после завершения операции
1. Установите лицевую панель дисплея.
2. Установите дисплей в сборе.
3. Установите плату беспроводной сети.
4. Установите на место нижнюю крышку.
5. Установите на место оптический привод (только для компьютеров, поставляемых с оптическим приводом).
Шарниры дисплея
Снятие шарниров дисплея
ПРИМЕЧАНИЕ: Перед проведением работ с внутренними компонентами компьютера ознакомьтесь с
информацией по технике безопасности, поставляемой с компьютером, и следуйте инструкциям, приведенным
в разделе Подготовка к работе с внутренними компонентами компьютера. После работы с внутренними
компонентами компьютера следуйте инструкциям, приведенным в разделе После работы с внутренними
компонентами компьютера. Дополнительные сведения по вопросам безопасности см. на веб-странице,
посвященной соответствию нормативам: www.dell.com/regulatory_compliance.
Предварительные действия
1. Извлеките оптический привод (только для компьютеров, поставляемых с оптическим приводом).
2. Снимите нижнюю крышку.
3. Извлеките плату беспроводной сети.
4. Снимите дисплей в сборе.
5. Снимите лицевую панель дисплея.
6. Снимите панель дисплея.
Последовательность действий
1. Открутите восемь винтов (M2,5х2,5), которыми шарниры крепятся к задней крышке дисплея и антенне в сборе.
2. Открутите два винта (M2x2), которыми скобы шарниров крепятся к задней крышке дисплея и антенне в сборе.
3. Снимите шарниры и скобы с задней крышки дисплея и антенны в сборе.
Извлечение и установка компонентов 71
Page 72

Установка шарниров дисплея
ПРИМЕЧАНИЕ: Перед проведением работ с внутренними компонентами компьютера ознакомьтесь с
информацией по технике безопасности, поставляемой с компьютером, и следуйте инструкциям, приведенным
в разделе Подготовка к работе с внутренними компонентами компьютера. После работы с внутренними
компонентами компьютера следуйте инструкциям, приведенным в разделе После работы с внутренними
компонентами компьютера. Дополнительные сведения по вопросам безопасности см. на веб-странице,
посвященной соответствию нормативам: www.dell.com/regulatory_compliance.
Последовательность действий
1. Совместите отверстия для винтов на шарнирах и кронштейнах с отверстиями для винтов на задней крышке дисплея и
антенне в сборе.
2. Заверните два винта (M2x2), которыми пластины шарниров крепятся к задней крышке дисплея и антенне в сборе.
3. Вкрутите обратно восемь винтов (M2,5х2,5), чтобы прикрепить шарниры к задней крышке дисплея и антенне в сборе.
72 Извлечение и установка компонентов
Page 73

Действия после завершения операции
1. Установите панель дисплея.
2. Установите лицевую панель дисплея.
3. Установите дисплей в сборе.
4. Установите плату беспроводной сети.
5. Установите на место нижнюю крышку.
6. Установите на место оптический привод (только для компьютеров, поставляемых с оптическим приводом).
Кабель дисплея
Извлечение кабеля дисплея
ПРИМЕЧАНИЕ: Перед проведением работ с внутренними компонентами компьютера ознакомьтесь с
информацией по технике безопасности, поставляемой с компьютером, и следуйте инструкциям, приведенным
в разделе Подготовка к работе с внутренними компонентами компьютера. После работы с внутренними
компонентами компьютера следуйте инструкциям, приведенным в разделе После работы с внутренними
компонентами компьютера. Дополнительные сведения по вопросам безопасности см. на веб-странице,
посвященной соответствию нормативам: www.dell.com/regulatory_compliance.
Предварительные действия
1. Извлеките оптический привод (только для компьютеров, поставляемых с оптическим приводом).
2. Снимите нижнюю крышку.
3. Извлеките плату беспроводной сети.
4. Снимите дисплей в сборе.
5. Снимите лицевую панель дисплея.
6. Снимите панель дисплея.
7. Снимите шарниры дисплея.
Последовательность действий
ПРИМЕЧАНИЕ: Эта процедура относится только к компьютерам, поставляемым с дисплеями без сенсорного
экрана.
1. Отсоедините кабель камеры от модуля камеры.
2. Запомните расположение кабеля дисплея и извлеките его из направляющих желобков на задней крышке дисплея и
антенне в сборе.
3. Снимите кабель дисплея с задней крышки дисплея и антенны в сборе.
Извлечение и установка компонентов 73
Page 74

Установка кабеля дисплея
ПРИМЕЧАНИЕ: Перед проведением работ с внутренними компонентами компьютера ознакомьтесь с
информацией по технике безопасности, поставляемой с компьютером, и следуйте инструкциям, приведенным
в разделе Подготовка к работе с внутренними компонентами компьютера. После работы с внутренними
компонентами компьютера следуйте инструкциям, приведенным в разделе После работы с внутренними
компонентами компьютера. Дополнительные сведения по вопросам безопасности см. на веб-странице,
посвященной соответствию нормативам: www.dell.com/regulatory_compliance.
Последовательность действий
ПРИМЕЧАНИЕ: Эта процедура относится только к компьютерам, поставляемым с дисплеями без сенсорного
экрана.
1. Проложите кабель дисплея вдоль направляющих начиная с нижней части дисплея (рядом с шарнирами).
2. Проложите остальную часть кабеля дисплея вдоль направляющих на левой стороне задней крышки дисплея и антенны
в сборе.
3. Вставьте кабель камеры в разъем на модуле камеры до его фиксации.
74 Извлечение и установка компонентов
Page 75

Действия после завершения операции
1. Установите шарниры дисплея.
2. Установите панель дисплея.
3. Установите лицевую панель дисплея.
4. Установите дисплей в сборе.
5. Установите плату беспроводной сети.
6. Установите на место нижнюю крышку.
7. Установите на место оптический привод (только для компьютеров, поставляемых с оптическим приводом).
Задняя крышка дисплея и антенна в сборе
Снятие задней крышки дисплея и антенны в сборе
ПРИМЕЧАНИЕ: Перед проведением работ с внутренними компонентами компьютера ознакомьтесь с
информацией по технике безопасности, поставляемой с компьютером, и следуйте инструкциям, приведенным
в разделе Подготовка к работе с внутренними компонентами компьютера. После работы с внутренними
компонентами компьютера следуйте инструкциям, приведенным в разделе После работы с внутренними
компонентами компьютера. Дополнительные сведения по вопросам безопасности см. на веб-странице,
посвященной соответствию нормативам: www.dell.com/regulatory_compliance.
Предварительные действия
1. Извлеките оптический привод (только для компьютеров, поставляемых с оптическим приводом).
2. Снимите нижнюю крышку.
3. Извлеките плату беспроводной сети.
4. Снимите дисплей в сборе.
5. Снимите лицевую панель дисплея.
6. Извлеките камеру.
7. Снимите панель дисплея.
8. Снимите шарниры дисплея.
9. Извлеките кабель дисплея.
Последовательность действий
ПРИМЕЧАНИЕ: Эта процедура относится только к компьютерам, поставляемым с дисплеями без сенсорного
экрана.
После выполнения указанных действий останутся задняя крышка дисплея и антенна в сборе.
Извлечение и установка компонентов 75
Page 76

Установка задней крышки дисплея и антенны в сборе
ПРИМЕЧАНИЕ: Перед проведением работ с внутренними компонентами компьютера ознакомьтесь с
информацией по технике безопасности, поставляемой с компьютером, и следуйте инструкциям, приведенным
в разделе Подготовка к работе с внутренними компонентами компьютера. После работы с внутренними
компонентами компьютера следуйте инструкциям, приведенным в разделе После работы с внутренними
компонентами компьютера. Дополнительные сведения по вопросам безопасности см. на веб-странице,
посвященной соответствию нормативам: www.dell.com/regulatory_compliance.
Последовательность действий
ПРИМЕЧАНИЕ: Эта процедура относится только к компьютерам, поставляемым с дисплеями без сенсорного
экрана.
Поместите заднюю крышку дисплея и антенну в сборе на чистую и ровную поверхность.
Действия после завершения операции
1. Установите на место кабель дисплея.
2. Установите шарниры дисплея.
3. Установите панель дисплея.
76 Извлечение и установка компонентов
Page 77

4. Установите камеру.
5. Установите лицевую панель дисплея.
6. Установите дисплей в сборе.
7. Установите плату беспроводной сети.
8. Установите на место нижнюю крышку.
9. Установите на место оптический привод (только для компьютеров, поставляемых с оптическим приводом).
Извлечение и установка компонентов 77
Page 78

3
Драйверы устройств
Загрузка аудиодрайвера
1. Включите компьютер.
2. Перейдите по адресу www.dell.com/support.
3. Введите сервисный код компьютера и нажмите кнопку Submit (Отправить).
ПРИМЕЧАНИЕ: Если у вас нет сервисного кода, используйте функцию автоматического обнаружения или
выполните обзор для вашей модели компьютера вручную.
4. Выберите раздел Drivers & downloads (Драйверы и загружаемые материалы).
5. Нажмите кнопку Detect Drivers (Поиск драйверов).
6. Прочитайте и примите условия использования SupportAssist, затем нажмите кнопку Continue (Продолжить).
7. При необходимости ваш компьютер загрузит и установит SupportAssist.
ПРИМЕЧАНИЕ: Просмотрите инструкции на экране для конкретного браузера.
8. Нажмите кнопку View Drivers for My System (Просмотр драйверов для моей системы).
9. Нажмите кнопку Download and Install (Загрузить и установить), чтобы загрузить и установить все обновления
драйверов, найденные для вашего компьютера.
10. Выберите папку для сохранения файлов.
11. При необходимости подтвердите запросы User Account Control (контроля учетных записей) на внесение изменений
в систему.
12. Приложение устанавливает все найденные драйверы и обновления.
ПРИМЕЧАНИЕ: Не все файлы устанавливаются автоматически. Чтобы узнать, требуется ли установка
вручную, просмотрите сводную информацию об установке.
13. Чтобы вручную выполнить загрузку и установку, нажмите Category (Категория).
14. В раскрывающемся списке выберите Audio (Аудио).
15. Щелкните Download (Загрузить), чтобы загрузить аудиодрайвер для вашего компьютера.
16. После завершения загрузки перейдите в папку, где был сохранен файл аудиодрайвера.
17. Дважды щелкните значок файла аудиодрайвера и следуйте указаниям на экране для установки драйвера.
Загрузка сетевого драйвера
1. Включите компьютер.
2. Перейдите по адресу www.dell.com/support.
3. Введите сервисный код компьютера и нажмите кнопку Submit (Отправить).
ПРИМЕЧАНИЕ: Если у вас нет сервисного кода, используйте функцию автоматического обнаружения или
выполните обзор для вашей модели компьютера вручную.
4. Выберите раздел Drivers & downloads (Драйверы и загружаемые материалы).
5. Нажмите кнопку Detect Drivers (Поиск драйверов).
6. Прочитайте и примите условия использования SupportAssist, затем нажмите кнопку Continue (Продолжить).
7. При необходимости ваш компьютер загрузит и установит SupportAssist.
ПРИМЕЧАНИЕ: Просмотрите инструкции на экране для конкретного браузера.
8. Нажмите кнопку View Drivers for My System (Просмотр драйверов для моей системы).
9. Нажмите кнопку Download and Install (Загрузить и установить), чтобы загрузить и установить все обновления
драйверов, найденные для вашего компьютера.
10. Выберите папку для сохранения файлов.
78 Драйверы устройств
Page 79

11. При необходимости подтвердите запросы User Account Control (контроля учетных записей) на внесение изменений
в систему.
12. Приложение устанавливает все найденные драйверы и обновления.
ПРИМЕЧАНИЕ: Не все файлы устанавливаются автоматически. Чтобы узнать, требуется ли установка
вручную, просмотрите сводную информацию об установке.
13. Чтобы вручную выполнить загрузку и установку, нажмите Category (Категория).
14. В раскрывающемся списке выберите Network (Сеть).
15. Щелкните Download (Загрузить), чтобы загрузить сетевой драйвер для вашего компьютера.
16. После завершения загрузки перейдите в папку, где был сохранен файл драйвера сети.
17. Дважды нажмите значок файла драйвера сети и следуйте инструкциям на экране для установки драйвера.
Загрузка драйвера набора микросхем
1. Включите компьютер.
2. Перейдите по адресу www.dell.com/support.
3. Введите сервисный код компьютера и нажмите кнопку Submit (Отправить).
ПРИМЕЧАНИЕ: Если у вас нет сервисного кода, используйте функцию автоматического обнаружения или
выполните обзор для вашей модели компьютера вручную.
4. Выберите раздел Drivers & downloads (Драйверы и загружаемые материалы).
5. Нажмите кнопку Detect Drivers (Поиск драйверов).
6. Прочитайте и примите условия использования SupportAssist, затем нажмите кнопку Continue (Продолжить).
7. При необходимости ваш компьютер загрузит и установит SupportAssist.
ПРИМЕЧАНИЕ: Просмотрите инструкции на экране для конкретного браузера.
8. Нажмите кнопку View Drivers for My System (Просмотр драйверов для моей системы).
9. Нажмите кнопку Download and Install (Загрузить и установить), чтобы загрузить и установить все обновления
драйверов, найденные для вашего компьютера.
10. Выберите папку для сохранения файлов.
11. При необходимости подтвердите запросы User Account Control (контроля учетных записей) на внесение изменений
в систему.
12. Приложение устанавливает все найденные драйверы и обновления.
ПРИМЕЧАНИЕ: Не все файлы устанавливаются автоматически. Чтобы узнать, требуется ли установка
вручную, просмотрите сводную информацию об установке.
13. Чтобы вручную выполнить загрузку и установку, нажмите Category (Категория).
14. В раскрывающемся списке выберите Chipset (Набор микросхем).
15. Щелкните Download (Загрузить), чтобы загрузить драйвер набора микросхем для вашего компьютера.
16. После завершения загрузки перейдите в папку, где был сохранен файл драйвера набора микросхем.
17. Дважды щелкните значок файла драйвера набора микросхем и следуйте указаниям на экране для установки драйвера.
Загрузка драйвера устройства для чтения карт памяти
1. Включите компьютер.
2. Перейдите по адресу www.dell.com/support.
3. Введите сервисный код компьютера и нажмите кнопку Submit (Отправить).
ПРИМЕЧАНИЕ: Если у вас нет сервисного кода, используйте функцию автоматического обнаружения или
выполните обзор для вашей модели компьютера вручную.
4. Выберите раздел Drivers & downloads (Драйверы и загружаемые материалы).
5. Нажмите кнопку Detect Drivers (Поиск драйверов).
6. Прочитайте и примите условия использования SupportAssist, затем нажмите кнопку Continue (Продолжить).
7. При необходимости ваш компьютер загрузит и установит SupportAssist.
Драйверы устройств 79
Page 80

ПРИМЕЧАНИЕ: Просмотрите инструкции на экране для конкретного браузера.
8. Нажмите кнопку View Drivers for My System (Просмотр драйверов для моей системы).
9. Нажмите кнопку Download and Install (Загрузить и установить), чтобы загрузить и установить все обновления
драйверов, найденные для вашего компьютера.
10. Выберите папку для сохранения файлов.
11. При необходимости подтвердите запросы User Account Control (контроля учетных записей) на внесение изменений
в систему.
12. Приложение устанавливает все найденные драйверы и обновления.
ПРИМЕЧАНИЕ: Не все файлы устанавливаются автоматически. Чтобы узнать, требуется ли установка
вручную, просмотрите сводную информацию об установке.
13. Чтобы вручную выполнить загрузку и установку, нажмите Category (Категория).
14. В раскрывающемся списке выберите Chipset (Набор микросхем).
15. Щелкните Download (Загрузить), чтобы загрузить драйвер устройства чтения карт памяти для вашего компьютера.
16. После завершения загрузки перейдите в папку, где был сохранен файл драйвера устройства чтения карт памяти.
17. Дважды нажмите значок файла драйвера устройства считывания карт памяти и следуйте инструкциям на экране для
установки драйвера.
Загрузка драйвера Wi-Fi
1. Включите компьютер.
2. Перейдите по адресу www.dell.com/support.
3. Введите сервисный код компьютера и нажмите кнопку Submit (Отправить).
ПРИМЕЧАНИЕ: Если у вас нет сервисного кода, используйте функцию автоматического обнаружения или
выполните обзор для вашей модели компьютера вручную.
4. Выберите раздел Drivers & downloads (Драйверы и загружаемые материалы).
5. Нажмите кнопку Detect Drivers (Поиск драйверов).
6. Прочитайте и примите условия использования SupportAssist, затем нажмите кнопку Continue (Продолжить).
7. При необходимости ваш компьютер загрузит и установит SupportAssist.
ПРИМЕЧАНИЕ: Просмотрите инструкции на экране для конкретного браузера.
8. Нажмите кнопку View Drivers for My System (Просмотр драйверов для моей системы).
9. Нажмите кнопку Download and Install (Загрузить и установить), чтобы загрузить и установить все обновления
драйверов, найденные для вашего компьютера.
10. Выберите папку для сохранения файлов.
11. При необходимости подтвердите запросы User Account Control (контроля учетных записей) на внесение изменений
в систему.
12. Приложение устанавливает все найденные драйверы и обновления.
ПРИМЕЧАНИЕ: Не все файлы устанавливаются автоматически. Чтобы узнать, требуется ли установка
вручную, просмотрите сводную информацию об установке.
13. Чтобы вручную выполнить загрузку и установку, нажмите Category (Категория).
14. В раскрывающемся списке выберите Network (Сеть).
15. Нажмите кнопку Download (Загрузить), чтобы загрузить драйвер Wi-Fi для компьютера.
16. После завершения загрузки перейдите в папку, где был сохранен файл драйвера Wi-Fi.
17. Дважды щелкните значок файла драйвера Wi-Fi и следуйте указаниям на экране для установки драйвера.
Загрузка драйвера USB
1. Включите компьютер.
2. Перейдите по адресу www.dell.com/support.
3. Введите сервисный код компьютера и нажмите кнопку Submit (Отправить).
80 Драйверы устройств
Page 81

ПРИМЕЧАНИЕ: Если у вас нет сервисного кода, используйте функцию автоматического обнаружения или
выполните обзор для вашей модели компьютера вручную.
4. Выберите раздел Drivers & downloads (Драйверы и загружаемые материалы).
5. Нажмите кнопку Detect Drivers (Поиск драйверов).
6. Прочитайте и примите условия использования SupportAssist, затем нажмите кнопку Continue (Продолжить).
7. При необходимости ваш компьютер загрузит и установит SupportAssist.
ПРИМЕЧАНИЕ: Просмотрите инструкции на экране для конкретного браузера.
8. Нажмите кнопку View Drivers for My System (Просмотр драйверов для моей системы).
9. Нажмите кнопку Download and Install (Загрузить и установить), чтобы загрузить и установить все обновления
драйверов, найденные для вашего компьютера.
10. Выберите папку для сохранения файлов.
11. При необходимости подтвердите запросы User Account Control (контроля учетных записей) на внесение изменений
в систему.
12. Приложение устанавливает все найденные драйверы и обновления.
ПРИМЕЧАНИЕ: Не все файлы устанавливаются автоматически. Чтобы узнать, требуется ли установка
вручную, просмотрите сводную информацию об установке.
13. Чтобы вручную выполнить загрузку и установку, нажмите Category (Категория).
14. В раскрывающемся списке выберите Chipset (Набор микросхем).
15. Нажмите Download (Загрузка), чтобы загрузить драйвер USB для вашего компьютера.
16. После завершения загрузки перейдите в папку, где был сохранен файл драйвера USB.
17. Дважды нажмите значок файла драйвера USB и следуйте указаниям на экране для установки драйвера.
Загрузка драйвера видеокарты
1. Включите компьютер.
2. Перейдите по адресу www.dell.com/support.
3. Введите сервисный код компьютера и нажмите кнопку Submit (Отправить).
ПРИМЕЧАНИЕ: Если у вас нет сервисного кода, используйте функцию автоматического обнаружения или
выполните обзор для вашей модели компьютера вручную.
4. Выберите раздел Drivers & downloads (Драйверы и загружаемые материалы).
5. Нажмите кнопку Detect Drivers (Поиск драйверов).
6. Прочитайте и примите условия использования SupportAssist, затем нажмите кнопку Continue (Продолжить).
7. При необходимости ваш компьютер загрузит и установит SupportAssist.
ПРИМЕЧАНИЕ: Просмотрите инструкции на экране для конкретного браузера.
8. Нажмите кнопку View Drivers for My System (Просмотр драйверов для моей системы).
9. Нажмите кнопку Download and Install (Загрузить и установить), чтобы загрузить и установить все обновления
драйверов, найденные для вашего компьютера.
10. Выберите папку для сохранения файлов.
11. При необходимости подтвердите запросы User Account Control (контроля учетных записей) на внесение изменений
в систему.
12. Приложение устанавливает все найденные драйверы и обновления.
ПРИМЕЧАНИЕ: Не все файлы устанавливаются автоматически. Чтобы узнать, требуется ли установка
вручную, просмотрите сводную информацию об установке.
13. Чтобы вручную выполнить загрузку и установку, нажмите Category (Категория).
14. В раскрывающемся списке выберите Video (Видео).
15. Нажмите Download (Загрузить), чтобы загрузить драйвер видеокарты для вашего компьютера.
16. После завершения загрузки перейдите в папку, где был сохранен файл драйвера видеокарты.
17. Дважды щелкните значок файла драйвера видеокарты и следуйте указаниям на экране для установки драйвера.
Драйверы устройств 81
Page 82

4
Настройка системы
ПРИМЕЧАНИЕ: В зависимости от компьютера и установленных в нем устройств указанные в данном разделе
пункты меню могут отсутствовать.
Настройка системы
ОСТОРОЖНО: Изменять настройки в программе настройки BIOS можно только опытным пользователям.
Некоторые изменения могут привести к неправильной работе компьютера.
ПРИМЕЧАНИЕ: Перед использованием программы настройки BIOS рекомендуется записать данные на экране
программы настройки BIOS для использования в дальнейшем.
Используйте программу настройки BIOS в следующих целях:
• получение информации об оборудовании компьютера, например об объеме оперативной памяти и емкости жесткого
диска;
• изменение информации о конфигурации системы;
• установка или изменение пользовательских параметров, таких как пароль пользователя, тип установленного жесткого
диска, включение или выключение основных устройств.
Вход в программу настройки BIOS
1. Включите (или перезапустите) компьютер.
2. При появлении логотипа DELL во время процедуры POST дождитесь появления запроса о нажатии клавиши F2 и сразу
же нажмите клавишу F2.
ПРИМЕЧАНИЕ: Запрос нажатия клавиши F2 показывает, что завершена инициализация клавиатуры. Запрос
может появиться очень быстро, поэтому следует внимательно следить за моментом нажатия клавиши F2.
Если клавиша F2 нажата до появления запроса, то нажатие не обрабатывается. Если вы не успели нажать
клавишу и на экране появился логотип операционной системы, дождитесь загрузки рабочего стола, затем
выключите компьютер и повторите попытку.
Клавиши навигации
ПРИМЕЧАНИЕ: Для большинства параметров программы настройки системы, все сделанные пользователем
изменения регистрируются, но не вступают в силу до перезагрузки системы.
Клавиши Навигация
Стрелка вверх Перемещает курсор на предыдущее поле.
Стрелка вниз Перемещает курсор на следующее поле.
Ввод Позволяет выбрать значение в выбранном поле (если применимо) или пройти по ссылке в поле.
Клавиша
пробела
Вкладка Перемещает курсор в следующую область.
Клавиша Esc Обеспечивает переход к предыдущей странице до появления основного экрана. При нажатии
Разворачивает или сворачивает раскрывающийся список (если применимо).
клавиши Esc на основном экране отображается сообщение, в котором предлагается сохранить все
несохраненные изменения и перезапустить систему.
82 Настройка системы
Page 83

Последовательность загрузки
Функция Boot Sequence (Последовательность загрузки) позволяет пользователям обойти установленную
последовательность загрузки с устройств и выполнить загрузку сразу с выбранного устройства (например, c оптического
или жесткого диска). Во время самотестирования при включении питания (POST), пока отображается логотип Dell, можно
сделать следующее.
• Войти в программу настройки системы нажатием клавиши <F2>
• Вызвать меню однократной загрузки нажатием клавиши <F12>
Меню однократной загрузки отображает доступные для загрузки устройства, а также функцию диагностики. Доступные
функции в меню загрузки:
• Removable Drive (if available) (Съемный диск (если таковой доступен))
• STXXXX Drive (if available)
ПРИМЕЧАНИЕ: XXX обозначает номер диска SATA.
• Optical Drive (if available) (Оптический диск (если доступно))
• Жесткий диск SATA (при наличии)
• Диагностика
ПРИМЕЧАНИЕ: При выборе пункта Diagnostics (Диагностика) отобразится экран ePSA diagnostics
(Диагностика ePSA).
Из экрана последовательности загрузки также можно войти в программу настройки системы.
Сброс параметров CMOS
ОСТОРОЖНО: При сбросе параметров КМОП на компьютере будут сброшены настройки BIOS.
1. Снимите нижнюю крышку.
2. Отсоедините кабель аккумулятора от системной платы.
3. Извлеките батарейку типа «таблетка».
4. Подождите одну минуту.
5. Установите батарейку типа «таблетка».
6. Подключите кабель аккумулятора к системной плате.
7. Установите на место нижнюю крышку.
Сброс пароля BIOS (программы настройки системы) и системного пароля
Чтобы сбросить системный пароль или пароль BIOS, обратитесь в службу технической поддержки Dell согласно
инструкциям на сайте www.dell.com/contactdell.
ПРИМЕЧАНИЕ: Сведения о том, как сбросить пароль Windows или пароли приложений, см. в
сопроводительной документации Windows или приложения.
Настройка системы 83
Page 84

Поиск и устранение неисправностей
Диагностика расширенной предзагрузочной оценки системы (ePSA)
Программа диагностики ePSA (также называемая системной диагностикой) выполняет полную проверку оборудования.
Программа ePSA встроена в BIOS и запускается из BIOS. Встроенная системная диагностика включает в себя несколько
вариантов для определенных устройств или групп устройств и позволяет выполнять следующие действия.
• Запускать проверки в автоматическом или оперативном режиме.
• Производить повторные проверки.
• Отображать и сохранять результаты проверок.
• Запускать тщательные проверки с расширенными параметрами для сбора дополнительных сведений об отказавших
устройствах.
• Отображать сообщения о состоянии, информирующие об успешном завершении проверки.
• Отображать сообщения об ошибках, информирующие о неполадках, обнаруженных в процессе проверки.
ПРИМЕЧАНИЕ: Для некоторых проверок определенных устройств требуется взаимодействие с
пользователем. Не отходите от терминала компьютера, пока выполняются диагностические проверки.
5
Запуск диагностики ePSA
1. Включите компьютер.
2. Во время загрузки нажмите клавишу F12 при появлении логотипа Dell.
3. На экране меню загрузки, выберите функцию Diagnostics (Диагностика).
4. Нажмите стрелку в левом нижнем углу экрана.
Откроется первая страница диагностики.
5. Нажмите стрелку в правом нижнем углу для перехода к списку страниц.
Отображается перечень обнаруженных элементов.
6. Чтобы запустить проверку для отдельного устройства, нажмите Esc и щелкните Yes (Да), чтобы остановить
диагностическую проверку.
7. Выберите устройство на левой панели и нажмите Run Tests (Выполнить проверки).
8. При обнаружении неполадок отображаются коды ошибок.
Запишите эти коды и контрольные номера и обратитесь в Dell.
Индикаторы диагностики системы
Индикатор состояния аккумулятора
Отражает состояние питания и заряд аккумулятора.
Белый непрерывный — подключен адаптер питания, заряд аккумулятора более 5%.
Желтый — компьютер работает от аккумулятора, заряд аккумулятора менее 5%.
Выключено
• Адаптер питания подключен и аккумулятор полностью заряжен.
• Компьютер работает от аккумулятора, заряд аккумулятора более 5 %.
• Компьютер в режиме ожидания, гибернации или выключен.
Индикатор питания и состояния аккумулятора мигает желтым цветом и одновременно подаются звуковые сигналы,
указывающие на ошибки.
84 Поиск и устранение неисправностей
Page 85

Например, индикатор питания и состояния аккумулятора мигает желтым цветом два раза, после чего следует пауза, а
затем три раза мигает белым цветом, после чего следует пауза. Данная схема 2,3 повторяется до отключения компьютера,
указывая на отсутствие модулей памяти или ОЗУ.
В приведенной ниже таблице показаны различные состояния индикаторов питания и аккумулятора и обозначаемые ими
проблемы.
Таблица 3. Коды индикаторов
Кодовые сигналы диагностических
индикаторов
2,1 Отказ процессора
2,2 Системная плата: сбой BIOS или ПЗУ
2,3 Не обнаружены память или ОЗУ
2,4 Сбой памяти или ОЗУ
2,5 Установлена недопустимая память
2,6 Ошибка системной платы или набора микросхем
2,7 Сбой дисплея
3,1 Сбой батареи типа «таблетка»
3,2 Сбой платы PCI, платы видеоадаптера или микросхемы
3,3 Образ восстановления не найден
3,4 Образ восстановления найден, но является неверным
3,5 Сбой шины питания
3,6 Обновление BIOS не закончено
3,7 Ошибка Management Engine (ME)
Индикатор состояния камеры: отображает использование камеры.
• Белый непрерывный — камера используется.
• Выключен — камера не используется.
Индикатор состояния клавиши Caps Lock: отображает состояние нажатия клавиши Caps Lock.
• Белый непрерывный — клавиша Caps Lock нажата.
• Выключен — клавиша Caps Lock не нажата.
Описание неполадки
Восстановление операционной системы
Если не удается загрузить операционную систему на компьютере даже после нескольких попыток, автоматически
запускается утилита Dell SupportAssist OS Recovery.
Dell SupportAssist OS Recovery — это автономный инструмент, предустановленный на всех компьютерах Dell с операционной
системой Windows 10. Он включает в себя средства диагностики, поиска и устранения неисправностей, которые могут
возникнуть до загрузки операционной системы на компьютере. Dell SupportAssist OS Recovery позволяет диагностировать и
устранить неполадки оборудования, создать резервную копию файлов или восстановить заводские настройки компьютера.
Вы также можете загрузить эту утилиту с сайта поддержки Dell, чтобы находить и устранять неисправности компьютера,
когда на нем не удается загрузить основную операционную систему из-за ошибок ПО или оборудования.
Дополнительные сведения об утилите Dell SupportAssist OS Recovery см. в руководстве пользователя Dell SupportAssist OS
Recovery на сайте www.dell.com/support.
Перепрограммирование BIOS
При наличии обновления или после замены системной платы может потребоваться перепрограммирование (обновление)
BIOS.
Для обновления BIOS сделайте следующее.
Поиск и устранение неисправностей 85
Page 86

1. Включите компьютер.
2. Перейдите по адресу www.dell.com/support.
3. Выберите раздел Product support (Техподдержка продукта), введите сервисный код компьютера и щелкните Submit
(Отправить).
ПРИМЕЧАНИЕ: Если у вас нет сервисного кода, используйте функцию автоматического обнаружения или
выполните обзор для вашей модели компьютера вручную.
4. Нажмите Drivers & downloads (Драйверы и загрузки) > Find it myself (Найти самостоятельно).
5. Выберите операционную систему, установленную на компьютере.
6. Прокрутите страницу вниз страницы и разверните BIOS.
7. Нажмите Загрузить, чтобы загрузить последнюю версию BIOS для вашего компьютера.
8. После завершения загрузки перейдите в папку, где был сохранен файл обновления BIOS.
9. Дважды щелкните значок файла обновления BIOS и следуйте указаниям на экране.
Включение памяти Intel Optane
1. На панели задач щелкните поле поиска, а затем введите технология хранения Intel Rapid.
2. Щелкните Технология хранения Intel Rapid.
Отобразится окно Технология хранения Intel Rapid.
3. На вкладке Состояние щелкните Включить для включения памяти Intel Optane.
4. На экране с предупреждением выберите совместимый быстрый диск и нажмите кнопку Да, чтобы продолжить
включение памяти Intel Optane.
5. Щелкните Перезагрузка > памяти Intel Optane, чтобы завершить включение памяти Intel Optane.
ПРИМЕЧАНИЕ: Для полной реализации преимуществ производительности приложений после включения
этой возможности может потребоваться до трех запусков системы.
Отключение памяти Intel Optane
ОСТОРОЖНО: После отключения памяти Intel Optane не удаляйте драйвер технологии Intel Rapid Storage, так
как это приведет к ошибке «синий экран». Пользовательский интерфейс технологии хранения Intel Rapid
можно удалить без удаления драйвера.
ПРИМЕЧАНИЕ: Отключить память Intel Optane необходимо перед извлечением из компьютера устройства
хранения данных SATA, ускоренного с помощью модуля памяти Intel Optane.
1. На панели задач щелкните поле поиска, а затем введите технология хранения Intel Rapid.
2. Щелкните Технология хранения Intel Rapid
Отобразится окно Технология хранения Intel Rapid.
3. На вкладке Память Intel Optane щелкните Отключить для отключения памяти Intel Optane.
ПРИМЕЧАНИЕ: Если в компьютере память Intel Optane используется в качестве основного устройства
хранения данных, не отключайте ее. Параметр Disable (Отключить) будет неактивен.
4. Нажмите кнопку Да, чтобы принять предупреждение.
Отобразится ход отключения.
5. Нажмите кнопку Перезагрузка, чтобы завершить отключение памяти Intel Optane и перезагрузить компьютер.
Обновление BIOS (USB-ключ)
1. Выполните действия, описанные в пунктах 1–7 разделаОбновление BIOS, чтобы загрузить новейший файл программы
настройки BIOS.
2. Создайте загрузочный USB-накопитель. Дополнительные сведения см. в статье базы знаний SLN143196 на странице
www.dell.com/support.
3. Скопируйте файл программы настройки BIOS на загрузочный USB-накопитель.
4. Подключите загрузочный USB-накопитель к компьютеру, для которого требуется обновление BIOS.
5. Перезапустите компьютер и нажмите клавишу F12 при появлении логотипа Dell на экране.
86 Поиск и устранение неисправностей
Page 87

6. Выполните загрузку с USB-накопителя из меню однократной загрузки.
7. Введите имя файла программы настройки BIOS и нажмите клавишу ВВОД.
8. Запустится служебная программа обновления BIOS. Для завершения обновления BIOS следуйте инструкциям на
экране.
Цикл включение/выключение Wi-Fi
Если компьютер не может получить доступ к Интернету из-за проблемы подключения к Wi-Fi, то можно выполнить
процедуру отключения и включения питания Wi-Fi. Описанная ниже процедура содержит инструкции по выполнению
отключения и включения питания Wi-Fi.
ПРИМЕЧАНИЕ: Некоторые поставщики услуг Интернета предоставляют комбинированное устройство модем/
маршрутизатор.
1. Выключите компьютер.
2. Выключите модем.
3. Выключите беспроводной маршрутизатор.
4. Подождите 30 секунд.
5. Включите беспроводной маршрутизатор.
6. Включите модем.
7. Включите компьютер.
Удаление остаточного заряда
Остаточный заряд — это статическое электричество, которое остается на компьютере даже после его выключения и
извлечения аккумулятора. Ниже приведены инструкции по удалению остаточного заряда.
1. Выключите компьютер.
2. Отсоедините адаптер питания от компьютера.
3. Нажмите и удерживайте кнопку питания в течение 15 секунд, чтобы удалить остаточный заряд.
4. Подсоедините адаптер питания к компьютеру.
5. Включите компьютер.
Поиск и устранение неисправностей 87
Page 88

Справка и обращение в компанию Dell
Материалы для самостоятельного разрешения вопросов
Вы можете получить информацию и помощь по продуктам и сервисам Dell, используя следующие материалы для
самостоятельного разрешения вопросов:
Таблица 4. Материалы для самостоятельного разрешения вопросов
6
Материалы для самостоятельного разрешения
вопросов
Информация о продуктах и сервисах Dell www.dell.com
Мой Dell
Советы
Обращение в службу поддержки В поле поиска Windows введите Contact Support и
Онлайн-справка для операционной системы www.dell.com/support/windows
Для получения информации по устранению
неисправностей, руководств пользователя, инструкций по
настройке, технических характеристик продуктов, блогов
технической поддержки, драйверов, обновлений
программного обеспечения и т. д.
Статьи из базы знаний Dell, которые помогут решить
проблемы при работе с компьютером.
Расположение ресурсов
нажмите клавишу ВВОД.
www.dell.com/support/linux
www.dell.com/support
1. Перейдите по адресу www.dell.com/support.
2. Введите тему или ключевое слово в поле Поиск.
3. После этого нажмите Поиск, чтобы получить список
статей по указанной теме.
Необходимо узнать и иметь под рукой следующие сведения
о вашем продукте.
• Технические характеристики
• Операционная система
• Настройка и использование продукта
• Резервное копирование данных
• Поиск и устранение неисправностей, диагностика
• Восстановление заводских параметров, восстановление
системы
• Информация BIOS
Обращение в компанию Dell
Порядок обращения в компанию Dell по вопросам сбыта, технической поддержки или обслуживания клиентов см. по адресу
www.dell.com/contactdell.
ПРИМЕЧАНИЕ: Доступность служб различается в зависимости от страны/региона и продукта. Некоторые
службы могут быть недоступны в вашей стране или вашем регионе.
ПРИМЕЧАНИЕ: При отсутствии действующего подключения к Интернету можно найти контактные сведения в
счете на приобретенное изделие, упаковочном листе, накладной или каталоге продукции компании Dell.
88 Справка и обращение в компанию Dell
См. Я и мой компьютер Dell по адресу www.dell.com/support/
manuals.
Чтобы найти руководство Я и мой компьютер Dell для
вашего продукта, определите название и модель продукта
одним из следующих способов.
• Нажмите Определить продукт.
• Выберите ваш продукт в раскрывающемся меню
Просмотр продуктов.
• Введите в поле поиска сервисный код или
идентификатор продукта.
 Loading...
Loading...