Dell Inspiron 3585 Service Manual

Inspiron 3585
Setup und technische Daten
Computer-Modell: Inspiron 3585
Vorschriftenmodell: P75F
Vorschriftentyp: P75F008

Anmerkungen, Vorsichtshinweise und Warnungen
ANMERKUNG: Eine ANMERKUNG macht auf wichtige Informationen aufmerksam, mit denen Sie Ihr Produkt besser einsetzen
können.
VORSICHT: Ein VORSICHTSHINWEIS macht darauf aufmerksam, dass bei Nichtbefolgung von Anweisungen eine Beschädigung
der Hardware oder ein Verlust von Daten droht, und zeigt auf, wie derartige Probleme vermieden werden können.
WARNUNG: Durch eine WARNUNG werden Sie auf Gefahrenquellen hingewiesen, die materielle Schäden, Verletzungen oder
sogar den Tod von Personen zur Folge haben können.
© 2018 Dell Inc. oder ihre Tochtergesellschaften. Alle Rechte vorbehalten. Dell, EMC und andere Marken sind Marken von Dell Inc. oder
Tochterunternehmen. Andere Markennamen sind möglicherweise Marken der entsprechenden Inhaber.
2018 - 12
Rev. A00
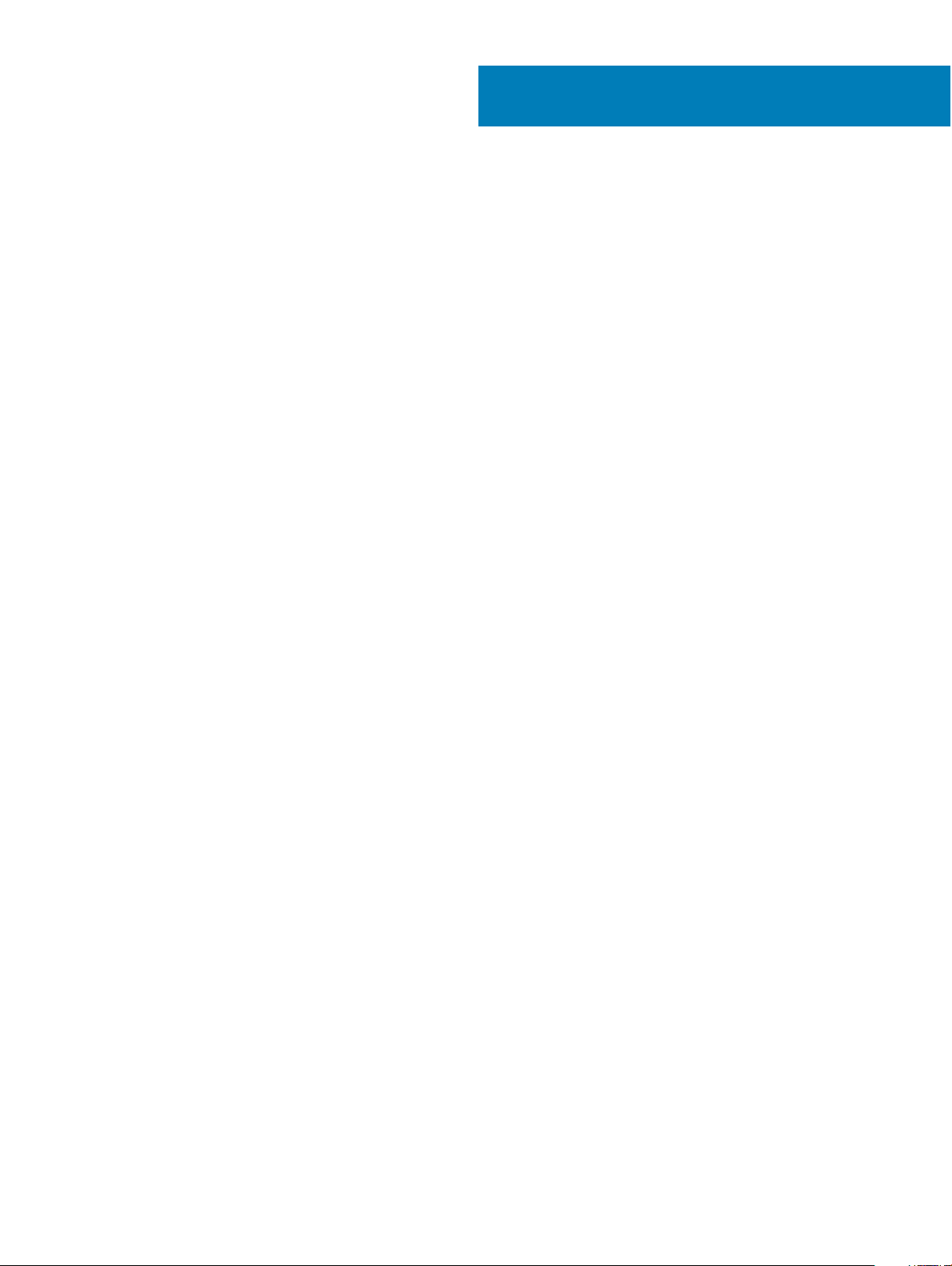
Inhaltsverzeichnis
1 Einrichten Ihres Inspiron 3585........................................................................................................................4
2 Erstellen eines USB-Wiederherstellungslaufwerks für Windows.....................................................................6
3 Ansichten des Inspiron 3585..........................................................................................................................7
Rechts..................................................................................................................................................................................7
Bei Computern mit optischem Laufwerk...................................................................................................................7
Bei Computern ohne optisches Laufwerk.................................................................................................................7
Links.....................................................................................................................................................................................8
Basis.....................................................................................................................................................................................8
Anzeige................................................................................................................................................................................9
Unten..................................................................................................................................................................................10
4 Technische Daten des Inspiron 3585.............................................................................................................11
Abmessungen und Gewicht............................................................................................................................................. 11
Prozessoren........................................................................................................................................................................11
Chipsatz.............................................................................................................................................................................12
Betriebssystem..................................................................................................................................................................12
Speicher.............................................................................................................................................................................12
Anschlüsse und Stecker...................................................................................................................................................13
Kommunikation..................................................................................................................................................................13
Ethernet.......................................................................................................................................................................13
Wireless-Modul........................................................................................................................................................... 14
Audio...................................................................................................................................................................................14
Bei Lagerung..................................................................................................................................................................... 15
Speicherkartenleser..........................................................................................................................................................15
Tastatur..............................................................................................................................................................................15
Kamera...............................................................................................................................................................................16
Touchpad........................................................................................................................................................................... 16
Touchpad-Gesten....................................................................................................................................................... 16
Netzadapter.......................................................................................................................................................................17
Akku....................................................................................................................................................................................17
Anzeige.............................................................................................................................................................................. 18
Fingerabdruckleser (optional)......................................................................................................................................... 19
Video.................................................................................................................................................................................. 19
Computerumgebung........................................................................................................................................................ 19
5 Tastenkombinationen....................................................................................................................................21
6 Hilfe erhalten und Kontaktaufnahme mit Dell............................................................................................... 23
Selbsthilfe-Ressourcen....................................................................................................................................................23
Kontaktaufnahme mit Dell...............................................................................................................................................23
Inhaltsverzeichnis
3
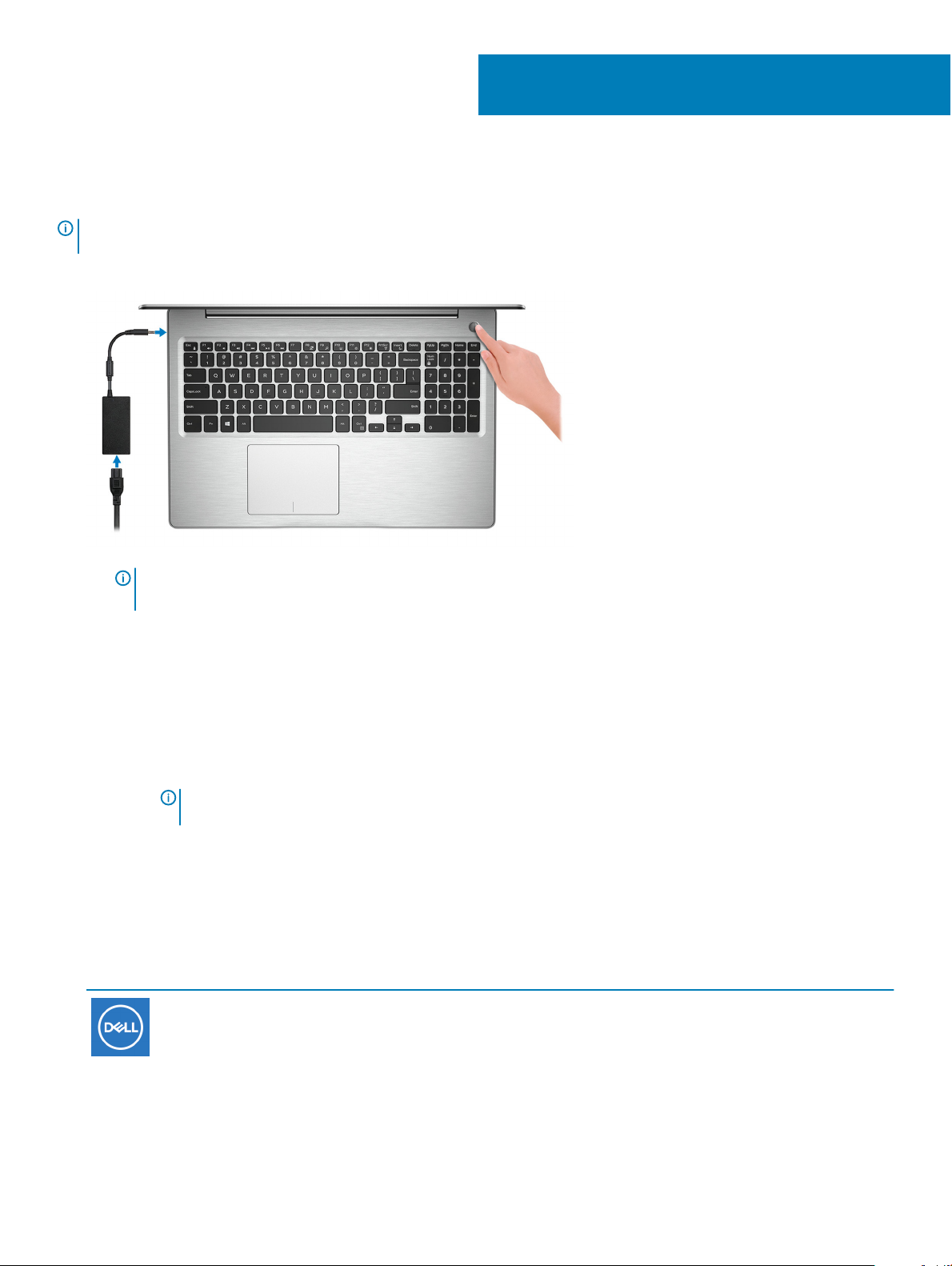
Einrichten Ihres Inspiron 3585
ANMERKUNG: Die Abbildungen in diesem Dokument können von Ihrem Computer abweichen, je nach der von Ihnen bestellten
Konguration.
1 Schließen Sie den Netzadapter an und drücken Sie den Betriebsschalter.
1
ANMERKUNG: Um Energie zu sparen, wechselt der Akku möglicherweise in den Energiesparmodus. Schließen Sie den
Netzadapter an und drücken Sie den Betriebsschalter, um den Computer einzuschalten.
2 Betriebssystem-Setup fertigstellen.
Für Ubuntu:
Befolgen Sie die Anweisungen auf dem Bildschirm, um das Setup abzuschließen. Weitere Informationen zur Installation und
Konguration von Ubuntu nden Sie in den Artikeln SLN151664 und SLN151748 in der Wissensdatenbank unter www.dell.com/support.
Für Windows:
Befolgen Sie die Anweisungen auf dem Bildschirm, um das Setup abzuschließen. Beim Einrichten wird Folgendes von Dell empfohlen:
• Stellen Sie eine Verbindung zu einem Netzwerk für Windows-Updates her.
ANMERKUNG
das Wireless-Netzwerk ein, wenn Sie dazu aufgefordert werden.
• Wenn Sie mit dem Internet verbunden sind, melden Sie sich mit einem Microsoft-Konto an oder erstellen Sie eins. Wenn Sie nicht
mit dem Internet verbunden sind, erstellen Sie ein Konto oine.
• Geben Sie im Bildschirm Support and Protection (Support und Sicherung) Ihre Kontaktdaten ein.
3 Dell Apps im Windows-Startmenü suchen und verwenden – empfohlen
Tabelle 1. Dell Apps
Ressourcen Beschreibung
ausndig machen
: Wenn Sie sich mit einem geschützten Wireless-Netzwerk verbinden, geben Sie das Kennwort für
Mein Dell
4 Einrichten Ihres Inspiron 3585
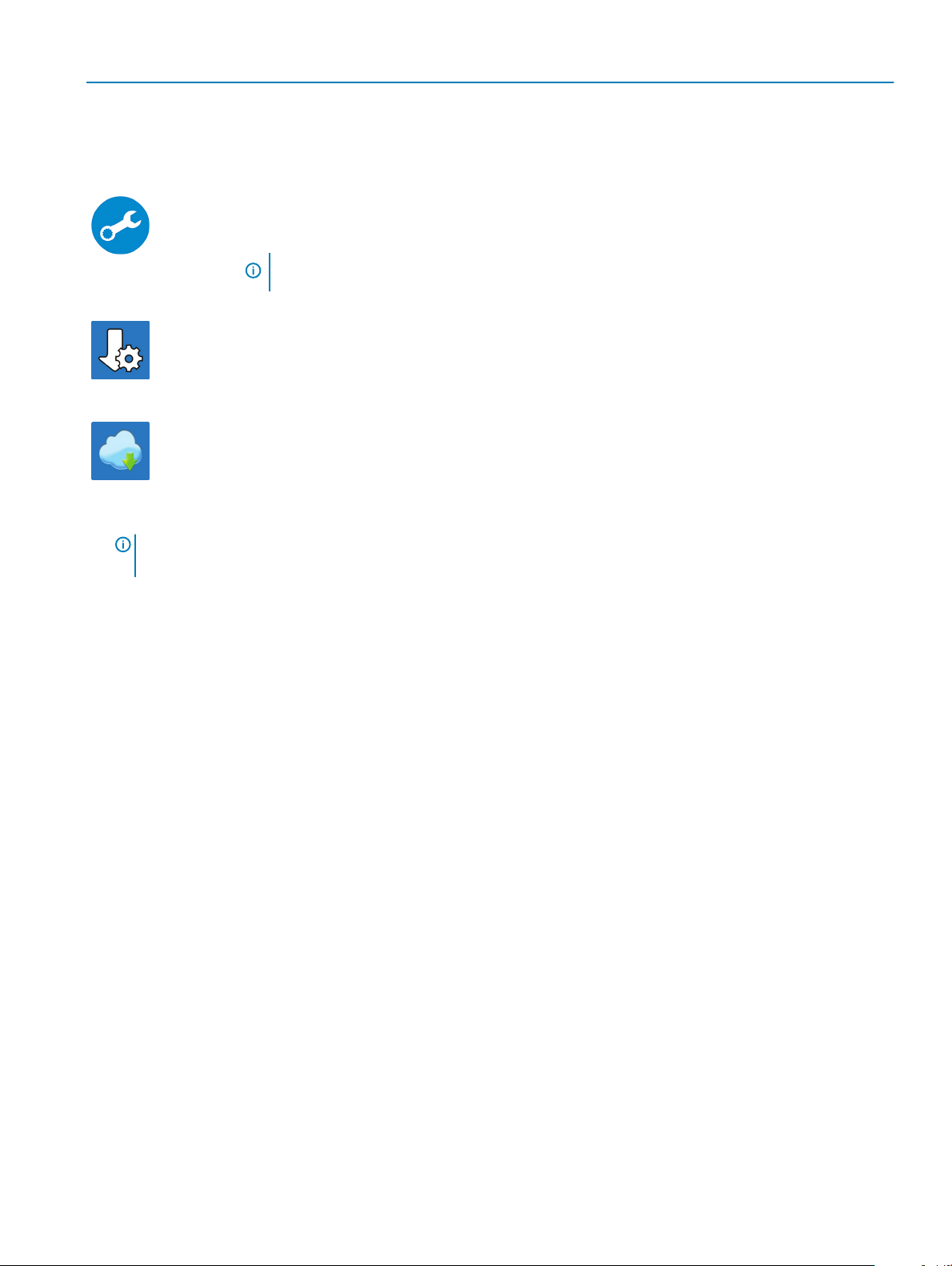
Ressourcen Beschreibung
Zentrale Plattform für die wichtigsten Dell Anwendungen und andere wichtige Informationen über Ihren
Computer. Darüber hinaus werden Ihnen der Garantiestatus, empfohlenes Zubehör und
Softwareaktualisierungen angezeigt, falls verfügbar.
SupportAssist
Überprüft proaktiv den Funktionszustand der Hardware und Software des Computers. Das SupportAssist
OS Recovery Tool behebt Probleme mit dem Betriebssystem. Weitere Information nden Sie in der
SupportAssist-Dokumentation unter www.dell.com/support.
ANMERKUNG: Klicken Sie in SupportAssist auf das Ablaufdatum, um den Service zu verlängern
bzw. zu erweitern.
Dell Update
Aktualisiert Ihren Computer mit wichtigen Fixes und neuen Gerätetreibern, sobald sie verfügbar werden.
Weitere Informationen zur Verwendung von Dell Update nden Sie im Knowledge Base-Artikel SLN305843
unter www.dell.com/support
Dell Digital Delivery
Laden Sie Software-Anwendungen herunter, die Sie erworben haben, die jedoch noch nicht auf dem
Computer vorinstalliert ist. Weitere Informationen zur Verwendung von Dell Digital Delivery nden Sie im
Knowledge Base-Artikel 153764 unter www.dell.com/support.
4 Erstellen Sie ein Wiederherstellungslaufwerk für Windows.
ANMERKUNG
zu beheben, die ggf. unter Windows auftreten.
Weitere Informationen nden Sie unter Erstellen eines USB-Wiederherstellungslaufwerks für Windows.
: Es wird empfohlen, ein Wiederherstellungslaufwerk für die Fehlerbehebung zu erstellen und Probleme
Einrichten Ihres Inspiron 3585
5
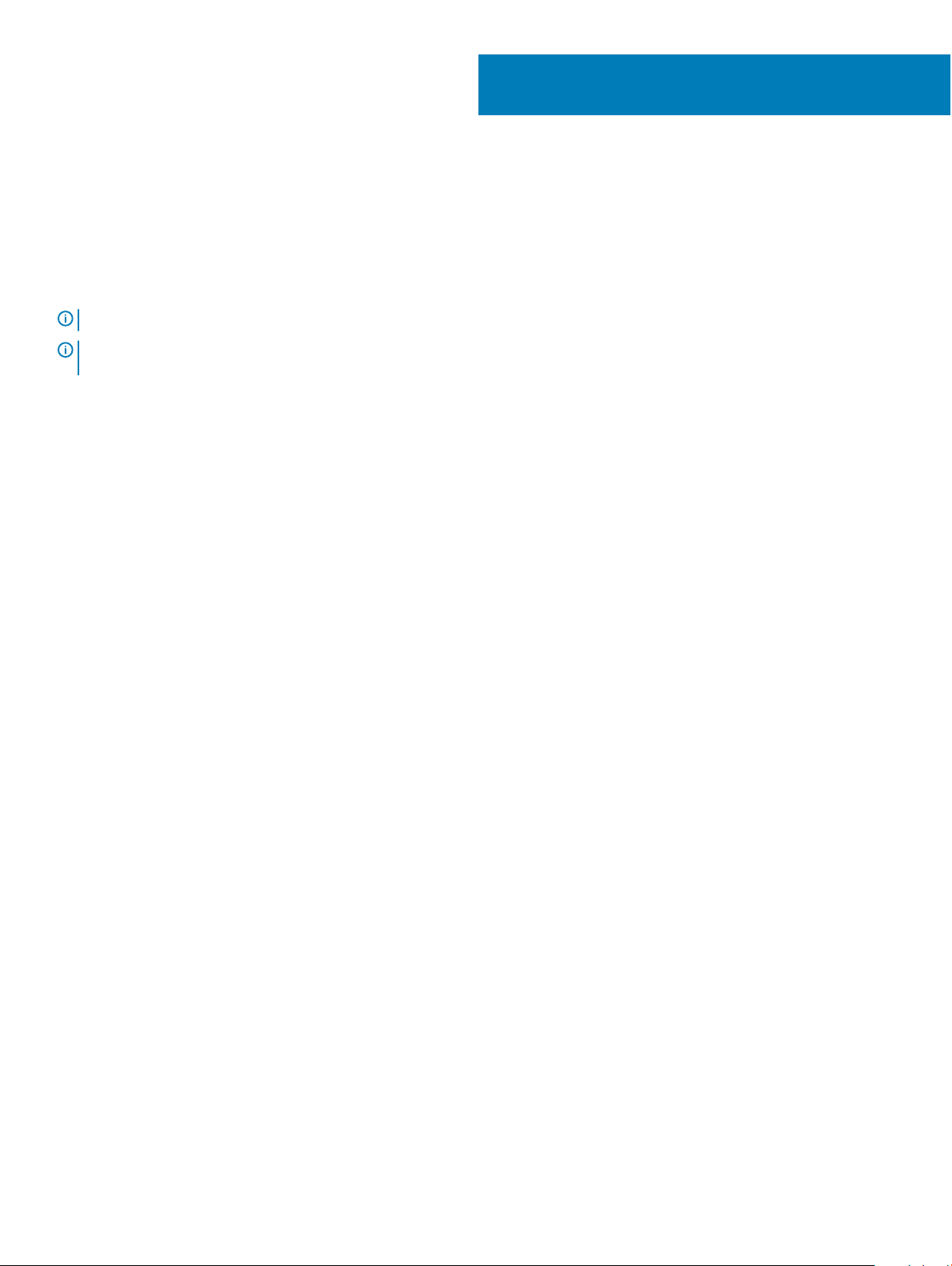
2
Erstellen eines USB-Wiederherstellungslaufwerks
für Windows
Erstellen Sie ein Wiederherstellungslaufwerk für die Fehlersuche und -behebung unter Windows. Es ist ein leeres USB-Flashlaufwerk mit
einer Speicherkapazität von mindestens 16 GB erforderlich, um das Wiederherstellungslaufwerk zu erstellen.
ANMERKUNG: Dieser Vorgang kann bis zu 1 Stunde dauern.
ANMERKUNG: Die nachfolgenden Schritte variieren je nach installierter Windows-Version. Aktuelle Anweisungen nden Sie auf
der Microsoft-Support-Website.
1 Schließen Sie das USB-Flashlaufwerk an Ihren Computer an.
2 Geben Sie in der Windows-Suche Wiederherstellung ein.
3 Klicken Sie in den Suchergebnissen auf Create a Recovery Drive (Wiederherstellungslaufwerk erstellen).
Das Fenster User Account Control (Benutzerkontosteuerung) wird angezeigt.
4 Klicken Sie auf Yes (Ja), um fortzufahren.
Das Feld Recovery Drive (Wiederherstellungslaufwerk) wird angezeigt.
5 Wählen Sie Back up system les to the recovery drive (Systemdateien auf dem Wiederherstellungslaufwerk sichern) und klicken Sie
auf Next (Weiter).
6 Wählen Sie USB ash drive (USB-Flashlaufwerk) und klicken Sie auf Next (Weiter).
Es wird eine Meldung angezeigt, die angibt, dass alle auf dem USB-Flashlaufwerk vorhandenen Daten gelöscht werden.
7 Klicken Sie auf Erstellen.
8 Klicken Sie auf Finish (Fertigstellen).
Weitere Informationen zur Neuinstallation von Windows von einem USB-Wiederherstellungslaufwerk nden Sie im Abschnitt zum
Troubleshooting im Service-Handbuch Ihres Produkts unter www.dell.com/support/manuals.
6 Erstellen eines USB-Wiederherstellungslaufwerks für Windows
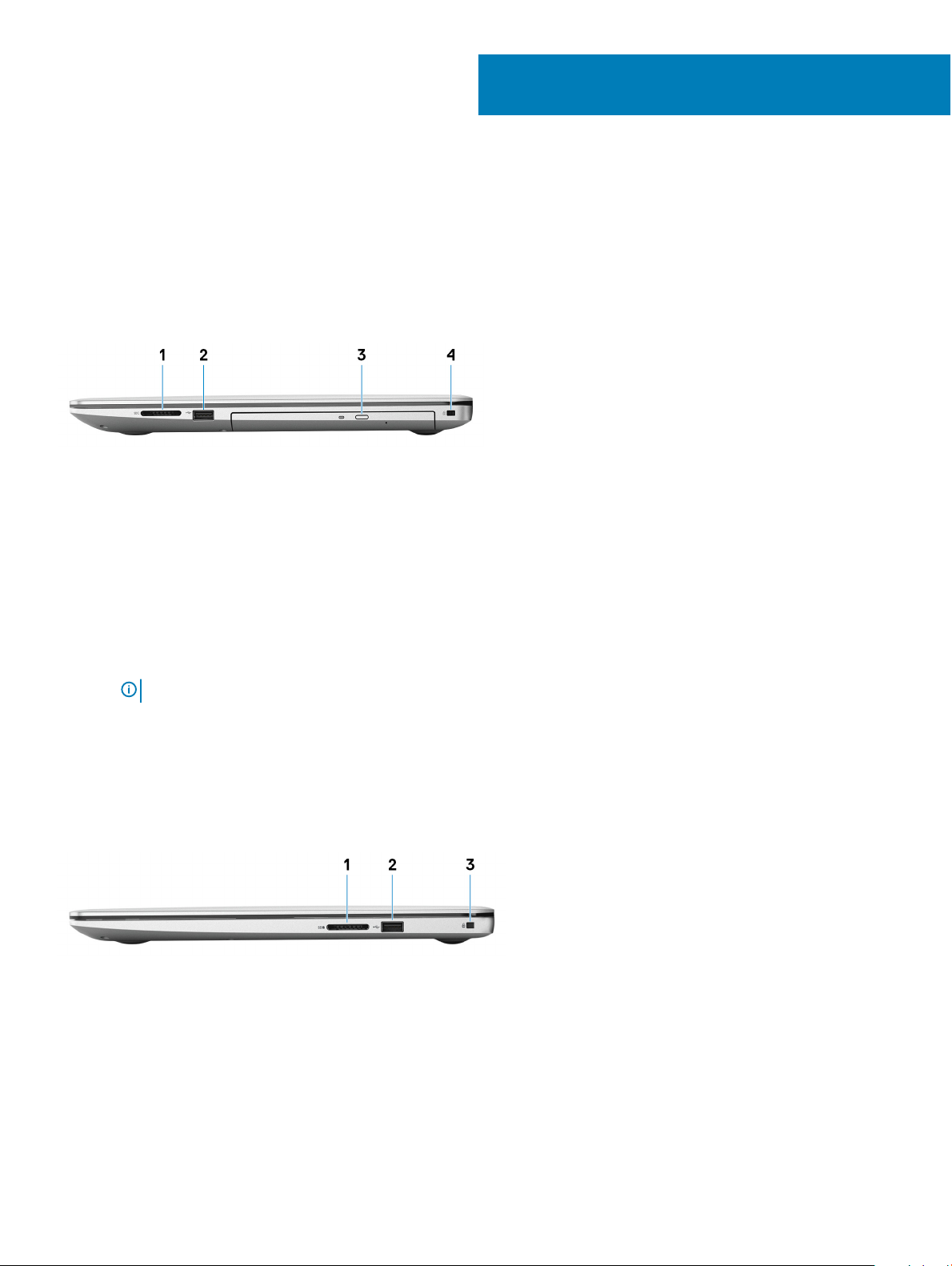
Ansichten des Inspiron 3585
Rechts
Bei Computern mit optischem Laufwerk
1 SD-Kartensteckplatz
Führt Lese- und Schreibvorgänge von und auf SD-Karten aus.
2 USB 2.0-Anschluss
3
Zum Anschluss von Peripheriegeräten, wie z. B. externen Speichergeräten und Druckern. Bietet Datenübertragungsgeschwindigkeiten
von bis zu 480 MBit/s.
3 Optisches Laufwerk
Führt Lese- und Schreibvorgänge von und auf CDs, DVDs und Blu-Ray-Discs aus.
ANMERKUNG
4 Sicherheitskabeleinschub (keilförmig)
Anschluss eines Sicherheitskabels, um unbefugtes Bewegen des Computers zu verhindern.
: Blu-ray-Unterstützung ist nur in bestimmten Regionen verfügbar.
Bei Computern ohne optisches Laufwerk
1 SD-Kartensteckplatz
Führt Lese- und Schreibvorgänge von und auf SD-Karten aus.
2 USB 2.0-Anschluss
Zum Anschluss von Peripheriegeräten, wie z. B. externen Speichergeräten und Druckern. Bietet Datenübertragungsgeschwindigkeiten
von bis zu 480 MBit/s.
Ansichten des Inspiron 3585 7
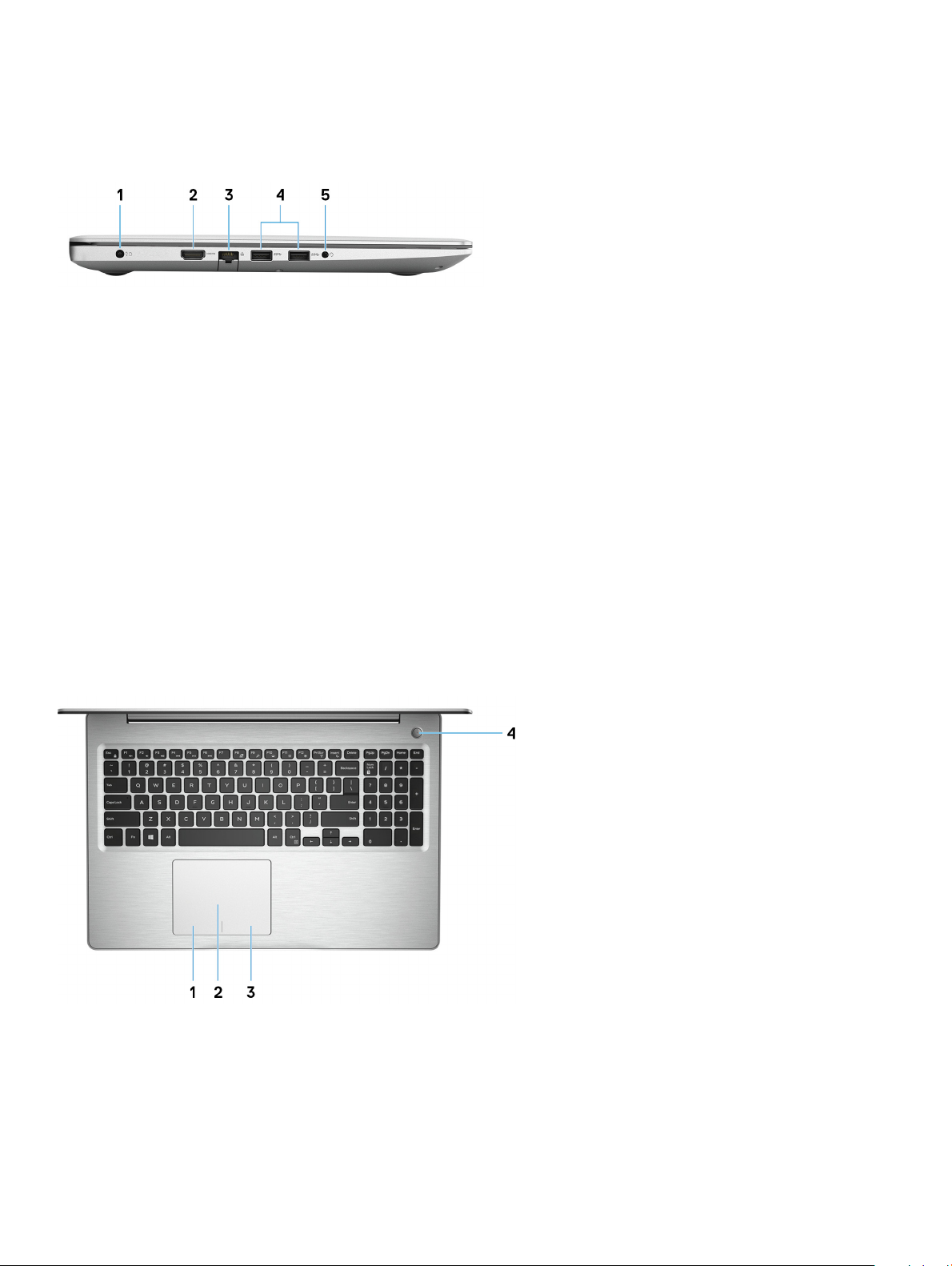
3 Sicherheitskabeleinschub (keilförmig)
Anschluss eines Sicherheitskabels, um unbefugtes Bewegen des Computers zu verhindern.
Links
1 Netzadapteranschluss
Zum Anschluss eines Netzadapters, um den Computer mit Strom zu versorgen.
2 HDMI-Anschluss
Anschluss an ein TV-Gerät oder ein anderes HDMI-In-fähiges Gerät. Stellt Audio- und Videoausgang zur Verfügung.
3 Netzwerkanschluss
Anschluss eines Ethernet-Kabels (RJ45) von einem Router oder Breitbandmodem für den Netzwerk- oder Internetzugang.
4 USB 3.1 Gen 1-Anschlüsse (2)
Zum Anschluss von Peripheriegeräten, wie z. B. externen Speichergeräten und Druckern. Bietet Datenübertragungsgeschwindigkeiten
von bis zu 5 Gbp/s.
5 Headset-Anschluss
Zum Anschluss eines Kopfhörers oder eines Headsets (Kopfhörer-Mikrofon-Kombi).
Basis
1 Linker Mausklickbereich
Drücken Sie hier, um mit der linken Maustaste zu klicken.
2 Touchpad
Ansichten des Inspiron 3585
8
 Loading...
Loading...