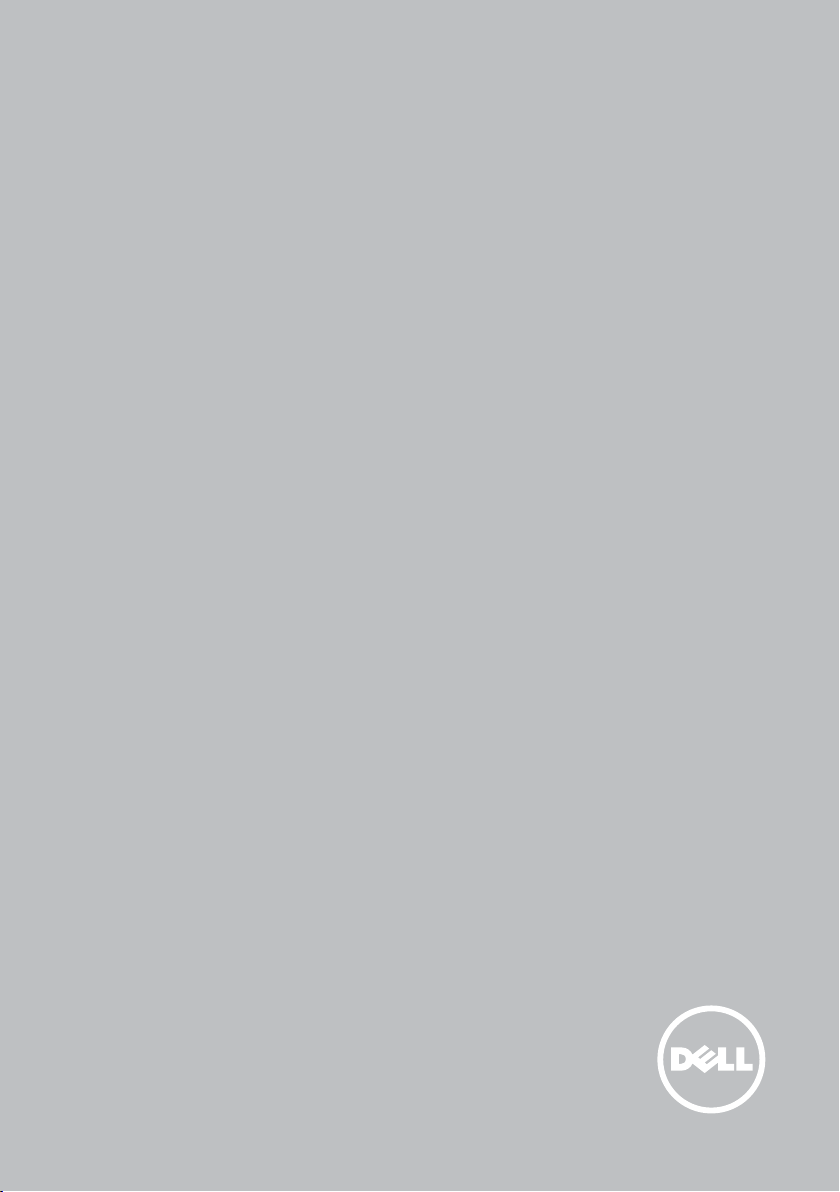
Minä ja Dell-tietokoneeni
© 2015 Dell Inc.
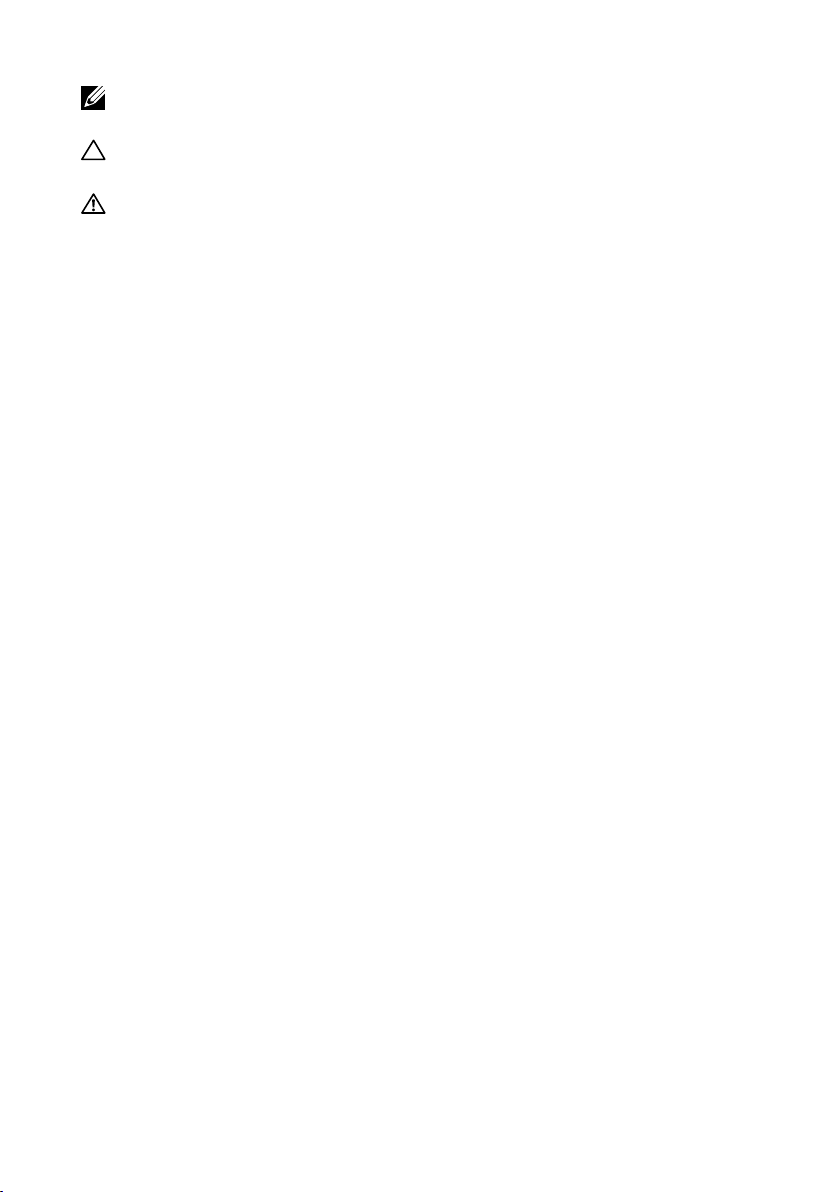
HUOMAUTUS: HUOMAUTUKSET ovat tärkeitä tietoja, joiden avulla
voit käyttää tietokonetta entistäkin paremmin.
VAROITUS: VAROITUS varoittaa tilanteista, joissa laitteisto voi
vahingoittua tai tietoja voidaan menettää, ellei ohjeita noudateta.
VAARA: VAARAILMOITUKSET kertovat tilanteista, joihin saattaa
liittyä omaisuusvahinkojen, loukkaantumisen tai kuoleman vaara.
Copyright © 2015 Dell Inc. Kaikki oikeudet pidätetään. Tätä tuotetta
suojaavat Yhdysvaltain ja kansainväliset tekijänoikeus- ja immateriaalioikeuslait.
Dell™ ja Dell-logo ovat Dell Inc:in tavaramerkkejä Yhdysvalloissa ja/tai muilla
lainkäyttöalueilla. Kaikki muut tässä mainitut merkit ja nimet saattavat olla ne
omistavien yritysten tavaramerkkejä.
2015–12 Vers. A03
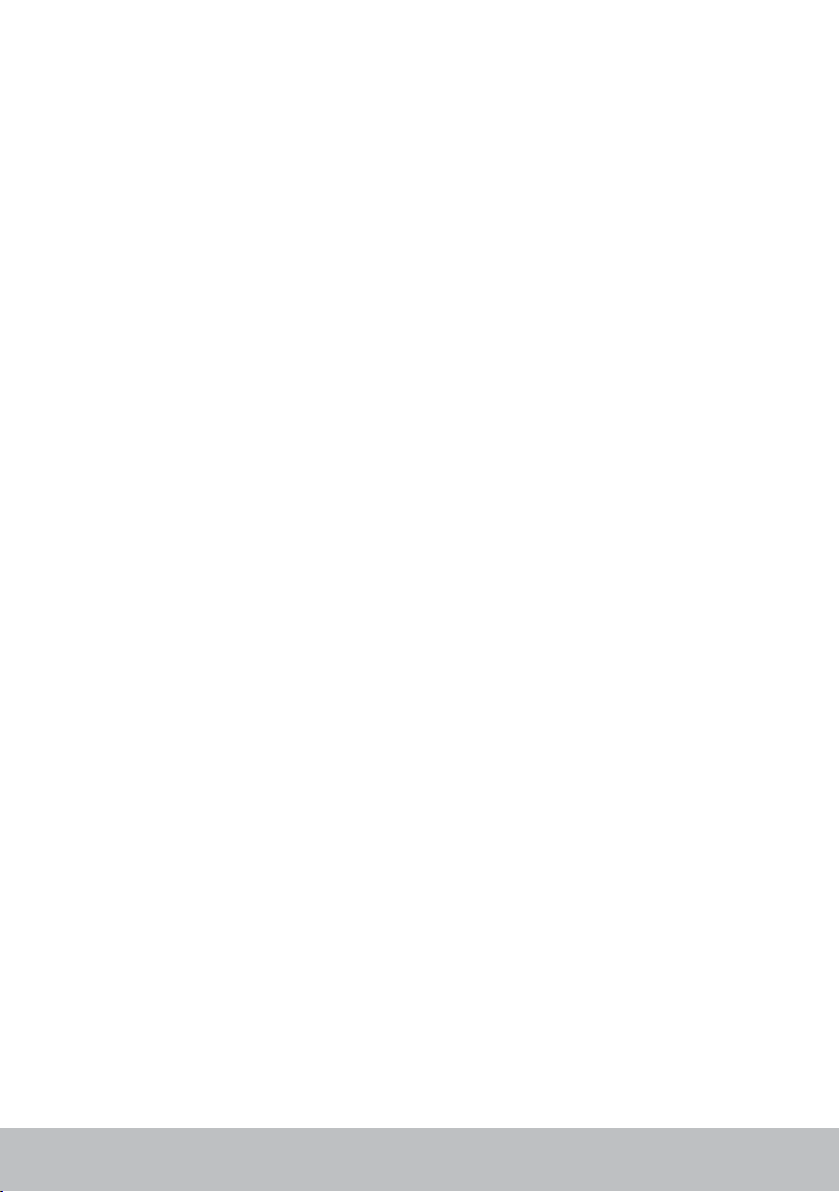
Sisällysluettelo
Tietokoneen asentaminen 11
Internet-yhteyden muodostaminen 11
Internet-yhteys LAN-verkon kautta 11
Internet-yhteys WLAN-verkon kautta 11
Internet-yhteys WWAN-verkon kautta 12
Ääniasetusten määrittäminen 13
5.1/7.1-äänen määrittäminen 14
5.1-kaiuttimien liittäminen 15
7.1-kaiuttimien liittäminen 16
Tulostimen asentaminen 17
Web-kameran asentaminen 18
Integroitu web-kamera 18
Ulkoinen web-kamera 18
Bluetoothin asentaminen 18
Intel RealSense 3D -kameran asentaminen 18
Tietoja tietokoneesta 19
Verkkolaite 19
Akku 20
Nappiparisto 20
Kosketuslevy 21
Näyttö 21
Kosketusnäyttö 21
3D 21
Sisällysluettelo 3
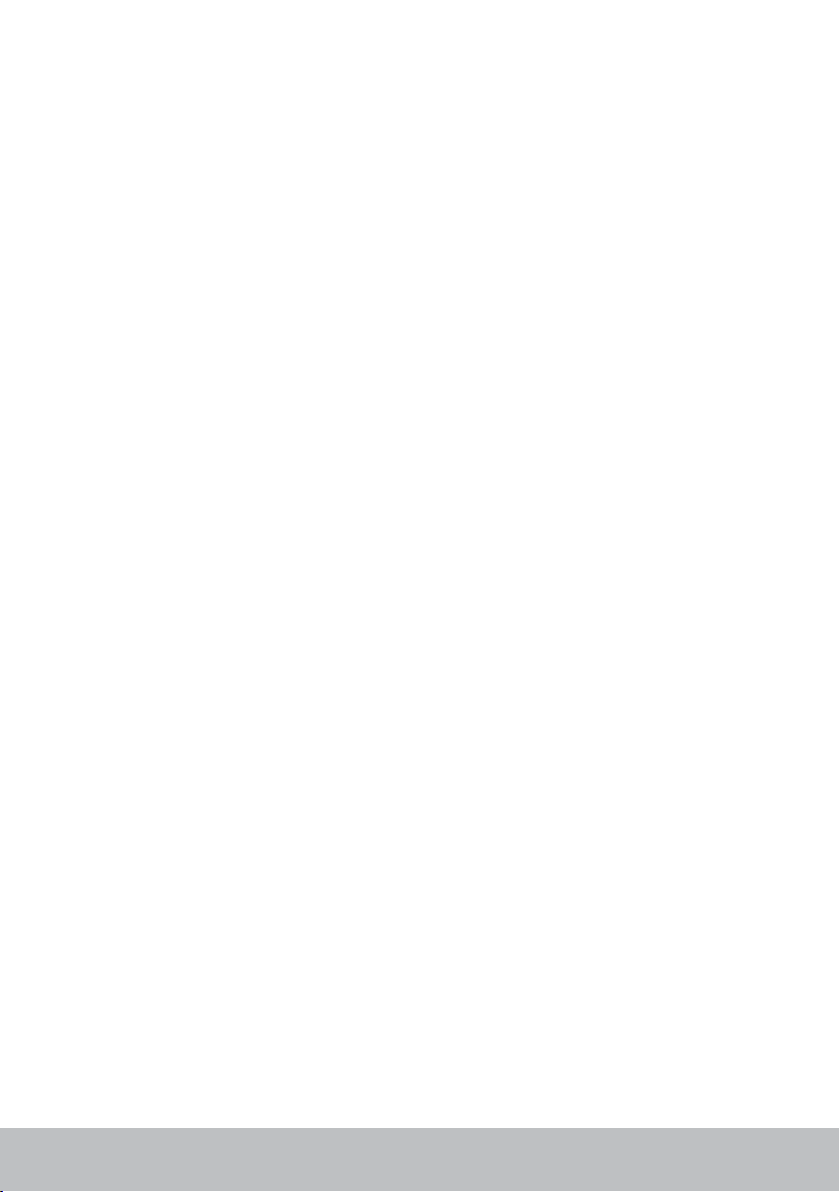
Kamera 22
Web-kamera 22
3D-kamera 22
Intel RealSense 3D -kamera 22
Langaton näyttö 22
Näppäimistö 22
Fyysinen näppäimistö 23
Näppäimistön taustavalo 23
Näyttönäppäimistö 24
Näppäimistön liitäntätyypit 24
Langallinen 24
Langaton 24
Huoltomerkki ja pikahuoltokoodi 25
Tarran paikallistaminen tietokoneellasi 25
Dellin tukisivusto 25
BIOS-asennusohjelma 25
Tallennuslaitteet 26
Sisäiset tallennuslaitteet 26
Irrotettavat tallennuslaitteet 26
Optiset asemat ja levyt 26
Muistikortit 27
Muistimoduuli 29
Emolevy 29
Piirisarja 29
Suoritin 30
Tietokoneen tuuletin 30
Piitahna 31
Näytönohjain 32
4 Sisällysluettelo
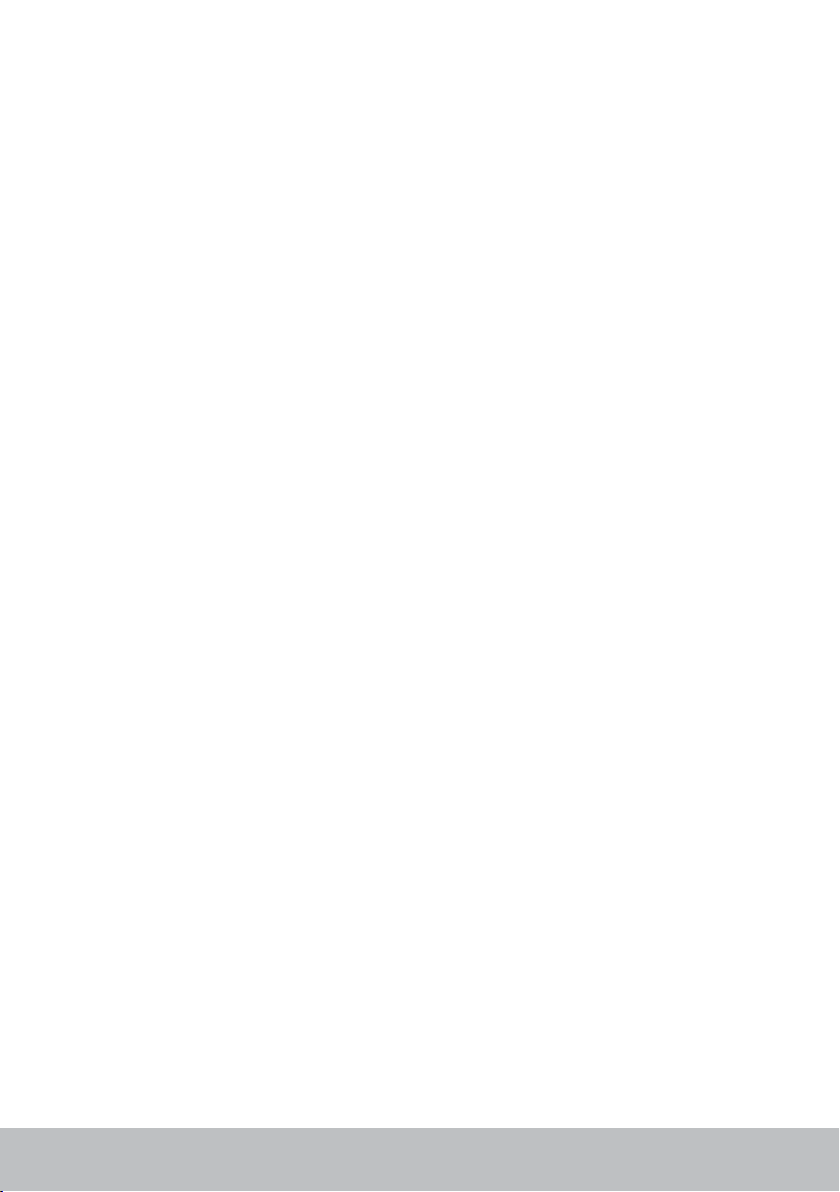
TV-virittimet 32
Sisäinen 32
Ulkoinen 32
Kaiuttimet 33
2.1-ääni 34
5.1-ääni 34
7.1-ääni 34
Web-kamera 34
Verkko 34
Paikallisverkko (LAN) 35
Langaton lähiverkko (WLAN) 35
Langaton suuralueverkko (WWAN) 35
Langaton likiverkko (WPAN) 35
Modeemi 35
Reititin 36
Verkkosovitin 36
Langattoman lähiverkon (WLAN) sovitin 36
Langattoman suuralueverkon (WWAN) sovitin 36
Bluetooth 36
Near-Field Communication (NFC) -tekniikka 37
Tietokoneesi käyttäminen 38
Akun lataaminen 38
Näppäimistön käyttäminen 38
Näppäimistön pikanäppäimet 38
Pikanäppäimet – Windows 8.1/Windows RT 41
Näppäimistön mukauttaminen 42
Numeronäppäimistön käyttö matkatietokoneessa 43
Sisällysluettelo 5
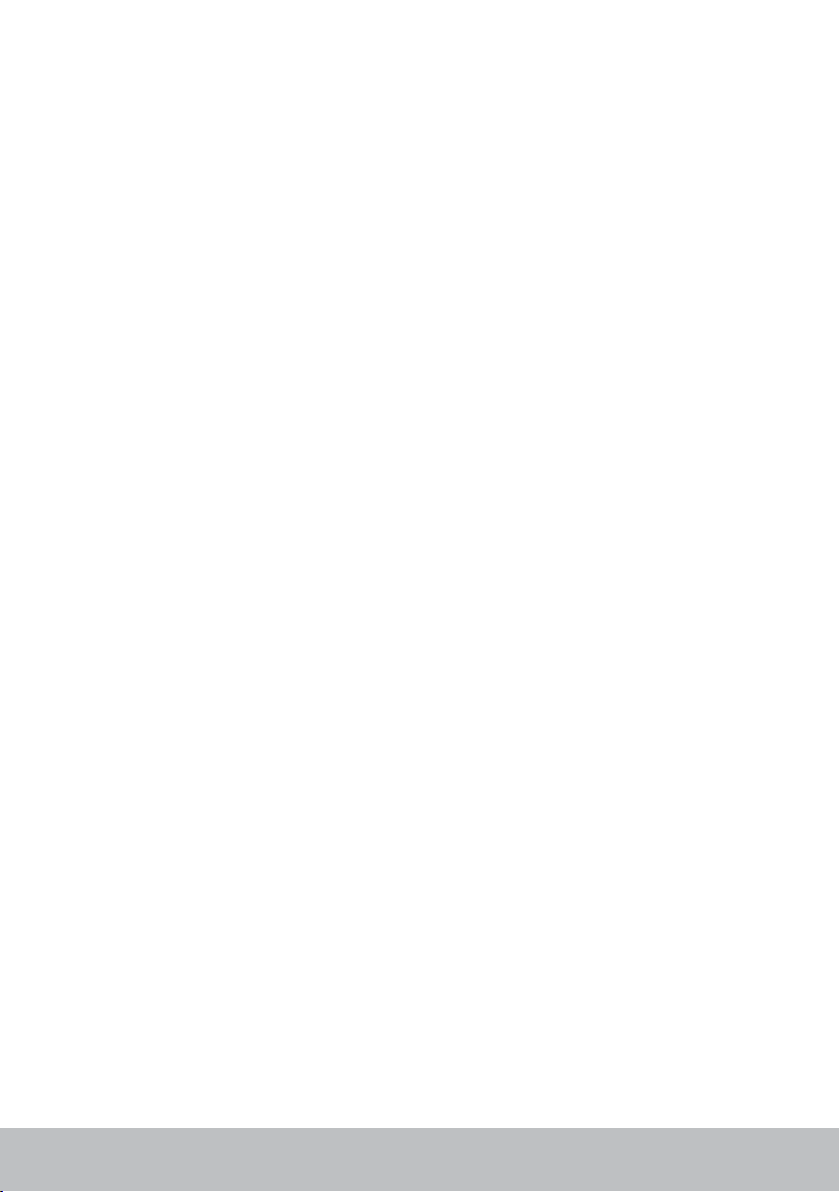
Kosketuslevyn käyttö 43
Kosketuslevyeleet 44
Vieritys 44
Zoomaus 45
Kierto 46
Pyyhkäisy 47
Pikakäynnistys 47
Kosketusnäytön käyttö 47
Kosketusnäytön eleet 48
Zoomaus 48
Dwell-toiminto 48
Pyyhkäisy 49
Kierto 49
Vieritys 49
Bluetoothin käyttäminen 50
Parinmuodostus Bluetooth-laitteen ja tietokoneen
tai tabletin välille 50
Web-kameran käyttö 51
Valokuvan ottaminen 51
Videon kuvaaminen 52
Kameran ja mikrofonin valitseminen 52
Portit ja liittimet 53
Ääni 53
Ääniporttien tyypit 53
USB 54
USB-portit 54
eSATA 56
VGA (Visual Graphics Array) -liitin 56
6 Sisällysluettelo
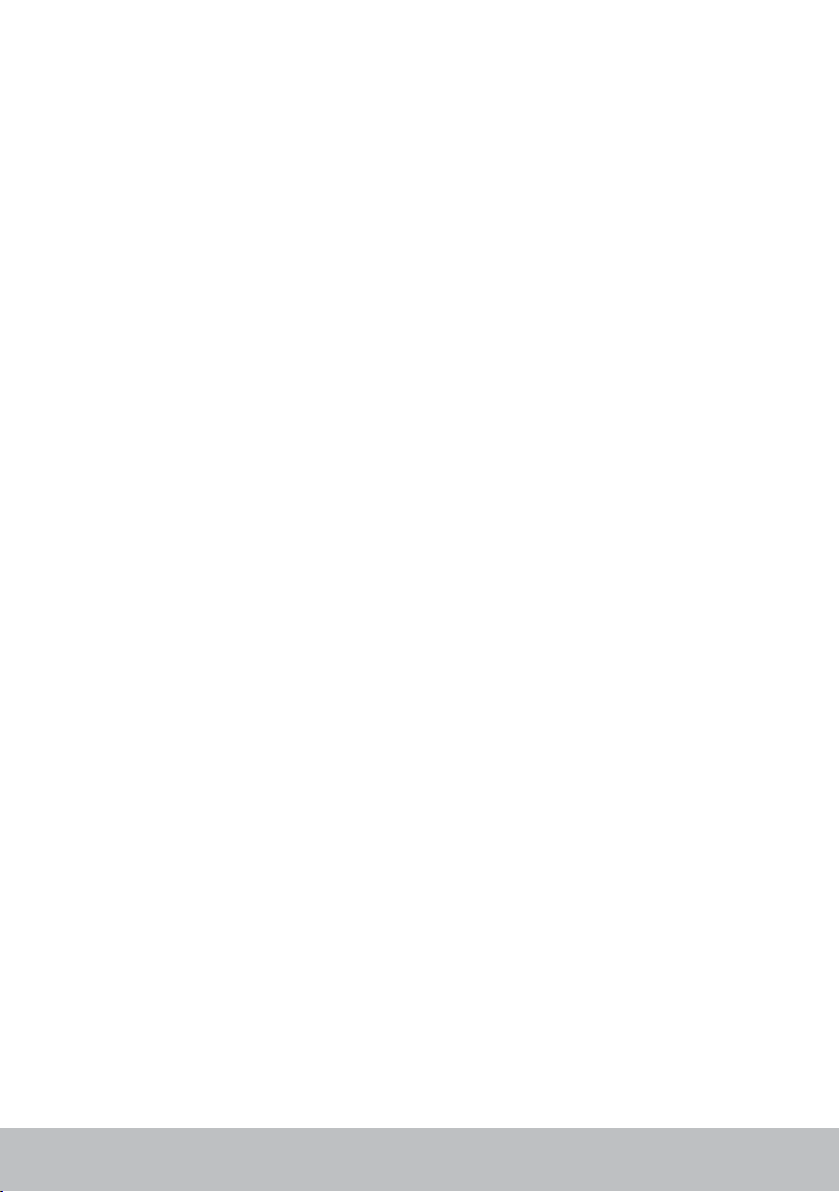
DVI (Digital Visual Interface) -liitin 56
DisplayPort 56
Mini DisplayPort 56
DisplayPortin edut 57
HDMI 57
HDMI:n edut 57
Mini-HDMI 57
Mikro-HDMI 58
S/PDIF 58
Ohjelmisto ja sovellukset 59
Absolute 59
Absoluten ohjeet 59
My Dell Downloads 59
Dell SupportAssist 60
Dell SupportAssistin lataaminen 60
SupportAssistin käyttö 60
PC Checkup -työkalu 61
Solution Station 61
Solution Station -tarjoukset 62
QuickSet 62
QuickSetin asentaminen 63
NVIDIA 3D -sovellukset 63
3D-pelien pelaaminen 63
Näppäimistön pikanäppäimet 63
DellConnect 64
Sisällysluettelo 7
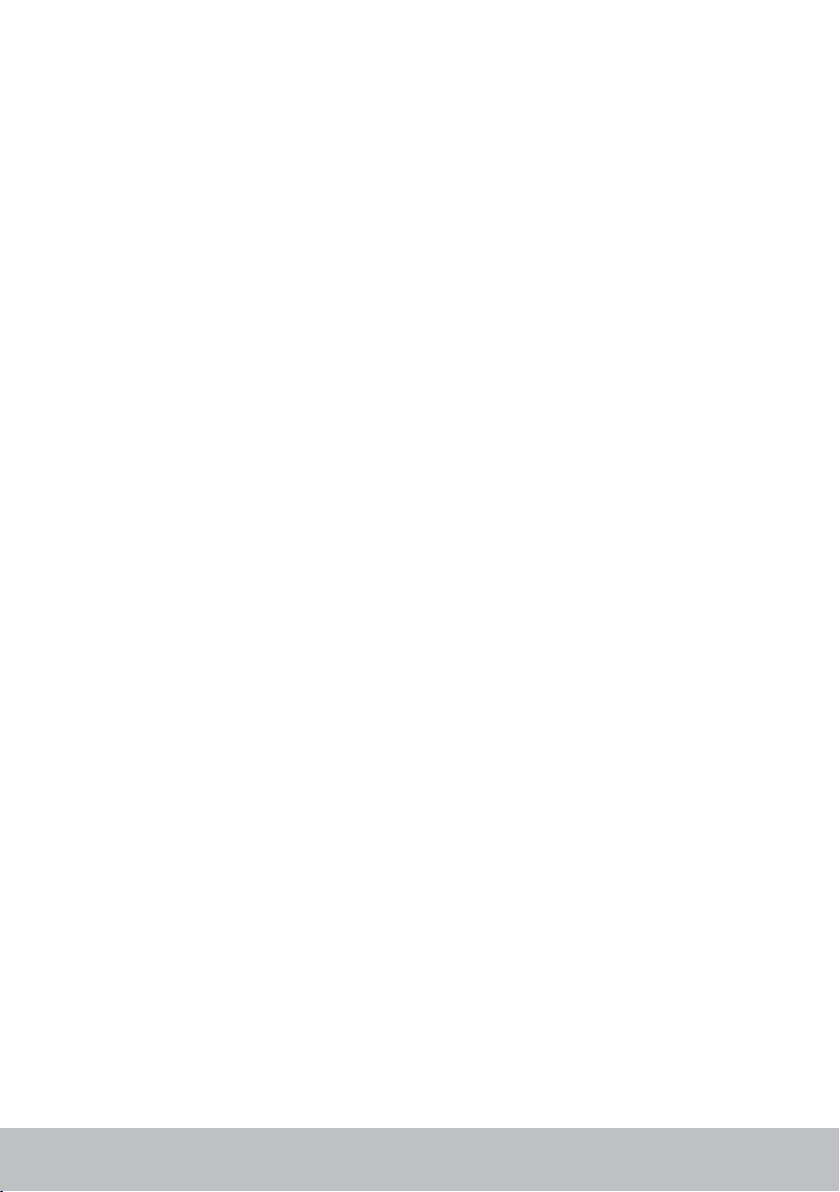
Käyttöjärjestelmän palauttaminen 65
Järjestelmän palauttamisvaihtoehdot 65
Dell Backup and Recovery -työkalu 66
Dell Backup and Recovery Basic 66
Dell Backup and Recovery -työkalun avaaminen 66
Järjestelmän uudelleenasennuslevyjen luominen 67
Tietokoneen palauttaminen 67
Dell Backup and Recovery Premium 67
Päivittäminen Dell Backup and Recovery Premium -versioon 67
TIetojen palauttaminen järjestelmän varmuuskopiosta 67
Tiettyjen tiedostojen tai kansioiden palauttaminen
täydellisestä järjestelmän varmuuskopiosta 67
Tiettyjen tiedostojen tai kansioiden palauttaminen File &
Folder (tiedostot ja kansiot) -varmuuskopiosta 68
Täyden järjestelmän varmuuskopion luominen 68
Dell Factory Image Restore -työkalu 68
Dell Factory Image Restore -työkalun avaaminen 68
Dell Factory Image Restore -työkalun käynnistäminen 69
Järjestelmän palauttaminen 70
Windows 10 70
Järjestelmän palauttamisen käyttäminen 70
Viimeisimmän järjestelmän palauttamisen kumoaminen 70
Windows 8.1 71
Järjestelmän palauttamisen käyttäminen 71
Viimeisimmän järjestelmän palauttamisen kumoaminen 71
Windows 7 71
Järjestelmän palauttamisen käyttäminen 71
Viimeisimmän järjestelmän palauttamisen kumoaminen 71
8 Sisällysluettelo
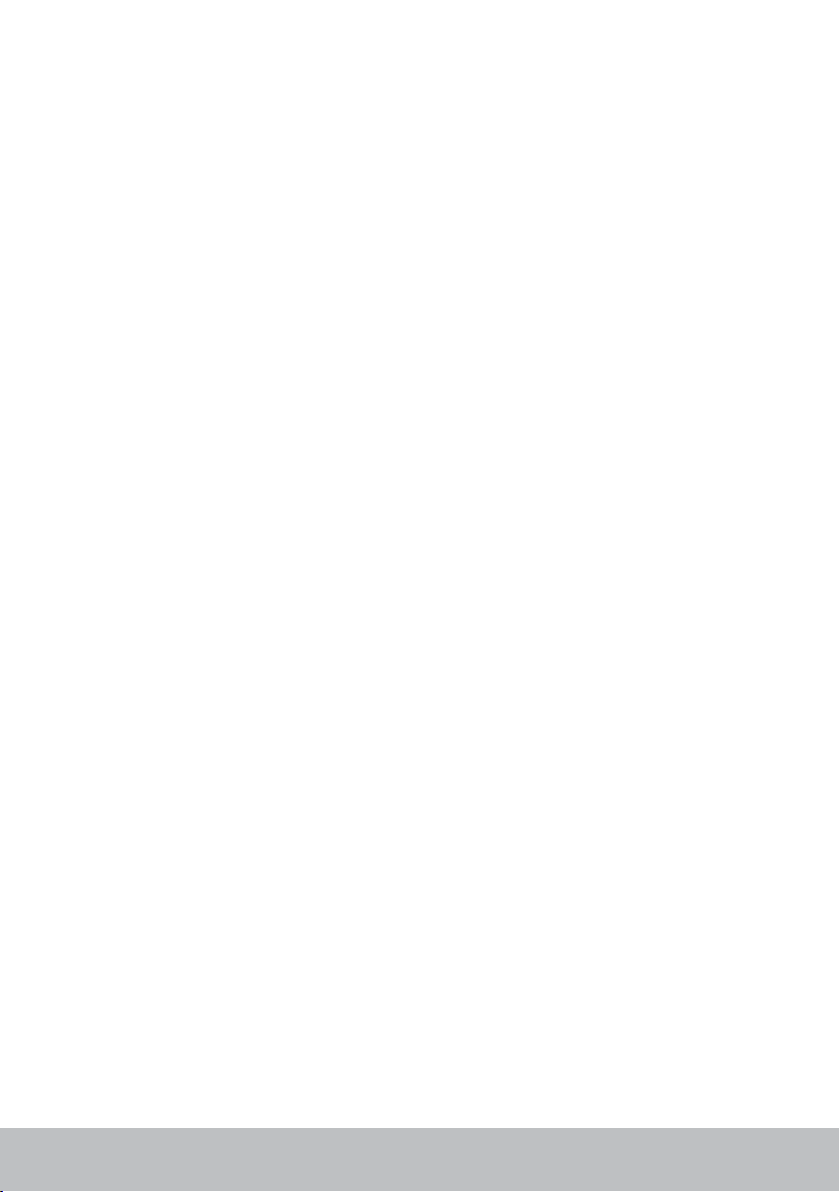
Operating System (Käyttöjärjestelmä) -levy 72
Käyttöjärjestelmän asentaminen uudelleen
Operating System -levyltä 72
Järjestelmän uudelleenasennuslevy 72
Tietokoneen palauttaminen järjestelmän
uudelleenasennuslevyä käyttämällä 73
Vianmääritys 74
Vianmäärityksen perusvaiheet 74
Diagnostiikka 74
Pre-Boot System Assessment -työkalu 74
PSA:n käynnistäminen 74
Enhanced PSA -työkalu 75
LCD BIST -työkalu 76
LCD BIST -työkalun käynnistäminen 76
ePSA:n käynnistäminen 77
Äänimerkkikoodit 78
BIOS 79
BIOS-asetusten muuttaminen 79
BIOS-asennusohjelman avaaminen 79
BIOS-salasanan nollaaminen 80
CMOS-pariston poistaminen 80
Emolevyn hyppyjohtimen käyttäminen 80
Käynnistysjärjestyksen muuttaminen 81
Käynnistysvalikon käyttäminen 81
BIOS-asennusohjelman käyttäminen 81
Sisällysluettelo 9
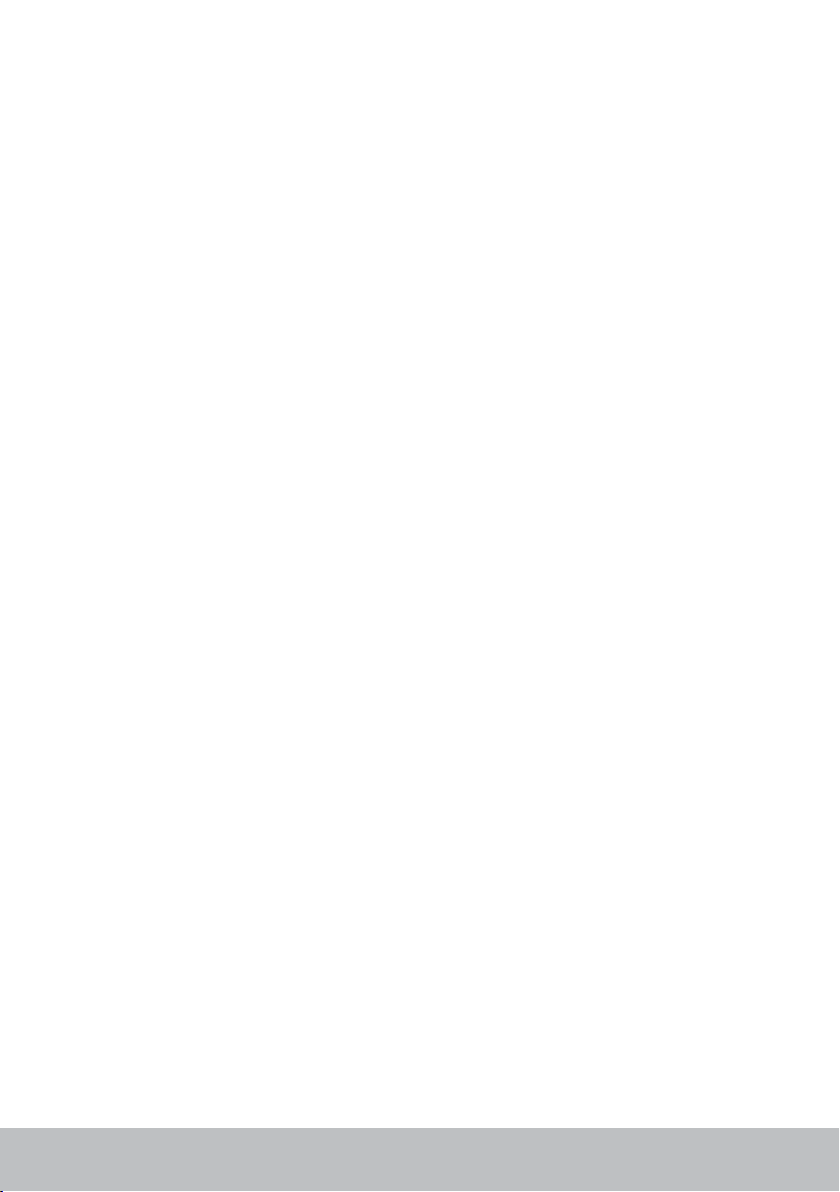
Avun saaminen ja yhteyden ottaminen Delliin 82
Avun saaminen 82
Yhteyden ottaminen Delliin 83
Viitteet 84
Tietokoneen huolto 84
Virranhallinta 84
Virta-asetusten määrittäminen 85
Virtapainikkeen toiminnan määrittäminen 86
Akun käyttöajan pidentäminen 86
Dell-kestävyystila 87
Dell-työpöytätila 87
Siirtymisvihjeitä 88
Siirtyminen yhdestä Windows-käyttöjärjestelmästä
uudempaan Windows-käyttöjärjestelmään 88
Ergonomiaohjeet 89
Dell ja ympäristö 90
Säädöstenmukaisuuskäytäntö 92
Säädöstenmukaisuuskäytäntösivuston yhteystiedot 92
Lisätietoja säädöstenmukaisuudesta 92
10 Sisällysluettelo
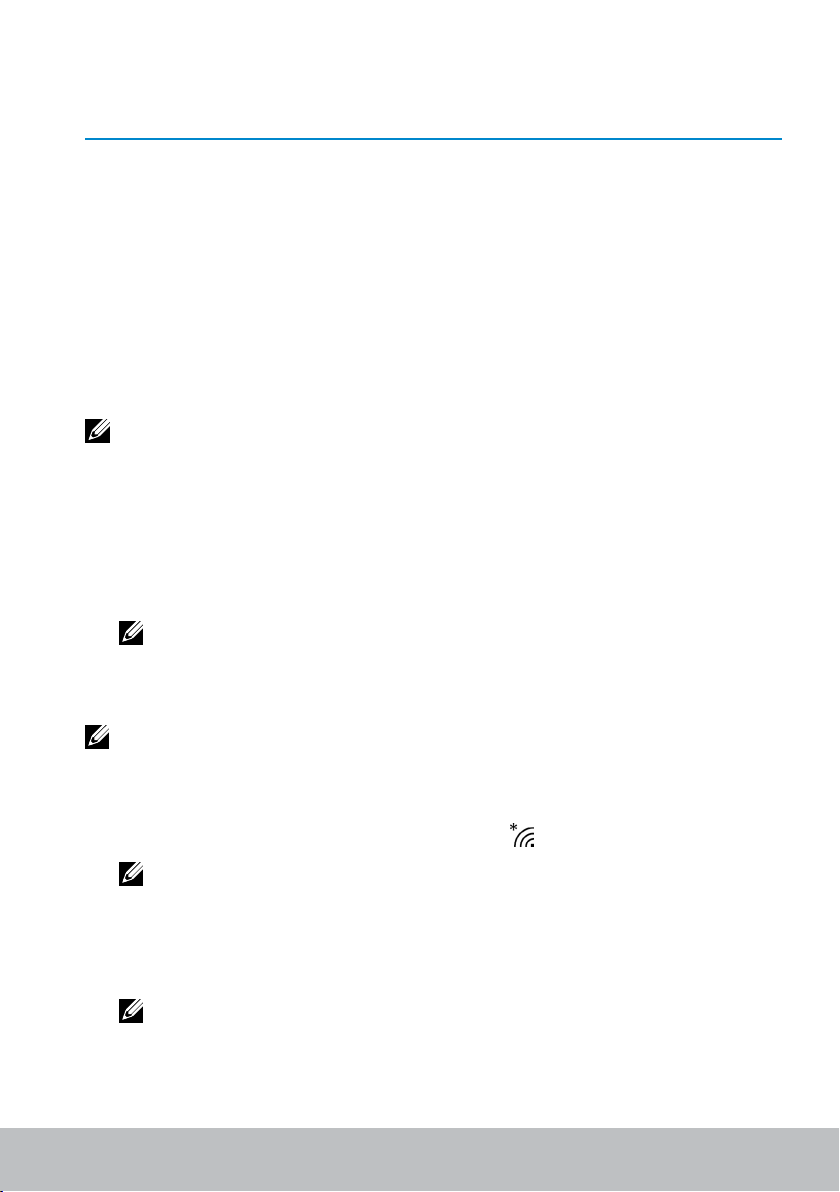
Tietokoneen asentaminen
Asennusprosessi vaihtelee tietokoneestasi riippuen. Tietokoneen tai tabletin
asennusohjeet kuvataan tietokoneen mukana toimitetussa pikaoppaassa tai
osoitteessa www.dell.com/support.
Internet-yhteyden muodostaminen
Voit muodostaa yhteyden Internetiin tietokoneeltasi, jos käytössäsi on
kaapeli, DSL, valintayhteys tai WWAN-yhteys. Voit myös asentaa langallisen
tai langattoman reitittimen jakaaksesi kaapeli- tai DSL-Internet-yhteyden
usean laitteen kanssa. Joissain kaapeli- ja DSL-modeemeissa on myös
kiinteä langaton reititin.
HUOMAUTUS: Ennen kuin yhdistät tietokoneen Internetiin kaapelitai DSL-modeemilla, varmista että laajakaistamodeemi ja reititin on
määritetty. Lisätietoja modeemin ja reitittimen asentamisesta saa
Internet-palveluntarjoajalta.
Internet-yhteys LAN-verkon kautta
1. Liitä Ethernet-kaapeli modeemiin tai reitittimeen sekä tietokoneeseesi.
2. Tarkista sekä modeemin, reitittimen että tietokoneesi toimintavalot.
HUOMAUTUS: Joissakin tietokoneissa ei välttämättä ole toimintovaloja.
3. Avaa verkkoselain ja tarkista, että Internet-yhteytesi toimii.
Internet-yhteys WLAN-verkon kautta
HUOMAUTUS: Varmista, että Wi-Fi on otettu käyttöön tietokoneessasi.
Lisätietoa langattoman verkon käyttöönotosta tietokoneessa on tietokoneen
mukana toimitetussa pikaoppaassa tai osoitteessa www.dell.com/support.
Windows 10
1. Napsauta tai napauta langatonta kuvaketta ilmoitusvalikossa.
HUOMAUTUS: Napsauta tai napauta Windows 8.1/Windows
RT -käyttöjärjestelmässä Asetukset oikopolkusivupalkissa ja
napsauta tai napauta .
2. Napsauta tai napauta sitä verkkoa, johon haluat muodostaa yhteyden.
3. Napsauta tai napauta Yhdistä.
HUOMAUTUS: Anna verkon salasana, jos sitä kysytään. Olet saattanut
määrittää verkon salasanan reititintä asentaessasi, tai reitittimessä saattaa
olla oletussalasana verkolle. Lisätietoja saa reitittimen valmistajalta.
4. Kytke tiedostojen jakaminen päälle/pois päältä (valinnainen).
Tietokoneen asentaminen 11
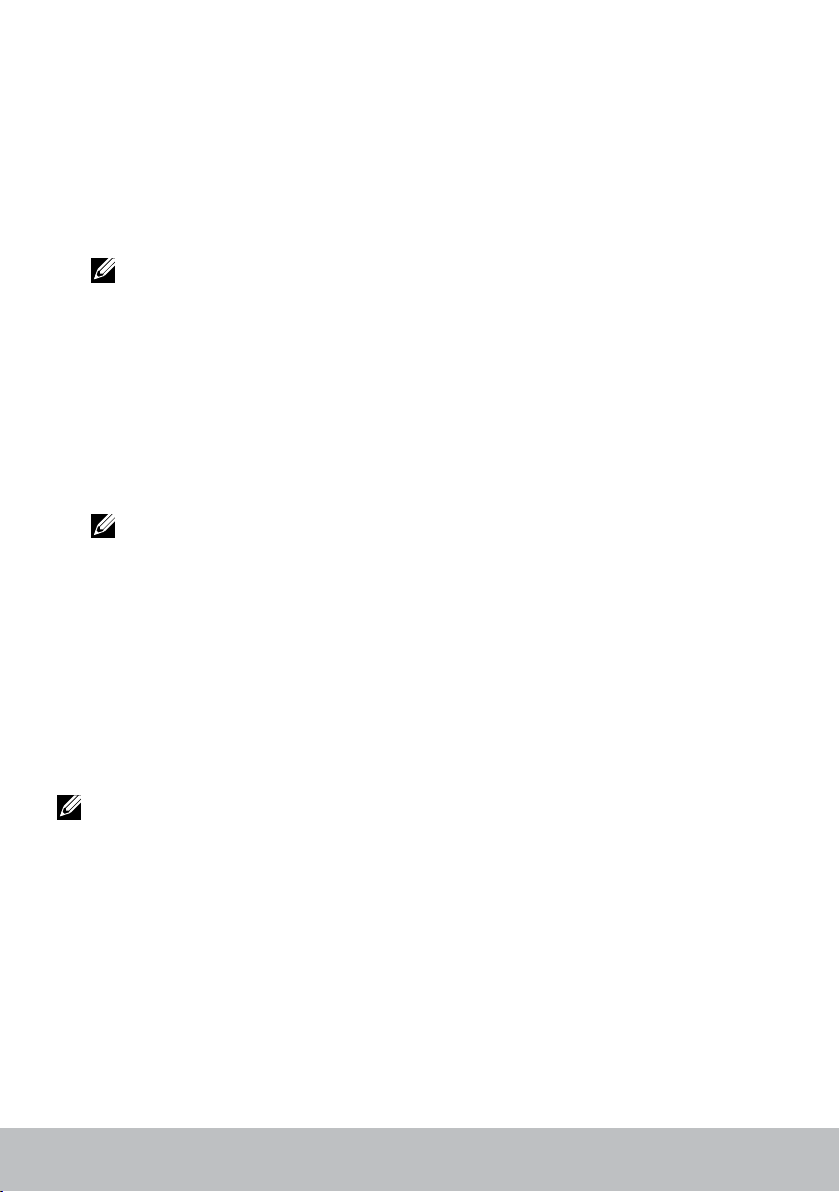
Windows 8.1
1. Napsauta tai napauta Asetukset oikopolkusivupalkissa ja napsauta
tai napauta .
2. Napsauta sitä verkkoa, johon haluat muodostaa yhteyden.
3. Napsauta Yhdistä.
4. Anna verkon salasana, jos sitä kysytään.
HUOMAUTUS: Olet saattanut määrittää verkkoavaimen reititintä
asentaessasi tai reitittimessä saattaa olla oletusavain verkolle.
Lisätietoja saa reitittimen valmistajalta.
5. Kytke tiedostojen jakaminen päälle/pois päältä (valinnainen).
Windows 7
1. Napsauta ilmoitusalueella .
2. Napsauta sitä verkkoa, johon haluat muodostaa yhteyden.
3. Napsauta Yhdistä.
4. Anna verkon salasana, jos sitä kysytään.
HUOMAUTUS: Olet saattanut määrittää verkkoavaimen reititintä
asentaessasi tai reitittimessä saattaa olla oletusavain verkolle.
Lisätietoja saa reitittimen valmistajalta.
5. Kytke tiedostojen jakaminen päälle/pois päältä (valinnainen).
Internet-yhteys WWAN-verkon kautta
WWAN-yhteys ei vaadi modeemia tai reititintä, jotta matkatietokone tai
tabletti voi muodostaa Internet-yhteyden. Tietokoneesi WWAN-kortti
muodostaa yhteyden suoraan palveluntarjoajan verkkoon, aivan kuten
matkapuhelin.
Jos hankit tabletin verkkopalvelusopimuksella, Internet saattaa olla jo aktivoitu.
HUOMAUTUS: Varmista, että Wi-Fi on otettu käyttöön tietokoneessasi.
Lisätietoa langattoman verkon käyttöönotosta tietokoneessa on
pikaoppaassa tai osoitteessa www.dell.com/support.
Windows 10
1. Napsauta tai napauta langatonta kuvaketta ilmoitusalueella.
2. Napsauta tai napauta mobiililaajakaistaverkon nimeä.
3. Napsauta tai napauta Yhdistä.
4. Jos niitä pyydetään, kirjoita tukiaseman nimi (APN) tai PIN,
käyttäjätunnus ja salasana.
12 Tietokoneen asentaminen
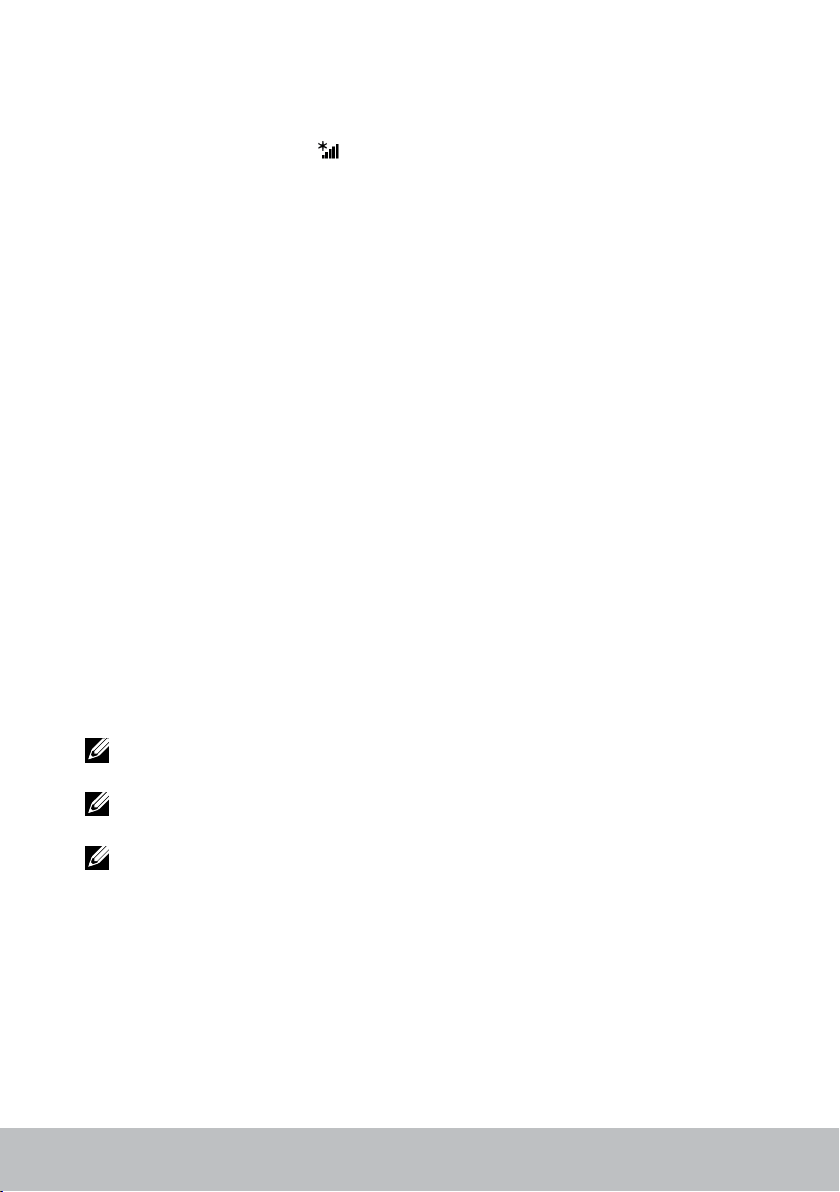
Windows 8.1/Windows RT
1. Napsauta tai napauta Asetukset oikopolkusivupalkissa.
2. Napsauta tai napauta .
3. Napsauta tai napauta sitä verkkoa, johon haluat muodostaa yhteyden.
4. Napsauta tai napauta Yhdistä.
5. Jos niitä pyydetään, kirjoita tukiaseman nimi (APN) tai PIN, käyttäjätunnus
ja salasana.
Windows 7
1. Napsauta Käynnistä , kirjoita hakuruutuun Mobile Broadband
Utility (Mobiililaajakaista-apuohjelma) ja paina Enter.
2. Napsauta Mobile Broadband Utility -apuohjelman ikkunassa Yhdistä.
3. Jos niitä pyydetään, kirjoita tukiaseman nimi (APN) tai PIN,
käyttäjätunnus ja salasana.
Ääniasetusten määrittäminen
Dell-matkatietokoneissa ja -tableteissa on sisäänrakennetut kaiuttimet, jotka
tukevat 2-kanavaista ääntä. Jotta voit käyttää sisäänrakennettuja kaiuttimia,
käynnistä mediatoisto ja aseta äänenvoimakkuus haluamallesi tasolle.
Dell-tietokoneet ja -tabletit tukevat myös 3,5 mm:n ääniporttia, johon voi kytkeä
ulkoiset kaiuttimet. Jos olet asentamassa 2-kanavaista ääntä, liitä kaiuttimet 3,5 mm:n
kuulokeporttiin tai ääniporttiin.
Dell-pöytätietokoneet saattavat tukea 5.1/7.1-ääntä. Jos määrität
5.1/7.1-äänen, kuulokkeet täytyy liittää asianmukaisiin portteihin parhaimman
mahdollisen äänentuoton varmistamiseksi.
HUOMAUTUS: Lisätietoja tietokoneesi tai tablettisi porteissa on kohdassa
Tekniset tiedot osoitteessa www.dell.com/support.
HUOMAUTUS: Aseta kaiuttimet niiden mukana tulleiden ohjeiden mukaisesti
varmistaaksesi parhaimmat tulokset.
HUOMAUTUS: Tietokoneissa, joissa on erillinen äänikortti, kaiuttimet kytketään
kortin liitäntöihin.
Tietokoneen asentaminen 13
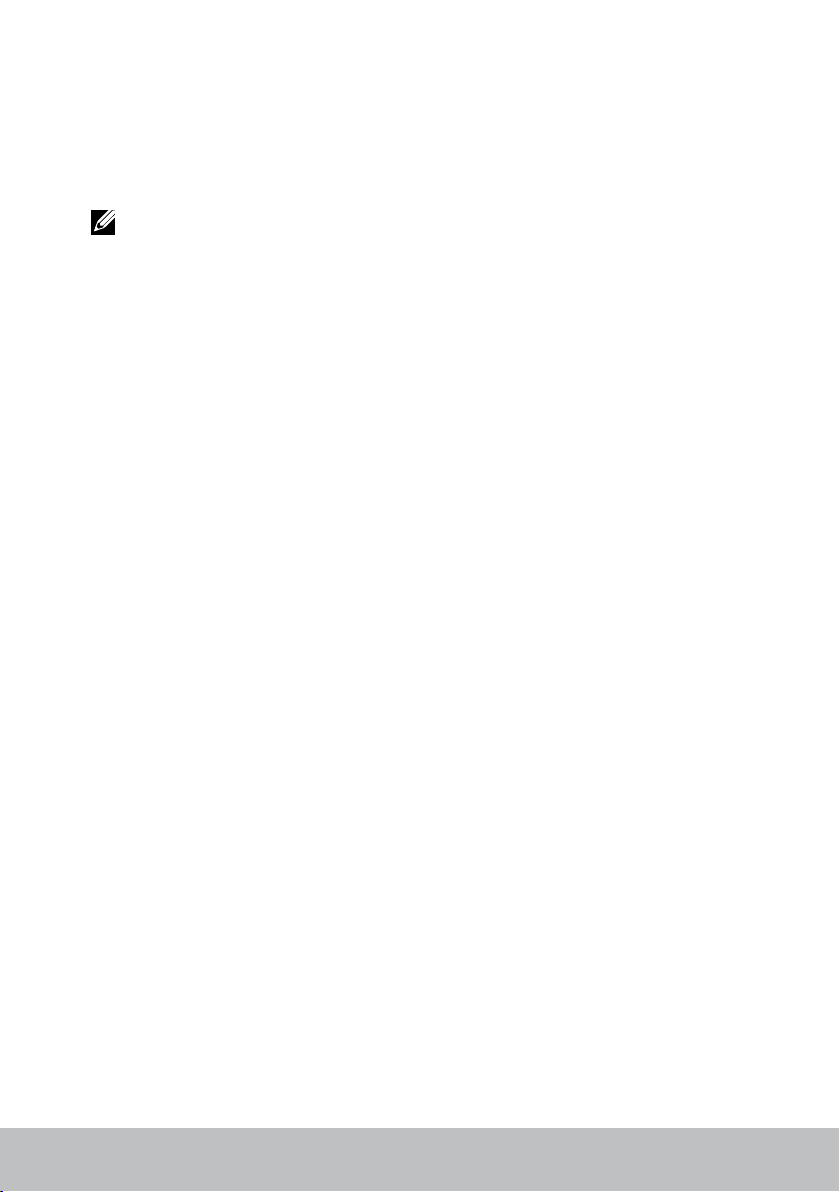
5.1/7.1-äänen määrittäminen
Määrittele tietokoneesi asetukset tuottamaan monikanavaista ääntä.
Windows 8.1/10
1. Kirjoita hakuruutuun Ääni.
HUOMAUTUS: Napsauta tai napauta Windows 10:ssä hakukuvaketta
päästäksesi hakuruutuun. Windows 8.1:ssä pääset hakuruutuun
Haku-oikopolun kautta.
2. Napsauta tai napauta Äänilaitteiden hallinta.
3. Ollessasi Toisto-välilehdellä napsauta tai napauta Kaiuttimet tai Kuulokkeet.
4. Napsauta tai napauta Määritä ja napsauta tai napauta Testaa.
Jokaisesta kaiuttimesta pitäisi kuulua merkkiääni.
5. Napsauta tai napauta Seuraava ja noudata näytön ohjeita.
Windows 7
1. Napsauta Käynnistä , kirjoita hakuruutuun Sound (Ääni) ja paina Enter.
Napsauta hakutuloksissa Ääni. Voit myös napsauttaa
Käynnistä → Ohjauspaneeli→ Laitteisto ja äänet→ Ääni.
2. Valitse Kaiuttimet ja napsauta Määritä.
Kaiuttimen asennus -ikkuna avautuu.
3. Valitse kaiutinkokoonpano kohdasta Äänikanavat: ja napsauta Testaa.
Jokaisesta kaiuttimesta pitäisi kuulua merkkiääni.
4. Napsauta Seuraava ja noudata näytön ohjeita.
14 Tietokoneen asentaminen
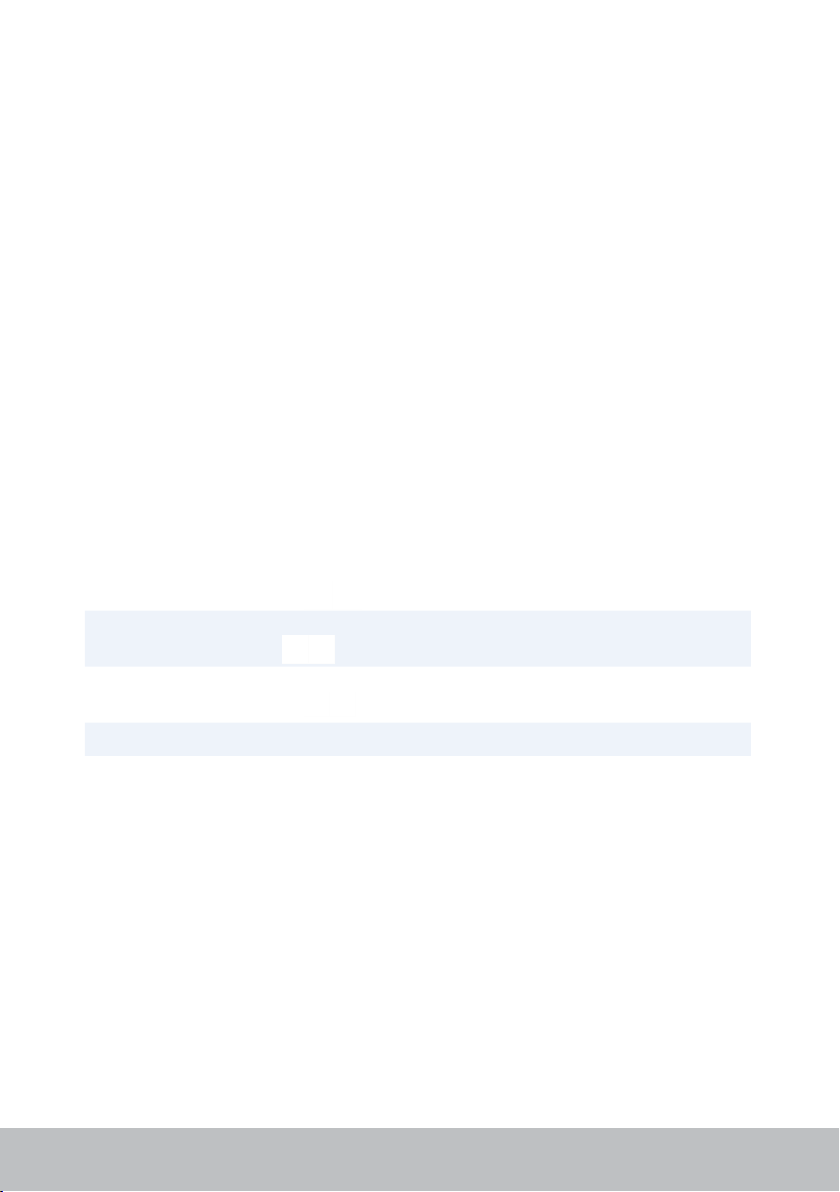
5.1-kaiuttimien liittäminen
1 Tietokoneen takana
sijaitseva ääniliitin
2 Tietokoneen keski-/LFE-
surround-lähtö
3 Tietokoneen edessä
sijaitseva ääniliitin
4 5.1-kanavan äänikaapeli
5 Kaiuttimen keski-/LFE-
surroundin ulostulo
6 Kaiuttimen edessä
sijaitseva ääniliitin
7 Kaiuttimen takana
sijaitseva ääniliitin
Tietokoneen asentaminen 15
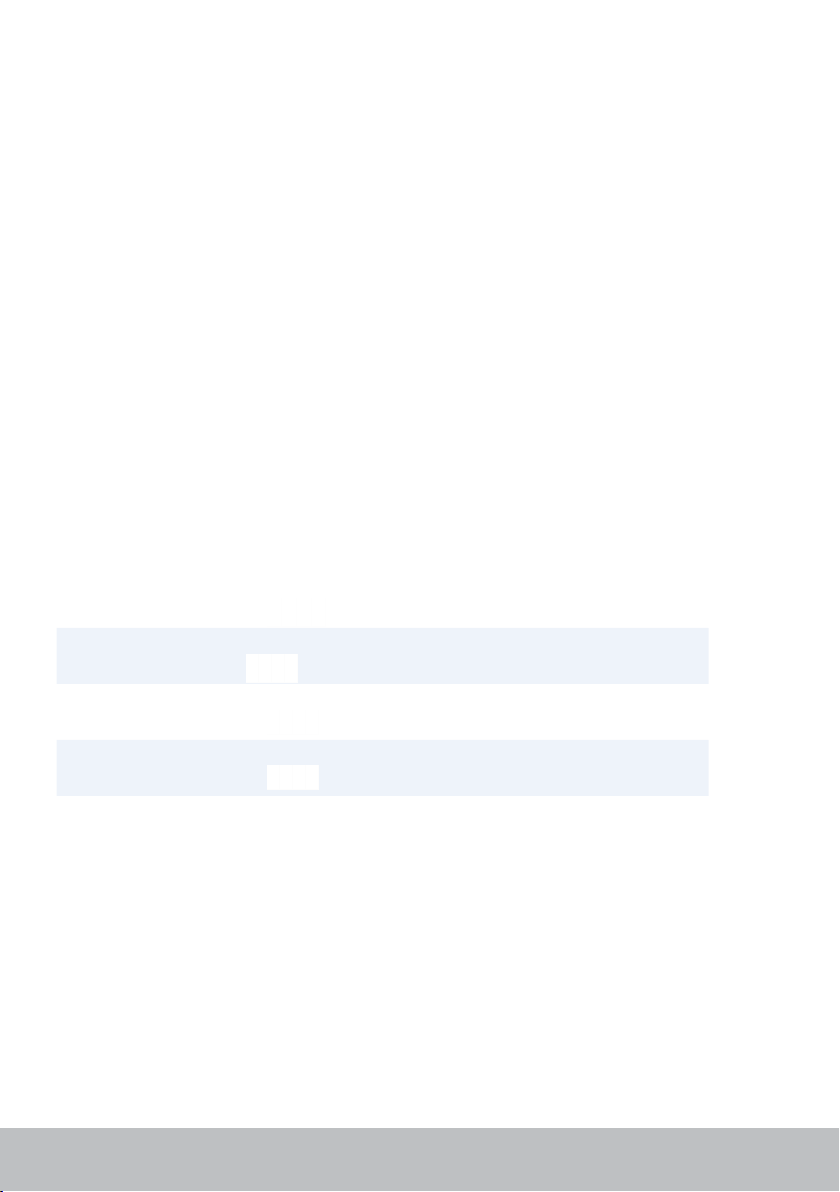
7.1-kaiuttimien liittäminen
1 Tietokoneen takana
sijaitseva ääniliitin
2 Tietokoneen keski-/LFE-
surround-lähtö
3 Tietokoneen sivussa
sijaitseva ääniliitin
4 Tietokoneen edessä
sijaitseva ääniliitin
5 7.1-kanavan äänikaapeli
16 Tietokoneen asentaminen
6 Kaiuttimen keski-/LFE-
surroundin ulostulo
7 Kaiuttimen edessä
sijaitseva ääniliitin
8 Kaiuttimen takana
sijaitseva ääniliitin
9 Kaiuttimen sivussa
sijaitseva ääniliitin
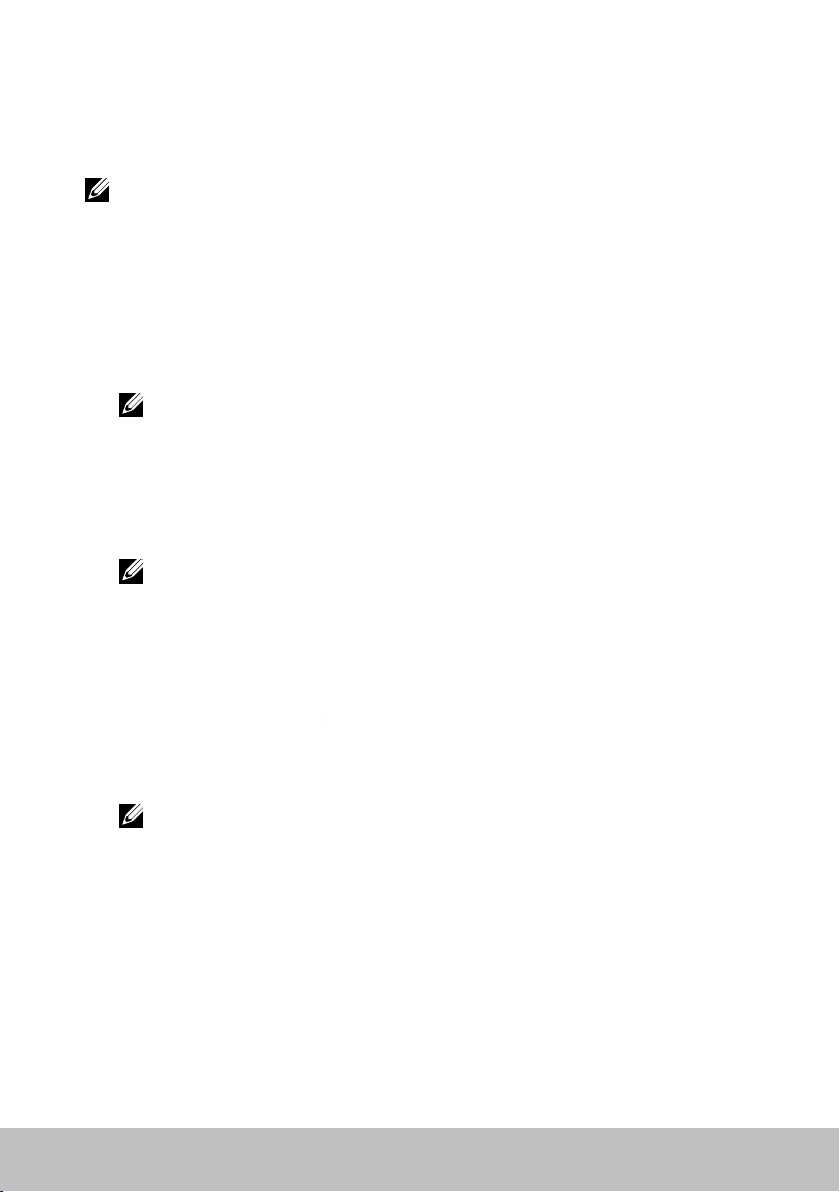
Tulostimen asentaminen
Voit kytkeä tulostimen tietokoneeseen USB:llä. Jotkut tulostimet voivat tukea
myös Wi-Fi- ja Bluetooth-yhteyttä.
HUOMAUTUS: Tulostimen tukemat ominaisuudet ja asennusvaiheet
riippuvat tulostimen mallista. Saat lisätietoja tulostimen asentamisesta
lukemalla tulostimen mukana toimitetut asiakirjat.
Jos asennat langallisen tulostimen, kytke tulostin tietokoneeseen
USB-kaapelilla ennen seuraavien vaiheiden suorittamista. Jos asennat
langattoman tulostimen, noudata tulostimen käyttöopasta.
Windows 8.1/10
1. Kirjoita hakuruutuun Laitteet.
HUOMAUTUS: Napsauta tai napauta Windows 10:ssä hakukuvaketta
päästäksesi hakuruutuun. Windows 8.1:ssä pääset hakuruutuun
Haku-oikopolun kautta.
2. Napsauta tai napauta Laitteet ja tulostimet.
3. Napsauta tai napauta Lisää tulostin Lisää laite -ikkuna avautuu.
4. Noudata näytön ohjeita.
HUOMAUTUS: Jos tulostimesi on asennettu, sen pitäisi näkyä oikean
puoleisessa listassa. Jos tulostin ei ole tässä luettelossa, napsauta
tai napauta Lisää laite laiteluettelon yläosasta. Asenna tulostin
valitsemalla se luettelosta. Lisätietoja tulostimen asentamisesta saa
tulostimen mukana toimitetusta dokumentaatiosta.
Windows 7
1. Napsauta Käynnistä → Laitteet ja tulostimet.
2. Napsauta Lisää tulostin. Lisää tulostin -ikkuna avautuu.
3. Noudata näytön ohjeita.
HUOMAUTUS: Sinua saatetaan pyytää asentamaan tulostimen
ohjain tulostinta lisättäessä. Käytä tulostimen ohjainlevyä tai lataa
ohjaimet tulostimen valmistajan sivustolta. Saat lisätietoja tulostimen
asentamisesta lukemalla tulostimen mukana toimitetut asiakirjat.
Tietokoneen asentaminen 17
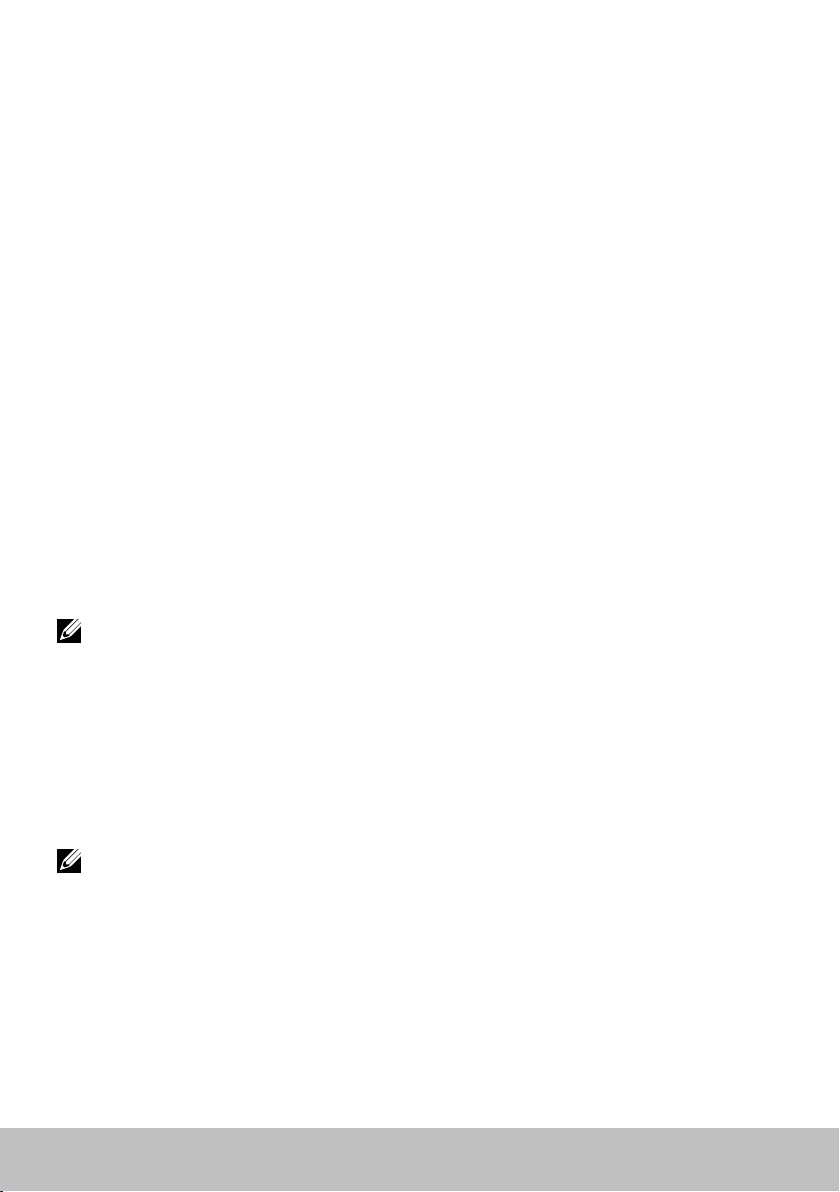
Web-kameran asentaminen
Integroitu web-kamera
Integroitua web-kameraa käytetään matkatietokoneiden näytöissä ja
ulkoisissa näytöissä. Jos tilasit web-kameran tietokoneesi mukana,
ohjaimet ja ohjelmisto on jo asennettu, kun tietokone toimitetaan sinulle.
Käytä tietokoneen mukana tullutta mediaa ainoastaan ohjainten ja
ohjelmistojen uudelleenasennukseen. Lisätietoja web-kameran käytöstä on
kohdassa ”Web-kameran käyttö”.
Ulkoinen web-kamera
Asenna web-kamerasi mukana toimitetulta levyltä ohjaimet ja muut vaaditut
ohjelmistot, jotta voit käyttää kaikkia web-kamerasi ominaisuuksia. Lisätietoja
on verkkokameran mukana tulleissa käyttöohjeissa.
Bluetoothin asentaminen
Voit ottaa Bluetoothin käyttöön tietokoneellasi käynnistämällä langattoman
yhteyden. Useimmissa matka- ja taulutietokoneissa on sisäänrakennettu
Bluetooth-kortti.
Laiteparin muodostaminen laitteen ja tietokoneen tai tabletin välille kuvataan
kohdassa “Bluetoothin käyttäminen”.
HUOMAUTUS: Saadaksesi selville, onko tietokoneessasi tai tabletissasi
sisäinen Bluetooth-kortti, lue tietokoneesi tai tablettisi tekniset tiedot
osoitteessa www.dell.com/support.
Intel RealSense 3D -kameran asentaminen
Intel RealSense 3D -kameralla voi ottaa kuvia ja kuvata videoita. Intel
RealSense Snapshotilla otetuissa kuvissa voi olla syvyys- tai liiketehosteita.
Intel App Showcase tarjoaa pääsyn kirjastoon, joka sisältää asiakkaan ladattavia
sovelluksia, jotta hän voi ottaa kaiken irti Intel RealSense 3D -kamerasta.
HUOMAUTUS: Intel RealSenseä ei välttämättä tueta kaikissa tietokoneissa
tai tableteissa. Lisätietoja on osoitteessa www.intel.com.
18 Tietokoneen asentaminen
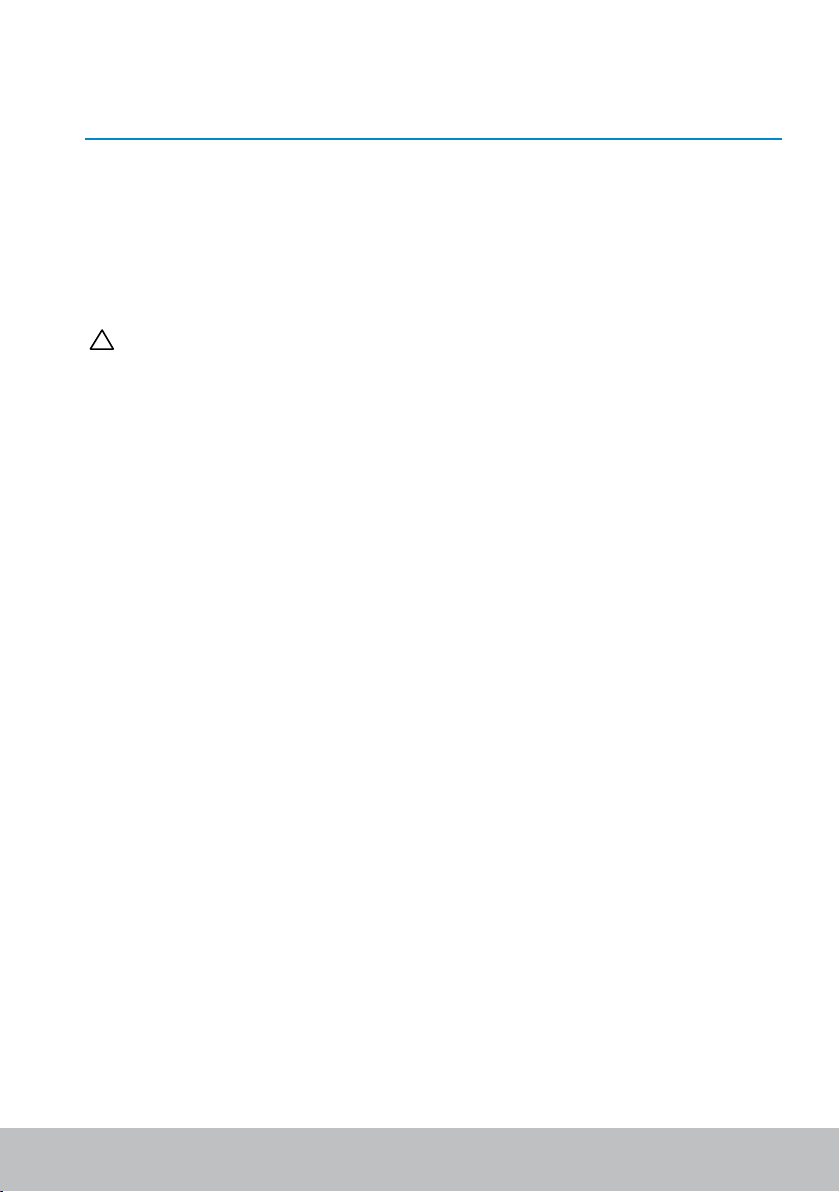
Tietoja tietokoneesta
Verkkolaite
Verkkolaite toimittaa virtaa matkatietokoneisiin, tabletteihin ja tiettyihin
pöytätietokoneisiin. Dellin verkkolaitesarja sisältää verkkolaitteen ja virtajohdon.
Verkkolaitteen teholuokitus ( 65W, 90W jne.) riippuu laitteesta, jolle se on
tarkoitettu, ja virtajohto riippuu maasta, johon verkkolaite lähetetään.
VAROITUS: Tietokoneen vaurioitumisen välttämiseksi on suositeltavaa
käyttää vain laitteesi mukana toimitettua verkkolaitetta taiDellin
hyväksymää varaverkkolaitetta.
Verkkolaite 19
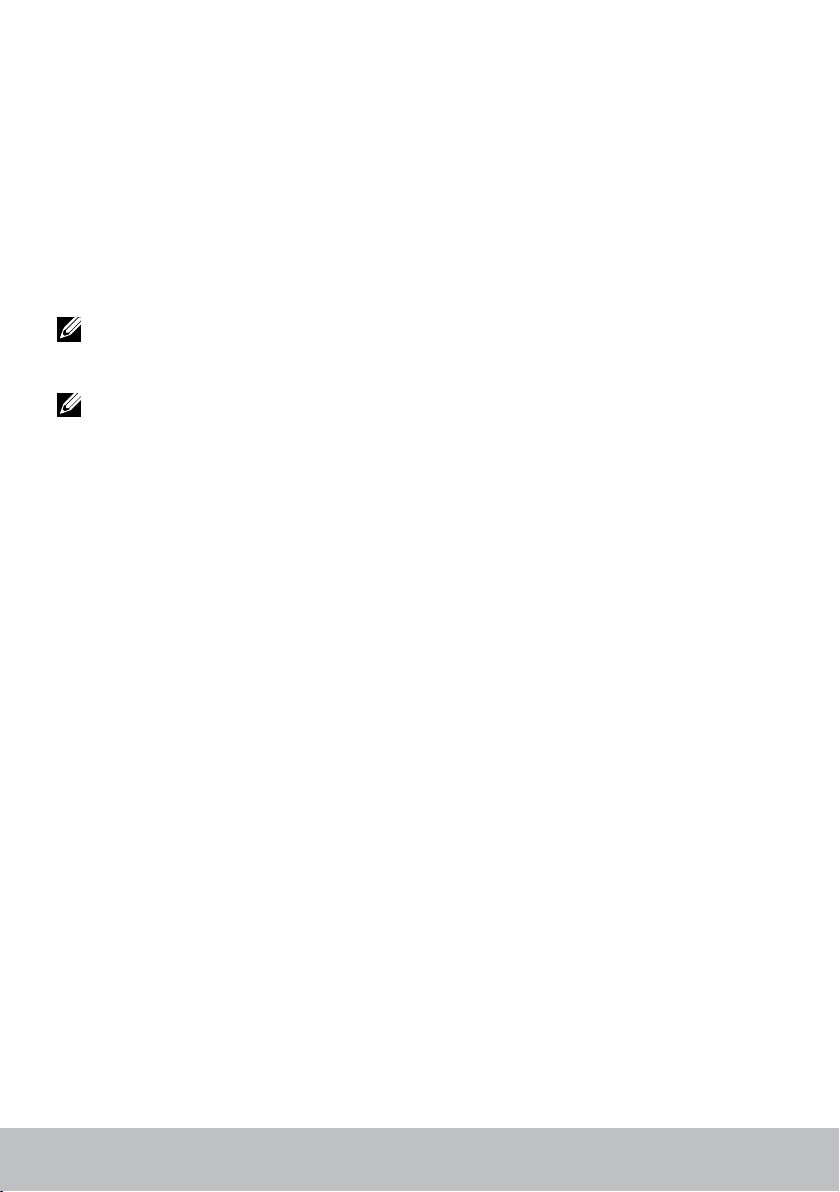
Akku
Akut luokitellaan pääasiallisesti niiden teholuokituksen mukaan, kuten 45WHr,
65WHr tms. Akun ansiosta voit käyttää laitetta, kun se ei ole kytketty verkkovirtaan.
Akun käyttöikä tarkoittaa, montako tyhjennys-latauskertaa se kestää, ennen
kuin tämä vaikuttaa merkittävästi käyttöaikaan. Kun akun käyttöikä on
päässään, se on vaihdettava.
Tietokoneen mallista riippuen tietokoneesi akku voi olla käyttäjän
vaihdettavissa tai Dell-palveluteknikko voi joutua vaihtamaan sen.
HUOMAUTUS: Korkean kapasiteetin omaavilla akuilla on yleensä
pidempi elinkaari, sillä korkean kapasiteetin akut eivät vaadi yhtä monta
latauskertaa kuin matalan kapasiteetin akut.
HUOMAUTUS: Saadaksesi vinkkejä akun elinkaaren pidentämisestä lue
”Akun käyttöajan pidentäminen”.
Nappiparisto
Nappiparisto toimittaa virtaa CMOS (Complementary Metal Oxide
Semiconductor) -sirulle silloinkin, kun tietokone on sammuksissa.
CMOS-siru sisältää tietokoneen ajan, päivämäärän ja muita määritystietoja.
Nappiparisto voi kestää useita vuosia tavallisissa käyttöolosuhteissa.
Nappipariston kestoon vaikuttaa järjestelmäkokoonpano, lämpötila,
aika jonka tietokone on sammuksissa jne.
20 Akku
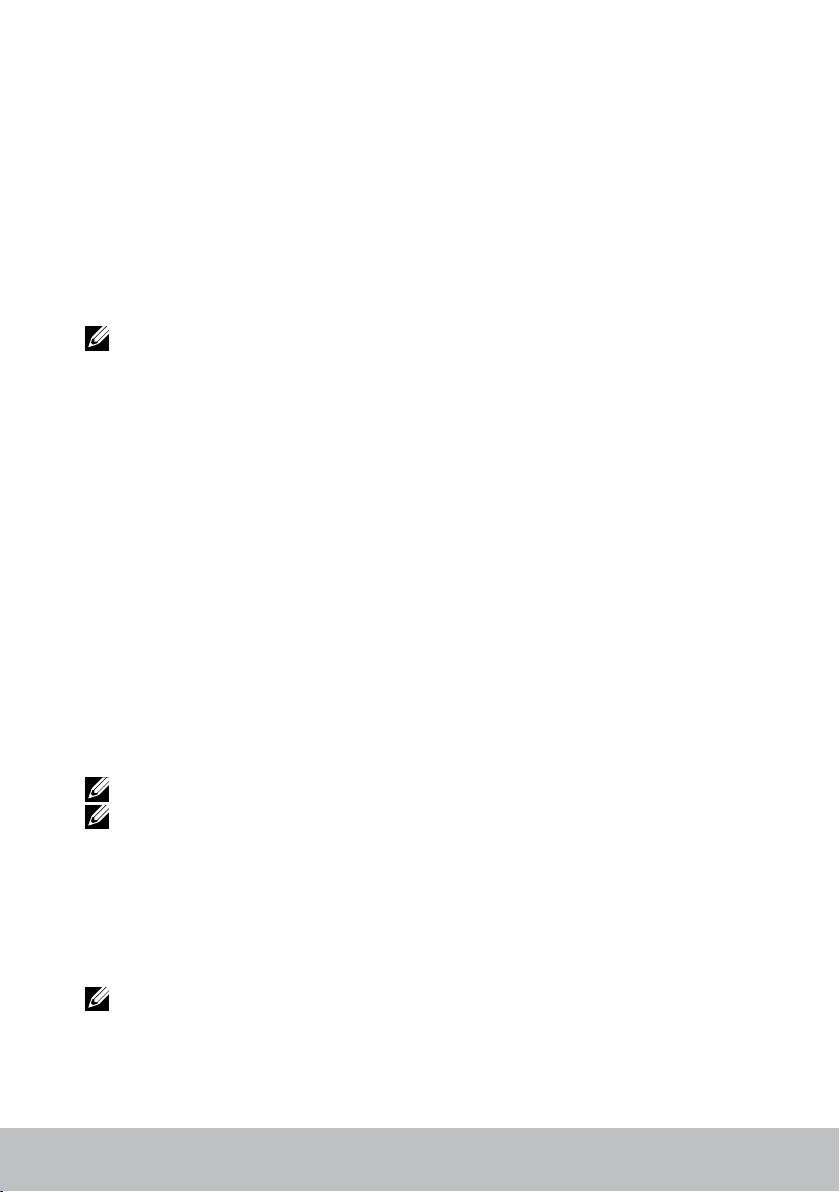
Kosketuslevy
Useimmissa matkatietokoneissa on kosketuslevy, jonka toiminnot vastaavat
hiirtä. Siinä on kosketuskerkkä pinta, joka aistii sormien liikkeen ja sijainnin.
Kosketuslevyllä voi siirtää kohdistinta, vetää tai siirtää valittuja kohteita ja
napsauttaa napauttamalla sen pintaa. Eleitä tukevat kosketuslevyt tukevat
sellaisia eleitä kuten zoomaus, nipistys, selaus jne. Voit myös hankkia ulkoisia
kosketuslevyjä. Täsmäkosketuslevy on uuden luokan syöttölaite, joka tarjoaa
tarkan kohdistinsyötön ja eletoiminnallisuuden. Täsmäkosketuslevyt toimivat
suoraan käyttöjärjestelmän kanssa vaatimatta ohjainta.
HUOMAUTUS: Lisätietoja kosketuslevyn käytöstä on kohdassa
”Kosketuslevyn käyttö”.
Näyttö
Näytöt luokitellaan niiden koon, tarkkuuden, värivalikoiman jne. mukaan. Yleisesti
korkeatarkkuuksisemmat näytöt ja parempi värituki tarjoaa paremmanlaatuisen
kuvan. Joissain ulkoisissa näytöissä on myös USB-portteja, muistikortinlukijoita jne.
Näytöt saattavat myös tukea muita ominaisuuksia, kuten kosketusnäyttö, 3D,
ja langaton yhteys.
Kosketusnäyttö
Kosketusnäyttö on näyttölaite, jonka avulla näytössä olevia kohteita
voidaan käsitellä koskettamalla näyttöä sen sijaan että käytettäisiin hiirtä,
kosketuslevyä tai näppäimistöä. Kosketusnäyttöä voi käyttää sormella tai
muulla passiivisella esineellä, kuten piirtotikulla. Kosketusnäyttöjä käytetään
yleisesti puhelimissa, tableteissa jne. Kosketusnäytöissä tavallisesti käytetty
tekniikka on kapasitiivinen kosketusnäyttö tai resistiivinen kosketusnäyttö.
HUOMAUTUS: Kosketusnäyttöä ei välttämättä tueta kaikissa tietokoneissa.
HUOMAUTUS: Lisätietoja kosketusnäytön käytöstä on kohdassa
”Kosketusnäytön käyttö”.
3D
3D-näytöt voivat esittää 3D-kuvia ja -videoita. 3D-näytöt toimivat näyttämällä
erilliset 2D-kuvat vasemmalle ja oikealle silmälle. Aivot yhdistävät nämä kuvat
ja tulkitsevat ne yhdeksi kuvaksi, jolla on syvyyttä.
HUOMAUTUS: Voit tarvita erityisesti 3D-kuvien katseluun tarkoitetut
3D-lasit.
Kosketuslevy 21
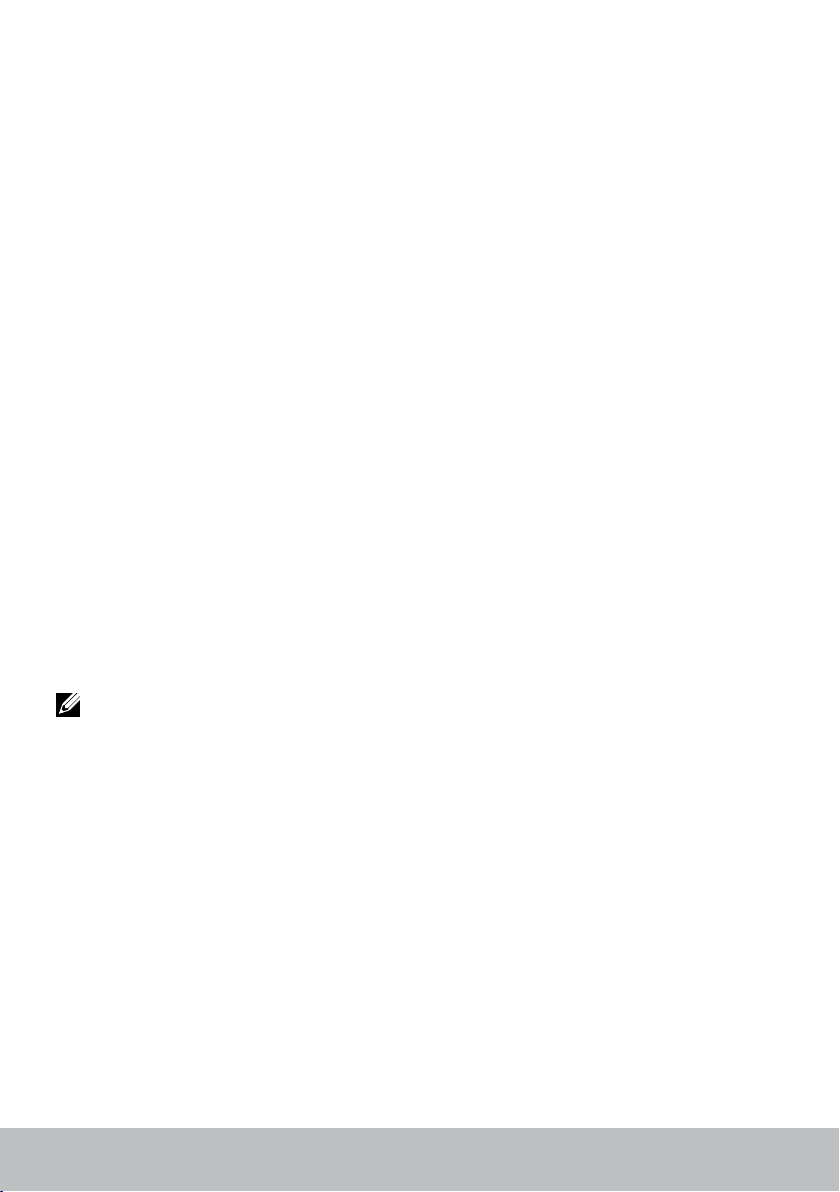
Kamera
Web-kamera
Voit videokeskustella, ottaa kuvia ja tallentaa videoita.
3D-kamera
3D-kameran avulla voit ottaa ja suoratoistaa kolmiulotteisia kuvia,
jolloin sisäänrakennettujen tunnistimien avulla voidaan nähdä kohteiden
etäisyys, koko ja mittasuhteet. Tämä parantaa vuorovaikutusta esimerkiksi
videokonferenssien ja verkkopelien aikana.
Intel RealSense 3D -kamera
RealSense-kameroissa on kolme linssiä, tavallinen 2D-kamera tavallisia kuvia
ja videoita varten sekä infrapunakamera ja infrapunalaserprojektori. RealSense
näkee infrapunakomponenttien ansiosta esineiden välisen etäisyyden erottaen
esineet niiden takana olevista taustakerroksista ja tarjoaa paljon paremman
esineiden, kasvojen ja eleiden tunnistuksen kuin perinteinen kamera. Laitteita on
kolmenlaisia: etukameroita, takakameroita ja valokuvakameroita.
Langaton näyttö
Langattoman näyttöominaisuuden ansiosta tietokoneen näyttö voidaan
jakaa yhteensopivassa televisiossa ilman kaapeleita. Voit tarkistaa television
dokumentaatiosta, tukeeko se tätä ominaisuutta.
HUOMAUTUS: Kaikki tietokoneet eivät välttämättä tue langatonta
näyttöä. Lisätietoja on osoitteessa www.intel.com.
Näppäimistö
Näppäimistöllä voi kirjoittaa merkkejä ja suorittaa erityistoimintoja
pikanäppäimiä käyttäen. Näppäimistön näppäinten ja merkkien määrä
riippuu siitä, mihin maahan näppäimistö toimitetaan.
Matkatietokoneissa on kiinteä näppäimistö. Tableteissa on tavallisesti
näyttönäppäimistö, ja jotkut tabletit tukevat myös ulkoisia näppäimistöjä.
Dell-pöytätietokoneisiin on kytketty ulkoinen näppäimistö USB-liitännällä tai
langattomalla signaalilla.
Yleiset näppäimistöllä esiintyvät näppäimet ovat:
•Alfanumeeriset näppäimet kirjainten, numeroiden, välimerkkien ja
symbolien kirjoittamiseen
•Multimedian ja sovellusten oikopolkunäppäimet
22 Kamera
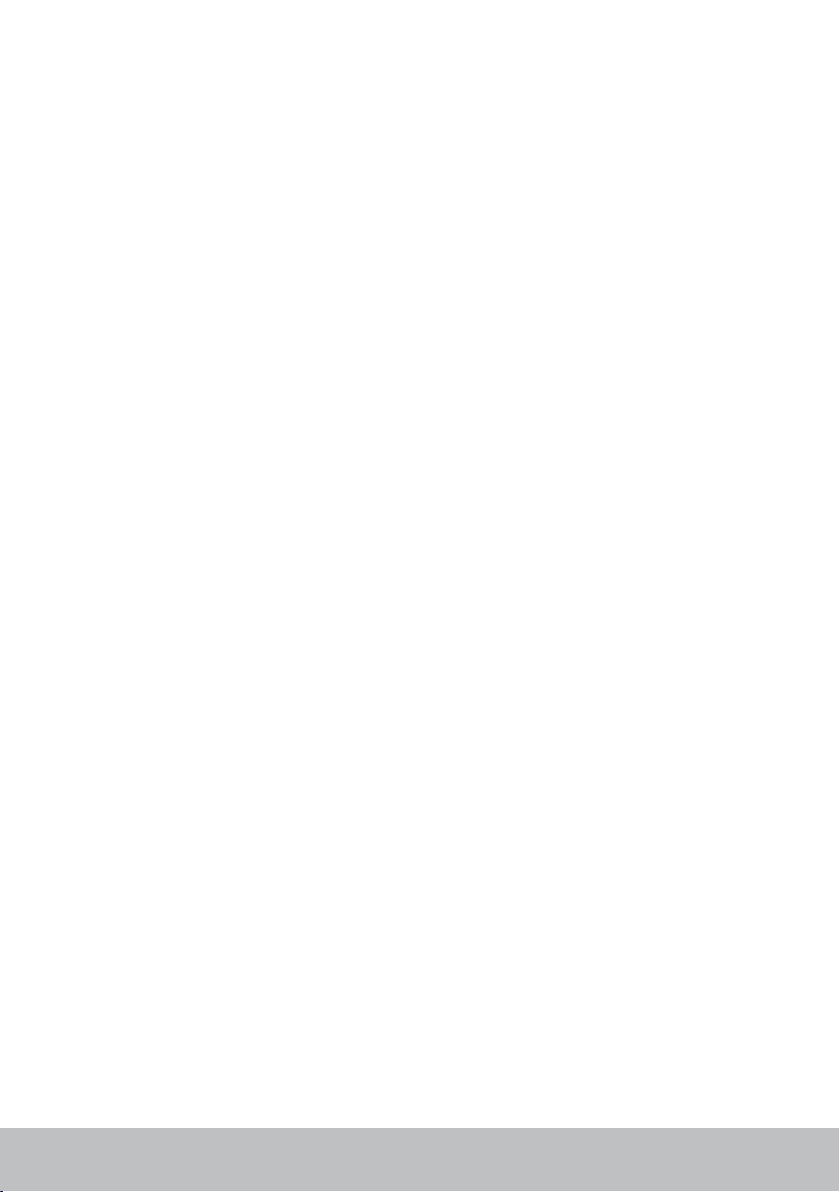
•Hallintanäppäimet, kuten Ctrl, Alt, Esc ja Windows-näppäin
•Oikopolkunäppäimet erityisten toimintojen suorittamiseen tai tiettyjen
ominaisuuksien käynnistämiseen
•Toimintonäppäimet, F1–F12
•Navigointinäppäimet kursorin liikkuttamiseen asiakirjassa tai ikkunassa:
Home, End, Page Up, Page Down, Delete, Insert ja nuolinäppäimet
Fyysinen näppäimistö
Fyysisiä näppäimistöjä käytetään matka- ja pöytätietokoneissa. Matkatietokoneissa
on tavallisesti kiinteä näppäimistö. Ulkoisia näppäimistöjä käytetään yleisesti
pöytätietokoneiden kanssa. Joissain näppäimistöissä voi olla sellaisia ominaisuuksia
kuin äänenvoimakkuuden säätönäppäimet, sovelluspikanäppäimiä, kiinteä
kosketuslevy, ohjelmoitavia pikanäppäimiä, taustavalo jne.
Näppäimistön taustavalo
Joidenkin fyysisten näppäimistöjen taustavalo valaisee näppäinten symbolit,
jolloin näppäimistön käyttö on mahdollista pimeässä. Taustavalaisu voidaan
kyteä päälle manuaalisesti tai määrittää syttymään automaattisesti, kun tietokone
viedään hämärään tilaan.
Näppäimistö 23
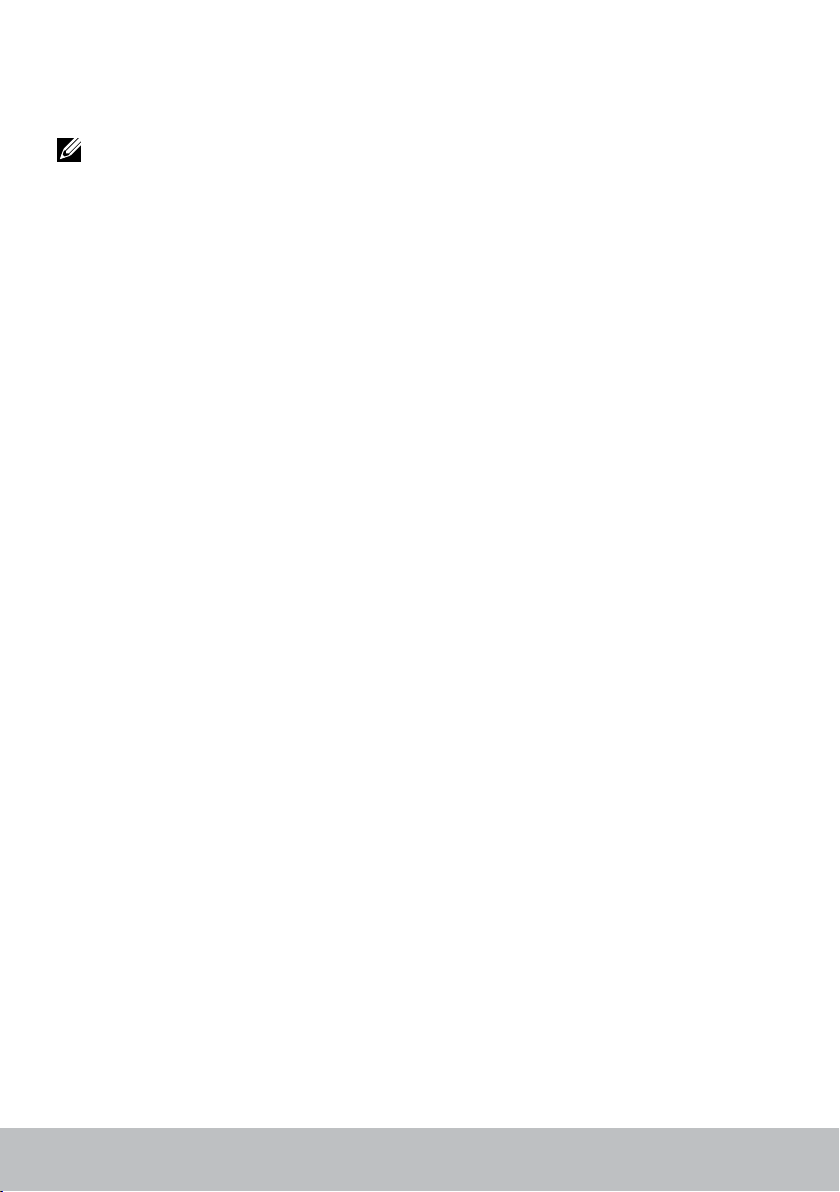
Dell-matkatietokoneiden taustavalaistuilla näppäimistöillä on eri valoisuustasoja.
Valoisuustasosta siirrytään toiseen painamalla Fn- ja oikea nuoli -näppäimiä.
HUOMAUTUS: Taustavalaistuja näppäimistöjä ei ole tarjolla kaikkiin
tietokoneisiin. Voit tarkistaa, onko tietokoneeseesi saatavilla
taustavalaistu näppäimistö, tietokoneesi teknisistä tiedoista osoitteessa
www.dell.com/support.
Näyttönäppäimistö
Näyttönäppäimistöt ovat käytettävissä melkein kaikissa tietokoneissa
ja tableteissa. Niitä kuitenkin käytetään yleensä laitteilla, joissa on
kosketusnäyttö, esimerkiksi tabletit ja all-in-one-tietokoneet.
Näppäimet valitaan hiirellä tai koskettamalla niitä kosketusnäytössä.
Näppäimistön liitäntätyypit
Näppäimistöt voidaan yhdistää tietokoneeseen kaapelilla (langallinen) tai
käyttämällä langatonta signaalia (langaton).
Langallinen
Langalliset näppäimistöt yhdistetään tietokoneeseen kaapelilla (yleensä USB),
eivätkä ne vaadi ylimääräistä virtalähdettä, kuten paristoja.
Langaton
Langattomat näppäimistöt yhdistetään tietokoneeseen radiotaajuudella
(RF) tai Bluetoothilla (BT). Tämä vähentää kaapelien määrää ja tarjoaa
mahdollisuuden käyttää näppäimistöä mukavammasta asennosta muutaman
metrin etäisyydellä tietokoneesta. Tällaiset näppäimistöt vaativat paristoja.
RF-tekniikkaa hyödyntävien näppäimistöjen mukana toimitetaan tavallisesti
vastaanotin, joka tulee kytkeä tietokoneeseen. Bluetooth-näppäimistöt
voivat muodostaa laiteparin tietokoneen kiinteän Bluetooth-kortin tai
ulkoisen Bluetooth-sovittimen kanssa.
24 Näppäimistö
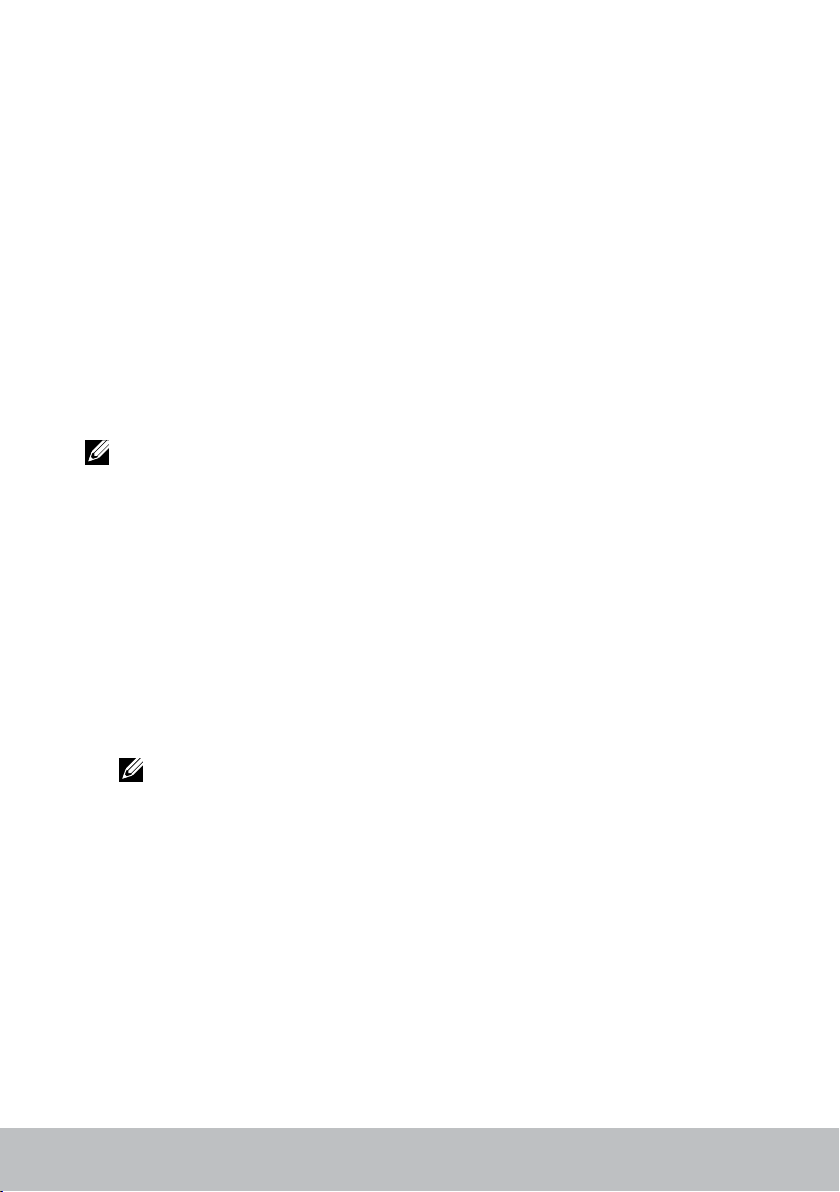
Huoltomerkki ja pikahuoltokoodi
Löydät tietokoneesi huoltomerkin ja pikahuoltokoodin seuraavasti:
•Tietokoneessasi tai taulutietokoneessasi oleva tarra
•Tietokoneen SupportAssist-ruutu. Lisätietoja on kohdassa
”Dell SupportAssist”
•Dell-tukisivusto osoitteessa www.dell.com/support
•BIOS-asennusohjelma
Tarran paikallistaminen tietokoneellasi
Matkatietokoneet – Laitteen pohjassa (järjestelmän tietojen alla tai akkutilassa)
Pöytätietokoneet – Tietokoneen kotelon takana tai päällä
Tabletit – Laitteen takana tai pohjassa
HUOMAUTUS: Saadaksesi tietoa laitteellasi sijaitsevan tarran tarkasta
sijainnista, lue Pika-aloitusopas joko tietokoneesi mukana toimitettuna
lehtisenä tai osoitteesta www.dell.com/support.
Dellin tukisivusto
1. Siirry osoitteeseen www.dell.com/support.
2. Napsauta tai napauta Tunnista tuote ja noudata näytön ohjeita.
BIOS-asennusohjelma
1. Käynnistä (tai käynnistä uudelleen) tietokone.
2. Kun DELL-logo tulee näkyviin, odota F2-kehotuksen ilmestymistä ja
paina sitten välittömästi F2 siirtyäksesi BIOS-asennusohjelmaan.
HUOMAUTUS: F2-kehote pysyy aktiivisena vain hetken. Jos toimit
liian myöhään, odota kunnes tietokoneesi käynnistyy ja näet
työpöydän, ja sammuta sitten tietokone ja yritä uudelleen.
3. Siirry Main-välilehdelle ja etsi kohta Service Tag.
Lisätietoja BIOS-asennusohjelmasta on tietokoneen huoltokäsikirjassa
osoitteessa www.dell.com/support.
Huoltomerkki ja pikahuoltokoodi 25
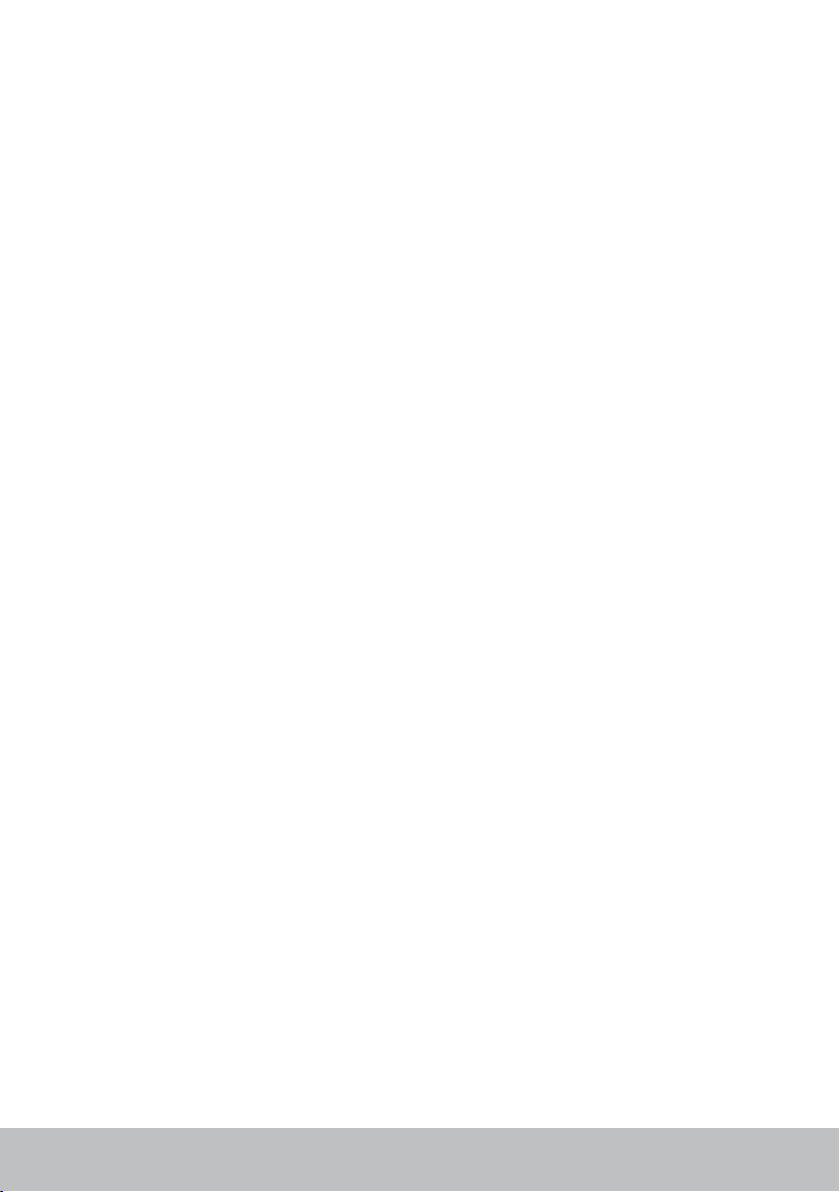
Tallennuslaitteet
Muistilaitteilla voi tallentaa tietoa tulevaa käyttöä varten. Muistilaitteet voivat
olla sisäisiä tai ulkoisia. Tiedot säilyvät useimmissa tallennuslaitteissa, kunnes
ne poistetaan manuaalisesti. Esimerkkejä tallennuslaitteista ovat kiintolevyt
(HDD), SSD-asemat, optiset asemat, muistitikut jne.
Sisäiset tallennuslaitteet
Sisäiset tallennuslaitteet on asennettu tietokoneeseen, eikä niitä tavallisesti voi
poistaa tietokoneen ollessa käynnissä. Yleisimmät sisäiset tallennuslaitteet ovat
kiintolevyjä ja SSD-asemia.
Kiintolevyt ja SSD-asemat siirtävät tietoa SATA-kytkennän kautta. SSDasemat muistuttavat fyysisesti kiintolevyjä, joten ne ovat yhteensopivia
olemassa olevien tietokoneiden kanssa.
Kiintolevyt sisältävät levyjä, kun taas SSD-asemissa on flash-muisti.
Tämä tekee SSD-asemista nopeampia, hiljaisempia, energiatehokkaampia
ja iskunkestävämpiä.
Irrotettavat tallennuslaitteet
Tallennuslaitteita, jotka voidaan irrottaa tietokoneesta sammuttamatta
tietokonetta, kutsutaan irrotettaviksi tallennuslaitteiksi. Tavallisia irrotettavia
muistilaitteita ovat muun muassa seuraavat:
•Optiset levyt
•Muistikortit
•Flash-asemat
•Ulkoiset kovalevyt
Optiset asemat ja levyt
Tietokoneesi saattaa tukea DVD RW tai DVD RW ja Blu-ray -yhdistelmäasemia. Optiset
levyt voivat olla kirjoitussuojattuja, kertakirjoitettavia tai uudelleenkirjoitettavia.
Yleisimpiä asemia ovat:
•Blu-ray-kirjoitin – Lukee ja kirjoittaa Blu-ray-, DVD- ja CD-levyille.
•Blu-ray-lukija + DVD RW -yhdistelmä – Lukee Blu-ray-levyjä. Lukee ja
kirjoittaa DVD:itä ja CD:itä.
•DVD RW – Lukee ja kirjoittaa DVD:itä ja CD:itä.
26 Tallennuslaitteet
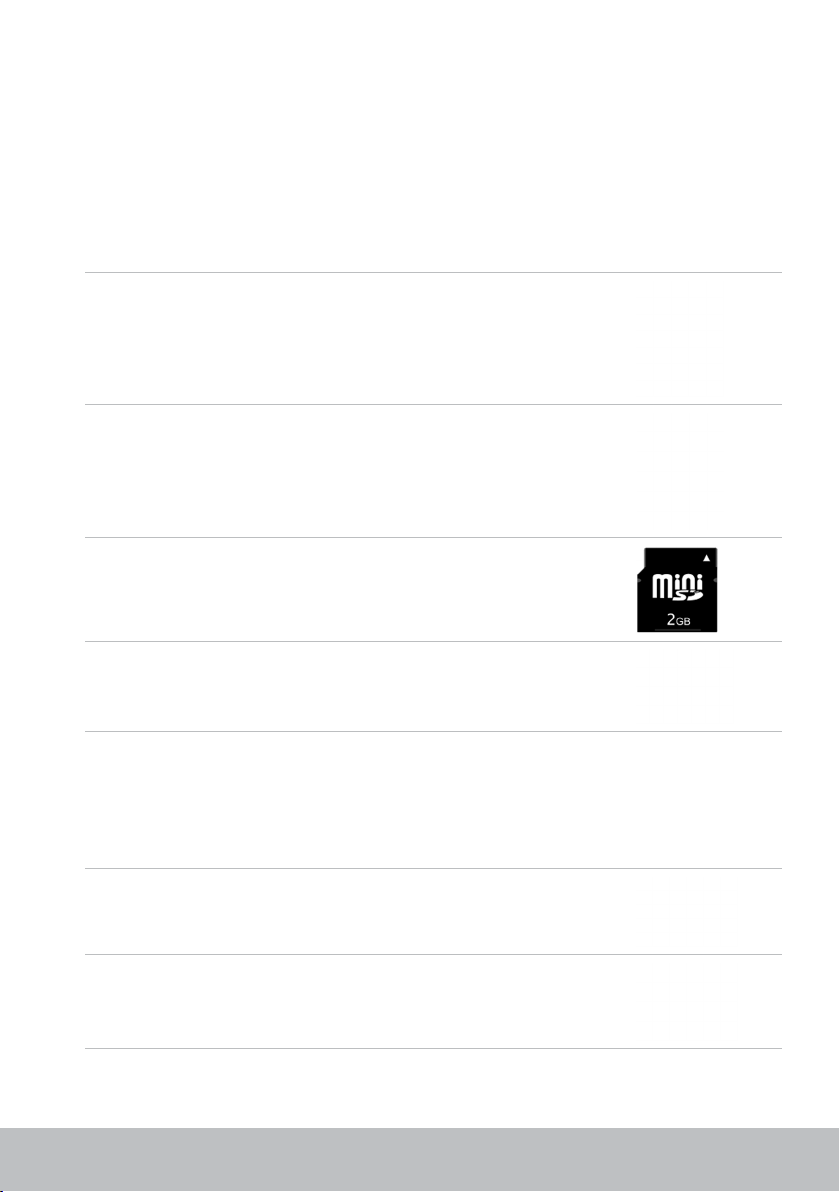
Muistikortit
Muistikortit tallentavat tietoa flash-muistille. Niille voidaan kirjoittaa toistuvasti,
ne ovat nopeita ja säilyttävät tiedot virran katkettuakin. Niitä käytetään yleisesti
sellaisissa laitteissa kuin digikameroissa, matkapuhelimissa, mediasoittimissa,
pelikonsoleissa jne. Tietokoneessasi saattaa olla muistikortinlukija, jolla voit
lukea tällaisia kortteja ja kirjoittaa niille.
Yleisiä muistikorttien tyyppejä:
Secure Digital (SD)/Secure Digital High Capacity (SDHC)
Secure Digital Extended Capacity (SDXC) [kortti erittäin
korkealla nopeudella, Ultra High Speed (UHS)]
Secure Digital miniSD
Multimedia-kortti (MMC)
MultiMedia Plus -kortti (MMC+)
MultiMedia Card (MMC) Mobile
RS MMC
Tallennuslaitteet 27
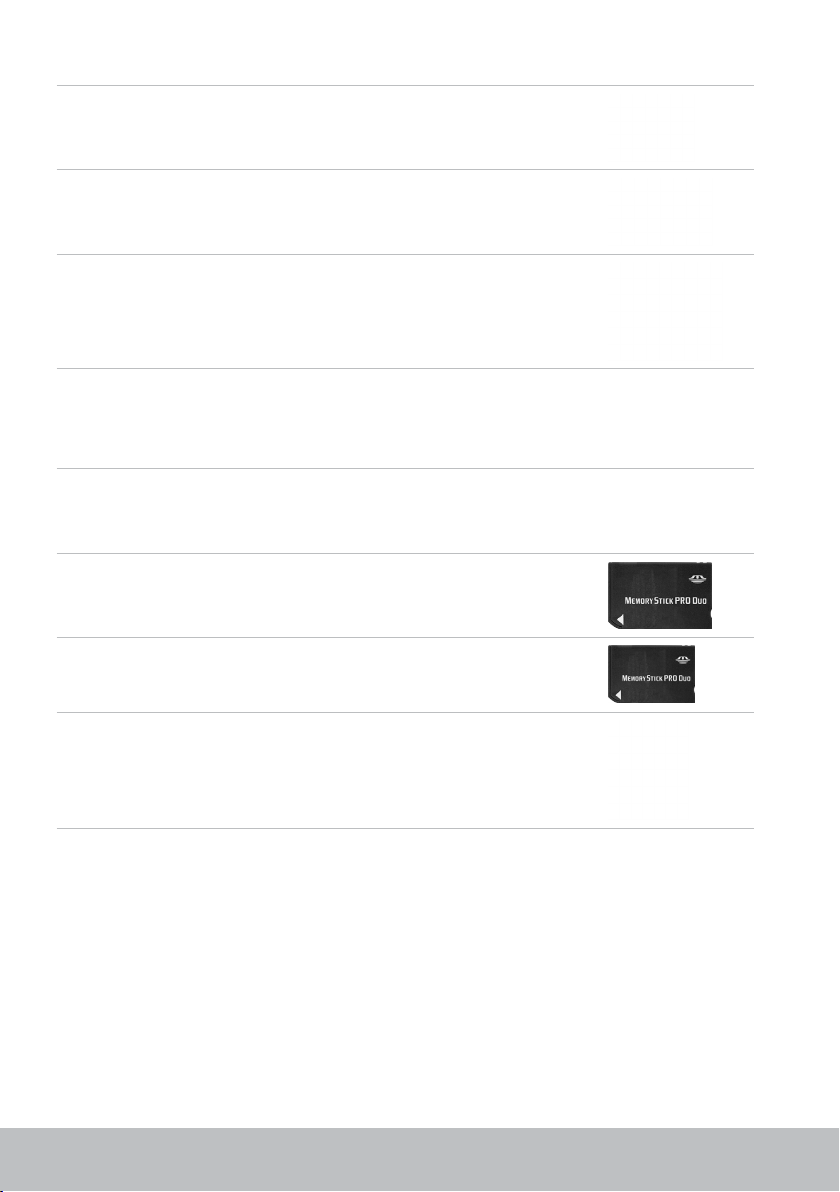
Extreme Digital (xD)
XC-muistikortti (MSXC)
Compact Flash I, II/Compact Flash MD
Duo-muistikortti
Pro Duo -muistikortti
Pro-HG Duo -muistikortti
Muistikortti (MS)/Pro-muistikortti (MS Pro)
Smart Media/Smart Media XD
28 Tallennuslaitteet
 Loading...
Loading...