Dell Inspiron 3181 2-in-1, Inspiron 3181, P26T Setup And Specifications
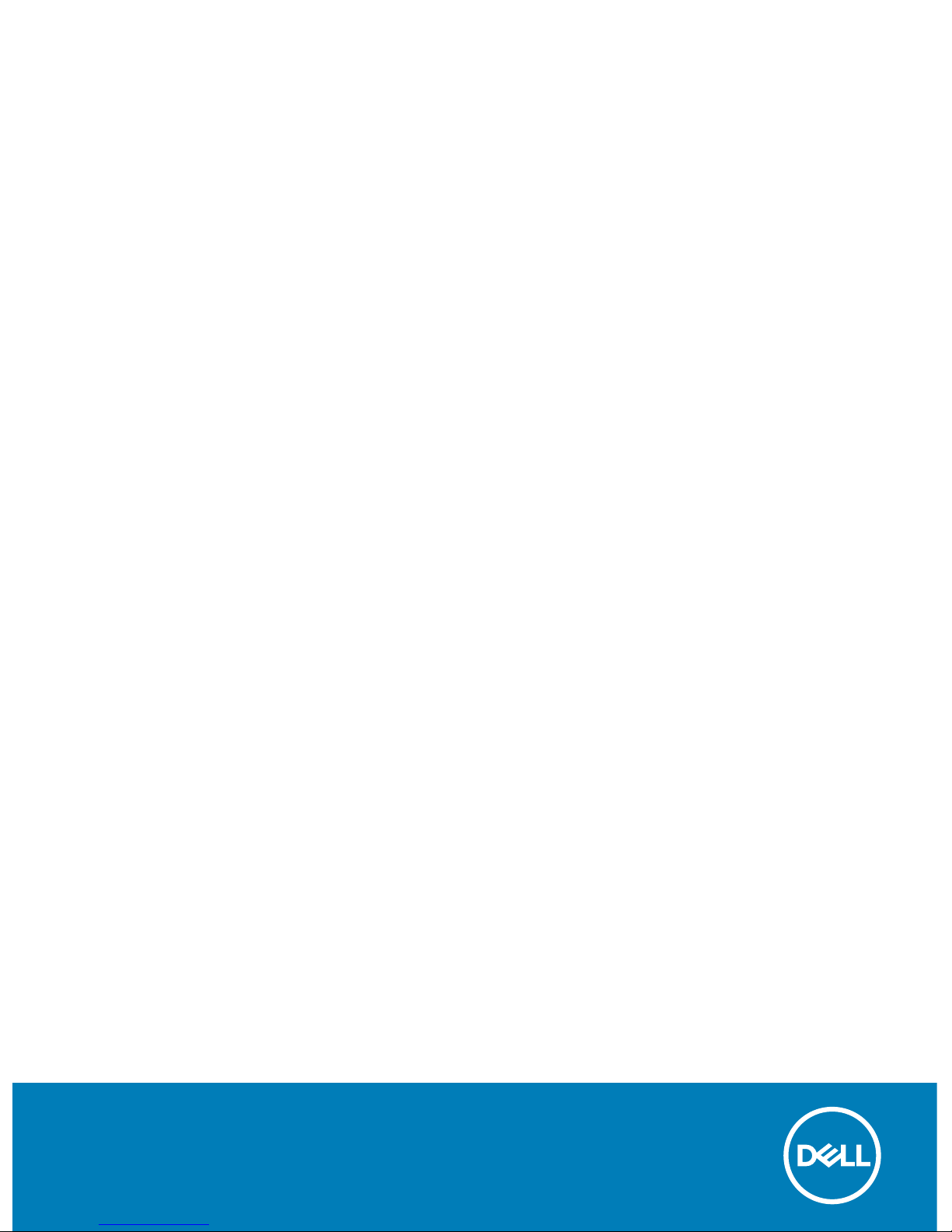
Inspiron 3181 2-in-1
Setup and Specications
Regulatory Model: P26T
Regulatory Type: P26T001

Notes, cautions, and warnings
NOTE: A NOTE indicates important information that helps you make better use of your product.
CAUTION: A CAUTION indicates either potential damage to hardware or loss of data and tells you how to avoid the problem.
WARNING: A WARNING indicates a potential for property damage, personal injury, or death.
© 2018 Dell Inc. or its subsidiaries. All rights reserved. Dell, EMC, and other trademarks are trademarks of Dell Inc. or its subsidiaries. Other trademarks
may be trademarks of their respective owners.
2018 - 07
Rev. A00

Contents
1 Set up your Chromebook................................................................................................................................5
2 Chromebook recovery....................................................................................................................................6
Recovering the Chromebook............................................................................................................................................6
Step 1: Check for the "Chrome OS is missing or damaged" message...................................................................6
Step 2: Create the recovery USB ash drive or SD card........................................................................................6
Reinstall the Chrome Operating System................................................................................................................... 7
"Chrome OS verication is turned o" Message..................................................................................................... 7
Troubleshooting Tips....................................................................................................................................................8
3 Views of Inspiron 3181 2-in-1.......................................................................................................................... 9
Front.................................................................................................................................................................................... 9
Right.................................................................................................................................................................................... 9
Left.....................................................................................................................................................................................10
Base....................................................................................................................................................................................10
Display.................................................................................................................................................................................11
Bottom................................................................................................................................................................................11
Modes................................................................................................................................................................................ 12
Notebook..................................................................................................................................................................... 12
Tablet............................................................................................................................................................................12
Stand............................................................................................................................................................................12
Tent...............................................................................................................................................................................13
4 Specications of Inspiron 3181 2-in-1............................................................................................................ 14
Computer model............................................................................................................................................................... 14
Dimensions and weight.................................................................................................................................................... 14
Processors.........................................................................................................................................................................14
Chipset...............................................................................................................................................................................15
Operating system..............................................................................................................................................................15
Memory..............................................................................................................................................................................15
Ports and connectors.......................................................................................................................................................15
Communications............................................................................................................................................................... 16
EthernetWireless module...........................................................................................................................................16
Audio.................................................................................................................................................................................. 16
Storage...............................................................................................................................................................................17
Media-card reader............................................................................................................................................................ 17
Keyboard............................................................................................................................................................................ 17
Keyboard...................................................................................................................................................................... 17
Camera...............................................................................................................................................................................19
Touchpad...........................................................................................................................................................................20
Touchpad.....................................................................................................................................................................20
Power adapter...................................................................................................................................................................21
Battery............................................................................................................................................................................... 21
Contents
3
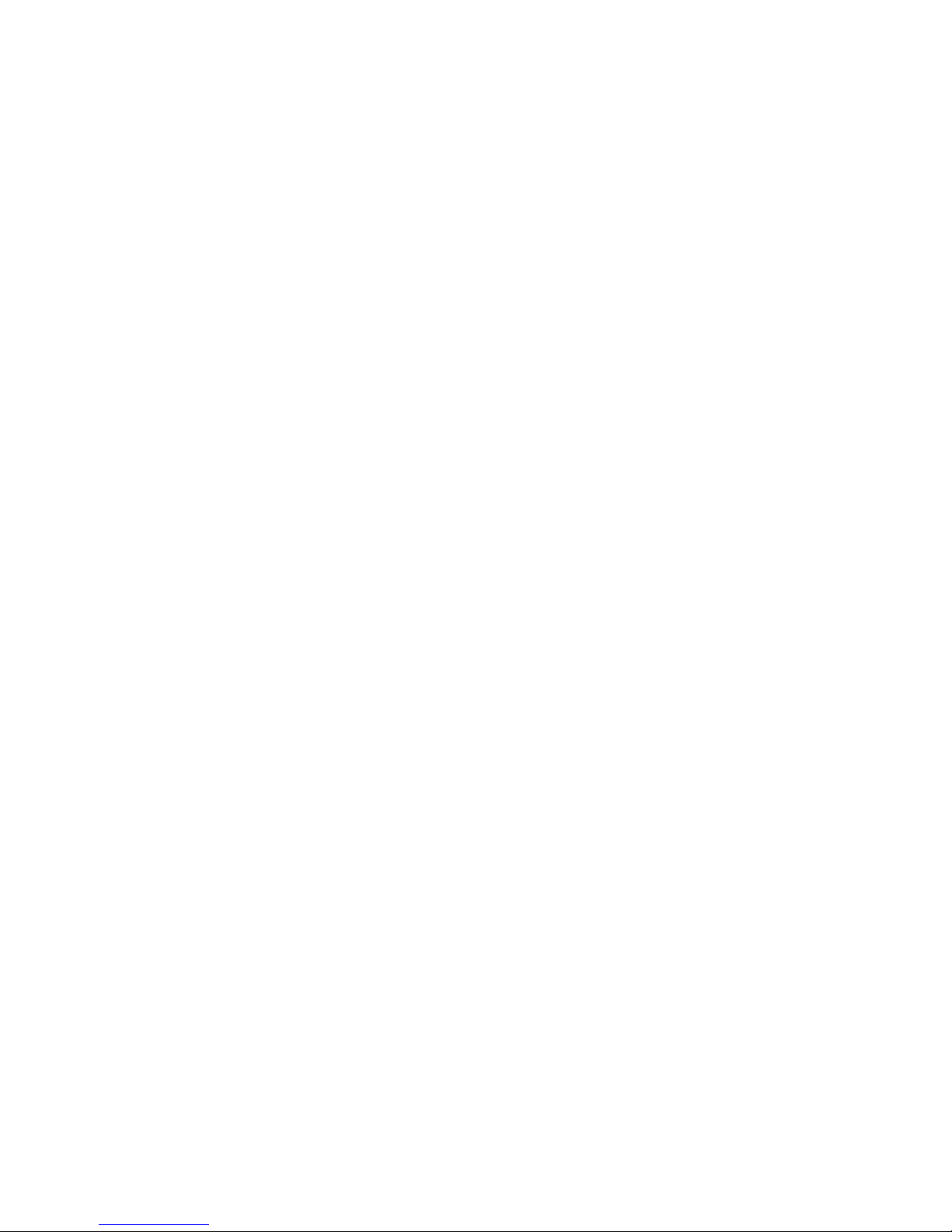
Display............................................................................................................................................................................... 22
Video..................................................................................................................................................................................23
Computer environment................................................................................................................................................... 23
5 Contacting Dell............................................................................................................................................ 24
4 Contents

Set up your Chromebook
1 Connect the power adapter and press the power button.
NOTE: To conserve battery power, the battery might enter power saving mode. Connect the power adapter and press the
power button to turn on the computer.
2 On the Welcome screen, select your language, keyboard layout, and choose which network to which the device will be connected. If
the network is secure, you will need to enter the proper password. After making these choices, click Let's go.
3 The next screen will display the Chrome OS terms of agreement. There will be a check box to allow automatic usage statistics and
crash reports to be sent to Google. You may choose to opt out of this if you wish. You must click
Accept and continue to complete
the setup.
4 The next screen allows you to sign in using your Google account. If you do not have a Google account, you can create one at this point
or you can choose to continue and browse as a guest.
NOTE
: When the device is set for enterprise enrollment, you will not be able to register the device until you coordinate with
your network administrator or cancel enterprise enrollment by pressing CTRL + Alt + E.
5 After entering your Google account information, you should be at the Chrome desktop. There will be icons for Google Apps, the
Chrome Browser, Gmail, Google Search (which also launches the Chrome Browser), Google Docs, You Tube, and the Get Started app.
1
Set up your Chromebook 5
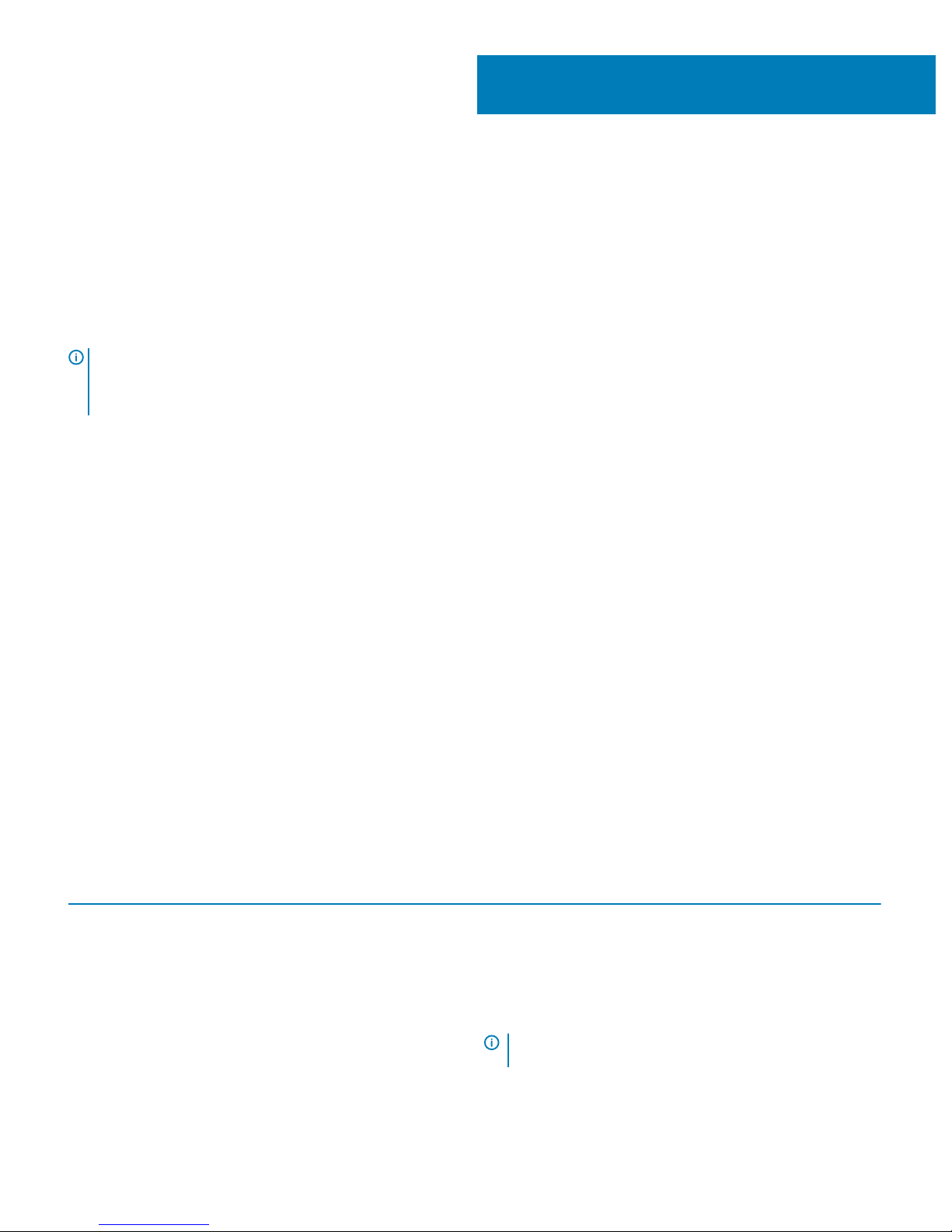
Chromebook recovery
This page contains information about recovering Dell Chromebook.
Recovering the Chromebook
Install a new version of the Chrome operating system on your Chromebook by going through the recovery process. You may want to go
through this process if you are having problems updating your Chromebook or if it stops working.
NOTE: All account information and data stored on your Chromebook, such as photos, downloaded les, and saved networks, will
be deleted. Owner privileges for your primary account will also be reset. However, the actual Google Accounts and any data
synced to these accounts are not aected by the recovery process. After the recovery process is complete, you will be guided
through the initial setup again.
Prerequisites:
Before starting this process, you need the following:
• A Chrome device, Windows, Mac, or the Linux computer with administrative rights.
• A 4 GB or larger USB ash drive or SD card.
Step 1: Check for the "Chrome OS is missing or damaged"
message
If you see this message, you can rst try to perform a hard reset on your Chromebook by pressing Refresh + Power. If you still see this
message after performing a hard reset, please proceed to Step 2.
If you see the Chrome OS verication is turned o message, refer to Chrome OS verication is turned o message section below.
Step 2: Create the recovery USB ash drive or SD card
Insert a USB ash drive or SD card into your computer and follow the instructions below:
Table 1. Chromebook recovery
Operating System Instructions
Chrome Device Instructions
Create a recovery ash drive by using the Image Burner. The tool
may not be available in all languages.
1 Type chrome://imageburner into the omnibox (browser's
address bar) .
2 Run the tool and follow the instructions that appear on your
screen.
NOTE: When recovering your Chromebook, make sure to
create the recovery ash drive on the same model.
Windows Instructions 1 Click this link to download the Recovery Tool.
2
6 Chromebook recovery
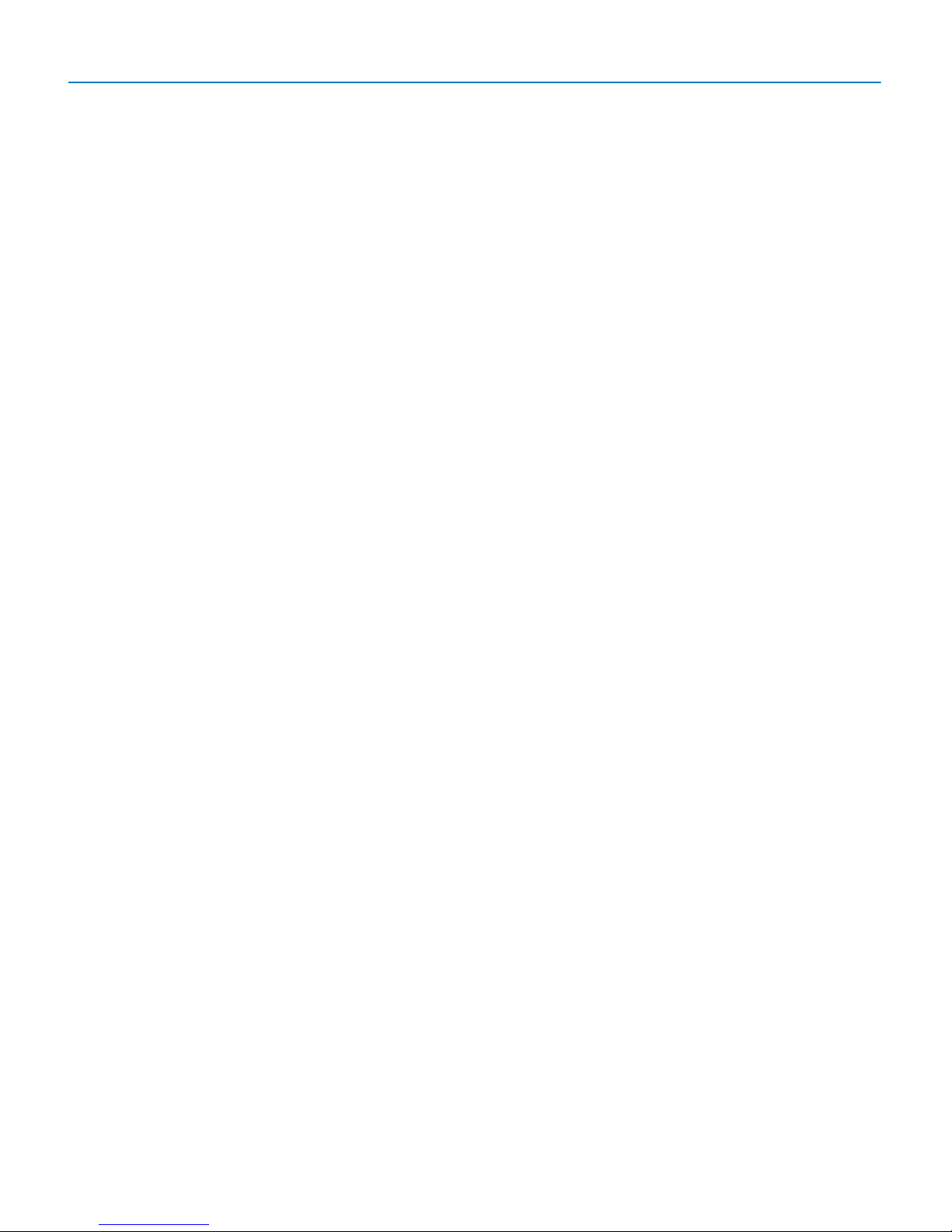
Operating System Instructions
2 Run the tool and follow the instructions that appear on your
screen.
3 After you recover your Chromebook, you must format your
USB ash drive or SD card using the Recovery Tool. If you do
not format your USB ash drive or SD card, you will not be
able to use all the storage space on your external device.
Additionally, your USB ash drive or SD card may not be
recognizable by Windows.
Mac Instructions
Create a recovery ash drive by using the Recovery Tool. The tool
may not be available in all languages.
1 Click this link to download the Recovery Tool.
2 Run the tool and follow the instructions that appear on your
screen.
After the process is complete, you might see an alert saying your
USB drive or SD card is unreadable. If this fails, try removing and
reinserting your USB drive or SD card. Your USB drive or SD card
should now be ready to use for recovery.
Linux Instructions
Create a recovery ash drive by using the Recovery Tool. The tool
may not be available in all languages.
1 1.Click this link to download the Recovery Tool.
2 Modify the script permissions to allow execution with the
following command: $ & sudo chmod 755 linux_recovery.sh.
3 Run the script with root privileges with the following
command:$ sudo bash linux_recovery.sh.
4 Follow the prompts from the tool to complete building the
operating system image.
Reinstall the Chrome Operating System
1 Start your Chromebook.
2 When the Chrome OS is missing or damaged screen appears, insert the USB ash drive or SD card you created into the USB port or
SD card slot on your Chrome device.
3 Wait for the Chromebook to boot up from the ash drive.
4 Follow the instructions that appear on the screen.
5 On successful installation of the Chrome operating system, you will be prompted to remove the USB ash drive or SD card.
6 Remove the USB ash drive or SD card when prompted, and your Chromebook will automatically restart.
You should now be able to start your Chromebook as normal. Because the data stored on your Chromebook has been cleared, you will need
to go through the initial setup again. Make sure you sign in with your primary Google Account, because this account will be set as the
owner account.
"Chrome OS verication is turned o" Message
By default, Chromebooks are set to the normal user mode. If you've set the user mode to developer mode instead, you'll see a screen with
the message "Chrome OS verication is turned o" when you start up. Use the developer mode if you want to test your own version of the
Chrome operating system.
Press Ctrl+D to enter developer mode. If you press the space bar instead, you'll see a screen asking to recover your device.
Chromebook recovery
7
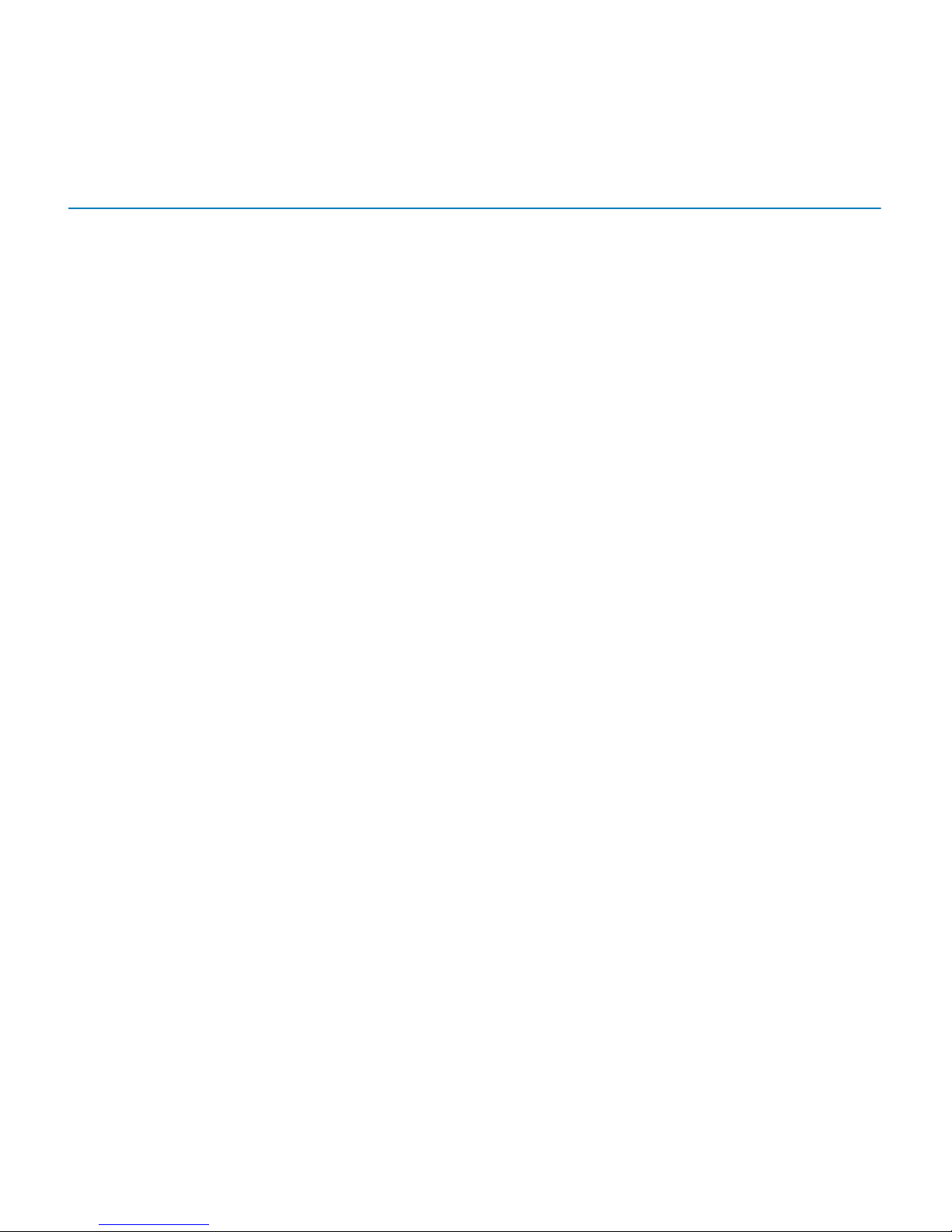
Troubleshooting Tips
Table 2. Troubleshooting tips
Question Solution
I am unable to recover my Chromebook To help ensure that you are running the latest version of Chrome
OS once you recover your Chromebook, we recommend creating
the recovery media with the latest version of Chrome OS and avoid
using recovery media that may contain an older version of the
operating system.
An error message An unexpected error has occurred. Try the following steps:
1 Conrm that you successfully completed all instructions
exactly as specied in Step 2: Create the recovery USB ash
drive or SD card above.
2 Try using a dierent USB stick or SD card.
3 If the problem persists, contact Google Chrome support team.
An error message You are using an out-of-date Chrome OS
recovery image.
You should download an up-to date recovery image. Simply follow all
the instructions exactly as specied in Step 2 above.
You successfully recovered your Chromebook but now you can not
use your USB or SD card with Windows
After you have completed recovery, you need to format your USB
or SD card using the recovery tool.
You successfully recovered your Chromebook but now Windows
does not recognize the whole size of the USB or SD card used for
recover.
After you have completed recovery, you need to format your USB
or SD card using the recovery tool.
8 Chromebook recovery
 Loading...
Loading...