Page 1
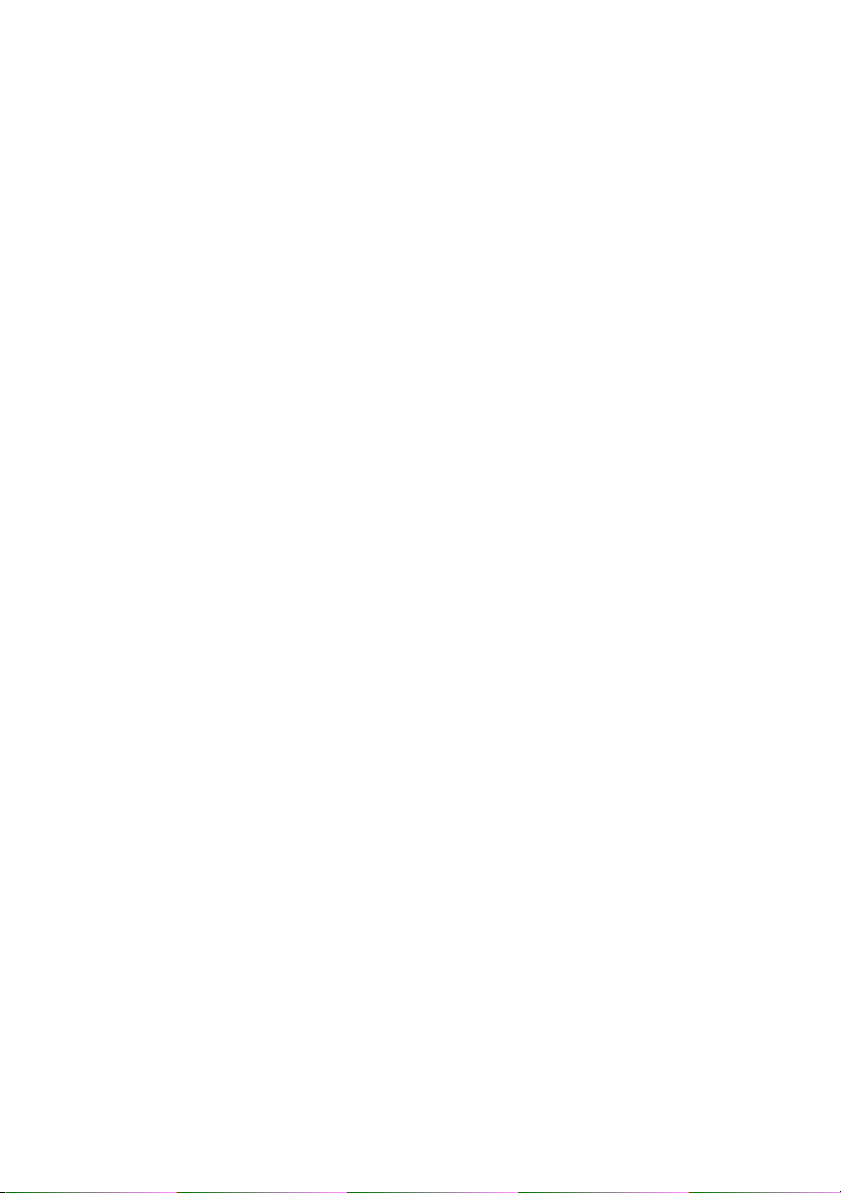
Manuale del proprietario di
Dell™ Inspiron™ 1720
Modello PP22X
www.dell.com | support.dell.com
Page 2
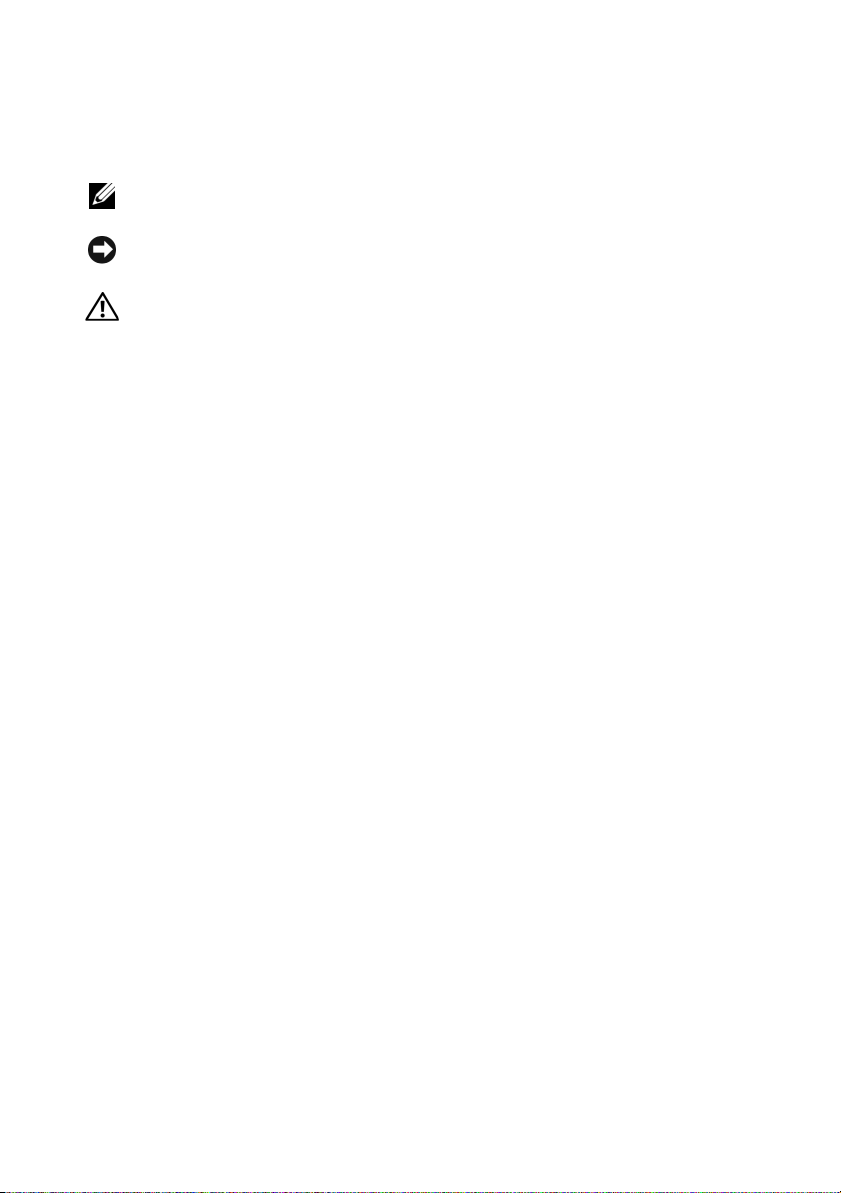
N.B., Avvisi e Attenzione
N.B. Un N.B. indica informazioni importanti che contribuiscono a migliorare
l'utilizzo del computer.
AVVISO: Un AVVISO indica un potenziale danno all'hardware o perdita di dati, e
suggerisce come evitare il problema.
ATTENZIONE: Un messaggio di ATTENZIONE indica un rischio di danni materiali,
lesioni personali o morte.
____________________
Le informazioni contenute nel presente documento sono soggette a modifiche senza preavviso.
© 2007–2008 Dell Inc. Tutti i diritti riservati.
È severamente vietata la riproduzione, con qualsiasi strumento, senza l'autorizzazione scritta di Dell Inc.
Marchi commerciali utilizzati in questo testo: Dell, il logo DELL, YOURS IS HERE, Inspiron, Wi-Fi
Catcher e Dell Media Direct sono marchi commerciali di Dell Inc.; Intel è un marchio registrato e
Core è un marchio commerciale di Intel Corporation; Microsoft, Windows e Windows Vista sono marchi
commerciali o registrati di Microsoft Corporation negli Stati Uniti e/o in altri Paesi; Blu-ray Disc è
un marchio commerciale della Blu-ray Disc Association; Bluetooth è un marchio registrato di proprietà
di Bluetooth SIG, Inc. ed è utilizzato per concessione da Dell.
Altri marchi e nomi commerciali possono essere utilizzati in questo documento sia in riferimento alle
aziende che rivendicano il marchio e i nomi che ai prodotti stessi. Dell Inc. nega qualsiasi
partecipazione di proprietà relativa a marchi e nomi commerciali diversi da quelli di sua proprietà.
Modello PP22X
Febbraio 2008 N/P KU001 Rev. A04
Page 3
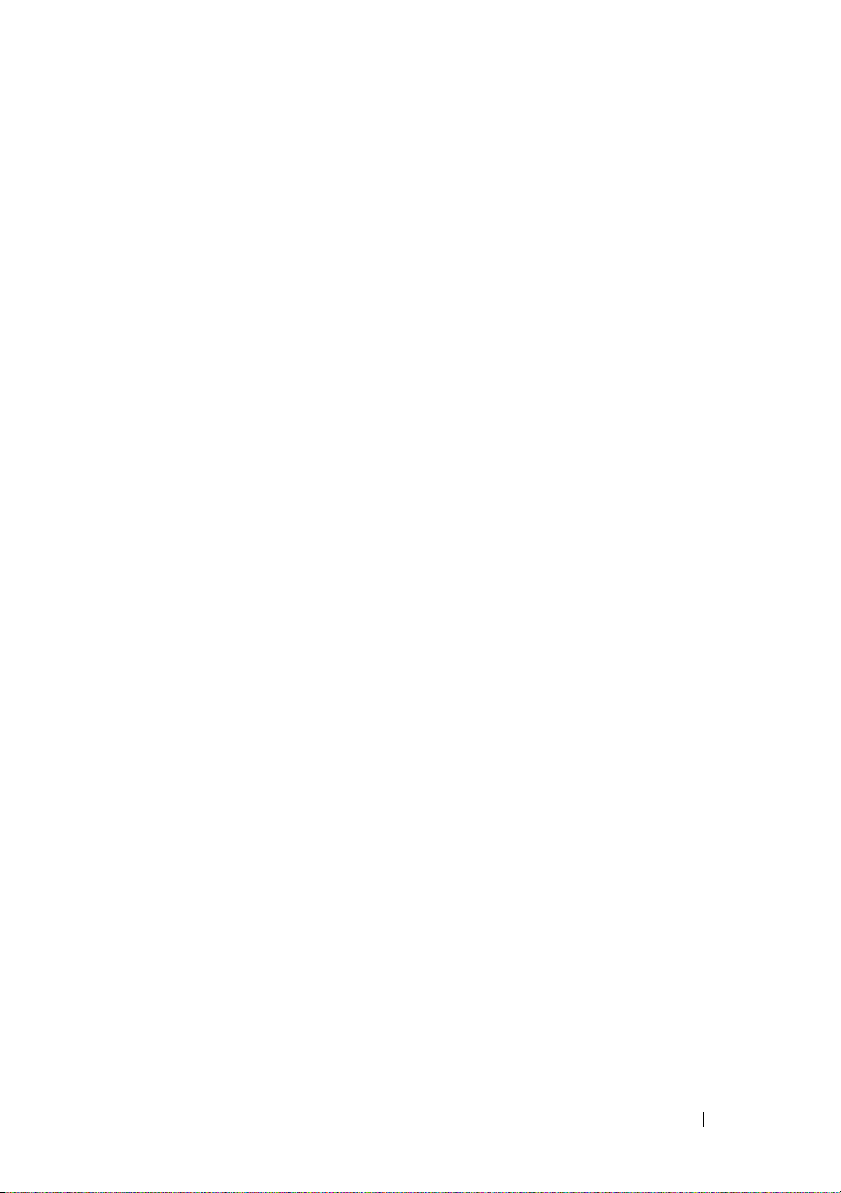
Sommario
Ricerca di informazioni . . . . . . . . . . . . . . . . . 15
1 Informazioni sul computer . . . . . . . . . . . 21
Individuazione della configurazione del computer . . 21
Vista anteriore
Vista laterale sinistra
Vista laterale destra
Vista posteriore
Vista inferiore
. . . . . . . . . . . . . . . . . . . . . . 22
. . . . . . . . . . . . . . . . . . 27
. . . . . . . . . . . . . . . . . . . 28
. . . . . . . . . . . . . . . . . . . . . 31
. . . . . . . . . . . . . . . . . . . . . . 33
2 Impostazione del computer . . . . . . . . . . . 35
Connessione a Internet . . . . . . . . . . . . . . . . . 35
Impostazione della connessione Internet
Trasferimento di informazioni ad un nuovo
computer
. . . . . . . . . . . . . . . . . . . . . . . . . 37
Windows Easy Transfer (Trasferimento dati
Windows)
Installazione di una stampante
Cavo della stampante
. . . . . . . . . . . . . . . . . . . . . 37
. . . . . . . . . . . . . 37
. . . . . . . . . . . . . . . 38
Collegamento di una stampante USB
. . . . . 36
. . . . . . . 38
Sommario 3
Page 4
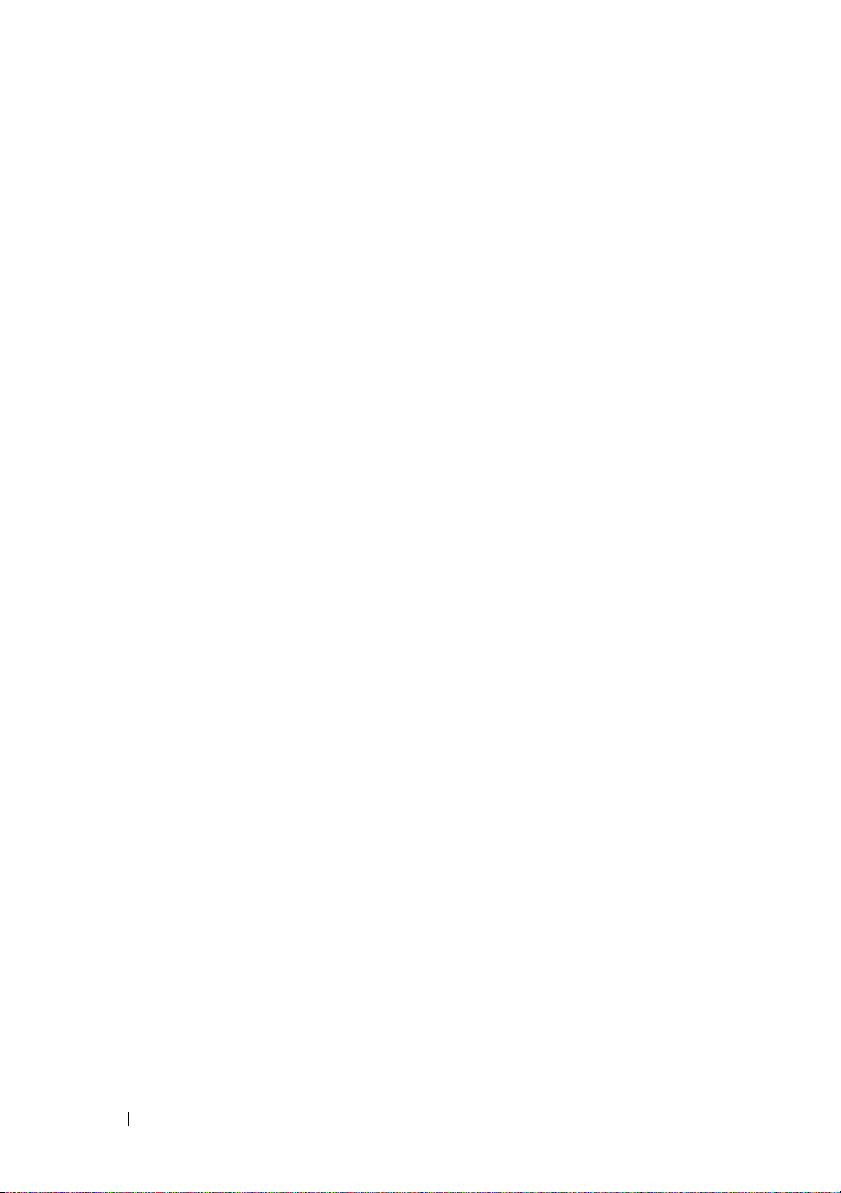
Dispositivi di protezione elettrica . . . . . . . . . . . . 39
Limitatori di sovratensione
Condizionatori di rete
Gruppi di continuità (UPS)
. . . . . . . . . . . . . 39
. . . . . . . . . . . . . . . . 40
. . . . . . . . . . . . . 40
3 Uso della tastiera e del touchpad . . . . . . 41
Tastierino numerico . . . . . . . . . . . . . . . . . . . 41
Combinazioni di tasti
Funzioni del sistema
Funzioni dello schermo
Batteria
Gestione del risparmio di energia
. . . . . . . . . . . . . . . . . . 41
. . . . . . . . . . . . . . . . 41
. . . . . . . . . . . . . . . 41
. . . . . . . . . . . . . . . . . . . . . . . 41
. . . . . . . . . 42
Funzioni del tasto logo di Microsoft®
Windows®
Combinazioni di tasti di Dell™ QuickSet
Regolazione delle impostazioni della tastiera
Touchpad
Personalizzazione del touchpad
. . . . . . . . . . . . . . . . . . . . . 42
. . . . . . 42
. . . 43
. . . . . . . . . . . . . . . . . . . . . . . . . 43
. . . . . . . . . . 44
4 Uso dello schermo . . . . . . . . . . . . . . . . . . 45
Regolazione della luminosità . . . . . . . . . . . . . . 45
Visualizzazione dell'immagine in un altro schermo
del computer ad un proiettore
Impostazione della risoluzione dello schermo e
della frequenza di aggiornamento
. . . . . . . . . . . . . . 45
. . . . . . . . . . . 46
4 Sommario
Page 5
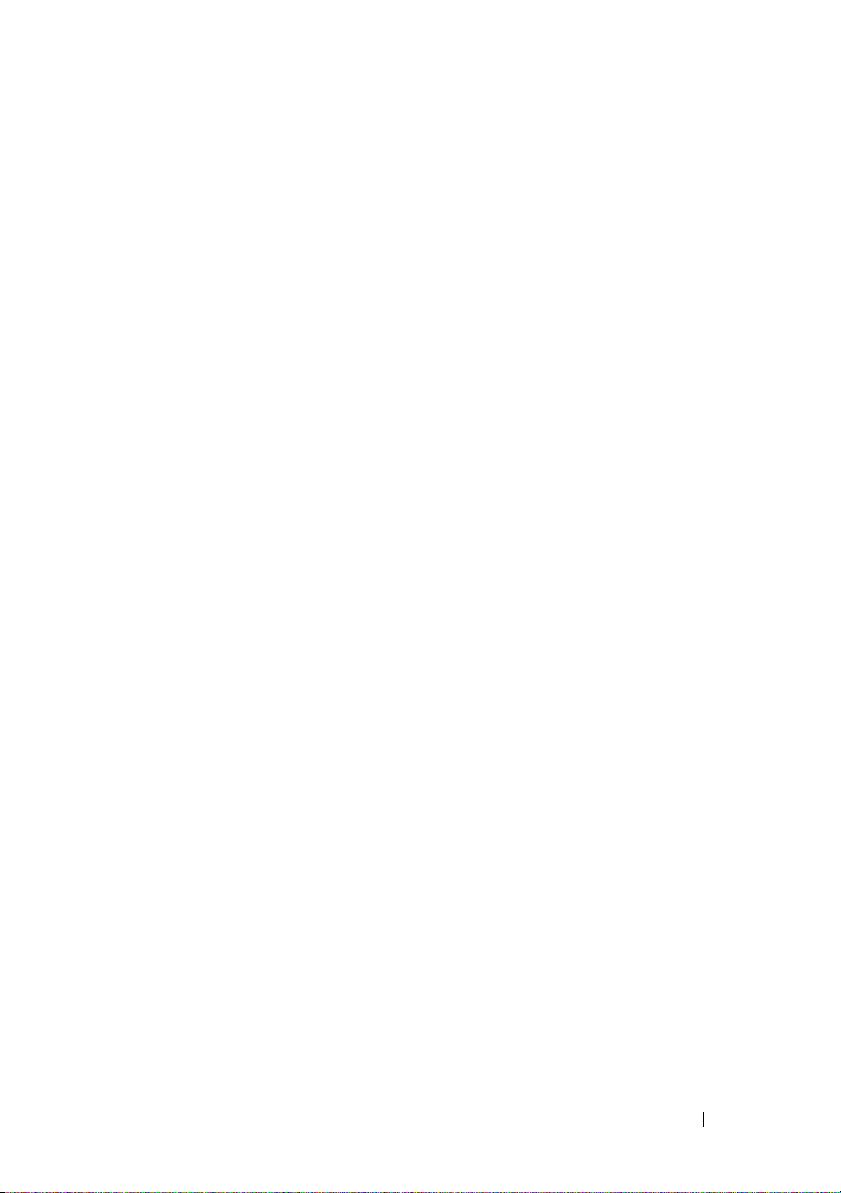
5 Uso della batteria . . . . . . . . . . . . . . . . . . 47
Rendimento della batteria . . . . . . . . . . . . . . . 47
Controllo del livello di carica della batteria
. . . . . . 48
Battery Meter (Misuratore alimentazione) di
Dell QuickSet
Battery Meter (Misuratore alimentazione) di
Microsoft
Indicatore del livello di carica
Avviso di batteria scarica
Risparmio di autonomia della batteria
. . . . . . . . . . . . . . . . . . . . 49
®
Windows
®
. . . . . . . . . . . . . . . 49
. . . . . . . . . . . 49
. . . . . . . . . . . . . 50
. . . . . . . . . 51
Configurazione delle impostazioni della gestione
del risparmio di energia
Uso dello stato di sospensione
Ricarica della batteria
Sostituzione della batteria
Conservazione della batteria
. . . . . . . . . . . . . . 51
. . . . . . . . . . 52
. . . . . . . . . . . . . . . . . 52
. . . . . . . . . . . . . . . 53
. . . . . . . . . . . . . . 54
6 Uso di supporti multimediali . . . . . . . . . . 55
Riproduzione dei supporti . . . . . . . . . . . . . . . . 55
Riproduzione di supporti usando
Dell Travel Remote
. . . . . . . . . . . . . . . . . . . 57
Copia di supporti del tipo CD, DVD e
Blu-ray Disc™ (BD)
. . . . . . . . . . . . . . . . . . . 58
Come copiare un CD, DVD o BD
Uso di supporti CD, DVD e BD vuoti
Suggerimenti utili
. . . . . . . . . . . . . . . . . 61
. . . . . . . . . . 58
. . . . . . . . 59
Sommario 5
Page 6
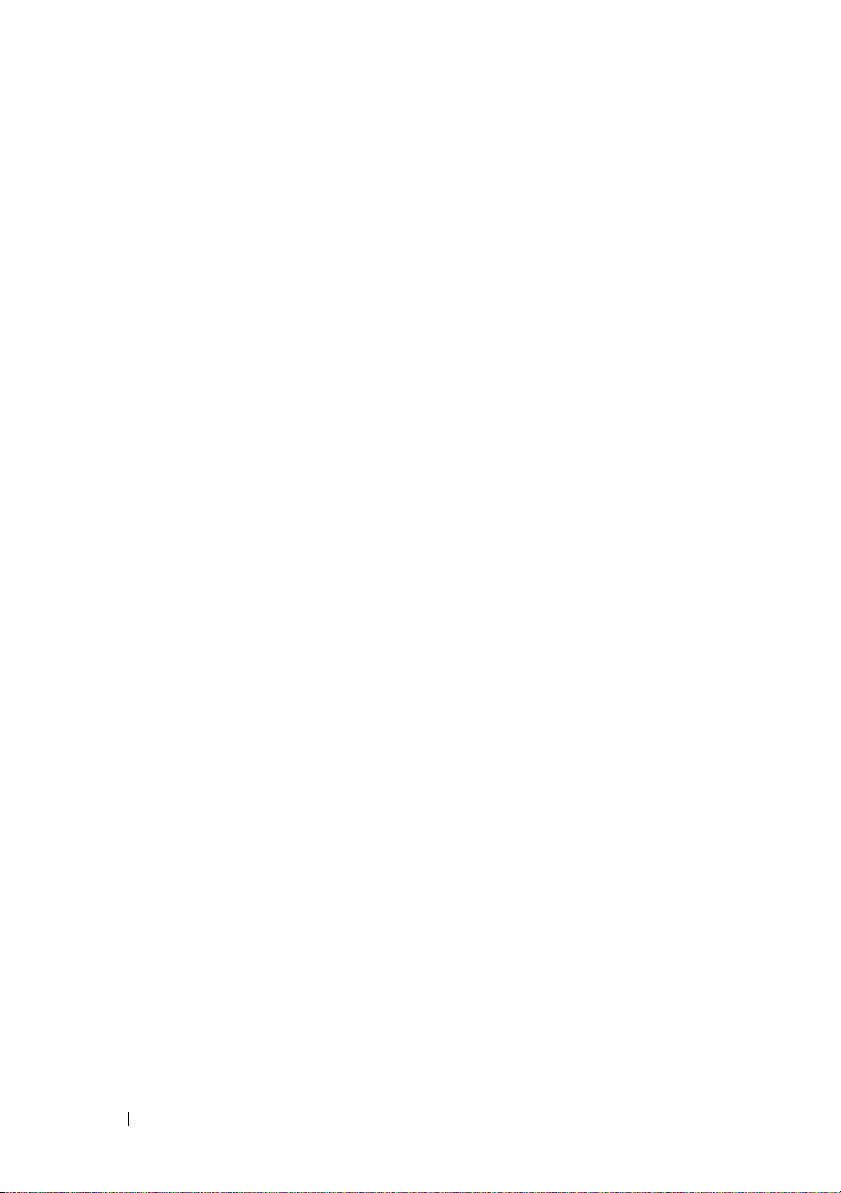
Regolazione del volume . . . . . . . . . . . . . . . . . 62
Regolazione dell'immagine
Uso di Dell MediaDirect™
. . . . . . . . . . . . . . . 62
. . . . . . . . . . . . . . . 63
Collegamento del computer ad una TV o
dispositivo audio
S-Video e audio standard
S-Video e audio digitale S/PDIF
Video composito e audio standard
Video composito e audio digitale S/PDIF
Video componente e audio standard
Video componente e audio digitale S/PDIF
. . . . . . . . . . . . . . . . . . . . 64
. . . . . . . . . . . . . 66
. . . . . . . . . . 67
. . . . . . . . . 69
. . . . . 71
. . . . . . . . 73
. . . . 76
Abilitazione delle impostazioni dello schermo
per una TV
. . . . . . . . . . . . . . . . . . . . . 79
7 Uso delle ExpressCard . . . . . . . . . . . . . . 81
Protezioni per ExpressCard . . . . . . . . . . . . . . . 82
Installazione di un'ExpressCard
Rimozione di un'ExpressCard o di una protezione
. . . . . . . . . . . . 82
. . . 83
8 Uso del lettore di schede di memoria . . . 85
6 Sommario
Protezioni della scheda di memoria . . . . . . . . . . 85
Installazione di una scheda di memoria
Rimozione di una scheda di memoria o protezione
. . . . . . . . 86
. . . 87
Page 7
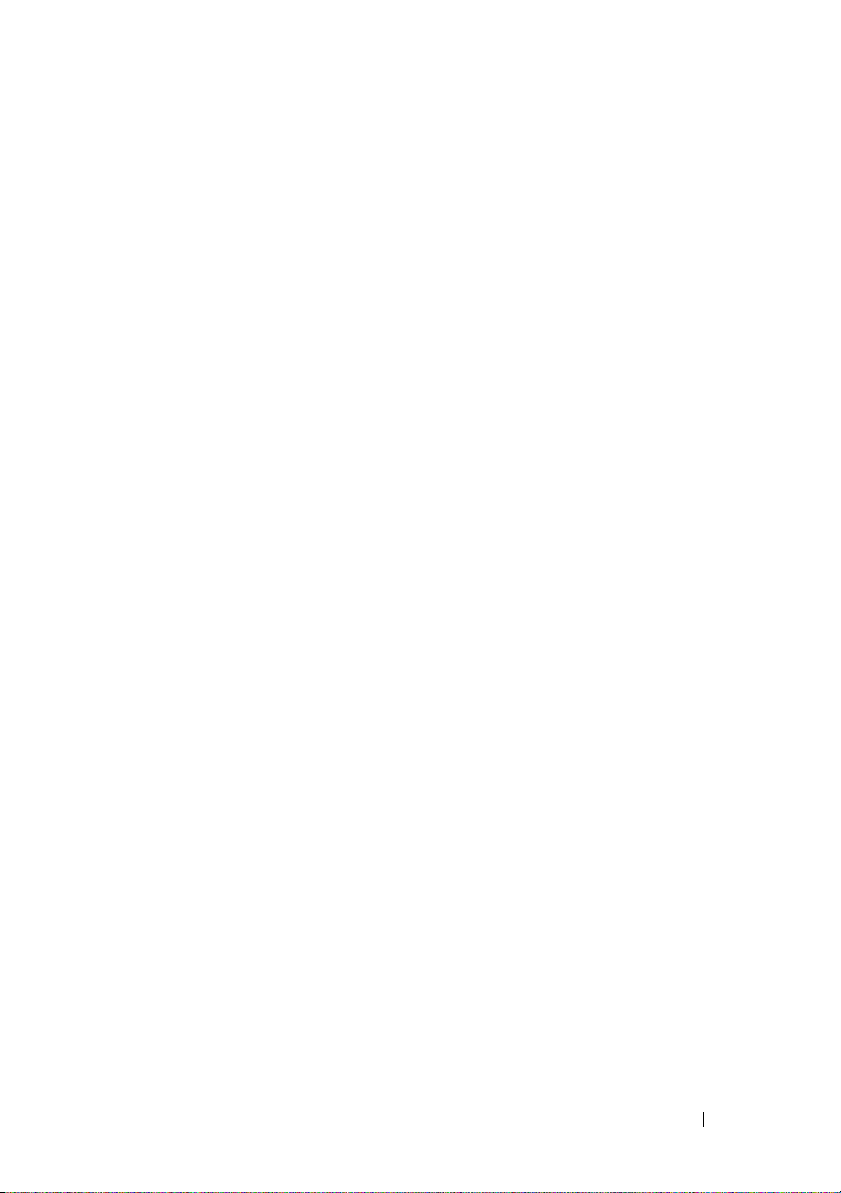
9 Impostazione e uso di reti . . . . . . . . . . . . 89
Collegamento del cavo di un modem di rete o a
banda larga
. . . . . . . . . . . . . . . . . . . . . . . 89
Installazione della rete
Rete locale wireless
. . . . . . . . . . . . . . . . . 90
. . . . . . . . . . . . . . . . . . 90
Cosa è necessario per realizzare una
connessione WLAN
Controllo della scheda di rete wireless
. . . . . . . . . . . . . . . . 91
. . . . . . 91
Installazione di una nuova WLAN utilizzando
un router wireless e un modem a banda larga
Connessione ad una WLAN
. . . . . . . . . . . . 93
Banda larga mobile (oppure Wireless Wide Area
Network, Rete geografica wireless)
. . . . . . . . . . 95
Cosa è necessario per stabilire una connessione
di rete a banda larga mobile
. . . . . . . . . . . . 95
Controllo della scheda a banda larga
mobile Dell
. . . . . . . . . . . . . . . . . . . . . 96
Connessione ad una rete a banda larga
mobile
. . . . . . . . . . . . . . . . . . . . . . . 96
Abilitazione/Disabilitazione di Dell Mobile
Broadband Card
Dell Wi-Fi Catcher™ Network Locator
. . . . . . . . . . . . . . . . . . 97
. . . . . . . . . 98
. . 92
10 Protezione del computer . . . . . . . . . . . . . 99
Lucchetto del cavo di sicurezza . . . . . . . . . . . . 99
Password
In caso di perdita o furto del computer
. . . . . . . . . . . . . . . . . . . . . . . . 100
. . . . . . . . . 101
Sommario 7
Page 8
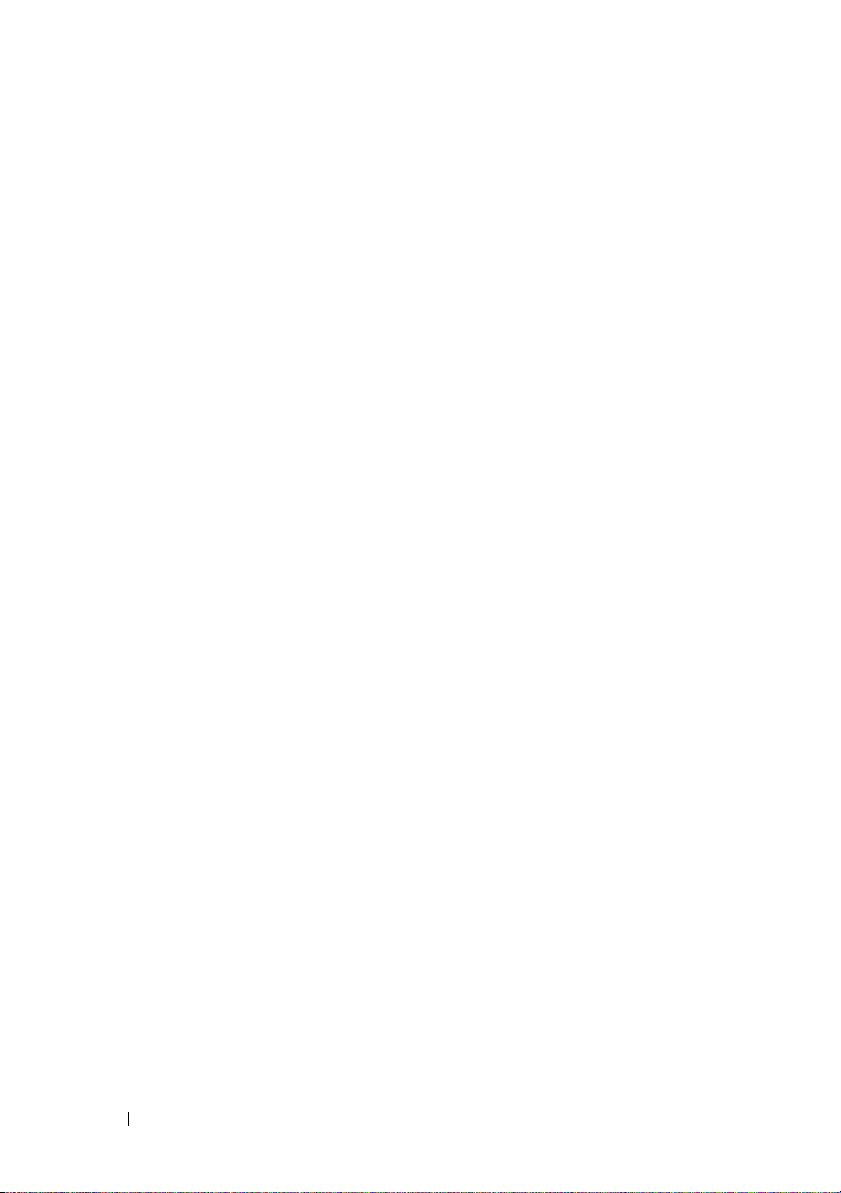
11 Risoluzione dei problemi . . . . . . . . . . . . 103
Servizio di aggiornamento tecnico Dell . . . . . . . . 103
Dell Diagnostics
Dell Support Center
Dell Support 3
DellConnect
Network Assistant
PC TuneUp
PC CheckUp
Problemi relativi alle unità
Problemi relativi all'unità ottica
Problemi relativi al disco rigido
. . . . . . . . . . . . . . . . . . . . . 103
. . . . . . . . . . . . . . . . . . . 108
. . . . . . . . . . . . . . . . . . . . 109
. . . . . . . . . . . . . . . . . . . . . 110
. . . . . . . . . . . . . . . . . 110
. . . . . . . . . . . . . . . . . . . . . 111
. . . . . . . . . . . . . . . . . . . . 111
. . . . . . . . . . . . . . . 111
. . . . . . . . . . 112
. . . . . . . . . . 113
Problemi relativi alla posta elettronica, al modem
e a Internet
Messaggi di errore
Problemi relativi alle ExpressCard
Problemi relativi al dispositivo IEEE 1394
Problemi relativi alla tastiera
. . . . . . . . . . . . . . . . . . . . . . . . 113
. . . . . . . . . . . . . . . . . . . 115
. . . . . . . . . . . 122
. . . . . . . . 122
. . . . . . . . . . . . . . 123
Problemi relativi alla tastiera esterna
Caratteri non previsti
. . . . . . . . . . . . . . . . 124
. . . . . . . 123
8 Sommario
Blocchi e problemi relativi al software
Il computer non si avvia
. . . . . . . . . . . . . . 124
Il computer smette di rispondere
Un programma smette di rispondere o si
blocca ripetutamente
. . . . . . . . . . . . . . . . 125
Un programma è progettato per un sistema
operativo Microsoft
®
Windows®precedente . . . 125
. . . . . . . . . 124
. . . . . . . . . 124
Page 9
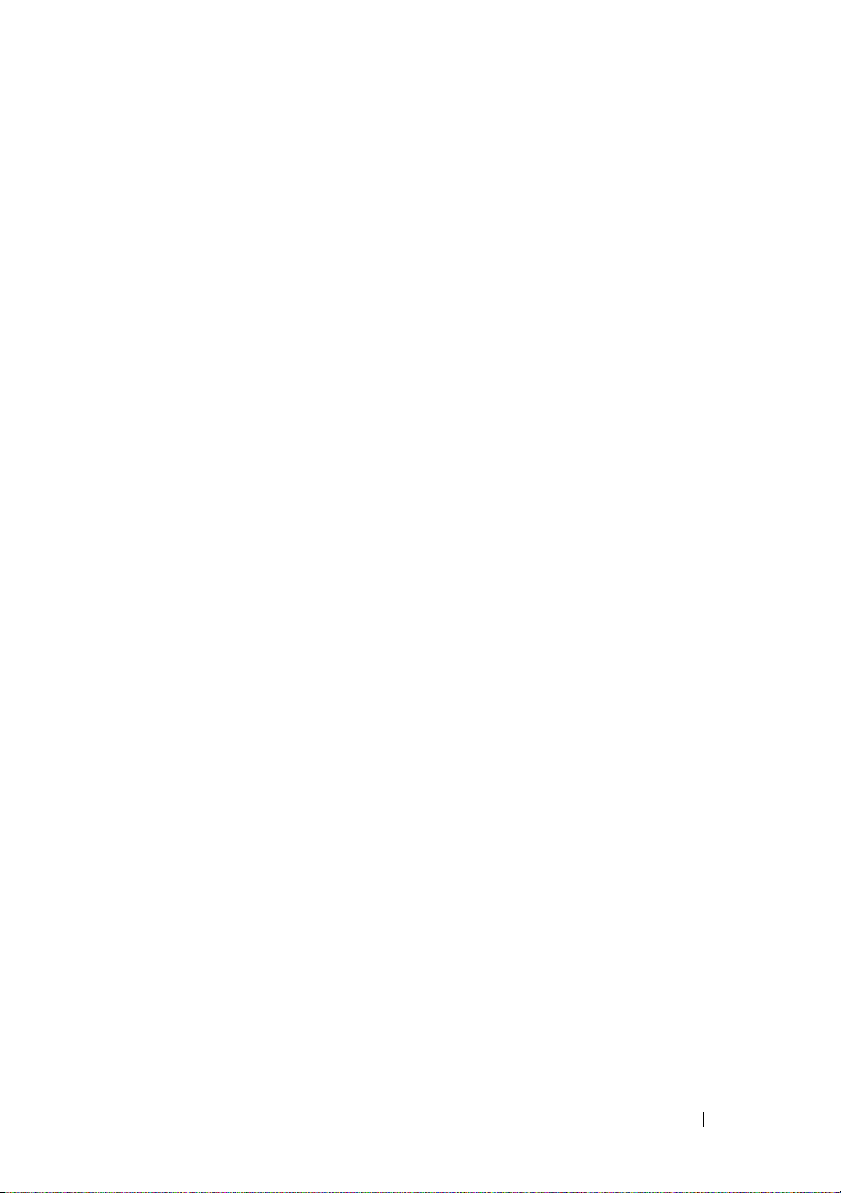
Viene visualizzata una schermata blu . . . . . . . 125
Problemi relativi a Dell MediaDirect
Altri problemi relativi al software
. . . . . . . . 126
. . . . . . . . . 126
Problemi relativi alla memoria
Problemi relativi alla rete
. . . . . . . . . . . . . 127
. . . . . . . . . . . . . . . . 128
Banda larga mobile (Wireless Wide Area
Network [WWAN], Rete geografica wireless)
Problemi relativi all'alimentazione
Problemi relativi alla stampante
Problemi relativi allo scanner
. . . . . . . . . . . 129
. . . . . . . . . . . . 130
. . . . . . . . . . . . . 131
Problemi relativi all'audio e agli altoparlanti
Assenza di audio dagli altoparlanti integrati
Assenza di audio dagli altoparlanti esterni
Assenza di audio dalle cuffie
Problemi relativi al touchpad o al mouse
Problemi relativi al video e allo schermo
. . . . . . . . . . . 133
. . . . . . . 133
. . . . . . . 134
Se nello schermo non viene visualizzata
alcuna immagine
. . . . . . . . . . . . . . . . . . 135
Se i caratteri nello schermo sono difficili
da leggere
. . . . . . . . . . . . . . . . . . . . . 135
Se è visibile solo parte dello schermo
. . . 128
. . . . . 132
. . . . 132
. . . . 133
. . . . . . . 136
Driver
. . . . . . . . . . . . . . . . . . . . . . . . . . 136
Definizione di driver
Identificazione di driver
Reinstallazione di driver e utilità
. . . . . . . . . . . . . . . . 136
. . . . . . . . . . . . . . 137
. . . . . . . . . . 137
Risoluzione di incompatibilità software e
hardware nel sistema operativo Windows Vista™
Sommario 9
. . 140
Page 10
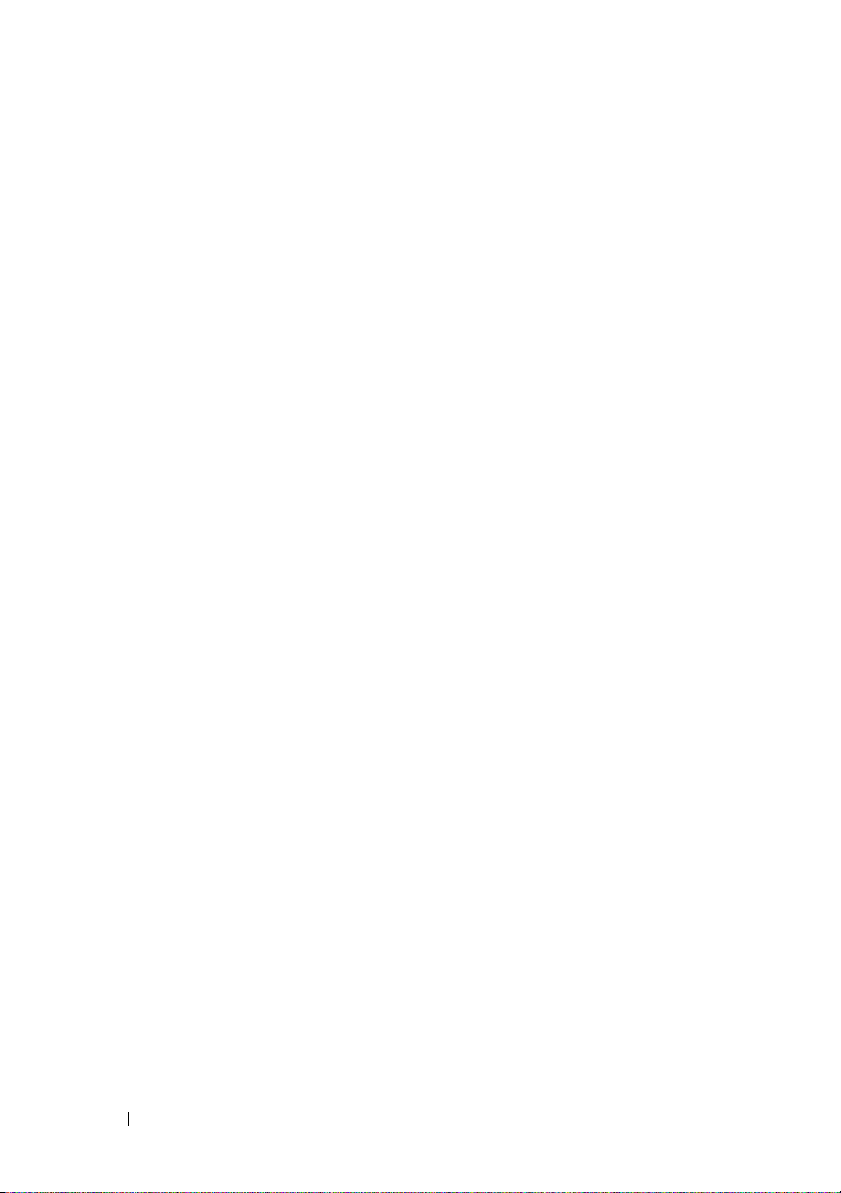
Ripristino del sistema operativo . . . . . . . . . . . . 141
Uso di System Restore (Ripristino configurazione
di sistema) di Windows Vista
. . . . . . . . . . . 142
12 Aggiunta e sostituzione di
componenti . . . . . . . . . . . . . . . . . . . . . . . 147
Operazioni preliminari . . . . . . . . . . . . . . . . . 147
Strumenti consigliati
Spegnimento del computer
Interventi preliminari sui componenti interni
del computer
. . . . . . . . . . . . . . . . 147
. . . . . . . . . . . . 147
. . . . . . . . . . . . . . . . . . . . 148
Disco rigido
. . . . . . . . . . . . . . . . . . . . . . . 150
Rimozione del disco rigido
. . . . . . . . . . . . . 150
Ricollocamento del disco rigido
Restituzione del disco rigido a Dell
Unità ottica
. . . . . . . . . . . . . . . . . . . . . . . 153
Rimozione dell'unità ottica
. . . . . . . . . . . . . 153
Ricollocamento dell'unità ottica
Coperchio del cardine
. . . . . . . . . . . . . . . . . . 154
Rimozione del coperchio del cardine
Ricollocamento del coperchio del cardine
Tastiera
Memoria
. . . . . . . . . . . . . . . . . . . . . . . . . 156
Rimozione della tastiera
Ricollocamento della tastiera
. . . . . . . . . . . . . . . . . . . . . . . . . 158
. . . . . . . . . . . . . . 156
. . . . . . . . . . . 157
Rimozione del modulo di memoria DIMM A
Ricollocamento del modulo di memoria
DIMM A
. . . . . . . . . . . . . . . . . . . . . . . 160
. . . . . . . . . . 152
. . . . . . . . 153
. . . . . . . . . . 154
. . . . . . . 155
. . . . 156
. . . . 159
10 Sommario
Page 11
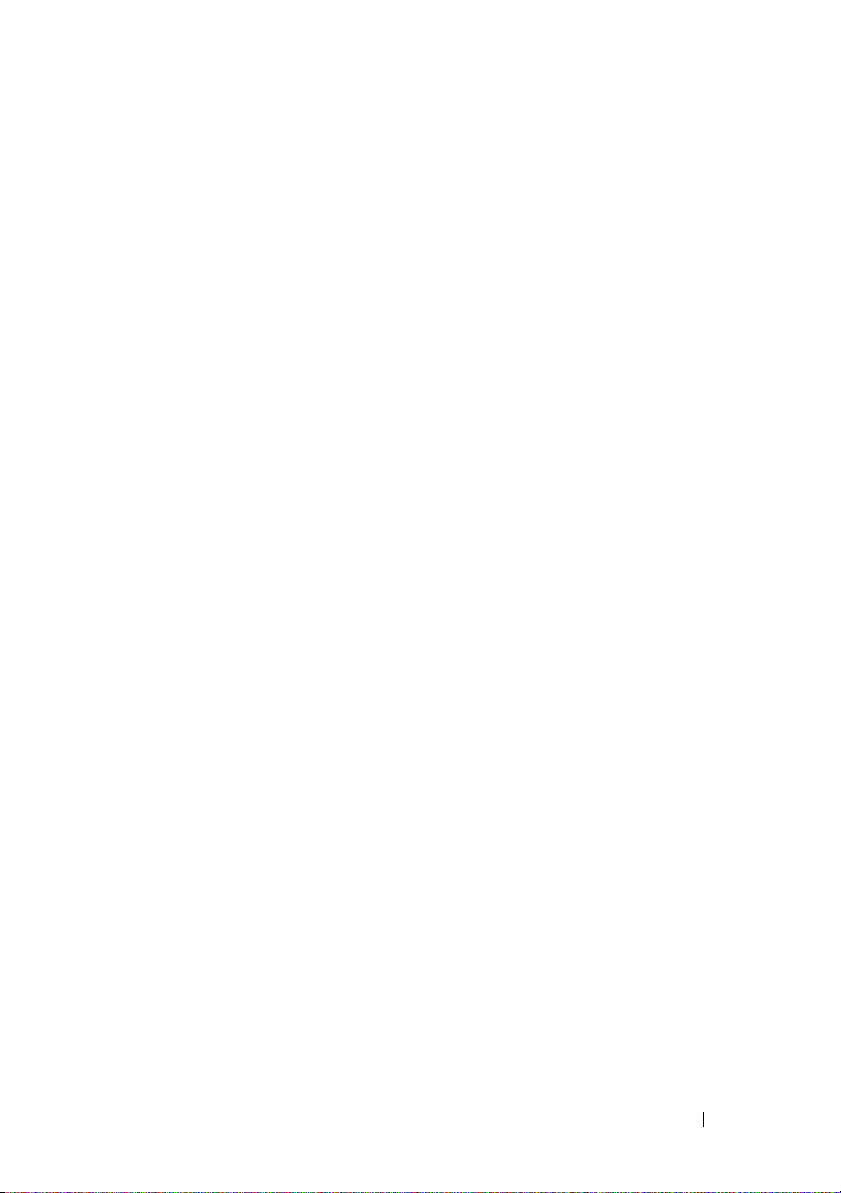
Rimozione del modulo di memoria DIMM B . . . . 161
Ricollocamento del modulo di memoria
DIMM B
. . . . . . . . . . . . . . . . . . . . . . 163
Modulo identificativo abbonato
Schede miniaturizzate wireless
Rimozione di una scheda WLAN
. . . . . . . . . . . . 164
. . . . . . . . . . . . 165
. . . . . . . . . . 166
Ricollocamento di una scheda WLAN
Rimozione di una scheda a banda larga mobile
o scheda WWAN
. . . . . . . . . . . . . . . . . . 169
Ricollocamento di una scheda WWAN
Rimozione di una scheda WPAN
. . . . . . . . . . 172
Ricollocamento di una scheda WPAN
Flash Cache Module
Rimozione dell'FCM
Ricollocamento dell'FCM
Scheda interna con tecnologia wireless
Bluetooth
®
. . . . . . . . . . . . . . . . . . . . . . . 175
Rimozione della scheda
Ricollocamento della scheda
Batteria a bottone
. . . . . . . . . . . . . . . . . . 173
. . . . . . . . . . . . . . . . 173
. . . . . . . . . . . . . 174
. . . . . . . . . . . . . . 175
. . . . . . . . . . . 176
. . . . . . . . . . . . . . . . . . . . 176
Rimozione della batteria a bottone
Ricollocamento della batteria a bottone
. . . . . . . 168
. . . . . . 171
. . . . . . . 173
. . . . . . . . 177
. . . . . . 177
13 Caratteristiche di Dell™ QuickSet . . . . 179
14 In viaggio con il computer
Identificazione del computer . . . . . . . . . . . . . . 181
Imballaggio del computer
. . . . . . . . . . 181
. . . . . . . . . . . . . . . . 181
Sommario 11
Page 12
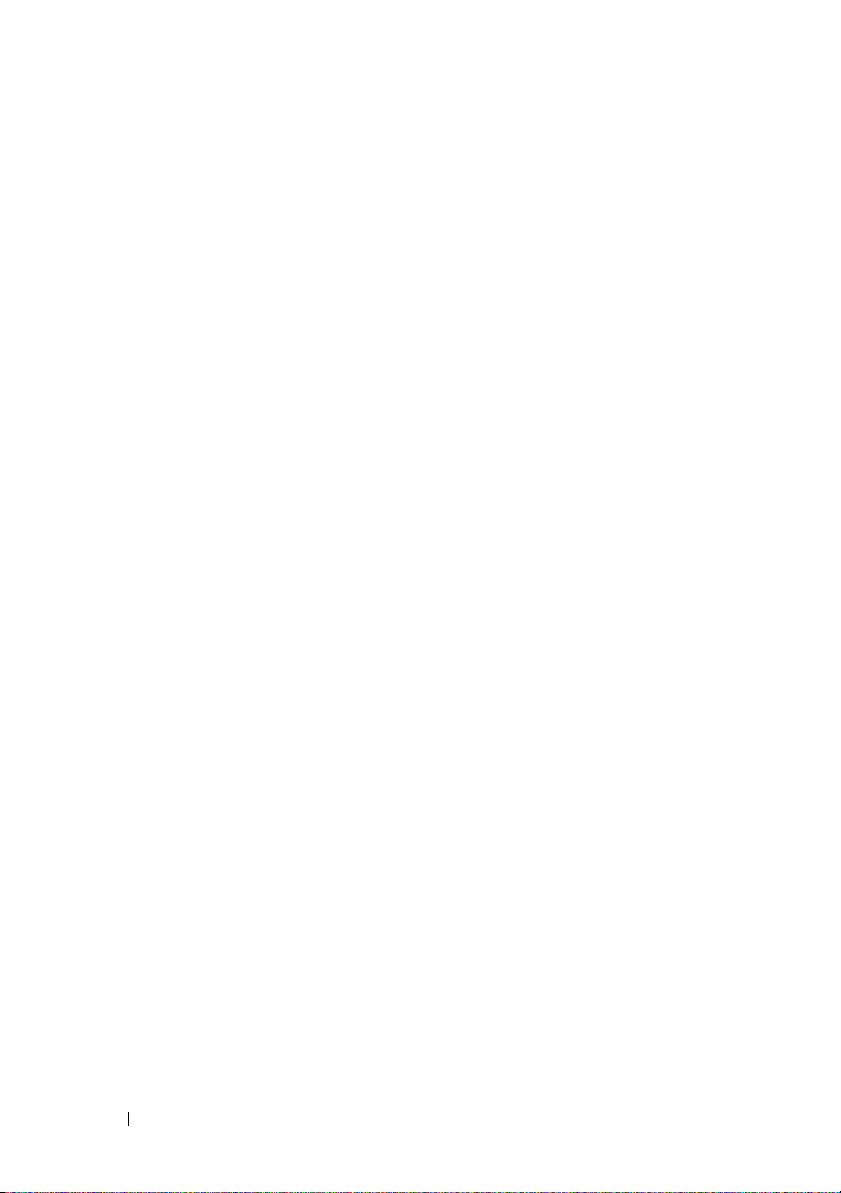
Suggerimenti per il viaggio . . . . . . . . . . . . . . . 182
Viaggio in aereo
. . . . . . . . . . . . . . . . . . 182
15 Come ottenere assistenza . . . . . . . . . . . 183
Come ottenere assistenza . . . . . . . . . . . . . . . . 183
Supporto tecnico e servizio clienti
DellConnect
Servizi in linea
Servizio AutoTech
. . . . . . . . . . . . . . . . . . . . . 184
. . . . . . . . . . . . . . . . . . . 184
. . . . . . . . . . . . . . . . . 185
Servizio automatizzato di controllo dello
stato dell'ordine
. . . . . . . . . . . . . . . . . . 185
. . . . . . . . . 184
Problemi con il proprio ordine
Informazioni sul prodotto
. . . . . . . . . . . . . 186
. . . . . . . . . . . . . . . . 186
Restituzione di prodotti per riparazione o rimborso
durante il periodo di garanzia
Prima di chiamare
. . . . . . . . . . . . . . . . . . . . 187
Come contattare la Dell
. . . . . . . . . . . . . . 186
. . . . . . . . . . . . . . . . . 189
16 Specifiche . . . . . . . . . . . . . . . . . . . . . . . 191
A Appendice
Uso del programma di installazione di sistema . . . . 199
. . . . . . . . . . . . . . . . . . . . . . . 199
Visualizzazione della schermata dell'
Installazione del sistema
. . . . . . . . . . . . . . 200
Schermata dell'Installazione del sistema
Opzioni comunemente utilizzate
. . . . . . . . . . 200
. . . . . 200
12 Sommario
Page 13
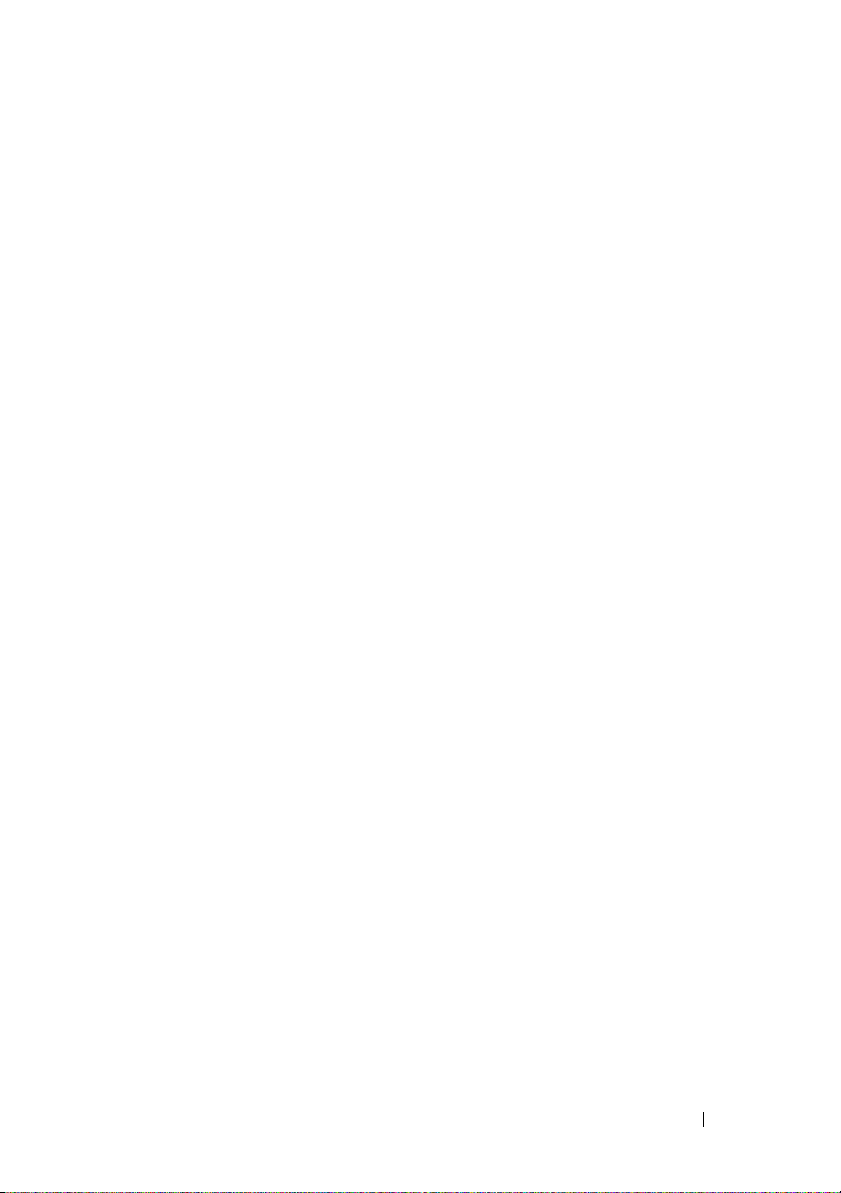
Pulizia del computer . . . . . . . . . . . . . . . . . . 202
Computer, tastiera e schermo
Touchpad
Mouse
Supporti
. . . . . . . . . . . . . . . . . . . . . . 203
. . . . . . . . . . . . . . . . . . . . . . . 203
. . . . . . . . . . . . . . . . . . . . . . 204
. . . . . . . . . . . 202
Politica del supporto tecnico di Dell (solo per
gli Stati Uniti)
. . . . . . . . . . . . . . . . . . . . . . 205
Definizione di periferiche e software
"installati da Dell"
. . . . . . . . . . . . . . . . . . 205
Definizione delle periferiche e software
di "terzi"
. . . . . . . . . . . . . . . . . . . . . . . 206
Avviso FCC (solo per gli Stati Uniti)
FCC Classe B
. . . . . . . . . . . . . . . . . . . . 206
Avviso del prodotto Macrovision
. . . . . . . . . . . 206
. . . . . . . . . . . . 207
Glossario . . . . . . . . . . . . . . . . . . . . . . . . . . . 209
Index
. . . . . . . . . . . . . . . . . . . . . . . . . . . . . . 229
Sommario 13
Page 14
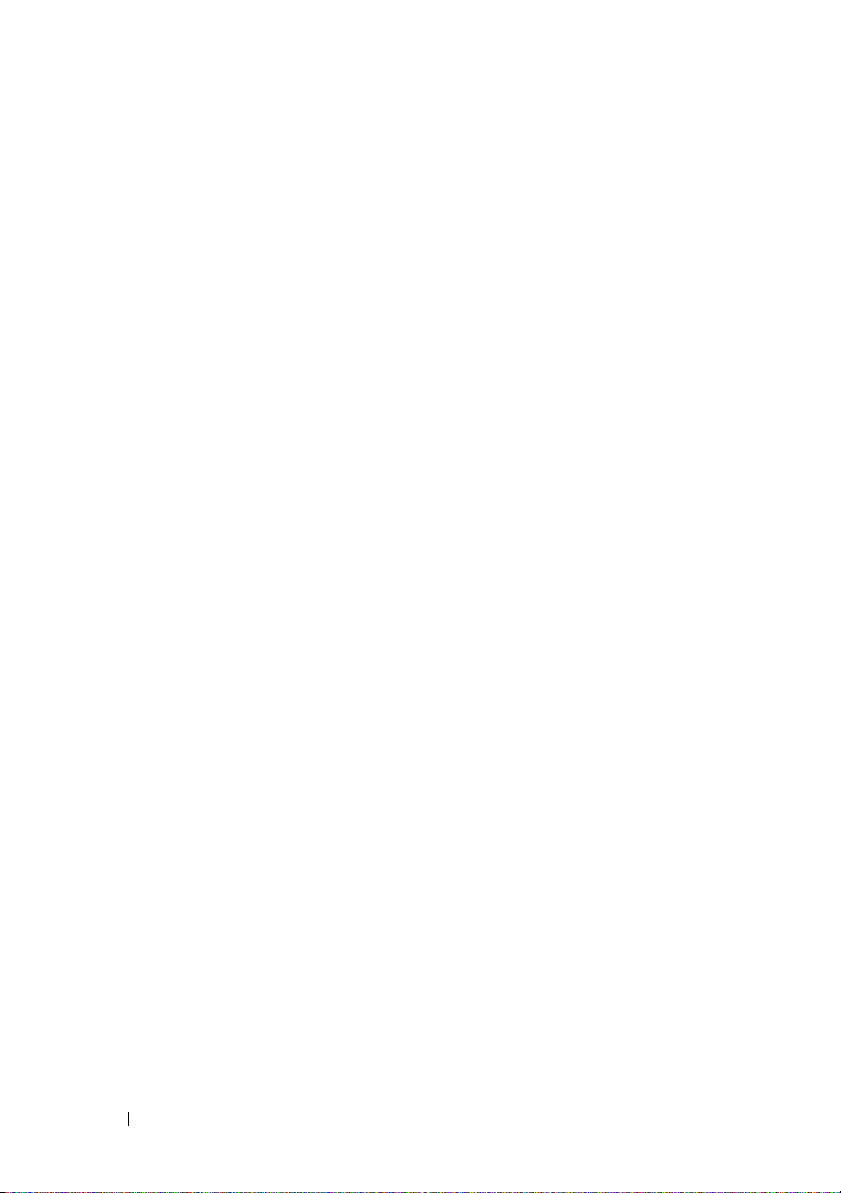
14 Sommario
Page 15
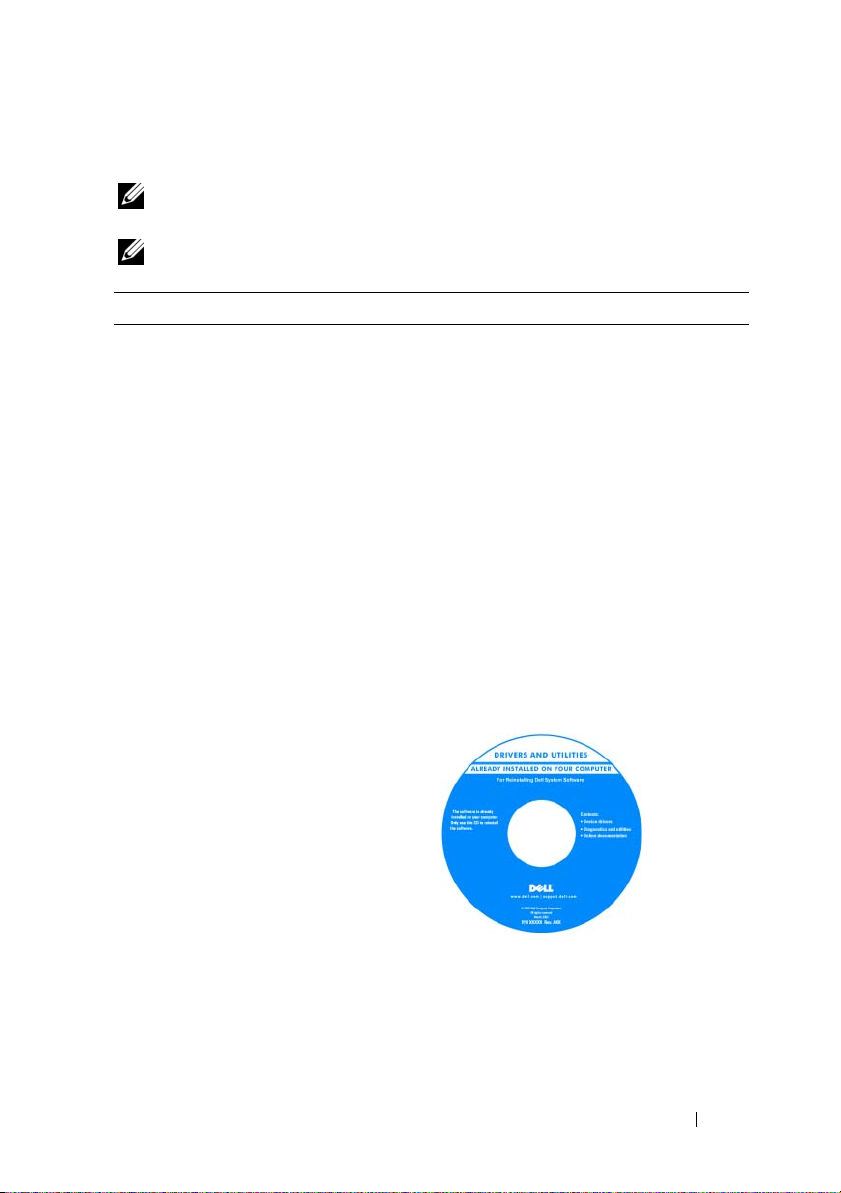
Ricerca di informazioni
N.B. Alcune funzioni potrebbero essere opzionali e non essere fornite con il
computer. Alcune funzioni potrebbero non essere disponibili in alcuni Paesi.
N.B. Informazioni supplementari potrebbero essere fornite assieme al computer.
Cosa si ricerca? Si trova qui
• Un programma diagnostico per il
computer
• Driver per il computer
• Documentazione del dispositivo
• Notebook System Software (NSS)
Supporto Drivers and Utilities
La documentazione e i driver sono già
installati nel computer. È possibile
utilizzare il supporto Drivers and Utilities
per reinstallare i driver (consultare
"Reinstallazione di driver e utilità" a
pagina 137) oppure eseguire il
programma Dell Diagnostics (consultare
"Dell Diagnostics" a pagina 103).
I file Leggimi possono essere compresi
nel supporto Drivers and Utilities per
fornire gli aggiornamenti dell'ultimo
minuto relativi a modifiche tecniche
operate nel computer o materiale di
riferimento tecnico avanzato per tecnici o
utenti esperti.
N.B. Aggiornamenti dei driver e della
documentazione sono disponibili
all'indirizzo support.dell.com.
Ricerca di informazioni 15
Page 16
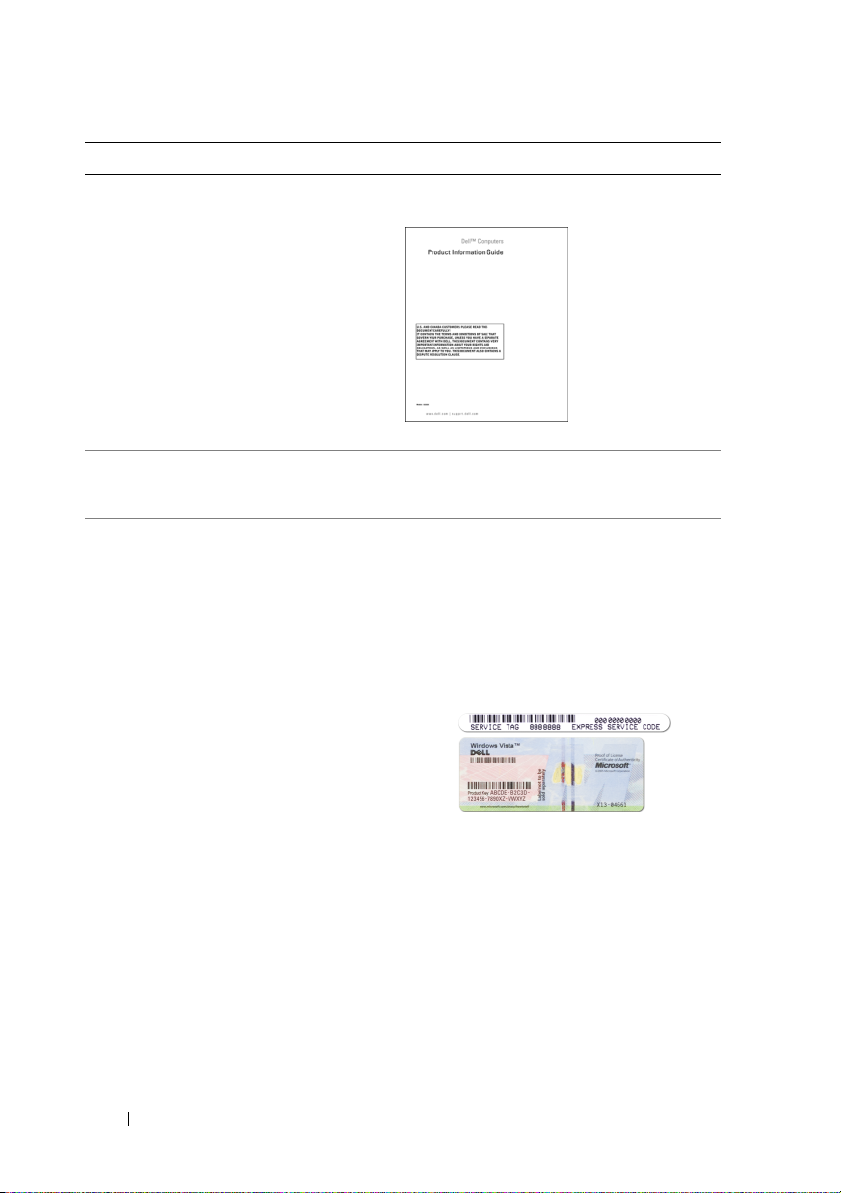
Cosa si ricerca? Si trova qui
• Informazioni sulla garanzia
Guida alle informazioni sul prodotto Dell™
• Termini e condizioni (solo per gli Stati
Uniti)
• Istruzioni di sicurezza
• Informazioni sulle normative
• Informazioni sull'ergonomia
• Contratto di licenza con l'utente finale
• Come installare il computer
• Numero di servizio e codice di servizio
espresso
• Product key di Microsoft
®
Windows
®
Diagramma di installazione
Numero di servizio e product key di
Microsoft Windows
Queste etichette si trovano sul computer.
• Usare il Numero di servizio per
identificare il computer quando si
support.dell.com
utilizza
o si contatta il
supporto.
• Immettere il codice di servizio espresso
per smistare la telefonata quando ci si
rivolge al supporto.
N.B. Come misura aprotettiva aggiuntiva,
l'etichetta della licenza di Microsoft
Windows progettata recentemente
comprende un "portale di protezione", che
sembra come una parte mancante
dell'etichetta, per scoraggiare la rimozione
dell'etichetta.
16 Ricerca di informazioni
Page 17
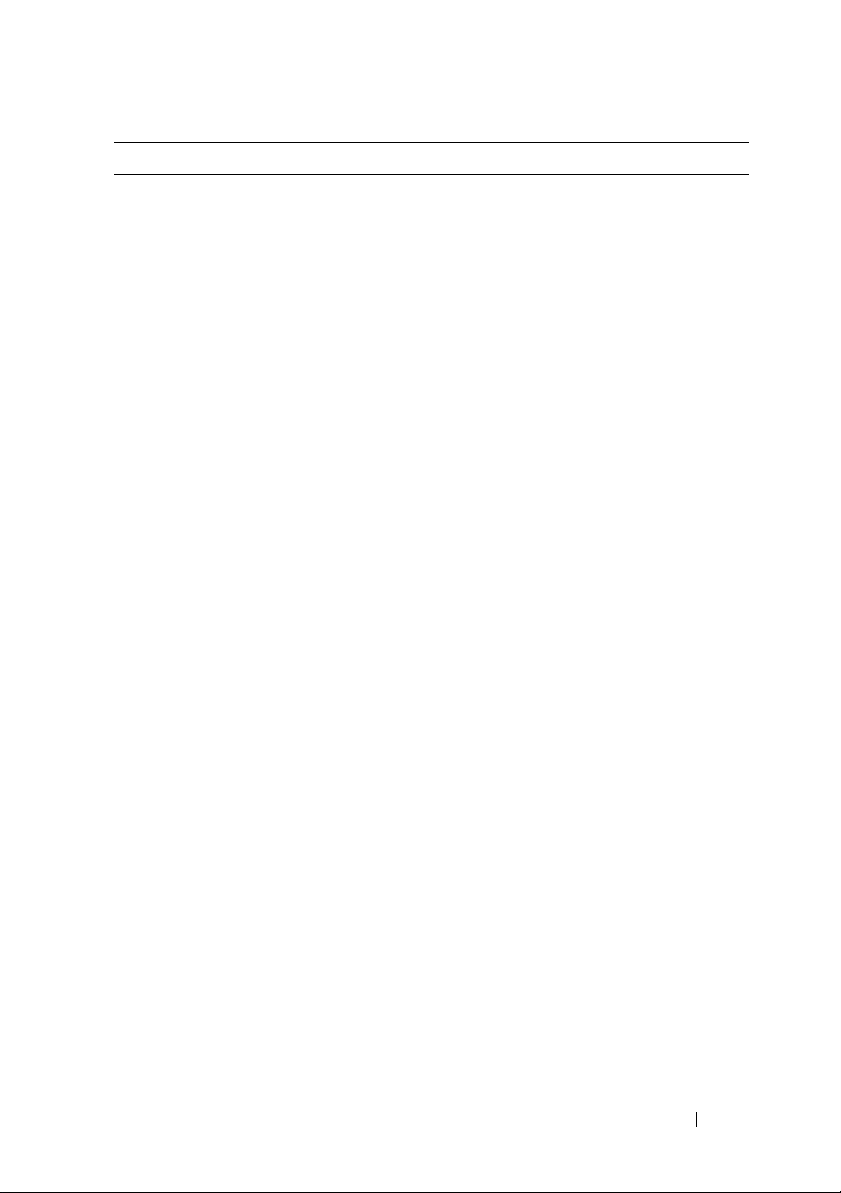
Cosa si ricerca? Si trova qui
• Soluzioni — suggerimenti per la
risoluzione dei problemi, articoli di
tecnici, corsi in linea e domande
frequenti
• Comunità — discussione in linea con
altri clienti Dell
Sito Web del supporto tecnico della
Dell — support.dell.com
N.B. Selezionare il Paese o il settore
commerciale per visualizzare il corretto
sito del supporto.
• Aggiornamenti — informazioni di
aggiornamento per componenti, quali
ad esempio la memoria, il disco rigido e
il sistema operativo
• Servizio clienti — recapiti, informazioni
sullo stato dell'ordine e sulla richiesta di
assistenza, sulla garanzia e sulle
riparazioni
• Assistenza e supporto — stato delle
richieste di assistenza, cronologia del
supporto, contratto di assistenza,
discussioni in linea con il supporto
• Servizio di aggiornamento tecnico
Dell — notifica preventiva per posta
elettronica degli aggiornamenti software
e hardware per il computer
• Riferimenti — documentazione per il
computer, dettagli sulla configurazione
del computer, specifiche dei prodotti e
white paper
• Download — aggiornamenti di driver,
patch e software certificati
• Notebook System Software (NSS) —
Se si reinstalla il sistema operativo nel
computer, è opportuno reinstallare
anche l'utilità NSS. NSS rileva
automaticamente il computer e il
sistema operativo, e installa gli
aggiornamenti appropriati per la
configurazione, fornendo
aggiornamenti critici per il sistema
operativo e supporto per unità floppy
USB Dell da 3,5 pollici, processori
®
, unità ottiche e dispositivi USB.
Intel
L'utilità NSS è necessaria per il corretto
funzionamento del computer Dell.
Per scaricare Notebook System Software:
1
Visitare
Paese, quindi fare clic su
Downloads
2
Immettere il Numero di servizio o il
modello del prodotto, quindi fare clic su
Go
(Vai).
3
Selezionare il sistema operativo e la
lingua, quindi fare clic su
Downloads
Downloads Search
cercare la parola chiave
System Software
N.B. L'interfaccia dell'utente
support.dell.com potrebbe variare in base
alle selezioni.
support.dell.com
, selezionare il
Drivers &
(Driver e download).
Find
(Trova download) oppure in
(Ricerca download),
Notebook
.
Ricerca di informazioni 17
Page 18

Cosa si ricerca? Si trova qui
• Aggiornamenti del software ad una
versione superiore e suggerimenti per la
risoluzione dei problemi — Domande
frequenti, argomenti importanti e
condizioni generali dell'ambiente di
elaborazione
Utilità Dell Support
L'utilità Dell Support è un sistema
automatizzato di aggiornamento e di
notifica installato nel computer. Questo
supporto fornisce rilevamenti delle
condizioni dell'ambiente di elaborazione
in tempo reale, aggiornamenti del
software e importanti informazioni
sull'autosupporto. Accedere all'utilità
Dell Support dall'icona
delle applicazioni. Per maggiori
informazioni, consultare "Dell Support
Center" a pagina 108.
• Come utilizzare Microsoft Windows
Vista™
• Come gestire programmi e file
• Come personalizzare il desktop
Help and Support (Guida e supporto
tecnico) di Windows
1
Fare clic sul pulsante Start di
Windows Vista, quindi fare clic su
and Support
tecnico).
2
In
Search Help
digitare una parola o frase che descrive
il problema, quindi premere <Invio> o
fare clic sulla lente d'ingrandimento.
3
Fare clic sull'argomento che descrive il
problema.
4
Seguire le istruzioni visualizzate.
• Informazioni sull'attività di rete, sulla
Power Management Wizard (Gestione
del risparmio di energia), sui tasti di
scelta rapida e su altri elementi
controllati da Dell QuickSet.
Guida di Dell QuickSet
Per visualizzare la Guida di Dell
QuickSet, fare clic con il pulsante destro
del mouse sull'icona di Dell QuickSet
nell'area di notifica di Windows.
Per maggiori informazioni su Dell
QuickSet, consultare "Caratteristiche di
Dell™ QuickSet" a pagina 179.
nella barra
Help
(Guida e supporto
(Cerca nella guida),
18 Ricerca di informazioni
Page 19
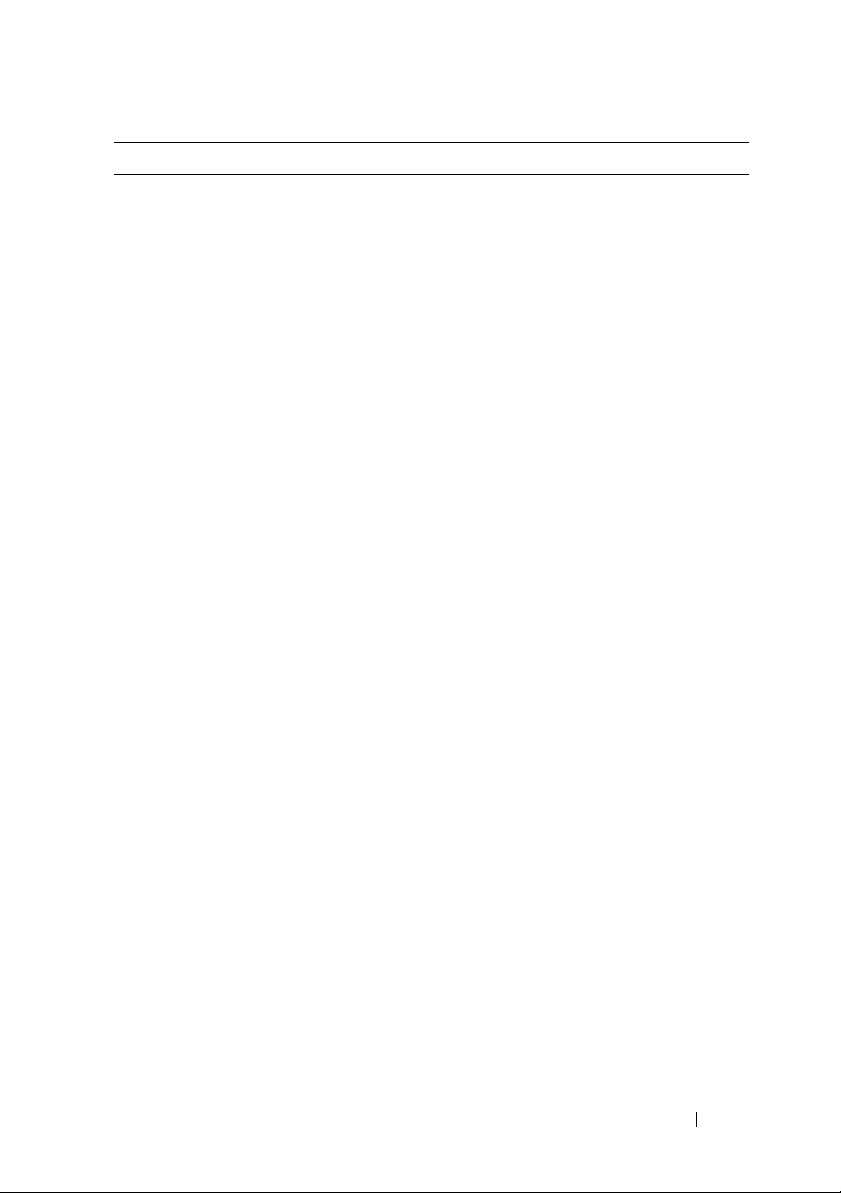
Cosa si ricerca? Si trova qui
• Come reinstallare il sistema operativo
Supporto Sistema operativo
Il sistema operativo è già installato nel
computer. Per reinstallare il sistema
operativo, utilizzare uno dei metodi
seguenti:
• System Restore (Ripristino
configurazione di sistema)
Windows — System Restore (Ripristino
configurazione di sistema)
Windows riporta il computer ad uno
stato operativo precedente senza
influenzare i file di dati.
• Dell PC Restore — Dell PC Restore
riporta il computer al suo stato
operativo originale. Dell PC Restore
potrebbe non essere stato spedito
assieme al computer.
• Supporto di installazione Sistema
operativo — Se col computer si è
ricevuto un supporto del sistema
operativo, è possibile utilizzarlo per
ripristinare il sistema operativo.
Per maggiori informazioni, consultare
"Ripristino del sistema operativo" a
pagina 141.
di Microsoft
di Microsoft
Ricerca di informazioni 19
Page 20
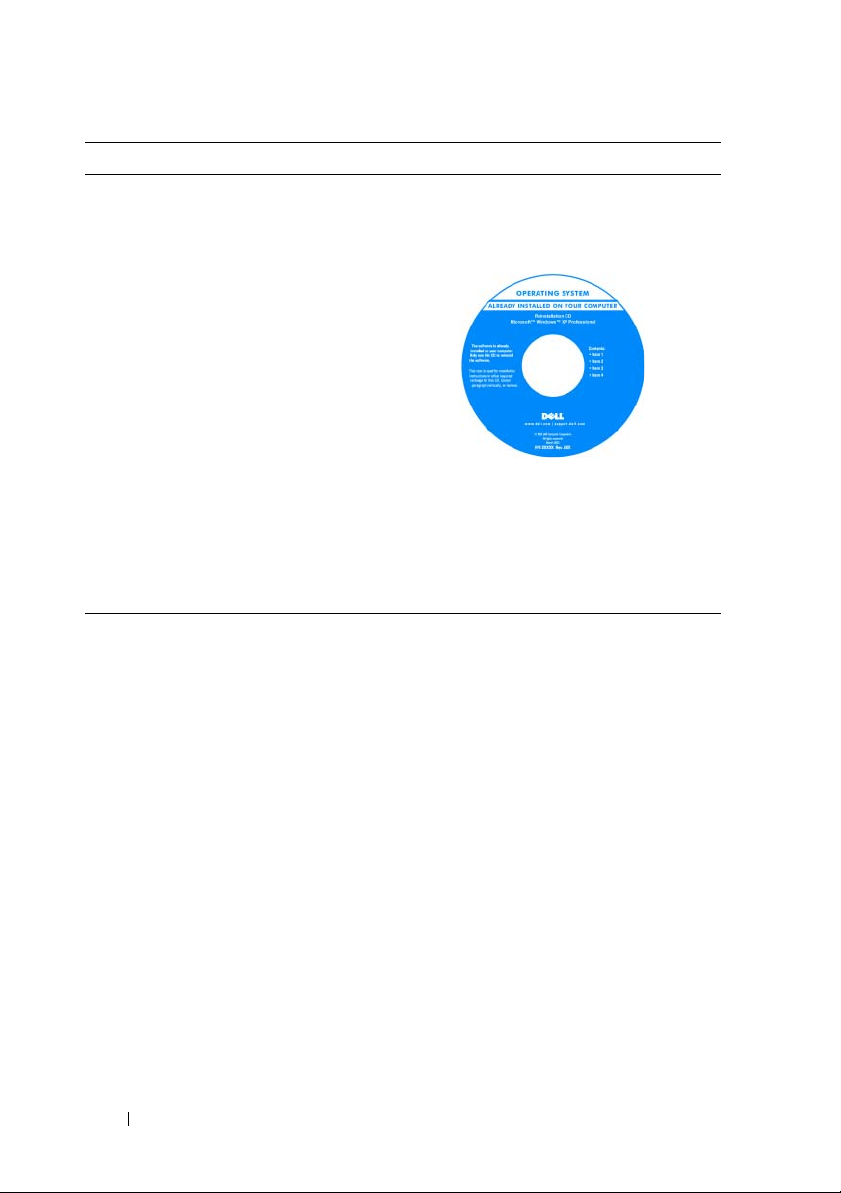
Cosa si ricerca? Si trova qui
Dopo aver reinstallato il sistema
operativo, utilizzare il supporto Drivers
and Utilities per reinstallare i driver per i
dispositivi forniti insieme al computer.
L'etichetta del product key del prodotto
per il sistema operativo è riportata sul
computer.
N.B. Il colore del supporto di installazione
del sistema operativo varia in base al
sistema operativo ordinato.
20 Ricerca di informazioni
Page 21
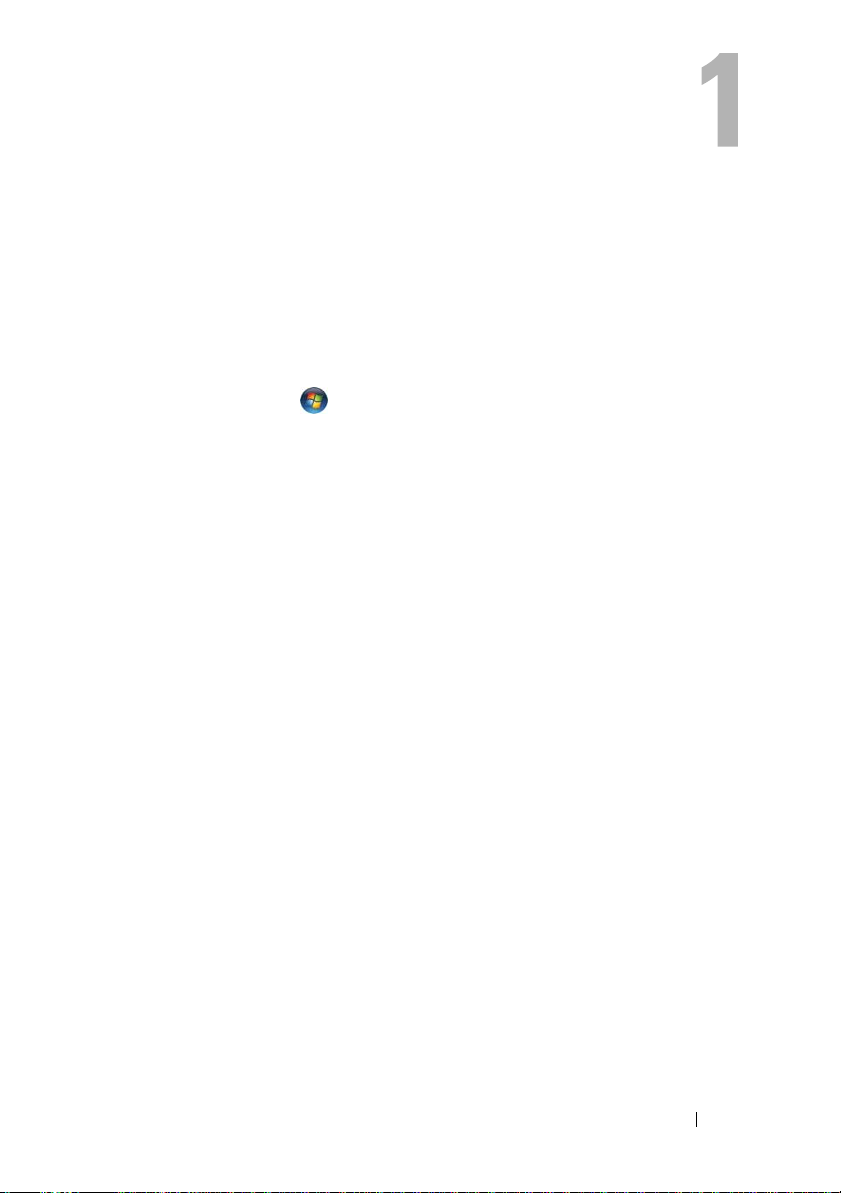
Informazioni sul computer
Individuazione della configurazione del computer
In base alle selezioni effettuate all'acquisto del computer, il computer ha una
delle tante diverse configurazioni del controller video. Per determinare la
configurazione del controller video del computer:
1 Fare clic su
supporto tecnico).
2
In
Pick a Task
computer information and diagnose problems
visualizzare le informazioni sul computer e diagnosticare eventuali
problemi).
3
In
My Computer Information
Hardware
Dalla schermata My Computer Information - Hardware (Informazioni sul
computer - Hardware), è possibile visualizzare il tipo di controller video
installato nel computer, nonché gli altri componenti hardware.
Start
, quindi fare clic su
(Scegliere un argomento), fare clic su
(Informazioni sul computer), selezionare
.
Help and Support
(Guida e
Use Tools to view your
(Utilizza gli strumenti per
Informazioni sul computer 21
Page 22

Vista anteriore
2
1
14
13
12
3
4
5
6
7
11
10
22 Informazioni sul computer
9 8
Page 23
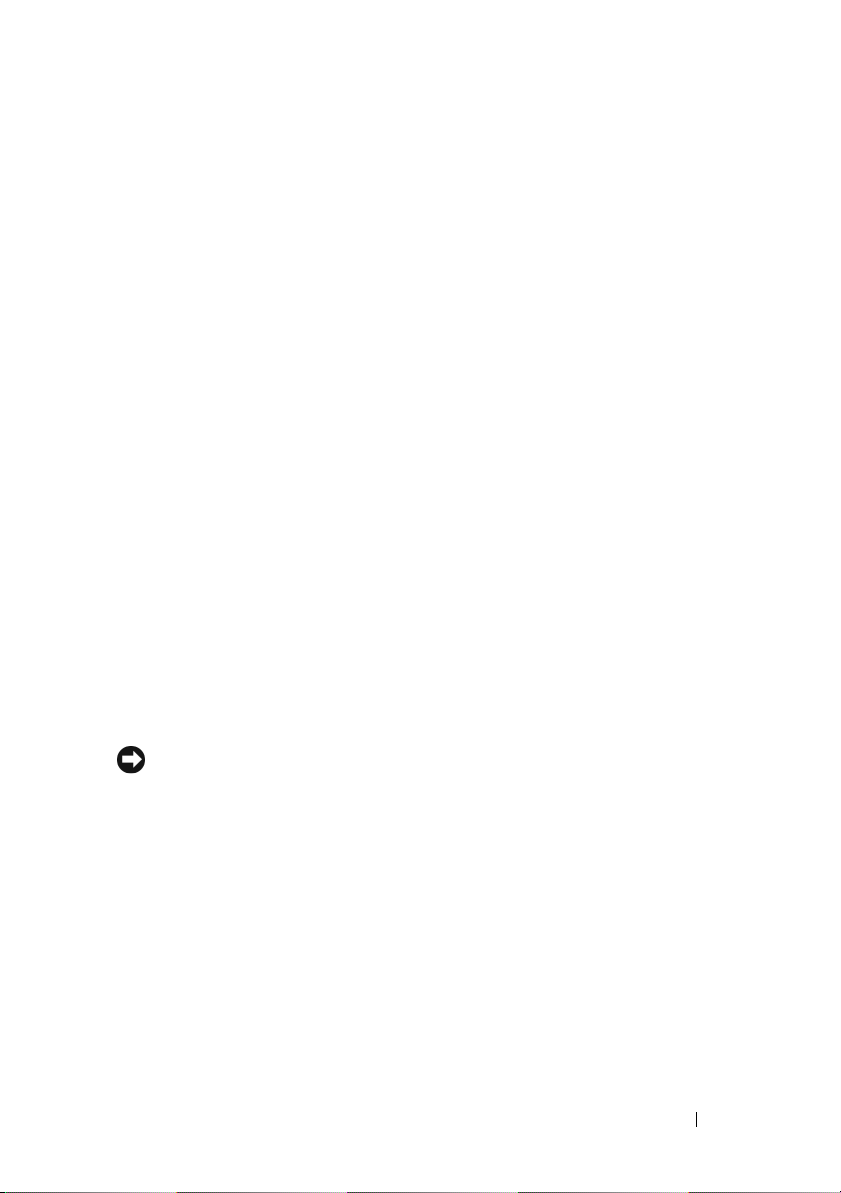
1 indicatore della fotocamera (opzionale) 2 fotocamera (opzionale)
3 dispositivo di chiusura dello schermo 4 schermo
5 pulsante di alimentazione 6 tastiera
7 indicatori di stato del dispositivo 8 touchpad
9 IR del consumatore 10 pulsanti del controllo multimediale
11 pulsanti del touchpad 12 pulsante Dell™ MediaDirect™
13 indicatori di stato della tastiera 14 microfoni array digitale
INDICATORE DELLA FOTOCAMERA — Indica che la fotocamera è accesa. In base alle
selezioni di configurazione effettuate quando si è ordinato il computer, il computer
potrebbe non includere una fotocamera.
FOTOCAMERA — Fotocamera incorporata per l'acquisizione video, la videoconferenza
e la videochat. In base alle selezioni di configurazione effettuate quando si è ordinato
il computer, il computer potrebbe non includere una fotocamera.
DISPOSITIVO DI CHIUSURA DELLO SCHERMO — Mantiene chiuso lo schermo.
SCHERMO — Per maggiori informazioni sullo schermo, consultare "Uso dello
schermo" a pagina 45.
PULSANTE DI ALIMENTAZIONE — Premere il pulsante di alimentazione per accendere
il computer o uscire da una modalità di gestione del risparmio di energia (consultare
"Configurazione delle impostazioni della gestione del risparmio di energia" a
pagina 51).
AVVISO: Per evitare la perdita di dati, spegnere il computer eseguendo l'arresto
del sistema operativo Microsoft
®
Windows® anziché premendo il pulsante di
alimentazione.
Se il computer smette di rispondere, tenere premuto il pulsante di alimentazione fino
al totale spegnimento del computer. Questa operazione può richiedere alcuni secondi.
TASTIERA — Per maggiori informazioni sulla tastiera, consultare "Uso della tastiera e
del touchpad" a pagina 41.
Informazioni sul computer 23
Page 24
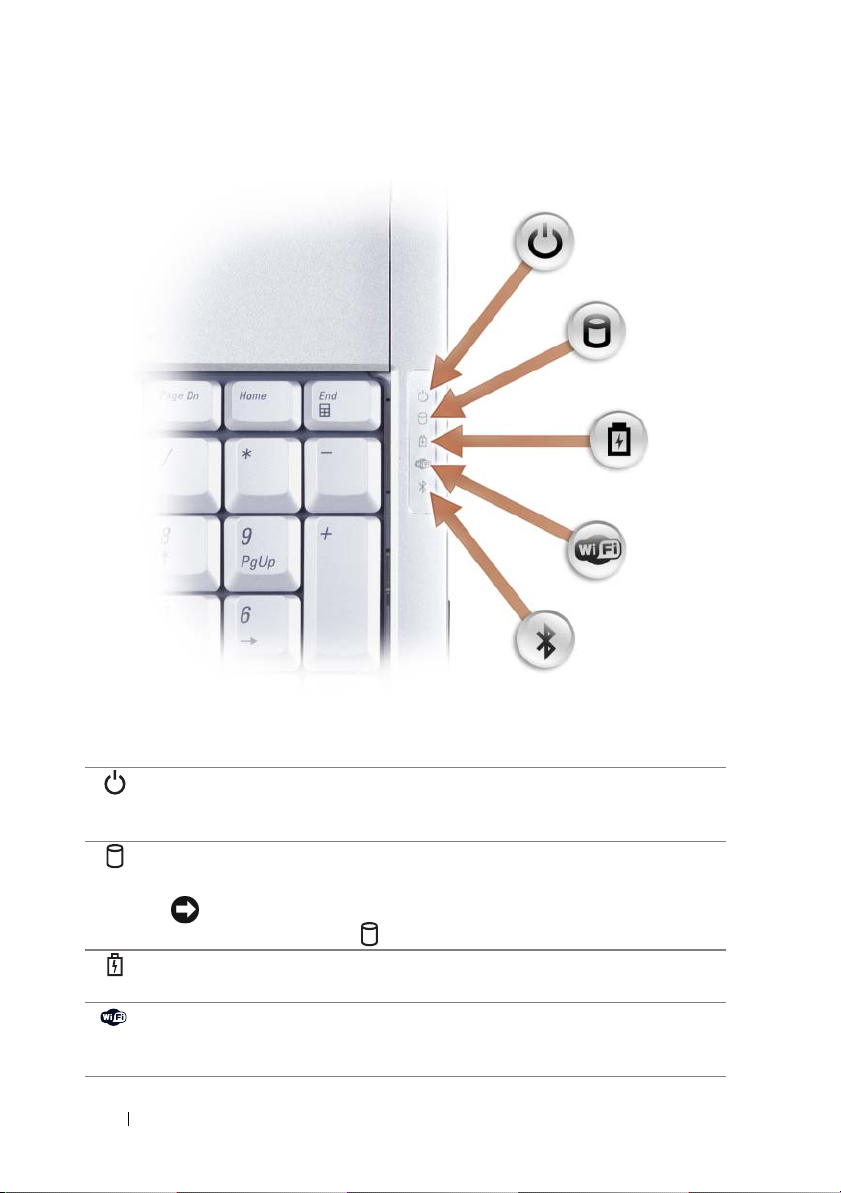
INDICATORI DI STATO DEL DISPOSITIVO
Gli indicatori blu situati sulla destra della tastiera hanno le seguenti
funzionalità:
Indicatore di alimentazione – si accende all'accensione del computer e
lampeggia quando il computer si trova in una modalità di gestione del
risparmio di energia.
Spia di attività del disco rigido – si accende quando il computer legge o
scrive dati.
AVVISO: Per evitare la perdita di dati, non spegnere mai il computer
mentre l'indicatore lampeggia.
Indicatore di stato della batteria – si accende o lampeggia per indicare lo
stato del livello di carica della batteria.
Indicatore di stato Wi-Fi – si accende quando la rete wireless è abilitata.
Per abilitare o disabilitare la rete wireless, utilizzare lo switch wireless
(consultare "switch wireless" a pagina 27).
24 Informazioni sul computer
Page 25
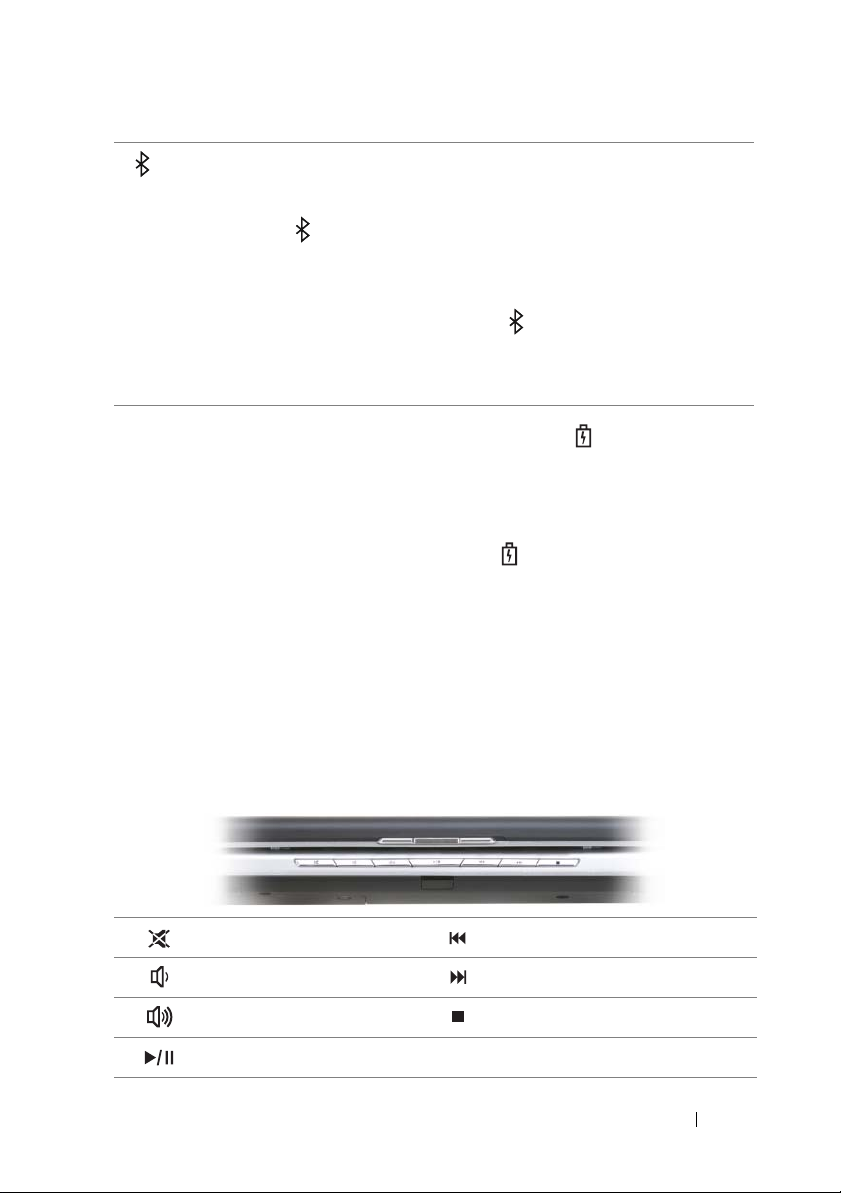
®
Indicatore di stato Bluetooth
– si accende quando una scheda con
tecnologia wireless Bluetooth è abilitata.
N.B. La scheda con tecnologia wireless Bluetooth è una funzione opzionale.
L'indicatore si accende solo se si è ordinata la scheda assieme al
computer. Per maggiori informazioni, consultare la documentazione fornita
con la scheda.
Per disattivare solo la funzionalità della tecnologia wireless Bluetooth, fare clic
con il pulsante destro del mouse sull'icona nell'area di notifica, quindi
fare clic su Disable Bluetooth Radio (Disabilita radio Bluetooth).
Per abilitare o disabilitare rapidamente tutti i dispositivi wireless, utilizzare
lo switch wireless (consultare "switch wireless" a pagina 27).
Se il computer è collegato ad una presa elettrica, l'indicatore funziona in questo
modo:
– Blu fisso: significa che è in corso la carica della batteria.
– Blu lampeggiante: significa che la batteria è quasi completamente carica.
– Spento: significa che la batteria è adeguatamente carica.
Se il computer è alimentato a batteria, l'indicatore funziona nel modo seguente:
– Spento: significa che la batteria è sufficientemente carica (o il computer è spento).
– Giallo lampeggiante: significa che il livello di carica della batteria è basso.
– Giallo
TOUCHPAD — Fornisce le funzionalità di un mouse (consultare "Touchpad" a
pagina 43).
PULSANTI DEL TOUCHPAD — Utilizzare questi pulsanti come i pulsanti su un mouse
quando si usa il touchpad per spostare il cursore nello schermo (consultare "Touchpad"
a pagina 43).
PULSANTI DEL CONTROLLO MULTIMEDIALE — Comandano la riproduzione di CD,
DVD, Blu-ray Disc™ (BD) e lettore multimediale.
fisso
: Indica che la batteria è quasi scarica.
Disattivazione Riproduzione traccia precedente
Riduzione volume Riproduzione traccia successiva
Aumento volume Interruzione
Riproduzione o pausa
Informazioni sul computer 25
Page 26
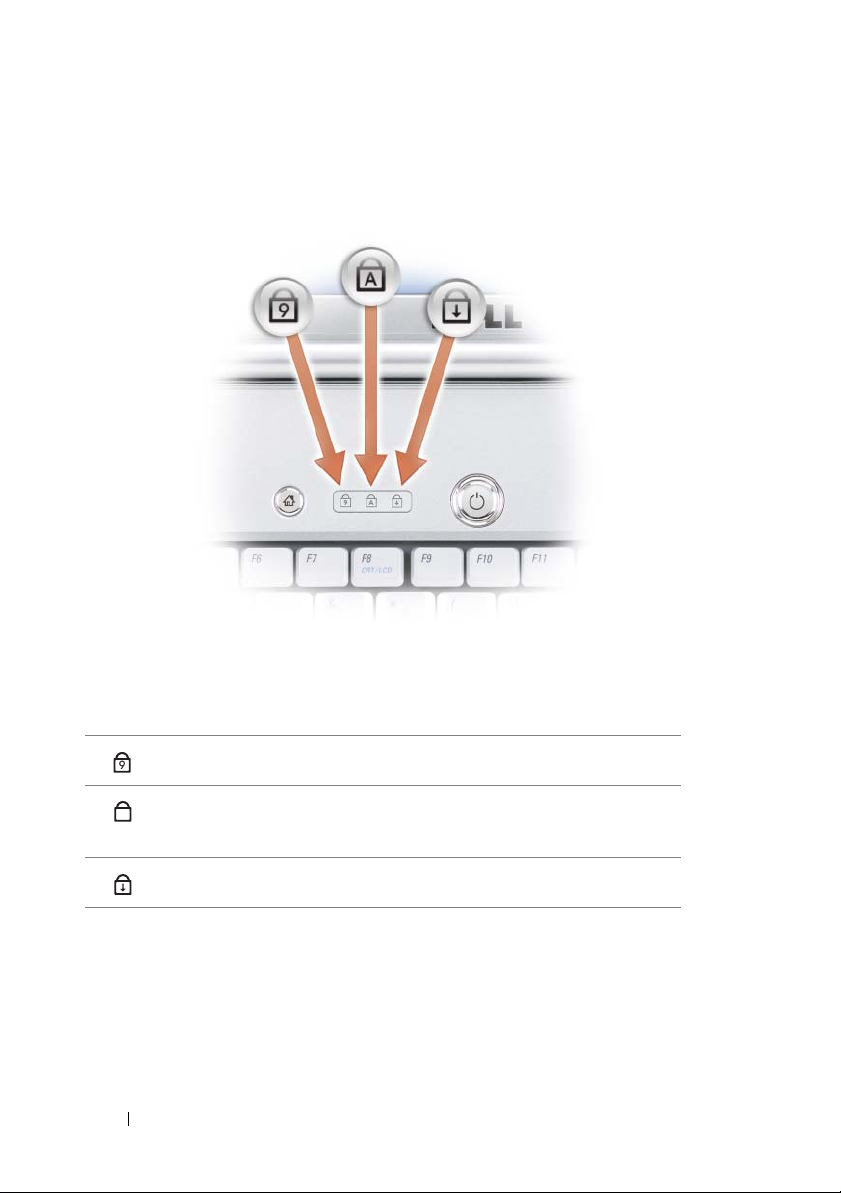
PULSANTE DELL™ MEDIADIRECT™—Premere il pulsante Dell MediaDirect per
avviare Dell MediaDirect (consultare "Uso di Dell MediaDirect™" a pagina 63).
INDICATORI DI STATO DELLA TASTIERA
Gli indicatori blu situati sulla parte superiore della tastiera indicano ciò che
segue:
Si accende quando si abilita il tastierino numerico (Bloc Num).
9
Si accende quando si abilita la funzione di blocco delle maiuscole
A
(BLOC MAIUSC).
L'indicatore si accende quando si abilita la funzione Bloc Scorr.
MICROFONI ARRAY DIGITALE — Microfono incorporato per conferenza e chat.
26 Informazioni sul computer
Page 27
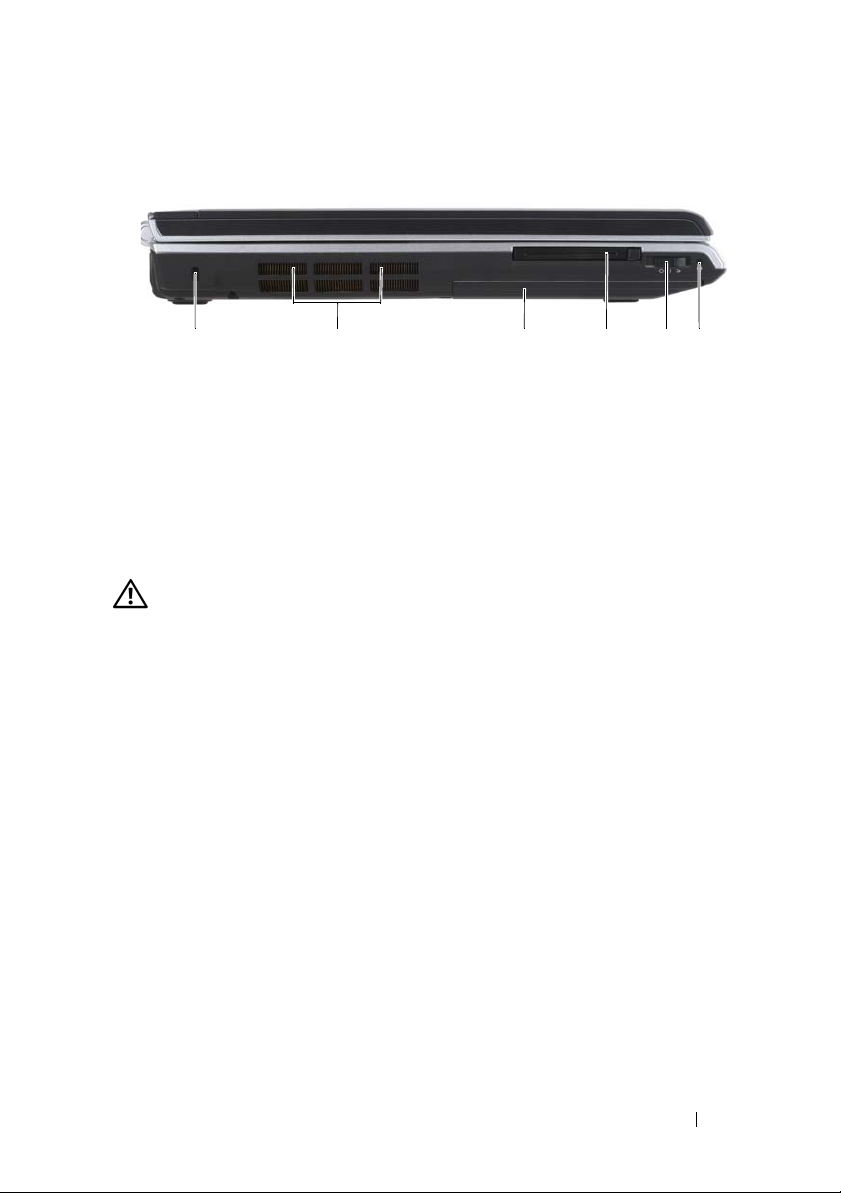
Vista laterale sinistra
1 45632
1 slot per cavo di sicurezza 2 prese d'aria
3 disco rigido 4 slot per ExpressCard
5 switch wireless 6 indicatore Wi-Fi Catcher
SLOT PER CAVO DI SICUREZZA — Consente di fissare al computer un dispositivo
antifurto disponibile in commercio (consultare "Lucchetto del cavo di sicurezza" a
pagina 99).
ATTENZIONE: Non ostruire le prese d'aria, non introdurvi oggetti ed evitare
l'accumulo di polvere. Non riporre il computer in un ambiente con bassa
ventilazione, come una valigetta chiusa, quando è in esecuzione, La limitazione
del flusso d'aria potrebbe provocare incendi o il danneggiamento del computer.
PRESE D 'ARIA — Il computer usa una ventola interna per creare un flusso di aria
attraverso gli sfiati, in modo da prevenire il surriscaldamento. La ventola viene attivata
quando il computer si surriscalda. Il rumore della ventola è normale e non indica alcun
problema relativo alla ventola o al computer.
DISCO RIGIDO — Archivia software e dati.
SLOT PER EXPRESSCARD — Supporta un'ExpressCard. Il computer viene fornito con
una protezione di plastica installata nello slot. Per maggiori informazioni, consultare
"Uso delle ExpressCard" a pagina 81.
SWITCH WIRELESS — Quando è abilitato attraverso Dell QuickSet, questo switch
può ricercare una rete locale wireless (WLAN) nelle vicinanze. È anche possibile
utilizzarlo per spegnere o accendere rapidamente un qualsiasi dispositivo wireless,
come schede WLAN e schede interne con tecnologia wireless Bluetooth (consultare
"Dell Wi-Fi Catcher™ Network Locator" a pagina 98).
Informazioni sul computer 27
Page 28
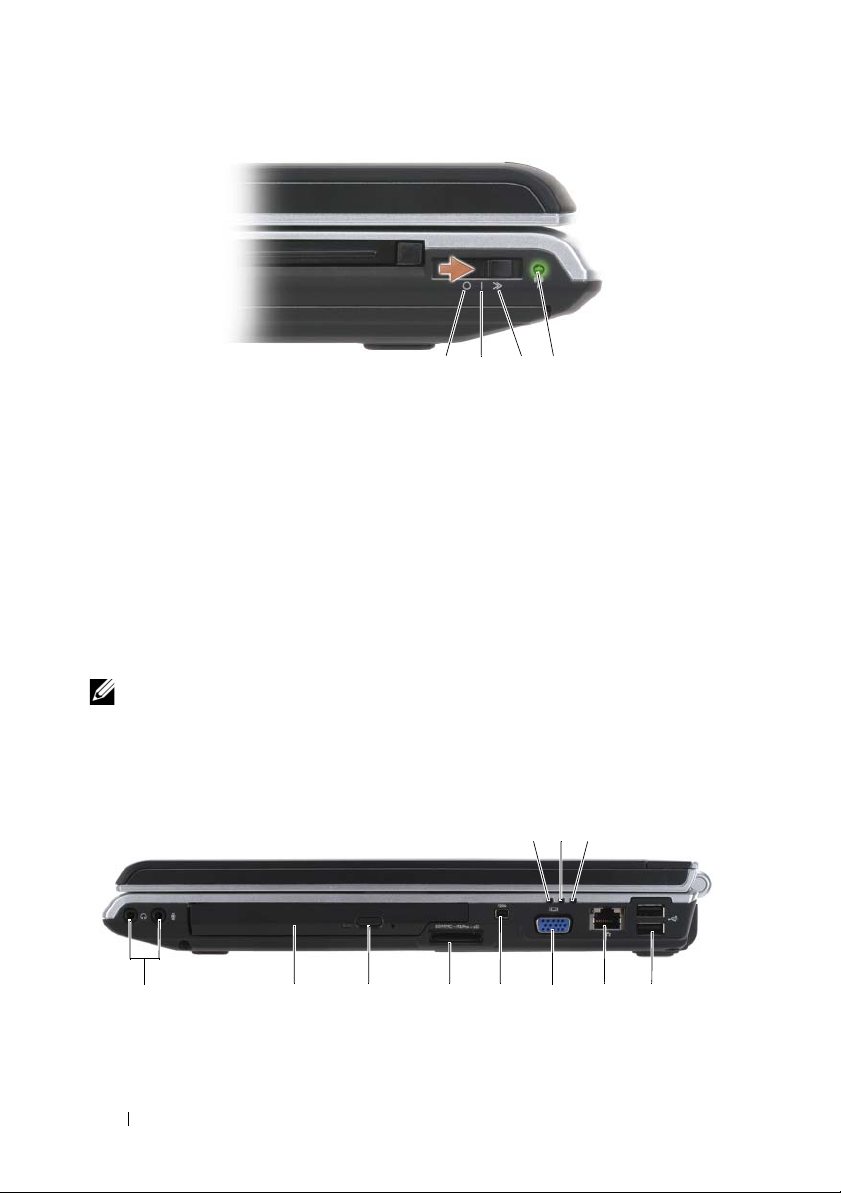
1 2 3 4
1 posizione "spento" Disabilita i dispositivi wireless.
2 posizione "acceso" Abilita i dispositivi wireless.
3 posizione
"momentaneo"
4 indicatore Wi-Fi
Catcher
N.B. L'indicatore di Wi-Fi Catcher Network Locator viene visualizzato solo quando
il sistema è spento e Wi-Fi è attivato nel BIOS.
Ricerca reti WLAN (consultare "Dell Wi-Fi Catcher™
Network Locator" a pagina 98).
• Verde lampeggiante: Ricerca di reti
• Verde fisso: Trovata una rete forte
• Giallo fisso: Trovata una rete debole
• Giallo lampeggiante: Errore
• Spento: Nessun segnale trovato
Vista laterale destra
2
1
3
10 8 7 546911
28 Informazioni sul computer
Page 29
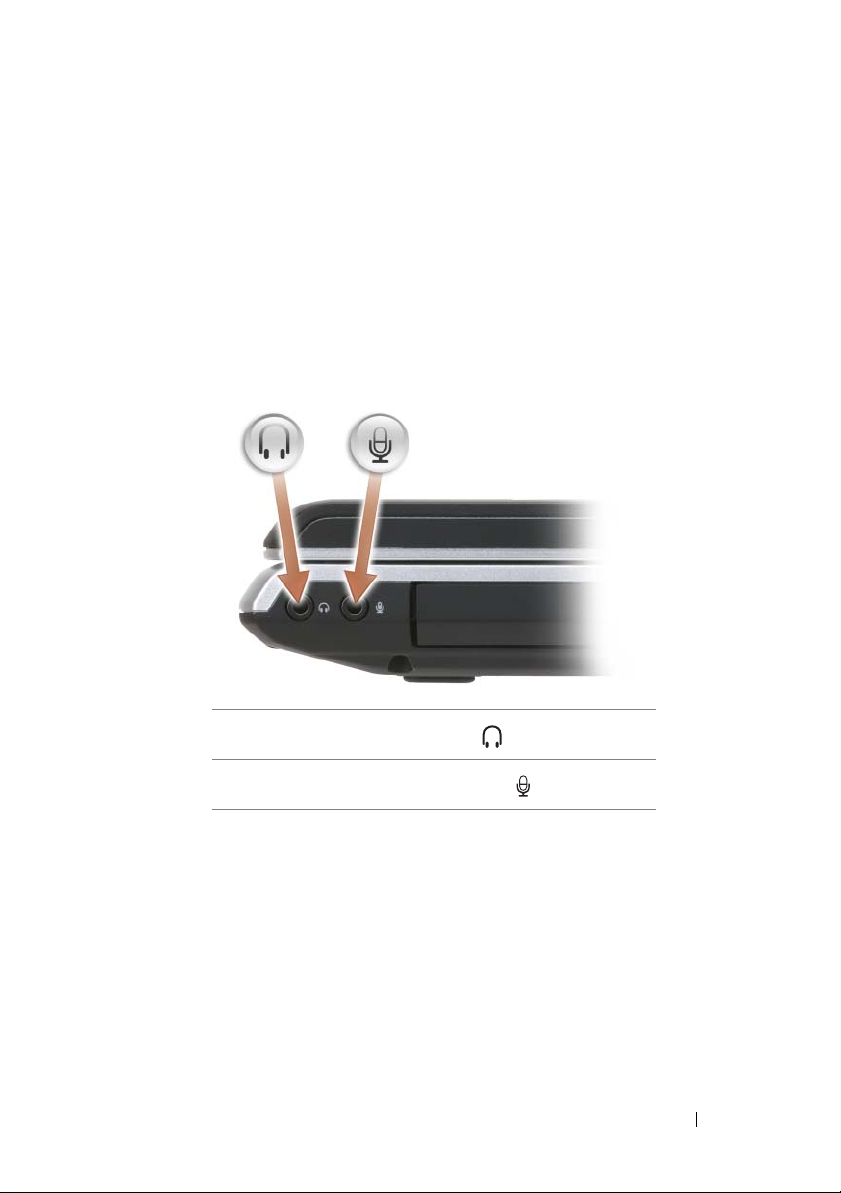
1 indicatore di stato della batteria 2 spia di attività del disco rigido
3 indicatore di alimentazione 4 connettori USB (2)
5 connettore di rete (RJ-45) 6 connettore video
7 connettore IEEE 1394 8 lettore di schede di memoria 8 in 1
9 pulsante di espulsione 10 unità ottica
11 connettori audio
CONNETTORI AUDIO
Collegare le cuffie al connettore .
Collegare il microfono al connettore .
OTTICA — Per maggiori informazioni sull'unità ottica, consultare "Uso di
UNITÀ
supporti multimediali" a pagina 55.
PULSANTE DI ESPULSIONE — Premere il pulsante di espulsione per aprire l'unità
ottica.
LETTORE DI SCHEDE DI MEMORIA 8 IN 1— Fornisce un modo rapido e comodo di
visualizzare e condividere foto digitali, musica e video archiviati in una scheda di
memoria. Il computer viene fornito con una protezione di plastica installata nello slot.
Il lettore di schede di memoria 8 in 1 legge le seguenti schede di memoria digitali:
• scheda di memoria Secure Digital (SD)
• Scheda Secure Digital Input/Output (SDIO)
Informazioni sul computer 29
Page 30
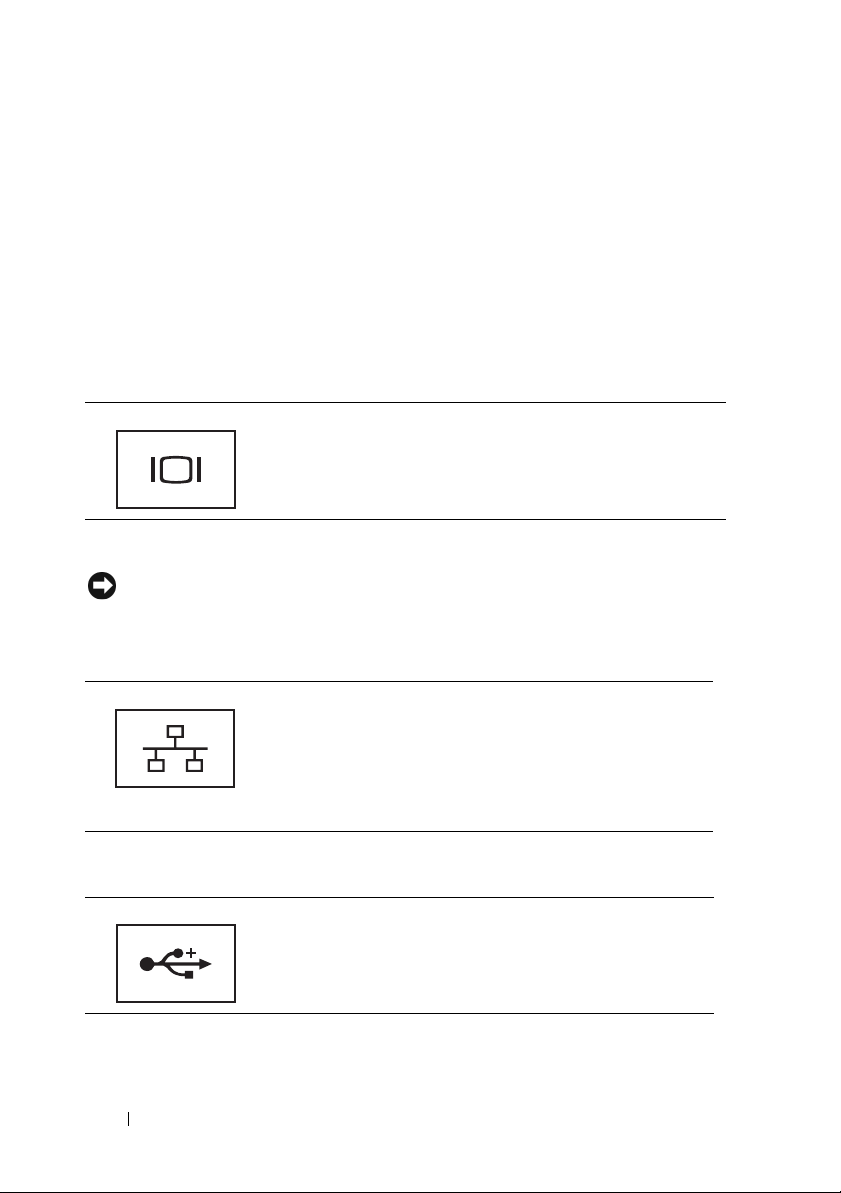
• MultiMediaCard (MMC)
•Memory Stick
• Memory Stick PRO
• Scheda xD-Picture
• SD ad alta velocità
• SD ad alta densità
CONNETTORE IEEE 1394 — Collega disposititvi che richiedono velocità di
trasferimento elevate IEEE 1394, quali certi modelli di fotocamere digitali.
CONNETTORE VIDEO
Collega i dispositivi video, come un monitor.
CONNETTORE
DI RETE (RJ-45)
AVVISO: Il connettore di rete ha dimensioni leggermente superiori a quelle del
connettore del modem. Per evitare di danneggiare il computer, non collegare una
linea telefonica al connettore di rete.
Questo connettore consente di collegare il computer ad
una rete. I due indicatori accanto al connettore segnalano
lo stato e l'attività delle connessioni di rete cablate.
Per informazioni sull'uso della scheda di rete, consultare la
guida dell'utente relativo ai dispositivi forniti con il
computer.
CONNETTORI USB
Consentono di collegare dispositivi USB, quali un mouse,
una tastiera o una stampante.
30 Informazioni sul computer
Page 31

Vista posteriore
1 23 4 5
1 connettore di uscita TV S-Video 2 connettori USB (2)
3 Connettore dell'adattatore c.a. 4 connettore del modem (RJ-11)
5 connettore USB
CONNETTORE DI USCITA TV S-VIDEO
Consente di collegare il computer ad una TV. Permette
inoltre di collegare dispositivi che supportano audio digitale
mediante il cavo adattatore audio digitale/TV.
CONNETTORI
USB
Consentono di collegare dispositivi USB, quali un mouse,
una tastiera o una stampante.
Informazioni sul computer 31
Page 32

CONNETTORE DELL'ADATTATORE C . A .— Collega un adattatore c.a. al computer.
L'adattatore c.a. converte l'alimentazione c.a. in alimentazione c.c. richiesta dal
computer. È possibile collegare l'adattatore c.a. quando il computer è acceso o spento.
ATTENZIONE: L'adattatore c.a. è compatibile con le prese elettriche di qualsiasi
Paese. I connettori di alimentazione e le ciabatte variano invece da Paese a
Paese. L'uso di un cavo incompatibile o non correttamente collegato alla ciabatta
o alla presa elettrica potrebbe provocare incendi o il danneggiamento
dell'apparecchiatura.
AVVISO: Quando si scollega il cavo dell'adattatore c.a. dal computer, tirare
facendo presa sul connettore e non sul cavo stesso, con decisione, ma
delicatamente per non danneggiarlo.
CONNETTORE DEL MODEM (RJ-11)
Collegare la linea telefonica al connettore del modem.
Per informazioni sull'uso del modem, consultare la
documentazione in linea relativa al modem fornita con il
computer.
32 Informazioni sul computer
Page 33

Vista inferiore
1
10
9
8
7
1 altoparlante sinistro 2 IR del consumatore
3 scomparto del modulo di
memoria/della batteria a bottone
5 scomparto della scheda
miniaturizzata wireless
7 indicatore del livello di carica/della
capacità di carica della batteria
9 prese d'aria 10 disco rigido
324
6
4 altoparlante destro
6 batteria
8 chiusure a scatto della batteria (2)
5
Informazioni sul computer 33
Page 34

ALTOPARLANTE SINISTRO — Per regolare il volume dell'altoparlante integrato,
premere i pulsanti del Controllo volume o il pulsante di disattivazione del volume.
DEL CONSUMATORE — Porta sulla parte anteriore del computer che consente ad
IR
alcune applicazioni software di essere controllate da Dell Travel Remote.
SCOMPARTO DEL MODULO DI MEMORIA/ DELLA BATTERIA A BOTTONE — Lo
scomparto che contiene il modulo di memoria DIMM B e la batteria a bottone. Per
ulteriori informazioni, consultare "Aggiunta e sostituzione di componenti" a
pagina 147.
ALTOPARLANTE DESTRO — Per regolare il volume dell'altoparlante integrato, premere
i pulsanti del Controllo volume o il pulsante di disattivazione del volume.
SCOMPARTO DELLA SCHEDA MINIATURIZZATA WIRELESS — Scomparto per schede
miniaturizzate WLAN, WWAN o WPAN (consultare "Schede miniaturizzate
wireless" a pagina 165).
BATTERIA — Quando è installata una batteria, è possibile usare il computer senza
collegarlo ad una presa elettrica (consultare "Uso della batteria" a pagina 47).
INDICATORE DEL LIVELLO DI CARICA/DELLA CAPACITÀ DI CARICA DELLA
BATTERIA — Fornisce informazioni sul livello di carica della batteria (consultare
"Controllo del livello di carica della batteria" a pagina 48).
CHIUSURE A SCATTO DELLA BATTERIA — Sbloccano la batteria (consultare
"Sostituzione della batteria" a pagina 53
ATTENZIONE: Non ostruire le prese d'aria, non introdurvi oggetti ed evitare
per istruzioni).
l'accumulo di polvere. Non riporre il computer in un ambiente con bassa
ventilazione, come una valigetta chiusa, quando è in esecuzione, La limitazione
del flusso d'aria potrebbe provocare incendi o il danneggiamento del computer.
PRESE D 'ARIA — Il computer usa una ventola interna per creare un flusso di aria
attraverso le prese di ventilazione, in modo da prevenire il surriscaldamento. La
ventola viene attivata quando il computer si surriscalda. Il rumore della ventola è
normale e non indica alcun problema relativo alla ventola o al computer.
DISCO RIGIDO — Archivia software e dati.
34 Informazioni sul computer
Page 35

Impostazione del computer
Connessione a Internet
N.B. Il provider di servizi Internet (ISP) e le relative offerte variano da Paese a
Paese.
Per effettuare una connessione a Internet, è necessaria una connessione via
modem o di rete e un account presso un provider di servizi Internet (ISP).
Attraverso tale ISP saranno disponibili una o più delle opzioni di connessione
Internet che seguono:
• Connessioni DSL che forniscono l'accesso ad Internet ad alta velocità
tramite la linea telefonica o il servizio telefonico cellulare. Con una
connessione DSL, è possibile accedere a Internet e utilizzare
contemporaneamente il telefono sulla stessa linea.
• Connessioni tramite modem via cavo, che consentono l'accesso a Internet
ad alta velocità tramite la linea telefonica TV via cavo locale.
• Connessioni modem satellitari che forniscono l'accesso ad Internet ad alta
velocità tramite un sistema televisivo satellitare.
• Connessioni remote che forniscono l'accesso a Internet tramite una linea
telefonica. Le connessioni remote sono considerevolmente più lente
rispetto alle connessioni modem satellitari, via cavo e DSL.
• La tecnologia della Wireless Wide Area Network (WWAN, Rete geografica
wireless) o della banda larga mobile fornisce una connessione a Internet
utilizzando la tecnologia cellulare a tariffe di banda larga.
• Per comunicare, le connessioni della Rete locale wireless (WLAN, Wireless
Local Area Network) utilizzano le onde radio ad alta frequenza.
Tipicamente, un router wireless viene collegato al cavo a banda larga o al
modem DSL che trasmette il segnale Internet al computer.
Se si utilizza una connessione remota, collegare una linea telefonica al
connettore del modem sul computer e alla presa a muro del telefono prima di
impostare la connessione Internet. Se si utilizza una connessione modem
DSL, via cavo o satellitare, rivolgersi all'ISP o al servizio telefonico cellulare
per le istruzioni di installazione.
Impostazione del computer 35
Page 36

Impostazione della connessione Internet
Per impostare una connessione Internet con un collegamento sul desktop
fornito dall'ISP:
Salvare e chiudere i file aperti e uscire da tutti i programmi in esecuzione.
1
2
Fare doppio clic sull'icona dell'ISP nel desktop di Microsoft® Windows®.
3
Seguire le istruzioni visualizzate per completare l'impostazione.
N.B. In caso di problemi relativi alla connessione a Internet, consultare "Problemi
relativi alla posta elettronica, al modem e a Internet" on page 113. Se non è possibile
connettersi a Internet mentre in precedenza la connessione era riuscita, la causa
potrebbe essere una sospensione temporanea del servizio da parte dell'ISP.
Contattare l'ISP per verificare lo stato del servizio o ripetere la connessione più
tardi.
N.B. Avere a portata di mano le informazioni sull'ISP. Se non si dispone di un ISP, la
procedura guidata Connect to the Internet (Connessione a Internet) assiste l'utente
nella sua ricerca.
Se non si dispone di un'icona dell'ISP nel desktop o se si desidera impostare
una connessione Internet con un ISP diverso:
1
Salvare e chiudere i file aperti e uscire da tutti i programmi in esecuzione.
2
Fare clic su
controllo).
3In Network and Internet
Internet
Viene visualizzata la finestra
Internet).
Start
, quindi fare clic su
(Rete e Internet), fare clic su
(Connetti a Internet).
Connect to the Internet
Control Panel
(Pannello di
Connect to the
(Connetti a
4
Fare clic su
(Wireless) o
Broadband (PPPoE)
Dial-up
(Remota), in base a come si desidera effettuare la
(Banda larga (PPPoE)),
connessione:
• Scegliere
Broadband
(Banda larga) se si utilizza un modem DSL, un
modem TV via cavo o un modem satellitare.
• Scegliere
Wireless
(Wireless) se si utilizza una connessione wireless
tramite una scheda WLAN.
• Scegliere
N.B. Se non si conosce il tipo di connessione da selezionare, fare clic su
Help me choose (Suggerimenti per la scelta) o rivolgersi all'ISP.
5
Seguire le istruzioni visualizzate e utilizzare le informazioni
Dial-up
(Remota) se si utilizza un modem remoto o ISDN.
sull'impostazione fornite dall'ISP per completare l'impostazione.
36 Impostazione del computer
Wireless
Page 37

Trasferimento di informazioni ad un nuovo computer
È possibile trasferire i seguenti tipi di dati da un computer all'altro:
• Messaggi di posta elettronica
• Impostazioni delle barre degli strumenti
• Dimensioni delle finestre
• Segnalibri di pagine Internet
Utilizzare uno dei seguenti metodi per trasferire i dati:
• la procedura guidata Windows Easy Transfer (Trasferimento dati
Windows), un Easy Transfer Cable (Cavo per il trasferimento facile) e una
porta USB
• In una rete
• Supporti rimovibili, quale un CD scrivibile
Windows Easy Transfer (Trasferimento dati Windows)
1
Fare clic su
Accessori)→
(
(Trasferimento dati Windows).
2
Nella finestra di dialogo
utente), fare clic su
3
Fare clic su
4
Fare clic su
transfer in progress
5
Seguire le istruzioni nella procedura guidata Windows Easy Transfer
(Trasferimento dati Windows).
Start
Next
Start a new transfer
→ All Programs (Tutti i programmi)→
System Tools (Utilità di sistema
User Account Control
Continue
(Avanti).
(Continua trasferimento in corso).
(Continua).
(Avvia nuovo trasferimento) o
Accessories
)→
Windows Easy Transfer
(Controllo account
Continue a
Installazione di una stampante
AVVISO: Completare la configurazione del sistema operativo prima di collegare
una stampante al computer.
Consultare la documentazione fornita con la stampante per le informazioni
di installazione, comprese quelle relative alle procedure che seguono:
• Recuperare e installare i driver aggiornati.
• Collegare la stampante al computer.
• Caricare la carta e installare il toner o la cartuccia inchiostro.
Fare riferimento al Manuale del proprietario della stampante o rivolgersi al
costruttore della stampante per assistenza tecnica.
Impostazione del computer 37
Page 38

Cavo della stampante
La stampante si collega al computer con un cavo USB. Se la stampante non
fosse dotata di apposito cavo e fosse quindi necessario acquistarlo
separatamente, accertarne la compatibilità con computer e stampante. Se si è
acquistato un cavo della stampante insieme al computer, il cavo potrebbe
arrivare nella scatola di spedizione del computer.
Collegamento di una stampante USB
N.B. I dispositivi USB possono essere collegati mentre il computer è acceso.
1
Se non si è già provveduto, completare l'installazione del sistema operativo.
2
Collegare il cavo USB della stampante ai connettori USB del computer e
della stampante. I connettori USB possono essere inseriti solo in un senso.
1
2
3
1 connettore USB su computer 2 connettore USB su stampante
3 cavo USB della stampante
38 Impostazione del computer
Page 39

3
Accendere prima la stampante, quindi il computer.
Se viene visualizzata la finestra
guidata hardware), fare clic su
4
Fare clic su
5
Fare clic su
Wizard (Installazione guidata stampante).
N.B. Per installare il driver della stampante, consultare "Reinstallazione di driver e
utilità" on page 137 e la documentazione fornita con la stampante.
6
Fare clic su
network, wireless, or Bluetooth printer
wireless o Bluetooth).
7
Seguire le istruzioni in Add Printer Wizard (Installazione guidata
stampante).
Start
Add a printer
Add a local printer
, quindi fare clic su
Add New Hardware Wizard
Cancel
(Annulla).
Network
(Aggiungi stampante) per avviare Add Printer
(Aggiungi stampante locale) o
(Aggiungi stampante di rete,
(Rete).
(Installazione
Add a
Dispositivi di protezione elettrica
Esistono diversi dispositivi per la protezione dalle interruzioni e fluttuazioni di
corrente:
• Limitatori di sovratensione
• Condizionatore di rete
• Gruppi di continuità (UPS)
Limitatori di sovratensione
I limitatori di sovratensione e le ciabatte provviste di un dispositivo di
protezione da sovratensione proteggono il computer da possibili danni
provocati dai picchi di tensione che si verificano durante i temporali o in
seguito a interruzioni dell'alimentazione. Alcuni costruttori di limitatori di
sovratensione includono una garanzia che offre copertura da determinati tipi
di danno. Al momento di scegliere un limitatore di sovratensione, leggere
attentamente la garanzia relativa. Un dispositivo con un valore nominale in
Joule più alto offre maggiore protezione. Per determinare l'efficacia dei diversi
dispositivi comparare il valore nominale in Joule.
Impostazione del computer 39
Page 40

AVVISO: I limitatori di sovratensione non proteggono da fluttuazioni o interruzioni
dell'alimentazione causate da fulmini nelle vicinanze. Quando si verifica un
temporale nelle vicinanze, scollegare la linea telefonica dalla presa a muro del
telefono e scollegare il computer dalla presa elettrica.
Molti limitatori di sovratensione sono dotati di una presa del telefono per la
protezione del modem. Per istruzioni sul collegamento del modem,
consultare la documentazione fornita con il limitatore di sovratensione.
AVVISO: Non tutti i limitatori di sovratensione proteggono le schede di rete.
Scollegare il cavo di rete dalla presa di rete a muro durante i temporali.
Condizionatori di rete
AVVISO: I condizionatori di rete non proteggono da interruzioni di corrente.
I condizionatori di rete sono progettati per mantenere pressoché costante la
tensione di alimentazione c.a..
Gruppi di continuità (UPS)
AVVISO: Un'interruzione di corrente durante il salvataggio di dati sul disco rigido
può comportare la perdita dei dati e danneggiare i file.
N.B. Per garantire la massima autonomia della batteria, collegare solo il computer
all'UPS. Collegare altri dispositivi, quali la stampante, ad una ciabatta separata che
offra protezione da sovratensione.
Un gruppo di continuità protegge il computer da fluttuazioni e interruzioni
di corrente. I gruppi di continuità contengono una batteria che fornisce
alimentazione per un breve periodo ai dispositivi collegati durante
un'interruzione di alimentazione c.a.. La batteria è ricaricata quando
l'alimentazione c.a. è nuovamente disponibile. Per informazioni
sull'autonomia della batteria e per verificare che il dispositivo sia certificato
da Underwriters Laboratories (UL), consultare la documentazione del
costruttore del gruppo di continuità.
40 Impostazione del computer
Page 41

Uso della tastiera e del touchpad
Tastierino numerico
Il tastierino numerico funziona come quello di una tastiera esterna.
• Per abilitare il tastierino, premere <Bloc Num>. L'indicatore indica
che il tastierino è attivo.
• Per disabilitare il tastierino numerico, premere nuovamente <Bloc Num>.
Combinazioni di tasti
Funzioni del sistema
<Ctrl><Shift><Esc> Apre la finestra Task Manager (Gestione
attività)
Funzioni dello schermo
<Fn><F8> Visualizza icone che rappresentano tutte le
opzioni di visualizzazione attualmente
disponibili (ad esempio solo schermo, monitor
esterno o solo proiettore, schermo e proiettore,
ecc.). Evidenziare l'icona desiderata per
cambiare l'opzione dello schermo.
<Fn> e il tasto freccia SU Aumenta la luminosità solo nello schermo
integrato (non su un monitor esterno).
<Fn> e il tasto freccia GIÙ Diminuisce la luminosità solo nello schermo
integrato (non su un monitor esterno).
9
Batteria
<Fn><F3> Visualizza il Battery Meter (Misuratore
alimentazione) di Dell™ QuickSet (consultare
"Battery Meter (Misuratore alimentazione) di
Dell QuickSet" a pagina 49).
Uso della tastiera e del touchpad 41
Page 42

Gestione del risparmio di energia
<Fn><Esc> Attiva una modalità di gestione del risparmio
di energia. È possibile riprogrammare questo
tasto di scelta rapida per attivare una diversa
modalità di gestione del risparmio di energia
utilizzando la scheda Advanced (Avanzate)
nella finestra Power Options Properties
(Proprietà - Opzioni risparmio energia,
consultare "Configurazione delle impostazioni
della gestione del risparmio di energia" a
pagina 51).
Funzioni del tasto logo di Microsoft
Il tasto logo Windows e <m> Riduce a icona tutte le finestre aperte.
Il tasto logo Windows e
<MAIUSC><m>
Il tasto logo Windows e <e> Avvia Windows Explorer (Esplora risorse).
Il tasto logo Windows e <r> Apre la finestra di dialogo Run (Esegui).
Il tasto logo Windows e <f> Apre la finestra di dialogo Search results
Il tasto logo Windows e <Ctrl><f> Apre la finestra di dialogo Search Results-
Il tasto logo Windows e <Pausa> Apre la finestra di dialogo System Properties
®
Windows
Ripristina tutte le finestre ridotte a icona.
Questa combinazione di tasti funziona come
Visualizza/Nascondi per ripristinare tutte le
finestre ridotte a icona seguendo l'uso della
combinazione del tasto logo Windows e
<m>.
(Risultati ricerca).
Computer, (Risultati ricerca - Computer, se il
computer è collegato ad una rete).
(Proprietà sistema).
®
Combinazioni di tasti di Dell™ QuickSet
Se Dell QuickSet è installato, è possibile utilizzare altri tasti di scelta rapida
per funzioni quali il Battery Meter (Misuratore alimentazione) o l'attivazione
delle modalità di gestione del risparmio di energia. Per maggiori informazioni
sulle combinazioni di tasti di Dell QuickSet, fare clic con il pulsante destro
del mouse sull'icona di QuickSet nell'area di notifica, quindi fare clic su Help
(Guida).
42 Uso della tastiera e del touchpad
Page 43

Regolazione delle impostazioni della tastiera
Per regolare il funzionamento della tastiera, ad esempio la velocità di
ripetizione dei caratteri, seguire la procedura descritta.
1
Fare clic su
controllo).
2
Fare clic su
3
Fare clic su
Start
, quindi fare clic su
Hardware and Sound
Keyboard
(Tastiera).
Control Pane l
(Hardware e suoni).
(Pannello di
Touchpad
Il touchpad rileva la pressione esercitata dal dito e la direzione impressa,
consentendo così di spostare il cursore nello schermo. Il touchpad e i pulsanti
del touchpad si usano come un mouse.
1
2
1 touchpad 2 serigrafia che illustra le funzionalità di scorrimento
• Per spostare il cursore, far scorrere leggermente un dito sul touchpad.
• Per selezionare un oggetto, toccare delicatamente una volta la superficie
del touchpad oppure premere con il pollice il pulsante sinistro del
touchpad.
Uso della tastiera e del touchpad 43
Page 44

• Per selezionare e spostare (o trascinare) un oggetto, posizionare il cursore
sull'oggetto, quindi toccare il touchpad due volte. Durante il secondo
tocco, lasciare il dito sul touchpad e muovere l'oggetto selezionato facendo
scorrere il dito sulla superficie.
• Per fare doppio clic su un oggetto, posizionare il cursore sull'oggetto e
toccare due volte la superficie del touchpad o utilizzare il pollice per
premere due volte il pulsante sinistro del touchpad.
Personalizzazione del touchpad
È possibile utilizzare la finestra Mouse Properties (Proprietà - Mouse) per
disabilitare il touchpad o regolare le impostazioni del touchpad.
1
Fare clic su
controllo).
2
Fare clic su
3
Fare clic su
4
Nella finestra
• Fare clic sulla scheda
disabilitare il touchpad.
• Fare clic sulla scheda
impostazioni del touchpad.
5
Fare clic su OK per salvare le impostazioni e chiudere la finestra.
Start
, quindi fare clic su
Hardware and Sound
Mouse
.
Mouse Properties
(Proprietà - Mouse):
Device Select
Touch Pad
Control Pane l
(Hardware e suoni).
(Seleziona dispositivo) per
(Touchpad) per regolare le
(Pannello di
44 Uso della tastiera e del touchpad
Page 45

Uso dello schermo
Regolazione della luminosità
Quando un computer Dell™ è alimentato a batteria, è possibile risparmiare
energia impostando la luminosità dello schermo sul livello più basso in grado
di assicurare una visualizzazione adeguata.
• Premere <Fn> e il tasto freccia SU per aumentare la luminosità solo sullo
schermo integrato (non su un monitor esterno).
• Premere <Fn> e il tasto freccia GIÙ per diminuire la luminosità solo sullo
schermo integrato (non su un monitor esterno).
N.B. Le combinazioni di tasti per la luminosità hanno effetto solo sullo schermo del
computer portatile e non su eventuali monitor o proiettori collegati al computer
portatile o al dispositivo di alloggiamento. Se il computer è collegato ad un monitor
esterno e si prova a modificare il livello di luminosità, il Brightness Meter
(Misuratore luminosità) potrebbe essere visualizzato, ma non sarà possibile
modificare il livello di luminosità sul dispositivo esterno.
Visualizzazione dell'immagine in un altro schermo del computer ad un proiettore
Se si avvia il sistema con un dispositivo esterno collegato (quale un monitor
esterno o un proiettore) e acceso, l'immagine può essere visualizzata nello
schermo del computer oppure nel dispositivo esterno.
Premere <Fn><F8> per commutare l'immagine video tra lo schermo
soltanto, il dispositivo esterno soltanto, o simultaneamente tra lo schermo e il
dispositivo esterno.
Uso dello schermo 45
Page 46

Impostazione della risoluzione dello schermo e della frequenza di aggiornamento
N.B. Se si modifica la risoluzione dello schermo dalle impostazioni correnti,
l'immagine può venire visualizzata sfocata o il testo potrebbe essere illeggibile se si
modifica la risoluzione ad una non supportata dal computer e dallo schermo. Prima
di modificare qualsiasi impostazione dello schermo, annotare le impostazioni
correnti in modo da poterle modificare nuovamente alle impostazioni precedenti se
necessario.
È possibile migliorare la leggibilità del testo e modificare l'aspetto delle
immagini visualizzate regolando la risoluzione dello schermo. Man mano che
si aumenta la risoluzione, gli elementi nello schermo vengono visualizzati più
piccoli. Al contrario, la risoluzione più bassa provoca una visualizzazione più
grande del testo e delle immagini e può avvantaggiare quelle persone che
soffrono di problemi alla vista. Per visualizzare un programma ad una
risoluzione specifica, è necessario che sia la scheda video sia lo schermo
supportino il programma e che siano installati i necessari driver video.
N.B. Usare solo i driver video installati da Dell, progettati per offrire le migliori
prestazioni con il sistema operativo installato da Dell.
Se si sceglie una risoluzione o una tavolozza dei colori che è superiore a quella
supportata dallo schermo, le impostazioni verranno regolate
automaticamente sui valori supportati più vicini.
Per impostare la risoluzione dello schermo e la frequenza di aggiornamento
per lo schermo:
1
Fare clic su
2
In
Appearance and Personalization
su
Adjust screen resolution
3
Nella finestra
(Risoluzione), spostare la barra di scorrimento a sinistra o a destra per
diminuire/aumentare la risoluzione dello schermo.
Start
→ Control Panel
Display Settings
(Pannello di controllo).
(Aspetto e personalizzazione), fare clic
(Modifica risoluzione dello schermo).
(Impostazioni schermo), in
Resolution
N.B. Per istruzioni aggiuntive, fare clic su How do I get the best display? (Come
impostare la visualizzazione migliore)
46 Uso dello schermo
Page 47

Uso della batteria
Rendimento della batteria
N.B. Per informazioni sulla garanzia Dell per il computer, consultare la Guida alle
informazioni sul prodotto o il documento di garanzia cartaceo separato fornito con il
computer.
Per mantenere prestazioni ottimali e le impostazioni del BIOS, usare sempre
il computer portatile Dell™ con la batteria principale installata. Come
dotazione standard viene fornita una batteria nell'apposito alloggiamento.
N.B. Poiché la batteria può non essere completamente carica, usare l'adattatore
c.a. per collegare il nuovo computer ad una presa elettrica la prima volta che si usa.
Per migliori risultati, usare il computer con l'adattatore c.a. finché la batteria non è
completamente carica. Per visualizzare lo stato del livello di carica della batteria,
posizionare il cursore del mouse sull'icona della batteria nell'area di notifica di
Windows.
N.B. L'autonomia della batteria (il tempo in cui la batteria si mantiene carica)
diminuisce con il passare del tempo. A seconda della frequenza e delle condizioni
di utilizzo della batteria, potrebbe essere necessario l'acquisto di una nuova
batteria durante la durata del computer.
N.B. È consigliabile collegare il computer ad una presa elettrica quando si esegue
un'operazione di scrittura sui supporti.
L'autonomia della batteria varia a seconda delle condizioni di esercizio.
L'autonomia della batteria risulta notevolmente ridotta se si eseguono
operazioni che includono, ma non sono limitate alle seguenti:
• Uso di unità ottiche.
• Uso di dispositivi di comunicazione wireless, ExpressCard, schede di
memoria o dispositivi USB.
• Uso di impostazioni di valori elevati di luminosità dello schermo, screen
saver con grafica 3D o altri programmi che usano intensivamente le risorse
del computer quali le applicazioni grafiche 3D complesse.
Uso della batteria 47
Page 48

• Funzionamento del computer in modalità Maximum Performance
(Prestazioni massime, consultare "Configurazione delle impostazioni della
gestione del risparmio di energia" a pagina 51 per informazioni sull'accesso
a Power Options (Opzioni risparmio energia) di Windows o a Dell
QuickSet, che è possibile utilizzare per configurare le impostazioni di
gestione del risparmio di energia).
È possibile controllare il livello di carica della batteria prima di inserirla nel
computer. È inoltre possibile impostare le opzioni di gestione di risparmio
energia in modo da ricevere un avviso quando il livello di carica della batteria
è basso.
ATTENZIONE: L'uso di un tipo di batteria incompatibile potrebbe provocare
incendi o esplosioni. Sostituire la batteria esclusivamente con una compatibile
acquistata dalla Dell. La batteria è realizzata per funzionare con il computer Dell.
Non utilizzare batterie provenienti da altri computer.
ATTENZIONE: Non smaltire le batterie insieme ai rifiuti domestici. Quando la
batteria non è più in grado di mantenere il livello di carica, contattare l'ente locale
preposto allo smaltimento dei rifiuti o per la protezione dell'ambiente per ottenere
suggerimenti su come smaltire una batteria agli ioni di litio (consultare
"Smaltimento della batteria" nella Guida alle informazioni sul prodotto).
ATTENZIONE: L'uso improprio della batteria potrebbe provocare incendi o
ustioni da sostanze chimiche. Non perforare, incenerire o disassemblare la
batteria, né esporla a temperature superiori a 65 °C. Tenere la batteria lontano
dalla portata dei bambini. Maneggiare con molta attenzione una batteria
danneggiata o dalla quale si è verificata una perdita. Nelle batterie danneggiate
può verificarsi una perdita di elettroliti con conseguenti possibili lesioni personali
o danni all'apparecchiatura.
Controllo del livello di carica della batteria
È possibile controllare il livello di carica della batteria nel computer usando
uno dei seguenti metodi:
• Battery Meter (Misuratore alimentazione) di Dell QuickSet
• Icona del Battery Meter (Misuratore alimentazione) di Microsoft
Windows
• Indicatore del livello di carica/della capacità di carica della batteria situato
sulla batteria
• Finestra popup di avviso di batteria scarica
48 Uso della batteria
®
situata nell'area di notifica
Page 49

Battery Meter (Misuratore alimentazione) di Dell QuickSet
Per visualizzare il
• Fare doppio clic sull'icona di Dell QuickSet nella barra delle applicazioni,
quindi fare clic su
oppure
• Premere <Fn><F3>
Battery Meter (Misuratore alimentazione) visualizza lo stato, la condizione
della batteria, il livello di carica e il tempo di completamento della carica per
la batteria installata nel computer.
Per maggiori informazioni su QuickSet, fare clic con il pulsante destro del
mouse sull'icona di QuickSet, quindi fare clic su Help (Guida).
Battery Meter (Misuratore alimentazione) di Dell QuickSet:
Battery Meter
(Misuratore alimentazione)
Battery Meter (Misuratore alimentazione) di Microsoft® Windows
Il Battery Meter (Misuratore alimentazione) di Windows indica il livello di
carica residua della batteria. Per controllare il Battery Meter (Misuratore
alimentazione), fare doppio clic sull'icona nell'area di notifica.
®
Indicatore del livello di carica
Premendo una volta, o premendo e tenendo premuto, il pulsante dello stato
sull'indicatore del livello di carica della batteria, è possibile controllare:
• Livello di carica della batteria (controllare
pulsante dello stato)
• Condizione della batteria (controllare
pulsante dello stato)
L'autonomia della batteria dipende in gran parte dal numero di volte che
viene caricata. Dopo centinaia di cicli di carica e scarica, le batterie perdono
parte della capacità di carica o della condizione della batteria. Quindi, una
batteria può mostrare uno stato di "carica" ma mantenere una capacità di
carica ridotta (condizione).
premendo
premendo
e
rilasciando
e
tenendo premuto
il
il
Uso della batteria 49
Page 50

Controllo del livello di carica della batteria
Per controllare il livello di carica della batteria, premere rilasciandolo il
pulsante dello stato sull'indicatore del livello di carica della batteria per
accendere gli indicatori che indicano il livello di carica. Ciascun indicatore
rappresenta circa il 20 percento del livello di carica totale della batteria. Se, ad
esempio, il livello di carica della batteria è pari all'80 percento, vi sono quattro
indicatori accesi. Se non si accende alcun indicatore, significa che la batteria è
scarica.
Controllo della condizione della batteria
N.B. È possibile controllare la condizione della batteria in due modi: utilizzando
l'indicatore di carica sulla batteria come descritto nel seguito e utilizzando il
Battery Meter (Misuratore alimentazione) in Dell QuickSet. Per informazioni su
QuickSet, fare clic con il pulsante destro del mouse sull'icona di QuickSet nell'area
di notifica, quindi fare clic su Help (Guida).
Per controllare la condizione della batteria utilizzando l'indicatore del livello di
carica, tenere premuto il pulsante dello stato sull'indicatore del livello di carica
della batteria per almeno 3 secondi per illuminare gli indicatori della
condizione. Ogni indicatore rappresenta una degradazione incrementale. Se
non si accende alcun indicatore, la batteria è in buone condizioni e possiede
ancora oltre l'80 percento della capacità di carica originale. Se vengono
visualizzati cinque indicatori, rimane meno del 60 percento della capacità di
carica e bisogna considerare di sostituire la batteria (consultare "Batteria" a
pagina 196 per maggiori informazioni sull'autonomia della batteria).
Avviso di batteria scarica
AVVISO: Per evitare di perdere o danneggiare i dati, salvare il lavoro subito dopo la
visualizzazione di un avviso di batteria scarica, quindi collegare il computer ad una
presa elettrica. Se la batteria si scarica completamente, viene avviato
automaticamente lo stato di sospensione.
Una finestra a comparsa verrà visualizzata per avvisare che la batteria è scarica
al 90 percento circa. Quando la batteria è quasi scarica, il computer entra
nello stato di sospensione.
È possibile modificare le impostazioni per gli avvisi della batteria in Dell
QuickSet oppure nella finestra Power Options (Opzioni risparmio energia,
consultare "Configurazione delle impostazioni della gestione del risparmio di
energia" a pagina 51).
50 Uso della batteria
Page 51

Risparmio di autonomia della batteria
Per risparmiare l'autonomia della batteria nel computer portatile, procedere
come segue:
• Collegare il computer ad una presa elettrica ogni volta che ciò è possibile; la
durata della batteria dipende principalmente dal numero di volte che viene
utilizzata e ricaricata.
• Configurare le impostazioni della gestione del risparmio di energia
utilizzando Dell QuickSet oppure Power Options (Opzioni risparmio
energia) di Microsoft Windows per ottimizzare il consumo energetico del
computer (consultare "Configurazione delle impostazioni della gestione
del risparmio di energia" a pagina 51).
• Utilizzare lo stato di sospensione quando non si usa il computer per lunghi
periodi di tempo (consultare "Uso dello stato di sospensione" a pagina 52).
Configurazione delle impostazioni della gestione del risparmio di energia
È possibile utilizzare Dell QuickSet oppure Power Options (Opzioni
risparmio energia) di Windows per configurare le impostazioni della gestione
del risparmio di energia nel computer.
• Per informazioni sulla modalità di utilizzo della Power Management
Wizard (Gestione guidata del risparmio di energia) di Dell QuickSet, fare
clic con il pulsante destro del mouse sull'icona di QuickSet nell'area di
notifica, fare clic su
(Risparmio energia).
• Per utilizzare Power Options (Opzioni risparmio energia) di Windows,
effettuare una delle seguenti operazioni:
– Fare clic su
Hardware and Sound (Hardware e suoni)→
risparmio energia), quindi selezionare una combinazione per il
risparmio di energia nella finestra
combinazione per il risparmio di energia).
oppure
Start
Help
(Guida), quindi selezionare
→ Control Panel (Pannello di controllo)→
Select a power plan
Power Management
Power Options
(Opzioni
(Seleziona una
–
Fare clic sull'icona nell'area di notifica
(Opzioni risparmio energia), quindi selezionare una combinazione
nella finestra
risparmio di energia).
Select a power plan
(Seleziona una combinazione per il
, fare clic su
Uso della batteria 51
Power Options
Page 52

Uso dello stato di sospensione
Invece di spegnere il computer portatile, utilizzare lo stato di sospensione per
risparmiare energia. La sospensione salva automaticamente il lavoro nel disco
rigido e poi riporta l'utente alla sessione di lavoro precedente senza riavviare
del sistema.
AVVISO: Un'interruzione dell'alimentazione c.a. o a batteria durante la modalità di
sospensione potrebbe provocare la perdita di dati.
Per entrare nello stato di sospensione:
•
Fare clic su
oppure
• A seconda delle impostazioni delle opzioni di gestione del risparmio di
energia selezionate in Power Options (Opzioni risparmio energia) di
Windows o in QuickSet, utilizzare uno dei seguenti metodi:
– Premere il pulsante di alimentazione;
– Chiudere lo schermo;
– Premere <Fn><Esc>.
Per uscire dallo stato di sospensione, premere il pulsante di alimentazione.
Start
, fare clic su , quindi fare clic su
Sleep
(Sospendi).
Ricarica della batteria
N.B. Il tempo di carica risulta più lungo se il computer è acceso. È possibile
lasciare la batteria nel computer per la durata che si desidera. I circuiti interni della
batteria ne impediscono il sovraccarico.
Quando si collega il computer ad una presa elettrica oppure si installa una
batteria in un computer collegato ad una presa elettrica, viene
automaticamente eseguito il controllo del livello di carica e della temperatura
della batteria. Se necessario, l'adattatore c.a. carica la batteria e la mantiene
carica.
Se la temperatura della batteria è elevata a causa dell'utilizzo o perché si trova
in un ambiente caldo, la ricarica potrebbe non avere luogo quando si collega il
computer ad una presa elettrica.
52 Uso della batteria
Page 53

Se l'indicatore della batteria lampeggia alternativamente in blu e giallo, la
batteria è troppo calda per iniziare a caricarsi. Scollegare il computer dalla
presa elettrica e lasciare raffreddare il computer e la batteria fino alla
temperatura ambiente, quindi collegare il computer ad una presa elettrica per
continuare la carica della batteria.
Per maggiori informazioni su come risolvere eventuali problemi relativi alla
batteria, consultare "Problemi relativi all'alimentazione" a pagina 129.
Sostituzione della batteria
ATTENZIONE: L'uso di un tipo di batteria incompatibile potrebbe provocare
incendi o esplosioni. Sostituire la batteria esclusivamente con una compatibile
acquistata dalla Dell. La batteria è realizzata per funzionare con il computer Dell.
Non utilizzare batterie provenienti da altri computer.
ATTENZIONE: Prima di effettuare tali procedure, spegnere il computer,
scollegare l'adattatore c.a. dalla presa elettrica e dal computer, scollegare il
modem dal connettore a muro e dal computer e rimuovere eventuali altri cavi
esterni dal computer.
AVVISO: È necessario rimuovere tutti i cavi esterni dal computer per evitare
possibili danni al connettore.
AVVISO: Se si desidera sostituire la batteria con il computer in stato di
sospensione, è disponibile al massimo 1 minuto per completare la sostituzione della
batteria prima che il sistema si arresti e si perdano eventuali dati non salvati.
Per rimuovere la batteria:
1
Se il computer è collegato ad un dispositivo di alloggiamento (inserito),
scollegarlo. Per istruzioni, consultare la documentazione fornita con il
dispositivo di alloggiamento.
2
Accertarsi che il computer sia spento.
3
Capovolgere il computer.
4
Far scorrere e fare clic sulle chiusure a scatto della batteria per mantenerle
aperte.
5
Estrarre la batteria dall'alloggiamento.
Uso della batteria 53
Page 54

21
1 batteria 2 chiusure a scatto della batteria (2)
Per reinstallare la batteria, seguire le procedure di rimozione nell'ordine
inverso.
Conservazione della batteria
Se non si intende usare il computer per un certo periodo di tempo, rimuovere
la batteria. Una batteria si scarica se non la si usa per un periodo prolungato.
Dopo un lungo periodo di stoccaggio, ricaricare completamente la batteria
(consultare "Ricarica della batteria" a pagina 52) prima di utilizzarla.
54 Uso della batteria
Page 55

Uso di supporti multimediali
Riproduzione dei supporti
AVVISO: Non premere sul cassetto dell'unità ottica quando si apre o si chiude.
Lasciare chiuso il cassetto quando non si usa l'unità.
AVVISO: Non spostare il computer durante la riproduzione dei supporti.
1
Premere il pulsante di espulsione sulla parte anteriore dell'unità.
2
Inserire il disco al centro del cassetto con l'etichetta rivolta verso l'alto,
sistemarlo sull'alberino e farlo scattare in posizione.
3
Spingere il cassetto del disco nell'unità.
Per formattare i supporti per l'archiviazione o la copia dei dati, consultare il
software per i supporti fornito assieme al computer.
N.B. Attenersi alle leggi sul copyright quando si copiano i supporti.
Uso di supporti multimediali 55
Page 56

Un lettore CD ha i seguenti pulsanti principali.
Riproduzione
Retrocessione all'interno del brano corrente
Pau sa
Avanzamento all'interno del brano corrente
Interruzione
Brano precedente
Espulsione
Passaggio al brano successivo
Un lettore DVD ha i seguenti pulsanti principali:
Interruzione
Riavvio del capitolo corrente
Riproduzione
Avanzamento rapido
Pau sa
Riavvolgimento rapido
Avanzamento di un singolo fotogramma in modalità
pausa
Passaggio al titolo o al capitolo successivo
Riproduzione a ciclo continuo del titolo o del capitolo
corrente
Passaggio al titolo o al capitolo precedente
Espulsione
Per maggiori informazioni sulla riproduzione dei supporti, fare clic su Help
(Guida) nel lettore multimediale (se presente).
56 Uso di supporti multimediali
Page 57

Riproduzione di supporti usando Dell Travel Remote
Il programma Dell Travel Remote è stato progettato per controllare Dell
Media Direct e Windows Vista™ Media Center. Può funzionare solo su
computer specifici. Per ulteriori dettagli, visitare il sito Web del supporto
tecnico Dell all'indirizzo support.dell.com.
Per riprodurre supporti usando Dell Travel Remote:
Installare la batteria a bottone CR2106 nel telecomando.
1
2
Avviare Windows Vista Media Center, quindi fare clic su
Programs
3
Usare i pulsanti del telecomando per riprodurre i supporti.
(Programmi).
Start →
1
2
18
17
16
15
14
13
12
Uso di supporti multimediali 57
3
4
5
6
7
8
9
10
11
Page 58

1 Trasmettitore ad infrarossi 2 PGSU
3 PGGIÙ 4 Freccia SU
5 OK/Invio/Seleziona 6 Freccia DESTRA
7 Freccia GIÙ 8 Play/Pausa
9 Avanzamento 10 Skip avanti
11 Interrompi 12 Skip indietro
13 Riavvolgimento 14 Indietro
15 Freccia SINISTRA 16 Disattiva
17 Riduzione volume 18 Aumento volume
Copia di supporti del tipo CD, DVD e Blu-ray Disc™ (BD)
Questa sezione si riferisce solo a quei computer che dispongono di un'unità
DVD+/-RW o BD-RE.
N.B. Attenersi alle leggi sul copyright quando si copiano i supporti.
N.B. I tipi di unità ottiche offerti da Dell possono variare da un Paese all'altro.
Le seguenti istruzioni descrivono la procedura per effettuare una copia esatta
di un CD, DVD o BD utilizzando Roxio Creator. È possibile inoltre utilizzare
Roxio Creator per altri fini, quale la creazione di CD musicali da file audio
archiviati nel computer o il backup di dati importanti. Per assistenza, aprire
Roxio Creator e poi premere <F1>.
Le unità DVD e BD installate nei computer Dell non sono compatibili con i
supporti HD-DVD. Consultare "Uso di supporti CD, DVD e BD vuoti" a
pagina 59 per un elenco dei formati dei supporti compatibili.
Come copiare un CD, DVD o BD
N.B. È possibile copiare i supporti BD solo in altri supporti BD.
N.B. La copia di un BD-R in un BD-RE non produrrà una copia esatta.
N.B. La maggior parte dei DVD e BD commerciali dispongono di una protezione del
copyright e non possono essere copiati utilizzando Roxio Creator.
58 Uso di supporti multimediali
Page 59

1
Fare clic su
Creator→
2
Nella scheda
3
Per copiare il CD, DVD o BD:
•
Se si dispone di un'unità ottica
accertarsi che le impostazioni siano corrette, quindi fare clic sul
pulsante
disco di origine e copia i dati in una cartella temporanea del disco
rigido del computer.
Quando viene richiesto, inserire un disco vuoto nell'unità e fare clic su
OK
Start
Projects (Progetti)→
Copy
Copy Disc
.
→ All Programs (Tutti i programmi)→ Roxio
(Copia), fare clic su
Copy
(Copia).
Copy Disc
, inserire il disco di origine nell'unità,
(Copia disco) per continuare. Il computer legge il
(Copia disco).
Se si dispone di due unità ottiche
•
il disco di origine e fare clic sul pulsante
computer copia i dati dal disco di origine al disco vuoto.
Una volta terminata la copia del disco di origine, il disco creato viene
espulso automaticamente.
, selezionare l'unità in cui si è inserito
Copy Disc
(Copia disco). Il
Uso di supporti CD, DVD e BD vuoti
Le unità DVD scrivibili possono scrivere su entrambi i supporti di
masterizzazione a CD e DVD. Le unità BD scrivibili possono scrivere su
supporti di masterizzazione come CD, DVD e BD.
L'utilizzo di CD-R vuoti è consigliato per la registrazione di brani musicali o
per l'archiviazione permanente di file di dati. Dopo la creazione di un disco
CD-R, non è possibile scrivere nuovamente su di esso (per ulteriori
informazioni, consultare la documentazione Sonic). Utilizzare un CD-RW
vuoto se si desidera successivamente cancellare, riscrivere o aggiornare le
informazioni su quel disco.
È possibile utilizzare i supporti del tipo DVD+/-R o BD-R per archiviare in
modo permanente grandi quantità di informazioni. Dopo aver creato un
DVD+/-R o BD-R, potrebbe non essere possibile scrivere nuovamente su tale
disco, indipendentemente dal fatto che il disco sia o no finalizzato o chiuso
durante la fase finale del processo di creazione del disco. Utilizzare supporti
DVD+/-RW o BD-RE vuoti se successivamente si desidera cancellare,
riscrivere o aggiornare le informazioni su quel disco.
Uso di supporti multimediali 59
Page 60

Unità CD scrivibili
Tipo di supporto Lettura Scrittura Riscrivibile
CD-R Sì Sì No
CD-RW Sì Sì Sì
Unità DVD scrivibili
Tipo di supporto Lettura Scrittura Riscrivibile
CD-R Sì Sì No
CD-RW Sì Sì Sì
DVD+R Sì Sì No
DVD-R Sì Sì No
DVD+RW Sì Sì Sì
DVD-RW Sì Sì Sì
DVD+R DL Sì Sì No
DVD-R DL Sì No No
Unità BD scrivibili
Tipo di supporto Lettura Scrittura Riscrivibile
CD-R Sì Sì No
CD-RW Sì Sì Sì
DVD+R Sì Sì No
DVD-R Sì Sì No
DVD+RW Sì Sì Sì
DVD-RW Sì Sì Sì
DVD+R DL Sì Sì No
DVD-R DL Sì Sì No
BD-R Sì Sì No
BD-RE Sì Sì Sì
60 Uso di supporti multimediali
Page 61

Suggerimenti utili
• Utilizzare Microsoft® Windows® Explorer (Esplora risorse) per trascinare i
file selezionati ad un CD-R o CD-RW solo dopo aver avviato
Creator
• Non masterizzare CD-R o CD-RW vuoti fino alla capacità massima; ad
esempio, evitare di copiare un file da 650 MB su un CD vuoto da 650 MB.
All'unità CD-RW sono necessari 1-2 MB di spazio vuoto per completare la
registrazione.
• Utilizzare CD-R per la masterizzazione di CD musicali da riprodurre su
normali impianti HI-FI. La maggiorparte delle autoradio e degli impianti
HI-FI non supporta la riproduzione di CD-RW.
• I file musicali MP3 possono essere riprodotti solo su lettori MP3 o tramite
software appositi installati nel computer.
• Utilizzare un CD-RW vuoto per fare pratica di registrazione, fino ad
acquisire familiarità con le diverse tecniche di registrazione. In caso di
errori, è possibile cancellare i dati nel CD-RW e riprovare. È inoltre
possibile utilizzare CD-RW vuoti per fare test relativi a progetti di file
musicali prima di registrare il progetto in modo definitivo su un CD-R
vuoto.
• Non è possibile creare DVD audio con
• I lettori DVD disponibili in commercio utilizzati in sistemi di home
theater potrebbero non supportare tutti i formati DVD. Per un elenco di
formati supportati dal lettore DVD, consultare la documentazione fornita
assieme al lettore DVD o rivolgersi al costruttore.
• I lettori di BD disponibili in commercio, utilizzati in sistemi di home
theater, potrebbero non supportare tutti i formati di BD disponibili. Per un
elenco di formati supportati dal lettore BD, consultare la documentazione
fornita assieme al lettore BD o rivolgersi al costruttore.
• Consultare il sito Web Roxio all'indirizzo
Web della Blu-ray Disc™ Association all'indirizzo
informazioni supplementari.
e aperto un progetto Creator.
Roxio Creator
www.sonic.com
blu-raydisc.com
.
Roxio
oppure il sito
per
Uso di supporti multimediali 61
Page 62

Regolazione del volume
N.B. Quando il volume degli altoparlanti viene disattivato, non è possibile ascoltare
la riproduzione dei supporti.
1
Fare clic con il pulsante destro del mouse sull'icona del volume nell'area di
notifica.
2
Fare clic su
3
Fare clic e trascinare la barra per farla scorrere verso l'alto o verso il basso
per aumentare o diminuire il volume.
Per maggiori informazioni sulle opzioni del controllo volume, fare clic su
Help (Guida) nella finestra Volume Mixer (Mixer volume).
Il Volume Meter (Misuratore volume) visualizza il livello di volume corrente
nel computer e l'eventuale disattivazione. Fare clic sull'icona di QuickSet
nell'area di notifica e selezionare o deselezionare Disable On Screen Volume
Meter (Disabilita visualizzazione Misuratore volume), oppure premere i
pulsanti del controllo volume per abilitare o disabilitare il Volume Meter
(Misuratore volume) visualizzato.
Open Volume Mixer
(Apri mixer volume).
Regolazione dell'immagine
Se viene visualizzato un messaggio di errore che informa che la risoluzione e
l'intensità del colore correnti usano troppa memoria e impediscono la
riproduzione dei supporti, regolare le proprietà dello schermo:
1
Fare clic su
Appearance and Personalization
2
In
Personalization
resolution
3
In
Display Settings
ridurre l'impostazione della risoluzione.
4
Nel menu a discesa, sotto
(16 bit)
5
Fare clic su OK.
Start
(Modifica risoluzione dello schermo).
(Media (16 bit)).
→ Control Panel (Pannello di controllo)
(Aspetto e personalizzazione).
(Personalizzazione), fare clic su
(Impostazioni schermo), fare clic e trascinare la barra per
Color quality
(Colori), fare clic su
→
Adjust screen
Medium
62 Uso di supporti multimediali
Page 63

Uso di Dell MediaDirect™
Dell MediaDirect è una modalità di riproduzione multimediale immediata
per supporti digitali. Premere il pulsante Dell MediaDirect, che si trova sul
coperchio del cardine, per avviare Dell MediaDirect. Quando il computer è
spento o nello stato di sospensione, è possibile premere il pulsante Dell
MediaDirect per avviarlo e lanciare automaticamente l'applicazione Dell
MediaDirect.
1
1 pulsante Dell MediaDirect
N.B. Se si riformatta volontariamente il disco rigido, non è possibile reinstallare
Dell MediaDirect. È necessario il software di installazione per reinstallare Dell
MediaDirect. Contattare la Dell per supporto (consultare "Come contattare la Dell" a
pagina 189).
Per maggiori informazioni sull'uso di Dell MediaDirect, utilizzare il menu
Help (Guida) nell'applicazione Dell MediaDirect.
Uso di supporti multimediali 63
Page 64

Collegamento del computer ad una TV o dispositivo audio
N.B. I cavi video e audio per il collegamento del computer ad una TV o ad un'altro
dispositivo audio potrebbero non essere forniti con il computer. I cavi e i cavi
adattatori audio digitale/TV possono essere acquistati dalla Dell.
Il computer dispone di un connettore di uscita TV S-Video che consente,
insieme al cavo standard S-Video, un cavo adattatore video composito, o al
cavo adattatore video componente (commercializzato dalla Dell), di collegare
il computer ad una TV.
La TV dispone o di un connettore di ingresso S-Video, di un connettore di
ingresso video composito o di un connettore di ingresso video componente. A
seconda del tipo di connettore disponibile nella propria TV, è possibile
utilizzare un cavo S-video disponibile in commercio, un cavo video composito
o un cavo video componente per collegare il computer alla TV.
12
1 connettore di uscita TV S-Video 2 cavo S-Video
21
1 connettore di uscita TV S-Video 2 adattatore video composito
3 connettore audio digitale S/PDIF 4 connettore di uscita video composito
5 connettore S-Video
64 Uso di supporti multimediali
3
4
5
Page 65

12
3
4
5
6
1 connettore di uscita TV S-Video 2 adattatore video composito
3 connettore audio digitale S/PDIF 4 connettore di uscita video
componente Pr (rosso)
5 connettore di uscita video
componente Pb (blu)
6 connettore di uscita video
componente Y (verde)
Se si desidera collegare il computer ad una TV o dispositivo audio, si consiglia
di collegare i cavi audio e video al computer in una delle seguenti
combinazioni:
• S-Video e audio standard
• Video composito e audio standard
• Uscita video componente e audio standard
N.B. Vedere i diagrammi all'inizio di ogni sottosezione per facilitare la scelta del
metodo di collegamento da usare.
Quando si completano le operazioni di collegamento dei cavi audio e video
tra il computer e la TV, è necessario abilitare il computer a funzionare con la
TV. Consultare "Abilitazione delle impostazioni dello schermo per una TV" a
pagina 79 per verificare che il computer riconosca e funzioni correttamente
con la TV. Inoltre, se si utilizza l'audio digitale S/PDIF, consultare
"Abilitazione dell'audio digitale S/PDIF" a pagina 79.
Uso di supporti multimediali 65
Page 66

S-Video e audio standard
1
2
1 connettore audio 2 connettore di uscita TV S-Video
1
2
1 cavo S-Video standard 2 cavo audio standard
1
Spegnere il computer e la TV e/o il dispositivo audio che si desidera collegare.
N.B. È possibile collegare direttamente un cavo S-Video al connettore di uscita TV
S-Video del computer (senza utilizzare il cavo dell'adattatore audio digitale/TV) se
la TV o il dispositivo audio supporta S-Video ma non l'audio digitale S/PDIF.
2
Collegare un'estremità del cavo S-Video al connettore di uscita S-Video sul
computer.
3
Collegare l'altra estremità del cavo S-Video al connettore di ingresso
S-Video della TV.
66 Uso di supporti multimediali
Page 67

4
Collegare l'estremità del cavo audio dotata di un solo connettore nella
presa per cuffie del computer.
5
Collegare i due connettori RCA posti sull'altra estremità del cavo audio ai
connettori di ingresso audio della TV o altro dispositivo audio.
6
Accendere la TV e gli eventuali dispositivi audio collegati e poi accendere il
computer.
7
Consultare "Abilitazione delle impostazioni dello schermo per una TV" a
pagina 79 per verificare che il computer riconosca e funzioni
correttamente con la TV.
S-Video e audio digitale S/PDIF
1 2
1 connettore di uscita TV S-Video 2 adattatore video composito
Uso di supporti multimediali 67
Page 68

1
2
3
1 adattatore video composito 2 cavo S-Video
3 cavo audio digitale S/PDIF
1
Spegnere il computer e la TV e/o il dispositivo audio che si desidera
collegare.
2
Collegare l'adattatore video composito al connettore di uscita TV S-Video
del computer.
3
Collegare un'estremità del cavo S-Video al connettore di uscita S-Video
sull'adattatore video composito.
1 2
1 adattatore video composito 2 cavo S-Video
4
Collegare l'altra estremità del cavo S-Video al connettore di ingresso SVideo della TV.
5
Collegare un'estremità del cavo audio digitale S/PDIF al connettore audio
digitale sul cavo dell'adattatore video composito.
68 Uso di supporti multimediali
Page 69

1 2
1 adattatore video composito 2 cavo audio digitale S/PDIF
6
Collegare l'altra estremità del cavo audio digitale S/PDIF al connettore di
ingresso audio della TV o dispositivo audio.
7
Accendere la TV, accendere gli eventuali dispositivi audio collegati e poi
accendere il computer.
8
Consultare "Abilitazione delle impostazioni dello schermo per una TV" a
pagina 79 per verificare che il computer riconosca e funzioni
correttamente con la TV.
Video composito e audio standard
1
2
1 connettore di ingresso audio 2 connettore di uscita TV S-Video
3 adattatore video composito
3
Uso di supporti multimediali 69
Page 70

1
2
3
1 adattatore video composito 2 cavo video composito
3 cavo audio standard
1
Spegnere il computer e la TV e/o il dispositivo audio che si desidera
collegare.
2
Collegare l'adattatore video composito al connettore di uscita TV S-Video
del computer.
3
Collegare un'estremità del cavo video composito al connettore di uscita
video composito sull'adattatore del video composito.
1
1 adattatore video composito 2 cavo video composito
4
Collegare l'altra estremità del cavo video composito al connettore di
ingresso video composito sulla TV.
70 Uso di supporti multimediali
2
Page 71

5
Collegare l'estremità del cavo audio dotata di un solo connettore nella
presa per cuffie del computer.
6
Collegare i due connettori RCA posti sull'altra estremità del cavo audio ai
connettori di ingresso audio della TV o altro dispositivo audio.
7
Accendere la TV, accendere gli eventuali dispositivi audio collegati e poi
accendere il computer.
8
Consultare "Abilitazione delle impostazioni dello schermo per una TV" a
pagina 79 per verificare che il computer riconosca e funzioni
correttamente con la TV.
Video composito e audio digitale S/PDIF
1 2
1 connettore di uscita TV S-Video 2 cavo video composito
Uso di supporti multimediali 71
Page 72

1
2
3
1 adattatore video composito 2 cavo video composito
3 cavo audio standard
1
Spegnere il computer e la TV e/o il dispositivo audio che si desidera
collegare.
2
Collegare l'adattatore video composito al connettore di uscita TV S-Video
del computer.
3
Collegare un'estremità del cavo video composito al connettore di ingresso
video composito sull'adattatore video composito.
1
2
1 adattatore video composito 2 cavo video composito
4
Collegare l'altra estremità del cavo video composito al connettore di
ingresso video composito sulla TV.
5
Collegare un'estremità del cavo audio digitale S/PDIF al connettore audio
digitale S/PDIF sull'adattatore video composito.
72 Uso di supporti multimediali
Page 73

1 2
1 adattatore video composito 2 cavo audio digitale S/PDIF
6
Collegare l'altra estremità del cavo audio digitale al connettore di ingresso
S/PDIF della TV o altro dispositivo audio.
7
Accendere la TV, accendere gli eventuali dispositivi audio collegati e poi
accendere il computer.
8
Consultare "Abilitazione delle impostazioni dello schermo per una TV" a
pagina 79 per verificare che il computer riconosca e funzioni
correttamente con la TV.
Video componente e audio standard
21
1 connettore di uscita TV S-Video 2 adattatore video componente
Uso di supporti multimediali 73
Page 74

1
2
3
1 adattatore video componente 2 adattatore video componente
3 cavo audio standard
1
Spegnere il computer e la TV e/o il dispositivo audio che si desidera
collegare.
2
Collegare l'adattatore video componente al connettore di uscita TV
S-Video del computer.
3
Inserire tutte le tre estremità del cavo video componente nei connettori di
uscita video componente sull'adattatore video componente. Accertarsi che
i colori rosso, verde e blu del cavo corrispondano alle porte degli adattatori
corrispondenti.
74 Uso di supporti multimediali
Page 75

21
1 adattatore video componente 2 adattatore video componente
4
Inserire tutti i tre connettori dall'altra estremità del cavo video
componente nei connettori di ingresso video componente sulla TV.
Accertarsi che i colori rosso, verde e blu del cavo corrispondano ai colori dei
connettori di ingresso della TV.
5
Collegare l'estremità del cavo audio dotata di un solo connettore nella
presa per cuffie del computer.
6
Collegare i due connettori RCA posti all'altra estremità del cavo audio ai
connettori audio di ingresso della TV o dispositivo audio.
7
Accendere la TV, accendere gli eventuali dispositivi audio collegati e poi
accendere il computer.
8
Consultare "Abilitazione delle impostazioni dello schermo per una TV" a
pagina 79 per verificare che il computer riconosca e funzioni
correttamente con la TV.
Uso di supporti multimediali 75
Page 76

Video componente e audio digitale S/PDIF
1 2
1 connettore di uscita TV S-Video 2 cavo video composito
76 Uso di supporti multimediali
Page 77

1
2
3
1 adattatore video componente 2 cavo video composito
3 cavo audio standard
1
Spegnere il computer e la TV e/o il dispositivo audio che si desidera
collegare.
2
Collegare l'adattatore video componente al connettore di uscita TV
S-Video del computer.
3
Inserire tutte le tre estremità del cavo video componente nei connettori di
uscita video componente sull'adattatore video componente. Accertarsi che
i colori rosso, verde e blu del cavo corrispondano alle porte degli adattatori
corrispondenti.
Uso di supporti multimediali 77
Page 78

2
1
1 adattatore video componente 2 connettori di uscita video componente
3 cavo video componente
4
Inserire tutti i tre connettori dall'altra estremità del cavo video
3
componente nei connettori di ingresso video componente sulla TV.
Accertarsi che i colori rosso, verde e blu del cavo corrispondano ai colori dei
connettori di ingresso della TV.
5
Collegare un'estremità del cavo audio digitale S/PDIF al connettore audio
S/PDIF sull'adattatore video componente.
1
2
1 adattatore video componente 2 cavo audio digitale S/PDIF
6
Collegare l'altra estremità del cavo audio digitale al connettore di ingresso
S/PDIF della TV o altro dispositivo audio.
7
Accendere la TV, accendere gli eventuali dispositivi audio collegati e poi
accendere il computer.
8
Consultare "Abilitazione delle impostazioni dello schermo per una TV" a
pagina 79 per verificare che il computer riconosca e funzioni
correttamente con la TV.
78 Uso di supporti multimediali
Page 79

Abilitazione dell'audio digitale S/PDIF
1
Fare doppio clic sull'icona raffigurante un altoparlante nell'area di notifica
di Windows.
2
Fare clic sul menu
Options
(Opzioni) e fare clic su
Advanced Controls
(Controlli avanzati).
3
Fare clic su
4
Fare clic su
5
Fare clic su
6
Fare clic su OK.
Advanced
(Avanzate).
S/PDIF Interface
Close
(Chiudi).
(Interfaccia S/PDIF).
Abilitazione delle impostazioni dello schermo per una TV
N.B. Per accertarsi che le opzioni di visualizzazione vengono visualizzate
correttamente, collegare la TV al computer prima di abilitare le impostazioni dello
schermo.
1
Fare clic su
quindi fare clic su
personalizzazione).
2
In
Personalization
resolution
Viene visualizzata la finestra
3
Fare clic su
4
Fare clic sulla scheda per la scheda video.
Start
, fare clic su
Control Panel
Appearance and Personalization
(Personalizzazione), fare clic su
(Modifica risoluzione dello schermo).
Display Properties
Advanced
(Avanzate).
(Pannello di controllo),
(Aspetto e
Adjust screen
(Proprietà dello schermo).
N.B. Per determinare il tipo di scheda video installata nel computer, consultare
Help and Support (Guida e supporto tecnico) di Windows. Per accedere a Help and
Support Center (Guida e supporto tecnico) di Windows, fare clic su Start
Help and Support (Guida e supporto tecnico). In Pick a Task (Scegliere un
argomento), fare clic su Use Tools to view your computer information and diagnose
problems (Utilizza gli strumenti per visualizzare le informazioni sul computer e
diagnosticare eventuali problemi). Quindi, in My Computer Information
(Informazioni sul computer), selezionare Hardware.
5
Nella sezione dei dispositivi di visualizzazione, selezionare l'opzione
appropriata per utilizzare un monitor singolo o più monitor, accertandosi
che le impostazioni di visualizzazione siano corrette per la selezione
effettuata.
Uso di supporti multimediali 79
→
Page 80

80 Uso di supporti multimediali
Page 81

Uso delle ExpressCard
Le ExpressCard forniscono memoria aggiuntiva, comunicazione cablata e
wireless, funzionalità multimediali e di protezione. Per esempio, è possibile
aggiungere una ExpressCard per rendere disponibile la connettività della
Wireless Wide Area Network (WWAN, Rete geografica wireless) nel
computer.
Le ExpressCard supportano due fattori di forma:
• ExpressCard/34 (larga 34 mm)
• ExpressCard/54 (larga 54 mm con una forma ad L con il connettore da
34 mm)
La scheda da 34 mm si adatta agli slot per schede sia da 34 mm che da 54
mm. La scheda da 54 mm si adatta ad uno slot per schede da 54 mm.
Per informazioni sulle ExpressCard supportate consultare "Specifiche" a
pagina 191.
N.B. Un'ExpressCard non è un dispositivo avviabile.
1 2
1 ExpressCard/34 2 ExpressCard/54
Uso delle ExpressCard 81
Page 82

Protezioni per ExpressCard
Il computer viene fornito con una protezione di plastica installata nello slot
per ExpressCard. In tal modo si proteggono gli slot inutilizzati dalla polvere e
da altri corpi estranei. Conservare la protezione da usare quando nello slot
non è installata alcuna ExpressCard; le protezioni fornite con altri computer
potrebbero non essere adatte al computer in uso.
Rimuovere la protezione prima di installare una ExpressCard. Per rimuovere
la protezione, consultare "Rimozione di un'ExpressCard o di una protezione"
a pagina 83.
Installazione di un'ExpressCard
È possibile installare una ExpressCard mentre il computer è in funzione. Il
sistema rileva la scheda automaticamente.
Le ExpressCard portano generalmente un simbolo (come un triangolo o una
freccia) o un'etichetta che indica quale estremità inserire nello slot. Le schede
sono inoltre calettate per evitare inserimenti non corretti. Se l'orientamento
della scheda non è chiaro, consultare la documentazione fornita con la
scheda.
ATTENZIONE: Prima di iniziare le procedure descritte in questa sezione, seguire
le istruzioni di sicurezza riportate nella Guida alle informazioni sul prodotto.
Per installare una ExpressCard:
1
Tenere la scheda con il lato superiore rivolto verso l'alto.
2
Far scorrere la scheda nello slot fino a quando non è completamente
inserita nel relativo connettore.
Se in fase di inserimento della scheda si incontra troppa resistenza, non
esercitare forza sulla scheda. Controllarne l'orientamento e quindi
riprovare.
82 Uso delle ExpressCard
Page 83

1 2
1 slot 2 ExpressCard
Il computer riconosce le ExpressCard e carica automaticamente il driver di
dispositivo appropriato. Se il programma di configurazione richiede di
caricare i driver del produttore, usare il supporto fornito con l'ExpressCard.
Rimozione di un'ExpressCard o di una protezione
ATTENZIONE: Prima di iniziare le procedure descritte in questa sezione, seguire
le istruzioni di sicurezza riportate nella Guida alle informazioni sul prodotto.
Premere il dispositivo di chiusura e rimuovere la scheda o la protezione. Per
alcuni dispositivi di chiusura, è necessario premere il dispositivo di chiusura
due volte: una volta per estrarre il dispositivo di chiusura e poi una seconda
volta per estrarre la scheda.
Conservare la protezione da usare quando nello slot non è installata alcuna
ExpressCard. In tal modo si proteggono gli slot inutilizzati dalla polvere e da
altri corpi estranei.
Uso delle ExpressCard 83
Page 84

1 pulsante di sblocco
1
84 Uso delle ExpressCard
Page 85

Uso del lettore di schede di memoria
Il lettore di schede di memoria fornisce un modo rapido e comodo di
visualizzare e condividere foto digitali, musica e video archiviati in una scheda
di memoria.
N.B. Una scheda di memoria non è un dispositivo di avvio.
Il lettore di schede di memoria 8 in 1 legge le seguenti schede di memoria:
• Secure Digital (SD)
Secure Digital Input/Output (
•
• MultiMediaCard (MMC)
• Memory Stick
• Memory Stick PRO
• Scheda xD-Picture
• SD ad alta velocità
• SD ad alta densità
Protezioni della scheda di memoria
Il computer viene spedito con una protezione in plastica installata nel lettore
di schede di memoria 8 in 1. In tal modo si proteggono gli slot inutilizzati
dalla polvere e da altri corpi estranei. Conservare la protezione da usare
quando nello slot non è installata alcuna scheda di memoria. Le protezioni
fornite con altri computer potrebbero non essere adatte al computer in uso.
Rimuovere la protezione prima di installare una scheda di memoria. Per
rimuovere la protezione, consultare "Rimozione di una scheda di memoria o
protezione" a pagina 87.
SDIO)
Uso del lettore di schede di memoria 85
Page 86

Installazione di una scheda di memoria
È possibile installare una scheda di memoria nel computer mentre è in
funzione. Il computer rileva automaticamente la scheda.
Le schede di memoria sono contrassegnate generalmente con un simbolo
(quale un triangolo o una freccia) o un'etichetta che indica quale estremità
inserire nello slot. Le schede sono inoltre calettate per evitare inserimenti non
corretti. Se l'orientamento della scheda non è chiaro, consultare la
documentazione fornita con la scheda.
ATTENZIONE: Prima di iniziare le procedure descritte in questa sezione, seguire
le istruzioni di sicurezza riportate nella Guida alle informazioni sul prodotto.
Per installare una scheda di memoria:
Tenere la scheda con il lato superiore rivolto verso l'alto.
1
2
Far scorrere la scheda nello slot fino a quando non è completamente inserita
nel relativo connettore.
Se in fase di inserimento della scheda si incontra troppa resistenza, non
esercitare forza sulla scheda. Controllarne l'orientamento e quindi
riprovare.
Il computer riconosce la scheda di memoria e carica automaticamente il
driver di dispositivo appropriato. Se il programma di configurazione chiede di
caricare i driver del costruttore, usare il supporto fornito con la scheda di
memoria, se possibile.
86 Uso del lettore di schede di memoria
Page 87

Rimozione di una scheda di memoria o protezione
ATTENZIONE: Prima di iniziare le procedure descritte in questa sezione, seguire
le istruzioni di sicurezza riportate nella Guida alle informazioni sul prodotto.
AVVISO: Utilizzare l'utilità di configurazione della scheda di memoria (fare clic
sull'icona nell'area di notifica) per selezionare una scheda e arrestarne il
funzionamento prima di rimuoverla dal computer. La mancata interruzione del
funzionamento tramite l'utilità di configurazione potrebbe provocare la perdita di dati.
Premere la scheda nello slot per sbloccarla dal lettore di schede. Quando è
parzialmente estratta, rimuovere la scheda.
Uso del lettore di schede di memoria 87
Page 88

88 Uso del lettore di schede di memoria
Page 89

Impostazione e uso di reti
L'impostazione di una rete di computer fornisce la connettività tra il
computer e l'Internet, un altro computer o una rete. Per esempio, con una
rete impostata in una casa o in un piccolo ufficio, è possibile stampare in una
stampante condivisa, accedere a unità e file in un altro computer, visualizzare
altre reti o accedere all'Internet. È possibile impostare una rete locale (LAN,
Local Area Network) utilizzando il cavo di un modem di rete o a banda larga,
oppure impostare una LAN wireless (WLAN, Wireless LAN)).
Il sistema operativo Microsoft
guidata per guidare l'utente attraverso il processo di creazione di reti tra
computer. Per maggiori informazioni sulla creazione di reti, accedere a Help
and Support (Guida e supporto tecnico) di Windows (fare clic su
quindi fare clic su
Help and Support (Guida e supporto tecnico).
Collegamento del cavo di un modem di rete o a banda larga
Prima di connettere il sistema ad una rete, è necessario installare una scheda
di rete e collegarvi un cavo di rete.
Collegare il cavo di rete al connettore della scheda di rete nella parte
1
posteriore del computer.
N.B. Inserire il connettore del cavo finché non scatta in posizione, quindi
tirare delicatamente il cavo per verificare che sia fissato saldamente.
2
Collegare l'altra estremità del cavo di rete ad una dispositivo per la
connessione di rete o ad un connettore di rete a muro.
®
Windows Vista™ fornisce una procedura
Start
,
N.B. Non utilizzare un cavo di rete con un connettore telefonico a muro.
Impostazione e uso di reti 89
Page 90

Installazione della rete
1
Fare clic su
2
Fare clic su
rete).
3
Selezionare un'opzione in
un'opzione di connessione).
4
Fare clic su
guidata.
Start
Set up a connection or network
Next
, quindi fare clic su
Choose a connection option
(Avanti), quindi seguire le istruzioni nella procedura
Connect To
(Configura connessione o
(Connetti a).
(Scegliere
Rete locale wireless
Una Rete locale wireless (WLAN, Wireless Local Area Network) è una serie di
computer interconnessi che comunicano tra di loro tramite le onde radio
piuttosto che tramite un cavo di rete collegato a ciascun computer. In una
WLAN, un dispositivo di comunicazioni radio denominata punto di accesso o
router wireless collega i computer della rete e fornisce accesso ad Internet o
alla rete. Il punto di accesso o il router wireless e la scheda di rete wireless nel
computer comunicano trasmettendo dati dalle rispettive antenne sulle onde
radio.
90 Impostazione e uso di reti
Page 91

Cosa è necessario per realizzare una connessione WLAN
Prima di poter impostare una WLAN, sono necessari:
• Accesso ad Internet ad alta velocità (banda larga) (ad esempio via cavo o
DSL)
• Un modem a banda larga collegato e funzionante
• Un router wireless o un punto di accesso
• Una scheda di rete wireless per ciascun computer che si desidera collegare
alla WLAN
• Un cavo di rete con un connettore di rete (RJ-45)
Controllo della scheda di rete wireless
A seconda di quanto si è selezionato all'acquisto del computer, il computer ha
varie configurazioni. Per confermare che il computer ha una scheda di rete
wireless e per determinare il tipo di scheda:
• Utilizzare la
• Verificare la conferma dell'ordine del computer
Device Manager (Gestione dispositivi)
1
Fare clic su
controllo).
2
Fare clic su
sinistro del
3
Fare doppio clic su
Device Manager
Start
Classic View
Control Panel
, quindi fare clic su
(Visualizzazione classica) nel menu sul lato
(Pannello di controllo).
Device Manager
(Gestione dispositivi)
Control Panel
(Gestione dispositivi).
(Pannello di
N.B. Potrebbe aprirsi la finestra User Account Control (Controllo account utente).
4
Fare clic su
Continue
(Continua) nella finestra
User Account Control
(Controllo account utente) se si apre.
5
Fare clic su + accanto a
Network adapters
(Schede di rete) per elencare
l'utilità che gestisce la scheda di rete wireless.
Se non viene elencata una scheda di rete, è possibile che non sia presente una
scheda di rete wireless.
Se viene elencata una scheda di rete, allora è presente una scheda di rete
wireless. Per visualizzare informazioni dettagliare sulla scheda di rete wireless:
Fare clic con il pulsante destro del mouse sul nome della scheda di rete.
1
2
Scegliere
Properties
(Proprietà).
Impostazione e uso di reti 91
Page 92

La conferma dell'ordine per il computer
La conferma dell'ordine ricevuta al momento dell'ordine del computer elenca
l'hardware e il software spediti assieme al computer.
Installazione di una nuova WLAN utilizzando un router wireless e un modem a banda larga
1
Rivolgersi al provider di servizi Internet (ISP) per ottenere informazioni
specifiche sui requisiti di connessione per il modem a banda larga.
2
Accertarsi di avere accesso cablato ad Internet attraverso il modem a larga
banda prima di tentare di impostare una connessione Internet wireless
(consultare "Collegamento del cavo di un modem di rete o a banda larga" a
pagina 89).
3
Installare il software necessario per il router wireless. Il router wireless
potrebbe essere stato spedito con un supporto di installazione. Il supporto
di installazione di solito contiene informazioni sull'installazione e sulla
risoluzione dei problemi. Installare il software necessario secondo le
istruzioni fornite dal costruttore del router.
4
Arrestare il sistema ed eventuali altri computer abilitati alla
comunicazione wireless nelle vicinanze tramite il pulsante Start di
Windows Vista.
5
Scollegare il cavo di alimentazione del modem a banda larga dalla presa
elettrica.
6
Scollegare il cavo di rete dal computer e dal modem.
7
Scollegare il cavo dell'adattatore c.a. dal router wireless per verificare
l'assenza di alimentazione collegata al router.
N.B. Attendere almeno 5 minuti dopo la disconnessione del modem a banda larga
prima di continuare l'impostazione della rete.
8
Inserire un cavo di rete nel connettore di rete (RJ-45) sul modem a banda
larga scollegato dall'alimentazione.
9
Collegare l'altra estremità del cavo di rete al connettore di rete Internet
(RJ-45) sul router wireless scollegato dall'alimentazione.
10
Accertarsi che nessuna rete né cavo USB diversi dal cavo di rete che collega
il modem e il router wireless, siano connessi al modem a banda larga.
92 Impostazione e uso di reti
Page 93

N.B. Riavviare l'apparecchiatura wireless nell'ordine descritto nel seguito per
prevenire un potenziale guasto del collegamento.
11
Accendere
solo
il modem a banda larga e attendere almeno 2 minuti per
lasciare stabilizzare il modem a banda larga. Dopo 2 minuti, passare al
punto 12.
12
Accendere il router wireless e attendere almeno 2 minuti per lasciare
stabilizzare il router wireless. Dopo 2 minuti, passare al punto 13.
13
Avviare il sistema e attendere fino al completamento del processo di avvio.
14
Consultare la documentazione fornita assieme al router wireless per
eseguire quanto segue per impostare il router wireless:
• Stabilire la comunicazione tra il computer e il router wireless.
• Configurare il router wireless per comunicare col router a banda larga.
• Determinare il nome di trasmissione del router wireless. Il termine
tecnico per il nome di trasmissione del router è Identificatore dei set
di servizi (SSID) o nome di rete.
15
Se necessario, configurare la scheda di rete wireless per la connessione alla
rete wireless (consultare "Connessione ad una WLAN" a pagina 93).
Connessione ad una WLAN
N.B. Prima di collegarsi ad una WLAN, verificare di avere seguito le istruzioni in
"Rete locale wireless" a pagina 90.
N.B. Le seguenti istruzioni di rete non valgono per schede interne o prodotti
cellulari con tecnologia wireless Bluetooth
Questa sezione fornisce procedure generali per la connessione ad una rete
utilizzando la tecnologia wireless. I nomi di rete specifici e i dettagli della
configurazione variano. Consultare "Rete locale wireless" a pagina 90 per
maggiori informazioni su come preparare la connessione del computer ad una
WLAN.
La scheda di rete wireless richiede il software e i driver specifici per collegarsi
ad una rete. Il software è già installato.
®
o prodotti cellulari.
N.B. Se il software viene rimosso o danneggiato, seguire le istruzioni nella
documentazione dell'utente per la scheda di rete wireless. Verificare il tipo di
scheda di rete wireless installata nel computer e quindi ricercare tale nome nel sito
Web del supporto tecnico della Dell™ all'indirizzo support.dell.com. Per
informazioni sul tipo di scheda di rete wireless installata nel computer, consultare
"Controllo della scheda di rete wireless" a pagina 91.
Impostazione e uso di reti 93
Page 94

Quando si accende il computer e viene rilevata una rete (per la quale il
computer non è configurato) nell'area, viene visualizzato un popup accanto
all'icona della rete nell'area di notifica di Windows.
Per connettersi alla rete:
Fare clic su
1
2
Fare clic su
Start
, quindi fare clic su
Network
Network and Sharing Center
(Rete).
(Centro connessioni di rete e
condivisione) nella barra di spostamento nella parte superiore della cartella
Network (Rete).
3
Fare clic su
Connect to a network
(Connetti alla rete) in
Ta s ks
(Operazioni).
4
Selezionare la rete dall'elenco e fare clic su
Connect
(Connetti).
Una volta configurato il sistema per la scheda di rete wireless, un altro popup
avvisa che il computer è connesso a tale rete.
Successivamente, ogni volta che si esegue il collegamento al computer
nell'area della rete wireless selezionata, lo stesso popup avvisa della
connessione di rete wireless.
N.B. Se si seleziona una rete protetta, è necessario immettere una chiave WEP o
WPA quando è richiesto. Le impostazioni di protezione della rete sono univoche per
la rete. Dell non può fornire questa informazione.
N.B. Il computer richiede fino a 1 minuto per collegarsi alla rete.
Monitoraggio dello stato della scheda di rete wireless tramite Dell QuickSet
L'indicatore di attività wireless offre un modo facile per monitorare lo stato
dei dispositivi wireless del computer. Per attivare o disattivare l'indicatore di
attività wireless, fare clic sull'icona di QuickSet nella barra delle applicazioni e
selezionare Hotkey Popups (Popup tasti scelta rapida). Se Wireless Activity
Indicator Off (Indicatore attività senza fili disattivato) è selezionato,
l'indicatore è attivato. Se Wireless Activity Indicator Off (Indicatore attività
senza fili disattivato) è selezionato, l'indicatore è disattivato.
L'indicatore di attività wireless visualizza se i dispositivi wireless integrati del
computer siano abilitati o disabilitati. Quando si attiva o disattiva la funzione
di rete wireless, l'indicatore di attività wireless cambia per visualizzare lo stato.
Per maggiori informazioni sull'indicatore di attività wireless di Dell QuickSet,
fare clic con il pulsante destro del mouse sull'icona di QuickSet nella barra
delle applicazioni, quindi selezionare Help (Guida).
94 Impostazione e uso di reti
Page 95

Banda larga mobile (oppure Wireless Wide Area Network, Rete geografica wireless)
Una rete a banda larga mobile, anche nota come Wireless Wide Area Network
(WWAN, Rete geografica wireless), è una rete cellulare digitale ad alta
velocità che fornisce l'accesso ad Internet su un'area geografica molto più
estesa rispetto ad una WLAN, che tipicamente copre solo da 30 a 305 metri.
Il computer può mantenere l'accesso alla rete a banda larga mobile
fintantoché rimane all'interno di una zona di copertura dei dati cellulari.
Contattare il provider di servizi per ottenere informazioni sulla copertura di
una rete cellulare digitale ad alta velocità.
N.B. Anche se è possibile effettuare una telefonata dal telefono cellulare in una
specifica località geografica, tale località potrebbe non necessariamente rientrare
in una zona di copertura dei dati cellulari.
Cosa è necessario per stabilire una connessione di rete a banda larga mobile
N.B. A seconda del computer, è possibile utilizzare una ExpressCard o una scheda
miniaturizzata a banda larga mobile, ma non entrambe, per stabilire una
connessione di rete a banda larga mobile.
Per impostare una connessione di rete a banda larga mobile, sono necessari:
• Un'ExpressCard o una scheda miniaturizzata a banda larga mobile (a
seconda della configurazione del computer)
N.B. Per istruzioni sull'uso di ExpressCard, consultare "Uso delle
ExpressCard" a pagina 81.
• Un'ExpressCard a banda larga mobile attivata o Modulo identificativo
abbonato (SIM, Subscriber Identity Module) attivato per il provider di
servizi
• L'utilità Dell Mobile Broadband Card (già installata sul computer se si è
acquistata la scheda al momento dell'acquisto del computer, oppure nel
supporto che accompagnava la scheda se la si è acquistata separatamente
rispetto al computer)
Se l'utilità viene danneggiata o eliminata dal computer, consultare la
Guida dell'utente dell'utilità Dell Mobile Broadband Card in Help and
Support (Guida e supporto tecnico) di Windows
quindi fare clic su
nel supporto di accompagnamento della scheda se è stata acquistata
separatamente dal computer.
Help and Support (Guida e supporto tecnico))
(fare clic su Start
,
oppure
Impostazione e uso di reti 95
Page 96

Controllo della scheda a banda larga mobile Dell
A seconda di quanto si è selezionato all'acquisto del computer, il computer ha
varie configurazioni. Per determinare la configurazione del computer,
consultare uno dei seguenti:
• Conferma dell'ordine
• Help and Support (Guida e supporto tecnico) di Microsoft Windows
Per controllare la scheda a banda larga mobile in Help and Support (Guida e
supporto tecnico):
1
Fare clic su
Use Tools to view your computer information and diagnose problems
Start →
Help and Support (Guida e supporto tecnico)→
(Utilizza gli strumenti per visualizzare le informazioni sul computer e per
diagnosticare eventuali problemi).
2
In
Tools
(Strumenti), fare clic su
(Informazioni sul computer)→
installed on this computer
My Computer Information
Find information about the hardware
(Cerca informazioni sull'hardware installato
nel computer).
Nella schermata Informazioni sul computer - Hardware, è possibile
visualizzare il tipo di scheda a banda larga mobile installato nel computer,
nonché gli altri componenti hardware.
N.B. La scheda a banda larga mobile è elencata in Modem.
Connessione ad una rete a banda larga mobile
N.B. Queste istruzioni valgono solo per le ExpressCard o le schede miniaturizzate a
banda larga mobile. Non valgono per le schede interne con tecnologia wireless.
N.B. Prima di connettersi ad Internet, è necessario attivare il servizio a banda larga
mobile attraverso il provider di servizi cellulari. Per istruzioni e per informazioni
supplementari sull'uso dell'utilità Dell Mobile Broadband Card, consultare la Guida
dell'utente disponibile attraverso Help and Support (Guida e supporto tecnico) di
Windows (fare clic su Start , quindi fare clic su Help and Support (Guida e
supporto tecnico)). La Guida dell'utente è anche disponibile nel sito Web del
supporto tecnico della Dell all'indirizzo support.dell.com e sul supporto incluso con
la scheda a banda larga mobile se si è acquistata la scheda separatamente rispetto
al computer.
96 Impostazione e uso di reti
Page 97

Utilizzare l'utilità Dell Mobile Broadband Card per stabilire e gestire una
connessione di rete a banda larga mobile ad Internet:
1
Fare clic sull'
icona dell'utilità Dell Mobile Broadband Card,
nell'area
di notifica di Windows, per eseguire l'utilità.
2
Fare clic su
N.B. Il pulsante Connect (Connetti) cambia nel pulsante Disconnect
3
Seguire le istruzioni visualizzate per gestire la connessione di rete con
Connect
(Disconnetti).
(Connetti).
l'utilità.
oppure
1
Fare clic su
Start →
All Programs (Tutti i programmi)→
Dell Wireless
(Wireless Dell).
2
Fare clic su
Dell Wireless Broadband
(Banda larga senza fili Dell) e seguire
le istruzioni visualizzate.
Abilitazione/Disabilitazione di Dell Mobile Broadband Card
N.B. Se non si è in grado di connettersi ad una rete a banda larga mobile,
accertarsi di avere tutti i componenti per stabilire una connessione a banda larga
mobile (consultare "Cosa è necessario per stabilire una connessione di rete a
banda larga mobile" a pagina 95), quindi verificare che la scheda a banda larga
mobile sia abilitata verificando l'impostazione dello switch wireless.
È possibile attivare o disattivare la scheda a banda larga mobile utilizzando lo
switch wireless sul computer.
È possibile accendere e spegnere i dispositivi wireless del computer con lo
switch wireless sul lato sinistro del computer (consultare "Vista laterale
sinistra" a pagina 27).
Se l'interruttore è in posizione acceso, spostarlo sulla posizione spento per
disabilitare lo switch e la scheda a banda larga mobile. Se l'interruttore è in
posizione spento, spostarlo sulla posizione acceso per abilitare lo switch e la
scheda a banda larga mobile Dell. Per informazioni sulle posizioni degli
switch wireless, consultare "switch wireless" a pagina 27.
Per monitorare lo stato dei dispositivi wireless, consultare "Monitoraggio dello
stato della scheda di rete wireless tramite Dell QuickSet" a pagina 94.
Impostazione e uso di reti 97
Page 98

Dell Wi-Fi Catcher™ Network Locator
Lo switch wireless sul computer Dell utilizza Dell Wi-Fi Catcher Network
Locator per rilevare eventuali reti wireless nelle vicinanze.
Per rilevare una rete wireless, fare scorrere e tenere l'interruttore nella
posizione "momentaneo" (consultare "switch wireless" a pagina 27) per alcuni
secondi. Il Wi-Fi Catcher Network Locator funziona indipendentemente dal
fatto che il computer sia acceso o spento, oppure nello stato di sospensione,
finché lo switch non sia configurato attraverso Dell QuickSet o il BIOS
(programma di installazione di sistema) per controllare le connessioni di rete
WiFi.
N.B. L'indicatore di Wi-Fi Catcher Network Locator viene visualizzato solo quando
il sistema è spento e Wi-Fi è attivato nel BIOS.
Poiché il Wi-Fi Catcher Network Locator è disabilitato e non è configurato
per essere utilizzato quando il computer è spedito all'utente, è necessario
utilizzare prima Dell QuickSet per abilitare e configurare lo switch per
controllare le connessioni di rete WiFi. Per maggiori informazioni su Wi-Fi
Catcher Network Locator e per abilitare la funzione attraverso Dell QuickSet,
fare clic con il pulsante destro del mouse sull'icona di QuickSet nell'area di
notifica, quindi selezionare Help (Guida).
98 Impostazione e uso di reti
Page 99

Protezione del computer
Lucchetto del cavo di sicurezza
N.B. Il computer non viene spedito con un lucchetto del cavo di sicurezza.
Un lucchetto del cavo di sicurezza è un dispositivo antifurto disponibile in
commercio. Per utilizzare il lucchetto, fissarlo allo slot per cavo di sicurezza
nel computer Dell. Per maggiori informazioni, consultare le istruzioni fornite
con il dispositivo.
AVVISO: Prima di acquistare un dispositivo antifurto, accertarsi che sia
compatibile con lo slot per cavo di sicurezza del computer.
Protezione del computer 99
Page 100

Password
Le password impediscono l'accesso non autorizzato al computer. Quando si
avvia il sistema per la prima volta, è necessario assegnare una password
principale al prompt. Se non si immette una password entro 2 minuti, il
computer ritorna allo stato operativo precedente.
Nell'utilizzo delle password, prestare attenzione alle seguenti istruzioni:
• Scegliere una password che è possibile ricordare, ma che non sia facile da
indovinare. Ad esempio, non utilizzare nomi di familiari o animali per le
password.
• Si consiglia di non annotare la password. Se tuttavia viene annotata,
accertarsi che sia conservata in un luogo sicuro.
• Non condividere la password con altre persone.
• Accertarsi di non essere osservati mentre si digitano le password.
AVVISO: L'uso di password garantisce un alto livello di protezione dei dati presenti
nel computer o nel disco rigido, ma non garantisce una protezione assoluta. Se si
richiede un livello di protezione maggiore, ottenere e usare metodi aggiuntivi di
protezione, quali programmi di crittografia dati.
Utilizzare l'opzione User Accounts (Account utente) nel Control Panel
(Pannello di controllo) nel sistema operativo Microsoft
creare account utente oppure per modificare le password. Una volta creata
una password dell'utente, è possibile immetterla ogni volta che si accende o si
sblocca il computer. Se non si immette una password entro 2 minuti, il
computer ritorna allo stato operativo precedente. Per maggiori informazioni,
consultare la documentazione di Windows.
Se si dimenticano le password, rivolgersi alla Dell (consultare "Come
contattare la Dell" a pagina 189). Per motivi di sicurezza il personale del
supporto tecnico della Dell chiederà di dimostrare la propria identità per
verificare che la persona sia autorizzata all'uso del computer.
®
Windows® per
100 Protezione del computer
 Loading...
Loading...