Page 1
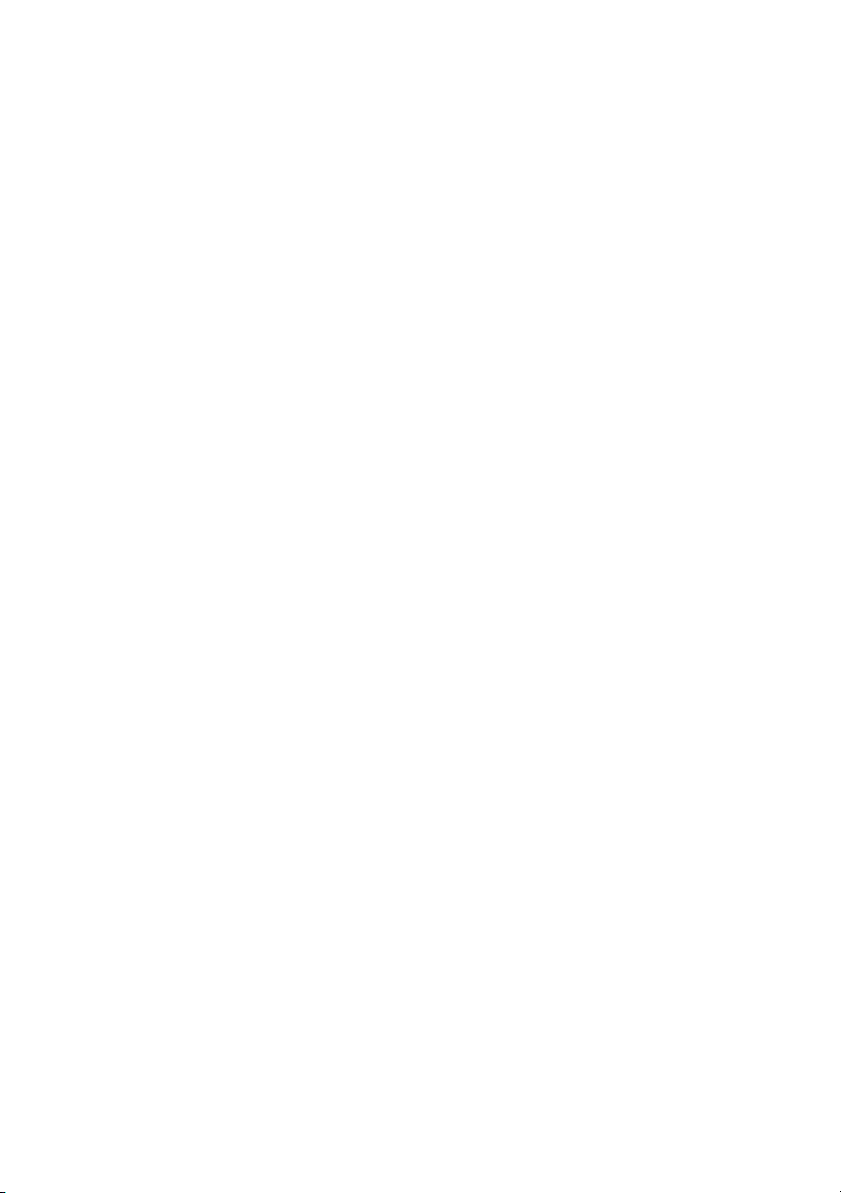
Instrukcja obsługi komputera
Dell™ Inspiron™ 1720
Model PP22X
www.dell.com | support.euro.dell.com
Page 2
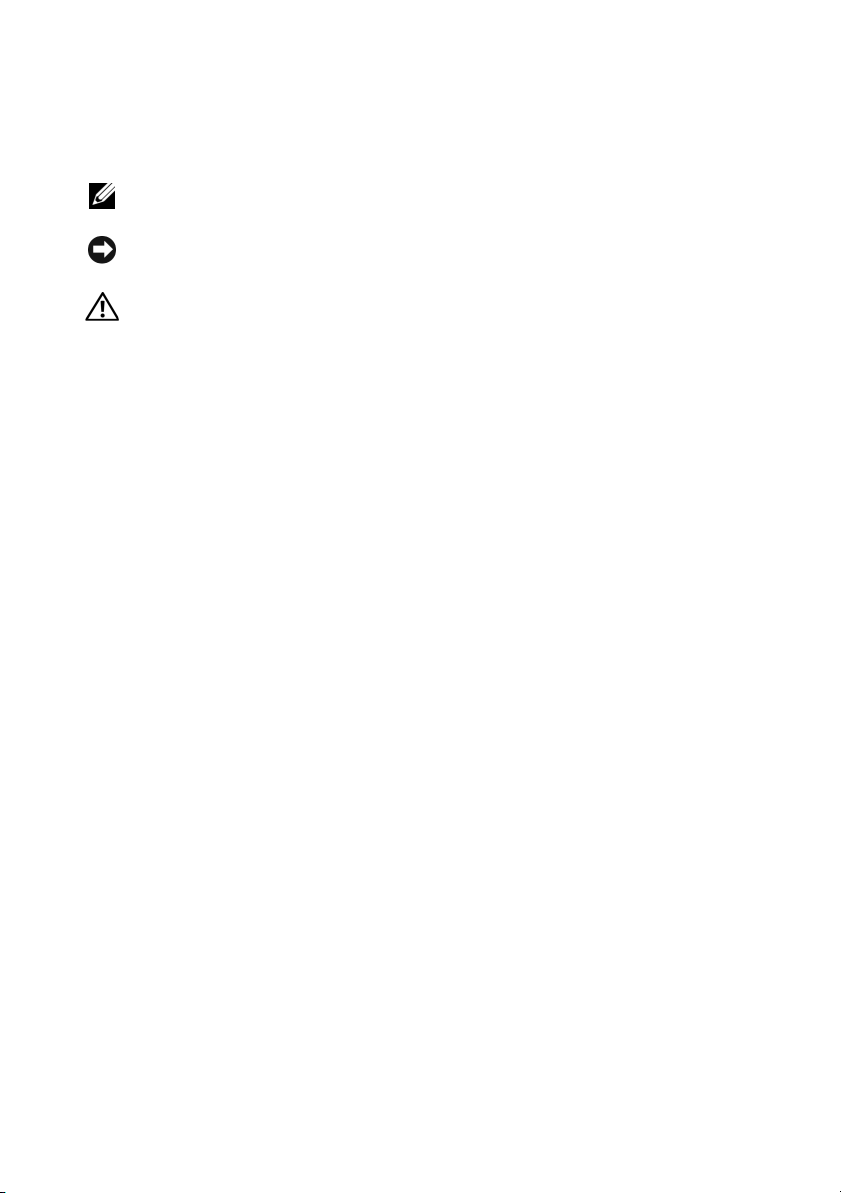
Uwagi, ostrzeżenia i przestrogi
UWAGA:
UWAGA oznacza ważną wiadomość, która pomoże lepiej wykorzystać
komputer.
OSTRZEŻENIE:
OSTRZEŻENIE wskazuje na możliwość uszkodzenia sprzętu lub utraty
danych i informuje o sposobie uniknięcia problemu.
PRZESTROGA: PRZESTROGA informuje o sytuacjach, w których występuje ryzyko
uszkodzenia sprzętu, obrażeń lub śmierci.
____________________
Informacje zawarte w tym dokumencie mogą ulec zmianie bez uprzedzenia.
© 2007–2008 Dell Inc. Wszelkie prawa zastrzeżone
Powielanie w jakikolwiek sposób bez pisemnego zezwolenia firmy Dell Inc. jest surowo zabronione.
Znaki towarowe użyte w tekście: Dell, logo DELL, YOURS IS HERE, Inspiron, Wi-Fi Catcher oraz
Dell MediaDirect są znakami towarowymi firmy Dell Inc.; Intel jest zastrzeżonym znakiem
towarowym, a Core jest znakiem towarowym Intel Corporation; Microsoft, Windows, oraz Windows
Vis ta są znakami towarowymi lub zastrzeżonymi znakami towarowymi firmy Microsoft Corporation
w Stanach Zjednoczonych i/lub innych krajach; Blu-ray Disc jest znakiem towarowym Blu-ray Disc
Association; Bluetooth jest zastrzeżonym znakiem towarowym firmy Bluetooth SIG, Inc., a firma
Dell posiada licencję na jego używanie.
Tekst może zawierać także inne znaki towarowe i nazwy towarowe, odnoszące się do podmiotów
posiadających prawa do tych znaków i nazw lub do ich produktów. Firma Dell. nie rości sobie praw
własności do marek i nazw towarowych innych niż jej własne.
Model PP22X
Luty 2008 Nr ref. TR475 Wersja A04
Page 3
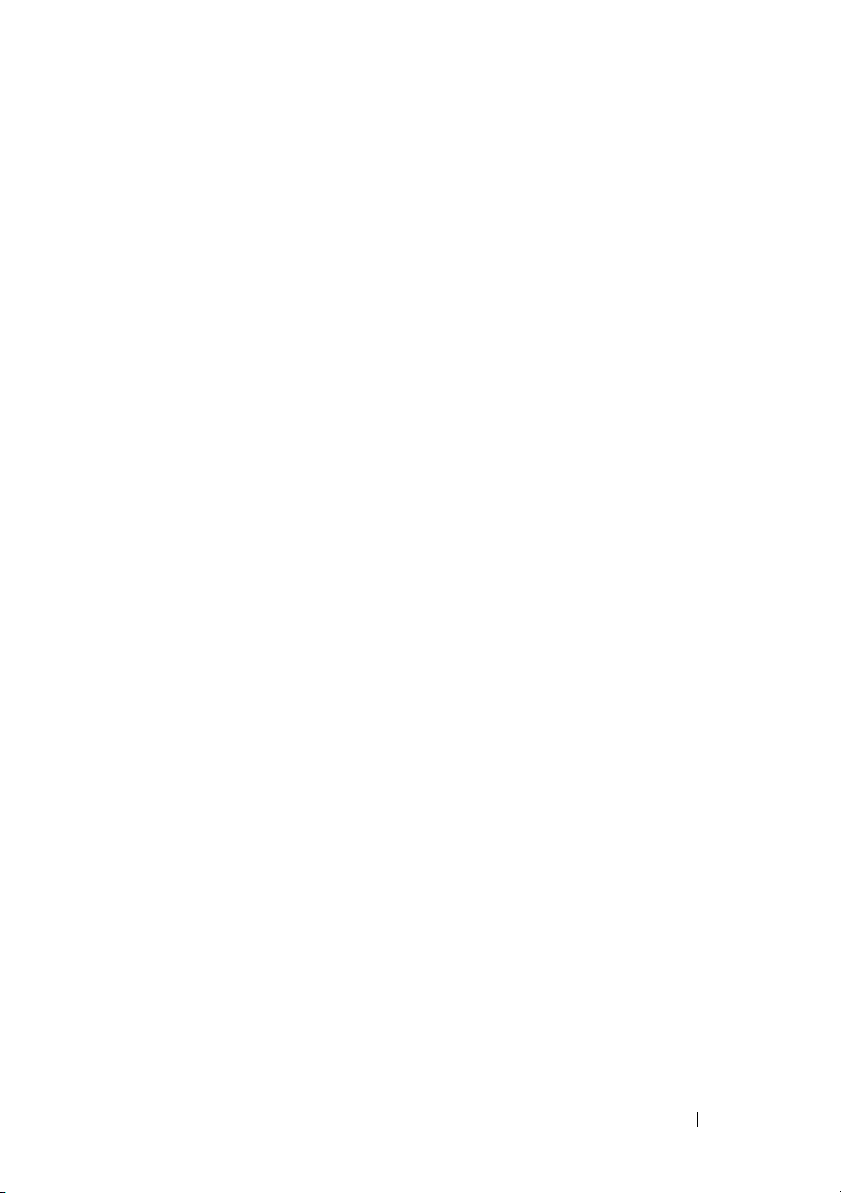
Spis treści
Wyszukiwanie informacji . . . . . . . . . . . . . . . . 13
1 Informacje na temat komputera . . . . . . . . . 19
Określanie konfiguracji komputera . . . . . . . . . . . 19
Widok z przodu
Widok z lewej strony
Widok z prawej strony
Widok z tyłu
Widok od dołu
. . . . . . . . . . . . . . . . . . . . . 20
. . . . . . . . . . . . . . . . . . 25
. . . . . . . . . . . . . . . . . 27
. . . . . . . . . . . . . . . . . . . . . . . 29
. . . . . . . . . . . . . . . . . . . . . . 31
2 Przygotowywanie komputera do pracy . . . . . 33
Łączenie się z Internetem . . . . . . . . . . . . . . . . 33
Konfigurowanie połączenia z Internetem
Przenoszenie informacji do nowego komputera . . . . 35
Programu Windows Easy Transfer
Konfiguracja drukarki
Przewód drukarki
Podłączanie drukarki USB
. . . . . . . . . . . . . . . . . . 35
. . . . . . . . . . . . . . . . . . . 36
. . . . . . . . . . . . . . . 36
Urządzenia zabezpieczające zasilanie
Zabezpieczenia antyprzepięciowe
. . . . . . . . 34
. . . . . . . . . . . 35
. . . . . . . . . 37
. . . . . . . . . . . 37
Spis treści
3
Page 4
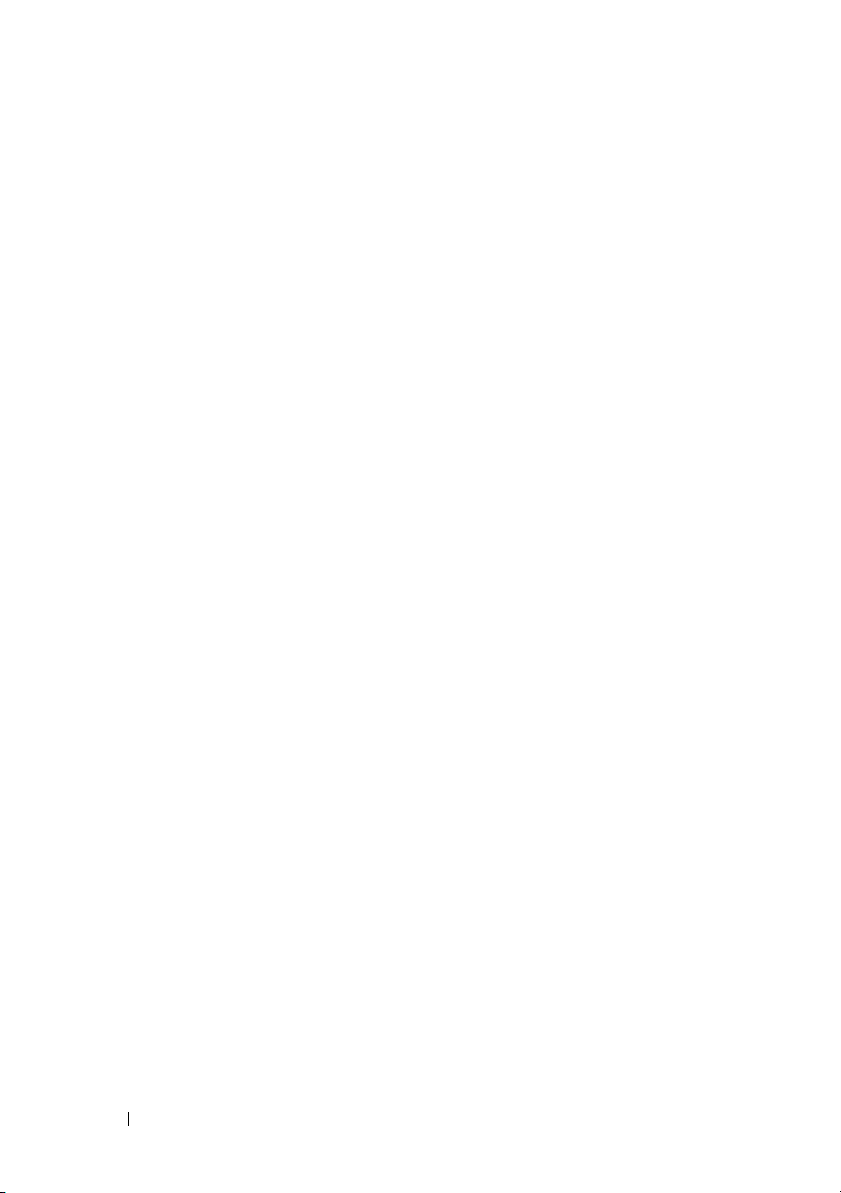
Filtry przeciwprzepięciowe . . . . . . . . . . . . . . 38
Zasilacze bezprzerwowe (UPS)
. . . . . . . . . . . . 38
3 Korzystanie z klawiatury i panelu
dotykowego . . . . . . . . . . . . . . . . . . . . . . . 39
Klawiatura numeryczna . . . . . . . . . . . . . . . . . 39
Kombinacje klawiszy
Funkcje systemowe
Funkcje wyświetlania
Akumulator
Zarządzanie energią
. . . . . . . . . . . . . . . . . . 39
. . . . . . . . . . . . . . . . . . 39
. . . . . . . . . . . . . . . . . 39
. . . . . . . . . . . . . . . . . . . . . . 40
. . . . . . . . . . . . . . . . . . 40
Funkcje klawisza z logo systemu Microsoft®
Windows®
Kombinacje klawiszy programu Dell™ QuickSet
Dostosowywanie ustawień klawiatury
Panel dotykowy
Dostosowywanie panelu dotykowego
. . . . . . . . . . . . . . . . . . . . . 40
. . . . 41
. . . . . . . . . 41
. . . . . . . . . . . . . . . . . . . . . 41
. . . . . . . . . 42
4 Korzystanie z wyświetlacza . . . . . . . . . . . . . 43
Regulacja jaskrawości . . . . . . . . . . . . . . . . . 43
Przełączanie obrazu video z panelu komputera
na projektor
Ustawianie rozdzielczości wyświetlacza . . . . . . . . 43
. . . . . . . . . . . . . . . . . . . . . . . 43
5 Korzystanie z akumulatora . . . . . . . . . . . . . 45
Wydajność akumulatora . . . . . . . . . . . . . . . . . 45
4
Spis treści
Page 5
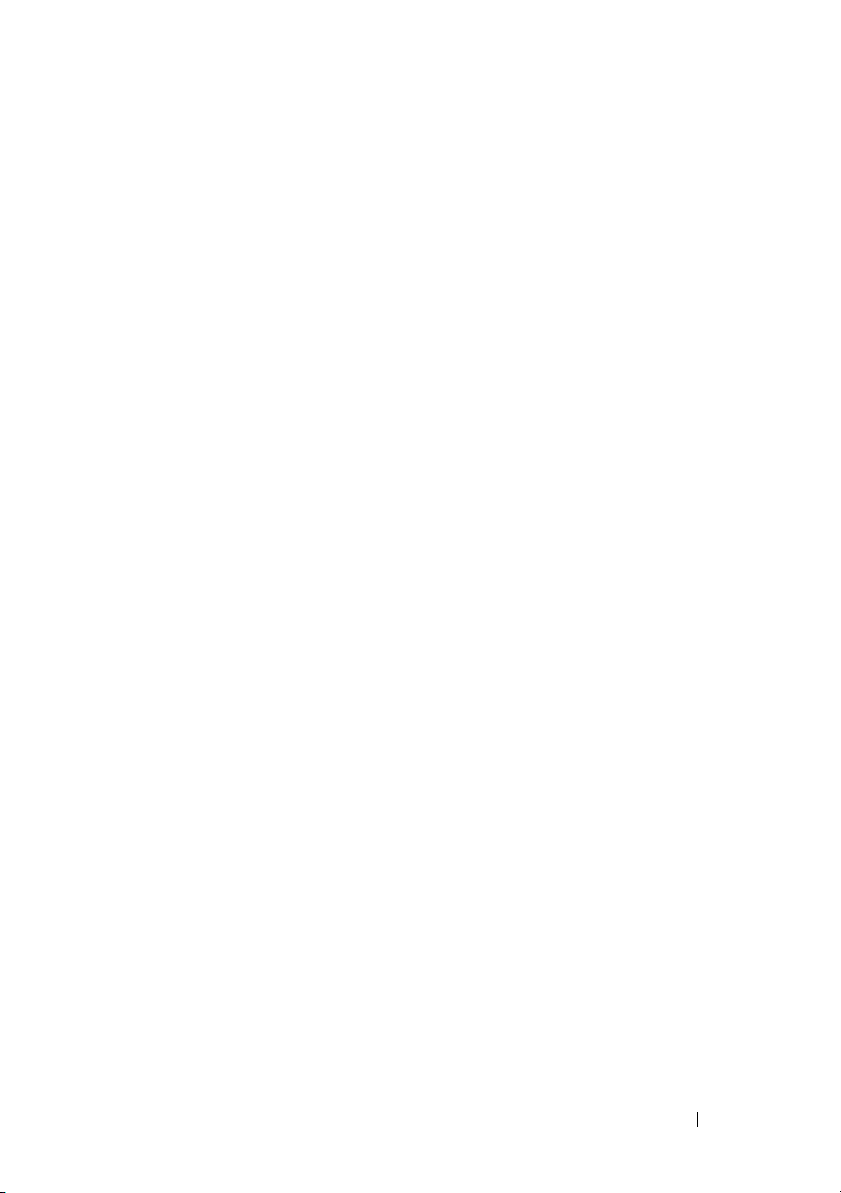
Sprawdzanie stanu naładowania akumulatora . . . . . 46
Miernik akumulatora Dell QuickSet
Miernik akumulatora systemu Microsoft
Windows
Miernik naładowania
®
. . . . . . . . . . . . . . . . . . . . . 47
. . . . . . . . . . . . . . . . . 47
Ostrzeżenie dotyczące rozładowania akumulatora
. . . . . . . . . . 47
®
. . . 48
Oszczędzanie energii akumulatora
Konfigurowanie ustawień zarządzania energią
Korzystanie ze stanu uśpienia
Ładowanie akumulatora
Wymiana akumulatora
. . . . . . . . . . . . . . . . . 50
. . . . . . . . . . . . . . . . . 50
Przechowywanie akumulatora
. . . . . . . . . . . 48
. . . . . 49
. . . . . . . . . . . . . 49
. . . . . . . . . . . . . 52
6 Korzystanie z multimediów . . . . . . . . . . . . . 53
Odtwarzanie nośników . . . . . . . . . . . . . . . . . 53
Odtwarzanie nośników przy użyciu pilota
Dell Travel Remote
Kopiowanie płyt CD, DVD i Blu-ray Disc™ (BD)
Jak skopiować dysk CD, DVD lub BD
Używanie pustych nośników CD, DVD i BD
Porady
Regulacja głośności
. . . . . . . . . . . . . . . . . . . 55
. . . . 56
. . . . . . . . . 56
. . . . . . . 57
. . . . . . . . . . . . . . . . . . . . . . . . 59
. . . . . . . . . . . . . . . . . . . 60
Regulacja obrazu
Korzystanie z trybu Dell MediaDirect™
. . . . . . . . . . . . . . . . . . . . 60
. . . . . . . . . 61
Podłączanie komputera do telewizora lub
urządzenia dźwiękowego
. . . . . . . . . . . . . . . . 62
Złącze S-Video i standardowe wyjście audio
. . . . . . 64
Spis treści
5
Page 6
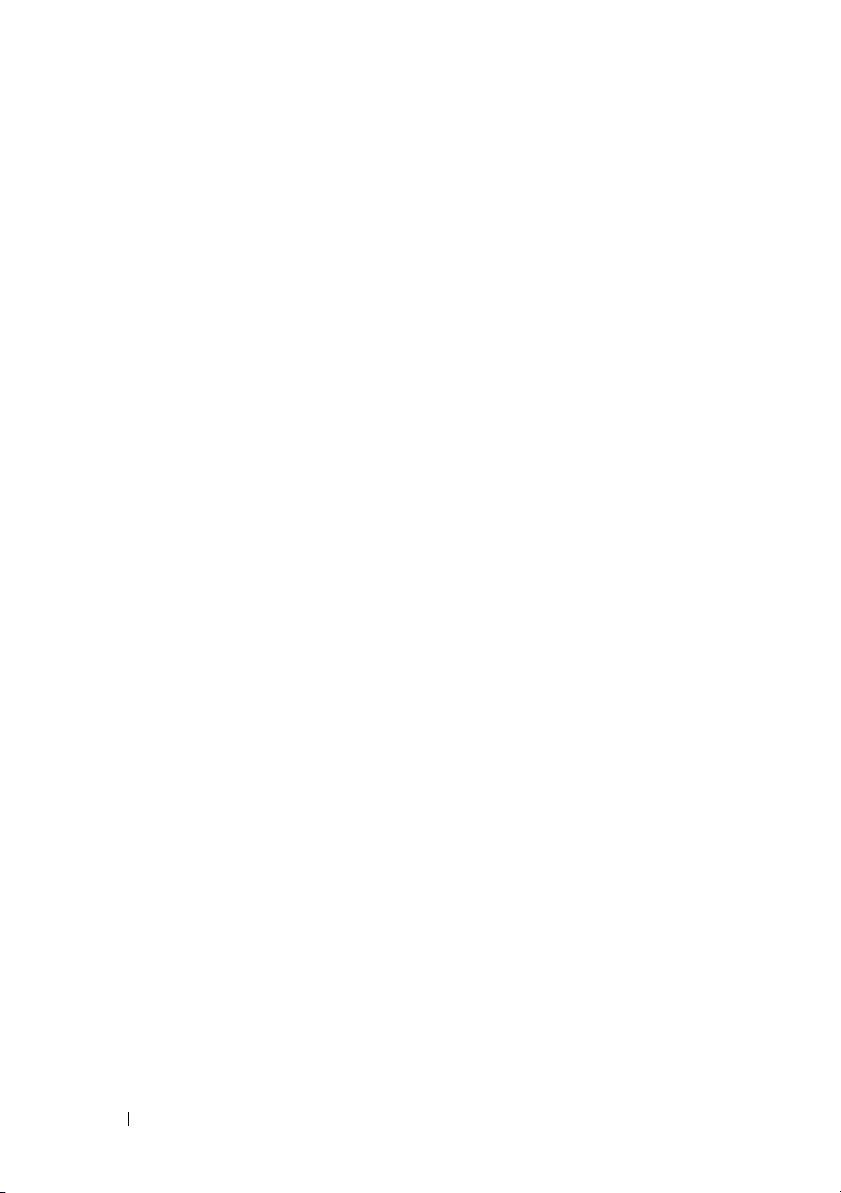
Złącze S-video i dźwięku cyfrowego S/PDIF . . . . . . 65
Wyjście zespolonego sygnału wizyjnego i standardowe
wyjście audio
. . . . . . . . . . . . . . . . . . . . . 67
Złącze zespolonego sygnału wizyjnego i dźwięku
cyfrowego S/PDIF
Składowe wizji i standardowy dźwięk
Składowe wizji i dźwięk cyfrowy S/PDIF
Włączanie ustawień wyświetlacza dla telewizora
. . . . . . . . . . . . . . . . . . . 69
. . . . . . . . . 71
. . . . . . . . 73
. . . 76
7 Korzystanie z kart ExpressCard . . . . . . . . . . 77
Zaślepki karty ExpressCard . . . . . . . . . . . . . . . 77
Instalowanie karty ExpressCard
Wyjmowanie karty ExpressCard lub zaślepki
. . . . . . . . . . . . 78
. . . . . . 79
8 Korzystanie z czytnika kart pamięci . . . . . . . 81
Zaślepki karty pamięci . . . . . . . . . . . . . . . . . . 81
Instalowanie karty pamięci
Wyjmowanie karty pamięci lub zaślepki
. . . . . . . . . . . . . . . 81
. . . . . . . . 82
9 Konfigurowanie i korzystanie z sieci. . . . . . . 83
Podłączanie kabla sieci lub modemu
szerokopasmowego
Konfigurowanie sieci
Bezprzewodowa sieć lokalna
Co jest potrzebne do nawiązania połączenia w
sieci WLAN
Kontrola karty WLAN
. . . . . . . . . . . . . . . . . . . 83
. . . . . . . . . . . . . . . . . . 84
. . . . . . . . . . . . . . 84
. . . . . . . . . . . . . . . . . . . . . 85
. . . . . . . . . . . . . . . . . 85
6
Spis treści
Page 7
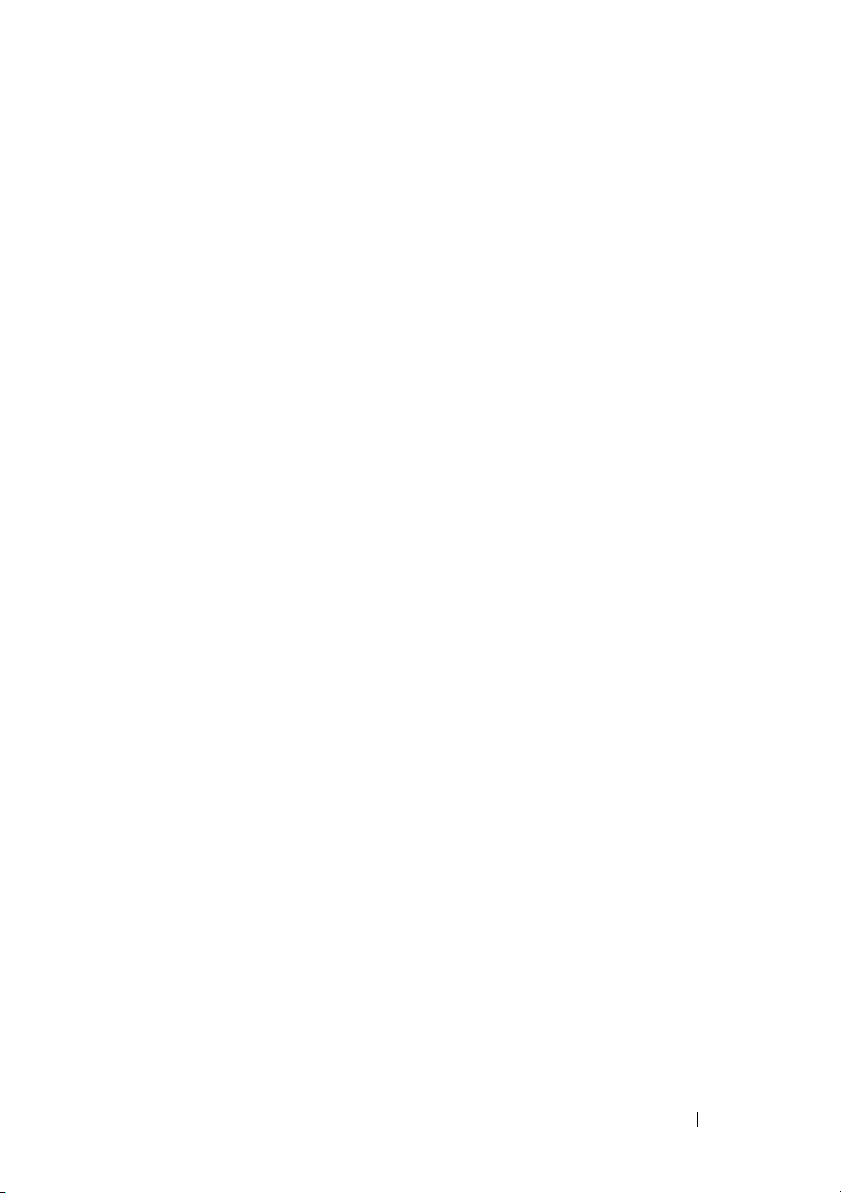
Konfigurowanie nowej sieci bezprzewodowej przy
użyciu routera bezprzewodowego i modemu
szerokopasmowego.
Łączenie się z siecią WLAN
. . . . . . . . . . . . . . . . . 86
. . . . . . . . . . . . . . 87
Szerokopasmowa sieć bezprzewodowa (lub Wireless
Wide Area Network (sieć bezprzewodowa))
. . . . . . 89
Co jest potrzebne do nawiązania połączenia z
szerokopasmową siecią komórkową
. . . . . . . . . . 89
Sprawdzanie karty szerokopasmowej sieci komórkowej
firmy Dell
Łączenie się z szerokopasmową siecią komórkową
. . . . . . . . . . . . . . . . . . . . . . 90
. . . 90
Włączanie/wyłączanie karty szerokopasmowej sieci
bezprzewodowej firmy Dell
. . . . . . . . . . . . . . 91
Lokalizator sieci Dell Wi-Fi Catcher™
. . . . . . . . . 92
10 Zabezpieczanie komputera . . . . . . . . . . . . . 93
Blokada kabla zabezpieczającego . . . . . . . . . . . 93
Hasła
. . . . . . . . . . . . . . . . . . . . . . . . . . . 93
Jeśli komputer zostanie Zagubiony lub skradziony
. . . 94
11 Rozwiązywanie problemów . . . . . . . . . . . . . 97
Usługa technicznej aktualizacji firmy Dell . . . . . . . 97
Dell Diagnostics
Dell Support Center
Dell Support 3
DellConnect
Network Assistant
. . . . . . . . . . . . . . . . . . . . . 97
. . . . . . . . . . . . . . . . . . . 102
. . . . . . . . . . . . . . . . . . . . 102
. . . . . . . . . . . . . . . . . . . . . 103
. . . . . . . . . . . . . . . . . . 104
Spis treści
7
Page 8
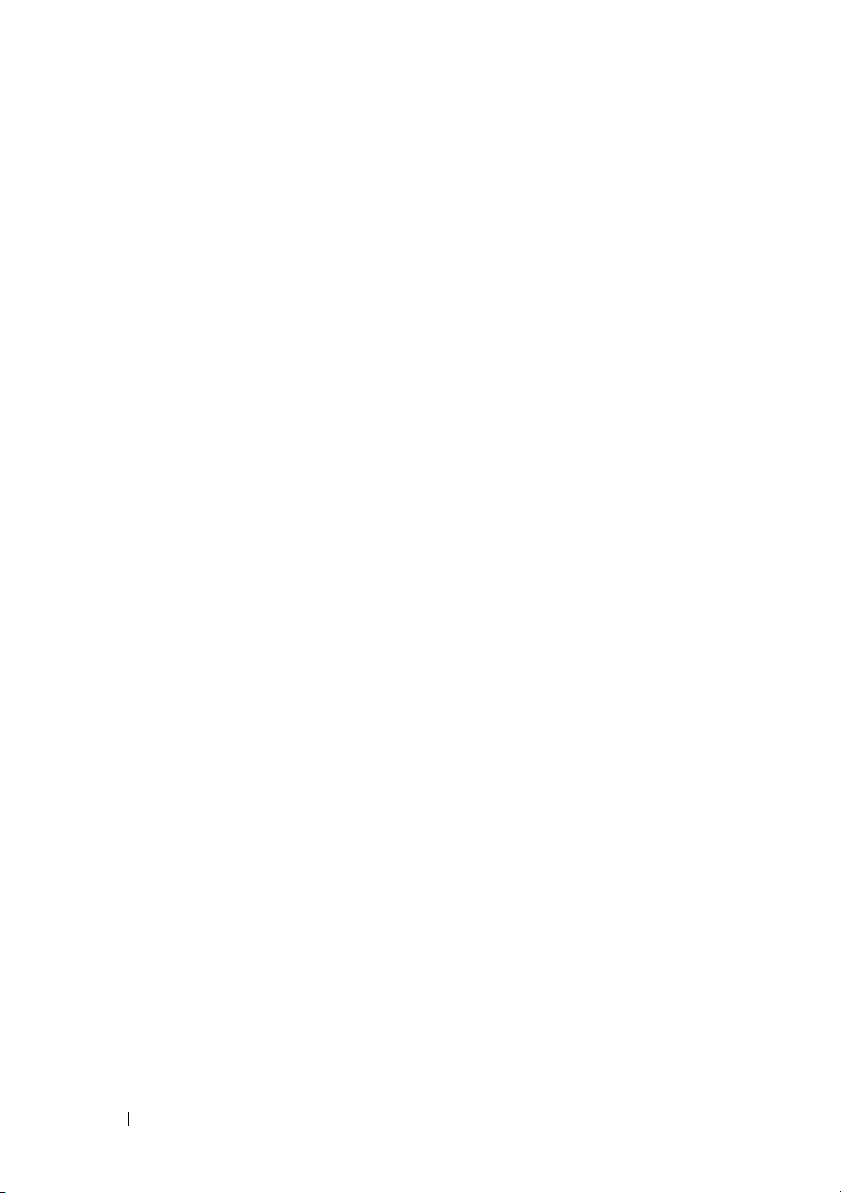
PC TuneUp . . . . . . . . . . . . . . . . . . . . . . 104
PC CheckUp
. . . . . . . . . . . . . . . . . . . . . 104
Problemy z napędami
Problemy z napędem optycznym
Problemy z dyskiem twardym
. . . . . . . . . . . . . . . . . . 105
. . . . . . . . . . . 105
. . . . . . . . . . . . . 106
Problemy z pocztą elektroniczną, modemem i
siecią Internet
Komunikaty o błędach
Problemy z kartami ExpressCard
Problemy z urządzeniem IEEE 1394
Problemy z klawiaturą
Problemy z klawiaturą zewnętrzną
Nieoczekiwane znaki
. . . . . . . . . . . . . . . . . . . . . . 107
. . . . . . . . . . . . . . . . . . 108
. . . . . . . . . . . . 114
. . . . . . . . . . . 115
. . . . . . . . . . . . . . . . . . 115
. . . . . . . . . . . 116
. . . . . . . . . . . . . . . . . 117
Blokowanie się komputera i problemy z
oprogramowaniem
Komputer nie chce się uruchomić
Komputer przestał reagować
. . . . . . . . . . . . . . . . . . . . 117
. . . . . . . . . . . 117
. . . . . . . . . . . . . 117
Program przestał reagować lub stale się zawiesza
Program został przygotowany dla starszej wersji
systemu Microsoft
Pojawia się niebieski ekran
Problemy z programem Dell MediaDirect
Inne problemy z oprogramowaniem
®
Windows® . . . . . . . . . . . 118
. . . . . . . . . . . . . . 118
. . . . . . . . 118
. . . . . . . . . . 119
. . . 117
Problemy z pamięcią
Problemy z siecią
. . . . . . . . . . . . . . . . . . . 120
. . . . . . . . . . . . . . . . . . . . 121
Szerokopasmowa sieć komórkowa (bezprzewodowa
sieć o dużym zasięgu [WWAN])
Problemy z zasilaniem
8
Spis treści
. . . . . . . . . . . . . . . . . . 122
. . . . . . . . . . . . 121
Page 9
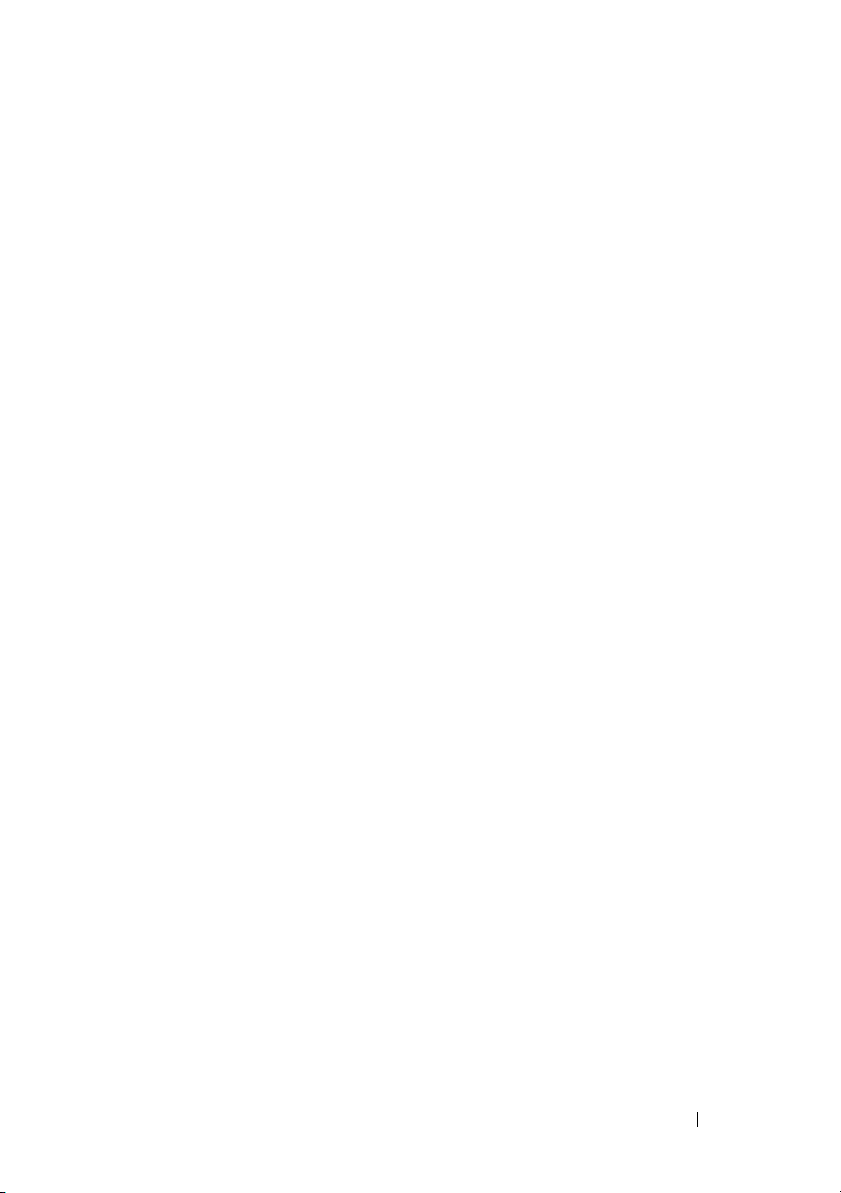
Problemy z drukarką . . . . . . . . . . . . . . . . . . . 123
Problemy ze skanerem
Problemy z dźwiękiem i głośnikami
Brak dźwięku z wbudowanych głośników
Brak dźwięku z głośników zewnętrznych
Brak dźwięku w słuchawkach
Problemy z panelem dotykowym lub myszą
Problemy z obrazem i wyświetlaczem
Jeżeli na wyświetlaczu nie ma obrazu
. . . . . . . . . . . . . . . . . 124
. . . . . . . . . . . 125
. . . . . . . 125
. . . . . . . . 125
. . . . . . . . . . . . . 126
. . . . . . 126
. . . . . . . . . 127
. . . . . . . . . 127
Jeżeli obraz na wyświetlaczu jest trudny do
odczytania
. . . . . . . . . . . . . . . . . . . . . . 128
Jeżeli można odczytać tylko część obrazu na
wyświetlaczu
Sterowniki
Czym jest sterownik?
Identyfikowanie sterowników
. . . . . . . . . . . . . . . . . . . . 129
. . . . . . . . . . . . . . . . . . . . . . . . 129
. . . . . . . . . . . . . . . . . 129
. . . . . . . . . . . . . 129
Ponowna instalacja sterowników i programów
narzędziowych
. . . . . . . . . . . . . . . . . . . . 130
Rozwiązywanie problemów z oprogramowaniem i
urządzeniami w systemie operacyjnym
Windows Vista™
. . . . . . . . . . . . . . . . . . . . 133
Przywracanie systemu operacyjnego
. . . . . . . . . . 133
Korzystanie z funkcji przywracania systemu
Windows Vista
. . . . . . . . . . . . . . . . . . . . 134
12 Dodawanie i wymiana podzespołów . . . . . 139
Przed rozpoczęciem pracy . . . . . . . . . . . . . . . 139
Zalecane narzędzia
Wyłączanie komputera
Przed wykonaniem pracy we wnętrzu komputera
. . . . . . . . . . . . . . . . . . 139
. . . . . . . . . . . . . . . . 139
. . . 140
Spis treści
9
Page 10
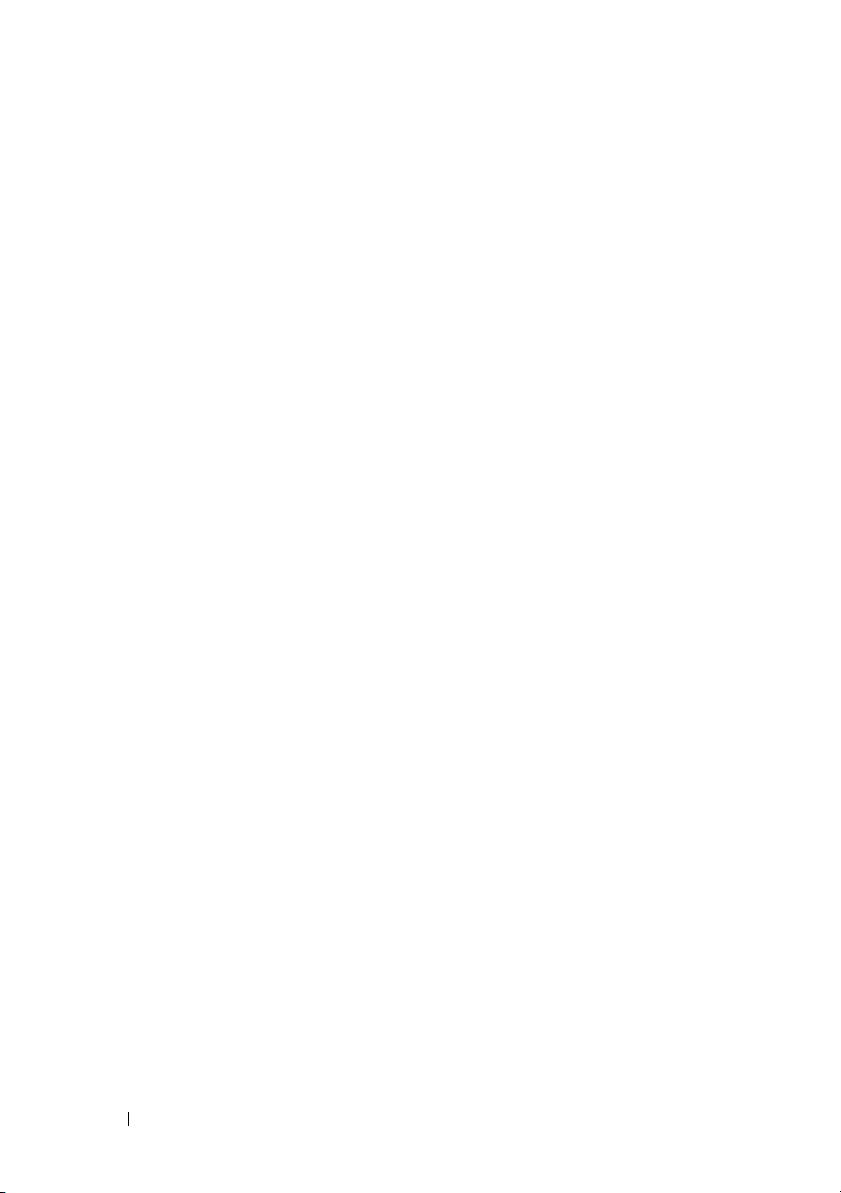
Dysk twardy . . . . . . . . . . . . . . . . . . . . . . . 141
Wyjmowanie dysku twardego
Wymiana dysku twardego
Zwrot dysku twardego do firmy Dell
. . . . . . . . . . . . . 142
. . . . . . . . . . . . . . 144
. . . . . . . . . . 145
Napęd optyczny
Wyjmowanie napędu optycznego
Wymiana napędu optycznego
Pokrywa zawiasów
Wyjmowanie pokrywy zawiasów
Wymiana pokrywy zawiasu
Klawiatura
Usuwanie klawiatury
Wymiana klawiatury
. . . . . . . . . . . . . . . . . . . . . 145
. . . . . . . . . . . 145
. . . . . . . . . . . . . 146
. . . . . . . . . . . . . . . . . . . 146
. . . . . . . . . . . 147
. . . . . . . . . . . . . . 147
. . . . . . . . . . . . . . . . . . . . . . . . 148
. . . . . . . . . . . . . . . . . 148
. . . . . . . . . . . . . . . . . 149
Pamięć . . . . . . . . . . . . . . . . . . . . . . . . . . 150
Wyjmowanie modułu pamięci ze złącza DIMM A
Wyjmowanie modułu pamięci ze złącza DIMM A
Wyjmowanie modułu pamięci ze złącza DIMM B
Wymiana modułu pamięci w złączu DIMM B
Karta SIM (Subscriber Identity Module)
Bezprzewodowe karty Mini
Wyjmowanie karty sieci WLAN
Wymiana karty sieci WLAN
. . . . . . . . . . . . . . . 157
. . . . . . . . . . . . 158
. . . . . . . . . . . . . . 160
. . . . 151
. . . . 152
. . . . 153
. . . . . . 155
. . . . . . . . 156
Wyjmowanie karty szerokopasmowej sieci komórkowej
lub sieci WWAN
Wymiana karty sieci WWAN
Wyjmowanie karty sieci WPAN
Wymiana karty sieci WPAN
. . . . . . . . . . . . . . . . . . . 161
. . . . . . . . . . . . . 163
. . . . . . . . . . . . 164
. . . . . . . . . . . . . . 165
10
Spis treści
Moduł pamięci podręcznej flash
Wyjmowanie karty FCM
Wymiana karty FCM
. . . . . . . . . . . . . . . . 165
. . . . . . . . . . . . . . . . . 166
. . . . . . . . . . . . 165
Page 11

Karta wewnętrzna z technologią bezprzewodową
Bluetooth®
Usuwanie karty
Wymiana karty
. . . . . . . . . . . . . . . . . . . . . . . 167
. . . . . . . . . . . . . . . . . . . . 167
. . . . . . . . . . . . . . . . . . . . 168
Bateria pastylkowa
Wyjmowanie baterii pastylkowej
Wymiana baterii pastylkowej
. . . . . . . . . . . . . . . . . . . 168
. . . . . . . . . . . 169
. . . . . . . . . . . . . 169
13 Funkcje programu Dell™ QuickSet . . . . . . . 171
14 Podróżowanie z komputerem
Identyfikowanie komputera . . . . . . . . . . . . . . . 173
Pakowanie komputera
Wskazówki dotyczące podróżowania
Podróżowanie samolotem
. . . . . . . . . . . . . . . . . . 173
. . . . . . . . . . . 173
. . . . . . . . . 174
. . . . . . . . . . . . . . 174
15 Uzyskiwanie pomocy . . . . . . . . . . . . . . . . 175
Uzyskiwanie wsparcia . . . . . . . . . . . . . . . . . 175
Wsparcie techniczne i obsługa klienta
DellConnect
Usługi elektroniczne
Serwis AutoTech
. . . . . . . . . . . . . . . . . . . . . 176
. . . . . . . . . . . . . . . . . 176
. . . . . . . . . . . . . . . . . . . 177
Automatyczna obsługa stanu zamówienia
. . . . . . . . . 176
. . . . . . . 178
Problemy z zamówieniem
Informacje o produkcie
. . . . . . . . . . . . . . . . 178
. . . . . . . . . . . . . . . . . 178
Odsyłanie produktów do naprawy gwarancyjnej
lub do zwrotu
. . . . . . . . . . . . . . . . . . . . . . 178
Spis treści
11
Page 12
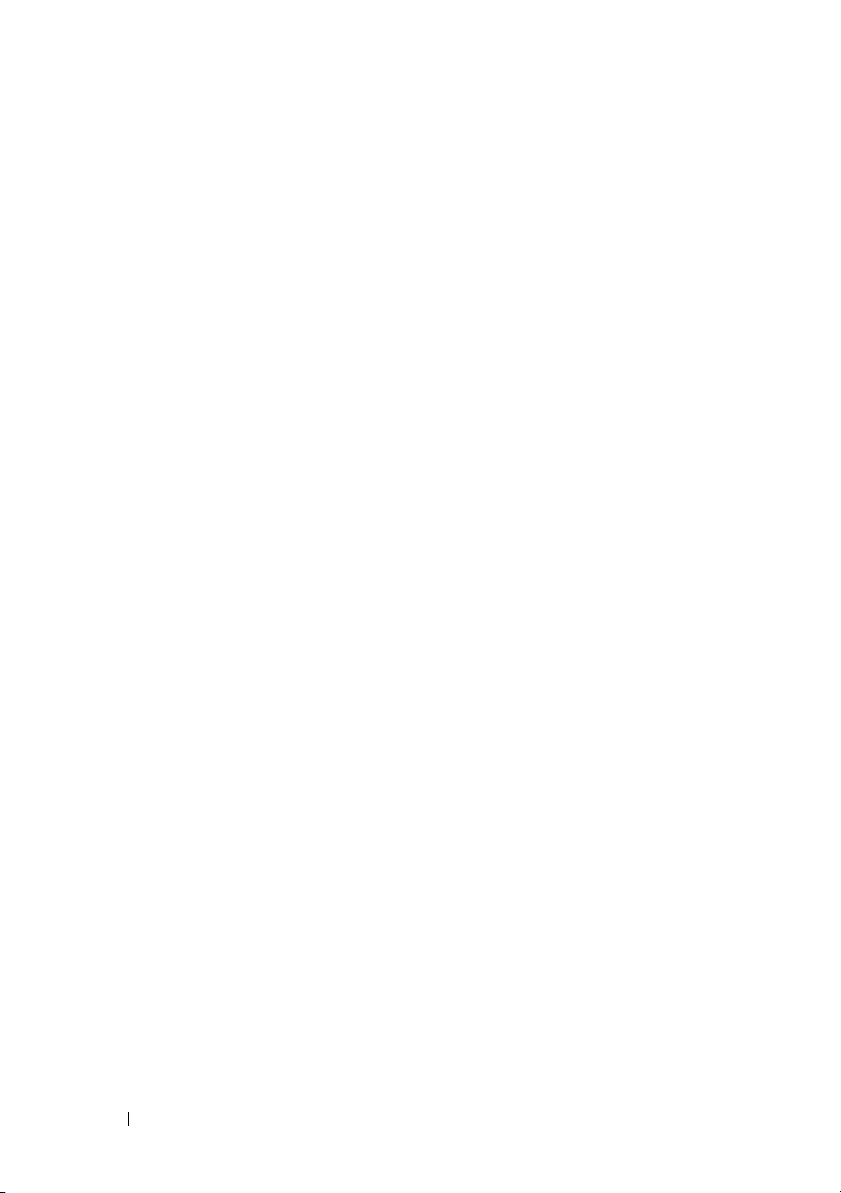
Zanim zadzwonisz . . . . . . . . . . . . . . . . . . . . 179
Kontakt z firmą Dell
. . . . . . . . . . . . . . . . . . . 181
16 Dane techniczne . . . . . . . . . . . . . . . . . . . . 183
A Dodatek
Korzystanie z programu konfiguracji systemu . . . . . 191
Czyszczenie komputera
Zasady pomocy technicznej firmy Dell (tylko
. . . . . . . . . . . . . . . . . . . . . . . . . 191
Przeglądanie ekranów konfiguracji systemu
Ekran konfiguracji systemu
Ogólnie używane opcje
. . . . . . . . . . . . . . 192
. . . . . . . . . . . . . . . . 192
. . . . . . . . . . . . . . . . . 193
Komputer, klawiatura i wyświetlacz
Panel dotykowy
. . . . . . . . . . . . . . . . . . . . . . . . . 195
Mysz
Nośnik
. . . . . . . . . . . . . . . . . . . . 194
. . . . . . . . . . . . . . . . . . . . . . . . 195
. . . . . . 191
. . . . . . . . . . 194
. . . . . . 196
Definicja oprogramowania i urządzeń peryferyjnych
zainstalowanych przez firmę Dell
. . . . . . . . . . . 197
Definicja oprogramowania i urządzeń peryferyjnych
innych firm
. . . . . . . . . . . . . . . . . . . . . . 197
12
Oświadczenie o zgodności z FCC (tylko USA)
FCC klasa B
. . . . . . . . . . . . . . . . . . . . . 197
Uwaga dotycząca produktów firmy Macrovision
. . . . . 197
. . . . 198
Słownik . . . . . . . . . . . . . . . . . . . . . . . . . . . . .199
Indeks
Spis treści
. . . . . . . . . . . . . . . . . . . . . . . . . . . . . . 217
Page 13
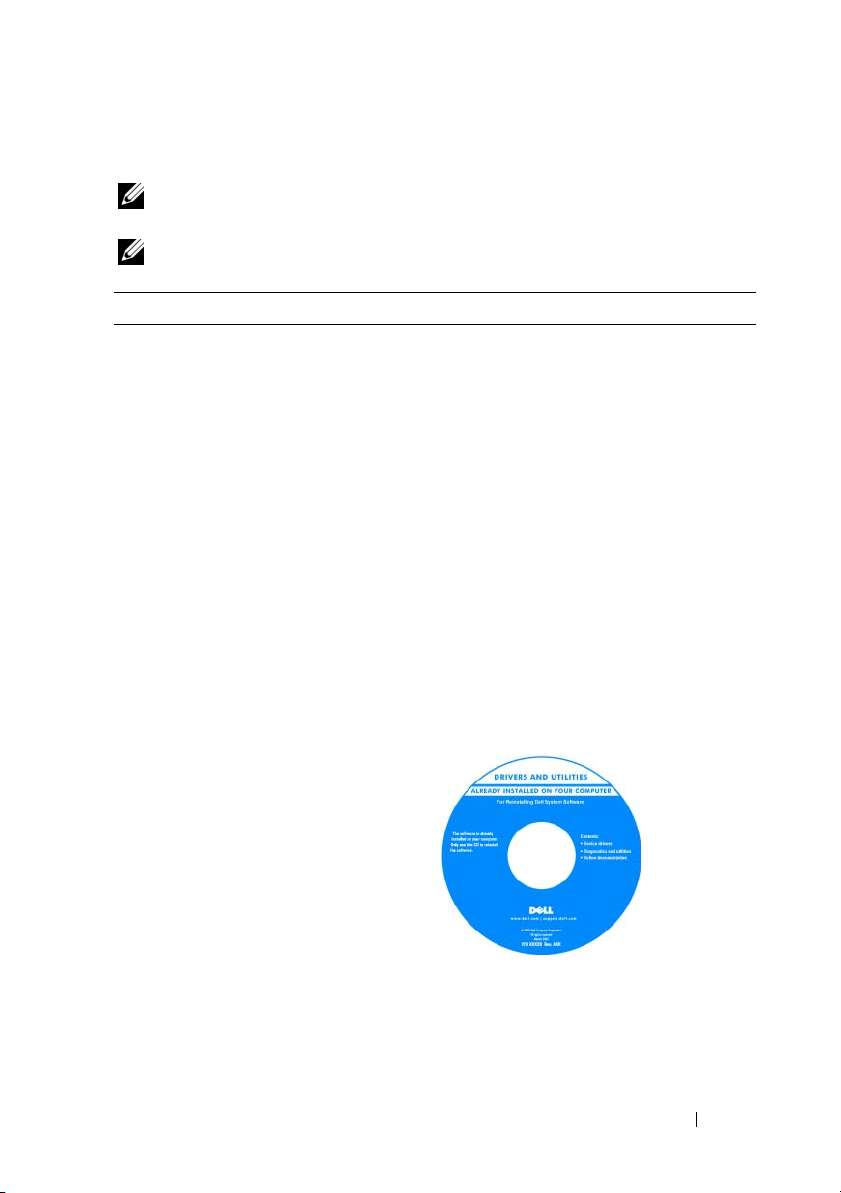
Wyszukiwanie informacji
UWAGA:
komputerem. W niektórych krajach mogą nie być dostępne pewne funkcje.
UWAGA:
Co chcesz znaleźć? Znajdziesz tutaj
• Program diagnostyczny dla komputera
• Sterowniki dla komputera
• Dokumentacja urządzenia
• Oprogramowanie systemowe
komputera przenośnego (NSS)
Niektóre funkcje mogą być opcjonalne i mogą nie być dostarczane z danym
Z komputerem mogą być dostarczone dodatkowe informacje.
Nośnik Drivers and Utilities
Dokumentacja i sterowniki zostały już
zainstalowane na komputerze. Za pomocą
nośnika Drivers and Utilities można
ponownie zainstalować sterowniki (patrz
„Ponowna instalacja sterowników i
programów narzędziowych” na
stronie 130) lub uruchomić program Dell
Diagnostics (patrz „Dell Diagnostics” na
stronie 97).
Nośniki Drivers and Utilities mogą
zawierać również pliki Readme z
najświeższymi informacjami na temat
innowacji technologicznych w komputerze
lub zaawansowane techniczne materiały
referencyjne dla techników i
doświadczonych użytkowników.
UWAGA:
dokumentacji, można znaleźć pod adresem
support.dell.com
Aktualizacje sterowników i
.
Wyszukiwanie informacji
13
Page 14
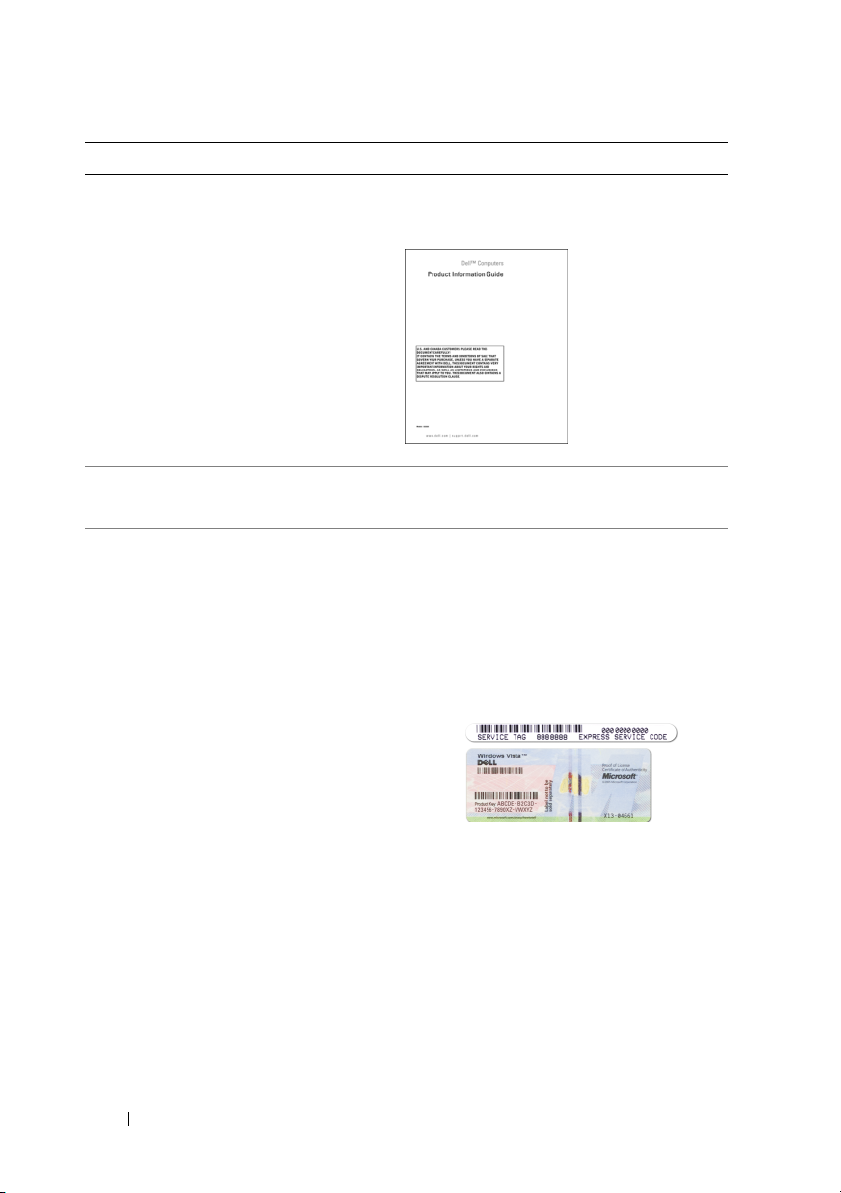
Co chcesz znaleźć? Znajdziesz tutaj
• Informacje dotyczące gwarancji
• Warunki sprzedaży w Stanach
Przewodnik z informacjami o produkcie
firmy Dell™
Zjednoczonych
• Instrukcje dotyczące bezpieczeństwa
• Informacje dotyczące przepisów
prawnych
• Informacje dotyczące ergonomii
• Umowa licencyjna użytkownika
końcowego
• Jak skonfigurować komputer
• Znacznik usługi i kod ekspresowej
obsługi
• Klucz systemu Microsoft
®
Windows
Schemat konfiguracyjny
Numer seryjny i klucz systemu Microsoft
Windows
®
Te etykiety znajdują się na komputerze.
• Numer seryjny pozwala zidentyfikować
komputer podczas używania witryny
support.dell.com
lub kontaktu z pomocą
techniczną.
• Wprowadź kod usług ekspresowych, aby
przekierować połączenie, kontaktując się
z pomocą techniczną.
UWAGA:
Jako środek zwiększenia
bezpieczeństwa, nowo zaprojektowana
etykieta licencji systemu Microsoft Windows
zawiera „portal bezpieczeństwa” wyglądający
jak brakująca część etykiety i służący do
zniechęcenia użytkownika do zdejmowania
etykiety.
14
Wyszukiwanie informacji
Page 15
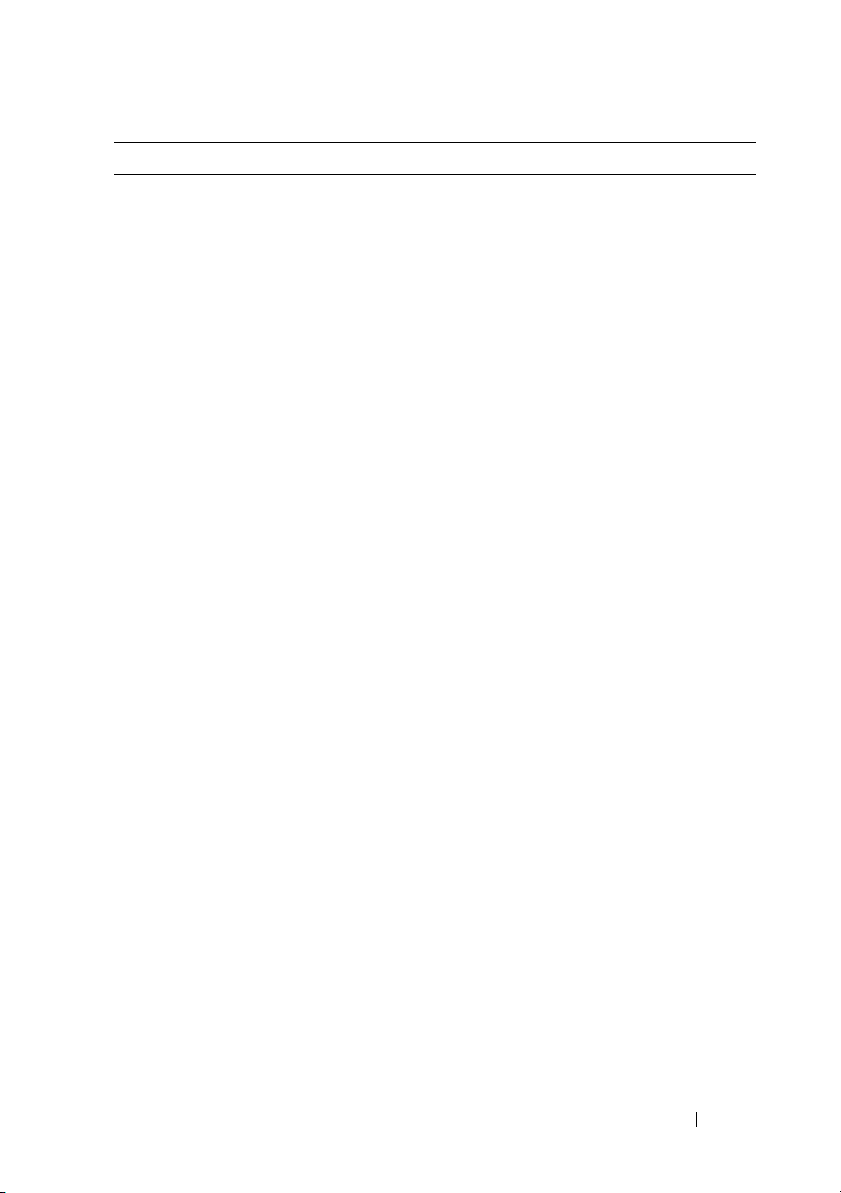
Co chcesz znaleźć? Znajdziesz tutaj
• Solutions (Rozwiązania) — Wskazówki
dotyczące rozwiązywania problemów,
porady, artykuły techniczne, kursy
online i często zadawane pytania
• Community (Społeczność) — Dyskusje
online z innymi klientami firmy Dell
• Upgrades (Aktualizacje) — Informacje
aktualizacyjne dotyczące takich
komponentów jak pamięć, dysk twardy i
system operacyjny
• Customer Care (Obsługa klienta) —
Informacje kontaktowe, o stanie
zamówień i zgłoszeń serwisowych,
gwarancyjne i dotyczące napraw
• Service and support (Serwis i pomoc
techniczna) — Informacje o stanie
zgłoszenia i historii pomocy, umowie
serwisowej oraz możliwość rozmowy
online z pracownikiem pomocy
technicznej
• Usługa technicznej aktualizacji firmy
Dell — Aktywne powiadamianie pocztą
elektroniczną o aktualizacjach
oprogramowania i sprzętu dla danego
komputera
• Reference (Odsyłacze) — Umożliwiają
przejście do dokumentacji komputera,
szczegółowych informacji o konfiguracji
komputera, specyfikacji produktów oraz
artykułów
Witryna internetowa pomocy technicznej
firmy Dell — support.dell.com
UWAGA:
biznesowy, aby wyświetlić odpowiednią
witrynę pomocy.
Wybierz swój region lub segment
Wyszukiwanie informacji
15
Page 16
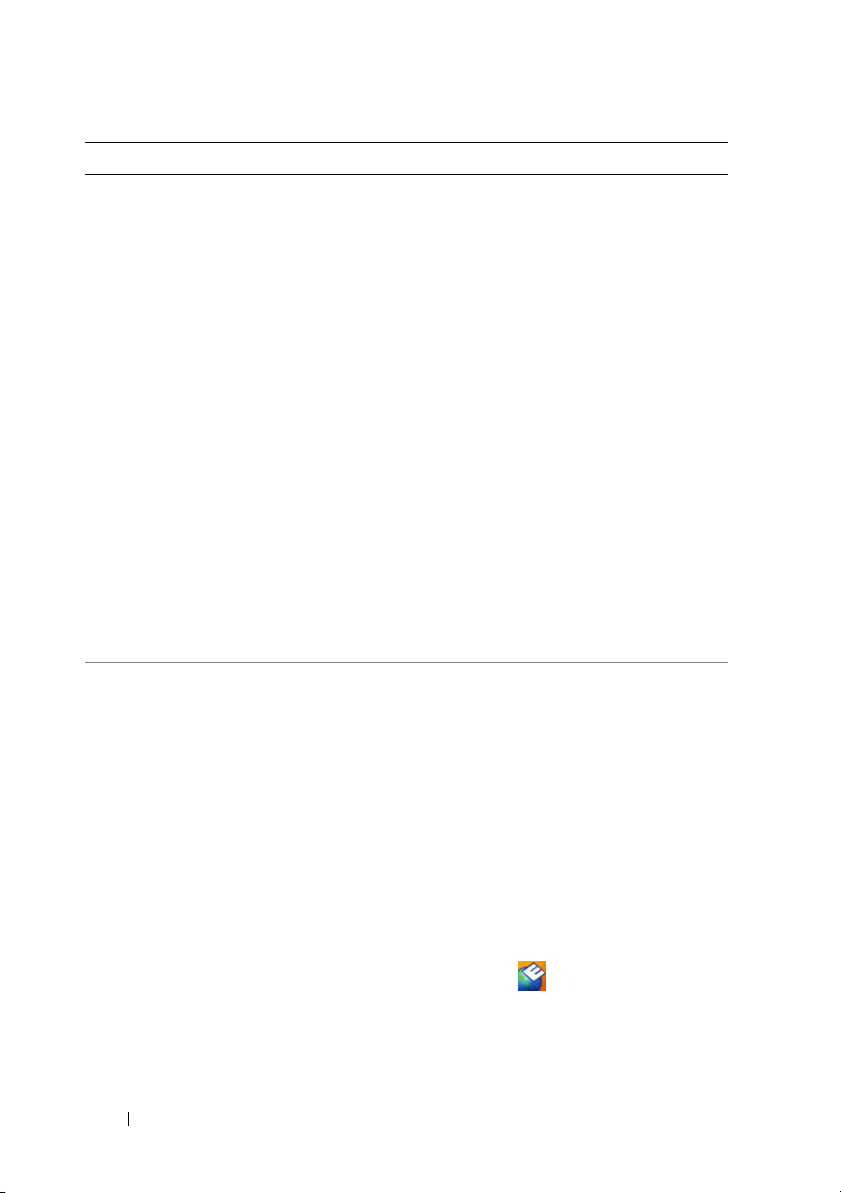
Co chcesz znaleźć? Znajdziesz tutaj
• Downloads (Pliki do pobrania) —
Certyfikowane sterowniki, poprawki i
uaktualnienia oprogramowania
• Oprogramowanie systemowe
komputera przenośnego (NSS) — W
przypadku ponownej instalacji systemu
operacyjnego na komputerze, należy
również ponownie zainstalować
program narzędziowy NSS. Program
NSS automatycznie wykrywa komputer
i system operacyjny użytkownika, a
następnie instaluje aktualizacje zgodnie
z ustawieniami, tym samym
zapewniając ważne uaktualnienia
systemu operacyjnego oraz obsługę
3,5-calowych dyskietek USB Dell,
procesorów Intel
®
, napędów
optycznych i urządzeń USB. NSS jest
niezbędne do prawidłowego działania
komputera firmy Dell.
Aby pobrać oprogramowanie Notebook
System Software:
1
Przejdź pod adres
support.euro.dell.com
kraj/region, a następnie kliknij opcję
Drivers & Downloads
do pobrania).
2
Wprowadź znacznik usługi lub model
produktu, a następnie kliknij przycisk
(Przejdź).
3
Wybierz swój system operacyjny i język
oraz kliknij opcję
(Znajdź pliki do pobrania) lub w opcji
Downloads Search
plików do pobrania) znajdź słowo
kluczowe
Notebook System Software
(Oprogramowanie systemowe
komputera przenośnego).
UWAGA:
Interfejs użytkownika witryny
support.euro.dell.com
zależności od wybranych opcji.
• Aktualizacje oprogramowania i
wskazówki dotyczące rozwiązywania
problemów — Często zadawane
pytania, najnowsze tematy i ogólny stan
systemu komputerowego
Program narzędziowy pomocy technicznej
firmy Dell
Program pomocy technicznej firmy Dell
jest to system automatycznej aktualizacji i
powiadamiania instalowany na
komputerze. Ta usługa zapewnia
skanowanie stanu środowiska
obliczeniowego w czasie rzeczywistym,
aktualizacje oprogramowania i
odpowiednie informacje pomocy
technicznej do samodzielnego
wykorzystania. Do programu pomocy
technicznej firmy Dell można przejść za
pomocą ikony
uzyskać dalsze informacje, patrz „Dell
Support Center” na stronie 102.
, wybierz swój
(Sterowniki i pliki
Find Downloads
(Wyszukiwanie
może się różnić w
na pasku zadań. Aby
Go
16
Wyszukiwanie informacji
Page 17
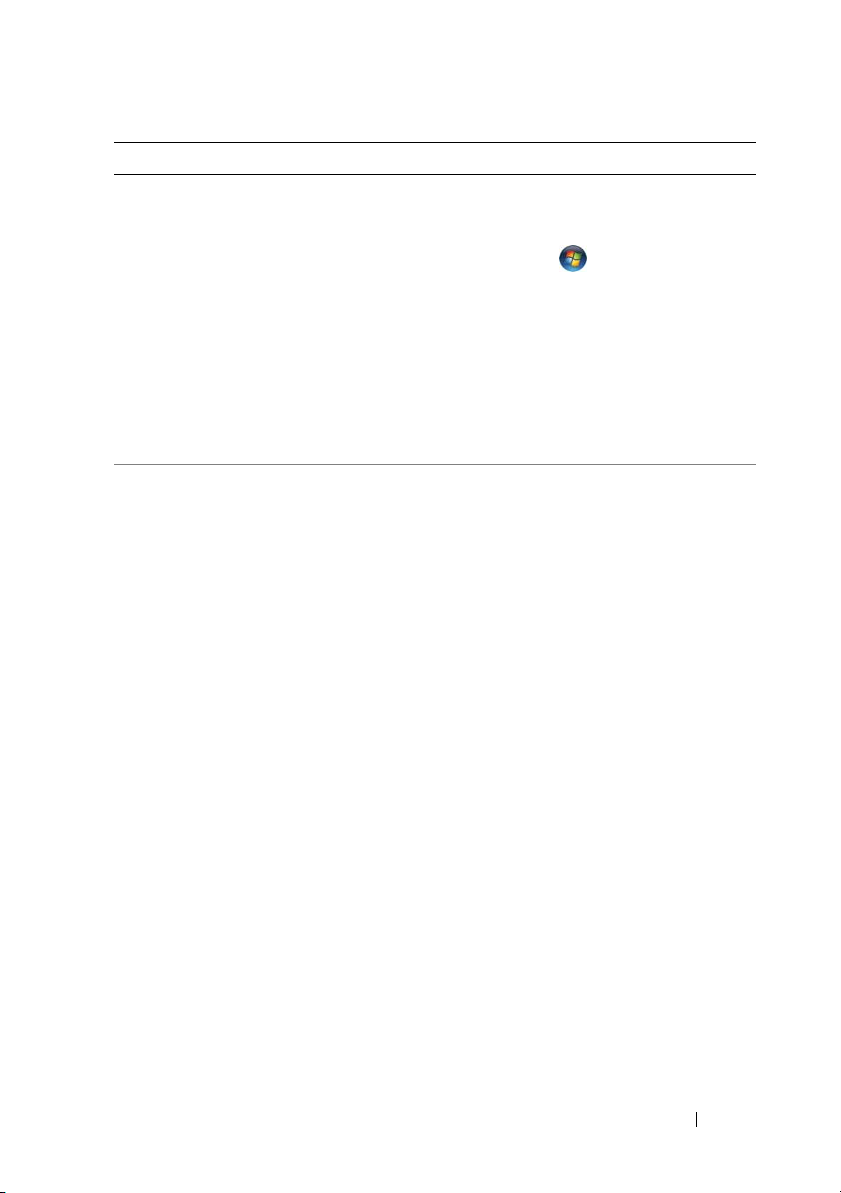
Co chcesz znaleźć? Znajdziesz tutaj
• Jak korzystać z systemu Microsoft
Windows Vista™
• Jak pracować z programami i plikami
• Jak spersonalizować pulpit
Pomoc i obsługa techniczna systemu
Windows
1
W systemie Windows Vista kliknij
przycisk Start , a następnie kliknij
opcję
Help and Support
obsługa techniczna).
2
W polu
Search Help
wpisz słowo lub frazę opisującą problem,
a następnie naciśnij klawisz <Enter>
lub kliknij lupę.
3
Kliknij temat opisujący problem.
4
Wykonaj instrukcje pokazane na ekranie.
• Informacje o aktywności sieci, kreatorze
zarządzania energią, skrótach
klawiaturowych i innych elementach
kontrolowanych przez program Dell
QuickSet.
Pomoc programu Dell QuickSet
Aby przeglądać Pomoc do narzędzia Dell
QuickSet, kliknij prawym przyciskiem
myszy ikonę Dell QuickSet w obszarze
powiadamiania systemu Windows.
Dodatkowe informacje o programie
QuickSet można znaleźć w części
„Funkcje programu Dell™ QuickSet” na
stronie 171.
(Pomoc i
(Wyszukaj pomoc)
Wyszukiwanie informacji
17
Page 18
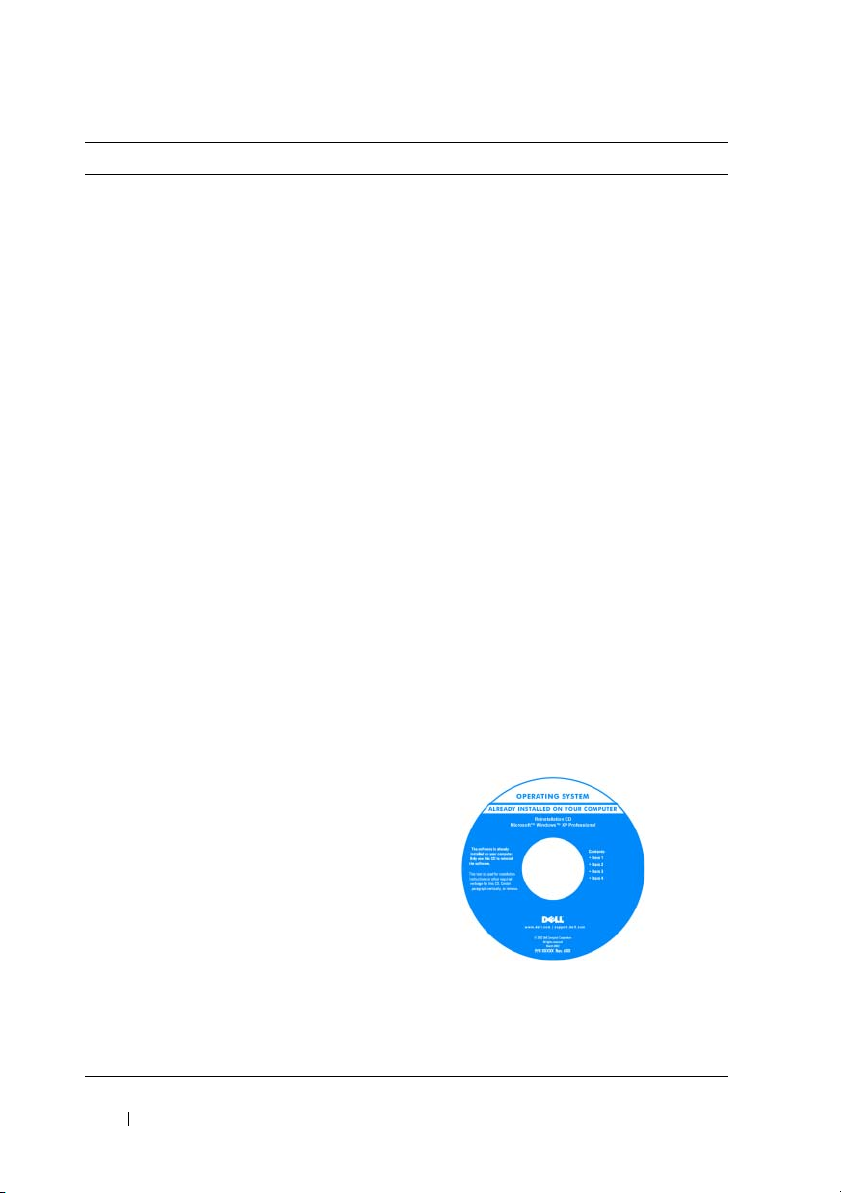
Co chcesz znaleźć? Znajdziesz tutaj
• Jak ponownie zainstalować system
operacyjny
Nośniki z systemem operacyjnym
System operacyjny został już
zainstalowany w komputerze. Aby
ponownie zainstalować system operacyjny,
użyj jednej z następujących metod:
• Microsoft Windows System Restore —
Funkcja Microsoft Windows System
Restore
pozwala przywrócić komputer do
wcześniejszego stanu bez naruszania
plików z danymi.
• Program Dell PC Restore — Program
Dell PC Restore
początkowego stanu pracy. Program Dell
PC Restore może nie być dostarczany z
komputerem.
• Nośnik instalacyjny z systemem
operacyjnym — Jeśli do komputera
dołączony jest nośnik z systemem
operacyjnym, za jego pomocą można
przywrócić system operacyjny.
Aby uzyskać dalsze informacje, patrz
„Przywracanie systemu operacyjnego” na
stronie 133.
Po dokonaniu ponownej instalacji systemu
operacyjnego należy użyć nośnika Drivers
and Utilities w celu ponownego
zainstalowania sterowników urządzeń
dostarczonych wraz z komputerem.
przywraca komuter do
18
Wyszukiwanie informacji
Etykieta z kluczem produktu systemu
operacyjnego znajduje się na komputerze.
UWAGA:
systemu operacyjnego różni się w zależności
od zamówionego systemu operacyjnego.
Kolor nośnika instalacyjnego
Page 19
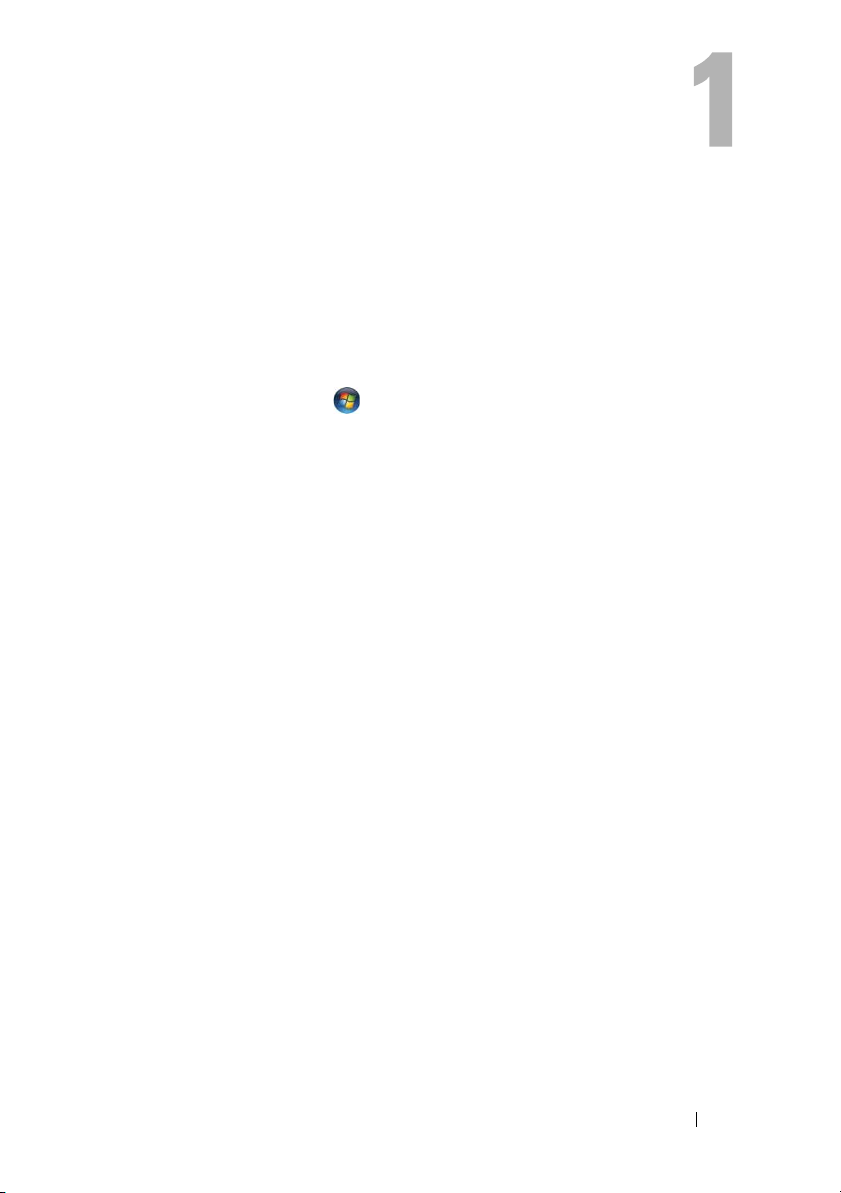
Informacje na temat komputera
Określanie konfiguracji komputera
W zależnosci od decyzji podjętych przy zakupie komputera, posiada on jedną
lub kilka konfiguracji kontrolera. Aby określić konfigurację kontrolera wideo w
komputerze:
1
K
liknij przycisk Start
(Pomoc i obsługa techniczna).
2
W obszarze
your computer information and diagnose problems
wyświetlić informacje o komputerze i przeanalizować problemy).
3
W obszarze
wybierz opcję
Na ekranie
Sprzęt) można sprawdzić typ kontrolera wideo zainstalowanego w komputerze
oraz inne elementy sprzętowe.
Pick a Task
My Computer Information
My Computer Information – Hardware
, a następnie kliknij opcję
(Wybierz zadanie) kliknij opcję
Hardware
(Sprzęt).
Help and Support
Use Tools to view
(Użyj narzędzi, aby
(Informacje o komputerze)
(Informacje o komputerze –
Informacje na temat komputera
19
Page 20

Widok z przodu
1
2
14
13
12
3
4
5
6
7
20
11
Informacje na temat komputera
10
9 8
Page 21
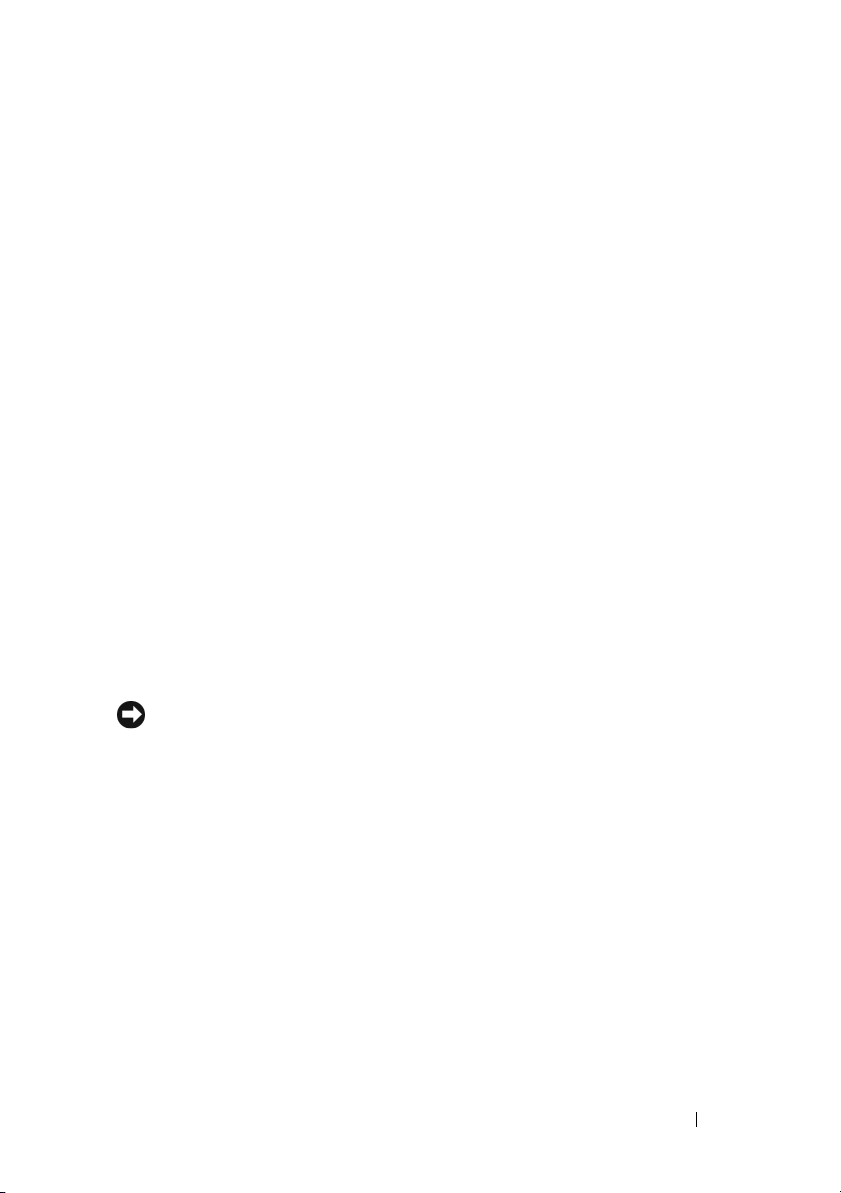
Wskaźnik kamery (opcjonalny)
1
3
Zatrzask wyświetlacza
5
Przycisk zasilania
7
Lampki stanu urządzenia
9
Interfejs podczerwieni konsumenta
11
Przyciski paneludotykowego
13
Lampki stanu klawiatury
Wskaźnik kamery — Wskazuje, że kamera jest włączona. W zależności od
konfiguracji wybranej podczas zamawiania komputera może on nie mieć kamery.
Kamera — Wbudowana kamera umożliwia przechwytywanie sekwencji wideo,
konferencje i rozmowy wideo. W zależności od konfiguracji wybranej podczas
zamawiania komputera może on nie mieć kamery.
Zatrzask wyświetlacza — Przytrzymuje wyświetlacz w pozycji zamkniętej.
Wyświetlacz — Więcej informacji na temat wyświetlacza można znaleźć w części
„Korzystanie z wyświetlacza” na stronie 43.
Przycisk zasilania — Naciśnij przycisk zasilania, aby włączyć komputer lub wyjść
z trybu zarządzania energią (patrz) „Konfigurowanie ustawień zarządzania energią” na
stronie 49.
2
Kamera (opcjonalny)
4
Wyświetlacz
6
Klawiatura
8
Panel dotykowy
10
Przyciski sterowania mediami
12
Przycisk Dell™ MediaDirect™
14
Mikrofony cyfrowe
OSTRZEŻENIE:
funkcji zamykania systemu Microsoft
Jeśli komputer przestanie reagować, naciśnij i przytrzymaj przycisk zasilania, dopóki
komputer nie wyłączy się całkowicie (może to potrwać kilka sekund).
Klawiatura — Więcej informacji o klawiaturze można znaleźć w części
„Korzystanie z klawiatury i panelu dotykowego” na stronie 39.
Aby uniknąć utraty danych, komputer należy wyłączać, korzystając z
®
Windows®, a nie naciskając przycisk zasilania.
Informacje na temat komputera
21
Page 22
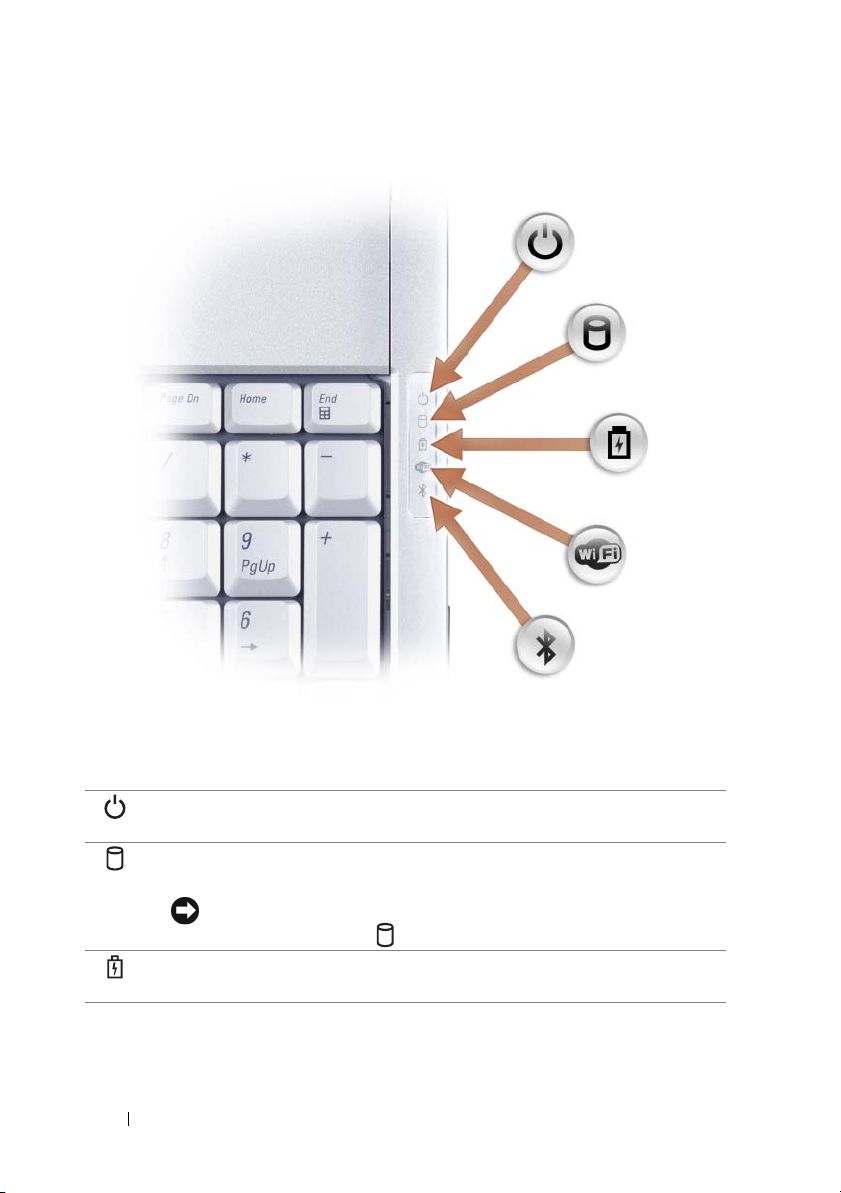
Lampki stanu urządzenia
Znaczenie niebieskich lampek umieszczonych z prawej strony klawiatury jest
następujące:
22
Lampka zasilania – Włącza się z chwilą włączenia komputera, mruga, gdy
komputer pracuje w trybie zarządzania energią.
Lampka aktywności dysku twardego – Włącza się, gdy komputer odczytuje
lub zapisuje dane.
OSTRZEŻENIE:
komputera, gdy lampka miga.
Lampka stanu akumulatora – Świeci się światłem ciągłym lub miga,
wskazując stan naładowania akumulatora.
Informacje na temat komputera
Aby uniknąć utraty danych, nigdy nie należy wyłączać
Page 23

Lampka stanu sieci WiFi – Włącza się po włączeniu pracy w sieci
bezprzewodowej. Aby włączyć lub wyłączyć pracę w sieci bezprzewodowej,
należy użyć przełącznika sieci bezprzewodowej (patrz) „Przełącznik
łączności bezprzewodowej” na stronie 26.
®
Lampka stanu interfejsu Bluetooth
karta z bezprzewodową technologią Bluetooth.
UWAGA:
Dodatkowe informacje można znaleźć w dokumentacji dostarczanej z kartą.
Aby wyłączyć tylko funkcję technologii bezprzewodowej Bluetooth, należy
prawym przyciskiem myszy kliknąć ikonę w obszarze powiadamiania, a
następnie kliknąć opcję Disable Bluetooth Radio (Wyłącz radio
Bluetooth).
Aby szybko włączyć lub wyłączyć wszystkie urządzenia bezprzewodowe,
należy użyć przełącznika sieci bezprzewodowej (patrz) „Przełącznik
łączności bezprzewodowej” na stronie 26.
Jeśli komputer podłączony jest do gniazda elektrycznego, lampka zachowuje się w
następujący sposób:
– Świeci na niebiesko: Trwa ładowanie akumulatora.
– Miga na niebiesko: Akumulator jest prawie całkowicie naładowany.
– Wyłączona: Akumulator jest odpowiednio naładowany.
Jeśli komputer jest zasilany z akumulatora, lampka zachowuje się w następujący
sposób:
– Wyłączona: Akumulator jest odpowiednio naładowany (lub komputer jest
wyłączony).
– Miga na pomarańczowo: Poziom naładowania akumulatora jest niski.
–Świeci
Panel dotykowy — Udostępnia funkcje myszy (patrz) „Panel dotykowy” na
stronie 41.
Przyciski paneludotykowego — Tych przycisków używa się praktycznie tak
samo jak przycisków myszy, jeśli panel dotykowy służy do przesuwania kursora na
wyświetlaczu (patrz) „Panel dotykowy” na stronie 41.
Przyciski sterowania mediami — Kontrola odtwarzania płyt CD, DVD, Blu-ray
Disc™ (BD) i programu Media Player.
na pomarańczowo
Karta z bezprzewodową technologią Bluetooth jest opcjonalna. Lampka
zapala się tylko w przypadku zamówienia karty wraz z komputerem.
: Poziom naładowania akumulatora jest bardzo niski.
– Włącza się, gdy zostanie włączona
Informacje na temat komputera
23
Page 24
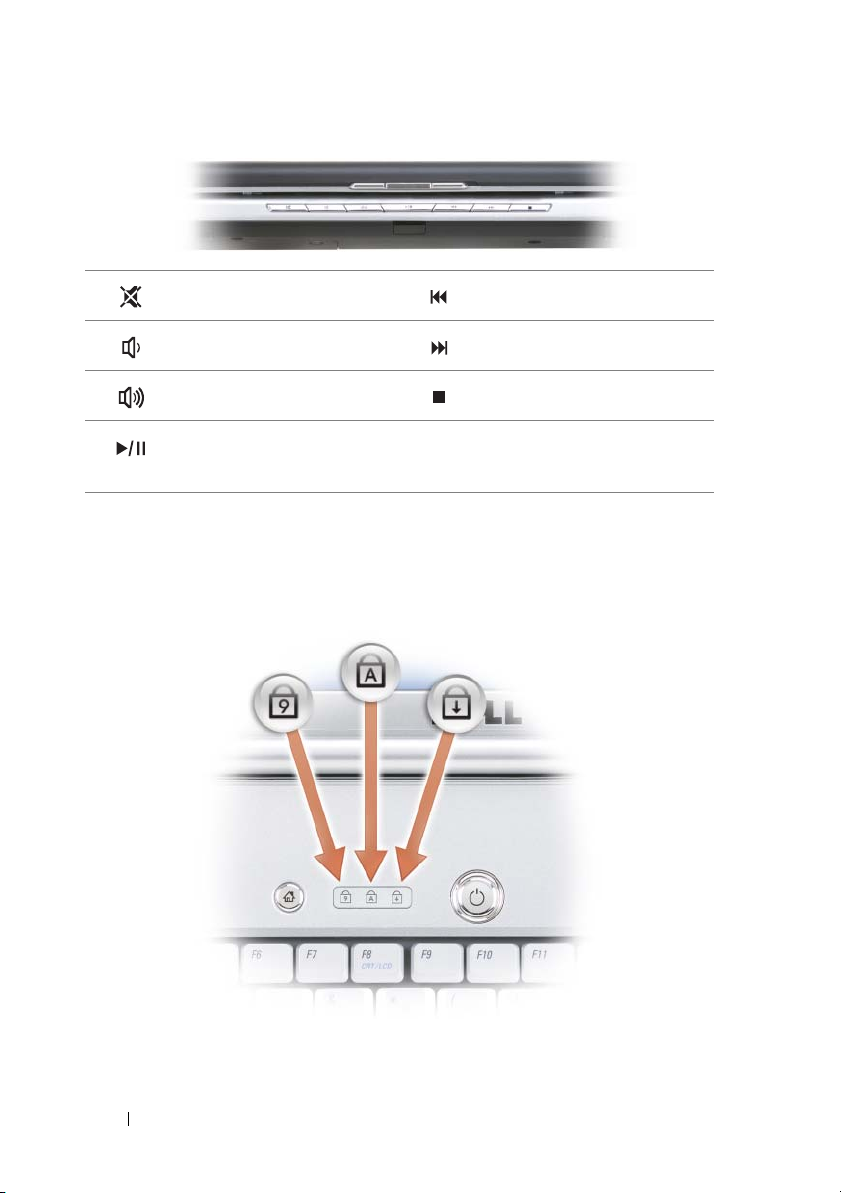
Wycisz Poprzednia ścieżka
Zmniejszenie głośności Następna ścieżka
Zwiększenie głośności Stop
Odtwarzaj lub wstrzymaj
odtwarzanie
Przycisk Dell™ MediaDirect™ — Naciśnij przycisk Dell MediaDirect, aby
uruchomić programie Dell MediaDirect (patrz) „Korzystanie z trybu Dell
MediaDirect™” na stronie 61.
Lampki stanu klawiatury
24
Informacje na temat komputera
Page 25
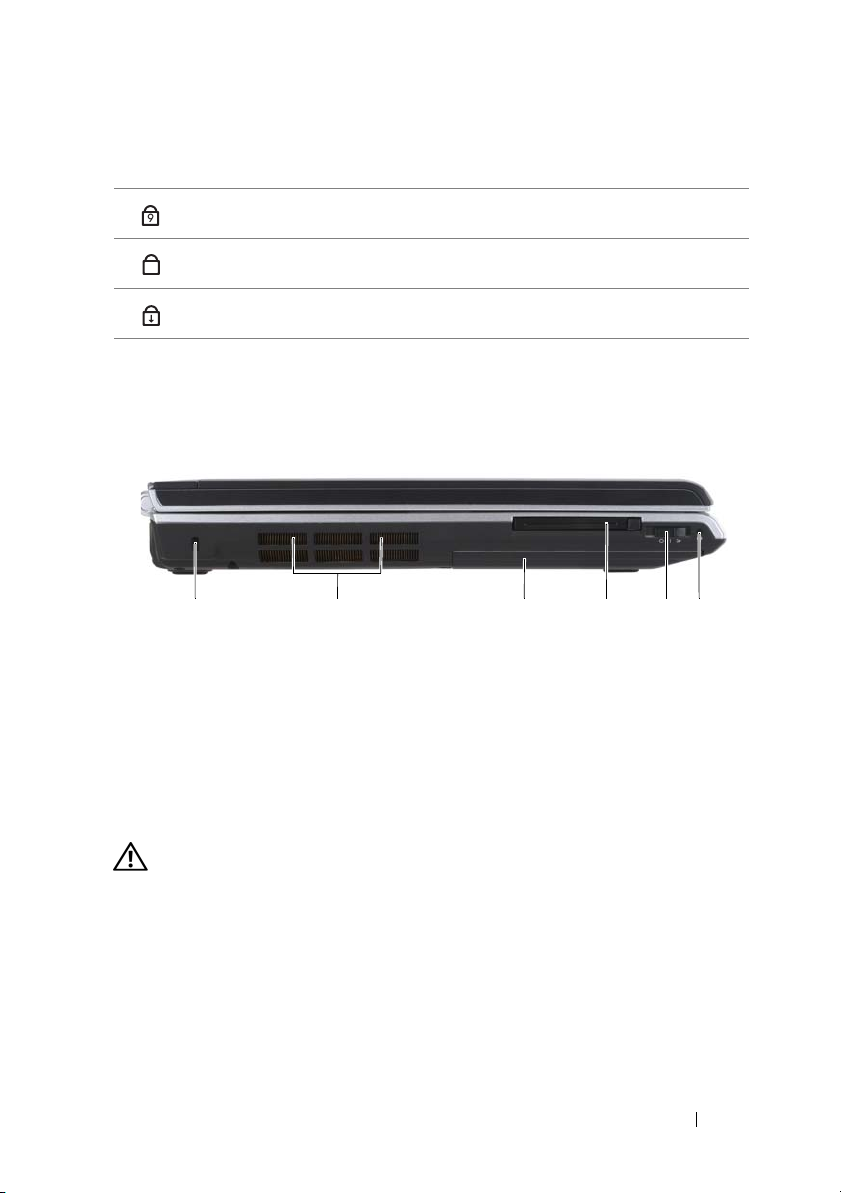
Znaczenie niebieskich lampek umieszczonych nad klawiaturą jest następujące:
Zapala się w przypadku włączenia klawiatury numerycznej (Num Lock).
9
Zapala się po włączeniu funkcji pisania wielkimi literami (Caps Lock).
A
Zapala się po włączeniu funkcji blokowania przewijania.
Mikrofony cyfrowe — Wbudowany mikrofon do konferencji i rozmów.
Widok z lewej strony
1 45632
szczelina linki zabezpieczajacej
1
3
dysk twardy
5
przelacznik lacznosci bezprzewodowej
Szczelina linki zabezpieczającej — Umożliwia podłączenie do komputera
dostępnych na rynku urządzeń zabezpieczających przed kradzieżą (patrz) „Blokada
kabla zabezpieczającego” na stronie 93.
PRZESTROGA: Otworów wentylacyjnych nie wolno zasłaniać, zatykać ich ani
dopuszczać, aby gromadził się w nich kurz. Gdy komputer jest uruchomiony, nie
należy go przechowywać w miejscach o słabej wentylacji, na przykład w
zamkniętej aktówce. Ograniczony przepływ powietrza grozi uszkodzeniem
komputera lub pożarem.
Otwory wentylacyjne — Komputer wykorzystuje wewnętrzny wentylator do
wytworzenia przepływu powietrza przez otwory wentylacyjne, co zapobiega
przegrzaniu się komputera. Komputer włącza wentylator wtedy, gdy jego temperatura
nadmiernie wzrośnie. Działaniu wentylatorów może towarzyszyć szum, który jest
zjawiskiem normalnym i nie oznacza awarii wentylatora ani komputera.
2
Otwory wentylacyjne
4
Gniazdo karty ExpressCard
6
lampka wykrycia sieci Wi-Fi
Informacje na temat komputera
25
Page 26

Dysk twardy — Przechowuje oprogramowanie i dane.
Gniazdo karty ExpressCard — Obsługuje jedną kartę ExpressCard. Komputer
jest dostarczany wraz z plastikową zaślepką zainstalowaną w gnieździe. Więcej
informacji można znaleźć w części „Korzystanie z kart ExpressCard” na stronie 77.
Przełącznik łączności bezprzewodowej — W przypadku włączenia tej funkcji
za pomocą programu Dell QuickSet, ten przełącznik umożliwia wyszukanie
znajdujących się w pobliżu bezprzewodowych sieci lokalnych (WLAN). Można go
również użyć do szybkiego wyłączenia lub włączenia dowolnych urządzeń
bezprzewodowych, takich jak karty sieci WLAN i karty wewnętrzne z bezprzewodową
technologią Bluetooth (patrz) „Lokalizator sieci Dell Wi-Fi Catcher™” na stronie 92.
1 2 3 4
1 położenie „off”
(wyłączone)
2 położenie „on”
(włączone)
3 położenie
„momentary”
(chwilowe)
4 lampka wykrycia sieci
Wi-Fi
UWAGA:
aktywnej funkcji Wi-Fi w systemie BIOS.
26
Lampka wykrywania sieci Wi-Fi świeci się tylko przy wyłączonym systemie i
Informacje na temat komputera
Wyłącza urządzenia bezprzewodowe.
Włącza urządzenia bezprzewodowe.
Wyszukuje sieci WLAN (patrz) „Lokalizator sieci
Dell Wi-Fi Catcher™” na stronie 92.
• Świeci przerywanym zielonym światłem:
Wyszukiwanie sieci
• Świeci ciągłym zielonym światłem: Znaleziono silną
sieć
• Świeci na żółto: Znaleziono słabą sieć
• Miga na żółto: Błąd
• Wyłączona: Nie znaleziono sygnału
Page 27
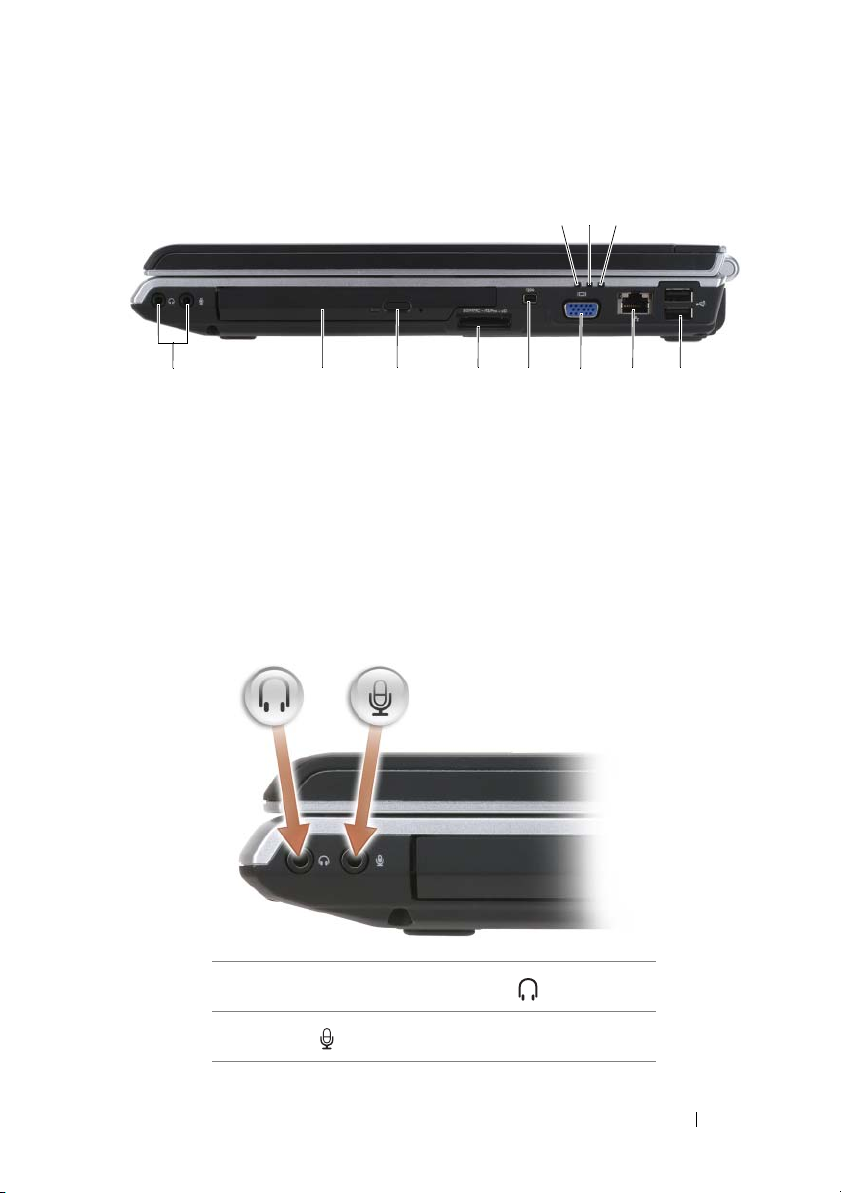
Widok z prawej strony
10 8 7 546911
2
1
3
lampka stanu akumulatora
1
3
wskaźnik zasilania
5
Złącze sieciowe (RJ-45)
7
Złącze IEEE 1394
9
Przycisk wysuwania
11
Złącza audio
Złącza audio
2
lampka aktywności dysku twardego
4
zlacza USB (2)
6
zlacze wideo
8
Czytnik kart pamięci 8-w-1
10
Napęd optyczny
Słuchawki należy podłączyć do złącza
Do złącza należy podłączyć mikrofon.
Informacje na temat komputera
27
Page 28
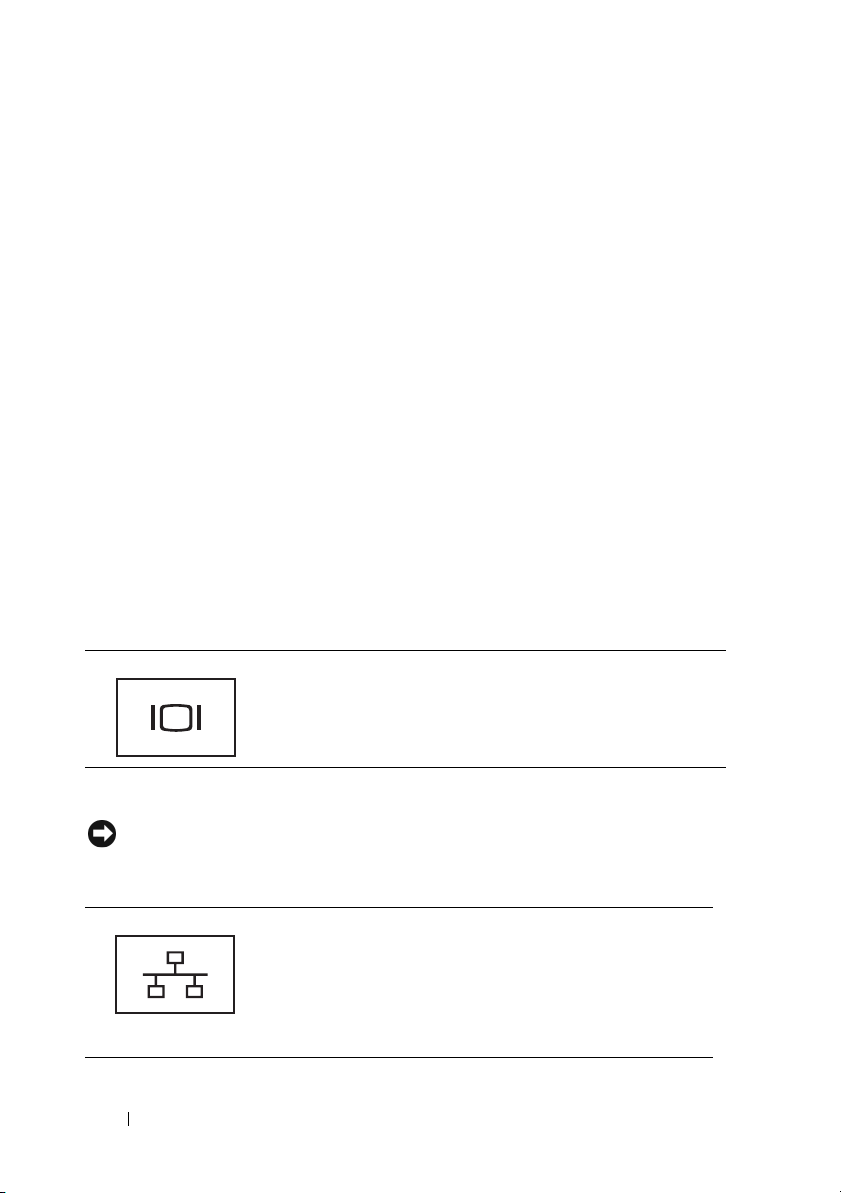
Napęd optyczny — Więcej informacji o napędzie optycznym można znaleźć w
części „Korzystanie z multimediów” na stronie 53.
Przycisk wysuwania — Naciśnij przycisk wysuwania, aby otworzyć napęd
optyczny.
Czytnik kart pamięci 8-w-1 — Zapewnia szybki i wygodny sposób przeglądania i
udostępniania fotografii cyfrowych, muzyki i filmów zapisanych na karcie pamięci.
Komputer jest dostarczany wraz z plastikową zaślepką zainstalowaną w gnieździe.
Czytnik kart pamięci 8-w-1 odczytuje następujące cyfrowe karty pamięci:
• karta pamięci Secure Digital (SD)
• Karta Secure Digital Input/Output (SDIO)
• karta MultiMediaCard (MMC)
• karta Memory Stick
• karta Memory Stick PRO
•karta xD-Picture Card
• karta Hi Speed-SD
•karta Hi Density-SD
Złącze IEEE 1394 — Służy do podłączania urządzeń obsługujących szybki transfer
danych IEEE 1394, np. niektórych cyfrowych kamer wideo.
Złącze wideo
Służy do podłączania urządzeń wideo, takich jak monitor.
Złącze sieciowe (RJ-45)
OSTRZEŻENIE:
uszkodzenia komputera, nie należy podłączać linii telefonicznej do złącza sieciowego.
28
Informacje na temat komputera
Złącze sieciowe jest większe niż złącze modemowe. Aby uniknąć
Umożliwia podłączenie komputera do sieci. Dwie lampki
obok złącza wskazują stan i aktywność połączeń sieci
przewodowej.
Informacje dotyczące korzystania z karty sieciowej znajdują
się w dokumentacji karty sieciowej dostarczonej wraz z
komputerem.
Page 29
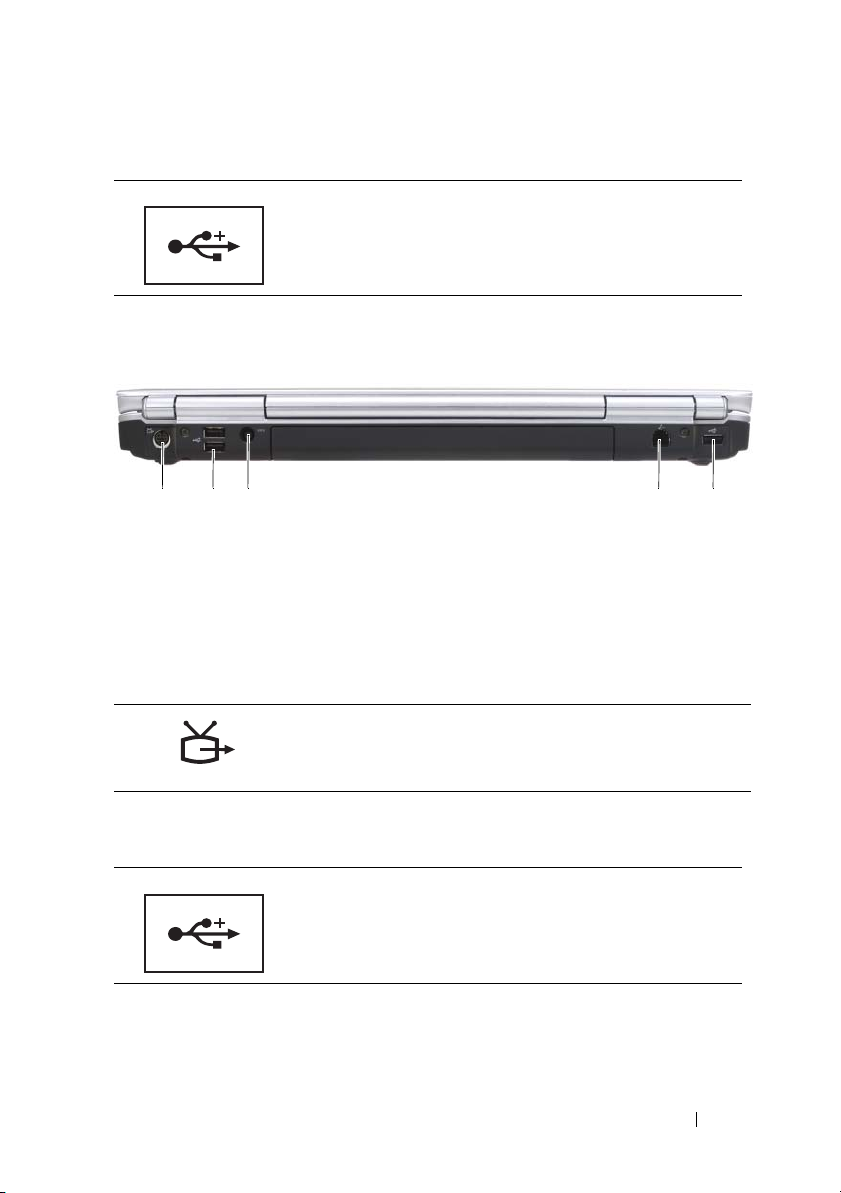
Złącza USB
Służą do podłączania urządzeń USB, takich jak mysz,
klawiatura czy drukarka.
Widok z tyłu
1 23 4 5
Złącze S-video TV-out
1
3
Złącze zasilacza prądu zmiennego
5
złącze USB
Złącze S-video TV-out
USB connectors
2
USB connectors (2)
4
Złącze modemu (RJ-11)
Umożliwia podłączenie komputera do telewizora. Przez
przejściówkę SVHS-cinch do tego złącza można podłączyć
także urządzenia z cyfrowym wejściem audio.
Służą do podłączania urządzeń USB, takich jak mysz,
klawiatura czy drukarka.
Informacje na temat komputera
29
Page 30
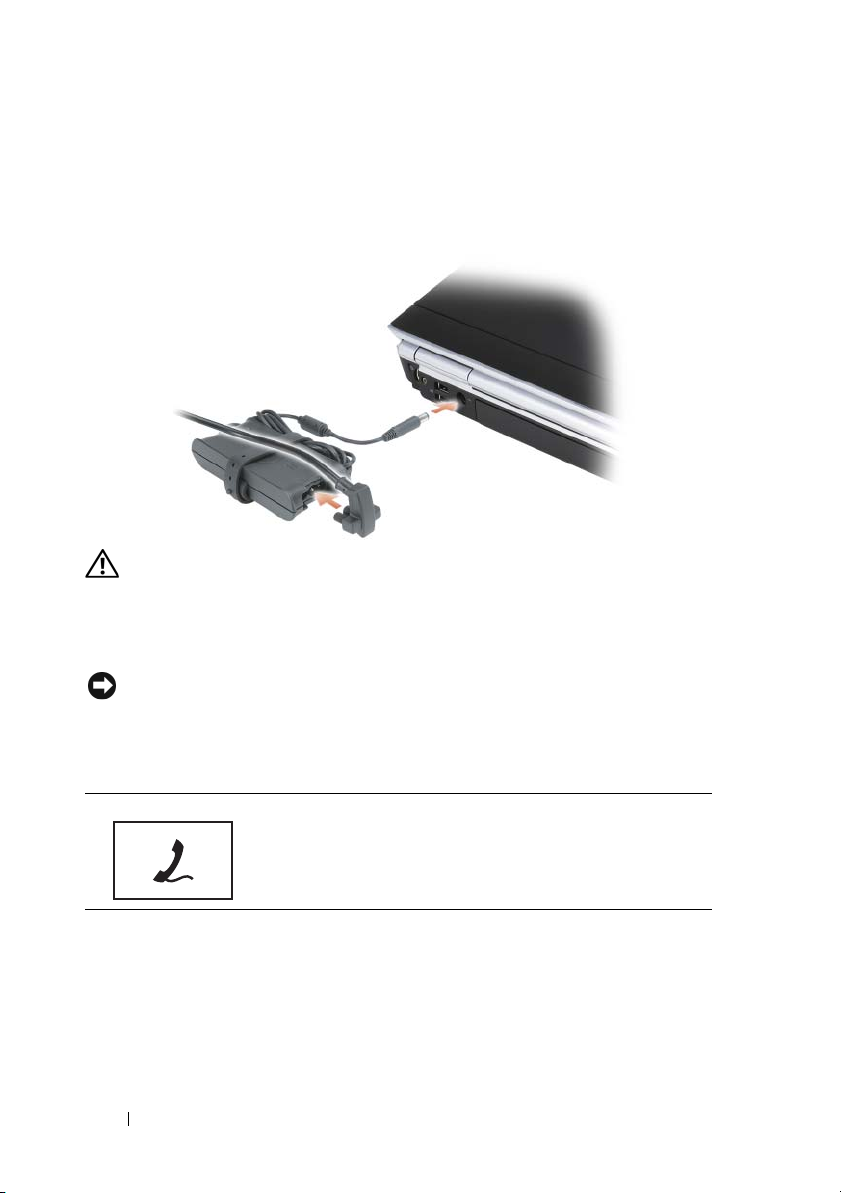
Złącze zasilacza prądu zmiennego — Umożliwia podłączenie zasilacza prądu
zmiennego do komputera. Zasilacz służy do zamiany prądu przemiennego na
wymagany przez komputer prąd stały. Zasilacz można podłączyć do komputera
niezależnie od tego, czy jest on włączony, czy nie.
PRZESTROGA: Zasilacz współpracuje z gniazdami elektrycznymi na całym
świecie. W różnych krajach stosuje się jednak różne wtyczki i listwy zasilania.
Użycie nieodpowiedniego kabla, nieprawidłowe podłączenie kabla do listwy
zasilającej lub gniazda elektrycznego może spowodować pożar lub uszkodzenie
sprzętu.
OSTRZEŻENIE:
złącze, a nie za kabel, i pociągnij stanowczo, lecz delikatnie, aby zapobiec uszkodzeniu
kabla.
Złącze modemu (RJ-11)
Odłączając kabel zasilacza prądu zmiennego od komputera, chwyć za
30
Do złącza modemu podłącza się przewód telefoniczny.
Informacje dotyczące korzystania z modemu znajdują się w
elektronicznej dokumentacji modemu dostarczanej wraz z
komputerem.
Informacje na temat komputera
Page 31

Widok od dołu
1
10
9
8
1
Lewy głośnik
3
Komora modułu pamięci/baterii
pastylkowej
5
Komora bezprzewodowej karty mini
7
Miernik stanu naładowania/żywotności
akumulatora
9
Otwory wentylacyjne
324
7
6
2
Interfejs podczerwieni konsumenta
4
Prawy głośnik
6
Akumulator
8
Zatrzaski zwalniania akumulatora (2)
10
Dysk twardy
5
Informacje na temat komputera
31
Page 32

Lewy głośnik — Aby dopasować głośność zintegrowanego głośnika, naciśnij
przyciski sterowania głośnością lub przycisk wyciszania.
Interfejs podczerwieni konsumenta — Znajdujący się z przodu komputera
port pozwala na obsługę niektórych programów przy pomocy pilota Dell Travel
Remote.
Komora modułu pamięci/baterii pastylkowej — Komora zawierająca moduł
pamięci DIMM B i baterię pastylkową. Dodatkowe informacje można znaleźć w części
„Dodawanie i wymiana podzespołów” na stronie 139.
Prawy głośnik — Aby dopasować głośność zintegrowanego głośnika, naciśnij
przyciski sterowania głośnością lub przycisk wyciszania.
Komora bezprzewodowej karty mini — Komora na karty mini WLAN,
WWAN lub WPAN (patrz) „Bezprzewodowe karty Mini” na stronie 157.
Akumulator — Gdy zainstalowany jest akumulator, można używać komputera bez
konieczności podłączania do gniazda elektrycznego (patrz) „Korzystanie z
akumulatora” na stronie 45.
Miernik stanu naładowania/żywotności akumulatora — Dostarcza
informacji o stanie naładowania akumulatora (patrz) „Sprawdzanie stanu naładowania
akumulatora” na stronie 46.
Zatrzaski zwalniania akumulatora — Zwalnia akumulator (instrukcje można
znaleźć w części „Wymiana akumulatora” na stronie 50).
PRZESTROGA: Otworów wentylacyjnych nie wolno zasłaniać, zatykać ich ani
dopuszczać, aby gromadził się w nich kurz. Gdy komputer jest uruchomiony, nie
należy go przechowywać w miejscach o słabej wentylacji, na przykład w
zamkniętej aktówce. Ograniczony przepływ powietrza grozi uszkodzeniem
komputera lub pożarem.
Otwory wentylacyjne — Komputer wykorzystuje wewnętrzny wentylator do
wytworzenia przepływu powietrza przez otwory wentylacyjne, co zapobiega
przegrzaniu się komputera. Komputer włącza wentylator wtedy, gdy jego temperatura
nadmiernie wzrośnie. Działaniu wentylatorów może towarzyszyć szum, który jest
zjawiskiem normalnym i nie oznacza awarii wentylatora ani komputera.
Hard drive — Przechowuje oprogramowanie i dane.
32
Informacje na temat komputera
Page 33

Przygotowywanie komputera do pracy
Łączenie się z Internetem
UWAGA:
Do nawiązania połączenia z Internetem wymagany jest modem lub łącze
sieciowe oraz wykupienie usługi u usługodawcy internetowego (ISP). Dostawca
usług internetowych powinien oferować jedną lub kilka z poniższych opcji:
• Połączenia DSL zapewniające dostęp do Internetu z dużą szybkością za
pomocą istniejącej linii telefonicznej lub telefonu komórkowego. W
przypadku zastosowania łącza DSL można jednocześnie korzystać z
Internetu i używać telefonu za pomocą tej samej linii.
• Połączenia modemem kablowym, które zapewniają szybki dostęp do
Internetu za pośrednictwem lokalnej sieci telewizji kablowej.
• Połączenia modemem satelitarnym zapewniające dostęp do Internetu z
dużą szybkością za pomocą systemu telewizji satelitarnej.
• Dostęp do Internetu przez linię telefoniczną. Połączenia telefoniczne są
znacznie wolniejsze niż połączenia DSL oraz modemem kablowym i
satelitarnym.
• Technologia bezprzewodowej sieci WAN (WWAN) lub szerokopasmowej
sieci komórkowej zapewnia połączenie z Internetem za pomocą
technologii komórkowej z szerokopasmową szybkością.
• Połączenia bezprzewodowej sieci lokalnej LAN (WLAN) używają do
komunikacji fal radiowych wysokiej częstotliwości. Zazwyczaj ruter
bezprzewodowy jest podłączony do szerokopasmowego modemu
kablowego lub DSL, który rozsyła sygnał internetowy do komputerów.
W przypadku korzystania z połączenia telefonicznego należy przed
skonfigurowaniem połączenia z Internetem podłączyć linię telefoniczną do
złącza modemu komputera i do gniazdka telefonicznego. W przypadku
używania połączenia za pomocą modemu DSL, kablowego lub satelitarnego
należy skontaktować się z usługodawcą internetowym (ISP) lub operatorem sieci
komórkowej w celu uzyskania instrukcji konfiguracji.
Usługodawcy internetowi (ISP) i ich oferty są różne w różnych krajach.
Przygotowywanie komputera do pracy
33
Page 34

Konfigurowanie połączenia z Internetem
Konfiguracja połączenia internetowego za pomocą skrótu usługodawcy
internetowego (ISP) na pulpicie:
1
Zapisz i zamknij wszystkie otwarte pliki i zamknij wszystkie otwarte
programy.
2
Dwukrotnie kliknij ikonę usługodawcy internetowego (ISP) na pulpicie
systemu Microsoft
3
Postępuj zgodnie z instrukcjami na ekranie, aby zakończyć konfigurację.
UWAGA:
części „Problemy z pocztą elektroniczną, modemem i siecią Internet” na stronie 107.
Jeśli nie możesz teraz nawiązać połączenia z Internetem, a w przeszłości było to
możliwe, być może problem występuje po stronie usługodawcy. Skontaktuj się z
dostawcą, aby to sprawdzić, lub spróbuj połączyć się później.
UWAGA:
internetowych. Jeśli nie masz ISP, kreator Connect to the Internet (Połącz się z
Internetem) pomoże go uzyskać.
Jeśli masz problemy z połączeniem, zapoznaj się z informacjami podanymi w
Należy mieć pod ręką informacje otrzymane od dostawcy usług
Jeśli na pulpicie nie ma ikony usługodawcy internetowego (ISP), albo jeśli
chcesz skonfigurować połączenie internetowe za pośrednictwem innego
usługodawcy:
1
Zapisz i zamknij wszystkie otwarte pliki i zamknij wszystkie otwarte
programy.
2
Kliknij przycisk
sterowania).
3
W obszarze
to the Internet
Zostanie wyświetlone okno
Internetem).
4
Kliknij jedną z opcji
(Bezprzewodowe) lub
sposobu połączenia:
•Wybierz opcję
DSL, modemu telewizji kablowej lub modemu satelitarnego.
•Wybierz opcję
bezprzewodowego za pomocą karty sieci WLAN.
•Wybierz opcję
telefonicznego lub ISDN.
UWAGA:
choose
®
Windows®.
Start
Network and Internet
, a następnie kliknij opcję
(Sieć i Internet) kliknij opcję
Control Panel
(Połącz z Internetem).
Connect to the Internet
Broadband (PPPoE)
Dial-up
Broadband
Wireless
Dial-up
Jeśli nie wiesz, jaki typ połączenia wybrać, kliknij opcję
(Pomóż mi wybrać) lub skontaktuj się z ISP.
(Telefoniczne) w zależności od żądanego
(Szerokopasmowe), jeśli używasz modemu
(Bezprzewodowe), jeśli używasz połączenia
(Telefoniczne), jeśli używasz modemu
(Szerokopasmowe),
(Panel
Connect
(Łączenie z
Wireless
Help me
34
Przygotowywanie komputera do pracy
Page 35

5
Postępuj zgodnie z instrukcjami wyświetlanymi na ekranie i użyj informacji
konfiguracyjnych dostarczonych przez ISP do zakończenia konfiguracji.
Przenoszenie informacji do nowego komputera
Z jednego komputera na inny można przenieść następujące typy danych:
• wiadomości poczty elektronicznej;
• ustawienia pasków narzędzi;
• wielkości okien;
• zakładki internetowe.
Do przenoszenia danych użyj jednej z następujących metod:
• kreatora Easy Transfer systemu Windows, kabla Easy Transfer i portu USB;
•za pomocą sieci;
• wymiennych nośników, takich jak dyski CD wielokrotnego zapisu.
Programu Windows Easy Transfer
1
Kliknij przycisk
Accessories
Windows Easy Transfer
2
W oknie
Continue
3
Kliknij
Next
4
Kliknij opcję
Continue a transfer in progress
5
Postępuj zgodnie z instrukcjami wyświetlanymi przez kreator Windows
Easy Transfer (Łatwy transfer Windows).
Start
(Akcesoria)→
dialogowym sterowania kontem
(Kontynuuj).
(Dalej).
Start a new transfer
→
i wybierz kolejno
System Tools
(Łatwy transfer Windows).
(Kontynuuj trwające przenoszenie).
(Narzędzia systemowe)
(Uruchom nowe przenoszenie) lub
All Programs
użytkownika kliknij przycisk
(Programy)→
→
Konfiguracja drukarki
OSTRZEŻENIE:
systemu operacyjnego.
Należy zapoznać się z dokumentacją dostarczaną wraz z drukarką, gdzie
znajdują się informacje konfiguracyjne włącznie z opisem sposobu:
• Uzyskiwania i instalowania zaktualizowanych sterowników.
• Podłączania drukarki do komputera.
• Ładowania papieru i instalowania toneru lub pojemnika z tuszem.
Przed podłączeniem drukarki do komputera należy zakończyć instalację
Przygotowywanie komputera do pracy
35
Page 36

Aby uzyskać pomoc techniczną, należy przeczytać podręcznik użytkownika
drukarki lub skontaktować się z jej producentem.
Przewód drukarki
Drukarka jest połączona z komputerem za pomocą kabla USB. Kabel może nie
być dostarczany wraz z drukarką. Jeśli został zakupiony oddzielnie, należy
sprawdzić, czy jest zgodny z drukarką i komputerem. Kabel może także zostać
dostarczony w opakowaniu z zakupionym komputerem.
Podłączanie drukarki USB
UWAGA:
1
Zakończ instalację systemu operacyjnego, jeżeli jeszcze tego nie zrobiłeś.
2
Podłącz przewód drukarki USB do złączy USB komputera i drukarki. Nie
Urządzenia USB można podłączać przy włączonym komputerze.
jest możliwe nieprawidłowe połączenie końcówki kabla USB ze złączem
USB.
1
2
3
36
1
złącze USB w komputerze
3
kable USB drukarki
Przygotowywanie komputera do pracy
2
złącze USB w drukarce
Page 37

3
Włącz drukarkę, a następnie komputer.
W przypadku pojawienia się okna
Add New Hardware Wizard
dodawania nowego sprzętu), kliknij przycisk
4
Kliknij przycisk
5
Kliknij przycisk
Start
, a następnie kliknij opcję
Add a printer
(Dodaj drukarkę), aby uruchomić kreator
Cancel
(Anuluj).
Network
(Kreator
(Sieć).
dodawania drukarki.
UWAGA:
instalacja sterowników i programów narzędziowych” na stronie 130 i dokumentacją
dostarczaną z drukarką.
6
Kliknij przycisk
network, wireless, or Bluetooth printer
Aby zainstalować sterownik drukarki zapoznaj się z częścią „Ponowna
Add a local printer
(Dodaj drukarkę lokalną) lub
Add a
(Dodaj drukarkę sieciową,
bezprzewodową lub Bluetooth).
7
Postępuj zgodnie z instrukcjami wyświetlanymi przez kreator dodawania
drukarki.
Urządzenia zabezpieczające zasilanie
Niektóre dostępne urządzenia mogą zabezpieczać przed wahaniami i awariami
zasilania:
• Zabezpieczenia antyprzepięciowe
• Filtry antyprzepięciowe
• Zasilacze bezprzerwowe (UPS)
Zabezpieczenia antyprzepięciowe
Zabezpieczenia antyprzepięciowe i listwy antyprzepięciowe chronią komputer
przed skokami napięcia występującymi podczas burz lub po wyłączeniach prądu.
Niektórzy producenci zabezpieczeń antyprzepięciowych dają gwarancję na
uszkodzenia określonego typu. Wybierając zabezpieczenie antyprzepięciowe
należy dokładnie przeczytać gwarancję urządzenia. Urządzenie z większą
wartością w dżulach zapewnia lepszą ochronę. Aby określić względną
skuteczność różnych urządzeń, należy porównać wartości w dżulach.
OSTRZEŻENIE:
wahaniami zasilania lub awariami zasilania spowodowanymi przez bliskie uderzenie
pioruna. Jeżeli w pobliżu uderzy piorun, należy odłączyć linię telefoniczną od gniazdka
telefonicznego i odłączyć komputer od gniazdka elektrycznego.
Większość zabezpieczeń antyprzepięciowych nie chroni przed
Przygotowywanie komputera do pracy
37
Page 38

Wiele zabezpieczeń antyprzepięciowych ma gniazdo telefoniczne w celu
ochrony modemu. Instrukcje podłączania modemu zostały podane w
dokumentacji zabezpieczenia antyprzepięciowego.
OSTRZEŻENIE:
karty sieciowej. W trakcie burzy z piorunami należy odłączyć przewód sieciowy od
gniazdka sieciowego.
Nie wszystkie zabezpieczenia antyprzepięciowe zapewniają ochronę
Filtry przeciwprzepięciowe
OSTRZEŻENIE:
Filtry antyprzepięciowe służą do utrzymywania napięcia prądu zmiennego na w
miarę stałym poziomie.
Filtry antyprzepięciowe nie chronią przed awariami zasilania.
Zasilacze bezprzerwowe (UPS)
OSTRZEŻENIE:
spowodować utratę danych lub uszkodzenie pliku.
UWAGA:
podłączyć tylko komputer. Inne urządzenia, takie jak drukarka, należy podłączyć do
oddzielnej listwy zasilającej, która zapewnia zabezpieczenie antyprzepięciowe.
UPS zabezpiecza przed wahaniami i awariami napięcia. Urządzenia UPS
zawierają akumulator, który zapewnia czasowe zasilanie podłączonych urządzeń
podczas przerwy w zasilaniu prądem zmiennym. Akumulator ładuje się, gdy
zasilanie prądem zmiennym jest dostępne. W dokumentacji producenta UPS
zostały podane informacje o czasie pracy akumulatora oraz świadectwo firmy
Underwriters Laboratories (UL).
Awaria zasilania w trakcie zapisywania danych na dysk twardy może
Aby zapewnić maksymalny czas działania akumulatora, do UPS należy
38
Przygotowywanie komputera do pracy
Page 39

Korzystanie z klawiatury i panelu dotykowego
Klawiatura numeryczna
Ta klawiatura numeryczna działa w sposób podobny jak klawiatura numeryczna
na klawiaturze zewnętrznej.
• Aby włączyć klawiaturę, naciśnij <Num Lk>. Świecenie lampki
oznacza, że klawiatura numeryczna jest aktywna.
• Aby wyłączyć klawiaturę numeryczną, ponownie naciśnij <Num Lk>.
Kombinacje klawiszy
Funkcje systemowe
<Ctrl><Shift><Esc> Otwórz okno Task Manager (Menedżer zadań).
Funkcje wyświetlania
<Fn><F8> Wyświetla ikony reprezentujące wszystkie
aktualnie dostępne opcje wyświetlacza (tylko
wyświetlacz, tylko zewnętrzny monitor lub
projektor, wyświetlacz i projektor itp.). Podświetl
żądaną ikonę, aby przełączyć wyświetlacz na tę
opcję.
<Fn> i klawisz strzałki w górę Zwiększa jaskrawość tylko na wyświetlaczu
zintegrowanym (nie na monitorze
zewnętrznym).
<Fn> i klawisz strzałki w dół Zmniejsza jaskrawość tylko na wyświetlaczu
zintegrowanym (nie na monitorze
zewnętrznym).
9
Korzystanie z klawiatury i panelu dotykowego
39
Page 40

Akumulator
<Fn><F3> Wyświetla okno programu Dell™ QuickSet
Battery Meter (patrz „Miernik akumulatora Dell
QuickSet” na stronie 47).
Zarządzanie energią
<Fn><Esc> Włącza tryb zarządzania energią. Można
przeprogramować ten skrót klawiaturowy, aby
uaktywnić inny tryb zarządzania energią przy
użyciu zakładki Advanced (Zaawansowane) w
oknie Power Options Properties
(Właściwości: Opcje zasilania) (patrz
„Konfigurowanie ustawień zarządzania
energią” na stronie 49).
Funkcje klawisza z logo systemu Microsoft
Klawisz z logo Windows i klawisz
<m>
Klawisz z logo Windows i klawisze
<Shift><m>
Klawisz z logo Windows i klawisz
<e>
Klawisz z logo Windows i klawisz
<r>
Klawisz z logo Windows i klawisz
<f>
Klawisz z logo Windows i klawisze
<Ctrl><f>
Klawisz z logo Windows i klawisz
<Pause>
Minimalizuje wszystkie otwarte okna.
Przywraca wszystkie zminimalizowane okna.
Ta kombinacja klawiszy przywraca okna
zminimalizowane kombinacją klawiszy z logo
systemu Windows i <m>.
Uruchamia Eksploratora Windows.
Otwiera okno dialogowe Run (Uruchom).
Otwiera okno dialogowe Search Results
(Wyniki wyszukiwania).
Otwiera okno dialogowe Search Results-
Computer (Znajdź komputer) (jeśli
komputer jest podłączony do sieci).
Otwiera okno dialogowe System Properties
(Właściwości systemu).
®
Windows
®
40
Korzystanie z klawiatury i panelu dotykowego
Page 41

Kombinacje klawiszy programu Dell™ QuickSet
Jeśli program Dell QuickSet jest zainstalowany, można użyć innych klawiszy
skrótu dla takich funkcji, jak miernik akumulatora lub uaktywnianie trybów
zarządzania energią. Aby uzyskać więcej informacji o kombinacjach klawiszy
programu Dell QuickSet, kliknij prawym przyciskiem myszy ikonę QuickSet w
Help
obszarze powiadamiania, a następnie kliknij opcję
(Pomoc).
Dostosowywanie ustawień klawiatury
Aby dostosować działanie klawiatury, takie jak częstotliwość powtarzania znaku:
1
Kliknij przycisk
sterowania).
2
Kliknij opcję
3
Kliknij opcję
Start
, a następnie kliknij opcję
Hardware and Sound
Keyboard
(Klawiatura).
Control Panel
(Sprzęt i dźwięk).
(Panel
Panel dotykowy
Panel dotykowy wykrywa siłę nacisku oraz ruch palca użytkownika i umożliwia
poruszanie kursorem na wyświetlaczu. Panelu dotykowego i jego przycisków
należy używać w sposób analogiczny do myszy.
1
1 panel dotykowy 2 naklejka przedstawiaj¹ca mo¿liwoœci przewijania
Korzystanie z klawiatury i panelu dotykowego
2
41
Page 42

• Aby przemieścić kursor, lekko przesuń palec po panelu dotykowym.
• Aby zaznaczyć obiekt na ekranie, lekko stuknij palcem powierzchnię
panelu dotykowego lub naciśnij kciukiem lewy przycisk panelu.
• Aby zaznaczyć obiekt i przemieścić lub przeciągnąć go na ekranie, ustaw
kursor na obiekcie, po czym dwukrotnie stuknij palcem w panel dotykowy.
Po drugim stuknięciu pozostaw palec na panelu i przesuwając palec po
powierzchni, przemieść obiekt.
• Aby kliknąć dwukrotnie obiekt, ustaw na nim kursor i stuknij dwa razy
powierzchnię lub kciukiem naciśnij dwukrotnie lewy przycisk panelu.
Dostosowywanie panelu dotykowego
W oknie Mouse Properties (Właściwości: Mysz) można wyłączyć panel
dotykowy lub zmienić jego ustawienia.
1
Kliknij przycisk
sterowania).
2
Kliknij opcję
3
Kliknij ikonę
4
W oknie
czynności:
• Aby wyłączyć panel dotykowy, kliknij zakładkę
urządzenia).
• Aby dostosować ustawienia panelu dotykowego, kliknij zakładkę
Pad
(Panel dotykowy).
5
Kliknij OK, aby zapisać ustawienia i zamknąć okno.
Start
, a następnie kliknij opcję
Hardware and Sound
Mouse
(Mysz).
Mouse Properties
Control Panel
(Panel
(Sprzęt i dźwięk).
(Właściwości: Mysz) wykonaj następujące
Device Select
(Wybór
To uc h
42
Korzystanie z klawiatury i panelu dotykowego
Page 43

Korzystanie z wyświetlacza
Regulacja jaskrawości
Gdy komputer jest zasilany z akumulatora, można zaoszczędzić energię
ustawiając jaskrawość wyświetlacza na najniższym wygodnym poziomie.
• Naciśnij klawisz <Fn> i strzałkę w górę, aby zwiększyć jaskrawość tylko dla
zintegrowanego wyświetlacza (nie na monitorze zewnętrznym).
• Naciśnij klawisz <Fn> i strzałkę w dół, aby zmniejszyć jaskrawość tylko
dla zintegrowanego wyświetlacza (nie na monitorze zewnętrznym).
UWAGA:
komputera, a nie na monitory lub projektory, które można podłączyć do komputera lub
stacji dokującej. Jieśli komputer jest podłączony do monitora zewnętrznego, przy próbie
zmiany poziomu jaskrawości zostanie wyświetlona okno Brightness Meter (Miernik
jaskrawości), lecz poziom jaskrawości na urządzeniu zewnętrznym nie zmieni się.
Skróty klawiaturowe regulujące jaskrawość wpływają tylko na wyświetlacz
Przełączanie obrazu video z panelu komputera na projektor
Jeśli w momencie uruchomienia komputera jest do niego podłączone włączone
urządzenie zewnętrzne (np. monitor zewnętrzny lub projektor), obraz może
zostać wyświetlony na wyświetlaczu komputera lub na urządzeniu zewnętrznym.
Naciśnij <Fn><F8>, aby przełączyć obraz wideo tylko na wyświetlacz, tylko na
urządzenie zewnętrzne, lub jednocześnie na wyświetlacz i urządzenie
zewnętrzne.
Ustawianie rozdzielczości wyświetlacza
UWAGA:
ustawienia, obraz może stać się zamazany lub tekst może stać się nieczytelny, o ile
zostanie ustawiona rozdzielczość nieobsługiwana przez komputer i wyświetlacz. Przed
zmianą jakichkolwiek ustawień wyświetlacza należy zanotować bieżące ustawienia, aby
można było do nich powrócić w razie potrzeby.
Jeśli zostanie ustawiona inna rozdzielczość wyświetlacza niż bieżące
Korzystanie z wyświetlacza
43
Page 44

Można polepszyć czytelność tekstu i zmienić wygląd obrazów na ekranie,
dostosowując rozdzielczość wyświetlacza. W miarę zwiększania rozdzielczości
elementy na ekranie stają się mniejsze. I na odwrót, niższe rozdzielczości
powodują, że tekst i obrazy stają się większe, co może być korzystne dla osób z
wadami wzroku. Aby wyświetlić program z konkretną rozdzielczością, zarówno
karta wideo, jak i wyświetlacz muszą obsługiwać ten program oraz muszą zostać
zainstalowane niezbędne sterowniki karty wideo.
UWAGA:
Dell, które zostały opracowane pod kątem uzyskania najlepszej współpracy z systemem
operacyjnym zainstalowanym przez firmę Dell.
Należy używać tylko fabrycznie zainstalowanych sterowników wideo firmy
W przypadku wybrania rozdzielczości lub palety kolorów przekraczających
możliwości wyświetlacza ustawienie zostaje automatycznie ustalone na
najbliższej obsługiwanej wartości.
Aby ustawić rozdzieczość i częstotliwość odświeżania wyświetlacza:
1
Kliknij przycisk
Start →
i wybierz opcję
Control Panel
(Panel
sterowania).
2
W obszarze
kliknij opcję
3
W oknie
Resolution
Appearance and Personalization
Adjust screen resolution
Display Settings
(Ustawienia wyświetlacza), w obszarze
(Dopasuj rozdzielczość ekranu).
(Wygląd i personalizacja)
(Rozdzielczość), przesuń suwak w lewo lub w prawo w celu
zmniejszenia/zwiększenia rozdzielczości ekranu.
UWAGA:
display?
Aby uzyskać dodatkowe instrukcje, kliknij opcję
(Jak mam uzyskać najlepszy obraz?).
How do I get the best
44
Korzystanie z wyświetlacza
Page 45

Korzystanie z akumulatora
Wydajność akumulatora
UWAGA:
można znaleźć w
gwarancyjnym dołączonym do komputera.
Więcej informacji na temat gwarancji udzielonej na komputer przez firmę Dell
Przewodniku z informacjami o produkcie
lub w osobnym dokumencie
Podczas korzystania z komputera przenośnego Dell™ główny akumulator
powinien być w nim zawsze zainstalowany. Pozwala to osiągnąć optymalną
wydajność komputera i chroni przed utratą ustawień systemu BIOS.
Standardowe wyposażenie stanowi akumulator umieszczony we wnęce
akumulatora.
UWAGA:
pierwszego użycia komputera należy użyć zasilacza i podłączyć nowy komputer do
gniazda zasilania. W celu uzyskania najlepszych wyników należy używać komputera
podłączonego do zasilacza do chwili całkowitego naładowania akumulatora. Aby
wyświetlić stan naładowania akumulatora, należy umieścić kursor myszy na ikonie
akumulatora w obszarze powiadamiania systemu Windows.
UWAGA:
elektryczny) zmniejsza się w okresie użytkowania. W zależności od tego, jak często i w
jakich warunkach korzysta się z akumulatora, w okresie użytkowania komputera może
zaistnieć potrzeba zakupu nowego akumulatora.
UWAGA:
komputer do gniazda elektrycznego.
Ponieważ akumulator może nie być całkowicie naładowany, podczas
Czas pracy akumulatora (czas, przez który może on przechowywać ładunek
Firma Dell zaleca, aby przed wykonaniem zapisu na nośnik podłączyć
Czas pracy akumulatora jest różny w zależności od warunków pracy. Czas pracy
zostanie znacząco skrócony, jeśli często wykonywane będą niektóre operacje. Są
to między innymi:
• Korzystanie z napędów optycznych.
• Korzystanie z urządzeń komunikacji bezprzewodowej, kart ExpressCards,
kart pamięci lub urządzeń USB.
• Ustawianie wysokiej jaskrawości wyświetlacza, używanie trójwymiarowych
wygaszaczy ekranu lub innych programów o dużym zapotrzebowaniu na
energię, takich jak kompleksowe trójwymiarowe aplikacje graficzne.
Korzystanie z akumulatora
45
Page 46

• Uruchamianie komputera w trybie maksymalnej wydajności (informacje
na temat uzyskiwania dostępu do opcji Power Options Properties
(Właściwości: Opcje zasilania) systemu Windows lub programu Dell
QuickSet, których można użyć do skonfigurowania ustawień zarządzania
energią, można znaleźć w części „Konfigurowanie ustawień zarządzania
energią” na stronie 49.
Przed włożeniem akumulatora do komputera można sprawdzić poziom jego
naładowania. Można również tak ustawić opcje zarządzania energią, aby
użytkownik był ostrzegany, gdy poziom naładowania akumulatora będzie niski.
PRZESTROGA: Użycie nieodpowiedniego akumulatora może zwiększyć
zagrożenie pożarem lub wybuchem. Należy stosować tylko zgodne akumulatory
zakupione w firmie Dell. Akumulator jest zaprojektowany do pracy z komputerem
firmy Dell. Do zasilania komputera nie wolno używać akumulatorów jakichkolwiek
innych komputerów.
PRZESTROGA: Zużytych akumulatorów nie należy wyrzucać razem z innymi
odpadkami. Jeżeli akumulator straci pojemność, należy skontaktować się z
lokalnym punktem utylizacji odpadów lub wydziałem ochrony środowiska, aby
uzyskać informacje dotyczące sposobu utylizacji akumulatorów litowo-jonowych
(patrz część „Utylizacja akumulatorów” w Przewodniku z informacjami o
produkcie).
PRZESTROGA: Niewłaściwe użycie akumulatora może zwiększyć zagrożenie
pożarem lub poparzeniem środkami chemicznymi. Akumulatora nie wolno
dziurawić, palić, rozbierać ani wystawiać na działanie temperatury powyżej 65°C
(149°F). Akumulator należy przechowywać w miejscu niedostępnym dla dzieci. Z
akumulatorem zniszczonym lub takim, z którego nastąpił wyciek, należy obchodzić
się z wyjątkową ostrożnością. W uszkodzonych akumulatorach może nastąpić
wyciek, który może doprowadzić do obrażeń ciała lub uszkodzenia sprzętu.
Sprawdzanie stanu naładowania akumulatora
Stan naładowania akumulatora komputera można sprawdzić za pomocą jednej z
następujących metod:
• Miernik akumulatora Dell QuickSet
®
• Ikona miernika akumulatora Microsoft Windows
obszarze powiadomień
• Miernik naładowania/żywotności akumulatora znajdujący się na
akumulatorze
• Okno podręczne ostrzeżenia o niskim stanie naładowania akumulatora
46
Korzystanie z akumulatora
, znajdująca się w
Page 47

Miernik akumulatora Dell QuickSet
Aby wyświetlić miernik akumulatora programu Dell QuickSet:
• Kliknij dwa razy umieszczoną na pasku zadań ikonę Dell QuickSet, a
następnie kliknij opcję
lub
• Naciśnij klawisze<Fn><F3>
Miernik akumulatora wyświetla informacje o stanie, zużyciu i czasie pozostałym
do pełnego naładowania akumulatora w komputerze.
Aby uzyskać więcej informacji na temat funkcji QuickSet, kliknij prawym
klawiszem myszy ikonę programu QuickSet, a następnie kliknij opcję
(Pomoc).
Battery Meter
(Miernik akumulatora)
Help
Miernik akumulatora systemu Microsoft® Windows
Miernik akumulatora sygnalizuje szacunkowy poziom naładowania
akumulatora. Aby sprawdzić miernik akumulatora, kliknij dwukrotnie ikonę
w obszarze powiadamiania.
®
Miernik naładowania
Jednokrotne naciśnięcie lub naciśnięcie i przytrzymanie przycisku stanu na
mierniku naładowania akumulatora pozwala sprawdzić:
• Naładowanie akumulatora (
• Zużycie akumulatora (
Okres eksploatacji akumulatora jest w dużym stopniu zależny od tego, ile razy
był ładowany. Po kilkuset cyklach ładowania i rozładowywania pojemność
akumulatora, czyli maksymalny poziom naładowania, zaczyna się zmniejszać.
Oznacza to, że akumulator może wykazywać stan „naładowania”, oferując
zmniejszoną pojemność (żywotność).
Sprawdzanie poziomu naładowania akumulatora
Aby sprawdzić poziom naładowania akumulatora, należy
przycisk stanu umieszczony na mierniku naładowania akumulatora, aby włączyć
lampki wskaźnika naładowania. Każda lampka oznacza około 20% pełnego
naładowania akumulatora. Jeśli akumulator jest np. naładowany na 80%, świecą
się cztery lampki. Jeśli nie świeci się żadna lampka, akumulator nie jest
naładowany.
naciśnięcie
naciśnięcie
i
zwolnienie
i
przytrzymanie
przycisku stanu)
przycisku stanu)
nacisnąć i zwolnić
Korzystanie z akumulatora
47
Page 48

Sprawdzanie pojemności akumulatora
UWAGA:
korzystając z miernika naładowania w opisany poniżej sposób oraz miernika akumulatora
w programie Dell QuickSet. Aby uzyskać więcej informacji o funkcji QuickSet, kliknij
prawym przyciskiem myszy ikonę QuickSet w obszarze powiadamiania, a następnie kliknij
opcję
Pojemność akumulatora można sprawdzić na następujące dwa sposoby:
Help
(Pomoc).
Aby sprawdzić żywotność akumulatora za pomocą miernika naładowania, należy
nacisnąć i przytrzymać
przycisk stanu miernika naładowania akumulatora przez co
najmniej 3 sekundy w celu włączenia lampek wskaźnika żywotności. Każda lampka
oznacza narastający wzrost zużycia. Jeśli nie zaświeci się żadna lampka, oznacza to,
że akumulator jest w dobrym stanie, czyli jego maksymalna pojemność wynosi
przynajmniej 80% oryginalnej pojemności. Jeśli zapali się pięć lampek, pozostało
mniej niż 60% pojemności i należy rozważyć wymianę akumulatora (więcej
informacji o czasie pracy akumulatora można znaleźć w części „Akumulator” na
stronie 188.
Ostrzeżenie dotyczące rozładowania akumulatora
OSTRZEŻENIE:
pracę natychmiast po wyświetleniu ostrzeżenia o niskim stanie akumulatora, a następnie
podłączyć komputer do gniazda elektrycznego. Jeśli akumulator rozładuje się całkowicie,
przejście w stan uśpienia nastąpi automatycznie.
Okno zawierające ostrzeżenie jest wyświetlane, gdy akumulator rozładuje się w
około 90 %. Gdy poziom naładowania akumulatora jest krytycznie niski,
komputer przechodzi w stan uśpienia.
Ustawienia alarmów akumulatora można zmienić w programie Dell QuickSet lub w
Power Options
oknie
zarządzania energią” na stronie 49).
W celu uniknięcia utraty lub uszkodzenia danych należy zapisać swoją
(Opcje zasilania) (patrz „Konfigurowanie ustawień
Oszczędzanie energii akumulatora
Aby zachować energię akumulatora komputera przenośnego, należy wykonać
dowolną z poniższych czynności:
• Jeśli jest to możliwe, podłączaj komputer do gniazda elektrycznego,
ponieważ czas eksploatacji akumulatora jest w dużym stopniu zależny od
częstotliwości użytkowania i ładowania.
• Skonfiguruj ustawienia zarządzania energią za pomocą programu Dell
QuickSet albo Opcji zasilania systemu Microsoft Windows w celu
zoptymalizowania wykorzystania energii przez komputer (patrz
„Konfigurowanie ustawień zarządzania energią” na stronie 49).
48
Korzystanie z akumulatora
Page 49

• Użyj stanu enegetycznego uśpienia w przypadku pozostawienia komputera
bez nadzoru na długi czas (patrz „Korzystanie ze stanu uśpienia” na
stronie 49).
Konfigurowanie ustawień zarządzania energią
Do skonfigurowania ustawień zarządzania energią można użyć programu Dell
QuickSet lub Opcji zasilania systemu Windows.
• Informacje na temat korzystania z kreatora zarządzania energią programu
Dell QuickSet można uzyskać po kliknięciu prawym przyciskiem myszy
ikony QuickSet w obszarze powiadamiania, a następnie kliknięciu opcji
Help
(Pomoc) i wybraniu opcji
energią).
• Aby użyć Opcji zasilania systemu Windows, wykonaj jedną z poniższych
czynności:
–Kliknij przycisk
sterowania)
Options
Start
→ Hardware and Sound
(Opcje zasilania), a następnie wybierz plan zasilania w oknie
Select a power plan
lub
Power Management
→
i wybierz opcje
Control Panel
(Sprzęt i dźwięk)→
(Wybierz plan zasilania).
(Zarządzanie
(Panel
Power
Kliknij ikonę w obszarze powiadamiania
–
Options
power plan
(Opcje zasilania), a następnie wybierz plan w oknie
(Wybierz plan zasilania).
, kliknij opcję
Power
Select a
Korzystanie ze stanu uśpienia
Zamiast zamykać system i wyłączać komputer przenośny można użyć stanu
uśpienia do zaoszczędzenia energii. Stan uśpienia powoduje automatyczne
zapisanie pracy na dysku twardym, a następnie przywrócenie wcześniejszej sesji
roboczej bez restartowania komputera.
OSTRZEŻENIE:
znajduje się w stanie uśpienia, może spowodować utratę danych.
Aby przejść do stanu uśpienia:
Kliknij przycisk
•
(Uśpienie).
lub
Przerwa w zasilaniu z zasilacza i akumulatora w czasie, gdy komputer
Start
, kliknij , a następnie kliknj opcję
Korzystanie z akumulatora
Sleep
49
Page 50

• W zależności od skonfigurowanych opcji zarządzania energią w Opcjach
zasilania systemu Windows lub w programie QuickSet, użyj jednej z
następujących metod:
– Naciśnij przycisk zasilania.
– Zamknij wyświetlacz.
– Naciśnij klawisze <Fn><Esc>.
Aby wyjść ze stanu uśpienia, należy nacisnąć przycisk zasilania.
Ładowanie akumulatora
UWAGA:
pozostawić w komputerze na dowolnie długi czas. Wewnętrzny zespół obwodów
elektrycznych zapobiega nadmiernemu naładowaniu akumulatora.
Za każdym razem, gdy komputer podłączany jest do gniazda elektrycznego lub
w podłączonym do gniazda elektrycznego komputerze instalowany jest
akumulator, komputer sprawdza poziom naładowania akumulatora i jego
temperaturę. W razie potrzeby zasilacz ładuje akumulator, a następnie
podtrzymuje poziom jego naładowania.
Jeśli akumulator się rozgrzeje wskutek używania go w komputerze lub poddaniu
go działaniu wysokiej temperatury, ładowanie może się nie rozpocząć po
podłączeniu komputera do gniazda elektrycznego.
Jeśli lampka akumulatora miga na przemian na niebiesko i pomarańczowo,
oznacza to, że temperatura akumulatora jest zbyt wysoka, aby możliwe było
rozpoczęcie jego ładowania. Odłącz komputer od gniazda elektrycznego i
pozostaw komputer z akumulatorem do wystygnięcia do temperatury pokojowej,
a następnie podłącz komputer do gniazda elektrycznego, aby kontynuować
ładowanie akumulatora.
Więcej informacji na temat rozwiązywania problemów z akumulatorem można
znaleźć w części „Problemy z zasilaniem” na stronie 122.
Czas ładowania jest dłuższy przy włączonym komputerze. Akumulator można
Wymiana akumulatora
PRZESTROGA: Użycie nieodpowiedniego akumulatora może zwiększyć
zagrożenie pożarem lub wybuchem. Należy stosować tylko zgodne akumulatory
zakupione w firmie Dell. Akumulator jest zaprojektowany do pracy z komputerem
firmy Dell. Do zasilania komputera nie wolno używać akumulatorów jakichkolwiek
innych komputerów.
50
Korzystanie z akumulatora
Page 51

PRZESTROGA: Przed przystąpieniem do wykonywania tych czynności należy
wyłączyć komputer, odłączyć zasilacz od gniazdka ściennego i komputera,
odłączyć modem od gniazdka ściennego i komputera oraz odłączyć wszystkie
kable wychodzące z komputera.
OSTRZEŻENIE:
wszystkie zewnętrzne kable od komputera.
OSTRZEŻENIE:
uśpienia, cała operacja nie powinna trwać dłużej niż 1 minutę. Po tym czasie system
zostanie zamknięty, a wszystkie niezapisane dane zostaną utracone.
Aby uniknąć ewentualnego uszkodzenia złącza, należy odłączyć
Jeśli akumulator jest wymieniany, gdy komputer znajduje się w stanie
Aby wyjąć akumulator:
1
Jeśli komputer jest podłączony (zadokowany) do urządzenia dokującego,
należy go oddokować. Informacje na ten temat można znaleźć w
dokumentacji urządzenia dokującego.
2
Upewnij się, że komputer jest wyłączony.
3
Odwróć komputer spodem do góry.
4
Przesuń i kliknij zatrzaski zwalniania akumulatora, aby je otworzyć.
5
Wysuń akumulator z wnęki.
21
1 akumulator 2 zatrzaski zwalniaj¹ce akumulator (2)
Aby włożyć akumulator, wykonaj procedurę jego wyjmowania w odwrotnej
kolejności.
Korzystanie z akumulatora
51
Page 52

Przechowywanie akumulatora
Jeśli komputer ma być przechowywany przez dłuższy czas, należy wyjąć z niego
akumulator. Akumulator może ulec rozładowaniu, jeśli będzie przechowywany
bezużytecznie przez dłuższy czas. Po okresie długiego przechowywania należy
całkowicie naładować akumulator przed użyciem (patrz. „Ładowanie
akumulatora” na stronie 50).
52
Korzystanie z akumulatora
Page 53

Korzystanie z multimediów
Odtwarzanie nośników
OSTRZEŻENIE:
należy jej naciskać. Gdy napęd nie jest używany, szuflada powinna być zamknięta.
OSTRZEŻENIE:
1
Naciśnij przycisk wysuwania szuflady znajdujący się na przedniej ściance
napędu.
2
Umieść dysk etykietą do góry na środku szuflady i nałóż go na oś.
Podczas otwierania lub zamykania szuflady napędu optycznego nie
Nie należy przenosić komputera podczas odtwarzania nośników.
3
Wsuń szufladę z powrotem do napędu.
W celu sformatowania nośnika do przechowywania lub kopiowania danych
należy zapoznać się z oprogramowaniem dostarczanym wraz z komputerem.
UWAGA:
autorskich.
Podczas kopiowania nośników należy przestrzegać wszystkich praw
Korzystanie z multimediów
53
Page 54

Odtwarzacz dysków CD posiada następujące przyciski podstawowe:
Odtwarzanie
Powrót w ramach bieżącej ścieżki
Pau za
Przejście do przodu w ramach bieżącej ścieżki
Stop
Przejdź do poprzedniej ścieżki
Wysuń
Przejdź do następnej ścieżki
Odtwarzacz dysków DVD posiada następujące przyciski podstawowe:
Stop
Ponownie uruchom bieżący rozdział
Odtwarzanie
Szybkie przewijanie do przodu
Pau za
Szybkie przewijanie do tyłu
Przejdź do następnej ramki przy włączonym trybie pauzy
Przejdź do następnego tytułu lub rozdziału
Ciągle odtwarzaj bieżący tytuł lub rozdział
Przejdź do poprzedniego tytułu lub rozdziału
Wysuń
Aby uzyskać więcej informacji o odtwarzaniu nośników, kliknij
odtwarzaczu nośników (jeśli jest dostępna).
54
Korzystanie z multimediów
Help
(Pomoc) w
Page 55

Odtwarzanie nośników przy użyciu pilota Dell Travel Remote
Pilot Dell Travel Remote jest przeznaczony do sterowania oprogramowaniem
Dell Media Direct i systemem Windows Vista™ Media Center. Może to działać
tylko z określonymi komputerami. Więcej szczegółów można znaleźć w witrynie
pomocy technicznej firmy Dell pod adresem
support.euro.dell.com
Aby odtworzyć media przy użyciu pilota Dell Travel Remote
1
Zainstaluj baterię pastylkową CR2106 w pilocie.
2
Uruchom system Windows Vista Media Center, a następnie kliknij przycisk
Start →
3
Do odtwarzania mediów służą przyciski zdalnego sterowania.
Programs
(Programy).
.
1
2
18
17
16
15
14
13
12
Korzystanie z multimediów
3
4
5
6
7
8
9
10
11
55
Page 56

1
Nadajnik podczerwieni
3
Strona w dół
5
OK/Enter/Select (Wybierz)
7
Strzałka w dół
9
Forward (Do przodu)
11
Stop
13
Reverse (Odwrócenie)
15
Strzałka w lewo
17
Zmniejsz głośność
2
Strona w górę
4
Strzałka w górę
6
Strzałka w prawo
8
Play/Pause (Odtwarzanie/wstrzymanie)
10
Pomiń i przejdź do przodu
12
Pomiń i przejdź do tyłu
14
Back (Wstecz)
16
Mute (Wycisz)
18
Zwiększ głośność
Kopiowanie płyt CD, DVD i Blu-ray Disc™ (BD)
Ta część ma zastosowanie wyłącznie do komputerów wyposażonych w napęd
DVD+/-RW lub BD-RE.
UWAGA:
autorskich.
UWAGA:
zależności od kraju.
Podczas kopiowania nośników należy przestrzegać wszystkich praw
Typy napędów optycznych oferowanych przez firmę Dell mogą się różnić w
Poniższe instrukcje zawierają opis sposobu wykonania dokładnej kopii dysku
CD, DVD lub BD za pomocą programu Roxio Creator. Programu Roxio Creator
można również użyć do innych celów, np. do tworzenia płyt CD z muzyką z
plików audio zapisanych w komputerze lub archiwizowania ważnych danych. W
celu uzyskania pomocy należy otworzyć program Roxio Creator, a następnie
nacisnąć klawisz <F1>.
Napędy DVD i BD zainstalowane w komputerach firmy Dell nie obsługują
nośników HD-DVD. Listę obsługiwanych formatów nośników można znaleźć w
części „Używanie pustych nośników CD, DVD i BD” na stronie 57.
Jak skopiować dysk CD, DVD lub BD
UWAGA:
UWAGA:
UWAGA:
można ich kopiować przy pomocy programu Roxio Creator.
56
Nośnik BD można skopiować tylko na inny nośnik BD.
Skopiowanie dysku BD-R na dysk BD-RE nie utworzy dokładnej kopii.
Komercyjne wydawnictwa DVD i BD są w większości zabezpieczone i nie
Korzystanie z multimediów
Page 57

1
Kliknij przycisk
Projects
2
Na karcie
3
Aby skopiować dysk CD, DVD lub BD:
•
(Projekty)→
Jeśli jest tylko jeden napęd optyczny
Start
Copy
(Kopiowanie) kliknij przycisk
→ All Programs
Copy
(Kopiuj).
upewnij się, że ustawienia są poprawne, a następnie kliknij przycisk
Copy Disc
(Kopiuj dysk), aby kontynuować. Komputer odczyta dysk
źródłowy i skopiuje dane do tymczasowego folderu na dysku twardym
komputera.
Po pojawieniu się odpowiedniego komunikatu umieść czysty dysk w
napędzie i kliknij przycisk
OK
(Programy)→ Roxio Creator→
Copy Disc
(Kopiuj dysk).
, włóż źródłowy dysk do napędu,
.
Jeżeli masz dwa napędy optyczne
•
włożony dysk źródłowy i kliknij przycisk
, zaznacz napęd, do którego został
Copy Disc
(Kopiuj dysk), aby
kontynuować. Komputer skopiuje dane z dysku źródłowego na czysty
dysk.
Po zakończeniu kopiowania dysku źródłowego utworzony dysk zostanie
automatycznie wysunięty.
Używanie pustych nośników CD, DVD i BD
Napędy umożliwiające zapis dysków DVD mogą zapisywać zarówno dyski CD,
jak i DVD. Napędy umożliwiające zapis dysków BD mogą zapisywać dyski CD,
DVD i BD.
Do nagrywania muzyki lub stałego zapisu plików danych należy używać czystych
dysków CD-R. Nośniki CD-R umożliwiają jednokrotny zapis danych (dalsze
informacje zawiera dokumentacja programu Sonic). Jeśli dane na dysku mają
być w późniejszym czasie usuwane, zastępowane lub aktualizowane, należy
skorzystać z nośnika CD-RW.
Czyste nośniki DVD+/-R lub BD-R mogą służyć do trwałego przechowywania
dużych ilości informacji. Po utworzeniu dysku DVD+R lub BD-R ponowny
zapis na tym dysku może nie być możliwy, jeśli dysk został
zamknięty
w trakcie ostatniego etapu procesu tworzenia dysku. Jeżeli później
trzeba będzie wymazać, ponownie zapisać lub zaktualizować informacje zawarte
na dysku, należy użyć czystego nośnika DVD+/-RW lub BD-RE.
sfinalizowany
lub
Korzystanie z multimediów
57
Page 58

Napędy zapisujące CD
Typy nośników Odczyt Zapis Wielokrotnego zapisu
CD-R Tak Tak Nie
C D - RW Ta k Ta k Ta k
Napędy zapisujące DVD
Typy nośników Odczyt Zapis Wielokrotnego zapisu
CD-R Tak Tak Nie
C D - RW Ta k Ta k Ta k
DVD+R Tak Tak Nie
DVD-R Tak Tak Nie
D V D+ R W Ta k Ta k Ta k
D V D- R W Ta k Ta k Ta k
DVD+R DL Tak Tak Nie
DVD-R DL Tak Nie Nie
Napędy zapisujące BD
Typy nośników Odczyt Zapis Wielokrotnego zapisu
CD-R Tak Tak Nie
C D - RW Ta k Ta k Ta k
DVD+R Tak Tak Nie
DVD-R Tak Tak Nie
D V D+ R W Ta k Ta k Ta k
D V D- R W Ta k Ta k Ta k
DVD+R DL Tak Tak Nie
DVD-R DL Tak Tak Nie
BD-R Tak Tak Nie
BD-RE Tak Tak Tak
58
Korzystanie z multimediów
Page 59

Porady
• Użyj Eksploratora Microsoft® Windows® do przeciągania i upuszczania
plików na dysk CD-R lub CD-RW dopiero po uruchomieniu programu
Roxio Creator
• Nie należy wypalać czystych płyt CD-R lub CD-RW z maksymalną
pojemnością, np. nie należy kopiować pliku 650 MB na czysty dysk CD o
pojemności 650 MB. Dysk CD-RW potrzebuje 1–2 MB wolnego miejsca
do sfinalizowania nagrywania.
• Do wypalenia dysków CD z muzyką, które mają być odtwarzane w
normalnych odtwarzaczach stereo, należy użyć dysków CD-R. Dysków
CD-RW nie można odtworzyć w większości domowych i samochodowych
odtwarzaczy stereo.
• Pliki muzyczne w formacie MP3 można odtworzyć tylko w odtwarzaczach
MP3 lub komputerach, na których zostało zainstalowane oprogramowanie
MP3.
• Użyj czystego dysku CD-RW do prób nagrywania dysku CD, dopóki nie
nabędziesz praktyki w stosowaniu technik nagrywania dysków CD. Jeżeli
popełnisz błąd, możesz wymazać dane z dysku CD-RW i spróbować
ponownie. Czystych dysków CD-RW można również użyć do sprawdzenia
projektów zawierających pliki muzyczne, zanim zostaną one trwale
nagrane na czysty dysk CD-R.
• Za pomocą programu
audio.
• Dostępne na rynku odtwarzacze DVD, stosowane w systemach kina
domowego, mogą nie obsługiwać wszystkich dostępnych formatów DVD.
Lista formatów obsługiwanych przez odtwarzacz DVD została podana w
dokumentacji doastaczanej z odtwarzaczem DVD, w przeciwnym
przypadku należy skontaktować się z producentem.
• Dostępne na rynku odtwarzacze BD, stosowane w systemach kina
domowego, mogą nie obsługiwać wszystkich dostępnych formatów BD.
Lista formatów obsługiwanych przez odtwarzacz BD została podana w
dokumentacji dostarczanej z odtwarzaczem BD. Można także
skontaktować się z producentem.
• Patrz strona programu Roxio pod adresem
Disc™ Association pod adresem
i otwarciu projektu Creator.
Roxio Creator
nie można utworzyć dysków DVD
blu-raydisc.com
www.sonic.com
lub dysk Blu-ray
Korzystanie z multimediów
59
Page 60

Regulacja głośności
UWAGA:
nośnika.
1
Kliknij prawym przyciskiem myszy ikonę głośności w obszarze
powiadamiania.
2
Kliknij opcję
3
Kliknij i przeciągnij suwak w górę lub w dół, aby zwiększyć lub zmniejszyć
głośność.
Aby uzyskać więcej informacji o opcjach regulacji głośności, kliknij przycisk
Help
(Pomoc) w oknie
Miernik głośności wyświetla na komputerze aktualny poziom głośności, w tym
wyciszenie. Aby włączyć lub wyłączyć wyświetlanie miernika głośności na
ekranie, kliknij ikonę QuickSet w obszarze powiadamiania i zaznacz lub usuń
zaznaczenie opcji
na ekranie) albo naciśnij przyciski sterowania głośności, aby włączyć lub
wyłączyć miernik głośności na ekranie.
Gdy głośniki są wyciszone, nie będzie słychać dźwięku z odtwarzanego
Open Volume Mixer
Volu me M i xer
Disable On Screen Volume Meter
(Otwórz mikser głośności).
(Mikser głośności).
(Wyłącz miernik głośności
Regulacja obrazu
Jeśli zostanie wyświetlony komunikat informujący o tym, że bieżąca
rozdzielczość i głębia kolorów wykorzystują zbyt dużo pamięci, co uniemożliwia
odtworzenie nośnika, należy dostosować właściwości wyświetlania:
1
Kliknij przycisk
sterowania)
2
W obszarze
resolution
3
W
Display Settings
aby zmniejszyć ustawienie rozdzielczości.
4
W menu rozwijanym w obszarze
opcję
Medium (16 bit)
5
Kliknij OK.
Start
→
Appearance and Personalization
Personalization
(Dostosuj rozdzielczość ekranu).
→
i wybierz kolejno
(Personalizacja) kliknij przycisk
(Ustawieniach wyświetlacza) kliknij i przeciągnij pasek,
Color quality
(Średnia [16-bitowa]).
Control Panel
(Wygląd i personalizacja).
(Jakość koloru) kliknij
(Panel
Adjust screen
60
Korzystanie z multimediów
Page 61

Korzystanie z trybu Dell MediaDirect™
Tryb Dell MediaDirect jest natychmiastowym trybem odtwarzania nośników
cyfrowych. Naciśnij przycisk Dell MediaDirect znajdujący się na pokrywie
zawiasów, aby uruchomić program Dell MediaDirect. Gdy komputer jest
wyłączony lub znajduje się w stanie uśpienia, można nacisnąć przycisk Dell
MediaDirect, aby uruchomić komputer i automatycznie uruchomić aplikację
Dell MediaDirect.
1
1
Przycisk Dell MediaDirect
UWAGA:
ponownie zainstalować programu Dell MediaDirect. Aby ponownie zainstalować
program Dell MediaDirect, potrzebne jest oprogramowanie instalacyjne. Należy
skontaktować się z firmą Dell w celu uzyskania pomocy (patrz „Kontakt z firmą Dell” na
stronie 181).
W przypadku dobrowolnego sformatowania dysku twardego nie można
Więcej informacji na temat korzystania z programu Dell MediaDirect można
znaleźć za pomocą menu
Help
(Pomoc) w programie Dell MediaDirect.
Korzystanie z multimediów
61
Page 62

Podłączanie komputera do telewizora lub urządzenia dźwiękowego
UWAGA:
innego urządzenia dźwiękowego mogą nie być dostarczane z komputerem. Kable i kabel
adaptera telewizora/dźwięku cyfrowego można zakupić w firmie Dell.
Kable wideo i audio służące do podłączenia komputera do telewizora lub
Komputer jest wyposażony w złącze wyjścia telewizyjnego SVHS, które wraz ze
standardowym kablem S-Video, kablem adaptera Composite Video lub kablem
adaptera Component Video (dostępnymi w firmie Dell), umożliwia podłączenie
telewizora do komputera.
Telewizor jest wyposażony albo w złącze wejściowe S-Video, w złącze wejściowe
Composite Video albo złącze wejściowe Component Video. W zależności od
typu złącza, które jest dostępne w telewizorze, do podłączenia komputera do
telewizora można użyć dostępnego w sieci handlowej kabla S-Video, Composite
Video lub Component Video.
2
2
kabel SVHS
3
4
5
1
1
złącze wyjścia sygnału
telewizyjnego SVHS
21
1
złącze wyjścia sygnału telewizyjnego SVHS
3
złącze cyfrowego wyjścia audio S/PDIF
5
złącze SVHS
62
Korzystanie z multimediów
2
adapter Composite Video
4
złącze wyjściowe Composite Video
Page 63

12
3
4
5
6
1
złącze wyjścia sygnału
telewizyjnego SVHS
3
złącze cyfrowego wyjścia
audio S/PDIF
5
Pb (niebieskie) — złącze
wyjściowe Component Video
2
adapter Composite Video
4
Pr (czerwone) złącze wyjściowe
Component Video
6
Y (zielone) złącze wyjściowe
Component Video
Jeśli komputer ma zostać podłączony do telewizora lub urządzenia
dźwiękowego, zaleca się podłączenie do komputera kabli wideo i audio w jednej
z następujących kombinacji:
• Złącze S-Video i standardowe złącze audio
• Złącze zespolonego sygnału wizyjnego i standardowe złącze audio
• Wyjście składowych wizji i standardowego dźwięku
UWAGA:
wybór metody połączenia.
Każda podsekcja zaczyna się od schematu kombinacji połączenia, co ułatwia
Po zakończeniu podłączania kabli wideo i audio do komputera i telewizora
należy umożliwić współpracę pomiędzy komputerem i telewizorem. W celu
upewnienia się, że komputer rozpozna i będzie poprawnie współpracował z
telewizorem, należy zapoznać się z częścią„Włączanie ustawień wyświetlacza dla
telewizora” na stronie 76. Dodatkowo, jeśli wykorzystywany jest cyfrowy dźwięk
S/PDIF, należy zapoznać się z częścią „Włączanie dźwięku cyfrowego S/PDIF”
na stronie 76.
Korzystanie z multimediów
63
Page 64

Złącze S-Video i standardowe wyjście audio
1
2
1
złącze audio
2
złącze wyjścia sygnału
telewizyjnego S-Video TV-out
1
2
1
standardowy kabel S-Video
1
Wyłącz komputer oraz telewizor i/lub urządzenie dźwiękowe, które chcesz do
2
standardowy kabel audio
niego podłączyć.
UWAGA:
nie jest wyposażone w cyfrowe wejście audio S/PDIF, kabel S-Video można podłączyć
bezpośrednio do złącza wyjściowego S-Video komputera (nie korzystając z adaptera
TV/digital audio).
2
Podłącz jeden koniec kabla S-Video do złącza wyjściowego S-Video w
Jeżeli telewizor lub urządzenie audio jest wyposażone w wejście S-Video, ale
komputerze.
3
Drugi koniec kabla S-Video podłącz do złącza wejścia S-Video w
telewizorze.
64
Korzystanie z multimediów
Page 65

4
Koniec kabla audio z pojedynczym złączem podłącz do złącza słuchawek w
komputerze.
5
Podwójne złącza typu „cinch” na drugim końcu kabla audio podłącz do
złączy wejść dźwięku w telewizorze lub innym urządzeniu dźwiękowym.
6
Włącz telewizor i dowolne podłączone urządzenie dźwiękowe (o ile ma to
zastosowanie), a następnie włącz komputer.
7
W celu upewnienia się, że komputer rozpozna i będzie poprawnie
współpracował z telewizorem, należy zapoznać się z częścią „Włączanie
ustawień wyświetlacza dla telewizora” na stronie 76.
Złącze S-video i dźwięku cyfrowego S/PDIF
1 2
1
złącze wyjścia sygnału
telewizyjnego SVHS
2
adapter Composite Video
Korzystanie z multimediów
65
Page 66

1
2
3
1
adapter Composite Video
3
kabel do przesyłania cyfrowego
sygnału audio S/PDIF
1
Wyłącz komputer oraz telewizor i/lub urządzenie dźwiękowe, które chcesz
2
kabel SVHS
do niego podłączyć.
2
Podłącz przejściówkę Composite Video do złącza wyjścia sygnału
telewizyjnego S-Video w komputerze.
3
Podłącz jeden koniec kabla S-Video do złącza wyjściowego S-Video
przejściówki Composite Video.
1 2
1
adapter Composite Video
4
Drugi koniec kabla S-Video podłącz do złącza wejścia S-Video w
2
kabel SVHS
telewizorze.
5
Podłącz jeden koniec kabla dźwięku cyfrowego S/PDIF do złącza dźwięku
cyfrowego kabla przejściówki adaptera Composite Video.
66
Korzystanie z multimediów
Page 67

1 2
1
adapter Composite Video
6
Podłącz drugi koniec kabla dźwięku cyfrowego S/PDIF do złącza
2
kabel do przesyłania cyfrowego
sygnału audio S/PDIF
wejściowego dźwięku w telewizorze lub innym urządzeniu dźwiękowym.
7
Włącz telewizor, dowolne podłączone urządzenie dźwiękowe (o ile ma to
zastosowanie), a następnie włącz komputer.
8
W celu upewnienia się, że komputer rozpozna i będzie poprawnie
współpracował z telewizorem, należy zapoznać się z częścią „Włączanie
ustawień wyświetlacza dla telewizora” na stronie 76.
Wyjście zespolonego sygnału wizyjnego i standardowe wyjście audio
1
2
1
złącze wejściowe dźwięku
3
adapter Composite Video
3
2
złącze wyjścia sygnału
telewizyjnego SVHS
Korzystanie z multimediów
67
Page 68

1
2
3
1
adapter Composite Video
3
standardowy kabel audio
1
Wyłącz komputer oraz telewizor i/lub urządzenie dźwiękowe, które chcesz
2
kabel do przesyłania
zespolonego sygnału wizyjnego
do niego podłączyć.
2
Podłącz przejściówkę Composite Video do złącza wyjścia sygnału
telewizyjnego S-Video w komputerze.
3
Podłącz jeden koniec kabla Composite Video do złącza wyjściowego
Composite Video przejściówki Composite Video.
1
2
1
adapter Composite Video
4
Drugi koniec kabla Composite Video podłącz do złącza wejścia Composite
2
kabel do przesyłania
zespolonego sygnału wizyjnego
Video w telewizorze.
68
Korzystanie z multimediów
Page 69

5
Pojedynczy koniec kabla audio podłącz do złącza słuchawek w komputerze.
6
Podwójne złącza typu „cinch” na drugim końcu kabla audio podłącz do
złączy wejść dźwięku w telewizorze lub innym urządzeniu dźwiękowym.
7
Włącz telewizor, dowolne podłączone urządzenie dźwiękowe (o ile ma to
zastosowanie), a następnie włącz komputer.
8
W celu upewnienia się, że komputer rozpozna i będzie poprawnie
współpracował z telewizorem, należy zapoznać się z częścią „Włączanie
ustawień wyświetlacza dla telewizora” na stronie 76.
Złącze zespolonego sygnału wizyjnego i dźwięku cyfrowego S/PDIF
1 2
1
złącze wyjścia sygnału
telewizyjnego SVHS
2
kabel do przesyłania zespolonego
sygnału wizyjnego
Korzystanie z multimediów
69
Page 70

1
2
3
1
adapter Composite Video
3
standardowy kabel audio
1
Wyłącz komputer oraz telewizor i/lub urządzenie dźwiękowe, które chcesz
2
kabel do przesyłania
zespolonego sygnału wizyjnego
do niego podłączyć.
2
Podłącz przejściówkę Composite Video do złącza wyjścia sygnału
telewizyjnego S-Video w komputerze.
3
Podłącz jeden koniec kabla S-Video do złącza wyjściowego S-Video
przejściówki Composite Video.
1
2
1
adapter Composite Video
4
Drugi koniec kabla Composite Video podłącz do złącza wejścia Composite
2
kabel do przesyłania
zespolonego sygnału wizyjnego
Video w telewizorze.
70
Korzystanie z multimediów
Page 71

5
Podłącz jeden koniec kabla dźwięku cyfrowego S/PDIF do złącza dźwięku
S/PDIF kabla przejściówki adaptera Composite Video.
1 2
1
adapter Composite Video
6
Podłącz drugi koniec kabla dźwięku do złącza wejściowego dźwięku
2
kabel do przesyłania cyfrowego
sygnału audio S/PDIF
cyfrowego S/PDIF w telewizorze lub innym urządzeniu dźwiękowym.
7
Włącz telewizor, dowolne podłączone urządzenie dźwiękowe (o ile ma to
zastosowanie), a następnie włącz komputer.
8
W celu upewnienia się, że komputer rozpozna i będzie poprawnie
współpracował z telewizorem, należy zapoznać się z częścią „Włączanie
ustawień wyświetlacza dla telewizora” na stronie 76.
Składowe wizji i standardowy dźwięk
1
złącze wyjścia sygnału
telewizyjnego SVHS
21
2
adapter Component Video
Korzystanie z multimediów
71
Page 72

1
2
3
1
adapter Component Video
3
standardowy kabel audio
1
Wyłącz komputer oraz telewizor i/lub urządzenie dźwiękowe, które chcesz
2
adapter Component Video
do niego podłączyć.
2
Podłącz przejściówkę składowych wizji do złącza wyjścia sygnału
telewizyjnego S-Video w komputerze.
3
Podłącz wszystkie trzy końce kabla składników wizji do złączy wyjściowych
składników wizji przejściówki składników wizji. Upewnij się, że czerwony,
zielony i niebieski kolory kabli są zgodne z odpowiednimi portami
przejściówki.
72
1
adapter Component Video
Korzystanie z multimediów
21
2
adapter Component Video
Page 73

4
Podłącz wszystkie trzy złącza na drugim końcu kabla składników wizji do
złączy wejściowych składników wizji telewizora. Upewnij się, że czerwony,
zielony i niebieski kolory kabli są zgodne z kolorami złączy wejściowych
telewizora.
5
Pojedynczy koniec kabla audio podłącz do złącza słuchawek w komputerze.
6
Podwójne złącza typu „cinch” na drugim końcu kabla audio podłącz do
złączy wejściowych dźwięku w telewizorze lub urządzeniu dźwiękowym.
7
Włącz telewizor, dowolne podłączone urządzenie dźwiękowe (o ile ma to
zastosowanie), a następnie włącz komputer.
8
W celu upewnienia się, że komputer rozpozna i będzie poprawnie
współpracował z telewizorem, należy zapoznać się z częścią „Włączanie
ustawień wyświetlacza dla telewizora” na stronie 76.
Składowe wizji i dźwięk cyfrowy S/PDIF
1 2
1
złącze wyjścia sygnału
telewizyjnego SVHS
2
kabel do przesyłania
zespolonego sygnału wizyjnego
Korzystanie z multimediów
73
Page 74

1
2
3
1
adapter Component Video
3
standardowy kabel audio
1
Wyłącz komputer oraz telewizor i/lub urządzenie dźwiękowe, które chcesz
2
kabel do przesyłania
zespolonego sygnału wizyjnego
do niego podłączyć.
2
Podłącz przejściówkę składowych wizji do złącza wyjścia sygnału
telewizyjnego S-Video w komputerze.
3
Podłącz wszystkie trzy końce kabla składników wizji do złączy wyjściowych
składników wizji przejściówki składników wizji. Upewnij się, że czerwony,
zielony i niebieski kolory kabli są zgodne z odpowiednimi portami
przejściówki.
74
Korzystanie z multimediów
Page 75

2
1
1
adapter Component Video
3
kabel składowych wizji
4
Podłącz wszystkie trzy złącza na drugim końcu kabla składników wizji do
2
złącza wyjściowe składników wizji
3
złączy wejściowych składników wizji telewizora. Upewnij się, że czerwony,
zielony i niebieski kolory kabli są zgodne z kolorami złączy wejściowych
telewizora.
5
Podłącz jeden koniec kabla dźwięku cyfrowego S/PDIF do złącza dźwięku
cyfrowego S/PDIF kabla przejściówki składowych wizji.
1
2
1
adapter Component Video
6
Podłącz drugi koniec kabla dźwięku do złącza wejściowego dźwięku
2
kabel do przesyłania cyfrowego
sygnału audio S/PDIF
cyfrowego S/PDIF w telewizorze lub innym urządzeniu dźwiękowym.
7
Włącz telewizor, dowolne podłączone urządzenie dźwiękowe (o ile ma to
zastosowanie), a następnie włącz komputer.
8
W celu upewnienia się, że komputer rozpozna i będzie poprawnie
współpracował z telewizorem, należy zapoznać się z częścią „Włączanie
ustawień wyświetlacza dla telewizora” na stronie 76.
Korzystanie z multimediów
75
Page 76

Włączanie dźwięku cyfrowego S/PDIF
1
Kliknij dwukrotnie ikonę głośnika w obszarze powiadamiania systemu
Windows.
2
W menu
Options
(Opcje) kliknij
Advanced Controls
(Zaawansowana
regulacja).
3
Kliknij
4
Kliknij opcję
5
Kliknij
6
Kliknij OK.
Advanced
Close
(Zaawansowane).
S/PDIF Interface
(Zamknij).
(Interfejs S/PDIF).
Włączanie ustawień wyświetlacza dla telewizora
UWAGA:
telewizor do komputera przed włączeniem ustawień wyświetlania.
1
Kliknij przycisk
następnie kliknij opcję
Aby upewnić się, że opcje wyświetlania są prawidłowo wyświetlane, podłącz
Start
, kliknij opcję
Appearance and Personalization
Control Panel
(Panel sterowania), a
(Wygląd i
personalizacja).
2
W obszarze
resolution
Zostanie wyświetlone okno
Personalization
(Personalizacja) kliknij przycisk
(Dostosuj rozdzielczość ekranu).
Display Properties
Adjust screen
(Właściwości
wyświetlacza).
3
Kliknij
Advanced
4
Kliknij zakładkę dla posiadanej karty wideo.
UWAGA:
pomocy i obsługi technicznej systemu Windows. Aby uzyskać dostęp do funkcji Centrum
pomocy i obsługi technicznej systemu Windows, kliknij
(Pomoc i obsługa techniczna). W obszarze
Use Tools to view your computer information and diagnose problems
aby wyświetlić informacje o komputerze i przeanalizować problemy). Następnie w
obszarze
Hardware
5
W sekcji urządzeń wyświetlających wybierz odpowiednią opcję
Aby określić typ karty wideo zainstalowanej w komputerze, przejdź do
My Computer Information
(Sprzęt).
(Zaawansowane).
(Informacje o komputerze) wybierz opcję
Pick a Task
Start
Ć
Help and Support
(Wybierz zadanie) kliknij opcję
(Użyj narzędzi,
umożliwiającą korzytanie z jednego wyświetlacza lub wielu wyświetlaczy,
upewniając się, że ustawienia wyświetlacza odpowiadają dokonanemu
wyborowi.
76
Korzystanie z multimediów
Page 77

Korzystanie z kart ExpressCard
Karty ExpressCard udostępniają dodatkową pamięć, komunikację przewodową i
bezprzewodową, funkcje multimedialne i zabezpieczające. Na przykład można
dodać kartę ExpressCard w celu udostępnienia bezprzewodowej sieci WAN
(WWAN) w komputerze.
Karty ExpressCard są produkowane w dwóch rozmiarach:
• Karta ExpressCard/34 (szerokość 34 mm)
• Karta ExpressCard/54 (54 mm szerokości dla kształtu „L” ze złączem
34 mm)
Karty 34 mm pasują zarówno do gniazd kart 34 mm i 54 mm. Karta 54 mm
pasuje tylko do gniazda karty 54 mm.
Informacje na temat obsługiwanych kart ExpressCard można znaleźć w części.
„Dane techniczne” na stronie 183 Karty ExpressCards.
UWAGA:
Karta ExpressCard nie jest urządzeniem umożliwiającym rozruch.
1 2
1
Karta ExpressCard/34
2
Karta ExpressCard/54
Zaślepki karty ExpressCard
Komputer jest dostarczany wraz z plastikową zaślepką zainstalowaną w
gnieździe kart ExpressCard. Zaślepka chroni nieużywane gniazda przed kurzem
i innymi drobnymi elementami. Zaślepkę należy zachować, aby instalować ją
wtedy, gdy w gnieździe nie ma karty ExpressCard. Zaślepki z innych
komputerów mogą nie pasować do posiadanego komputera.
Korzystanie z kart ExpressCard
77
Page 78

Wyjmij zaślepkę przed zainstalowaniem karty ExpressCard. Sposób usuwania
zaślepek opisano w części „Wyjmowanie karty ExpressCard lub zaślepki” na
stronie 79.
Instalowanie karty ExpressCard
Kartę ExpressCard można zainstalować w działającym komputerze. Komputer
automatycznie wykryje kartę.
Na kartach ExpressCard zwykle umieszczany jest symbol (taki jak trójkąt lub
strzałka) wskazujący, którą stroną należy wsuwać kartę do gniazda. Budowa karty
uniemożliwia wsunięcie jej niewłaściwą stroną. Jeśli sposób prawidłowego
montażu karty nie jest oczywisty, należy posłużyć się dokumentacją dostarczoną
wraz z kartą.
PRZESTROGA: Przed rozpoczęciem dowolnej z procedur opisanych w tej części
należy zapoznać się z instrukcjami dotyczącymi bezpieczeństwa, zamieszczonymi
w Przewodniku z informacjami o produkcie.
Aby zainstalować kartę ExpressCard:
1
Trzymaj kartę wierzchem do góry.
2
Włóż kartę do gniazda, aż karta zostanie całkowicie osadzona w złączu.
W przypadku napotkania zbyt dużego oporu nie wolno stosować siły.
Należy kartę wysunąć, sprawdzić jej orientację i spróbować ponownie.
78
1
gniazdo
Korzystanie z kart ExpressCard
1 2
2
karty ExpressCard
Page 79

Komputer rozpoznaje większość kart ExpressCard i automatycznie ładuje
odpowiedni sterownik urządzenia. Jeżeli program konfiguracyjny poinformuje o
konieczności załadowania sterowników, należy użyć nośnika, który został
dostarczona razem z kartą ExpressCard.
Wyjmowanie karty ExpressCard lub zaślepki
PRZESTROGA: Przed rozpoczęciem dowolnej z procedur opisanych w tej części
należy zapoznać się z instrukcjami dotyczącymi bezpieczeństwa, zamieszczonymi
w Przewodniku z informacjami o produkcie.
Należy nacisnąć zatrzask i wyjąć kartę lub zaślepkę. Niektóre zatrzaski wymagają
dwukrotnego naciśnięcia: raz, aby otworzyć zatrzask, i drugi raz, aby wyskoczyła
karta.
Zachowaj zaślepkę, aby instalować ją wtedy, gdy w gnieździe nie będzie żadnej
karty ExpressCard. Zaślepka chroni nieużywane gniazda przed kurzem i innymi
drobnymi elementami.
1
1
przyciski zwalniające
Korzystanie z kart ExpressCard
79
Page 80

80
Korzystanie z kart ExpressCard
Page 81

Korzystanie z czytnika kart pamięci
Czytnik kart pamięci zapewnia szybki i wygodny sposób przeglądania i
udostępniania fotografii cyfrowych, muzyki i filmów zapisanych na karcie
pamięci.
UWAGA:
Czytnik kart pamięci 8-w-1
•karta Secure Digital (SD)
karta Secure Digital Input/Output (
•
• karta MultiMediaCard (MMC)
•karta Memory Stick
•karta Memory Stick PRO
• karta xD-Picture Card
• karta Hi Speed-SD
• karta Hi Density-SD
Zaślepki karty pamięci
Komputer jest dostarczany z plastikową zaślepką zainstalowaną w czytniku kart
pamięci 8-w-1. Zaślepka chroni nieużywane gniazda przed kurzem i innymi
drobnymi elementami. Zaślepkę należy zachować, aby instalować ją wtedy, gdy
w gnieździe nie ma karty pamięci. Zaślepki z innych komputerów mogą nie
pasować do danego modelu komputera.
Wyjmij zaślepkę przed zainstalowaniem karty pamięci. Sposób usuwania
zaślepek opisano w części „Wyjmowanie karty pamięci lub zaślepki” na
stronie 82.
Karta pamięci nie może pełnić funkcji urządzenia rozruchowego.
odczytuje
następujące cyfrowe karty pamięci:
SDIO)
Instalowanie karty pamięci
Kartę pamięci można zainstalować w komputerze, który jest uruchomiony.
Komputer automatycznie wykryje kartę.
Na kartach pamięci zwykle umieszczany jest symbol (taki jak trójkąt lub
strzałka) wskazujący, którą stroną należy wsuwać kartę do gniazda. Budowa karty
uniemożliwia wsunięcie jej niewłaściwą stroną. Jeśli sposób prawidłowego
montażu karty nie jest oczywisty, należy posłużyć się dokumentacją dostarczoną
wraz z kartą.
Korzystanie z czytnika kart pamięci
81
Page 82

PRZESTROGA: Przed rozpoczęciem dowolnej z procedur opisanych w tej części
należy zapoznać się z instrukcjami dotyczącymi bezpieczeństwa, zamieszczonymi
w Przewodniku z informacjami o produkcie.
Aby zainstalować kartę pamięci:
1
Trzymaj kartę wierzchem do góry.
2
Włóż kartę do gniazda, aż karta zostanie całkowicie osadzona w złączu.
W przypadku napotkania zbyt dużego oporu nie wolno stosować siły.
Należy kartę wysunąć, sprawdzić jej orientację i spróbować ponownie.
Komputer rozpoznaje karty pamięci i automatycznie ładuje odpowiedni
sterownik urządzenia. Jeśli program konfiguracyjny poinformuje o konieczności
załadowania sterowników urządzenia, należy w razie potrzeby użyć nośnika,
który został dostarczony razem z kartą pamięci.
Wyjmowanie karty pamięci lub zaślepki
PRZESTROGA: Przed rozpoczęciem dowolnej z procedur opisanych w tej części
należy zapoznać się z instrukcjami dotyczącymi bezpieczeństwa, zamieszczonymi
w Przewodniku z informacjami o produkcie.
OSTRZEŻENIE:
konfiguracji (kliknij ikonę
zatrzymać jej pracę. Niewykonanie tej czynności grozi utratą danych.
Wciśnij kartę do gniazda, aby wyjąć ją z czytnika kart. Po jej częściowym
wysunięciu wyjmij ją.
82
Korzystanie z czytnika kart pamięci
Przed wyjęciem karty PC z komputera należy za pomocą programu
w obszarze powiadamiania) wybrać odpowiednią kartę i
Page 83

Konfigurowanie i korzystanie z sieci
Skonfigurowanie sieci komputerowej zapewnia połączenia między komputerem
i Internetem, innym komputerem i siecią. Na przykład dla sieci skonfigurowanej
w domu lub małym biurze można drukować na współdzielonej drukarce, mieć
dostęp do napędów i plików na innym koputerze, przeglądać inne sieci i
uzyskiwać dostęp do Internetu. Sieć lokalną (LAN) można skonfigurować za
pomocą kabla sieciowego lub modemu szerokopasmowego albo można
skonfigurować bezprzewodową sieć lokalną LAN (WLAN).
System operacyjny Microsoft
przejść proces łączenia komputerów w sieć. Więcej informacji o tworzeniu sieci
można znaleźć w Pomocy i obsłudze technicznej systemu Windows (kliknij
przycisk
techniczna)).
Start
, a następnie kliknij opcję
Podłączanie kabla sieci lub modemu szerokopasmowego
Przed podłączeniem do sieci komputer musi mieć zainstalowaną kartę sieciową
oraz podłączony do niej kabel sieciowy.
1
Podłącz kabel sieciowy do złącza karty sieciowej z tyłu komputera.
®
Windows Vista™ zawiera kreatora pomagającego
Help and Support
(Pomoc i obsługa
UWAGA:
pociągnij, aby sprawdzić, czy jest dobrze zamocowany.
2
Drugi koniec kabla sieciowego podłącz do urządzenia sieciowego lub
ściennego gniazda sieciowego.
UWAGA:
Włóż kabel, aż zatrzaśnie się na miejscu, a następnie delikatnie
Nie używaj kabla sieciowego do połączeń z gniazdem telefonicznym.
Konfigurowanie i korzystanie z sieci
83
Page 84

Konfigurowanie sieci
1
Kliknij przycisk
(Połącz z).
2
Kliknij opcję
lub sieć).
3
Wybierz opcję w obszarze
połączenia).
4
Kliknij przycisk
wyświetlanymi w kreatorze.
Start
Set up a connection or network
Next
, a następnie kliknj przycisk
Choose a connection option
(Dalej) i postępuj zgodnie z instrukcjami
Connect To
(Skonfiguruj połączenie
(Wybierz opcję
Bezprzewodowa sieć lokalna
Bezprzewodowa sieć lokalna jest to szereg wzajemnie połączonych komputerów
bezprzewodowo komunikujących się ze sobą za pomocą punktów dostępowych,
a nie kabla sieciowego podłączonego do każdego komputera. W sieci WLAN
komputery łączą się za pośrednictwem urządzenia radiowego zwanego punktem
dostępowym lub ruterem bezprzewodowym, który umożliwia dostęp do sieci
oraz/lub Internetu. Punkt dostępowy (ruter bezprzewodowy) oraz karta sieci
WLAN w komputerze komunikują się, używając anten do wysyłania sygnałów
radiowych.
84
Konfigurowanie i korzystanie z sieci
Page 85

Co jest potrzebne do nawiązania połączenia w sieci WLAN
Do uruchomienia sieci WLAN potrzebne są:
• Szybkie (szerokopasmowe) łącze z Internetem (łącze kablowe lub DSL)
• Podłączony i działający modem szerokopasmowy
• Punkt dostępowy lub ruter bezprzewodowy
• Karta sieci WLAN w każdym komputerze, który ma być połączony z siecią
WLAN
• Kabel sieciowy ze złączem sieciowym (RJ-45)
Kontrola karty WLAN
Zależnie od wyboru dokonanego przy zakupie, posiadany komputer może być
wyposażony w wiele różnych elementów. Aby sprawdzić, że posiadany komputer
zawiera kartę sieci WLAN i jakiego typu jest to karta:
•Użyj
• Sprawdź potwierdzenie zamówienia danego komputera
Menedżer urządzeń
1
2
3
Menedżera urządzeń
Kliknij przycisk
Start
sterowania).
Kliknij opcję
Control Panel
Classic View
(Panelu sterowania).
Dwukrotnie kliknij opcję
, a następnie kliknij opcję
Control Panel
(Panel
(Widok klasyczny) w menu po lewej stronie
Device Manager
(Menedżer urządzeń).
UWAGA:
użytkownika) .
4
Kliknij przycisk
Może zostać otwarte okno
Continue
(Kontynuuj) w oknie
User Account Control
User Account Control
(Sterowanie kontem
(Sterowanie kontem użytkownika), jeśli będzie otwarte.
5
Kliknij przycisk + obok opcji
Network adapters
(Karty sieciowe) w celu
wyświetlenia narzędzia zarządzającego kartą sieci bezprzewodowej.
Jeśli nie ma karty sieciowej, komputer może nie mieć bezprzewodowej karty
sieciowej.
Jeśli karta sieciowa jest wymieniona, w komputerze jest bezprzewodowa karta
sieciowa. Aby przejrzeć szczegółowe informacje na temat karty sieci WLAN:
1
Kliknij prawym przyciskiem myszy kartę sieciową.
2
Kliknij
Properties
(Właściwości).
Konfigurowanie i korzystanie z sieci
85
Page 86

Potwierdzenie zamówienia danego komputera
Potwierdzenie zamówienia otrzymywane po zamówieniu komputera zawiera
listę sprzętu i oprogramowania wysyłanego wraz z komputerem.
Konfigurowanie nowej sieci bezprzewodowej przy użyciu routera bezprzewodowego i modemu szerokopasmowego.
1
Uzyskaj od swojego dostawcy usług internetowych szczegółowe informacje
na temat wymagań odnośnie łączenia się za pomocą modemu
szerokopasmowego.
2
Przed podjęciem próby skonfigurowania bezprzewodowego dostępu do
Internetu sprawdź, czy uruchomiony został dostęp do Internetu za
pośrednictwem modemu szerokopasmowego (patrz „Podłączanie kabla
sieci lub modemu szerokopasmowego” na stronie 83).
3
Zainstaluj oprogramowanie wymagane przez ruter bezprzewodowy. Z
ruterem został prawdopodobnie dostarczony nośnik instalacyjny.
Instalacyjny nośnik zawiera zwykle wszystkie informacje na temat instalacji
i rozwiązywania problemów. Zainstaluj wymagane oprogramowanie,
postępując zgodnie z instrukcjami producenta rutera.
4
Wyłącz komputer i inne okoliczne komputery z dostępem
bezprzewodowym, posługując się przyciskiem Start systemu Windows
Vista .
5
Wyjmij z gniazdka wtyczkę zasilania modemu szerokopasmowego.
6
Odłącz od komputera i modemu kabel sieciowy.
7
Odłącz kabel zasilacza od rutera bezprzewodowego, aby mieć pewność, że
nie jest zasilany.
UWAGA:
5 minut od chwili odłączenia modemu szerokopasmowego.
8
Podłącz kabel sieciowy do gniazda sieciowego (RJ-45) niezasilanego
modemu szerokopasmowego.
9
Podłącz drugi koniec kabla sieciowego do gniazda sieciowego (RJ-45)
niezasilanego rutera bezprzewodowego.
10
Upewnij się, że do modemu szerokopasmowego nie są podłączone żadne
inne kable sieciowe lub USB, poza kablem łączącym modem i ruter
bezprzewodowy.
UWAGA:
sieciowe w opisanej poniżej kolejności.
Przed przystąpieniem do dalszej konfiguracji sieci odczekaj przynajmniej
Aby uniknąć problemów z połączeniem, uruchom ponownie urządzenia
86
Konfigurowanie i korzystanie z sieci
Page 87

11
Włącz
tylko
modem szerokopasmowy i odczekaj przynajmniej dwie
minuty, aż jego praca się ustabilizuje. Po 2 minutach przejdź do krok 12.
12
Włącz ruter bezprzewodowy i odczekaj przynajmniej 2 minuty, aż jego
praca się ustabilizuje. Po dwóch minutach przejdź do krok 13.
13
Uruchom komputer i poczekaj, aż dobiegnie końca procedura
uruchomieniowa.
14
Zapoznaj się z dokumentacją rutera bezprzewodowego i skonfiguruj
urządzenie, wykonując poniższe czynności w odpowiedniej kolejności:
• Ustanów połączenie pomiędzy komputerem a ruterem
bezprzewodowym.
• Skonfiguruj komunikację pomiędzy ruterem bezprzewodowym a
modemem szerokopasmowym.
• Ustal nazwę rutera. Techniczny termin na określenie nazwy rutera to
identyfikator Service Set Identifier (SSID) lub nazwa sieciowa.
15
W razie potrzeby skonfiguruj kartę sieci bezprzewodowej do połączenia z
siecią bezprzewodową (patrz „Łączenie się z siecią WLAN” na stronie 87).
Łączenie się z siecią WLAN
UWAGA:
wszystkie zalecenia z części „Bezprzewodowa sieć lokalna” na stronie 84.
UWAGA:
bezprzewodową Bluetooth
Przed połączeniem się z siecią WLAN sprawdź, czy zrealizowane zostały
Instrukcje pracy w sieci nie dotyczą kart wewnętrznych z technologią
®
lub produktów dla sieci komórkowych.
Ta część opisuje ogólną procedurę bezprzewodowego łączenia się z siecią.
Odmienne będą konkretne nazwy sieciowe i szczegóły konfiguracji. Patrz
„Bezprzewodowa sieć lokalna” na stronie 84 w celu uzyskania dalszych
informacji na temat przygotowań do podłączenia komputera do sieci WLAN.
Do połączenia z siecią karcie sieci WLAN potrzebne jest specjalne
oprogramowanie i sterowniki. Oprogramowanie zostało już zainstalowane.
UWAGA:
instrukcjami w podręczniku użytkownika bezprzewodowej karty sieciowej. Sprawdź typ
bezprzewodowej karty sieciowej zainstalowanej w komputerze i wyszukaj tą nazwę na
witrynie pomocy technicznej Dell™
bezprzewodowej karty sieciowej zainstalowanej w komputerze zanjdziesz w „Kontrola
karty WLAN” na stronie 85.
Jeżeli oprogramowanie zostało usunięte lub uszkodzone, postępuj zgodnie z
support.dell.com
Konfigurowanie i korzystanie z sieci
. Więcej informacji na temat typu
87
Page 88

Jeśli po włączeniu komputera w obszarze zostanie wykryta sieć (dla której
komputer nie jest skonfigurowany), obok ikony sieci w obszarze powiadamiania
systemu Windows zostanie wyświetlone okienko podręczne.
Aby połączyć się z siecią:
1
Kliknij przycisk
2
Kliknij opcję
Start
, a następnie kliknij opcję
Network and Sharing
Network
(Sieć).
(Sieć i współdzielenie) na pasku
nawigacji u góry folderu Network (Sieć).
3
Kliknij opcję
Connect to a network
(Połącz z siecią) w obszarze
Ta s k s
(Zadania).
4
Wybierz sieć z listy i kliknij przycisk
Connect
(Połącz).
Po skonfigurowaniu komputera do pracy z siecią bezprzewodową zostanie
wyświetlone kolejne okno z informacją, że komputer został połączony z tą siecią.
Następnie, po zalogowaniu się do komputera w obszarze sieci bezprzewodowej,
to samo okienko podręczne będzie informować o połączeniu z siecią
bezprzewodową.
UWAGA:
lub WPA. Ustawienia zabezpieczeń sieci są unikatowe dla każdej sieci. Firma Dell nie
może dostarczyć tych informacji.
UWAGA:
Monitorowanie stanu karty sieci bezprzewodowej za pomocą programu Dell
QuickSet
Wybranie sieci bezpiecznej powoduje, że po monicie należy podać hasło WEP
Łączenie się komputera z siecią może trwać do jednej minuty.
Prostym sposobem monitorowania stanu urządzeń bezprzewodowych w
komputerze jest wskaźnik aktywności sieci bezprzewodowej. Aby włączyć lub
wyłaczyć wskaźnik aktywności sieci bezprzewodowej, kliknij ikonę QuickSet na
pasku zadań i wybierz
(Wskaźnik aktywności sieci bezprzewodowej wyłączony) nie jest
Off
zaznaczona, wskaźnik jest włączony. Jeśli opcja
Hotkey Popups
. Jeśli opcja
Wireless Activity Indicator Off
Wireless Activity Indicator
(Wskaźnik aktywności sieci bezprzewodowej wyłączony) jest zaznaczona,
wskaźnik jest wyłączony.
Wskaźnik aktywności sieci bezprzewodowej informuje, czy zintegrowane z
komputerem urządzenia bezprzewodowe są włączone lub wyłączone. Włączenie
lub wyłączenie funkcji sieci bezprzewodowej powoduje, że wskaźnik aktywności
sieci bezprzewodowej zmienia swój wygląd, informując o zmianie stanu.
Aby uzyskać więcej informacji o wskaźniku aktywności sieci bezprzewodowej
programu Dell QuickSet, kliknij prawym przyciskiem myszy ikonę QuickSet na
apsku zadań, a następnie kliknij opcję
Help
(Pomoc).
88
Konfigurowanie i korzystanie z sieci
Page 89

Szerokopasmowa sieć bezprzewodowa (lub Wireless Wide Area Network (sieć bezprzewodowa))
Szerokopasmowa sieć bezprzewodowa, zwana również bezprzewodową siecią
WAN (WWAN), jest do cyfrowa sieć komórkowa dużej szybkości zapewniająca
dostęp do Internetu na o wiele większym obszarze geograficznym niż sieć
WLAN, która zazwyczaj obejmuje tylko obszar od 100 do 1000 stóp. Komputer
może utrzymywać dostęp do komórkowej sieci szerokopasmowej, o ile znajduje
się on w sferze pokrycia danymi komórkowymi. W celu uzyskania pokrycia
cyfrową siecią komórkową dużej szybkości należy się zwrócić do usługodawcy.
UWAGA:
przez komórkę, to miejsce nie musi się znajdować w ramach strefy pokrycia danych
komórkowych.
Co jest potrzebne do nawiązania połączenia z szerokopasmową siecią komórkową
Nawet jeśli w konkretnym miejscu geograficznym można prowadzić rozmowy
UWAGA:
siecią komórkową można użyć albo karty ExpressCard albo mini karty szerokopasmowej
sieci komórkowej, ale nie obydwu.
Aby nawiązać połączenie z szerokopasmową siecią komórkową, niezbędne są:
• Szerokopasmowa komórkowa karta ExpressCard lub karta Mini (w
zależności od konfiguracji komputera)
• Uaktywniony program Mobile Broadband ExpressCard lub uaktywniona
karta SIM (Subscriber Identity Module) usługodawcy
• Program narzędziowy Dell Mobile Broadband Card (już zainstalowany na
komputerze, jeśli karta została zakupiona wraz z komputerem, lub
znajdujący się na nośniku dostarczanym wraz z kartą, jeśli została ona
zakupiona niezależnie od komputera)
Jeśli narzędzie jest uszkodzone lub zostało usunięte z komputera, zapoznaj
się z podręcznikiem użytkownika narzędzia Dell Mobile Broadband Card w
Pomocy i obsłudze technicznej systemu Windows
techniczna))
zakupiona oddzielnie od komputera.
W zależności od komputera do nawiązania połączenia z szerokopasmową
UWAGA:
części „Korzystanie z kart ExpressCard” na stronie 77.
, a następne kliknij opcję
Instrukcje dotyczące korzystania z kart ExpressCard można znaleźć w
(kliknij przycisk Start
Help and Support (Pomoc i obsługa
lub na nośniku dostarczonym wraz z kartą, jeśli została ona
Konfigurowanie i korzystanie z sieci
89
Page 90

Sprawdzanie karty szerokopasmowej sieci komórkowej firmy Dell
Zależnie od wyboru dokonanego przy zakupie, posiadany komputer może być
wyposażony w wiele różnych elementów. Aby określić konfigurację komputera,
należy sprawdzić jedno z poniższych źródeł:
• Potwierdzenie zamówienia
• Pomoc i obsługa techniczna systemu Microsoft Windows
Aby sprawdzić kartę szerokopasmowej sieci komórkowej w Pomocy i obsłudze
technicznej systemu Windows:
1
Kliknij przycisk
techniczna)
diagnose problems
komputerze i zdiagnozować problemy).
2
W obszarze
informacje o komputerze)
installed on this computer
w tym komputerze).
Na ekranie
My Computer Information – Hardware
Sprzęt) można sprawdzić typ karty szerokopasmowej sieci komórkowej
zainstalowanej w komputerze oraz inne elementy sprzętowe.
Start → i wybierz
Help and Support
(Pomoc i obsługa
→ Use Tools to view your computer information and
(Użyj narzędzi, aby wyświetlić informacje o
To ol s
kliknij opcję
My Computer Information
(Moje
→ Find information about the hardware
(Znajdź informacje o sprzęcie zainstalowanym
(Informacje o komputerze –
UWAGA:
Modems
Karta szerokopasmowej sieci komórkowej jest wyświetlana w obszarze
(Modemy).
Łączenie się z szerokopasmową siecią komórkową
UWAGA:
ExpressCard lub kart Mini. Nie dotyczą one kart wewnętrznych z technologią
bezprzewodową.
UWAGA:
sieci komórkowej za pomocą dostawcy usług komórkowych. Instrukcje i dodatkowe
informacje o korzystaniu z narzędzia Dell Mobile Broadband Card można znaleźć w
podręczniku użytkownika dostępnego za pomocą pomocą i obsługi technicznej systemu
Windows (kliknij przycisk
obsługa techniczna)). Podręcznik użytkownika jest również dostępny w witrynie pomocy
technicznej firmy Dell pod adresem
karty komórkowej sieci szerokopasmowej, jeśli została ona kupiona oddzielnie od
komputera.
90
Te instrukcje dotyczą tylko szerokopasmowych komórkowych kart
Przed podłączeniem do Internetu należy uaktywnić usługę szerokopasmowej
Start
Konfigurowanie i korzystanie z sieci
, a następnie kliknij opcję
support.euro.dell.com
Help and Support
i na nośniku dołączonym do
(Pomoc i
Page 91

Do nawiązania i zarządzania szerokopasmowym komórkowym połączeniem
sieciowym z Internetem służy program narzędziowy Dell Mobile Broadband
Card:
1
Kliknij
ikonę narzędzia Dell Mobile Broadband Card
w obszarze
powiadamiania systemu Windows w celu uruchomienia narzędzia.
2
Kliknij opcję
Connect
(Połącz).
UWAGA:
3
Aby zarządzać połączeniem sieciowym za pomocą tego programu, należy
Przycisk
Connect
(Połącz) zmieni się w przycisk
Disconnect
(Rozłącz).
postępować zgodnie z instrukcjami wyświetlanymi na ekranie.
lub
1
Kliknij przycisk
Wireless
2
Kliknij przycisk
Start → i wybierz
(Sieć bezprzewodowa Dell).
Dell Wireless Broadband
All Programs
(Programy)→
(Bezprzewodowe urządzenia
Dell
szerokopasmowe firmy Dell), a następnie postępuj według instrukcji
wyświetlanych na ekranie.
Włączanie/wyłączanie karty szerokopasmowej sieci bezprzewodowej firmy Dell
UWAGA:
upewnić się, że występują wszystkie elementy niezbędne do nawiązania połączenia z
szerokopasmową siecią komórkową (patrz „Co jest potrzebne do nawiązania połączenia z
szerokopasmową siecią komórkową” na stronie 89), a następnie sprawdzić, czy karta
szerokopasmowej sieci komórkowej jest włączona, weryfikując ustawienie przełącznika
sieci bezprzewodowej.
Kartę szerokopasmowej sieci komórkowej można włączyć lub wyłączyć za
pomocą przełącznika łączności bezprzewodowej w komputerze.
Urządzenia bezprzewodowe w komputerze można włączać i wyłączać za pomocą
przełącznika łączności bezprzewodowej z lewej strony komputera (patrz„Widok
z lewej strony” na stronie 25).
Jeśli przełącznik jest w położeniu
(wyłączony), aby wyłączyć przełącznik i kartę szerokopasmowej sieci
bezprzewodowej. Jeśli przełącznik jest w położeniu
w położenie
sieci bezprzewodowej. Informacje o położeniach przełącznika łączności
bezprzewodowej można znaleźć w części „Przełącznik łączności
bezprzewodowej” na stronie 26.
Jeśli nie można połączyć się z szerokopasmową siecią komórkową, należy
on
(włączony), przesuń go w położenie
off
(wyłączony), przesuń go
on
(włączony), aby włączyć przełącznik i kartę szerokopasmowej
off
Konfigurowanie i korzystanie z sieci
91
Page 92

Aby monitorować stan urządzenia bezprzewodowego, patrz „Monitorowanie
stanu karty sieci bezprzewodowej za pomocą programu Dell QuickSet” na
stronie 88.
Lokalizator sieci Dell Wi-Fi Catcher™
Przełącznik łączności bezprzewodowej komputera używa lokalizatora sieci Dell
Wi-Fi Catcher do skanowania w poszukiwaniu sieci bezprzewodowych w
najbliższym otoczeniu.
Aby wyszukać sieć bezprzewodową, przesuń i przytrzymaj przez kilka sekund
przełącznik w położeniu tymczasowym (patrz „Przełącznik łączności
bezprzewodowej” na stronie 26). Lokalizator sieci Wi-Fi Catcher działa bez
względu na to, czy komputer jest włączony, czy wyłączony, lub znajduje się w
stanie uśpienia, o ile przełącznik został skonfigurowany za pomocą programu
Dell QuickSet lub BIOSu (programu konfiguracji systemu), aby kontrolował
połączenia sieciowe WiFi.
UWAGA:
aktywnej funkcji Wi-Fi w systemie BIOS.
Ponieważ lokalizator sieci Wi-Fi Catcher jest wyłączony i nie jest
skonfigurowany, gdy komputer jest wysyłany do użytkownika, należy najpierw
użyć programu Dell QuickSet do włączenia i skonfigurowania przełącznika w
celu kontrolowania połączeń sieciowych WiFi. Więcej informacji na temat
lokalizatora sieci Wi-Fi Catcher i sposobu włączania funkcji za pomocą
programu Dell QuickSet można uzyskać po kliknięciu prawym przyciskiem
myszy ikony QuickSet w obszarze powiadamiania, a następnie wybraniu opcji
Help
(Pomoc).
92
Lampka wykrywania sieci Wi-Fi świeci się tylko przy wyłączonym systemie i
Konfigurowanie i korzystanie z sieci
Page 93

Zabezpieczanie komputera
Blokada kabla zabezpieczającego
UWAGA:
Blokada kabla zabezpieczającego to dostępne na rynku urządzenie
zapobiegające kradzieży. Aby użyć blokady, należy podłączyć ją do gniazda kabla
zabezpieczającego w komputerze firmy Dell. Dodatkowe informacje na ten
temat znajdują się w dokumentacji urządzenia zabezpieczającego.
OSTRZEŻENIE:
upewnić się, że pasuje ono do gniazda kabla zabezpieczającego w komputerze.
Komputer nie jest wysyłany z blokadą kabla zabezpieczającego.
Przed zakupem urządzenia zabezpieczającego przed kradzieżą należy
Hasła
Hasła zapobiegają nieuprawnionemu dostępowi do komputera. Podczas
pierwszego uruchomienia komputera należy przypisać hasło główne po
wyświetleniu się odpowiedniego monitu. Jeśli hasło nie zostanie wprowadzone w
ciągu 2 minut, komputer powraca do stanu, w jakim się wcześniej znajdował.
Zabezpieczanie komputera
93
Page 94

Podczas korzystania z haseł należy stosować się do następujących zaleceń:
• Należy wybierać hasło, które można zapamiętać, ale nie takie, które można
łatwo zgadnąć. Jako haseł nie należy na przykład używać imion członków
rodziny lub zwierząt.
• Nie zaleca się zapisywania hasła. Jeśli jednak zostaną one zapisane, należy
je przechowywać w bezpiecznym miejscu.
• Nie należy udostępniać hasła innym osobom.
• Należy upewnić się, że nikt nie podgląda wpisywanego hasła.
OSTRZEŻENIE:
komputerze lub na dysku twardym. Jednak nie są one niezawodne. Jeśli wymagana jest
skuteczniejsza ochrona, należy nabyć i stosować inne zabezpieczenia, takie jak
oprogramowanie szyfrujące dane.
Użyj opcji
User Accounts
systemie operacyjnym Microsoft
Hasła zapewniają wysoki poziom ochrony danych przechowywanych w
(Konta użytkowników) na panelu sterowania w
®
Windows® w celu utworzenia kont
użytkownika lub zmiany haseł. Po utworzeniu hasła użytkownika należy je
wprowadzać podczas każdego włączenia lub odblokowania komputera. Jeśli
hasło nie zostanie wprowadzone w ciągu 2 minut, komputer powraca do stanu,
w jakim się wcześniej znajdował. Więcej informacji można znaleźć w
dokumentacji systemu Windows.
Jeżeli użytkownik zapomni hasła, powinien skontaktować się z firmą Dell (patrz
„Kontakt z firmą Dell” na stronie 181). Z uwagi na bezpieczeństwo użytkownika
personel pomocy technicznej firmy Dell poprosi o potwierdzenie tożsamości,
aby upewnić się, że z komputera korzysta uprawniona osoba.
Jeśli komputer zostanie Zagubiony lub skradziony
• Zgłoś kradzież lub zgubienie komputera odpowiednim organom. Dołącz
znacznik usług do opisu komputera. Poproś o przypisanie numeru sprawie
kradzieży lub zagubienia i zapisz ten numer oraz nazwę, adres i numer
telefonu organu zajmującego się tą sprawą. Jeśli to możliwe, zapytaj o
nazwisko funkcjonariusza prowadzącego dochodzenie.
UWAGA:
służbami odpowiedzialnymi za ten obszar. Jeśli nie wiesz, gdzie komputer został
skradziony, skontaktuj się z odpowiednimi służbami w miejscu swojego zamieszkania.
• Jeżeli komputer jest własnością firmy, powiadom dział ochrony firmy.
Jeżeli znasz miejsce kradzieży lub zgubienia komputera, skontaktuj się ze
94
Zabezpieczanie komputera
Page 95

• Skontaktuj się z obsługą klienta firmy Dell, aby zgłosić utratę komputera.
Podaj znacznik usługi komputera, numer sprawy oraz nazwę, adres i numer
telefonu służby, której zgłoszona została utrata komputera. Jeżeli jest to
możliwe, podaj nazwisko funkcjonariusza zajmującego się śledztwem.
Przedstawiciel obsługi klienta firmy Dell rejestruje zgłoszenie, nadaje mu
znacznik usługi użytkownika i odnotowuje fakt zgubienia lub kradzieży
komputera. Jeżeli ktoś skontaktuje się z firmą Dell po pomoc techniczną i poda
znacznik usługi użytkownika, komputer zostanie automatycznie
zidentyfikowany jako zgubiony lub skradziony. Pracownik pomocy technicznej
spróbuje uzyskać numer telefonu i adres osoby dzwoniącej. Firma Dell
kontaktuje się następnie z organem, w którym zgłoszono zagubienie komputera.
Zabezpieczanie komputera
95
Page 96

96
Zabezpieczanie komputera
Page 97

Rozwiązywanie problemów
Usługa technicznej aktualizacji firmy Dell
Usługa technicznej aktualizacji firmy Dell zapewnia aktywne powiadamianie
pocztą elektroniczną o aktualizacjach oprogramowania i sprzętu dla danego
komputera. Usługa jest bezpłatna i można ją dostosować pod względem treści,
formatu i częstotliwości przesyłania powiadomień.
Aby skorzystać z usługi aktualizacji technicznej firmy Dell, przejdź do witryny
support.euro.dell.com/technicalupdate
Dell Diagnostics
PRZESTROGA: Przed rozpoczęciem dowolnej z procedur opisanych w tej części
należy zapoznać się z instrukcjami dotyczącymi bezpieczeństwa, zamieszczonymi
w Przewodniku z informacjami o produkcie.
Kiedy należy używać programu Dell Diagnostics
Jeżeli występuje problem z komputerem, przed skontaktowaniem się z pomocą
techniczną firmy Dell należy wykonać testy opisane w części „Blokowanie się
komputera i problemy z oprogramowaniem” na stronie 117 i uruchomić
program Dell Diagnostics.
Przed rozpoczęciem zalecane jest wydrukowanie tych procedur.
UWAGA:
Uruchom program konfiguracji systemu, przejrzyj ustawienia konfiguracji i
sprawdź, czy urządzenie mające być testowane jest widoczne w konfiguracji i
aktywne (patrz „Korzystanie z programu konfiguracji systemu” na stronie 191).
Uruchom program Dell Diagnostics z dysku twardego lub z nośnika
Utilities
Program Dell Diagnostics działa tylko w komputerach firmy Dell.
(patrz „Nośnik Drivers and Utilities” na stronie 13).
.
Drivers and
Uruchamianie programu Dell Diagnostics z dysku twardego
Program Dell Diagnostics znajduje się na ukrytej partycji narzędzi
diagnostycznych na dysku twardym komputera.
UWAGA:
„Kontakt z firmą Dell” na stronie 181).
Jeśli komputer nie wyświetla obrazu, skontaktuj się z firmą Dell (patrz
Rozwiązywanie problemów
97
Page 98

UWAGA:
należy go oddokować. Informacje na ten temat można znaleźć w dokumentacji
urządzenia dokującego.
1
Upewnij się, że komputer jest podłączony do sprawnego gniazda
Jeśli komputer jest podłączony (zadokowany) do urządzenia dokującego,
elektrycznego.
2
Włącz (lub uruchom ponownie) komputer.
3
Program Dell Diagnostics można uruchomić na jeden z dwóch
następujących sposobów:
a
Po wyświetleniu logo firmy Dell™ naciśnij natychmiast klawisz
<F12>. Wybierz opcję Diagnostics (Diagnostyka) z menu
uruchamiania i naciśnij klawisz <Enter>.
UWAGA:
operacyjnego, poczekaj, aż pojawi się pulpit systemu Microsoft
następnie zamknij system operacyjny i spróbuj ponownie.
UWAGA:
wyłączony.
b
Podczas uruchamiania komputera naciśnij i przytrzymaj klawisz
Jeżeli po długim oczekiwaniu wyświetlone zostanie logo systemu
Zanim wypróbujesz opcję B, upewnij się, że komputer został całkowicie
®
Windows®, a
<Fn>.
UWAGA:
partycji narzędzi diagnostycznych, należy uruchomić program Dell Diagnostics z
nośnika
Jeżeli wyświetlony zostanie komunikat informujący, że nie znaleziono
Drivers and Utilities
.
Komputer uruchomi funkcję Pre-boot System Assessment — serię testów
diagnostycznych sprawdzających płytę systemową, klawiaturę, dysk twardy
i wyświetlacz.
• Podczas przeprowadzania testów odpowiadaj na wszystkie wyświetlane
pytania.
• Jeśli wykryta zostanie awaria, komputer przestanie działać i wyda
sygnał dźwiękowy. Aby zatrzymać testy i ponownie uruchomić
komputer, naciśnij klawisz <n>; aby przejść do następnego testu,
naciśnij klawisz <y>; aby ponownie przetestować niesprawny
komponent, naciśnij klawisz <r>.
• Jeśli w trakcie wykonywania funkcji Pre-boot System Assessment
zostanie wykryta awaria, zapisz kody błędów, a następnie skontaktuj się
z firmą Dell.
98
Rozwiązywanie problemów
Page 99

Po pomyślnym zakończeniu testów systemu Pre-boot System Assessment
zostanie wyświetlony komunikat
Utility Partition
narzędzi diagnostycznych.)
Booting Dell Diagnostic
. (Uruchamianie Dell Diagnostic z partycji
Press any key to continue
(Naciśnij dowolny klawisz, aby kontynuować).
4
Naciśnij dowolny klawisz, aby uruchomić program Dell Diagnostics z
partycji narzędzi diagnostycznych na dysku twardym.
Uruchamianie programu Dell Diagnostics z nośnika Drivers and Utilities
1
Włóż nośnik
2
Wyłącz i ponownie uruchom komputer.
3
Po wyświetleniu logo firmy Dell™ natychmiast naciśnij klawisz <F12>.
Drivers and Utilities
.
.
UWAGA:
dłuższy czas klawisza na klawiaturze. W celu uniknięcia ewentualnej awarii
klawiatury naciskaj i zwalniaj klawisz <F12> w równych odstępach czasu do
chwili wyświetlenia menu uruchamiania.
4
W menu urządzenia rozruchowego użyj klawiszy strzałek w górę i w dół,
aby zaznaczyć opcję
Awarię klawiatury można spowodować przez przytrzymanie przez
CD/DVD/CD-RW
, a następnie naciśnij klawisz
<Enter>.
UWAGA:
uruchomienia. Podczas ponownego uruchomienia komputer wykorzysta sekwencję
startową zgodnie z urządzeniami podanymi w konfiguracji komputera.
5
W wyświetlonym menu wybierz opcję
Funkcja Quickboot zmienia kolejność uruchamiania tylko dla bieżącego
Boot from CD-ROM
(Uruchom z
napędu CD-ROM), a następnie naciśnij klawisz <Enter>.
6
Wpisz 1, aby uruchomić menu
Drivers and Utilities
, a następnie naciśnij
klawisz <Enter>.
7
Wybierz opcję
Run the 32 Bit Dell Diagnostics
(Uruchom 32-bitową
wersje programu Dell Diagnostics) z listy numerowanej. Jeśli pojawi się
kilka wersji, wybierz wersję odpowiadającą danemu komputerowi.
8
W
Main Menu
(menu głównym) programu Dell Diagnostics, wybierz test,
który ma zostać wykonany.
UWAGA:
występują, i postępuj zgodnie z instrukcjami wyświetlanymi na ekranie.
Zapisz wszelkie kody błędów i opisy problemów dokładnie tak, jak
Rozwiązywanie problemów
99
Page 100

9
Po zakończeniu wszystkich testów zamknij okno testów w celu powrotu do
Main Menu
10
Wyjmij nośnik
Menu
(menu głównego) programu Dell Diagnostics.
Drivers and Utilities
, a następnie zamknij okno
Main
(Menu główne), aby zamknąć program Dell Diagnostics i ponownie
uruchomić komputer.
Menu główne programu Dell Diagnostics
Po załadowaniu programu Dell Diagnostics i wyświetleniu ekranu
Main Menu
(Menu główne) kliknij przycisk wybranej opcji.
UWAGA:
wykonać pełne sprawdzenie komputera.
Opcja Funkcja
Test Memory
(Testuj pamięć)
Test System
(Testuj system)
Exit
(Zakończ) Zamknięcie programu diagnostycznego
Po wybraniu opcji
Zaleca się najpierw wybrać test
Uruchomienie oddzielnego testu pamięci
Uruchomienie diagnostyki systemu
Test System
(Testuj system) z głównego menu,
Test System
wyświetlone zostanie następujące menu.
UWAGA:
zalecane jest wybranie opcji
menu.
Opcja Funkcja
Express Test
(Test szybki)
Extended
(Test rozszerzony)
Aby przeprowadzić szczegółowy test poszczególnych urządzeń w komputerze,
Extended Test
Szybki test wszystkich urządzeń systemowych. Test
zajmuje zwykle od 10 do 20 minut i nie wymaga od
użytkownika żadnych działań. Test przyspieszony należy
uruchamiać w pierwszej kolejności, gdyż daje on duże
prawdopodobieństwo szybkiego zdiagnozowania
problemu.
Test
Szczegółowy test wszystkich urządzeń systemowych. Test
zajmuje zwykle godzinę lub więcej i okresowo wymaga od
użytkownika odpowiedzi na konkretne pytania.
(Test systemu), aby
(Test rozszerzony) z poniższego
100
Rozwiązywanie problemów
 Loading...
Loading...