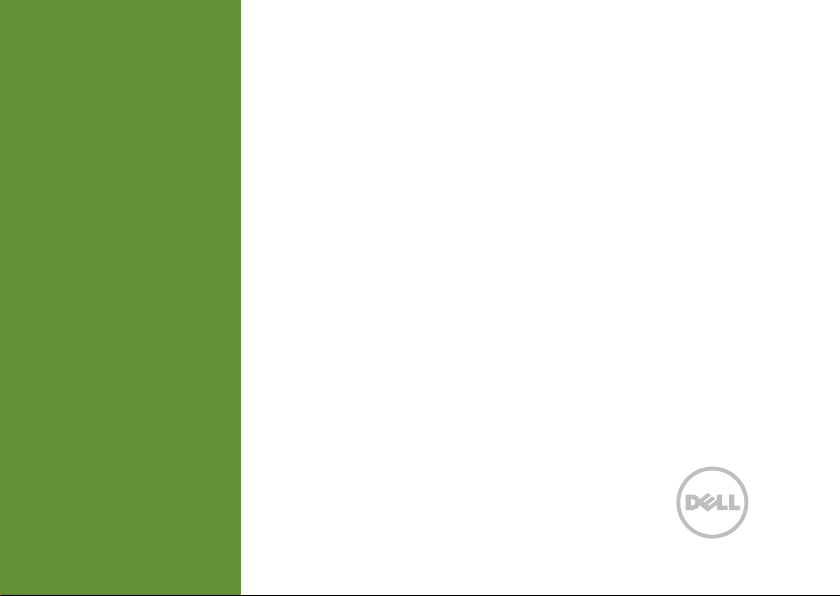
INSPIRON
OPSÆTNINGSGUIDE
™
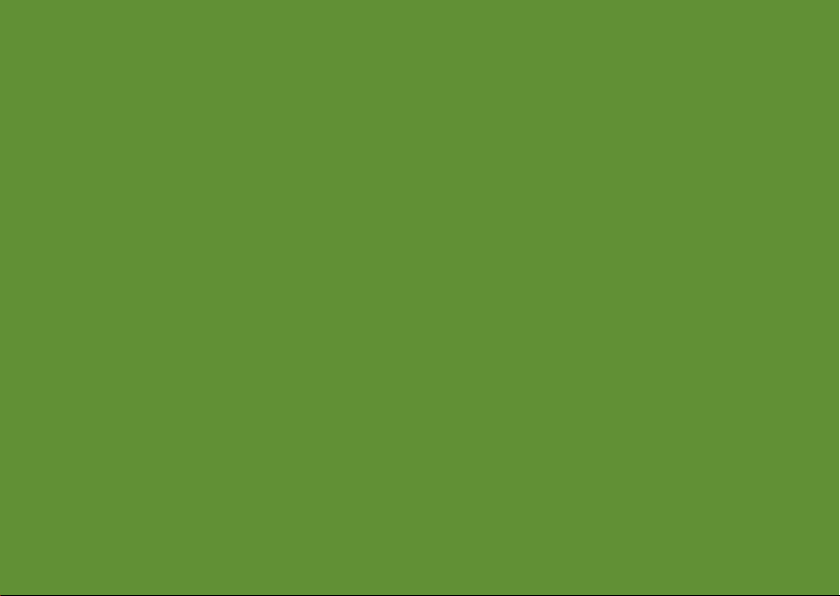
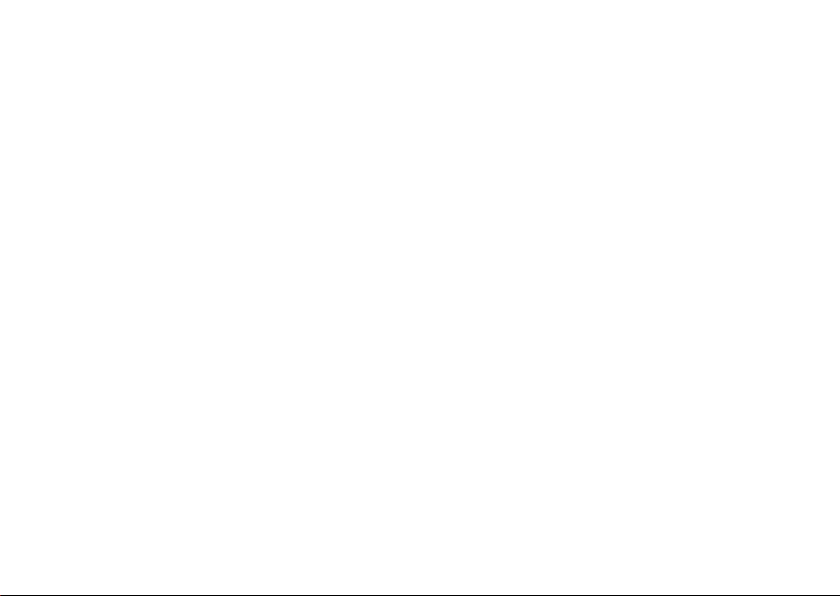
INSPIRON
OPSÆTNINGSGUIDE
Forordningsmodel: P17F Forordningstype: P17F001
™
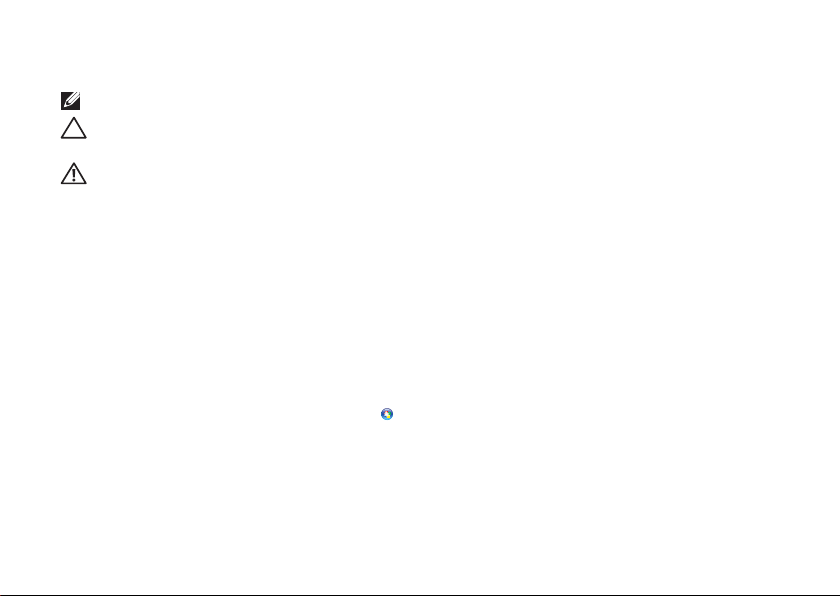
Bemærk, Forsigtig og Advarsel
OBS! angiver vigtige oplysninger, som kan hjælpe dig med at anvende computeren bedre.
FORSIGTIG: angiver enten en mulig beskadigelse af hardware eller tab af data og oplyser
dig om, hvordan du kan undgå dette problem.
ADVARSEL: angiver mulig tingskade, legemsbeskadigelse eller død.
Hvis du købte en Dell-n Series computer, er eventuelle referencer i dette dokument til Microsoft Windows operativsystemerne
ikke gældende.
Denne genstand har indbygget kopibeskyttelsesteknologi, som er beskyttet af amerikanske patenter og andre
immaterialrettigheder, som tilhører Rovi Corporation. Dekompilering og disassemblering er ikke tilladt.
__________________
Oplysningerne i dette dokument kan ændres uden varsel.
© 2011–2012 Dell Inc. Alle rettigheder forbeholdes.
Enhver form for gengivelse af disse materialer uden skriftlig tilladelse fra Dell Inc. er strengt forbudt.
Anvendte varemærker i denne tekst: Dell
®
, Pentium® og Core™ er enten registrerede varemærker eller varemærker, som tilhører Intel Corporation i USA og andre
Intel
lande. AMD
Microsoft
Microsoft Corporation i USA og/eller andre lande. Bluetooth
bliver anvendt af Dell ifølge licens. Blu-ray Disc™ er et varemærke, som tilhører Blu-ray Disc Association.
Andre varemærker og firmanavne kan være brugt i dette dokument til at henvise til enten de fysiske eller juridiske personer,
som gør krav på mærkerne og navnene eller til deres produkter. Dell Inc. fraskriver sig enhver tingslig rettighed, for så vidt angår
varemærker og firmanavne, som ikke er deres egne.
2012 - 01 Delnr. GXNX4 Rev. A03
®
og Radeon™ er enten varemærker eller registrerede varemærker, som tilhører Advanced Micro Devices, Inc.
®
, Windows® og logoet på Windows startknappen er enten varemærker eller registrerede varemærker, som tilhører
™
, DELL-logoet, Inspiron™ og DellConnect™ er varemærker, som tilhører DellInc.
®
er et registreret varemærke, som ejes af Bluetooth SIG, Inc. og
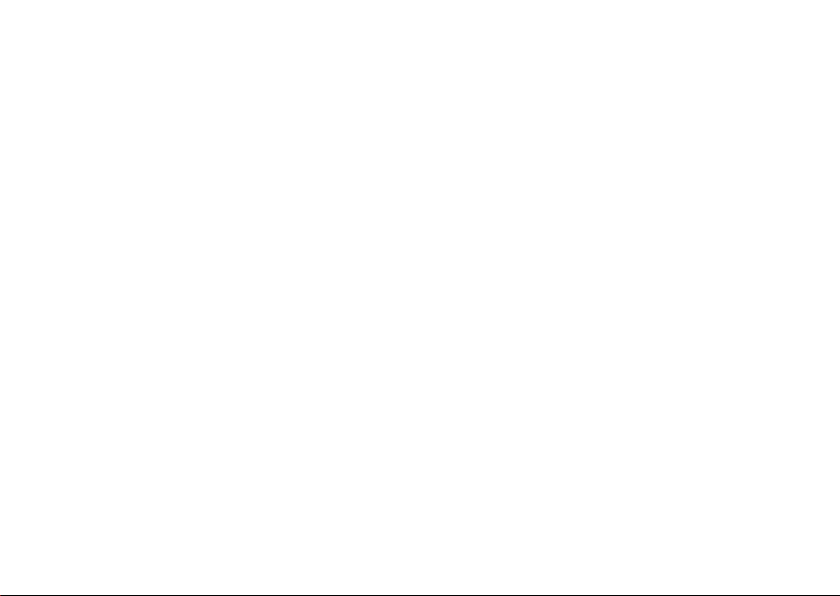
Indholdsfortegnelse
Opstilling af din bærbare Inspiron
computer . . . . . . . . . . . . . . . . . . . . . . . .5
Før opstilling af computeren . . . . . . . . . . 5
Tilslut vekselstrømsadapteren. . . . . . . . . .6
Tilslutning af netværkskablet (valgfrit) . . . 7
Tryk på tænd/sluk-knappen. . . . . . . . . . . . 8
Installation af operativsystemet . . . . . . . .9
Opret systemgendannelsesmedie
(anbefales). . . . . . . . . . . . . . . . . . . . . . . . . 10
Installér SIM-kortet (valgfrit) . . . . . . . . . . 12
Aktivering eller deaktivering af trådløs
(valgfrit) . . . . . . . . . . . . . . . . . . . . . . . . . . . 14
Opsætning af trådløst display (valgfrit). . .16
Opret forbindelse til internettet (valgfrit)
. . . 17
Brug af den bærbare Inspiron pc . . .20
Funktioner i højre side . . . . . . . . . . . . . . .20
Funktioner i venstre side . . . . . . . . . . . . .22
Funktioner på bagsiden . . . . . . . . . . . . . .26
Funktioner på forsiden. . . . . . . . . . . . . . .28
Statusdioder og indikatorer . . . . . . . . . . .30
Deaktivering af batteriopladning. . . . . . . 31
Computerbund- og tastaturfunktioner
Pegepladebevægelser . . . . . . . . . . . . . . .36
Multimediekontroltaster. . . . . . . . . . . . . .38
Anvendelse af det optiske drev . . . . . . . .40
Skærmfunktioner . . . . . . . . . . . . . . . . . . .42
Fjernelse og påsætning af det øverste
dæksel (valgfrit) . . . . . . . . . . . . . . . . . . . .44
Fjernelse og udskiftning af batteriet . . . .48
Softwarefunktioner. . . . . . . . . . . . . . . . . .50
Dell DataSafe Online Backup. . . . . . . . . . 51
Dell Stage . . . . . . . . . . . . . . . . . . . . . . . . . 52
. . . . .32
3
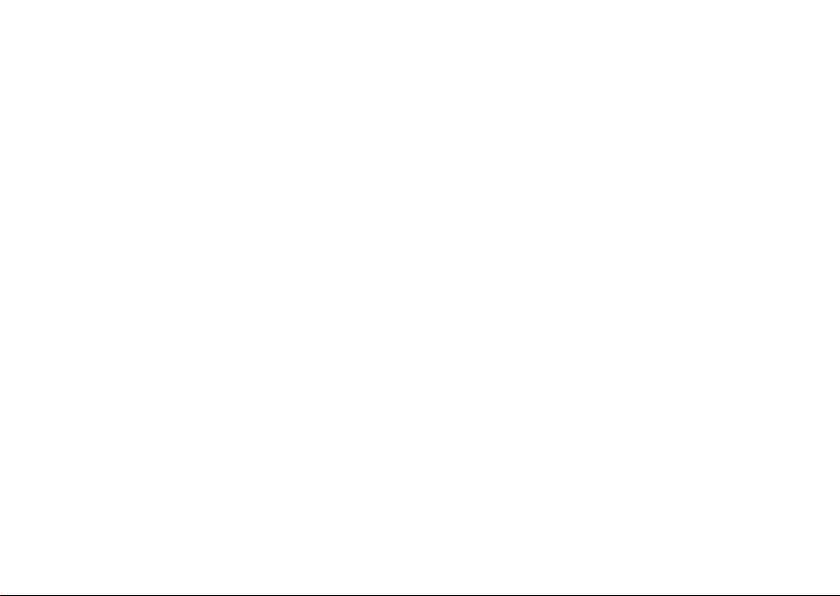
Indholdsfortegnelse
Løsning af problemer . . . . . . . . . . . . 54
Bipkoder . . . . . . . . . . . . . . . . . . . . . . . . . .54
Netværksproblemer . . . . . . . . . . . . . . . . . 55
Strømproblemer . . . . . . . . . . . . . . . . . . . .56
Hukommelsesproblemer . . . . . . . . . . . .58
Fastfrysninger og softwareproblemer . . . 58
Brug af Supportværktøjer . . . . . . . . 62
Dell Support Center . . . . . . . . . . . . . . . . .62
Mine Dell downloads . . . . . . . . . . . . . . . .63
Fejlfinding af hardware. . . . . . . . . . . . . . .64
Dell diagnosticering . . . . . . . . . . . . . . . .64
Gendannelse af
operativsystemet . . . . . . . . . . . . . . . 66
Systemgendannelse . . . . . . . . . . . . . . . . .67
Dell DataSafe Local Backup. . . . . . . . . . .68
Systemgendannelsesmedie . . . . . . . . . . . 71
Dell fabriksstandard gendannelse . . . . . . 72
4
Sådan får du hjælp . . . . . . . . . . . . . . 74
Teknisk Support og kundeservice . . . . . . 75
DellConnect . . . . . . . . . . . . . . . . . . . . . . . 75
Online tjenester . . . . . . . . . . . . . . . . . . . . 76
Automatisk ordrestatus-service . . . . . . . 77
Produktinformation . . . . . . . . . . . . . . . . . 77
Returnering af enheder for garanti-
reparation eller kreditering . . . . . . . . . . . 78
Før du ringer . . . . . . . . . . . . . . . . . . . . . . .80
Sådan kontakter du Dell. . . . . . . . . . . . . . 82
Sådan finder du mere
information og ressourcer. . . . . . . . 84
Specifikationer . . . . . . . . . . . . . . . . . 86
Tillæg . . . . . . . . . . . . . . . . . . . . . . . . . 93
Information til NOM, eller Official
Mexican Standard (kun for Mexico) . . . .93
Indeks . . . . . . . . . . . . . . . . . . . . . . . . . 94
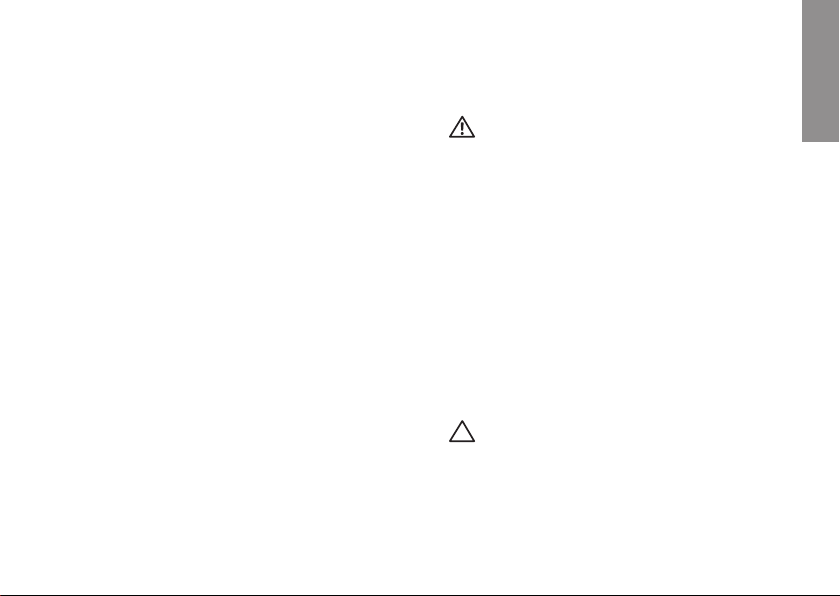
Opstilling af din bærbare Inspiron computer
INSPIRON
Dette afsnit indeholder information om
opstilling af din bærbare Dell Inspiron
pc.
Før opstilling af
computeren
Når du placerer computeren, skal du sikre
dig, at der er nem adgang til en strømkilde,
tilstrækkelig ventilation og en lige overflade at
sætte computeren på.
Hvis ventilationen begrænses omkring den
bærbare pc, kan den overophede. For at
forhindre overophedning skal du sørge for,
at der er mindst 10,2 cm frirum bagved pc’en
og mindst 5,1 cm på alle andre sider. Du bør
aldrig anbringe computeren i et tillukket
område, såsom et skab eller skuffe, når den
er tændt.
ADVARSEL: Undgå at blokere, skubbe
genstande ind i eller lade støv samle
sig i ventilationshullerne. Din Dell pc
må ikke placeres i omgivelser med lav
luftstrømning, såsom en lukket taske
eller på stofoverflader, såsom tæpper
eller slumretæppe, når den er tændt.
Begrænsning af luftstrømningen
kan beskadige computeren, forringe
computerens præstation eller forårsage
ildebrand. Computeren tænder
ventilatoren, når den bliver varm. Støj fra
ventilatoren er normalt og betyder ikke,
at der er et problem med ventilatoren
eller computeren.
FORSIGTIG: Placering eller stabling af
tunge eller skarpe genstande på pc’en
kan medføre permanent skade på pc’en.
5
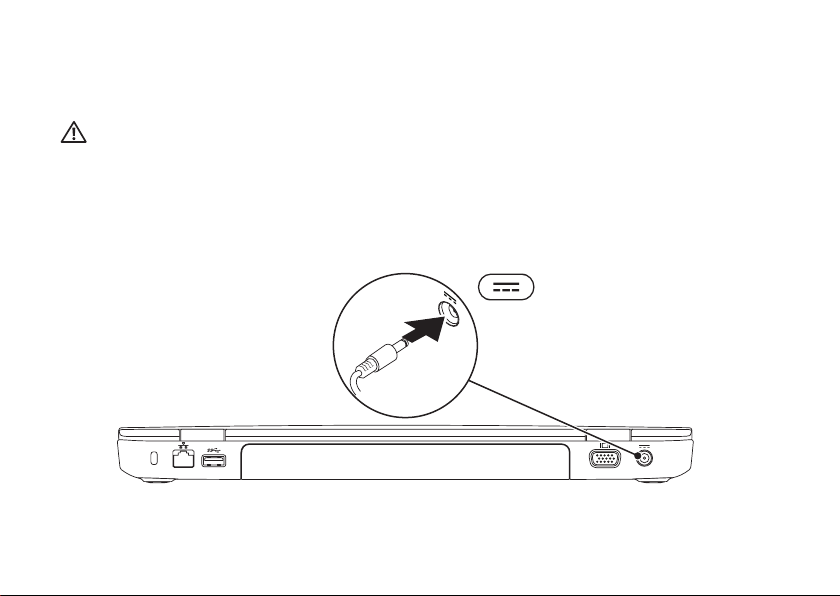
Opstilling af din bærbare Inspiron computer
Tilslut vekselstrømsadapteren
Sæt AC-adapteren i computeren og derefter i en stikkontakt eller strømstødssikring.
ADVARSEL: Vekselstrøms-adapteren fungerer med elektriske stik over hele verden.
Strømstik og strømskinner varierer imidlertid fra land til land. Anvendelse af et
inkompatibelt kabel eller forkert tilslutning af kablet til en strømskinne eller stikkontakt
kan medføre brand eller skade på computeren.
6
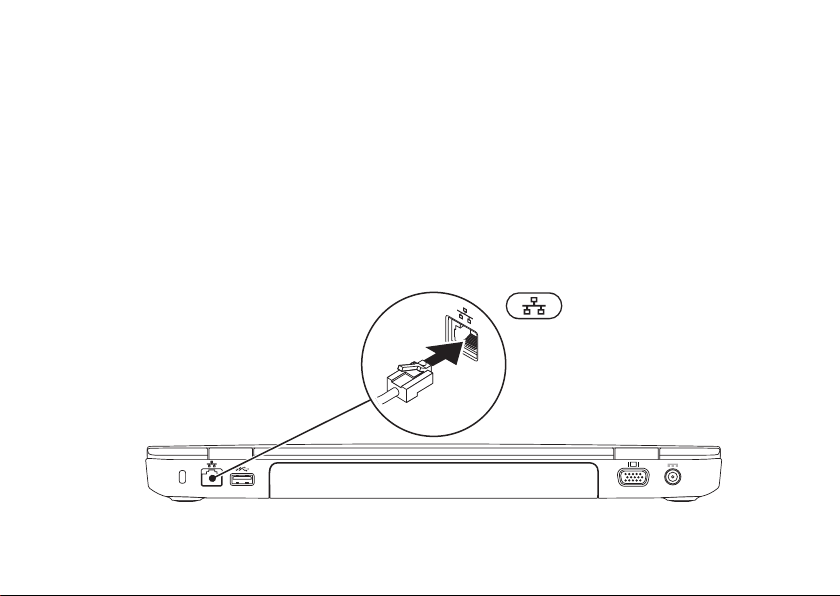
Opstilling af din bærbare Inspiron computer
Tilslutning af netværkskablet (valgfrit)
For at bruge en kabelforbundet netværksforbindelse, skal du sætte netværkskablet i.
7
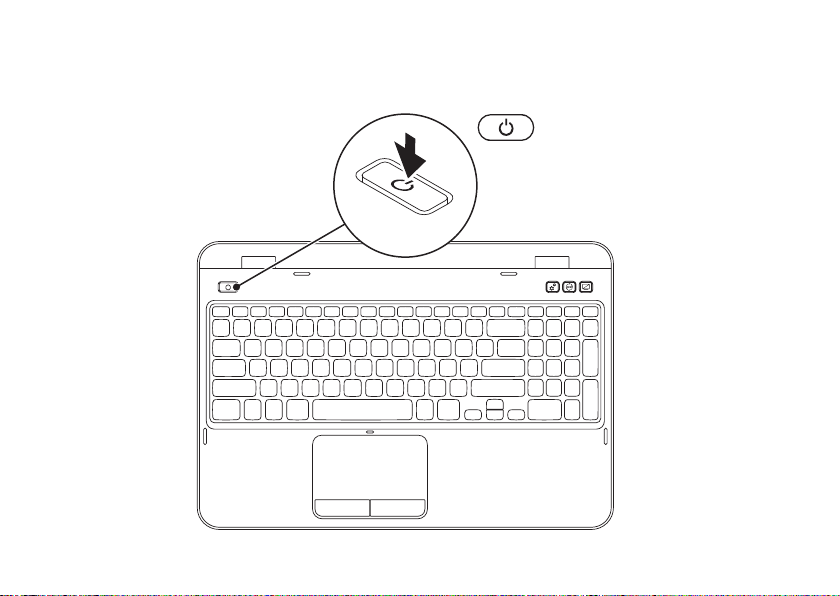
Opstilling af din bærbare Inspiron computer
Tryk på tænd/sluk-knappen
8
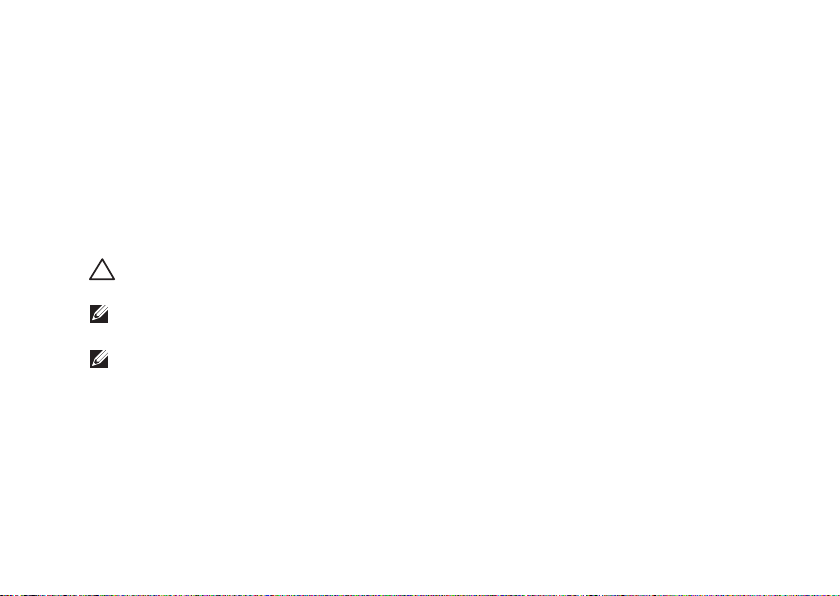
Opstilling af din bærbare Inspiron computer
Installation af operativsystemet
Din Dell computer er forudkonfigureret med det operativsystem, som du valgte, da du købte
computeren.
Opsætning af Microsoft Windows
Hvis Microsoft Windows skal installeres for første gang, skal instruktionerne på skærmen følges.
Disse punkter er obligatoriske og kan tage lidt tid at fuldføre. Windows Installation-skærmene
vil føre dig gennem adskillige procedurer, deriblandt accept af licensaftalerne, indstilling af
indstillinger og oprettelse af en internetforbindelse.
FORSIGTIG: Afbryd ikke operativsystemets installationsproces. Det kan gøre computeren
ubrugelig og du skal måske installere operativsystemet igen.
OBS! Det anbefales, at du downloader og installerer den nyeste BIOS og drivere til
computeren for optimal ydeevne. De kan findes på support.dell.com.
OBS! Se support.dell.com/MyNewDell for mere information om operativsystemet og
funktionerne.
Installation af Ubuntu
Når du skal installere Ubuntu for første gang skal du følge instruktionerne på skærmen. Se
Ubuntu-dokumentation for yderligere specifikke oplysninger om operativsystemet.
9
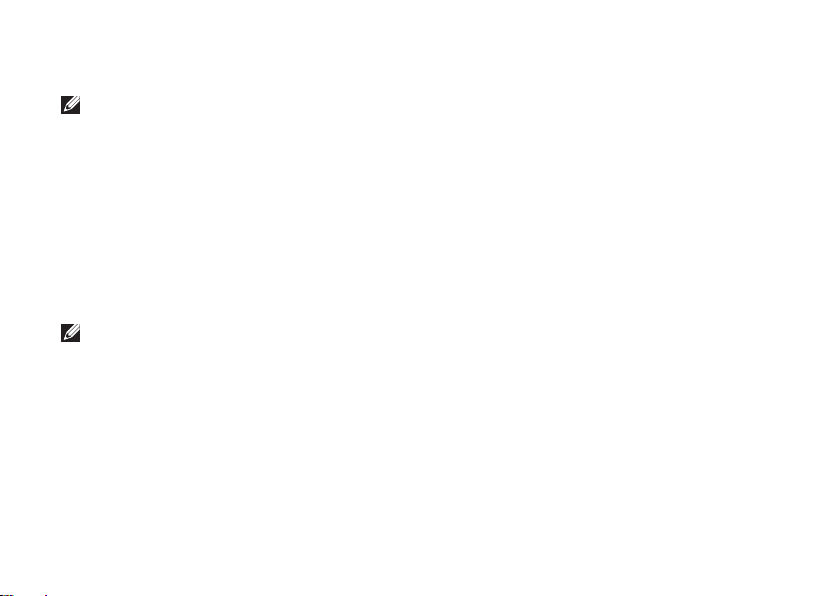
Opstilling af din bærbare Inspiron computer
Opret systemgendannelsesmedie (anbefales)
OBS! Det anbefales, at du opretter et systemgendannelsesmedie så snart du har installeret
Microsoft Windows.
Systemgendannelsesmediet kan bruges til at gendanne din computer til den funktionstilstand
som den var i, da du købte computeren, mens datafiler bevares (uden behov for
Operativsystem-disken). Du kan bruge systemgendannelsesmediet, hvis ændringer i hardwaren,
softwaren, drivere eller andre systemindstillinger har efterladt computeren i en uønsket
funktionstilstand.
Du skal bruge følgende for at oprette systemgendannelsesmediet:
•Dell DataSafe Local Backup
•USB-nøgle med en kapacitet på minimum 8 GB eller dvd-r/dv+ r/Blu-ray Disc (valgfrit)
OBS! Dell DataSafe Local Backup understøtter ikke skrivbare diske.
10
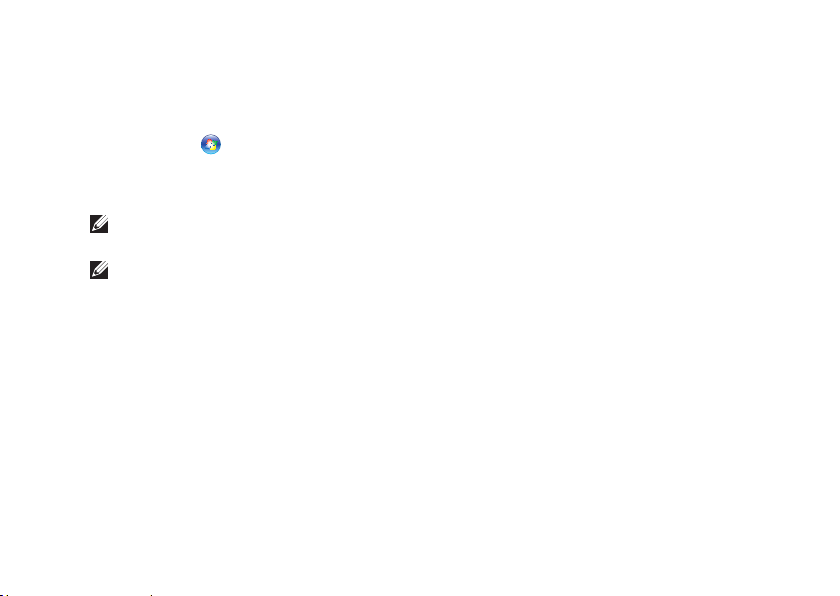
Opstilling af din bærbare Inspiron computer
Sådan oprettes et systemgendannelsesmedie:
1. Sørg for, at AC-adapteren er sat i (se “Tilslut vekselstrømsadapteren” på side6).
2. Sæt disken eller USB-nøglen i computeren.
3. Klik på Start
4. Klik på Opret genoprettelsesmedie.
5. Følg vejledningen på skærmen.
OBS! Se “Systemgendannelsesmedie” på side71 for oplysninger om gendannelse af
operativsystemet med systemgendannelsesmediet.
OBS! Det anbefales, at du opretter en disk til nulstilling af adgangskode så snart du har
installeret Microsoft Windows. Se support til Windows 7 på
support.dell.com/MyNewDell for flere oplysninger.
→ Alle programmer→ Dell DataSafe Local Backup.
11

Opstilling af din bærbare Inspiron computer
Installér SIM-kortet (valgfrit)
OBS! SIM-kortets stik findes kun på pc’en, hvis du bestilte et WWAN-kort, da du købte
pc’en.
OBS! Det er ikke nødvendigt at installere et SIM-kort, hvis du bruger et EVDO-kort til at
oprette adgang til internettet
Du får mulighed for at oprette forbindelse til internettet, hvis du installerer et SIM-kort i din pc.
Du skal være i din mobiludbyders område for at oprette forbindelse til internettet.
Sådan isættes SIM-kortet:
1. Sluk for computeren.
2. Tag batteriet ud (se “Fjernelse og udskiftning af batteriet” på side48).
3. I batteribåsen skubbes SIM-kortet i stikket til SIM-kortet.
4. Sæt batteriet i (se “Fjernelse og udskiftning af batteriet” på side48).
5. Tænd for computeren.
For at fjerne SIM-kortet skal du trykke og skubbe SIM-kortet ud.
12
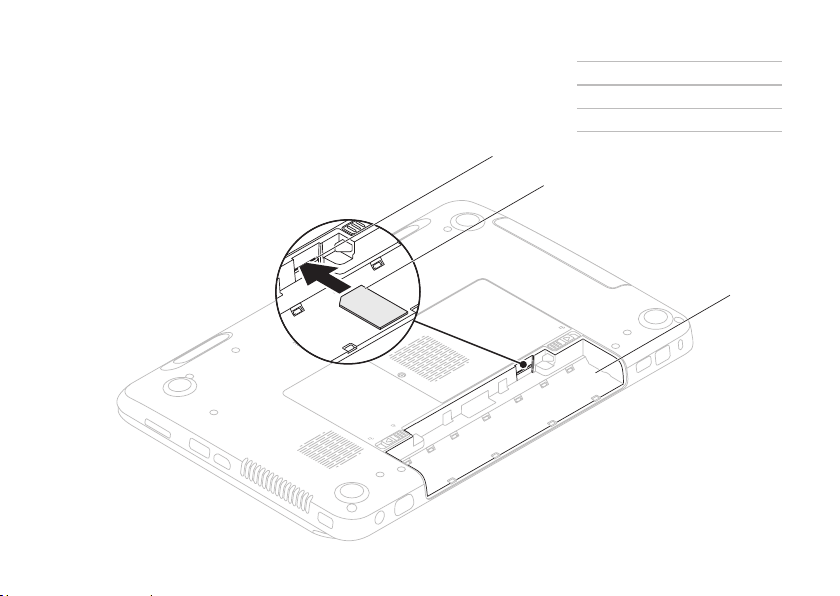
Opstilling af din bærbare Inspiron computer
1
1 stik til SIM-kort
2 SIM-kort
3 batteribås
2
3
13
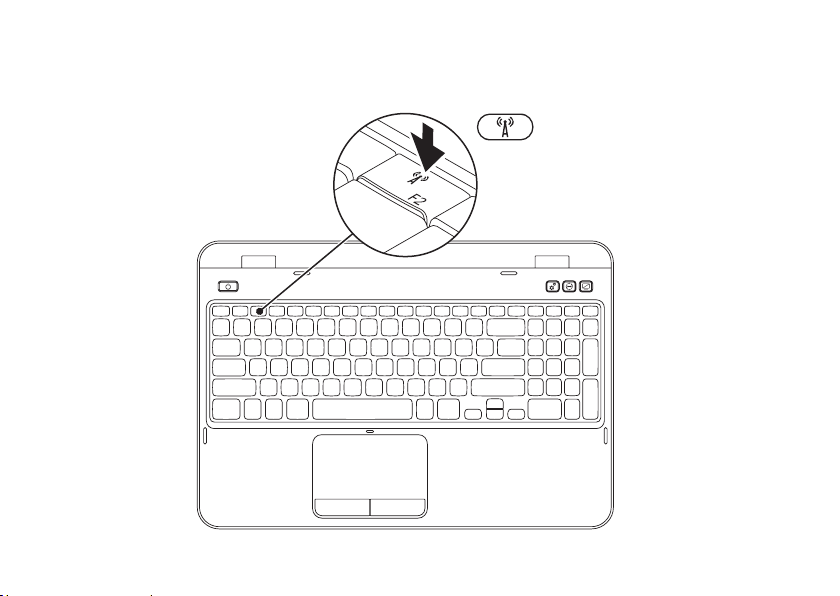
Opstilling af din bærbare Inspiron computer
Aktivering eller deaktivering af trådløs (valgfrit)
14
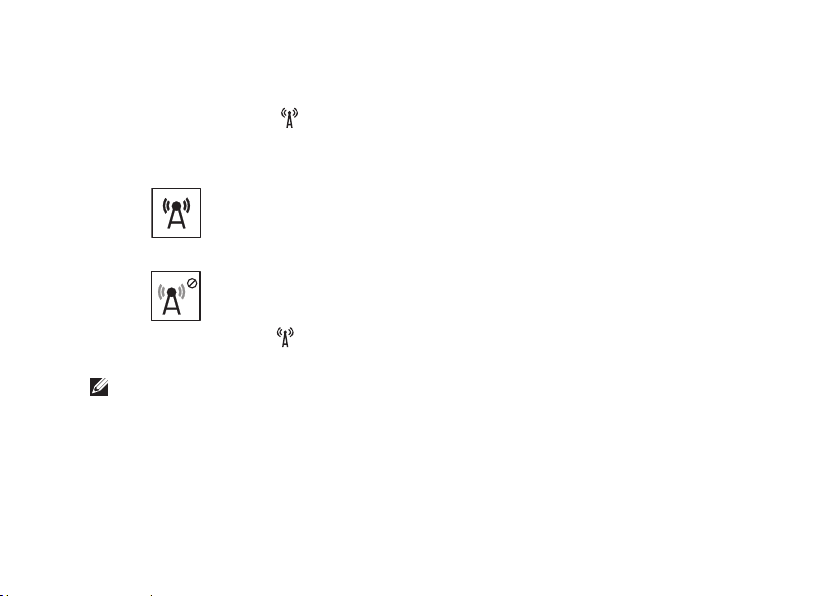
Opstilling af din bærbare Inspiron computer
Sådan aktiveres eller deaktiveres trådløs:
1. Sørg for at computeren er tændt.
2. Tryk på både <Fn> og <
Den aktuelle status for den trådløse radio bliver vist på skærmen.
Trådløs aktiveret
Trådløs deaktiveret
3. Tryk på både<Fn> og < >-tasten igen for at skifte mellem trådløs aktiveret eller deaktiveret
tilstand.
OBS! Med den trådløse tast kan du hurtigt slukke for alle trådløse radioer (Wi-Fi og
Bluetooth), såsom når du bliver bedt om at slå alle trådløse radioer fra på et fly.
>-tasten pårækken med funktionstaster på tastaturet.
15
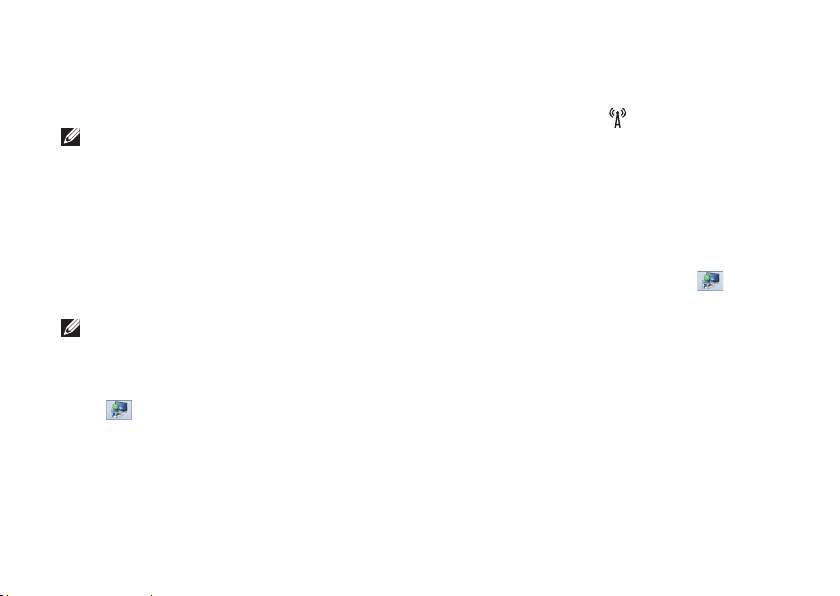
Opstilling af din bærbare Inspiron computer
Opsætning af trådløst
display (valgfrit)
OBS! Det trådløse display er muligvis ikke
understøttet på alle pc’er. Se
www.intel.com for oplysninger om
hardware- og softwarekrav til opsætning
af det trådløse display.
Med Intel Wireless Display-funktionen kan du
dele din pc til et tv uden brug af kabler. Du
skal tilslutte en trådløs displayadapter til dit tv,
før du opsætter et trådløst display.
OBS! Den trådløse displayadapter følger
ikke med pc’en og skal købes separat.
Hvis din pc understøtter den trådløse
displayfunktion, vil Intel Wireless Displayikonet
skrivebordet.
16
være synlig på Windows-
Sådan opsættes et trådløst display:
1. Tænd for computeren.
2. Tryk på både <Fn> og <
rækken med funktionstaster på tastaturet
for at aktivere trådløs.
3. Sæt den trådløse displayadapter i tv’et.
4. Tænd for tv’et.
5. Vælg den behørige videokilde til tv’et,
såsom HDMI1, HDMI2 eller S-Video.
6. Klik på ikonet Intel Wireless Display
skrivebordet.
Vinduet Intel Wireless Display bliver vist.
7. Vælg Scan for available displays (Søg efter
tilgængelige skærme).
8. Vælg din trådløse displayadapter fra listen
Detected wireless displays (Registrerede
trådløse display).
9. Indtast sikkerhedskoden, som bliver vist på
dit tv.
>-tasten på
på
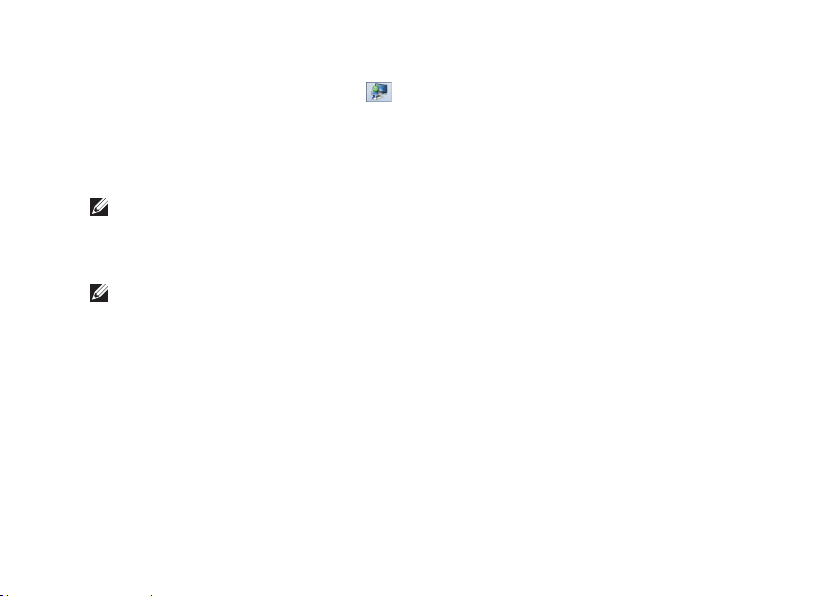
Opstilling af din bærbare Inspiron computer
Sådan aktiveres et trådløst display:
1. Klik på ikonet Intel Wireless Display
skrivebordet.
Vinduet Intel Wireless Display bliver vist.
2. Vælg Connect to Existing Adapter (Slut til
eksisterende adapter).
OBS! Du kan downloade og installere den
nyeste driver til “Intel Wireless Display
Connection Manager” fra
support.dell.com.
OBS! Du kan få flere oplysninger ved
at se dokumentationen til den trådløse
adapter.
på
Opret forbindelse til
internettet (valgfrit)
For at oprette forbindelse til internettet
skal du bruge en ekstern modem- eller
netværksforbindelse samt en Internet Service
Provider (ISP).
Hvis et eksternt USB-modem eller en WLANadapter ikke er del af din oprindelige ordre,
kan du købe den fra dell.com.
17
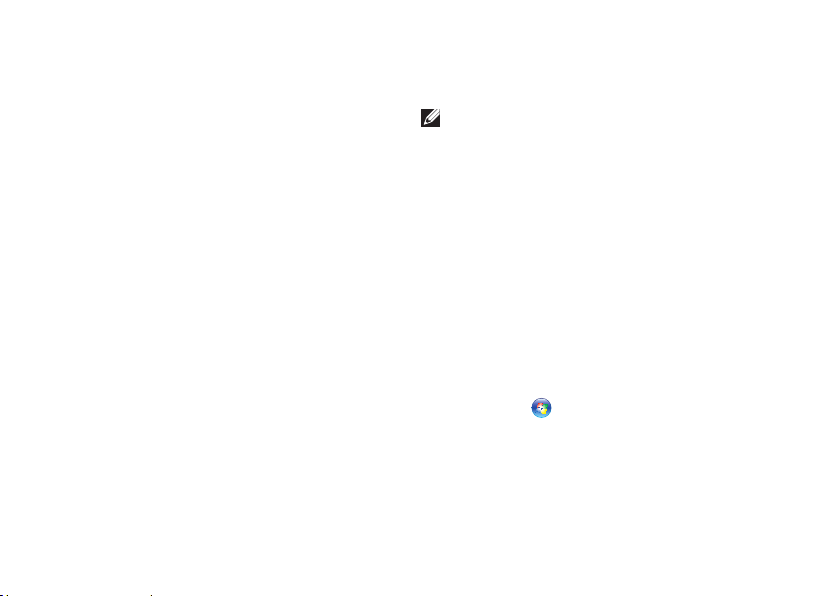
Opstilling af din bærbare Inspiron computer
Opsætning af en kabelforbundet
forbindelse
•Hvis du bruger en opkaldsforbindelse,
skal du tilslutte en telefonlinje til det
eksterne USB-modem (valgfrit) og til
telefonvægstikket, før du opretter din
internetforbindelse.
•Hvis du bruger en DSL- eller kabel/satellitmodemforbindelse, skal du kontakte
din ISP- eller mobiltelefonservice for
oprettelsesinstruktioner.
Når du vil fuldføre opsætning af den
kabelforbundne internetforbindelse skal du
følge instruktionerne i “Oprettelse af din
internetforbindelse” på side19.
18
Oprettelse af en trådløs
forbindelse
OBS! Se dokumentationen, som fulgte
med routeren for at installere den
trådløse router.
Før du kan bruge din trådløse
internetforbindelse, skal du oprette
forbindelse til din trådløse router.
Sådan opretter du forbindelse til en trådløs
router:
1. Sørg for, at trådløs er aktiveret på
computeren (se “Aktivering eller
deaktivering af trådløs (valgfrit)” på
side14).
2. Gem og luk alle åbne filer, og afslut alle
åbne programmer.
3. Klik på Start
4. I søgefeltet indtaster du network, log
derefter klikker du på Netværks- og
delingscenter→ Opret forbindelse til et
netværk.
5. Følg instruktionerne på skærmen for at
gøre installationen færdig.
→ Kontrolpanel.
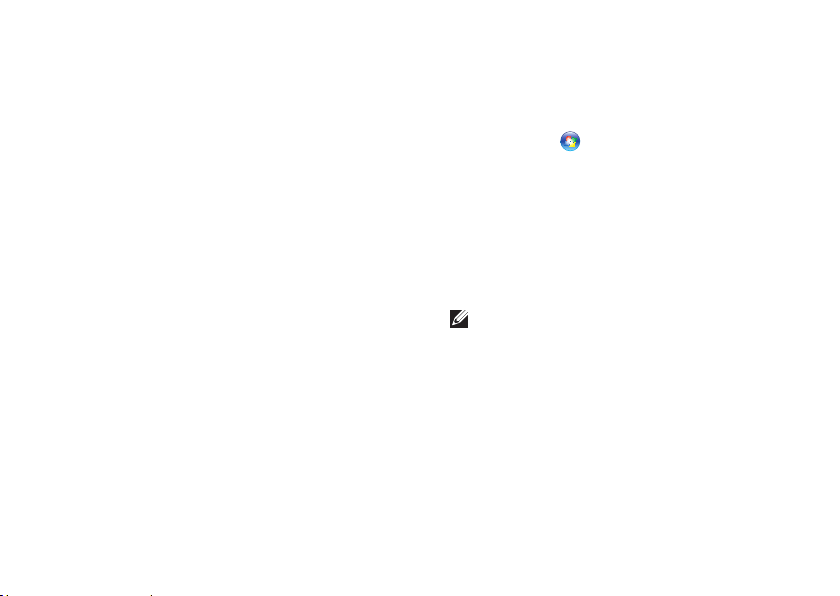
Opstilling af din bærbare Inspiron computer
Oprettelse af din
internetforbindelse
Internetudbydere og
internetudbyderprodukter varierer fra land til
land. Kontakt din internetudbyder for tilbud i
dit land.
Hvis du ikke kan oprette forbindelse til
internettet, men tidligere har været tilsluttet,
så kan det være at internetudbyderen har en
serviceafbrydelse. Kontakt internetudbyderen
for at tjekke servicestatus, eller forsøg at
tilslutte senere.
Sørg for at have din
internetudbyderinformation klar. Hvis du ikke
har en internetudbyder, kan guiden Opret
forbindelse til internettet hjælpe dig med at
finde en.
Sådan oprettes internetforbindelsen:
1. Gem og luk alle åbne filer, og afslut alle
åbne programmer.
2. Klik på Start
3. I søgefeltet indtaster du netværk, og
derefter klikker du på Netværks- og
delingscenterr→ Opret en ny forbindelse
eller netværk→ Opret forbindelse til
internettet.
Vinduet Opret forbindelse til internettet
vises.
OBS! Hvis du ikke er klar over, hvilken
type forbindelse du skal vælge, skal du
klikke på Hjælp mig med at vælge eller
kontakte din internetudbyder.
4. Følg instruktionerne på skærmen og
brug installationsinformationen fra
din Internetudbyder til at fuldføre
installationen.
→ Kontrolpanel.
19

Brug af den bærbare Inspiron pc
Dette afsnit indeholder oplysninger om tilgængelige funktioner på den bærbare Inspiron pc.
INSPIRON
Funktioner i højre side
20
1
2 3 4 5 6 7
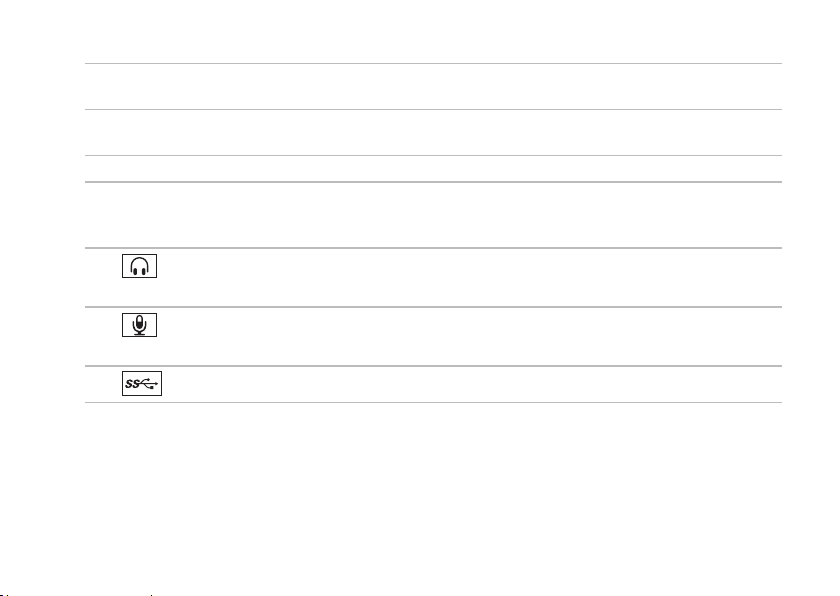
Brug af den bærbare Inspiron pc
1 Optisk drev – Afspiller eller optager cd’er, dvd’er og Blu-ray disks (valgfrit). Du kan få
flere oplysninger ved at se “Anvendelse af det optiske drev” på side40.
2 Lysdiode for optisk drev – Blinker, når du trykker på udskubningsknappen for det optiske
drev eller når du sætter en disk i og den bliver læst.
3 Udskubningsknap til optisk drev – Tryk for at åbne den optiske drevbakke.
4 Hul til nødudskubning – Brug til at åbne den optiske drevbakke, hvis den ikke åbner, når
du trykker på udskubningsknappen. Du kan få flere oplysninger ved at se “Anvendelse af
hul til nødudskubning” på side40.
5
Lyd ud/hovedtelefonstik – Tilsluttes et sæt hovedtelefoner eller et strømført
højttaler- eller lydsystem.
6
Lyd ind/mikrofonstik – Tilsluttes en mikrofon eller indgangssignal til brug med
lydprogrammer.
7
USB 3.0-stik – Yder hurtigere datatransmission mellem din pc og USB-enheder.
21
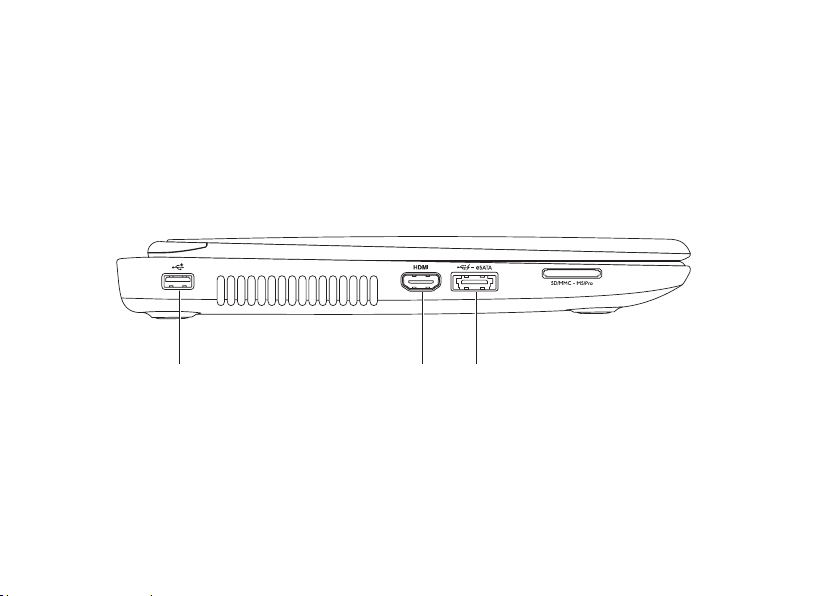
Brug af den bærbare Inspiron pc
Funktioner i venstre side
22
1
2 3
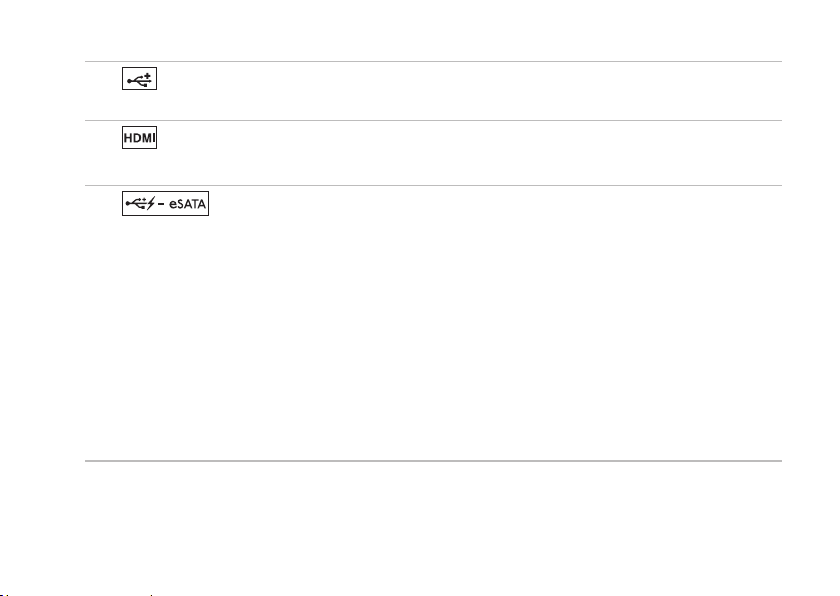
Brug af den bærbare Inspiron pc
USB 2.0-stik – Tilsluttes USB-enheder, såsom en mus, tastatur, printer, eksternt drev
1
eller MP3-afspiller.
2
HDMI stik – Tilsluttes et tv til både 5.1 lyd- og videosignaler.
OBS! Når det bruges med en skærm, vil kun videosignalet blive læst.
3
kompatible lagerenheder (såsom eksterne harddiske eller optiske drev) eller USB-enheder
(såsom en mus, tastatur, printer, eksternt drev eller MP3-afspiller). Med USB Powersharefunktionen kan du oplade USB-enheder, når computeren er tændt/slukket eller i
dvaletilstand.
OBS! Visse USB-enheder oplader måske ikke, når computeren er slukket eller i
dvaletilstand. I sådanne tilfælde skal computeren tændes for at oplade enheden.
OBS! Hvis du slukker for computeren, mens du oplader en USB-enhed, bliver enheden
ikke længere opladet. For at fortsætte opladning skal du afbryde USB-enheden og tilslutte
den igen.
OBS! USB PowerShare-funktionen slukker automatisk, når der kun er 10 % batterilevetid
tilbage.
eSATA/USB-kombinationsstik med USB PowerShare – Tilsluttes eSATA-
23

Brug af den bærbare Inspiron pc
24
4
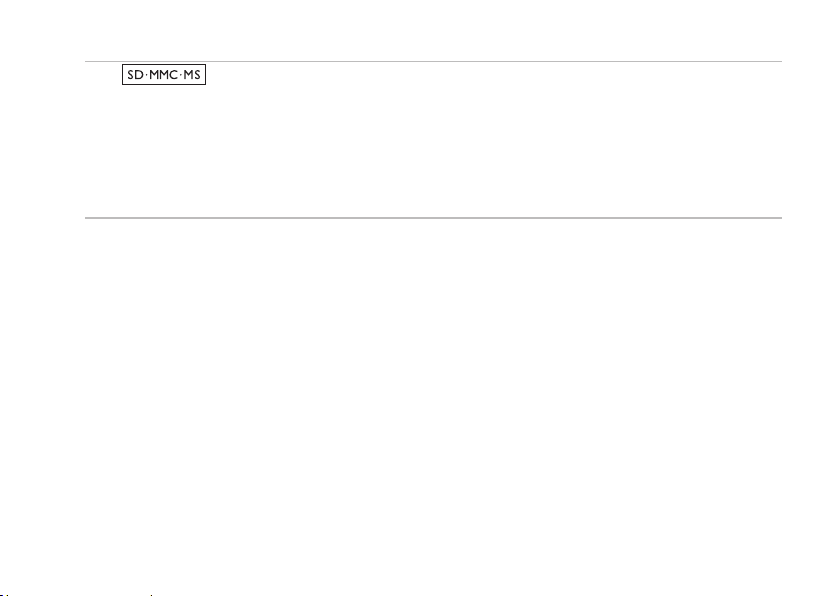
Brug af den bærbare Inspiron pc
4
digitalbilleder, musik, videoer og dokumenter, som er gemt på hukommelseskortene. Se
”Specifikationer” på side86.
OBS! Computeren leveres med en plastikanordning i mediekortstikket. Plastikstykker
beskytter kortstik, der ikke er i brug mod støv og andre partikler. Gem det blanke stykke
plastik til senere brug, når der ikke er installeret noget mediekort i kortstikket; blanke
stykker fra andre computer passer ikke i computeren.
8-i-1 mediekortlæser – Giver dig en hurtig og bekvem måde til at se og dele
25

Brug af den bærbare Inspiron pc
Funktioner på bagsiden
1 2 3 4 5
26
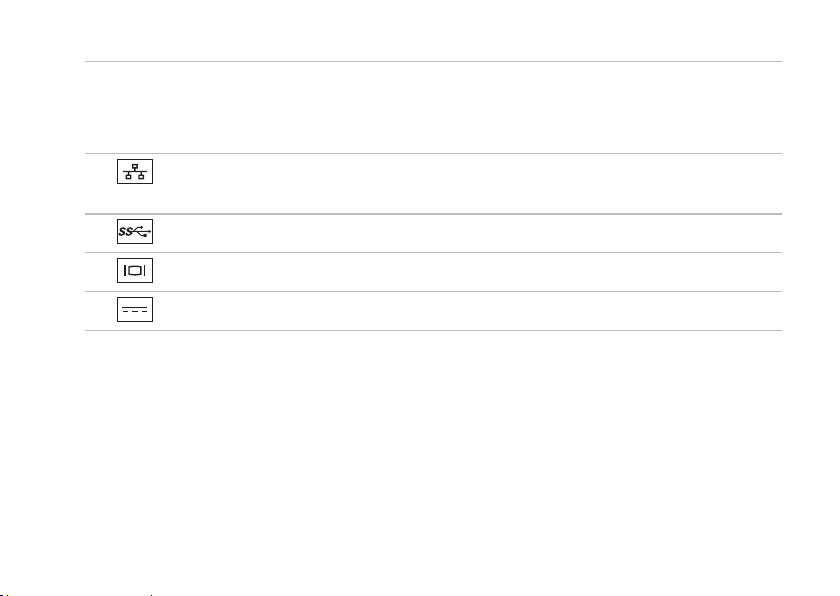
Brug af den bærbare Inspiron pc
1 Stik til sikkerhedskabel – Tilslutter et sikkerhedskabel, som er kommercielt tilgængeligt, til
computeren.
OBS! Før du køber et kabel, skal du sikre dig, at det kan passer i computerens åbning til
sikkerhedkablet.
2
Netværksstik – Slutter din computer til et netværk eller en bredbåndsenhed, hvis du
bruger et kabelforbundet netværk.
3
USB 3.0-stik – Yder hurtigere datatransmission mellem din pc og USB-enheder.
4
VGA-stik – Tilsluttes en skærm eller projektor.
5
AC-adapterstik – Tilsluttes AC-adapteren til at strømføre pc’en og oplade batteriet.
27
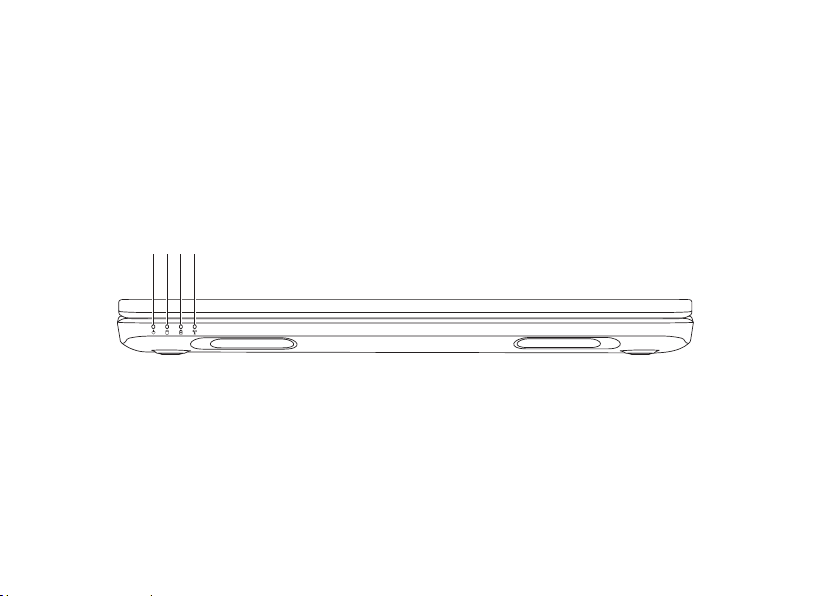
Brug af den bærbare Inspiron pc
Funktioner på forsiden
1 2 3 4
28
 Loading...
Loading...