Page 1

INSPIRON
セットアップガイド
™
Page 2

Page 3

規制モデル: P17F 規制タイプ: P17F001
™
INSPIRON
セットアップガイド
Page 4

メモ、注意、警告
メモ:コンピュータを使いやすくするための重要な情報を説明しています。
注意:ハードウェアの損傷やデータの損失の可能性を示し、その危険を回避するための方法を説明してい
ます。
警告:物的損害、けが、または死亡の原因となる可能性があることを示しています。
Dell n シリーズコンピュータをご購入いただいた場合、このマニュアルの Microsoft Windows オペレーティングシステムについての説明は適用され
ません。
この製品には、米国特許権および知的所有権によって保護されている
リングおよび分解は禁止されています。
__________________
この文書の情報は、事前の通知なく変更されることがあります。
© 2011-2012 すべての著作権は Dell Inc. にあります。
Dell Inc. の書面による許可のない複製は、いかなる形態においても禁止されています。
本書に使用されている商標:
™
は、米国およびその他の国々における Intel Corporation の登録商標または商標です。AMD® および Radeon™ は Advanced Micro
Core
Devices, Inc.
その他の国における Microsoft Corporation の商標または登録商標です。Bluetooth
ではライセンス契約により使用されています。Blu-ray Disc
本書では上記記載以外の商標や会社名が使用されている場合があります。これらの商標や会社名は、一切
の登録商標または商標です。Microsoft®、Windows®、および Windows スタートボタンロゴ は、米国および / または
™
Dell
、DELL のロゴ、Inspiron™、および DellConnect
2012 - 01 P/N HCK6K Rev. A03
Rovi Corporation の著作権保護技術が組み込まれています。リバースエンジニア
™
は DellInc. の商標です。Intel
®
™
は Blu-ray Disc Association の商標です。
は Bluetooth SIG, Inc. が所有する登録商標で、Dell Inc.
®
、Pentium®、および
Dell Inc. に帰属するものではありません。
Page 5
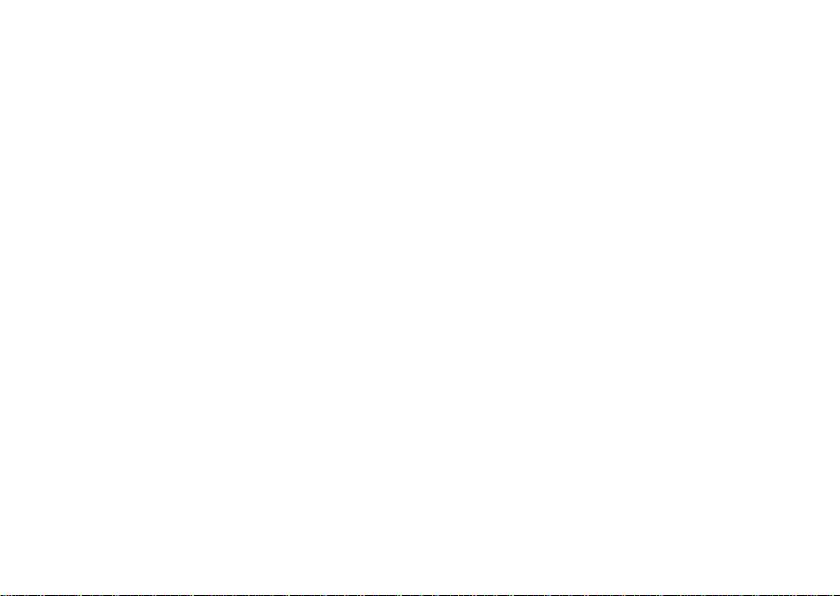
目次
Inspiron ノートブックのセットアップ. . . .5
コンピュータをセットアップする前に . . . . . . . . 5
AC アダプタの接続 . . . . . . . . . . . . . . . . . . . . .6
ネットワークケーブルの接続(オプション) . . . 7
電源ボタンを押す . . . . . . . . . . . . . . . . . . . . . .8
オペレーティングシステムのセットアップ. . . . .9
システムリカバリメディアの作成(推奨). . . . 10
SIM
カード(オプション)の取り付け . . . . . . 12
ワイヤレス(オプション)の有効化または
. . . . . . . . . . . . . . . . . . . . . . . . . . . . . 14
無効化
ワイヤレスディスプレイ(オプション)の
セットアップ
インターネットへの接続
(オプション)
. . . . . . . . . . . . . . . . . . . . . . . . 16
. . . . . . . . . . . . . . . . . . . . . . . 17
Inspiron ノートブックの使い方. . . . . . . 20
右側の機能 . . . . . . . . . . . . . . . . . . . . . . . . . .20
左側の機能 . . . . . . . . . . . . . . . . . . . . . . . . . . 22
背面の機能 . . . . . . . . . . . . . . . . . . . . . . . . . .26
前面の機能 . . . . . . . . . . . . . . . . . . . . . . . . . .28
ステータスライトおよびインジケータ . . . . . . .30
バッテリ充電の無効化 . . . . . . . . . . . . . . . . . . 31
コンピュータベースおよびキーボードの機能
タッチパッドジェスチャ . . . . . . . . . . . . . . . . 36
マルチメディアコントロールキー . . . . . . . . . .38
光学ドライブの使い方 . . . . . . . . . . . . . . . . . .40
ディスプレイの機能. . . . . . . . . . . . . . . . . . . .42
トップカバーの取り外しと取り付け
(オプション)
バッテリの取り外しおよび取り付け . . . . . . . .48
ソフトウェアの機能. . . . . . . . . . . . . . . . . . . .50
Dell DataSafe
. . . . . . . . . . . . . . . . . . . . . . .44
オンラインバックアップ. . . . . 51
. . .32
Dell Stage . . . . . . . . . . . . . . . . . . . . . . . . .52
問題の解決
ビープコード . . . . . . . . . . . . . . . . . . . . . . . .54
ネットワークの問題. . . . . . . . . . . . . . . . . . . . 55
. . . . . . . . . . . . . . . . . . . . . . . 54
3
Page 6

目次
電源の問題 . . . . . . . . . . . . . . . . . . . . . . . . . .56
メモリの問題 . . . . . . . . . . . . . . . . . . . . . . . .58
フリーズおよびソフトウェアの問題 . . . . . . . .58
サポートツールの使い方
. . . . . . . . . . . . . 62
Dell サポートセンター . . . . . . . . . . . . . . . . .62
My Dell Downloads . . . . . . . . . . . . . . . . . 63
ハードウェアトラブル
シューティング. . . . . . . . . . . . . . . . . . . . . . .64
Dell Diagnostics
オペレーティングシステムの復元
システムの復元. . . . . . . . . . . . . . . . . . . . . . . 67
Dell DataSafe
バックアップ
システムリカバリメディア . . . . . . . . . . . . . . . 71
Dell
工場出荷時イメージの復元 . . . . . . . . . . . 72
困ったときは
テクニカルサポートおよび
カスタマーサービス
(診断)プログラム . . . . . .64
. . . . . . 66
ローカル
. . . . . . . . . . . . . . . . . . . . . . . .68
. . . . . . . . . . . . . . . . . . . . . 74
. . . . . . . . . . . . . . . . . . . . 75
DellConnect . . . . . . . . . . . . . . . . . . . . . . . 75
4
オンラインサービス. . . . . . . . . . . . . . . . . . . . 76
24
時間納期案内電話
. . . . . . . . . . . . . . . . . . . . . . . . . . . 77
サービス
製品情報 . . . . . . . . . . . . . . . . . . . . . . . . . . . 77
保証期間中の修理または
返品について
お問い合わせになる前に . . . . . . . . . . . . . . . . 79
デルへのお問い合わせ . . . . . . . . . . . . . . . . . . 81
情報およびリソースの検索方法
. . . . . . . . . . . . . . . . . . . . . . . . 78
. . . . . . . . 84
仕様. . . . . . . . . . . . . . . . . . . . . . . . . . . . 86
付録. . . . . . . . . . . . . . . . . . . . . . . . . . . . 93
NOMまたは公式メキシコ標準
(メキシコのみ)
. . . . . . . . . . . . . . . . . . . . . . . . . . . . 94
索引
. . . . . . . . . . . . . . . . . . . . .93
Page 7

Inspiron ノートブックのセットアップ
本項では、Dell Inspiron
アップに関する情報を提供します。
ノートブックのセット
コンピュータをセットアップ する前に
コンピュータは、電源へ容易にアクセスでき、十分な
通風のある平らな場所に設置してください。
お使いのノートブックの周りの通風を制限すると、過
熱の原因となる場合があります。オーバーヒートを防
ぐために、コンピュータ背面に最低
その他すべての側面に最低
うにします。お使いのコンピュータに電源が入ってい
る時には、キャビネットまたは引き出しなどの狭い空
間には置かないでください。
10.2 cm および
5.1 cm のすきまがあるよ
警告:通気孔を塞いだり、物を押し込んだり、
埃や異物が入ったりすることがないようにして
ください。コンピュータの電源が入っている時
には、閉じた状態のブリーフケースなど空気の
流れの悪い環境、またはカーペットや敷物など
の織物の表面に
ください。空気の流れを妨げると、コンピュー
タに損傷を与えたりコンピュータ性能の低下、
または火災の原因になったりする恐れがありま
す。コンピュータは熱を持った場合にファンを
動作させます。ファンからノイズが聞こえる
場合がありますが、これは一般的な現象で、
ファンやコンピュータに問題が発生したわけで
はありません。
注意:コンピュータの上に重い物、または
尖った物を置いたり積み上げたりすると、コン
ピュータに恒久的な損傷を与える可能性があり
ます。
Dell コンピュータを置かないで
INSPIRON
5
Page 8
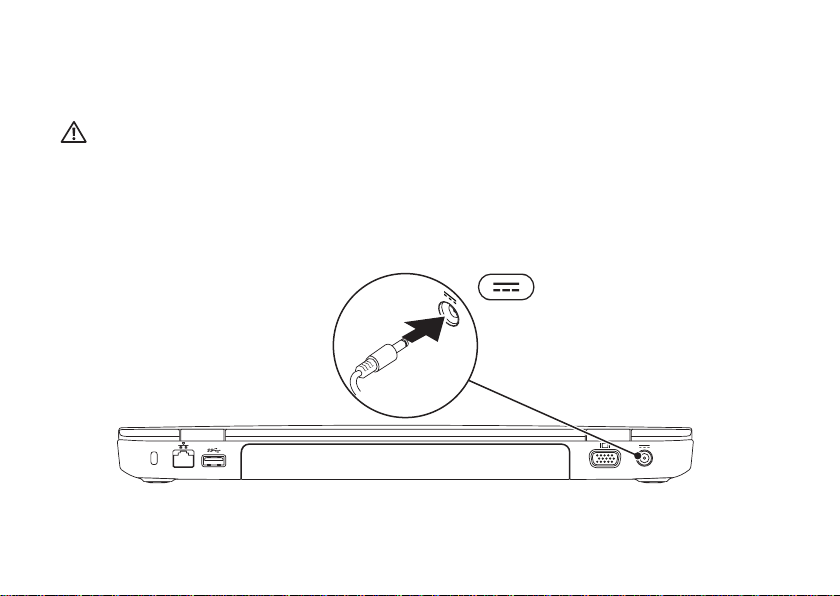
Inspiron
ノートブックのセットアップ
AC アダプタの接続
AC アダプタをコンピュータに接続し、それをコンセントまたはサージプロテクタに差し込みます。
AC アダプタは世界各国のコンセントに適合します。ただし、電源コネクタおよび電源タップは、
警告:
国によって異なります。互換性のないケーブルを使用したり、ケーブルを不適切に電源タップまたは
コンセントに接続したりすると、火災の原因になったり、コンピュータに永久的な損傷を与える恐れが
あります。
6
Page 9

Inspiron
ネットワークケーブルの接続(オプション)
有線ネットワーク接続を使用する場合は、ネットワークケーブルを接続します。
ノートブックのセットアップ
7
Page 10

Inspiron
ノートブックのセットアップ
電源ボタンを押す
8
Page 11

Inspiron
ノートブックのセットアップ
オペレーティングシステムのセットアップ
お使いの Dell コンピュータは、お買い上げの際にお選びいただいたオペレーティングシステムがインストール
されています。
Microsoft Windows のセットアップ
Microsoft Windows を初めてセットアップするには、画面に表示される手順に従ってください。これらの手
順は必要なもので、完了に時間がかかる場合があります。
受諾、設定の選択、およびインターネット接続のセットアップなど、いくつかの手順が示されます。
注意:オペレーティングシステムのセットアッププロセスを妨げないようにしてください。プロセスを妨
げるとコンピュータが使用不能になる場合があり、オペレーティングシステムを再インストールする必要
があります。
メモ:お使いのコンピュータの最適パフォーマンスのため、
コンピュータ用の最新
メモ:オペレーティングシステムと機能に関する詳細は、
アクセスしてください。
BIOS およびドライバをダウンロードしてインストールすることをお勧めします。
Ubuntu のセットアップ
初めて Ubuntu をセットアップするには、画面に表示される指示に従ってください。オペレーティングシステ
ム固有の情報については、
Ubuntu マニュアルを参照してください。
Windows セットアップ画面にはライセンス契約の
support.dell.com から、お使いの
support.dell.com/MyNewDell に
9
Page 12

Inspiron
ノートブックのセットアップ
システムリカバリメディアの作成(推奨)
メモ:Microsoft Windows をセットアップしてからすぐに、システムリカバリメディアを作成すること
をお勧めします。
システムリカバリメディアは、お使いのコンピュータのデータファイルを維持しながら、コンピュータをご購
入時の動作状態に戻すために使用できます(『オペレーティングシステム』ディスクは必要ありません)。ハ
ードウェア、ソフトウェア、ドライバ、またはその他システム設定への変更により、コンピュータが望ましく
ない動作状態になった場合に、システムリカバリメディアをご利用いただけます。
システムリカバリメディアを作成するには次が必要です。
•Dell DataSafe ローカルバックアップ
•USB キー(最低容量 8 GB)または DVD-R/DVD+R/Blu-ray ディスク(オプション)
Dell DataSafe ローカルバックアップは書換可能ディスクをサポートしません。
メモ:
10
Page 13

Inspiron
システムリカバリメディアを作成するには次の手順を実行します。
ノートブックのセットアップ
1. AC アダプタが接続されていることを確認します(6ページの「AC アダプタの接続」を参照してくだ
さい)。
2. ディスクまたは USB キーをコンピュータに挿入します。
3. Start(スタート) → All Programs(すべてのプログラム)→ Dell DataSafe Local
Backup(Dell DataSafe ローカルバックアップ)とクリックします。
4. Create Recovery Media(リカバリメディアの作成)をクリックします。
5. 画面に表示される指示に従ってください。
メモ:システムリカバリメディアを使用したオペレーティングシステムの復元に関する情報は、
71ページの「システムリカバリメディア」を参照してください。
Microsoft Windows をセットアップしてからすぐに、パスワードリセットディスクを作成するこ
メモ:
とをお勧めします。詳細については、
してください。
support.dell.com/MyNewDell で Windows 7 サポートを参照
11
Page 14

Inspiron
ノートブックのセットアップ
SIM カード(オプション)の取り付け
メモ:SIM カードスロットは、お使いのコンピュータのご購入時にワイヤレス WAN カードを注文いただ
いた場合に限り、利用可能です。
メモ:インターネットへのアクセスに
要はありません。
お使いのコンピュータに
す。インターネットにアクセスするには、お使いの携帯サービスプロバイダのネットワーク内である必要があ
ります。
SIM カードを取り付けることによって、インターネットへのアクセスが可能になりま
SIM カードを取り付けるには次の手順を実行します。
1. コンピュータの電源を切ります。
2. バッテリを取り外します(48ページの「バッテリの取り外しおよび取り付け」を参照)。
3. バッテリベイで、SIM カードスロットに SIM カードを挿入します。
4. バッテリを取り付けます(48ページの「バッテリの取り外しおよび取り付け」を参照)。
5. コンピュータの電源を入れます。
SIM カードを取り出すには、SIM カードを押し入れるとはずみで引き出されます。
12
EVDO カードを使用している場合は、SIM をインストールする必
Page 15

Inspiron
1
ノートブックのセットアップ
1 SIM カードスロット
2 SIM カード
バッテリベイ
3
2
3
13
Page 16

Inspiron
ノートブックのセットアップ
ワイヤレス(オプション)の有効化または無効化
14
Page 17

Inspiron
ワイヤレスの有効化および無効化:
ノートブックのセットアップ
1. お使いのコンピュータに電源が入っていることを確認します。
2. キーボードのファンクションキー列にある <Fn> と < > キーを一緒に押します。
ワイヤレス無線通信の現在のステータスが画面に表示されます。
ワイヤレスが有効
ワイヤレスが無効
3. <Fn> と < > キーを再度一緒に押して、ワイヤレスが有効な状態と無効な状態を切り替えます。
メモ:ワイヤレスキーを使用すると、飛行機の搭乗中にすべてのワイヤレス無線通信(
Wi-Fi および
Bluetooth)を無効にするよう依頼された場合などに、すべてのワイヤレス無線通信をただちに無効にで
きます。
15
Page 18

Inspiron
ノートブックのセットアップ
ワイヤレスディスプレイ(オ プション)のセットアップ
メモ:ワイヤレスディスプレイ機能は、一部の
コンピュータではサポートされていない場合が
あります。ワイヤレスディスプレイのセット
アップのためのハードウェアおよびソフト
ウェア要件に関しては、
参照してください。
Intel ワイヤレスディスプレイ機能は、お使いのコン
ピュータディスプレイをケーブルを使用せずにテレ
ビで共有することが可能になります。ワイヤレスディ
スプレイをセットアップする前に、お使いの
ワイヤレスディスプレイアダプタを接続する必要が
あります。
メモ:ワイヤレスディスプレイアダプタはお使
いのコンピュータには同梱されておりませんの
で、別途購入していただく必要があります。
お使いのコンピュータがワイヤレスディスプレイ機
能をサポートする場合、
Intel ワイヤレスディスプレイアイコン
されます。
16
www.intel.com を
TV に
Windows デスクトップに
が表示
ワイヤレスディスプレイをセットアップするには、次
の手順を実行します。
1. コンピュータの電源を入れます。
2. キーボードのファンクションキー列にある <Fn>
と < > キーを一緒に押して、ワイヤレスを有
効化します。
3. ワイヤレスディスプレイアダプタをテレビに接続
します。
4. テレビに電源を入れます。
5. お使いのテレビで、HDMI1、HDMI2、または
S-Video といった、適切なビデオソースを選択
します。
6. デスクトップの Intel ワイヤレスディスプレイア
イコン
をクリックします。
Intel ワイヤレスディスプレイ ウィンドウが表示
されます。
7. Scan for available displays(利用可能のディ
スプレイを取り込む)を選択します。
Page 19

Inspiron
ノートブックのセットアップ
8. Detected wireless displays
ヤレスディスプレイ)リストから、お使いのワイ
ヤレスディスプレイアダプタを選択します。
(検知されたワイ
9. お使いのテレビに表示されるセキュリティコード
を入力します。
ワイヤレスディスプレイを有効にするには、次の手順
を実行します。
1. デスクトップの Intel ワイヤレスディスプレイア
イコン
をクリックします。
Intel ワイヤレスディスプレイ ウィンドウが表示
されます。
2. Connect to Existing Adapter(既存のアダプ
タに接続)を選択します。
Intel ワイヤレスディスプレイ接続
メモ:「
マネージャ」の最新ドライバは、
support.dell.com からダウンロードおよび
インストールすることができます。
メモ:ワイヤレスディスプレイに関する詳細
は、ワイヤレスディスプレイアダプタのマニュ
アルを参照してください。
インターネットへの接続 (オプション)
インターネットに接続するには、外付けモデムまたは
ネットワーク接続、およびインターネットサービスプ
ロバイダ(
外付けの
タがオリジナルのオーダーに含まれていなかった場
合、
ISP)が必要です。
USB モデムまたはワイヤレス LAN アダプ
dell.com でご購入いただけます。
17
Page 20

Inspiron
ノートブックのセットアップ
有線接続のセットアップ
•ダイヤルアップ接続をお使いの場合は、インター
ネット接続の設定をする前に、電話線をオプ
ションの外付け
ジャックに接続します。
•DSL、ケーブル、または衛星モデム接続をご利
用の場合、セットアップ手順について、ご利用
ISP、または携帯電話サービスにお問い合わせ
の
ください。
有線インターネット接続のセットアップを完了するに
19ページの「インターネット接続のセット
は、
アップ」にある手順に従ってください。
18
USB モデムおよび壁の電話
ワイヤレス接続のセットアップ
メモ:ワイヤレスルーターをセットアップする
には、ルーターに同梱のマニュアルを参照して
ください。
ワイヤレスインターネット接続を使用する前に、
ワイヤレスルーターに接続する必要があります。
ワイヤレスルーターへの接続のセットアップには、
次の手順を実行します。
1. コンピュータでワイヤレスが有効になっている
ことを確認します(
(オプション)の有効化または無効化」を
参照)。
2. 開いているファイルをすべて保存してから閉じ、
実行中のプログラムをすべて終了します。
3. Start (スタート) → Control Panel
(コントロールパネル)とクリックします。
4. 検索ボックスに network(ネットワーク)と
入力してから、
Center(ネットワークと共有センター)→
Connect to a network(ネットワークへ接
続)とクリックします。
5. 画面の手順に従ってセットアップを完了します。
14ページの「ワイヤレス
Network and Sharing
Page 21

Inspiron
ノートブックのセットアップ
インターネット接続のセットアップ
ISP および ISP が提供するオプションは国によって
異なります。各国で利用可能なオプションについて
は、ご利用の
過去にインターネットに正常に接続できていたのに接
続できない場合、
性があります。お使いの
サービスステータスを確認するか、後から接続して
みて下さい。
ISP の情報を用意しておきます。ISP の情報がわから
ない場合には、インターネットの接続
ら情報を入手できます。
ISP にお問い合わせください。
ISP のサービスが停止している可能
ISP に問い合わせて
ウィザードか
インターネット接続をセットアップするには次の手順
を実行します。
1. 開いているファイルをすべて保存してから閉じ、
実行中のプログラムをすべて終了します。
2. Start(スタート) → Control Panel
(コントロールパネル)とクリックします。
3. 検索ボックスで network(ネットワーク)と
Network and Sharing Center
入力し、
(ネットワークと共有センター)→ Set up a
new connection or network(新規接続また
はネットワークのセットアップ)
→ Connect
to the Internet(インターネットの接続)と
クリックします。
Connect to the Internet(インターネットの
接続)ウィンドウが表示されます。
メモ:選択する接続方法がわからない場合に
Help me choose(選択の援助)を
は、
クリックするか、ご利用の
せください。
ISP にお問い合わ
4. 画面の手順に従い、ISP から提供されたセット
アップ情報を使用してセットアップを完了し
ます。
19
Page 22

Inspiron ノートブックの使い方
本項では、Inspiron ノートブックで利用できる機能に関する情報を提供します。
INSPIRON
右側の機能
20
1
2 3 4 5 6 7
Page 23

Inspiron
ノートブックの使い方
1 光学ドライブ — CD、DVD、および Blu-ray ディスク(オプション)の再生または記録を行います。
詳細に関しては、
40ページの「光学ドライブの使い方」を参照してください。
2 光学ドライブライト — 光学ドライブ取り出しボタンを押す、または挿入したディスクが読み込まれてい
る時に点滅します。
3 光学ドライブ取り出しボタン — 押すと光学ドライブトレイが開きます。
4 緊急取り出し穴 — 取り出しボタンを押した時に光学ドライブトレイが開かなかった場合、トレイを
開くために使用します。詳細に関しては、
さい。
5
オーディオ出力 / ヘッドフォンコネクタ — ヘッドフォン、パワードスピーカ、またはサウンド
システムに接続します。
6
オーディオ入力 / マイクコネクタ — オーディオプログラムで使用するために、マイクを接続、ま
たは信号を入力します。
40ページの「緊急取り出し穴の使い方」を参照してくだ
7
USB 3.0 コネクタ — お使いのコンピュータと USB デバイス間でのより速いデータ転送を提供
します。
21
Page 24
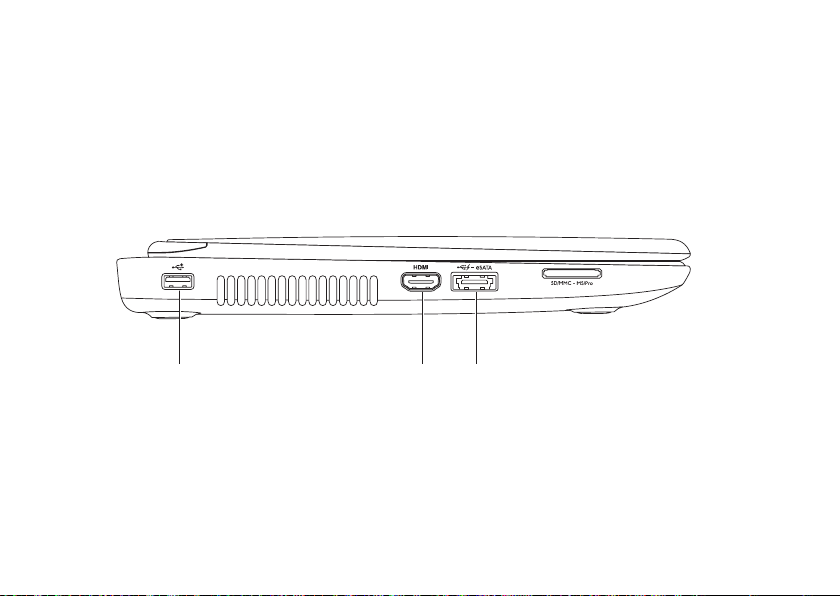
Inspiron
ノートブックの使い方
左側の機能
22
1
2 3
Page 25

Inspiron
USB 2.0 コネクタ — マウス、キーボード、プリンタ、外付けドライブ、または MP3 プレーヤ
1
2
USB デバイスを接続します。
などの
HDMI コネクタ — 5.1 オーディオおよびビデオ信号用両方のために、テレビに接続します。
メモ:モニタと使用する場合、ビデオ信号のみが読み込まれます。
ノートブックの使い方
3
イス(外付けハードディスクドライブや光学ドライブ)または
プリンタ、外付けドライブまたは
コンピュータがオン
になります。
メモ:特定の
されない場合があります。この場合には、コンピュータをオンにしてデバイスを充電してください。
メモ:
継続するには、
メモ:全体の駆動時間が残り
れます。
eSAUSB PowerShare 装備の TA/USB コンボコネクタ — eSATA 対応ストレージデバ
USB デバイス(マウス、キーボード、
MP3 プレーヤなど)を接続します。USB Powershare 機能では、
/ オフである時、またはスリープ状態の時に USB デバイスを充電することが可能
USB デバイスは、コンピュータが電源オフになっていたりスリープモードの時には、充電
USB デバイスを充電している最中にコンピュータをオフにすると、充電は中止されます。充電を
USB デバイスを取り外してから再度接続してください。
10 % だけになると、USB PowerShare 機能は自動的にシャットオフさ
23
Page 26

Inspiron
24
ノートブックの使い方
4
Page 27
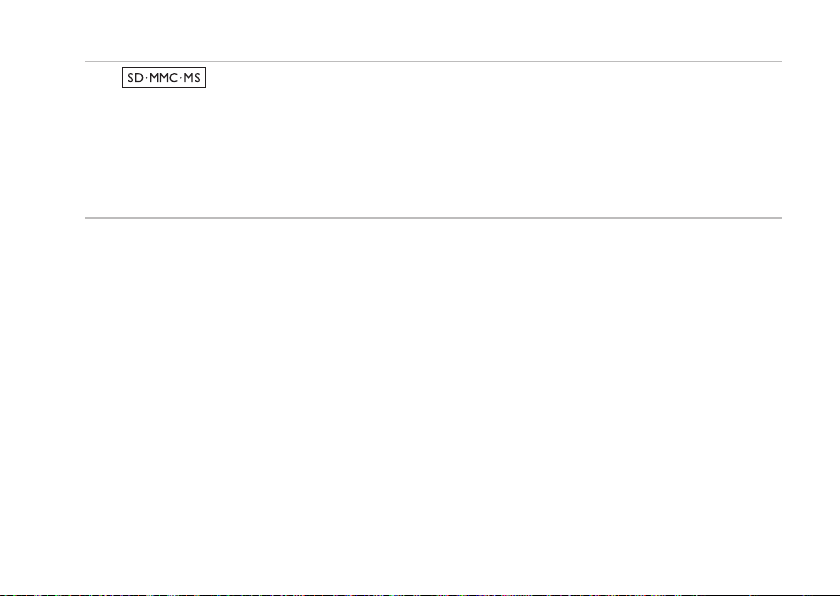
Inspiron
ノートブックの使い方
4
ビデオ、および文書を、すばやく便利な方法で表示および共有できるようにします。サポートされるメ
モリカードに関しては、
メモ:コンピュータの出荷時には、メディアメモリカードスロットにプラスチック製のダミーカードが
取り付けられています。ダミーカードは、埃や他の異物から未使用のスロットを保護します。スロット
にメディアカードを取り付けないときのためにダミーカードを保管しておきます。他のコンピュータの
ダミーカードは、お使いのコンピュータには合わない場合があります。
8-in-1 メディアカードリーダー — メモリカードに保存されているデジタル写真、音楽、
86ページの「仕様」を参照してください。
25
Page 28

Inspiron
ノートブックの使い方
背面の機能
1 2 3 4 5
26
Page 29

Inspiron
ノートブックの使い方
1 セキュリティケーブルスロット — 市販のセキュリティケーブルをコンピュータに取り付けます。
メモ:セキュリティケーブルを購入する前に、コンピュータのセキュリティケーブルスロットに合うこと
を確認してください。
2
ネットワークコネクタ — 有線ネットワークを使用している場合、コンピュータをネットワークや
ブロードバンドデバイスに接続します。
3
USB 3.0 コネクタ — お使いのコンピュータと USB デバイス間でのより速いデータ転送を提供し
ます。
4
VGA コネクタ — モニタまたはプロジェクタを接続します。
5
AC アダプタコネクタ — AC アダプタに接続してコンピュータに電源を投入し、バッテリを充電
します。
27
Page 30

Inspiron
ノートブックの使い方
前面の機能
1 2 3 4
28
Page 31

Inspiron
1
電源インジケータライト — 電源状態を示します。電源インジケータライトに関する詳細は、
30ページの「ステータスライトおよびインジケータ」を参照してください。
ハードディスクドライブ動作ライト — コンピュータがデータを読み書きすると点灯します。点灯
2
する白いライトはハードディスクドライブが動作していることを示します。
注意:データの損失を避けるため、ハードディスクドライブの動作ライトが点灯しているときは
コンピュータの電源を切らないようにしてください。
3
バッテリステータスライト — バッテリ充電量の状況を示します。電源インジケータライトに関す
る詳細は、
メモ:コンピュータが
4
はワイヤレスが有効であることを示します。
メモ:ワイヤレスを有効または無効にするには、
または無効化」を参照してください。
30ページの「ステータスライトおよびインジケータ」を参照してください。
AC アダプタで電源供給されている時は、バッテリが充電されています。
ワイヤレスステータスライト — ワイヤレスネットワークが有効な場合に点灯します。白色の点灯
14ページの「ワイヤレス(オプション)の有効化
ノートブックの使い方
29
Page 32

Inspiron
ノートブックの使い方
ステータスライトおよびインジケータ
バッテリステータスライト
AC アダプタ
バッテリ
メモ:コンピュータが
30
インジケータライトの
ステータス
白色に点灯
オフ
橙色に点灯
オフ
コンピュータの状態 バッテリの充電状態
オン
/ スタンバイ / オフ /
休止状態
オン
/ スタンバイ / オフ /
休止状態
オン
/ スタンバイ 低バッテリ(<= 10%)
オン
/ スタンバイ / オフ /
休止状態
充電中
充電完了
充電していない
AC アダプタで電源供給されている時は、バッテリが充電されています。
Page 33

電源ボタンライト / 電源インジケータライト
インジケータライトのステータス コンピュータの状態
白色に点灯
白色に点滅
オフ
オン
スタンバイ
オフ / 休止状態
Inspiron
ノートブックの使い方
メモ:電源の問題に関する情報は、
メモ:お使いのコンピュータがスタンバイまたは休止モードの場合、電源ボタンを
コンピュータを通常モードに復帰させます。
56ページの「電源の問題」を参照してください。
1 秒ほど押して、
バッテリ充電の無効化
航空機での飛行中は、バッテリ充電機能を無効にする必要のある場合があります。バッテリ充電機能を素早く
無効にするには、次の手順を実行します。
1. お使いのコンピュータに電源が入っていることを確認します。
2. Start(開始) をクリックします。
3. 検索ボックスで、Power Options(電力オプション)と入力し、<Enter> を押します。
4. Power Options(電力オプション)ウィンドウで、Dell Battery Meter(Dell バッテリメーター)を
クリックして
5. Turn off Battery Charging(バッテリ充電をオフにする)をクリックし、次に OK をクリックします。
メモ:バッテリ充電は セットアップユーティリティ(
Battery Settings(バッテリ設定)ウィンドウを開きます。
BIOS)でも無効化できます。
31
Page 34

Inspiron
ノートブックの使い方
コンピュータベースおよびキーボードの機能
1
2
43
32
Page 35

Inspiron
ノートブックの使い方
1
電源ボタンとライト — このボタンを押してコンピュータをオンまたはオフにします。ボタンの
ライトは電源状態を示します。電源ボタンライトに関する詳細は、
およびインジケータ」を参照してください。
30ページの「ステータスライト
2 ファンクションキー列 — この列には、デュアルディスプレイ有効化または無効化キー 、
ワイヤレス有効化または無効化キー
輝度増減キー
マルチメディアキーの詳細に関しては、
てください。
、マルチメディアキーがあります。
、タッチパッド有効化または無効化キー 、
38ページの「マルチメディアコントロールキー」を参照し
3 タッチパッド — 表面をタップすることで、カーソルを動かしたり、選択したアイテムをドラッグまたは
移動したり、左クリックといったマウス機能を提供します。
タッチパッドはスクロール、フリック、およびズーム機能をサポートします。タッチパッドの設定を変更
するには、デスクトップのタスクトレイにある
詳細に関しては、
メモ:タッチパッドを有効または無効にするには、キーボードのファンクションキー列の <Fn> と
36ページの「タッチパッドジェスチャ」を参照してください。
Dell タッチパッド アイコンをダブルクリックします。
< > キーを一緒に押します。
4 タッチパッドボタン — マウスと同じように、左クリックおよび右クリックの機能を提供します。
33
Page 36

Inspiron
34
ノートブックの使い方
5
Page 37

Inspiron
5
Windows Mobility Center ボタン — このボタンを押して Windows Mobility Center を
起動します。
ステータス、ワイヤレスネットワークなどのモバイル
Windows Mobility Center は、輝度コントロール、ボリュームコントロール、バッテリ
PC 設定への迅速なアクセスを提供します。
ノートブックの使い方
Dell サポートセンターボタン — このボタンを押して Dell サポートセンターを起動します。詳細
に関しては、
62ページの「Dell サポートセンター」を参照してください。
ディスプレイのオン / オフボタン — このボタンを押してディスプレイをオンまたはオフにします。
Windows Mobility Center、Dell サポートセンター、およびディスプレイのオン/オフボタン
メモ:
Windows オペレーティングシステムを実行するコンピュータでのみ機能します。
は、
35
Page 38

Inspiron
ノートブックの使い方
タッチパッドジェスチャ
メモ:タッチパッドジェスチャの一部がデフォ
ルトで無効になっている場合があります。
タッチパッドジェスチャ設定を変更するには、
Start (スタート) → Control Panel
(コントロールパネル)→ Hardware
and Sound(ハードウェアとサウンド)→
Devices and Printers(デバイスとプリン
→ Mouse(マウス)とクリックします。
タ)
36
スクロール
表示内容をスクロールできます。スクロール機能には
次が含まれます。
自動縦スクロール
下にスクロールすることができます。
自動横スクロール
左右にスクロールすることができます。
— アクティブなウィンドウで上
2 本の指を上または下にすばやく
動かして、自動縦スクロールを
アクティブにします。
タッチパッドをタップして、自動
スクロールを停止します。
— アクティブなウィンドウで
2 本の指を左または右にすばやく
動かして、自動横スクロールを
アクティブにします。
タッチパッドをタップして、自動
スクロールを停止します。
Page 39

Inspiron
ノートブックの使い方
ズーム
画面の内容の倍率を拡大または縮小できます。ズーム
機能には次が含まれます。
— タッチパッド上で 2 本の指を離したり寄
ピンチ
せたりすることでズームインまたはズームアウトす
ることができます。
ズームインするには:
2 本の指を離すように動かして
アクティブウィンドウの表示を
拡大します。
ズームアウトするには:
2 本の指を近づけるように動かし
てアクティブウィンドウの表示を
縮小します。
フリック
フリックする方向に応じて、画面内容を進めたり
戻したりすることができます。
3 本の指を好きな方向にすばやく
動かして、アクティブウィンドウ
の内容を反転します。
37
Page 40

Inspiron
ノートブックの使い方
マルチメディアコントロールキー
マルチメディアコントロールキーはキーボードのファンクションキー列にあります。マルチメディアコント
ロールを使用するには、必要なキーを押してください。キーボードのマルチメディアコントロールキーは、
セットアップ(
セットアップユーティリティ
1. POST(Power On Self Test)中に <F2> を押してセットアップユーティリティ(BIOS)を起動し
ます。
2. Function Key Behavior(ファンクションキー動作)で、Multimedia Key First(マルチメディアキー
優先)または
Function Key First(ファンクションキー優先)— これはデフォルトのオプションです。任意のファンクシ
ョンキーを押して関連するアクションを実行します。マルチメディアアクションには、
メディアキーを同時に押します。
Multimedia Key First(マルチメディアキー優先)— 任意のマルチメディアキーを押して関連するマルチメ
ディアアクションを実行します。ファンクションには、
メモ:
のみアクティブになります。
38
BIOS)ユーティリティ または Windows Mobility Center を使って設定可能です。
Function Key First(ファンクションキー優先)を選択します。
<Fn> と必要なマルチ
<Fn> と必要なファンクションキーを押します。
Multimedia Key First(マルチメディアキー優先)オプションはオペレーティングシステム内で
Page 41

Inspiron
ノートブックの使い方
Windows Mobility Center
1. < ><X> キーまたは Windows Mobility Center ボタン を押して Windows Mobility Center を
起動します。
2. ファンクションキー列 で、ファンクションキー または マルチメディアキー を選択します。
直前のトラックまたは章を再生 ボリュームレベルを下げる
再生、または一時停止 ボリュームレベルを上げる
次のトラックまたは章を再生 消音
39
Page 42

Inspiron
ノートブックの使い方
光学ドライブの使い方
注意:光学ドライブを開閉するときは、ドライブトレイに上から力を掛けないでください。ドライブを
使用しないときは、光学ドライブトレーは閉じておいてください。
注意:ディスクを再生しているか、または記録している間は、コンピュータを移動しないでください。
光学ドライブは
印刷面または筆記部分が上を向くようにしてください。
光学ドライブにディスクを設置するには次の手順を実行します。
1. 光学ドライブの光学ドライブ取り出しボタンを押します。
2. 光学ドライブトレイを引き出します。
3. 光学ドライブトレイの中央にラベルのある方を上にしてディスクを置き、ディスクを回転軸にきちんとはめ
込みます。
4. 光学ドライブトレイをドライブに押し戻します。
緊急取り出し穴の使い方
取り出しボタンを押しても光学ドライブトレイを取り出せない場合、緊急取り出し穴を使ってドライブトレイ
を開くことができます。緊急取り出し穴を使ってドライブトレイを開くには、次の手順を実行します。
1. コンピュータの電源を切ります。
2. 小さなピン、または伸ばしたクリップを緊急取り出し穴に差し込んで、光学ドライブトレイが開くまでしっ
かりと押します。
40
CD および DVD の再生または録音を行います。ディスクを光学ドライブトレイに置く時は、
Page 43

Inspiron
1
2
3
4
5
ノートブックの使い方
ディスク
スピンドル
光学ドライブトレイ
緊急取り出し穴
光学ドライブ取り出しボタン
1
2
3
4
5
41
Page 44

Inspiron
ノートブックの使い方
ディスプレイの機能
42
1 2 3
Page 45

Inspiron
ノートブックの使い方
1 マイク — ビデオ会議、および音声録音のために高品質のサウンドを提供します。
2 カメラ — ビデオキャプチャ、会議、およびチャット用のビルトインカメラです。
3 カメラインジケータライト — カメラがオンまたはオフであることを示します。点灯する白いライトは
カメラが動作していることを示します。
43
Page 46

Inspiron
ノートブックの使い方
トップカバーの取り外しと取り付け(オプション)
警告:本項の手順を開始する前に、お使いのコンピュータに同梱の安全にお使いいただくための注意に
従ってください。
警告:トップカバーを取り外す前に、コンピュータをシャットダウンし、外付けケーブル(
を含む)を外します。
トップカバーを取り外すには、次の手順を実行します。
1. コンピュータをオフにし、ディスプレイを閉じます。
2. トップカバーのリリースボタンを押したままにして、トップカバーをスライドさせます。
メモ:追加の交換可能トップカバーは
44
dell.com でご購入いただけます。
AC アダプタ
Page 47

Inspiron
コンピュータの背面
1
トップカバー
2
トップカバーのリリースボタン
3
ノートブックの使い方
3
2
1
45
Page 48

Inspiron
トップカバーを交換するには、次の手順を実行します。
ノートブックの使い方
メモ:トップカバーの取り付け時は、
さい。
Dell のロゴがコンピュータ背面に向いていることを確認してくだ
1. トップカバーをディスプレイ背面と揃えます。
2. 所定の位置にカチッと収まるまでトップカバーをスライドさせます。トップカバーとディスプレイ背面
カバーとの間に隙間がないことを確認します。
46
Page 49

Inspiron
ノートブックの使い方
47
Page 50

Inspiron
ノートブックの使い方
バッテリの取り外しおよび取り付け
警告:本項の手順を開始する前に、お使いのコンピュータに同梱の安全にお使いいただくための注意に
従ってください。
警告:適切でないバッテリを使用すると、火災または爆発を引き起こす可能性があります。このコン
ピュータにはデルから購入したバッテリのみを使うようにしてください。他のコンピュータのバッテリは
使用しないでください。
警告:バッテリを取り外す前に、コンピュータをシャットダウンし、外付けケーブル(
む)を外します。
バッテリを取り外すには次の手順を実行します。
1. コンピュータの電源を切り、裏返します。
2. バッテリリリースラッチとバッテリロックラッチをアンロック位置にスライドさせます。
3. バッテリをスライドさせて持ち上げ、バッテリベイから外します。
バッテリを交換するには、次の手順を実行します。
1. バッテリを、カチッと所定の位置に収まるまでバッテリベイにスライドさせます。
2. バッテリロックラッチをロック位置にスライドさせます。
48
AC アダプタを含
Page 51

Inspiron
バッテリロックラッチ
1
バッテリ
2
バッテリリリースラッチ
3
2
1
ノートブックの使い方
3
49
Page 52

Inspiron
ノートブックの使い方
ソフトウェアの機能
FastAccess 顔認識
お使いのコンピュータには FastAccess 顔認識機能
が搭載されている場合があります。この機能は、ユー
ザーの顔に固有な特徴を学習してユーザーの身元を確
Windows アカウントやセキュアなウェブサ
認し、
イトへのログオン用ユーザー
ど、通常手動で入力するログイン情報を自動的に提供
することで、お使いの
す。詳細に関しては、
All Programs(すべてのプログラム)→
FastAccess とクリックします。
生産性および通信
お使いのコンピュータを使ってプレゼンテーション、
カタログ、カード、ちらしおよび、スプレッドシート
を作ることができます。また、デジタル写真や画像を
編集したり、表示することもできます。お使いのコン
ピュータにインストールされているソフトウェアを注
文書で確認してください。
50
ID およびパスワードな
Dell コンピュータを保護しま
Start (スタート)→
インターネットに接続すると、ウェブサイトへの
アクセス、
ダウンロードまたはアップロードができます。
E-メールアカウントの設定、ファイルの
エンターテイメントおよびマルチ
メディア
お使いのコンピュータで、ビデオの鑑賞、ゲーム、
CD/DVD の作成、音楽およびインターネットラジオ
ことができます。
を聞く
デジタルカメラや携帯電話などの携帯デバイスから、
ピクチャやビデオファイルをダウンロードしたり
コピーしたりできます。オプションのソフトウェア
アプリケーションを使用して、音楽やビデオファイル
を編集および作成し、ディスクに記録したり、
プレーヤや携帯エンターテイメントデバイスなどの携
帯製品に保存することができます。また、接続されて
TV、プロジェクタ、およびホームシアタ装置で
いる
直接再生して、見ることもできます。
MP3
Page 53

Inspiron
ノートブックの使い方
Dell DataSafe オンライン
バックアップ
メモ:Dell DataSafe オンラインは Windows
オペレーティングシステム以外ではサポートさ
れません。
メモ:高速のアップロード
は、ブロードバンド接続をお勧めします。
Dell DataSafe オンラインは、盗難、火災、または
天災などの大惨事からデータやその他の重要なファイ
ルを保護することに役立つ自動のバックアップおよび
リカバリサービスです。このサービスには、パスワー
ドで保護されたアカウントを使用して、コンピュータ
からアクセスできます。
/ ダウンロードに
詳細に関しては、
してください。
バックアップをスケジュールするには次を実行し
ます。
DellDataSafe.com にアクセス
1. デスクトップのタスクトレイにある Dell
DataSafe オンラインアイコン をダブル
クリックします。
2. 画面に表示される指示に従ってください。
51
Page 54

Inspiron
ノートブックの使い方
Dell Stage
コンピュータにインストールされた Dell Stage ソフ
トウェアは、お気に入りのメディアおよびアプリケー
ションへのアクセスを提供します。
Dell Stage を起動するには、Start
(スタート) → All Programs(すべてのプロ
→ Dell Stage→ Dell Stage とクリック
グラム)
します。
Dell Stage のアプリケーションの一部
メモ:
All Programs(すべてのプログラム)
は、
メニューからも起動できます。
Dell Stage は次のようにカスタマイズすることがで
きます。
•アプリケーションショートカットの並べ替え —
アプリケーションショートカットを選択し、点滅
するまでその状態を保ちます。その後、アプリ
ケーションショートカットを
望の場所までドラッグします。
•最小化 — Dell Stage ウィンドウを画面の底部に
ドラッグします。
•カスタマイズ — 設定アイコンを選択し、
オプションを選択します。
52
Dell Stage 上の所
Dell Stage では、次のアプリケーションを利用でき
ます。
メモ:コンピュータご購入時の選択によって
は、一部のアプリケーションが利用できない場
合があります。
• ミュージック — 音楽を再生したり、音楽ファイ
ルをアルバム、アーティスト、または曲のタイト
ルごとに参照します。世界中のラジオ局を聞く
ことも可能です。オプションの
ケーションでは、インターネット接続時に曲を
ダウンロードすることができます。
Napster アプリ
• YOUPAINT — 画像を描いたり編集したりし
ます。
• 文書 — コンピュータのドキュメントフォルダへ
の素早いアクセスを提供します。
Page 55

•
写真 — 写真を表示、整理、または編集します。
スライドショーや写真のコレクションを作成し
たり、インターネット接続時に
Facebook や
Flickr に写真をアップロードできます。
• DELL WEB — 最大 4 つのお気に入りウェブ
ページのプレビューを表示します。ウェブページ
プレビューをクリックして、ウェブブラウザに開
きます。
• ビデオ — ビデオを表示します。オプションの
CinemaNow アプリケーションでは、インター
ネット接続時に映画やテレビ番組を購入、または
レンタルすることができます。
• ショートカット — 頻繁に使用するプログラムへ
の素早いアクセスを提供します。
Inspiron
ノートブックの使い方
• STICKYNOTES — メモやリマインダーを作成し
ます。次に
これらのメモが掲示板に表示されます。デスク
トップにメモを保存することもできます。
STICKYNOTES にアクセスする時、
•Web Tile — 最大 4 つのお気に入りウェブページ
のプレビューを表示します。
ウェブページのプレビューを追加、編集、
または削除することができます。ウェブページ
プレビューをクリックして、ウェブブラウザに開
Apps Gallery で複数の Web Tile を作
きます。
成することもできます。
Web Tile では、
53
Page 56

問題の解決
本項はお使いのコンピュータのトラブルシュー
INSPIRON
ティング情報を提供します。次のガイドラインを使用
してもお使いのコンピュータの問題を解決できない場
62ページの「サポートツールの使い方」、
合は、
81ページの「デルへのお問い合わせ」を
または
参照してください。
警告:訓練を受けたサービス技術者のみが、
コンピュータカバーを取り外すことができ
ます。高度なサービス手順に関しては、
support.dell.com/manuals で
『サービスマニュアル』を参照してください。
ビープコード
エラーまたは問題がある場合、お使いのコンピュータ
の起動時にビープ音が連続して鳴ることがあります。
この連続したビープ音はビープコードと呼ばれ、問題
を特定します。ビープ音が鳴った場合はビープコード
を書き留めて、サポートを受けるため、デルにお問い
合わせください(
わせ」を参照)。
54
81ページの「デルへのお問い合
パーツを交換するには、
メモ:
support.dell.com で『サービスマニュアル』
を参照してください。
ビープコード 予想される問題
1 回 システム基板の不具合の可能性 —
BIOS ROM Checksum の失敗
2 回 RAM が検出されない
3 回
メモ:メモリモジュールを取り付け
た、または交換した場合、メモリモ
ジュールが正しく装着されているこ
とを確認してください。
システム基板に不具合が発生した可
— チップセットエラー
能性
4 回 RAM 読み取り / 書き込みの失敗
5 回
6 回
7 回
8 回
リアルタイムクロックの不具合
ビデオカードまたはチップの不具合
プロセッサの不具合
ディスプレイの不具合
Page 57

問題の解決
ネットワークの問題
ワイヤレス接続
ワイヤレスネットワーク接続の損失 — ワイヤレス
ルーターがオフライン、またはワイヤレスがコン
ピュータで無効になっています。
•お使いのワイヤレスルーターの電源が入ってい
ること、データ情報源(ケーブルモデムまたは
ネットワークハブ)に接続されていることを確認
します。
•コンピュータでワイヤレスが有効になっている
ことを確認します(
(オプション)の有効化または無効化」を
参照)。
•ワイヤレスルーターへの接続を再確立します
18ページの「ワイヤレス接続のセットアッ
(
プ」を参照)。
•障害によりワイヤレス接続が妨害、または遮断さ
れている場合があります。お使いのコンピュータ
をワイヤレスルーターに近づけてみます。
14ページの「ワイヤレス
有線接続
有線ネットワーク接続が失われた場合 — ネットワー
クケーブルが緩んでいるか、損傷しています。
ネットワークケーブルが接続されており、損傷のない
ことを確認します。
55
Page 58

問題の解決
電源の問題
電源ライトがオフの場合 — コンピュータの電源が
オフ、休止状態、または電源が供給されていないかの
いずれかです。
•電源ボタンを押します。電源がオフ、または休止
状態の場合、コンピュータは通常の動作に復帰
します。
•AC アダプタケーブルをコンピュータの電源コネ
AC アダプタ、およびコンセントにしっか
クタ、
りと装着しなおします。
•AC アダプタケーブルが電源タップに接続されて
いる場合は、電源タップがコンセントに差し込ま
れており、電源タップがオンになっていることを
確認します。また、パワープロテクションデバイ
ス、電源タップ、および電源延長ケーブルをバイ
パスして、コンピュータが正常にオンになること
を確認します。
•電気スタンドなどの電化製品でコンセントに問題
がないか確認します。
•AC アダプタケーブルの接続を確認します。
ACアダプタにライトがある場合、AC アダプタ
のライトが点灯しているか確認します。
56
•問題が解決しない場合は、デルにお問い合わせ
ください(
せ」を参照)。
電源ライトが白色に点灯しておりコンピュータが応
答しない場合
ます。
81ページの「デルへのお問い合わ
— モニタが応答しない可能性があり
•コンピュータの電源が切れるまで電源ボタンを
押し、その後で再度電源を入れます。
•問題が解決しない場合は、デルにお問い合わせ
ください(
せ」を参照)。
81ページの「デルへのお問い合わ
Page 59

問題の解決
電源ライトが白色に点滅している場合 — コンピュー
タがスタンバイモード、またはディスプレイが応答し
ていない可能性があります。
•通常の動作を再開するには、キーボードのキーを
押すか、接続されたマウスを動かすかタッチパッ
ドで指を動かす、または電源ボタンを押します。
•ディスプレイが応答しない場合は、コンピュータ
の電源がオフになるまで電源ボタンを押してか
ら、再度オンにします。
•問題が解決しない場合は、デルにお問い合わせく
81ページの「デルへのお問い合わ
ださい(
せ」を参照)。
コンピュータへの受信を妨げる干渉に遭遇した
— 望ましくない信号が、他の信号に割り込むか
場合
ブロックして干渉を発生しています。干渉の原因に
は、以下のものがあります。
•電源ケーブル、キーボードケーブル、および
マウス延長ケーブル
•電源タップにあまりに多くのデバイスが接続さ
れている
•同じコンセントに複数の電源タップが接続され
ている
57
Page 60

問題の解決
メモリの問題
メモリ不足を示すメッセージが表示される場合 —
•
作業中のすべてのファイルを保存してから閉じ、
使用していない開いているすべてのプログラムを
終了して、問題が解決するか調べます。
•メモリの最小要件については、ソフトウェアの
マニュアルを参照してください。必要に応じて、
増設メモリをインストールします
support.dell.com/manualsで
(
『サービスマニュアル』を参照。)
•メモリモジュールをコネクタに抜き差しします
(手順に関しては、
support.dell.com/manuals で
『サービスマニュアル』を参照)。
•問題が解決しない場合は、デルにお問い合わせ
ください(
せ」を参照)。
メモリにその他の問題がある場合
•Dell Diagnostics
(
プログラム」を参照)を実行します。
58
81ページの「デルへのお問い合わ
—
(診断)プログラム
64ページの「Dell Diagnostics(診断)
•問題が解決しない場合は、デルにお問い合わせ
ください(
せ」を参照)。
81ページの「デルへのお問い合わ
フリーズおよびソフトウェ アの問題
コンピュータが起動しない — AC アダプタケーブル
がコンピュータおよびコンセントにしっかりと接続さ
れていることを確認します。
プログラムの応答が停止した
を次の手順でプログラム終了します。
1. <Ctrl><Shift><Esc> を同時に押します。
2. アプリケーション をクリックします。
3. 反応がなくなったプログラムを選択します。
4. タスクの終了 をクリックします。
プログラムが繰り返しクラッシュする
アのマニュアルを参照します。必要に応じて、プロ
グラムをアンインストールしてから再インストール
します。
メモ:通常、ソフトウェアのインストールの手
順は、そのマニュアルまたは
います。
—
— ソフトウェ
CD に収録されて
Page 61

問題の解決
コンピュータの応答がない、または青一色の画面が
表示される
キーボードのキーを押す、接続されたマウスを動す、
タッチパッドで指を動かすなどしてもコンピュータ
が応答しない場合、コンピュータの電源が切れるま
で、電源ボタンを
起動します。
—
注意:オペレーティングシステムのシャットダ
ウンが実行できない場合、データを損失する恐
れがあります。
8~10 秒以上押し続け、その後再
プログラムが以前の
ティングシステム用に設計されている
プログラム互換性ウィザードを実行します。プロ
グラム互換性ウィザードは、以前のバージョンの
Microsoft Windows オペレー
—
Microsoft Windows オペレーティングシステムに
近い環境でプログラムが動作するよう設定します。
プログラム互換性ウィザードを実行するには次の手順
を行います。
1. Start(スタート) → Control Panel
(コントロールパネル)→ Programs(プログ
→ Run programs made for previous
ラム)
versions of Windows(以前のバージョンの
Windows 用プログラムを実行)とクリックし
ます。
2. プログラム互換性ウィザードの開始画面
Next(次へ)をクリックします。
で、
3. 画面に表示される指示に従ってください。
59
Page 62

問題の解決
その他のソフトウェアの問題 —
•
お使いのファイルのバックアップをすぐに作成
します。
•ウイルススキャンプログラムを使って、ハード
ディスクドライブ、または
CD を調べます。
•開いているファイルをすべて保存してから閉じ、
実行中のプログラムをすべて終了して、スタート
メニューからコンピュータをシャット
ダウンします。
•トラブルシューティングの情報については、ソフ
トウェアのマニュアルを確認するか、ソフトウェ
アの製造元に問い合わせます。
– コンピュータにインストールされているオペ
レーティングシステムと互換性があるか確認
します。
– コンピュータがソフトウェアを実行するのに
必要な最小ハードウェア要件を満たしている
か確認します。詳細については、ソフトウェ
アのマニュアルを参照してください。
60
– プログラムが正しくインストールおよび設定
されているか確認します。
– デバイスドライバがプログラムと拮抗してい
ないか確認します。
– 必要に応じて、プログラムをアンインストー
ルしてから再インストールします。
– Dell にお問い合わせの際には、トラブル
シューティングに役立つよう、表示される
エラーメッセージを書きとめてください。
Page 63

問題の解決
61
Page 64

サポートツールの使い方
Dell サポートセンター
INSPIRON
必要なサポートがすべて一ヶ所に
Dell サポートセンター ではシステム警告、パフォー
マンス向上のご提案、システム情報、およびその他
デルのツールや診断サービスへのリンクが提供され
ます。
アプリケーションを開始するには、キーボード上の
Dell サポートセンターボタン を押すか、Start
(スタート) → All Programs(すべてのプロ
→ Dell→ Dell Support Center(Dell
グラム)
サポートセンター)→ Launch Dell Support
Center(Dell サポートセンターの起動)とクリッ
クします。
Dell サポートセンター のホームページには、お使い
のコンピュータのモデル番号、サービスタグ、エクス
プレスサービスコード、保証ステータス、およびお使
いのコンピュータのパフォーマンス向上に関する
アラートが表示されます。
62
ホームページからも、次に示すリンクにアクセスでき
ます。
PC Checkup — ハードウェア診断の実行、お使いの
ハードディスクドライブでどのプログラムが最大メモ
リを使用するかの表示、および一日ごとにコンピュー
タに行われた変更の追跡を行います。
PC Checkup Utilities
•Drive Space Manager —
によって使用されている容量の視覚的な表示を使
用して、ハードディスクドライブを管理します。
各タイプのファイル
•Performance and Configuration
History—システムイベントと変更を経時的にモ
ニタします。このユーティリティは、すべてのハ
ードウェアスキャン、テスト、システム変更、重
要なイベント、および復元ポイントを、それらの
発生日に表示します。
Page 65

サポートツールの使い方
Detailed System Information —
ウェアおよびオペレーティングシステム設定の詳細情
報を表示したり、サービス契約のコピー、保証情報、
および保証更新オプションにアクセスします。
お使いのハード
Get Help — Dell テクニカルサポートオプション、
カスタマーサポート、ツアーとトレーニング、
オンラインツール、オーナーズマニュアル、保証
FAQ などを表示します。
情報、
Backup and Recovery — リカバリメディアの作
成、リカバリツールの起動、およびオンラインファイ
ルバックアップを行います。
System Performance Improvement Offers —
お使いのシステムパフォーマンスの向上に役立つ、
ソフトウェアおよびハードウェアソリューションを
入手できます。
Dell Support Center(デルサポートセンター)、
および利用可能なサポートツールのダウンロードと
インストールに関する詳細は、
DellSupportCenter.com にアクセスしてくだ
さい。
My Dell Downloads
メモ: My Dell Downloads は、地域によって
はご利用いただけない場合があります。
新しくご購入になった
めインストールされたソフトウェアには、バックアッ
CD または DVD がないものがありますが、この
プ
ソフトウェアは
でご利用いただけます。このウェブサイトから、再
インストール用にソフトウェアをダウンロードした
り、ユーザーご自身のバックアップメディアを作成し
たりすることができます。
My Dell Downloads に登録し、サイトを利用する
には次の手順を実行してください。
1. DownloadStore.dell.com/media にアクセ
スします。
2. 画面に表示される指示に従って登録を行い、ソフ
トウェアをダウンロードします。
3. ソフトウェアを再インストールするか、将来使
用できるようにバックアップメディアを作成し
ます。
Dell コンピュータにあらかじ
My Dell Downloads ウェブサイト
63
Page 66

サポートツールの使い方
ハードウェアトラブル シューティング
オペレーティングシステムのセットアップ中にデバ
イスが検出されないか、検出されても間違って設定
されている場合、ハードウェアに関するトラブル
シューティング を使用して非互換性を解決すること
ができます。
ハードウェアに関するトラブルシューティングを開始
するには、次の手順を実行します。
1. Start(スタート) → Help and Support
(ヘルプとサポート)とクリックします。
2. 検索フィールドに hardware
troubleshooter (ハードウェアに関するト
ラブルシューティング)と入力し、
して検索を開始します。
3. 検索結果で、現在の不具合に最も近いオプション
を選択し、残りのトラブルの解決手順に従い
ます。
64
<Enter> を押
Dell Diagnostics(診断)
プログラム
お使いのコンピュータに問題が発生した場合、
テクニカルサポートにお問い合わせになる前に、
58ページの「フリーズおよびソフトウェアの問
題」のチェックを行い、
を実行してください。
テストするデバイスがセットアップユーティリティに
表示され、有効であることを確認します。セットアッ
プユーティリティ(
のコンピュータをオンに(または再起動)し、
のロゴが表示されたら <F2> を押します。
Dell Diagnostics(診断)プログラム
の起動
Dell Diagnostics(診断)プログラムを実行する
と、コンピュータは拡張起動前システムアセスメン
ePSA)を起動します。ePSA には、システム基
ト(
板、キーボード、ディスプレイ、メモリ、ハードディ
スクドライブなどのデバイス用の診断テスト一連が
含まれます。
Dell Diagnostics(診断)
BIOS)を起動するには、お使い
Dell
Page 67

1.
コンピュータの電源を入れます(または再起動し
ます)。
2. DELL のロゴが表示されたらすぐに <F12> を押
します。
メモ:キーを押すのが遅れてオペレーティング
システムのロゴが表示された場合には、
Microsoft Windows デスクトップが表示され
てから、コンピュータをシャットダウンして、
再度やりなおします。
3. 起動メニューから Diagnostics(診断)を選択
<Enter> を押します。
し、
このシステムの評価中に、表示される質問に答え
ます。
•問題が検出された場合は、コンピュータはビープ
音を出して停止します。システムの評価を停止
してオペレーティングシステムを再起動するに
<n> を押します。次のテストを続けるには
は、
<y> を押します。障害のあるコンポーネントを再
テストするには、
<r> を押します。
•拡張起動前システムアセスメント中に問題が検出
された場合、エラーコードを書きとめて、Dell
にお問い合わせください(詳細に関しては、
81ページの「デルへのお問い合わせ」 を
参照)。
サポートツールの使い方
拡張起動前システムアセスメントが正常に完了
すると、「
Do you want to run the
remaining memory tests? This will
take about 30 minutes or more.
Do you want to continue?
(Recommended)」(残りのメモリテストを実行
? これには 30 分またはそれ以上かかりま
しますか
す。続行しますか
示されます。
メモリに問題がある場合は
<n> を押します。次のメッセージが表示
以外は
されます。「
?(推奨))というメッセージが表
<y> を押します。それ
Enhanced Pre-boot System
Assessment Complete」(拡張起動前システム
アセスメントが完了しました)というメッセージが表
示されます。
<Exit> をクリックしてコンピュータを再起動し
ます。
65
Page 68

オペレーティングシステムの復元
次のいずれかのオプションを利用して、お使いのコンピュータのオペレーティングシステムを復元することが
INSPIRON
できます。
Dell Factory Image Restore または『オペレーティングシステム』ディスクを使用してオペレ
注意:
ーティングシステムを復元すると、お使いのコンピュータの全データファイルを恒久的に削除します。
これらのオプションを使用する前にデータをバックアップしてください。
オプション 用途
システムの復元 最初の解決法として使用
Dell DataSafe ローカルバックアップ
システムリカバリメディア オペレーティングシステムの不具合により、システムの復元およ
Dell Factory Image Restore
『オペレーティングシステム』
ディスク
メモ:『オペレーティングシステム』ディスクはコンピュータに同梱されていない場合があります。
66
システムの復元で問題が解決しなかった場合
Dell DataSafe ローカルバックアップが使用できない場合新し
び
く取り付けたハードディスクドライブに、デル工場出荷時にイン
ストールされたソフトウェアをインストールする場合
お使いのコンピュータを、受取り時の動作状態に復元する場合
お使いのコンピュータにオペレーティングシステムのみを
再インストールする場合
Page 69

オペレーティングシステムの復元
システムの復元
ハードウェア、ソフトウェア、またはその他のシステ
ム設定を変更したためにコンピュータが正常に動作し
なくなってしまった場合、
ペレーティングシステムのシステムの復元オプション
を使用して、コンピュータを以前の動作状態に復元す
ることができます(データファイルへの影響はありま
せん)。システムの復元でコンピュータに行った変更
はすべて元の状態へ完全に戻すことが可能です。
注意:データファイルのバックアップを定期的
に作成してください。システムの復元は、デー
タファイルを監視したり、データファイルを復
元したりしません。
Microsoft Windows オ
システムの復元の開始
1. Start (開始)をクリックします。
2. 検索ボックスで、System Restore(システ
ムの復元)と入力し、
メモ:
User Account Control(ユーザー
アカウントの管理)ウィンドウが表示され
ます。コンピュータのシステム管理者の場合
Continue(続行)をクリックします。シ
は、
ステム管理者ではない場合には、システム管理
者に問い合わせて、必要な処理を続けます。
3. Next(次へ)をクリックして、画面の指示に従
います。
システムの復元により不具合が解決しなかった場
合、最後に行ったシステムの復元を取り消すことが
可能です。
<Enter> を押します。
67
Page 70

オペレーティングシステムの復元
最後のシステムの復元を元に戻す
メモ:最後に行ったシステムの復元を取り消す
前に、開いているファイルをすべて保存して閉
じ、実行中のプログラムをすべて終了してくだ
さい。システムの復元が完了するまで、いかな
るファイルまたはプログラムも変更したり、開
いたり、削除したりしないでください。
1. Start (開始)をクリックします。
2. 検索ボックスで、System Restore(システ
ムの復元)と入力し、
3. Undo my last restoration (以前の復元を取
り消す )をクリックし、
ックします。
68
<Enter> を押します。
Next (次へ )をクリ
Dell DataSafe ローカル
バックアップ
注意:Dell DataSafe ローカルバックアップを
使用してオペレーティングシステムを復元する
と、コンピュータの受け取り後にインストール
されたすべてのプログラムやドライバが削除さ
Dell DataSafe ローカルバックアップ
れます。
を使用する前に、お使いのコンピュータにイン
ストールする必要のあるアプリケーションの
バックアップメディアを作成します。システム
の復元でオペレーティングシステムの問題を解
決できなかった場合にのみ、
ローカルバックアップを使用してください。
Dell DataSafe ローカルバックアップ
注意:
はお使いのコンピュータのデータファイルを
維持するように設計されていますが、
DataSafe ローカルバックアップを使用する前
にデータファイルをバックアップすることをお
勧めします。
Dell DataSafe
Dell
Page 71

オペレーティングシステムの復元
メモ:Dell DataSafe ローカルバックアップ
は、地域によってはご利用いただけない場合が
あります。
メモ:お使いのコンピュータに
ローカルバックアップが搭載されていない場合
Dell Factory Image Restore を使用して
は、
72ページの「Dell 工場出荷時イメージの
(
を参照)オペレーティングシステムを
復元」
復元してください。
Dell DataSafe
Dell DataSafe ローカルバックアップを使用して、
データファイルを維持しながら、ハードディスクドラ
イブをコンピュータご購入時の動作状態に復元するこ
とができます。
Dell DataSafe ローカルバックアップでは次が可能
です。
•お使いのコンピュータをバックアップし、以前の
動作状態に復元
•システムリカバリメディアを作成
Dell DataSafe ローカルバックアップ
ベーシック
データファイルを維持しながらデル工場出荷時にイン
ストールされたソフトウェアを復元するには、次の手
順を実行します。
1. コンピュータの電源を切ります。
2. コンピュータに接続されているすべてのデバイス
USB ドライブ、プリンタなど)、および新しく
(
追加した内蔵ハードウェアを取り外します。
AC アダプタを取り外さないでください。
メモ:
3. コンピュータの電源を入れます。
4. Dell のロゴが表示されたら、<F8> を何回か押し
Advanced Boot Options(詳細起動オプ
て、
ション)ウィンドウへアクセスします。
メモ:キーを押すのが遅れてオペレーティ
ングシステムのロゴが表示された場合に
Microsoft Windows デスクトップが表示
は、
されてから、コンピュータをシャットダウンし
て、再度やりなおします。
5. Repair Your Computer(コンピュータの修
理)を選択します。
69
Page 72

オペレーティングシステムの復元
6. System Recovery Options(システムリカ
バリオプション)メニューから
Dell DataSafe
Restore and Emergency Backup(Dell
DataSafe 復元と緊急バックアップ)を選択し、
画面に表示される指示に従います。
メモ:復元されるデータのサイズによっては、
復元処理に
あります。
メモ:詳細に関しては、
ナレッジベース文書
さい。
1 時間またはそれ以上かかる場合が
support.dell.com で
353560 を参照してくだ
70
Dell DataSafe ローカルバックアッププ
ロフェッショナルへのアップグレード
メモ:ご購入時に注文された場合、Dell
DataSafe ローカルバックアッププロフェッシ
ョナルは、お使いのコンピュータにインストー
ルされています。
Dell DataSafe ローカルバックアッププロフェッシ
ョナルには、次が可能になる追加機能が装備されて
います。
•ファイルのタイプに基づいたコンピュータの
バックアップと復元
•ローカルストレージデバイスへのファイルの
バックアップ
•自動バックアップのスケジュール
Dell DataSafe ローカルバックアッププロフェッ
ショナルへアップグレードするには、次の手順を実行
してください。
1. デスクトップのタスクトレイにある Dell
DataSafe ローカルバックアップのアイコン
をダブルクリックします。
2. UPGRADE NOW! をクリックします。
3. 画面に表示される指示に従ってください。
Page 73

オペレーティングシステムの復元
システムリカバリメディア
注意:システムリカバリメディアはお使いの
コンピュータのデータファイルを維持するよう
設計されていますが、システムリカバリ
メディアを使用する前にデータファイルを
バックアップすることをお勧めします。
Dell DataSafe ローカルバックアップを使用して作
成したシステムリカバリメディアで、お使いのコン
ピュータのデータファイルを維持しながら、コン
ピュータご購入時の動作状態にハードディスクドラ
イブを戻すことができます。
次の場合にシステムリカバリメディアを使用してく
ださい。
•オペレーティングシステムの不具合により、
コンピュータにインストールされたリカバリ
オプションを使用できない。
•ハードディスクドライブの障害により、データを
復元できない。
システムリカバリメディアを使用して、お使いのコン
ピュータのデル工場出荷時にインストールされたソフ
トウェアを復元するには、次の手順を実行します。
1. システムリカバリディスクまたは USB キーを挿
入し、コンピュータを再起動します。
2. DELL のロゴが表示されたらすぐに <F12> を押
します。
メモ:キーを押すのが遅れてオペレーティング
システムのロゴが表示された場合には、
Microsoft Windows デスクトップが表示され
てから、コンピュータをシャットダウンして、
再度やりなおします。
3. リストから適切な起動デバイスを選択し、
<Enter> を押します。
4. 画面に表示される指示に従ってください。
71
Page 74

オペレーティングシステムの復元
Dell 工場出荷時イメージの
復元
注意:Dell Factory Image Restore を使用し
てオペレーティングシステムを復元すると、
ハードディスクドライブのすべてのデータが完
全に削除され、コンピュータが届いてからイン
ストールしたすべてのプログラムまたはドライ
バも削除されます。このオプションを使用する
前にデータをバックアップしてください。シス
テムの復元でオペレーティングシステムの問題
を解決できなかった場合にのみ、
復元を使用してください。
Dell Factory Image Restore は、一部
メモ:
の国および一部のコンピュータでは使用できな
い場合があります。
メモ:お使いのコンピュータに
ローカルバックアップが搭載されていない場合
Dell Factory Image Restore を使用し
は、
68ページの「Dell DataSafe ローカル
て(
バックアップ」を参照)オペレーティングシス
テムを復元してください。
72
Dell イメージ
Dell DataSafe
Symantec による Dell PC リストアは、お使いのオ
ペレーティングシステムを復元するための最終手段
としてのみ使用してください。このオプションは、お
使いのハードディスクドライブを、コンピュータを購
入されたときの状態に戻します。コンピュータを受け
取られてから追加されたデータファイルを含むどのよ
うなプログラムやファイルも永久にハードディスクド
ライブから削除されます。データファイルには、コ
ンピュータ上の文書、表計算、メールメッセージ、
デジタル写真、ミュージックファイルなどが含まれ
Dell Factory Image Restore を使用する前
ます。
に、データをすべてバックアップします。
Dell Factory Image Restore の開始
1. コンピュータの電源を入れます。
2. Dell のロゴが表示されたら、<F8> を何回か押し
て、
Advanced Boot Options(詳細起動
オプション)ウィンドウへアクセスします。
メモ:キーを押すのが遅れてオペレーティング
システムのロゴが表示された場合には、
Microsoft Windows デスクトップが表示され
てから、コンピュータをシャットダウンして、
再度やりなおします。
Page 75

オペレーティングシステムの復元
3. Repair Your Computer
修理)を選択します。
(コンピュータの
System Recovery Options(システムリカバ
リオプション)ウィンドウが表示されます。
4. キーボードのレイアウトを選択し、Next(次
へ)をクリックします。
5. リカバリオプションへアクセスするには、ローカ
ルユーザーとしてログオンします。コマンドの
プロンプトへアクセスするには、ユーザー名
フィールドに
者)と入力し、
administrator(システム管理
OK をクリックします。
の
6. Dell Factory Image Restore をクリックし
ます。
Dell Factory Image Restore へようこそ画面
が表示されます。
メモ:設定によっては、
(Dell Factory ツール)を選択してから Dell
DellFactory Tools
Factory Image Restore を選択する必要があ
る場合があります。
7. Next(次へ)をクリックします。
Confirm Data Deletion(データ削除の確認)
画面が表示されます。
Factory Image Restore をこれ以上進
メモ:
めたくない場合は、
リックします。
Cancel(キャンセル)をク
8. ハードディスクドライブの再フォーマットを続行
し、システムソフトウェアを出荷時の状態に復元
することを確認するチェックボックスを選択して
Next(次へ)をクリックします。
から、
復元プロセスが完了するまでに、
場合があります。オペレーティングシステムと工
場出荷時インストールされたアプリケーションが
出荷時の状態に復元されるとメッセージが表示さ
れます。
5 分以上かかる
9. Finish(終了)をクリックしてコンピュータを再
起動します。
73
Page 76

困ったときは
お使いのコンピュータに不具合がある場合、以下の
INSPIRON
手順でその不具合を診断し、問題解決することがで
きます。
1. お使いのコンピュータの問題に関連する情報およ
び手順については、
決」を参照してください。
54ページの「問題の解
2. 診断テストの実行方法に関する手順について
64ページの「Dell Diagnostics(診
は、
断)プログラム」を参照してください。
3. 80ページの「Diagnostics(診断)チェック
リスト」に記入してください。
4. インストールとトラブルシューティングの
ヘルプについては、デルサポート
support.dell.com)から、広範囲をカバー
(
するオンラインサービスを利用してください。
Dell サポートオンラインのより詳しいリストに
ついては、
ス」を参照してください。
76 ページの「オンラインサービ
74
5. これまでの手順で問題が解決されない場合は、
78ページのを参照してください。
メモ:サポート担当者が必要な手順でサポート
できるように、コンピュータの近くの電話から
デルへお問い合わせください。
デルのオートテレフォンシステムの指示に従って、
エクスプレスサービスコードを入力すると、電話は
適切なサポート担当者に転送されます。エクスプ
レスサービスコードをお持ちでない場合は、
Dell
Accessories フォルダを開き、エクスプレスサービ
アイコンをダブルクリックしてから、手順
スコード
に従ってください。
メモ:これらのサービスは必ずしもアメリカ本
土以外でご利用できるとは限りません。サービ
スに関する情報は、お近くのデル担当者へお問
い合わせください。
Page 77

困ったときは
テクニカルサポートおよび カスタマーサービス
Dell のハードウェアに関するお問い合わせは、デルサ
ポートサービスをご利用ください。サポートスタッフ
はコンピュータベースの診断を元に、正確な回答を迅
速に提供します。
Dell のサポートサービスへのお問い合わせは、
78ページの「」を参照
してお住まいの地域の連絡先情報を確認するか、
support.dell.com にアクセスしてください。
DellConnect
DellConnect は、ブロードバンド接続を介して
Dell サービスとサポート担当者がお使いのコン
ピュータにアクセスできるようにするための、簡易な
オンラインアクセスツールで、お客様の立会いの
もとに不具合の診断や修復を行います。詳細について
dell.com/DellConnect にアクセスしてくだ
は
さい。
75
Page 78

困ったときは
オンラインサービス
デル製品およびサービスについては、以下のウェブ
サイトでご覧いただけます。
•dell.com
•dell.com/ap
•dell.com/jp(日本のみ)
•euro.dell.com(ヨーロッパのみ)
•dell.com/la(中南米およびカリブ海地域のみ)
•dell.ca(カナダのみ)
デルサポートへは、以下のウェブサイトおよび
E-メールアドレスでご連絡いただけます。
デルサポートサイト
•support.dell.com
•support.jp.dell.com
•support.euro.dell.com(ヨーロッパ)
•supportapj.dell.com(アジア太平洋のみ)
76
(アジア/太平洋地域のみ)
(日本)
デルサポート E-メールアドレス
•mobile_support@us.dell.com
•support@us.dell.com
•la-techsupport@dell.com
およびカリブ諸国のみ)
•apsupport@dell.com(アジア太平洋地域)
(ラテンアメリカ
Dell マーケティングおよびセールス
E-メールアドレス
•apmarketing@dell.com(アジア/太平洋
地域のみ)
•sales_canada@dell.com(カナダのみ)
匿名 FTP
•ftp.dell.com
ログイン ユーザー名 anonymous、パスワード
にご自分の
E-メールアドレスをお使いください。
Page 79

困ったときは
24 時間納期案内電話
サービス
ご注文になったデル製品の状況を確認するには、
support.dell.com にアクセスするか、また
24時間納期案内電話サービスにお問い合わせく
は、
ださい。音声による案内で、注文について調べて報告
するために必要な情報をお伺いします。
欠品、誤った部品、間違った請求書などの注文に関す
る問題がある場合は、デルカスタマーケアにご連絡く
ださい。お電話の際は、納品書または出荷伝票をご用
意ください。
お住まいの地域のお問い合わせ先電話番号について
81ページの「デルへのお問い合わせ」を参
は、
照してください。
製品情報
デルが提供しているその他の製品に関する情報が必要
な場合や、ご注文になりたい場合は、デルウェブサイ
dell.com にアクセスしてください。お住まいの
ト
地域のお問い合わせ先電話番号および販売担当者の電
話番号については、
い合わせ」を参照してください。
81ページの「デルへのお問
77
Page 80

困ったときは
保証期間中の修理または 返品について
デルの保証情報に関しては、
『「こまった」ときの DELL パソコン Q&A』を参照
してください
78
。
Page 81

困ったときは
お問い合わせになる前に
メモ:お電話の際は、エクスプレスサービスコードをご用意ください。エクスプレスサービスコードがお
わかりになると、デルで自動電話サポートシステムをお受けになる場合に、より効率良くサポートが受け
られます。また、お客様のサービスタグをお尋ねする場合もございます。
サービスタグとエクスプレスサービスコードの確認
お使いのコンピュータのサービスタグおよびエクスプレスサービスコードは、コンピュータ底部のラベルに記
載されています。
1
サービスタグとエクスプレスサービスコード
1
79
Page 82

困ったときは
次の Diagnostics(診断)チェックリストに記入す
るようにしてください。デルへお問い合わせになると
きは、できればコンピュータの電源を入れて、コン
ピュータの近くから電話をおかけください。キーボー
ドからコマンドを入力したり、操作時に詳細情報を説
明したり、お使いのコンピュータ自体でのみ可能な他
のトラブルシューティング手順を試してみるようにお
願いする場合があります。お使いのコンピュータの
マニュアルがあることを確認してください。
80
Diagnostics(診断)チェックリスト
•名前:
•日付:
•住所:
•電話番号:
•サービスタグ(お使いのコンピュータの底部に
あるバーコード):
•エクスプレスサービスコード:
•返品番号(デルサポート担当者から提供された
場合):
•オペレーティングシステムとバージョン:
•周辺機器:
•拡張カード:
•ネットワークに接続されていますか?
はい / いいえ
•ネットワーク、バージョン、およびネットワーク
アダプタ:
•プログラムとバージョン:
Page 83

困ったときは
コンピュータのスタートアップファイルの内容を確認
するときは、オペレーティングシステムのマニュアル
を参照してください。コンピュータにプリンタを接続
している場合、各ファイルを印刷します。印刷できな
い場合、各ファイルの内容を記録してからデルにお問
い合わせください。
•エラーメッセージ、ビープコード、または
診断コード:
•問題点の説明と実行したトラブルシューティング
手順:
デルへのお問い合わせ
米国内のお客様の場合は 800-WWW-DELL
(800-999-3355)にお電話ください。
メモ:インターネットにアクセスできない場合
には、注文書、配送伝票、請求書、あるいはデ
ル製品カタログよりお問い合わせ情報を入手で
きます。
デルでは、各種のオンラインとお電話によるサポート
およびサービスのオプションを提供しています。
ご利用状況は国や製品により異なるため、一部の
サービスはお客様の地域でご利用いただけない場合
があります。
81
Page 84

困ったときは
営業、テクニカルサポート、またはカスタマーサービ
スの問題に関するデルへのお問い合わせは次の手順を
実行します。
1. dell.com/contactdell にアクセスします。
2. お住まいの国または地域を選択します。
3. 必要に応じて、該当するサービスまたはサポート
リンクを選択します。
4. お客様のご都合の良いデルへのお問い合わせ方法
を選択します。
82
Page 85

オペレーティングシステムの復元
83
Page 86

情報およびリソースの検索方法
何をお探しですか?
INSPIRON
オペレーティングシステムの再インストール
お使いのコンピュータの診断プログラムの実行
システムソフトウェアの再インストール
Microsoft Windows オペレーティングシステム
およびその機能についての詳細
サービスタグ / エクスプレスサービスコードの場
— support.dell.com で、またはテクニカルサ
所
ポートに問い合わせる際は、お使いのコンピュータ
を識別するサービスタグが必要です。
新しいハードディスクドライブといった、新規
または追加のコンポーネントによるコンピュータの
アップグレード消耗した、または欠陥がある部品の
再取付けまたは交換
84
こちらをご覧ください
71ページの「システムリカバリメディア」
64ページの「Dell Diagnostics(診断)プロ
グラム」
63ページの「My Dell Downloads」
support.dell.com
コンピュータの底面
62ページの「Dell サポートセンター」
support.dell.com/manuals の
『サービスマニュアル』
メモ:国によっては、お使いのコンピュータの
カバーを開けて部品を交換した場合、保証が無
効になる場合があります。お使いのコンピュー
タの内部の作業をする場合は、保証と返却ポリ
シーを確認してください。
Page 87

情報およびリソースの検索方法
何をお探しですか?
お使いのコンピュータの安全に関するベストプラク
ティス
保証情報、利用規約(米国のみ)、安全にお使いい
ただくための注意、認可機関の情報、作業姿勢に関
する情報、およびエンドユーザ使用許諾条件の
レビュー
ドライバの検索とダウンロード;
テクニカルサポートおよび製品サポートヘルプへの
アクセス
新規購入についてのお客様の注文状況
よくある質問に関するソリューションと答えの検索
コンピュータの技術的変更に関する最新のアップ
デートや、技術者または専門知識をお持ちの
ユーザーを対象とした高度な技術資料の探索
readme ファイル
こちらをご覧ください
お使いのコンピュータに同梱の安全と規制文書。
規制順守のホームページ
dell.com/regulatory_compliance も参照して
ください。
support.dell.com
85
Page 88

仕様
本項は、お使いのコンピュータのセットアップ、ドライバの更新、およびコンピュータのアップグレードを行
INSPIRON
う際に必要となる情報を提供します。
メモ:仕様は、地域によって異なる場合があります。お使いのコンピュータの設定に関する詳細は、
Dell サポートセンターで システムの詳細情報 の項を参照してください。
Dell サポートセンターを起動するには、Start(スタート) → All Programs(すべてのプロ
→ Dell→ Dell Support Center(Dell サポートセンター)→ Launch Dell Support
グラム)
Center(Dell サポートセンターの起動)とクリックします。
コンピュータモデル
Dell Inspiron N5110
コンピュータ情報
システムチップセット
プロセッサタイプ
86
Mobile Intel 6 シリーズ
Intel Core i3
Intel Core i5
Intel Core i7
Intel Pentium Dual Core
メモリ
メモリモジュール
コネクタ
メモリモジュール
の容量
最小メモリ
最大メモリ
ユーザーがアクセス可能な
SODIMM コネクタ × 2
1 GB、2 GB、4 GB
2 GB
8 GB
Page 89

仕様
メモリ
可能なメモリ構成
メモリのタイプ
メモ:メモリのアップグレード手順は、
デルサポートサイト
support.dell.com/manuals で『サービス
マニュアル』を参照してください。
2 GB、3 GB、4 GB、
6 GB、および 8 GB
1333 MHz SODIMM DDR3
コネクタ
オーディオ
ミニカード フルサイズミニカードスロット
HDMI コネクタ 19 ピンコネクタ ×1
ネットワーク
アダプタ
マイク入力コネクタ
およびステレオヘッドフォン
スピーカコネクタ ×1
(オプション)
ハーフサイズミニカード
×1
スロット
×1、
×1
RJ-45 コネクタ ×1
コネクタ
USB 4 ピン USB
2.0 対応コネクタ × 1
4 ピン USB
3.0 対応コネクタ ×2
ビデオ
eSATA PowerShare 装備の 7 ピン /
メディアカード
リーダー
/
15 ピンコネクタ(メス)
4 ピン eSATA/USB コンボ
コネクタ
×1
8-in-1 スロット ×1
87
Page 90

仕様
メディアカードリーダー
サポートする
カード
SD メモリカード
SD Extended
Capacity(SDXC)
SD High
Capacity(SDHC)
メモリスティック(
メモリスティック
(MS-PRO)
マルチメディアカード
MMC)
(
マルチメディアカードプラス
MMC+)
(
xD ピクチャカード
キーボード
キー数
88
86(米国およびカナダ);
87(ヨーロッパ);
90(日本);
87(ブラジル)
MS)
PRO
通信
モデム
(オプション)
ネットワーク
アダプタ
ワイヤレス
オーディオ
オーディオ
コントローラ
スピーカ
ボリューム
コントロール
V.92 56 K USB
外付け
モデム
システム基板搭載
10/100 Ethernet LAN
ワイヤレス
LAN、ワイヤレス
WAN(オプション)、
WiMax/Wi-Fi abgn/agn、
Bluetooth ワイヤレス
および
テクノロジ(オプション)
/
WiDi(オプション)
IDT 92HD87
2 × 2 Watt
ソフトウェアプログラム
メニューおよびメディア
コントロール
Page 91

仕様
ビデオ
外付け:
ビデオ
コントローラ
ビデオメモリ
UMA:
ビデオ
コントローラ
ビデオメモリ
カメラ
カメラ解像度
カメラタイプ
ビデオ解像度
AMD Radeon HD
6470M/7450M
NVIDIA GeForce GT 525M
DDR3 512 MB/1 GB
Intel HD グラフィックス
3000
最大
1.6 GB の共有メモリ
1.0 メガピクセル
ワイドスクリーン HD
1280 x 720
ディスプレイ
タイプ
寸法:
縦幅
横幅
対角線
最大解像度
リフレッシュレート
動作角度
水平可視角度
垂直可視角度
ピクセルピッチ
15.6 インチ HD WLED
TrueLife
193.54 mm
344.23 mm
396.42 mm
1366 x 768
60 Hz
0(閉じた状態)~135°
40/40
15/30(H/L)
0.252 mm x 0.252 mm
89
Page 92

仕様
タッチパッド
X/Y 位置解像度
(グラフィックス
テーブルモード)
寸法:
縦幅
横幅
240 cpi
56 mm
100 mm
バッテリ
6 セル「スマート」リチウムイオン:
縦幅
横幅
長さ
重量
90
22.80 mm
214 mm
57.64 mm
0.34 kg
バッテリ
9 セル「スマート」リチウムイオン:
縦幅
横幅
長さ
重量
電圧
充電時間(概算)
動作時間 バッテリの動作時間は、使用
コイン型バッテリ
22.80 mm
214 mm
78.76 mm
0.52 kg
11.1 VDC
4 時間(コンピュータの電源
が切れている時)
状況によって異なります
CR-2032
Page 93

仕様
寸法
縦幅
横幅
長さ
重量(6 セルバッテリ
および光学ドライブ装
着時)
30.70~35.28 mm
376 mm
260.20 mm
2.54 kg 以下に構成可能
AC アダプタ
メモ:お使いのコンピュータに指定された
AC アダプタのみをご使用ください。お使い
のコンピュータに同梱の安全手順を参照して
ください。
入力電圧
入力電流(最大)
入力周波数
出力電力
100~240 VAC
1.5 A/1.6 A/1.7 A/
2.3 A/2.5 A
5~60 Hz
65 W/90 W/130 W
AC アダプタ
出力電流:
65 W 3.34 A
90 W 4.62 A
130 W 6.7 A
定格出力電圧
温度範囲:
動作時
保管時
19.5 VDC
0~40 °C
–40~70 °C
91
Page 94

仕様
コンピュータ環境
温度範囲:
動作時
保管時
相対湿度(最大)
動作時
保管時
最大振動(ユーザー環境をシミュレートするラン
ダムスペクトラムを使用時):
動作時
保管時
最大衝撃(動作時 – ハードディスクドライブで
Dell Doagnostics(診断)を実行中に、2 ミリ秒
のハーフサインパルスで測定。保管時
停止状態のハードディスクドライブで
ハーフサインパルスで測定):
動作時
保管時
92
0~35 °C
–40~65 °C
10~90 %(結露しないこと)
5~95 %(結露しないこと)
0.66 GRMS
1.30 GRMS
– ヘッド
2 ミリ秒の
110 G
160 G
コンピュータ環境
高度(最大)
動作時
保管時
気中汚染物質
レベル
–15.2~3048 m
–15.2~10,668 m
ISA-S71.04-1985 で規定され
ている
G2 またはそれ以下
Page 95

付録
NOMまたは公式メキシコ標準(メキシコのみ)
次の情報は、この文書で説明されているデバイスに関し、公式メキシコ標準(NOM)の要件に従って提供され
ています。
輸入者:
Dell México S.A. de C.V.
Paseo de la Reforma 2620 — Flat 11°
Col. Lomas Altas
11950 México, D.F.
規制モデル番号 電圧 周波数 消費電力 出力電圧 出力強度
P17F 100~240 VAC 50~60 Hz 1.5 A/1.6 A/
1.7 A/2.3 A/2.5 A
詳細は、お使いのコンピュータに同梱の、安全に関する情報をお読みください。
安全にお使いいただくためのベストプラクティスの追加情報に関しては、
dell.com/regulatory_compliance をご覧ください。
19.5 VDC 3.34 A/4.62 A/
6.7 A
INSPIRON
93
Page 96

索引
C
INSPIRON
CD、再生と作成 50
D
DataSafe ローカルバックアップ
プロフェッショナル
ベーシック 69
DellConnect 75
Dell Stage 52
Dell
サポートセンター 62
Diagnostics
DVD
、再生と作成 50
94
70
(診断)チェックリスト 80
E
eSATA コネクタ 23
E-
メールアドレス
テクニカルサポート用
76
F
FTP 匿名ログイン 76
H
HDMI コネクタ 23
I
ISP
インターネットサービスプロバイダ 17
S
SIM カード 12
Page 97

索引
W
Windows
プログラム互換性ウィザード 59
Windows Mobility Center 39
あ
インターネット接続 17
オンランでのデルへのお問い合わせ 81
か
カスタマーサービス 75
緊急取り出し穴の使い方 40
光学ドライブ
40
使い方
緊急取り出し穴 40
工場出荷時イメージの復元 72
コンピュータ、セットアップ 5
コンピュータの機能 50
さ
サービスタグ
79
確認
サポートサイト
75
各国
サポートの E-メールアドレス 76
ジェスチャ
タッチパッド
システムの復元 67
システムリカバリメディア 71
システム再インストールオプション 66
仕様 86
情報の検索方法 84
製品
情報と購入
製品の発送
返品または修理目的
36
77
78
95
Page 98

索引
接続(する)
インターネットへ
セットアップ、作業を開始する前に 5
ソフトウェアの問題 58
ソフトウェアの機能 50
17
た
タッチパッド
ジェスチャ
通気、確保 5
通風、確保 5
デルへのお問い合わせ 79
電源インジケータライト 29
電源タップ、使い方 6
電源の問題、解決 56
ドライバおよびダウンロード 85
36
な
ネットワーク接続
55
修復
96
は
ハードディスクドライブ動作ライト 29
ハードウェアに関するトラブルシューティング 64
ハードウェアの問題
64
診断
バックアップおよびリカバリ 51
バッテリステータスライト 29
ヘルプ
サポートを受ける
保証期間中の返品 78
74
ま
メモリの問題
58
解決
問題、解決 54
問題の解決 54
Page 99

や
有線ネットワーク
ネットワークケーブル、接続
ら
リソース、検索方法 84
わ
ワイヤレスネットワーク
55
不具合
接続 14
索引
7
97
Page 100

 Loading...
Loading...