Page 1

INSPIRON
PRIROČNIK ZA NAMESTITEV
™
Page 2
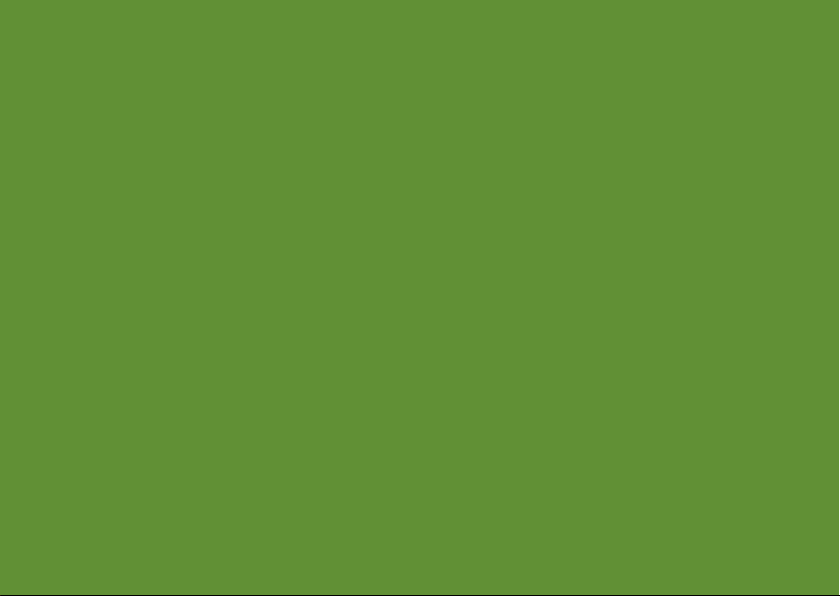
Page 3

INSPIRON
PRIROČNIK ZA NAMESTITEV
Regulativni model: P17F Regulativna vrsta: P17F001
™
Page 4
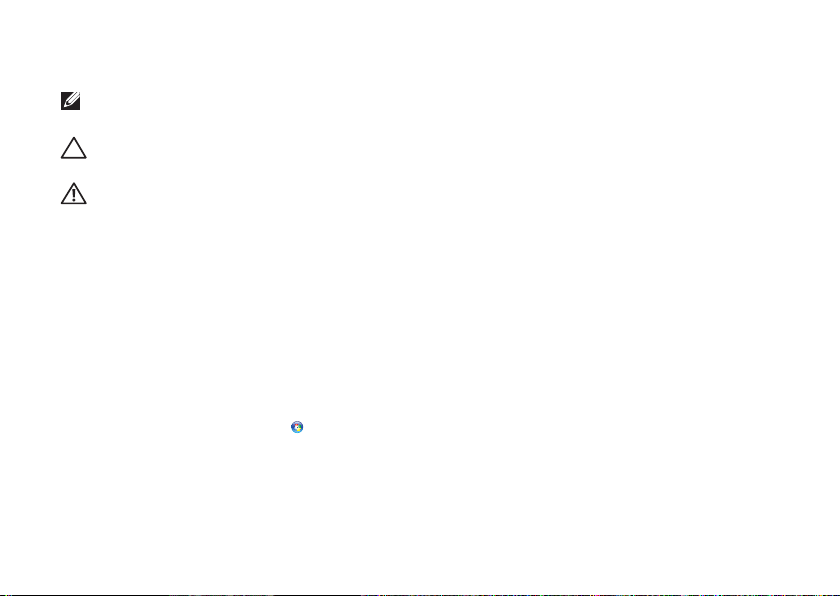
Opomba, previdno in opozorilo
OPOMBA: OPOMBA označuje pomembne informacije, ki vam pomagajo bolje izkoristiti vaš
računalnik.
POZOR: PREVIDNO označuje ali možno poškodbo strojne opreme ali izgubo podatkov,
in vam sporoča kako se izogniti težavam.
OPOZORILO: OPOZORILO nakazuje potencialno poškodbo lastnine, telesno poškodbo
alismrt.
Če ste kupili računalniki Dell n Series, lahko vse sklice na operacijske sisteme Microsoft Windows v tem dokumentu prezrete.
Ta predmet vsebuje tehnologijo za zaščito pred kopiranjem, ki je zaščitena s patentom v ZDA in drugimi pravicami družbe Rovi
Corporation. Obratno inženirstvo in razstavitev sta prepovedana.
__________________
Informacije v tem dokumentu so predmet sprememb brez obvestila.
© 2011 – 2012 Dell Inc. Vse pravice pridržane.
Razmnoževanje teh materialov na kakršenkoli način je brez pisnega dovoljenja družbe Dell Inc. strogo prepovedano.
Blagovne znamke uporabljene v tem besedilu: Dell™, loogtip DELL, Inspiron™ in DellConnect™ so blagovne znamke družbe
DellInc. Intel
državah. AMD
Windows
Corporation v Združenih državah in/ali drugih državah. Bluetooth
družba Dell uporablja pod licenco. Blu-ray Disc™ je blagovna znamka združenja Blu-ray Disc Association.
Druge blagovne znamke in imena se lahko uporabijo v tem dokumentu za nanašanje na bistva zahtevanja znamke ali imen
njihovih izdelkov. Družba Dell Inc. zavrača vse lastniške interese v druge blagovne znamke in imena, kot samo svoje.
2012 - 01 Št. dela GP45K Rev. A03
®
, Pentium® in Core™ so blagovne znamke ali zaščitene blagovne znamke družbe Intel Corporation v ZDA in drugih
®
in Radeon™ sta ali blagovni znamki ali zaščiteni blagovni znamki družbe Advanced Micro Devices, Inc. Microsoft®,
®
in logotip gumba Windows start , so ali blagovne znamke ali zaščitene blagovne znamke družbe Microsoft
®
je zaščitena blagovna znamka družbe BluetoothSIG, Inc. in jo
Page 5
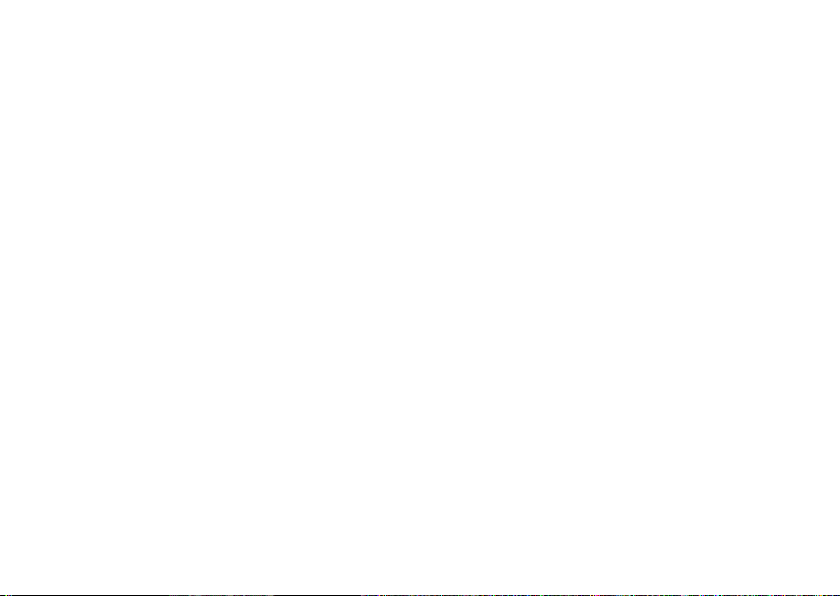
Vsebina
Nastavljanje vašega prenosnega
računalnika Inspiron. . . . . . . . . . . . . . .5
Preden začnete nastavljati vaš računalnik. . . 5
Priključite napajalnik . . . . . . . . . . . . . . . . .6
Priključite omrežni kabel (opcijsko) . . . . .7
Pritisnite gumb za napajanje . . . . . . . . . . .8
Nastavljanje operacijskega sistema. . . . . . 9
Ustvarite medij za obnovitev sistema
(Priporočeno) . . . . . . . . . . . . . . . . . . . . . . 10
Namestite SIM kartico (Opcijsko) . . . . . . 12
Omogočite ali onemogočite brezžično
povezavo (opcijsko) . . . . . . . . . . . . . . . . . 14
Nastavite brezžični zaslon (opcijsko) . . . 16
Povezovanje na internet (opcijsko). . . . . 17
Uporaba vašega prenosnega
računalnika Inspiron. . . . . . . . . . . . . 20
Funkcije desne strani . . . . . . . . . . . . . . . .20
Funkcije levega pogleda . . . . . . . . . . . . .22
Funkcije pogleda od zadaj. . . . . . . . . . . .26
Funkcije pogleda od spredaj . . . . . . . . . .28
Lučke stanja . . . . . . . . . . . . . . . . . . . . . . .30
Onemogočanje polnjenja akumulatorja . . . 31
Funkcije osnove računalnika in
tipkovnice . . . . . . . . . . . . . . . . . . . . . . . . .32
Kretnje sledilne ploščice . . . . . . . . . . . . . 36
Tipke za nadzor večpredstavnosti. . . . . .38
Uporaba optičnega pogona. . . . . . . . . . .40
Funkcije zaslona . . . . . . . . . . . . . . . . . . . .42
Odstranitev in zamenjava zgornjega
pokrova (opcijsko) . . . . . . . . . . . . . . . . . .44
Odstranitev in zamenjava akumulatorja. . .48
Uporaba programske opreme . . . . . . . . .50
Dell DataSafe Online Backup. . . . . . . . . . 51
Dell Stage . . . . . . . . . . . . . . . . . . . . . . . . . 52
3
Page 6
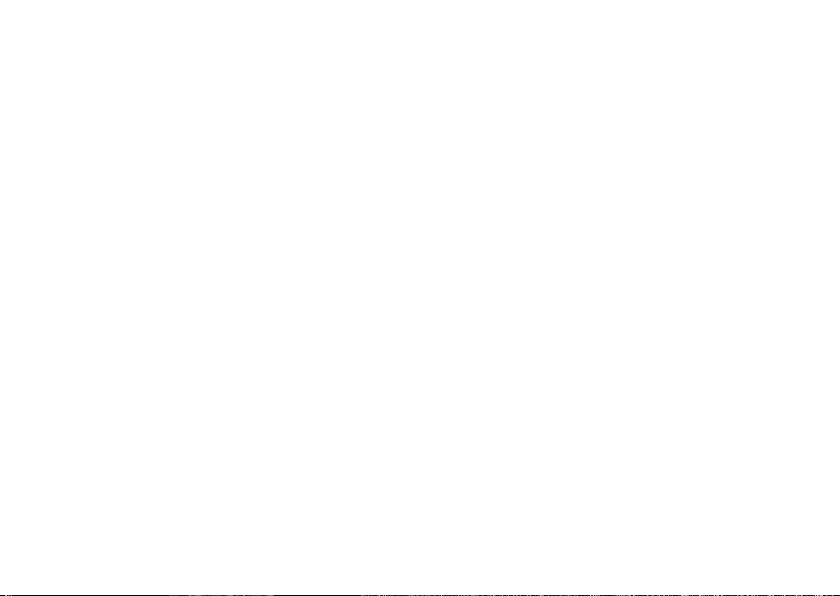
Vsebina
Reševanje težav. . . . . . . . . . . . . . . . . 54
Kode piskanja . . . . . . . . . . . . . . . . . . . . . .54
Omrežne težave . . . . . . . . . . . . . . . . . . . . 55
Težave z napajanjem . . . . . . . . . . . . . . . . 56
Težave s pomnilnikom . . . . . . . . . . . . . . .58
Zaklepanja in težave programske
opreme . . . . . . . . . . . . . . . . . . . . . . . . . . .58
Uporabo orodij za podporo. . . . . . . .61
Dell Support Center . . . . . . . . . . . . . . . . .61
Moji prenosi Dell. . . . . . . . . . . . . . . . . . . .62
Odpravljalec težav s strojno opremo . . .63
Dell diagnostika . . . . . . . . . . . . . . . . . . . .63
Obnovitev vašega operacijskega
sistema . . . . . . . . . . . . . . . . . . . . . . . . 65
Obnovitev sistema . . . . . . . . . . . . . . . . . .66
Dell DataSafe Local Backup. . . . . . . . . . . 67
Medij za obnovitev sistema . . . . . . . . . . .70
Obnovitev tovarniške slike Dell . . . . . . . . 71
4
Iskanje pomoči . . . . . . . . . . . . . . . . . .73
Tehnična podpora in storitve za stranke . . .74
DellConnect . . . . . . . . . . . . . . . . . . . . . . . 74
Spletne storitve. . . . . . . . . . . . . . . . . . . . . 75
Avtomatizirana storitev za stanje naročil. . . 76
Informacije o izdelku . . . . . . . . . . . . . . . .76
Vračanje predmetov za popravilo pod
garancijo ali za kredit . . . . . . . . . . . . . . . . 77
Preden pokličete. . . . . . . . . . . . . . . . . . . .79
Stik z družbo Dell . . . . . . . . . . . . . . . . . . .81
Iskanje več Informacije in viri . . . . . 83
Specifikacije. . . . . . . . . . . . . . . . . . . . 85
Dodatek . . . . . . . . . . . . . . . . . . . . . . . 92
Informacije za NOM ali Uradni mehiški
standard (samo za Mehiko) . . . . . . . . . . .92
Kazalo . . . . . . . . . . . . . . . . . . . . . . . . . 93
Page 7
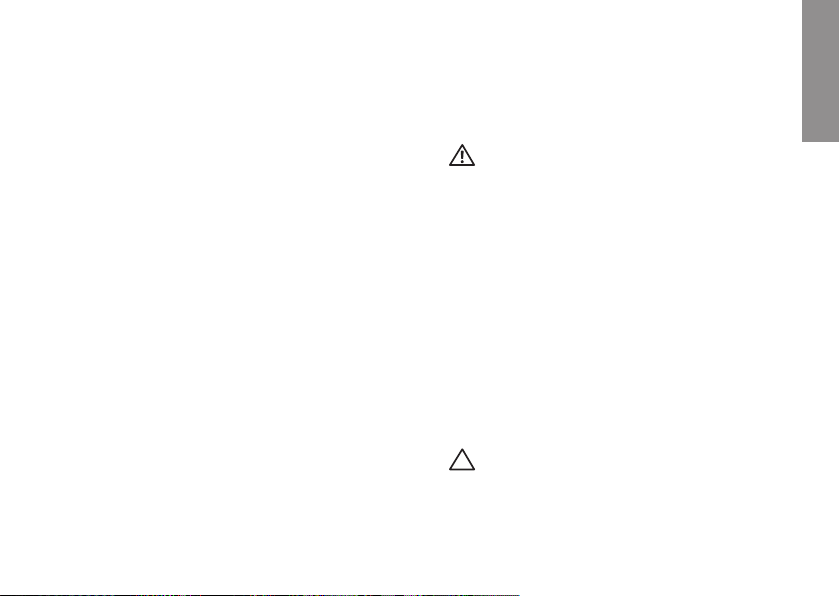
Nastavljanje vašega prenosnega računalnika Inspiron
Ta razdelek nudi informacije o nastavitvi
vašega prenosnega računalnika Dell
Inspiron.
Preden začnete nastavljati vaš računalnik
Ko postavljate vaš računalnik, poskrbite da
imate enostaven dostop do napajalnega vira,
zadostno prezračevanje in nivo površine
kamor lahko računalnik postavite.
Omejevanje pretoka zraka okoli vašega
prenosnega računalnika, lahko povzroči
njegovo pregrevanje. Da preprečite
pregrevanje, mora računalnik imeti vsaj
10,2cm (4 palca) prostora na zadnji strani, ter
5,1 cm (2 palca) ob vsaki stranici. Računalnika
nikoli ne smete postavljati v zaprti prostor, kot
so omare ali predali, ko je ta prižgan.
OPOZORILO: Ne prekrivajte
prezračevalnih rež in vanje ne potiskajte
predmetov; poskrbite, da se reže ne
zamašijo zaradi prahu. Ne postavljajte
vašega računalnika Dell v okolje z
nizkim pretokom zraka, kot je zaprta
aktovka, na tkaninske površine, kot
so preproge in odeje, medtem ko je
ta prižgan. Omejevanje pretoka zraka
lahko poškoduje računalnik, zmanjša
zmogljivost računalnika ali povzroči
požar. Ko računalnik postane vroč se
vklopi ventilator. Hrup ventilatorja
je normalen in ne nakazuje težave z
ventilatorjem ali računalnikom.
POZOR: Postavljanje ali zlaganje težkih
ali ostrih predmetov na računalnik lahko
povzroči trajno poškodbo računalnika.
INSPIRON
5
Page 8
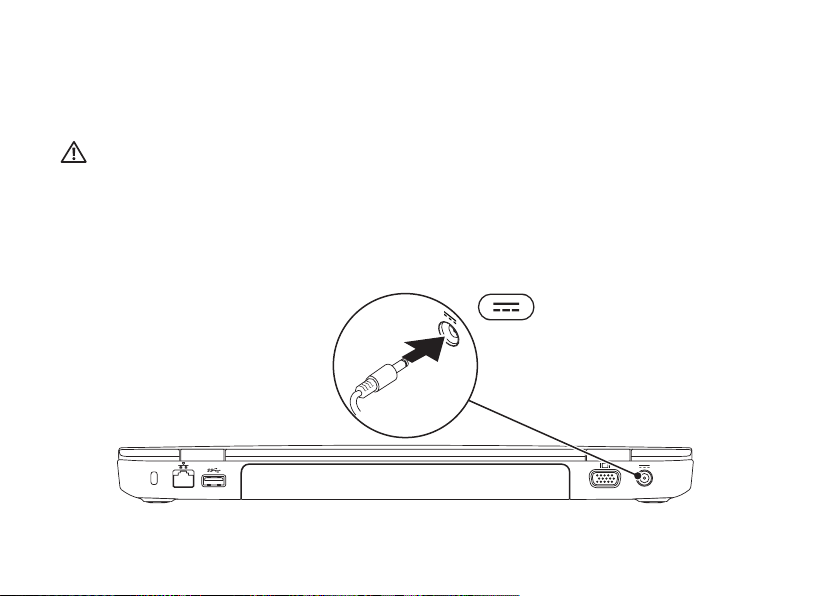
Nastavljanje vašega prenosnega računalnika Inspiron
Priključite napajalnik
Priključite napajalnik v računalnik in ga nato vklopite v električno vtičnico ali
protinapetostnozaščito.
OPOZORILO: Napajalnik deluje z vsemi električnimi vtičnicami po svetu. Vendar se,
električni priključki in razdelilniki razlikujejo po državah. Uporaba nezdružljivega kabla
ali nepravilen priklop kabla na električno vtičnico ali razdelilnik lahko povzroči požar ali
trajno poškodbo računalnika.
6
Page 9
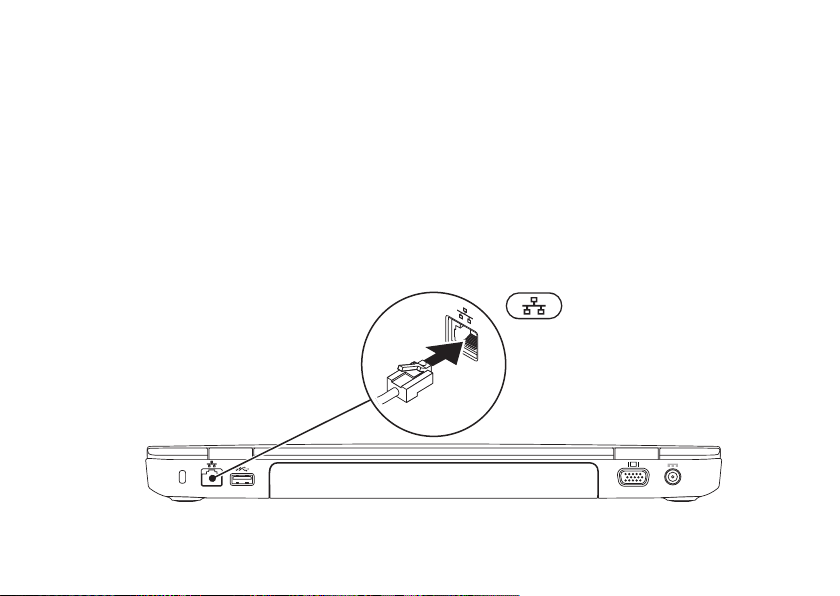
Nastavljanje vašega prenosnega računalnika Inspiron
Priključite omrežni kabel (opcijsko)
Za uporabo žične omrežne povezave, vklopite omrežni kabel.
7
Page 10

Nastavljanje vašega prenosnega računalnika Inspiron
Pritisnite gumb za napajanje
8
Page 11

Nastavljanje vašega prenosnega računalnika Inspiron
Nastavljanje operacijskega sistema
Vaš računalnik Dell je prednaložen z operacijskim sistemom, ki ste ga izbrali ob nakupu.
Nastavite sistem Microsoft Windows
Za prvo namestitev sistema Microsoft Windows, sledite navodilom na zaslonu. Ti koraki so
obvezni in lahko trajajo nekaj časa za dokončanje. Zasloni namestitve sistema Windows
vas bodo popeljali skozi nekaj postopkov, vključno s sprejemanjem licenčne pogodbe,
nastavljanjem preferenc in nastavljanjem internetne povezave.
POZOR: Ne prekinjajte postopka namestitve operacijskega sistema. To početje lahko
naredi vaš računalnik neuporaben in boste morali ponovno namestiti operacijski sistem.
OPOMBA: Za optimalno zmogljivost vašega računalnika, je priporočljivo, da prenesete in
namestite najnovejši BIOS in gonilnike za vaš računalnik, dostopne na naslovu
support.dell.com.
OPOMBA: Za več informacij o operacijskem sistemu in funkcijah, pojdite na
support.dell.com/MyNewDell.
Nastavitev operacijskega sistema Ubuntu
Za prvo namestitev sistema Ubuntu, sledite navodilom na zaslonu. Za več informacij o
operacijskem sistemu, glejte dokumentacijo sistema Ubuntu.
9
Page 12
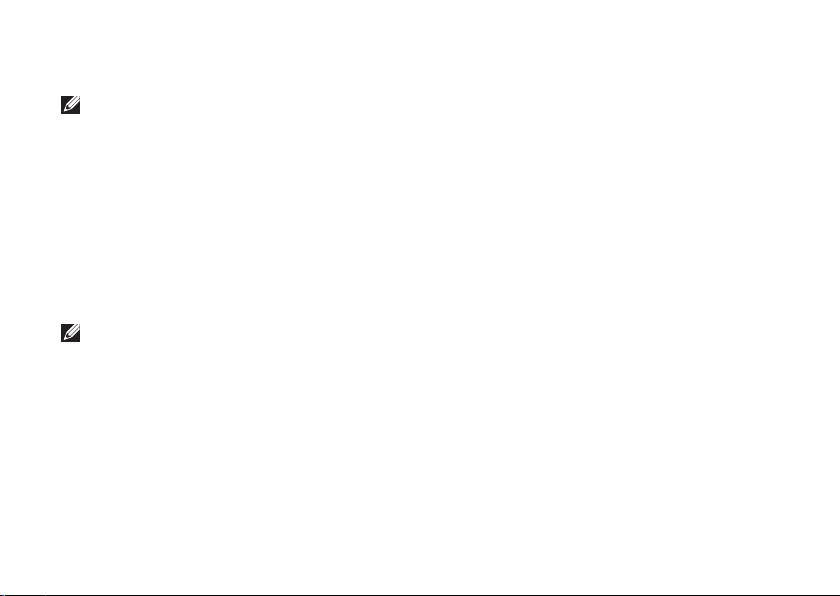
Nastavljanje vašega prenosnega računalnika Inspiron
Ustvarite medij za obnovitev sistema (Priporočeno)
OPOMBA: Priporočeno je, da ustvarite medij za obnovitev sistema takoj, ko namestite
sistem Microsoft Windows.
Medij za obnovitev sistema lahko uporabite za obnovitev vašega računalnika na stanje
delovanja, kot je bilo, ko ste kupili računalnik, brez izbrisa podatkovnih datotek z računalnika
(brez potrebe po mediju operacijskega sistema). Medij za obnovitev sistema lahko uporabite,
če spremembe strojne opreme, programske opreme, gonilnikov ali drugih sistemskih nastavitev
pustijo računalnik v neželenem stanju delovanja.
Za izdelavo medija za obnovitev sistema boste potrebovali naslednje:
•Dell DataSafe Local Backup
•USB ključek z vsaj 8 GB spomina ali DVD-R/DVD+R/Blu-ray medij (opcijsko)
OPOMBA: Dell DataSafe Local Backup ne podpira prepisljivih medijev.
10
Page 13
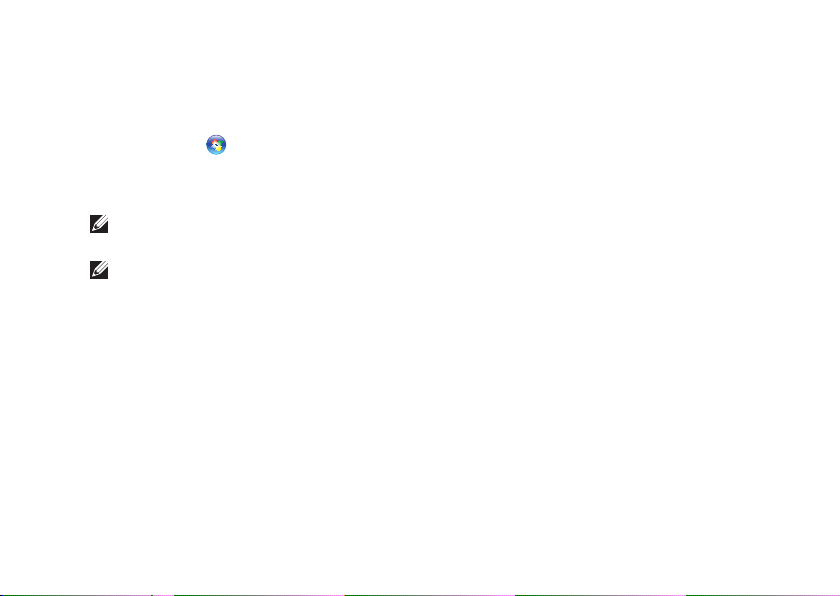
Nastavljanje vašega prenosnega računalnika Inspiron
Za izdelavo medija za obnovitev sistema:
1. Prepričajte se, da je napajalnik priključen (glejte «Priključite napajalnik» Na strani6).
2. Vstavite medij ali USB ključ v računalnik.
3. Kliknite Start
4. Kliknite Create Recovery Media (Ustvari obnovitveni medij).
5. Sledite navodilom na zaslonu.
OPOMBA: Za informacije o obnovitvi vašega operacijskega sistema z uporabo medija za
obnovitev sistema, glejte «Medij za obnovitev sistema» Na strani70.
OPOMBA: Priporočeno je, da ustvarite medij za ponastavitev gesla takoj, ko namestite
sistem Microsoft Windows. Za več informacij, glejte podporo Windows 7 na naslovu
support.dell.com/MyNewDell.
→ All Programs (Vsi programi)→ Dell DataSafe Local Backup.
11
Page 14

Nastavljanje vašega prenosnega računalnika Inspiron
Namestite SIM kartico (Opcijsko)
OPOMBA: Reža za SIM kartico je na voljo v vašem računalniku, samo če ste ob času nakupa
naročili kartico WWAN.
OPOMBA: Namestitev SIM kartice ni potrebna, če uporabljate EVDO kartico za dostop
dointerneta.
Namestitev kartice naročniškega identifikacijskega moduIa (SIM) v vaš računalnik, omogoča
povezovanje na internet. Za dostop do interneta, morate biti znotraj omrežja vašega ponudnika
mobilnih storitev.
Za namestitev SIM kartice:
1. Izključite računalnik.
2. Odstranite akumulator (glejte «Odstranitev in zamenjava akumulatorja» Na strani48).
3. V utoru za akumulator, potisnite SIM kartico v režo za SIM kartico.
4. Ponovna namestitev akumulatorja (glejte «Odstranitev in zamenjava akumulatorja» Na
strani48).
5. Vklopite računalnik.
Za odstranitev SIM kartice, pritisnite in odstranite SIM kartico.
12
Page 15

Nastavljanje vašega prenosnega računalnika Inspiron
1
1 Reža za SIM kartico
2 SIM kartica
3 Utor akumulatorja
2
3
13
Page 16

Nastavljanje vašega prenosnega računalnika Inspiron
Omogočite ali onemogočite brezžično povezavo (opcijsko)
14
Page 17
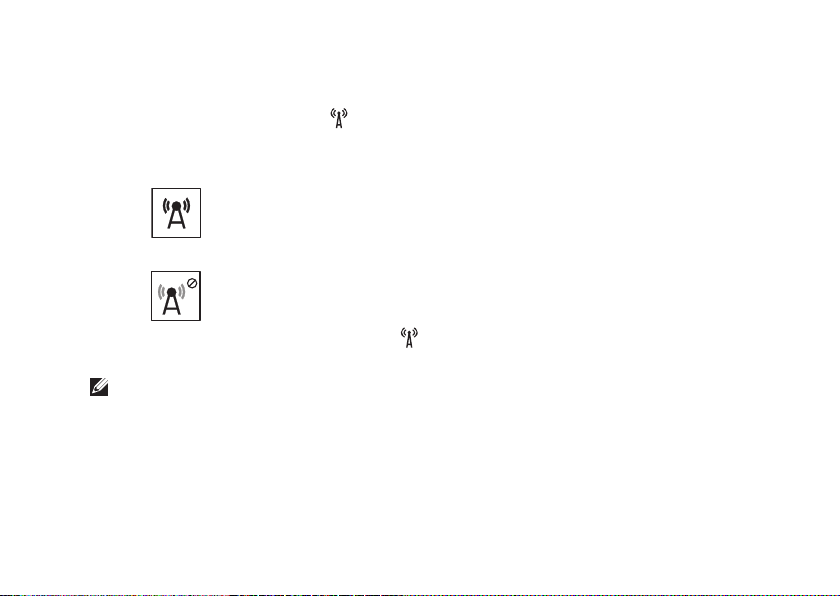
Nastavljanje vašega prenosnega računalnika Inspiron
Za omogočanje ali onemogočanje brezžične povezave:
1. Prepričajte se, da je računalnik vklopljen.
2. Pritisnite <Fn> skupaj s tipko <
Trenutno stanje brezžičnih povezav se prikaže na zaslonu.
Brezžična povezava omogočena
Brezžična povezava onemogočena
3. Ponovno pritisnite <Fn> skupaj s tipko < >, da preklopite med omogočenim in
onemogočenim stanjem brezžične povezave.
OPOMBA: Tipka za brezžično povezavo vam omogoča, da hitro izklopite vse brezžične
povezave (Wi-Fi in Bluetooth), ko od vas to zahtevajo (npr. na letalu).
> na vrstici funkcijskih tipk na tipkovnici.
15
Page 18

Nastavljanje vašega prenosnega računalnika Inspiron
Nastavite brezžični zaslon (opcijsko)
OPOMBA: Funkcija brezžičnega zaslona
morda ni podprta na vseh računalnikih.
Za informacije o zahtevah strojne in
programske opreme za nastavitev
brezžičnega zaslona, glejte
www.intel.com.
Funkcija Intel brezžičnega zaslona vam
omogoča, da prikažete svoj zaslon
računalnika na TV-ju brez uporabe kablov.
Preden nastavite brezžični zaslon, morate
priklopiti adapter za brezžični zaslon na
vašTV.
OPOMBA: Adapter za brezžični zaslon
ni priložen vašemu računalniku in ga je
potrebno kupiti ločeno.
Če vaš računalnik podpira funkcijo
brezžičnega zaslona, bo ikona Intel Wireless
Display
Windows.
16
prikazana na namizju sistema
Za nastavitev brezžičnega zaslona:
1. Vklopite računalnik.
2. Pritisnite <Fn> skupaj s tipko <
funkcijskih tipk na tipkovnici, da omogočite
brezžične povezave.
3. Povežite adapter brezžičnega zaslona
naTV.
4. Vklopite TV.
5. Izberite primeren video vir za vaš TV, kot
na primer HDMI1, HDMI2 ali S-Video.
6. Kliknite ikono Intel Wireless Display
nanamizju.
Prikaže se okno Intel Wireless Display
(Intel brezžični zaslon).
7. Izberite Scan for available displays
(Iščidostopne zaslone).
8. Izberite svoj vmesnik brezžičnega zaslona
iz seznama Detected wireless displays
(Zaznani brezžični zasloni).
9. Vnesite varnostno kodo, ki se pojavi na
vašemTV.
> na vrstici
Page 19

Nastavljanje vašega prenosnega računalnika Inspiron
Za vklop brezžičnega zaslona:
1. Kliknite ikono Intel Wireless Display
nanamizju.
Prikaže se okno Intel Wireless Display
(Intel brezžični zaslon).
2. Izberite Connect to Existing Adapter
(Poveži se na obstoječi vmesnik).
OPOMBA: Najnovejše gonilnike za “Intel
Wireless Display Connection Manager”
lahko prenesete in namestite s spletnega
mesta support.dell.com.
OPOMBA: Za več informacij
o brezžičnem zaslonu, glejte
dokumentacijo adapterja za
brezžičnizaslon.
Povezovanje na internet (opcijsko)
Za povezavo na internet potrebujete zunanji
modem ali omrežno povezavo ter ponudnika
internetnih storitev (ISP).
Če zunanji USB modem ali WLAN adapter ni
del vašega izvirnega naročila, ga lahko kupite
na dell.com.
17
Page 20
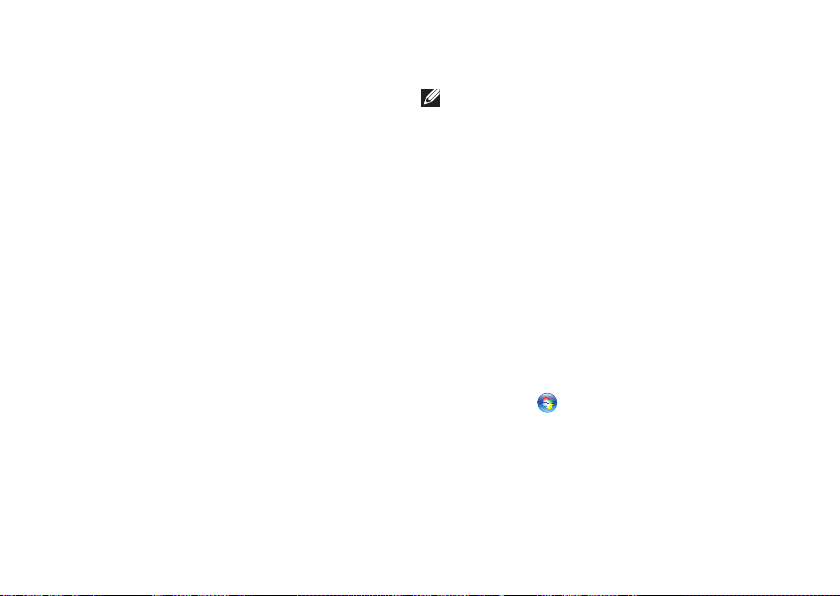
Nastavljanje vašega prenosnega računalnika Inspiron
Nastavljanje žične internetne
povezave
•Če uporabljate klicno povezavo, povežite
telefonsko linijo z opcijskim zunanjim USB
modemom in s telefonsko vtičnico preden
začnete ustvarjati internetno povezavo.
•Če uporabljate povezavo preko DSL
ali kabelskega/satelitskega modema,
kontaktirajte vašega ponudnika internetnih
storitev ali mobilnih storitev za navodila za
namestitev.
Za popolno nastavitev vaše žične internetne
povezave, sledite navodilom v «Nastavljanje
vaše internetne povezave» Na strani19.
18
Nastavljanje brezžične povezave
OPOMBA: Za nastavitev vašega
brezžičnega usmerjevalnika, glejte
dokumentacijo priloženo vašemu
usmerjevalniku.
Preden lahko uporabite brezžično internetno
povezavo, se morate povezati na vaš brezžični
usmerjevalnik.
Za nastavljanje vaše povezave z brezžičnim
usmerjevalnikom:
1. Prepričajte se, da je brezžično omrežje
omogočeno na vašem računalniku (glejte
«Omogočite ali onemogočite brezžično
povezavo (opcijsko)» Na strani14).
2. Shranite in zaprite vse odprte datoteke in
zaprite vse programe.
3. Kliknite Start
(Nadzorna plošča).
4. V iskalno polje vpišite network (omrežje),
in nato kliknite Network and Sharing
Center→ Connect to a network.
5. Za uspešno nastavitev sledite navodilom
na zaslonu.
→ Control Panel
Page 21

Nastavljanje vašega prenosnega računalnika Inspiron
Nastavljanje vaše internetne
povezave
Ponudniki internetnih storitev in ponudbe
ponudnikov internetnih storitev se razlikujejo
od države do države. Kontaktirajte svojega
ponudnika internetnih storitev za ponudbo v
vaši državi.
Če se z internetom trenutno ne morete
povezati in ste se v preteklosti že uspešno
povezali, se razlog mogoče skriva v izpadu
storitev vašega ponudnika internetnih storitev.
Obrnite se na vašega ponudnika internetnih
storitev in preverite stanje storitev ali pa s
povezovanjem poskusite kasneje.
Pripravite si informacije vašega ponudnika
internetnih storitev. Če nimate ponudnika
internetnih storitev, vam ga lahko pomaga
izbrati čarovnik za vzpostavljanje povezave z
internetom.
Za nastavitev vaše internetne povezave:
1. Shranite in zaprite vse odprte datoteke in
zaprite vse programe.
2. Kliknite Start
(Nadzorna plošča).
3. V iskalno polje vpišite network (omrežje),
in nato kliknite Network and Sharing
Center (Center za omrežje in skupno
rabo)→ Set up a new connection or
network (Nastavi novo povezavo ali
omrežje)→ Connect to the Internet
(Poveži se na internet).
Prikaže se okno Vzpostavi povezavo z
internetom.
OPOMBA: Če ne veste, katero vrsto
povezave izbrati, kliknite Pomoč pri izbiri
ali pa se obrnite na vašega ponudnika
internetnih storitev.
4. Za uspešno nastavitev sledite navodilom
na zaslonu in uporabite informacije za
nastavitev, ki vam jih je priskrbel vaš
ponudnik internetnih storitev.
→ Control Panel
19
Page 22

Uporaba vašega prenosnega računalnika Inspiron
INSPIRON
Ta razdelek nudi informacije o funkcijah, ki so na voljo na vašem prenosnem računalniku
Inspiron.
Funkcije desne strani
20
1
2 3 4 5 6 7
Page 23
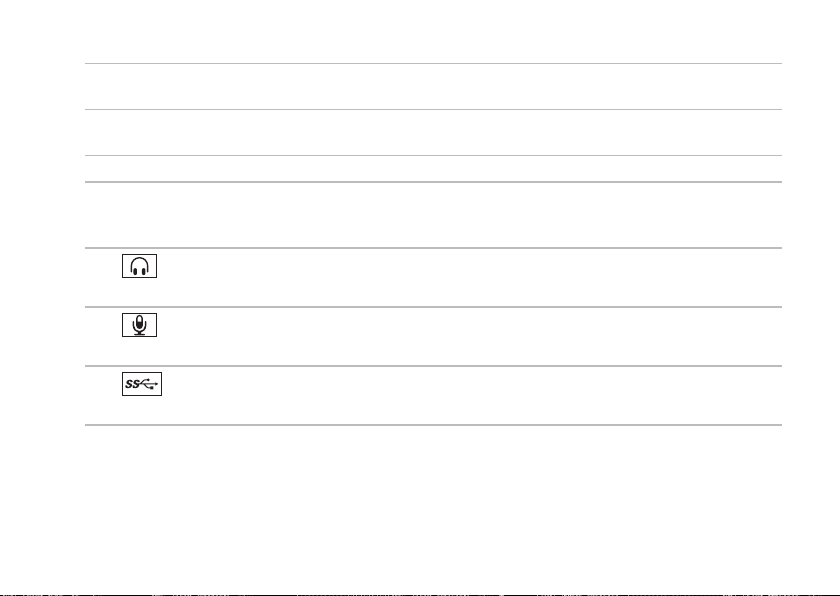
Uporaba vašega prenosnega računalnika Inspiron
1 Optični pogon — Predvaja ali zapisuje CD, DVD in Blu-ray medije (opcijsko). Za več
informacij, glejte «Uporaba optičnega pogona» Na strani40.
2 Lučka optičnega pogona — Utripa ko pritisnete gumb za izmet optičnega pogona ali ko
pogon bere vstavljen medij.
3 Gumb za izmet optičnega pogona — Pritisnite za odpiranje pladnja optičnega pogona.
4 Luknja za izmet v sili — Uporabite za odpiranje pladnja optičnega pogona, če se ta ne
odpre z uporabo gumba za izmet. Za več informacij glejte, «Uporaba luknje za izmet v
slili» Na strani40.
5
Priključek za avdio izhod/slušalke — Priklopite par slušalk ali napajan zvočnik ali
zvočni sistem.
6
Priključek za avdio vhod/mikrofon — Za priklop mikrofona ali vhodnega signala za
uporabo z avdio aplikacijami.
7
USB 3.0 priključek — Nudi hitrejši prenos podatkov med vašim računalnikom in
USB napravami.
21
Page 24
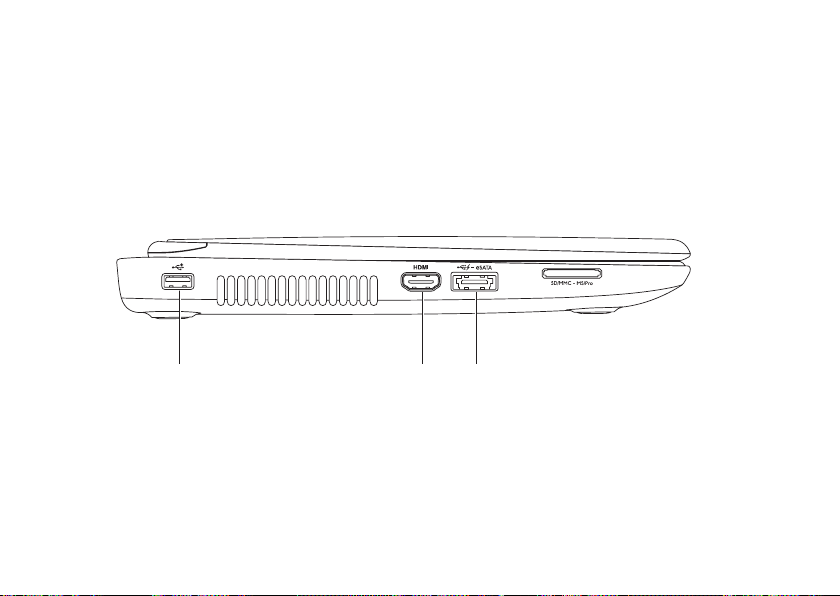
Uporaba vašega prenosnega računalnika Inspiron
Funkcije levega pogleda
22
1
2 3
Page 25

Uporaba vašega prenosnega računalnika Inspiron
1
USB 2.0 priključek — Za priklop naprav USB, kot so miška, tipkovnica, tiskalnik,
zunanji pogon ali predvajalnik MP3.
2
HDMI priključek — Za priklop na TV za 5.1 avdio in video signale.
OPOMBA: Pri uporabi z monitorjem je bran samo video signal.
3
združljive pomnilniške naprave (kot je zunanji trdi disk ali optični pogon) ali USB naprave
(kot je miška, tipkovnica, tiskalnik, zunanji pogon ali MP3 predvajalnik). Funkcija USB
PowerShare vam omogoča, da polnite USB naprave, ko je računalnik vklopljen/izklopljen
ali v stanju mirovanja.
OPOMBA: Določene USB naprave se morda ne bodo polnile, če je računalnik izklopljen
ali v stanju mirovanja. V takem primeru, vklopite računalnik da se naprava začne polniti.
OPOMBA: Če izklopite računalnik medtem, ko se USB naprava polni, naprava preneha s
polnjenjem. Za nadaljevanje polnjenja, izklopite USB napravo in jo ponovno priklopite.
OPOMBA: Funkcija USB PowerShare se samodejno izklopi, ko ostane samo 10% trajanja
delovanja akumulatorja.
eSATA/USB kombinirani priključek z USB PowerShare — Za priklop eSATA
23
Page 26
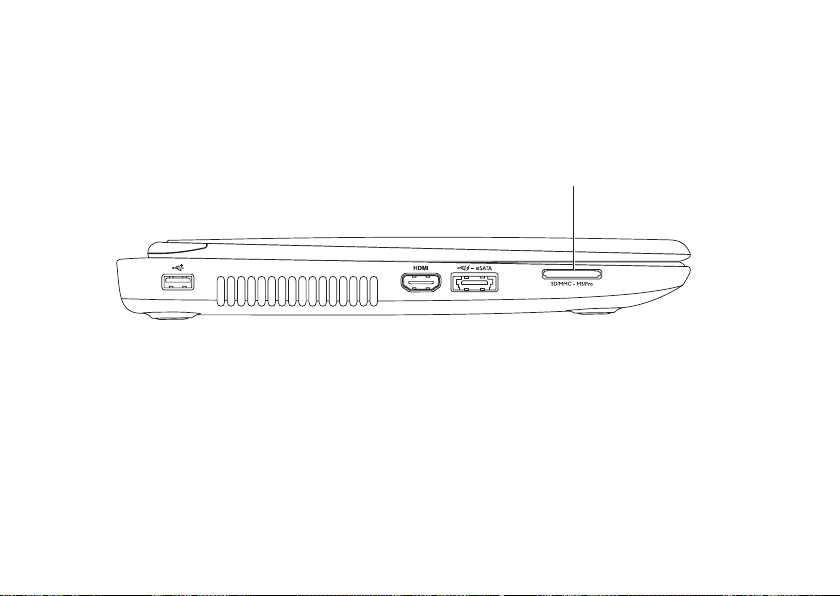
Uporaba vašega prenosnega računalnika Inspiron
24
4
Page 27

Uporaba vašega prenosnega računalnika Inspiron
4
in deljenje digitalnih fotografij, glasbe, videa ter dokumentov shranjenih na pomnilniških
karticah. Za podprte pomnilniške kartice glejte «Specifikacije» Na strani85.
OPOMBA: Vaš računalnik je dobavljen s plastičnim vstavkom nameščenim v režo medijske
kartice. Vstavek ščiti neuporabljene reže pred prahom in ostalimi delci. Shranite vstavek
za uporabo, ko v režo nimate nameščene medijske kartice; vstavki iz drugih računalnikov
morda niso ustrezni za vaš računalnik.
Bralnik medijskih kartic 8-v-1 — Nudi hiter in prikladen način za gledanje
25
Page 28

Uporaba vašega prenosnega računalnika Inspiron
Funkcije pogleda od zadaj
1 2 3 4 5
26
Page 29
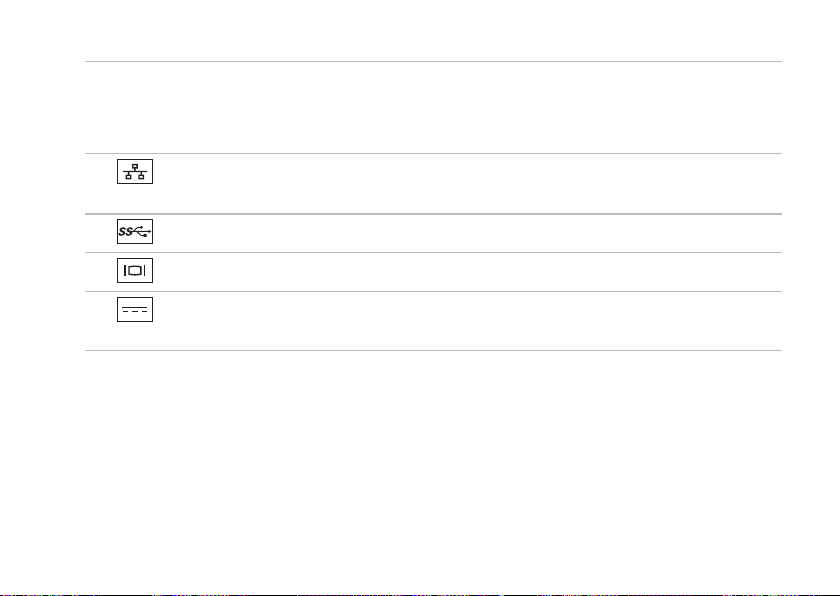
Uporaba vašega prenosnega računalnika Inspiron
1 Reža za varnostni kabel — Za priklop komericalno dostopnega varnostnega kabla na
računalnik.
OPOMBA: Preden kupite varnostni kabel se prepričajte da deluje z režo za varnostni kabel
na vašem računalniku.
2
Omrežni priključek — Če uporabljate žični omrežni signal, to povezuje vaš
računalnik z omrežjem ali širokopasovno napravo.
3
USB 3.0 priključek — Nudi hitrejši prenos podatkov med vašim računalnikom.
4
VGA priključek — Za priklop na monitor ali projektor.
5
Priključek napajalnika — priklop napajalnika za napajanje računalnika in menjavo
akumulatorja.
27
Page 30
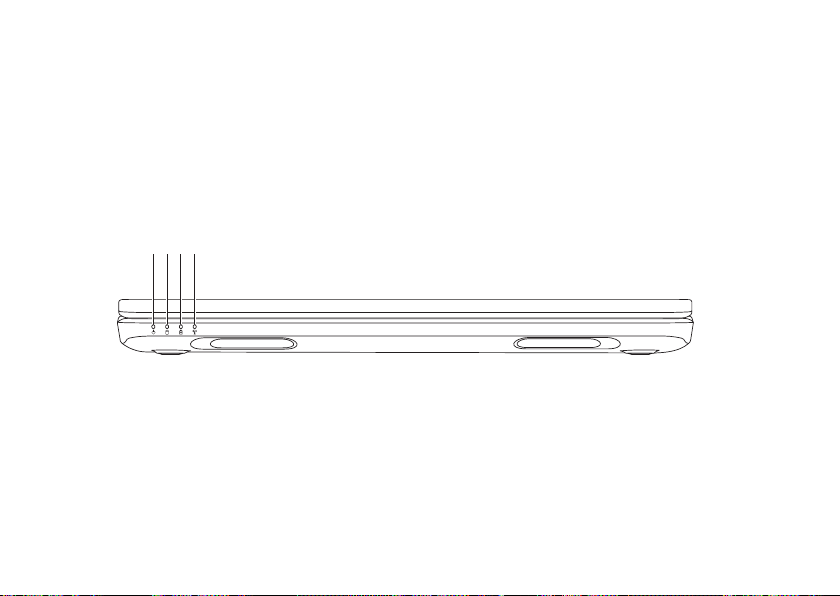
Uporaba vašega prenosnega računalnika Inspiron
Funkcije pogleda od spredaj
1 2 3 4
28
Page 31

Uporaba vašega prenosnega računalnika Inspiron
1
Lučka stanja napajanja — Prikazuje stanja napajanja. Za več informacij o lučki
napajanja glejte «Lučke stanja» Na strani30.
Lučka dejavnosti trdega diska — Prižge se ko računalnik bere ali zapisuje podatke.
2
Goreča bela lučka nakazuje delovanje trdega diska.
POZOR: Za preprečitev izgube podatkov, nikoli ne ugašajte računalnika medtem ko
ta lučka utripa.
3
Lučka stanja akumulatorja — Prikazuje stanje napolnjenosti akumulatorja. Za več
informacij o lučki stanja akumulatorja glejte «Lučke stanja» Na strani30.
OPOMBA: Akumulator se polni, ko je računalnik priklopljen na napajalnik.
4
Lučka stanja brezžične povezave — Prižge se, ko je brezžična povezava
omogočena. Ko je brezžična povezava omogočena, lučka sveti belo.
OPOMBA: Da omogočite ali onemogočite brezžično povezavo, glejte «Omogočite ali
onemogočite brezžično povezavo (opcijsko)» Na strani14.
29
Page 32

Uporaba vašega prenosnega računalnika Inspiron
Lučke stanja
Lučka stanja akumulatorja
Stanje lučke
Stanja računalnika Stanje napolnjenosti
indikatorja
napajalnik
akumulator
OPOMBA: Akumulator se polni, ko je računalnik priklopljen na napajalnik.
30
sveti belo vklopljen/stanje
pripravljenosti/
izklopljen/hibernacija
izklopljen vklopljen/stanje
pripravljenosti/
izklopljen/hibernacija
sveti oranžno vklopljen/stanje
pripravljenosti
izklopljen vklopljen/stanje
pripravljenosti/
izklopljen/hibernacija
akumulatorja
polnjenje
popolnoma napolnjen
akumulator prazen (<= 10%)
ni polnjenja
Page 33

Uporaba vašega prenosnega računalnika Inspiron
Lučka gumba napajanja/Lučka napajanja
Stanje lučke indikatorja Stanja računalnika
Sveti belo
Utripa belo
Izklopljen
OPOMBA: Za več informacij o težavah z napajanjem, glejte «Težave z napajanjem» Na
strani31.
OPOMBA: Če je vaš računalnik v stanju pripravljenosti ali naèinu hibernacije, pritisnite in
držite gumb za vklop nekaj sekund, da se računalnik vrne v normalen način.
Vklopljen
Stanje pripravljenosti
Izklopljen/hibernacija
Onemogočanje polnjenja akumulatorja
Morda boste morali onemogoèiti funkcijo polnjenja akumulatorja, ko ste na letalu. Da hitro
oneomogočite funkcijo polnjenja akumulatorja:
1. Prepričajte se, da je raèunalnik vklopljen.
2. Kliknite Start
3. V iskalno polje vpišite Power Options (Možnosti napajanja) in pritisnite <Enter>.
4. V oknu Power Options (Možnosti napajanja), kliknite Dell Battery Meter da odprete okno
Battery Settings.
5. Kliknite Turn off Battery Charging in nato kliknite OK (V redu).
OPOMBA: Polnjenje akumulatorja lahko onemogočite tudi v orodju za nastavitev sistema
(BIOS).
.
31
Page 34

Uporaba vašega prenosnega računalnika Inspiron
Funkcije osnove računalnika in tipkovnice
1
2
43
32
Page 35

Uporaba vašega prenosnega računalnika Inspiron
1
2 Vrstica funkcijskih tipk — Tipka za vklop ali izklop dvojnega zaslona
3 Sledilna ploščica — Nudi funkcionalnost miške za premikanje kurzorja, vlečenje in
4 Gumbi sledilne ploščice — Nudijo delovanje levega in desnega klika, kot pri miški.
Gumb in lučka napajanja — Pritisnite za vklop ali izklop računalnika. Lučka na gumbu
nakazuje stanje napajanja. Za več informacij o lučki gumba za vklop, glejte «Lučke stanja»
Na strani30.
, tipka za vklop
ali izklop brezžične povezave , tipka za vklop ali izklop sledilne ploščice , tipki za
povečanje in zmanjšanje osvetlitve, in večpredstavnostne tipke se nahajajo v
tejvrstici.
Za več informacij o večpredstavnostnih tipkah, glejte «Tipke za nadzor večpredstavnosti»
Na strani38.
premikanje izbranih predmetov, ter levi klik miške z rahlim dotikom podlage.
Sledilna ploščica podpira funkcije pomikanja, šviga in povečave/zmanjšave. Za spremembo
nastavitev sledilne ploščice, dvokliknite ikono Dell Touch pad v območju za obvestila
vašega namizja. Za več informacij, glejte «Kretnje sledilne ploščice» Na strani36.
OPOMBA: Da omogočite ali onemogočite sledilno ploščico, pritisnite <Fn> skupaj s tipko
<
> na vrstici funkcijskih tipk na tipkovnici.
33
Page 36

Uporaba vašega prenosnega računalnika Inspiron
34
5
Page 37

Uporaba vašega prenosnega računalnika Inspiron
5
Gumb Windows Mobility Center — Pritisnite za zagon Windows Mobility Center.
Windows Mobility Center nudi hiter dostop do nastavitev vašega mobilnega računalnika,
kot so nadzor osvetlitve, nadzor glasnosti, stanje akumulatorja, brezžično povezovanje
indrugo.
Gumb Dell Support Center — Pritisnite za zagon Dell Support Center (Dell centra za
podporo). Za več informacij, glejte «Dell Support Center» Na strani61.
Gumb za vklop/izklop zaslona — Pritisnite za vklop ali izklop zaslona.
OPOMBA: Gumbi Windows Mobility Center, Dell Support Center in vklop/izklop zaslona,
delujejo samo, če je na računalnik nameščen operacijski sistem Windows.
35
Page 38

Uporaba vašega prenosnega računalnika Inspiron
Kretnje sledilne ploščice
OPOMBA: Nekatere kretnje
sledilne ploščice so morda privzeto
onemogočene. Da spremenite nastavitve
kretenj sledilne ploščice, kliknite
Start → Control Panel (Nadzorna
plošèa)→ Hardware and Sound (Strojna
oprema in zvok)→ Devices and Printers
(Naprave in tiskalniki)→ Mouse (Miška).
36
Pomikanje
Omogoča pomikanje po vsebini. Funkcija
pomikanja vključuje:
Samodejno pomikanje navpično —
Omogoča vam da se pomikate gor ali dol v
aktivnem oknu.
Hitro pomaknite dva prsta
gor ali dol za aktivacijo
samodejnega navpičnega
pomikanja.
Dotaknite se sledilne ploščice
za ustavitev samodejnega
pomikanja.
Samodejno pomikanje vodoravno —
Omogoča vam da se pomikate levo ali desno
v aktivnem oknu.
Hitro pomaknite dva prsta
levo ali desno, da aktivirate
samodejno vodoravno
pomikanje.
Dotaknite se sledilne ploščice
za ustavitev samodejnega
pomikanja.
Page 39

Uporaba vašega prenosnega računalnika Inspiron
Povečava
Omogoča vam, da povečate ali pomanjšate
povečavo vsebine zaslona. Funkcija
povečave/pomanjšave vključuje:
Stisk — Omogoča vam, da povečate ali
pomanjšate vsebino z razmikom dveh prstov
ali stiskom na sledilni plošici.
Za povečavo:
Pomaknite dva prsta narazen,
da povečate pogled v
aktivnem oknu.
Za pomanjšavo:
Povlecite dva prsta skupaj,
da zmanjšate pogled v
aktivnemoknu.
Švig
Omogoča vam da se pomikate po vsebini
naprej ali nazaj glede na smer šviga.
Hitro pomaknite tri prste v
želeno smer pomika vsebine
v aktivnem oknu.
37
Page 40

Uporaba vašega prenosnega računalnika Inspiron
Tipke za nadzor večpredstavnosti
Tipke za nadzor večpredstavnosti se nahajajo na vrstici funkcijskih tipk na tipkovnici. Za uporabo
nadzora večpredstavnosti, pritisnite zahtevano tipko. Tipke za nadzor večpredstavnosti na
tipkovnici lahko nastavite z uporabo orodja za nastavitev nastavitev sistema (BIOS) ali programa
Windows Mobility Center.
Nastavitev sistema
1. Pritisnite <F2> med samopreverjanjem ob zagonu (POST) za vstop v orodje za nastavitev
sistema (BIOS).
2. Pod Function Key Behavior (Obnašanje funkcijskih tipk), izberite Multimedia Key First
(Najprej večpredstavnostne tipke) ali Function Key First (Najprej funkcijske tipke).
Najprej funkcijske tipke — To je privzeta možnost. Pritisnite katero koli funkcijsko tipko, da
izvedete povezano funkcijo. Za uporabo nadzora večpredstavnosti, pritisnite <Fn> + zahtevano
večpredstavnostno tipko.
Najprej večpredstavnostne tipke — Pritisnite katero koli veèpredstavnostno tipko za
izvedbo povezavnega večpredstavnostnega dejanja. Za funkcijo, pritisnite <Fn> + zahtevano
funkcijskotipko.
OPOMBA: Možnost Multimedia Key First (Najprej večpredstavnostne tipke) je aktivna samo
v operacijskem sistemu.
38
Page 41

Uporaba vašega prenosnega računalnika Inspiron
Windows Mobility Center
1. Pritisnite tipke < ><X> alipritisnite gumb Windows Mobility Center za zagon programa
Windows Mobility Center.
2. Pod Function Key Row (Vrstica funkcijskih tipk), izberite Function Key (Funkcijske tipke) ali
Multimedia Key (Večpredstavnostne tipke).
Predvajanje prejšnjega zapisa ali
poglavja
Predvajanje ali premor Povečajte stopnjo glasnosti
Predvajanje naslednjega zapisa ali
poglavja
Zmanjšanje stopnje glasnosti
Utišanje zvoka
39
Page 42

Uporaba vašega prenosnega računalnika Inspiron
Uporaba optičnega pogona
POZOR: Ne pritiskajte na pladenj optičnega pogona, ko ga odpirate ali zapirate. Ko
pogona ne uporabljate, imejte pladenj optičnega pogona vedno zaprt.
POZOR: Ne premikajte računalnika med predvajanjem ali zapisovanjem medija.
Optični pogon predvaja in zapisuje CD in DVD medije. Prepričajte se da je stran na kateri je tisk
ali napis, obrnjena navzgor, ko postavljate medij na pladenj optičnega pogona.
Za postavitev medija v optični pogon:
1. Pritisnite gumb za izmet optičnega pogona za odpiranje pladnja optičnega pogona.
2. Povlecite ven pladej optičnega pogona.
3. Postavite medij, z nalepko obrnjeno navzgor, na sredino pladnja optičnega pogona in ga
potisnite na vreteno.
4. Potisnite pladenj optičnega pogona nazaj v pogon.
Uporaba luknje za izmet v slili
Uporabite za odpiranje pladnja optičnega pogona, če se ta ne odpre z uporabo gumba za
izmet. Za odpiranje pladnja optičnega pogona z uporabo luknje za izmet v sili:
1. Izključite računalnik.
2. Vstavite mali žrebljiček ali odvido sponko za papir v luknjo za izmet v sili ter čvrsto potisnite,
da se pladenj optičnega pogona odpre.
40
Page 43

Uporaba vašega prenosnega računalnika Inspiron
1 medij
2 vreteno
3 pladenj optičnega pogona
4 luknja za izmet v sili
5 gumb za izmet optičnega pogona
1
2
3
4
5
41
Page 44

Uporaba vašega prenosnega računalnika Inspiron
Funkcije zaslona
1 2 3
42
Page 45

Uporaba vašega prenosnega računalnika Inspiron
1 Mikrofon— Nudi visoko kakovost zvoka za video konference ali snemanje glasu.
2 Kamera — Vgrajena kamera za zajem videa, konference in klepet.
3 Lučka delovanja kamere — Nakazuje ali je kamera vklopljena ali izklopljena. Goreča bela
lučka nakazuje delovanje kamere.
43
Page 46

Uporaba vašega prenosnega računalnika Inspiron
Odstranitev in zamenjava zgornjega pokrova (opcijsko)
OPOZORILO: Preden začnete izvajati katerega izmed postopkov v tem delu, sledite
varnostnim navodilom v varnostnih navodilih, priloženih vašemu računalniku.
OPOZORILO: Pred odstranitvijo zgornjega pokrova, ugasnite računalnik, odstranite
zunanje kable (vključno z napajalnikom).
Za odstranitev zgornjega pokrova:
1. Izklopite računalnik in zaprite zaslon.
2. Pritisnite in držite gumb za sprostitev hrbtnega pokrova ter nato potisnite hrbtni pokrov.
OPOMBA: Dodatne zamenljive pokrove lahko kupite na dell.com.
44
Page 47

Uporaba vašega prenosnega računalnika Inspiron
1 zadnja stran računalnika
2 zgornjo pokrov
3 gumb za sprostitev hrbtnega pokrova
3
2
1
45
Page 48

Uporaba vašega prenosnega računalnika Inspiron
Za ponovno namestitev zgornjega pokrova:
OPOMBA: Prepričajte se, da je logotip Dell usmerjen proti zadnji strani računalnika, pri
zamenjavi zgornjega pokrova.
1. Poravnajte hrbtni pokrov s hrbtno stranjo zaslona.
2. Potisnite zgornjo pokrov, da sede na svoje mesto. Prepričajte se, da ni razmika med zgornjim
pokrovom in zadnjo stranjo zaslona.
46
Page 49

Uporaba vašega prenosnega računalnika Inspiron
47
Page 50

Uporaba vašega prenosnega računalnika Inspiron
Odstranitev in zamenjava akumulatorja
OPOZORILO: Preden začnete izvajati katerega izmed postopkov v tem delu, sledite
varnostnim navodilom v varnostnih navodilih, priloženih vašemu računalniku.
OPOZORILO: Z uporabo nezdružljivega akumulatorja se poveča tveganje požara ali
eksplozije. Raèunalnik je potrebno uporabljati samo z akumulatorjem kupljenim pri
družbi Dell. Ne uporabljajte akumulatorjev iz drugih raèunalnikov.
OPOZORILO: Pred odstranitvijo akumulatorja, ugasnite računalnik, odstranite zunanje
kable (vključno z napajalnikom).
Odstranjevanje akumulatorja:
1. Izklopite računalnik in ga obrnite.
2. Potisnite zatič za sprostitev akumulatorja in zatič za zaklep na položaj za odklepanje.
3. Potisnite in dvignite akumulator iz prostora za akumulator.
Za zamenjavo akumulatorja:
1. Potisnite akumulator v utor, da sede na mesto.
2. Potisnite zatič za zaklepanje akumulatorja na položaj za zaklepanje.
48
Page 51

Uporaba vašega prenosnega računalnika Inspiron
1 Zatič za zaklepanje akumulatorja
2 Akumulator
3 Zatič za sprostitev akumulatorja
3
2
1
49
Page 52

Uporaba vašega prenosnega računalnika Inspiron
Uporaba programske opreme
Prepoznavanje obraza FastAccess
Vaš računalnik ima morda funkcijo
prepoznavanja obraza FastAccess. Ta
funkcija pomaga ohranjati vaš računalnik Dell
zaščiten tako, da se nauči edinstven izgled
vašega obraza in ga uporablja za samodejno
prepoznavanje pri vpisu v sistem in pri drugih
prijavah (kot je prijava v račun Windows
ali zaščitenih spletnih straneh). Za več
informacij, kliknite Start → All Programs
(Vsiprogrami)→ FastAccess.
Ustvarjalnost in komunikacija
Vaš računalnik lahko uporabite za ustvarjanje
predstavitev, brošur, kartic, letakov in
preglednic. Lahko tudi ogledujete in urejate
digitalne fotografije in slike. Preverite vaše
naročilo za programsko opremo nameščeno
na vašem računalniku.
50
Po povezovanju na internet, lahko dostopate
do spletnih strani, nastavite e-poštni račun,
nalagate ali prenašate datoteke.
Razvedrilo in multimedija
Računalnik lahko uporabite za gledanje videa,
igranje iger, ustvarjanje lastnih medijev
CD/DVD, poslušanje glasbe in internetnih
radijskih postaj.
Prenašate ali kopirate lahko slike in video
datoteke iz prenosnih naprav kot so digitalne
kamere in mobilni telefoni. Opcijska
programska oprema vam omogoča, da
organizirate in ustvarjate glasbene in
video datoteke, ki se lahko zapišejo na
medij, shranijo na prenosne izdelke kot so
predvajalniki MP3 in prenosne naprave za
razvedrilo, ali predvajajo neposredno na TVju,
projektorjih in opremi za domači kino.
Page 53

Uporaba vašega prenosnega računalnika Inspiron
Dell DataSafe Online Backup
OPOMBA: Dell DataSafe Online je podprt
samo na operacijskih sistemih Windows.
OPOMBA: Širokopasovna povezava
je priporočena za hitro nalaganje/
prenašanje.
Dell DataSafe Online je storitev samodejnega
varnostnega kopiranja in obnovitve, ki vam
pomaga zaščititi podatke iz katastofalnih
nesreč, kot so kraja, požar ali naravne nesreèe.
Do storitve lahko dostopate na vašem
računalniku z uporabo računa zaščitenega
zgeslom.
Za več informacij pojdite na
DellDataSafe.com.
Naèrtujete varnostno kopiranje:
1. Dvokliknite ikono Dell DataSafe Online
vobmočju za obvestila vašega namizja.
2. Sledite navodilom na zaslonu.
51
Page 54

Uporaba vašega prenosnega računalnika Inspiron
Dell Stage
Programska oprema Dell Stage, nameščena
na vašem računalniku, nudi hiter dostop do
vaših priljubljenih medijskih aplikacij.
Za zagon Dell Stage, kliknite Start
All Programs (Vsi programi)→ Dell Stage→
Dell Stage.
OPOMBA: Nekatere aplikacije v Dell
Stage se lahko zaženejo tudi iz menija
AllPrograms (Vsi programi).
V Dell Stage lahko prilagodite naslednje:
•Preuredite bližnjico aplikacije — Izberite in
držite bližnjico aplikacije da začne utripati
in jo nato povlecite na želeno mesto v
DellStage.
•Minimizirate — Povlecite okno Dell Stage
na dno zaslona.
•Nastavite po meri — Izberite ikono
nastavitve in nato izberite želeno možnost.
52
→
Aplikacije, ki so na voljo v Dell Stage:
OPOMBA: Nekatere aplikacije morda niso
na voljo, odvisno od izbir, ki ste jih opravili
ob nakupu računalnika.
• MUSIC — Predvajajte glasbo ali brskajte
po glasbenih datotekah po izvajalcu,
albumu ali naslovu pesmi. Prav tako lahko
poskušate radijske postaje po celem svetu.
Opcijska aplikacija Napster vam omogoča,
da prenašate pesmi, ko ste povezani na
internet.
• YOUPAINT — Rišite in urejajte slike.
• DOCUMENTS — Nudi hiter dostop do
mape Documents (dokumenti) na vašem
računalniku.
Page 55

Uporaba vašega prenosnega računalnika Inspiron
• PHOTO — Glejte, organizirajte ali urejajte
svoje slike. Ustvarite lahko predstavitve
ali zbirke svojih slik in jih naložite na
Facebook ali Flickr, ko ste povezani na
internet.
• DELL WEB — Nudi predogled do štirih
vaših najljubših spletnih strani. Kliknite
predogled spletne strani, da jo odprete v
spletnem brskalniku.
• VIDEO — Glejte video posnetke.
Opcijska aplikacija CinemaNow vam
omogoča nakup ali izposojo filmov in TV
nadaljevank, ko ste povezani na internet.
• SHORTCUTS — Nudi hiter dostop do
pogosto uporabljanih programov.
• STICKYNOTES — Ustvarjajte opombe ali
opomnike. Te opombe se bodo prikazale
na tabli za obvestila, naslednjič ko boste
zagnali STICKYNOTES. Lahko jih shranite
tudi na namizje.
•Web Tile — Nudi predogled do štirih
vaših najljubših spletnih strani. Ploščica
vam omogoèa da dodajate, urejate ali
brišete predogled spletne strani. Kliknite
predogledspletne strani, da jo odprete
v spletnem brskalniku. Ustvarite lahko
tudi več ploščic Web Tiles preko galerije
aplikacijApps Gallery.
53
Page 56

Reševanje težav
Ta razdelek nudi informacije za odpravljanje
INSPIRON
težav vašega računalnika. Èe ne morete
odpraviti vaših težav z uporabo naslednjih
smernic, glejte «Uporabo orodij za podporo»
Na strani61 ali «Stik z družbo Dell» Na
strani81.
OPOZORILO: Samo usposobljeno
servisno osebje lahko odstrani pokrov
računalnika. Za napredna navodila o
servisiranju, glejte
na naslovu support.dell.com/manuals.
Navodila za servisiranje
Kode piskanja
Vaš računalnik lahko med zagonom oddaja niz
piskov, če se pojavijo napake ali težave. Ta niz
piskov, imenovan koda piska, opredeli težavo.
Če pride to tega, si zapišite kodo piskanja in
kontaktirajte družbo Dell (glejte «Stik z družbo
Dell» Na strani81.
OPOMBA: Za zamenjavo delov si oglejte
Navodila za servisiranje na naslovu
support.dell.com.
54
Koda
piskanja
Enkrat Možna okvara sistemske
Dvakrat RAM ni zaznan
Trikrat Možna okvara sistemske
Štirikrat Napaka branja/zapisovanja
Petkrat Napaka realnočasovne ure
Šestkrat Napaka video kartice ali čipa
Sedemkrat Napaka procesorja
Osemkrat Napaka zaslona
Možna težava
plošče— BIOS ROM checksum
napaka
OPOMBA: Če ste namestili ali
zamenjali pomnilniški modul,
zagotovite da je pomnilniški
modul pravilno nameščen.
plošče— Napaka sistemskega
nabora
RAM-a
Page 57

Reševanje težav
Omrežne težave
Brezžične povezave
Če je brezžična omrežna povezava
prekinjena — Brezžični usmerjevalnik je
izklopljen ali pa je brezžična povezava na
računalniku onemogočena.
•Preverite svoj brezžični usmerjevalnik, da
zagotovite da je prižgan in povezan na vir
podatkov (kabelski modem ali omrežno
zvezdišče).
•Preverite, ali je brezžično omrežje
omogočeno na računalniku (glejte
«Omogočite ali onemogočite brezžično
povezavo (opcijsko)» Na strani14).
•Ponovno vzpostavite povezavo z
brezžičnim usmerjevalnikom (glejte
«Nastavljanje brezžične povezave» Na
strani18).
•Motnje lahko ovirajo ali prekinjajo vašo
brezžično povezavo. Poskusite premakniti
računalnik bližje vašemu brezžičnemu
usmerjevalniku.
Žične povezave
Če je žična omrežna povezava prekinjena—
Omrežni kabel je izklopljen ali poškodovan.
Preverite ali je omrežni kabel pravilno
priključen in ali je poškodovan.
55
Page 58

Reševanje težav
Težave z napajanjem
Če lučka napajanja ne sveti — Računalnik
je izklopljen, v stanju hibernacije ali ne
prejemanapajanja.
•Pritisnite gumb za napajanje. Računalnik
nadaljuje z normalnim delovanjem če je
izklopljen ali v načinu hibernacije.
•Ponovno priklopite napajalni kabel
na napajalni priključek računalnika, v
napajalnik ter v električno vtičnico.
•Če je napajalni kabel vklopljen v podaljšek
se prepričajte, da je podaljšek vključen in
vklopljen v električno vtičnico. Izognite se
protinapetostnim napravam, ojačevalcem
in podaljškom, da preverite da se
računalnik pravilno prižge.
•Električno vtičnico preverite tako, da
nanjo priključite drugo napravo, na primer
namizno lučko.
56
•Preverite povezave kabla napajalnika.
Čeima napajalnik lučko, preverite da je če
je lučka na napajalniku prižgana.
•Če težava ostaja, kontaktirajte družbo Dell
(glejte «Stik z družbo Dell» Na strani81).
Če je lučka napajalnika bela in se računalnik
ne odziva — Zaslon morda ni priključen ali
vklopljen.
•Pritisnite gumb za vklop/izklop, da izklopite
računalnik nato ga ponovno vklopite.
•Če težava ostaja, kontaktirajte družbo Dell
(glejte «Stik z družbo Dell» Na strani81).
Page 59

Reševanje težav
Če lučka napajanja utripa belo — Računalnik
je v stanju pripravljenosti ali pa se zaslon ne
odziva.
•Pritisnite tipko na tipkovnici, premaknite
kazalec s sledilno ploščico ali miško, ali
pritisnite tipko za vklop za nadaljevanje z
normalnim delovanjem.
•Če se zaslon ne odziva, pritisnite in
držite gumb za vklop/izklop računalnika
dokler se ta popolnoma ne izklopi ter ga
ponovnoprižgite.
•Če težava ostaja, kontaktirajte družbo Dell
(glejte «Stik z družbo Dell» Na strani81).
Če naletite na motnje, ki motijo sprejem
vašega računalnika — Nezaželen signal
ustvarja motnje s prekinjanjem ali oviranjem
drugih signalov. Nekateri možni vzroki za
motnje so:
•Podaljški napajalnika, tipkovnice in miške.
•V razdelilnik je priključeno preveč naprav.
•Več razdelilnikov priključenih na isto
električno vtičnico.
57
Page 60

Reševanje težav
Težave s pomnilnikom
Če prejmete sporočilo nezadosten spomin—
•Shranite in zaprite vse odprte datoteke in
programe, ki jih ne uporabljate da vidite če
to reši težave.
•Glejte dokumentacijo programske opreme
glede minimalnih zahtev pomnilnika. Čeje
potrebno, namestite dodatni pomnilnik
(glejteNavodila za servisiranje na naslovu
support.dell.com/manuals).
•Ponovno vstavite pomnilniške module na
priključke (glejte Navodila za servisiranje na
naslovu support.dell.com/manuals).
•Če težava ostaja, kontaktirajte družbo Dell
(glejte «Stik z družbo Dell» Na strani81).
Če izkusite druge težave s pomnilnikom—
•Zaženite diagnostiko Dell Diagnostics (glejte
«Dell diagnostika» Na strani63).
•Če težava ostaja, kontaktirajte družbo Dell
(glejte «Stik z družbo Dell» Na strani81).
58
Zaklepanja in težave programske opreme
Če se računalnik ne zažene — Prepričajte
se, da je napajalni kabel čvrsto vklopljen v
računalnik in električno vtičnico.
Če se program preneha odzivati —
Končajte program:
1. Hkrati pritisnite <Ctrl><Shift><Esc>.
2. Kliknite Applications (aplikacije).
3. Izberite program, ki se ne odziva.
4. Kliknite End Task (končaj opravilo).
Če se program nenehno sesuva —
Preveritedokumentacijo programske opreme.
Če je potrebno, odstranite in nato ponovno
namestite program.
OPOMBA: Programska oprema ponavadi
vključuje namestitvena navodila v svoji
dokumentaciji al na CD mediju.
Page 61

Reševanje težav
Če se računalnik preneha odzivati ali se
pojavi moder zaslon —
POZOR: Če ne izvedete zaustavitve
operacijskega sistema lahko izgubite
podatke.
Če ne dobite odziva s pritiskom tipke na vaši
tipkovnici ali premikom miške ali prsta na
sledilni ploščici, pritisnite in držite tipkov za
vklop vsaj 8 do 10 sekund, da se računalnik
izklopi in ga nato ponovno zaženite.
Če je program zasnovan za prejšnjo različico
operacijskega sistema Microsoft Windows —
Zaženite čarovnik za združljivost
programov(Program Compatibility Wizard).
Čarovnik za združljivost programov
(ProgramCompatibility Wizard) nastavi
program tako, da ta deluje v okolju
podobnemu prejšnjo različici operacijskega
sistema MicrosoftWindows.
Za zagon čarovnika za združljivost programov
(Program Compatibility Wizard):
1. Kliknite Start
(Nadzorna plošča)→ Programs
(Programi)→ Run programs made for
previous versions of Windows (Uporabite
starejši program s to različico Windowsov).
2. Na začetnem zaslonu kliknite
Next(Naprej).
3. Sledite navodilom na zaslonu.
→ Control Panel
59
Page 62

Reševanje težav
Če imate druge težave s programsko
opremo—
•Nemudoma naredite varnostno kopijo
datotek.
•Uporabite antivirusni program za pregled
trdega diska ali CD medijev.
•Shranite in zaprite vse odprte datoteke ali
programe ter zaustavite računalnik preko
menija Start
•Preverite dokumentacijo programske
opreme ali kontaktirajte proizvajalca
programske opreme za informacije o
odpravljanju težav:
– Prepričajte se da je program združljiv
z operacijskim sistemom na vašem
računalniku.
– Prepričajte se da vaš računalnik ustreza
minimalnim strojnim zahtevam za
izvajanje te programske opreme. Glejte
dokumentacijo programske opreme
zainformacije.
60
.
– Prepričajte se da je program pravilno
nameščen in konfiguriran.
– Preverite da gonilniki naprave niso v
sporu s programom.
– Če je potrebno, odstranite in nato
ponovno namestite program.
– Za pomoč pri odpravljanju težav pri
kontaktiranju družbe Dell, si zapišite vsa
sporočila o napakah, ki se prikažejo.
Page 63

Uporabo orodij za podporo
INSPIRON
Dell Support Center
Vsa podpora, ki jo potrebujete – eno
prikladno mesto.
Dell Support Center (Center za podporo
Dell) sporoča sistemska opozorila, ponudbe
izboljšave zmogljivosti, informacije o sistemu
ter povezave do drugih orodij in diagnostičnih
storitev Dell.
Za zagon aplikacije pritisnite gumb Dell
Support Center
na vaši tipkovnici ali click Start →
AllPrograms (Vsi programi)→ Dell→
DellSupport Center(Dell center za
podporo)→ LaunchDell Support Center
(Zaženi Dell center za podporo).
Domača stran Dell Support Center
prikazuještevilko modela vašega računalnika,
servisno oznako, hitro servisno kodo, stanje
garancije in opozorila o izboljšavi zmogljivosti
vašega računalnika.
(Dell center za podporo)
Domača stran nudi povezave za dostop do:
PC Checkup — Zaženite diagnostiko strojne
opreme, poglejte kateri program zasede
največ pomnilnika na trdem disku in sledite
spremembam, ki jih vsak dan opravljate na
računalniku.
PC Checkup Utilities
•Drive Space Manager — Upravljajte vaš
trdi disk z vizualno predstavitvijo prostora
zasedenega za vsako vrsto datotek.
•Performance and Configuration
History — Nadzirajte dogodke sistema
in spremembe skozi čas. To orodje
prikazujevsa skeniranja strojne opreme,
preizkuse, sistemske spremembe, kritične
dogodke in obnovitvene točke na dan, ko
so se te zgodile.
61
Page 64

Uporabo orodij za podporo
Detailed System Information — Poglejte
podrobne informacije o vaši strojni opremi in
nastavitvah operacijskega sistema; dostopajte
do kopij vaših servisnih pogodb, informacij o
garanciji in možnostih obnovitve garancije.
Get Help — Oglejte si možnosti tehnične
podpore Dell, podporo za stranke, vodiči
in usposabljanje, spletna orodja, lastniški
priročnik, informacije o garanciji, pogosto
zastavljena vprašanja, itd.
Backup and Recovery — Ustvarite obnovitveni
medij, zaženite orodje za obnovitev in spletno
varnostno kopiranje datotek.
System Performance Improvement Offers—
Pridobite rešitve programske in strojne
opreme, ki bodo izboljšale zmogljivost
vašegaračunalnika.
Za več informacij o Dell Support Center
in prenosu ter namestitvi dostopnih
orodij za podporo, pojdite na naslov
DellSupportCenter.com.
62
Moji prenosi Dell
OPOMBA: Moji prenosi Dell (My Dell
Downloads) morda niso na voljo v
vsehregijah.
Nekatera programska oprema predhodno
nameščena na vaš nov računalnik Dell, ne
vključuje CD ali DVD medija z varnostno
kopijo. Taka programska oprema je na voljo
na spletni strani My Dell Downloads. S te
spletne strani lahko prenesete programsko
opremo za ponovno namestitev ali ustvarite
svoj lasten medij z varnostno kopijo.
Za registracijo in uporabo My Dell Downloads:
1. Pojdite na DownloadStore.dell.com/media.
2. Za registracijo in prenos programske
opreme sledite navodilom na zaslonu.
3. Ponovno namestite programsko opremo
ali ustvarite medij z varnostno kopijo za
prihodnjo uporabo.
Page 65

Uporabo orodij za podporo
Odpravljalec težav s strojno opremo
Če naprava ni zaznana med namestitvijo
operacijskega sistema ali je zaznana vendar
nepravilno konfigurirana, lahko uporabite
Odpravljalec težav s strojno opremo
(Hardware Troubleshooter) za odpravo
nezdružljivosti.
Za zagon odpravljalca težav s strojno opremo:
1. Kliknite Start
(Pomoč in podpora).
2. Vpišite hardware troubleshooter v
polje za iskanje ter pritisnite <Enter> za
začetek iskanja.
3. Med rezultati iskanja, izberite možnost,
ki najbolje opisuje težavo in sledite
preostalim korakom za odpravljanje težave.
→ Help and Support
Dell diagnostika
Če doživljate težave z vašim računalnikom,
izvedite preizkuse pod «Zaklepanja in težave
programske opreme» Na strani58 ter
zaženite diagnostiko Dell Diagnostics preden
kontaktirate družbo Dell za tehnično pomoč.
Prepričajte se, da se naprava, ki jo želite
preizkusiti, prikaže v orodju za nastavitev
sistema in je dejavna. Za vstop v orodje
za nastavitev sistema (BIOS), vklopite
(ali ponovno zaženite) računalnik in
pritisnite<F2>, ko se prikaže logotip Dell.
Zagon diagnostike Dell Diagnostics
Ko zaženete diagnostiko Dell diagnostics,
računalnik zažene napredno predzagonsko
ocenitev sistema (ePSA). ePSA vključuje
serijo diagnostičnih preizkusov za naprave,
kot so sistemska plošča, tipkovnica, zaslon,
pomnilnik, trdi disk, itd.
1. Vklopite (ali ponovno zaženite) računalnik.
2. Ko se prikaže logotip DELL, nemudoma
pritisnite <F12>.
63
Page 66

Uporabo orodij za podporo
OPOMBA: Če čakate predolgo in se
prikaže logotip operacijskega sistema,
počakajte še malo dlje, dokler se ne
prikaže namizje sistema Microsoft
Windows, nato pa zaustavite računalnik in
poskusite znova.
3. Iz zagonskega menija izberite Diagnostics
ter pritisnite <Enter>.
Med ocenitvijo, odgovorite na vsa zastavljena
vprašanja.
•Če je okvara zaznana se računalnik ustavi
in zapiska. Za ustavitev ocenitve in ponovni
zagon računalnika pritisnite <n>; za
nadaljevanje na naslednji preizkus pritisnite
<y>; za ponovni preizkus komponente, ki
ni opravila preizkusa, pritisnite <r>.
•Če so med napredno predzagonsko
ocenitvijo sistema zaznane napake, zapišite
morebitne kode napak in kontaktirajte
družbo Dell (za več informacij, glejte «Stik z
družbo Dell» Na strani81).
64
Če se napredna predzagonska ocenitev
sistema (Enhanced Pre-boot System
Assessment) uspešno zaključi, se izpiše
naslednje sporočilo “Do you want to
run the remaining memory tests?
This will take about 30 minutes
or more. Do you want to continue?
(Recommended).” (Želite zagnati preostale
preizkuse pomnilnika? To bo trajalo
približno 30 minut ali več. Želite nadaljevati?
(Priporočeno).
Če imate težave s pomnilnikom, pritisnite<y>,
drugače pritisnite <n>. Prikaže se naslednje
sporočilo: “Enhanced Pre-boot System
Assessment Complete.” (Napredna
predzagonska ocenitev sistema zaključena).
Kliknite <Exit> za ponovni zagon računalnika.
Page 67

Obnovitev vašega operacijskega sistema
Operacijski sistem na vašem računalniku lahko obnovite z uporabo ene od naslednjih možnosti:
POZOR: Uporaba tovarniške slike Dell ali medija
operacijskega sistema, trajno izbriše vse podatkovne datoteke na vašem računalniku. Če je
možno, naredite varnostne kopije podatkov preden uporabite temožnosti
Možnost Uporaba
Obnovitev sistema
(SystemRestore)
Lokalna varnostna
kopija Dell DataSafe
medij za obnovitev
sistema
kot prva rešitev
ko obnovitev sistema ne reši vaše težave
ko napaka operacijskega sistema preprečuje uporabo obnovitve
sistema in lokalne varnostne kopije Dell DataSafe Local Backup
ko nameščate tovarniško nameščeno programsko opremo Dell na
novo nameščen trdi disk
operacijskega sistema
za obnovitev vašega
.
INSPIRON
Obnovitev tovarniške
slike Dell
Medij operacijskega
sistema
OPOMBA: Medij operacijskega sistema morda ni priložen vašemu računalniku.
za obnovitev vašega računalnika v stanje delovanja, kot je bilo ob
nakupu računalnika
za ponovno namestitev samo operacijskega sistema na vaš
računalnik
65
Page 68

Obnovitev vašega operacijskega sistema
Obnovitev sistema
Operacijski sistemi Microsoft Windows nudijo
možnost obnovitve sistema (SystemRestore),
ki vrne vaš računalnik na prejšnje stanje
delovanja (brez vpliva na podatkovne
datoteke), če spremembe strojne opreme,
programske opreme ali druge sistemske
nastavitve pustijo računalnik v neželenem
stanju delovanja. Vse spremembe, ki jih
naredi obnovitev sistema so popolnoma
razveljavljive.
POZOR: Naredite redne varnostne
kopije podatkovnih datotek. Obnovitev
sistema ne nadzoruje in ne obnavlja
podatkovnih datotek.
66
Zagon obnovitve sistema
1. Kliknite Start .
2. V iskalno polje vpišite System Restore
(obnovitev sistema) in pritisnite <Enter>.
OPOMBA: Prikaže se lahko okno
Upravljanje uporabniškega sistema.
Česte skrbnik računalnika, kliknite
Nadaljuj; drugače se za nadaljevanje
želenega opravila obrnite na oskrbnika.
3. Kliknite Naprej in sledite navodilom na
zaslonu.
Če Obnovitev sistema ni razrešila težave,
lahko razveljavite zadnjo obnovitev sistema.
Page 69

Obnovitev vašega operacijskega sistema
Razveljavitev zadnje obnovitve
sistema
OPOMBA: Preden razveljavite zadnjo
obnovitev sistema, shranite in zaprite
vse odprte datoteke in odidite iz vseh
odprtih programov. Ne spreminjajte,
odpirajte ali brišite datotek ali
programov, dokler obnovitev sistema
nizaključena.
1. Kliknite Start
2. V iskalno polje vpišite System Restore
(obnovitev sistema) in pritisnite <Enter>.
3. Kliknite Razveljavi zadnjo obnovitev in
kliknite Naprej.
.
Dell DataSafe Local Backup
POZOR: Uporaba lokalne varnostne
kopije Dell DataSafe Local Backup
za obnovitev vašega operacijskega
sistema, trajno odstrani vse programe
in gonilnike, ki ste jih namestili po
prejemu računalnika. Ustvarite medij z
varnostno kopijo aplikacij, ki jih morate
namestiti, preden uporabite lokalno
varnostno kopijo Dell DataSafe Local
Backup. Uporabite lokalno varnostno
kopijo Dell DataSafe samo, če obnovitev
sistema (System Restore) ni rešila težav
operacijskega sistema.
POZOR: Čeprav je lokalna varnostna
kopija Dell Datasafe zasnovana tako, da
ohrani podatkovne datoteke na vašem
računalniku je priporočeno, da ustvarite
varnostno kopijo podatkovnih datotek
preden uporabite lokalno varnostno
kopijo Dell DataSafe.
67
Page 70

Obnovitev vašega operacijskega sistema
OPOMBA: Lokalna varnostna kopija Dell
DataSafe Local Backup morda ni na voljo
v vseh regijah.
OPOMBA: Če lokalna varnostna kopija
Dell DataSafe Local Backup ni na voljo
za vaš računalnik, uporabite Obnovitev s
tovarniško sliko Dell (glejte «Obnovitev
tovarniške slike Dell» Na strani71) za
obnovitev vašega operacijskega sistema.
Lokalno varnostno kopijo Dell DataSafe
Local Backup lahko uporabite za obnovitev
vašega trdega diska na stanje delovanja, kot
je bilo koste kupili računalnik, brez izbrisa
podatkovnih datotek.
Lokalna varnostna kopija Dell DataSafe vam
omogoča, da:
•Varnostno kopirate in obnavljate računalnik
na prejšnje stanje delovanja
•Ustvarite medij za obnovitev sistema
68
Dell DataSafe Local Backup Basic
Za obnovitev tovarniško nameščene
programske opreme brez izbrisa
podatkovnihdatotek:
1. Izključite računalnik.
2. Odklopite vse naprave (USB pogon,
tiskalnik, itd.), ki so priključene na
računalnik in odstranite vso na novo
nameščeno notranjo strojno opremo.
OPOMBA: Ne odklopite napajalnika.
3. Vklopite računalnik.
4. Ko se pojavi logotip Dell nekajkrat pritisnite
<F8> za dostop do okna Advanced Boot
Options (napredne možnosti zagona).
OPOMBA: Če čakate predolgo in se
prikaže logotip operacijskega sistema,
počakajte še malo dlje, dokler se ne
prikaže namizje sistema Microsoft
Windows, nato pa zaustavite računalnik in
poskusite znova.
5. Izberite Repair Your Computer.
Page 71

Obnovitev vašega operacijskega sistema
6. Izberite Dell DataSafe Restore and
Emergency Backup iz menija System
Recovery Options in sledite navodilom
nazaslonu.
OPOMBA: Postopek obnovitve lahko traja
uro ali več, odvisno od velikosti podatkov,
ki bodo obnovljeni.
OPOMBA: Za več informacij, glejte članek
353560 v bazi znanja na naslovu
support.dell.com.
Nadgradnja na Dell DataSafe Local
Backup Professional
OPOMBA: Dell DataSafe Local Backup
Professional je morda nameščen na
vašem računalniku, če ste ga naročili
obnakupu.
Dell DataSafe Local Backup Professional nudi
dodatne funkcije, ki vam omogočajo, da:
•Ustvarjate varnostne kopije in obnavljate
vaš računalnik glede na vrste datotek
•Varnostno kopirajte datoteke na lokalno
pomnilniško napravo
•Načrtujte samodejna varnostna kopiranja
Za nadgradnjo na Dell DataSafe Local Backup
Professional:
1. Dvokliknite ikono
LocalBackup v območju za obvestila
vašega namizja.
2. Kliknite UPGRADE NOW! (Nadgradi zdaj).
3. Sledite navodilom na zaslonu.
Dell DataSafe
69
Page 72

Obnovitev vašega operacijskega sistema
Medij za obnovitev sistema
POZOR: Čeprav je medij za obnovitev
sistema zasnovan tako, da ohrani
podatkovne datoteke na vašem
računalniku je priporočeno, da
ustvaritevarnostno kopijo podatkovnih
datotek preden uporabite medij za
obnovitev sistema.
Medij za obnovitev sistema, ki ste ga ustvarili
z uporabo Dell DataSafe Local Backup, lahko
uporabite za vrnitev vašega trdega diska
v stanje delovanja, kot je bilo ob nakupu
računalnika, brez izbrisa podatkovnih datotek
na vašem računalniku.
Uporabite medij za obnovitev sistema v
primeru:
•Napaka operacijskega sistema, ki
preprečuje uporabo možnosti za
obnovitve, ki so nameščene na računalniku.
•Okvare trdega diska, ki preprečuje
obnovitev podatkov.
70
Za obnovitev tovarniško nameščene
programske opreme Dell na vašem
računalniku z uporabo medija za
obnovitevsistema:
1. Vstavite medij za obnovitev sistema ali USB
ključ in ponovno zaženite računalnik.
2. Zaustavite računalnik in ga ponovno
zaženite.
3. Izberite primerno zagonsko napravo iz
seznama in pritisnite <Enter>.
4. Sledite navodilom na zaslonu.
OPOMBA: Če čakate predolgo in se
prikaže logotip operacijskega sistema,
počakajte še malo dlje, dokler se ne
prikaže namizje sistema Microsoft
Windows, nato pa zaustavite računalnik in
poskusite znova.
Page 73

Obnovitev vašega operacijskega sistema
Obnovitev tovarniške slike Dell
POZOR: Uporaba obnovitve tovarniške
slike Dell (Dell Factory Image Restore) za
obnovitev vašega operacijskega sistema,
trajno izbriše vse podatke na trdem disku
ter odstrani vse programe ali gonilnike, ki
ste jih namestili po prejemu računalnika.
Če je možno, naredite varnostne kopije
podatkov preden uporabite to možnost.
Uporabite Dell obnovitev tovarniške
slike (Factory Image Restore) samo če
obnovitev sistema (System Restore) ni
rešila težav operacijskega sistema.
OPOMBA: Dell obnovitev tovarniške slike
morda ni na voljo v določenih državah ali
na določenih računalnikih.
OPOMBA: Če obnovitev tovarniške slike
Dell ni na voljo za vaš računalnik, uporabite
lokalno varnostno kopijo Dell DataSafe
Local Backup (glejte «Dell DataSafe Local
Backup» Na strani67) za obnovitev
vašega operacijskega sistema.
Uporabite Dell obnovitev tovarniške slike
kot zadnjo metodo za obnovitev vašega
operacijskega sistema. Ta možnost obnovi
vaš trdi disk v stanje delovanje, kot je bilo
ob nakupu računalnika. Vsi programi ali
datoteke, ki ste jih dodali po tem ko ste dobili
računalnik—vključno s podatki—se trajno
izbrišejo iz trdega diska. Podatki vključujejo
dokumente, preglednice, e-poštna sporočila,
digitalne fotografije, glasbene datotek in tako
naprej. Če je možno, naredite varnostno kopijo
vseh podatkov preden uporabite obnovitev Dell
tovarniške slike.
Zagon obnovitve tovarniške
slikeDell
1. Vključite računalnik.
2. Ko se pojavi logotip Dell nekajkrat pritisnite
<F8> za dostop do okna Advanced Boot
Options (napredne možnosti zagona).
71
Page 74

Obnovitev vašega operacijskega sistema
OPOMBA: Če čakate predolgo in se
prikaže logotip operacijskega sistema,
počakajte še malo dlje, dokler se ne
prikaže namizje sistema Microsoft
Windows, nato pa zaustavite računalnik in
poskusite znova.
3. Izberite Repair Your Computer.
Pojavi se okno System Recovery Options .
4. Izberite postavitev tipkovnice in kliknite
Next (Naprej).
5. Za dostop do obnovitvenih možnosti se
prijavite kot lokalni uporabnik. Za dostop
do ukazne vrstice vpišite administrator
v polju User name (uporabniško ime), nato
kliknite V redu.
6. Kliknite Dell obnovitev tovarniške slike.
Prikaže se pozdravno okno DellFactory
Image Restore.
OPOMBA: Odvisno od vaše konfiguracije,
boste morda morali izbrati Dell Factory
Tools, nato Dell Factory Image Restore.
72
7. Kliknite Naprej.
Prikaže se zaslon Confirm Data Deletion
(potrdi izbris podatkov).
OPOMBA: Če ne želite nadaljevati z
obnovitvijo tovarniške slike, kliknite
Cancel (Prekliči).
8. Izberite potrditveno polje, da potrdite da
želite nadaljevanje s ponovnim zapisom
trdega diska in obnovitvijo sistemske
programske opreme na tovarniške pogoje,
nato kliknite Next (Naprej).
Postopek obnovitve se začne in lahko
traja pet ali več minut. Ko so operacijski
sistem in tovarniško nameščene aplikacije
obnovljene na tovarniške pogoje se pojavi
sporočilo.
9. Kliknite Finish (dokončaj) za ponovni zagon
računalnika.
Page 75

Iskanje pomoči
INSPIRON
Če imate težave z vašim računalnikom, lahko
opravite naslednje korake za diagnozo in
odpravljanje težav:
1. Glejte «Reševanje težav» Na strani54 za
informacije in postopke, ki se nanašajo na
težave, ki jih ima vaš računalnik.
2. Glejte «Dell diagnostika» Na strani63
za postopke, kako izvajati diagnostične
preizkuse.
3. Izpolnite «Kontrolni list za diagnostiko» Na
strani80.
4. Uporabite obsežen programski nabor
spletnih storitev družbe Dell na voljo na
spletnem mestu Dell Support
(support.dell.com) za pomoč z
namestitvijo in postopki odpravljanja težav.
Glejte «Spletne storitve» Na strani75
za bolj obsežen seznam storitev spletnega
mesta Dell Support.
5. Če prejšnji koraki ne odpravijo težave,
glejte «Preden pokličete» Na strani79.
OPOMBA: Pokličite podporo družbe Dell
z enega telefona, ki je blizu računalnika
tako, da vam osebje za podporo lahko
pomaga z vsemi potrebnimi postopki.
OPOMBA: Sistem družbe Dell Express
Service Code ni na voljo v vseh državah.
Ko vas za to vpraša avtomatiziran telefonski
sistem družbe Dell, vnesite vašo številko
Express Service Code za preusmeritev
klica neposredno k primernemu osebju za
podporo. Če nimate hitre servisne kode
(Express Service Code), odprite mapo
DellAccessories, dvokliknite ikono Express
Service Code in sledite navodilom.
73
Page 76

Iskanje pomoči
OPOMBA: Nekatere od naslednjih
storitevniso vedno na voljo na vseh
lokacijah zunaj kontinentalnih Združenih
držav. Za informacije o dostopnosti
pokličite vašega lokalnega predstavnika
družbe Dell.
Tehnična podpora in storitve za stranke
Storitev podpore družbe Dell vam je na za vsa
vprašanja glede strojne opreme Dell. Naše
osebje za podporo uporablja računalniško
diagnostiko za nudenje hitrih, natančnih
odgovorov.
Za kontaktiranje storitev podpore družbe Dell
si oglejte «Preden pokličete» Na strani79
in nato glejte kontaktne informacije za vašo
regijo, ali pa pojdite na spletni naslov
support.dell.com.
74
DellConnect
DellConnect je preprosto orodje za spletni
dostop, ki omogoča družbi Dell, da dostopa
do vašega računalnika preko širokopasovne
povezave, diagnosticira vašo težavo in jo pod
vašim nadzorom odpravi. Za več informacij
pojdite na dell.com/DellConnect.
Page 77

Iskanje pomoči
Spletne storitve
Na naslednjih spletnih straneh se lahko naučite
od izdelkih in storitvah Dell:
•dell.com
•dell.com/ap (samo Azijske/pacifiške države)
•dell.com/jp (samo Japonska)
•euro.dell.com (samo Evropa)
•dell.com/la (samo države Latinske Amerike
in Karibskih držav)
•dell.ca (samo Kanada)
Do podpore družbe Dell lahko dostopate
preko naslednjih spletnih mest in e-poštnih
naslovov:
Spletne strani za podporo Dell
•support.dell.com
•support.jp.dell.com (samo Japonska)
•support.euro.dell.com (samo Evropa)
•supportapj.dell.com (samo Azijske/
Pacifiške države)
E-poštni naslovi za podporo Dell
•mobile_support@us.dell.com
•support@us.dell.com
•la-techsupport@dell.com (samo države
Latinske Amerike in Karibskih držav)
•apsupport@dell.com (samo Azijske/
pacifiške države)
E-poštni naslovi za marketing in
prodajo Dell
•apmarketing@dell.com (samo Azijske/
pacifiške države)
•sales_canada@dell.com (samo Kanada)
Anonimni protokol za prenos
datotek (FTP)
•ftp.dell.com
Prijavite se kot uporabnik: anonymous
(anonimno), in uporabite svoj e-poštni
naslov kot geslo.
75
Page 78

Iskanje pomoči
Avtomatizirana storitev za stanje naročil
Za preverjanja stanja vseh izdelkov Dell, ki ste
jih naročili, lahko greste na spletno mesto
support.dell.com, ali pa lahko pokličete
avtomatizirano storitev stanja naročila.
Posnetek vas vpraša po podatkih potrebnih
lociranje in poročilo o vašem naročilu.
Če imate težave z vašim naročilo, kot so
manjkajoči deli, obrabljeni deli, napačni deli ali
nepravilnosti na računu, kontaktirajte družbo
Dell za pomoč strankam. Ob klicu imejte
pripravljen svoj račun ali izpisek pošiljke.
Za telefonsko številko za vašo regijo, glejte
«Stik z družbo Dell» Na strani81.
76
Informacije o izdelku
Če potrebujete informacije o drugih izdelkih
družbe Dell, ali če želite oddati naročilo,
pojdite na spletno stran Družbe Dell na
naslovu dell.com. Za telefonsko številko v vaši
regiji ali za prodajnega strokovnjaka, glejte
«Stik z družbo Dell» Na strani81.
Page 79

Iskanje pomoči
Vračanje predmetov za popravilo pod garancijo ali za kredit
Pripravite vse predmete, ki jih vračate, ali za
popravilo ali kredit, na sledeč način:
OPOMBA: Preden vrnete izdelek družbi
Dell se prepričajte, da ste varnostno
kopirali vse podatke na trdih diskih in
na vseh drugih pomnilniških napravah v
izdelku. Odstranite vse zaupne, lastniške
ali osebne podatke ter izmenljive nosilce
podatkov, kot so CD-ji in pomnilniške
kartice. Družba Dell ni odgovorna za
kakršne koli zaupne, lastniške ali osebne
informacije; izgubljeni ali pokvarjene
podatke; ali poškodovane ali izgubljene
medije, ki so bili priloženi računalniku.
1. Pokličite družbo Dell za vrnitveni material
Avtorizacijsko številko, in jo napišite
čitljivo in vidno na zunanjo stran škatle.
Zatelefonsko številko za vašo regijo, glejte
«Stik z družbo Dell» Na strani81.
2. Vključite kopijo računa in pismo z opisom
razloga vrnitve.
3. Priložite kopijo diagnostičnega
kontrolnega lista (glejte «Kontrolni list za
diagnostiko» Na strani80), označite
preizkuse, ki ste jih izvedli ter vsa sporočila
o napakah, ki jih je javila diagnostika «Dell
diagnostika» Na strani63).
4. Če gre za vrnitev za kredit, priložite vse
dodatke, ki spadajo k izdelku, ki ga vračate
(napajalni kabel, programska oprema,
vodiči, itd.).
77
Page 80

Iskanje pomoči
5. Opremo, ki jo vračate, zapakirajte v izvirno
(ali enakovredno) embalažo.
OPOMBA: Vi ste odgovorni za stroške
pošiljanja. Odgovorni ste tudi za
zavarovanje vseh vrnjenih izdelkov,
in sprejemate tveganje izgube med
pošiljanjem družbi Dell. Paketi s plačilom
po povzetju niso sprejemljivi.
OPOMBA: Vrnitve, katerim manjka katere
od prejšnjih zahtev bodo zavrnjene v
sprejemni pisarni družbe Dell in vrnjene
pošiljatelju.
78
Page 81

Iskanje pomoči
Preden pokličete
OPOMBA: Imejte svojo številko Express Service Code pripravljeno, ko pokličete. Številka
pomaga avtomatskemu telefonskemu sistemu družbe Dell za podporo, da vaš klic bolj
učinkovito usmeri. Vprašajo vas lahko tudi po vaši servisni oznaki (Service Tag).
Poiščite vašo servisno oznako (Service Tag) in hitro servisno kodo
(Express Service Code)
Servisno oznako (Service Tag) in hitro servisno kodo (Express Service Code) za vaš računalnik
lahko najdete na nalepki na spodnji strani vašega računalnika.
1
1 Servisna oznaka in hitra servisna koda
79
Page 82

Iskanje pomoči
Spomnite se izpolniti naslednji diagnostični
kontrolni list. Če je možno, vklopite računalnik
preden pokličete družbo Dell za pomoč in
kličite s telefona pri ali blizu računalnika.
Lahko da boste morali vnesti nekaj ukazov
preko tipkovnice, nuditi podrobne informacije
med operacijami, ali poskusili druge korake
za odpravljanje težav, ki so možni samo pri
računalniku. Poskrbite da je dokumentacija
računalnika na voljo.
80
Kontrolni list za diagnostiko
•Ime:
•Datum:
•Naslov:
•Telefonska številka:
•Servisna oznaka Service Tag (črtna koda na
dnu računalnika):
•Koda za hitre storitve:
•Avtorizacijska številka za vrnitveni
material(če ste jo dobili s strani tehnika
družbe Dell):
•Operacijski sistem in različica:
•Naprave:
•Razširitvene kartice:
•Ali ste povezani na omrežje? Da/Ne
•Omrežje, različica in omrežni vmesnik:
•Programi in različice:
Page 83

Iskanje pomoči
Glejte dokumentacijo operacijskega sistema
za določanje vsebine zagonskih datotek
računalnika. Če je računalnik priklopljen na
tiskalnik, natisnite vsako datoteko. Drugače,
posnemite vsebine vsake datoteke preden
pokličete družbo Dell.
•Sporočila o napakah, kode piskanja ali
diagnostične kode:
•Opis težave in postopki odpravljanja
težave, ki ste jih opravili:
Stik z družbo Dell
Za stranke v Združenih državah, pokličite
800-WWW-DELL (800-999-3355).
OPOMBA: Če nimate aktivne internetne
povezave, lahko najdete kontaktne
informacije na vašem računu, izpisku s
paketa ali katalogu izdelkov Dell.
Družba Dell nudi številne spletne in
telefonskemožnosti storitev za podporo.
Dostopnost se razlikuje po državah in izdelkih,
in nekatere storitve morda niso na voljo na
vašem območju.
81
Page 84

Iskanje pomoči
Za kontaktiranje družbe Dell za prodajo,
tehnično podporo ali težave s storitvami
zastranke:
1. Pojdite na naslov dell.com/ContactDell.
2. Izberite svojo državo ali regijo.
3. Izberite primerno povezavo za storitev ali
podporo, ki jo potrebujete.
4. Izberite metodo kontaktiranja družbe Dell,
ki je primerna za vas.
82
Page 85

Iskanje več Informacije in viri
Če potrebujete: Glejte:
ponovno namestiti vaš operacijski sistem «Medij za obnovitev sistema» Na strani70
zagnati diagnostični program za vaš računalnik «Dell diagnostika» Na strani63
ponovno namestiti sistemsko programsko
opremo
za informacije o operacijskem sistemu
Microsoft Windows in njegovih funkcijah
poiščite servisno oznako/hitro servisno kodo
(Service Tag/Express Service Code) — servisno
oznako morate uporabiti za identifikacijo
vašega računalnika na support.dell.com ali
kontaktiranje tehnične podpore
nadgraditi računalnik z novimi ali dodatnimi
komponentami, kot na primer nov trdi disk
ponovno namestite ali zamenjajte obrabljen ali
poškodovan del
«Moji prenosi Dell» Na strani62
support.dell.com
«Dell Support Center» Na strani61
Navodila za servisiranje na naslovu
support.dell.com/manuals
OPOMBA: V nekaterih državah lahko
odpiranje in zamenjava delov računalnika
razveljavi vašo garancijo. Preverite vašo
garancijo in politiko vračanje preden
začnete delati znotraj računalnika.
INSPIRON
83
Page 86

Iskanje več Informacije in viri
Če potrebujete: Glejte:
najdite varnostne informacije za najboljše
prakse za vaš računalnik
preglejte informacije o garanciji, pravila in
pogoje (samo ZDA), varnostna navodila,
regulativne informacije, ergonomske
informacije ter licenčno pogodbo za
končnega uporabnika
poiskati gonilnike in prenose; datoteke
preberime
dostop do tehnične podpore in pomoči
izdelka
preverite stanje vašega naročila za nove
nakupe
najdite rešitve in odgovore na pogosta
vprašanja
najdite informacije o najnovejših posodobitvah
o spremembah vašega računalnika ali
napredne tehnične materiale za serviserje ali
izkušene uporabnike
84
varnostne in regulativne dokumente priložene
vašem računalniku ter prav tako glejte spletno
stran za regulativno skladnost na naslovu
dell.com/regulatory_compliance
support.dell.com
Page 87

Specifikacije
Ta razdelek nudi osnovne informacije, ki jih boste lahko potrebovali ob namestitvi sistema,
posodabljanju gonilnikov ali nadgrajevanju računalnika.
OPOMBA: Ponudbe se razlikujejo po regijah. Za več informacij glede konfiguracije vašega
računalnika glejte razdelek Detailed System Information (Podrobne informacije o sistemu)
v Centru za podporo Dell (Dell Support Center).
Za zagon Dell Support Center, kliknite Start
Dell Support Center→ Launch Dell Support Center.
Model računalnika
Dell Inspiron N5110
Informacije o računalniku
Sistemski nabor Mobile Intel 6
Vrste
procesorjev
Intel Core i3
Intel Core i5
Intel Core i7
Intel Pentium Dual Core
→ All Programs (Programi)→ Dell→
Pomnilnik
Priključek
pomnilniškega
modula
Kapacitete
pomnilniškega
modula
Najmanjša
konfiguracija
pomnilnika
Največja
konfiguracija
pomnilnika
dva, uporabniku
dostopna SODIMM
priključka
1 GB, 2 GB in 4 GB
2 GB
8 GB
INSPIRON
85
Page 88

Specifikacije
Pomnilnik
Možne
konfiguracije
pomnilnika
Vrsta pomnilnika 1333 MHz SODIMM
OPOMBA: Za navodila o nadgradnji
pomnilnika, glejte Navodila za
servisiranje na naslovu
support.dell.com/manuals.
2 GB, 3 GB, 4 GB, 6 GB
in 8 GB
DDR3
Priključki
Avdio en priključek za
mikrofon in en priključek
za stereo slušalke/
zvočnike
Mini-Card ena reža za kartice Mini-
Card polne velikosti
(opcijsko)
ena reža za kartice MiniCard polovične velikosti
86
Priključki
Priključek HDMI en 19-pinski priključek
Omrežni
vmesnik
USB en 4-pinski priključek
Video en 15-luknjični priključek
eSATA en 7-pinski/4-pinski
Bralnik
pomnilniških
kartic
en priključek RJ45
USB združljiv z USB 2.0
dva 4-pinska priključka
USB združljiva z USB 3.0
eSATA/USB kombinirani
priključek s PowerShare
ena reža 8-v-1
Page 89

Specifikacije
Bralnik pomnilniških kartic
Podprte kartice Pomnilniška kartica
Secure Digital (SD)
Kartica Secure Digital
Extended Capacity (SDXC)
Kartica Secure Digital
High Capacity (SDHC)
Memory Stick (MS)
Memory Stick PRO
(MS-PRO)
Kartica MultiMedia Card
(MMC)
Kartica MultiMedia Card
plus (MMC+)
xD-Picture Card
Tipkovnica
Število tipk 86 (ZDA in Kanada);
87 (Evropa); 90
(Japonska); 87 (Brazilija)
Komunikacije
Modem
(opcijsko)
Omrežni
vmesnik
Brezžični WLAN, WWAN (opcijsko),
zunanji V.92 56 K USB
modem
10/100 Ethernet LAN na
sistemski plošči
WiMax/Wi-Fi abgn/agn
in Bluetooth brezžična
tehnologija (opcijsko)/
WiDi (opcijsko)
Avdio
Avdio krmilnik IDT 92HD87
Zvočniki 2 x 2 W zvočnik
Nadzor
glasnosti
programski meniji in
gumbi za nadzor medije
87
Page 90

Specifikacije
Video
Namenski:
Video krmilnik AMD Radeon HD
6470M/7450M
NVIDIA GeForce
GT525M
Pomnilnik na
grafični kartici
UMA:
Video krmilnik Intel HD Graphics 3000
Pomnilnik na
grafični kartici
512 MB/1 GB DDR3
do 1,6 GB deljenega
pomnilnika
Kamera
Ločljivost kamere 1,0 megapiksla
Vrsta kamere widescreen HD
Ločljivost videa 1280 x 720
88
Zaslon
Vrsta 15,6-palčni HD WLED s
TrueLife
Dimenzije:
Višina 193,54 mm (7,62 palca)
Širina 344,23 mm (13,55 palca)
Diagonala 396,42 mm (15,60 palca)
Največja
ločljivost
Stopnja
osveževanja
Kot delovanja 0° (zaprt) do 135°
Vodoravni
prikazni kot
Navpični
prikazni kot
Velikost pike 0,252 mm x 0,252 mm
1366 x 768
60 Hz
40/40
15/30 (H/L)
Page 91

Specifikacije
Sledilna ploščica
Ločljivost
položaja X/Y
(način grafične
tabele)
Velikost:
Višina 56 mm (2,20 palca)
Širina 100 mm (3,94 palca)
240 cpi
Akumulator
6-celični “pametni” litijionski:
Višina 22,80 mm (0,90 palca)
Širina 214 mm (8,43 palca)
Globina 57,64 mm (2,27 palca)
Teža 0,34 kg (0,75 lb)
9-celični “pametni” litijionski:
Višina 22,80 mm (0,90 palca)
Akumulator
Širina 214 mm (8,43 palca)
Globina 78,76 mm (3,10 palca)
Teža 0,52 kg (1,15 lb)
Napetost 11,1 VDC
Čas polnjenja
(približno)
Čas delovanja čas delovanja
Gumbasta
baterija
4 ure (pri izklopljenem
računalniku)
akumulatorja je odvisen
od pogojev delovanja
CR-2032
Mere
Višina 30,70 mm do 35,28mm
(1,21 palca do
1,39palca)
Širina 376 mm (14,8 palca)
89
Page 92

Specifikacije
Mere
Globina 260,20 mm
(10,24palca)
Teža (s
6-celičnim
akumulatorjem
in optičnim
pogonom)
nastavljiva na manj kot
2,54 kg (5,40 lb)
Napajalnik
OPOMBA: Uporabljajte samo
napajalnike določene za uporabo z
vašim računalnikom. Glejte varnostne
informacije, ki so bile priložene vašemu
računalniku.
Vhodna napetost od 100 do 240 V
(izmenični tok)
Vhodni tok
(maksimum)
90
1,5 A/1,6 A/1,7 A/
2,3 A/2,5 A
Napajalnik
Vhodna
frekvenca
Izhodna moč 65 W/90 W/130 W
Izhodni tok:
65 W 3,34 A
90 W 4,62 A
130 W 6,7 A
Ocenjena
izhodna napetost
Razpon temperature:
Delovanje 0° do 40°C
Hramba –40° do 70°C
50-60 Hz
19,5 V enosmerni tok
(32° do 104°F)
(–40° do 158°F)
Page 93

Specifikacije
Okolje računalnika
Razpon temperature:
Delovanje 0° do 35°C
(32° do 95°F)
Hramba –40° do 65°C
(–40° do 149°F)
Relativna vlažnost (maksimum):
Delovanje 10% do 90%
(brezkondenzacije)
Hramba 5% do 95%
(brezkondenzacije)
Maksimalne vibracije (z uporabo naključnih
vibracij, ki simulirajo okolje uporabnika):
Delovanje 0,66 GRMS
Nedelovanje 1,30 GRMS
Okolje računalnika
Največji udar (za delovanje — merjeno
z diagnostiko Dell Diagnostics na trdem
disku in 2-ms pol-sinusnim pulzom; za
nedelovanje — merjeno s parkirano glavo
trdega diska in 2-ms pol-sinusnim pulzom):
Delovanje 110 G
Nedelovanje 160 G
Višina (maksimum):
Delovanje –15,2 do 3048 m
( –50 do 10.000 ft)
Hramba –15,2 do 10.668 m
(–50 do 35.000 ft)
Stopnja
onesnaževalca v
zraku
G2 ali nižji, kot
je določeno z
ISA-S71.04-1985
91
Page 94

Dodatek
Informacije za NOM ali Uradni mehiški standard
INSPIRON
(samo za Mehiko)
Naslednje informacije so navedene na napravi, opisani v tem dokumentu, skladno z zahtevami
uradnih mehiških standardov (NOM):
Uvoznik:
Dell México S.A. de C.V.
Paseo de la Reforma 2620 – Flat 11°
Col. Lomas Altas0
11950 México, D.F.
Številka
regulativnega
modela Napetost Frekvenca Poraba elektrike
P17F od 100
do 240V
(izmenični tok)
Za podrobnosti, preberite varnostne informacije, ki so bile priložene vašemu računalniku.
Za dodatne informacije o najboljši varnostni praksi, glejte dell.com/regulatory_compliance.
92
50-60 Hz 1,5 A/1,6 A/
1,7 A/2,3 A/2,5 A
Izhodna
napetost
19,5 V
(enosmerni tok)
Intenzivnost
izhoda
3,34 A/4,62 A/
6,7 A
Page 95

Kazalo
INSPIRON
B
brezžično omrežje
povezovanje 14
težave 55
C
CDji, predvajanje in ustvarjanje 50
D
DataSafe Local Backup
Basic 68
Professional 69
DellConnect 74
Dell Stage 52
Dell Support Center 61
DVDji, predvajanje in ustvarjanje 50
E
e-poštni naslovi
za tehnično podporo 75
e-poštni naslovi za podporo 75
eSATA priključek 23
F
FTP prijava, anonymous (anonimno) 75
funkcije programske opreme 50
G
garancijske vrnitve 77
gonilniki in prenosi 84
H
HDMI priključek 23
93
Page 96

Kazalo
I
internetna povezava 17
iskanje več informacij 83
ISP
Ponudnik internetnih storitev 17
izdelki
informacije in nakup 76
K
klicanje družbe Dell 79
Kontaktiranje družbe Dell na spletu 81
kontrolni list za diagnostiko 80
kretnje
sledilne ploščice 36
L
lučka stanja napajanja 29
lučka dejavnosti trdega diska 29
lučka stanja akumulatorja 29
94
M
medij za obnovitev sistema 70
možnosti ponovne namestitve sistema 65
N
namestitev, preden začnete 5
O
obnovitev sistema 66
obnovitev tovarniške slike 71
obnovitev tovarniške slike Dell 71
odpravljalec težav s strojno opremo 63
omrežna povezava
popravljanje 55
optični pogon
luknja za izmet v sili 40
optièni pogon
uporaba 40
Page 97

Kazalo
P
pomoč
iskanje pomoči in podpore 73
pošiljanje izdelkov
za vrnitev ali popravilo 77
povezava (povezovanje)
na internet 17
pretok zraka, omogočanje 5
prezračevanje, zagotavljanje 5
R
računalnik, nastavitev 5
razdelilniki, uporaba 6
reševanje težav 54
S
Service Tag
iskanje 79
SIM kartica 12
sledilne ploščice
kretnje 36
specifikacije 85
storitve za stranke 74
strani za podporo
po svetu 74
T
težave napajanja, odpravljanje 56
težave programske opreme 58
težave, reševanje 54
težave s pomnilnikom
reševanje 58
težave s strojno opremo
diagnosticiranje 63
U
uporaba programske opreme 50
uporaba luknje za izmet v sili 40
95
Page 98

Kazalo
V
varnostno kopiranje in obnovitev 51
viri, iskanje več 83
W
Windows
Program Compatibility Wizard 59
Windows Mobility Center 39
Z
žično omrežje
omrežni kabel, povezovanje 7
zmogljivosti računalnika 50
96
Page 99

Page 100

Natisnjeno na Kitajskem.
Natisnjeno na recikliranem papirju.
www.dell.com | support.dell.com
 Loading...
Loading...