
INSPIRON
INSTALLATIONSHANDBOK
™


INSPIRON
INSTALLATIONSHANDBOK
Regleringsmodell: P17F Regleringstyp: P17F001
™

Obs, viktigt och varningar
OBS! Detta meddelande innehåller viktig information som kan hjälpa dig att få ut mer av
datorn.
VIKTIGT! Här visas information om potentiell skada på maskinvaran eller dataförlust,
samt hur du undviker detta.
VARNING! En varning signalerar risk för skada på egendom eller person eller livsfara.
Om du har köpt en Dell n Series-dator gäller inte den information i detta dokument som rör Microsoft Windows.
I den här produkten finns teknik för upphovsrättsskydd som skyddas av patent i USA och andra immateriella rättigheter som
tillhör Rovi Corporation. Dekompilering och disassemblering förbjudes.
__________________
Informationen i det här dokumentet kan komma att ändras utan föregående meddelande.
© 2011–2012 Dell Inc. Med ensamrätt.
Reproduktion av de här materialen i någon form är strängt förbjudet utan skriftligt tillstånd från Dell Inc.
Varumärken som återfinns i denna text: Dell
®
, Pentium® och Core™ är antingen registrerade varumärken eller varumärken som tillhör Intel Corporation i USA och andra
Intel
länder. AMD
Microsoft
Microsoft Corporation i USA och/eller andra länder. Bluetooth
används av Dell Inc. under licens. Blu-ray Disc
Övriga varumärken och varunamn i dokumentet kan användas för att hänvisa till dem som gör anspråk på varumärkena/namnen eller deras produkter. Dell Inc. frånsäger sig allt ägarintresse av andra varumärken/-namn än sina egna.
2012 - 01 Artikelnummer M39GJ Rev. A03
®
och Radeon™ är antingen varumärken eller registrerade varumärken som tillhör Advanced Micro Devices, Inc.
®
, Windows® och Windows Start-knapplogotypen är antingen varumärken eller registrerade varumärken som tillhör
™
, DELL-logotypen, Inspiron™ och DellConnect™ är varumärken som tillhör DellInc.
®
™
är ett varumärke som tillhör Blu-ray Disc Association.
är ett registrerat varumärke som tillhör Bluetooth SIG, Inc. och
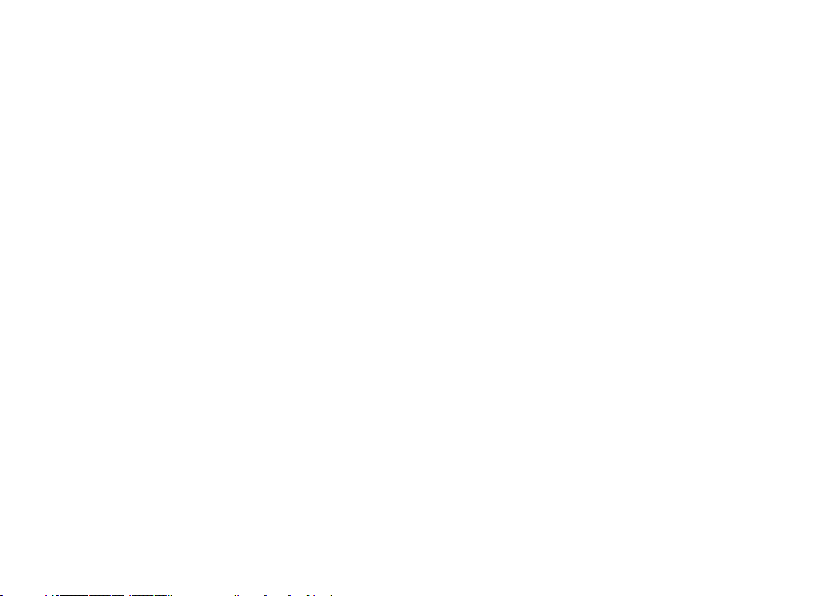
Innehåll
Installera din bärbara
Inspiron-dator . . . . . . . . . . . . . . . . . . . .5
Innan du installerardatorn . . . . . . . . . . . .5
Ansluta nätadaptern . . . . . . . . . . . . . . . . . .6
Ansluta nätverkskabeln (valfritt) . . . . . . . .7
Tryck på strömbrytaren . . . . . . . . . . . . . . .8
Konfigurera operativsystemet . . . . . . . . . .9
Skapa systemåterställningsmedia
(rekommenderas) . . . . . . . . . . . . . . . . . . .10
Installera ett SIM-kort (valfritt) . . . . . . . . 12
Aktivera eller inaktivera den trådlösa
funktionen (tillval). . . . . . . . . . . . . . . . . . . 14
Konfigurera trådlös bildöverföring
(tillval) . . . . . . . . . . . . . . . . . . . . . . . . . . . .16
Anslut till internet (valfritt) . . . . . . . . . . . . 17
Använda den bärbara
Inspiron-datorn. . . . . . . . . . . . . . . . . 20
Funktioner på höger sida . . . . . . . . . . . . .20
Funktioner på vänster sida. . . . . . . . . . . . 22
Funktioner på baksidan . . . . . . . . . . . . . .26
Funktioner på framsidan . . . . . . . . . . . . .28
Statuslampor och indikatorer . . . . . . . . .30
Inaktivera batteriladdning . . . . . . . . . . . . 31
Datorns underdel och
tangentbordsfunktioner. . . . . . . . . . . . . . 32
Fingerrörelser på styrplattan . . . . . . . . . .36
Multimedietangenter . . . . . . . . . . . . . . . .38
Använda den optiska enheten . . . . . . . . .40
Bildskärmsfunktioner . . . . . . . . . . . . . . . .42
Ta bort och sätta tillbaka det övre
höljet (tillval) . . . . . . . . . . . . . . . . . . . . . . .44
Ta bort och sätta tillbaka batteriet . . . . .48
Programfunktioner . . . . . . . . . . . . . . . . . .50
Dell DataSafe Online Backup. . . . . . . . . . 51
Dell Stage . . . . . . . . . . . . . . . . . . . . . . . . . 52
3
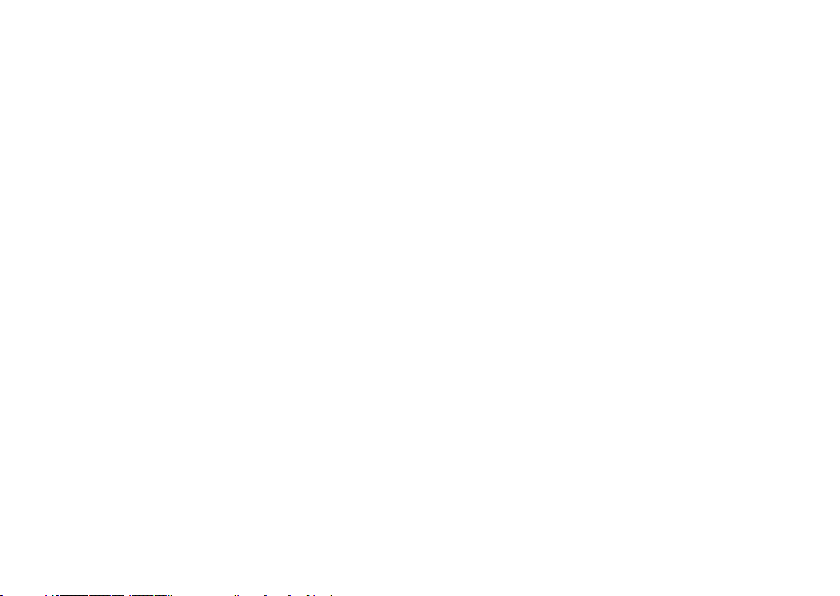
Innehåll
Lösa problem . . . . . . . . . . . . . . . . . . . 54
Pipkoder . . . . . . . . . . . . . . . . . . . . . . . . . .54
Problem med nätverk. . . . . . . . . . . . . . . . 55
Problem med strömförsörjning. . . . . . . . 56
Problem med minne. . . . . . . . . . . . . . . . .58
Problem med låsningar och
programvara . . . . . . . . . . . . . . . . . . . . . . .58
Använda supportverktyg . . . . . . . . . 62
Dell Support Center . . . . . . . . . . . . . . . . .62
My Dell Downloads . . . . . . . . . . . . . . . . .63
Felsökare för maskinvara . . . . . . . . . . . . .64
Dell Diagnostik . . . . . . . . . . . . . . . . . . . .64
Återställa operativsystemet . . . . . . 66
Systemåterställning . . . . . . . . . . . . . . . . . 67
Dell DataSafe Local Backup. . . . . . . . . . .68
Systemåterställningsmedia . . . . . . . . . . . . . 71
Dell Factory Image Restore . . . . . . . . . . . 72
4
Få hjälp . . . . . . . . . . . . . . . . . . . . . . . . 74
Teknisk support och kundtjänst . . . . . . .75
DellConnect . . . . . . . . . . . . . . . . . . . . . . . 75
Onlinetjänster . . . . . . . . . . . . . . . . . . . . . .76
Automatisk orderuppföljningstjänst . . . . 77
Produktinformation . . . . . . . . . . . . . . . . . 77
Returnera produkter för
garantireparation eller återbetalning . . . 78
Innan du ringer . . . . . . . . . . . . . . . . . . . . .80
Kontakta Dell . . . . . . . . . . . . . . . . . . . . . .82
Ytterligare information och
resurser. . . . . . . . . . . . . . . . . . . . . . . . 84
Specifikationer . . . . . . . . . . . . . . . . . 86
Bilaga. . . . . . . . . . . . . . . . . . . . . . . . . . 93
Information om NOM, eller den
officiella mexikanska standarden
(endast för Mexiko). . . . . . . . . . . . . . . . . .93
Index . . . . . . . . . . . . . . . . . . . . . . . . . . 94

Installera din bärbara Inspiron-dator
INSPIRON
I det här avsnittet finns information om hur du
konfigurerar Dell Inspiron-datorn.
Innan du
installerardatorn
När du placerar datorn, måste du se till att
det finns en lättillgänglig strömkälla, tillräcklig
ventilation och en plan yta att ställa datorn på.
Om det inte finns tillräckligt med luftflöde
runt datorn kan den överhettas. För att
förebygga överhettning måste du lämna ett
utrymme av minst 10,2cm bakom datorn och
5,1cm på alla andra sidor. Du får aldrig ställa
datorn i ett instängt område, som ett skåp,
eller en låda medan den är påslagen.
VARNING! Peta inte in föremål i
ventilerna och se till att inte damm
ansamlas i dem. Låt inte Dell-datorn
vara igång där luftcirkulationen är dålig,
t.ex. i en stängd portfölj eller på mattor.
Om luftcirkulationen hindras kan datorn
skadas eller fatta eld. Fläkten sätts
igång automatiskt när datorn blir varm.
Fläktljudet är helt normalt och innebär
inte att det är fel på fläkten eller datorn.
VIKTIGT! Om du placerar eller staplar
tunga eller skarpa föremål på datorn kan
den få permanent skada.
5
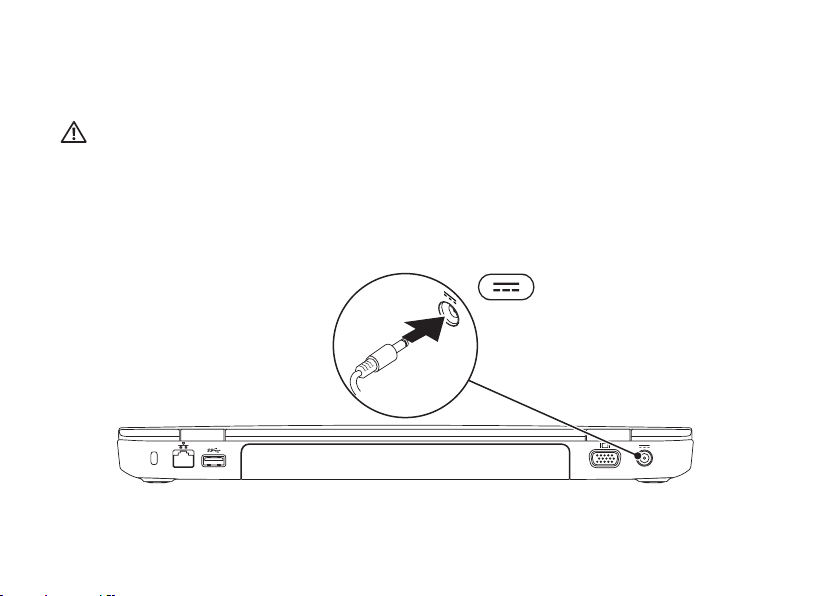
Installera din bärbara Inspiron-dator
Ansluta nätadaptern
Anslut nätadaptern till datorn och anslut den därefter till ett eluttag eller spänningsutjämnare.
VARNING! Nätadaptern är kompatibel med eluttag i hela världen. Elanslutningar och
förgreningsdosor variera dock per land. Om du använder en inkompatibel kabel eller
ansluter kabeln till förgreningsdosan eller eluttaget på fel sätt kan brand uppstå eller
utrustningen skadas.
6

Installera din bärbara Inspiron-dator
Ansluta nätverkskabeln (valfritt)
Om du ska ansluta till ett kabelanslutet nätverk, ansluter du nätverkskabeln.
7

Installera din bärbara Inspiron-dator
Tryck på strömbrytaren
8

Installera din bärbara Inspiron-dator
Konfigurera operativsystemet
Din Dell-dator är förkonfigurerad med det operativsystem du valde vid inköpstillfället.
Konfigurera Microsoft Windows
Följ anvisningarna på skärmen för att konfigurera Microsoft Windows första gången. Dessa steg
är obligatoriska och det tar en stund att genomföra dem. I processen ingår flera procedurer
bl.a. godkänna licensavtalet, konfigurera inställning och internetanslutning.
VIKTIGT! Avbryt inte operativsystemets installationsprocess. Om du gör det kan datorn
bli instabil och du måste installera om operativsystemet.
OBS! För optimal datorprestanda rekommenderar vi att du hämtar och installerar den/de
senaste BIOS och drivrutinerna för datorn. De finns på support.dell.com.
OBS! Mer information om operativsystemet och dess funktioner finns på
support.dell.com/MyNewDell.
Konfigurera Ubuntu
För att konfigurera Ubuntu för första gången följer du instruktionerna på skärmen. Mer specifik
information om operativsystemet finns i Ubuntu-dokumentationen.
9

Installera din bärbara Inspiron-dator
Skapa systemåterställningsmedia (rekommenderas)
OBS! Vi rekommenderar att du skapar ett systemåterställningsmedium så fort du har
konfigurerat Microsoft Windows.
Du kan använda systemåterställningsmediet för att återställa datorn till det tillstånd den
befannsig i när du köpte den, medan datafilerna i datorn bevaras (utan att Operating Systemskivan behöver användas). Du kan använda systemåterställningsmediet om ändringar i
maskinvara, programvara, drivrutiner eller andra systeminställningar har gjort att datorn
hamnati ett oönskattillstånd.
Du behöver följande för att kunna skapa systemåterställningsmediet:
•Dell DataSafe Local Backup
•USB-minne med kapacitet på minst 8 GB eller DVD-R/DVD+ R/Blu-ray Disc-skiva (tillval)
OBS! Återskrivbara skivor kan inte användas med Dell DataSafe Local Backup.
10

Installera din bärbara Inspiron-dator
Så här skapar du ett systemåterställningsmedium:
1. Kontrollera att nätadaptern är ansluten (se ”Ansluta nätadaptern” på sidan6).
2. Sätt i skivan eller USB-minnet i datorn.
3. Klicka på Start
4. Klicka på Create Recovery Media (skapa återställningsmedia).
5. Följ instruktionerna på skärmen.
OBS! Information om hur du återställer operativsystemet med hjälp av
systemåterställningsmedia, se “Systemåterställningsmedia” på sidan71.
OBS! Vi rekommenderar att du skapar en återställningsskiva med lösenord så fort du har
konfigurerat Microsoft Windows. Mer information finns under Windows 7-support på
support.dell.com/MyNewDell.
→ Alla program→ Dell DataSafe Local Backup.
11
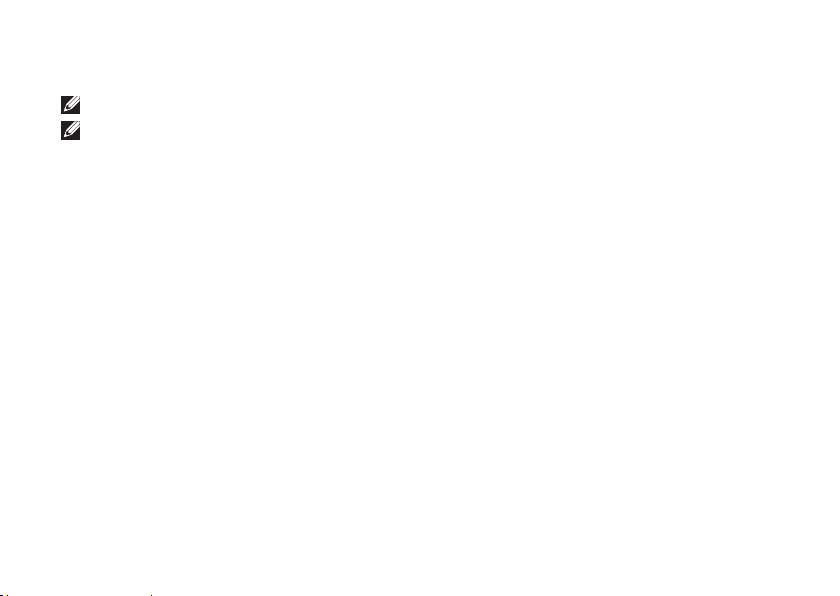
Installera din bärbara Inspiron-dator
Installera ett SIM-kort (valfritt)
OBS! Det finns bara ett SIM-kortfack i datorn om du beställde ett WWAN-kort vid köpet.
OBS! Du behöver inte installera ett SIM-kort om du använder ett EVDO-kort för åtkomst
tillinternet.
Genom att installera ett SIM-kort kan du ansluta till internet. Du måste befinna dig inom din
mobiloperatörs räckvidd för att få åtkomst till internet.
Så här installerar du SIM-kortet:
1. Stäng av datorn.
2. Ta bort batteriet (se “Ta bort och sätta tillbaka batteriet” på sidan48).
3. I batterifacket skjuter du i SIM-kortet i SIM-kortplatsen.
4. Sätt tillbaka batteriet (se “Ta bort och sätta tillbaka batteriet” på sidan48).
5. Sätt igång datorn.
Du tar bort SIM-kortet genom att trycka på det så att det matas ut.
12
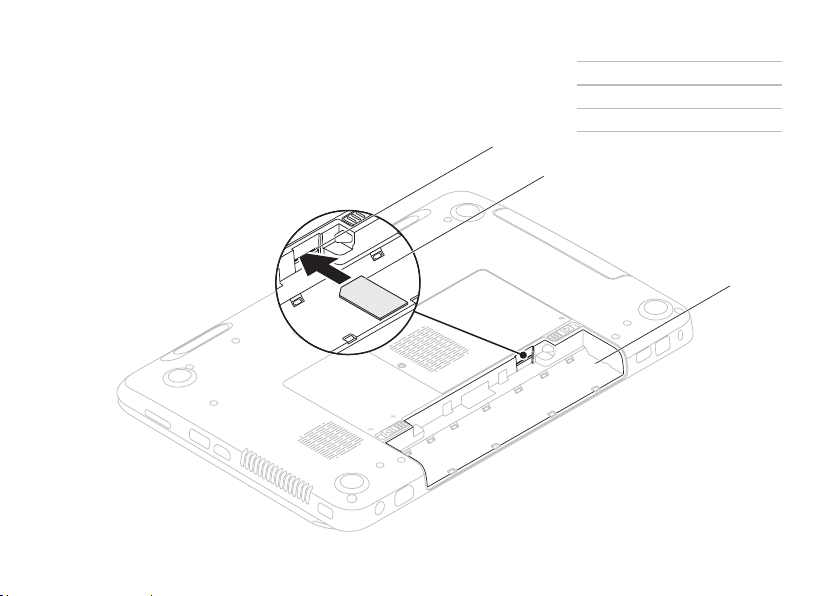
Installera din bärbara Inspiron-dator
1
1 SIM-kortplats
2 SIM-kort
3 batterifack
2
3
13

Installera din bärbara Inspiron-dator
Aktivera eller inaktivera den trådlösa funktionen (tillval)
14

Installera din bärbara Inspiron-dator
Så här aktiverar eller inaktiverar trådlös kommunikation:
1. Sätt igång datorn.
2. Tryck på <Fn> och <
De trådlösa mottagarnas status visas på skärmen.
Trådlös kommunikation aktiverad
Trådlös kommunikation inaktiverad
3. Tryck på <Fn> och < > igen för att växla mellan det aktiverade och inaktiverade tillståndet.
OBS! Med knappen för trådlöst kan du snabbt stänga av all trådlös radiokommunikation
(Wi-Fi och Bluetooth). Det kan vara praktiskt när du t.ex. uppmanas att inaktivera all trådlös
radiokommunikation på ett flygplan.
> i funktionsknappraden på tangentbordet.
15

Installera din bärbara Inspiron-dator
Konfigurera trådlös bildöverföring (tillval)
OBS! Den trådlösa bildöverföringen
stöds inte på alla datorer. Mer information
om den maskinvara och de progam som
krävs för trådlös bildöverföring finns på
www.intel.com.
Med Intels trådlösa bildöverföringsfunktion
kan du visa datorbilden på en TV utan
sladdar. Du måste ansluta en trådlös
bildskärmsadapter till TV:n innan du ställer in
det trådlösa bildöverföringen.
OBS! Adaptern medföljer inte datorn
utan måste beställas separat.
Om datorn stödjer trådlös bildöverföring
finns ikonen Intel Wireless Display
påskrivbordet.
16
Ställa in trådlös bildöverföring:
1. Sätt igång datorn.
2. Aktivera trådlös bildöverföring
genomatt trycka på <Fn> och <
funktionsknappraden på tangentbordet.
3. Anslut den trådlösa
bildöverföringsadaptern till TV:n.
4. Sätt på TV:n.
5. Välj lämplig videokälla för TV:n, t.ex.
HDMI1, HDMI2 eller S-Video.
6. Klicka på ikonen Intel Wireless Display
på skrivbordet.
Fönstret Intel Wireless Display visas.
7. Välj Scan for available displays (sök efter
tillgängliga skärmar).
8. Välj den trådlösa adaptern i listan Detected
wireless displays (identifierade trådlösa
visningsenheter).
9. Ange säkerhetskoden som visas på TV:n.
> i

Installera din bärbara Inspiron-dator
Så här aktiverar du trådlös bildöverföring:
1. Klicka på ikonen Intel Wireless Display
på skrivbordet.
Fönstret Intel Wireless Display visas.
2. Välj Connect to Existing Adapter (anslut till
en befintlig adapter).
OBS! Du kan hämta och installera den
senaste drivrutinen för ”Intel Wireless
Display Connection Manager” från
support.dell.com.
OBS! Mer information om trådlös
bildöverföring finns i dokumentationen
till adaptern.
Anslut till internet (valfritt)
För att kunna ansluta till internet behöver du
ett externt modem eller nätverksanslutning
och en internetleverantör.
Om du inte beställde ett externt USB-modem
eller WLAN-adapter kan du köpa en sådan på
dell.com.
17

Installera din bärbara Inspiron-dator
Konfigurera en kabelanslutning
•Om du använder en uppringd anslutning,
ansluter du en telefonlinje till det
externa USB-modemet (tillval) och
till telefonuttaget på väggen innan du
konfigurerar internetanslutningen.
•Om du använder en anslutning
via DSL eller kabel/satellitmodem,
kontaktar du internetleverantören
eller telefonoperatören som ger dig
konfigurationsanvisningar.
Slutför konfigurationen av den
kabelanslutningen till internet genom att
följa anvisningarna under “Konfigurera
internetanslutningen” på sidan19.
18
Konfigurera en trådlös anslutning
OBS! Hur den trådlösa routern
konfigureras beskrivs i dokumentationen
som medföljde routern.
Innan du kan använda en trådlös
internetanslutning måste du ansluta till din
trådlösa router.
Sä här upprättar du en anslutning till en
trådlös router:
1. Kontrollera att trådlös kommunikation
är aktiverat i datorn (se “Aktivera eller
inaktivera den trådlösa funktionen (tillval)”
på sidan14).
2. Spara och stäng alla öppna filer och avsluta
alla öppna program.
3. Klicka på Start
4. I sökrutan skriver du network (nätverk)
och klickar sedan på Nätverks- och
delningscenter→ Anslut till ett nätverk.
5. Slutför installationen genom att följa
anvisningarna på skärmen.
→ Kontrollpanelen.

Installera din bärbara Inspiron-dator
Konfigurera internetanslutningen
Internetleverantörer och vad de erbjuder
varierar. Kontakt din internetleverantör för
attta reda på vilka erbjudanden som finns i
ditt land.
Om du inte kan ansluta till internet men
det har fungerat tidigare kan det bero på
driftstörning hos internetleverantören.
Kontakta internetleverantören för att
kontrollera driftstatus eller försök igen senare.
Ha informationen från internetleverantören till
hands. Om du inte har en internetleverantör
kan du få en via guiden Anslut till Internet.
Så här konfigurerar du internetanslutningen:
1. Spara och stäng alla öppna filer och avsluta
alla öppna program.
2. Klicka på Start
3. I sökrutan skriver du network (nätverk)
och klickar därefter på Nätverks- och
delningscenter→ Skapa en anslutning
eller nätverk→ Anslut till Internet.
Fönstret Anslut till Internet dyker upp.
OBS! Om du inte vet vilken
anslutningstyp du ska välja, klickar du
på Hjälp mig att välja eller kontaktar
internetleverantören.
4. Följ anvisningarna på skärmen och
använd konfigurationsinformationen
från internetleverantören för att slutföra
konfigurationen.
→ Control Panel.
19

Använda den bärbara Inspiron-datorn
I det här avsnittet finns information om funktionerna i den bärbara Inspiron-datorn.
INSPIRON
Funktioner på höger sida
20
1
2 3 4 5 6 7

Använda den bärbara Inspiron-datorn
1 Optisk enhet — Spela upp eller in cd-, dvd-, och Blu-ray-skivor (tillval). Mer information
finns under “Använda den optiska enheten” på sidan40.
2 Lampa för optisk enhet — Blinkar när du trycker på utmatningsknappen för den optiska
enheten och när en skiva sätts i och blir läst.
3 Optiska enhetens utmatningsknapp — Öppna den optiska enheten genom att trycka
påknappen.
4 Utmatningshål — Används för att öppna släden på den optiska enheten om den inte
öppnas när du trycker på utmatningsknappen. Mer information finns i under “Använda den
optiska enheten” på sidan40.
5
Ljudutgång/hörlursuttag — Ansluts till ett par hörlurar eller till en strömsatt
högtalare eller ett ljudsystem.
6
Ljudingång/mikrofonuttag — Ansluts till en mikrofon eller insignal för användning
med ljudprogram.
7
USB 3.0-port — Ger snabbare dataöverföring mellan datorn och USB-enheter.
21

Använda den bärbara Inspiron-datorn
Funktioner på vänster sida
22
1
2 3

Använda den bärbara Inspiron-datorn
1
USB 2.0-port — Anslut USB-enheter som t.ex. mus, tangentbord, skrivare, extern
enhet eller MP3-spelare.
2
HDMI-kontakt — Ansluts till en TV för både 5.1-ljud och videosignaler.
OBS! När en bildskärm ansluts överförs bara bildsignalen.
3
eSATA-kompatibla lagringsenheter (t.ex. externa hårddiskar eller optiska enheter) eller
USB-enheter (t.ex. en mus, ett tangentbord, en skrivare, en extern enhet eller en mp3spelare). Med hjälp av USB Powershare-funktionen kan du ladda USB-enheter när datorn
är igång, avstängd eller i energisparläge.
OBS! Vissa USB-enheter laddas inte när datorn är avstängd eller i energisparläge. I så fall
sätter du på datorn för att ladda enheten.
OBS! Om du stänger av datorn när en USB-enhet håller på att laddas avbryts laddningen.
Du kan fortsätta laddningen genom att koppla bort USB-enheten och ansluta den igen.
OBS! USB PowerShare-funktionen inaktiveras automatiskt när det bara återstår 10 % av
den totala batteridrifttiden.
eSATA/USB-kombinationskontakt med USB PowerShare — Ansluts till
23

Använda den bärbara Inspiron-datorn
24
4

Använda den bärbara Inspiron-datorn
4
med sig av digitala foton, musik, filmer och dokument som lagras på minneskort. Vilka
minneskort som stöds anges under “Specifikationer” på sidan86.
OBS! Datorn levereras med ett tomt plastkort på mediekortplatsen. Tomma kort skyddar
lediga kortplatser mot damm och smuts. Spara plastkortet så att du kan använda det när
du inte har något mediekort på platsen. Det är inte säkert att plastkort från andra datorer
passar din dator.
8-i-1-mediekortsläsare — Ett snabbt och bekvämt sätt att titta på och dela
25

Använda den bärbara Inspiron-datorn
Funktioner på baksidan
1 2 3 4 5
26

Använda den bärbara Inspiron-datorn
1 Uttag för säkerhetsvajer — Anslut en säkerhetsvajer till datorn.
OBS! Kontrollera att säkerhetsvajer passar i uttaget innan du köper den.
2
Nätverksport — Anslut datorn till en nätverks- eller bredbandsenhet om du använder
ett kabelanslutet nätverk.
3
USB 3.0-port — Ger snabbare dataöverföring mellan datorn och USB-enheter.
4
VGA-kontakt — Anslut en bildskärm eller projektor.
5
Nätadaptersuttag — Anslut nätadaptern för att strömförsörja datorn och
laddabatteriet.
27

Använda den bärbara Inspiron-datorn
Funktioner på framsidan
1 2 3 4
28
 Loading...
Loading...