Dell Inspiron 15 N5030 User Manual [hu]
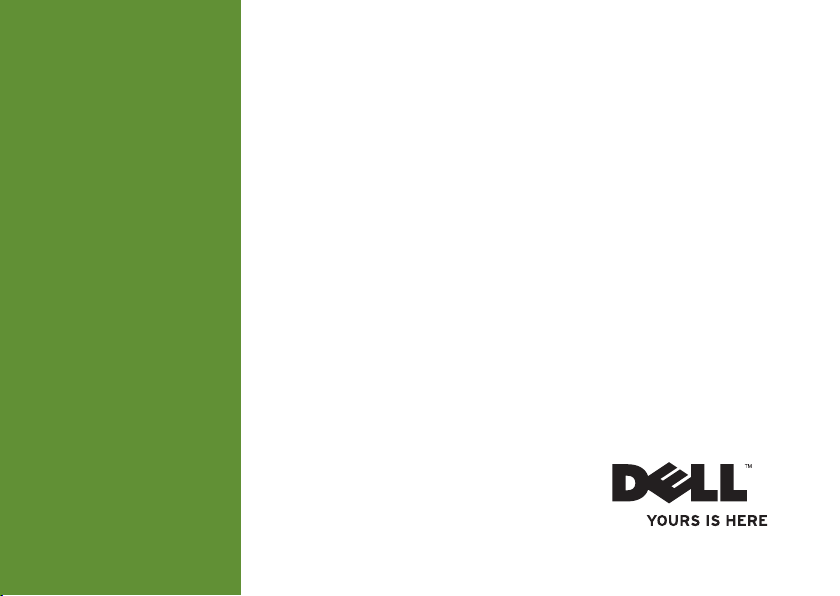
INSPIRON
TELEPÍTÉSI ÚTMUTATÓ
™
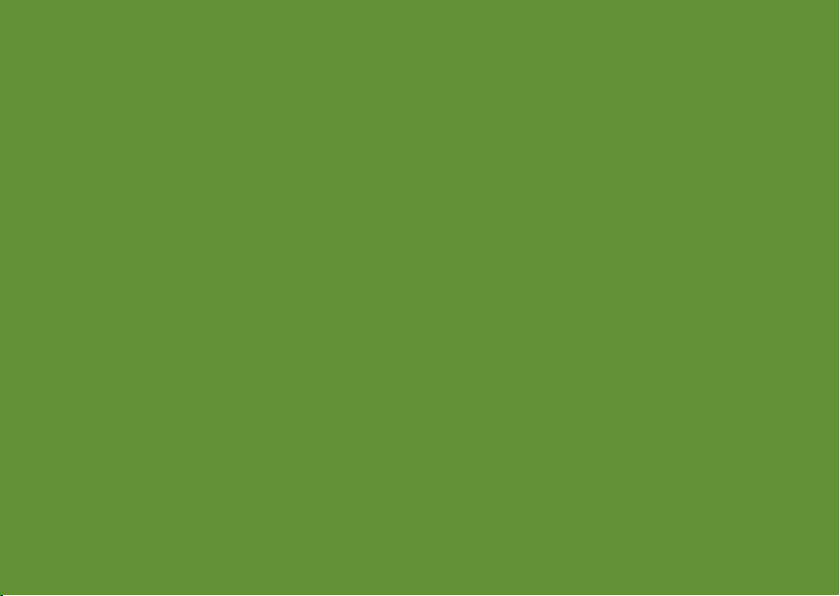
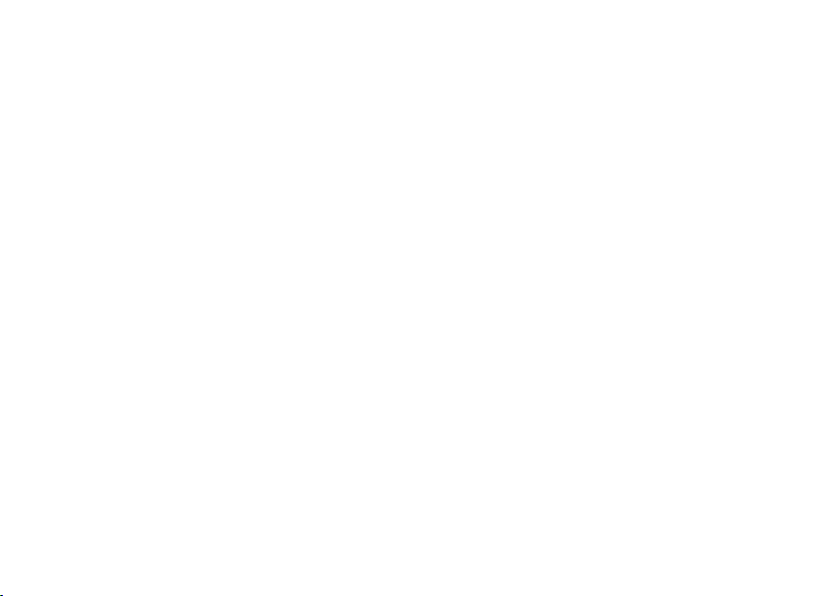
™
INSPIRON
TELEPÍTÉSI ÚTMUTATÓ
Engedélyezett modell: P07F sorozat Szabályozási típus: P07F001; P07F002; P07F003
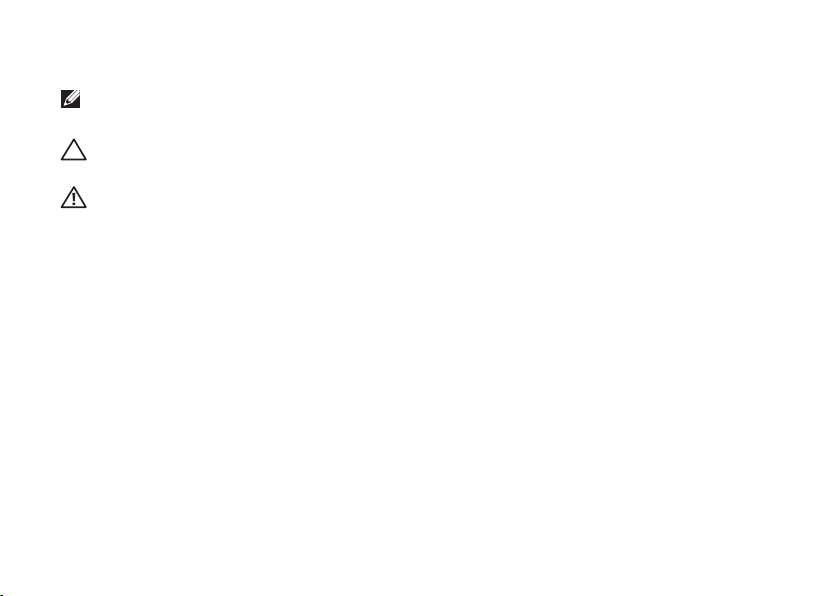
Megjegyzések, „Vigyázat!” jelzések és figyelmeztetések
MEGJEGYZÉS: A MEGJEGYZÉSEK a számítógép biztonságosabb és hatékonyabb
használatát elősegítő fontos tudnivalókat tartalmaznak.
VIGYÁZAT: A „VIGYÁZAT!” jelzés hardverhiba vagy adatvesztés lehetőségére
hívja fel a figyelmet, egyben közli a probléma elkerülésének módját.
FIGYELEM: A FIGYELEM jelzés esetleges tárgyi és személyi sérülésekre, illetve
életveszélyre hívja fel a figyelmet.
Ha az Ön által vásárolt számítógép Dell
operációs rendszerekkel kapcsolatos utalások nem alkalmazhatók.
__________________
A dokumentumban közölt információk külön értesítés nélkül is megváltozhatnak.
© 2010 Dell Inc. Minden jog fenntartva.
A Dell Inc. előzetes írásos engedélye nélkül szigorúan tilos a dokumentumokat bármilyen módon sokszorosítani.
A szövegben használt védjegyek: A
Station
és a
és az
bejegyzett védjegyek, a
országokban; a
Corporation védjegyei vagy bejegyzett védjegyei az Egyesült államokban és/vagy más országokban; az
Ubuntu
a Bluetooth SIG, Inc. tulajdonában levő bejegyzett védjegy, amit a Dell licenc alatt használ.
A dokumentumban egyéb védjegyek és védett nevek is szerepelhetnek, amelyek a védjegyet vagy nevet
bejegyeztető cégre, valamint annak termékeire vonatkoznak. A Dell Inc. elhárít minden, a sajátján kívüli
védjegyekkel és márkanevekkel kapcsolatban benyújtott tulajdonjogi keresetet.
DellConnect
ATI Mobility Radeon
a Canonical Ltd. bejegyzett védjegye; a
a Dell Inc. védjegyei; az
az Advanced Micro Devices, Inc. védjegyei; az
Core
Microsoft
pedig az Intel Corporation védjegye az Egyesült Államokban és más
, a
Windows
2010. június P/N T80TX A01 mód.
™
n Series típusú, a dokumentumban szereplő Microsoft® Windows®
Dell
, a
DELL
, a
Windows Vista
embléma, az
AMD
Blu‑ray Disc
Inspiron
, a(z)
, az
AMD Athlon
és a
Windows Vista
a Blu‑ray Disc Association védjegye; a
YOURS IS HERE
, az
AMD Turion
Intel, a Pentium
start gomb embléma a Microsoft
, a
, az
AMD Sempron
és a
Solution
Celeron
Bluetooth
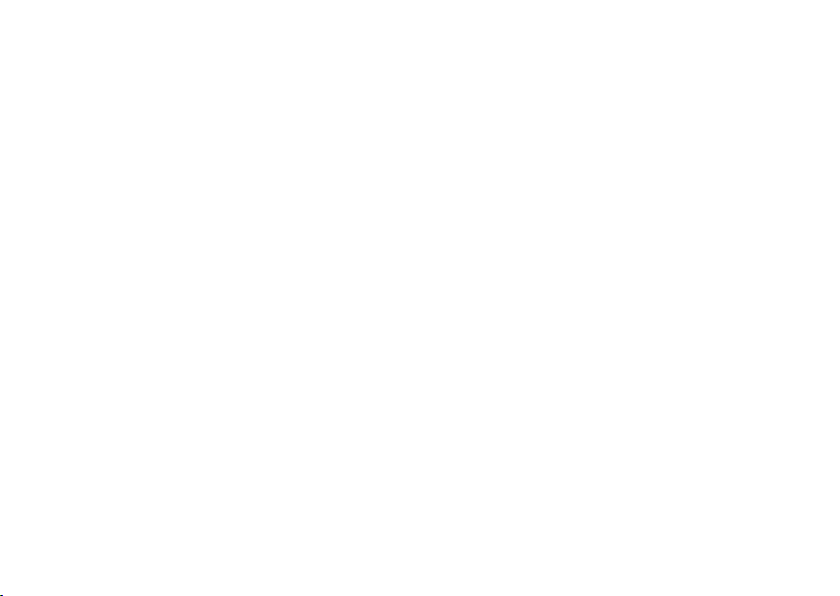
Tartalomjegyzék
Az Inspiron laptop telepítése ..... 7
A számítógép telepítése előtti
teendők .......................7
A váltakozó áramú adapter
csatlakoztatása ..................8
A hálózati kábel (opcionális)
csatlakoztatása .................9
Nyomja meg a bekapcsológombot ... 10
Az operációs rendszer telepítése.... 11
Rendszer-helyreállító adathordozó
létrehozása (ajánlott)............. 12
A vezeték nélküli kapcsolat be‑ vagy
kikapcsolása (opcionális).......... 14
Csatlakozás az internethez
(opcionális) ....................16
Az Inspiron laptop használata.... 20
Jobb oldali nézet ................ 20
Bal oldali nézet ................. 22
Előlapi funkciók .................24
Állapotjelző fények .............. 28
Számítógép alapfunkciók.......... 30
Érintőpad mozdulatok ............ 32
Multimédiás vezérlőbillentyűk ......34
Az optikai meghajtó használata ..... 36
Megjelenítési funkciók ............ 38
Az akkumulátor eltávolítása és
visszahelyezése ................40
Szoftverfunkciók ................ 42
3
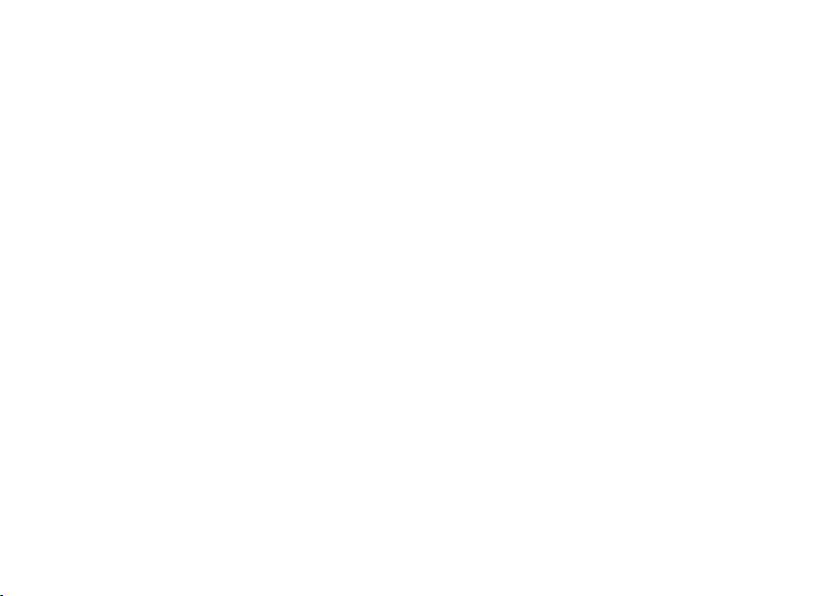
Tartalomjegyzék
Dell DataSafe online biztonsági
másolat ....................... 43
Dell Dokk .....................44
Problémák megoldása.......... 46
Hangkódok ....................46
Hálózati problémák .............. 47
Tápellátással kapcsolatos
problémák ..................... 48
Memóriaproblémák .............. 50
Lefagyás és szoftverproblémák .... 51
Támogatási eszközök
használata ................... 54
Dell támogatási központ .......... 54
Saját Dell letöltések.............. 55
Rendszerüzenetek ..............56
Hardverhiba‑elhárító ............. 58
Dell Diagnostics (Dell
Diagnosztika) .................. 59
4
Az operációs rendszer
visszaállítása ................. 64
System Restore
(Rendszer‑visszaállítás) .......... 66
Dell DataSafe helyi biztonsági
másolat ....................... 67
Rendszer-helyreállító
adathordozó ...................71
Dell Factory Image Restore ........ 72
Segítségkérés ................ 75
Műszaki támogatás és
ügyfélszolgálat ................. 76
DellConnect ...................77
Online szolgáltatások ............ 77
Automatizált szolgáltatás a rendelés
állapotáról ..................... 78
Termékinformáció ...............79
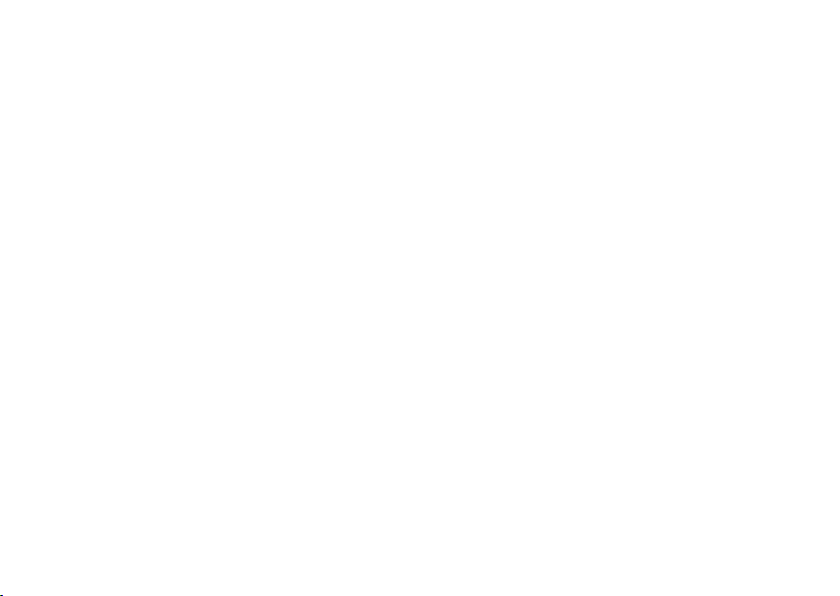
Eszközök visszaküldése garanciális
javításra vagy visszafizetésre ......79
Telefonhívás előtti teendők ........81
A Dell elérhetőségei ............. 83
További információk és források
keresése..................... 84
Műszaki adatok ............... 87
Függelék .................... 94
A Macrovision termékére vonatkozó
nyilatkozat..................... 94
Információ a NOM vagy a Hivatalos
Mexikói Szabvány számára (csak
Mexikóra érvényes) .............. 95
Tárgymutató.................. 96
Tartalomjegyzék
5
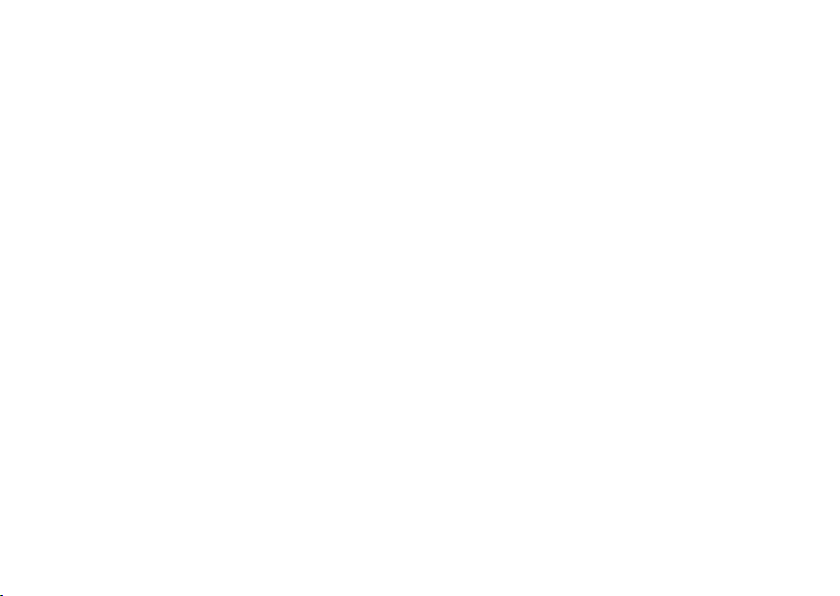
Tartalomjegyzék
6
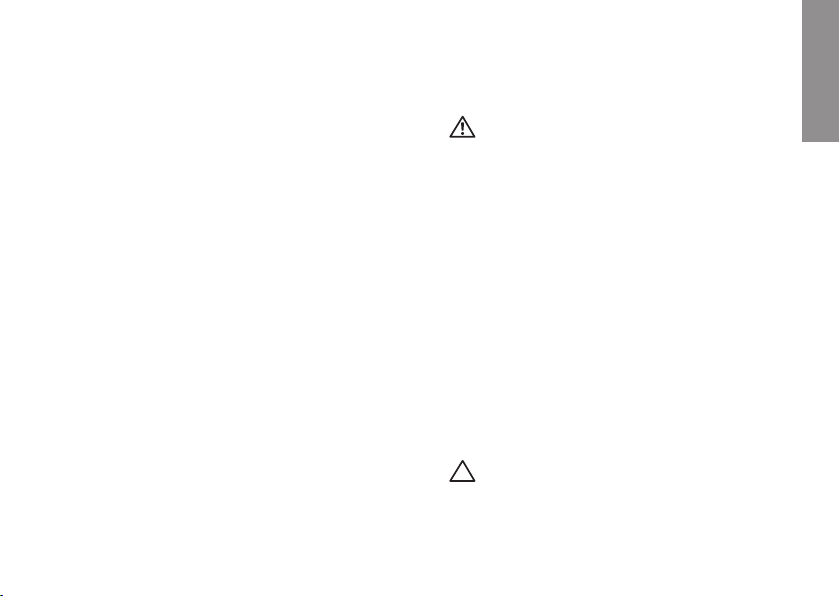
Az Inspiron laptop telepítése
INSPIRON
Ebben a részben az Inspiron™ laptop
telepítéséről talál információt.
A számítógép telepítése
előtti teendők
A számítógép elhelyezésekor ügyeljen
arra, hogy legyen elérhető közelségben
áramforrás, megfelelő legyen a szellőzés,
és sima és egyenes legyen az a felület,
amelyre ráteszi a számítógépet.
Megfelelő szellőzés hiányában a Inspiron
laptop túlmelegedhet. A túlmelegedés
elkerülése érdekében ügyeljen arra, hogy
hátul legalább 10,2 cm‑t, oldalt pedig
legalább 5,1 cm‑t hagyjon szabadon.
Bekapcsolt állapotban ne helyezze
a számítógépet zárt helyre, például
szekrénybe vagy fiókba.
FIGYELEM: A számítógép szellőző-
és egyéb nyílásait soha ne zárja el,
a nyílásokon semmit ne dugjon be,
illetve ne hagyja, hogy a nyílásokban
por rakódjon le. Működés közben ne
helyezze a Dell™ számítógépét rosszul
szellőző helyre, például becsukott
táskába, vagy szövet felületére, például
szőnyegre vagy takaróra. Megfelelő
szellőzés hiányában károsodhat
a számítógép, csökkenhet
a számítógép teljesítménye, vagy tűz
keletkezhet. A számítógép melegedés
esetén bekapcsolja a ventilátort.
A ventilátor által keltett zaj normális,
nem jelenti azt, hogy probléma lenne
a ventilátorral vagy a számítógéppel.
VIGYÁZAT: Ne helyezzen éles vagy
túl nehéz tárgyakat a számítógépre,
mivel az maradandó károsodást
okozhat a számítógépben.
7
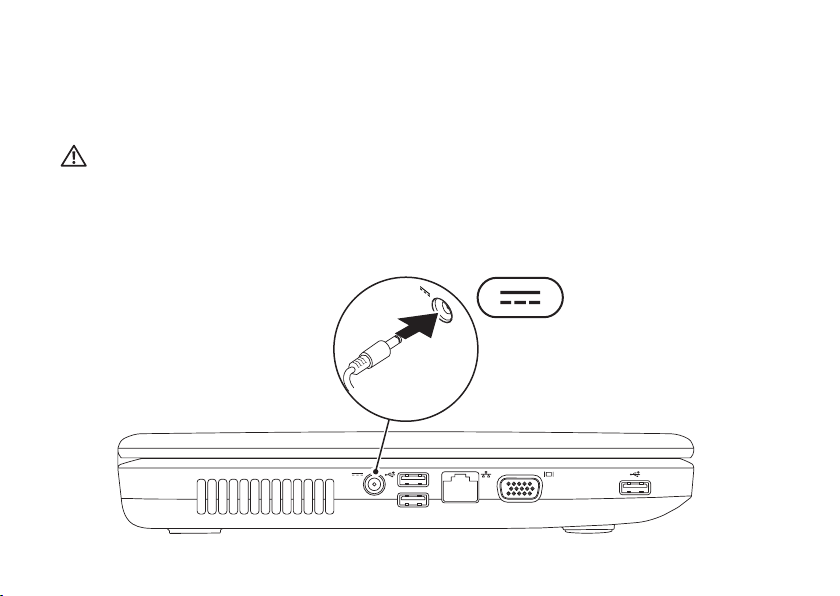
Az Inspiron laptop telepítése
A váltakozó áramú adapter csatlakoztatása
Csatlakoztassa a váltakozó áramú adaptert a számítógéphez, a másik végét pedig
elektromos aljzathoz vagy a túlfeszültség elleni védelmet biztosító egységhez.
FIGYELEM: A váltakozó áramú hálózati adapter világszerte bármely hálózati
csatlakozóaljzattal működik. Mindemellett a tápcsatlakozók és elosztók
országonként eltérőek lehetnek. Nem megfelelő kábel használatával vagy
a kábel hálózati csatlakozóaljzathoz vagy elosztóhoz történő helytelen
csatlakoztatásával tüzet okozhat, vagy a készülék maradandó károsodását
idézheti elő.
8
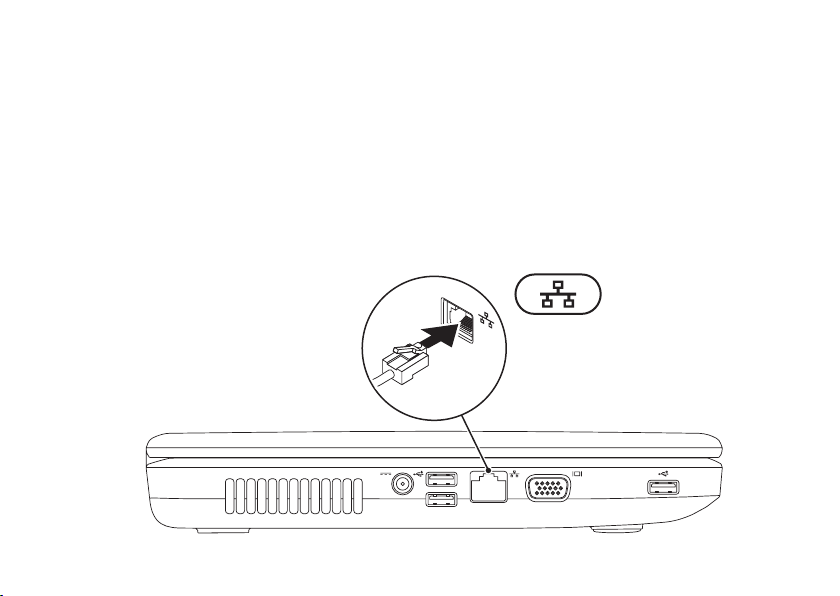
Az Inspiron laptop telepítése
A hálózati kábel (opcionális) csatlakoztatása
Ha vezetékes hálózati kapcsolatot kíván használni, csatlakoztassa a hálózati kábelt.
9
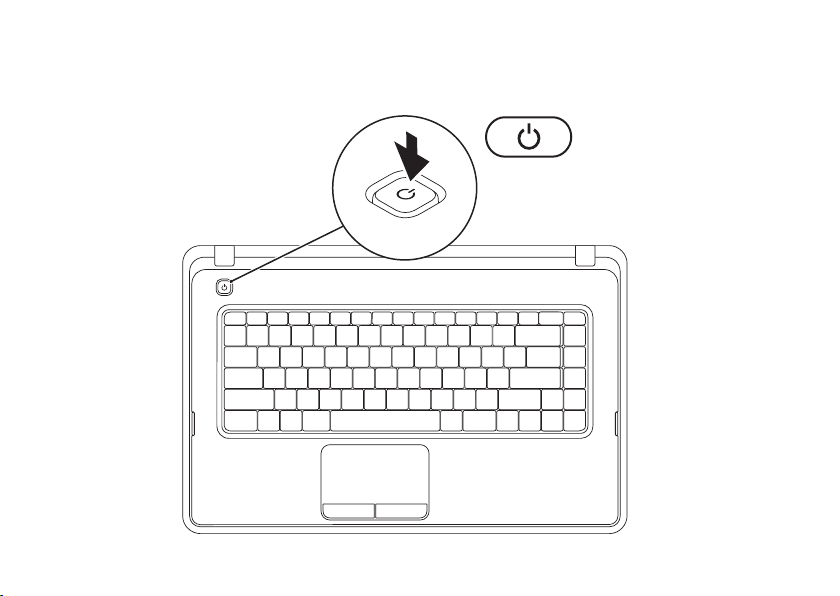
Az Inspiron laptop telepítése
Nyomja meg a bekapcsológombot
10
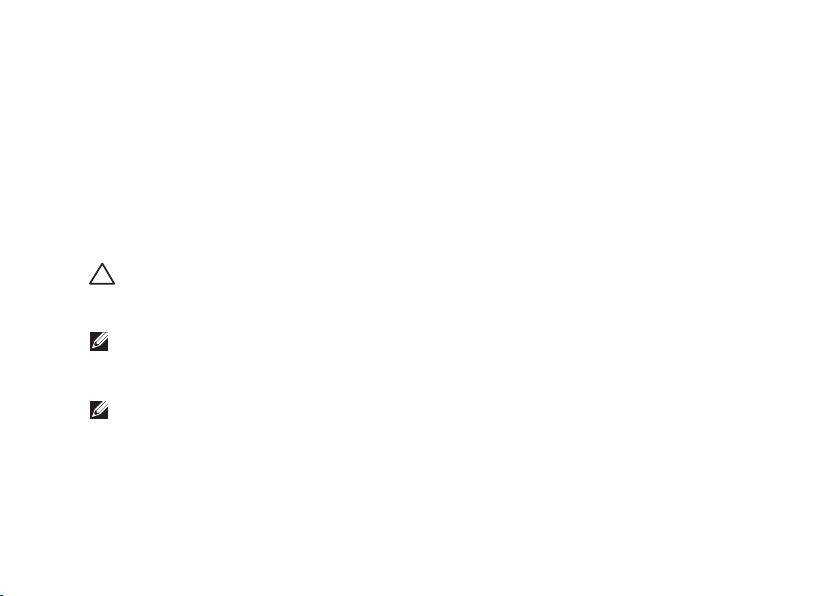
Az Inspiron laptop telepítése
Az operációs rendszer telepítése
Ez a Dell számítógép elő van készítve a vásárláskor kiválasztott operációs rendszer
futtatására.
Microsoft® Windows®
A Windows első beállításához kövesse a képernyőn megjelenő utasításokat. Ezek
a lépések kötelezőek, és végrehajtásuk beletelhet egy kis időbe. A Windows telepítési
képernyők több műveleten vezetik végig, mint például a licencszerződések elfogadása,
a beállítások megadása és az internetkapcsolat beállítása.
VIGYÁZAT: Ne szakítsa meg az operációs rendszer telepítését. Ez
használhatatlanná teheti a számítógépet, és előfordulhat, hogy újra kell
telepítenie az operációs rendszert.
MEGJEGYZÉS: A számítógép optimális teljesítményének elérése érdekében javasolt
a support.dell.com címen elérhető legfrissebb BIOS és illesztőprogramok letöltése
és telepítése.
MEGJEGYZÉS: Az operációs rendszerről és funkcióiról további információkat az
alábbi helyen találhat: support.dell.com/MyNewDell.
Ubuntu
Az Ubuntu első üzembe helyezéséhez kövesse a képernyőn megjelenő utasításokat.
®
11
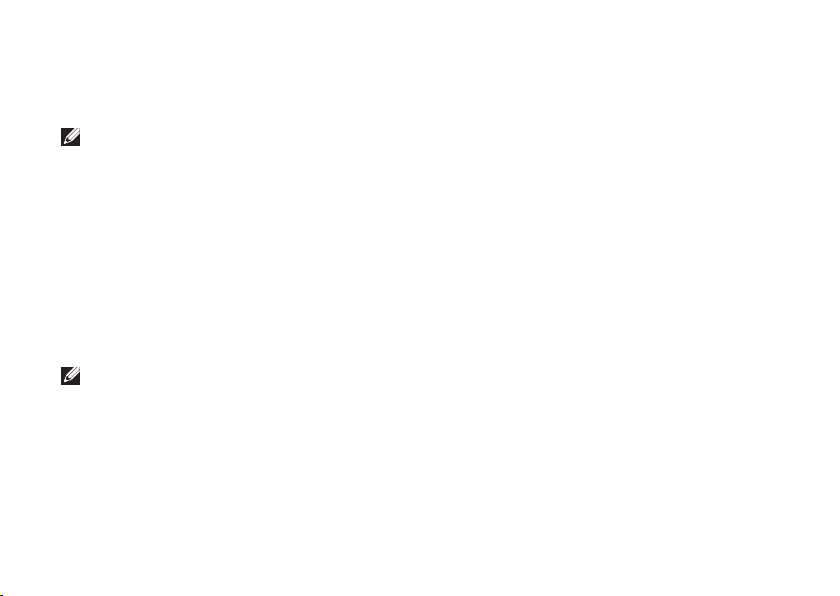
Az Inspiron laptop telepítése
Rendszer-helyreállító adathordozó létrehozása
(ajánlott)
MEGJEGYZÉS: Ajánlatos rendszer‑helyreállító adathordozót létrehozni a Microsoft
Windows telepítését követően.
A rendszer‑helyreállító adathordozó arra szolgál, hogy a vásárláskori működő állapotba
állítsa vissza a számítógépet, megőrizve az adatfájlokat (az
lemezeinek használata nélkül). A rendszer‑helyreállító adathordozó használható akkor, ha
a hardverben, szoftverben, illesztőprogramokban vagy más rendszerbeállításokban történt
módosulások nemkívánatos állapotot idéztek elő a számítógépen.
A rendszer‑helyreállító adathordozó létrehozásához a következőkre van szükség:
Dell DataSafe helyi biztonsági másolat•
legalább 8 GB kapacitású USB‑kulcs vagy DVD‑R/DVD+R/Blu‑ray•
MEGJEGYZÉS: A Dell DataSafe helyi biztonsági másolat nem támogatja az újraírható
lemezeket.
12
operációs rendszer
™
lemez
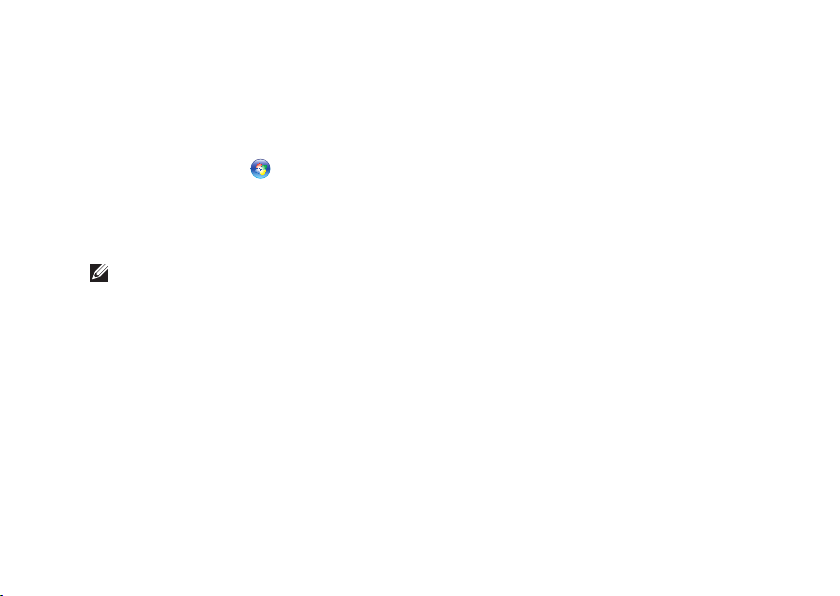
Az Inspiron laptop telepítése
Rendszer-helyreállító adathordozó létrehozása:
Csatlakoztassa a váltakozó áramú adaptert (tekintse meg „A váltakozó áramú adapter 1.
csatlakoztatása” c. részt a 8 oldalon).
Helyezze a lemezt vagy az USB‑kulcsot a számítógépbe.2.
Kattintson a 3. Start
menüpontra.
Kattintson a 4. Helyreállító adathordozó létrehozása lehetőségre.
Kövesse a képernyőn megjelenő utasításokat.5.
MEGJEGYZÉS: A rendszer-helyreállító adathordozó használatát tekintse meg
a „Rendszer‑helyreállító adathordozó” résznél, a 71 oldalon.
→ Programok→ Dell DataSafe helyi biztonsági másolat
13
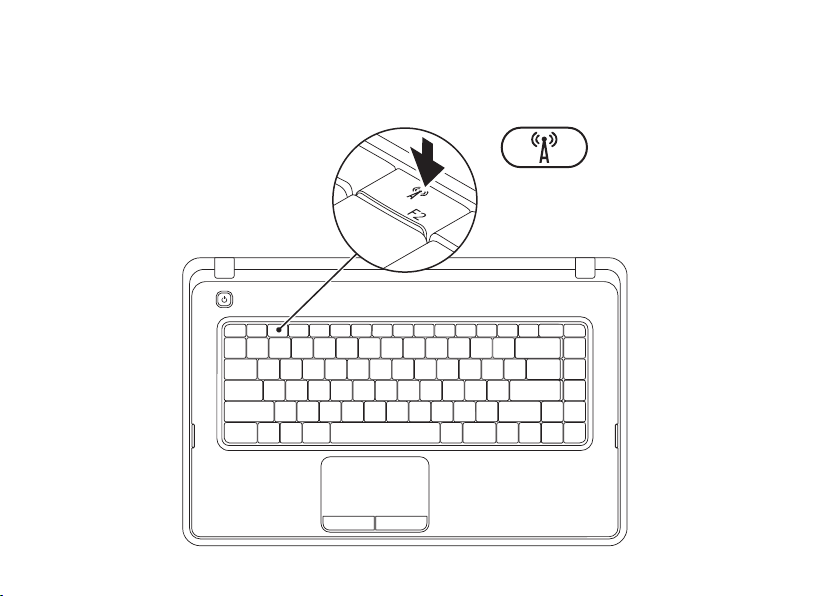
Az Inspiron laptop telepítése
A vezeték nélküli kapcsolat be- vagy kikapcsolása (opcionális)
14
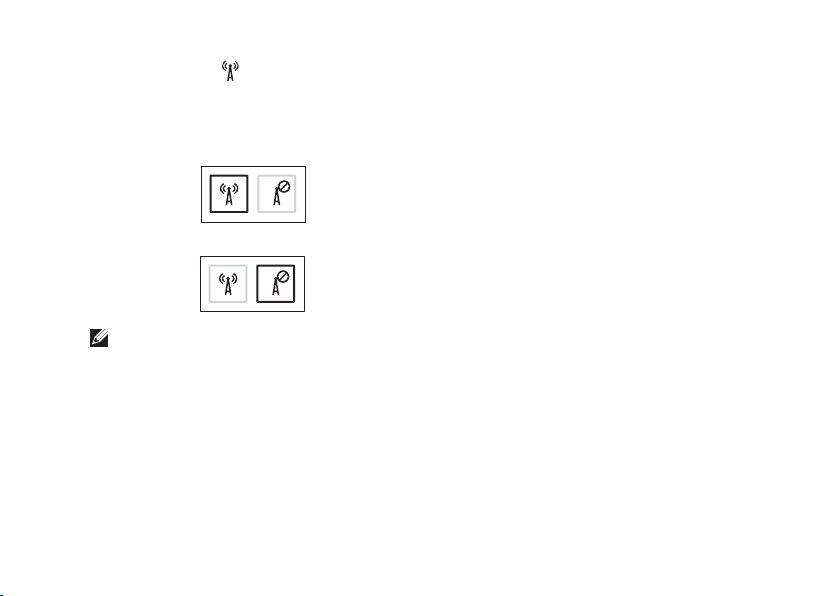
Az Inspiron laptop telepítése
Nyomja meg a(z) gombot a billentyűzet funkcióbillentyűinek sorában a vezeték nélküli
kapcsolat be‑ vagy kikapcsolása érdekében. Az állapot jelzéséhez megjelenik a képernyőn
a vezeték nélküli kapcsolat be‑ vagy kikapcsolt állapotát jelző ikon.
Vezeték nélküli használat bekapcsolva
Vezeték nélküli használat kikapcsolva
MEGJEGYZÉS: A vezeték nélküli funkció gombjával gyorsan és egyszerűen
kikapcsolhatja a vezeték nélküli kapcsolatokat (WiFi és Bluetooth
®
) a számítógépen,
például akkor, amikor egy repülőút során ki kell kapcsolnia az összes vezeték nélküli
eszközt.
15
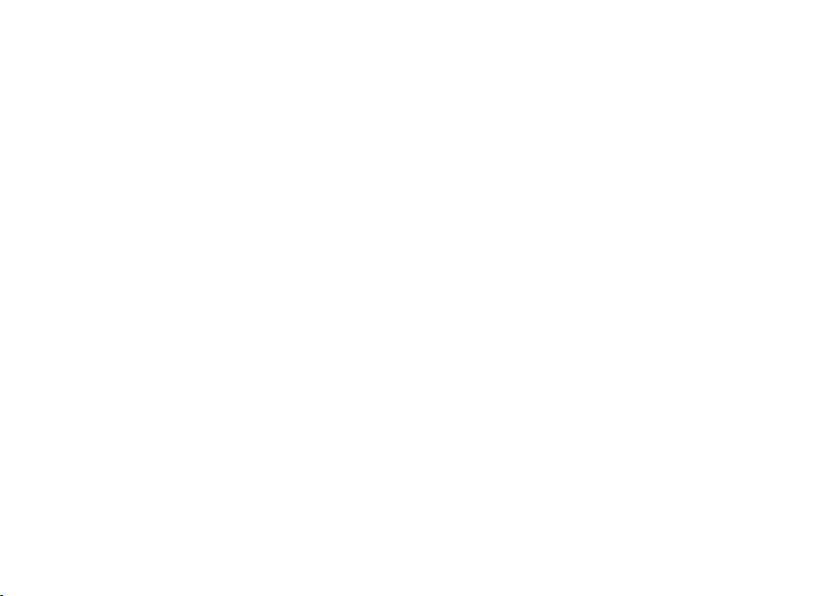
Az Inspiron laptop telepítése
Csatlakozás az internethez (opcionális)
Az internetcsatlakozáshoz külső modemes
vagy hálózati kapcsolat, valamint
internetszolgáltató szükséges.
Amennyiben külső USB modem vagy
vezeték nélküli hálózati eszköz nem része
az eredeti összeállításnak, úgy azok
megvásárolhatók a www.dell.com címen.
16
Vezetékes kapcsolat beállítása
Ha betárcsázós kapcsolata van, •
csatlakoztassa a telefonvonalat
a külön megvásárolható külső USB‑
modemhez és a telefon fali aljzatához,
mielőtt elkezdené beállítani az
internetkapcsolatot.
Amennyiben DSL‑ vagy kábel‑, illetve •
műholdas modemkapcsolatot használ,
a beállításhoz kérjen útmutatást
internetszolgáltatójától.
A vezetékes internetkapcsolat beállításához
kövesse az „Internetkapcsolat beállítása”
című részben foglaltakat a kézikönyv 18
oldalán.
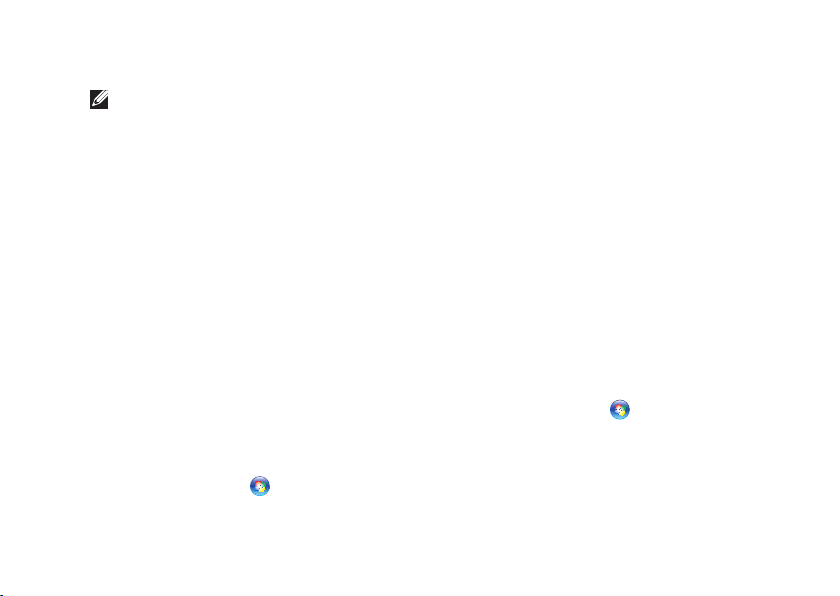
Az Inspiron laptop telepítése
Vezeték nélküli kapcsolat beállítása
MEGJEGYZÉS: A vezeték nélküli
útválasztó beállításához használja az
útválasztóhoz kapott dokumentációt.
A vezeték nélküli internetkapcsolat
használata előtt csatlakoznia kell a vezeték
nélküli útválasztóhoz.
Kapcsolat beállítása a vezeték nélküli
útválasztóhoz:
Windows® 7
Ellenőrizze, hogy a vezeték nélküli 1.
kapcsolat engedélyezve van‑e
a számítógépen (lásd a „Vezeték nélküli
kapcsolat engedélyezése vagy tiltása”
részt a 14 oldalon).
Mentsen és zárjon be minden nyitott 2.
fájlt, majd lépjen ki minden futó
alkalmazásból.
Kattintson a 3. Start
elemre.
→ Vezérlőpult
A keresőmezőbe írja be: 4. hálózat, majd
kattintson a Hálózati és megosztási
központ→ Csatlakozás hálózathoz
lehetőségre.
A beállítás elvégzéséhez kövesse 5.
a képernyőn megjelenő utasításokat.
Windows Vista
®
Ellenőrizze, hogy a vezeték nélküli 1.
kapcsolat engedélyezve van‑e
a számítógépen (lásd a „Vezeték nélküli
kapcsolat engedélyezése vagy tiltása”
részt a 14 oldalon).
Mentsen és zárjon be minden nyitott 2.
fájlt, majd lépjen ki minden futó
alkalmazásból.
Kattintson a 3. Start
→ Csatlakozás
elemre.
A beállítás elvégzéséhez kövesse 4.
a képernyőn megjelenő utasításokat.
17
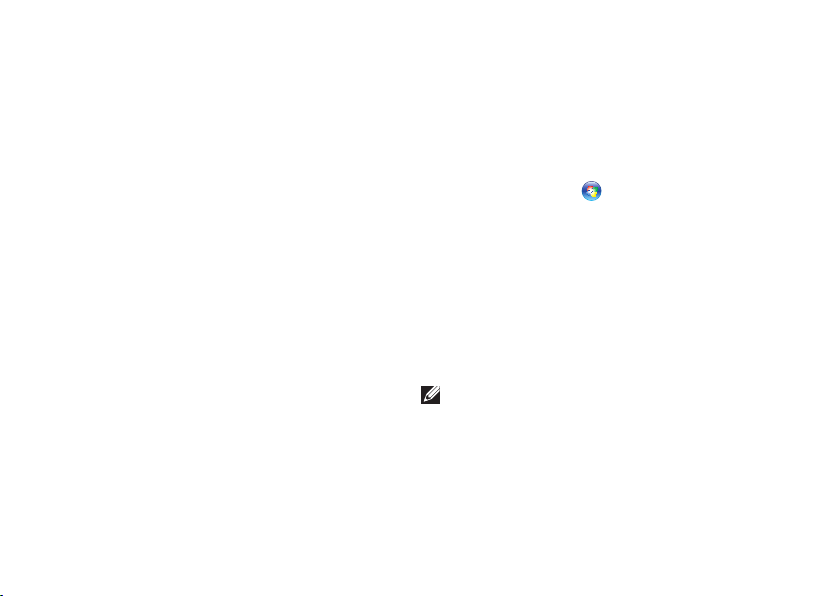
Az Inspiron laptop telepítése
Internetkapcsolat beállítása
Az internetszolgáltatók és ajánlataik
országonként változnak. Az országában
elérhető ajánlatokkal kapcsolatban
forduljon internetszolgáltatójához.
Ha nem tud kapcsolódni az internethez,
de régebben sikeresen csatlakozott, akkor
előfordulhat, hogy szolgáltatójánál van
szolgáltatás‑kiesés. Lépjen kapcsolatba
internetszolgáltatójával a szolgáltatás
állapotának ellenőrzése céljából, vagy
próbálja meg a csatlakozást később.
Készítse elő az internetszolgáltatótól
kapott információkat. Ha nincs
internetszolgáltatója, a Csatlakozás az
internethez varázsló segítségével kereshet
egyet.
18
Az internetkapcsolat beállítása:
Windows 7
Mentsen és zárjon be minden nyitott 1.
fájlt, majd lépjen ki minden futó
alkalmazásból.
Kattintson a 2. Start
elemre.
A keresőmezőbe írja be, hogy 3. hálózat,
majd kattintson a Hálózati és
megosztási központ→ Új kapcsolat
vagy hálózat beállítása → Csatlakozás
az internethez lehetőségre.
Megjelenik a Csatlakozás az
internethez ablak.
MEGJEGYZÉS: Amennyiben nem
tudja, milyen csatlakozástípust
válasszon, kattintson a Segítség
a választáshoz gombra, vagy lépjen
kapcsolatba internetszolgáltatójával.
→ Vezérlőpult
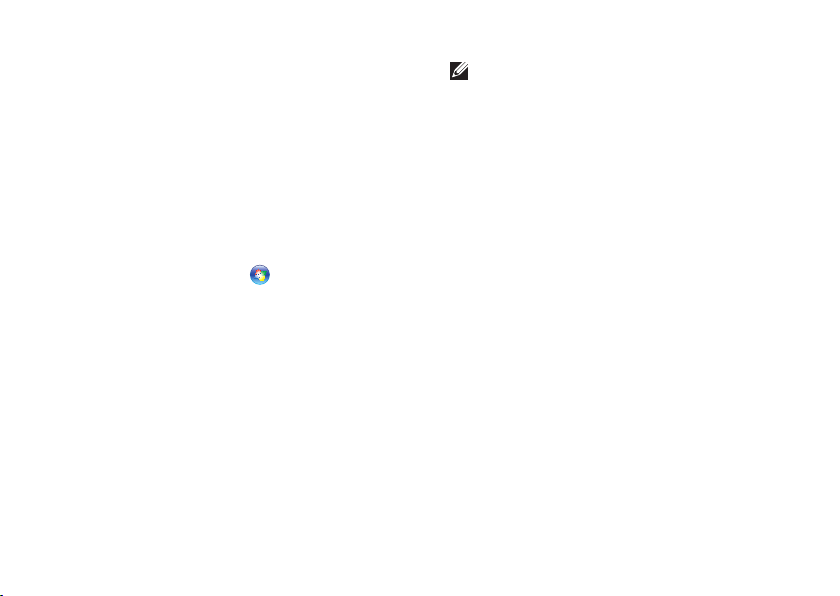
Az Inspiron laptop telepítése
Kövesse a képernyőn megjelenő 4.
utasításokat, és a telepítés
befejezéséhez használja az
internetszolgáltatójától kapott beállítási
információkat.
Windows Vista
Mentsen és zárjon be minden nyitott 1.
fájlt, majd lépjen ki minden futó
alkalmazásból.
Kattintson a 2. Start
elemre.
A keresőmezőbe írja be: 3. hálózat,
majd kattintson a Hálózati és
megosztási központ→ Kapcsolat vagy
hálózat beállítása→Csatlakozás az
internethez pontokra.
Megjelenik a Csatlakozás az
internethez ablak.
→ Vezérlőpult
MEGJEGYZÉS: Amennyiben nem
tudja, milyen csatlakozástípust
válasszon, kattintson a Segítség
a választáshoz gombra, vagy lépjen
kapcsolatba internetszolgáltatójával.
Kövesse a képernyőn megjelenő 4.
utasításokat, és a telepítés
befejezéséhez használja az
internetszolgáltatójától kapott beállítási
információkat.
19
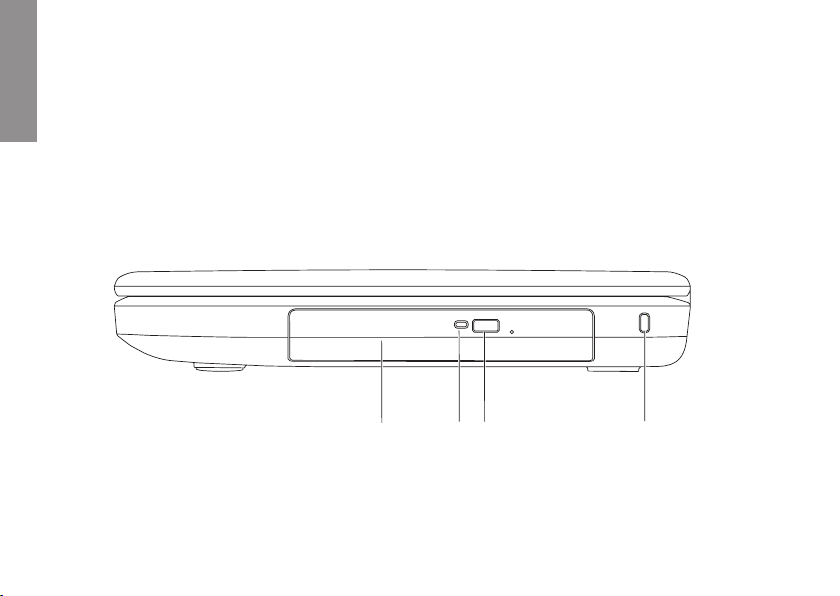
Az Inspiron laptop használata
4321
Ebben a részben az Inspiron™ laptopon elérhető funkciókról talál információkat.
INSPIRON
Jobb oldali nézet
20
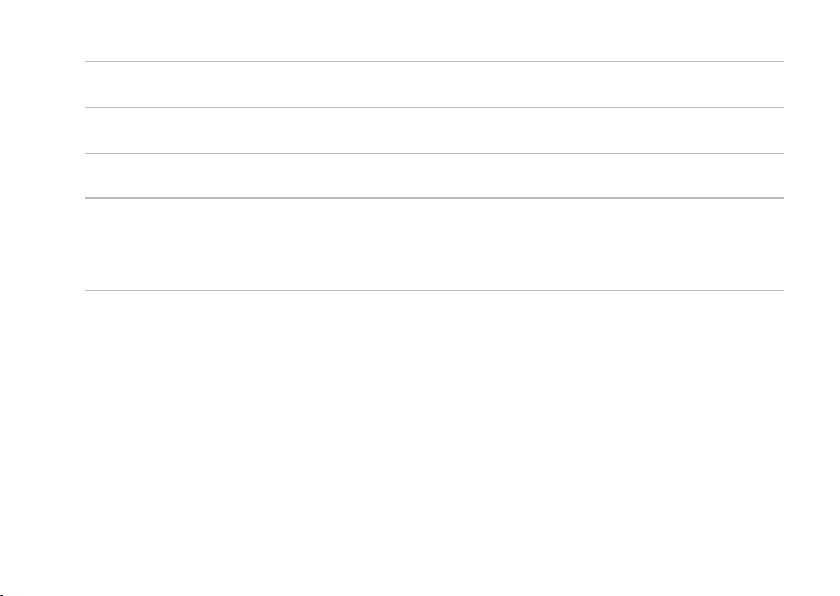
Az Inspiron laptop használata
Optikai meghajtó — CD és DVD lemezek lejátszására és írására szolgál. További
1
információkért tekintse meg „Az optikai meghajtó használata” fejezetet a 36. oldalon.
Optikai meghajtó jelzőfénye — Az optikai meghajtó kiadás gombjának
2
megnyomásakor, lemez behelyezésekor, valamint annak olvasásakor villog.
Optikai meghajtó kiadó gombja — Megnyomásakor kinyitja az optikai meghajtó
3
lemeztálcáját.
Biztonsági kábel nyílása — A nyíláson keresztül kereskedelmi forgalomban kapható
4
biztonsági kábelt csatlakoztathat a számítógéphez.
MEGJEGYZÉS: Mielőtt biztonsági kábelt vásárolna, ellenőrizze, hogy illik‑e
a számítógépén lévő nyílásba.
21

Az Inspiron laptop használata
32
4
1
Bal oldali nézet
22
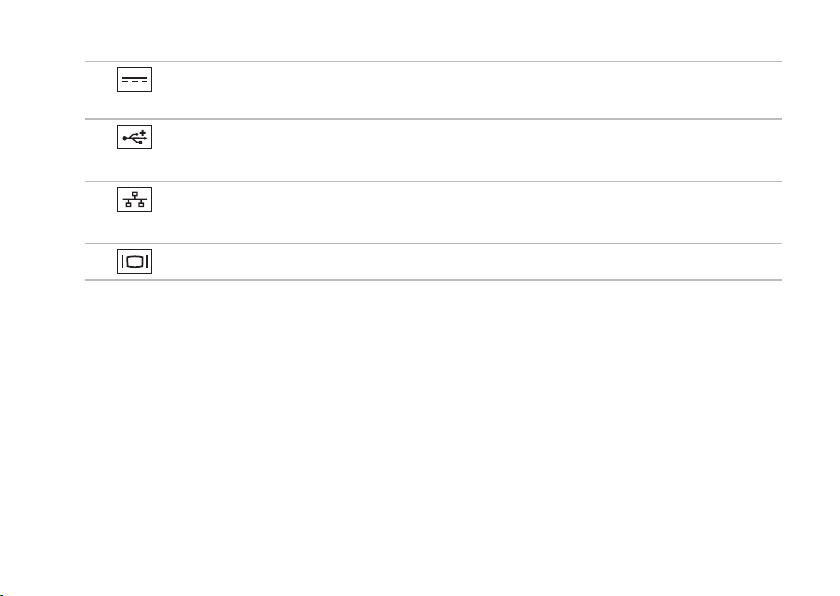
Az Inspiron laptop használata
Váltakozó áramú adapter csatlakozója — Váltakozó áramú adapteren
1
keresztül csatlakoztatja a számítógépet a hálózathoz, és tölti az akkumulátort.
USB 2.0 csatlakozók (3) — USB‑eszközök csatlakoztatásához, például egér,
2
billentyűzet, nyomtató, külső meghajtó vagy MP3‑lejátszó.
Hálózati csatlakozó — Vezetékes hálózat esetén használható csatlakozó
3
hálózathoz vagy szélessávú eszközhöz.
VGA-csatlakozó — Csatlakozó monitorhoz és kivetítőhöz.
4
23
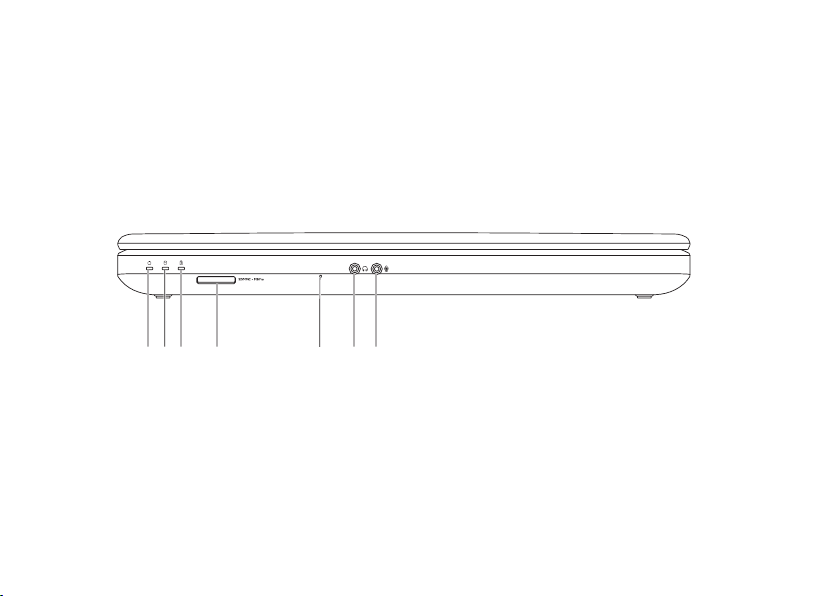
Az Inspiron laptop használata
2 4
6
5
31
7
Előlapi funkciók
24
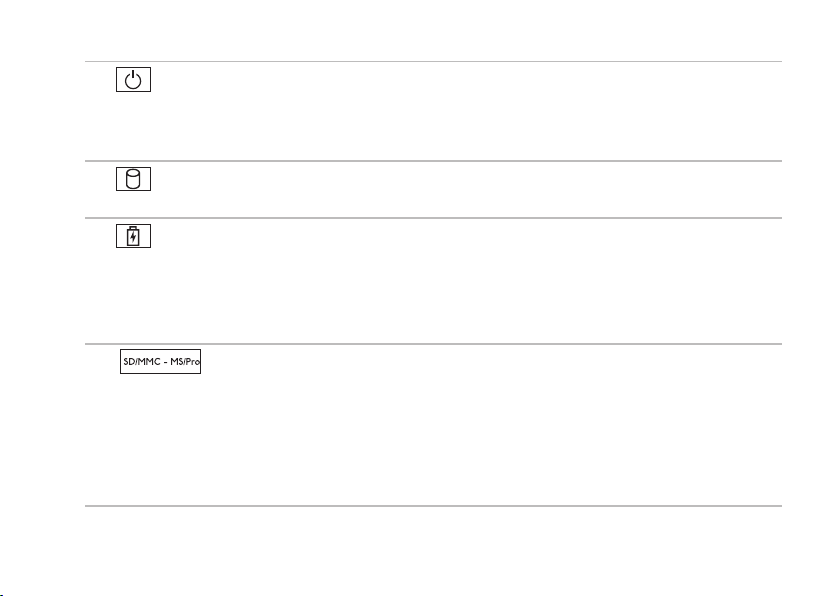
Az Inspiron laptop használata
Állapotjelző fény — Folyamatos világítással vagy villogással jelzi az
1
akkumulátor töltöttségi állapotát.
A bekapcsológomb állapotjelző fényéről további információk találhatók az „Állapotjelző
fények” fejezetben, a 28. oldalon.
Merevlemez-meghajtó üzemjelzője — A merevlemez‑meghajtó működésekor
2
villog, amikor a számítógép adatokat olvas vagy ír.
Akkumulátor állapotjelző fénye — Folyamatos világítással vagy villogással
3
jelzi az akkumulátor töltöttségi állapotát. Az akkumulátor állapotjelző fényéről további
információk találhatók az „Állapotjelző fények” fejezetben, a 28. oldalon.
MEGJEGYZÉS: Amikor a számítógép hálózati töltőről üzemel, az akkumulátor
töltődik.
4
a memóriakártyán tárolt digitális fényképek, zenék, videók és dokumentumok
megjelenítéséhez és megosztásához.
MEGJEGYZÉS: A nyílásban átvételkor egy műanyag kártyaforma található. Ez
megvédi a nyílást a portól és egyéb szennyeződéstől. Tartsa meg a kártyát arra az
esetre, ha nincs médiakártya a nyílásban. Előfordulhat, hogy más számítógépek üres
kártyái nem férnek bele a nyílásba.
3 az 1-ben médiakártya-olvasó — Könnyű és gyors megoldás
25
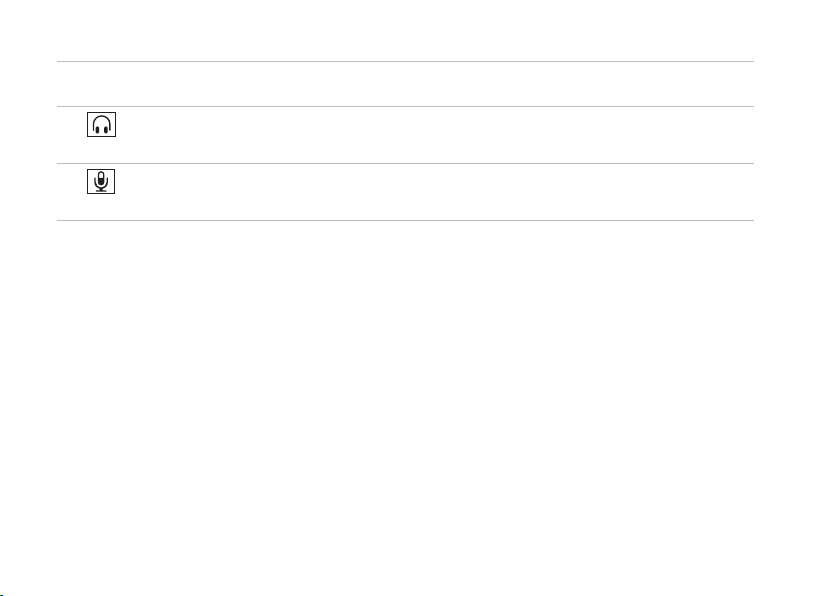
Az Inspiron laptop használata
5
Analóg mikrofon — Jó minőségű hangot biztosít videokonferenciához és
hangfelvételhez.
6
Audiokimenet/fejhallgató-csatlakozó — Ide csatlakoztathatja a fejhallgatót,
vagy innen küldheti tovább az audiojelet hangszóróra vagy hifi‑rendszerre.
7
Audiobemenet/mikrofoncsatlakozó — Ide csatlakoztatható a mikrofon vagy az
audioprogramokkal használható bemeneti jel.
26
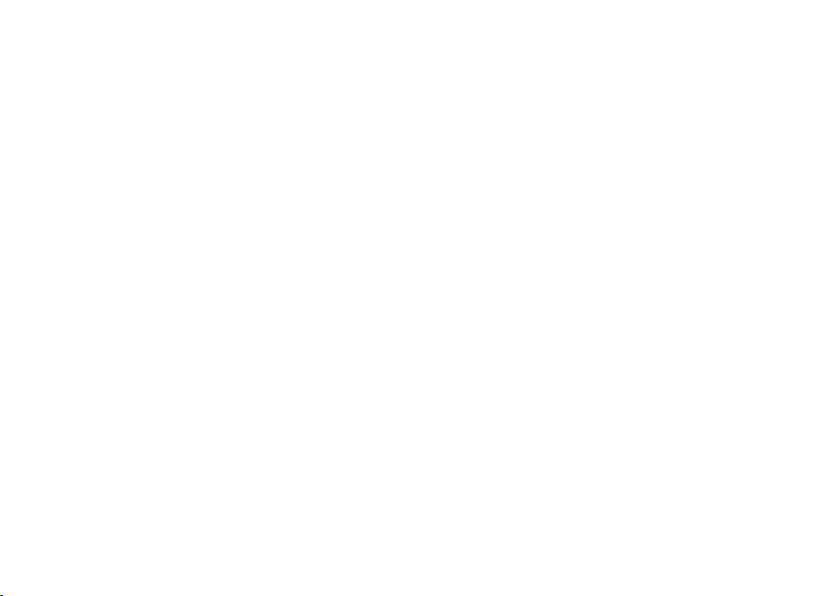
Az Inspiron laptop használata
27
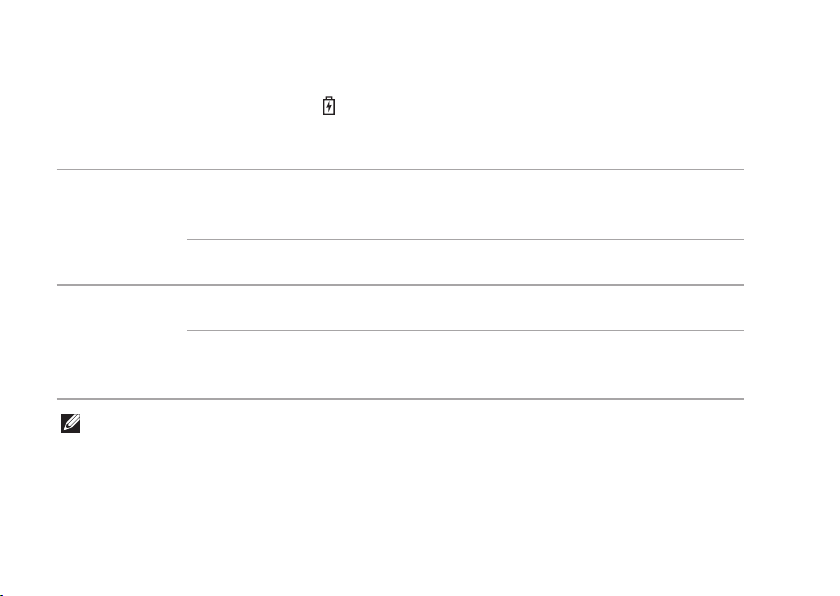
Az Inspiron laptop használata
Állapotjelző fények
Akkumulátor állapotjelző fény
Jelzőfény állapot
Váltakozó
áramú
adapter
Akkumulátor folyamatos
MEGJEGYZÉS: Amikor a számítógép a váltakozó áramú adapterről üzemel, az
akkumulátor töltődik.
folyamatos fehér be/készenlét/ki/
ki be/készenlét/ki/
borostyánsárga
ki be/készenlét/ki/
28
Számítógép
állapota(i)
hibernálás
hibernálás
be/készenlét <= 10%
hibernálás
ki/hibernálás
Akkumulátortöltés
szintje
<= 98%
> 98%
> 10%
<= 10%
 Loading...
Loading...