Dell Inspiron 15 N5010 User Manual [da]
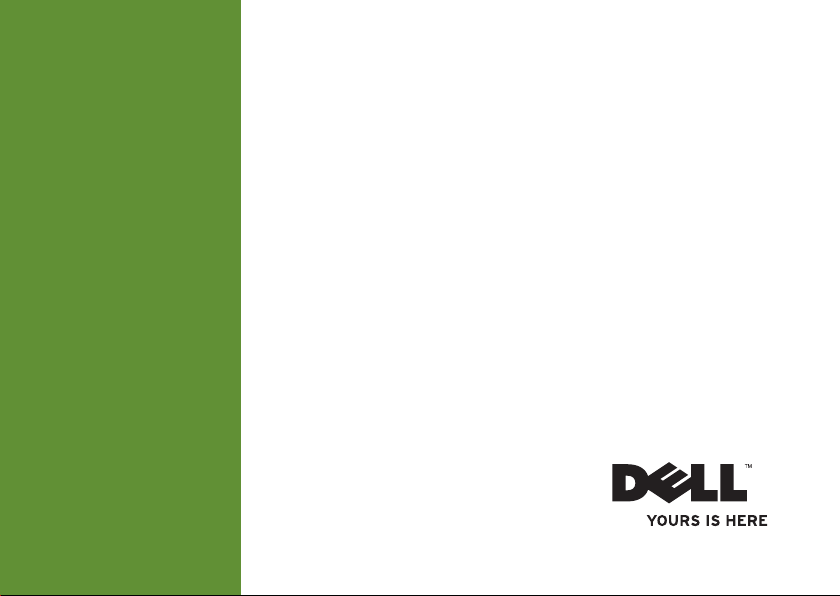
INSPIRON
OPSÆTNINGSVEJLEDNING
™
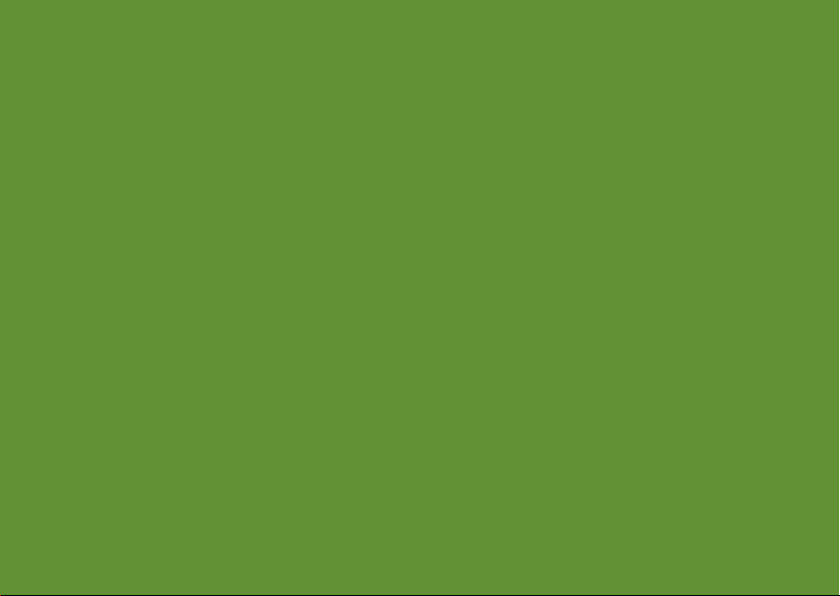
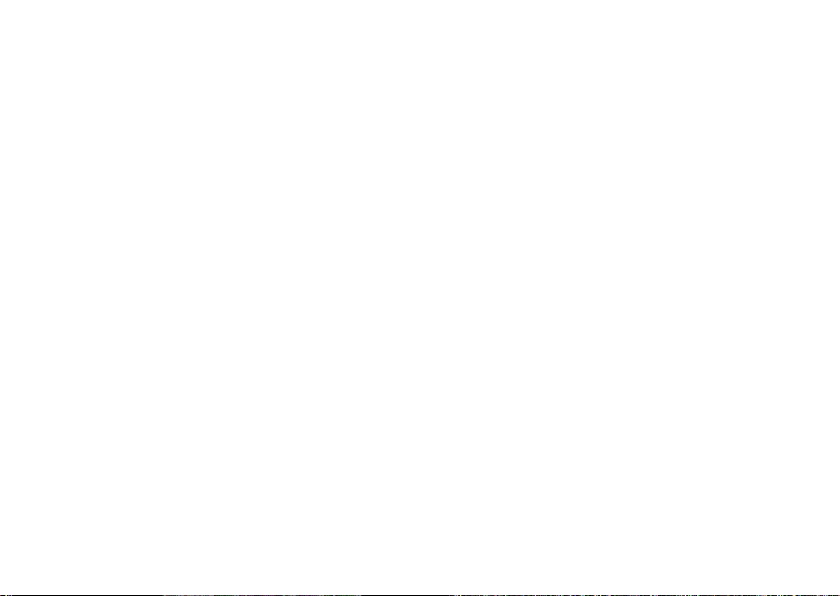
INSPIRON
OPSÆTNINGSVEJLEDNING
Lovbestemt model: P10F-serien Lovbestemt type: P10F001, P10F002
™
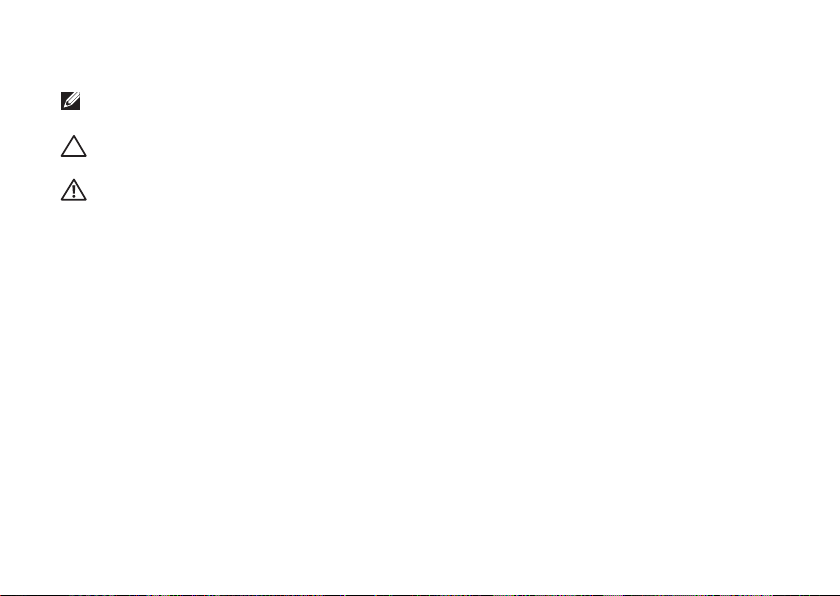
Bemærk, forsigtig og advarsel
BEMÆRK! BEMÆRK! angiver vigtige oplysninger, som du kan bruge til at udnytte computeren
optimalt.
FORSIGTIG! FORSIGTIG! angiver enten en mulig beskadigelse af hardware eller tab af data og
oplyser dig om, hvordan du kan undgå dette problem.
ADVARSEL! ADVARSEL! angiver risiko for tingskade, legemsbeskadigelse eller død.
Hvis du har købt en Dell™-computer i n-serien, gælder eventuelle referencer til Microsoft® Window®-operativsystemer i
dette dokument ikke.
Dette produkt indeholder kopibeskyttelsesteknologi, der er beskyttet af amerikanske patenter og andre intellektuelle
ejendomsrettigheder for Rovi Corporation. Det er ikke tilladt at foretage reverse engineering eller skille produktet ad.
__________________
Oplysningerne i dette dokument kan ændres uden varsel.
© 2010 Dell Inc. Alle rettigheder forbeholdes.
Enhver form for gengivelse af disse materialer uden skriftlig tilladelse fra Dell Inc. er strengt forbudt.
Varemærker, der er brugt i teksten:
er varemærker tilhørende Dell Inc.;
tilhørende Intel Corporation i USA og andre lande;
er enten varemærker eller registrerede varemærker tilhørende Microsoft Corporation i USA og/eller andre lande;
AMD Athlon, AMD Turion, AMD Phenom
Inc.;
Blu‑ray Disc
Bluetooth SIG, Inc., og anvendes af Dell under licens.
Andre varemærker og firmanavne kan være brugt i dette dokument til at henvise til enten de fysiske eller juridiske
personer, som gør krav på mærkerne og navnene, eller til deres produkter. Dell Inc. fraskriver sig al ejerinteresse i
varemærker og firmanavne, som ikke er deres egne.
er et varemærke tilhørende Blu-ray Disc Association;
Oktober 2010 P/N W6PJW Rev. A04
Dell, DELL
-logoet, YOURS IS HERE,
Intel, Pentium
og
ATI Mobility Radeon
Inspiron
og
Centrino
Microsoft, Windows, Windows Vista,
er registrerede varemærker og
er varemærker tilhørende Advanced Micro Devices,
, Solution Station, og
Bluetooth
er et registreret varemærke, der ejes af
Core
og
Windows Vista
DellConnect
er et varemærke
-startknaplogoet
AMD
,
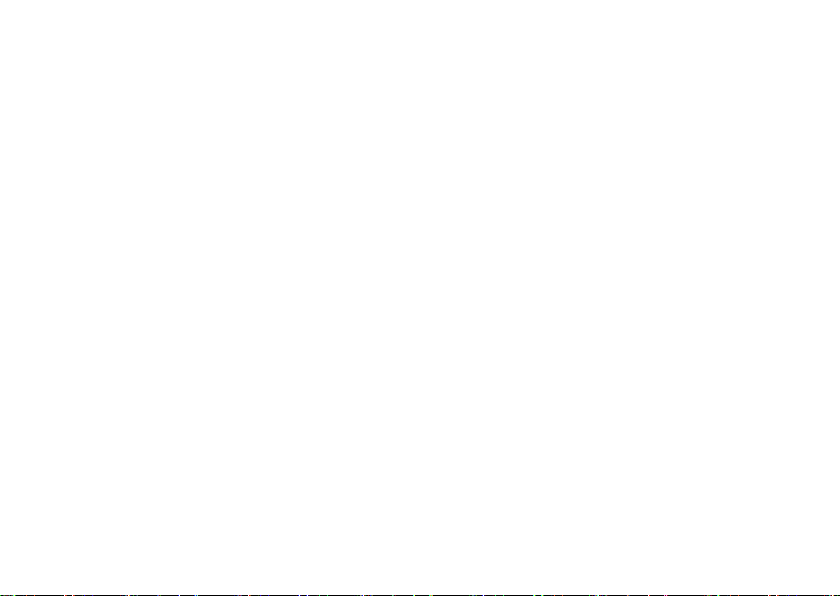
Indhold
Opsætning af din bærbare Inspiron-pc ... 5
Før opsætningen af pc'en ...............5
Tilslutning af AC-adapteren ..............6
Tilslut netværkskablet (valgfri)............7
Tryk på tænd/sluk-knappen...............8
Konfiguration af operativsystemet.........9
Opret medier til systemgendannelse
(anbefales) . . . . . . . . . . . . . . . . . . . . . . . . . . .10
Installation af SIM-kortet (valgfri) ........12
Aktiver eller deaktiver trådløs forbindelse
(valgfri) ..............................14
Opsætning af trådløs skærm (valgfri) .....16
Oprettelse af forbindelse til internettet
(valgfri) ..............................17
Installere software ved hjælp af Dell Digital
Delivery..............................21
Sådan bruger du din bærbare
Inspiron-pc . . . . . . . . . . . . . . . . . . . . . . . . . 24
Funktioner set fra højre.................24
Funktioner set fra venstre...............26
Funktioner set bagfra ..................28
Funktioner set forfra ...................29
Statuslys og -indikatorer................30
Computerens og tastaturets funktioner....32
Pegefeltfunktioner.....................34
Multimediekontroltaster ................36
Brug af det optiske drev ................38
Skærmfunktioner ......................40
Fjernelse og udskiftning af batteriet ......42
Softwarefunktioner ....................44
Dell DataSafe Online Backup ............45
Dell Dock ............................46
3
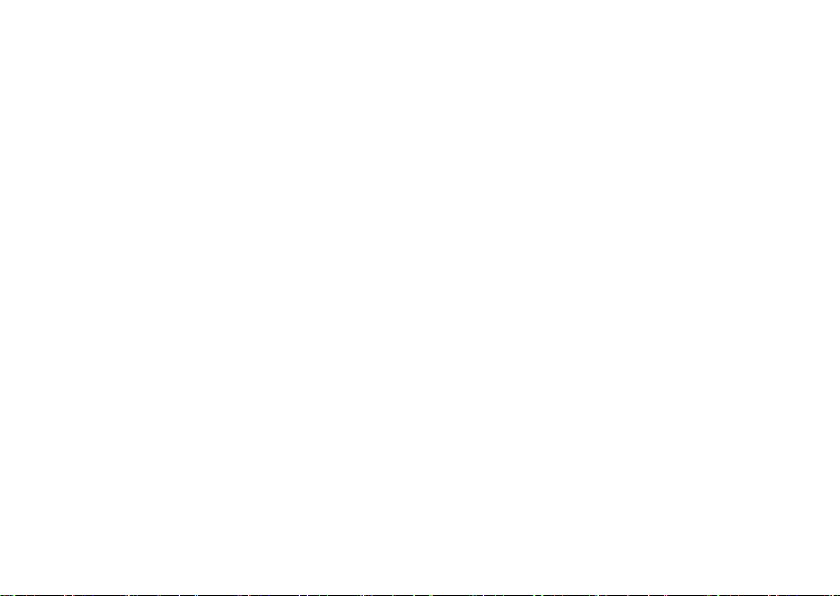
Indhold
Problemløsning .....................47
Bipkoder .............................47
Netværksproblemer....................48
Problemer med strøm ..................49
Problemer med hukommelse ............50
Problemer med software................51
Brug af supportværktøjer ............. 54
Dell Support Center ....................54
My Dell Downloads ....................55
Systemmeddelelser ....................56
Hardwarefejlfinding....................58
Dell Diagnostics.......................59
Gendannelse af operativsystemet ...... 63
Systemgendannelse ...................65
Dell DataSafe Local Backup.............66
Medier til systemgendannelse ...........68
Dell Factory Image Restore .............69
4
Sådan får du hjælp................... 71
Teknisk support og kundeservice.........72
™
DellConnect
Onlineservices ........................73
Automatiseret ordrestatusservice ........74
Produktoplysninger . . . . . . . . . . . . . . . . . . . .74
Returnering af varer til reparation under
garantien eller til refundering ...........75
Inden du ringer........................77
Kontakt Dell ..........................79
.........................72
Sådan finder du flere oplysninger og
ressourcer.......................... 80
Specifikationer...................... 82
Appendiks.......................... 90
Oplysninger vedrørende NOM eller Official
Mexican Standard (Kun for Mexico) .......90
Indeks ............................. 92
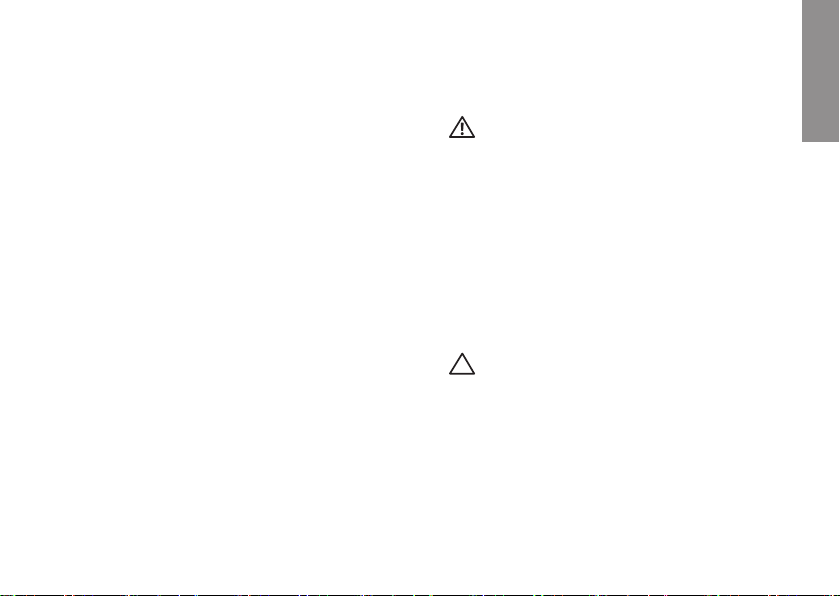
Opsætning af din bærbare Inspiron-pc
INSPIRON
Dette afsnit indeholder oplysninger om opsætning
af din bærbare Inspiron-pc.
Før opsætningen af pc'en
Du skal placere din pc et sted, hvor der er nem
adgang til en strømkilde, tilstrækkelig ventilation
samt en plan overflade at anbringe pc'en på.
Hvis luftgennemstrømningen omkring Inspironpc'en begrænses, kan den blive overophedet.
For at undgå overophedning bør du sikre dig,
at der er mindst 10,2 cm bag computeren og
mindst 5,1 cm på alle andre sider. Placer aldrig
din computer i et aflukket rum som f.eks. et skab
eller en skuffe, når den er tændt.
ADVARSEL! Undgå at blokere, skubbe
genstande ind i eller lade støv samle
sig i ventilationshullerne. Opbevar ikke
Dell™-computeren et sted med lav
luftgennemstrømning, f.eks. i en lukket
mappe eller en taske, når den er tændt.
Dette kan beskadige computeren eller
forårsage brand. Computeren starter
blæseren, når den bliver varm. Blæserstøj
er normalt og betyder ikke, at der er
problemer med blæseren eller computeren.
FORSIGTIG! Placering af en eller
flere tunge eller skarpe genstande på
computeren kan forårsage varig skade på
computeren.
5
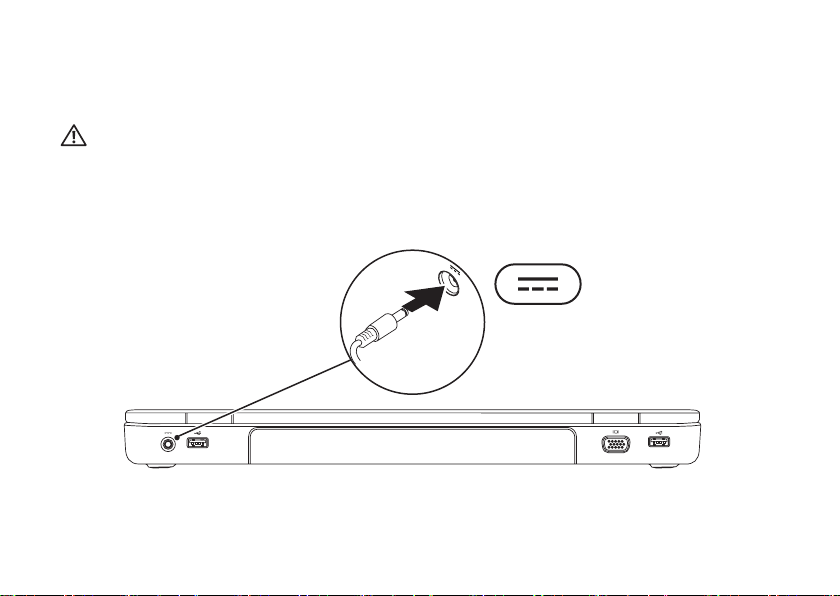
Opsætning af din bærbare Inspiron-pc
Tilslutning af AC-adapteren
Slut AC-adapteren til computeren, og sæt den derefter i stikkontakten eller en overspændingsbeskyttelse.
ADVARSEL! AC-adapteren fungerer med stikkontakter over hele verden. Der er imidlertid
forskel på stikkontakter og stikdåser i forskellige lande. Hvis du bruger et inkompatibelt kabel
eller slutter kablet forkert til en strømskinne eller stikkontakt, kan det forårsage brand eller
beskadigelse af computeren.
6
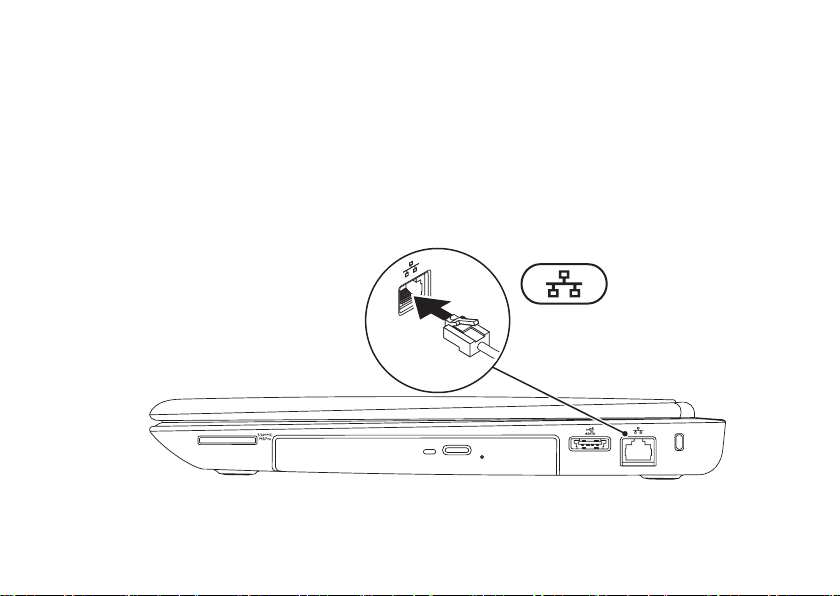
Opsætning af din bærbare Inspiron-pc
Tilslut netværkskablet (valgfri)
Hvis du vil bruge en kabelbaseret netværksforbindelse, skal du tilslutte netværkskablet.
7
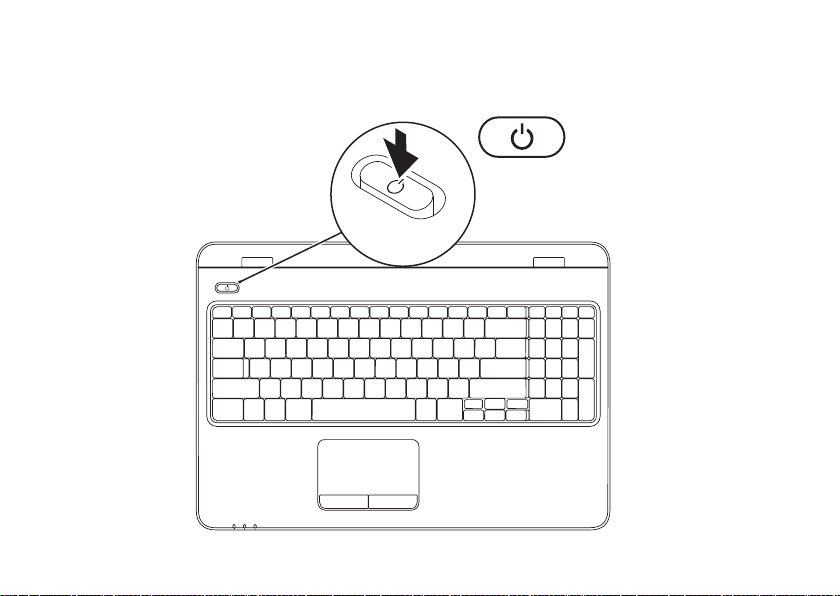
Opsætning af din bærbare Inspiron-pc
Tryk på tænd/sluk-knappen
8
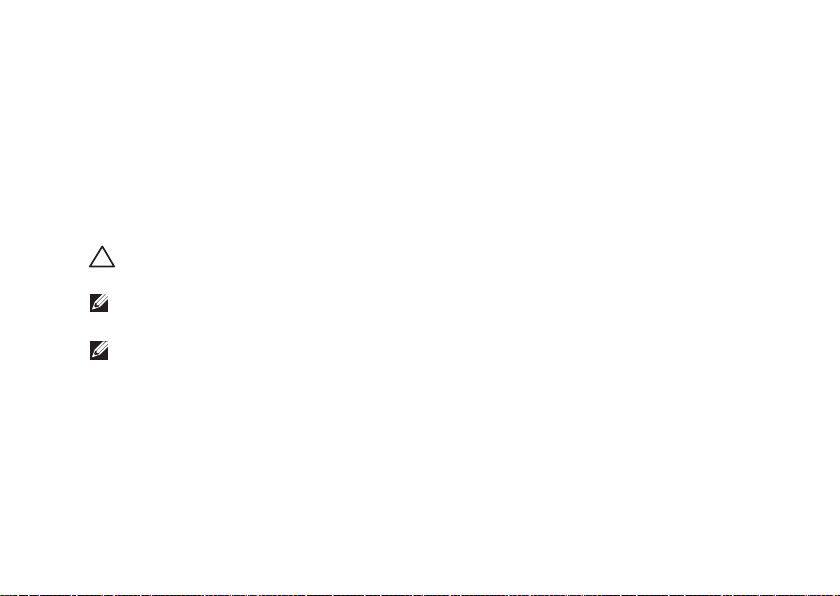
Opsætning af din bærbare Inspiron-pc
Konfiguration af operativsystemet
Din Dell-computer er konfigureret på forhånd med det operativsystem, du valgte på købstidspunktet.
Opsætning af Microsoft Windows
Du skal følge anvisningerne på skærmen for at konfigurere Microsoft® Windows® første gang. Disse
trin er obligatoriske og kan tage noget tid at gennemføre. Windows-installationsskærmbillederne
fører dig gennem forskellige procedurer, som f.eks. accept af licensaftaler, foretrukne indstillinger
og oprettelse af en internetforbindelse.
FORSIGTIG! Undgå at afbryde installationen af operativsystemet. Det kan medføre, at
computeren ikke kan bruges, og du vil være nødt til at geninstallere operativsystemet.
BEMÆRK! For at din computer kan yde optimalt, anbefales det, at du henter og installerer de
seneste BIOS og drivere til din computer, som kan fås på support.dell.com.
BEMÆRK! Du finder flere oplysninger om funktioner og operativsystemet på
support.dell.com/MyNewDell.
Opsætning af Ubuntu
Du skal følge anvisningerne på skærmen for at konfigurere Ubuntu® første gang. Se dokumentationen
til Ubuntu for at få flere oplysninger om operativsystemet.
9
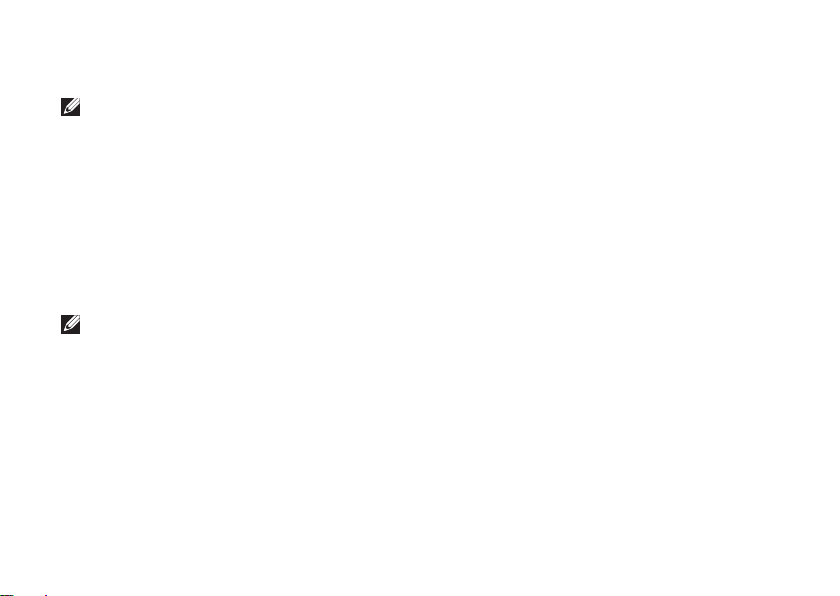
Opsætning af din bærbare Inspiron-pc
Opret medier til systemgendannelse (anbefales)
BEMÆRK! Det anbefales, at du opretter et medie til systemgendannelse, når du konfigurerer
Microsoft Windows.
Systemgendannelsesmedier kan bruges til at gendanne computeren til den oprindelige tilstand,
da du købte computeren, samtidigt med at datafiler bevares (uden disken
kan bruge systemgendannelsesmediet, hvis ændringer til hardware, software, drivere eller andre
systemindstillinger har efterladt computeren i en uønsket driftstilstand.
Du skal have følgende for at oprette systemgendannelsesmediet:
Dell DataSafe Local Backup•
USB-nøgle med mindst 8 GB kapacitet eller dvd-r/dvd+r/Blu-ray Disc•
BEMÆRK! Dell DataSafe Local Backup understøtter ikke genskrivbare diske.
10
Operating System
™
). Du
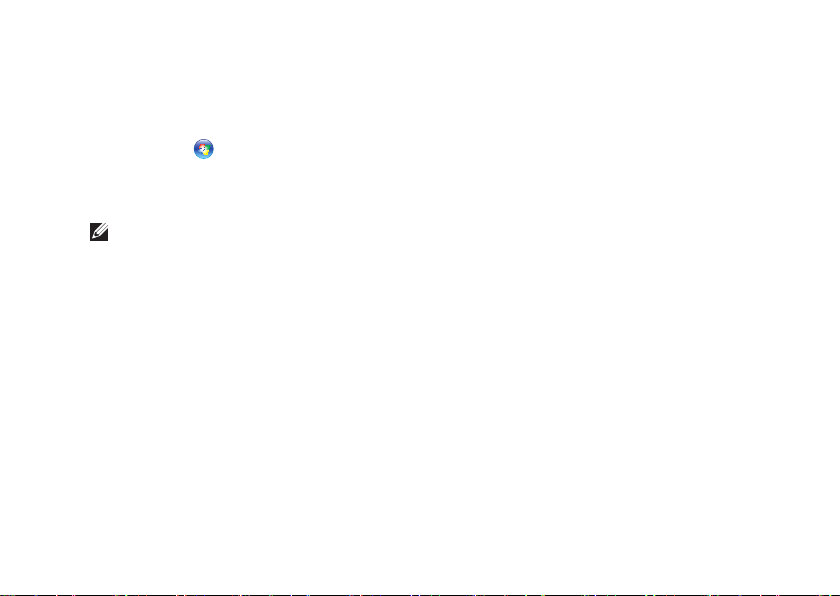
Opsætning af din bærbare Inspiron-pc
Sådan oprettes et systemgendannelsesmedie:
Kontroller, at AC-adapteren er tilsluttet (se "Tilslut AC-adapteren" på side 1. 6).
Indsæt disken eller USB-nøglen i computeren.2.
Klik på 3. Start
Klik på 4. Create Recovery Media... (Opret gendannelsesmedie).
Følg vejledningen på skærmen.5.
BEMÆRK! Hvis du vil have oplysninger om brug af systemgendannelsesmedier, skal du se
"Medier til systemgendannelse" på side 68.
→ Programmer→ Dell DataSafe Local Backup.
11
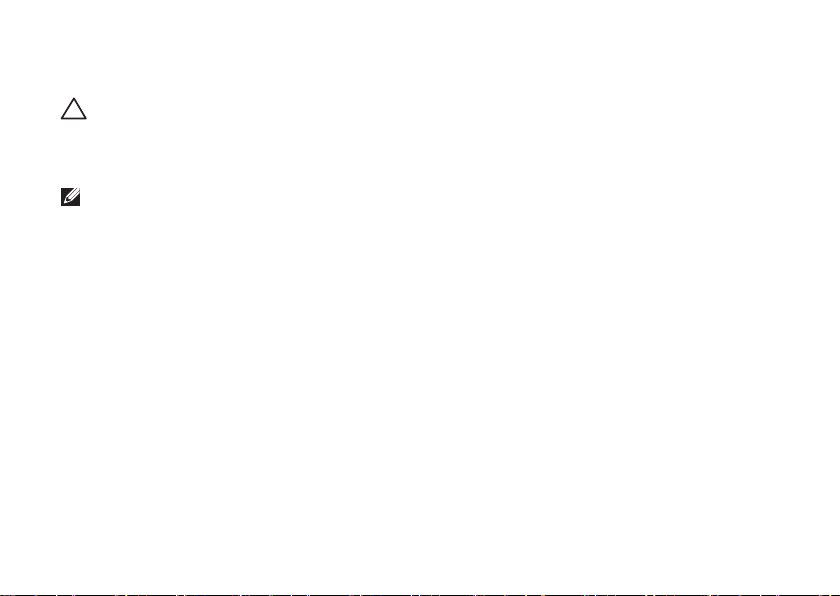
Opsætning af din bærbare Inspiron-pc
Installation af SIM-kortet (valgfri)
FORSIGTIG! Indsæt ikke et SIM-kort i pladsen til SIM-kort, hvis du ikke har købt en
computer med et mobilt bredbåndskort. Dette kan forårsage, at computeren bliver defekt,
så en servicetekniker skal reparere den. Se på købsfakturaen, om du har købt et mobilt
bredbåndskort.
BEMÆRK! Det er ikke nødvendigt at installere et SIM-kort, hvis du bruger et EVDO-kort til at få
adgang til internettet.
Installation af et SIM-kort (Subscriber Identity Module) på computeren gør det muligt at oprette
forbindelse til internettet. For at få adgang til internettet skal du være inden for mobiltelefonudbyderens
netværk.
Sådan installeres SIM-kortet:
Sluk computeren.1.
Fjern batteriet (se "Fjernelse og genmontering af batteriet" på side 2. 42).
SIM-kortet skubbes ind i SIM-kortpladsen i batterirummet.3.
Udskift batteriet (se "Fjernelse og genmontering af batteriet" på side 4. 42).
Tænd computeren.5.
Hvis du vil fjerne SIM-kortet, skal du trykke på og udskubbe det
12
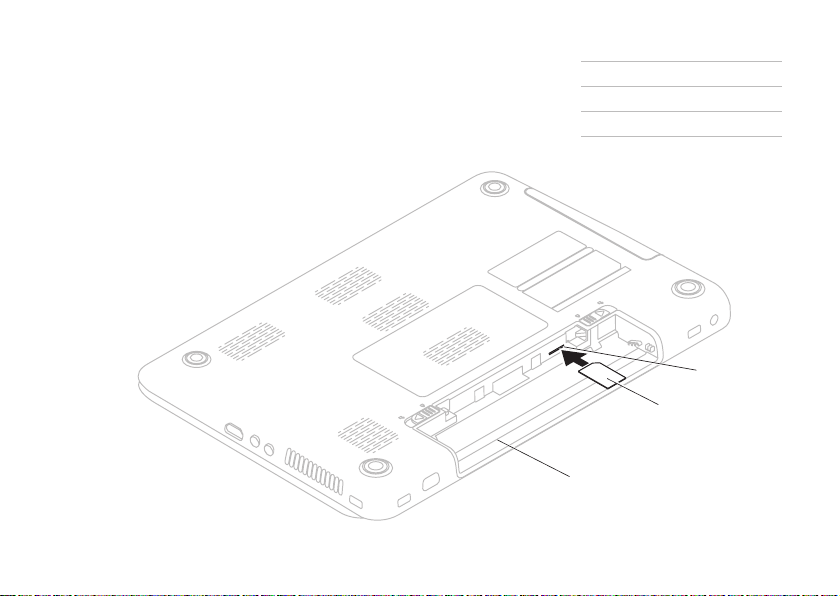
Opsætning af din bærbare Inspiron-pc
1
2
3
1
batterirum
2
SIM-kort
3
SIM-kortplads
13
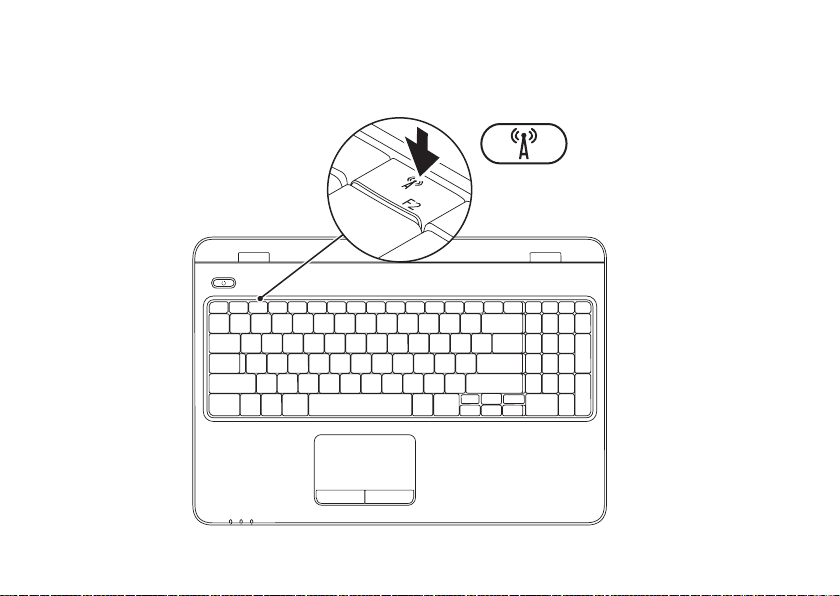
Opsætning af din bærbare Inspiron-pc
Aktiver eller deaktiver trådløs forbindelse (valgfri)
14
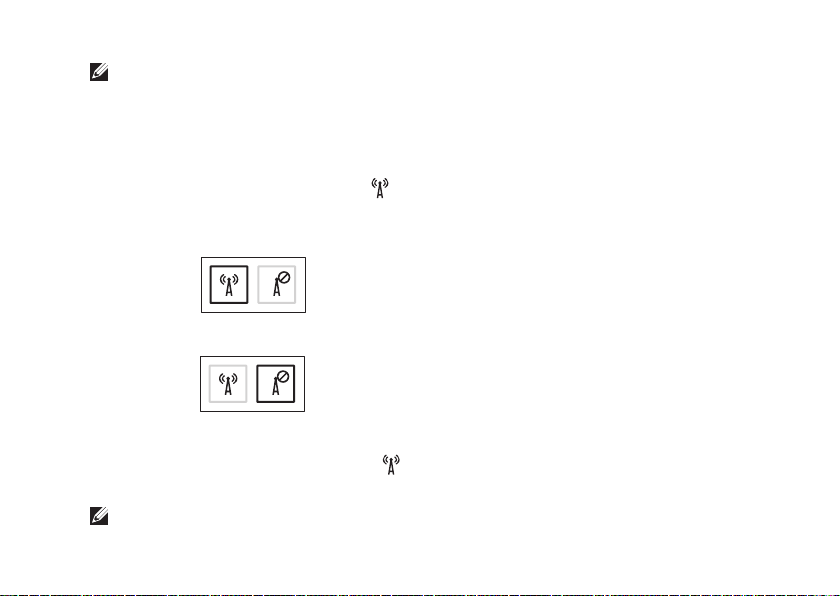
Opsætning af din bærbare Inspiron-pc
BEMÆRK! Den trådløse funktion er kun tilgængelig på din computer, hvis du bestilte et WLANkort på købstidspunktet. Du kan finde flere oplysninger om hvilke kort, der understøttes af
computeren, i "Specifikationer" på side 82.
Sådan aktiveres trådløs forbindelse:
Kontroller, at computeren er tændt.1.
Tryk på tasten for trådløs forbindelse 2.
i rækken af funktionstaster på tastaturet.
Dit valg bekræftes på skærmen.
Trådløs forbindelse aktiveret
Trådløs forbindelse deaktiveret
Sådan deaktiveres trådløs forbindelse:
Tryk igen på tasten for trådløs forbindelse
i rækken af funktionstaster på tastaturet for at slukke
alle signaler.
BEMÆRK! Denne tast gør det muligt for dig hurtigt at slukke dine trådløse signaler (Wi-Fi og
Bluetooth
®
), f.eks. når du bliver bedt om at slukke alle trådløse signaler ombord på et fly.
15
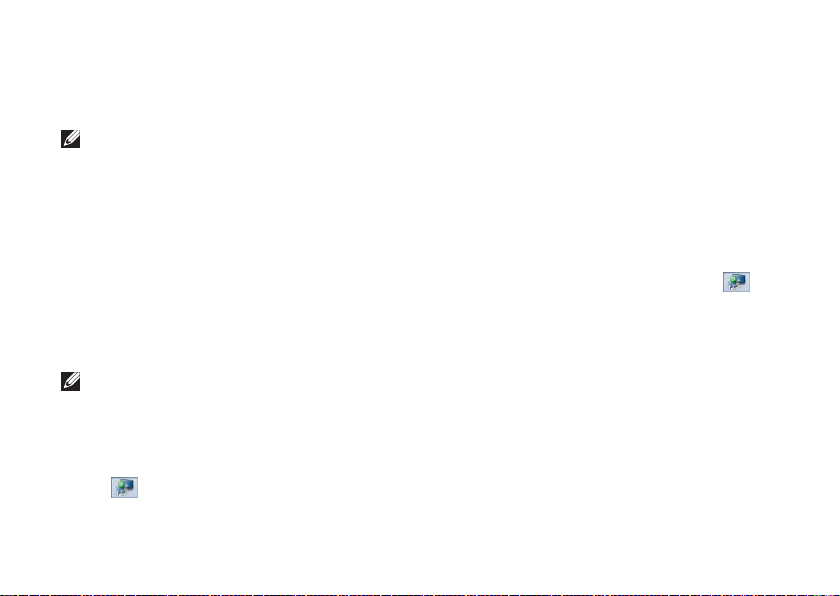
Opsætning af din bærbare Inspiron-pc
Opsætning af trådløs skærm (valgfri)
BEMÆRK! Funktionen til trådløs visning
understøttes muligvis ikke af alle
computere. Hvis du ønsker oplysninger
om hardware- og softwarekravene til
opsætning af trådløs visning, skal du gå til
www.intel.com.
®
Intel
-funktionen til trådløs visning gør det
muligt at få vist computerskærmbilledet på et tv
uden brug af kabler. Du skal tilslutte en trådløs
skærmadapter til dit tv, før du konfigurerer
trådløs visning.
BEMÆRK! Den trådløse skærmadapter
medfølger ikke til din computer og skal
købes separat.
Hvis din computer understøtter funktionen til
trådløs visning, vises ikonet for Intel
Display
på skrivebordet i Windows.
16
®
Wireless
Sådan konfigurerer du trådløs visning:
Kontroller, at computeren er tændt.1.
Kontroller, at trådløs forbindelse er aktiveret 2.
på computeren (se "Aktiver eller deaktiver
trådløs forbindelse" på side 14).
Slut den trådløse skærmadapter til tv'et.3.
Tænd tv'et.4.
Vælg den relevante videokilde på tv'et, f.eks. 5.
HDMI1, HDMI2 eller S-Video.
Klik på ikonet for Intel6.
på skrivebordet.
Vinduet Intel
®
®
Wireless Display
Wireless Display vises.
Vælg 7. Scan for available displays (Søg efter
tilgængelige skærme).
Vælg din trådløse skærmadapter på listen 8.
Detected wireless displays (Registrerede
trådløse skærme).
Indtast den sikkerhedskode, der vises på tv'et.9.
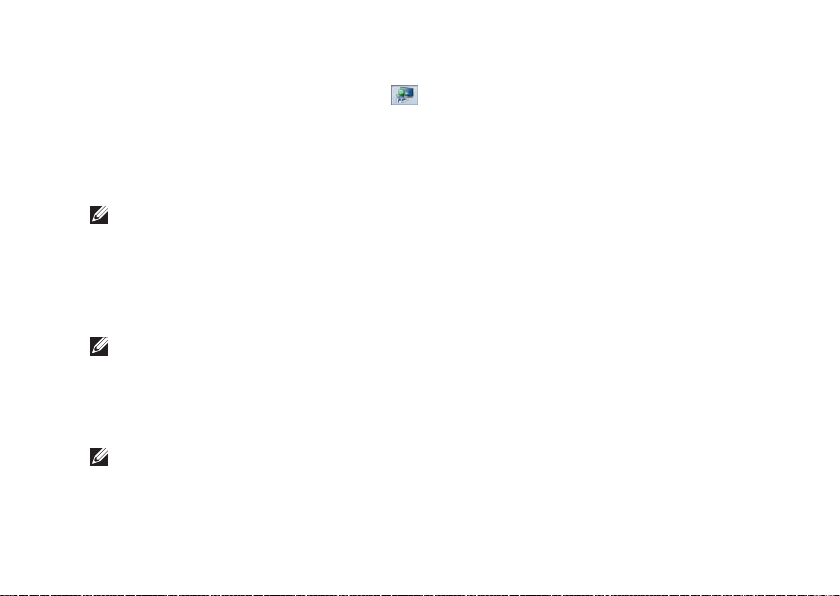
Opsætning af din bærbare Inspiron-pc
Sådan aktiveres trådløs skærm:
®
Klik på ikonet for Intel1.
på skrivebordet.
Vinduet Intel
Vælg 2. Connect to Existing Adapter (Opret
forbindelse til eksisterende adapter).
BEMÆRK! Dit trådløse display kan blive
frakoblet, hvis du tilslutter din computer til
en Bluetooth-enhed. Hvis du vil gendanne
det trådløse display, skal du oprette
forbindelse til det trådløse display igen,
efter at Bluetooth-enheden er tilknyttet.
BEMÆRK! Gå til
support.dell.com/support/downloads for
at downloade og installere den nyeste
driver til "Intel Wireless Display Connection
Manager".
BEMÆRK! Du kan finde flere oplysninger
om trådløse skærme i dokumentationen til
den trådløse skærmadapter.
®
Wireless Display vises.
Wireless Display
Oprettelse af forbindelse til internettet (valgfri)
For at oprette forbindelse til internettet skal du
bruge et modem eller en netværksforbindelse
samt en internetudbyder (ISP).
Hvis du ikke har et eksternt USB-modem eller en
WLAN-adapter, kan det købes på Dells websted
på www.dell.dk.
17
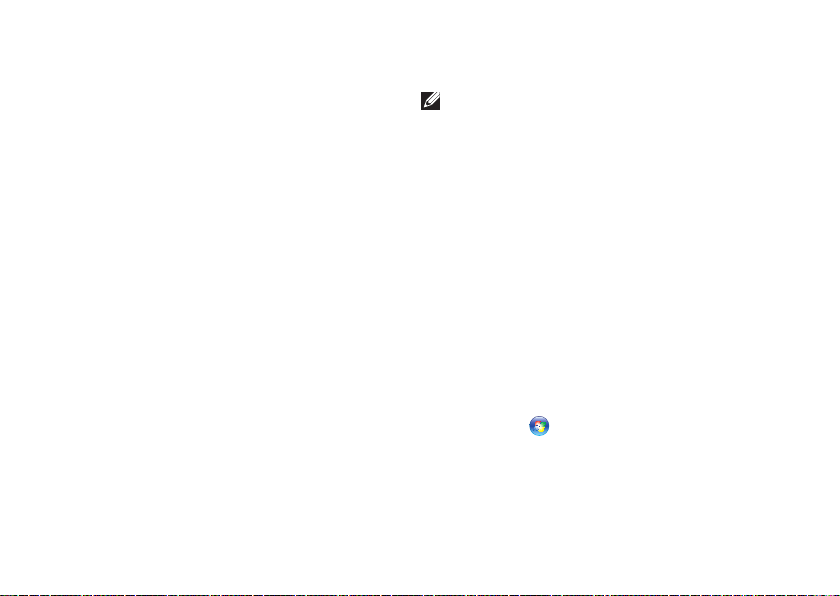
Opsætning af din bærbare Inspiron-pc
Opsætning af en kabelbaseret forbindelse
Hvis du bruger en modemforbindelse, •
skal du tilslutte telefonledningen til det
eksterne USB-modem (valgfrit) og til
telefonstikket i væggen, før du konfigurerer
internetforbindelsen.
Hvis du bruger en DSL- eller kabel-/•
satellitmodemforbindelse, skal du
kontakte internetudbyderen for at få
konfigurationsanvisninger.
For at gennemføre opsætningen af den
kabelbaserede internetforbindelse skal
du følge instruktionerne i "Opsætning af
internetforbindelse" på side 19.
18
Opsætning af en trådløs forbindelse
BEMÆRK! Se dokumentationen, der fulgte
med routeren, for at indstille den trådløse
router.
Inden du kan anvende den trådløse
internetforbindelse, skal du slutte den til en
trådløs router.
Sådan opsætter du forbindelsen til en trådløs
router:
Windows Vista
Kontroller, at trådløs forbindelse er aktiveret 1.
på computeren (se "Aktiver eller deaktiver
trådløs forbindelse" på side 14).
Gem og luk alle åbne filer, og luk alle åbne 2.
programmer.
Klik på 3. Start
Følg instruktionerne på skærmen for at 4.
fuldføre opsætningen.
®
→ Opret forbindelse til.
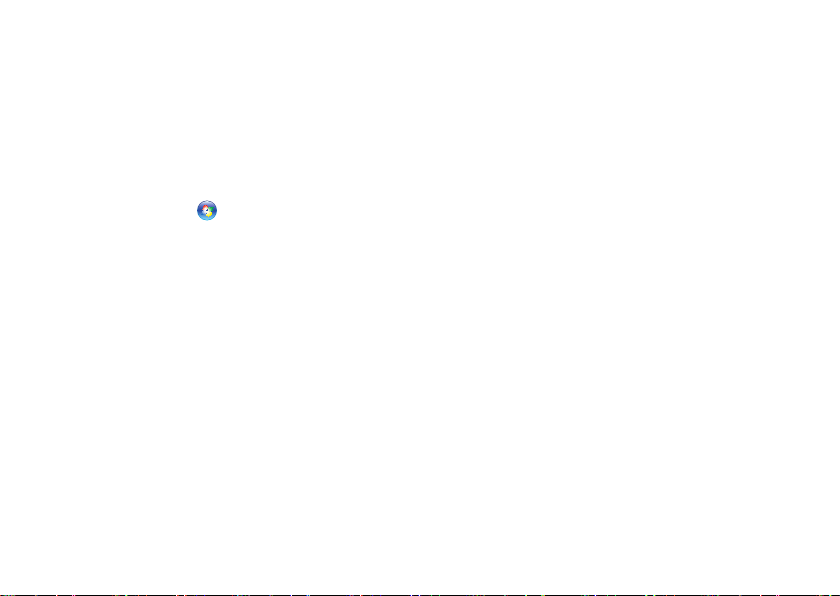
Opsætning af din bærbare Inspiron-pc
Windows®7
Kontroller, at trådløs forbindelse er aktiveret 1.
på computeren (se "Aktiver eller deaktiver
trådløs forbindelse" på side 14).
Gem og luk alle åbne filer, og luk alle åbne 2.
programmer.
Klik på 3. Start
I søgefeltet skal du skrive 4. netværk, og
derefter skal du klikke på Netværks- og
delingscenter→ Opret forbindelse til et
netværk.
Følg instruktionerne på skærmen for at 5.
fuldføre opsætningen.
→ Kontrolpanel.
Opsætning af internetforbindelse
Internetudbydere og internetudbyderes
tilbud varierer fra land til land. Kontakt din
internetudbyder for at få oplysninger om tilbud
i dit land.
Hvis du ikke kan oprette forbindelse til internettet,
men kunne gøre det uden problemer tidligere,
kan der være en afbrydelse i tjenesten hos
internetudbyderen. Kontakt din internetudbyder
for at kontrollere driftsstatus, eller forsøg at
oprette forbindelse igen senere.
Hav dine oplysninger fra internetudbyderen klar.
Hvis du ikke har en internetudbyder, kan guiden
Opret forbindelse til internettet hjælpe dig med
at finde en.
19
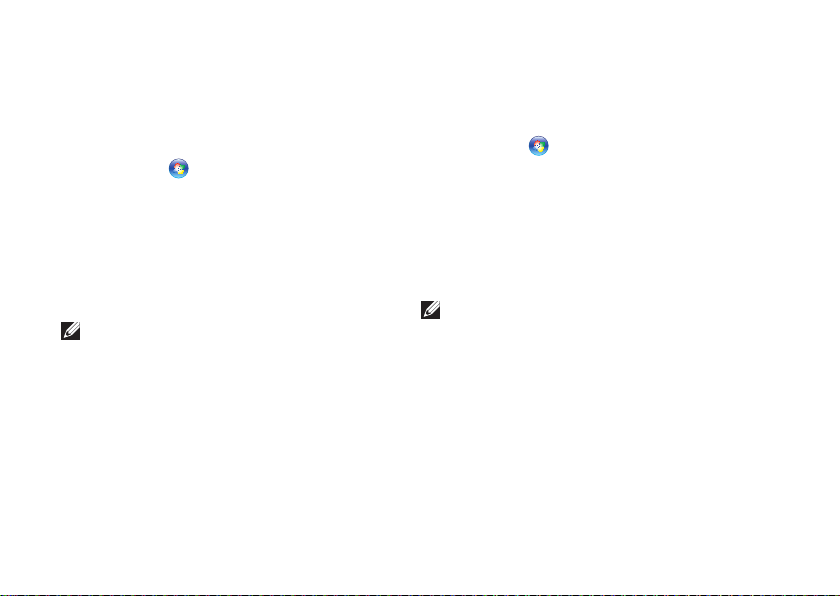
Opsætning af din bærbare Inspiron-pc
Sådan opsætter du internetforbindelsen:
Windows Vista
®
Gem og luk alle åbne filer, og luk alle åbne 1.
programmer.
Klik på 2. Start
→ Kontrolpanel.
I søgefeltet skal du skrive 3. netværk, og
derefter skal du klikke på Netværks- og
delingscenter→ Konfigurer en forbindelse
eller et netværk→ Opret forbindelse til
internettet.
Vinduet Opret forbindelse til internettet vises.
BEMÆRK! Hvis du ikke ved, hvilken
forbindelse du skal vælge, skal du klikke på
Hjælp mig med at vælge eller kontakte din
internetudbyder.
Følg vejledningen på skærmen, og brug de 4.
opsætningsoplysninger, du har fået af din
internetudbyder, til at fuldføre opsætningen.
20
Windows®7
Gem og luk alle åbne filer, og luk alle åbne 1.
programmer.
Klik på 2. Start
→ Kontrolpanel.
I søgefeltet skal du skrive 3. netværk, og
derefter skal du klikke på Netværks- og
delingscenter→ Konfigurer en forbindelse
eller et netværk→ Opret forbindelse til
internettet.
Vinduet Opret forbindelse til internettet vises.
BEMÆRK! Hvis du ikke ved, hvilken
forbindelse du skal vælge, skal du klikke på
Hjælp mig med at vælge eller kontakte din
internetudbyder.
Følg vejledningen på skærmen, og brug de 4.
opsætningsoplysninger, du har fået af din
internetudbyder, til at fuldføre opsætningen.
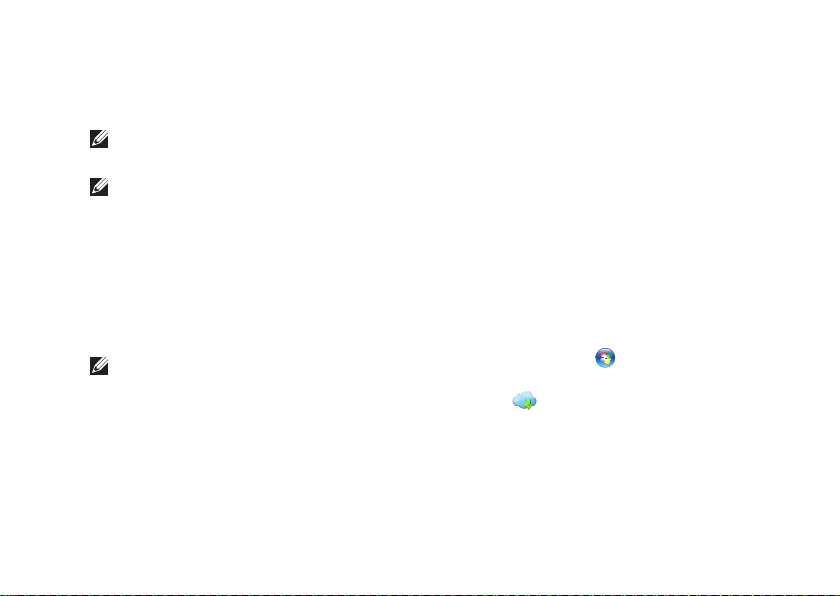
Opsætning af din bærbare Inspiron-pc
Installere software ved hjælp af Dell Digital Delivery
BEMÆRK! Dell Digital Delivery er muligvis
ikke tilgængelig i alle områder.
BEMÆRK! Dell Digital Delivery understøttes
kun på Windows 7-operativsystemer.
Nogle af de programmer, du har købt, er
muligvis ikke installeret på forhånd på din nye
computer. Det Dell Digital Delivery-program,
der er installeret på din computer, downloader
og installerer den software, du har købt, og
fuldfører installationen.
BEMÆRK! Hvis Dell Digital Deliveryprogrammet ikke er installeret på
computeren, kan du downloade og
installere programmet fra
support.dell.com/support/downloads.
Dell Digital Delivery-programmet starter
automatisk, når du opretter forbindelse til
internettet, efter at computeren er genstartet
første gang. Programmet finder automatisk
din hardwarekonfiguration og downloader og
installerer derefter den software, du har købt.
Du kan også udskyde overførsler til et mere
passende tidspunkt eller geninstallere
softwaren. Du behøver ikke oprette et medium
til sikkerhedskopiering af softwaren, fordi
softwaren til enhver tid kan downloades ved
hjælp af Dell Digital Delivery-programmet.
Du kan starte Dell Digital Delivery-programmet
ved at klikke på Start
Dell→ Dell Digital Delivery eller dobbeltklikke
på ikonet
meddelelsesområdet på dit skrivebord.
for Dell Digital Delivery i
→ Alle programmer→
21
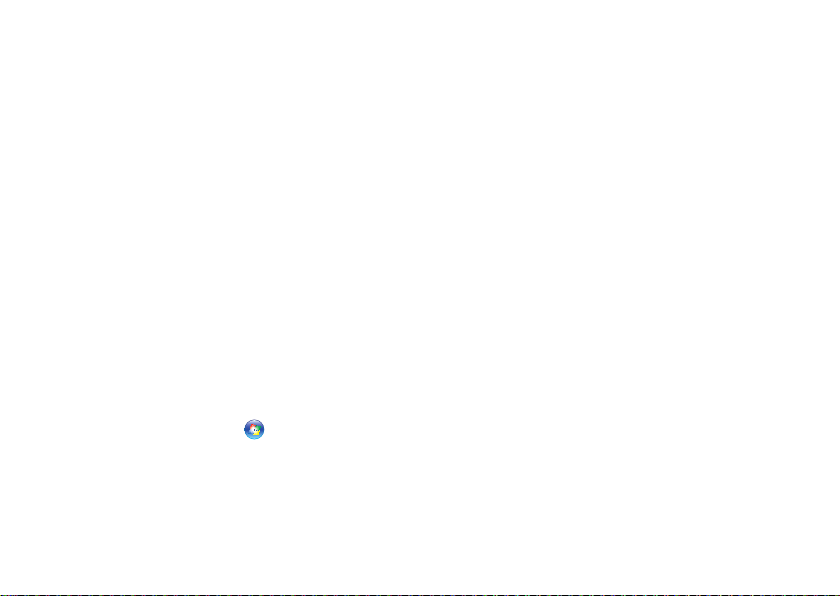
Opsætning af din bærbare Inspiron-pc
Sådan bruges Dell Digital Delivery:
Kontroller, at du er tilsluttet internettet 1.
(se "Oprettelse af forbindelse til internettet
(valgfri)" på side 17).
Klik på 2. Download nu i vinduet Dell Digital
Delivery.
Følg vejledningen på skærmen.3.
I de fleste tilfælde tager det kun et par minutter
at downloade softwaren. Varigheden af
overførslen varierer, afhængigt af hvor mange
programmer du har købt.
Når softwareinstallationen er fuldført bliver du
i Dell Digital Delivery-programmet bedt om at
lukke programvinduet.
Du kan få adgang til den netop installerede
software fra menuen Start
.
22
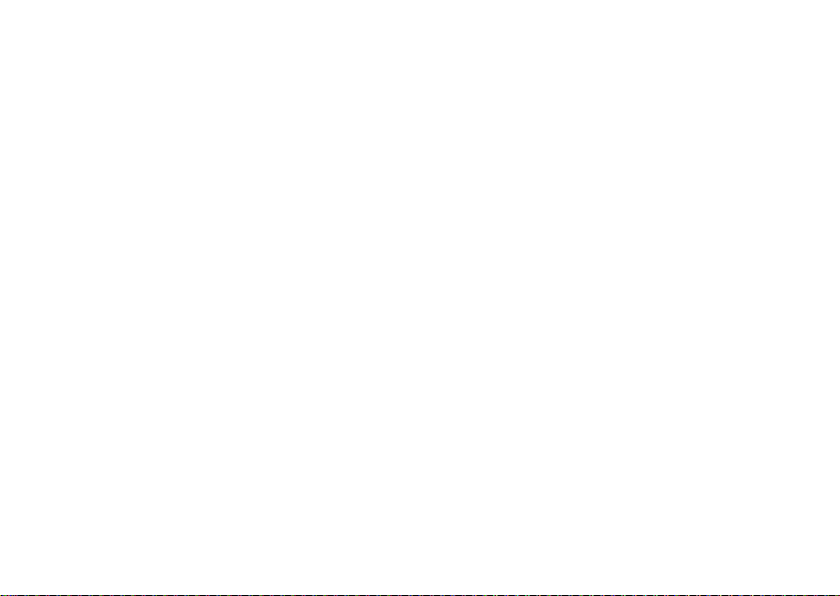
Opsætning af din bærbare Inspiron-pc
23

Sådan bruger du din bærbare Inspiron-pc
1 4
5
7
6
2
3
Dette afsnit indeholder oplysninger om de funktioner, der er tilgængelige på din bærbare Inspiron -pc.
INSPIRON
Funktioner set fra højre
24
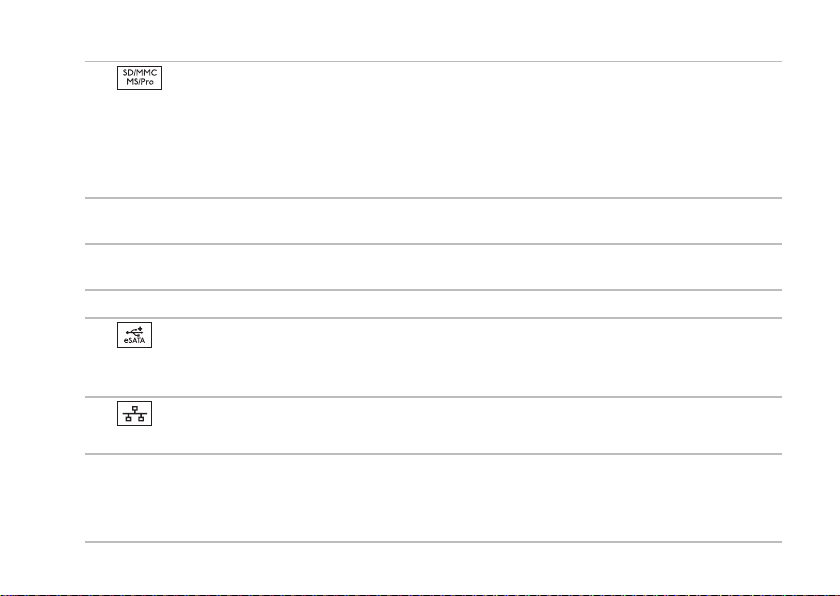
Sådan bruger du din bærbare Inspiron-pc
1
2
3
4
5
6
7
7-i-1 mediekortlæser — Giver mulighed for hurtig og praktisk visning samt deling af digitale
fotos, musik, videoer og dokumenter, som er lagret på følgende digitale hukommelseskort.
BEMÆRK! Computeren leveres med en plastikdummy installeret i mediekortpladsen. Dummyer
beskytter ubenyttede pladser mod støv og andre partikler. Gem dummyen, og brug den, når der
ikke er installeret et kort i pladsen. Dummyer fra andre computere vil muligvis ikke passe til
denne computer.
Optisk drev — Afspiller eller optager cd'er, dvd'er og Blu-ray-diske. Hvis du vil have flere
oplysninger, skal du se "Brug af det optiske drev" på side 38.
Lysindikator for optisk drev — Blinker, når du trykker på udløserknappen til det optiske drev,
eller når du indsætter en disk og den læses.
Udløserknap til optisk drev — Åbner det optiske drev.
eSATA/USB-kombinationsstik — Tilslutter eSATA-kompatible lagerenheder (f.eks. ekstern
harddisk og optisk drev) eller USB-enheder (f.eks. mus, tastatur, printer ekstern harddisk eller
MP3-afspiller).
Netværksstik — Tilslutter computeren til en netværks- eller bredbåndsenhed, hvis du
bruger et kabelbaseret netværk.
Plads til sikkerhedskabel — Bruges til at tilslutte et sikkerhedskabel til computeren, som kan
anskaffes i almindelig handel.
BEMÆRK! Inden du køber et sikkerhedskabel, skal du kontrollere, at det passer til
sikkerhedspladsen på din computer.
25
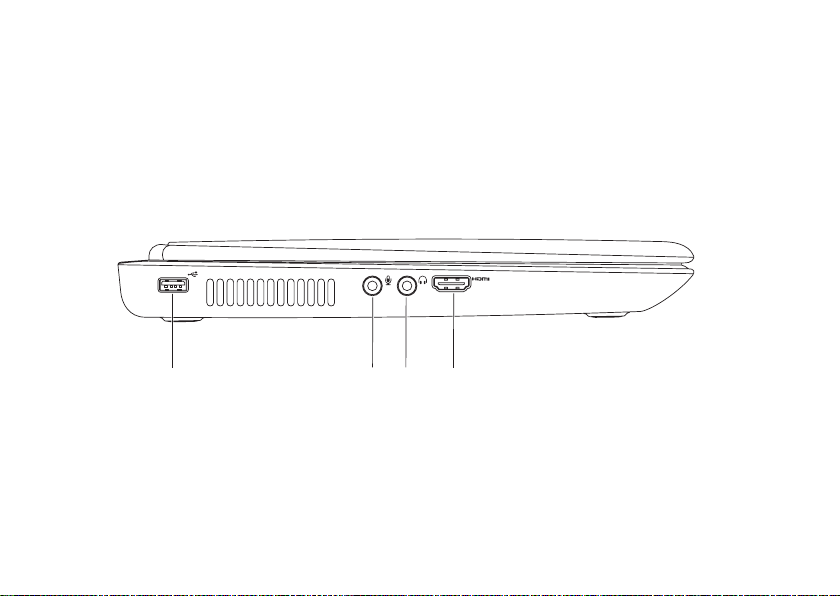
Sådan bruger du din bærbare Inspiron-pc
1 2
3
4
Funktioner set fra venstre
26
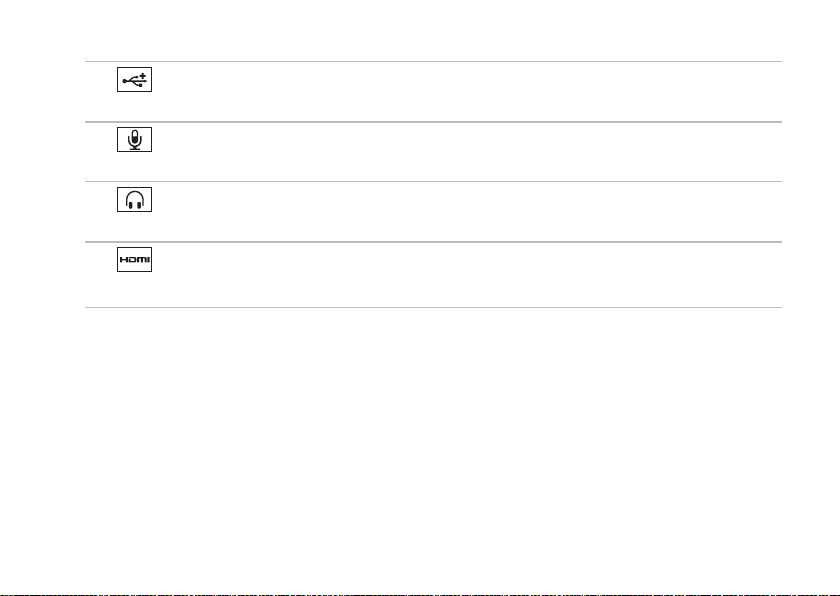
Sådan bruger du din bærbare Inspiron-pc
1
USB 2.0-stik — Tilslutter en USB-enhed som f.eks. mus, tastatur, printer, eksternt drev
eller MP3-afspiller.
2
Lydindgang/mikrofonstik — Tilslutter en mikrofon eller sender et signal til anvendelse
med lydprogrammer.
3
Lydudgang/hovedtelefonstik — Tilslutter hovedtelefoner eller sender lyd til en aktiv
højttaler eller et lydsystem.
4
HDMI-stik — Tilslutter til et tv med både 5.1-lyd og videosignaler.
BEMÆRK! Når der anvendes en skærm, læses kun videosignalet.
27
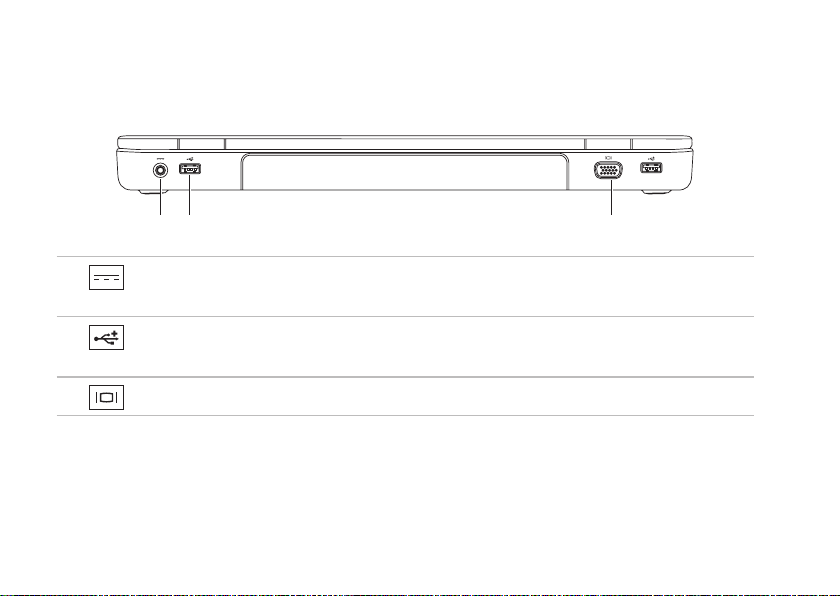
Sådan bruger du din bærbare Inspiron-pc
1 2
3
Funktioner set bagfra
1
AC-adapterstik — Tilslutter AC-adapteren, som leverer strøm til computeren og oplader
batteriet.
2
USB 2.0-stik (2) — Tilslutter en USB-enhed som f.eks. mus, tastatur, printer, ekstern
harddisk eller MP3-afspiller.
3
VGA-stik — Tilslutter en skærm eller en projektor.
28
 Loading...
Loading...