
INSPIRON
SETUPGIDS
™
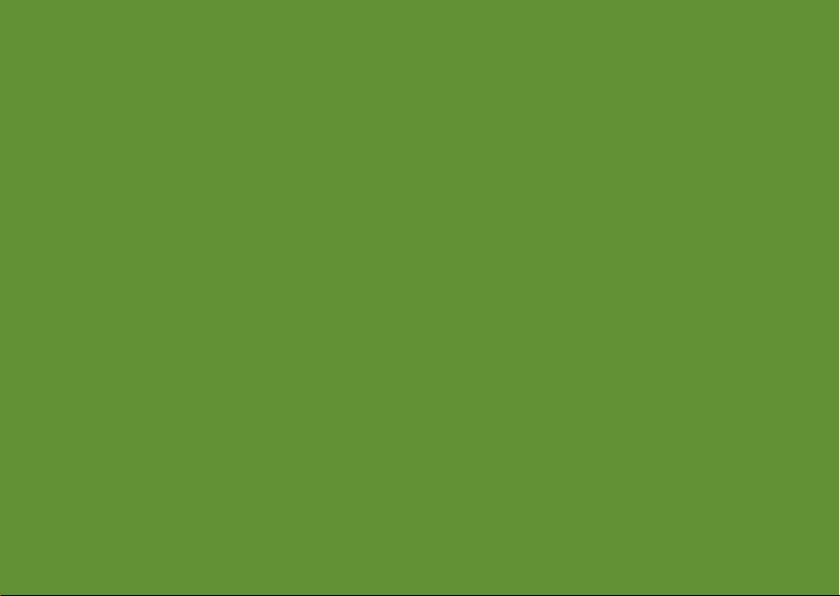
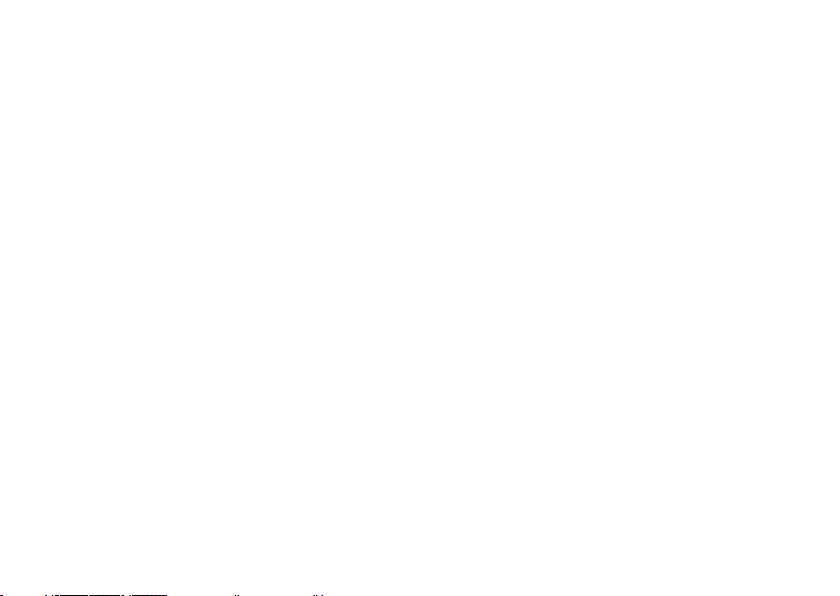
INSPIRON
SETUPGIDS
Regelgevingsmodel: P10F-serie Voorgeschreven type: P10F001; P10F002
™
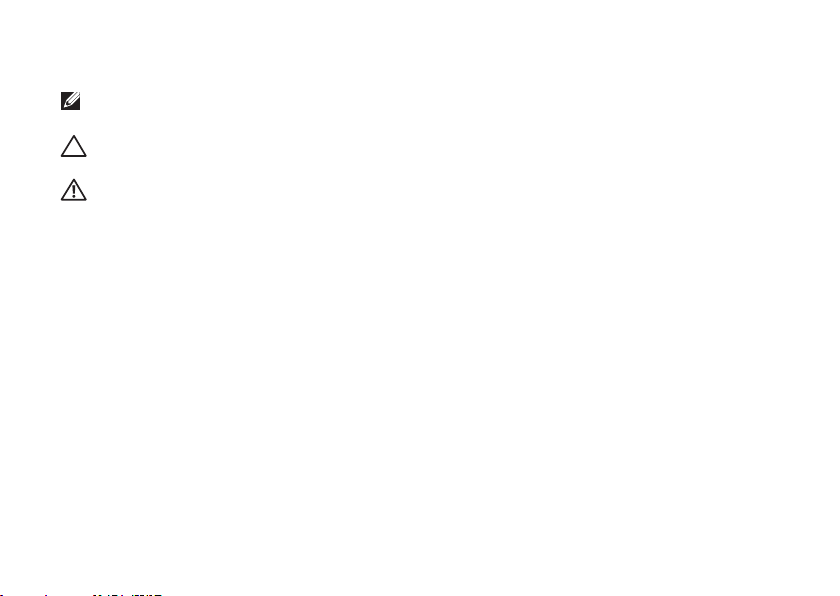
Opmerkingen, waarschuwingen en gevaar-kennisgevingen
OPMERKING: Een OPMERKING duidt belangrijke informatie aan voor een beter gebruik van de
computer.
WAARSCHUWING: Een WAARSCHUWING duidt potentiële schade aan hardware of potentieel
gegevensverlies aan en vertelt u hoe het probleem kan worden vermeden.
GEVAAR-KENNISGEVING: Een GEVAAR-KENNISGEVING duidt een risico van schade aan
eigendommen, lichamelijk letsel of overlijden aan.
Als u een Dell™-computer uit de N-serie hebt aangeschaft, zijn de verwijzingen naar de Microsoft® Windows®-besturingssystemen
in dit document niet van toepassing.
Dit item is voorzien van copyrightbeveiligingstechnologie die is beschermd door bepaalde octrooien in de VS en andere rechten
voor intellectueel eigendom die in handen zijn van Rovi Corporation. Reverse-engineering en demontage zijn verboden.
__________________
De informatie in dit document kan zonder voorafgaande kennisgeving worden gewijzigd.
© 2010 Dell Inc. Alle rechten voorbehouden.
Verveelvoudiging van deze materialen op welke wijze dan ook zonder schriftelijke toestemming van Dell Inc. is strikt verboden.
In deze tekst worden de volgende handelsmerken gebruikt:
DellConnect
handelsmerk van Intel Corporation in de V.S. en andere landen;
Windows Vista
landen;
Blu‑ray Disc
Bluetooth SIG, Inc. en onder licentie wordt gebruikt door Dell.
Overige handelsmerken en handelsnamen kunnen in dit document worden gebruikt om naar entiteiten te verwijzen die het
eigendomsrecht op die merken en de namen van hun producten claimen. Dell Inc. claimt op geen enkele wijze enig eigendomsrecht
ten aanzien van andere handelsmerken of handelsnamen dan haar eigen handelsmerken en handelsnamen.
zijn handelsmerken van Dell Inc.;
zijn handelsmerken of geregistreerde handelsmerken van Microsoft Corporation in de Verenigde Staten en/of andere
AMD, AMD Athlon, AMD Turion, AMD Phenom
is een handelsmerk van de Blu-ray Disc Association;
Intel, Pentium
Oktober 2010 O/N D8TFT Rev. A04
Dell
, het
DELL
en
en
ATI Mobility Radeon
logo, YOURS IS HERE,
Centrino
zijn geregistreerde handelsmerken en
Microsoft, Windows, Windows Vista
Bluetooth
zijn handelsmerken van Advanced Micro Devices, Inc.;
is een geregistreerd handelsmerk dat eigendom is van
Inspiron
, Solution Station en
Core
en het startknoplogo van
is een
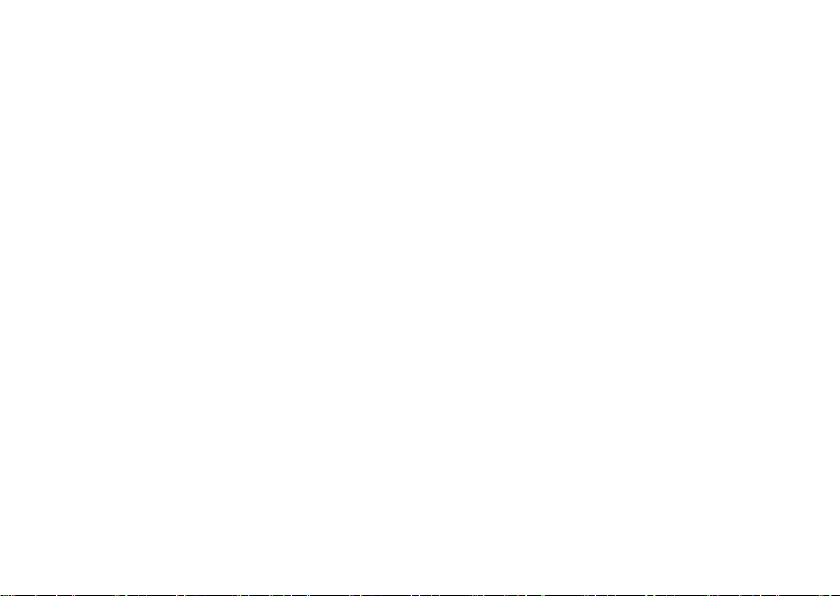
Inhoud
Uw Inspiron-laptop installeren .............5
Voordat u de computer installeert ...........5
De netadapter aansluiten ..................6
De netwerkkabel (optioneel) aansluiten ......7
Druk op de aan-uitknop. . . . . . . . . . . . . . . . . . . . . 8
Het besturingssysteem installeren ...........9
Middelen voor systeemherstel maken
(aanbevolen).............................10
De SIM-kaart (optioneel) installeren ........12
Draadloze modus in- of uitschakelen
(optioneel) ...............................14
Draadloos beeldscherm (optioneel)
instellen .................................17
Verbinding maken met internet (optioneel)...18
Software installeren via Dell Digital
Delivery .................................22
De Inspiron-laptop gebruiken .............24
Onderdelen aan de rechterzijde ............24
Onderdelen aan de linkerzijde..............28
Onderdelen aan de achterzijde .............30
Onderdelen voorzijde .....................31
Statuslampjes............................32
Computer- en toetsenbordfuncties..........34
Touchpadbewegingen.....................36
Multimediatoetsen........................38
Het optisch station gebruiken ..............40
Weergavefuncties ........................42
De batterij verwijderen en terugplaatsen ....44
Software-onderdelen .....................46
Dell DataSafe Online Backup...............47
Dell Dock ................................48
3
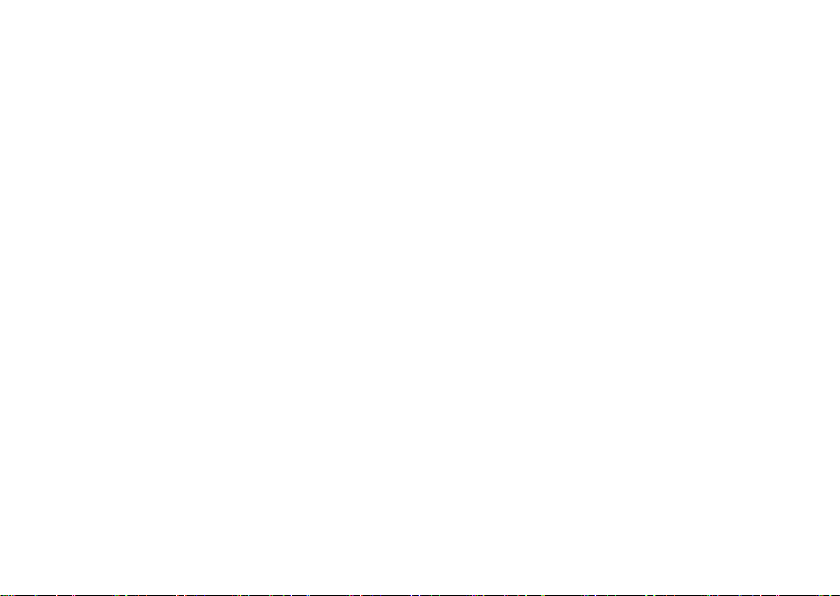
Inhoud
Problemen oplossen .....................50
Pieptooncodes . . . . . . . . . . . . . . . . . . . . . . . . . . . 50
Netwerkproblemen .......................51
Voedingsproblemen.......................52
Geheugenproblemen .....................53
Vastlopen en softwareproblemen...........54
Ondersteuningshulpmiddelen gebruiken ...57
Dell Support Center .......................57
My Dell Downloads . . . . . . . . . . . . . . . . . . . . . . . 58
Systeemberichten ........................59
Probleemoplosser voor hardware ..........61
Dell Diagnostics ..........................62
Het besturingssysteem herstellen .........66
Systeemherstel...........................68
Dell DataSafe Local Backup ...............69
Middelen voor systeemherstel .............71
Dell Factory Image Restore ................72
4
Hulp krijgen.............................75
Technische ondersteuning en
klantenservice ...........................76
DellConnect
Online services...........................77
Geautomatiseerde bestelstatusservice......78
Productinformatie ........................79
Items retourneren voor reparatie of
restitutie onder de garantie . . . . . . . . . . . . . . . . 79
Voordat u belt ............................81
Contact opnemen met Dell.................83
™
............................77
Meer informatie en bronnen...............84
Specificaties ............................87
Bijlage .................................95
Informatie voor NOM, of Officiële Mexicaanse
Norm (Uitsluitend voor Mexico) ............95
Index ...................................96
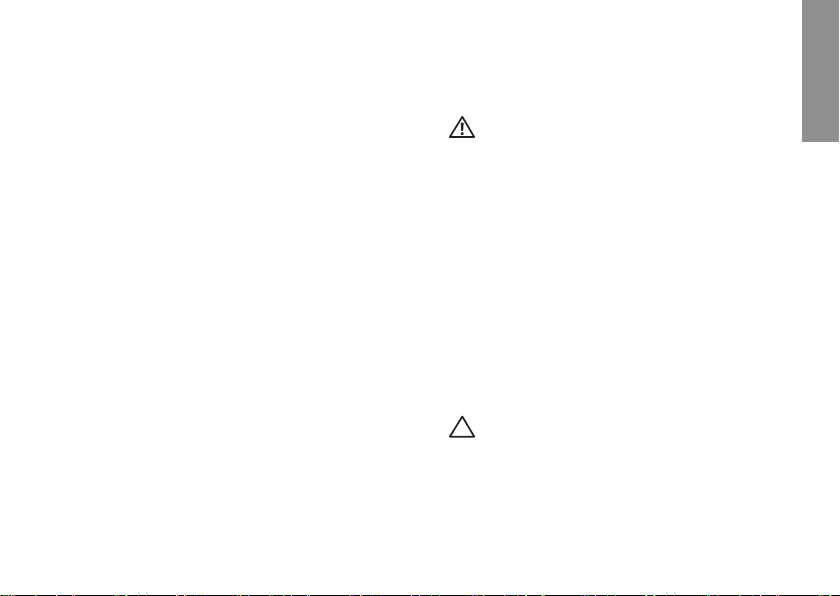
Uw Inspiron-laptop installeren
INSPIRON
In deze sectie vindt u informatie over het
instellen van uw Inspiron-laptop.
Voordat u de computer installeert
Let er bij het plaatsen van de computer op
dat zich een stroombron in de buurt bevindt,
dat er voldoende ventilatie is en een vlakke
ondergrond om de computer op te plaatsen.
Als de luchtstroom rond uw Inspironlaptop wordt gehinderd, kan dit leiden tot
oververhitting. U voorkomt oververhitting door
ten minste 10,2 cm ruimte vrij te laten aan de
achterzijde van de computer en minimaal 5,1 cm
aan alle overige zijden. U mag de computer
nooit ingeschakeld in een afgesloten ruimte,
zoals een kast of een lade, plaatsen.
GEVAAR-KENNISGEVING: Blokkeer
de luchtopeningen niet, steek er geen
voorwerpen in en zorg ervoor dat er geen
stof in komt. Als de Dell™-computer
is ingeschakeld, mag deze niet in een
omgeving worden geplaatst waar weinig
luchtstroming is (zoals een gesloten
aktetas). Beperkte ventilatie kan schade
aan de computer of brand veroorzaken.
Wanneer de computer heet wordt, wordt
er automatisch een ventilator aangezet.
Ventilatorgeruis is normaal en duidt niet
op een probleem met de ventilator of de
computer.
WAARSCHUWING: Als u zware of scherpe
voorwerpen op de computer plaatst of
stapelt, kunt u de computer permanent
beschadigen.
5
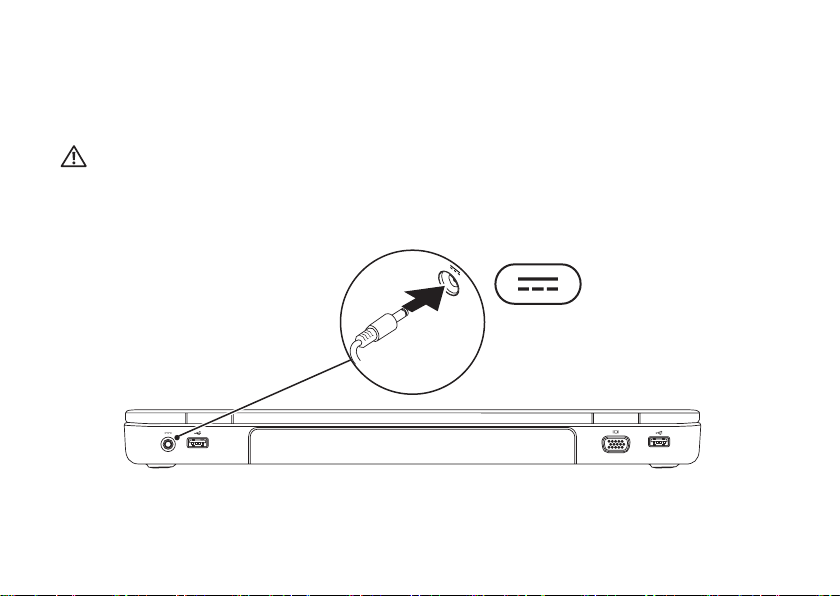
Uw Inspiron-laptop installeren
De netadapter aansluiten
Sluit de netadapter aan op de computer en steek deze vervolgens in een stopcontact of
piekspanningsbeveiliging.
GEVAAR-KENNISGEVING: De netadapter werkt op elektriciteitsnetten wereldwijd.
Stroomaansluitingen en stekkerdozen verschillen echter sterk per land. Wanneer u een
incompatibele kabel gebruikt of de kabel onjuist op een stekkerdoos of stopcontact aansluit,
kan er brand of permanente schade aan uw computer ontstaan.
6
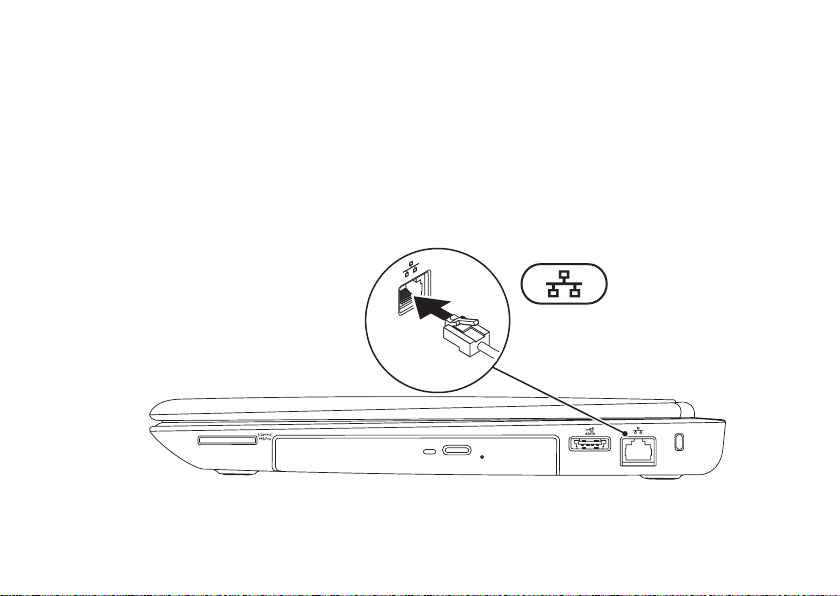
Uw Inspiron-laptop installeren
De netwerkkabel (optioneel) aansluiten
Als u een netwerkverbinding tot stand wilt brengen via een kabel, sluit u de netwerkkabel aan.
7
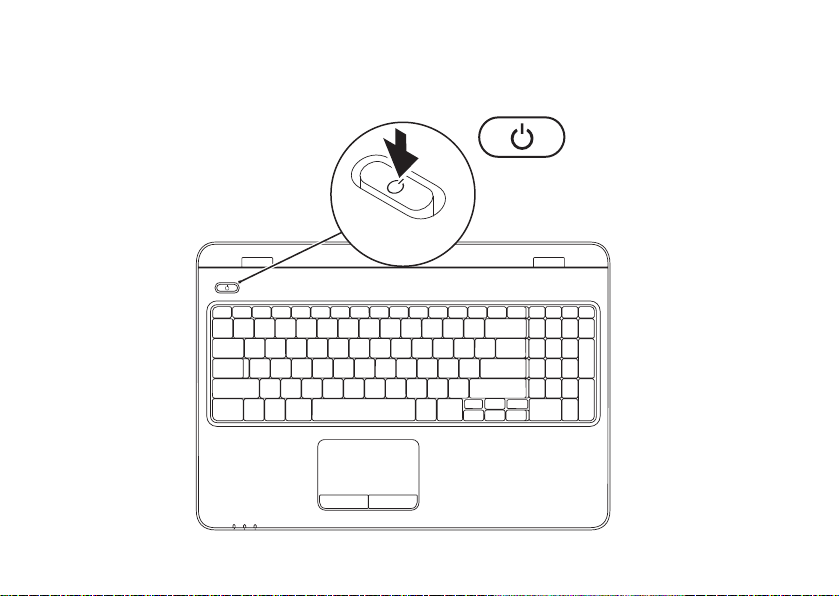
Uw Inspiron-laptop installeren
Druk op de aan-uitknop.
8
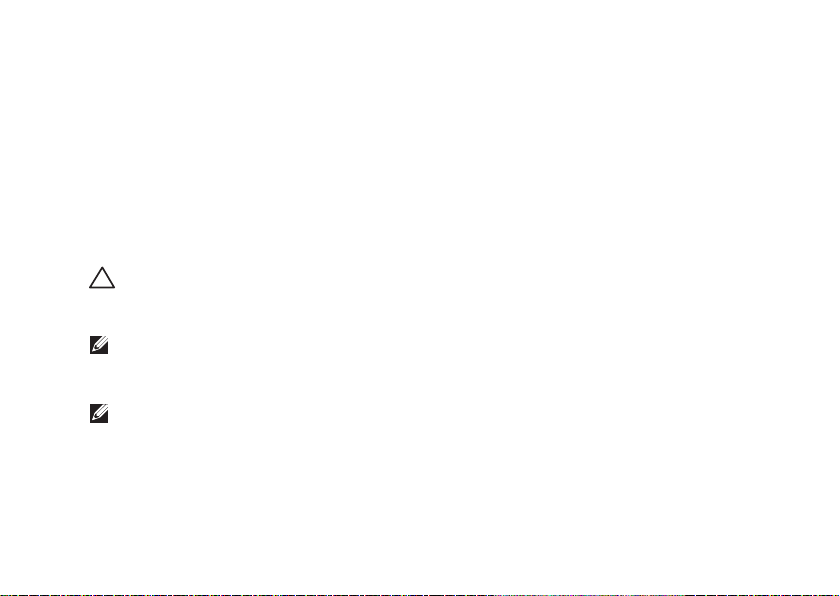
Uw Inspiron-laptop installeren
Het besturingssysteem installeren
Uw Dell-computer is vooraf geconfigureerd met het besturingssysteem dat u bij de bestelling hebt
uitgekozen.
Microsoft Windows configureren
Volg de instructies op het scherm om Microsoft® Windows® voor het eerst te installeren. Deze
stappen zijn vereist en het kan enige tijd duren voordat ze zijn voltooid. De instellingsschermen
van Windows leiden u door verschillende procedures, zoals het accepteren van
licentieovereenkomsten, het instellen van voorkeuren en het instellen van een internetverbinding.
WAARSCHUWING: Onderbreek het installatieproces van het besturingssysteem niet. Als u
dit toch doet, kan uw computer onbruikbaar worden en zult u het besturingssysteem opnieuw
moeten installeren.
OPMERKING: Om ervoor te zorgen dat uw computer optimaal presteert, wordt aanbevolen
het nieuwste BIOS en de nieuwste stuurprogramma's voor uw computer te downloaden en te
installeren. Deze zijn beschikbaar op support.dell.com.
OPMERKING: Kijk op support.dell.com/MyNewDell voor meer informatie over het
besturingssysteem en functies.
Ubuntu installeren
Volg de instructies op het scherm om Ubuntu® voor de eerste keer te configureren. U vindt meer
specifieke details over het besturingssysteem in de documentatie van Ubuntu.
9
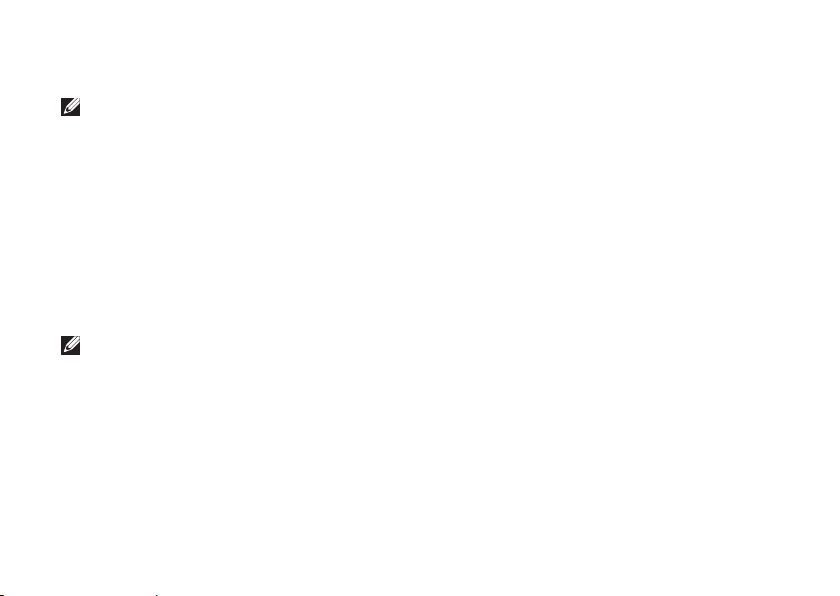
Uw Inspiron-laptop installeren
Middelen voor systeemherstel maken (aanbevolen)
OPMERKING: Aanbevolen wordt, middelen voor systeemherstel te maken voordat u Microsoft
Windows installeert.
Deze kunnen worden gebruikt om het systeem terug te zetten naar de status waarin het verkeerde
toen u de computer kocht, terwijl gegevensbestanden behouden blijven (zonder de schijf met het
besturingssysteem
computer niet meer goed functioneert na wijzigingen aan de hardware, software, stuurprogramma's
of andere systeeminstellingen.
Om middelen voor systeemherstel te maken, hebt u het volgende nodig:
Dell DataSafe Local Backup•
Een USB-stick met een minimale geheugencapaciteit van 8 GB of een dvd-r/dvd+ R/Blu-ray Disc•
OPMERKING: Dell DataSafe Local Backup ondersteunt geen herschrijfbare schijven.
10
te gebruiken). Middelen voor systeemherstel kunnen van pas komen als de
™
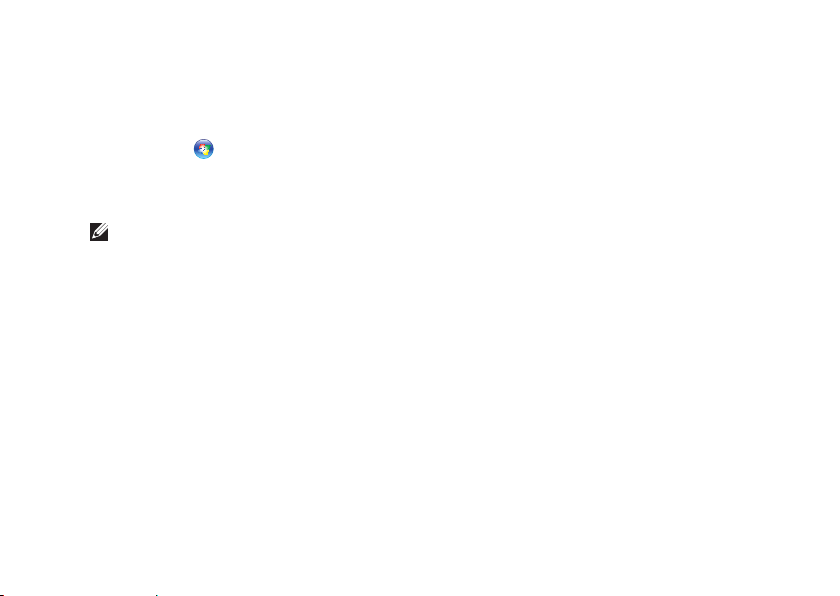
Uw Inspiron-laptop installeren
Een middel voor systeemherstel maken:
Controleer of de netadapter aangesloten is (zie 'De netadapter aansluiten' op pagina 1. 6).
Plaats de schijf in de computer of steek de USB-stick in een vrije poort.2.
Klik op 3. Start
Klik op 4. Create Recovery Media.
Volg de aanwijzingen op het scherm.5.
OPMERKING: Zie 'Middelen voor systeemherstel' op pagina 71 voor meer informatie over
middelen voor systeemherstel.
→ Programma's→ Dell DataSafe Local Backup.
11
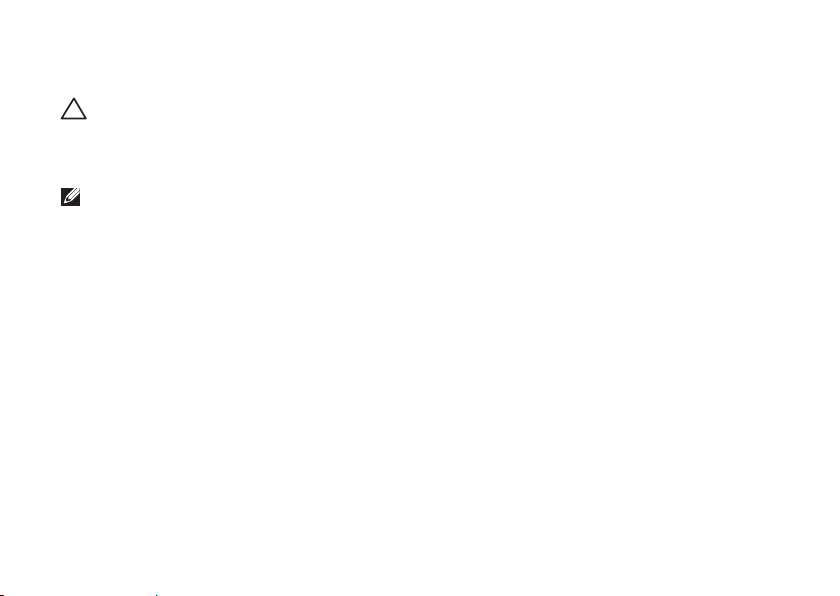
Uw Inspiron-laptop installeren
De SIM-kaart (optioneel) installeren
WAARSCHUWING: Steek geen SIM-kaart in de SIM-kaartsleuf als u geen computer met een
kaart voor mobiele breedband hebt aangeschaft. Dit kan de computer onbruikbaar maken. Een
servicemonteur zal dan uw computer moeten repareren. Controleer uw aankoopfactuur om na
te gaan of u een kaart voor mobiele breedband hebt aangeschaft.
OPMERKING: U hoeft geen SIM te installeren als u een EVDO-kaart gebruikt om verbinding met
internet te maken.
U kunt verbinding met internet maken nadat u een Subscriber Identity Module (SIM)-kaart op uw
computer hebt geïnstalleerd. Om verbinding met internet te kunnen maken, moet u zich binnen het
netwerk bevinden van de aanbieder van mobiel internet.
De SIM-kaart plaatsen:
Schakel de computer uit.1.
Verwijder de batterij (zie 'De batterij verwijderen en terugplaatsen' op pagina 2. 44).
Schuif de SIM-kaart in de SIM-kaartsleuf in het batterijcompartiment.3.
Plaats de batterij terug (zie 'De batterij verwijderen en terugplaatsen' op pagina 4. 44).
Zet de computer aan.5.
Druk op de SIM-kaart, zodat deze naar voren komt als u de kaart wilt verwijderen.
12
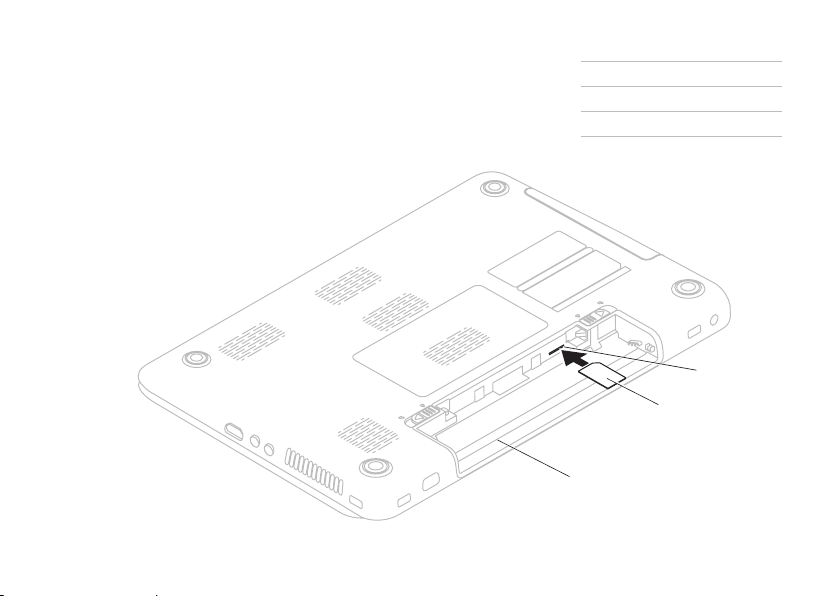
Uw Inspiron-laptop installeren
1
2
3
1
batterijvak
2
SIM-kaart
3
SIM-kaartsleuf
13
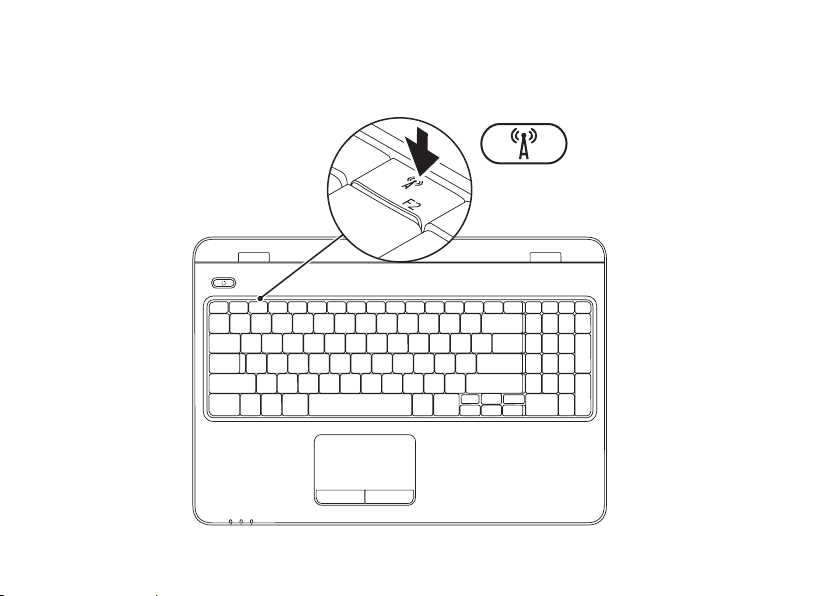
Uw Inspiron-laptop installeren
Draadloze modus in- of uitschakelen (optioneel)
14
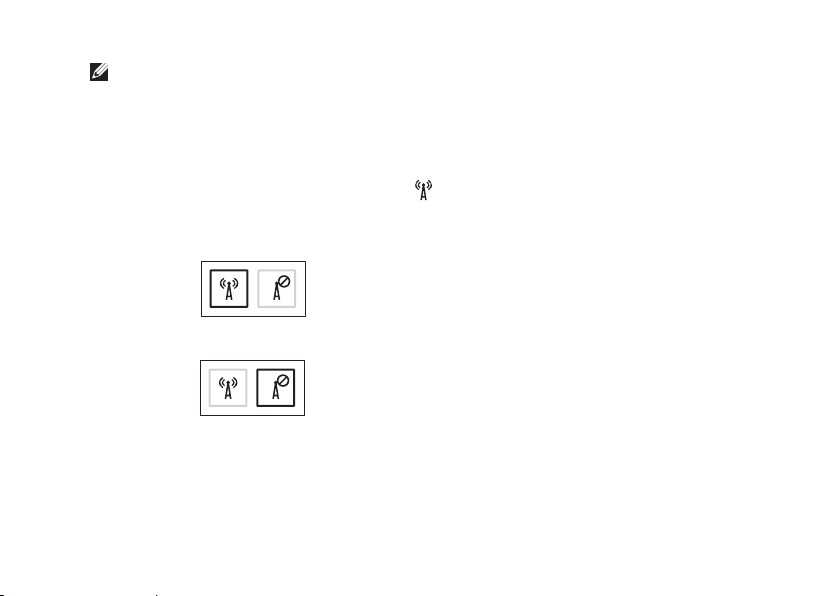
Uw Inspiron-laptop installeren
OPMERKING: De draadloze functie is alleen beschikbaar op uw computer als u bij aanschaf
een WLAN-kaart hebt besteld. Zie 'Basisspecificaties' op pagina 87 voor meer informatie over
de kaarten die door uw computer worden ondersteund.
Draadloos gebruik inschakelen:
Zorg ervoor dat de computer aan staat.1.
Druk op de toets voor draadloze verbinding 2.
Op het scherm wordt een bevestiging van uw selectie weergegeven.
Draadloos gebruik ingeschakeld
Draadloos gebruik uitgeschakeld
in de rij met functietoetsen op het toetsenbord.
15
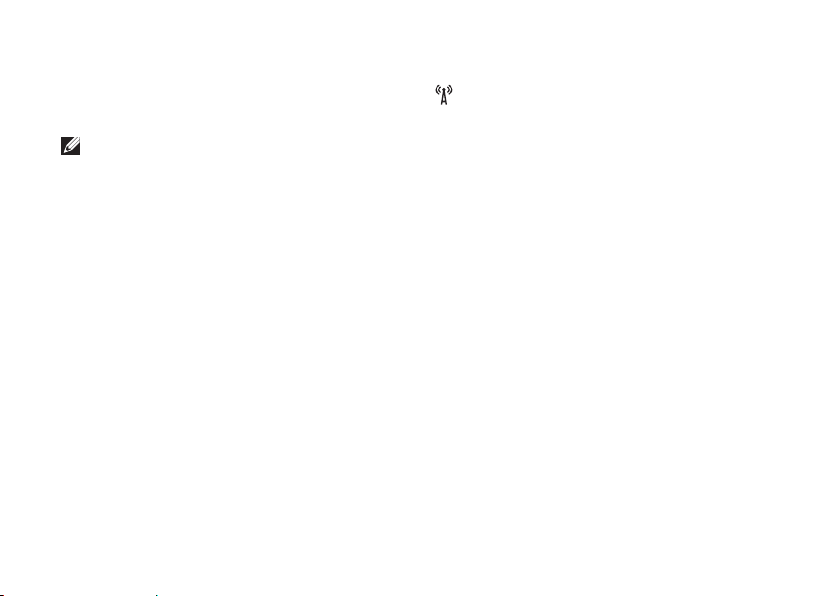
Uw Inspiron-laptop installeren
Draadloos gebruik uitschakelen:
Druk nogmaals op de toets voor draadloze verbinding
in de rij met functietoetsen op het
toetsenbord om alle radio's uit te schakelen.
OPMERKING: Met de toets voor draadloos gebruik kunt u snel al uw draadloze verbindingen
(Wi-Fi en Bluetooth
®
) uitschakelen, bijvoorbeeld wanneer u in het vliegtuig wordt gevraagd alle
draadloze verbindingen uit te schakelen.
16
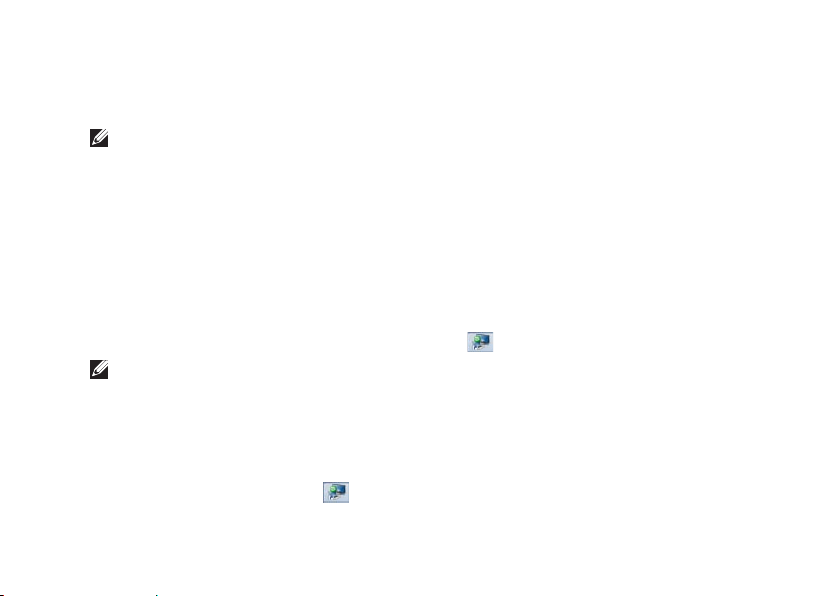
Uw Inspiron-laptop installeren
Draadloos beeldscherm (optioneel) instellen
OPMERKING: De draadloze
beeldschermfunctie wordt mogelijk niet
door alle computers ondersteund. Zie
voor informatie over de hardware- en
softwarevereisten voor het instellen van een
draadloos beeldscherm www.intel.com.
Het draadloze beeldscherm van Intel
zonder kabels met uw tv verbinden. U moet
een adapter voor een draadloos beeldscherm
op de tv aansluiten voordat u een draadloos
beeldscherm instelt.
OPMERKING: De adapter voor het
draadloze beeldscherm wordt niet bij de
computer geleverd en moet apart worden
aangeschaft.
Als uw computer de draadloze
beeldschermfunctie ondersteunt, verschijnt het
pictogram Intel
®
Wireless Display
Windows-bureaublad.
®
kunt u
op het
Het instellen van het draadloze beeldscherm:
Zorg ervoor dat de computer aan staat.1.
Zorg dat de draadloze modus is ingeschakeld 2.
(zie 'Draadloze modus in- of uitschakelen' op
pagina 14).
Sluit de adapter voor het draadloze 3.
beeldscherm aan op de televisie.
Zet de televisie aan.4.
Kies de geschikte videobron voor uw 5.
televisietoestel, zoals HDMI1, HDMI2 of
S-Video.
Klik op het pictogram Intel6.
op het bureaublad.
Het scherm Intel
®
Wireless Display verschijnt.
®
Wireless Display
Kies 7. Scan for available displays (Naar
beschikbare beeldschermen zoeken).
Kies de adapter voor uw draadloze 8.
beeldscherm uit de lijst Detected wireless
displays (Aangetroffen draadloze
beeldschermen).
Voer de veiligheidscode in die op uw 9.
televisietoestel wordt getoond.
17
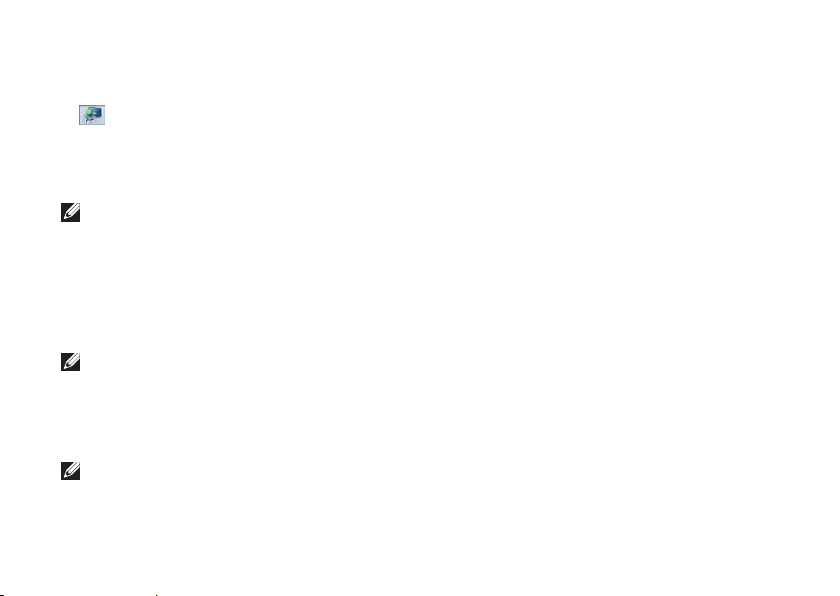
Uw Inspiron-laptop installeren
Draadloos beeldscherm inschakelen:
Klik op het pictogram Intel1.
op het bureaublad.
Het scherm Intel
Kies 2. Connect to Existing Adapter (Verbinding
maken met bestaande adapter).
OPMERKING: De verbinding met het
draadloze beeldscherm wordt mogelijk
verbroken wanneer u een Bluetoothapparaat aansluit op uw computer. Om de
verbinding met het beeldscherm te herstellen,
sluit u het beeldscherm opnieuw aan nadat
het Bluetooth-apparaat is aangesloten.
OPMERKING: U kunt het nieuwste
stuurprogramma voor 'Intel Wireless
Display Connection Manager' downloaden
en installeren via
support.dell.com/support/downloads.
OPMERKING: Raadpleeg de informatie bij
de adapter voor het draadloze beeldscherm
voor meer informatie over het draadloze
beeldscherm.
®
Wireless Display verschijnt.
®
Wireless Display
18
Verbinding maken met internet (optioneel)
Als u verbinding met internet wilt maken, hebt
u een externe modem of netwerkverbinding en
een internetprovider nodig.
Als u in eerste instantie geen externe USBmodem of WLAN-adapter hebt besteld, kunt u er
een aanschaffen op de website van Dell:
www.dell.com.
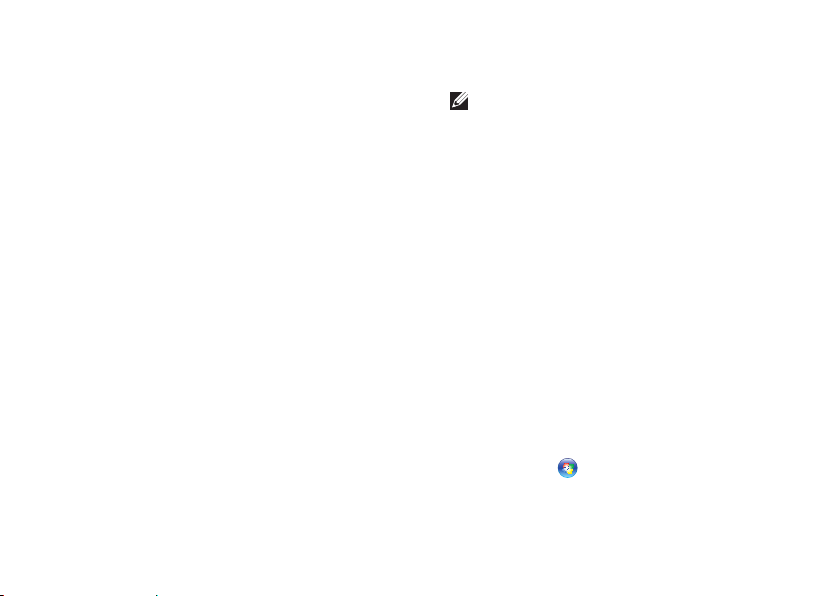
Uw Inspiron-laptop installeren
Een kabelverbinding instellen
Als u een inbelverbinding gebruikt, sluit u het •
telefoonsnoer aan op de optionele externe
USB-modem en op de telefoonaansluiting
voordat u de internetverbinding instelt.
Als u een ADSL- of kabel-/satellietmodem •
gebruikt, moet u contact opnemen met
uw internetprovider of uw aanbieder voor
mobiele telefonie voor installatie-instructies.
U voltooit de instelling van de vaste
internetverbinding door de instructies te volgen
in 'De internetverbinding instellen' op pagina 20.
Een draadloze verbinding instellen
OPMERKING: Voor het instellen van
uw draadloze router raadpleegt u de
documentatie die bij uw router werd
geleverd.
Voordat u de draadloze internetverbinding kunt
gebruiken, moet u de computer aansluiten op
uw draadloze router.
Verbinding met een draadloze router instellen:
Windows Vista
Controleer of draadloos gebruik is 1.
ingeschakeld op uw computer (zie
'Draadloos gebruik in- of uitschakelen' op
pagina 14).
Sla eventueel geopende bestanden op en 2.
sluit deze bestanden en eventueel geopende
programma's af.
Klik op 3. Start
Volg de instructies op het scherm om de 4.
instelling te voltooien.
®
→ Verbinding maken.
19
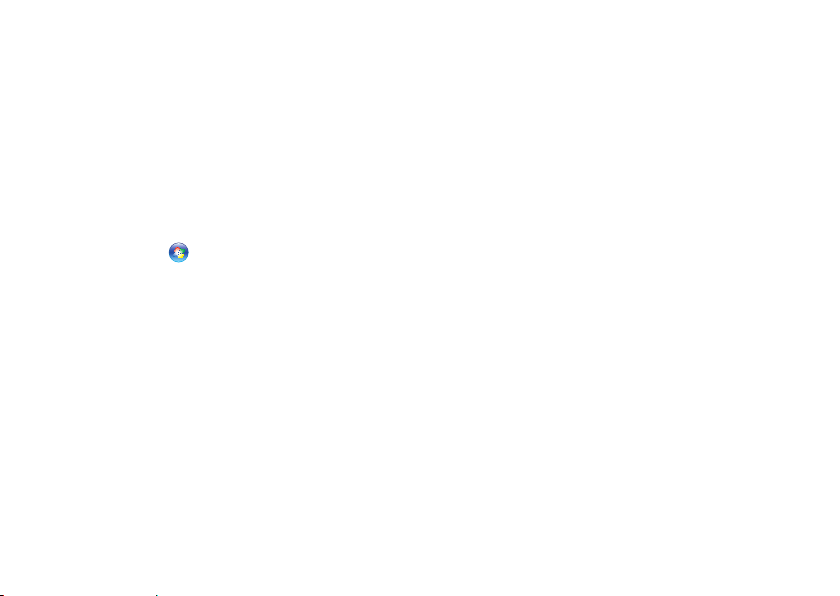
Uw Inspiron-laptop installeren
Windows® 7
Controleer of draadloos gebruik is 1.
ingeschakeld op uw computer (zie
'Draadloos gebruik in- of uitschakelen' op
pagina 14).
Sla eventueel geopende bestanden op en 2.
sluit deze bestanden en eventueel geopende
programma's af.
Klik op 3. Start
In het zoekvak typt u 4. netwerk; klik
vervolgens op Netwerkcentrum→
Verbinding met een netwerk maken.
Volg de instructies op het scherm om de 5.
instelling te voltooien.
→ Configuratiescherm.
20
De internetverbinding instellen
Internetproviders en hun aanbod zijn per
land verschillend. Neem contact op met uw
internetprovider voor informatie over het
aanbod in uw land.
Als u nu geen verbinding met internet kunt
maken, maar dit eerder wel is gelukt, is er
mogelijk een storing bij de internetprovider.
Neem contact op met uw internetaanbieder of
probeer het later nog eens.
Zorg dat u de informatie van uw internetprovider
bij de hand hebt. Als u geen internetprovider
hebt, kan de wizard Verbinding maken met het
Internet u helpen om een internetaanbieder te
vinden.
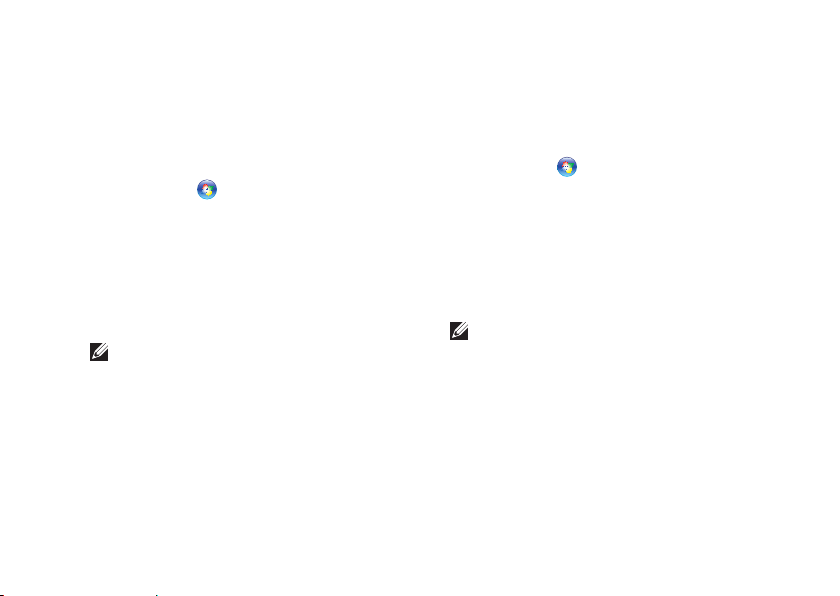
Uw Inspiron-laptop installeren
De internetverbinding instellen:
Windows Vista
®
Sla eventueel geopende bestanden op en 1.
sluit deze bestanden en eventueel geopende
programma's af.
Klik op 2. Start
→ Configuratiescherm.
In het zoekvak typt u 3. netwerk; klik
vervolgens op Netwerkcentrum→ Een
verbinding of netwerk instellen→
Verbinding met internet maken.
Het venster Verbinding met internet maken
verschijnt.
OPMERKING: Als u niet weet welk type
verbinding u moet selecteren, klikt u op
Help me bij het selecteren of neemt u
contact op met uw internetprovider.
Volg de instructies op het scherm en 4.
gebruik de installatie-informatie van
uw internetprovider om de installatie te
voltooien.
Windows® 7
Sla eventueel geopende bestanden op en 1.
sluit deze bestanden en eventueel geopende
programma's af.
Klik op 2. Start
→ Configuratiescherm.
In het zoekvak typt u 3. netwerk; klik
vervolgens op Netwerkcentrum→ Een
nieuwe verbinding of een nieuw netwerk
instellen→ Verbinding met internet maken.
Het venster Verbinding met internet maken
verschijnt.
OPMERKING: Als u niet weet welk type
verbinding u moet selecteren, klikt u op
Help me bij het selecteren of neemt u
contact op met uw internetprovider.
Volg de instructies op het scherm en 4.
gebruik de installatie-informatie van
uw internetprovider om de installatie te
voltooien.
21
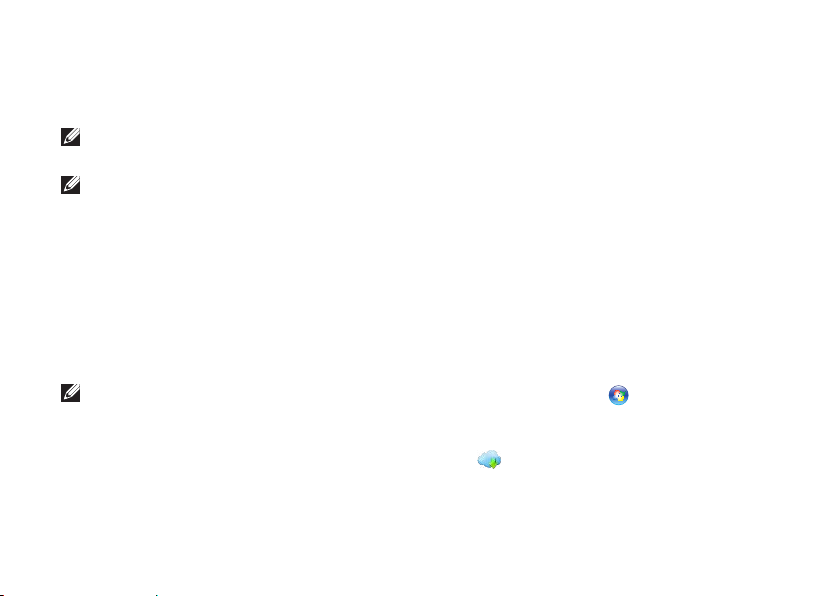
Uw Inspiron-laptop installeren
Software installeren via Dell Digital Delivery
OPMERKING: Dell Digital Delivery is mogelijk
niet in alle regio’s beschikbaar.
OPMERKING: Dell Digital Delivery wordt
alleen ondersteund op computers met het
besturingssysteem Windows 7.
Een deel van de software die u hebt
aangeschaft, is mogelijk nog niet geïnstalleerd
op uw nieuwe computer. De op uw computer
geïnstalleerde toepassing Dell Digital Delivery
downloadt en installeert de software die u hebt
aangeschaft en voltooit het installatieproces.
OPMERKING: Als Dell Digital Delivery niet
is geïnstalleerd op uw computer, kunt u de
toepassing downloaden en installeren via
support.dell.com/support/downloads.
22
De toepassing Dell Digital Delivery wordt
automatisch gestart als u verbinding
maakt met internet nadat u de computer
voor het eerst opnieuw hebt opgestart. De
toepassing identificeert automatisch uw
hardwareconfiguratie en downloadt en
installeert vervolgens de software die u hebt
aangeschaft.
U kunt het downloaden ook verzetten naar
een tijdstip dat u beter uitkomt of uw software
opnieuw installeren. U hoeft zelf geen backup te maken van de software, omdat u de
software op elk moment kunt downloaden via de
toepassing Dell Digital Delivery.
Als u de toepassing Dell Digital Delivery
wilt starten, klikt u op Start
programma's→ Dell→ Dell Digital Delivery
of dubbelklikt u op het pictogram Dell Digital
Delivery
bureaublad.
in het systeemvak van het
→ Alle
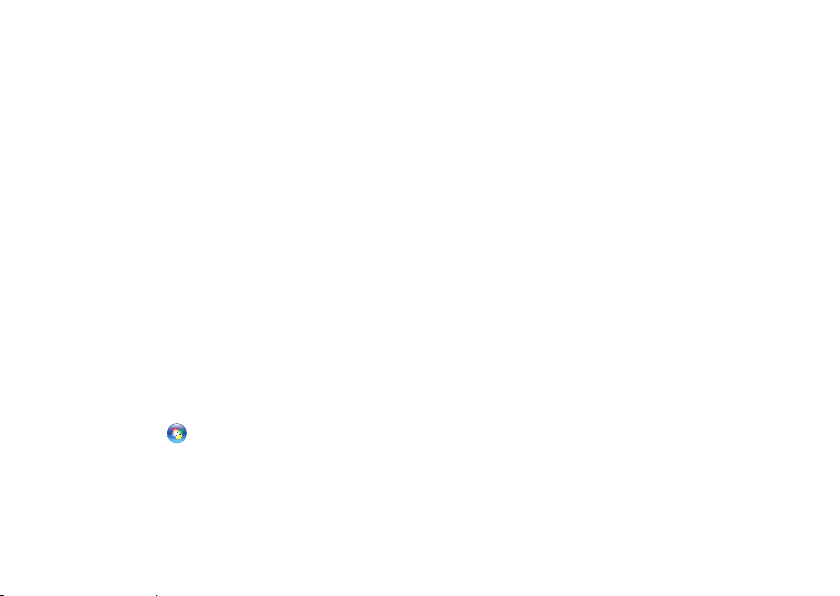
Zo gebruikt u Dell Digital Delivery:
Controleer of u bent verbonden met 1.
internet (zie 'Verbinding maken met internet
(optioneel)' op pagina 18).
Klik in het venster Dell Digital Delivery op 2.
Download Now (nu downloaden).
Volg de aanwijzingen op het scherm.3.
In de meeste gevallen duurt het downloaden
van de software een paar minuten. De duur
van het downloaden hangt af van het aantal
toepassingen dat u hebt aangeschaft.
Wanneer de installatie van de software is
voltooid, krijgt u een melding van de toepassing
Dell Digital Delivery en wordt u gevraagd
het toepassingsvenster te sluiten. U vindt de
software die u net hebt geïnstalleerd in het
menu Start
.
Uw Inspiron-laptop installeren
23

De Inspiron-laptop gebruiken
1 4
5
7
6
2
3
In deze sectie vindt u informatie over de beschikbare functies op uw Inspiron laptop.
INSPIRON
Onderdelen aan de rechterzijde
24
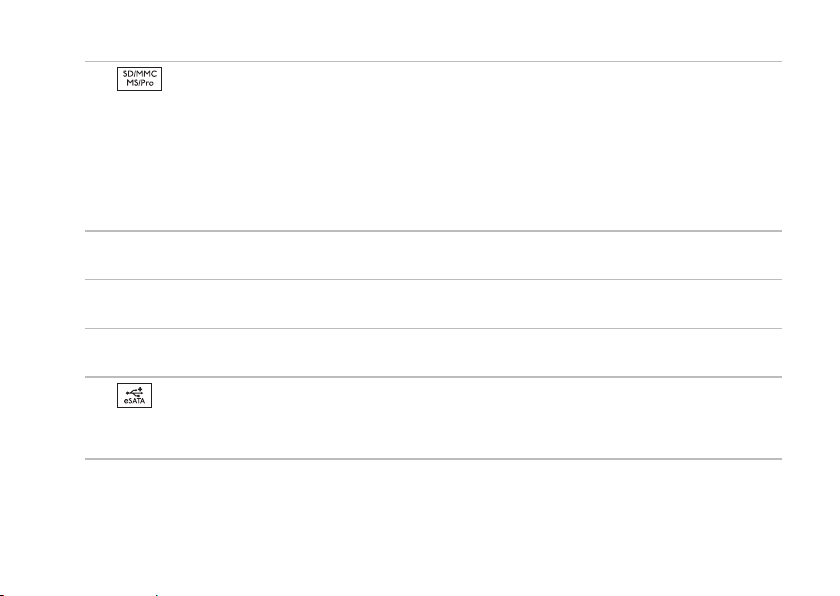
De Inspiron-laptop gebruiken
1
2
3
4
5
7-in-1-geheugenkaartlezer: biedt een snelle en handige manier om digitale
foto's, muziek, video's en documenten weer te geven en te delen die zijn opgeslagen op
geheugenkaarten.
OPMERKING: Uw computer wordt geleverd met een plastic dummykaart in de mediakaartsleuf.
Deze beschermt ongebruikte sleuven tegen stof en andere deeltjes. Bewaar de dummykaart
en gebruik deze wanneer er geen mediakaart in de sleuf is geplaatst. Dummykaarten van
andere computers passen mogelijk niet in uw computer.
Optisch station: voor het weergeven of branden van cd's, dvd's en Blu-ray discs. Zie 'Het
optisch station gebruiken' op pagina 40 voor meer informatie.
Lampje optisch station: knippert als u op de uitwerpknop van het optisch station drukt of als u
een schijf plaatst en deze wordt gelezen.
Uitwerpknop van optisch station: hiermee kan de lade van het optisch station worden
geopend.
eSATA/USB-combi-aansluiting: voor het aansluiten van eSATA compatibele
opslagapparaten (zoals externe vaste schijven of optische stations) of USB-apparaten (zoals
een muis, toetsenbord, printer, extern station of mp3-speler).
25
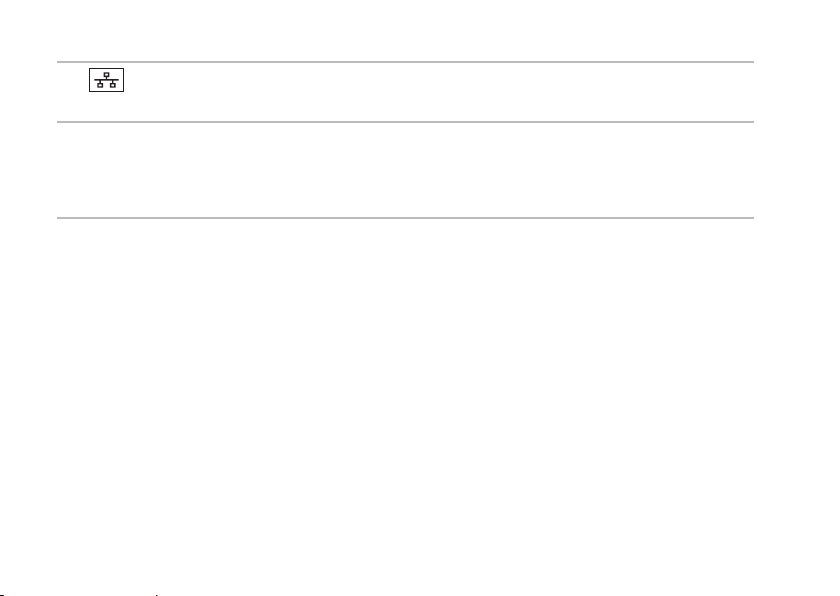
De Inspiron-laptop gebruiken
6
Netwerkconnector: om uw computer op een netwerk of een breedbandapparaat aan te
sluiten als u een vast netwerk gebruikt.
7
Opening voor beveiligingskabel: wordt gebruikt om een in de handel verkrijgbare
beveiligingskabel aan de computer te bevestigen.
OPMERKING: Controleer voordat u een beveiligingskabel koopt of deze in de sleuf voor de
beveiligingskabel op uw computer past.
26
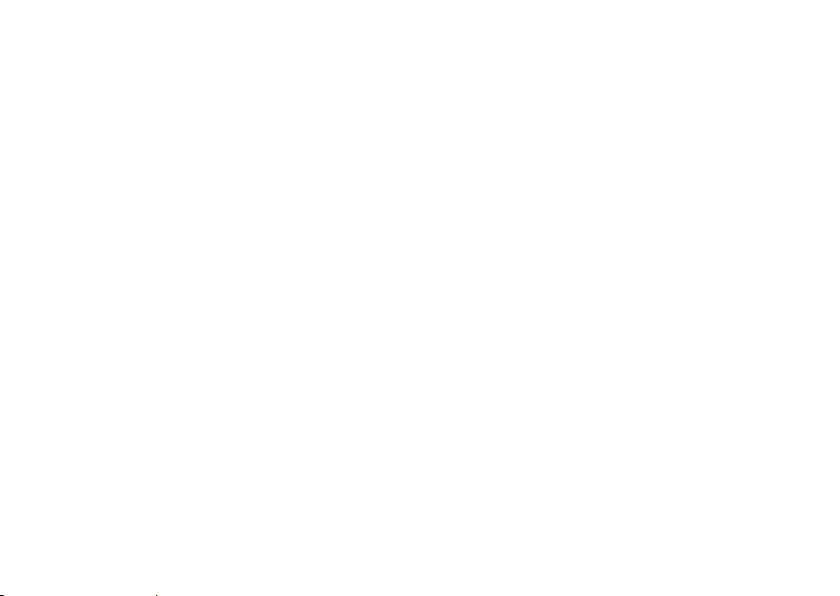
De Inspiron-laptop gebruiken
27
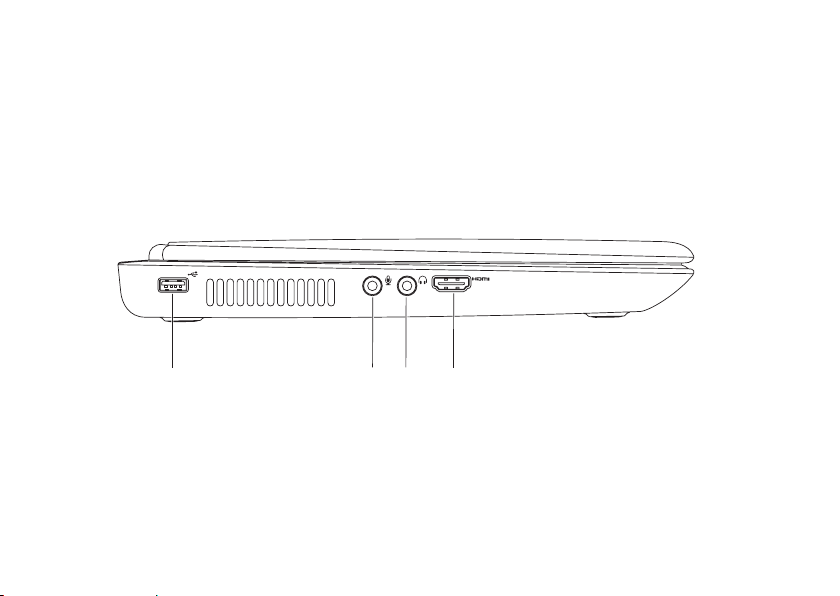
De Inspiron-laptop gebruiken
1 2
3
4
Onderdelen aan de linkerzijde
28
 Loading...
Loading...